Page 1
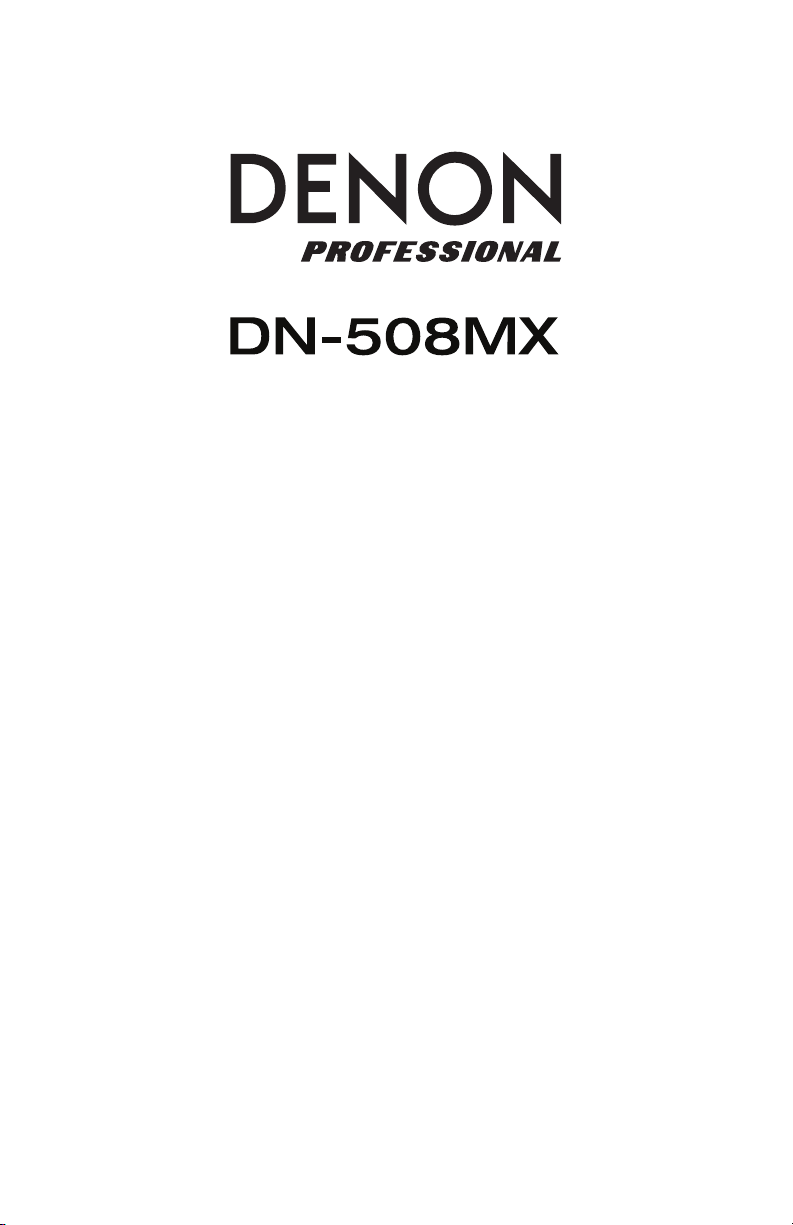
A
Quickstart Guide
Guía de inicio rápido
Guide d’utilisation rapide
Guida rapida
Schnellstart-Anleitung
ppendix
English ( 3 – 12 )
Español ( 13 – 22 )
Français ( 23 – 32 )
Italiano ( 33 – 42 )
Deutsch ( 43 – 52 )
English ( 53 – 55 )
Page 2
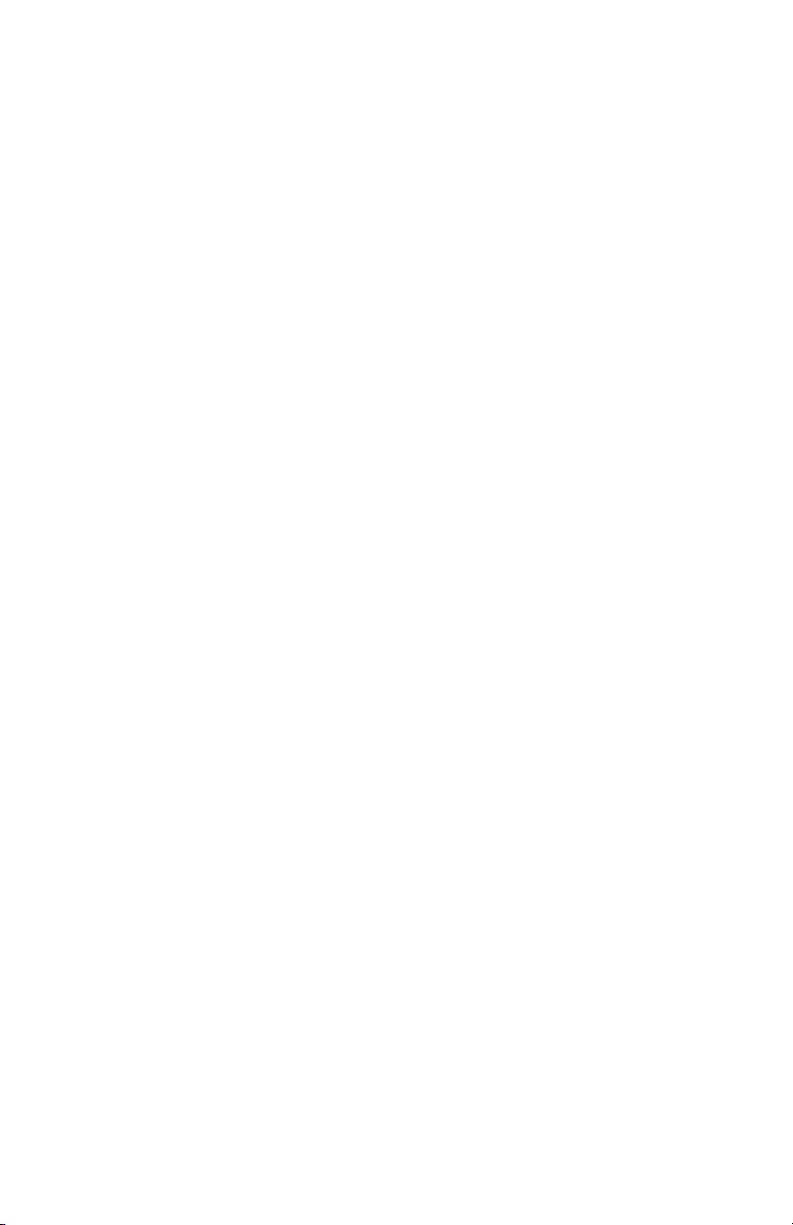
Page 3
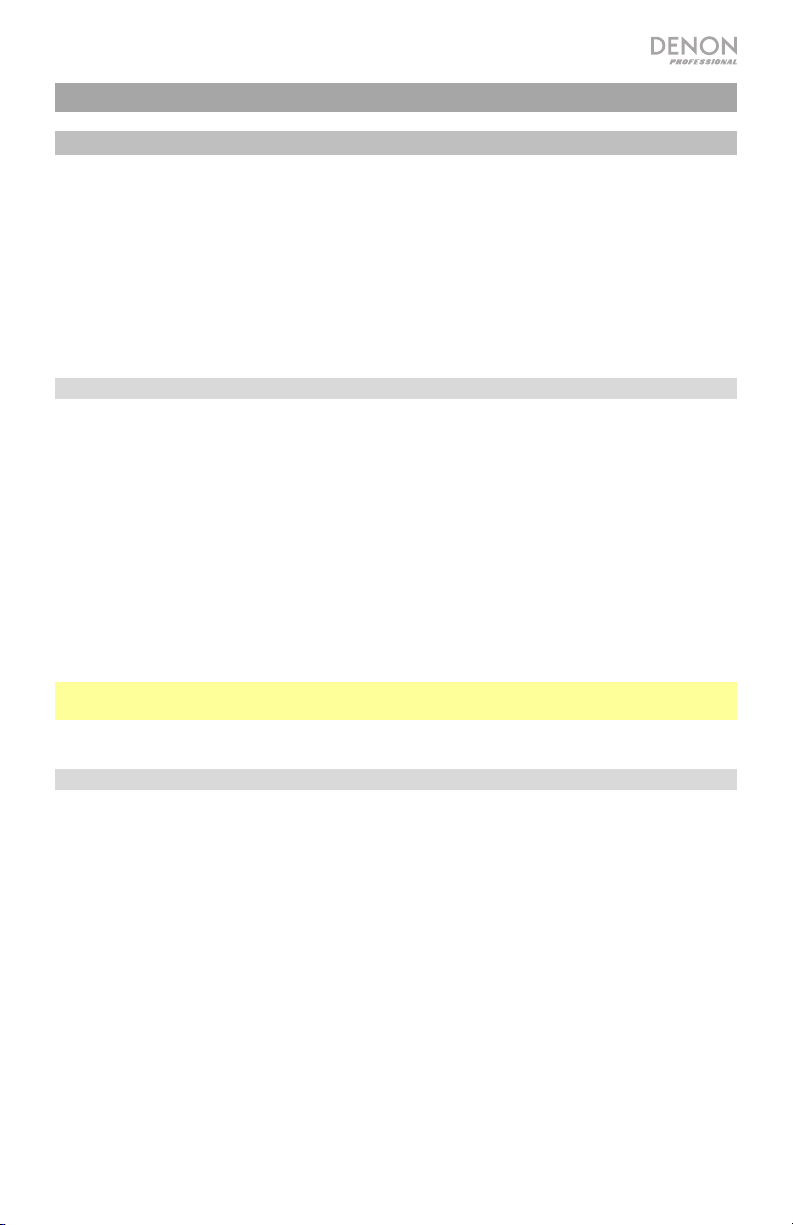
Quickstart Guide (English)
Introduction
DN-508MX is a professional 8-zone mixer and with remote controllability via RS-232C and IP.
It has professional-grade audio circuitry, mic/line pad functions, full BTL (bridge-tied load)
balanced outputs, 3-band input equalization, 5-band output equalization, priority, delay,
dynamics, and an automatic power-saving function. When connected to a computer, you can
use a web-based interface to control the system, as well.
Please see this guide’s Setup chapter to learn how to integrate DN-508MX with your audio
system, and then refer to the Operation chapter to start using DN-508MX.
Box Contents
DN-508MX
Euroblock Connectors
(4) 5-Pin (for the Line Outputs 1–8)
(2) 4-Pin (for Mic/Line Inputs 1 & 2)
(4) 3-Pin (for Mic/Line Inputs 3–6)
(1) 2-Pin (for the Mute connector)
Power Cable
Quickstart Guide
Safety & Warranty Manual
Important: Visit denonpro.com and download the complete User Guide, which contains
complete instructions on how to use the DN-508MX web interface.
Support
For the latest information about this product (system requirements, compatibility information,
etc.) and product registration, visit denonpro.com.
3
Page 4
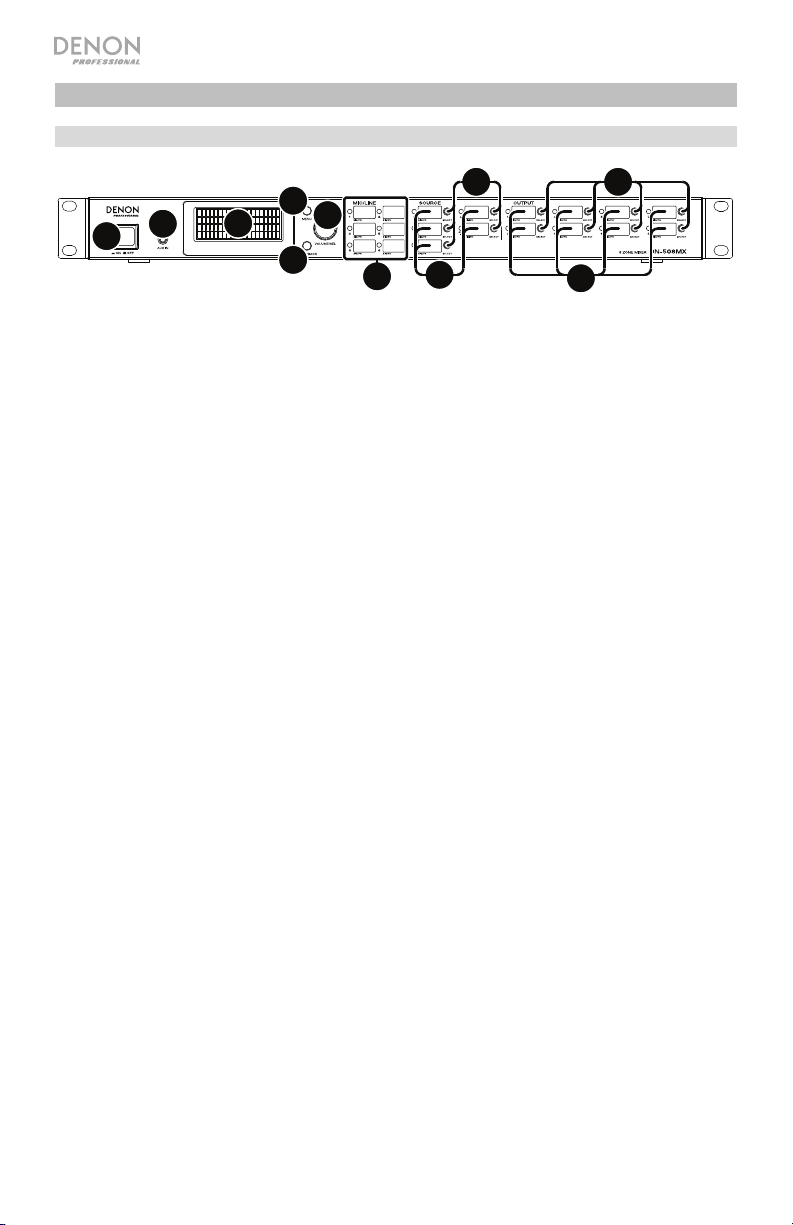
Features
Front Panel
4
9
6
1
1. Power Button: Press this button to power DN-508MX on or off.
2. Display: This screen indicates the current settings, status, etc.
3. Volume/Sel: Turn the knob to navigate or scroll through the options shown in the display,
and then press the knob to select one.
4. Menu: Press this button to switch between the Menu and the settings of the current zone
in the display. In the Menu, turn the Volume/Sel knob to navigate or scroll through the
available options, and then press the knob to select it.
5. Mute/Back: When viewing the settings of the current zone, press this button to select the
Mute setting. To mute or unmute the zone, turn the Volume/Sel knob to select Mute or
Unmute, and then press it to confirm your choice.
When in the Menu, press this button to return to the previous screen.
6. Aux In (1/8” / 3.5 mm): Use a standard stereo 1/8” (3.5 mm) cable to connect an optional
audio source to this stereo input. When a cable is connected to this input, the Aux In RCA
inputs on the rear panel will be disabled.
7. Mic/Line Indicators: These lights will illuminate different colors to show the signal status
of each mic/line input:
• Off: The input is receiving no signal or a very low-level signal.
• Green: The input is receiving a signal at an optimal level.
• Amber: The input’s signal is very high.
• Red: The input’s signal is “peaking” (higher than 0 dB). Decrease its Gain knob on
the rear panel or decrease the volume of the source to prevent “clipping” (distortion).
8. Source Indicators: These lights will illuminate different colors to show the signal status of
the aux in and ST inputs:
• Off: The input is receiving no signal or a very low-level signal.
• Green: The input is receiving a signal at an optimal level.
• Amber: The input’s signal is very high.
• Red: The input’s signal is “peaking” (higher than 0 dB). Decrease the volume of the
source to prevent “clipping” (distortion).
9. Source Selectors: Press one of these buttons to assign or unassign that source to the
currently selected zone. When a source is assigned to the zone, its button will be lit amber.
To select a zone, press one of the output selectors.
2
3
5
7
8
11
10
4
Page 5
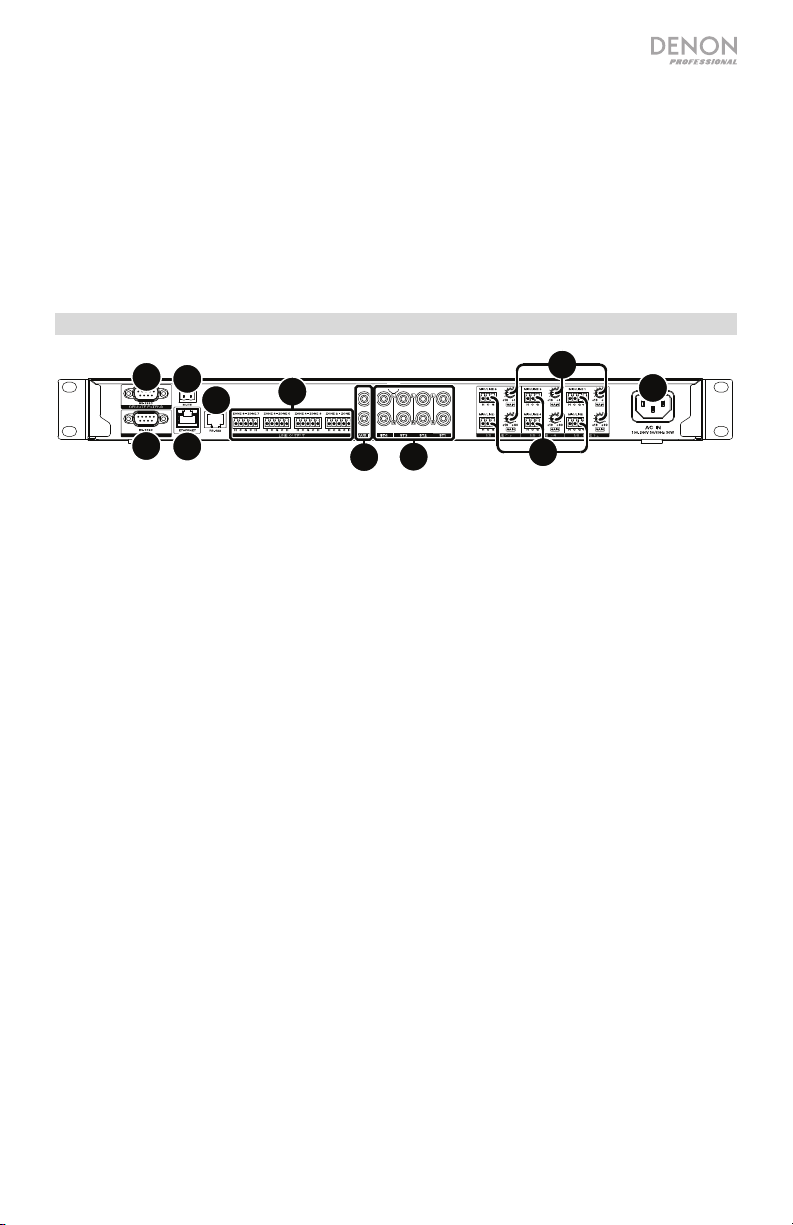
10. Output Indicators: These lights will illuminate different colors to show the signal status of
the line outputs (zone outputs):
• Off: The output is sending no signal or a very low-level signal.
• Green: The output is sending a signal at an optimal level.
• Amber: The output’s signal is very high.
• Red: The output’s signal is “peaking” (higher than 0 dB). Decrease the volume of the
zone to prevent “clipping” (distortion).
11. Output Selectors: Press one of these buttons to select that zone. The button for the
currently selected zone will be lit amber.
Rear Panel
9
7
10
11
8
1. Power Input: Use the included power cable to connect this input to a power outlet.
2. Line Outputs: Use Euroblock connectors to connect your loudspeakers to these outputs.
Each group of 5 connections corresponds to 2 zones. Each zone has a hot (H) and cold (C)
connector, and each pair of zones shares the ground (G) connector. Make sure each
loudspeaker is connected to the desired zone.
3. Mic/Line Inputs: Use Euroblock connectors to connect your mic-level or line-level audio
sources to these inputs. Each input has a hot (H), cold (C), and ground (G) connector.
Inputs 1 and 2 have an additional connector for Page Switch. Remember to adjust the
Gain knob to set the input volume level.
4. Mic/Line Gain: Turn these knobs to set the input gain for each mic/line input.
5. Aux In (RCA): Use a standard stereo RCA cable to connect an optional audio source to
this stereo input. When a cable is connected to the Aux In on the front panel, these inputs
will be disabled.
6. ST Inputs: Use standard stereo RCA cables to connect line-level audio sources to these
inputs.
7. Mute Connector: Use a 2-pin Euroblock connector to attach a switch to this connector.
The switch can then mute or unmute the incoming signal from all audio sources.
8. Remote Port: This port lets you connect a computer to DN-508MX. Use a 9-pin D-Sub
cable to make this connection. You can use the computer with a third-party utility to
manage DN-508MX via serial communication.
9. Remote Extend Port: This port lets you connect another DN-508MX to the host device.
Use a 9-pin D-Sub cable to make this connection. You can use a computer with a thirdparty utility to control all connected DN-508MX units via serial communication.
10. RS-422 Port: This port lets you connect a host device (usually a computer) to DN-508MX.
You can then use a third-party utility to control DN-508MX via serial communication. Use a
standard analog telephone cable with RJ45 connectors to make this connection.
11.
Ethernet Port: This port lets you connect DN-508MX to a network. Connect this port to a
computer via a network switch or router. Alternatively, connect it directly to a computer
using an Ethernet crossover cable. This connection lets you control DN-508MX though the
web interface.
2
6
5
4
1
3
5
Page 6
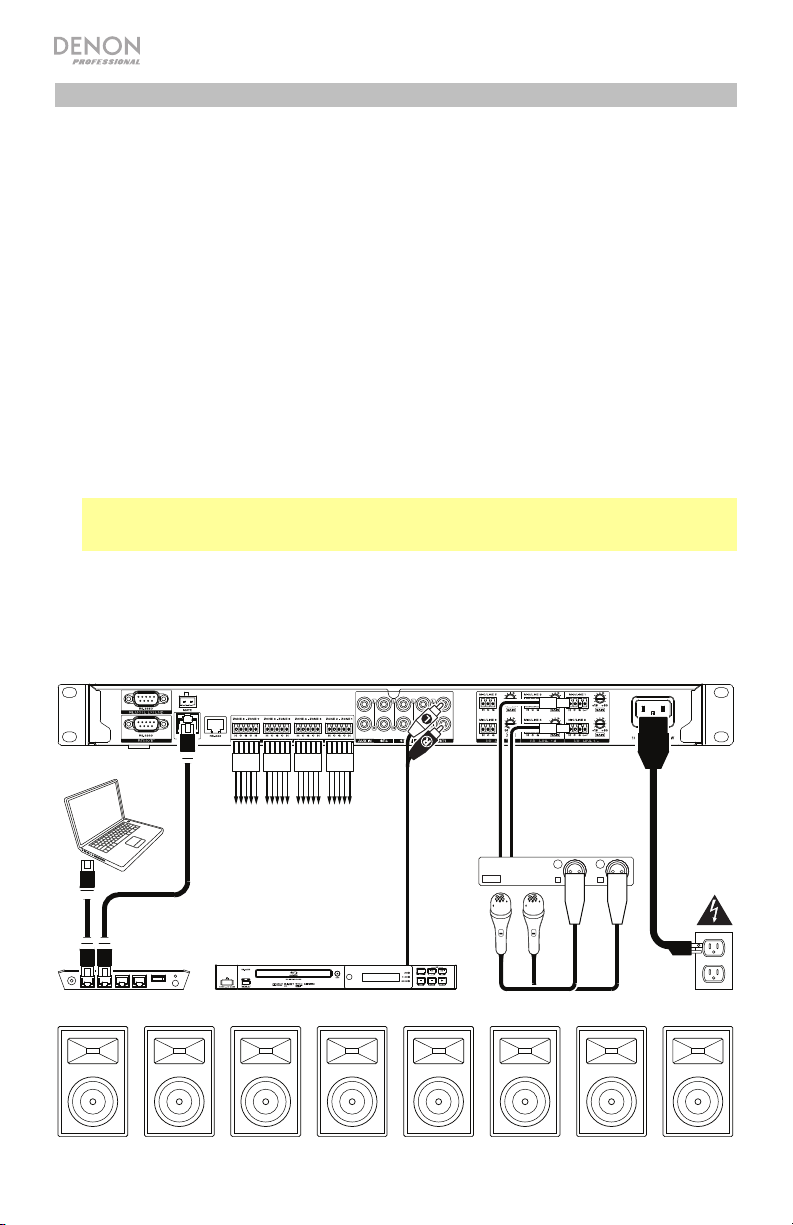
Setup
Items not listed under Introduction > Box Contents are sold separately.
To set up DN-508MX with your sound system:
1. If you are using any audio source with RCA outputs (Blu-ray® players, stereos, etc.), use
standard RCA cables to connect them to the ST inputs on the rear panel. Your audio sources
must be line-level (no phono-level turntables).
2. If you are using an amplifier or other audio source with outputs that can be wired into standard
Euroblock connectors, connect them to the mic/line inputs on the rear panel.
3. Use standard Euroblock connectors to connect the loudspeakers of your different zones to the
line outputs on the rear panel. Each group of 5 connections corresponds to 2 zones. Each zone
has a hot (H) and cold (C) connector, and each pair of zones shares the ground (G) connector.
4. To manage DN-508MX using its web interface, connect the Ethernet port and your computer
to a network switch or router using standard Ethernet cables. If your computer is wirelessly
connected to your router, connect just DN-508MX to that router. Alternatively, connect DN508MX’s Ethernet port directly to a computer using an Ethernet crossover cable.
To manage DN-508MX using serial communication, connect the remote port to your
computer using a 9-pin D-Sub cable. Use a third-party utility to manage DN-508MX.
Tip: We recommend using the web interface to control DN-508MX rather than serial
communication. It is much easier to use the web interface via IP communication than a thirdparty utility via RS-232 serial communication.
5. Use the included power cable to connect DN-508MX to a power outlet.
6. Power on all of your audio sources (Blu-ray players, stereos, microphones, amplifiers, etc.).
7. Power on DN-508MX.
Example:
Computer
To Zone
Speakers
Router Microphones Power
Zone 1
6
Zone 2
Blu-ray Player
Zone 3
Zone 4
Zone 5
Amplifier
Zone 6
Zone 7
Zone 8
Page 7
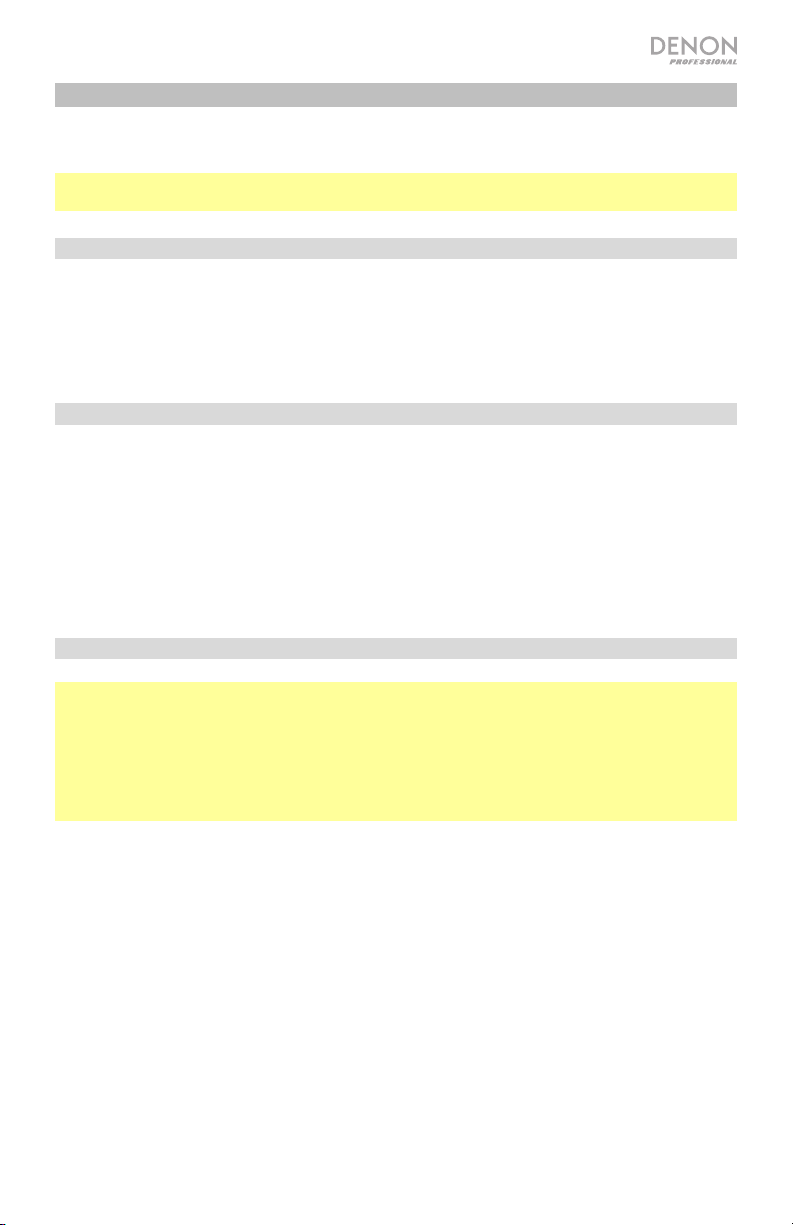
Operation
After setting up and powering on DN-508MX and your connected devices, you can start using
DN-508MX.
Important: The default administrator password is adminpwd. There is no default operator
password.
Navigating the Display and Menus
To switch between the Menu and the settings of the current zone, press Menu.
To move through the options in the display, turn the Volume/Sel knob.
To select an option in the display, press the Volume/Sel knob.
To return to the previous screen, press Mute/Back.
Managing Zones
To select a zone, press the desired output selector. The currently selected one will be lit
amber. The source selectors of any audio sources that are assigned to that zone will light up
amber, as well.
To assign or unassign an audio source to a zone, select it (described above), and then
press the desired source selectors. The source selectors for currently assigned audio
sources will be lit amber.
To set the volume level of a zone, select it (described above), and then turn the Volume/Sel
knob.
Using the Web Interface
Important: To use the web interface, both DN-508MX and your computer must be connected
to the same network. We recommend connecting the Ethernet port and your computer to a
network switch or router using standard Ethernet cables. If your computer is wirelessly
connected to your router, connect just DN-508MX to that router. Alternatively, connect DN508MX’s Ethernet port directly to a computer using an Ethernet crossover cable.
Important: Visit denonpro.com and download the complete User Guide, which contains
complete instructions on how to use the DN-508MX web interface.
To open the DN-508MX web interface, on your computer, open a web browser.
• If DN-508MX is connected directly to a computer, go to http://192.168.0.1 in your web
browser. You may have to enter the operator password. There is no default password,
but if you have already set one, you will have enter it here.
• If DN-508MX is connected to a network switch or router (wirelessly or wired), use the
Menu button and the Volume/Sel knob to do the following:
i. Press Menu to enter the Menu.
ii. Select and enter 2. System, then Ethernet, then IP Address, and then the Auto
setting (you may have to enter the administrator password).
iii. Set Auto to On, and select Yes when asked if you want to apply the change.
iv. When the display shows the IP Address screen again, it will display a 12-digit IP
address. Enter this address into your web browser as http://###.###.###.###. You
may have to enter the operator password. There is no default password, but if you
have already set one, you will have enter it here.
7
Page 8
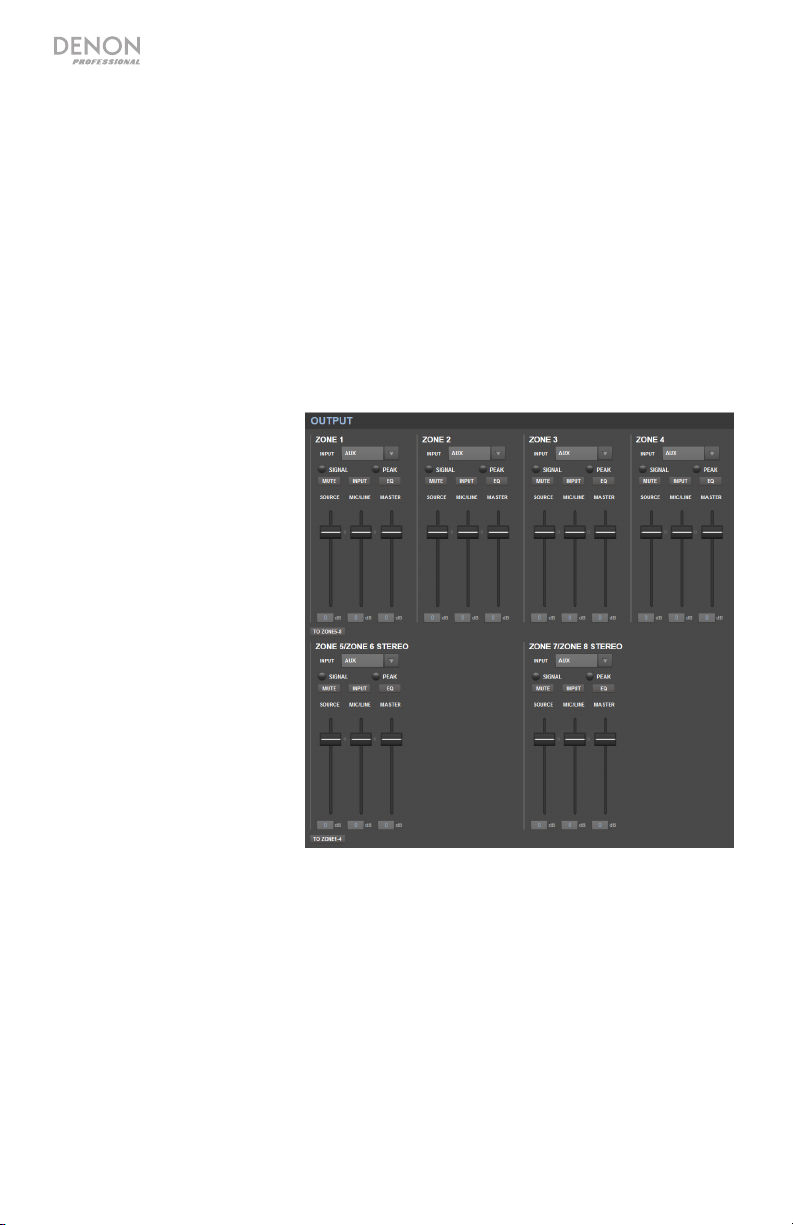
To use the controls show in the web interface:
• Pages: Click the Output, Input, or Settings button at the top of the window to view each page
• Faders: Click and drag a fader to set its level. Alternatively, click the dB field below it, enter a
• Menus: Click a menu, and then click an option to select it.
• Buttons: Click a button to select it.
• Checkbox: Click a checkbox to select or deselect it.
• Text Field: Click a text field, enter a name with your computer keyboard, and then click
in the web interface below.
value with your computer keyboard, and then click elsewhere in the page.
elsewhere on the page.
Output
Click the Output button at the top to
view the Output page where you can
set the levels, equalization, inputs,
and mute status of each zone.
If a zone is stereo, it will actually
use 2 zones (e.g., Zones 1–2,
Zones 3–4), which will share the
same output settings. If a zone is
mono, it will use one zone only.
Input Menu: Click this menu to
select which source is sent to the
zone.
Signal: This light indicates that the
zone is sending out an audio signal.
Peak: This light indicates that the
zone is sending out an audio signal
that is “peaking” (exceeding 0 dB).
If this happens, lower the level of
the Source or Mic/Line fader.
Mute: Click this button to mute or
unmute the source. The button will
be highlighted when muted.
Input: Click this button to open the Zone Input window. In this window, click and drag each fader to
set the audio signal level that each mic/line input sends specifically to that zone. (This does not
affect the levels that those inputs send to other zones.)
EQ: Click this button to open the Zone EQ window. In this window, click each menu to set the
frequency (Freq), Gain, or bandwidth (Q) of the 5 frequency ranges: Low, Mid-Low, Mid, Mid-High,
and High.
Source: Click and drag this fader to set the input level of the source you selected in the Input Menu
(described above).
Mic/Line: Click and drag this fader to set the overall level of the mic/line inputs. This setting is
applied in addition to the settings in the Zone Input window (described above).
Master: Click and drag this fader to set the zone’s overall output level.
To Zone5-8 / To Zone1-4: Click either of these buttons to jump to the lower or upper half of the
page, respectively.
8
Page 9
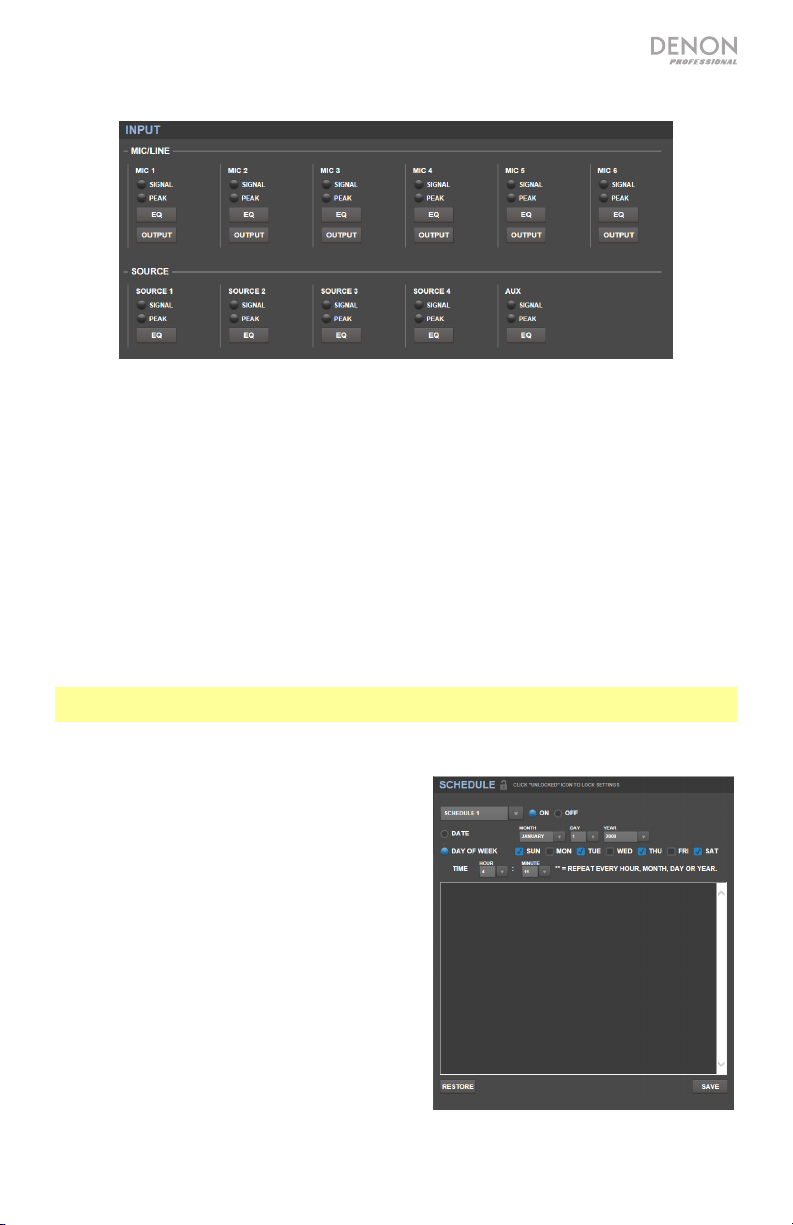
Input
Click the Input button at the top to view the Input page where you can set the equalization or output
level of each input (the mic/line inputs, ST inputs, or Aux In).
Signal: This light indicates that the input is receiving an audio signal.
Peak: This light indicates that the input is receiving an audio signal that is “peaking” (exceeding 0
dB). If this happens, reduce the setting of the Mic/Line Gain knob on the rear panel (for Mic 1–6) or
on the audio source itself (for Source 1–4 and Aux).
EQ: Click this button to open the Input EQ window. In this window, click each menu to set the
frequency (Freq), Gain, or bandwidth (Q) of the 3 available equalizations: a low-shelving filter (SHL),
a high-shelving filter (SHH), and a parametric equalizer (PEQ). Only the parametric equalizer has a
bandwidth control.
Output: Click this button to open the Mic Output window. In this window, click and drag each fader
to set the audio signal level that each mic/line channel sends specifically to each zone.
Settings
Click the Settings button at the top and select Schedule, I/O Name, or System to view the
corresponding settings page.
Important: Click the lock icon at the top of the page to lock or unlock the settings. When locked, you
cannot edit any of the settings. This is helpful to prevent any accidental changes to the overall operation.
Schedule
Schedule: Click this menu to select a schedule to
view.
• On/Off: Click one of these buttons to enable or
disable the schedule. You can use multiple
schedules simultaneously.
• Date: Click this menu to set a specific date on
which to apply the schedule (instead of regular
days of the week). Click each menu to select the
Month, Day, and Year. The ** option sets the
schedule to repeat every month, day, or year.
• Day of Week: Click this menu to apply the
schedule regularly to certain days of the week
(instead of a specific date). Click each checkbox
to select or deselect the day.
• Time: Click each menu (Hour and Minute) to set
when the schedule will be applied. The ** option
sets the schedule to repeat every hour.
• Restore: Click this menu to reset all changes
you have made to the current schedule.
• Save: Click this menu to save the currently shown schedule.
9
Page 10
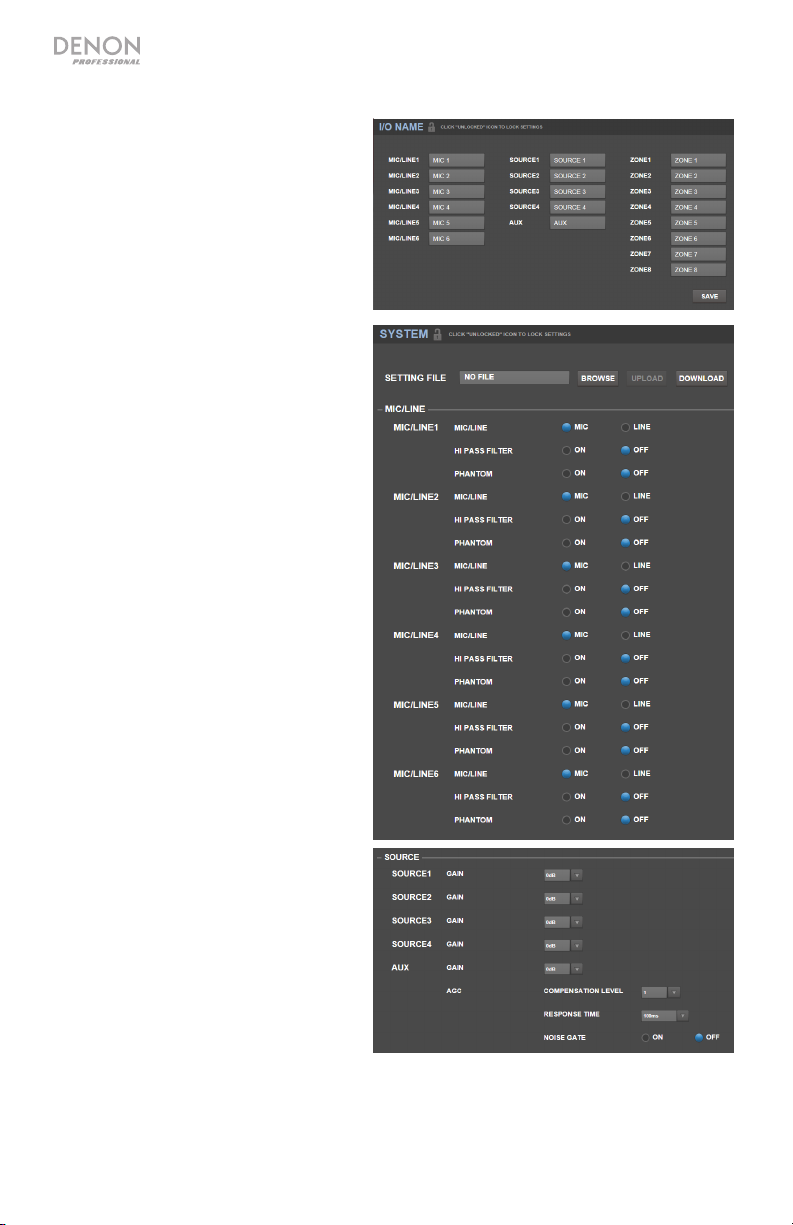
I/O Name
This window shows the names of all of your
inputs (mic/line inputs, ST inputs, and Aux
In) and zone (line outputs). Click each field
and enter a name using your computer
keyboard. Click Save to save the names.
System
• Setting File: This field shows the
currently loaded setting file, if any. To
download the current setting file (if any)
to your computer, click Download. To
upload a setting file from your computer
to DN-508MX, click Browse, find and
select the file, and then click Upload.
• Mic/Line: For each mic/line input,
select whether the input is a
microphone (Mic) or a line-level device
(Line), whether the high-pass filter
should be enabled (On) or disabled
(Off), and whether the microphone
should receive phantom power (On) or
not (Off). Please note that most
dynamic microphones do not require
phantom power, while most condenser
microphones do. Consult your
microphone’s documentation to find
out whether it needs phantom power.
• Source: Click each Gain menu to set
the gain trim level of each audio source.
All sources have an editable automatic
gain control (AGC), which adjusts the
gain level to help reduce noise in the
signal:
o Compensation Level: Click this
menu to set how much gain is
applied after the signal is
compressed by the AGC.
o Response Time: Click this menu
to set how quickly the AGC reacts
to audio signal.
o Noise Gate: Click one of the
buttons to enable (On) or disable
(Off) the noise gate. When on, the
audio signal will be automatically
muted if it is below a certain
volume level. This eliminates
moments during which the source
is not producing any sound but
there is still detectable noise in the
audio signal.
10
Page 11
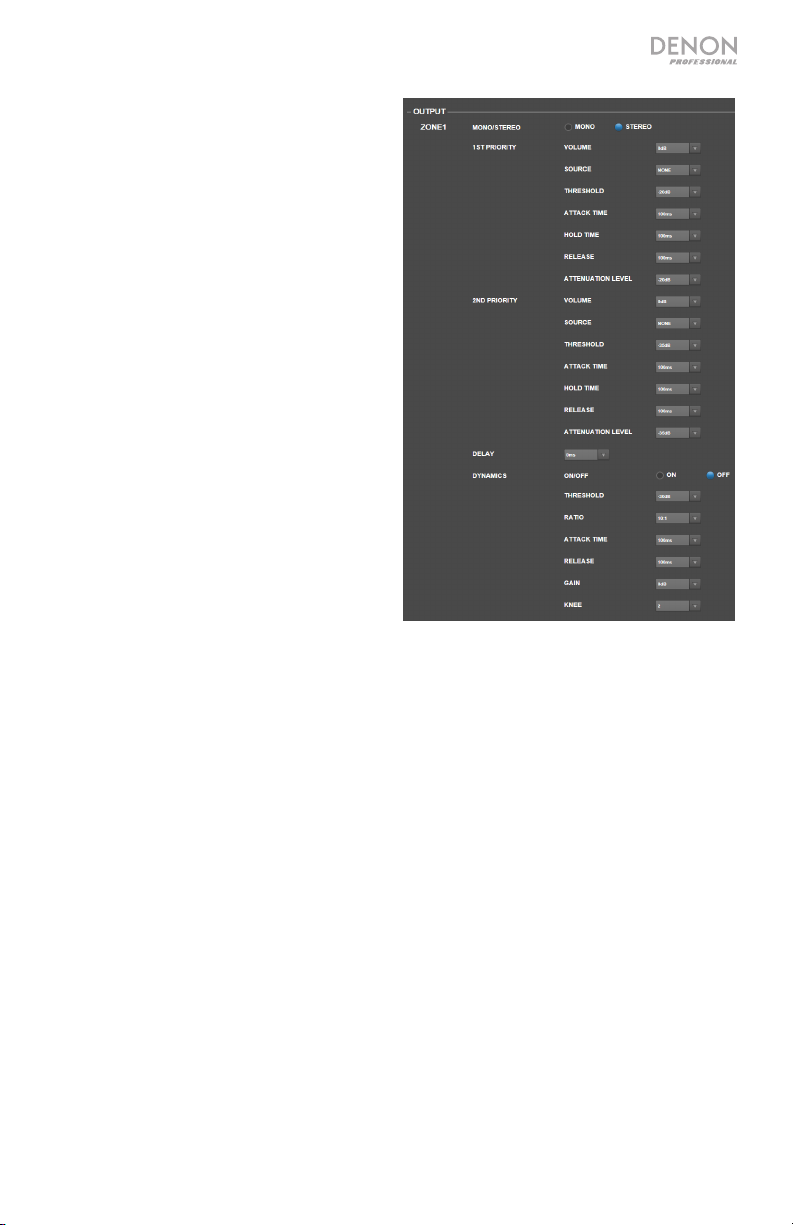
• Output: Use these settings to determine how
each zone manages its audio output.
o Zone Mono/Stereo: Click this menu to
set whether the audio signal the zone
plays is monaural (Mono) or binaural
(Stereo). When set to Stereo it will
actually use 2 zones (e.g., Zones 1–2,
Zones 3–4), which will share the same
output settings.
o Priority Settings: Each zone has settings
st
for 1
priority and 2nd priority. When the
mic/line input (set in the Source menu)
detects an incoming audio signal, any
other signal sent to that zone will be
attenuated (“ducked”) so the incoming
signal can be heard. The 1
will attenuate the 2
Volume: Click this menu to set the
volume level of the incoming audio
signal.
Source: Click this menu to set the
source for the priority: Mic/Line 1–6
or no source (None). Setting both
priorities to the same mic/line input
will result in greater-than-normal
attenuation.
Threshold: Click this menu to set the
threshold. The incoming audio signal
must be louder than this threshold to
attenuate the current signal. A lower
threshold produces more attenuation.
Attack Time: Click this menu to set how long it takes for the current signal to be fully
attenuated.
Hold Time: Click this menu to set how long the current signal remains fully attenuated after
the incoming audio falls below the threshold.
Release: Click this menu to set how long it takes from the fully attenuated signal to return to
its previous level after the incoming audio signal falls below the threshold.
Attenuation Level: Click this menu to set how much the current signal’s volume is
attenuated (“ducked”).
o Delay: Click this menu to set how long it takes for the zone to play any incoming audio signal
after it receives it. This is useful when multiple zones are playing the same audio signal—
listeners in certain areas may hear that same signal multiple times because the sound from each
zone reaches them at different times rather than all at once. Delaying the zone’s audio output
can help prevent this effect.
o Dynamics: These settings determine the dynamic control (via compression) of the zone’s output
signal.
On/Off: Click this menu to enable (On) or disable (Off) the zone’s dynamic control.
Threshold: Click this menu to set the threshold. The incoming audio signal must be louder
than this threshold to trigger the dynamic control.
Ratio: Click this menu to set the ratio of the dynamic control—how much the signal is
attenuated relative to its original level.
Attack Time: Click this menu to set how long it takes for the dynamic control to compress
the signal.
Release: Click this menu to set how long it takes from the compressed signal to return to
its original level after the incoming audio signal falls below the threshold.
Gain: Click this menu to set how much gain is applied after the signal is compressed.
Knee: Click this menu to set the knee of the dynamic control. This determines how sharp
or smooth the “curve” is when compression is applied at the threshold. A “hard” knee
produces very dramatic compression, while a “soft” knee produces a more naturalsounding compression.
st
-priority source
nd
-priority source.
11
Page 12
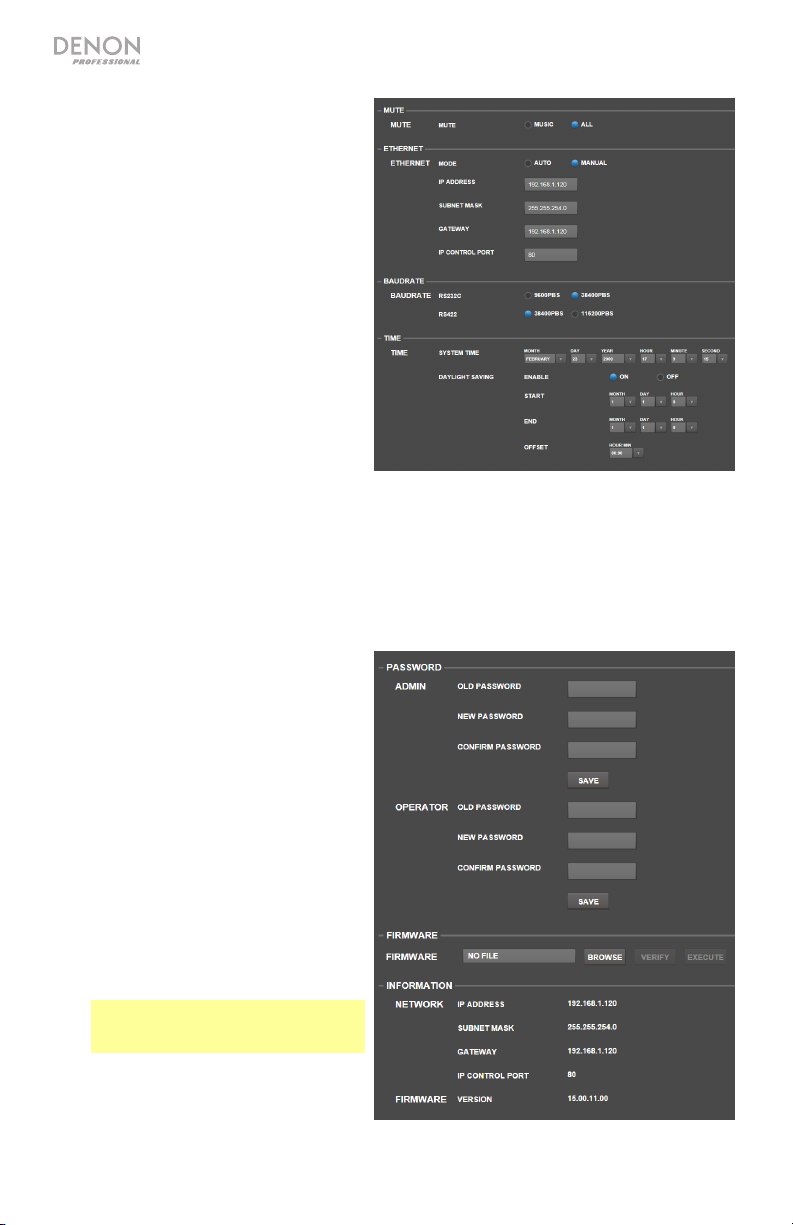
• Mute: Click one of these buttons to
• Ethernet: Use these controls to configure
• Baudrate: Click one of the buttons for
• Time: Click each menu next to System
• Password: Use these fields to set a
• Firmware: This field shows the DN-
• Information: This section shows the
12
mute either the music only (Music) or all
audio signals (All).
your Ethernet settings. Click one of the
Mode buttons to set them to detect the
network settings automatically (Auto) or
to use the settings you enter yourself
(Manual). Click the IP Address, Subnet
Mask, Gateway, or IP Control Port
fields and enter the numbers for each
using your computer keyboard.
each port to set the baud rate of each
one. RS232C is for the remote port.
RS422 is for the RS-422 port. Each
rate is shown bits per second (BPS).
Time to set the current month, day, year,
hour, minute, and second. DN-508MX
will display this at the top of the web
interface and will use it for scheduling.
Click one of the Enable buttons to
enable (On) or disable (Off) daylight
saving time. When on, click each menu
below it to set the month, day, and hour
that daylight saving will start and end.
Click the Offset menu to select how
much the time will be shifted.
new password for the administrator
(Admin), which can control all DN508MX functions, or the operator
(Operator), which can control only
certain functions. Click each field and
enter the characters for your current
password (Old Password) and the new
password twice (New Password and
Confirm Password). Click Save to
save the new password.
508MX firmware file to upload, if any.
To upload a firmware file from your
computer to DN-508MX, click Browse,
and then find and select the file. After
that, click Verify to confirm the file is
valid. If it is valid, then click Execute to
update the firmware.
Important: Visit denonpro.com to
download the latest firmware for DN508MX.
current network addresses (as set in the
Ethernet section) and firmware version
(as set in the Firmware section).
Page 13
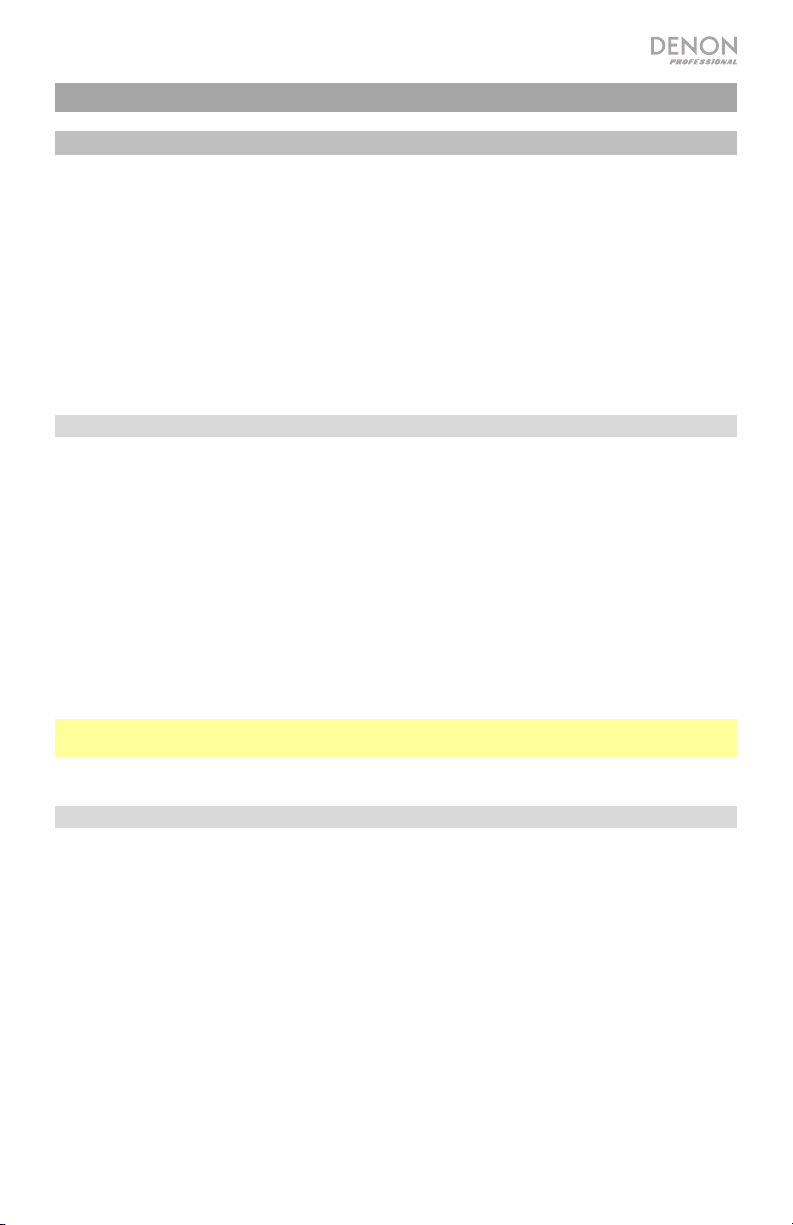
Guía de inicio rápido (Español)
Introducción
El DN-508MX es un mezclador profesional de 8 zonas controlable remotamente a través de
RS-232C e IP. Cuenta con circuitos de audio de grado profesional, funciones de pad de
micrófono/línea, salidas balanceadas de BTL (carga puenteada) completas, ecualización de
entrada de 3 bandas, ecualización de salida de 5 bandas, prioridad, retraso (delay), dinámica y
una función de ahorro de energía automática. Una vez conectado a un ordenador, también
puede utilizar una interfaz basada en la web para controlar el sistema.
Consulte el capítulo Instalación para información acerca de cómo integrar el DN-508MX con
su sistema de audio y luego consulte el capítulo Funcionamiento para comenzar a utilizar el
DN-508MX.
Contenido de la caja
DN-508MX
Conectores Euroblock
(4) 5 patillas (para las salidas de línea 1–8)
(2) 4 patillas (para las entradas de micrófono/línea 1 y 2)
(4) 3 patillas (para las entradas de micrófono/línea 3–6)
(1) 2 patillas (para el conector de silenciamiento)
Cable de corriente
Guía de inicio rápido
Manual sobre la seguridad y garantía
Importante: Visite denonpro.com y descargue la Guía del usuario completa, la cual contiene
instrucciones detalladas sobre cómo utilizar la interfaz web del DN-508MX.
Soporte
Para obtener la información más reciente acerca de este producto (requisitos de sistema,
información de compatibilidad, etc.) y registrarlo, visite denonpro.com.
13
Page 14
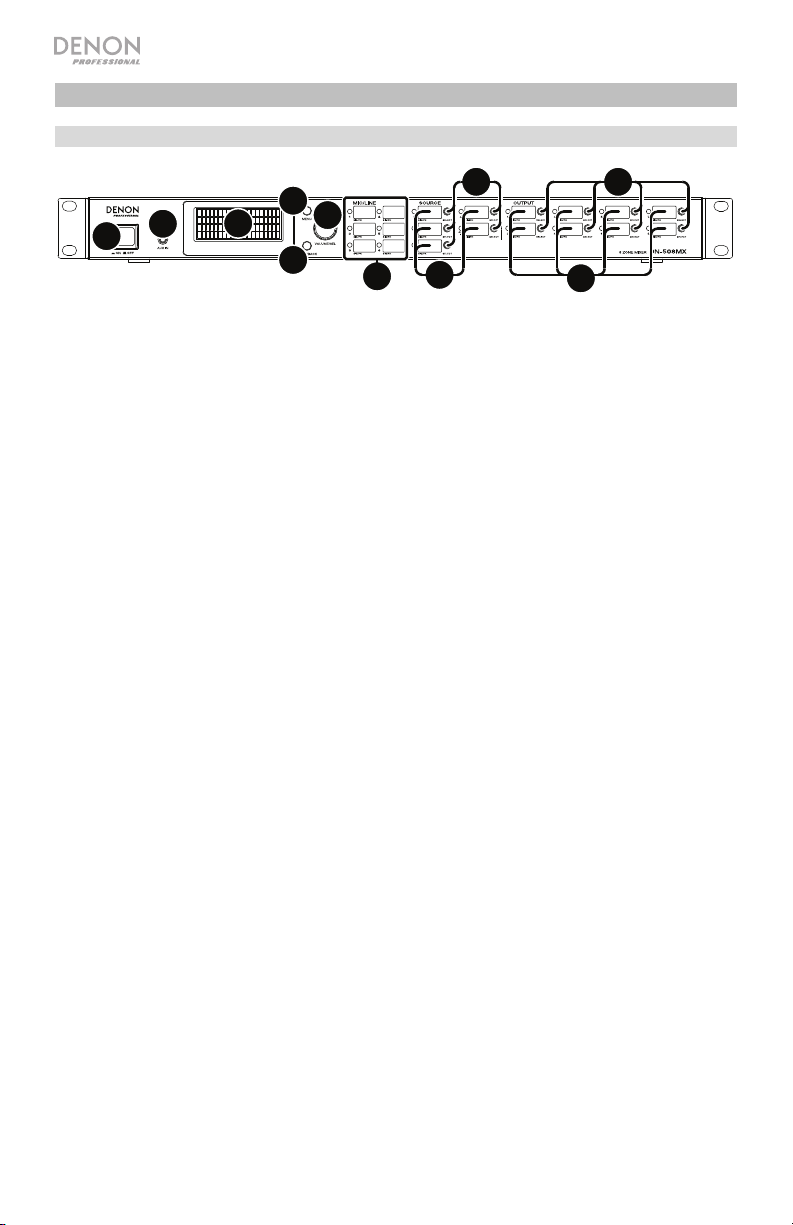
Características
Panel frontal
4
9
6
1
1. Botón de encendido: Pulse este botón para encender o apagar el DN-508MX.
2. Pantalla: Esta pantalla indica los ajustes, el estado, etc. actuales.
3. Volumen/Selección: Gire la perilla para navegar o desplazarse por las opciones que se
muestran en la pantalla y luego pulse la perilla para seleccionar una de ellas.
4. Menú: Pulse este botón para alternar entre el menú y los ajustes de la zona actual en la
pantalla. En el menú, gire la perilla Volume/Sel para navegar o desplazarse a través de las
opciones disponibles y luego pulse la perilla para seleccionar una de ellas.
5. Silenciar/Atrás: Al visualizar los ajustes de la zona actual, pulse este botón para
seleccionar los ajustes del silenciamiento. Para silenciar o anular el silenciamiento de la
zona, gire la perilla Volume/Sel para seleccionar “Mute” (silenciar) o “Unmute” (anular el
silenciamiento) y luego pulse la para confirmar su selección.
Desde el menú, pulse este botón para volver a la pantalla anterior.
6. Entrada auxiliar (1/8 pulg. / 3,5 mm): Utilice un cable estéreo estándar de 3,5 mm (1/8
pulg.) para conectar una fuente de audio opcional a esta entrada estéreo. Cuando se
conecta un cable a esta entrada, las entradas auxiliares RCA del panel trasero quedarán
desactivadas.
7. Indicadores de micrófono/línea Estas luces se encenderán con diferentes colores para
mostrar el estado de la señal de cada entrada de micrófono/línea:
• Apagadas: La entrada no está recibiendo ninguna señal o una señal de muy bajo
nivel.
• Verde: La entrada está recibiendo una señal con un nivel óptimo.
• Ámbar: La señal de la entrada es demasiado alta.
• Rojo: La señal de la entrada está llegando a su pico (más de 0 dB). Disminuya la
8. Indicadores de fuente: Estas luces se encenderán con diferentes colores para mostrar el
estado de la señal de las entradas auxiliares y ST:
• Apagadas: La entrada no está recibiendo ninguna señal o una señal de muy bajo
• Verde: La entrada está recibiendo una señal con un nivel óptimo.
• Ámbar: La señal de la entrada es demasiado alta.
• Rojo: La señal de la entrada está llegando a su pico (más de 0 dB). Disminuya el
9. Selectores de fuente: Pulse uno de estos botones para asignar o desasignar esa fuente a
la zona actualmente seleccionada. Cuando una fuente es asignada a la zona, su botón se
encenderá en ámbar. Para seleccionar una zona, pulse uno de los selectores de salida.
14
Gain (ganancia) del panel trasero o disminuya el volumen de la fuente para
perilla
evitar el “recorte” (distorsión).
nivel.
volumen de la fuente para evitar el “recorte” (distorsión).
2
3
5
7
8
11
10
Page 15
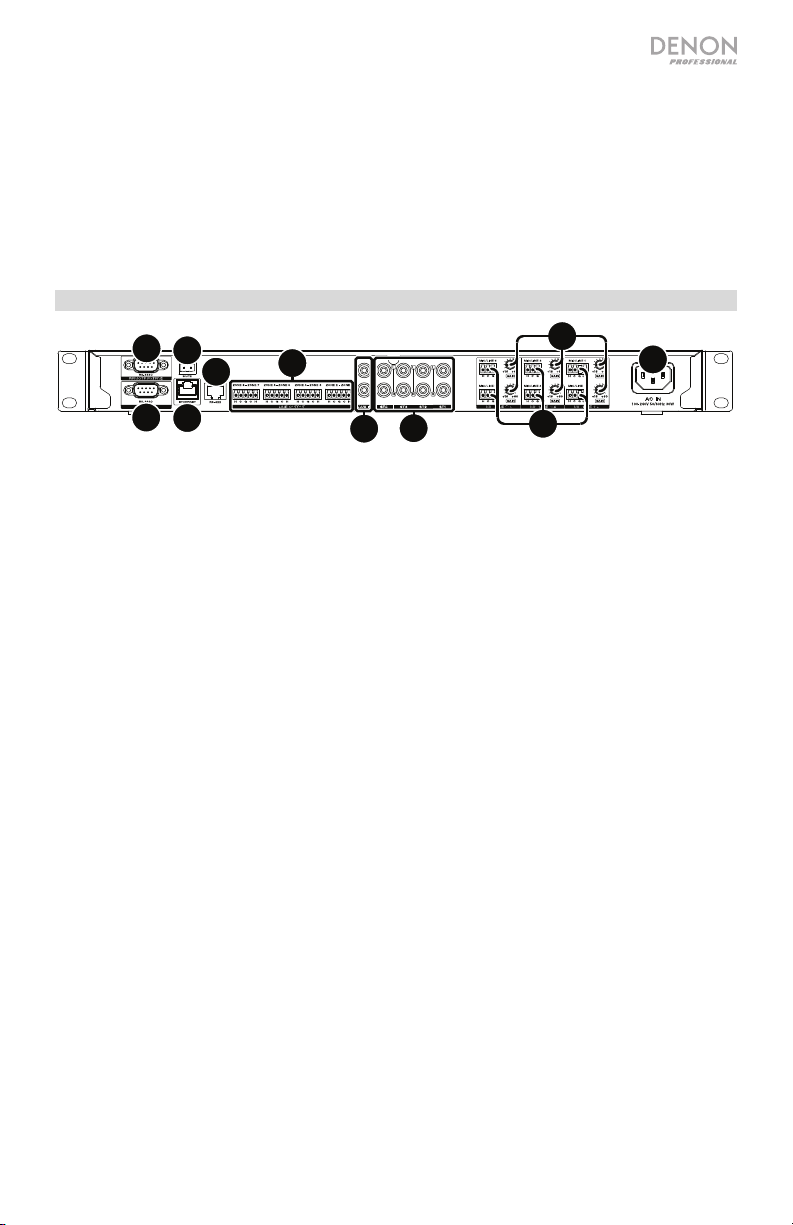
10. Indicadores de salida: Estas luces se encenderán con diferentes colores para mostrar el estado
de la señal de las salidas de línea (salidas de zona):
• Apagadas: La entrada no está recibiendo ninguna señal o una señal de muy bajo nivel.
• Verde: La salida está enviando una señal con el nivel óptimo.
• Ámbar: La señal de la salida es demasiado alta.
• Rojo: La señal de la salida está llegando a su pico (más de 0 dB). Disminuya el volumen de
la zona para evitar el “recorte” (distorsión).
11. Selectores de salida: Pulse uno de los botones para seleccionar esa zona. El botón de la zona
actualmente en reproducción se encenderá en ámbar.
Panel trasero
9
7
10
11
8
1. Entrada de corriente: Utilice el cable de corriente incluido para conectar esta entrada a una
toma de corriente.
2. Salidas de línea: Utilice conectores Euroblock para conectar sus altavoces a estas salidas.
Cada grupo de 5 conexiones corresponde a 2 zonas. Cada zona tiene un conector caliente (H) y
un conector frío (C), y cada par de zonas comparte el conector a tierra (G). Asegúrese de que
cada altavoz esté conectado a la zona deseada.
3. Entradas de micrófono/línea: Utilice conectores Euroblock para conectar sus fuentes de audio
de nivel de micrófono o de nivel de línea a estas entradas. Cada entrada tiene un conector
caliente (H), un conector frío (C), y un conector a tierra (G). Las entradas 1 y 2 tienen un conector
adicional para el interruptor de página. Recuerde ajustar la perilla Gain para definir el nivel del
volumen de entrada.
4. Ganancia de micrófono/línea: Gire esta perilla para ajustar la ganancia de entrada para cada
entrada de micrófono/línea.
5. Entrada auxiliar (RCA): Utilice un cable RCA estéreo estándar para conectar una fuente de
sonido a esta entrada. Cuando se conecta un cable a la entrada auxiliar del panel frontal, estas
entradas quedarán desactivadas.
6. Entradas ST: Utilice cables RCA estéreo estándar para conectar fuentes de audio de nivel de
línea a estas entradas.
7. Conector de silenciamiento: Utilice un conector Euroblock de 2 patillas para conectar un
interruptor a este conector. El interruptor entonces podrá silenciar o anular el silenciamiento de
la señal entrante desde todas las fuentes de audio.
8. Puerto remoto: Este puerto le permite conectar un ordenador al DN-508MX. Utilice un cable DSub de 9 patillas para realizar esta conexión. Podrá entonces utilizar el ordenador con un programa
de terceros para manejar el DN-508MX a través de comunicación en serie.
9. Puerto de extensión remota: Este puerto le permite conectar otro DN-508MX al dispositivo
anfitrión. Utilice un cable D-Sub de 9 patillas para realizar esta conexión. Podrá entonces utilizar
un ordenador con un programa de terceros para controlar todos los DN-508MX conectados a
través de comunicación en serie.
10. Puerto RS-422: Este puerto le permite conectar un dispositivo anfitrión (usualmente un
ordenador) al DN-508MX. Podrá entonces utilizar un programa de terceros para controlar el DN508MX a través de comunicación en serie. Utilice un cable analógico de teléfono estándar con
conectores RJ45 para realizar esta conexión.
11. Puerto Ethernet: Este puerto le permite conectar el DN-508MX a una red. Conecte este puerto
a un ordenador a través de un conmutador o enrutador de redes. Como alternativa, conéctelo
directamente a un ordenador mediante un cable Ethernet cruzado. Esta conexión le permite
controlar el DN-508MX a través de la interfaz web.
2
6
5
4
1
3
15
Page 16
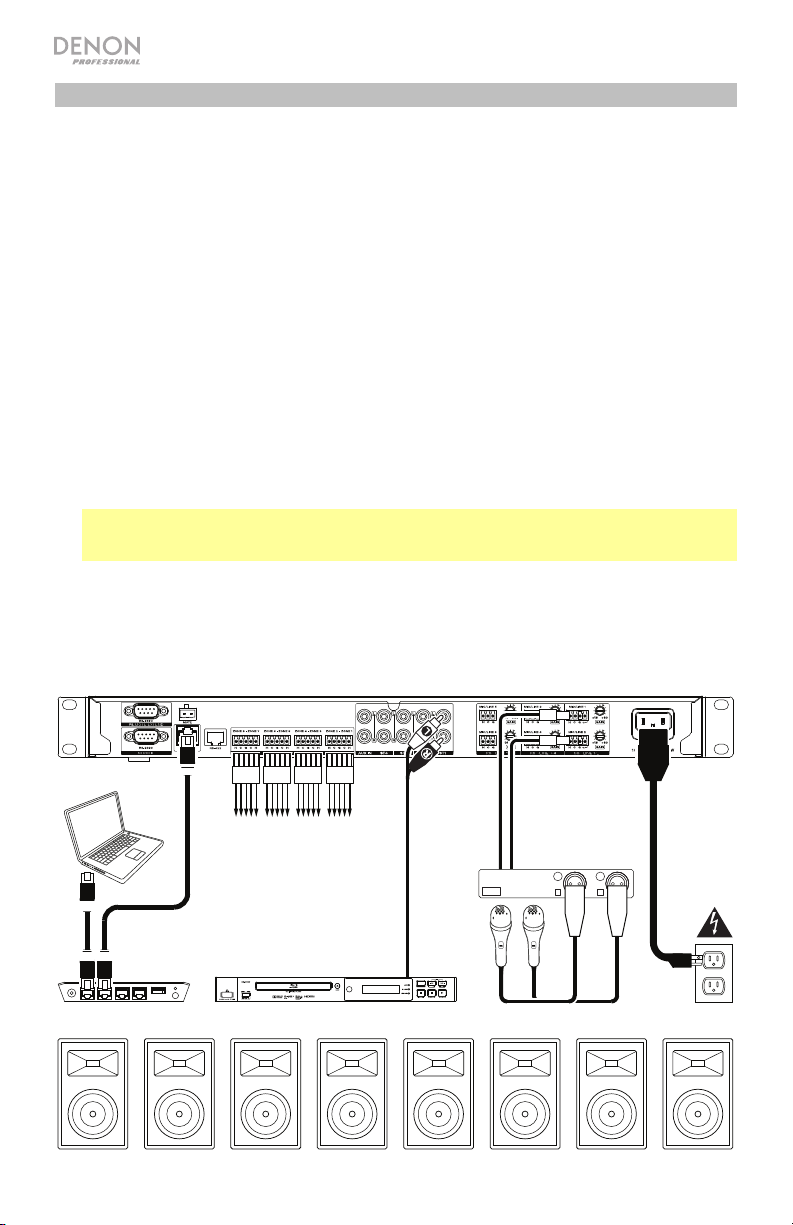
y
Instalación
Los elementos que no se enumeran en Introducción > Contenido de la caja se venden por separado.
Cómo instalar DN-508MX con su sistema de sonido:
1. Si está utilizando una fuente de audio con salidas RCA (reproductores de Blu-ray®, estéreos,
etc.), utilice cables RCA estándar para conectarlos a las entradas ST del panel trasero. Sus
fuentes de audio deben ser de nivel de línea (no giradiscos de nivel fonográfico).
2. Si está utilizando un amplificador u otra fuente de audio con salidas que pueden cablearse a los
conectores Euroblock estándar, conéctelas a las entradas de micrófono/línea del panel trasero.
3. Utilice conectores Euroblock estándar para conectar los altavoces de sus diferentes zonas a las
salidas de línea del panel trasero. Cada grupo de 5 conexiones corresponde a 2 zonas. Cada
zona tiene un conector caliente (H) y un conector frío (C), y cada par de zonas comparte el
conector a tierra (G).
4. Para administrar el DN-508MX a través de su interfaz web, conecte el puerto Ethernet y su
ordenador a un conmutador o enrutador de red utilizando cables Ethernet estándar. Si su
ordenador se conecta a su enrutador de forma inalámbrica, conecte solamente el DN-508MX a
ese enrutador. Como alternativa, conecte el puerto Ethernet del DN-508MX directamente a un
ordenador mediante un cable Ethernet cruzado.
Para administrar el DN-508MX a través de la comunicación en serie, conecte el puerto
remoto de su ordenador utilizando un cable D-Sub de 9 patillas. Utilice un programa de terceros
para administrar el DN-508MX.
Consejo: Recomendamos utilizar la interfaz web para controlar el DN-508MX en lugar de la
comunicación en serie. Es mucho más fácil utilizar la interfaz web a través de la comunicación IP
que una herramienta de terceros a través de la comunicación RS-232 en serie.
5. Utilice el cable de corriente incluido para conectar el NDN-508M a una toma de corriente.
6. Encienda todas sus fuentes de audio (reproductores de Blu-ray, estéreos, micrófonos,
amplificadores, etc.).
7. Encienda el DN-508MX.
Ejemplo:
Ordenador
A las
amplificadore
s de zona
Enrutador Micrófonos Suministro eléctrico
Zona 1
16
Zona 2
Reproductor Blu-ra
Zona 3
Zona 4 Zona 5
Amplificador
Zona 6
Zona 7
Zona 8
Page 17
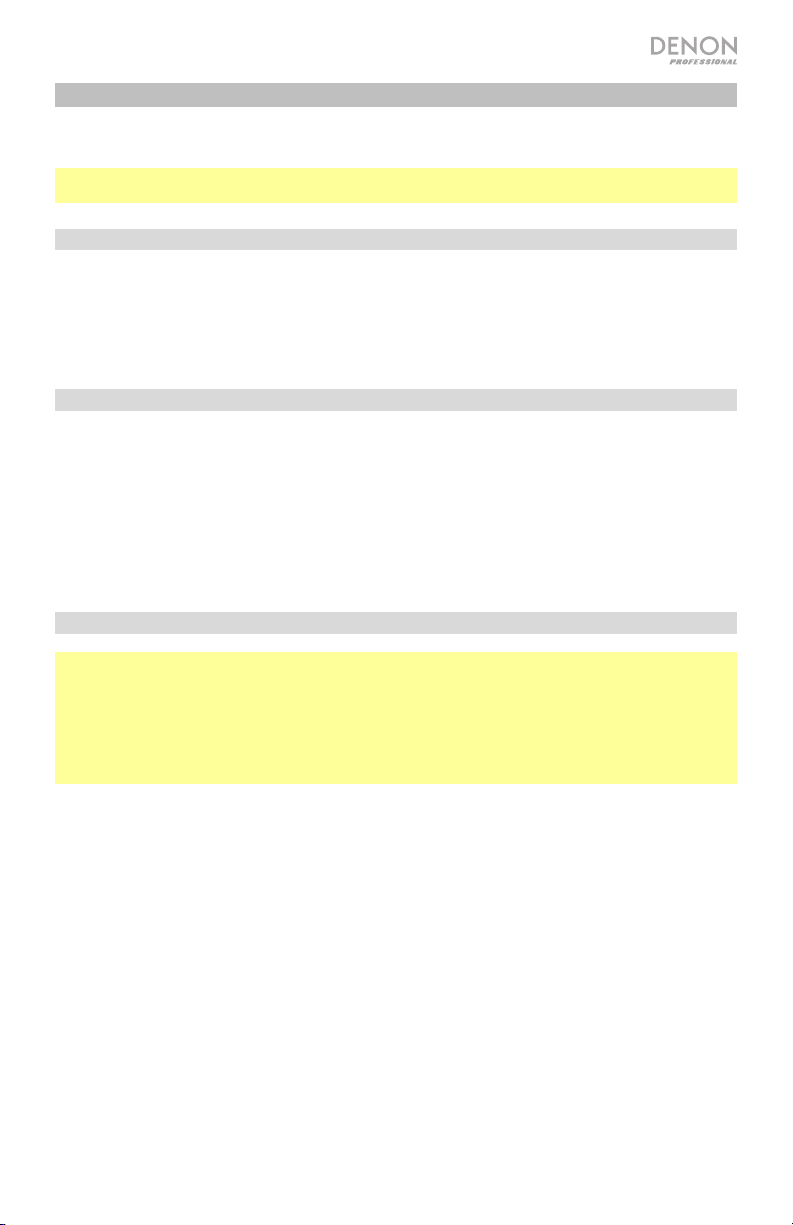
Funcionamiento
Después de configurar y encender el DN-508MX y sus dispositivos conectados, puede comenzar a
utilizar el DN-508MX.
Importante: La contraseña predeterminada del administrador es adminpwd. No existe una
contraseña predeterminada para el operador.
Navegación por la pantalla y los menús
Para alternar entre el menú y los ajustes de la zona actual, pulse Menu.
Para desplazarse a través de las opciones en la pantalla, gire la perilla Volume/Sel.
Para seleccionar una opción en la pantalla, pulse la perilla Volume/Sel.
Para volver a la pantalla inicial, pulse Mute/Back.
Administración de las zonas
Para seleccionar una zona, pulse el selector de salida deseado. El selector actualmente
seleccionado se encenderá en ámbar. Los selectores de fuente de toda fuente de audio que esté
asignada a esa zona también se encenderán en ámbar.
Para asignar o desasignar una fuente de audio a una zona, selecciónela (como se describe
anteriormente) y luego pulse los selectores de fuente deseados. Los selectores de fuente para las
fuentes de audio actualmente asignadas se encenderán en ámbar.
Para ajustar el nivel de volumen de una zona, selecciónela (como se describe anteriormente) y
luego gire la perilla Volume/Sel.
Uso de la interfaz web
Importante: Para utilizar la interfaz web, tanto el DN-508MX como su ordenador deben estar conectados
a la misma red. Recomendamos conectar el puerto Ethernet y su ordenador a un conmutador o
enrutador de red utilizando cables Ethernet estándar. Si su ordenador se conecta a su enrutador de
forma inalámbrica, conecte solamente el DN-508MX a ese enrutador. Como alternativa, conecte el
puerto Ethernet del DN-508MX directamente a un ordenador mediante un cable Ethernet cruzado.
Importante: Visite denonpro.com y descargue la Guía del usuario completa, la cual contiene
instrucciones detalladas sobre cómo utilizar la interfaz web del DN-508MX.
Para abrir la interfaz web del DN-508MX en su ordenador, abra un navegador web.
• Si el DN-508MX se conecta directamente a un ordenador, vaya a http://192.168.0.1 en su
navegador web. Puede que tenga que introducir la contraseña del operador. No existe una
contraseña predeterminada, pero si ya ha definido una, tendrá que introducirla aquí.
• Si el DN-508MX está conectado a un conmutador o enrutador de red (inalámbrico o mediante
cables), utilice el botón Menu y la perilla Volume/Sel para realizar lo siguiente:
i. Pulse Menu para entrar al menú.
ii. Seleccione e introduzca 2. System (Sistema), luego Ethernet, luego IP Address (Dirección
IP), y luego el ajuste Auto (puede que tenga que introducir la contraseña de administrador).
iii. Ajuste Auto a On (Activado) y seleccione Yes (Sí) cuando se le pregunte si desea aplicar el
cambio.
iv. Cuando la pantalla muestre nuevamente la dirección IP, mostrará una dirección IP de 12
dígitos. Introduzca esta dirección en su navegador web de esta forma http://###.###.###.###.
Puede que tenga que introducir la contraseña del operador. No existe una contraseña
predeterminada, pero si ya ha definido una, tendrá que introducirla aquí.
17
Page 18

Para utilizar los controles que se muestran en la interfaz web:
• Páginas: Haga clic en el botón Output (Salida), Input (Entrada) o Settings (Ajustes) en la parte
• Faders: Haga clic y arrastre un fader para ajustar su nivel. Como alternativa haga clic en el
• Menús: Haga clic en el menú y luego haga clic en una opción para seleccionarla.
• Botones: Haga clic en un botón para seleccionarlo.
• Casilla de selección: Haga clic en una casilla de selección para seleccionar o deseleccionarla.
• Campo de texto: Haga clic en un campo de texto, introduzca un valor con el teclado de su
superior de la ventana para ver cada página en la interfaz web a continuación.
campo dB debajo de él, introduzca un valor con el teclado de su ordenador y luego haga clic
en cualquier otra parte de la página.
ordenador y luego haga clic en cualquier otra parte de la página.
Salida
Haga clic en el botón Output
(Salida) en la parte superior para
visualizar la página de salidas en la
cual puede ajustar los niveles,
ecualización, entradas y estado de
silenciamiento de cada zona.
Si una zona es estéreo, utilizará de
hecho 2 zonas (es decir, zonas 1-2,
zonas 3-4), las cuales compartirán
los mismos ajustes de salida. Si
una zona es monoaural, usará
solamente una zona.
Menú “Input” (Entrada): Haga clic
en este menú para seleccionar la
fuente que se envía a la zona.
Signal (Señal): Esta luz indica que
la zona está enviando una señal de
audio hacia afuera.
Peak (Pico): Esta luz indica que la
zona está enviando una señal de
audio hacia afuera que está llegando
a su “pico” (excede 0 dB). Si esto
sucede, disminuya el nivel de la
fuente o del fader micrófono/línea.
Mute (Silenciar): Pulse este botón para silenciar o anular el silenciamiento de la fuente. Este botón
estará resaltado cuando el silenciamiento esté activado.
Input (Entrada): Haga clic en este botón para abrir la ventana de entrada de zona. En esta ventana,
haga clic y arrastre cada fader para ajustar el nivel de la señal de audio que cada entrada de
micrófono/línea envía específicamente a esa zona. (Esto no afecta los niveles que estas entradas
envían a otras zonas).
EQ (Ecualizador): Haga clic en este botón para abrir la ventana de ecualización de la zona. En esta
ventana, haga clic en cada menú para ajustar la frecuencia (Freq), Gain (Ganancia) o ancho de
banda (Q) de los 5 rangos de frecuencias: Bajas, bajas-medias, medias, medias-altas y altas.
Source (Fuente): Haga clic y arrastre esté fader para ajustar el nivel de entrada de la fuente que
seleccionó en el menú Input (descrito anteriormente).
Mic/Line (Micrófono/línea): Haga clic y arrastre este fader para ajustar el nivel general de las
entradas micrófono/línea. Este ajuste se aplica sobre los ajustes de la ventana de entrada de zona
(descrito anteriormente).
Master (Maestro): Haga clic y arrastre este fader para ajustar el nivel general de salida de la zona.
To Zone5-8 / To Zone1-4 (A zona 5-8 / A zona 1-4): Haga clic en cualquiera de estos botones para
saltar a la mitad superior o inferior de la página, respectivamente.
18
Page 19

Entrada
Haga clic en el botón Input en la parte superior para visualizar la página de entrada en la cual puede ajustar
la ecualización o nivel de salida de cada entrada (las entradas de micrófono/línea, las entradas ST o la
entrada auxiliar).
Signal (Señal): Esta luz indica que la entrada está recibiendo una señal de audio.
Peak (Pico): Esta luz indica que la entrada está recibiendo una señal de audio que está llegando a su “pico”
(excede 0 dB). Si esto sucede, disminuya el ajuste de la perilla Mic/Line Gain del panel trasero (para Mic 1–
6) o en la fuente de audio misma (para Source 1–4 y Aux).
EQ (Ecualizador): Haga clic en este botón para abrir la ventana de ecualización de la entrada. En esta
ventana, haga clic en cada menú para ajustar la frecuencia (Freq), ganancia, o ancho de banda (Q) de las 3
ecualizaciones disponibles: un filtro pasabajos escalonado (SHL), un filtro pasaaltos escalonado (SHH) y un
ecualizador paramétrico (PEQ). Sólo el ecualizador paramétrico tiene control de ancho de banda.
Output (Salida): Haga clic en este botón para abrir la ventana de salida del micrófono. En esta ventana, haga clic
y arrastre cada fader para ajustar el nivel de la señal de audio que cada canal envía específicamente a cada zona.
Ajustes
Haga clic en el botón Settings (Ajustes) Schedule (Programación), I/O Name (Nombre de E/S), o System
(Sistema) para visualizar la página de ajustes correspondiente.
Importante: Haga clic en el icono del candado en la parte superior de la página para bloquear o
desbloquear los ajustes. Una vez bloqueados, no podrá editar ninguno de los ajustes Esto es útil para evitar
cambios accidentales del funcionamiento general.
Programación
Programación: Haga clic en este menú para seleccionar la
programación a visualizar.
• On/Off (Activar/Desactivar): Haga clic en uno de estos
botones para activar o desactivar la programación. Puede
utilizar múltiples programaciones simultáneamente.
• Date (Fecha): Haga clic en este menú para definir una
fecha específica en la cual aplicar la programación (en
lugar de los días de la semana). Haga clic en cada
menú para seleccionar el mes (“Month”), día (“Day”) y
año (“Year”). La opción ** define la programación a
repetir cada mes, día por año.
• Day of Week (Día de la semana): Haga clic en este
menú para aplicar la programación de forma periódica
en determinados días de la semana (en lugar de una
fecha específica). Haga clic en cada casilla de
selección para seleccionar o deseleccionar el día.
• Time (Tiempo): Haga clic en cada menú (Hour y
Minute [horas y minutos]) para determinar el horario en
el que se aplicará la programación. La opción ** define
la programación a repetir cada hora.
• Restore (Restaurar): Haga clic en este menú para restablecer todos los cambios realizados a la
programación actual.
• Save (Guardar): Haga clic en este menú para guardar la programación que se muestra actualmente.
19
Page 20

I/O Name (Nombre de E/S)
Esta ventana muestra los nombres de todas sus
entradas abrir (entradas de micrófono/línea,
entradas ST y entradas auxiliares) y zona (salidas
de línea). Haga clic en cada campo e introduzca un
nombre con el teclado de su ordenador. Haga clic
en Save para guardar los nombres.
System (Sistema)
• Setting File (Archivo de configuración): Este
campo muestra el archivo de configuración
actualmente cargado, si existe. Para
descargar el archivo de configuración actual
(si existe) a su ordenador, haga clic en
Download (Descargar). Para subir un archivo
de configuración desde su ordenador al DN508MX, haga clic en Browse (Explorar),
busque y seleccione el archivo y luego haga
clic en Upload (Subir).
• Mic/Line (Micrófono/línea): Para cada entrada
de micrófono/línea, seleccione si la entrada es
un micrófono (Mic) o un dispositivo de nivel de
línea (Line), si debe activarse (On) o
desactivarse (Off) el filtro pasaaltos y si el
micrófono debería recibir potencia fantasma
(On) o no (Off). Tenga en cuenta que la mayoría
de los micrófonos dinámicos no requieren
alimentación fantasma, mientras que la mayoría
de los micrófonos de condensador la
requieren. Consulte la documentación de su
micrófono para averiguar si necesita
alimentación fantasma.
• Source (Fuente): Haga clic en cada menú
Gain para ajustar el nivel de recorte de
ganancia de cada fuente de audio. Todas las
fuentes tienen un control de ganancia
automático editable (AGC), el cual ajusta el
nivel de ganancia para ayudar a reducir el
ruido en la señal:
o Compensation Level (Nivel de
compensación): Haga clic en este menú
para ajustar la cantidad de ganancia
que se aplica después de que el AGC
comprime la señal.
o Response Time (Tiempo de respuesta):
Haga clic en este menú para ajustar
qué tan rápido el AGC reacciona a la
señal de audio.
o Noise Gate (Compuerta de ruido): Haga
clic en uno de los botones para activar
(On) o desactivar (Off) la compuerta de
ruido. Al estar activada, la señal de
audio se silenciará automáticamente si
cae por debajo de cierto nivel de
volumen. Esto elimina los momentos en
los que la fuente no está produciendo
ningún sonido pero aun así se percibe
20
ruido en el la señal de audio.
Page 21

• Output (Salida): Utilice estos ajustes para determinar
la manera en la que cada zona administra su salida
de audio.
o Zone Mono/Stereo (Monoaural/estéreo de zona):
Haga clic en este menú para definir si la señal de
audio que reproduce la zona es monoaural
(Mono) o binaural (Estéreo). Cuando una zona se
ajusta a estéreo, utilizará de hecho 2 zonas (es
decir, zonas 1-2, zonas 3-4), las cuales
compartirán los mismos ajustes de salida.
o Ajustes de prioridad: Cada zona tiene ajustes
o Delay (Retardo): Haga clic en este menú para ajustar el tiempo que tarda la zona en reproducir
o Dynamics (Dinámica): Estos ajustes determinan el control dinámico (mediante la compresión) de la
era
para la 1
micrófono/línea (ajustada en el menú Source)
detecta una señal de audio entrante, cualquier
otra señal enviada a esa zona se atenuará
(“atenuación”) de manera que la señal entrante
puede escucharse. La fuente de 1
atenuará la fuente de 2
y 2da prioridad. Cuando la entrada
era
da
Volumen: Haga clic en este menú para
ajustar el nivel de volumen de la señal de
audio entrante.
Source (Fuente): Haga clic en este menú
para ajustar la fuente para la prioridad:
Micrófono/línea 1-6 o sin fuente (None
[Ninguna]). Ajustar ambas prioridades a la
misma entrada de micrófono/línea dará
como resultado una atenuación mayor
que lo normal.
Threshold (Umbral): Haga clic en este menú
para ajustar el umbral. La señal de audio
entrante debe ser más alta que este umbral
para atenuar la señal actual. Un umbral más
bajo produce mayor atenuación.
Attack Time (Tiempo de ataque): Haga clic en este menú para ajustar el tiempo que tarda la señal
actual en ser totalmente atenuada.
Hold Time (Tiempo de retención): Haga clic en este menú para ajustar el tiempo que permanece
totalmente atenuada la señal actual una vez que el audio entrante cae por debajo del umbral.
Release (Liberación): Haga clic en este menú para ajustar el tiempo que tarda la señal totalmente
atenuada en regresar a su nivel original una vez que la señal de audio entrante cae por debajo del umbral.
Attenuation Level (Nivel de atenuación): Haga clic en este menú para ajustar que tanto se atenúa
el volumen de la señal actual (“atenuación”).
prioridad.
prioridad
cualquier señal de audio entrante después de recibirla. Esto resulta útil cuando múltiples zonas están
reproduciendo la misma señal de audio
múltiples veces debido a que el sonido proveniente de cada zona llega a ellos en diferentes instantes
en vez de todos juntos. Retardar la salida de audio de la zona puede ayudar a evitar este efecto.
—los oyentes en ciertas áreas pueden escuchar la misma señal
señal de salida de la zona.
On/Off (Activar / Desactivar): Haga clic en este menú para activar (On) o desactivar (Off) el
control dinámico de la zona.
Threshold (Umbral): Haga clic en este menú para ajustar el umbral. La señal de audio entrante
debe ser más alta que este umbral para que se aplique el control dinámico.
Ratio (Relación): Haga clic en este menú para ajustar la relación del control dinámico
la señal se atenúa respecto de su nivel original.
Attack Time (Tiempo de ataque): Haga clic en este menú para ajustar el tiempo que tarda el
control dinámico en comprimir la señal.
Release (Liberación): Haga clic en este menú para ajustar el tiempo que tarda la señal
comprimida en regresar a su nivel original una vez que la señal de audio entrante cae por debajo
del umbral.
Gain (Ganancia): Haga clic en este menú para ajustar la cantidad de ganancia que se aplica
después de que se comprime la señal.
Knee (Curva): Haga clic en este menú para ajustar la curva del control dinámico: Esto determina
qué tan brusca o suave es la “curva” cuando se aplica compresión en el umbral. Una curva
“brusca” produce una compresión muy dramática, mientras que una curva “suave” produce una
compresión que se oye más natural.
—qué tanto
21
Page 22

• Mute (Silenciar): Haga clic en uno de estos
• Ethernet: Utilice estos controles para
• Baudrate (Tasa de baudios): Haga clic en
• Time (Tiempo): Haga clic en cada menú
• Password (Contraseña): Utilice estos
• Firmware: Este campo muestra el firmware del DN-508MX a subir, si existe. Para subir un archivo de
• Information (Información): Esta sección muestra las direcciones de red actuales (tal como se definieron
botones para silenciar sólo la música
(Music) o todas las señales de audio (All).
configurar sus ajustes de Ethernet. Haga
clic en uno de los botones Mode (Modo) a
fin de ajustarlos para detectar los ajustes
de la red de forma automática (Auto) o
para que utilice los ajustes que introduzca
usted mismo (Manual). Haga clic en los
campos IP Address (Dirección IP), Subnet
Mask (Máscara de subred), Gateway
(Puerta de enlace) o IP Control Port
(Puerto de control IP) introduzca los
números para cada uno mediante el
teclado de su ordenador.
uno de los botones para cada puerto a fin
de ajustar la tasa de los baudios para cada
uno. RS232C es para el puerto remoto.
RS422 es para el puerto RS-422. Cada
tasa se muestra en bits por segundo (BPS).
junto a System Time (Hora del sistema)
para ajustar el mes, día, año, hora, minuto y
segundo actuales. El DN-508MX mostrará
esto en la parte superior de la interfaz web y
lo utilizará para la programación.
Haga clic en uno de los botones Enable
para activar (On) o desactivar (Off) el
horario de ahorro diurno. Al activarlo, haga
clic en el menú debajo de él para ajustar el
mes, día y hora en la que el horario diurno
comenzará y terminará. Haga clic en el
menú Offset para seleccionar la medida
en la que se desplazará el tiempo.
campos para definir una nueva contraseña
para el administrador (Admin), el cual puede
controlar todas las funciones del DN-508MX
o para el operador (Operator), el cual puede
controlar determinadas funciones solamente.
Haga clic en cada campo que introduzca los
caracteres de su contraseña actual (Old
Password) y los de la contraseña nueva dos
veces (New Password y Confirm
Password). Haga clic en Save para guardar
la nueva contraseña.
firmware desde su ordenador al DN-508MX, haga clic en Browse (Explorar), y luego busque y
seleccione el archivo. A continuación, haga clic en Verify (Verificar) para confirmar que el archivo sea
válido. En caso de que sea válido, haga clic en Execute (Ejecutar) para actualizar el firmware.
Importante: Visite denonpro.com para descargar el último firmware del DN-508MX.
en la sección Ethernet) y la versión de firmwares (tal como se definió en la sección Firmware).
22
Page 23

Guide d’utilisation rapide (Français)
Présentation
La DN-508MX est une console de mixage professionnelle 8 zones avec commande à distance
avec l’utilisation des protocoles RS-232C et IP. Elle dispose d’un circuit audio de qualité
professionnelle, de fonctions pad micro/ligne, sorties symétriques en pont (BTL), égalisation
d’entrée 3 bandes, égalisation de sortie 5 bandes, fonctions de gestion de priorité, de retard,
de dynamique et d’économie d’énergie automatique. Lorsqu’elle est connectée à un
ordinateur, vous pouvez également utiliser une interface web pour contrôler le système.
Veuillez consulter la section Installation de ce guide pour apprendre comment intégrer la DN-
508MX à votre système audio, puis reportez-vous à la section Fonctionnement pour
commencer à utiliser la DN-508MX.
Contenu de la boîte
DN-508MX
Connecteurs Euroblock
(4) 5 broches (pour les sorties ligne 1 à 8)
(2) 4 broches (pour les sorties micro/ligne 1 et 2)
(4) 3 broches (pour les sorties micro/ligne 3 à 6)
(1) 2 broches (pour le connecteur de mise en sourdine)
Câble d’alimentation
Guide de démarrage
Consignes de sécurité et informations concernant la garantie
Important : Veuillez visiter denonpro.com pour télécharger le Guide d’utilisation intégral afin
d’en savoir plus sur la façon d’utiliser l’interface web de la DN-508MX.
Assistance technique
Pour les toutes dernières informations concernant la configuration système requise, la
compatibilité et l’enregistrement du produit, veuillez visiter denonpro.com.
23
Page 24

Caractéristiques
Panneau avant
4
9
6
1
1. Touche d’alimentation : Cette touche permet de mettre le DN-508MX sous et hors tension.
2. Écran : Cet écran indique les réglages, l’état, etc., en cours.
3. Volume/Sélection : Tournez le bouton pour faire défiler les options et enfoncez-le ensuite
pour en sélectionner une.
4. Menu : Cette touche permet de basculer entre le Menu et les paramètres de la zone
affichée à l’écran. Dans le Menu, tournez le bouton Volume/Sel pour faire défiler les
options disponibles et enfoncez-le pour en sélectionner une.
5. Mise en sourdine/retour : Lorsque les paramètres de la zone en cours sont affichés,
appuyez sur cette touche pour sélectionner le réglage de mise en sourdine (Mute). Afin
d’activer ou de désactiver la mise en sourdine de la zone, tournez le bouton Volume/Sel
pour sélectionner Mute ou Unmute, puis appuyez sur le bouton pour confirmer votre choix.
Lors de l’affichage du Menu, cette touche permet de revenir à la fenêtre précédente.
6. Entrée auxiliaire (3,5 mm) : Cette entrée permet de brancher une source audio en utilisant
un câble stéréo standard de 3,5 mm. Lorsqu’un câble est branché à cette entrée, les
entrées RCA auxiliaires du panneau arrière sont désactivées.
7. Indicteurs d’entrée micro/ligne : Ces voyants s’allument de couleurs différentes afin
d’indiquer l’état du signal de chaque entrée micro/ligne :
• Éteint : Aucun signal d’entrée ou signal très faible.
• Vert : Le signal d’entrée est de niveau optimal.
• Jaune : Le signal d’entrée est très élevé.
• Rouge : Le signal d’entrée est déformé ou écrêté (plus de 0 dB). Diminuez le réglage
du bouton Gain du panneau arrière ou diminuez le volume de la source d’entrée afin
d’empêcher l’écrêtage (distorsion).
8. Indicateurs de source : Ces voyants s’allument de couleurs différentes afin d’indiquer
l’état du signal de l’entrée auxiliaire et des entrées ST :
• Éteint :
• Vert : Le signal d’entrée est de niveau optimal.
• Jaune : Le signal d’entrée est très élevé.
• Rouge : Le signal d’entrée est déformé ou écrêté (plus de 0 dB). Diminuez le volume
de la source d’entrée afin d’empêcher l’écrêtage (distorsion).
9. Sélecteurs de source : Appuyez sur une de ces touches pour affecter ou désaffecter cette
source à la zone actuellement sélectionnée. Lorsqu’une source est assignée à la zone, sa
touche devient jaune. Pour sélectionner une zone, appuyez sur un des sélecteurs de
sortie.
2
Aucun signal d’entrée ou signal très faible.
3
5
7
8
11
10
24
Page 25

10. Sélecteurs de sortie : Ces voyants s’allument de couleurs différentes afin d’indiquer l’état du
signal des sorties ligne (sorties des zones) :
• Éteint : Aucun signal de sortie ou signal très faible.
• Vert : Le signal de sortie est de niveau optimal.
• Jaune : Le signal de sortie est très élevé.
• Rouge : Le signal de sortie est déformé ou écrêté (plus de 0 dB). Diminuez le volume de la
zone afin d’empêcher l’écrêtage (distorsion).
11. Sélecteur de sortie : Appuyez sur une de ces touches pour sélectionner la zone. La touche de
la zone sélectionnée devient jaune.
Panneau arrière
9
7
10
11
8
1. Entrée d’alimentation : Utilisez le câble d’alimentation fourni pour brancher cette entrée à une
prise secteur.
2. Sorties ligne : Utilisez les connecteurs Euroblock pour relier vos enceintes à ces sorties.
Chaque groupe de 5 connexions correspond à 2 zones. Chaque zone dispose d’un connecteur
chaud (H) et d’un connecteur froid (C), et chaque paire de zones partage le connecteur de
masse (G). Assurez-vous que chaque enceinte est reliée à la zone souhaitée.
3. Entrées micro/ligne : Utilisez les connecteurs Euroblock pour relier vos sources micro ou à niveau
ligne à ces entrées. Chaque entrée dispose d’un connecteur chaud (H), d’un connecteur froid (C) et
d’un connecteur de masse (G). Les entrées 1 et 2 ont un connecteur additionnel pour la fonction
Page Switch. Veillez à ajuster les niveaux du volume d’entrée en utilisant le bouton Gain.
4. Gain micro/ligne : Tournez ces boutons pour régler le gain d’entrée de chaque entrée
micro/ligne.
5. Entrées auxiliaires (RCA) : Cette entrée permet de brancher une source audio en utilisant un
câble RCA stéréo standard. Lorsqu’un câble est branché aux entrées auxiliaires du panneau
avant, ces entrées sont désactivées.
6. Entrées ST : Utilisez des câbles RCA stéréo standards afin de brancher vos sources audio à
niveau ligne ces entrées.
7. Connecteur de mise en sourdine : Utilisez un connecteur Euroblock à 2 broches afin de relier
un commutateur à ce connecteur. Le commutateur peut alors activer ou désactiver la mise en
sourdine du signal entrant de toutes les sources audio.
8. Port de commande à distance : Ce port vous permet de connecter un ordinateur à la DN-
508MX. Utilisez un câble D-Sub à 9 broches pour faire cette connexion. Vous pouvez utiliser un
ordinateur avec un utilitaire tiers pour commander la DN-508MX par communication série.
9. Port d’extension : Ce port vous permet de connecter une autre DN-508MX. Utilisez un câble DSub à 9 broches pour faire cette connexion. Vous pouvez utiliser un ordinateur avec un utilitaire
tiers pour commander toutes les DN-508MX connectées par communication série.
10. Port RS-422 : Ce port vous permet de connecter un périphérique hôte (généralement un
ordinateur) à la DN-508MX. Vous pouvez alors utiliser un ordinateur avec un utilitaire tiers pour
commander la DN-508MX par communication série. Utilisez un câble de téléphone analogue
standard avec connecteurs RJ45 pour faire cette connexion.
11. Port Ethernet : Ce port vous permet de connecter la DN-508MX à un réseau. Reliez ce port à un
ordinateur par l’intermédiaire d’un commutateur ou routeur réseau. Vous pouvez également le
brancher directement à votre ordinateur en utilisant un câble Ethernet croisé. Cette connexion
vous permet de commander la DN-508MX par l’interface web.
2
6
5
4
1
3
25
Page 26

Installation
Les articles qui ne figurent pas dans la section Présentation > Contenu de la boîte sont vendus séparément.
Configuration de la DN-508MX pour votre système audio :
1. Si vous utilisez une source audio avec sorties RCA (lecteurs Blu-ray®, chaînes stéréo, etc.),
utilisez des câbles RCA standards pour les relier aux entrées ST du panneau arrière. Vos
sources audio doivent être de niveau ligne (aucune platine phono).
2. Si vous utilisez un amplificateur ou une autre source audio avec des sorties qui peuvent être
branchées aux connecteurs Euroblock standard, branchez-les aux entrées micro/ligne du
panneau arrière.
3. Utilisez des connecteurs Euroblock standards pour connecter les enceintes de vos différentes
zones aux sorties ligne du panneau arrière. Chaque groupe de 5 connexions correspond à 2
zones. Chaque zone dispose d’un connecteur chaud (H) et d’un connecteur froid (C), et chaque
paire de zones partage le connecteur de masse (G).
4. Pour commander la DN-508MX en utilisant son interface web, connectez le port Ethernet et
votre ordinateur à un commutateur ou routeur réseau en utilisant des câbles Ethernet standard.
Si votre ordinateur est connecté sans fil à votre routeur, branchez simplement la DN-508MX à ce
routeur. Vous pouvez également brancher directement le port Ethernet de la DN-508MX à votre
ordinateur en utilisant un câble Ethernet croisé.
Pour commander la DN-508MX en utilisant la communication série, connectez le port de
commande à distance à votre ordinateur à l’aide d’un câble D-Sub à 9 broches.
un utilitaire tiers pour commander la DN-508MX.
Astuce : Nous recommandons d’utiliser l’interface web pour commander la DN-508MX plutôt que la
communication série. Il est plus facile d’utiliser l’interface web par l’intermédiaire de la communication
IP plutôt qu’avec un utilitaire tiers par l’intermédiaire de la communication série RS-232.
5. Utilisez le câble d’alimentation inclus pour brancher la DN-508MX à une prise secteur.
6. Mettez toutes vos sources audio (lecteurs Blu-ray, systèmes audio, microphones, amplificateurs,
etc.) sous tension.
7. Mettez la DN-508MX sous tension.
Exemple :
Utilisez
Ordinateur
Aux enceintes
de zone
Routeur Microphones
26
Zone 1
Zone 2
Lecteur Blu-ray
Zone 3
Zone 4
Zone 5
Amplificateur
Zone 6
Zone 7
Alimentation
Zone 8
Page 27

Fonctionnement
Une fois l’installation complétée et que la DN-508MX et les appareils branchés sont sous tension,
vous pouvez commencer à utiliser la DN-508MX.
Important : Le mot de passe administrateur par défaut est « adminpwd ». Veuillez noter qu’il n’y a
pas de mot de passe utilisateur par défaut.
Affichage et menus
Pour basculer entre le Menu et les paramètres de la zone sélectionnée, appuyez sur la touche
Menu.
Pour parcourir les options affichées, tournez le bouton Volume/Sel.
Pour sélectionner une option affichée, appuyez sur le bouton Volume/Sel.
Pour revenir à la fenêtre précédente, appuyez sur la touche Mute/Back.
Gestion des zones
Pour sélectionner une zone, vous devez appuyer sur le sélecteur de sortie souhaité. L’indicateur
pour la zone sélectionnée deviendra jaune. Les sélecteurs de source pour toutes les sources audio
qui sont assignées à cette zone deviendront également jaunes.
Pour affecter ou désaffecter une source audio à une zone, vous devez sélectionner la source
audio (comme indiqué ci-dessus), puis appuyez sur les sélecteurs de source souhaités. Les
sélecteurs de source pour les sources audio affectées deviendront jaunes.
Pour régler le volume d’une zone, vous devez sélectionner la zone (comme indiqué ci-dessus),
puis tournez le bouton Volume/Sel.
Utilisation de l’interface web
Important : Pour utiliser l’interface web, la DN-508MX et votre ordinateur doivent être connectés au
même réseau. Nous recommandons de raccorder le port Ethernet et votre ordinateur à un
commutateur ou routeur réseau en utilisant des câbles Ethernet standard. Si votre ordinateur est
connecté sans fil à votre routeur, connectez simplement la DN-508MX à ce routeur. Vous pouvez
également brancher directement le port Ethernet de la DN-508MX à votre ordinateur en utilisant un
câble Ethernet croisé.
Important : Veuillez visiter denonpro.com pour télécharger le Guide d’utilisation intégral afin d’en
savoir plus sur la façon d’utiliser l’interface web de la DN-508MX.
Pour ouvrir l’interface web de la DN-508MX, vous devez lancer le navigateur web sur votre ordinateur.
• Si la DN-508MX est reliée directement à un ordinateur, entrez l’adresse http://192.168.0.1 dans
le navigateur. Vous devrez peut-être entrer le mot de passe utilisateur. Il n’y a aucun mot de
passe par défaut, mais si vous en avez défini un, vous devrez l’entrer.
• Si la DN-508MX est reliée à un commutateur ou routeur réseau (sans fil ou câblé), utilisez la
touche Menu et le bouton de Volume/Sel pour effectuer les opérations suivantes :
i. Appuyez sur la touche Menu pour accéder au menu.
ii. Sélectionnez et confirmez l’option 2. System, puis Ethernet, puis IP Address, et ensuite le
paramètre Auto (vous devrez peut-être entrer le mot de passe administrateur).
iii. Réglez l’option Auto sur On, et sélectionnez Yes afin de confirmer la modification.
iv. Lorsque la fenêtre IP Address s’affiche à nouveau, l’adresse IP à 12 chiffres s’affichera.
Entrez cette adresse dans votre navigateur Web comme http://###.###.###.###. Vous
devrez peut-être entrer le mot de passe utilisateur. Il n’y a aucun mot de passe par défaut,
mais si vous en avez défini un, vous devrez l’entrer.
27
Page 28

Pour utiliser les commandes de l’interface web :
• Pages : Cliquez sur le bouton Output, Input ou Settings en haut de la fenêtre pour afficher chaque
• Curseurs linéaires : Cliquez et faites glisser un curseur pour régler son niveau. Vous pouvez
• Menus : Cliquez sur un menu, puis cliquez sur une option pour la sélectionner.
• Boutons : Cliquez sur un bouton pour le sélectionner.
• Case à cocher : Cliquez sur une case à cocher pour sélectionner ou désélectionner l’option.
• Champ texte : Cliquez sur un champ texte, entrez un nom avec le clavier de votre ordinateur, puis
page dans l’interface web.
également cliquer sur le champ dB en dessous, entrez une valeur avec le clavier de votre ordinateur,
puis cliquez ailleurs dans la page.
cliquez ailleurs dans la page.
Page Output
Cliquez sur le bouton Output dans le
haut de la fenêtre afin d’afficher la
page Output où vous pouvez définir
les niveaux, l’égalisation, les entrées et
la mise en sourdine pour chaque zone.
Lorsqu’une zone est stéréo, elle utilise
2 zones (p. ex., Zones 1-2, Zones 3-4),
qui se partagent les mêmes réglages
de sortie. Lorsqu’une zone est mono,
elle utilise seulement une zone.
Menu Input : Cliquez sur ce menu
pour sélectionner la source qui est
transmise à la zone.
Signal : Ce voyant indique que la
zone transmet un signal audio.
Peak : Ce voyant indique que la zone
transmet un signal audio qui est
déformé ou écrêté (plus de 0 dB). Si
cela se produit, diminuez le niveau du
curseur Source ou Mic/Line.
Mute : Cliquez ce bouton pour
activer ou désactiver la mise en
sourdine la source. Le bouton
s’allume lorsque la mise en sourdine
est activée.
Input : Cliquez ce bouton pour ouvrir la fenêtre Zone Input. Dans cette fenêtre, cliquez et faites glisser
chaque curseur pour définir le niveau de signal audio que chaque entrée micro/ligne envoie
spécifiquement à cette zone. (Ceci n’affecte pas les niveaux que ces entrées envoient à d’autres zones.)
EQ : Cliquez ce bouton pour ouvrir la fenêtre Zone EQ. Dans cette fenêtre, cliquez sur chaque menu pour
définir la fréquence (Freq), le Gain ou la largeur de bande (Q) des 5 plages de fréquences : Low (faible),
Mid-Low (moyennement faible), Mid (moyenne), Mid-High (moyennement haute) et High (haute).
Source : Cliquez et faites glisser ce curseur pour définir le niveau d’entrée de la source sélectionnée dans le
menu Input (décrit ci-dessus).
Mic/Line : Cliquez et faites glisser ce curseur pour définir le niveau global des entrées micro/ligne. Ce
paramètre est appliqué en plus des paramètres dans la fenêtre Zone Input (décrit ci-dessus).
Master : Cliquez et faites glisser ce curseur pour définir le niveau des sorties global de la zone.
To Zone 5-8 /To Zone 1-4 : Cliquez sur un de ces boutons pour accéder à la moitié inférieure ou
supérieure de la page, respectivement.
28
Page 29

Page Input
Cliquez sur le bouton Input dans le haut de la fenêtre afin d’afficher la page Input où vous pouvez définir
l’égalisation ou le niveau de sortie de chaque entrée (les entrées micro/ligne, entrées ST et entrées
auxiliaires).
Signal : Ce voyant indique que l’entrée reçoit un signal audio.
Peak : Ce voyant indique que l’entrée reçoit un signal audio qui est déformé ou écrêté (plus de 0 dB). Si
cela se produit, diminuez le réglage du bouton Mic/Line Gain du panneau arrière (pour Mic 1–6) ou sur la
source audio (pour Source 1–4 et Aux).
EQ : Cliquez ce bouton pour ouvrir la fenêtre Input EQ. Dans cette fenêtre, cliquez sur chaque menu pour
définir la fréquence (Freq), le Gain ou la largeur de bande (Q) des 3 plages de fréquences : filtre passe-bas
en dégradé (SHL), filtre passe-haut en dégradé (SHH), et un égaliseur paramétrique (PEQ). Seulement
l’égaliseur paramétrique a un contrôle sur la bande passante.
Output : Cliquez ce bouton pour ouvrir la fenêtre Mic Output. Dans cette fenêtre, cliquez et faites glisser
chaque curseur pour définir le niveau de signal audio que chaque canal micro/ligne envoie spécifiquement à
chaque zone.
Page Settings
Cliquez sur le bouton Settings dans le haut de la fenêtre et sélectionnez Schedule, I/O Name ou System
afin d’afficher les réglages correspondants.
Important : Cliquez sur l’icône de verrouillage en haut de la fenêtre pour verrouiller ou déverrouiller les
réglages. Lorsqu’ils sont verrouillés, vous ne pouvez pas modifier les réglages. Ceci permet d’éviter toute
modification accidentelle à l’ensemble des opérations.
Page Schedule
Schedule : Cliquez sur ce menu pour sélectionner un
programme à afficher.
• On/Off : Cliquez sur l’un de ces boutons pour
activer ou désactiver le programme. Vous pouvez
utiliser plusieurs programmes simultanément.
• Date : Cliquez sur ce menu pour régler le
programme afin qu’il s’exécute à une date
spécifique (au lieu de certains jours de la semaine).
Cliquez sur chaque menu pour sélectionner le mois
(Month), le jour (Day) et l’année (Year). L’option **
permet de régler le programme afin qu’il se répète
chaque mois, chaque jour ou chaque année.
• Day of Week : Cliquez sur ce menu afin que le
programme se répète certains jours de la semaine
(au lieu d’une date spécifique). Cliquez sur chaque
case pour sélectionner ou désélectionner le jour.
• Time : Cliquez sur chaque menu (Hour (heure) et
Minute) pour définir l’heure du programme. L’option
** permet de régler le programme afin qu’il se répète
chaque heure.
• Restore : Cliquez sur ce bouton pour annuler toutes les modifications apportées au programme.
• Save : Cliquez sur ce bouton pour sauvegarder le programme affiché.
29
Page 30

Page I/O Name
Cette fenêtre affiche les noms de toutes vos
entrées (entrées micro/ligne, entrées ST et
entrées auxiliaires) et zones (sorties ligne).
Cliquez sur chaque champ et entrez un nom à
l’aide de votre clavier d’ordinateur. Cliquez sur
le bouton Save pour sauvegarder les noms.
Page System
• Setting File : Ce champ montre
actuellement chargé plaçant le dossier
éventuel. Pour télécharger le fichier des
réglages en cours (le cas échéant) sur
votre ordinateur, cliquez sur le bouton
Download. Pour téléverser un fichier des
réglages de votre ordinateur à la DN508MX, cliquez sur le bouton Browse,
trouvez et sélectionnez le fichier, puis
cliquez sur le bouton Upload.
• Mic/Line : Pour chaque entrée
micro/ligne, indiquez si l’entrée est
reliée à un microphone (Mic) ou à un
appareil à niveau ligne (Line), si le filtre
passe-haut doit être activé (On) ou
désactivé (Off) et si le micro requiert
une alimentation fantôme (On) ou non
(Off). Veuillez noter que la plupart des
microphones électrodynamiques ne
nécessitent pas d’alimentation fantôme,
alors que les microphones à
condensateur en ont besoin. Veuillez
consulter la documentation fournie avec
votre microphone pour savoir si vous
devez utiliser l’alimentation fantôme.
• Source : Cliquez sur chaque menu
Gain pour régler le niveau de gain de
chaque source audio. Toutes les
sources ont une commande de gain
automatique modifiable (AGC), qui
ajuste le niveau de gain afin de réduire
le bruit du signal :
o Compensation Level : Cliquez
sur ce menu pour définir quelle
quantité de gain est ajoutée après
que le signal soit compressé par
l’AGC.
o Response Time : Cliquez sur ce
menu pour régler la vitesse à
laquelle l’AGC réagit au signal
audio.
o Noise Gate : Cliquez sur l’un de ces boutons pour activer (On) ou désactiver (Off)
l’élimination de bruit. Lorsqu’activée, le signal audio est automatiquement coupé quand le
volume est inférieur à un certain niveau. Ceci permet d’éliminer les bruits indésirables
lorsque la source ne produit pas de signal audio.
30
Page 31

• Output : Utilisez ces réglages pour déterminer
comment chaque zone gère sa sortie audio.
o Zone Mono/Stereo : Cliquez sur ce menu
pour définir si le signal audio de la zone est
monaural (Mono) ou binaural (Stereo).
Lorsque réglée sur stéréo, la sortie utilise 2
zones (p. ex., Zones 1-2, Zones 3-4), qui se
partagent les mêmes réglages de sortie.
o Priority Settings : Chaque zone dispose de
réglages de priorité : priorité 1 (1
priorité 2 (2
micro/ligne (définie dans le menu Source)
détecte un signal audio entrant, tout autre
signal transmis à cette zone sera atténué afin
que le signal entrant soit entendu. La source
définie comme priorité 1 atténuera la source
définie comme priorité 2.
Volume : Cliquez sur ce menu pour
Source : Cliquez sur ce menu pour
Threshold : Cliquez sur ce menu pour
Attack Time : Cliquez sur ce menu pour
Hold Time : Cliquez sur ce menu pour définir combien de temps le signal en cours demeure
Release : Cliquez sur ce menu pour définir combien de temps il faut au signal complètement
Attenuation Level : Cliquez sur ce menu pour définir la quantité d’atténuation apportée au signal
o Delay : Cliquez sur ce menu pour définir combien de temps il faut pour que la zone joue le signal audio
entrant après qu’il soit reçu. Ceci est utile lorsque plusieurs zones jouent le même signal audio — les
personnes dans certains endroits de la salle peuvent entendre le même signal plusieurs fois parce que
le son de chaque zone leur parvient à des moments différents, plutôt que tous à la fois. Retarder la
sortie du signal audio de la zone peut aider à prévenir cet effet.
o Dynamics : Ces réglages déterminent le contrôle dynamique (par compression) du signal de sortie de la
zone.
On/Off : Cliquez sur ce menu pour activer (On) ou désactiver (Off) le contrôle dynamique de la
Threshold : Cliquez sur ce menu pour sélectionner le seuil du signal. Le signal audio entrant doit
Ratio : Cliquez sur ce menu pour régler le rapport du contrôle dynamique — la quantité
Attack Time : Cliquez sur ce menu pour définir combien de temps il faut au contrôle dynamique
Release : Cliquez sur ce menu pour définir combien de temps il faut au signal comprimé à revenir
Gain : Cliquez sur ce menu pour définir quelle quantité de gain est ajoutée après que le signal soit
Knee : Cliquez sur ce menu pour définir l’arrondi du contrôle dynamique. Ceci détermine si
nd
priority). Lorsque l’entrée
régler le volume du signal audio entrant.
sélectionner la priorité de la source :
Mic/Line 1–6 ou aucune source (None).
Définir la même entrée micro/ligne pour
les deux priorités aura comme effet une
atténuation supérieure à la normale.
sélectionner le seuil du signal. Le signal
audio entrant doit être plus fort que ce
seuil pour déclencher l’atténuation du
signal en cours. Un seuil plus bas se
traduit par une plus grande atténuation.
définir combien de temps il faut pour
que le signal en cours soit complètement atténué.
complètement atténué après que l’appareil détecte que le signal entrant est sous le seuil.
atténué pour à revenir à la normale après que le seuil du signal entrant soit détecté.
en cours.
zone.
être plus fort que ce seuil pour déclencher le contrôle dynamique.
d’atténuation apportée au signal par rapport à son niveau d’origine.
pour comprimer le signal.
à la normale après que le seuil du signal entrant soit détecté.
compressé.
l’arrondi du seuil de compression appliqué est accentué ou atténué. Un arrondi accentué (hard)
produit une compression audio très dramatique, alors qu’un arrondi atténué (soft) produit une
compression audio plus normale.
st
priority) et
31
Page 32

• Mute : Cliquez sur un de ces boutons
• Ethernet : Utilisez ces commandes pour
• Baudrate : Cliquez sur un des boutons
• Time : Cliquez sur chaque menu à côté
• Password : Utilisez ces champs pour
• Firmware : Ce champ indique le fichier du progiciel de la DN-508MX à télécharger, le cas
pour mettre en sourdine soit la musique
uniquement (Music) ou tous les signaux
audio (All).
configurer vos réglages Ethernet. Cliquez
sur le bouton Auto du champ Mode afin
que les réglages réseau soient détectés
automatiquement, ou sur Manual pour
entrez vous-même les réglages. Cliquez
sur chacun des champs IP Address,
Subnet Mask, Gateway et IP Control
Port et entrez les chiffres à l’aide de
votre clavier d’ordinateur.
pour chaque port afin de définir le débit
en bauds de chacun. RS232C pour le
port de commande à distance. RS422
pour le port RS-422. Chaque taux est
indiqué en bits par seconde (BPS).
de System Time pour sélectionner le
mois (Month), le jour (Day), l’année
(Year), l’heure (Hour), la minute (Minute)
et la seconde (Second). La DN-508MX
affichera ces informations en haut de
l’interface web et l’utilisera pour la
programmation.
Cliquez sur l’un de ces boutons Enable
pour activer (On) ou désactiver (Off)
l’heure d’été. Lorsqu’activée, cliquez sur
chaque menu en dessous pour régler le
mois, le jour et l’heure du début et de fin
de l’heure d’été. Cliquez sur le menu
Offset pour sélectionner le décalage.
définir un nouveau mot de passe pour
l’administrateur (Admin), qui permet
d’utiliser toutes les fonctions de la DN508MX, ou d’utilisateur (Operator), qui
permet d’utiliser seulement certaines
fonctions. Cliquez sur chaque champ,
puis entrez votre mot de passe actuel
(Old Password) et le nouveau mot de
passe deux fois (dans les champs New
Password et Confirm Password). Cliquez sur le bouton Save pour sauvegarder le nouveau
mot de passe.
échéant. Pour téléverser un fichier de progiciel de votre ordinateur à la DN-508MX, cliquez sur le
bouton Browse, puis trouvez et sélectionnez le fichier. Cliquez ensuite sur Verify pour confirmer
que le fichier est valide. S’il est valide, cliquez sur Execute pour mettre à jour le progiciel.
Important : Visitez denonpro.com pour télécharger les derniers progiciels pour la DN-508MX.
• Information : Cette section indique les adresses de réseau actuel (tel que défini dans la section
Ethernet) et la version du progiciel (tel que défini dans la section Firmware).
32
Page 33

Guida rapida (Italiano)
Introduzione
Il DN-508MX è un mixer professionale a 8 zone con capacità di controllo a distanza tramite
RS-232C e IP. Dispone di circuiti audio di livello professionale, funzioni pad mic/linea, uscite
bilanciate a pieno BTL (a ponte intero, bridge-tied load), equalizzazione d’ingresso a 3 bande,
equalizzazione di uscita a 5 bande, priorità, delay, dinamica e una funzione di risparmio
energetico. Quando è collegato a un computer è inoltre possibile utilizzare un’interfaccia
basata su Web per controllare il sistema.
Si veda il capitolo Configurazione della presente guida per sapere come integrare il DN-508MX
al proprio impianto audio, quindi fare riferimento al capitolo Uso per iniziare a utilizzare il
508MX.
Contenuti della confezione
DN-508MX
Connettori Euroblock
(4) a 5 poli (per le uscite di linea 1–8)
(2) a 4 poli (per gli ingressi Mic/Line 1 & 2)
(4) a 3 poli (per gli ingressi Mic/Line 3-6)
(1) a 2 poli (per il connettore Mute)
Cavo di alimentazione
Guida rapida
Istruzioni di sicurezza e garanzia
Importante: recarsi alla pagina denonpro.com e scaricare la Guida per l’uso completa, che
contiene le istruzioni dettagliate su come utilizzare l’interfaccia Web DN-508MX.
Assistenza
Per le ultime informazioni in merito a questo prodotto (requisiti di sistema, informazioni sulla
compatibilità, ecc.) e per la registrazione del prodotto, recarsi alla pagina denonpro.com.
33
Page 34

Caratteristiche
Pannello anteriore
4
9
6
1
1. Tasto di alimentazione: premere questo tasto per accendere o spegnere il DN-508MX.
2. Display: questo schermo indica le impostazioni correnti, lo stato, ecc.
3. Volume/Sel: girare questa manopola per navigare o scorrere lungo le opzioni illustrate a
display, quindi premere la manopola stessa per selezionarne una.
4. Menu: premere questo tasto per commutare tra il Menu e le impostazioni della zona
corrente a display. Nel Menu, girare la manopola Volume/Sel per navigare o scorrere
lungo le opzioni disponibili, quindi premere la manopola per selezionare quella desiderata.
5. Mute/Back: quando si visualizzano le impostazioni della zona corrente, premere questo
tasto per selezionare l’impostazione silenziata Mute. Per silenziare o annullare il
silenziamento della zona, girare la manopola Volume/Sel per selezionare Mute o Unmute,
quindi premerla per confermare la scelta.
Quando ci si trova in Menu, premere questo tasto per tornare alla schermata precedente.
6. Aux In (1/8” / 3,5 mm): servirsi di un cavo stereo standard da 1/8” (3,5 mm) per collegare
una fonte audio opzionale a questo ingresso stereo. Quando un cavo è collegato a questo
ingresso, gli ingressi RCA Aux In sul pannello posteriore saranno disattivati.
7. Indicatori Mic/Linea: queste spie si illuminano di colori diversi per illustrare lo stato del
segnale di ciascun ingresso mic/linea:
• Off: l’ingresso non sta ricevendo alcun segnale o riceve un segnale di livello molto basso.
• Verde: l’ingresso sta ricevendo un segnale a un livello ottimale.
• Giallo: il segnale in ingresso è molto alto.
• Rosso: il segnale in ingresso ha un “picco” (superiore a 0 dB). Abbassare la relativa
manopola di guadagno Gain sul pannello posteriore o abbassare il volume della fonte
per impedire il “clipping” (distorsione).
8. Indicatori fonte: queste spie si illuminano di colori diversi per illustrare lo stato del segnale
degli ingressi Aux ed ST:
• Off: l’ingresso non sta ricevendo alcun segnale o riceve un segnale di livello molto basso.
• Verde: l’ingresso sta ricevendo un segnale a un livello ottimale.
• Giallo: il segnale in ingresso è molto alto.
• Rosso: il segnale in ingresso ha un “picco” (superiore a 0 dB). Abbassare il volume
della fonte per impedire il “clipping” (distorsione).
9. Selettori Source (fonte): premere uno di questi tasti per assegnare o annullare
l’assegnazione di quella fonte alla zona attualmente selezionata. Quando una fonte è
assegnata alla zona, il suo tasto sarà illuminato di giallo. Per selezionare una zona,
premere uno dei selettori di uscita.
2
3
5
7
8
11
10
34
Page 35

10. Indicatori di uscita: queste spie si illuminano di colori diversi per illustrare lo stato del segnale
delle uscite di linea (uscite di zona):
• Off: l’uscita non sta inviando alcun segnale o sta inviando un segnale di livello molto basso.
• Verde: l’uscita sta inviando un segnale a un livello ottimale.
• Giallo: il segnale in uscita è molto alto.
• Rosso: il segnale in uscita ha un “picco” (superiore a 0 dB). Abbassare il volume della zona
per impedire il “clipping” (distorsione).
11. Selettori di uscita: premere uno di questi tasti per selezionare la zona. Il tasto per la zona
correntemente selezionata sarà illuminato di giallo.
Pannello posteriore
9
7
10
11
8
1. Ingresso di alimentazione: servirsi del cavo di alimentazione in dotazione per collegare questo
ingresso ad una presa di alimentazione.
2. Uscite di linea: servirsi di connettori Euroblock per collegare gli altoparlanti a queste uscite.
Ciascun gruppo di 5 collegamenti corrisponde a 2 zone. Ciascuna zona presenta un connettore
caldo (H) e freddo (C), e ciascuna coppia di zone condivide il connettore di messa a terra (G).
Assicurarsi che ciascun altoparlante sia collegato alla zona desiderata.
3. Ingressi Mic/Linea: servirsi di connettori Euroblock per collegare le fonti audio a livello mic o a
livello di linea a questi ingressi. Ciascun ingresso presenta un connettore caldo (H), un
connettore freddo (C) e un connettore di messa a terra (G). Gli ingressi 1 e 2 presentano un
connettore aggiuntivo per l’Interruttore Page. Ricordarsi di regolare la manopola di guadagno
Gain per impostare il livello del volume in ingresso.
4. Guadagno Mic/Linea: girare queste manopole per impostare il guadagno di ingresso per
ciascun ingresso mic/linea.
5. Ingresso Aux In (RCA): servirsi di un cavo RCA stereo standard per collegare una fonte audio
opzionale a questo ingresso stereo. Quando un cavo è collegato all’ingresso Aux In sul pannello
anteriore, questi ingressi saranno disattivati.
6. Ingressi ST: servirsi di cavi RCA stereo standard per collegare fonti audio a livello di linea a
questi ingressi.
7. Connettore Mute: servirsi di un connettore Euroblock a 2 poli per fissare un interruttore a
questo connettore. L’interruttore può quindi silenziare o annullare il silenziamento del segnale in
ingresso di tutte le fonti audio.
8. Porta remota: questa porta consente di collegare un computer al DN-508MX. Servirsi di un
cavo D-Sub a 9 poli per effettuare questo collegamento. È possibile utilizzare il computer con
una utility di terzi per gestire il DN-508MX tramite una comunicazione in serie.
9. Porta remota estesa: questa porta consente di collegare un altro DN-508MX al dispositivo host.
Servirsi di un cavo D-Sub a 9 poli per effettuare questo collegamento. È possibile utilizzare il
computer con una utility di terzi per gestire tutte le unità DN-508MX collegate tramite una
comunicazione in serie.
10. Porta RS-422: questa porta consente di collegare un dispositivo host (solitamente un computer)
al DN-508MX. È possibile utilizzare una utility di terzi per controllare il DN-508MX tramite una
comunicazione in serie. Servirsi di un cavo telefonico analogico standard con connettori RJ45
per effettuare questo collegamento.
11. Porta Ethernet: questa porta consente di collegare il DN-508MX a una rete. Collegare questa
porta a un computer tramite un interruttore di rete o un router. Alternativamente, collegarlo
direttamente a un computer servendosi di un cavo Ethernet di crossover. Questo collegamento
consente di controllare il DN-508MX tramite l’interfaccia Web.
2
6
5
4
1
3
35
Page 36

y
Configurazione
Gli elementi non elencati sotto Introduzione > Contenuti della confezione sono venduti separatamente.
Per configurare il DN-508MX con il proprio impianto audio:
1. Se si utilizzano fonti audio con uscite RCA (lettori Blu-ray®, stereo, ecc.), servirsi di cavi RCA
standard per collegarle agli ingressi ST presenti sul pannello posteriore. Le fonti audio devono
essere a livello di linea (niente giradischi a livello fono).
2. Se si utilizza un amplificatore o un’altra fonte audio con uscite che possono essere cablate in
connettori Euroblock standard, collegarle agli ingressi mic/linea presenti sul pannello posteriore.
3. Servirsi di connettori Euroblock standard per collegare gli altoparlanti delle diverse zone alle
uscite di linea presenti sul pannello posteriore. Ciascun gruppo di 5 collegamenti corrisponde a
2 zone. Ciascuna zona presenta un connettore caldo (H) e uno freddo (C), e ciascuna coppia di
zone condivide il connettore di messa a terra (G).
4. Per gestire il DN-508MX utilizzando la sua interfaccia Web, collegare la porta Ethernet e il
computer a un interruttore di rete o router servendosi di cavi Ethernet standard. Se il computer è
collegato senza cavi al router, collegare solo il DN-508MX a quel router. Alternativamente,
collegare la porta Ethernet del DN-508MX direttamente a un computer servendosi di un cavo
Ethernet di crossover.
Per gestire il DN-508MX utilizzando la comunicazione seriale, collegare la porta remota al
computer servendosi di un cavo D-Sub a 9 poli. Servirsi di un’utility di terzi per gestire il DN-508MX.
Suggerimento: raccomandiamo di utilizzare l’interfaccia Web per il controllo del DN-508MX
anziché la comunicazione in serie. È molto più semplice utilizzare l’interfaccia Web tramite
comunicazione IP che un’utility di terzi tramite comunicazione seriale RS-232.
5. Servirsi del cavo di alimentazione in dotazione per collegare il DN-508MX ad una presa di
alimentazione.
6. Accendere tutte le fonti audio (lettori Blu-ray, stereo, microfoni, amplificatori, ecc.)
7. Accendere il DN-508MX.
Esempio:
Computer
Agli altoparlanti
Zona
Zona 3
Lettore Blu-ra
Zona 4
Zona 5
Router
Microfoni Alimentazione
Zona 1
36
Zona 2
Amplificatori
Zona 6
Zona 7
Zona 8
Page 37

Uso
Dopo aver configurato e acceso il DN-508MX e i dispositivi collegati, è possibile iniziare a utilizzare il
DN-508MX.
Importante: la password predefinita da amministratore è adminpwd. Non esiste alcuna password
operatore predefinita.
Navigazione tra Display e Menu
Per commutare tra il Menu e le impostazioni della zona corrente, premere Menu.
Per passare da un’opzione all’altra a display, girare la manopola Volume/Sel.
Per selezionare un’opzione a display, girare la manopola Volume/Sel.
Per tornare alla schermata precedente, premere Mute/Back.
Gestione delle zone
Per selezionare una zona, premere il selettore di uscita desiderato. Quello correntemente
selezionato sarà illuminato di giallo. I selettori di fonte di qualsiasi fonte audio assegnata a quella
zona si illumineranno a loro volta di giallo.
Per assegnare o disassegnare una fonte audio a una zona, selezionarla (come descritto in
precedenza), quindi premere iselettori di fonte desiderati. I selettori di fonte per le fonti audio
assegnate correntemente saranno illuminati di giallo.
Per impostare il livello di volume di una zona, selezionarla (descritto in precedenza), e quindi
girare la manopola Volume/Sel.
Utilizzo dell’interfaccia Web
Importante: per utilizzare l’interfaccia Web, il DN-508MX e il computer devono essere collegati alla
stessa rete. Si raccomanda di collegare la porta Ethernet e il computer a un interruttore di rete o a
un router servendosi di cavi Ethernet standard. Se il computer è collegato senza cavi al router,
collegare solo il DN-508MX a quel router. Alternativamente, collegare la porta Ethernet del DN508MX direttamente a un computer servendosi di un cavo Ethernet di crossover.
Importante: recarsi alla pagina denonpro.com e scaricare la Guida per l’uso completa, che
contiene le istruzioni dettagliate su come utilizzare l’interfaccia Web DN-508MX.
Per aprire l’interfaccia Web del DN-508MX, sul computer, aprire un browser Web.
• Se il DN-508MX è collegato direttamente a un computer, recarsi alla pagina http://192.168.0.1
nel browser Web. Può essere necessario inserire la password da operatore. Non c’è nessuna
password predefinita, ma se ne è stata configurata una, dovrà essere inserita a questo livello.
• Se il DN-508MX è collegato a un interruttore di rete o a un router (senza cavi o cablati), servirsi
del tasto Menu e la manopola Volume/Sel per fare quanto segue:
i. Premere Menu per entrare nel Menu.
ii. Selezionare e inserire 2. System, quindi Ethernet, quindi IP Address (indirizzo IP), e infine
l’impostazione Auto (può essere necessario inserire la password da amministratore).
iii. Impostare Auto su On, e selezionare Yes (sì) quando viene chiesto se si desidera applicare
la modifica.
iv. Quando a display compare nuovamente la schermata IP Address (indirizzo IP), mostrerà un
indirizzo IP a 12 cifre. Inserire questo indirizzo nel browser Web come http://###.###.###.###.
Può essere necessario inserire la password da operatore. Non c’è nessuna password
predefinita, ma se ne è stata configurata una, dovrà essere inserita a questo livello.
37
Page 38

Per utilizzare i comandi mostrati nell’interfaccia Web:
• Pagine: cliccare sul tasto Output, Input, o Settings (uscita, ingresso o impostazioni) in cima
• Fader: selezionare un fader e trascinarlo per regolarne il livello. Alternativamente, cliccare sul
• Menu: cliccare su un menu, quindi cliccare su un’opzione per selezionarla.
• Tasti: cliccare su un tasto per selezionarlo.
• Casella di spunta: cliccare su una casella di spunta per selezionarlo o deselezionarlo.
• Campo di testo: cliccare su un campo di testo, inserire un nome con la tastiera del computer,
alla finestra per visualizzare ciascuna pagina nell’interfaccia Web sottostante.
campo dB al di sotto di esso, inserire un valore con la tastiera del computer, quindi cliccare in
un altro punto della pagina.
quindi cliccare in un altro punto della pagina.
Uscita
Cliccare sul tasto Output (uscita) in cima
per visualizzare la pagina in cui è possibile
impostare livelli, equalizzazione, ingressi e
stato silenziato di ciascuna zona.
Se una zona è stereo, impiegherà 2 zone
(ad es., Zone 1–2, Zone 3–4), che
condivideranno le stesse impostazioni di
uscita. Se una zona è mono, impiegherà
un’unica zona.
Menu Input (ingressi): cliccare su
questo menu per selezionare quale fonte
inviare alla zona.
Signal (segnale): questa spia indica che
la zona sta inviando un segnale audio.
Peak (picco): questa spia indica che la
zona sta inviando un segnale audio con
un “picco” (supera gli 0 dB). Se ciò
accade, abbassare il livello del fader
Source o Mic/Line.
Muto: cliccare su questo tasto per
silenziare o riattivare la fonte. Quando
silenziato, il tasto sarà illuminato.
Ingresso: cliccare su questo tasto per aprire la finestra Zone Input (ingresso zona). In questa
finestra, cliccare e trascinare ciascun fader per impostare il livello del segnale audio che ciascun
ingresso mic/line invia specificamente a quella zona. (Ciò non influisce sui livelli inviati da quegli
ingressi ad altre zone.)
EQ: cliccare su questo tasto per aprire la finestra Zone EQ (equalizzatore zona). In questa finestra,
cliccare su ciascun menu per impostare la frequenza (Freq), Gain, o l’ampiezza di banda (Q) dei 5
intervalli di frequenza: Low, Mid-Low, Mid, Mid-High e High (basso, medio-basso, medio, medioalto e alto).
Fonte: cliccare su questo fader e trascinarlo per impostare il livello di ingresso della fonte
selezionata nel menu ingressi (descritto in precedenza).
Mic/Line (microfono/linea): cliccare su questo fader e trascinarlo per impostare il livello complessivo
degli ingressi mic/linea. Questa impostazione è applicata in aggiunta alle impostazioni nella finestra
Zone input (descritta in precedenza).
Master: cliccare su questo fader e trascinarlo per impostare il livello di uscita complessivo della zona.
To Zone5-8 / To Zone1-4 (a zone 5-8/a zone 1-4): cliccare su uno di questi tasti per passare alla
metà inferiore o superiore della pagina, rispettivamente.
38
Page 39

Ingresso
Cliccare sul tasto Input (ingresso) in cima per visualizzare la pagina di ingresso (Input) dove è possibile
impostare il livello di equalizzazione o di uscita di ciascun ingresso (gli ingressi mic/linea, gli ingressi ST, o
l’ingresso Aux In).
Signal (segnale): questa spia indica che l’ingresso sta ricevendo un segnale audio.
Peak (picco): questa spia indica che l’ingresso sta ricevendo un segnale audio con un “picco” (supera gli 0
dB). Se ciò accade, ridurre l’impostazione della manopola di guadagno Mic/Line Gain sul pannello
posteriore (per Mic 1–6) o a livello della fonte audio stessa (per Source 1–4 e Aux).
EQ: cliccare su questo tasto per aprire la finestra Input EQ (equalizzatore ingresso). In questa finestra, cliccare
su ciascun menu per impostare la frequenza (Freq), il guadagno Gain, o l’ampiezza di banda (Q) delle 3
equalizzazioni disponibili: un filtro a banda bassa (SHL), un filtro a banda alta (SHH) e un equalizzatore
parametrico (PEQ). Solo l’equalizzatore parametrico presenta il controllo dell’ampiezza di banda.
Uscita: cliccare su questo tasto per aprire la finestra Mic Output (uscita microfono). In questa finestra,
cliccare su ciascun fader e trascinarlo per impostare il livello del segnale audio che ciascun canale mic/line
invia specificamente a ciascuna zona.
Settings (impostazioni)
Cliccare sul tasto Settings in alto e selezionare Schedule, I/O Name, o System (programma, nome I/O o
sistema) per visualizzare la pagina di impostazioni corrispondente.
Importante: cliccare sull’icona del lucchetto in cima alla pagina per bloccare o sbloccare le impostazioni.
Una volta bloccate, non è possibile modificare alcuna impostazione. Questo è utile per prevenire modifiche
accidentali al funzionamento complessivo.
Schedule (programma)
Schedule (programma): cliccare su questo menu per
selezionare un programma da visualizzare.
• On/Off: cliccare su uno di questi tasti per abilitare o
disabilitare il programma. Si possono silenziare più
programmi contemporaneamente.
• Data: cliccare su questo menu per impostare la data
specifica in cui applicare il programma stesso (al
posto dei normali giorni della settimana). Cliccare su
ciascun menu per selezionare Mese, Giorno e Anno.
L’opzione ** imposta il programma affinché si ripeta
ogni mese, giorno o anno.
• Day of week (giorno della settimana): cliccare su
questo menu per applicare il programma regolarmente
a determinati giorni della settimana (anziché in una data
specifica). Cliccare su ciascuna casella di spunta per
selezionare o deselezionare il giorno.
• Time (tempo): cliccare su ciascun menu (Ore e Minuti)
per stabilire quando il programma verrà applicato.
L’opzione ** imposta il programma in modo che si
ripeta ogni ora.
• Restore (ripristina): cliccare su questo menu per azzerare tutte le modifiche apportate al programma
corrente.
• Save (salva): cliccare su questo menu per salvare il programma illustrato attualmente.
39
Page 40

I/O Name (nome I/O)
Questa finestra mostra i nomi di tutti gli
ingressi (ingressi mic/linea, ingressi ST e
in
gressoAux In) e zone (uscite di linea).
Cliccare su ciascun campo e inserire un
nome servendosi della tastiera del computer.
Cliccare su Save per salvare i nomi.
System (sistema)
• Setting File: questo campo mostra il
file setting attualmente caricato. Per
scaricare il file setting corrente (se
presente) sul computer, cliccare su
Download. Per caricare un file setting
dal computer al DN-508MX, cliccare su
Browse, trovare e selezionare il file,
quindi cliccare su Upload.
• Mic/Line (microfono/linea): per ciascun
ingresso mic/linea, selezionare se
l’ingresso è un microfono (Mic) o un
dispositivo a livello di linea (Line), se il
filtro passa alto deve essere abilitato
(On) o disabilitato (Off), e se il
microfono debba ricevere alimentazione
phantom (On) o meno (Off). Va notato
che la maggior parte dei microfoni
dinamici non richiede alimentazione
phantom, mentre la maggior parte dei
microfoni a condensatore sì. Consultare
la documentazione del microfono per
scoprire se necessita di alimentazione
phantom o meno.
• Fonte: cliccare su ciascun menu
guadagno Gain per impostare il livello
di taglio del guadagno per ciascuna
fonte audio. Tutte le fonti dispongono di
un controllo del guadagno automatico
(AGC) modificabile, che regola il livello
del guadagno per aiutare a ridurre il
rumore nel segnale:
o Livello di compensazione:
cliccare su questo menu per
impostare la quantità di guadagno
applicata dopo che il segnale è
stato compresso dall’AGC.
o Tempo di risposta: cliccare su
questo menu per impostare la
rapidità con cui l’AGC deve
reagire al segnale audio.
o Noise Gate: cliccare su uno dei tasti per attivare (On) o disattivare (Off) il noise gate.
Quando è attivo, il segnale audio sarà silenziato automaticamente se è al di sotto di un
determinato livello di volume. Questo elimina i momenti in cui la fonte non produce alcun
suono, ma è ancora presente un rumore individuabile nel segnale audio.
40
Page 41

• Uscita: servirsi di questa impostazione per stabilire
in che modo ciascuna zona gestisce la relativa
uscita audio.
o Zona Mono/Stereo: cliccare su questo menu
per stabilire se il segnale audio riprodotto dalla
zona è monaurale (Mono) o binaurale (Stereo).
Quando è impostato su Stereo, impiegherà 2
zone (ad es., Zone 1–2, Zone 3–4), che
condivideranno le stesse impostazioni di uscita.
o Impostazioni Priorità: ciascuna zona
presenta impostazioni per la 1
priorità. Quando l’ingresso mic/line
(impostato nel menu Source) individua un
segnale audio in arrivo, qualsiasi altro segnale
inviato a quella zona sarà attenuato
(“abbassato”) in modo che il segnale in arrivo
possa essere udito. La fonte di 1
attenuerà la fonte di 2
Volume: cliccare su questo menu per
impostare il livello del volume del segnale
audio in ingresso.
Fonte: cliccare su questo menu per
impostare la fonte prioritaria: Mic/Line 1–
6 o nessuna (None). Impostando
entrambe le priorità sullo stesso ingresso
mic/linea si otterrà un’attenuazione
superiore al normale.
Threshold (soglia): servirsi di questo
menu per impostare la soglia. Il segnale
audio in ingresso deve essere più forte di
questa soglia per attenuare il segnale
corrente. Una soglia inferiore produce
una maggiore attenuazione.
Attack Time (tempo di attacco): cliccare su questo menu per impostare il tempo impiegato dal
segnale corrente per essere interamente attenuato.
Hold Time (tempo di tenuta): cliccare su questo menu per impostare quanto a lungo il segnale
corrente rimane interamente attenuato quando l’audio in arrivo è al di sotto della soglia.
Release (rilascio): cliccare su questo menu per configurare il tempo che occorre al segnale attenuato
per tornare al suo livello originale quando il segnale audio in ingresso è al di sotto della soglia.
Livello di attenuazione: cliccare su questo menu per impostare in che misura il volume del
segnale corrente viene attenuato (“abbassato”).
o Delay: cliccare su questo menu per impostare il tempo richiesto alla zona per riprodurre qualsiasi
segnale audio in ingresso dopo che lo riceve. Questo è utile quando più zone stanno riproducendo lo
stesso segnale audio: gli ascoltatori in determinate aree potrebbero sentire lo stesso segnale più volte
perché il suono di ciascuna zona li raggiunge in momenti diversi anziché contemporaneamente.
Ritardare l’uscita audio di zona può aiutare a prevenire questo effetto.
o Dinamica: queste impostazioni determinano il controllo dinamico (tramite compressione) del segnale di
uscita della zona.
On/Off: cliccare su questo menu per attivare (On) o disattivare (Off) il controllo dinamico della zona.
Threshold (soglia): servirsi di questo menu per impostare la soglia. Il segnale audio in ingresso
deve essere più forte di questa soglia per attivare il controllo dinamico.
Ratio (frequenza): cliccare su questo menu per impostare la frequenza del controllo dinamico (in
che misura il segnale viene attenuato rispetto al suo livello originale).
Attack Time (tempo di attacco): cliccare su questo menu per impostare il tempo impiegato dal
controllo dinamico per comprimere il segnale.
Release (rilascio): cliccare su questo menu per configurare il tempo che occorre al segnale
compresso per tornare al suo livello originale dopo che il segnale audio in ingresso finisce al di
sotto della soglia.
Gain (guadagno): cliccare su questo menu per impostare la quantità di guadagno applicata dopo
che il segnale è stato compresso.
Knee: cliccare su questo menu per impostare il knee del controllo dinamico. Questo determina
quanto secca o morbida è la “curva” quando viene applicata compressione alla soglia. Un “hard”
knee produce una notevole compressione, mentre un “soft” knee produce una compressione dal
suono più naturale.
a
priorità.
a
priorità e la 2a
a
priorità
41
Page 42

• Muto: cliccare su uno di questi tasti per
• Ethernet: servirsi di questi comandi per
• Frequenza Baud: cliccare uno dei tasti
• Time (tempo): cliccare su ciascun menu
• Password: servirsi di questi campi per
• Firmware: questo campo vota il file del firmware del DN-508MX da caricare, se presente. Per
• Informazioni: questa sezione mostra gli indirizzi di rete correnti (così come impostati nella
42
silenziare la sola musica (Music) o tutti i
segnali audio (All).
configurare le impostazioni Ethernet.
Cliccare su uno dei tasti Mode per
configurarli in modo che individuino le
impostazioni di rete automaticamente
(Auto) o per utilizzare le impostazioni
inserite manualmente (Manual). Cliccare
sui campi IP Address, Subnet Mask,
Gateway, o IP Control Port e inserire i
numeri di ciascuno servendosi della
tastiera del computer.
per ciascuna porta per impostare la
frequenza di baud per ciascuna. RS232C
è per la porta remota. RS422 è per la
porta RS-422. Ciascuna frequenza è
mostrata in bit al secondo (BPS).
accanto a System Time per impostare
mese, giorno, anno, ora, minuti e secondi
correnti. Il DN-508MX mostrerà queste
informazioni in cima all’interfaccia Web e
le utilizzerà per la pianificazione.
Cliccare su uno dei tasti Enable (abilita)
per attivare (On) o disattivare (Off) l’ora
legale. Quando attivo, cliccare su
ciascun menu al di sotto di esso per
impostare il mese, il giorno e l’ora in cui
l’ora legale inizierà e avrà termine.
Cliccare sul menu Offset per selezionare
di quanto il tempo sarà variato.
impostare una nuova password per
l’amministratore (Admin), in grado di
controllare tutte le funzioni del DN508MX o quella dell’operatore
(Operator), in grado di controllare solo
determinate funzioni. Cliccare su ciascun
campo e inserire i caratteri della
password corrente (Old Password,
vecchia password) e due volte quelli
della nuova password (New Password,
nuova password e Confirm Password, conferma password). Cliccare su Save per salvare la
nuova password.
caricare un file firmware dal computer al DN-508MX, cliccare su Browse, trovare e selezionare
il file. In seguito, cliccare su Verify per confermare che il file è valido. Se è valido, cliccare su
Execute per aggiornare il firmware.
Importante: recarsi alla pagina denonpro.com per scaricare l’ultimo firmware di DN-508MX.
sezione Ethernet) e la versione del firmware (così come impostato nella sezione Firmware).
Page 43

Schnellstart-Anleitung (Deutsch)
Einleitung
DN-508MX ist ein professioneller 8-Zonen-Mixer mit Fernbedienungsoption über RS-232C und
IP. Er verfügt über professionelle Audioschaltkreise, Mic-/Line-Pad-Funktionen, symmetrische
Ausgänge mit voller Bridge-Tied Load (BTL), 3-Band-Eingangs-EQ, 5-Band-Ausgangs-EQ,
Priority, Delay, Dynamik und eine automatische Energiesparfunktion. Bei bestehender
Verbindung mit einem Computer können Sie zur Steuerung des Systems auch eine
webbasierte Schnittstelle verwenden.
Bitte lesen Sie das Setup-Kapitel in dieser Anleitung, um zu erfahren, wie Sie das DN-508MX
in Ihr Audiosystem integrieren können. Lesen Sie anschließend das Kapitel Betrieb, um das
DN-508MX in Betrieb zu nehmen.
Lieferumfang
DN-508MX
Euroblock-Anschlüsse
(4) 5-Pin (für die Line-Outputs 1–8)
(2) 4-Pin (für die Mic/Line-Inputs 1 und 12)
(4) 3-Pin (für die Mic/Line-Inputs 3–6)
(1) 2-Pin (für den Mute-Anschluss)
Stromkabel
Schnellstart-Anleitung
Handbuch mit Sicherheitshinweisen und Garantieinformationen
Wichtig: Besuchen Sie denonpro.com und laden Sie das komplette Benutzerhandbuch
herunter, das vollständige Anweisungen zur Verwendung der webbasierten Schnittstelle für
DN-508MX enthält.
Support
Um die neusten Informationen über dieses Produkt (Systemanforderungen, Kompatibilitätsinformationen
etc.) sowie die Produktregistrierung zu erhalten, besuchen Sie denonpro.com.
43
Page 44

Funktionen
Vorderseite
4
9
6
1
1. Stromschalter: Drücken Sie diesen Schalter, um DN-508MX ein- oder auszuschalten.
2. Display: Dieser Bildschirm zeigt die aktuellen Einstellungen, Zustände etc.
3. Volume/Sel: Drehen Sie diesen Regler, um durch die im Display angezeigten Optionen zu
navigieren, und drücken Sie ihn, um eine davon auszuwählen.
4. Menü: Drücken Sie diese Taste, um zwischen dem Menü und den Einstellungen der
aktuellen Zone im Display hin- und herzuschalten. Drehen Sie im Menü den Volume/Sel-
Regler, um durch die verfügbaren Optionen zu navigieren, und drücken Sie ihn, um eine
davon auszuwählen.
5. Mute/Back: Drücken Sie bei der Ansicht der aktuellen Zone diese Taste, um die MuteEinstellung auszuwählen. Um die Zone stummzuschalten oder die Stummschaltung
aufzuheben, drehen Sie den Volume/Sel-Regler, um Mute oder Unmute auszuwählen,
und drücken Sie ihn dann, um Ihre Wahl zu bestätigen.
Drücken Sie im Menü diese Taste, um zum vorigen Bildschirm zurückzukehren.
6. Aux In (3.5 mm): Verwenden Sie zum Anschluss einer optionalen Audioquelle an diesen
Stereoeingang ein standardmäßiges 3,5-mm-Stereokabel. Wenn ein Kabel an diesen Eingang
angeschlossen wird, werden die Aux-In-RCA-Eingänge auf der Rückseite deaktiviert.
7. Mic/Line-Anzeigen: Diese Dioden leuchten in unterschiedlichen Farben, um den
Signalstatus des jeweiligen Mic-/Line-Eingangs anzuzeigen:
• Aus: Der Eingang empfängt kein Signal oder ein sehr niederschwelliges Signal.
• Grün: Der Eingang empfängt ein Signal mit optimalem Pegel.
• Bernstein: Das Eingangssignal ist sehr hoch.
• Rot: Das Eingangssignal hat einen „Spitzenpegel" (höher als 0 dB). Regeln Sie den
Gain-Regler auf der Rückseite herunter oder verringern Sie die Lautstärke der Quelle,
um eine Übersteuerung zu verhindern.
8. Quellenanzeigen: Diese Dioden leuchten in unterschiedlichen Farben, um den
Signalstatus der Aux-In- und ST-Eingänge anzuzeigen:
• Aus: Der Eingang empfängt kein Signal oder ein sehr niederschwelliges Signal.
• Grün: Der Eingang empfängt ein Signal mit optimalem Pegel.
• Bernstein: Das Eingangssignal ist sehr hoch.
• Rot: Das Eingangssignal hat einen „Spitzenpegel" (höher als 0 dB). Reduzieren Sie
die Lautstärke der Quelle, um eine Übersteuerung zu verhindern.
9. Quellselektoren: Drücken Sie eine dieser Tasten, um die betreffende Quelle der aktuell
ausgewählten Zone zuzuweisen oder ihre Zuweisung aufzuheben. Wenn der Zone eine
Quelle zugewiesen ist, leuchtet ihre Taste bernsteinfarben. Um eine Zone auszuwählen,
drücken Sie auf einen der Ausgangsselektoren.
2
3
5
7
8
11
10
44
Page 45

10. Ausgangsanzeigen: Diese Dioden leuchten in unterschiedlichen Farben, um den Signalstatus
der Line-Ausgänge (Zonen-Ausgänge) anzuzeigen:
• Aus: Der Eingang empfängt kein Signal oder ein sehr niederschwelliges Signal.
• Grün: Der Ausgang sendet ein Signal mit optimalem Pegel.
• Bernstein: Das Ausgangssignal ist sehr hoch.
• Rot: Das Ausgangssignal hat einen „Spitzenpegel" (höher als 0 dB). Reduzieren Sie die
Lautstärke der Zone, um eine Übersteuerung zu verhindern.
11. Ausgangsselektoren: Drücken Sie eine dieser Tasten, um diese Zone auszuwählen. Die Taste
für die aktuell ausgewählte Zone leuchtet bernsteinfarben.
Rückseite
9
7
10
11
8
1. Stromanschluss: Verwenden sie das mitgelieferte Stromkabel, um diesen Eingang mit einer
Steckdose zu verbinden.
2. Line-Outputs: Verwenden Sie Euroblock-Anschlüsse, um Ihre Lautsprecher an diese Ausgänge
anzuschließen. Jede Gruppe von 5 Anschlüssen entspricht 2 Zonen. Jede Zone hat einen heißen
(H) und einen kalten (C) Anschluss, und jedes Zonenpaar teilt sich den Basisanschluss (G).
Sorgen Sie dafür, dass jeder Lautsprecher mit der gewünschten Zone verbunden ist.
3. Mic/Line-Eingänge: Verwenden Sie Euroblock-Anschlüsse, um Ihre Mic- oder Line-LevelAudioquellen mit diesen Eingängen zu verbinden. Jeder Eingang hat einen heißen (H), einen kalten
(C) und einen Basisanschluss (G). Die Eingänge 1 und 2 haben einen zusätzlichen Anschluss für Page
Switch. Denken Sie daran, den Gain-Regler auf die gewünschte Eingangslautstärke einzustellen.
4. Mic/Line-Gain: Stellen Sie mit diesen Reglern die gewünschte Eingangsverstärkung für jeden
Mic/Line-Eingang ein.
5. Aux In (RCA): Verwenden Sie zum Anschluss einer optionalen Audioquelle an diesen
Stereoeingang ein standardmäßiges RCA-Stereokabel. Wenn ein Kabel an den Aux In-Eingang
auf der Vorderseite angeschlossen wird, werden diese Eingänge deaktiviert.
6. ST-Eingänge: Verwenden Sie standardmäßige RCA-Stereokabel, um Line-Level-Audioquellen
mit diesen Eingängen zu verbinden.
7. Mute-Anschluss: Verwenden Sie einen 2-Pin-Euroblock-Anschluss, um einen Schalter an
diesem Anschluss zu befestigen. Der Schalter kann dann das Eingangssignal von allen
Audioquellen stummschalten oder die Stummschaltung aufheben.
8. Remote-Port: Über diesen Port können Sie DN-508MX mit einem Computer verbinden.
Verwenden Sie für diese Verbindung ein 9-Pin-D-Sub-Kabel. Sie können den Computer mit
einem Dienstprogramm eines anderen Herstellers verwenden, um DN-508MX über serielle
Kommunikation zu steuern.
9. Remote-Extend-Port: Über diesen Port können Sie ein anderes DN-508MX an das Host-Gerät
anschließen. Verwenden Sie für diese Verbindung ein 9-Pin-D-Sub-Kabel. Sie können den
Computer mit einem Dienstprogramm eines anderen Herstellers verwenden, um alle
angeschlossenen DN-508MX-Einheiten über serielle Kommunikation zu steuern.
10. RS-422-Port: Über diesen Port können Sie DN-508MX mit einem Host-Gerät (üblicherweise mit
einem Computer) verbinden. Sie können dann ein Dienstprogramm eines anderen Herstellers
verwenden, um DN-508MX über serielle Kommunikation zu steuern. Verwenden Sie für diese
Verbindung ein standardmäßiges analoges Telefonkabel mit RJ45-Anschlüssen.
11. Ethernet-Port: Über diesen Port können Sie DN-508MX mit einem Netzwerk verbinden. Verbinden
Sie diesen Port über einen Netzwerk-Schalter oder Router mit einem Computer. Alternativ dazu
können Sie ihn mittels eines Ethernet-Crossover-Kabels direkt mit einem Computer verbinden.
Mittels dieser Verbindung können Sie DN-508MX über die webbasierte Schnittstelle steuern.
2
6
5
4
1
3
45
Page 46

gung
y
Setup
Teile, die nicht unter Einführung > Lieferumfang angegeben sind, sind separat erhältlich.
Konfiguration von DN-508MX für Ihr Soundsystem:
1. Wenn Sie eine beliebige Audioquelle mit RCA-Ausgängen (Blu-ray®-Player, Stereoanlagen etc.)
betreiben, sollten Sie standardmäßige RCA-Kabel verwenden, um sie mit den ST-Eingängen auf
der Rückseite zu verbinden. Bei Ihren Audioquellen muss es sich um Line-Level-Geräte handeln
(keine Phono-Level-Turntables).
2. Wenn Sie einen Verstärker oder eine sonstige Audioquelle mit Ausgängen verwenden, die mit
standardmäßigen Euroblock-Anschlüssen verbunden werden können, schließen Sie sie an die
Mic/Line-Eingänge auf der Rückseite an.
3. Verwenden Sie standardmäßige Euroblock-Anschlüsse, um die Lautsprecher Ihrer
unterschiedlichen Zonen an die Line-Ausgänge auf der Rückseite anzuschließen. Jede Gruppe
von 5 Anschlüssen entspricht 2 Zonen. Jede Zone hat einen heißen (H) und einen kalten (C)
Anschluss, und jedes Zonenpaar teilt sich den Basisanschluss (G).
4. Um DN-508MX anhand seiner webbasierten Schnittstelle zu steuern, verbinden Sie den
Ethernet-Port und Ihren Computer über standardmäßige Ethernet-Kabel mit einem
Netzwerkschalter oder einem Router. Wenn Ihr Computer drahtlos mit Ihrem Router verbunden
ist, schließen Sie nur DN-508MX an diesen Router an. Alternativ können Sie den Ethernet-Port
von DN-508MX über ein Ethernet-Crossover-Kabel direkt mit einem Computer verbinden.
Um DN-508MX über serielle Kommunikation zu steuern, verbinden Sie den Remote-Port
über ein 9-Pin-D-Sub-Kabel mit Ihrem Computer. Verwenden Sie ein Dienstprogramm eines
anderen Herstellers zur Steuerung von DN-508MX.
Tipp: Wir empfehlen, die webbasierte Schnittstelle anstelle serieller Kommunikation zur Steuerung
von DN-508MX zu verwenden. Die webbasierte Schnittstelle via IP ist viel einfacher zu verwenden
als ein Dienstprogramm eines anderen Herstellers über serielle RS-232-Kommunikation.
5. Verwenden sie das mitgelieferte Stromkabel, um DN-508MX an eine Steckdose anzuschließen.
6. Schalten Sie alle Ihre Audioquellen ein (Blu-ray-Player, Stereoanlagen, Mikrophone, Verstärker etc.).
7. Schalten Sie DN-508MX ein.
Beispiel:
Computer
an Lautsprecher der
Zone
Router
Zone 1
46
Zone 2
Zone 3
Blu-ra
Player
Zone 4
Zone 5
Verstärker
Microphones Stromversor
Zone 6
Zone 7
Zone 8
Page 47

Betrieb
Nach Einrichtung und Einschalten von DN-508MX und Ihrer angeschlossenen Geräte können Sie mit
der Nutzung von DN-508MX beginnen.
Wichtig: Das voreingestellte Administrator-Kennwort lautet adminpwd. Für den Bediener ist kein
Kennwort voreingestellt.
Navigation in Display und Menüs
Um zwischen dem Menü und den Einstellungen der aktuellen Zone hin- und herzuschalten,
drücken Sie Menü.
Um durch die Optionen im Display zu navigieren, drehen Sie den Volume/Sel-Regler.
Um eine der Optionen im Display auszuwählen, drücken Sie den Volume/Sel-Regler.
Um zum vorigen Bildschirm zurückzukehren, drücken Sie Mute/Back.
Zonen verwalten
Um eine Zone auszuwählen, drücken Sie den gewünschten Ausgangsselektor. Der aktuell
ausgewählte Selektor leuchtet bernsteinfarben. Die Quellselektoren irgendwelcher Audioquellen, die
dieser Zone zugewiesen sind, leuchten ebenfalls bernsteinfarben.
Um eine Audioquelle einer Zone zuzuweisen oder eine Zuweisung aufzuheben, wählen Sie sie
aus (s. obige Beschreibung) und drücken Sie die gewünschten Quellselektoren. Die Quellselektoren
für die aktuell ausgewählten Audioquellen leuchten bernsteinfarben.
Um die Lautstärke einer Zone einzustellen, wählen Sie sie aus (s. Beschreibung oben) und stellen
Sie den Volume/Sel-Regler ein.
Verwendung der webbasierten Schnittstelle
Wichtig: Damit Sie die webbasierte Schnittstelle verwenden können, müssen DN-508MX und Ihr
Computer an dasselbe Netzwerk angeschlossen sein. Wir empfehlen, den Ethernet-Port und Ihren
Computer anhand standardmäßiger Ethernet-Kabel mit einem Netzwerkschalter oder Router zu
verbinden. Wenn Ihr Computer drahtlos mit Ihrem Router verbunden ist, schließen Sie nur DN508MX an diesen Router an. Alternativ können Sie den Ethernet-Port von DN-508MX über ein
Ethernet-Crossover-Kabel direkt mit einem Computer verbinden.
Wichtig: Besuchen Sie denonpro.com und laden Sie das komplette Benutzerhandbuch, herunter,
das komplette Anweisungen zur Verwendung der webbasierten Schnittstelle für DN-508MX enthält.
Um die webbasierte Schnittstelle von DN-508MX zu öffnen, öffnen Sie auf Ihrem Computer einen
Webbrowser.
• Wenn DN-508MX direkt mit einem Computer verbunden wird, gehen Sie in Ihrem Webbrowser
zu http://192.168.0.1. Ggf. müssen Sie das Bediener-Kennwort eingeben. Es gibt kein StandardKennwort, aber falls Sie bereits eines eingerichtet haben, müssen Sie es hier eingeben.
• Wenn DN-508MX an einen Netzwerkschalter oder einen Router (drahtlos oder kabelgebunden)
angeschlossen ist, verwenden Sie die Menü-Taste und den Volume/Sel-Regler für folgende
Schritte:
i. Drücken Sie Menü, um in das Menü zu gelangen.
ii. Wählen Sie 2. System, dann Ethernet, dann IP Address und dann die Einstellung Auto
aus und geben Sie selbige die betreffenden Adressen ein (evtl. müssen Sie das
Administrator-Kennwort eingeben).
iii. Stellen Sie Auto auf Ein und wählen Sie Ja, wenn Sie gefragt werden, ob Sie die Änderung
anwenden möchten.
iv. Wenn das Display den Bildschirm IP-Adresse erneut anzeigt, erscheint eine IP-Adresse
aus 12 Stellen. Geben Sie diese Adresse als http://###.###.###.### in Ihren Webbrowser
ein. Ggf. müssen Sie das Bediener-Kennwort eingeben. Es gibt kein Standard-Kennwort,
aber falls Sie bereits eines eingerichtet haben, müssen Sie es hier eingeben.
47
Page 48

So können Sie die Steuerelemente in der webbasierten Schnittstelle verwenden:
• Seiten: Klicken Sie auf Output, Input oder Einstellungen am oberen Ende des Fensters, um
• Schieberegler: Klicken und ziehen Sie einen Schieberegler, um seinen Pegel einzustellen.
• Menüs: Klicken Sie auf ein Menü und anschließend auf eine Option, um es auszuwählen.
• Tasten: Klicken Sie auf eine Taste, um sie auszuwählen.
• Ankreuzfeld: Klicken Sie auf ein Ankreuzfeld, um es auszuwählen oder seine Auswahl aufzuheben.
• Textfeld: Klicken Sie auf ein Textfeld, geben Sie anhand Ihrer Computer-Tastatur einen Namen
die jeweilige Seite in der Web-Schnittstelle unten anzuzeigen.
Alternativ können Sie auf das dB-Feld darunter klicken, mit Ihrer Computer-Tastatur einen Wert
eingeben und dann auf eine andere Stelle auf der Seite klicken.
ein und klicken Sie dann auf eine andere Stelle auf der Seite.
Output
Klicken Sie oben auf die Schaltfläche
Output, um die Output-Seite
aufzurufen, auf der Sie Pegel, EQ,
Eingänge und Mute-Status jeder
einzelnen Zone einstellen können.
Wenn eine Zone auf Stereo geschaltet
ist, verwendet sie tatsächlich 2 Zonen
(bspw. Zonen 1–2, Zonen 3–4) mit
denselben Ausgangseinstellungen.
Wenn eine Zone auf Mono geschaltet
ist, verwendet sie nur eine Zone.
Eingangsmenü: Klicken Sie auf
dieses Menü, um auszuwählen,
welche Quelle an die Zone geroutet
wird.
Signal: Diese Diode signalisiert, dass
die Zone ein Audiosignal aussendet.
Spitzenpegel: Diese Diode
signalisiert, dass die Zone ein
Audiosignal mit einem Spitzenpegel
(oberhalb 0 dB) aussendet. In diesem
Fall sollten Sie den Pegel des Quell-
oder Mic-/Line-Faders verringern.
Mute: Klicken Sie auf diese Taste, um die Quelle stummzuschalten oder die Stummschaltung
aufzuheben. Die Taste wird beim Stummschalten markiert.
Eingang: Klicken Sie auf diese Taste, um das Zonen-Eingangs-Fenster zu öffnen. In diesem Fenster
können Sie jeden Regler anklicken und ziehen, um den Audiosignalpegel einzustellen, den jeder
Mic/Line-Eingang speziell an diese Zone sendet. (Dies hat keinen Einfluss auf die Pegel, die diese
Eingänge an andere Zonen senden.)
EQ: Klicken Sie auf diese Taste, um das Zonen-EQ-Fenster zu öffnen. In diesem Fenster können Sie
in den Menüs die Frequenz (Freq), die Verstärkung oder die Bandbreite (Q) der 5 Frequenzbereiche
einstellen: Tief, Mittel-Tief, Mittel, Mittel-Hoch und Hoch.
Quelle: Klicken und ziehen Sie diesen Regler, um den Eingangspegel der Quelle einzustellen, die Sie
im Eingangsmenü (oben beschrieben) ausgewählt haben.
Mic/Line: Klicken und ziehen Sie diesen Regler, um den Gesamtpegel für die Mic/Line-Eingänge
einzustellen. Diese Einstellung wird zusätzlich zu den Einstellungen im Zonen-Eingangs-Fenster
(oben beschrieben) angewendet.
Master: Klicken und ziehen Sie diesen Regler, um den Gesamtausgangspegel der Zone einzustellen.
To Zone5-8 / To Zone1-4: Klicken Sie auf einen dieser Schalter, um jeweils zur unteren bzw.
oberen Hälfte der Seite zu springen.
48
Page 49

Eingang
Mit einem Klick auf Eingang können Sie die Seite "Eingang" aufrufen, wo Sie den Entzerrungs- oder
Ausgangspegel jedes Eingangs (Mic/Line-Eingänge, ST-Eingänge oder Aux In) einstellen können.
Signal: Diese Diode signalisiert, dass der Eingang ein Audiosignal empfängt.
Spitzenpegel: Diese Diode signalisiert, dass der Eingang ein Audiosignal mit einem Spitzenpegel (oberhalb 0
dB) empfängt. Wenn dies der Fall ist, reduzieren Sie die Einstellung des Reglers Mic/Line-Gain auf der
Rückseite (für Mic 1–6) oder an der Audioquelle selbst (für Source 1–4 und Aux).
EQ: Klicken Sie auf diese Taste, um das Eingangs-EQ-Fenster zu öffnen. In diesem Fenster können Sie in
den Menüs die Frequenz (Freq), die Verstärkung oder die Bandbreite (Q) der 3 verfügbaren Entzerrungen
einstellen: ein Low-Shelving-Filter (SHL), ein High-Shelving-Filter (SHH) und ein parametrischer Equalizer
(PEQ). Nur der parametrische Equalizer hat eine Bandbreitensteuerung.
Output: Klicken Sie auf diese Taste, um das Mic-Ausgangs-Fenster zu öffnen. In diesem Fenster können
Sie jeden Regler anklicken und ziehen, um den Audiosignalpegel einzustellen, den jeder Mic/Line-Eingang
speziell an jede Zone sendet.
Einstellungen
Klicken Sie oben auf den Schalter Settings und wählen Sie Schedule, I/O Name oder System, um die
entsprechende Einstellungsseite aufzurufen.
Wichtig: Klicken Sie auf das Schlosssymbol am oberen Ende der Seite, um die Einstellungen zu sperren
oder zu entsperren. Wenn sie gesperrt sind, können die Einstellungen nicht bearbeitet werden. Dies hilft,
versehentliche Änderungen in der Bedienung zu verhindern.
Schedule (Zeitplan)
Schedule (Zeitplan): Klicken Sie dieses Menü an, um einen
Zeitplan auszuwählen.
• On (Ein)/Off (Aus): Klicken Sie einen dieser Schalter,
um den Zeitplan zu aktivieren oder zu deaktivieren. Sie
können mehrere Zeitpläne gleichzeitig verwenden.
• Date: Klicken Sie dieses Menü an, um ein bestimmtes
Datum einzustellen, an dem der Zeitplan angewendet
werden soll (anstelle normaler Wochentage). Wählen
Sie über die Menüs Month (Monat), Day (Tag) und
Year (Jahr) aus. Die Option ** ermöglicht die
Wiederholung des Zeitplans jeden Monat, jeden Tag
oder jedes Jahr.
• Day of Week (Wochentag): Klicken Sie dieses Menü an,
um den Zeitplan regelmäßig auf bestimmte Wochentage
anzuwenden (anstelle eines bestimmten Datums).
Wählen Sie den Tag über die Ankreuzfelder aus.
• Time (Zeit): Klicken Sie in die Menüs (Stunde und
Minute), um einzustellen, wann der Zeitplan angewendet
wird. Die Option ** ermöglicht die Wiederholung des
Zeitplans jede Stunde.
• Wiederherstellen: Klicken Sie in dieses Menü, um alle Änderungen am aktuellen Zeitplan rückgängig
zu machen.
• Speichern: Klicken Sie in dieses Menü, um den aktuell angezeigten Zeitplan zu speichern.
49
Page 50

I/O Name
Dieses Fenster zeigt die Namen aller Ihrer Eingänge
(Mic/Line-Eingänge, ST-Eingänge und Aux In)
und Zonen (Line-Ausgänge) an. Klicken Sie in
jedes Feld und geben Sie mit Ihrer
Computertastatur einen Namen ein. Klicken Sie auf
Save (Speichern), um die Namen zu speichern.
System
• Einstellungsdatei: Dieses Feld zeigt die aktuell
geladene Einstellungsdatei, falls vorhanden.
Um die aktuelle Einstellungsdatei auf Ihren
Computer herunterzuladen, klicken Sie auf
Download. Um eine Einstellungsdatei aus
Ihrem Computer an DN-508MX hochzuladen,
klicken Sie auf Browse (Durchsuchen), wählen
Sie die betreffende Datei aus und klicken Sie
auf Upload (Hochladen).
• Mic/Line: Wählen Sie für jeden Mic/Line-
Eingang aus, ob der Eingang ein Mikrophon
(Mic) oder ein Line-Gerät (Line) ist, ob der
Hochpassfilter aktiviert (On (Ein)) oder
deaktiviert (Off) werden sollte und ob das
Mikrophon Phantomspeisung benötigt (On
(Ein)) oder nicht (Off (Aus)). Bitte beachten
Sie, dass die meisten dynamischen Mikrofone
keine Phantomspeisung benötigen. Die
meisten Kondensator-Mikrofone tun dies
jedoch. Schlagen Sie im Handbuch Ihres
Mikrofons nach, um herauszufinden, ob es
eine Phantomspeisung benötigt.
• Quelle: Klicken Sie in alle Gain-Menüs, um den
Verstärkungspegel jeder Audioquelle
einzustellen. Alle Quellen haben eine
bearbeitbare automatische Verstärkungs-Regelung (AGC), die den Verstärkungspegel anpasst,
um Rauschen im Signal zu reduzieren.
o Compensation Level (Ausgleichspegel):
Klicken Sie in dieses Menü, um
einzustellen, wie viel Verstärkung
angewendet wird, nachdem das Signal
von der AGC komprimiert wurde.
o Response Time (Ansprechzeit): Klicken
Sie in dieses Menü, einzustellen, wie
schnell die AGC auf Audiosignale reagiert.
o Noise Gate: Klicken Sie auf einen der Schalter, um das Noise Gate zu aktivieren (On (Ein))
oder zu deaktivieren (Off (Aus)). Bei aktiviertem Noise Gate wird das Audiosignal
automatisch stummgeschaltet, wenn es sich unter einem bestimmten Lautstärkepegel
befindet. Dadurch werden Momente eliminiert, in denen die Quelle keine Klänge
produziert, aber noch merkliches Rauschen enthält.
50
Page 51

• Output: Verwenden Sie diese Einstellungen, um
zu bestimmen, wie jede Zone ihren Audioausgang
verwaltet.
o Zone Mono/Stereo: Klicken Sie in dieses
Menü, um einzustellen, ob das von der Zone
gespielte Audiosignal monaural (Mono) oder
binaural (Stereo) ist. Wenn eine Zone auf
Stereo geschaltet ist, verwendet sie tatsächlich
2 Zonen (bspw. Zonen 1–2, Zonen 3–4) mit
denselben Ausgangseinstellungen.
o Prioritätseinstellungen: Jede Zone hat
Einstellungen für 1. Priorität und 2. Priorität.
Wenn der Mic/Line-Eingang (eingestellt im
Menü Source (Quelle)) ein eingehendes
Audiosignal erkennt, wird jedes andere an
diese Zone gesendete Signal gedämpft
(“Ducking”), sodass das eingehende Signal
gehört werden kann. Die Quelle mit der 1.
Priorität dämpft die Quelle mit der 2. Priorität.
Lautstärke: Klicken Sie in dieses Menü,
um den Lautstärkepegel des eingehenden
Audiosignals einzustellen.
Quelle: Klicken Sie in dieses Menü, um die
Quelle für die Priorität einzustellen:
Mic/Line 1–6 oder keine Quelle
(None(Keine)). Werden einem Mic/LineEingang beide Prioritäten zugewiesen, fällt
die Dämpfung stärker aus.
Threshold (Schwellenwert): Klicken Sie in
dieses Menü, um den Schwellenwert
einzustellen. Das eingehende Audiosignal
muss lauter als dieser Schwellenwert sein,
um das aktuelle Signal zu dämpfen. Ein
geringerer Schwellenwert produziert mehr Dämpfung.
Attack-Zeit: Klicken Sie in dieses Menü, um einzustellen, wie lange es dauert, bis das aktuelle
Signal vollständig gedämpft ist.
Hold Time (Haltezeit): Klicken Sie in dieses Menü, um einzustellen, wie lange das aktuelle Signal
vollständig gedämpft bleibt, nachdem das eingehende Audiosignal unter den Schwellenwert fällt.
Release: Klicken Sie in dieses Menü, um einzustellen, wie lange es dauert, bis das vollständig
gedämpfte Signal seinen vorigen Pegel wieder erreicht, nachdem das eingehende Audiosignal
unter den Schwellenwert gefallen ist.
Attenuation Level (Dämpfungspegel)
Lautstärke des aktuellen Signals gedämpft wird.
o Delay: Klicken Sie in dieses Menü, um einzustellen, wie lange es dauert, bis die Zone ein eingehendes
Audiosignal spielt, nachdem sie es empfangen hat. Dies ist nützlich, wenn mehrere Zonen dasselbe
Audiosignal spielen. Zuhörer in bestimmten Bereichen hören dasselbe Signal evtl. mehrmals, da der
Sound aus jeder Zone sie zu unterschiedlichen Zeiten erreicht. Eine Verzögerung der Audioausgabe
einer Zone kann helfen, diesen Effekt zu verhindern.
o Dynamik: Diese Einstellungen bestimmen die dynamische Steuerung (via Kompression) des
Ausgangssignals dieser Zone.
On (Ein)/Off (Aus): Klicken Sie in dieses Menü, um die dynamische Steuerung dieser Zone zu
aktivieren (On(Ein)) oder zu deaktivieren (Off(Aus)).
Threshold (Schwellenwert): Klicken Sie in dieses Menü, um den Schwellenwert einzustellen. Das
eingehende Audiosignal muss lauter als dieser Schwellenwert sein, um das aktuelle Signal zu dämpfen.
Ratio: Klicken Sie in dieses Menü, um das Verhältnis der dynamischen Steuerung einzustellen -
wie stark also das Signal im Verhältnis zu seinem ursprünglichen Pegel gedämpft wird.
Attack-Zeit: Klicken Sie in dieses Menü, um einzustellen, wie lange es dauert, bis die dynamische
Steuerung das Signal komprimiert hat.
Release: Klicken Sie in dieses Menü, um einzustellen, wie lange es dauert, bis das komprimierte
Signal seinen vorigen Pegel wieder erreicht, nachdem das eingehende Audiosignal unter den
Schwellenwert gefallen ist.
Gain: Klicken Sie in dieses Menü, um einzustellen, wie viel Verstärkung angewendet wird,
nachdem das Signal komprimiert wurde.
Knee: Klicken Sie in dieses Menü, um den Kompressionsmodus der dynamischen Steuerung
einzustellen. Dies entscheidet darüber, wie scharf oder glatt die Kurve verläuft, wenn am
Schwellenwert komprimiert wird. Ein "Hard Knee" produziert eine dramatische Kompression,
wogegen ein "Soft Knee" eine natürlicher klingende Kompression produziert.
: Klicken Sie in dieses Menü, um einzustellen, wie stark die
51
Page 52

• Mute: Klicken Sie einen dieser Schalter, um
entweder nur die Musik (Music) oder alle
Audiosignale stummzuschalten (All).
• Ethernet: Mit diesen Bedienelementen können
Sie Ihre Ethernet-Einstellungen konfigurieren.
Klicken Sie auf einen der Mode-Schalter, um sie
so einzustellen, dass die Netzwerkeinstellungen
automatisch erkannt werden (Auto), oder um
die Einstellungen zu verwenden, die Sie selbst
vornehmen (Manual). Klicken Sie auf die Felder
IP Address, Subnet Mask, Gateway oder IP
Control Port und geben Sie über Ihre
Computertastatur die jeweilige Nummer ein.
• Baudrate: Klicken Sie auf einen der Schalter
für jeden Port, um dessen jeweilige Baudrate
einzustellen. RS232C ist dem Remote-Port
zugewiesen. RS422 ist dem RS-422-Port
zugewiesen. Jede Rate wird in Bits pro
Sekunde (BPS) angezeigt.
• Time (Zeit): Klicken Sie in jedes Menü neben
System Time (Systemzeit), um die aktuelle Zeit
(Monat, Tag, Jahr, Stunde, Minute und
Sekunde) einzustellen. DN-508MX zeigt diese
am oberen Ende der webbasierten Schnittstelle
an und verwendet sie für die Zeitschaltung.
Klicken Sie auf einen der Enable-Schalter, um
die Sommerzeit zu aktivieren (On (Ein)) oder zu
deaktivieren (Off (Aus)). Wenn sie aktiviert ist,
klicken Sie in jedes Menü darunter, um den
Zeitpunkt einzustellen, an dem sie endet.
Klicken Sie in das Offset-Menü, um
auszuwählen, wie weit die Zeit verschoben wird.
• Passwort: Verwenden Sie diese Felder, um
ein neues Passwort für den Administrator
(Admin), der alle Funktionen von DN-508MX
steuern kann, oder den Bediener (Operator),
der nur bestimmte Funktionen steuern kann,
einzugeben. Klicken Sie jedes Feld an und
geben Sie Ihr aktuelles Passwort (Old
Password
) und das neue Passwort zweimal
ein (New Password und Confirm Password).
Klicken Sie auf Save (Speichern), um das
Passwort zu speichern.
• Firmware: Dieses Feld zeigt die
heraufzuladende Firmware-Datei von DN508MX, falls vorhanden. Um eine Firmware-Datei aus Ihrem Computer an DN-508MX hochzuladen,
klicken Sie auf Browse (Durchsuchen) und wählen Sie die betreffende Datei aus, Klicken Sie danach
auf Verify (Überprüfen), um die Gültigkeit der Datei zu bestätigen. Wenn sie gültig ist, klicken Sie
anschließend auf Execute (Ausführen), um die Firmware zu aktualisieren.
Wichtig: Besuchen Sie denonpro.com, um die aktuelle Firmware für DN-508MX herunterzuladen.
• Information: Dieser Abschnitt zeigt die aktuellen Netzwerkadressen (wie im Bereich Ethernet
eingestellt) und die Firmware-Version (wie im Abschnitt Firmware eingestellt).
Allgemeinhinweis zur Konformitätserklärung: Hiermit erklären wir, daß sich das Gerät DN-508MX in
Übereinstimmung mit den grundlegenden Anforderungen der europäischen Richtlinie 1999/5/EG befindet. Die
vollständige EG Konformitätserklärung kann unter folgender Adresse angefordert werden:
inMusic GmbH
Harkortstrasse 12 - 32
40880 Ratingen
GERMANY
52
Page 53

Appendix (English)
Technical Specifications
Audio/Signal
Frequency Response
Dynamic Range
Signal-to-Noise Ratio
Headroom
Mic Input EIN
Mic Input CMRR
Maximum Gain
Channel Separation
THD+N Mic/Line Inputs
Analog Inputs Mic Inputs Maximum: -40 to -20 dBu (+4 dBu)
Analog Outputs Zone Outputs Maximum: +24 dBu
Effects
Equalization
(3-Band, Inputs)
Equalization
(5-Band, Outputs)
Delay Attenuation
20 Hz – 20 kHz (+0.5 dB)
> 109 dB (A-weighted)
> 89 dB (A-weighted)
> 20 dB
< -127 dBu (Rs = 150 Ω, DIN)
> 80 dB
88 dB (Mic Input to Master Output)
< -100 dB
< 0.05%
ST Inputs
Line Inputs Maximum: -20 to 0 dBu (+24 dBu)
ST Inputs Maximum: +18 dBV
Aux Inputs Maximum: +18 dBV
SHH
PEQ
SHL
High PEQ
Mid-High PEQ
Mid PEQ
Mid-Low PEQ
Low PEQ
< 0.01%
Unity: -60 to -40 dBu (-16 dBu)
Unity: -40 to -20 dBu (+4 dBu)
Unity: 0 dBV
Unity: 0 dBV
Unity: +4 dBu
100 Hz – 20 kHz (+18 dB)
100 Hz – 20 kHz (+18 dB), Q: 0.1–63.0
20 Hz – 20 kHz (+18 dB)
100 Hz – 20 kHz (+18 dB), Q: 0.1–63.0
100 Hz – 20 kHz (+18 dB), Q: 0.1–63.0
100 Hz – 20 kHz (+18 dB), Q: 0.1–63.0
100 Hz – 20 kHz (+18 dB), Q: 0.1–63.0
20 Hz – 20 kHz (+18 dB), Q: 0.1–63.0
0–1000 ms
53
Page 54

–
Automatic Gain Control
(AGC)
Priority Attenuation
(1st & 2nd priorities)
Dynamics
(Compressor/Limiter)
Auto Fade Out/In
for Source Selector
Compensation
Response Time
Noise Gate
Threshold
Attenuation
Attack Time
Hold Time
Release Time
Threshold
Ratio
Attack Time
Release Time
Gain
Knee
Attenuation
Attack Time
Hold Time & Mixing
Release Time
1–5
100–500 ms
< -80 dBFS
-74 to -20 dBFS
-∞ to 0 dB
0–300 ms
1–1960 ms
3–4270 ms
-92 to -20 dBFS
1.0:1
20.0:1, ∞:1
0–120 ms
3–4270 ms
0 to +20 dB
Hard, 1–5
-30 dB
100 ms
100 ms
100 ms
Communication
RS-232C Connectors: 9-pin D-Sub female connector (Remote input), 9-
pin D-Sub male connector (Remote Extend output)
Speed: 9600/38400 bps
Power: +5 V via D-Sub connection
RS-422 Connector: RJ-45
Speed: 38400 bps
Terminal: 110 Ω on/off
Power: +5 V via RJ-45 connection
Ethernet Connector: LAN port
Standards: Ethernet 10/100 Base
54
Page 55

Other/General
Level Indicators Mic/Line: 1 LED (green-amber-red) per mic/line input
Source: 1 LED (green-amber-red) per ST input
Output: 1 LED (green-amber-red) per zone
Peak Indication: -1 dB to 0 dB
Connections (6) 3-pin Euroblock inputs (1 hot, 1 cold, 1 ground)
(1) stereo RCA auxiliary input
(1) stereo 1/8” (3.5 mm) auxiliary input
(4) stereo RCA ST inputs
(4) 5-pin Euroblock outputs (2 hot, 2 cold, 1 ground)
(1) LAN port
(1) RJ11/RJ14 port, RS-422
(1) 9-pin D-Sub female connector, RS-232C
(1) 9-pin D-Sub male connector, RS-232C
(1) IEC power input
Operation Conditions Temperature: 41–95˚F / 5–35˚C
Humidity: 25–85%, non-condensing
Power Connection: IEC
Requirement: 100–240V AC, 50/60 Hz
Consumption: 30 W
Dimensions
(width x depth x height, with rack ears)
Weight
19.0” x 13.5” x 1.8”
482 mm x 344 mm x 46.3 mm
8.55 lbs.
3.88 kg
Specifications are subject to change without notice.
Trademarks & Licenses
Denon is a trademark of D&M Holdings Inc., registered in the U.S. and other countries. Bluray™ and the logo are trademarks of the Blu-ray Disc Association. All other product or
company names are trademarks or registered trademarks of their respective owners.
55
Page 56

denonpro.com
Manual Version 1.1
 Loading...
Loading...