Compaq DESKPRO EX933 Computer Setup Guide
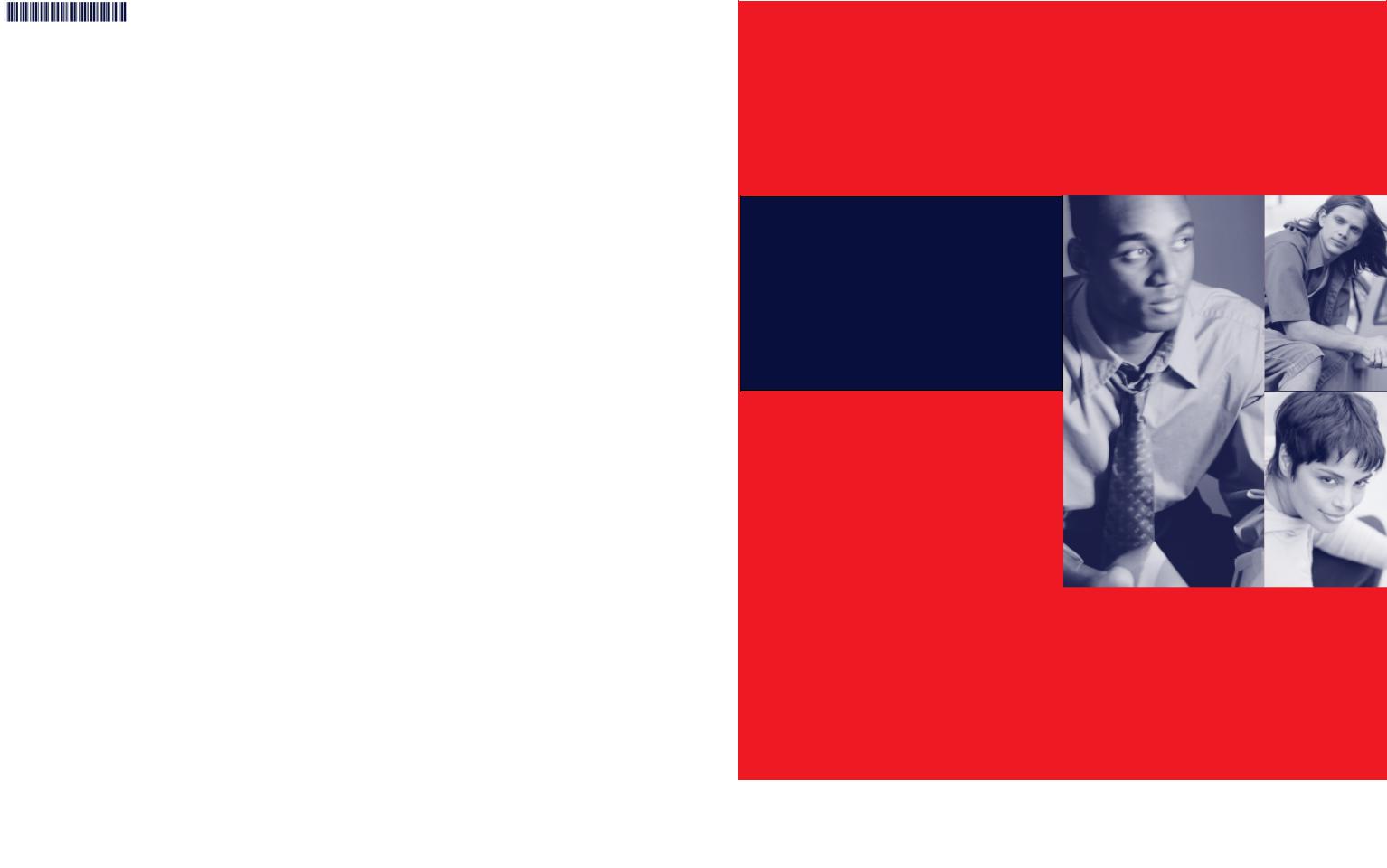
Computer Setup Guide
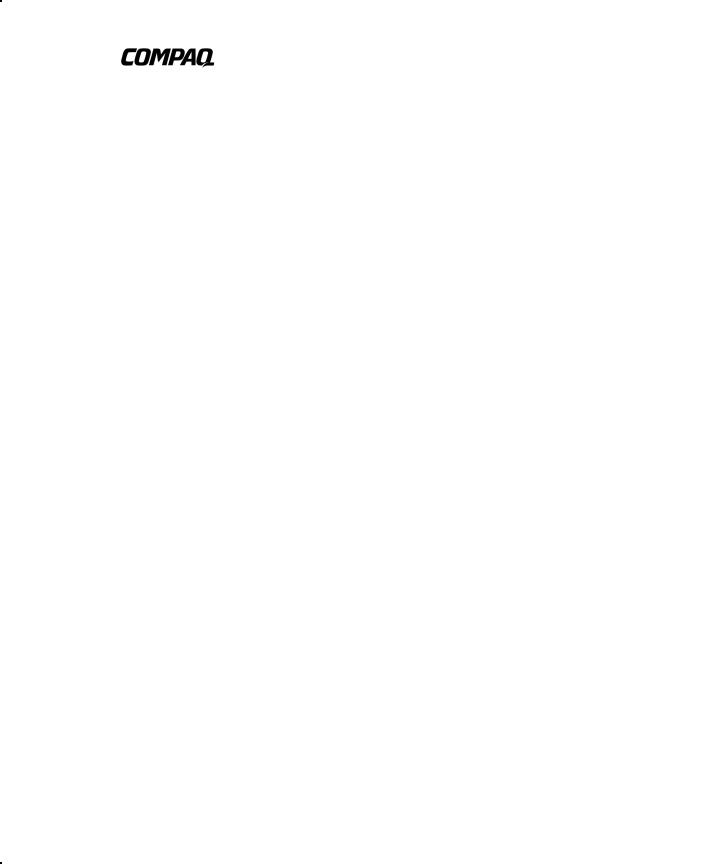
Computer Setup Guide
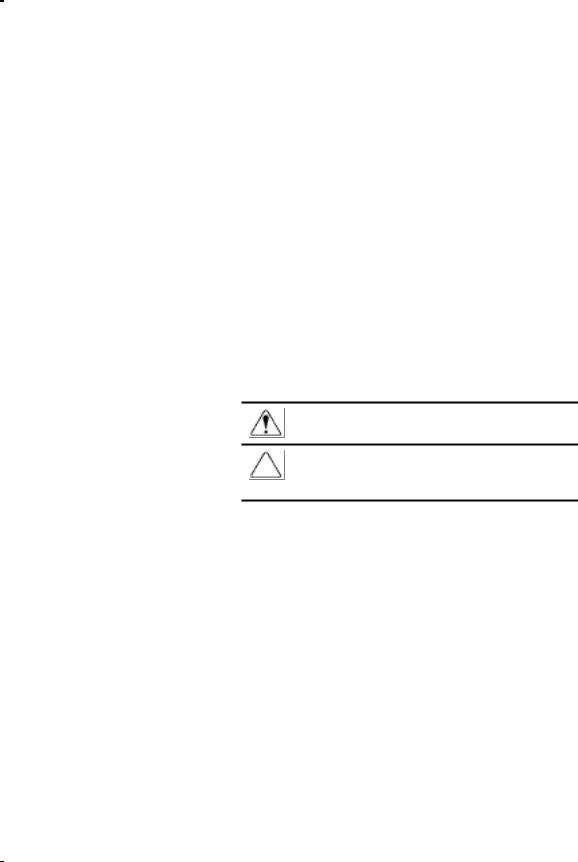
Notice
Compaq Computer Corporation shall not be liable for technical or editorial errors or omissions contained herein. The information in this guide is subject to change without notice.
© 2000 Compaq Computer Corporation. Except for use in connection with the accompanying Compaq product, no part of this guide may be photocopied or reproduced in any form without prior written consent from Compaq Computer Corporation.
COMPAQ, the Compaq logo, Armada and Deskpro Registered in U.S. Patent and Trademark Office.
Microsoft, Windows, Windows NT, and other names of Microsoft products referenced herein are trademarks or registered trademarks of Microsoft Corporation.
Intel and Pentium are registered trademarks of Intel Corporation. Celeron and MMX are trademarks of Intel Corporation.
All other product names mentioned herein may be trademarks or registered trademarks of their respective companies. Printed in U.S.A.
The following words and symbols mark special messages throughout this guide:
WARNING: Text set off in this manner indicates that failure to follow directions could result in bodily harm or loss of life.
CAUTION: Text set off in this manner indicates that failure to follow directions could result in damage to equipment or loss of information.
Computer Setup Guide
First Edition (October 2000)
Part Number 215867-001
Compaq Computer Corporation

COMPUTER SETUP
Computer Setup Utilities (F10)
Use Computer Setup to do the following:
Change factory default settings.
Set the system date and time.
Set, view, change, or verify the system configuration, including settings for processor, graphics, memory, audio, storage, communications, and input devices.
Modify the boot order of bootable devices such as hard drives, diskette drives, CD-ROM drives, DVD-ROM drives, or LS-120 drives.
Configure the boot priority of IDE and SCSI hard drives controllers.
Configure Quiet Drive options (for drives that support this feature).
Enable Quick Boot, which is faster than Full Boot but does not run all of the diagnostic tests run during a Full Boot. You can set your system to:
always Quick Boot (default);
periodically Full Boot (from every 1 to 30 days); or
always Full Boot.
Enable or disable Network Server Mode, which allows the computer to boot the operating system when the power-on password is enabled, with or without a keyboard or mouse attached. When attached to the system, the keyboard and mouse remain locked until the power-on password is entered.
Select Post Messages Enabled or Disabled to change the display status of Power-On Self-Test (POST) messages. Post Messages Disabled suppresses most POST messages, such as memory count, product name, and other non-error text messages. If a POST error occurs, the error is displayed regardless of the mode selected. To manually switch to Post Messages Enabled during POST, press any key (except F1 through F12).
Establish an Ownership Tag, the text of which is displayed each time the system is turned on or restarted.
Computer Setup Guide 1

Enter the Asset Tag or property identification number assigned by your company to this computer.
Enable power-on password prompt during system restarts (warm boots) as well as during power-on.
Establish a setup password that controls access to Computer Setup (F10) and the settings described in this section.
To secure integrated I/O functionality, including the serial, USB, or parallel ports, audio, or embedded NIC, so that they cannot be used until they are unsecured.
Enable or disable Master Boot Record (MBR) Security. This feature is not supported on theCompaq Professional Workstation AP550 or SP750.
Enable or disable removable media boot ability.
Enable or disable removable media write ability.
Solve system configuration errors detected but not automatically fixed during the Power-On Self-Test (POST).
Replicate your system setup by saving system configuration information on diskette and restoring it on one or more computers.
Execute self-tests on a specified IDE hard drive.
Configure various energy-saving features including energy saver mode, system and hard drive timeouts, power button mode, and power LED behavior.
2 Computer Setup
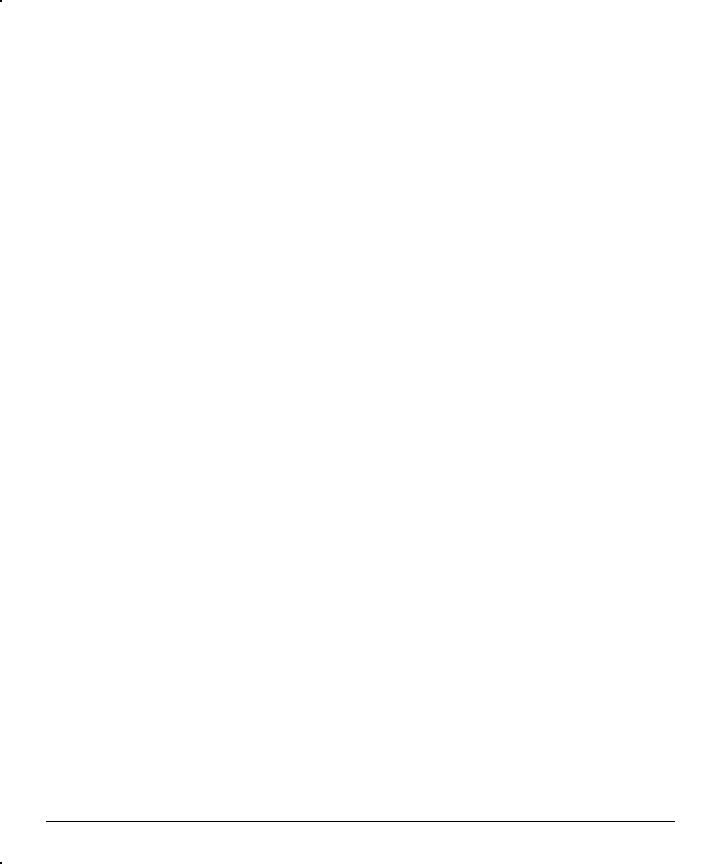
Using Computer Setup Utilities
To access the Computer Setup Utilities menu, complete the following steps:
1.Turn on or restart the computer. If you are in Windows, click Start Æ Shut Down Æ Restart the Computer.
2.When the F10=Setup message appears in the lower-right corner of the screen, press the F10 key.
If you do not press the F10 key while the message is displayed, you must restart the computer again to access the utility.
3.Select your language from the list and press the Enter key.
4.A choice of five headings appears in the Computer Setup Utilities menu: File, Storage, Security, Power, and Advanced.
5.Use the Tab key to select the appropriate heading and the arrow keys to select the option you want, then press the Enter key. To return to the Computer Setup Utilities menu, press the Esc key.
6.To apply and save changes, select File Æ Save Changes and Exit.
If you selected an option that automatically restarted the computer, changes were applied at that time.
If you have made changes that you do not want applied, select
Ignore Changes and Exit.
If you have already applied changes you now want to eliminate, select Set Defaults and Exit. This option will restore the original factory system defaults.
Computer Setup Guide 3
 Loading...
Loading...