Cisco Systems 1710 User Manual
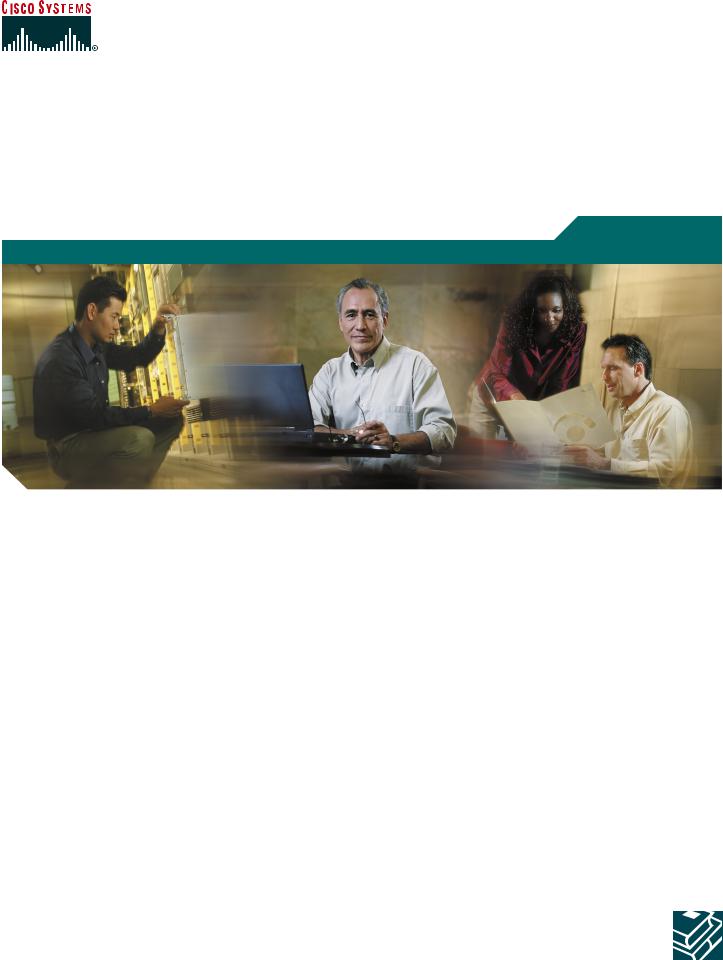
Quick Start Guide
Cisco 1710 Security Router Cabling and Installation
Including License and Warranty
1Cisco One-Year Limited Hardware Warranty Terms
2Overview
3Parts List
4Install the Router
5Configure the Router Using Cisco Router and Security Device Manager
6Connect a PC to the Router (Optional)
7Connect the Power Supply
8Verify Your Installation
9For More Information
10Obtaining Documentation
11Documentation Feedback
12Cisco Product Security Overview
13Obtaining Technical Assistance
14Obtaining Additional Publications and Information
1 Cisco One-Year Limited Hardware Warranty Terms
There are special terms applicable to your hardware warranty and various services that you can use during the warranty period. Your formal Warranty Statement, including the warranties and license agreements applicable to Cisco software, is available on Cisco.com. Follow these steps to access and download the Cisco Information Packet and your warranty and license agreements from Cisco.com.
1.Launch your browser, and go to this URL: http://www.cisco.com/univercd/cc/td/doc/es_inpck/cetrans.htm The Warranties and License Agreements page appears.
2.To read the Cisco Information Packet, follow these steps:
a.Click the Information Packet Number field, and make sure that the part number 78-5235-03A0 is highlighted.
b.Select the language in which you would like to read the document.
c.Click Go.
The Cisco Limited Warranty and Software License page from the Information Packet appears.
d.Read the document online, or click the PDF icon to download and print the document in Adobe Portable Document Format (PDF).
Note You must have Adobe Acrobat Reader to view and print PDF files. You can download the reader from Adobe’s website: http://www.adobe.com
3.To read translated and localized warranty information about your product, follow these steps:
a.Enter this part number in the Warranty Document Number field: 78-10747-01C0
b.Select the language in which you would like to view the document.
c.Click Go.
The Cisco warranty page appears.
d.Read the document online, or click the PDF icon to download and print the document in Adobe Portable Document Format (PDF).
You can also contact the Cisco service and support website for assistance:
http://www.cisco.com/public/Support_root.shtml.
Duration of Hardware Warranty
One (1) Year
Replacement, Repair, or Refund Policy for Hardware
Cisco or its service center will use commercially reasonable efforts to ship a replacement part within ten (10) working days after receipt of a Return Materials Authorization (RMA) request. Actual delivery times can vary, depending on the customer location.
Cisco reserves the right to refund the purchase price as its exclusive warranty remedy.
To Receive a Return Materials Authorization (RMA) Number
Contact the company from whom you purchased the product. If you purchased the product directly from Cisco, contact your Cisco Sales and Service Representative.
2

Complete the information below, and keep it for reference.
Company product purchased from
Company telephone number
Product model number
Product serial number
Maintenance contract number
2 Overview
This document describes the basic process of setting up the Cisco 1710 Security router.
For advanced cabling information, refer to the Cisco 1710 Security Router Hardware Installation Guide. For advanced configuration information, refer to the Cisco 1710 Security Router Software Configuration Guide. These documents also can be found on Cisco.com.
Product Serial Number Location
The serial number label for Cisco 1710 router is located on the rear of the chassis, to the right of the power switch.
3 Parts List
Your router package should include the following items:
•One Cisco 1710 Security router
•One blue RJ-45-to-DB-9 console cable
•One black power supply
•One black power supply cord
•Product documentation
Items You Need to Provide
Depending on your network environment, you may need to provide some of the following items to install the router:
•Ethernet hub or switch to connect the router to the local network
•Straight-through Ethernet cables (RJ-45-to-RJ-45) to connect the router to a broadband (xDSL or cable) modem and to a hub or switch
•A broadband modem connection to the Internet (typically, xDSL or cable)
4 Install the Router
You need to provide straight-through Ethernet cables for connecting the router to the local Ethernet network, and to your xDSL/cable modem for your Internet connection. For more information on these cables, refer to the “Cabling Specifications” chapter in the hardware installation guide that comes with the router.
Follow these steps to connect the router to your local network and to the Internet:
Step 1 Connect one end of an Ethernet cable to the 10/100 ETHERNET port (the port on the right).
Step 2 Connect the other end of the Ethernet cable to a 10-, 100-, or 10/100-Mbps port on the hub or switch. The router senses the port speed and duplex mode and then operates at the same speed and duplex.
3
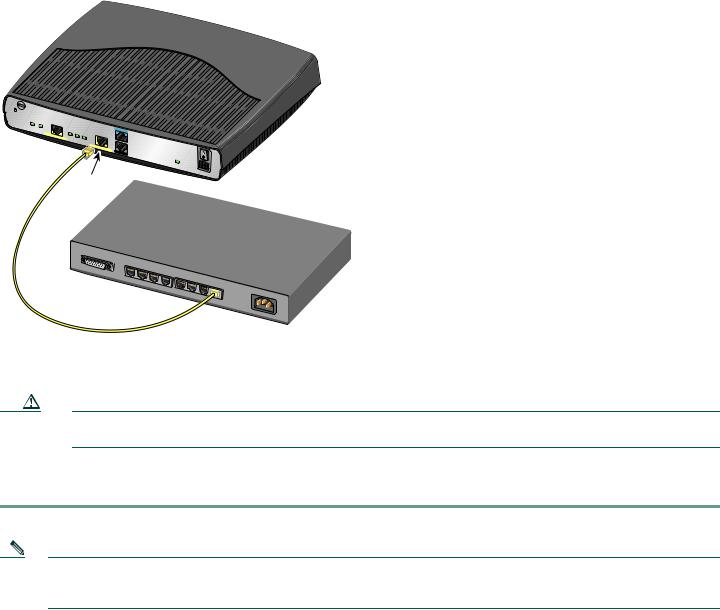
Figure 1 Installing the Router
Cisco 1710
FDX |
LINK |
|
|
|
|
CONSOLE |
|
|
|
|
|
||
|
10BT |
ETHERNET |
FDX |
|
|
|
|
|
100 |
LNK |
|
||
|
|
|
|
|
||
|
|
|
|
|
|
|
|
|
|
|
|
10/100 |
ETHERNET |
|
|
|
|
|
|
|
|
|
|
|
|
|
AUX |
MOD OK
10/100 Ethernet port
AUI
8 7
6 5
4 3 2 
 1
1
Ethernet hub or switch
Straight-through Ethernet cable
56529
Caution Always connect the Ethernet cable to the Ethernet ports on the router. Accidentally connecting the cable to the wrong port can damage your router.
Step 3 Connect one end of a second Ethernet cable to the 10BT ETHERNET port on the router (the port on the left).
Step 4 Connect the other end to your Internet modem.
Note The 10BT ETHERNET port does not perform autosensing for full-/half-duplex operation, and the default setting is for half-duplex. To enable full-duplex mode on the 10BT ETHERNET port, you will need to use the Cisco IOS software to reconfigure the port.
5 Configure the Router Using Cisco Router and Security Device Manager
Cisco Router and Security Device Manager (SDM) is a web-based configuration tool that allows you to configure LAN and WAN interfaces, routing, Network Address Translation (NAT), firewalls, VPNs, and other features on your router. If SDM is installed on your router, configure the router by following the instructions in the Cisco Router and Security Device Manager (SDM) Quick Start Guide. If this document was not shipped with your router, you can obtain SDM and instructions for installing it on your router from the following location:
http://www.cisco.com/pcgi-bin/tablebuild.pl/sdm
To obtain the SDM release notes, and other SDM documentation, go to http://www.cisco.com/go/sdm and click the Technical Documentation link.
4
 Loading...
Loading...