Canon IXUS 190 User Guide

Camera User Guide
ENGLISH
•Make sure you read this guide, including the “Safety Instructions” (=6) section, before using the camera.
•Reading this guide will help you learn to use the camera properly.
•Store this guide safely so that you can use it in the future.
• Click the buttons in the lower right to access other pages.
 : Next page
: Next page
 : Previous page
: Previous page
 : Page before you clicked a link
: Page before you clicked a link
•To jump to the beginning of a chapter, click the chapter title at right.
From chapter title pages, you can access topics by clicking their titles.
Before Use
Basic Guide
Advanced Guide
Camera Basics
Auto Mode
Other Shooting
Modes
P Mode
Playback Mode
Wi-Fi Functions
Setting Menu
Accessories
Appendix
Index
© CANON INC. 2017 |
CEL-SW9BA210 |
1 |
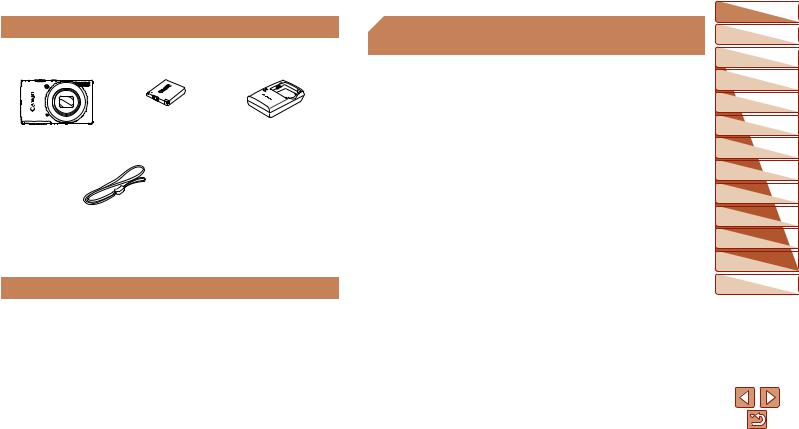
 Package Contents
Package Contents
Before use, make sure the following items are included in the package. If anything is missing, contact your camera retailer.
Camera |
Battery Pack |
Battery Charger |
|
NB-11L* |
CB-2LF/CB-2LFE |
|
|
Printed Matter |
Wrist Strap
* Do not peel off the adhesive covering from a battery pack.
• A memory card is not included (=2).
 Compatible Memory Cards
Compatible Memory Cards
The following memory cards (sold separately) can be used, regardless of capacity.
•SD memory cards*
•SDHC memory cards*
•SDXC memory cards*
*Cards conforming to SD standards. However, not all memory cards have been verified to work with the camera.
 Preliminary Notes and Legal
Preliminary Notes and Legal
Information
•Take and review some test shots initially to make sure the images were recorded correctly. Please note that Canon Inc., its subsidiaries and affiliates, and its distributors are not liable for any consequential damages arising from any malfunction of a camera or accessory, including memory cards, that result in the failure of an image to be recorded or to be recorded in a way that is machine readable.
•The user’s unauthorized photographing or recording (video and/or sound) of people or copyrighted materials may invade the privacy of such people and/or may violate others’ legal rights, including copyright and other intellectual property rights, even when such photographing or recording is intended solely for personal use.
•For information on camera warranty or Canon Customer Support, please refer to the warranty information provided with your camera User Manual Kit.
•Although the screen (monitor) is produced under extremely high precision manufacturing conditions and more than 99.99% of the pixels meet design specifications, in rare cases some pixels may be defective or may appear as red or black dots. This does not indicate camera damage or affect recorded images.
•When the camera is used over an extended period, it may become warm. This does not indicate damage.
Before Use
Basic Guide
Advanced Guide
Camera Basics
Auto Mode
Other Shooting
Modes
P Mode
Playback Mode
Wi-Fi Functions
Setting Menu
Accessories
Appendix
Index
2
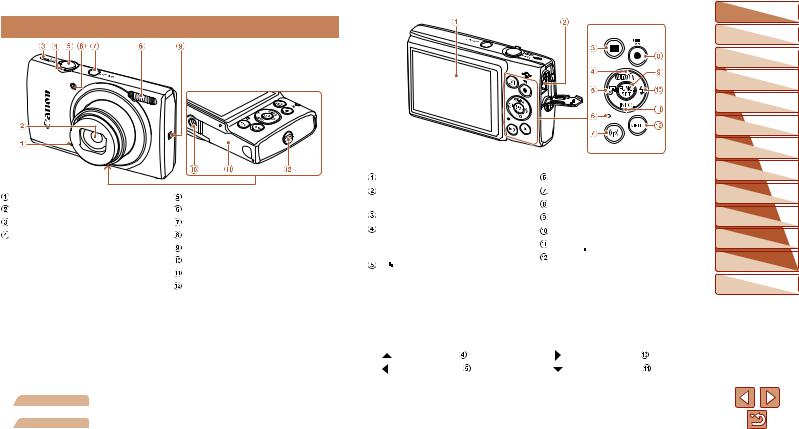
 Part Names and Conventions in This Guide
Part Names and Conventions in This Guide
Microphone
Lens
Speaker
Zoom lever
Shooting: [ (telephoto)] / [
(telephoto)] / [ (wide angle)]
(wide angle)]
Playback: [ (magnify)] / [
(magnify)] / [ (index)]
(index)]
* Used with NFC features (=72).
Shutter button Lamp
ON/OFF button Flash
 (N-Mark)* Tripod socket
(N-Mark)* Tripod socket
Memory card/battery cover Strap mount
•Shooting modes and on-screen icons and text are indicated in brackets.
• : Important information you should know
: Important information you should know
•
 : Notes and tips for expert camera use
: Notes and tips for expert camera use
•=xx: Pages with related information (in this example, “xx” represents a page number)
•The tabs shown above titles indicate whether the function is used for still images, movies, or both.
Still Images : Indicates that the function is used when shooting or viewing still images.
Movies : Indicates that the function is used when shooting or viewing movies.
Screen (monitor)
AV OUT (Audio/video output) / DIGITAL terminal
[ (Playback)] button
(Playback)] button
[ (Auto)] /
(Auto)] /
[ (Single-image erase)] / Up button
(Single-image erase)] / Up button
[ (Date stamp)] / Left button
(Date stamp)] / Left button
Indicator
[

 (Wi-Fi)] button Movie button
(Wi-Fi)] button Movie button
FUNC. (Function) / SET button [ (Flash)] / Right button
(Flash)] / Right button
[

 (Information)] / Down button [
(Information)] / Down button [ ] button
] button
•In this guide, icons are used to represent the corresponding camera buttons on which they appear, or which they resemble.
•The following camera buttons and controls are represented by icons.
[ |
] |
Up button |
on back |
[ |
] |
Right button |
on back |
[ |
] |
Left button |
on back |
[ |
] |
Down button |
on back |
•Instructions in this guide apply to the camera under default settings.
•For convenience, all supported memory cards are simply referred to as the “memory card”.
Before Use
Basic Guide
Advanced Guide
Camera Basics
Auto Mode
Other Shooting
Modes
P Mode
Playback Mode
Wi-Fi Functions
Setting Menu
Accessories
Appendix
Index
3
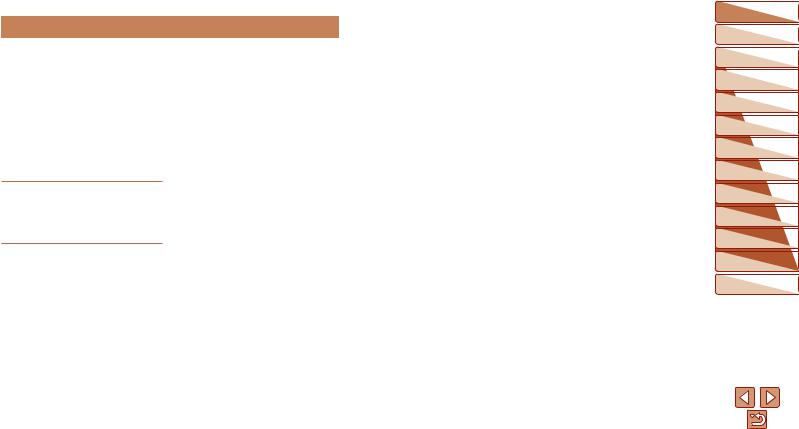
 Table of Contents
Table of Contents
Package Contents.......................... |
2 |
Compatible Memory Cards............. |
2 |
Preliminary Notes and Legal |
|
Information...................................... |
2 |
Part Names and Conventions |
|
in This Guide.................................. |
3 |
Table of Contents........................... |
4 |
Common Camera Operations........ |
5 |
Safety Instructions.......................... |
6 |
Basic Guide...................... |
9 |
Initial Preparations........................ |
10 |
Trying the Camera Out................. |
15 |
Advanced Guide............. |
19 |
Camera Basics........................... |
19 |
On/Off........................................... |
20 |
Shutter Button.............................. |
21 |
Shooting Display Options............. |
21 |
Using the FUNC. Menu................ |
22 |
Using the Menu Screen................ |
23 |
On-Screen Keyboard.................... |
24 |
Indicator Display........................... |
24 |
Auto Mode................................... |
25 |
Shooting with Camera-Determined |
|
Settings......................................... |
26 |
Common, Convenient Features... |
30 |
Image Customization Features.... |
35 |
Customizing Camera |
|
Operation...................................... |
36 |
Other Shooting Modes............... |
37 |
Specific Scenes............................ |
38 |
Applying Special Effects............... |
39 |
Special Modes for Other |
|
Purposes...................................... |
42 |
P Mode........................................ |
44 |
Shooting in Program AE |
|
([P] Mode)..................................... |
45 |
Image Brightness (Exposure)....... |
45 |
Adjusting White Balance.............. |
47 |
Shooting Range and Focusing..... |
48 |
Flash............................................. |
52 |
Other Settings.............................. |
53 |
Playback Mode........................... |
56 |
Viewing......................................... |
57 |
Browsing and Filtering Images..... |
58 |
Image Viewing Options................. |
60 |
Protecting Images........................ |
61 |
Erasing Images............................ |
64 |
Rotating Images........................... |
66 |
Tagging Images as Favorites....... |
67 |
Editing Still Images....................... |
68 |
Wi-Fi Functions.......................... |
70 |
Available Wi-Fi Features.............. |
71 |
Sending Images to |
|
a Smartphone............................... |
71 |
Saving Images to a Computer...... |
78 |
Sending Images to a Registered |
|
Web Service................................. |
83 |
Printing Images Wirelessly from a |
|
Connected Printer........................ |
87 |
Sending Images to Another |
|
Camera......................................... |
89 |
Image Sending Options................ |
90 |
Sending Images Automatically |
|
(Image Sync)................................ |
93 |
Using a Smartphone to View |
|
Camera Images and Control |
|
the Camera................................... |
95 |
Editing or Erasing Wi-Fi |
|
Settings......................................... |
97 |
Setting Menu............................. |
100 |
Adjusting Basic Camera |
|
Functions.................................... |
101 |
Accessories.............................. |
108 |
System Map................................ |
109 |
Optional Accessories.................. |
110 |
Using Optional Accessories........ |
111 |
Using the Software..................... |
112 |
Printing Images.......................... |
115 |
Appendix................................... |
123 |
Troubleshooting.......................... |
124 |
On-Screen Messages................. |
127 |
On-Screen Information............... |
130 |
Functions and Menu Tables........ |
132 |
Handling Precautions................. |
138 |
Specifications............................. |
138 |
Index........................................... |
142 |
Before Use
Basic Guide
Advanced Guide
Camera Basics
Auto Mode
Other Shooting
Modes
P Mode
Playback Mode
Wi-Fi Functions
Setting Menu
Accessories
Appendix
Index
4

 Common Camera Operations
Common Camera Operations
Shoot
zzUse camera-determined settings (Auto Mode)..................................... |
26 |
|
Shooting people well |
|
|
|
Portraits |
|
|
(=38) |
|
Matching specific scenes |
|
|
Low Light |
Fireworks |
|
(=38) |
(=38) |
|
Applying special effects |
|
|
Vivid Colors |
Poster Effect |
Fish-Eye Effect |
(=39) |
(=39) |
(=39) |
Miniature Effect |
Toy Camera Effect |
Monochrome |
(=40) |
(=41) |
(=41) |
zzFocus on faces......................................................................... |
26, 38, 49 |
zzWithout using the flash (Flash Off)................................................. |
34, 52 |
zzInclude yourself in the shot (Self-Timer)......................................... |
32, 42 |
zzAdd a date stamp................................................................................. |
31 |
View |
|
zzView images (Playback Mode)............................................................. |
57 |
zzAutomatic playback (Slideshow)........................................................... |
60 |
zzOn a TV............................................................................................... |
111 |
zzOn a computer..................................................................................... |
112 |
zzBrowse through images quickly............................................................ |
58 |
zzErase images........................................................................................ |
64 |
Record/View Movies |
|
zzRecord movies...................................................................................... |
26 |
zzView movies (Playback Mode).............................................................. |
57 |
|
|
zzPrint pictures........................................................................................ |
115 |
Save |
|
zzSave images to a computer................................................................. |
113 |
Before Use
Basic Guide
Advanced Guide
Camera Basics
Auto Mode
Other Shooting
Modes
P Mode
Playback Mode
Wi-Fi Functions
Setting Menu
Accessories
Appendix
Index
5
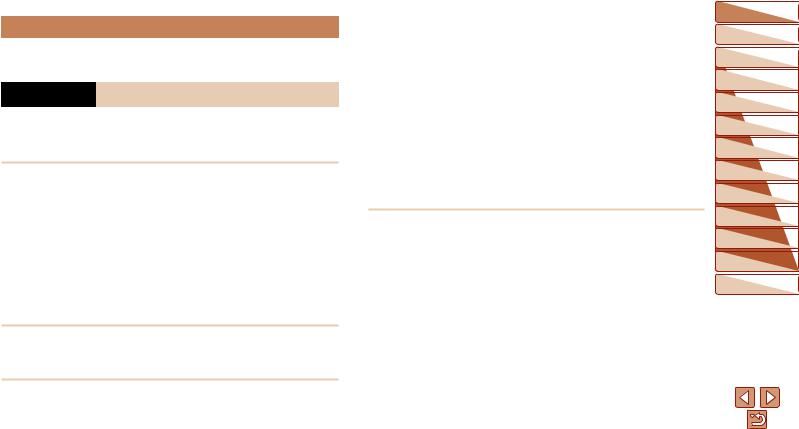
 Safety Instructions
Safety Instructions
•Be sure to read these instructions in order to operate the product safely.
•Follow these instructions to prevent injury or harm to the operator of the product or others.
 WARNING Denotes the risk of serious injury or death.
WARNING Denotes the risk of serious injury or death.
• Keep the product out of the reach of young children.
A strap wrapped around a person’s neck may result in strangulation. The accessory shoe cover is dangerous if swallowed. If swallowed, seek immediate medical assistance.
•Use only power sources specified in this instruction manual for use with the product.
•Do not disassemble or modify the product.
•Do not expose the product to strong shocks or vibration.
•Do not touch any exposed internal parts.
•Stop using the product in any case of unusual circumstances such as the presence of smoke or a strange smell.
•Do not use organic solvents such as alcohol, benzine or paint thinner to clean the product.
•Do not get the product wet. Do not insert foreign objects or liquids into the product.
•Do not use the product where flammable gases may be present.
This may cause electric shock, explosion or fire.
•For products featuring a viewfinder, do not look through the viewfinder at strong light sources such as the sun on a bright day or lasers and other strong artificial light sources.
This may harm your vision.
•Observe the following instructions when using commercially available batteries or provided battery packs.
-Use batteries/battery packs only with their specified product.
-Do not heat batteries/battery packs or expose them to fire.
-Do not charge batteries/battery packs using non-authorized battery chargers.
-Do not expose the terminals to dirt or let them come into contact with metallic pins or other metal objects.
-Do not use leaking batteries/battery packs.
-When disposing of batteries/battery packs, insulate the terminals with tape or other means.
This may cause electric shock, explosion or fire.
If a battery/battery pack leaks and the material contacts your skin or clothing, flush the exposed area thoroughly with running water. In case of eye contact, flush thoroughly with copious amounts of clean running water and seek immediate medical assistance.
Before Use
Basic Guide
Advanced Guide
Camera Basics
Auto Mode
Other Shooting
Modes
P Mode
Playback Mode
Wi-Fi Functions
Setting Menu
Accessories
Appendix
Index
6
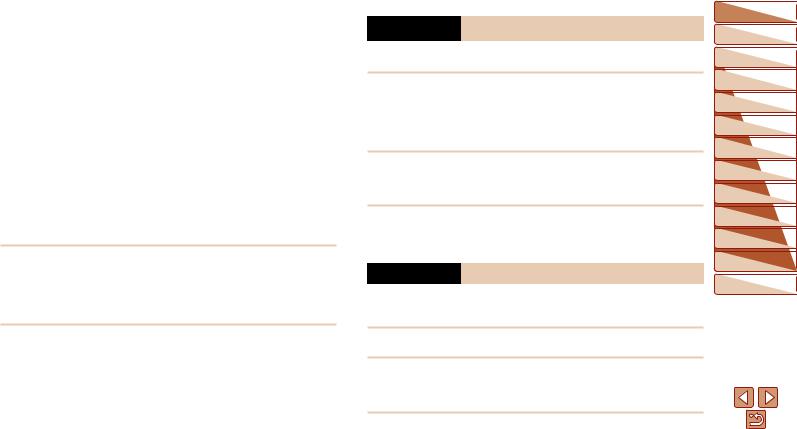
•Observe the following instructions when using a battery charger.
•Observe the following instructions when using a battery charger or AC adapter.
-Periodically remove any dust buildup from the power plug and power outlet using a dry cloth.
-Do not plug in or unplug the product with wet hands.
-Do not use the product if the power plug is not fully inserted into the power outlet.
-Do not expose the power plug and terminals to dirt or let them come into contact with metallic pins or other metal objects.
-Do not touch the battery charger or AC adapter connected to a power outlet during lightning storms.
-Do not place heavy objects on the power cord. Do not damage, break or modify the power cord.
-Do not wrap the product in cloth or other materials when in use or shortly after use when the product is still warm in temperature.
-Do not leave the product connected to a power source for long periods of time.
This may cause electric shock, explosion or fire.
•Do not allow the product to maintain contact with the same area of skin for extended periods of time during use.
This may result in low-temperature contact burns, including skin redness and blistering, even if the product does not feel hot. The use of a tripod or similar equipment is recommended when using the product in hot places and for people with circulation problems or less sensitive skin.
•Follow any indications to turn off the product in places where its use is forbidden.
Not doing so may cause other equipment to malfunction due to the effect of electromagnetic waves and even result in accidents.
 CAUTION Denotes the risk of injury.
CAUTION Denotes the risk of injury.
•Do not fire the flash near the eyes.
It may hurt the eyes.
•Strap is intended for use on the body only. Hanging the strap with any product attached on a hook or other object may damage the product. Also, do not shake the product or expose the product to strong impacts.
•Do not apply strong pressure on the lens or allow an object to hit it.
This may cause injury or damage to the product.
•Flash emits high temperatures when fired. Keep fingers, any other part of your body, and objects away from the flash unit while taking pictures.
This may cause burns or malfunction of the flash.
•Do not leave the product in places exposed to extremely high or low temperatures.
The product may become extremely hot/cold and cause burns or injury when touched.
Caution Denotes the possibility of property damage.
•Do not aim the camera at intense light sources, such as the sun on a clear day or an intense artificial light source.
Doing so may damage the image sensor or other internal components.
•When using the camera on a sandy beach or at a windy location, be careful not to allow dust or sand to enter the camera.
•Wipe off any dust, grime, or other foreign matter on the flash with a cotton swab or cloth.
The heat emitted from the flash may cause foreign matter to smoke or the product to malfunction.
Before Use
Basic Guide
Advanced Guide
Camera Basics
Auto Mode
Other Shooting
Modes
P Mode
Playback Mode
Wi-Fi Functions
Setting Menu
Accessories
Appendix
Index
7
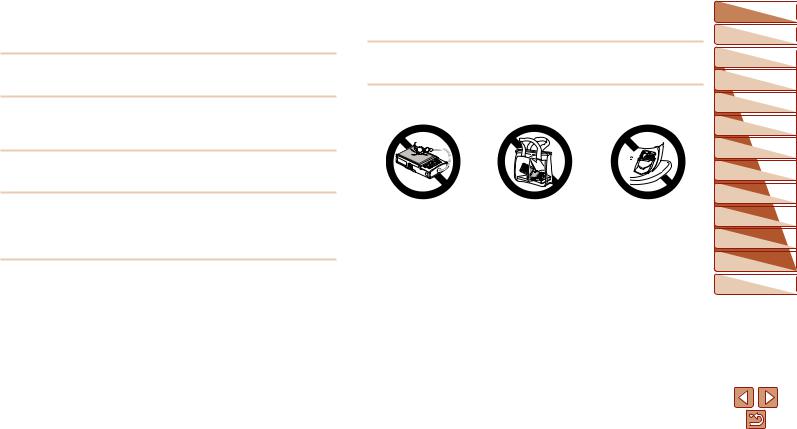
•Remove and store the battery pack/batteries when you are not using the product.
Any battery leakage that occurs may cause product damage.
•Before you discard the battery pack/batteries, cover the terminals with tape or other insulators.
Contacting other metal materials may lead to fire or explosions.
•Unplug any battery charger used with the product when not in use. Do not cover with a cloth or other objects when in use.
Leaving the unit plugged in for a long period of time may cause it to overheat and distort, resulting in fire.
• Do not leave any dedicated battery packs near pets.
Pets biting the battery pack could cause leakage, overheating, or explosion, resulting in product damage or fire.
•If your product uses multiple batteries, do not use batteries that have different levels of charge together, and do not use old and new batteries together. Do not insert the batteries with the + and – terminals reversed.
This may cause the product to malfunction.
•Do not sit down with the camera in your pant pocket.
Doing so may cause malfunctions or damage the screen.
•When putting the camera in your bag, ensure that hard objects do not come into contact with the screen. Also close the screen (so that it faces the body), if your product’s screen closes.
•Do not attach any hard objects to the product.
Doing so may cause malfunctions or damage the screen.
Before Use
Basic Guide
Advanced Guide
Camera Basics
Auto Mode
Other Shooting
Modes
P Mode
Playback Mode
Wi-Fi Functions
Setting Menu
Accessories
Appendix
Index
8
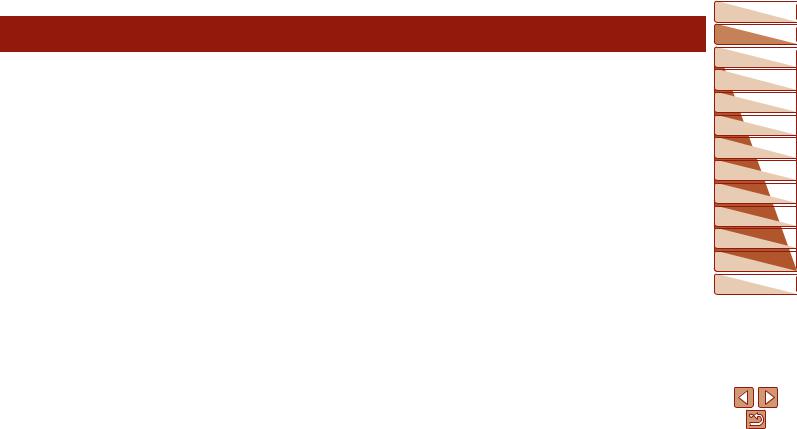
Basic Guide
Basic information and instructions, from initial preparations to shooting and playback
Initial Preparations........................................... |
10 Trying the Camera Out..................................... |
15 |
|
Attaching the Strap................................................ |
10 |
Shooting................................................................. |
15 |
Holding the Camera............................................... |
10 |
Viewing.................................................................. |
17 |
Charging the Battery Pack..................................... |
10 |
|
|
Inserting the Battery Pack and Memory Card........ |
11 |
|
|
Setting the Date and Time..................................... |
12 |
|
|
Display Language.................................................. |
14 |
|
|
Before Use
Basic Guide
Advanced Guide
Camera Basics
Auto Mode
Other Shooting
Modes
P Mode
Playback Mode
Wi-Fi Functions
Setting Menu
Accessories
Appendix
Index
9
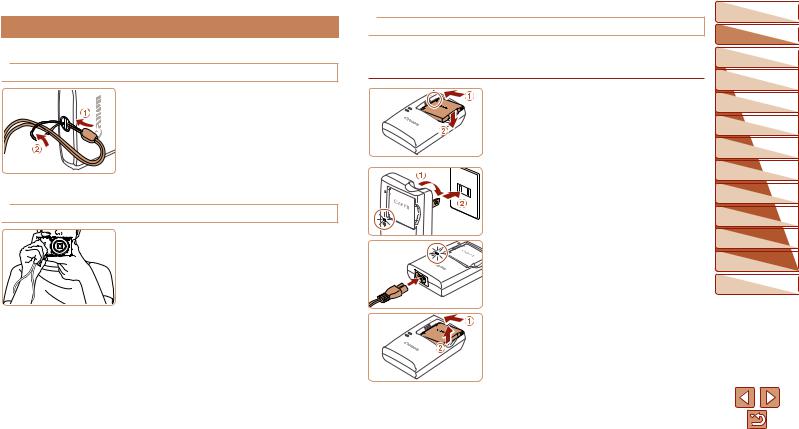
 Initial Preparations
Initial Preparations
Prepare for shooting as follows.
 Attaching the Strap
Attaching the Strap
zzThread the end of the strap through the strap mount ( ), and then pull the other end of the strap through the loop on the threaded end (
), and then pull the other end of the strap through the loop on the threaded end ( ).
).
 Holding the Camera
Holding the Camera
zzPlace the strap around your wrist.
zzWhen shooting, keep your arms close to your body and hold the camera securely to prevent it from moving. Do not rest your fingers on the flash.
 Charging the Battery Pack
Charging the Battery Pack
Before use, charge the battery pack with the included charger. Be sure to charge the battery pack initially, because the camera is not sold with the battery pack charged.
1 Insert the battery pack.
zzAfter aligning the marks on the battery pack and charger, insert the battery pack by pushing it in ( ) and down (
) and down ( ).
).
2 Charge the battery pack. zzCB-2LF: Flip out the plug ( ) and plug
) and plug
the charger into a power outlet ( ).
).
CB-2LF |
zzCB-2LFE: Plug the power cord into the |
|
charger, then plug the other end into a |
||
|
||
|
power outlet. |
|
|
zzThe charging lamp turns orange, and |
|
|
charging begins. |
|
|
zzWhen charging is finished, the lamp turns |
|
CB-2LFE |
green. |
|
|
3 Remove the battery pack. zzAfter unplugging the battery charger,
remove the battery pack by pushing it in ( ) and up (
) and up ( ).
).
Before Use
Basic Guide
Advanced Guide
Camera Basics
Auto Mode
Other Shooting
Modes
P Mode
Playback Mode
Wi-Fi Functions
Setting Menu
Accessories
Appendix
Index
10

• To protect the battery pack and keep it in optimal condition, do not charge it continuously for more than 24 hours.
•For battery chargers that use a power cord, do not attach the charger or cord to other objects. Doing so could result in malfunction or damage to the product.
• For details on charging time and the number of shots and recording time possible with a fully charged battery pack, see “Power” (=140).
•Charged battery packs gradually lose their charge, even when they are not used. Charge the battery pack on (or immediately before) the day of use.
•The charger can be used in areas with 100 – 240 V AC power (50/60 Hz).
For power outlets in a different format, use a commercially available adapter for the plug. Never use an electrical transformer designed for traveling, which may damage the battery pack.
 Inserting the Battery Pack and Memory Card
Inserting the Battery Pack and Memory Card
Insert the included battery pack and a memory card (sold separately). Note that before using a memory card that is new or has been formatted in another device, you should format the memory card with this camera (=104).
1 Open the cover.
zzSlide the cover ( ) and open it (
) and open it ( ).
).
Terminals Battery
Lock
Label
2 Insert the battery pack. zzWhile pressing the battery lock in the
direction of the arrow, insert the battery pack as shown and push it in until it clicks into the locked position.
3Check your card’s write-protect switch and insert the memory card.
zzRecording is not possible on memory cards with a write-protect switch when the switch is in the locked position. Slide the switch to the unlocked position.
zzInsert the memory card facing as shown until it clicks into the locked position.
zzMake sure the memory card is facing the right way when you insert it. Inserting memory cards facing the wrong way may damage the camera.
4 Close the cover.
zzLower the cover ( ) and hold it down as you slide it, until it clicks into the closed position (
) and hold it down as you slide it, until it clicks into the closed position ( ).
).
zzIf the cover will not close, make sure you inserted the battery pack facing the right way in step 2.
Before Use
Basic Guide
Advanced Guide
Camera Basics
Auto Mode
Other Shooting
Modes
P Mode
Playback Mode
Wi-Fi Functions
Setting Menu
Accessories
Appendix
Index
11
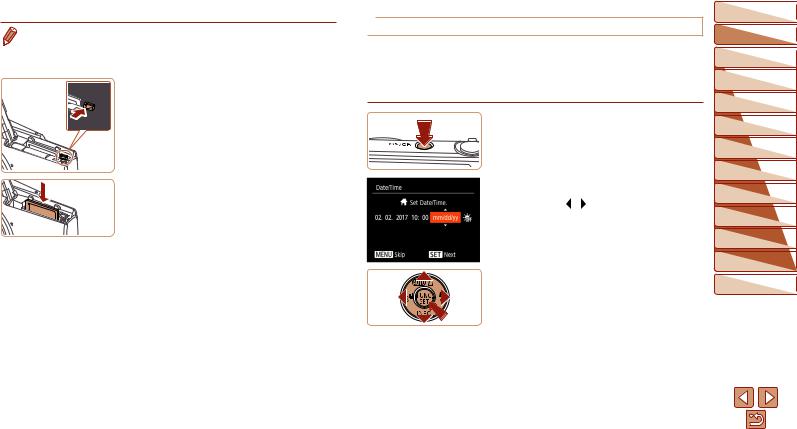
• For guidelines on how many shots or hours of recording can be saved on one memory card, see “Recording” (=139).
 Removing the Battery Pack and Memory Card
Removing the Battery Pack and Memory Card
Remove the battery pack.
zzOpen the cover and press the battery
lock in the direction of the arrow. zzThe battery pack will pop up.
Remove the memory card. zzPush the memory card in until it clicks,
and then slowly release it. zzThe memory card will pop up.
 Setting the Date and Time
Setting the Date and Time
Set the current date and time correctly as follows if the [Date/Time] screen is displayed when you turn the camera on. Information you specify this way is recorded in image properties when you shoot, and it is used when you manage images by shooting date or print images showing the date.
You can also add a date stamp to shots, if you wish (=31).
1 Turn the camera on. zzPress the ON/OFF button.
zzThe [Date/Time] screen is displayed.
2 Set the date and time. zzPress the [ ][ ] buttons to choose an
item.
zzPress the [ ][
][ ] buttons to specify the date and time.
] buttons to specify the date and time.
zzWhen finished, press the [ ] button.
] button.
Before Use
Basic Guide
Advanced Guide
Camera Basics
Auto Mode
Other Shooting
Modes
P Mode
Playback Mode
Wi-Fi Functions
Setting Menu
Accessories
Appendix
Index
12
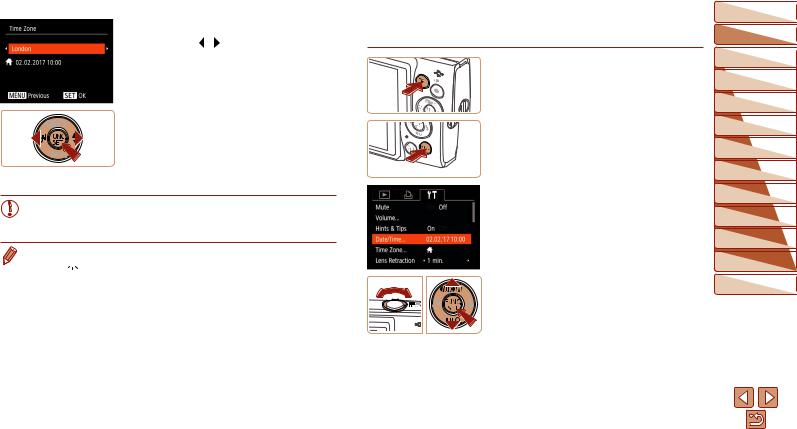
3 Specify your home time zone. zzPress the [ ][ ] buttons to choose your
home time zone.
4 Finish the setup process. zzPress the [ ] button to complete the
] button to complete the
setting. The setting screen is no longer displayed.
zzTo turn off the camera, press the ON/OFF button.
•Unless you set the date, time, and home time zone, the [Date/Time] screen will be displayed each time you turn the camera on. Specify the correct information.
•To set daylight saving time (1 hour ahead), choose [

 ] in step 2 and then choose [
] in step 2 and then choose [

 ] by pressing the [
] by pressing the [ ][
][ ] buttons.
] buttons.
 Changing the Date and Time
Changing the Date and Time
Adjust the date and time as follows.
1 Enter Playback mode. zzPress the [ ] button.
] button.
2 Access the menu screen. zzPress the [ ] button.
] button.
3 Choose [Date/Time].
zzMove the zoom lever to choose the [ ] tab.
] tab.
zzPress the [ ][
][ ] buttons to choose [Date/Time], and then press the [
] buttons to choose [Date/Time], and then press the [ ] button.
] button.
Before Use
Basic Guide
Advanced Guide
Camera Basics
Auto Mode
Other Shooting
Modes
P Mode
Playback Mode
Wi-Fi Functions
Setting Menu
Accessories
Appendix
Index
13

4 Change the date and time. zzFollow step 2 in “Setting the Date and
Time” (=12) to adjust the settings.
zzPress the [ ] button to close the menu screen.
] button to close the menu screen.
•Date/time settings can be retained for about 3 weeks by the camera’s built-in date/time battery (backup battery) after the battery pack is removed.
•The date/time battery will be charged in about 4 hours once you insert a charged battery pack, even if the camera is left off.
•Once the date/time battery is depleted, the [Date/Time] screen will be displayed when you turn the camera on. Set the correct date and time as described in “Setting the Date and Time” (=12).
 Display Language
Display Language
Change the display language as needed.
1 Enter Playback mode. zzPress the [ ] button.
] button.
2 Access the setting screen.
zzPress and hold the [ ] button, and then press the [
] button, and then press the [ ] button.
] button.
3 Set the display language. zzPress the [ ][
][ ][ ][ ] buttons to choose
][ ][ ] buttons to choose
a language, and then press the [ ] button.
] button.
zzOnce the display language has been set, the setting screen is no longer displayed.
• You can also change the display language by pressing the [ ] button and choosing [Language
] button and choosing [Language  ] on the [
] on the [ ] tab.
] tab.
Before Use
Basic Guide
Advanced Guide
Camera Basics
Auto Mode
Other Shooting
Modes
P Mode
Playback Mode
Wi-Fi Functions
Setting Menu
Accessories
Appendix
Index
14
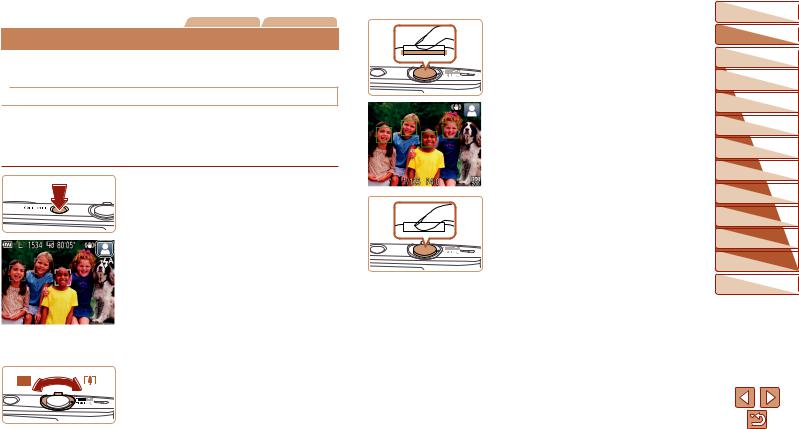
Still Images |
Movies |
 Trying the Camera Out
Trying the Camera Out
Try out the camera by turning it on, shooting some still images or movies, and viewing them.
 Shooting
Shooting
For fully automatic selection of the optimal settings for specific scenes, simply let the camera determine the subject and shooting conditions. Note that initially, the FUNC./SET button and some others are disabled to prevent mistakes as you learn how to use the camera (Easy Auto).
1 Turn the camera on. zzPress the ON/OFF button. zzThe startup screen is displayed.
2 Aim the camera at the subject. zzAim the camera at the subject.
The camera will make a slight clicking noise as it determines the scene.
zzIcons representing the scene and image stabilization mode are displayed in the upper right of the screen.
zzFrames displayed around any detected subjects indicate that they are in focus.
3 Compose the shot.
zzTo zoom in and enlarge the subject, move the zoom lever toward [ ] (telephoto), and to zoom away from the subject, move it toward [
] (telephoto), and to zoom away from the subject, move it toward [ ] (wide angle).
] (wide angle).
4 Shoot.
Shooting Still Images
 Focus.
Focus.
zzPress the shutter button lightly, halfway down. The camera beeps twice after focusing, and AF frames are displayed to indicate image areas in focus.
 Shoot.
Shoot.
zzPress the shutter button all the way down.
zzAs the camera shoots, a shutter sound is played, and in low-light conditions, the flash fires automatically.
zzKeep the camera still until the shutter sound ends.
zzAfter displaying your shot, the camera will revert to the shooting screen.
Before Use
Basic Guide
Advanced Guide
Camera Basics
Auto Mode
Other Shooting
Modes
P Mode
Playback Mode
Wi-Fi Functions
Setting Menu
Accessories
Appendix
Index
15
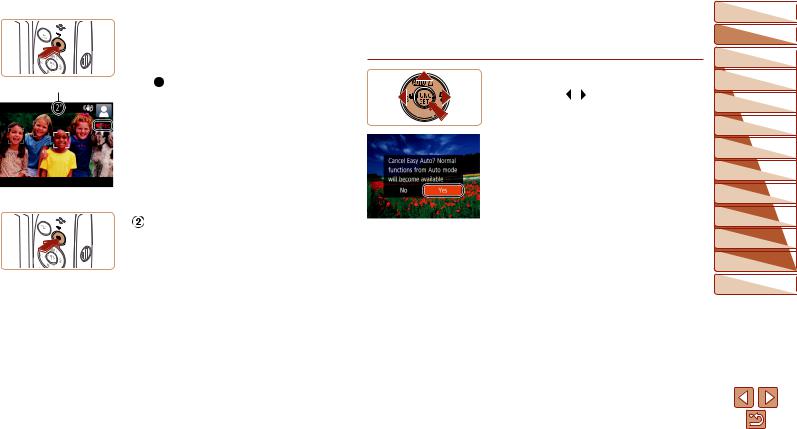
Recording Movies
 Start recording.
Start recording.
|
zzPress the movie button. The camera |
|
|
beeps once as recording begins, and |
|
Shooting Time |
[ Rec] is displayed with the elapsed |
|
time. |
||
|
||
|
zzBlack bars are displayed on the top and |
|
|
bottom edges of the screen, and the |
|
|
subject is slightly enlarged. The black |
|
|
bars indicate image areas not recorded. |
|
|
zzFrames displayed around any detected |
|
|
faces indicate that they are in focus. |
|
|
zzOnce recording begins, take your finger |
|
|
off the movie button. |
|
|
Finish recording. |
zzPress the movie button again to stop recording. The camera beeps twice as recording stops.
 Disabling Easy Auto
Disabling Easy Auto
Once you are finished using Easy Auto, you can try configuring common, convenient features (=30), as by pressing the FUNC./SET button.
zzPress and hold the [ ] button.
] button.
zzPress the [ ][ ] buttons to choose [Yes], and then press the [ ] button.
] button.
zzYou can return to Easy Auto mode by pressing and holding the [ ] button to display the setting screen and then choosing [Yes].
] button to display the setting screen and then choosing [Yes].
Before Use
Basic Guide
Advanced Guide
Camera Basics
Auto Mode
Other Shooting
Modes
P Mode
Playback Mode
Wi-Fi Functions
Setting Menu
Accessories
Appendix
Index
16
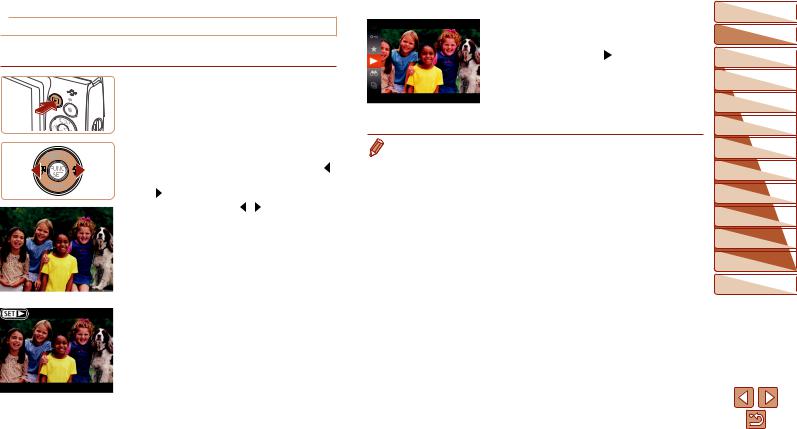
 Viewing
Viewing
After shooting images or movies, you can view them on the screen as follows.
1 Enter Playback mode. zzPress the [ ] button. zzYour last shot is displayed.
] button. zzYour last shot is displayed.
2 Choose images.
zzTo view the previous image, press the [ ] button. To view the next image, press the [ ] button.
zzPress and hold the [ ][ ] buttons to browse through images quickly.
zzMovies are identified by a [ ] icon. To play movies, go to step 3.
] icon. To play movies, go to step 3.
3 Play movies.
zzPress the [ ] button, press the [
] button, press the [ ][
][ ] buttons to choose [ ], and then press the [
] buttons to choose [ ], and then press the [ ] button again.
] button again.
zzPlayback now begins, and after the movie is finished, [ ] is displayed.
] is displayed.
zzTo adjust the volume, press the [ ][
][ ] buttons during playback.
] buttons during playback.
•To switch to Shooting mode from Playback mode, press the shutter button halfway.
Before Use
Basic Guide
Advanced Guide
Camera Basics
Auto Mode
Other Shooting
Modes
P Mode
Playback Mode
Wi-Fi Functions
Setting Menu
Accessories
Appendix
Index
17

 Erasing Images
Erasing Images
You can choose and erase unneeded images one by one. Be careful when erasing images, because they cannot be recovered.
1 Choose an image to erase. zzPress the [ ][ ] buttons to choose an
image.
2 Erase the image. zzPress the [ ] button.
] button.
zzAfter [Erase?] is displayed, press the [ ][ ] buttons to choose [Erase], and then press the [ ] button.
] button.
zzThe current image is now erased.
zzTo cancel erasure, press the [ ][ ] buttons to choose [Cancel], and then press the [ ] button.
] button.
• You can choose multiple images to erase at once (=64).
Before Use
Basic Guide
Advanced Guide
Camera Basics
Auto Mode
Other Shooting
Modes
P Mode
Playback Mode
Wi-Fi Functions
Setting Menu
Accessories
Appendix
Index
18
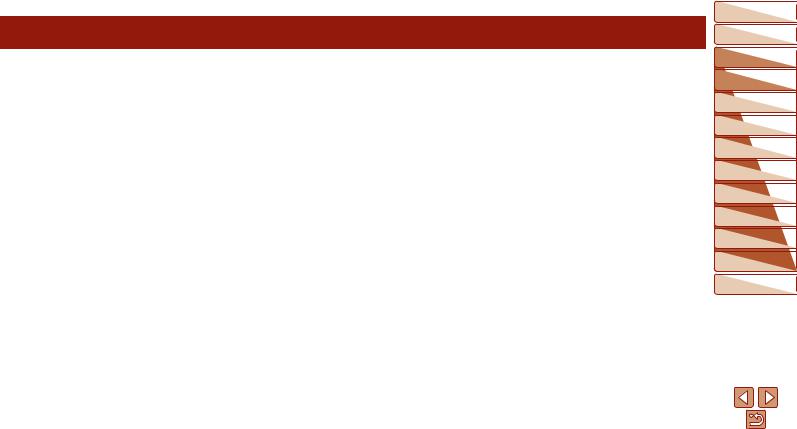
Advanced Guide
Camera Basics
Other basic operations and more ways to enjoy your camera, including shooting and playback options
On/Off................................................................. |
20 |
Using the FUNC. Menu..................................... |
22 |
Power-Saving Features (Auto Power Down)......... |
20 |
Using the Menu Screen.................................... |
23 |
Shutter Button................................................... |
21 |
On-Screen Keyboard........................................ |
24 |
Shooting Display Options................................ |
21 |
Indicator Display............................................... |
24 |
Before Use
Basic Guide
Advanced Guide
Camera Basics
Auto Mode
Other Shooting
Modes
P Mode
Playback Mode
Wi-Fi Functions
Setting Menu
Accessories
Appendix
Index
19

 On/Off
On/Off
Shooting Mode
zzPress the ON/OFF button to turn the
camera on and prepare for shooting.
zzTo turn the camera off, press the ON/OFF button again.
Playback Mode
zzPress the [ ] button to turn the camera
on and view your shots.
zzTo turn the camera off, press the [ ] button again.
• To switch to Playback mode from Shooting mode, press the [ ] button.
• To switch to Shooting mode from Playback mode, press the shutter button halfway (=21).
•The lens will be retracted after about one minute once the camera is in
Playback mode. You can turn the camera off when the lens is retracted by pressing the [ ] button.
] button.
 Power-Saving Features (Auto Power Down)
Power-Saving Features (Auto Power Down)
As a way to conserve battery power, the camera automatically deactivates the screen (Display Off) and then turns itself off after a specific period of inactivity.
 Power Saving in Shooting Mode
Power Saving in Shooting Mode
The screen is automatically deactivated after about one minute of inactivity. In about two more minutes, the lens is retracted and the camera turns itself off. To activate the screen and prepare for shooting when the screen is off but the lens is still out, press the shutter button halfway (=21).
 Power Saving in Playback Mode
Power Saving in Playback Mode
The camera turns itself off automatically after about five minutes of inactivity.
 • You can deactivate Auto Power Down and adjust the timing of Display Off, if you prefer (=103).
• You can deactivate Auto Power Down and adjust the timing of Display Off, if you prefer (=103).
•Power saving is not active while the camera is connected to a computer (=113).
Before Use
Basic Guide
Advanced Guide
Camera Basics
Auto Mode
Other Shooting
Modes
P Mode
Playback Mode
Wi-Fi Functions
Setting Menu
Accessories
Appendix
Index
20
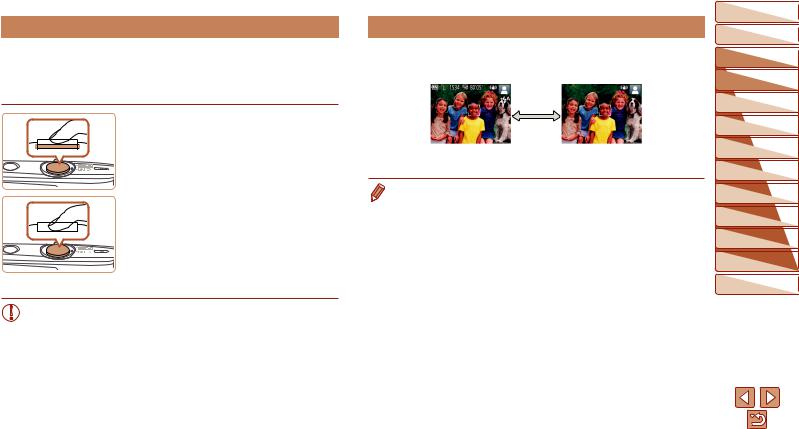
 Shutter Button
Shutter Button
To ensure your shots are in focus, always begin by holding the shutter button halfway down, and once the subject is in focus, press the button all the way down to shoot.
In this guide, shutter button operations are described as pressing the button halfway or all the way down.
1 Press halfway. (Press lightly to focus.)
zzPress the shutter button halfway. The camera beeps twice, and frames are displayed around image areas in focus.
2Press all the way down. (From the halfway position, press fully
to shoot.)
zzThe camera shoots, as a shutter sound is played.
zzKeep the camera still until the shutter sound ends.
• Images may be out of focus if you shoot without initially pressing the shutter button halfway.
•Length of shutter sound playback varies depending on the time required for the shot. It may take longer in some shooting scenes, and images will be blurry if you move the camera (or the subject moves) before the shutter sound ends.
 Shooting Display Options
Shooting Display Options
Press the [ ] button to view other information on the screen, or to hide the information. For details on the information displayed, see “On-Screen Information” (=130).
] button to view other information on the screen, or to hide the information. For details on the information displayed, see “On-Screen Information” (=130).
Information is displayed |
No information is |
|
displayed |
• If the display mode does not change when you press the [ ] button, hold down the [
] button, hold down the [ ] button to disable Easy Auto (=16).
] button to disable Easy Auto (=16).
•Screen brightness is automatically increased by the night view function when you are shooting under low light, making it easier to check how shots are composed. However, on-screen image brightness may not match the brightness of your shots. Note that any on-screen image distortion or jerky subject motion will not affect recorded images.
•For playback display options, see “Switching Display Modes” (=58).
Before Use
Basic Guide
Advanced Guide
Camera Basics
Auto Mode
Other Shooting
Modes
P Mode
Playback Mode
Wi-Fi Functions
Setting Menu
Accessories
Appendix
Index
21
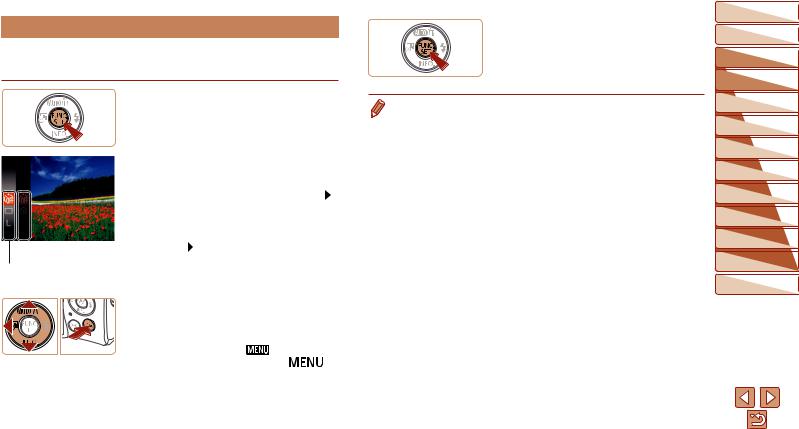
 Using the FUNC. Menu
Using the FUNC. Menu
Configure commonly used functions through the FUNC. menu as follows.
Note that menu items and options vary depending on the shooting mode (=133 – 134) or playback mode (=137).
 Options
Options
Menu Items
1Access the FUNC. menu. zzPress the [ ] button.
] button.
2Choose a menu item.
zzPress the [ ][
][ ] buttons to choose a menu item, and then press the [
] buttons to choose a menu item, and then press the [ ] or [ ] button.
] or [ ] button.
zzDepending on the menu item, functions can be specified simply by pressing the
[ ] or [ ] button, or another screen is displayed for configuring the function.
] or [ ] button, or another screen is displayed for configuring the function.
3 Choose an option.
zzPress the [ ][
][ ] buttons to choose an option.
] buttons to choose an option.
zzItems labeled with a [ |
] icon can |
] |
be configured by pressing the [ |
||
button. |
|
|
zzTo return to the menu items, press the [ ] button.
] button.
4 Confirm your choice and exit. zzPress the [ ] button.
] button.
zzThe screen before you pressed the
[ ] button in step 1 is displayed again, showing the option you configured.
] button in step 1 is displayed again, showing the option you configured.
•To undo any accidental setting changes, you can restore the camera’s default settings (=107).
Before Use
Basic Guide
Advanced Guide
Camera Basics
Auto Mode
Other Shooting
Modes
P Mode
Playback Mode
Wi-Fi Functions
Setting Menu
Accessories
Appendix
Index
22

 Using the Menu Screen
Using the Menu Screen
Configure a variety of camera functions through the menu screen as follows. Menu items are grouped by purpose on tabs, such as shooting [ ], playback [ ], and so on. Note that available menu items vary depending on the selected shooting or playback mode (=135 – 137).
1 Access the menu screen. zzPress the [ ] button.
] button.
2 Choose a tab.
zzMove the zoom lever to choose a tab.
zzAfter you have pressed the [ ][
][ ] buttons to choose a tab initially, you can switch between tabs by pressing the
] buttons to choose a tab initially, you can switch between tabs by pressing the
[ ][
][ ] buttons.
] buttons.
3 Choose a menu item.
zzPress the [ ][
][ ] buttons to choose an item.
] buttons to choose an item.
zzFor menu items with options not shown, first press the [ ] or [ ] button to switch screens, and then press the [
] or [ ] button to switch screens, and then press the [ ][
][ ] buttons to select the menu item.
] buttons to select the menu item.
zzTo return to the previous screen, press the [ ] button.
] button.
4 Choose an option.
zzPress the [ ][ ] buttons to choose an
option.
5 Confirm your choice and exit. zzPress the [ ] button to return to the
] button to return to the
screen displayed before you pressed the [ ] button in step 1.
] button in step 1.
• To undo any accidental setting changes, you can restore the camera’s default settings (=107).
Before Use
Basic Guide
Advanced Guide
Camera Basics
Auto Mode
Other Shooting
Modes
P Mode
Playback Mode
Wi-Fi Functions
Setting Menu
Accessories
Appendix
Index
23

 On-Screen Keyboard
On-Screen Keyboard
Use the on-screen keyboard to enter information for Wi-Fi connections (=70). Note that the length and type of information you can enter varies depending on the function you are using.
Entering Characters
zzPress the [ ][
][ ][ ][ ] buttons to choose a character, and then press the [
][ ][ ] buttons to choose a character, and then press the [ ]
]
button to enter it.
Moving the Cursor
zzChoose [  ] or [
] or [ ] and press the [
] and press the [ ]
]
button.
Deleting Characters
zzChoose [ ] and press the [
] and press the [ ] button.
] button.
The previous character will be deleted.
Confirming Input and Returning to the Previous Screen
zzPress the [ ] button.
] button.
 Indicator Display
Indicator Display
The indicator on the back of the camera (=3) blinks in green at these times.
-Connected to a computer (=113)
-Display off (=20, 102, 103)
-Starting up, recording, or reading
-Communicating with other devices
-Shooting long exposures (=43)
-Connecting/transmitting via Wi-Fi
• When the indicator blinks green, do not turn the camera off, open the memory card/battery cover, or shake or hit the camera, which may corrupt images or damage the camera or memory card.
Before Use
Basic Guide
Advanced Guide
Camera Basics
Auto Mode
Other Shooting
Modes
P Mode
Playback Mode
Wi-Fi Functions
Setting Menu
Accessories
Appendix
Index
24

Auto Mode
Convenient mode for easy shots with greater control over shooting
Shooting with Camera-Determined |
|
Settings............................................................ |
26 |
Shooting in Auto Mode........................................... |
26 |
Disabling Easy Auto............................................... |
27 |
Scene Icons........................................................... |
29 |
Image Stabilization Icons....................................... |
29 |
On-Screen Frames................................................ |
30 |
Common, Convenient Features....................... |
30 |
Zooming In Closer on Subjects (Digital Zoom)...... |
30 |
Adding a Date Stamp............................................. |
31 |
Using the Self-Timer.............................................. |
32 |
Deactivating the Flash........................................... |
34 |
Continuous Shooting............................................. |
34 |
Image Customization Features........................ |
35 |
Changing the Number of Recording Pixels |
|
(Image Size).......................................................... |
35 |
Changing Movie Image Quality.............................. |
35 |
Customizing Camera Operation...................... |
36 |
Deactivating the Lamp........................................... |
36 |
Startup with Easy Auto Disabled............................ |
36 |
Before Use
Basic Guide
Advanced Guide
Camera Basics
Auto Mode
Other Shooting
Modes
P Mode
Playback Mode
Wi-Fi Functions
Setting Menu
Accessories
Appendix
Index
25
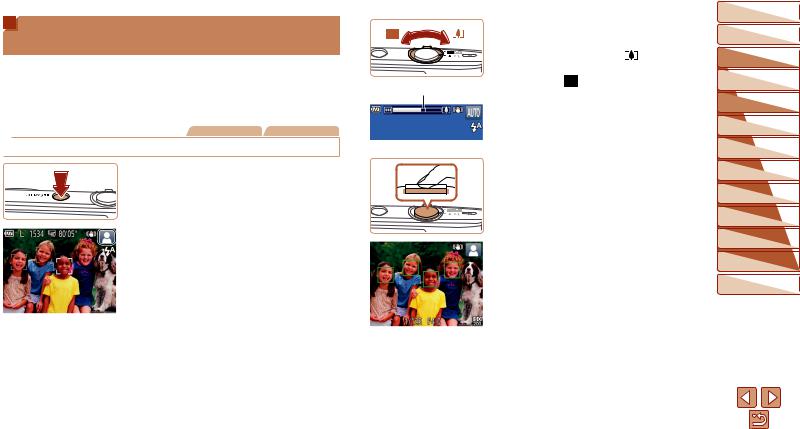
Shooting with Camera-Determined |
|
3 Compose the shot. |
Settings |
|
zzTo zoom in and enlarge the subject, move |
For fully automatic selection of the optimal settings for specific scenes, |
|
the zoom lever toward [ ] (telephoto), |
|
and to zoom away from the subject, move |
|
simply let the camera determine the subject and shooting conditions. |
Zoom Bar |
it toward [ ] (wide angle). (A zoom bar |
Note that initially, the FUNC./SET button and some others are disabled to |
showing the zoom position is displayed.) |
|
prevent mistakes as you learn how to use the camera (Easy Auto). |
|
|
Still Images |
Movies |
 Shooting in Auto Mode
Shooting in Auto Mode
1 Turn the camera on. zzPress the ON/OFF button. zzThe startup screen is displayed.
2 Aim the camera at the subject. zzAim the camera at the subject.
The camera will make a slight clicking noise as it determines the scene.
zzIcons representing the scene and image stabilization mode are displayed in the upper right of the screen (=29, 29).
zzFrames displayed around any detected subjects indicate that they are in focus.
4 Shoot.
Shooting Still Images
 Focus.
Focus.
zzPress the shutter button halfway.
The camera beeps twice after focusing, and AF frames are displayed to indicate image areas in focus.
zzSeveral AF frames are displayed when multiple areas are in focus.
Before Use
Basic Guide
Advanced Guide
Camera Basics
Auto Mode
Other Shooting
Modes
P Mode
Playback Mode
Wi-Fi Functions
Setting Menu
Accessories
Appendix
Index
26

 Shoot.
Shoot.
zzPress the shutter button all the way down.
zzAs the camera shoots, a shutter sound is played, and in low-light conditions, the flash fires automatically.
zzKeep the camera still until the shutter sound ends.
zzAfter displaying your shot, the camera will revert to the shooting screen.
Recording Movies  Start recording.
Start recording.
|
zzPress the movie button. The camera |
|
|
beeps once as recording begins, and |
|
Shooting Time |
[ Rec] is displayed with the elapsed |
|
time. |
||
|
||
|
zzBlack bars are displayed on the top and |
|
|
bottom edges of the screen, and the |
|
|
subject is slightly enlarged. The black |
|
|
bars indicate image areas not recorded. |
zzFrames displayed around any detected faces indicate that they are in focus.
zzOnce recording begins, take your finger off the movie button.
Resize the subject and recompose the shot as needed.
zzTo resize the subject, repeat the
operations in step 3 (=26).
However, note that the sound of camera operations will be recorded. Note that movies shot at zoom factors shown in blue will look grainy.
zzWhen you recompose shots, the focus, brightness, and colors will be automatically adjusted.
 Finish recording.
Finish recording.
zzPress the movie button again to stop
recording. The camera beeps twice as
recording stops.
zzRecording will stop automatically when the memory card becomes full.
 Disabling Easy Auto
Disabling Easy Auto
zzPress and hold the [ ] button.
] button.
zzPress the [ ][ ] buttons to choose [Yes], and then press the [ ] button.
] button.
Before Use
Basic Guide
Advanced Guide
Camera Basics
Auto Mode
Other Shooting
Modes
P Mode
Playback Mode
Wi-Fi Functions
Setting Menu
Accessories
Appendix
Index
27

 Still Images/Movies
Still Images/Movies
• If the camera makes no operating sounds, it may have been turned
on while holding down the [ |
] button. To activate sounds, |
|
press the [ |
] button, choose [Mute] on the [ ] tab, and then |
|
press the [ |
][ ] buttons to choose [Off]. |
|
 Still Images
Still Images
• A blinking [ ] icon warns that images are more likely to be blurred by camera shake. In this case, mount the camera on a tripod or take other measures to keep it still.
] icon warns that images are more likely to be blurred by camera shake. In this case, mount the camera on a tripod or take other measures to keep it still.
•If your shots are dark despite the flash firing, move closer to the subject. For details on the flash range, see “Flash” (=139).
•The subject may be too close if the camera only beeps once when you press the shutter button halfway. For details on the range of focus (shooting range), see “Lens” (=138).
•To reduce red-eye and to assist in focusing, the lamp may be lit when shooting in low-light conditions.
•A blinking [ ] icon displayed when you attempt to shoot indicates that shooting is not possible until the flash has finished recharging. Shooting can resume as soon as the flash is ready, so either press the shutter button all the way down and wait, or release it and press it again.
•Although you can shoot again before the shooting screen is displayed, your previous shot may determine the focus, brightness, and colors used.
• You can change how long images are displayed after shots (=53).
 Movies
Movies
|
• Keep your fingers away from the |
|
microphone while recording movies. |
|
Blocking the microphone may prevent |
|
audio from being recorded or may |
Microphone |
cause the recording to sound muffled. |
•Avoid touching camera controls other than the movie button when recording movies, because sounds made by the camera will be recorded.
•Once movie recording begins, the image display area changes and subjects are enlarged to allow for correction of significant camera shake. To shoot subjects at the same size shown before shooting, adjust the image stabilization setting (=55).
• Audio recording is monaural.
Before Use
Basic Guide
Advanced Guide
Camera Basics
Auto Mode
Other Shooting
Modes
P Mode
Playback Mode
Wi-Fi Functions
Setting Menu
Accessories
Appendix
Index
28
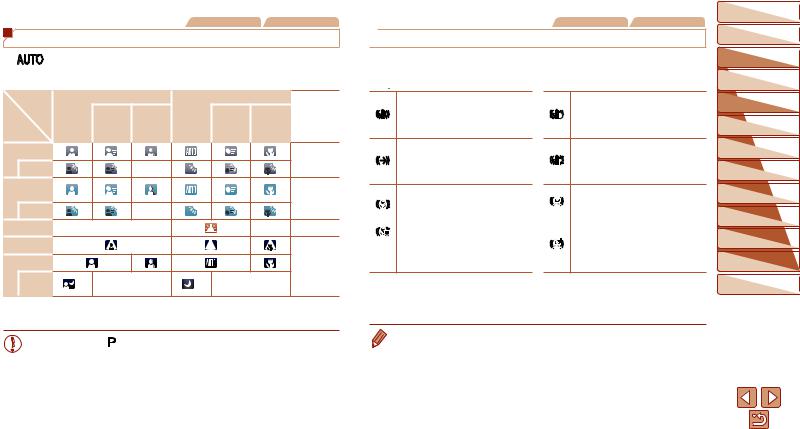
|
Still Images |
Movies |
|
Scene Icons |
|
In [ |
] mode, shooting scenes determined by the camera are indicated |
|
by the icon displayed, and corresponding settings are automatically |
||
selected for optimal focusing, subject brightness, and color. |
|
|
Subject |
People |
|
Other Subjects |
Icon |
|
|
|
|
|
|
|
|
In |
Shadows |
In |
At Close |
Background |
Background |
Motion*1 |
on Face*1 |
Motion*1 |
Range |
Color |
|
|
|
|
|
|
Bright |
|
|
|
|
Gray |
Backlit |
|
– |
|
|
|
|
|
|
|
||
With Blue |
|
|
|
|
|
Sky |
|
|
|
|
Light Blue |
Backlit |
|
– |
|
|
|
Sunsets |
– |
|
|
– |
Orange |
Spotlights |
|
|
|
|
|
Dark |
|
|
|
|
Dark Blue |
|
|
|
|
|
|
Tripod |
*2 |
– |
*2 |
– |
|
Used |
|
||||
|
|
|
|
|
|
*1 Not displayed for movies.
*2 Displayed in dark scenes when the camera is held still, as when mounted on a tripod.
• Try shooting in [ ] mode (=44) if the scene icon does not match actual shooting conditions, or if it is not possible to shoot with your expected effect, color, or brightness.
Still Images |
Movies |
 Image Stabilization Icons
Image Stabilization Icons
Optimal image stabilization for the shooting conditions is automatically applied (Intelligent IS). Additionally, the following icons are displayed in [
 ] mode.
] mode.
Image stabilization for still images (Normal)
Image stabilization for still images when panning* (Panning)
Image stabilization for angular camera shake and shift-shake in macro shots (Hybrid IS).
For movies, [

 ] is displayed and [
] is displayed and [
 ] image stabilization is also applied.
] image stabilization is also applied.
Image stabilization for movies, reducing strong camera shake, as when recording while walking (Dynamic)
Image stabilization for slow camera shake, such as when recording movies at telephoto (Powered)
No image stabilization, because the camera is mounted on a tripod or held still by other means. However, during movie recording, [

 ] is displayed, and image stabilization to counteract wind or other sources of vibration is used (Tripod IS).
] is displayed, and image stabilization to counteract wind or other sources of vibration is used (Tripod IS).
*Displayed when you pan, following moving subjects with the camera. When you follow subjects moving horizontally, image stabilization only counteracts vertical camera shake, and horizontal stabilization stops. Similarly, when you follow subjects moving vertically, image stabilization only counteracts horizontal camera shake.
 • To cancel image stabilization, set [IS Mode] to [Off] (=54). In this case, an IS icon is not displayed.
• To cancel image stabilization, set [IS Mode] to [Off] (=54). In this case, an IS icon is not displayed.
Before Use
Basic Guide
Advanced Guide
Camera Basics
Auto Mode
Other Shooting
Modes
P Mode
Playback Mode
Wi-Fi Functions
Setting Menu
Accessories
Appendix
Index
29

Still Images |
Movies |
 On-Screen Frames
On-Screen Frames
A variety of frames are displayed once the camera detects subjects you are aiming the camera at.
•A white frame is displayed around the subject (or person’s face) determined by the camera to be the main subject, and gray frames are displayed around other detected faces. Frames follow moving subjects within a certain range to keep them in focus.
However, if the camera detects subject movement, only the white frame will remain on the screen.
•When you are pressing the shutter button halfway and the camera detects subject movement, a blue frame is displayed, and the focus and image brightness are constantly adjusted (Servo AF).
• Try shooting in [ ] mode (=44) if no frames are displayed,
if frames are not displayed around desired subjects, or if frames are displayed on the background or similar areas.
 Common, Convenient Features
Common, Convenient Features
Still Images |
Movies |
 Zooming In Closer on Subjects (Digital Zoom)
Zooming In Closer on Subjects (Digital Zoom)
When distant subjects are too far away to enlarge using the optical zoom, use digital zoom for up to about 40x enlargement.
1 Move the zoom lever toward [ ].
].
zzHold the lever until zooming stops.
zzZooming stops at the largest zoom factor before the image becomes noticeably grainy, which is then indicated on the screen.
Zoom Factor |
2 Move the zoom lever toward |
|
|
||
|
[ |
] again. |
zzThe camera zooms in even closer on the subject.
Before Use
Basic Guide
Advanced Guide
Camera Basics
Auto Mode
Other Shooting
Modes
P Mode
Playback Mode
Wi-Fi Functions
Setting Menu
Accessories
Appendix
Index
30
 Loading...
Loading...