BlackBerry RCN70UW, RCM70UW User Manual

R020 PDF
Help
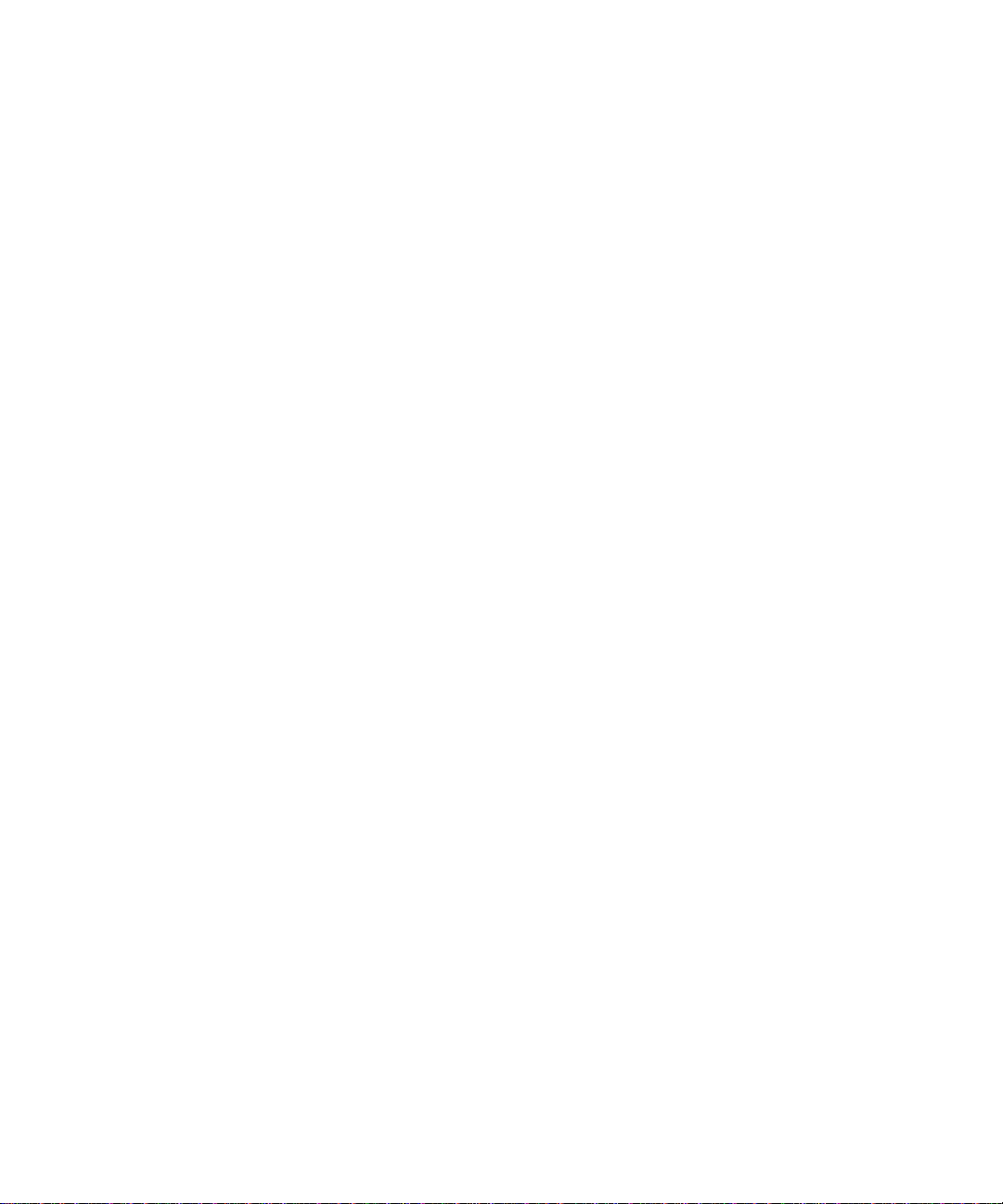
SWDT643442-941426-0714095849-001
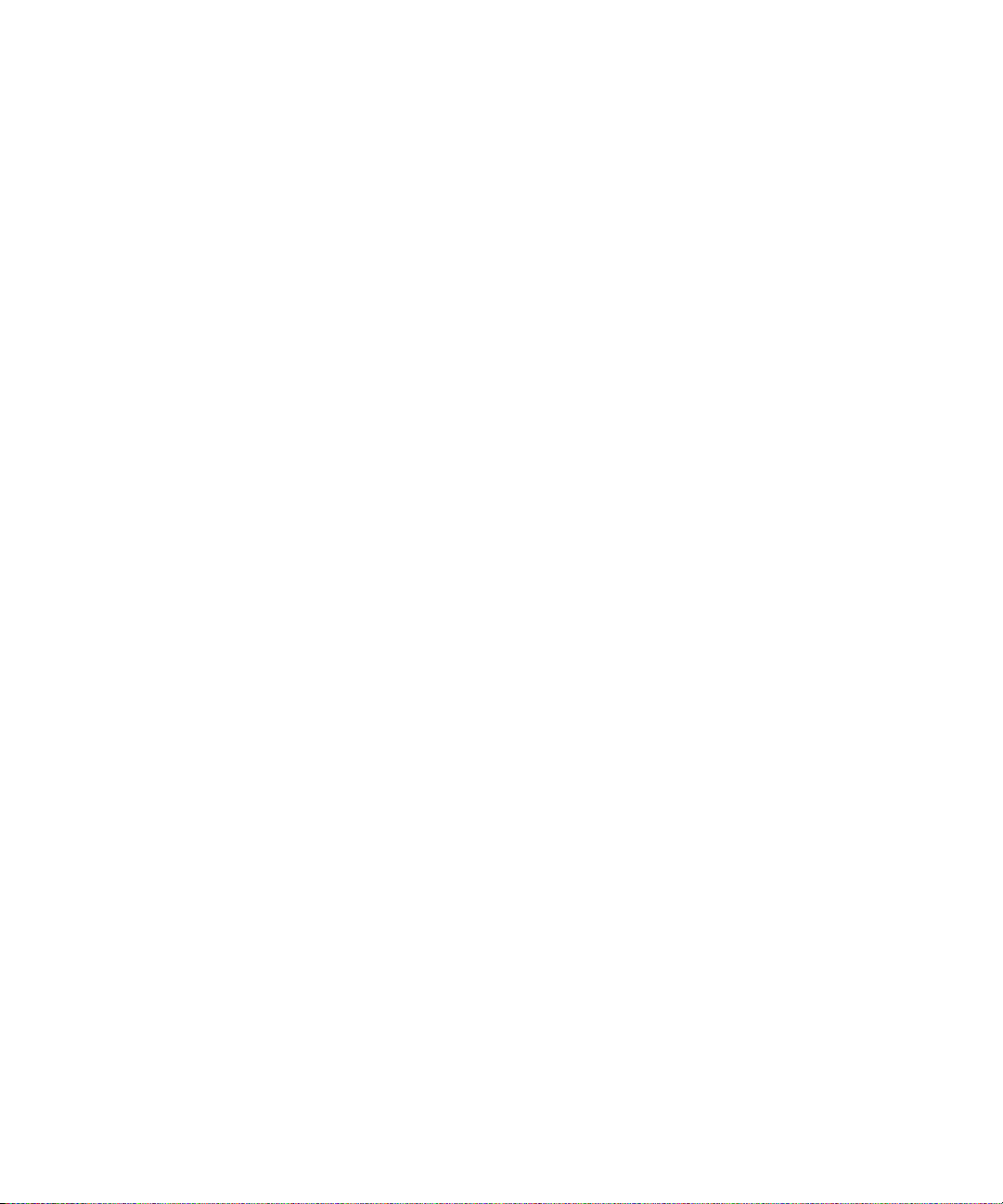
Contents
Quick Help.................................................................................................................................................................................................................................................. 9
Top 10.......................................................................................................................................................................................................................................................... 9
Find important keys................................................................................................................................................................................................................................... 12
Start using your device.............................................................................................................................................................................................................................. 13
Discover the Home screen........................................................................................................................................................................................................................ 22
Personalize your device............................................................................................................................................................................................................................. 23
Shortcuts..................................................................................................................................................................................................................................................... 30
BlackBerry basics shortcuts...................................................................................................................................................................................................................... 30
Phone shortcuts.......................................................................................................................................................................................................................................... 30
Message shortcuts..................................................................................................................................................................................................................................... 31
Typing shortcuts......................................................................................................................................................................................................................................... 32
File and attachment shortcuts.................................................................................................................................................................................................................. 33
Media shortcuts.......................................................................................................................................................................................................................................... 33
Browser shortcuts....................................................................................................................................................................................................................................... 34
Calendar shortcuts..................................................................................................................................................................................................................................... 35
Search shortcuts......................................................................................................................................................................................................................................... 36
Troubleshooting: Shortcuts....................................................................................................................................................................................................................... 36
Phone........................................................................................................................................................................................................................................................... 37
Phone basics............................................................................................................................................................................................................................................... 37
Emergency calls.......................................................................................................................................................................................................................................... 39
Volume......................................................................................................................................................................................................................................................... 40
Voice mail.................................................................................................................................................................................................................................................... 41
Speed dial.................................................................................................................................................................................................................................................... 42
Call waiting, call forwarding, and call blocking...................................................................................................................................................................................... 42
Fixed dialing and smart dialing................................................................................................................................................................................................................ 44
Conference calls......................................................................................................................................................................................................................................... 46
Call logs....................................................................................................................................................................................................................................................... 48
Multiple phone numbers........................................................................................................................................................................................................................... 49
Phone options............................................................................................................................................................................................................................................. 50
Phone shortcuts.......................................................................................................................................................................................................................................... 52
Troubleshooting: Phone............................................................................................................................................................................................................................ 52
Voice commands........................................................................................................................................................................................................................................ 55
Perform an action using a voice command............................................................................................................................................................................................. 55
Available voice commands........................................................................................................................................................................................................................ 55
Change the language for voice commands............................................................................................................................................................................................ 56
Turn off choice lists for voice commands................................................................................................................................................................................................ 56
Change the options for voice prompts.................................................................................................................................................................................................... 56
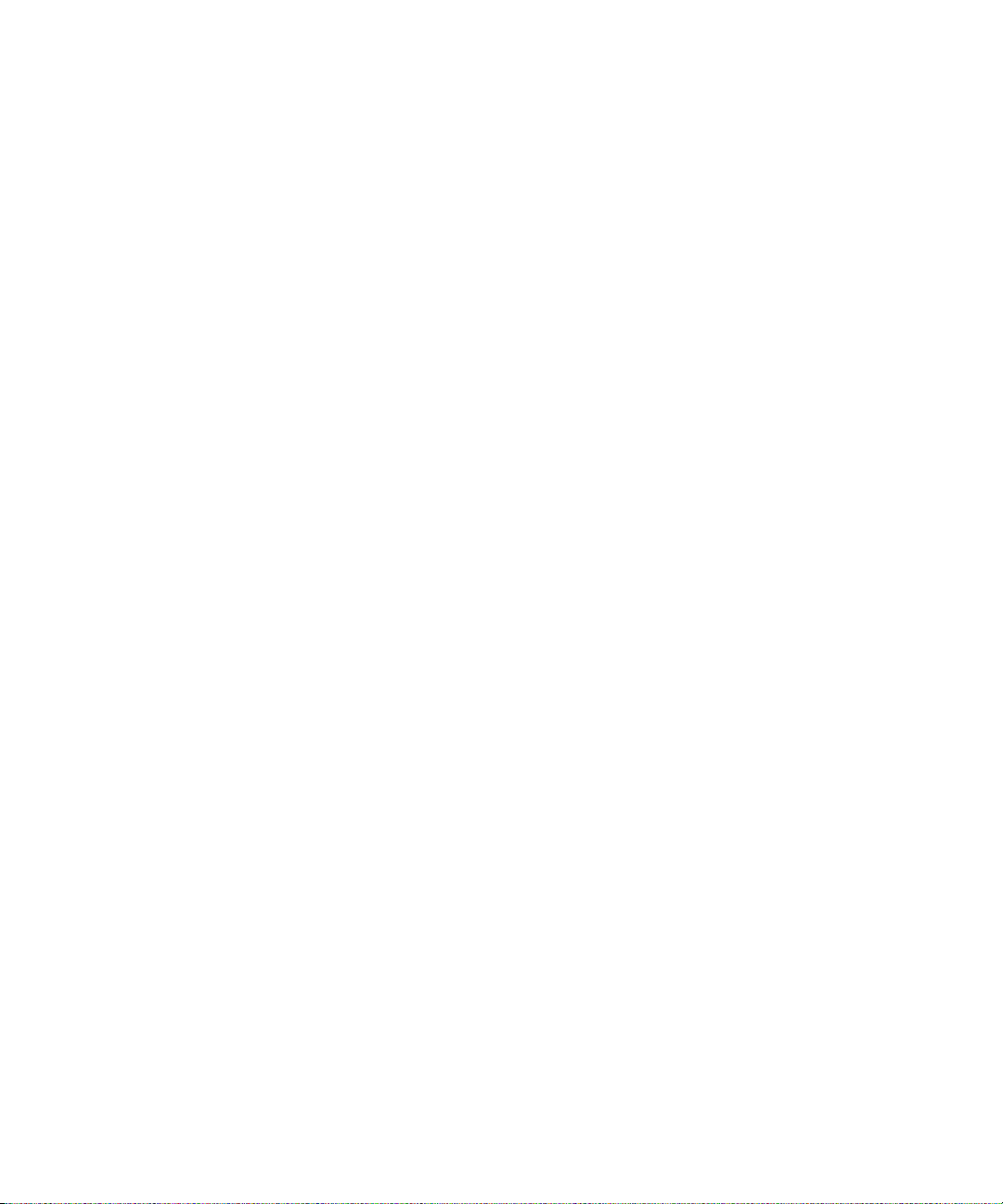
Improve voice recognition......................................................................................................................................................................................................................... 56
Troubleshooting: Voice dialing................................................................................................................................................................................................................. 57
Messages..................................................................................................................................................................................................................................................... 58
Email............................................................................................................................................................................................................................................................ 58
PIN messages............................................................................................................................................................................................................................................. 72
Text messages............................................................................................................................................................................................................................................ 77
Security options for messages.................................................................................................................................................................................................................. 84
Attachments............................................................................................................................................................................................................................................... 85
S/MIME-protected messages................................................................................................................................................................................................................... 87
IBM Lotus Notes native encrypted messages......................................................................................................................................................................................... 93
PGP protected messages.......................................................................................................................................................................................................................... 94
Message shortcuts..................................................................................................................................................................................................................................... 99
File and attachment shortcuts.................................................................................................................................................................................................................. 100
Troubleshooting: Messages...................................................................................................................................................................................................................... 101
Files.............................................................................................................................................................................................................................................................. 106
File basics.................................................................................................................................................................................................................................................... 106
Managing files and attachments............................................................................................................................................................................................................. 108
File and attachment shortcuts.................................................................................................................................................................................................................. 111
Troubleshooting: Attachments................................................................................................................................................................................................................. 111
Media........................................................................................................................................................................................................................................................... 113
Music........................................................................................................................................................................................................................................................... 113
Podcasts...................................................................................................................................................................................................................................................... 116
Videos.......................................................................................................................................................................................................................................................... 117
Video camera.............................................................................................................................................................................................................................................. 119
Camera........................................................................................................................................................................................................................................................ 120
Pictures........................................................................................................................................................................................................................................................ 122
Voice notes.................................................................................................................................................................................................................................................. 124
Ring Tones.................................................................................................................................................................................................................................................. 125
Media storage............................................................................................................................................................................................................................................. 127
Transferring and downloading media files............................................................................................................................................................................................. 130
Supported audio and video file formats.................................................................................................................................................................................................. 132
Media shortcuts.......................................................................................................................................................................................................................................... 132
Troubleshooting: Media............................................................................................................................................................................................................................. 133
Ring tones, sounds, and alerts.................................................................................................................................................................................................................. 136
About ring tones, sounds, and alerts....................................................................................................................................................................................................... 136
Change your ring tone, notifiers, or reminders....................................................................................................................................................................................... 136
Add a custom profile.................................................................................................................................................................................................................................. 136
Add a contact alert..................................................................................................................................................................................................................................... 137
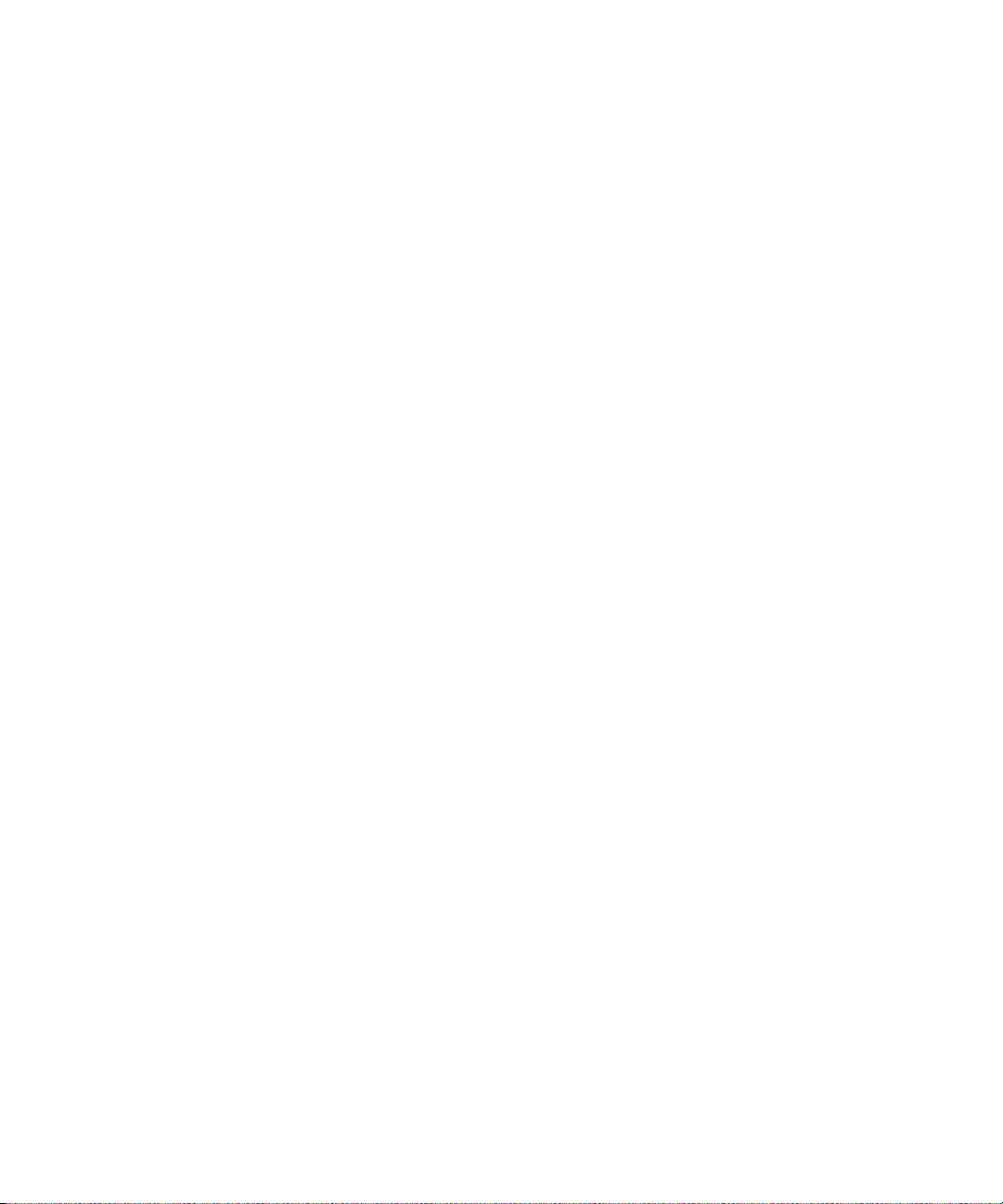
Silence your device.................................................................................................................................................................................................................................... 137
Flashing LED............................................................................................................................................................................................................................................... 137
Change alarm notification options.......................................................................................................................................................................................................... 138
Turn on event sounds................................................................................................................................................................................................................................ 138
Troubleshooting: Ring tones, sounds, and alerts................................................................................................................................................................................... 138
Browser........................................................................................................................................................................................................................................................ 140
Browser basics............................................................................................................................................................................................................................................ 140
Browser bookmarks.................................................................................................................................................................................................................................... 143
RSS feeds.................................................................................................................................................................................................................................................... 144
Browser options.......................................................................................................................................................................................................................................... 145
Browser security......................................................................................................................................................................................................................................... 148
Browser push.............................................................................................................................................................................................................................................. 149
Browser shortcuts....................................................................................................................................................................................................................................... 150
Troubleshooting: Browser......................................................................................................................................................................................................................... 151
Calendar...................................................................................................................................................................................................................................................... 152
Calendar basics.......................................................................................................................................................................................................................................... 152
Meetings..................................................................................................................................................................................................................................................... 154
Conference call meetings......................................................................................................................................................................................................................... 156
Synchronizing calendar............................................................................................................................................................................................................................. 157
Calendar options........................................................................................................................................................................................................................................ 159
Calendar shortcuts..................................................................................................................................................................................................................................... 160
Troubleshooting: Calendar........................................................................................................................................................................................................................ 161
Contacts...................................................................................................................................................................................................................................................... 162
Contact basics............................................................................................................................................................................................................................................ 162
Customizing contacts................................................................................................................................................................................................................................ 163
Synchronizing contacts............................................................................................................................................................................................................................. 164
Personal distribution lists.......................................................................................................................................................................................................................... 166
Multiple contact lists................................................................................................................................................................................................................................. 167
Contact list options.................................................................................................................................................................................................................................... 167
Troubleshooting: Contacts........................................................................................................................................................................................................................ 168
Clock............................................................................................................................................................................................................................................................ 170
Get the date and time from the wireless network automatically......................................................................................................................................................... 170
Set the date and time manually............................................................................................................................................................................................................... 170
Change what appears on the screen when your device is charging................................................................................................................................................... 170
Change the clock face............................................................................................................................................................................................................................... 171
Display a second time zone on the clock................................................................................................................................................................................................ 171
Turn on the alarm....................................................................................................................................................................................................................................... 171
Silence the alarm....................................................................................................................................................................................................................................... 171

Change alarm notification options.......................................................................................................................................................................................................... 172
Turn on bedside clock mode..................................................................................................................................................................................................................... 172
Set options for bedside clock mode......................................................................................................................................................................................................... 172
Use the stopwatch..................................................................................................................................................................................................................................... 172
Use the timer.............................................................................................................................................................................................................................................. 173
Change timer notification options........................................................................................................................................................................................................... 173
Troubleshooting: Clock.............................................................................................................................................................................................................................. 173
Tasks and memos....................................................................................................................................................................................................................................... 174
Create a task or memo.............................................................................................................................................................................................................................. 174
Recurrence fields........................................................................................................................................................................................................................................ 174
Send a task or memo................................................................................................................................................................................................................................. 174
Change or delete a task or memo............................................................................................................................................................................................................ 174
Change the status of a task...................................................................................................................................................................................................................... 175
Hide completed tasks................................................................................................................................................................................................................................ 175
View tasks in a calendar............................................................................................................................................................................................................................ 175
Synchronizing tasks and memos.............................................................................................................................................................................................................. 175
About categories........................................................................................................................................................................................................................................ 177
Categorize a contact, task, or memo........................................................................................................................................................................................................ 177
Create a category for contacts, tasks, or memos.................................................................................................................................................................................... 177
Turn off the prompt that appears before you delete items................................................................................................................................................................... 178
Typing.......................................................................................................................................................................................................................................................... 179
Typing basics.............................................................................................................................................................................................................................................. 179
Typing input methods................................................................................................................................................................................................................................ 179
Typing options............................................................................................................................................................................................................................................ 181
Spelling checker......................................................................................................................................................................................................................................... 182
Custom dictionary...................................................................................................................................................................................................................................... 183
AutoText...................................................................................................................................................................................................................................................... 184
Typing shortcuts......................................................................................................................................................................................................................................... 185
Troubleshooting: Typing............................................................................................................................................................................................................................ 186
Keyboard..................................................................................................................................................................................................................................................... 187
Change the keyboard layout..................................................................................................................................................................................................................... 187
Change the default keyboard for portrait view...................................................................................................................................................................................... 187
Assign an application to a Convenience key.......................................................................................................................................................................................... 187
Change the default currency symbol....................................................................................................................................................................................................... 187
Set the cursor speed.................................................................................................................................................................................................................................. 188
Turn on key tones....................................................................................................................................................................................................................................... 188
Set the trackpad sensitivity....................................................................................................................................................................................................................... 188
Turn off trackpad sounds........................................................................................................................................................................................................................... 188
Troubleshooting: Keyboard....................................................................................................................................................................................................................... 189
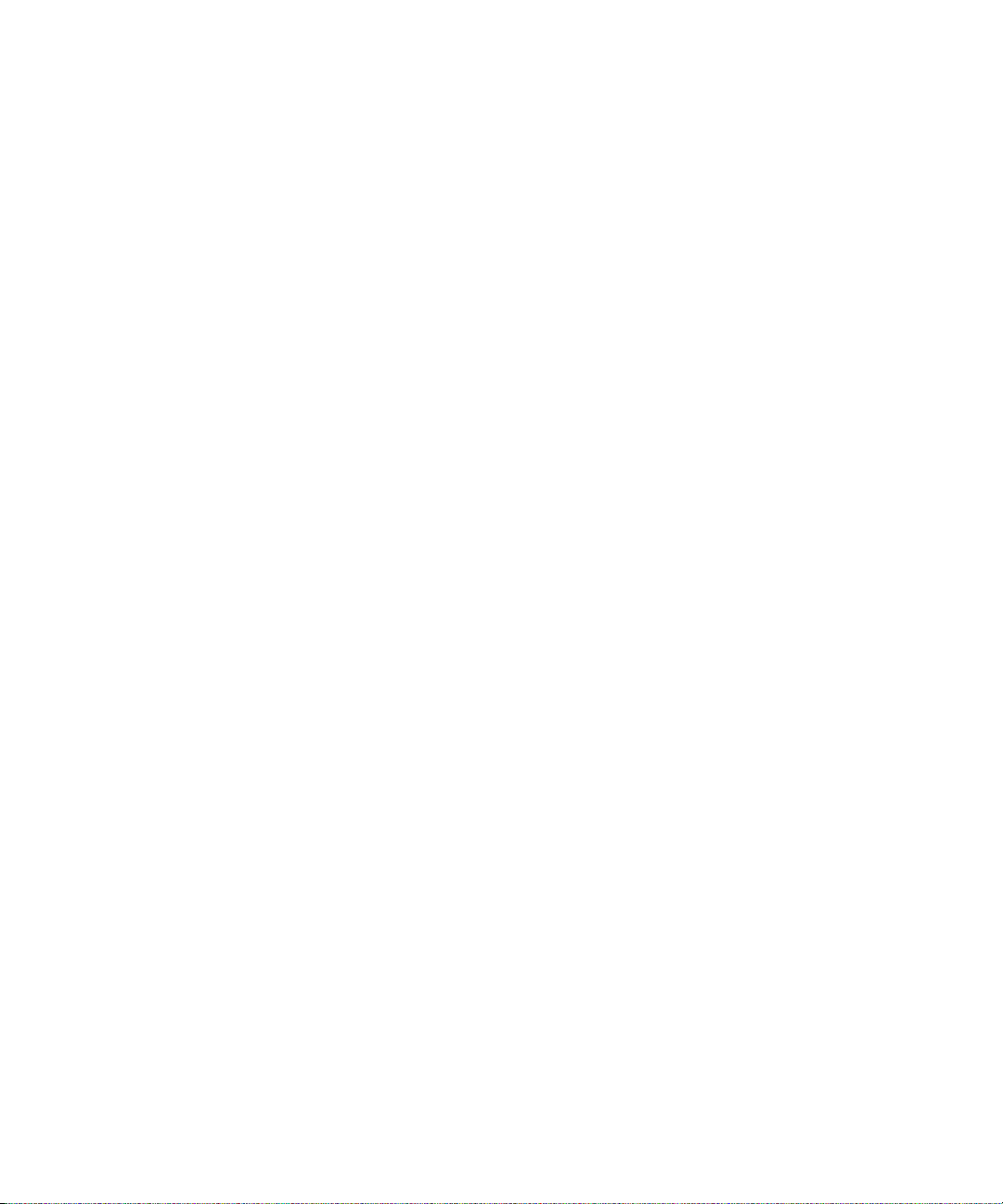
Language..................................................................................................................................................................................................................................................... 190
About typing input languages.................................................................................................................................................................................................................. 190
Change the language................................................................................................................................................................................................................................ 190
Use a shortcut for switching typing input languages when you are typing....................................................................................................................................... 190
Add a display language............................................................................................................................................................................................................................. 190
Delete a language...................................................................................................................................................................................................................................... 191
Troubleshooting: Language...................................................................................................................................................................................................................... 191
Screen display............................................................................................................................................................................................................................................. 192
Set options for backlighting...................................................................................................................................................................................................................... 192
Use a picture as your device wallpaper................................................................................................................................................................................................... 192
Change the display font............................................................................................................................................................................................................................ 192
Organizing applications on the Home screen........................................................................................................................................................................................ 192
Add a message that appears when your device is locked..................................................................................................................................................................... 193
Use grayscale or reverse contrast for the screen display...................................................................................................................................................................... 193
Themes........................................................................................................................................................................................................................................................ 194
Troubleshooting: Display........................................................................................................................................................................................................................... 194
GPS technology.......................................................................................................................................................................................................................................... 196
About GPS technology.............................................................................................................................................................................................................................. 196
Turn on GPS technology............................................................................................................................................................................................................................ 196
Set the GPS receiver that you use to track your movement................................................................................................................................................................. 196
Get your GPS location............................................................................................................................................................................................................................... 197
Prevent others from tracking your location............................................................................................................................................................................................ 197
Turn off location aiding............................................................................................................................................................................................................................. 197
Troubleshooting: GPS technology............................................................................................................................................................................................................ 198
Maps............................................................................................................................................................................................................................................................ 199
Map basics.................................................................................................................................................................................................................................................. 199
Map options................................................................................................................................................................................................................................................ 201
Map shortcuts............................................................................................................................................................................................................................................. 202
Troubleshooting: Maps.............................................................................................................................................................................................................................. 202
Applications................................................................................................................................................................................................................................................ 203
About multitasking..................................................................................................................................................................................................................................... 203
Keep an application running in the background and switch to another application........................................................................................................................ 203
Close an application so that it is not running in the background........................................................................................................................................................ 203
About adding applications........................................................................................................................................................................................................................ 204
About social networking applications...................................................................................................................................................................................................... 204
About instant messaging applications.................................................................................................................................................................................................... 205
Require your device password before adding an application............................................................................................................................................................... 205

Delete an application................................................................................................................................................................................................................................ 205
View properties for an application........................................................................................................................................................................................................... 205
View the size of an application database................................................................................................................................................................................................ 206
Troubleshooting: Applications.................................................................................................................................................................................................................. 206
BlackBerry Device Software...................................................................................................................................................................................................................... 207
About updating the BlackBerry Device Software................................................................................................................................................................................... 207
Update the BlackBerry Device Software over the wireless network.................................................................................................................................................... 207
Return to or delete the previous version of the BlackBerry Device Software..................................................................................................................................... 208
Update the BlackBerry Device Software from a web site..................................................................................................................................................................... 208
Update the BlackBerry Device Software using the BlackBerry Desktop Software............................................................................................................................ 209
Troubleshooting: BlackBerry Device Software....................................................................................................................................................................................... 209
Manage connections................................................................................................................................................................................................................................. 210
Manage connections basics...................................................................................................................................................................................................................... 210
Mobile network........................................................................................................................................................................................................................................... 212
Wi-Fi technology........................................................................................................................................................................................................................................ 216
Bluetooth technology................................................................................................................................................................................................................................ 220
Power and battery...................................................................................................................................................................................................................................... 228
Turn off your device................................................................................................................................................................................................................................... 228
Set your device to turn on and turn off automatically........................................................................................................................................................................... 228
Reset the device......................................................................................................................................................................................................................................... 228
Check the battery power level.................................................................................................................................................................................................................. 228
Extend battery life...................................................................................................................................................................................................................................... 228
Memory and media cards.......................................................................................................................................................................................................................... 230
About media cards..................................................................................................................................................................................................................................... 230
Supported media cards............................................................................................................................................................................................................................. 230
Turn off media card support..................................................................................................................................................................................................................... 230
Repair files stored on your media card or on your device..................................................................................................................................................................... 230
About compression.................................................................................................................................................................................................................................... 231
About file encryption................................................................................................................................................................................................................................. 231
Turn on encryption..................................................................................................................................................................................................................................... 231
Best practice: Conserving memory on your device................................................................................................................................................................................ 232
Troubleshooting: Storage and media cards............................................................................................................................................................................................ 232
Search.......................................................................................................................................................................................................................................................... 233
Search for an item...................................................................................................................................................................................................................................... 233
Set the types of items that are included in searches............................................................................................................................................................................. 233
Search for messages.................................................................................................................................................................................................................................. 233
Message search criteria............................................................................................................................................................................................................................ 234

Manage advanced search results for messages..................................................................................................................................................................................... 234
Search for text in a message, in a file, or on a web page...................................................................................................................................................................... 235
View, change, or delete a saved search................................................................................................................................................................................................... 235
Search for a contact in your organization's address book.................................................................................................................................................................... 235
Search shortcuts......................................................................................................................................................................................................................................... 236
SIM card...................................................................................................................................................................................................................................................... 237
About the SIM card phone book............................................................................................................................................................................................................... 237
Add a contact to your SIM card................................................................................................................................................................................................................ 237
Copy contacts from your SIM card to your contact list......................................................................................................................................................................... 237
Copy a contact from your contact list to your SIM card........................................................................................................................................................................ 237
Change or delete a SIM card contact...................................................................................................................................................................................................... 238
Store text messages on your SIM card.................................................................................................................................................................................................... 238
Change the display name for a phone number...................................................................................................................................................................................... 238
About SIM card security............................................................................................................................................................................................................................ 238
Protect your SIM card with a PIN code................................................................................................................................................................................................... 239
Change the SIM card PIN code................................................................................................................................................................................................................ 239
Security........................................................................................................................................................................................................................................................ 240
Security basics............................................................................................................................................................................................................................................ 240
Password keeper........................................................................................................................................................................................................................................ 241
Encryption................................................................................................................................................................................................................................................... 243
Memory cleaning........................................................................................................................................................................................................................................ 245
Certificates.................................................................................................................................................................................................................................................. 246
PGP keys..................................................................................................................................................................................................................................................... 253
Certificate servers...................................................................................................................................................................................................................................... 258
Key store...................................................................................................................................................................................................................................................... 260
Smart cards................................................................................................................................................................................................................................................. 262
VPN settings............................................................................................................................................................................................................................................... 265
Verify security software manually............................................................................................................................................................................................................ 267
Third-party application control................................................................................................................................................................................................................ 267
Troubleshooting: Security......................................................................................................................................................................................................................... 270
Service books and diagnostic reports...................................................................................................................................................................................................... 272
Accept, delete, or restore a service book................................................................................................................................................................................................. 272
Run a diagnostic report............................................................................................................................................................................................................................. 272
View, submit, or delete a diagnostic report............................................................................................................................................................................................. 272
Set a default recipient for diagnostic reports......................................................................................................................................................................................... 273
I cannot run or submit a diagnostic report............................................................................................................................................................................................. 273
View the version number of the BlackBerry Device Software on your device.................................................................................................................................... 273
Submit a Wi-Fi diagnostic report.............................................................................................................................................................................................................. 273
Set options for Wi-Fi diagnostic reports.................................................................................................................................................................................................. 274

Synchronization.......................................................................................................................................................................................................................................... 275
About synchronization............................................................................................................................................................................................................................... 275
Reconcile email over the wireless network............................................................................................................................................................................................. 275
Delete email on your device and in your email application on your computer.................................................................................................................................. 275
Synchronize organizer data over the wireless network......................................................................................................................................................................... 276
About synchronization conflicts............................................................................................................................................................................................................... 276
Manage email reconciliation conflicts..................................................................................................................................................................................................... 276
Manage data synchronization conflicts................................................................................................................................................................................................... 277
About backing up and restoring device data.......................................................................................................................................................................................... 277
Empty the deleted items folder on your computer from your device................................................................................................................................................... 277
Troubleshooting: Synchronization........................................................................................................................................................................................................... 278
Accessibility options.................................................................................................................................................................................................................................. 279
About accessibility options....................................................................................................................................................................................................................... 279
Screen accessibility options...................................................................................................................................................................................................................... 279
Audio and phone accessibility options.................................................................................................................................................................................................... 280
Typing accessibility options...................................................................................................................................................................................................................... 282
Calculator.................................................................................................................................................................................................................................................... 283
Use the calculator...................................................................................................................................................................................................................................... 283
Convert a measurement............................................................................................................................................................................................................................ 283
BrickBreaker................................................................................................................................................................................................................................................ 284
About BrickBreaker.................................................................................................................................................................................................................................... 284
BrickBreaker capsules................................................................................................................................................................................................................................ 284
BrickBreaker scoring.................................................................................................................................................................................................................................. 285
Play BrickBreaker....................................................................................................................................................................................................................................... 285
Adjust the volume...................................................................................................................................................................................................................................... 285
Set the paddle speed................................................................................................................................................................................................................................. 286
Word Mole game........................................................................................................................................................................................................................................ 287
Word Mole game basics............................................................................................................................................................................................................................. 287
Single-player games.................................................................................................................................................................................................................................. 288
Multiplayer games..................................................................................................................................................................................................................................... 289
Troubleshooting: Word Mole..................................................................................................................................................................................................................... 290
Glossary....................................................................................................................................................................................................................................................... 291
Legal notice................................................................................................................................................................................................................................................. 296

Help
Quick Help
Top 10
BlackBerry® device users have spoken! Here are the top 10 things they want to know how to do on their devices.
Change your ring tone, notifiers, or reminders
1. On the Home screen, click the Sound and Alert Profiles icon.
2. Click Change Sounds > Sounds for Selected Profile > Ring Tone.
• Click a tone.
• To use a tone that is on your BlackBerry® device or on a media card, click Select Music. Find and click an audio file.
3. Press the key > Save.
Set up an email address
1. On the Home screen, click the Setup icon.
2. In the Setup section, click the Email Accounts icon.
3. On the Email Setup screen, if the following options appear, select an option.
• Internet Mail Account: This option is most common for individual users. Use this option to associate your BlackBerry® device with
one or more existing email addresses (for example, a Windows Live™ Hotmail® email account), or to create a new email address.
• Enterprise Account: This option is most common for corporate users. If your administrator gave you an enterprise activation password,
use this option to associate your device with your work email account using the BlackBerry® Enterprise Server.
4. Complete the instructions on the screen to set up your email address.
Quick Help
Note: When your email address is set up correctly, you receive a confirmation message. To view and manage your email messages, on the
Home screen, click the Messages icon.
About adding applications
Depending on your wireless service provider and region, you might have the option to add or update applications using the BlackBerry App
World™ storefront, the BlackBerry® Desktop Software, or the Application Center. You might also be able to download applications from a web
page (try visiting mobile.blackberry.com from your BlackBerry device), or from an application offered by your wireless service provider.
Additional terms and conditions might apply to software and services made available through the BlackBerry App World™ storefront, the
BlackBerry Desktop Software, or the Application Center. Data charges might apply when you add or use an application over the wireless
network. For more information, contact your wireless service provider.
BlackBerry App World
If you have BlackBerry App World on your device, you can search for and download games, social networking applications, personal productivity
applications, and much more. Using an existing PayPal® account, you can buy and download items over the wireless network to your device.
9

Help
To download BlackBerry App World, visit www.blackberryappworld.com.
For more information about managing applications using BlackBerry App World, click the BlackBerry App World icon. Press the key >
Help.
BlackBerry Desktop Software
If you have the BlackBerry Desktop Software installed on your computer, you can connect your device to your computer to add, update, remove,
or restore applications. You can also add applications to your device that you have downloaded to your computer, without having to use the
wireless network.
To download the BlackBerry Desktop Software, visit www.blackberry.com/desktop.
For more information about managing applications using the BlackBerry Desktop Software, see the Help in the BlackBerry Desktop Software.
Application Center
If you have the Application Center on your device, you can add, update, or return to the previous version of a select number of applications that
are hosted by your wireless service provider. Depending on your wireless service provider, this feature might not be available.
For more information about managing applications using the Application Center, click the Application Center icon. Press the
Help.
Quick Help
key >
Download a theme
Depending on your wireless service provider, this feature might not be supported.
1. On the Home screen or in a folder, click the Options icon.
2. Click Display > Screen Display.
3. Press the key > Download Themes.
Use a picture as your device wallpaper
1. On the Home screen, click the Media icon > Pictures icon.
2. Browse to a picture.
3. Press the
key > Set As Wallpaper.
Supported audio and video file formats
Type File format
Audio
Video
10
• .mp3
• .m4a
• .wma
• .wav
• .mp4

Help
Type File format
• .mov
• .3gp
• .3gp2
• .avi
• .asf
• .wmv
Quick Help
Transfer a file from your computer to your device using your device as a USB memory
drive
You must use the BlackBerry® Desktop Software to manage and preserve the information or the encryption that is associated with your media
files when you transfer files between your BlackBerry device and your computer.
1. Connect your device to your computer using a USB cable.
2. Do one of the following:
• If you want to transfer most types of files, in the dialog box that appears on your device, select the USB option.
• If you want to transfer media files that are protected with DRM, in the dialog box that appears on your device, select the media transfer
option.
3. If necessary, type a password. Your device appears as a drive on your computer.
4. Drag a file from a location on your computer to a folder on your device.
To view the transferred file on your device, disconnect your device from your computer and find the file.
Related topics
Transfer your media files from your computer to your device using BlackBerry Desktop Software, 130
Open, close, or switch between tabs
Do one of the following:
• To open a new tab, in the browser, press the
• To open a new tab for a link on a web page, highlight the link. Press the key > Open Link in New Tab.
• To switch between tabs, in the browser, press the key > Tabs. Click a tab.
• To close a tab, in the browser, press the
key > Tabs. Click the New Tab icon.
key > Tabs. Highlight a tab. Click Close.
Reconcile email over the wireless network
You can set the Wireless Reconcile option for each email address that is associated with your BlackBerry® device.
1. On the Home screen, click the Messages icon.
2. Press the key > Options > Email Reconciliation.
3. If the Message Services field appears, set this field to the appropriate email account.
11

Help
4. Select the Wireless Reconcile check box.
5. Press the key > Save.
If your device is associated with a Microsoft® Outlook® email account, you must use the synchronization tool of the BlackBerry® Desktop
Software to reconcile email in personal folders. For more information, see the Help in the BlackBerry Desktop Software.
Quick Help
Add a signature to your work email
To perform this task, your email account must use a BlackBerry® Enterprise Server that supports this feature. For more information, contact
your administrator.
1. On the Home screen, click the Messages icon.
2. Press the
3. If the Message Services field appears, set this field to the appropriate email account.
4. Select the Use Auto Signature check box.
5. In the field that appears, type a signature.
6. Press the key > Save.
Your signature is added to your email after you send it.
key > Options > Email Preferences.
Find important keys
Find out what the keys do and learn how to move around the screen on your BlackBerry® device.
About the Menu key and Escape key
The Menu key on your BlackBerry® device provides you with a full list of available actions for an application. The Menu key and the Escape key
help you switch between screens and applications quickly and easily.
Key Actions
Menu key
Escape key
12
• on the Home screen or in an application, press to open the menu
• on the Home screen or in an application, press and hold to switch applications
• on a menu, press to select a highlighted menu item
• press to return to the previous screen
• press to close a menu

Help
Quick Help
About multitasking
Your BlackBerry® device supports multitasking, which allows you to run more than one application at a time. During a call, for example, you
might want to switch to the calendar application to view your appointments or switch to the contacts application to look up a contact. While
you are playing a song, you might want to switch to the messages application to reply to a message.
There are also shortcuts for most applications that can help you to perform common tasks quickly.
Note: The more applications that you have running, the more memory and battery power your device uses. To optimize the performance of
your device, try to close applications when you are finished with them.
Related topics
Keep an application running in the background and switch to another application, 203
Close an application so that it is not running in the background, 203
Move around the screen with the trackpad
• To move the cursor in any direction and highlight items, slide your finger on the trackpad.
• To select an item, select a field or check box, or open a link, highlight the item. Click (press) the trackpad.
Pop-up menus are available in most applications, and appear in the center of the screen. You can use the pop-up menu when you are viewing
a message, for example, to file, forward, or reply to the message.
•
•
•
Start using your device
Visit the Setup application
The Setup application helps you learn about navigation and typing, change options to personalize your BlackBerry® device, and set up network
connections, such as Wi-Fi® connections and Bluetooth® connections. You can also set up email addresses and social networking accounts.
The Setup application should appear automatically the first time that you turn on your device.
1. If the Setup application does not appear automatically, on the Home screen or in a folder, click the Setup icon.
2. Click a section to change options or to complete a short series of prompts that help you set the options.
13

Help
Quick Help
Turn on or turn off a network connection
You should keep network connections turned off in certain places, such as on an airplane or in a hospital. For more information, see the Safety
and Product Information booklet for your BlackBerry® device.
On the Home screen, click the connections area at the top of the screen, or click the Manage Connections icon.
• To turn on a network connection, select the check box beside a connection type.
• To turn off a network connection, clear the check box beside a connection type.
• To turn on the network connections that were turned on previously, click Restore Connections.
Find your phone number
Do one of the following:
• To view your active phone number, from the Home screen, press the key. Your phone number appears at the top of the screen.
• If you have multiple phone numbers associated with your BlackBerry® device, to view a list of your phone numbers, from the Home
screen, press the
first phone number in the list is the phone number that you use to send and receive text messages.
Related topics
About multiple phone numbers, 49
key. Click the phone number at the top of the screen. If your wireless service plan supports text messaging, the
Set up an email address
1. On the Home screen, click the Setup icon.
2. In the Setup section, click the Email Accounts icon.
3. On the Email Setup screen, if the following options appear, select an option.
• Internet Mail Account: This option is most common for individual users. Use this option to associate your BlackBerry® device with
one or more existing email addresses (for example, a Windows Live™ Hotmail® email account), or to create a new email address.
• Enterprise Account: This option is most common for corporate users. If your administrator gave you an enterprise activation password,
use this option to associate your device with your work email account using the BlackBerry® Enterprise Server.
4. Complete the instructions on the screen to set up your email address.
Note: When your email address is set up correctly, you receive a confirmation message. To view and manage your email messages, on the
Home screen, click the Messages icon.
Feature availability
The following items affect the availability of features on your BlackBerry® device. The features discussed are meant as examples, and are not
inclusive of every feature that might or might not be available on your device.
Device model
Features such as an internal GPS receiver, Wi-Fi® connection capability, and the camera and video camera are dependent on your device
model. To find feature specifications for your device model, visit www.blackberry.com/go/devices.
14

Help
Wireless service plan
A wireless service plan with phone or voice is required for you to use the phone application and to send and receive text messages.
A wireless service plan with data is required for you to use the browser service and instant messaging applications, and to send and receive
email messages and PIN messages.
For more information, contact your wireless service provider.
BlackBerry Internet Service and BlackBerry Enterprise Server
Once you have a data plan, you must set up your email address or third-party instant messaging account in order to send and receive
email messages, use third-party instant messaging applications, and use some browser options.
If you are an individual user, when you set up your email address or instant messaging account, you are associating it with the BlackBerry®
Internet Service.
If you are a corporate user, your administrator sets up your email account by associating it with a BlackBerry® Enterprise Server. Your
administrator might set options that determine the features and settings that are available on your device. To view the IT policies that
have been set by your administrator, click Security > Security Status Information > IT Policy Viewer.
Wireless service provider
Features such as MMS messages, location-based services, and some phone features are dependent on your wireless service provider's
offerings. For more information, contact your wireless service provider.
Wireless network
The wireless network that your device is connected to might affect the availability of some features. Depending on your wireless service
provider and available roaming options, different wireless networks are available. Some wireless networks do not support features such
as call blocking, call forwarding, or cell broadcasting. For more information, contact your wireless service provider.
Related topics
Wireless networks that your device connects to, 210
BlackBerry Device Software, 207
Find more information, 18
Quick Help
Wireless synchronization
Reconcile email over the wireless network
You can set the Wireless Reconcile option for each email address that is associated with your BlackBerry® device.
1. On the Home screen, click the Messages icon.
2. Press the
3. If the Message Services field appears, set this field to the appropriate email account.
4. Select the Wireless Reconcile check box.
5. Press the
If your device is associated with a Microsoft® Outlook® email account, you must use the synchronization tool of the BlackBerry® Desktop
Software to reconcile email in personal folders. For more information, see the Help in the BlackBerry Desktop Software.
key > Options > Email Reconciliation.
key > Save.
15

Help
Quick Help
Synchronize organizer data over the wireless network
Research In Motion recommends that you regularly create and save a backup file on your computer, especially before you update any software.
Maintaining an up-to-date backup file on your computer might allow you to recover device data if your device is lost, stolen, or corrupted by
an unforeseen issue.
1. In the Contacts application, Calendar application, Tasks application, or MemoPad, press the
2. If necessary, click a calendar or contact list.
3. Select the Wireless Synchronization check box.
4. Press the
If you use the BlackBerry® Internet Service, you must use the synchronization tool of the BlackBerry® Desktop Software to synchronize calendar
data. For more information, see the Help in the BlackBerry Desktop Software.
key > Save.
key > Options.
Clock and time zone
Set the date and time manually
1. On the Home screen or in the Applications folder, click the Clock icon.
2. Press the
3. Change the Set Time field to Manual.
4. Click the Time field.
5. On the trackpad, slide your finger to select a time.
6. Click the trackpad.
7. Click the Date field.
8. On the trackpad, slide your finger to select a date.
9. Click the trackpad.
10. Press the
Get the date and time from the wireless network automatically
To perform this task, your BlackBerry® device must be connected to the wireless network.
key > Set Time.
key > Save.
1. On the Home screen or in the Applications folder, click the Clock icon.
2. Press the
3. Change the Set Time field to Automatic.
4. Do one of the following:
• To receive a prompt when your device detects a new time zone, change the Auto Update Time Zone field to Prompt.
• To have your device update the time zone automatically when it detects a new time zone, change the Auto Update Time Zone field
to On.
5. Press the
16
key > Set Time.
key > Save.
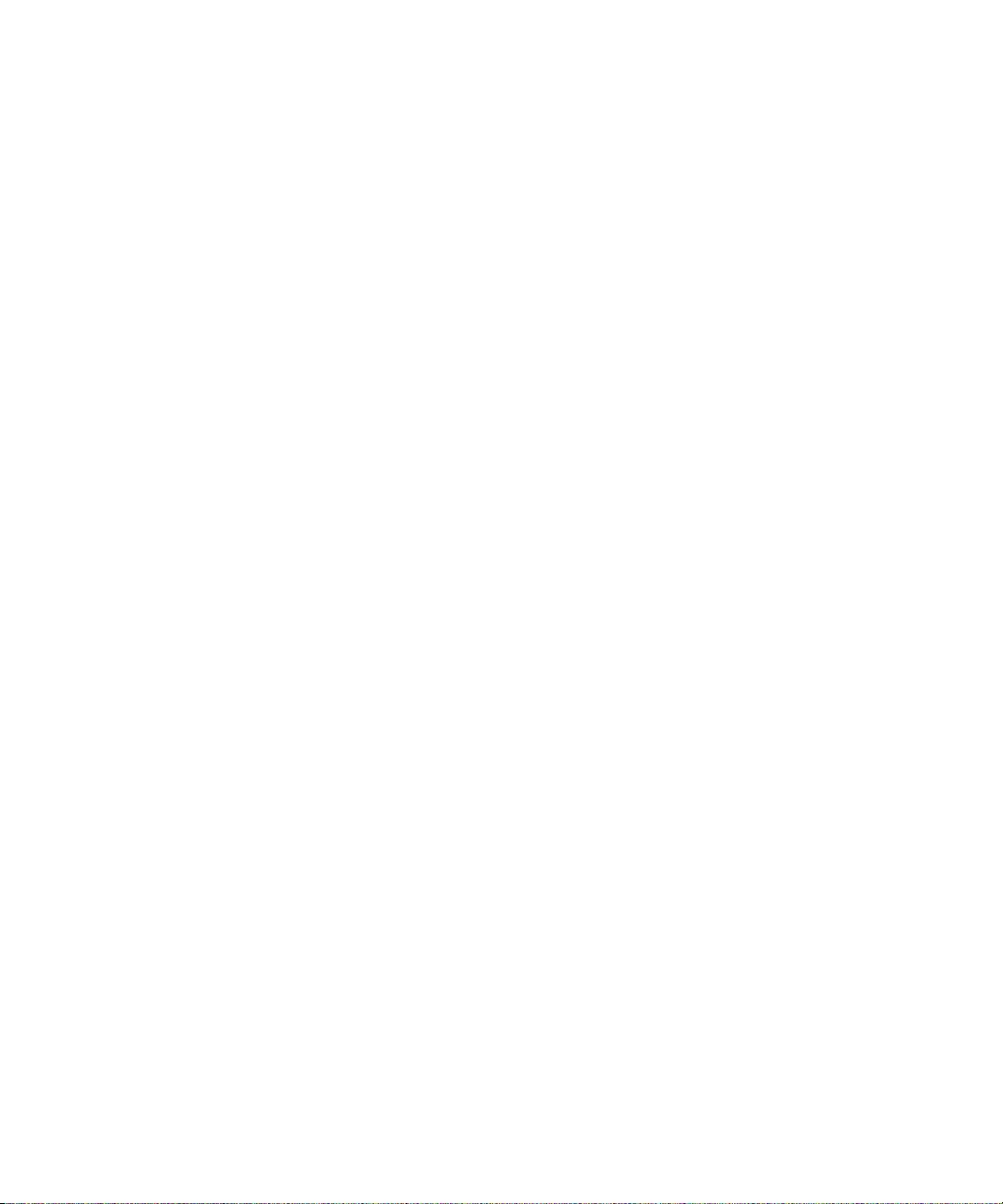
Help
Quick Help
Connect to a Wi-Fi network
1. On the Home screen, click the connections area at the top of the screen, or click the Manage Connections icon.
2. Click Set Up Wi-Fi.
3. If you want to connect to a public hotspot or to a Wi-Fi® network that does not require authentication, select the Show Open networks
only check box.
4. Click the Wi-Fi network that you want to connect to.
5. If the Wi-Fi network requires authentication, type a password for the network.
The name of the Wi-Fi network appears at the top of the Home screen.
Bluetooth technology options
Turn on Bluetooth technology
1. On the Home screen, click the connections area at the top of the screen, or click the Manage Connections icon.
2. Select the Bluetooth check box.
To turn off Bluetooth® technology, clear the Bluetooth check box.
Pair with a Bluetooth enabled device
You must pair your BlackBerry® device with a Bluetooth® enabled device before you can connect to it. For more information about preparing
the Bluetooth enabled device for pairing, see the documentation that came with the Bluetooth enabled device.
1. On the Home screen, click the connections area at the top of the screen, or click the Manage Connections icon.
2. Click Bluetooth Options.
3. Click Add New Device.
4. Click Search.
5. Click a Bluetooth enabled device.
6. If necessary, do one of the following:
• If the Bluetooth enabled device does not have a keyboard (for example, a wireless headset), on your BlackBerry device, type the pairing
passkey that either appears on the Bluetooth enabled device or is provided in the documentation that came with the Bluetooth enabled
device. The passkey is most often a numeric or alpha-numeric code.
• If the Bluetooth enabled device has a keyboard (for example, a laptop), type a pairing passkey of your choice on both devices.
Related topics
Turn on Bluetooth technology, 17
Change the display font
1. On the Home screen or in a folder, click the Options icon.
2. Click Display > Screen Display.
3. Change the font fields.
17
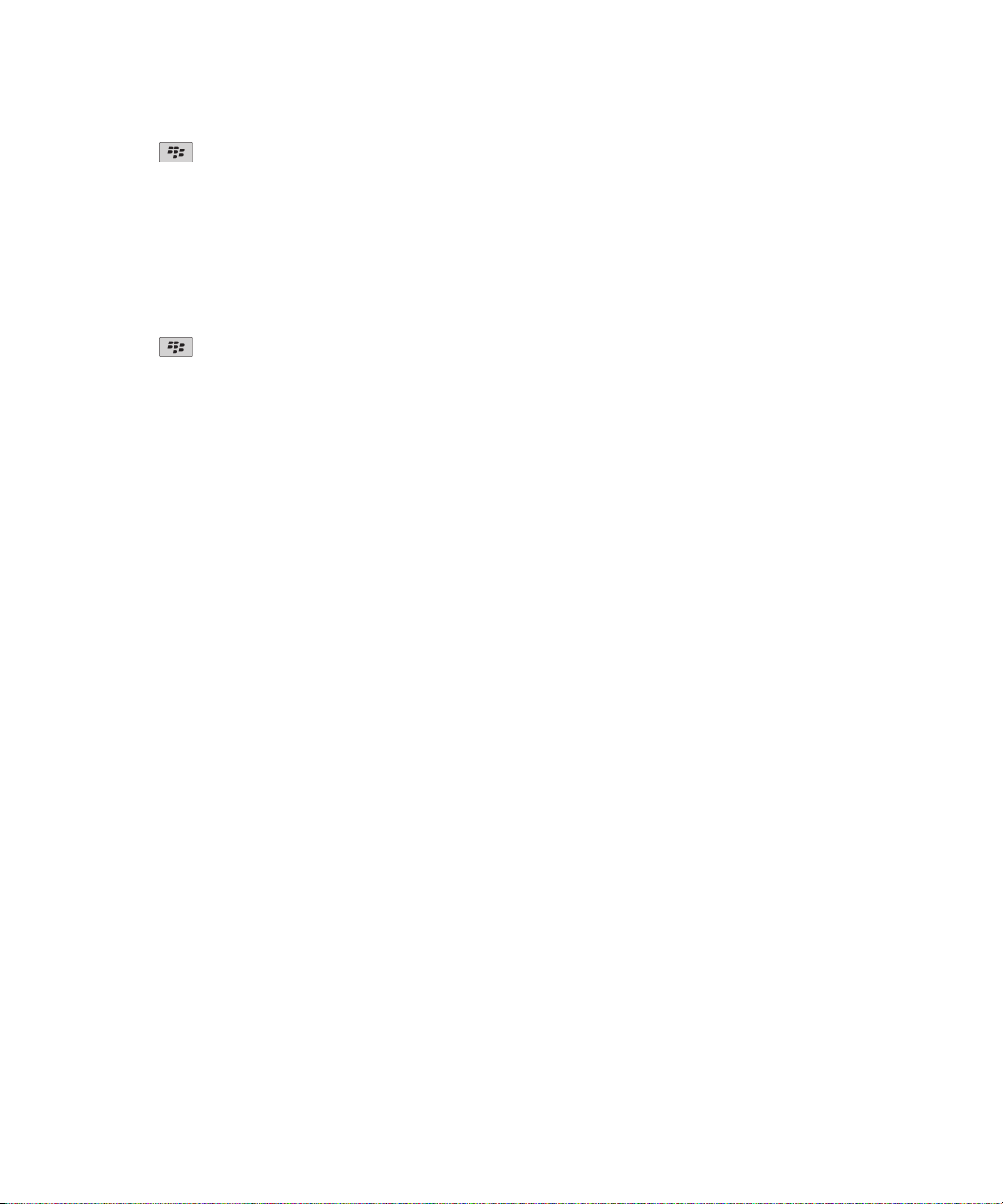
Help
4. Press the key > Save.
Quick Help
Change the language
1. On the Home screen or in a folder, click the Options icon.
2. Click Typing and Input > Language.
• To change the display language, change the Display Language field.
• To change the typing language, change the Typing Language field.
• To change the language for voice commands, change the Voice Dialing field.
3. Press the
key > Save.
Find more information
• Help on your device: Find step-by-step instructions in the user guide for your BlackBerry® device. Click Help on the Home screen or in
an application menu.
• www.discoverblackberry.com: Find software, applications, and accessories for your device.
• Your wireless service provider web site: Find information about your wireless network or wireless service plan.
• www.blackberry.com/go/declarationofconformity: View the Declaration of Conformity made under Directive 1999/5/EC (HG nr.
88/2003).
Troubleshooting: Basics
I cannot make or receive calls
Try performing the following actions:
• Verify that your BlackBerry® device is connected to the wireless network.
• Verify that your wireless service plan includes phone or voice services.
• If you cannot make calls and fixed dialing is turned on, verify that the phone number for your contact appears in your fixed dialing list
or turn off fixed dialing.
• If you have traveled to another country and you have not changed your smart-dialing options, dial the full phone number, including
the country code and area code, for your contact.
• If you are not receiving calls, verify that call blocking and call forwarding are turned off.
• Your device or your SIM card might support more than one phone number, even if you only have one phone number. Verify that your
phone number is set as your active phone number.
• If you have more than one phone number associated with your device, verify that the phone number that you want to make calls from
and receive calls to is set as your active phone number.
Related topics
Switch the active phone number, 50
Fixed dialing and smart dialing, 44
Call waiting, call forwarding, and call blocking, 42
18

Help
Quick Help
I am not receiving messages
Try the following actions:
• Verify that your BlackBerry® device is connected to the wireless network. If you are not in a wireless coverage area, you should receive
messages when you return to a wireless coverage area.
• If you created an email address or added an existing email address to your device using the email setup screen in the Setup application,
verify that you have received an activation message on your device from the BlackBerry® Internet Service. If you have not received an
activation message (the message might take a short period of time to arrive), in the Setup application, open the email setup screen to send
a service book to your device.
• If you have not received a registration message from the wireless network, register your device.On the Home screen or in a folder, click
the Options icon. Click Advanced Options > Host Routing Table. Press the
• Verify that data service is turned on.
• If you use email filters, verify that the options for email filters are set correctly.
• Verify that email forwarding is turned on and that you have selected all the email folders, including your inbox folder, that you want to
receive email from.
• If you have a Wi-Fi® enabled device and if your device uses a software token to connect to a Wi-Fi network or to log in to a VPN, reset your
device and connect to the Wi-Fi network or log in to the VPN again.
• Verify that your device is not blocking messages. For more information, contact your administrator.
Related topics
Turn on or turn off data service or set roaming options, 212
Turn on or turn off a network connection, 14
Wireless coverage indicators, 210
Change, prioritize, or delete an email filter, 70
Forward messages from a specific email folder to your device, 65
key > Register Now.
I am not receiving text messages
Depending on your wireless service plan, this feature might not be supported.
Verify that your BlackBerry® device is connected to the wireless network. If you are not in a wireless coverage area, you should receive messages
when you return to a wireless coverage area.
I cannot save media files
Your BlackBerry® device memory or media card might not have enough available memory to store media files.
Try the following actions:
• If you are trying to save a media file to your device memory, delete old data or messages from your device.
• If you are trying to save a media file on your media card, delete old media files.
• In the camera options, verify that the Image Size field is not set to Large. Large pictures use more memory than smaller pictures.
Related topics
Delete messages, 62
19
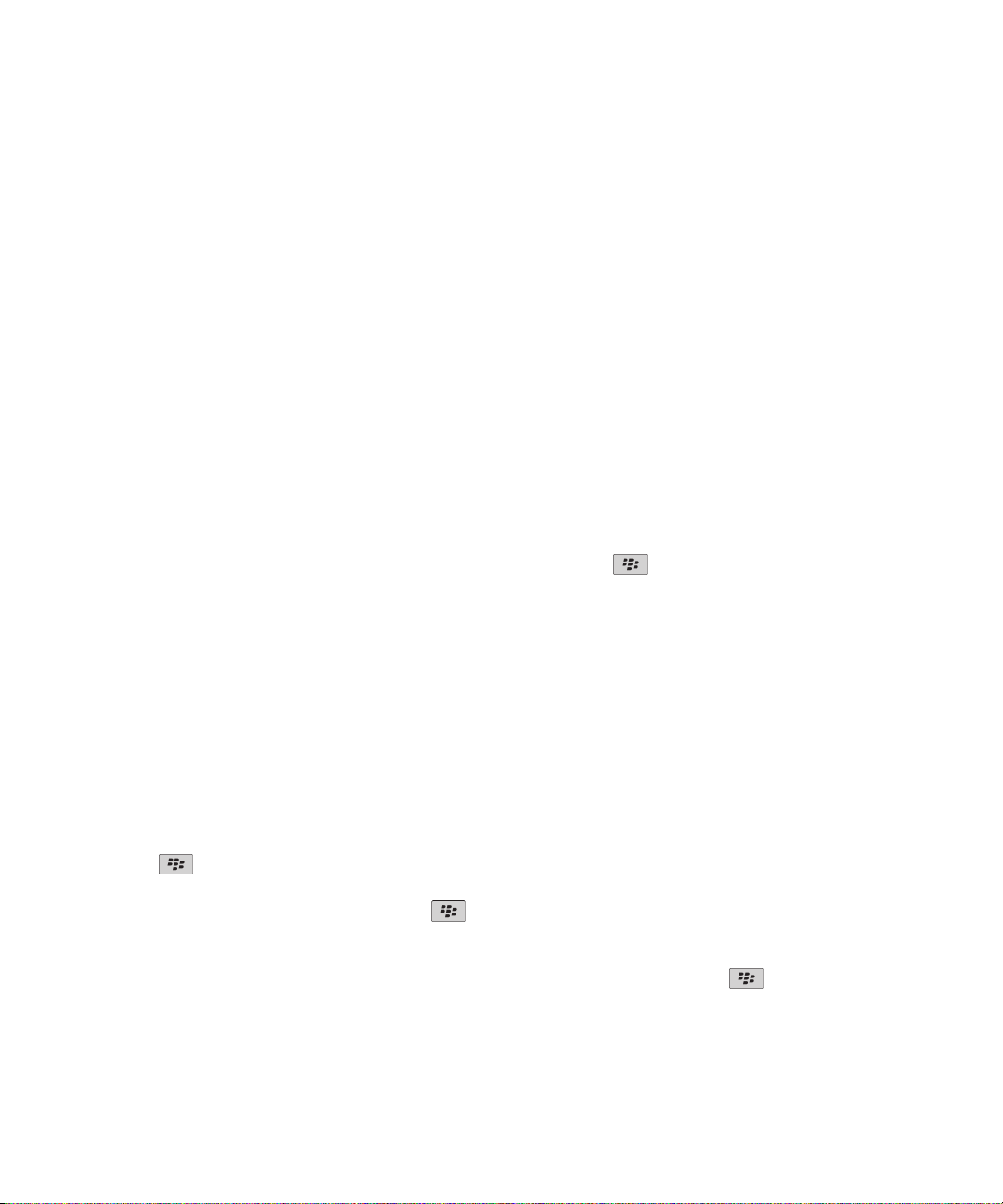
Help
Move, rename, or delete a file, 108
Quick Help
The battery is not charging
Depending on how you charge your BlackBerry® device, try performing the following actions:
• Verify that the USB cable is securely connected to your device and a USB port.
• Try connecting your device to another USB port on your computer, a USB port on a different computer, a USB hub, or try using a travel
charger.
• Verify that BlackBerry device USB drivers are installed on your computer. When you install BlackBerry® Desktop Software from the CD
that came with your device, the correct USB drivers should be installed. You can also download the latest version of BlackBerry Desktop
Software from www.blackberry.com.
• Verify that your computer is not in standby, hibernate, or sleep mode.
• Some USB hubs might not provide enough power. Plug the hub into a power outlet (if available) and reconnect your device.
Email is not reconciling over the wireless network
Try the following actions:
• Verify that your BlackBerry® device is connected to the wireless network.
• Verify that wireless email reconciliation is turned on.
• Reconcile email manually. On the Home screen, click the Messages icon. Press the key > Reconcile Now.
Organizer data is not synchronizing over the wireless network
Try the following actions:
• Verify that your BlackBerry® device is connected to the wireless network.
• Verify that wireless data synchronization is turned on in the Contacts application, Calendar application, Tasks application, and
MemoPad.
• If you use the BlackBerry® Internet Service, you must use the synchronization tool of the BlackBerry® Desktop Manager to synchronize
calendar data. For more information, see the Help in the BlackBerry Desktop Manager.
The time on my device is incorrect
1. On the Home screen or in the Applications folder, click the Clock icon.
2. Press the key > Set Time.
3. Try one of the following actions:
• If the Set Time field is set to Automatic, press the > Update Time.
• If you have traveled to a different time zone, set the Time Zone field to display the correct time zone.
• If you are in a region that has recently made changes to daylight saving time or has switched to a different time zone, you might need
to update the time zone data on your BlackBerry® device. To update the time zone data, press the
Updates. For this feature to be supported, your wireless service plan must include data services (such as email messages or browser
service). If your email account uses a BlackBerry® Enterprise Server, you might not be able update your time zone data. For more
information, contact your administrator.
20
key > Get Time Zone
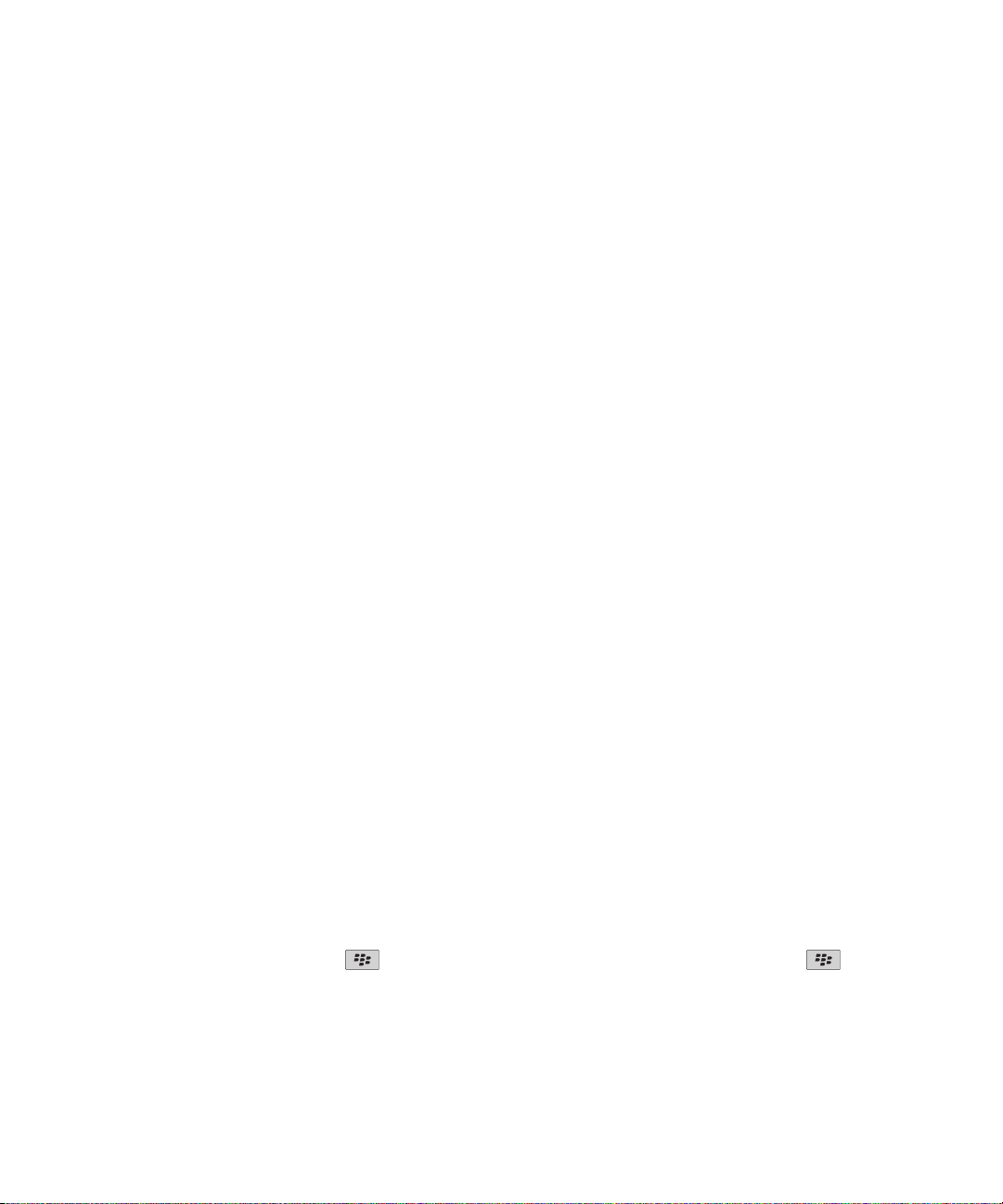
Help
I cannot connect to a Wi-Fi network
Depending on your BlackBerry® device model, the Wi-Fi® feature might not be supported.
Try the following actions:
• Verify that you have turned on the connection to the Wi-Fi network.
• Verify that you are in a Wi-Fi coverage area.
• If the Wi-Fi network does not appear in the Set Up Wi-Fi application, it might be hidden. If you know the network name, connect to
the Wi-Fi network manually.
• In the Set Up Wi-Fi application, verify that the options for the Wi-Fi network are correct.
• If you switched Wi-Fi networks manually, switch to another Wi-Fi network or set your BlackBerry device to scan for available Wi-Fi
networks.
• If your wireless service provider supports UMA, verify that your connection preference is not set to Mobile Network Only.
• If your email account uses a BlackBerry® Enterprise Server, your device might prevent you from connecting to certain wireless access
points. For more information, contact your administrator.
• If you are using the Push Button Setup method, verify that the access point is enabled with Wi-Fi Protected Setup™, and that it has
been set to send its profile. Verify that another device is not also attempting to connect at the same time, and that not more than one
access point within range is in this mode.
• If you use PEAP, EAP-TLS, EAP-FAST, EAP-TTLS, or EAP-SIM to connect to a Wi-Fi network, verify that you have installed the root
certificate for the certificate authority server that created the certificate for the authentication server.
• If you use EAP-TLS to connect to a Wi-Fi network, verify that you have added your authentication certificate to your device.
Quick Help
Related topics
Turn on or turn off a network connection, 14
Connect to a Wi-Fi network, 17
Connect to a Wi-Fi network manually, 217
I cannot pair with a Bluetooth enabled device
Try the following actions:
• Verify that your BlackBerry® device is compatible with the Bluetooth® enabled device. For more information, see the documentation
that came with the Bluetooth enabled device.
• If you do not know the passkey for your Bluetooth enabled device, see the documentation that came with the Bluetooth enabled device.
• If your BlackBerry device does not detect the Bluetooth enabled device that you want to pair with, try making your BlackBerry device
discoverable for a short period of time. Many car kits need to discover your BlackBerry device rather than your BlackBerry device
discovering the car kit. On the Home screen, click the connections area at the top of the screen, or click the Manage Connections
icon. Click Bluetooth Options. Click Add New Device. Click Listen. Bluetooth enabled devices can detect your BlackBerry device for
2 minutes.
• Turn off encryption for Bluetooth connections between your BlackBerry device and the Bluetooth enabled device. On the Home screen,
click the connections area at the top of the screen, or click the Manage Connections icon. Click Bluetooth Options. Highlight a
Bluetooth enabled device. Press the key > Device Properties. Clear the Encryption check box. Press the key > Save.
21

Help
Discover the Home screen
Change the theme, and wallpaper, and organize with folders.
Switch themes
1. On the Home screen or in a folder, click the Options icon.
2. Click Display > Screen Display.
3. In the Theme section, click a theme.
4. Click Activate.
To delete a theme, click the theme. Click Delete.
Use a picture as your device wallpaper
1. On the Home screen, click the Media icon > Pictures icon.
2. Browse to a picture.
3. Press the key > Set As Wallpaper.
Quick Help
Move an application icon
1. On the Home screen or in an application folder, highlight an application icon.
2. Press the Menu key.
3. Perform one of the following actions:
• To move the application icon to a different location on the Home screen, click Move. On the trackpad, slide your finger to the new
location. Click the trackpad.
• To move the application icon into an application folder, click Move to folder. Click an application folder.
• To move the application icon out of an application folder, click Move to folder. Click Home or an application folder.
Add, change, or delete a folder on the Home screen
On the Home screen, do one of the following:
• To add a folder, press the
Click a folder icon style. Click Add.
• To change a folder, highlight a folder. Press the key > Edit Folder. Change the folder name or folder icon style. Click Save.
• To delete a folder, highlight a folder. Press the
22
key > Add Folder. Type a name for the folder. To change the folder icon style, click the folder icon.
key > Delete.

Help
Find or hide an application icon
Depending on your theme, you might not be able to hide some application icons.
On the Home screen or in a folder, do any of the following:
• To see all your application icons, press the key > All.
• To hide an application icon, highlight the icon. Press the
• To show all hidden application icons, press the key > Show All.
• To stop hiding an application icon, highlight the icon. Press the
field.
key > Hide.
key > Hide. A check mark should not appear beside the Hide
Change what happens when you type on the Home screen
Depending on your typing input language, you might not be able to use shortcut keys to open applications.
1. On the Home screen, press the key > Options.
• To search your BlackBerry® device or the Internet when you type on the Home screen, change the Launch by Typing field to Universal
Search.
• To open applications when you press shortcut keys, change the Launch by Typing field to Application Shortcuts.
2. Press the
key > Save.
Quick Help
Personalize your device
Make your BlackBerry® device your own by setting preferred options and adding your personal information.
Automatic shutoff and lock
Set a device password
1. On the Home screen or in a folder, click the Options icon.
2. Click Security > Password.
3. Select the Password check box.
4. Click Set Password.
5. Type a password.
6. Press the
To turn off your BlackBerry® device password, clear the Password check box.
Set your device to turn on and turn off automatically
1. On the Home screen or in a folder, click the Options icon.
key > Save.
23

Help
2. Click Device > Auto On/Off.
3. Select the Weekday check box.
4. Specify the times when your BlackBerry® device should turn on and turn off on weekdays.
5. Select the Weekend check box.
6. Specify the times when your device should turn on and turn off on weekends.
7. Press the key > Save.
Navigation and typing
Change the display font
1. On the Home screen or in a folder, click the Options icon.
2. Click Display > Screen Display.
3. Change the font fields.
4. Press the key > Save.
Change the language
1. On the Home screen or in a folder, click the Options icon.
2. Click Typing and Input > Language.
• To change the display language, change the Display Language field.
• To change the typing language, change the Typing Language field.
• To change the language for voice commands, change the Voice Dialing field.
3. Press the
key > Save.
Quick Help
Set the cursor speed
1. On the Home screen or in a folder, click the Options icon.
2. Click Typing and Input > Keyboard.
3. Change the Key Rate field.
4. Press the key > Save.
Set the trackpad sensitivity
You can set how the trackpad responds to your touch. A high sensitivity level requires less pressure than a lower sensitivity level.
1. On the Home screen or in a folder, click the Options icon.
2. Click Typing and Input > Trackpad Sensitivity.
3. Change the Horizontal Sensitivity field and Vertical Sensitivity field.
4. Press the
24
key > Save.
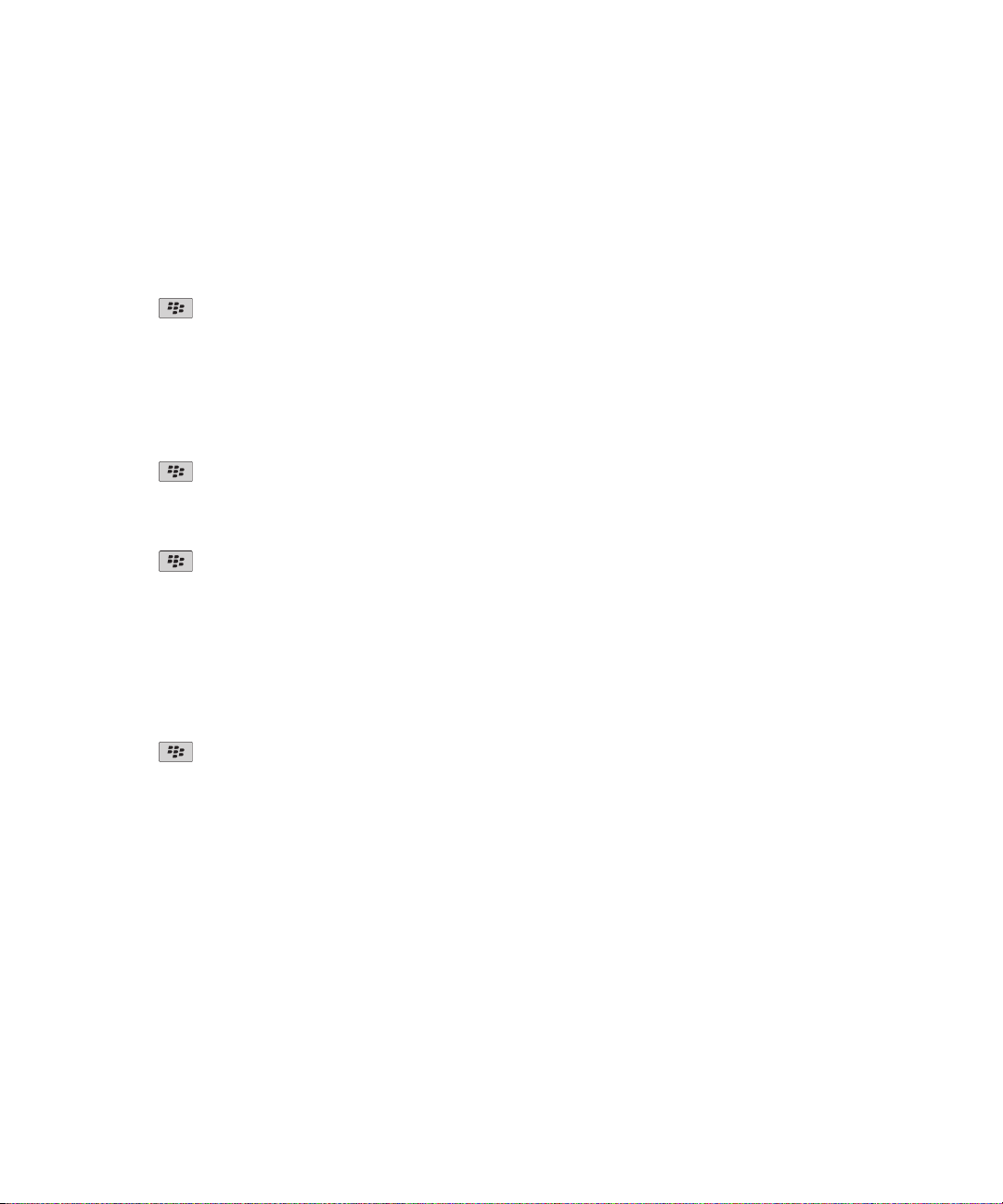
Help
Quick Help
Assign an application to a Convenience key
Your BlackBerry® device has one or more Convenience keys on the side of the device. Depending on your theme, you might not be able to
change the application that is assigned to a Convenience key.
1. On the Home screen or in a folder, click the Options icon.
2. Click Device > Convenience Keys.
3.
4. Press the
key > Save.
Add a signature to your work email
To perform this task, your email account must use a BlackBerry® Enterprise Server that supports this feature. For more information, contact
your administrator.
1. On the Home screen, click the Messages icon.
2. Press the
3. If the Message Services field appears, set this field to the appropriate email account.
4. Select the Use Auto Signature check box.
5. In the field that appears, type a signature.
6. Press the key > Save.
key > Options > Email Preferences.
Your signature is added to your email after you send it.
Add a message that appears when your device is locked
1. On the Home screen or in a folder, click the Options icon.
2. Click Display > Message on Lock Screen.
3. Type the text that you want to appear on the screen when your device is locked.
4. Press the
key > Save.
File transfer and download
Transfer a file from your computer to your device using your device as a USB memory drive
You must use the BlackBerry® Desktop Software to manage and preserve the information or the encryption that is associated with your media
files when you transfer files between your BlackBerry device and your computer.
1. Connect your device to your computer using a USB cable.
2. Do one of the following:
• If you want to transfer most types of files, in the dialog box that appears on your device, select the USB option.
• If you want to transfer media files that are protected with DRM, in the dialog box that appears on your device, select the media transfer
option.
3. If necessary, type a password. Your device appears as a drive on your computer.
25

Help
4. Drag a file from a location on your computer to a folder on your device.
To view the transferred file on your device, disconnect your device from your computer and find the file.
Related topics
Transfer your media files from your computer to your device using BlackBerry Desktop Software, 130
Quick Help
About adding applications
Depending on your wireless service provider and region, you might have the option to add or update applications using the BlackBerry App
World™ storefront, the BlackBerry® Desktop Software, or the Application Center. You might also be able to download applications from a web
page (try visiting mobile.blackberry.com from your BlackBerry device), or from an application offered by your wireless service provider.
Additional terms and conditions might apply to software and services made available through the BlackBerry App World™ storefront, the
BlackBerry Desktop Software, or the Application Center. Data charges might apply when you add or use an application over the wireless
network. For more information, contact your wireless service provider.
BlackBerry App World
If you have BlackBerry App World on your device, you can search for and download games, social networking applications, personal productivity
applications, and much more. Using an existing PayPal® account, you can buy and download items over the wireless network to your device.
To download BlackBerry App World, visit www.blackberryappworld.com.
For more information about managing applications using BlackBerry App World, click the BlackBerry App World icon. Press the key >
Help.
BlackBerry Desktop Software
If you have the BlackBerry Desktop Software installed on your computer, you can connect your device to your computer to add, update, remove,
or restore applications. You can also add applications to your device that you have downloaded to your computer, without having to use the
wireless network.
To download the BlackBerry Desktop Software, visit www.blackberry.com/desktop.
For more information about managing applications using the BlackBerry Desktop Software, see the Help in the BlackBerry Desktop Software.
Application Center
If you have the Application Center on your device, you can add, update, or return to the previous version of a select number of applications that
are hosted by your wireless service provider. Depending on your wireless service provider, this feature might not be available.
For more information about managing applications using the Application Center, click the Application Center icon. Press the
Help.
key >
Phone options
Change your ring tone, notifiers, or reminders
1. On the Home screen, click the Sound and Alert Profiles icon.
2. Click Change Sounds > Sounds for Selected Profile > Ring Tone.
26
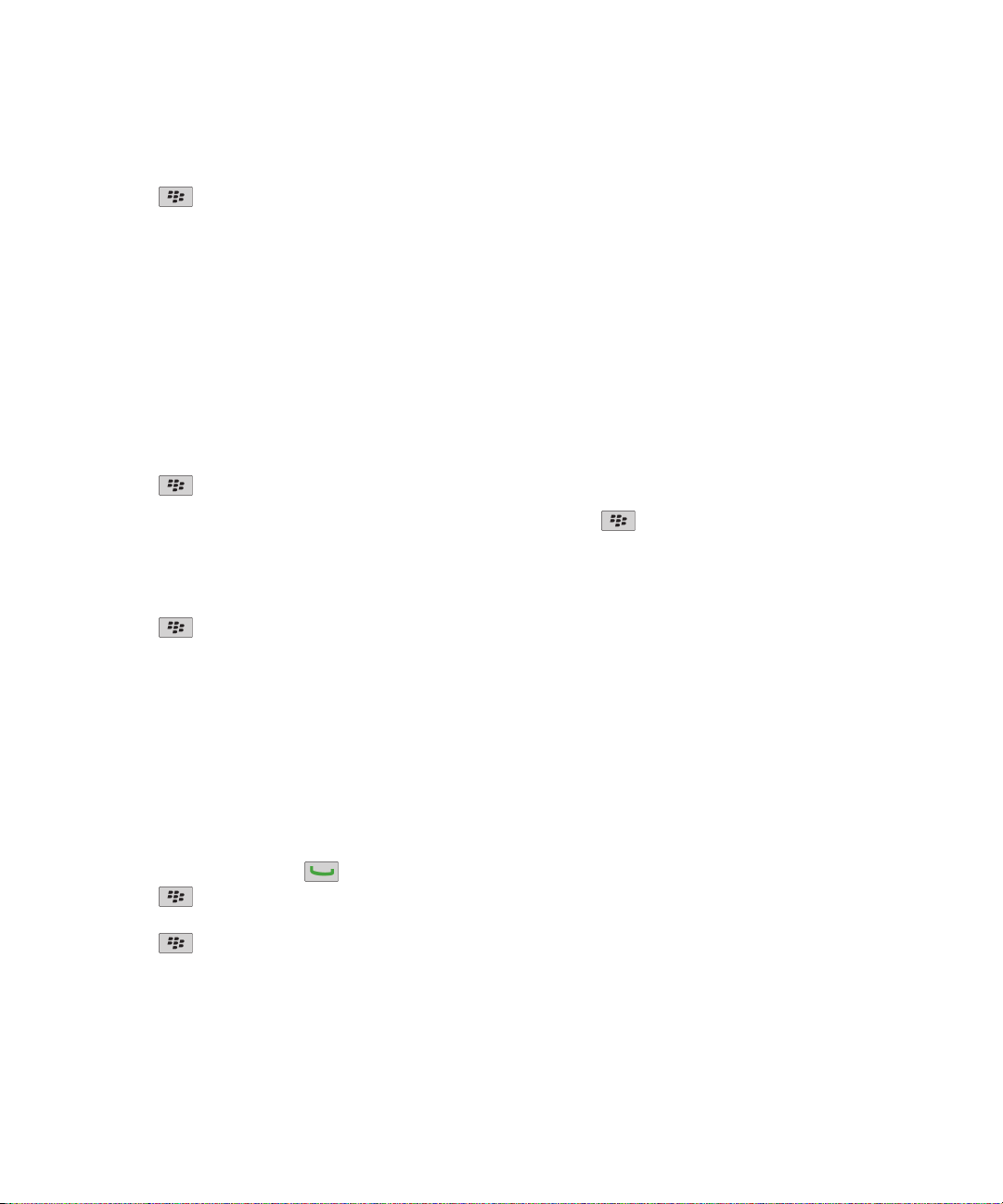
Help
• Click a tone.
• To use a tone that is on your BlackBerry® device or on a media card, click Select Music. Find and click an audio file.
3. Press the key > Save.
Quick Help
Add a contact alert
You can create contact alerts that allow you to customize ring tones and alerts for calls and messages from specific contacts or groups of
contacts. When you receive a call or message from the contact, your BlackBerry® device uses the assigned ring tone or alert, even if you select
the Silent profile or Vibrate Only profile. If you do not want to be notified with the assigned ring tone or alert, you can select the All Alerts Off
profile.
1. On the Home screen, click the Sound and Alert Profiles icon.
2. Click Change Sounds > Sounds for Contacts > Add Contact Alert.
3. In the Name field, type the name of the contact alert.
4. In the Contacts field, type the name of the contact.
5. Click a contact.
6. Change the ring tone and alert information for calls and messages.
7. Press the key > Save.
To delete a contact alert, highlight the contact alert that you want to delete. Press the key > Delete.
Set up speed dial for a contact
1. From the Home screen, press the Send key.
2. Press the key > View Speed Dial List.
3. In the Speed Dial Numbers list, click an unassigned key.
4. Click New Speed Dial.
5. Click a contact.
6. If necessary, click a phone number for the contact.
To make a call using speed dial, from the Phone application, the Home screen, a message, or a message list, press and hold the key that you
assigned to the contact.
Change the default volume for calls
You can increase or decrease the default volume for calls. The higher you set the volume percentage, the louder the volume is.
1. From the Home screen, press the key.
2. Press the
3. Change the Default Call Volume field.
4. Press the key > Save.
key > Options > In-call Settings.
27

Help
Contact options
Add a contact
• To add a contact using the Contacts application, on the Home screen, click the Contacts icon. At the top of the screen, click New
Contact. Type the contact information. Press the
• To add a contact from a message, call log, or web page, highlight the contact name, number, or email address. Press the
to contacts. If necessary, add contact information. Press the key > Save.
Change or delete a contact picture
1. On the Home screen, click the Contacts icon.
2. Highlight a contact.
3. Press the key > Edit.
4. Highlight the contact picture.
• To change the contact picture, press the key > Replace Picture. Highlight a picture. Press the key > Select.
• To delete the contact picture, press the
5. Press the key > Save.
key > Save.
key > Add
> Delete Picture.
Quick Help
Map options
Add a bookmark for a location or route
1. On the Home screen, click the Maps icon.
2. On a map, press the
key > Add As Favorite > OK.
Clock options
Change the clock face
You can set a different clock face for the clock, stopwatch and timer.
1. On the Home screen or in the Applications folder, click the Clock icon.
2. Press the key > Options.
3. Change the Clock Face field, Stopwatch Face field or Timer Face field.
4. Press the key > Save.
Turn on the alarm
1. On the Home screen or in the Applications folder, click the Clock icon.
2. Press the key > Set Alarm.
3. On the trackpad, slide your finger up or down to highlight On or Weekdays.
28
 Loading...
Loading...