Avocent Single port KVM over IP switch User Manual
Single port KVM over IP switch
Single Port
KVM over IP SWITCH
USER’S MANUAL
Rev 1.0
1
Single port KVM over IP switch
TABLE OF CONTENTS
1.THE QUICK INSTALLATION GUIDE
2.INTRODUCTION
2.1When the sever is up and running
2.2When the server is dead
2.3Features
2.4Package contents
2.5Technical specifications
2.6System requirement
2.7Cable diagrams
3.HARDWARE INSTALLATION
3.1Operation overview
3.2Connecting IPKVM to the host system
3.3Connecting IPKVM to multi-port KVM switch
3.4Connecting External Reset/Power option
4.CONFIGURATION
4.1Initial Configuration
4.1.1Initial configuration via DHCP server
4.1.2Initial configuration via serial console
4.1.3Keyboard, Mouse and Video configuration
4.1.3.1IP-KVM switch keyboard settings
4.1.3.2Remote Mouse Settings
4.1.3.3Auto mouse speed and mouse synchronization
4.1.3.4Host system mouse settings
4.1.3.5Single and Double Mouse Mode
4.1.3.6Video Modes
5.USAGE
5.1Prerequisites
5.2Login into the IP-KVM switch and logout
5.2.1Login into the IP-KVM switch
5.2.2Logout from the IP-KVM switch
5.3The Remote Console
5.4Main Window
5.4.1Remote Console Control Bar
5.4.2Remote Console Status Line
6.MENU OPTIONS
2
Single port KVM over IP switch
6.1Remote Control
6.1.1KVM Console
6.1.2Remote Power
6.1.3Telnet Console
6.2Virtual Media
6.2.1Floppy Disk
6.2.2CD ROM
6.2.3Drive redirection
6.2.4Options
6.3User Management
6.3.1Change Password
6.3.2Users And Groups
6.4KVM Settings
6.4.1User Console
6.4.2Power Control
6.4.3Keyboard/Mouse
6.4.4Video
6.5Device Settings
6.5.1Network
6.5.2Dynamic DNS
6.5.3Security
6.5.4Certificate
6.5.5Serial Port
6.5.6Date And Time
6.5.7Event Log
6.6Maintenance
6.6.1Device Information
6.6.2Event Log
6.6.3Update Firmware
6.6.4Unit Reset
7.TROUBLESHOOTING
8.CERTIFICATES
A.Pin Assignments
B.Key Codes
C.Video Modes
D.Rack mount kit installation diagram
3
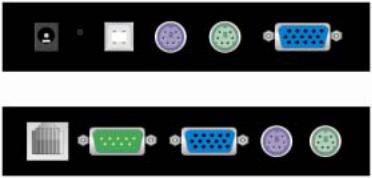
Single port KVM over IP switch
1. The quick installation guide
Installation
IP-KVM switch redirects local keyboard, mouse and video data to a remote administration console. All data is transmitted via IP. IP-KVM switch can be used in a multi administrator and multi server environment as well. Besides, IP-KVM switch is a KVM switch, which can also be used with a local console.
IP-KVM switch hardware installation
Host
Console
Figure 1-1 The connectors of single port IP-KVM switch front and rear side
Please perform the following steps:
1.Connect the power supply to IP-KVM switch
2.Connect the monitor to the IP-KVM switch console side.
3.Connect the keyboard to the IP-KVM switch console side.
4.Connect the mouse to the IP-KVM switch console side.
5.Connect a VGA cable (15-pin HDDB Male / Male) with the Male side to both of the PC and the host port of the IP-KVM switch.
6.Connect one purple end of 3-in-one cable to the PS/2 mouse port on the computer, and the other end of 3-in-one cable to the host PS/2 mouse port on the IP-KVM Switch.
7.Connect one green end of 3-in-one cable to PS/2 keyboard port on the computer, and the other end of 3-in-one cable to the host PS/2 keyboard port on the IP-KVM switch.
8.Connect the type A connector of USB A-B cable to the host system, while using remote mass storage control.
9.Connect Ethernet to LAN port and/or modem to DB-9 serial port, depending on how you want to access IP-KVM switch
Video modes
IP-KVM switch recognizes a limited number of common video modes. When running X-Window on the host system, please don’t use any custom mode lines with special video modes. If done so, IP-KVM switch may not be able to detect these. You are on the safe side with all standard VESA video modes.
Please refer to Appendix C for a list of all known modes.
Initial IP configuration
Initially the IP-KVM switch network interface is configured with the parameters shown in Table 1-1.
4
Single port KVM over IP switch
Parameter |
Value |
IP auto configuration |
DHCP |
IP-Address |
192.168.1.22 |
Net-mask |
255.255.255.0 |
Default-Gateway |
none |
Table 1-1: Initial configuration
If this initial configuration doesn’t meet your local requirements, you need to do the initial IP configuration. Use one of the following ways:
1. Connect the enclosed NULL modem cable to the serial interface on the rear side. The serial interface needs to be adjusted with the parameters shown in table 1-2:
Parameter |
Value |
Bits/second |
115200 |
Data bits |
8 |
Parity |
No |
Stop bits |
1 |
Flow Control |
None |
Table 1-2: Serial parameters
Use a terminal software (e.g. hyper term or minicom) to connect to IP-KVM switch. Reset IP-KVM switch and immediately press < ESC >. You will see some device information and a ’=>’ prompt.
Enter the command ’config’ and press < Enter >. After waiting a few moments you may configure IP auto configuration, IP address, net mask and default gateway. Pressing < Enter > without entering values does not change settings. The gateway value must be set to 0.0.0.0 (for no gateway) or any other value. You will be asked if the values are correct and get a chance to correct them. After confirming, IP-KVM switch performs a reset.
2. Use a crossover Ethernet cable to connect IP-KVM switch to a subnet where a DHCP server is available. After the DHCP server has assigned an IP address to IP-KVM switch you can use the web interface to configure the device.
Web interface
IP-KVM switch may be accessed using a standard JAVA enabled web browser. You may use the
HTTP protocol or a secure encrypted connection via HTTPS. Just enter the configured IP address of
IP-KVM switch into your web browser.
Login name |
super (factory default) |
Password |
pass (factory default) |
Changing these settings to user specific values is strongly recommended and can be done on the User Management page (see the Section called
Users and Groups in Chapter 6 ).
Remote Console
The Remote Console is the redirected screen, keyboard and mouse of the remote host system to which IP-KVM switch is installed. The web browser which is used for accessing IP-KVM switch has to
5

Single port KVM over IP switch
supply a Java Runtime Environment version 1.1 or higher. However, it is strongly recommended to install Sun JVM 1.4. The Remote Console will behave exactly the same way as if you were sitting directly in front of the screen of your remote system. That means that both the keyboard and mouse can be used in the usual way. Open the console by selecting the preview picture on the main site of the HTML front end. Figure 1-2 shows the top of the Remote Console.
Figure 1-2: Top part of the Remote Console
There are some options to choose from, and the important ones are the following:
Auto Adjust button 
If the video displayed is of bad quality or distorted in some way, press this button and wait a few seconds while IP-KVM switch tries to adjust itself for the best possible video quality.
Sync Mouse 
Choose this option in order to synchronize the local with the remote mouse cursor. This is especially necessary when using accelerated mouse settings on the host system. In general there is no need to change mouse settings on the host.
Video Settings in Options Menu This opens a new window with elements to control the IP-KVM switch
Video Settings. You can change some values, for instance the brightness and contrast of the picture displayed, which may improve the video quality. It is also possible to revert to the default settings for all video modes or only the current one.
Note: At first start, if the local mouse pointer is not synchronized with the remote mouse pointer, press the Auto Adjust Button once.
6
Single port KVM over IP switch
2. Introduction
Thank you for purchasing IP-KVM switch. IP-KVM switch can save your MONEY, TIME, SPACE, EQUIPMENT and POWER. IP-KVM switch defines a new class of remote KVM access devices. IP-KVM switch combines digital remote KVM access via IP networks with comprehensive and integrated system management.
IP-KVM switch provides convenient, remote KVM access and control via LAN or Internet. It captures, digitizes, and compresses video signal and transmits it with keyboard and mouse signals to and from a remote computer. IP-KVM switch provides a non-intrusive solution for remote access and control. Remote access and control software runs on its embedded processors only but not on mission-critical servers, so that there is no interference with server operation or impact on network performance.
Furthermore, IP-KVM switch offers additional remote power management with the help of optional available device.
IP-KVM switch supports consoles consisting of PS/2 style keyboards and mouse and HDDB 15 video output. IP-KVM switch will automatically detect the current video mode of the console, however manual fine-tuning is recommended to receive the best video quality. IP-KVM switch will accept video streams up to 110 MHz dot clock. This results in a screen resolution of 1280x1024 pixels with a frame rate of 60 Hz.
2.1. When the server is up and running
IP-KVM switch gives you a full control over the remote server. The Management Console allows you to access the remote server’s graphics, keyboard and mouse and to send special commands to the server. You can also perform periodic maintenance of the server. Using the Console Redirection Service, you are able to do the following:
I.Reboot the system
II.Watch the boot process.
III. Boot the system from a separate partition to load the diagnostic environment.
IV. Run special diagnostic programs.
2.2. When the server is dead
Obviously, fixing hardware defects is not possible through a remote management device. Nevertheless IP-KVM switch gives the administrator valuable information about the type of a hardware failure. Serious hardware failures can be categorized into five different categories with different chances to happen:
I.Hard disk failure 50%
II.Power cable detached, power supply failure 28%
III. CPU, Controller, main board failure 10%
IV. CPU fan failure 8%
V.RAM failure 4%
Using IP-KVM switch, administrators can determine which kind of serious hardware failure has occurred (See table 2-1).
7
|
Single port KVM over IP switch |
|
|
|
|
Type of failure |
Detected by |
|
Hard disk failure |
Console screen, CMOS set-up information |
|
Power cable detached, power supply failure |
Server remains in power on state after power on |
|
|
command has been given. |
|
CPU Controller, main board failure. |
Power supply is on, but there is no video output. |
|
CPU fan failure |
By server specific management software |
|
RAM failure |
Boot-Sequence on boot console |
|
Table 2-1:Host system failures and how they are detected.
2.3. Features
zManage serves around the world
zKVM (keyboard, video, mouse) access over IP and analogous telephone line (modem needed).
zBIOS level access
zSSL encryption
zNo impact on server or network performance
zAutomatically senses video resolution for best possible screen capture
zHigh-performance mouse tracking and synchronization
zPort to connect a user console for direct analogous access to KVM switch
zLocal Mouse suppression (only when using SUN’s Java Virtual Machine)
zCan be used with any standard KVM
zRemote mass storage control.
2.4.Package contents
Base unitSingle port IP-KVM Switch |
1 |
PC |
|
|
|
User’s manual |
1 |
PC |
|
|
|
Installation software and User Manual on CD-ROM |
1 |
PC |
|
|
|
AC to DC Power Adapter |
1 PC |
|
|
|
|
Rack Mount Kit |
1 |
SET |
|
|
|
Null modem cable |
1 |
PC |
|
|
|
8
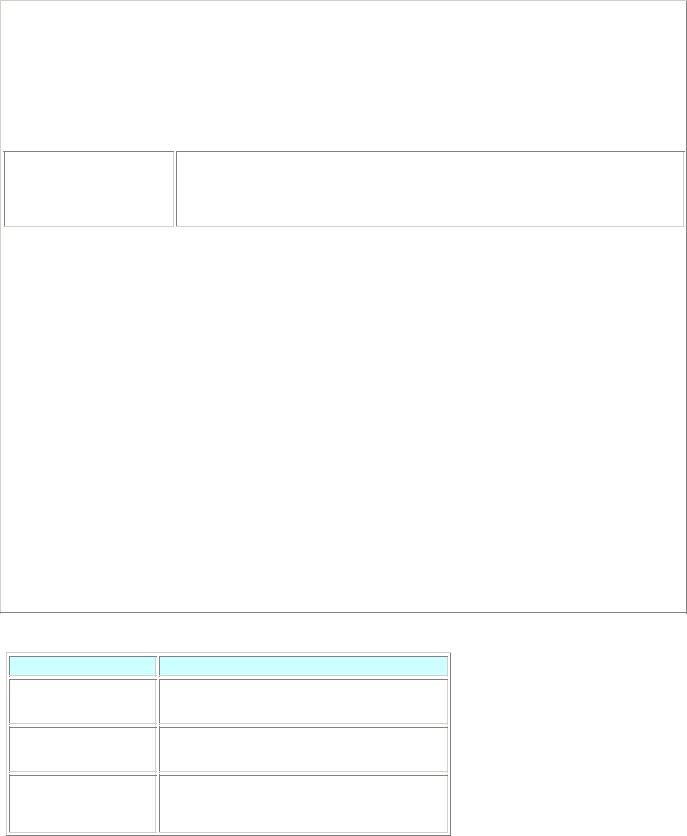
Single port KVM over IP switch
2.5. Technical specifications
Model No. |
|
Single port IP-KVM Switch |
|
|
|
PC Port |
1 |
|
|
|
|
Console Port |
1 |
|
|
|
|
PC Port Connector |
|
PS/2 Keyboard Mini Din 6 pin |
(All Female Types) |
|
PS/2 Mouse Mini Din 6 pin |
|
|
VGA HDDB 15 pin |
|
|
USB Type B receptacle |
Console Port
Connector
(All Female Types)
Local Console: PS/2 Keyboard Mini Din 6 pin
PS/2 Mouse Mini Din 6 pin VGA HDDB 15pin
Remote Console: RJ-45 8P8C
Serial Port (DB9 pin |
|
1 |
Male) |
|
|
|
|
|
LAN port (RJ-45 8P8C) |
1 |
|
|
|
10BASE-T Ethernet uses Category 3/4/5/5E/6 UTP |
|
|
100BASE-T Ethernet uses Category 5/5E/6 UTP |
|
|
|
Reset button |
1 |
|
|
|
|
Keyboard Emulation |
|
PS/2 |
|
|
|
Mouse Emulation |
|
PS/2 |
|
|
|
VGA Resolution |
|
Local :1600 X1200 Remote : 1280 X1024 |
|
|
|
Housing |
|
Metal |
|
|
|
Power Adapter |
|
DC 5V, 2.5A |
|
|
|
Operation Temperature |
|
0~50 |
|
|
|
Storage Temperature |
|
-20 ~ 60 |
|
|
|
Humidity |
|
0~80%, Non-Condensing |
|
|
|
Size |
|
Desktop |
|
|
|
Weight (kg) |
|
1700g |
|
|
|
Dimension (mm) |
|
156 X139 X27 |
2.6. System requirement
Item
Local console side
Description
One PS/2 Keyboard, one PS/2 Mouse and one monitor
Remote Console side
Computer side
One PC or Multiple PCs are linked into the network
One PC or Server or the console port of
KVM switch unit
9
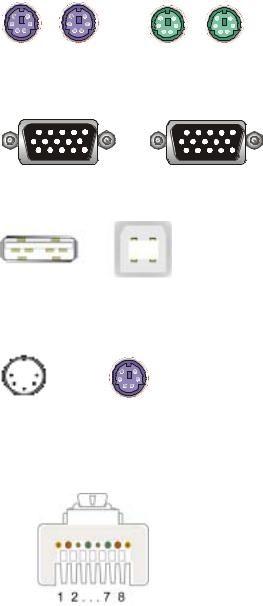
Single port KVM over IP switch
2.7. Cable diagrams PS/2 Cable:
Mini Din 6 pin Male to Male
VGA Cable:
HDB15 pin Male to Male
USB 2.0 Cable:
USB A-B cable
AT to PS/2 keyboard adapter: (Optional)
Din 5 pins Male to Mini Din 6 pin Female
CAT5/5E/6 Straight Through UTP/STP Cable:
8P8C
10
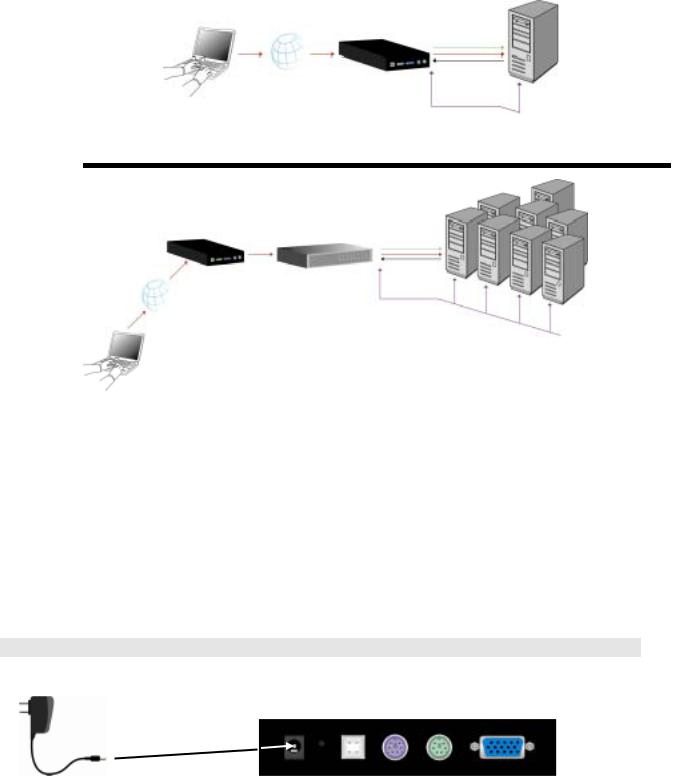
Single port KVM over IP switch
3.Hardware installation
3.1Operation Overview
Figure 3-1 shows the connections of IP-KVM switch to its host, to peripheral devices, to the power source and to the local area network.
Single port
IP-KVM
KVM
PC
IP Network
Administrator
Figure 3-1.a: IP-KVM switch usage scenario
Single port |
|
|
IP-KVM |
|
KVM |
|
|
|
|
8/16 PS/2 |
|
IP Network |
KVM Switch |
8/16 |
|
|
Administrator
Figure 3-1.b: IP-KVM switch usage scenario
IP-KVM switch redirects local keyboard, mouse, and video data to a remote administration console. All data is transmitted with the TCP/IP protocol family.
IP-KVM switch can be used in a multi administrator and multi server environment as well. Attaching one or several IP-KVM switches to a KVM switch matrix allows accessing multiple servers on a single remote console.
3.2 Connecting IP-KVM switch to the host system
In order to connect the IP-KVM switch of the host system performs the following steps:
Step 1
Connect the power supply on IP-KVM switch
11
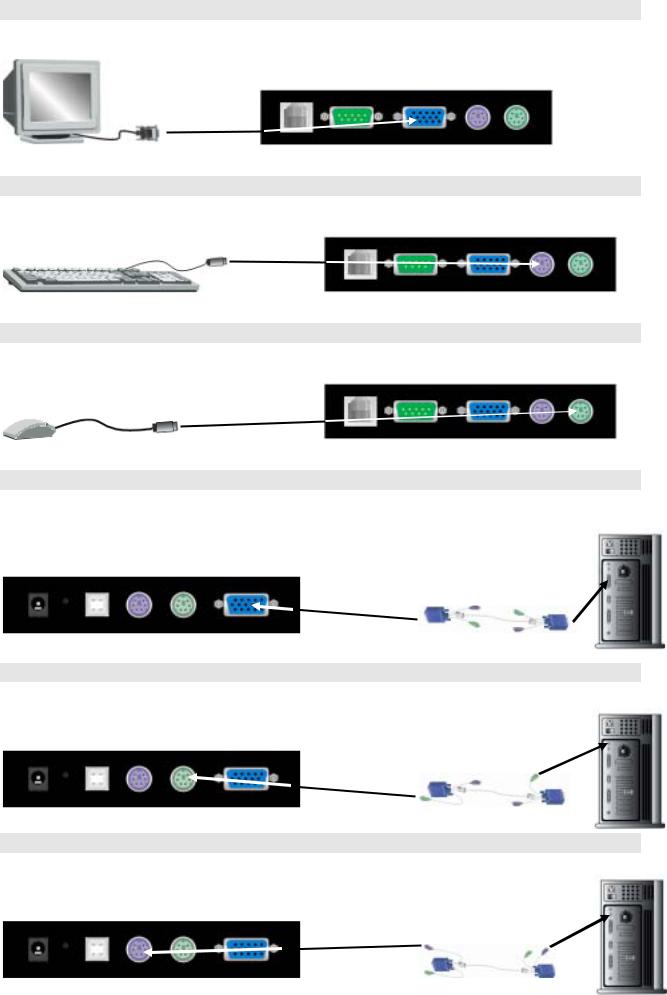
Single port KVM over IP switch
Step 2
Connect the monitor to the IP-KVM switch console side.
Step 3
Connect the keyboard to the IP-KVM switch console side.
Step 4
Connect the mouse to the IP-KVM switch console side.
Step 5
Connect a VGA cable (15-pin HDDB Male / Male) with the Male side to both of the PC and the host of the IP-KVM switch.
Step 6
Connect one end to the PS/2 mouse port on the computer, and the other end to the host PS/2 mouse port on the IP-KVM switch.
Step 7
Connect one end to PS/2 keyboard port on the computer, and the other end to the host PS/2 keyboard port on the IP-KVM switch.
12

Single port KVM over IP switch
Step 8 (Option)
Connect the type A connector of USB A-B cable to the USB port of the host system, while using remote mass storage control. USB type A plug of USB A-B cable to the computer.
Step 8
Connect Ethernet and/or modem or both communication ports simultaneously, depending on how you want to access IP-KVM switch
INTERNET
Modem
3.2.1 Ethernet connection
The rear side of IP-KVM switch provides a RJ-45 connector for Ethernet. The connector is used either for a 100 Mbps 100BASE-TX connection or for a 10 Mbps 10BASE-T connection. The adapter can sense the connection speed and will adjust to the appropriate operation mode automatically.
3.2.1.1 10 Mbps Connection
For 10BASE-T Ethernet networks, the Ethernet adapter uses Category 3, 4, 5 or 6 UTP cable. To establish a 10 Mbps connection, the cable must be connected to a 10BASE-T hub.
¾Make sure that the cable is wired appropriately for a standard 10BASE-T adapter.
¾Align the RJ-45 plug with the notch on the adapter’s connector and insert it into the adapter’s connector.
3.2.1.2.100 Mbps Connection
For 100BASE-TX Fast Ethernet networks, IP-KVM switch supports Category 5 or 6 UTP cabling. To establish a 100 Mbps connection, the cable must be connected to a 100BASE-TX hub.
13
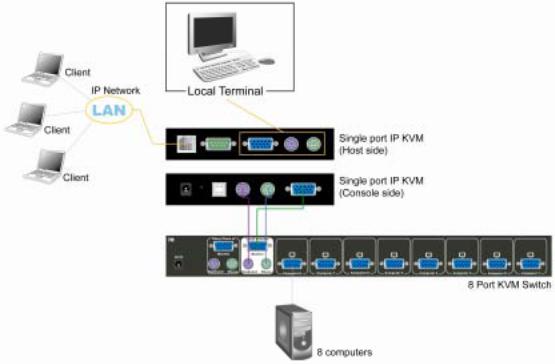
Single port KVM over IP switch
¾Make sure that the cable is wired appropriately for a standard 100BASE-TX adapter.
¾Align the RJ-45 plug with the notch on the adapter’s connector and insert it into the adapter’s connector.
3.3Scenario of connecting IP-KVM switch to the Multi-port KVM Switch system
3.4 Connecting the External Reset/Power Option
Please refer to the manual of the IP-KVM 8/16/32 port external power switch option or a third party external power option to connect those external devices to one of the serial interface on the rear side of IP-KVM switch. By the date of printing this manual supported options are:
¾. Avocent.SPC1 800/1600
¾Sentry In-Line Power Module
¾Leaning ePowerSwitch
¾Peppercon IPM-220L
14

Single port KVM over IP switch
4.Configuration
4.1Initial Configuration
The IP-KVM switch's communication interfaces are all based on TCP/IP. It comes pre-configured with the IP configuration listed in Table 4-1.
Parameter |
Value |
IP auto configuration |
DHCP |
IP-Address |
- |
Net-mask |
255.255.255.0 |
Default-Gateway |
none |
Table 4-1. Initial network configuration
Warning
If the DHCP connection fails on boot up, the IP-KVM switch will not have an IP address.
If this initial configuration does not meet your requirements, the following describes the initial IP configuration that is necessary to access the IP-KVM switch for the first time.
4.1.1 Initial configuration via DHCP server
By default, the IP-KVM switch will try to contact a DHCP server in the subnet to which it is physically connected. If a DHCP server is found, it may provide a valid IP address, gateway address and net mask. Before you connect the device to your local subnet, be sure to complete the corresponding configuration of your DHCP server. It is recommended to configure a fixed IP assignment to the MAC address of the IP-KVM switch. You can find the MAC address labeled on the bottom side of the metal housing.
If this initial configuration does not meet your local requirements, use the setup tool to adjust the values to your needs. The setup tool can be found on the CD ROM delivered with this package.
You can follow the procedure described below.
IP-KVM switch Setup Tool
MAC Address Detection
Connect the IP-KVM switch to your computer either via local network, or via USB. Start the setup tool from the CD ROM on the computer that the IP-KVM switch is installed. Depending on the connection (USB or network), the device detection is different. A window opens as seen below:
15
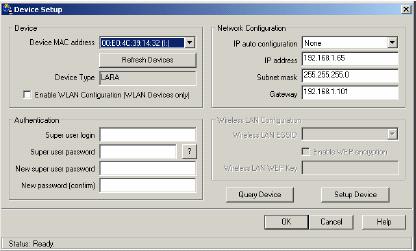
Single port KVM over IP switch
Figure4-1. IP-KVM switch setup tool
On the upper left corner, the MAC address of the IP-KVM switch is displayed. To detect the MAC address, manually, press the button “Refresh Devices”. The displayed MAC address is the same MAC address printed on the white sticker placed on the back of the IP-KVM switch. If the IP-KVM switch is connected via USB, it is classified as an USB device and an appropriate drive letter is chosen for this device.
On the lower right corner of the window, there are two buttons: “Query Device” and “Setup Device”. Press the “Query Device” button to display the preconfigured values of the network configuration. The values are displayed in the text fields located above. If necessary, adjust the network settings to your needs. To save the changes enter an user name and an according password. Then press the “ Setup Device “ button.
Authentication
To adjust the authentication settings, enter your login as a super user, and change your password.
Super user login
Enter the login name of the super user. The initial value is “super”. All of characters are lower case.
Super user password
Enter the current password for the super user. This initial value is “pass”. All of characters are lower case.
New super user password
Enter the new password for the super user.
New password (confirm)
Re-type the new password for the super user.
To close the window and accept the changes, press the “ OK ” button, otherwise press the “ Cancel ” button.
16
Single port KVM over IP switch
4.1.2 Initial configuration via serial console
Using a serial terminal, the IP-KVM switch has a serial line interface (host side). This connector is compliant with the RS 232 serial line standard. The serial line has to be configured with the parameters given in Table 4-2.
When configuring with a serial terminal, reset the IP-KVM switch and immediately press the
“ESC ” key. You will see some device information, and a “ => ” prompt. Enter “config”, press
“Enter ” key and wait for a few seconds for the configuration questions to appear.
Parameter |
Value |
Bits/second |
115200 |
Data bits |
8 |
Parity |
No |
Stop bits |
1 |
Flow Control |
None |
Table 4-2. Serial line parameters
As you proceed, the following questions will appear on the screen. To accept the default values which are shown in square brackets below, press “Enter” key.
IP auto configuration (non/dhcp/bootp) [dhcp]:
IP [192.168.1.22]:
Net mask [255.255.255.0]:
Gateway (0.0.0.0 for none) [0.0.0.0]:
IP autoconfiguration
With this option, you can specify whether the IP-KVM switch should get its network settings from a DHCP or BOOTP server. For DHCP, enter “dhcp”, and for BOOTP enter “bootp”. If you do not specify any of these, the IP autoconfiguration is disabled and subsequently you will be asked for the following network settings.
IP address
The IP address the IP-KVM switch uses. This option is only available if IP autoconfiguration is disabled.
Net mask
The net mask of the connected IP subnet. This option is only available if IP autoconfiguration is disabled.
Gateway address
The IP address of the default router for the connected IP subnet. If you do not have a default router, enter 0.0.0.0. This option is only available if IP autoconfiguration is disabled.
4.1.3 Keyboard, Mouse and Video configuration
Between the IP-KVM switch and the host, there are two interfaces available for transmitting keyboard and mouse data: USB and PS/2. The correct operation of the remote mouse depends on several settings which will be discussed in the following subsections.
17

Single port KVM over IP switch
4.1.3.1 IP-KVM switch keyboard settings
The IP-KVM switch settings for the host's keyboard type have to be corrected in order to make the remote keyboard work properly. Check the settings in the IP-KVM switch front-end. See section 6.4.3 in details.
4.1.3.2 Remote Mouse Settings
A common problem with KVM devices is the synchronization between the local and remote mouse cursors. The IP-KVM switch addresses this situation with an intelligent synchronization algorithm. There are two mouse modes available on the IP-KVM switch.
Auto mouse speed
The automatic mouse speed mode tries to detect the speed and acceleration settings of the host system automatically. See the section below for a more detailed explanation.
Fixed mouse speed
This mode just translates the mouse movements from the Remote Console in a way that one pixel move will lead to n pixel moves on the remote system. This parameter n is adjustable with the scaling. It should be noted that this works only when mouse acceleration is turned off on the remote system.
4.1.3.3 Auto mouse speed and mouse synchronization
The automatic mouse speed mode performs the speed detection during mouse synchronization. Whenever the mouse does not move correctly, there are two ways for re-synchronizing local and remote mouse:
Fast Sync
The fast synchronization is used to correct a temporary, but fixed skew. Choose the option using the Remote Console options menu or press the mouse synchronization hotkey sequence in case you defined one.
Intelligent Sync
If the fast sync does not work or the mouse settings have been changed on the host system, use the intelligent resynchronization. This method takes more time than the fast one and can be accessed with the appropriate item in the Remote Console option menu. The intelligent synchronization requires a correctly adjusted picture. Use the auto adjustment function or the manual correction in the Video Settings panel to setup the picture. The Sync mouse button on top of the Remote Console can behave differently, depending on the current state of mouse synchronization. Usually pressing this button leads to a fast sync, except in situations where the KVM port or the video mode changed recently.
Note: At first start, if the local mouse pointer is not synchronized with the remote mouse pointer, press the Auto Adjust Button once.
4.1.3.4 Host system mouse settings
The host's operating system knows various settings from the mouse driver.
Warning
The following limitations do not apply in case of USB and Mouse Type “MS Windows
2000 and newer”.
18
Single port KVM over IP switch
While the IP-KVM switch works with accelerated mice and is able to synchronize the local with the remote mouse pointer, there are the following limitations, which may prevent this synchronization from working properly:
Special Mouse Driver
There are mouse drivers which influence the synchronization process and lead to desynchronized mouse pointers. If this happens, make sure you do not use a special vendor-specific mouse driver on your host system.
Windows XP Mouse Settings
Windows XP knows a setting named “improve mouse acceleration”, which has to be deactivated.
Active Desktop
If the Active Desktop feature of Microsoft Windows is enabled do not use a plain background. Instead, use some kind of wallpaper. As an alternative, you could also disable the Active Desktop completely.
Navigate your mouse pointer into the upper left corner of the applet screen and move it slightly forth and back. Thus the mouse will be resynchronized. If re-synchronizing fails, disable the mouse acceleration and repeat the procedure.
4.1.3.5 Single and Double Mouse Mode
The information above applies to the Double Mouse Mode, where remote and local mouse pointers are visible and need to by synchronize. The IP-KVM switch also features another mode, the Single Mouse Mode, where only the remote mouse pointer is visible. Activate this mode in the open Remote Console and click into the window area. The local mouse pointer will be hidden and the remote one can be controlled directly. To leave this mode, it is necessary to define a mouse hotkey in the Remote Console Settings Panel. Press this key to free the captured local mouse pointer.
4.1.3.6 Recommended Mouse Settings
For the different operating systems we can give the following advice:
MS Windows 2000/2003 (Professional and Server), XP
In general, we recommend the usage of a mouse via USB. Choose USB without Mouse Sync. For a PS/2 mouse choose Auto Mouse Speed. For XP
disable the option enhance pointer precision |
in the Control Panel. |
SUN Solaris |
|
Adjust the mouse settings either via xset m 1 |
or use the CDE Control |
Panel to set the mouse to 1:1, no acceleration |
. As an alternative |
you may also use the Single Mouse Mode. |
|
MAC OS X |
|
We recommend using the Single Mouse Mode. |
|
19
Single port KVM over IP switch
4.1.3.7 Video Modes
The IP-KVM switch recognizes a limited number of common video modes. When running
X11 on the host system, please do not use any custom mode lines with special video modes. If you do, the IP-KVM switch may not be able to detect them. We recommend using any of the standard VESA video modes, instead.
20
Single port KVM over IP switch
5.Usage
5.1Prerequisites
The IP-KVM switch features an embedded operating system and applications offering a variety of standardized interfaces. This chapter will describe both these interfaces, and the way to use them in a more detailed manner. The interfaces are accessed using the TCP/IP protocol family, thus they can be accessed using the built-in Ethernet adapter.
The following interfaces are supported:
HTTP/HTTPS
Full access is provided by the embedded web server. The IP-KVM switch environment can be entirely managed using a standard web browser. You can access the IP-KVM switch using the insecure HTTP protocol, or using the encrypted HTTPS protocol. Whenever possible, use HTTPS.
Telnet
A standard Telnet client can be used to access an arbitrary device connected to the IP-KVM switch's serial port via a terminal mode.
The primary interface of the IP-KVM switch is the HTTP interface. This is covered extensively in this chapter. Other interfaces are addressed in subtopics.
In order to use the Remote Console window of your managed host system, the browser has to come with a Java Runtime Environment version 1.1 or higher. If the browser has no Java support (such as on a small handheld device), you are still able to maintain your remote host system using the administration forms displayed by the browser itself.
Important: We recommend installing a Sun JVM 1.4.
For an insecure connection to the IP-KVM switch, we can recommend the following browsers:
•Microsoft Internet Explorer version 6.0 or higher on Windows 98, Windows ME, Windows 2000 and Windows XP
•Netscape Navigator 7.0 or Mozilla 1.6 on Windows 98, Windows ME, Windows 2000, Windows XP, Linux and other UNIX-like Operating Systems
In order to access the remote host system using a securely encrypted connection, you need a browser that supports the HTTPS protocol. Strong security is only assured by using a key length of 128 Bit. Some of the old browsers do not have a strong 128 Bit encryption algorithm.
Using the Internet Explorer, open the menu entry “?” and “Info” to read about the key length that is currently activated. The dialog box contains a link that leads you to information on how to upgrade your browser to a state of the art encryption scheme. Figure 5-1 shows the dialog box presented by the Internet Explorer 6.0.
21
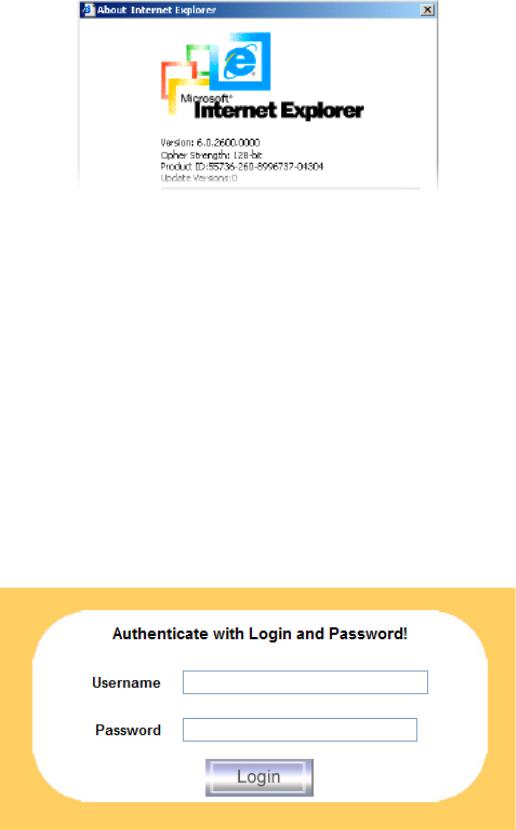
Single port KVM over IP switch
Figure 5-1. The Internet Explorer displaying the encryption key length
Newer web browsers do support strong encryption on default.
5.2 Login into the IP-KVM switch and logout
5.2.1 Login into the IP-KVM switch
Launch your web browser. Direct it to the address of your IP-KVM switch, which you configured during the installation process. The address used might be a plain IP address or a host and domain name, in the case where you have given your IP-KVM switch a symbolic name in the DNS. For instance, type the following in the address line of your browser when establishing an unsecured connection:
http://<IP address of IP-KVM>
When using a secure connection, type in: https://<IP address of IP-KVM>
This will lead you to the IP-KVM switch login page as shown in Figure 5-2.
Figure 5-2. Login screen
The IP-KVM switch has a built-in super user that has all permissions to administrate your
IP-KVM switch:
Login name |
super (factory default) |
Password |
pass (factory default) |
Table 5-1. Standard user settings
22
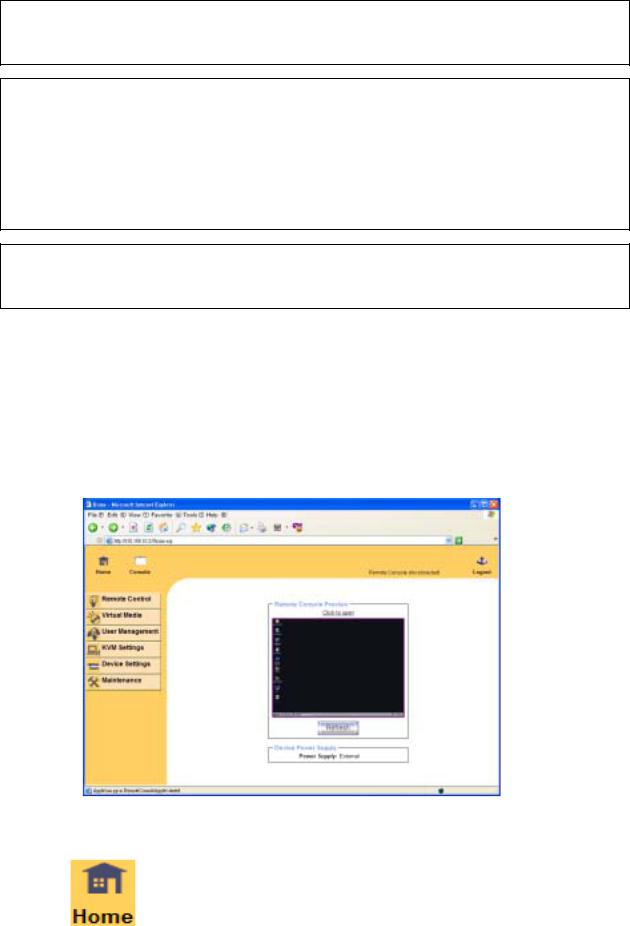
Single port KVM over IP switch
Warning
The user “ super ” is not allowed to login via the serial interface of the IP-KVM switch.
Warning
Please make sure to change the super user password immediately after you have installed and accessed your IP-KVM switch for the first time. Not changing the pass phrase for the super user is a severe security risk and might result in unauthorized access to the IP-KVM switch and to the host system including all possible consequences!
Warning
Your web browser has to accept cookies, or else login is not possible.
Navigation
Having logged into the IP-KVM switch successfully, the main page of the IP-KVM switch appears (see Figure 5-3). This page consists of three parts; each of them contains specific information. The buttons on the upper side allow you to navigate within the front end (see Table 5-2 for details). The lower left frame contains a navigation bar and allows you to switch between the different sections of the IP-KVM switch. Within the right frame, task-specific information is displayed that depends on the section you have chosen before.
Figure 5-3. Main page
Return to the main page of the IP-KVM switch .
23
 Loading...
Loading...