Avocent AutoView 3100, AutoView 3200 User Guide
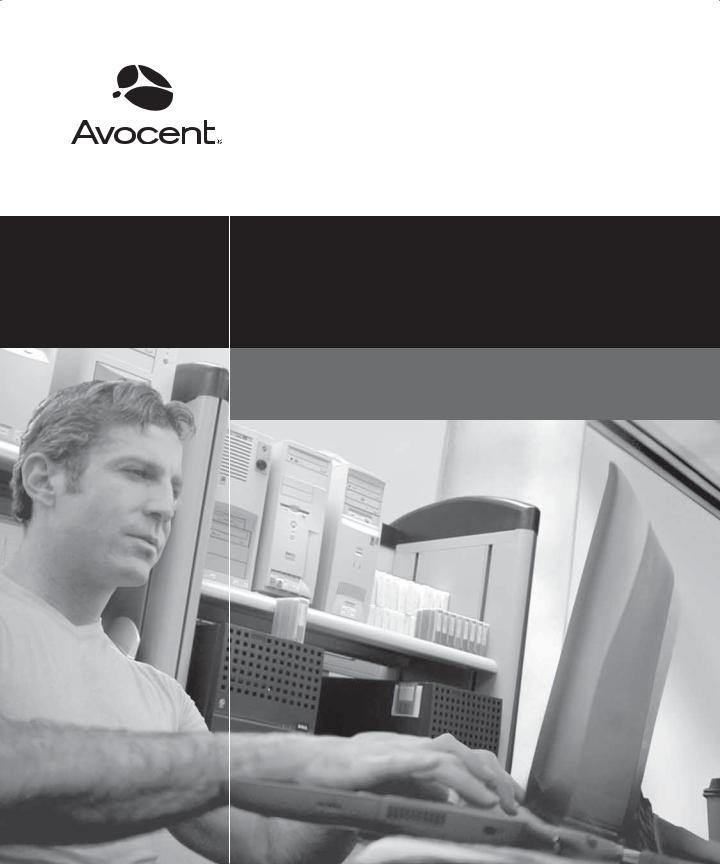
AutoView® 3100/3200
Installer/User Guide
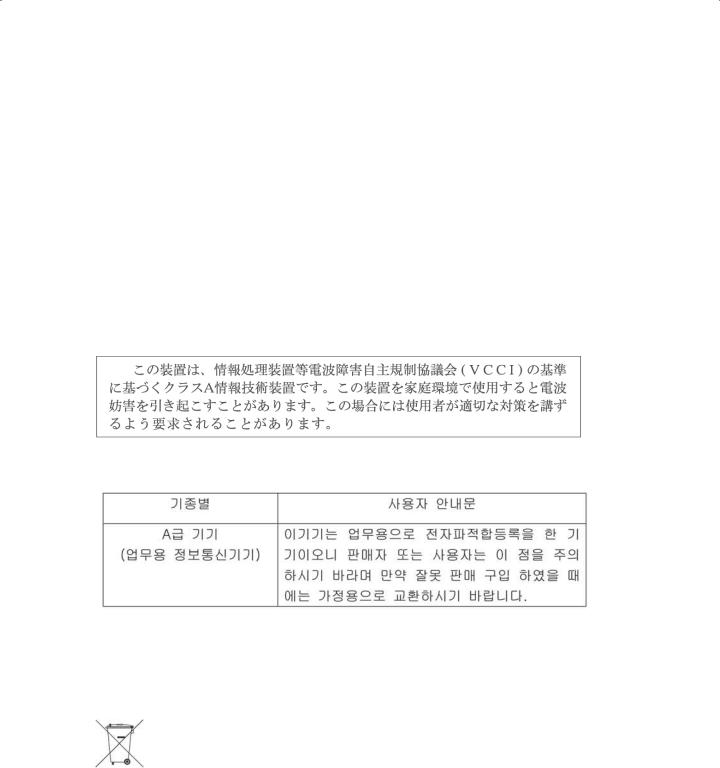
USA Notification
Warning: Changes or modifications to this unit not expressly approved by the party responsible for compliance could void the user’s authority to operate the equipment.
Note: This equipment has been tested and found to comply with the limits for a Class A digital device, pursuant to Part 15 of the FCC Rules. These limits are designed to provide reasonable protection against harmful interference when the equipment is operated in a commercial environment. This equipment generates, uses and can radiate radio frequency energy and, if not installed and used in accordance with the instruction manual, may cause harmful interference to radio communications. Operation of this equipment in a residential area is likely to cause harmful interference in which case the user will be required to correct the interference at his own expense.
Canadian Notification
This Class A digital apparatus complies with Canadian ICES-003.
Cet appareil numérique de la classe A est conforme à la norme NMB-003 du Canada.
Japanese Notification
Korean Notification
Safety and EMC Approvals and Markings
UL, FCC, cUL, ICES-003, CE, GS, VCCI, MIC, C-Tick, GOST
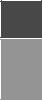
AutoView 3100/3200® Switch
Installer/User Guide
Avocent, the Avocent logo, The Power of Being There, AutoView, DSView, Dambrackas Video Compression and OSCAR are registered trademarks of Avocent Corporation or its affiliates. All other marks are the property of their respective owners.
© 2007 Avocent Corporation. All rights reserved. 590-640-616D

Instructions
This symbol is intended to alert the user to the presence of important operating and maintenance (servicing) instructions in the literature accompanying the appliance.
Dangerous Voltage
This symbol is intended to alert the user to the presence of uninsulated dangerous voltage within the product’s enclosure that may be of sufficient magnitude to constitute a risk of electric shock to persons.
Power On
This symbol indicates the principal on/off switch is in the on position.
Power Off
This symbol indicates the principal on/off switch is in the off position.
Protective Grounding Terminal
This symbol indicates a terminal which must be connected to earth ground prior to making any other connections to the equipment.

iii
TABLE OF CONTENTS
List of Figures ................................................................................................................ |
vii |
List of Tables ................................................................................................................... |
ix |
Chapter 1: Product Overview.......................................................................................... |
1 |
Features and Benefits ........................................................................................................................ |
1 |
Reduce cable bulk ....................................................................................................................... |
1 |
Access the AutoView 3100/3200 switch via a standard TCP/IP network .................................. |
2 |
Chapter 2: Installation ..................................................................................................... |
5 |
AutoView 3100/3200 Switch Connectivity......................................................................................... |
5 |
Installation Overview......................................................................................................................... |
5 |
Getting started ............................................................................................................................ |
7 |
Setting up your network.............................................................................................................. |
8 |
Rack Mounting an AutoView 3100/3200 Switch................................................................................ |
8 |
Rack mounting safety considerations ......................................................................................... |
8 |
Connecting the AutoView 3100/3200 Switch Hardware ................................................................... |
9 |
Configuring the AutoView 3100/3200 Switch.................................................................................. |
10 |
Setting up the built-in web server ............................................................................................. |
10 |
Connecting to the on-board web interface through a firewall ................................................. |
11 |
Verifying the Connections................................................................................................................ |
13 |
AutoView 3100/3200 switch ..................................................................................................... |
13 |
IQ and serial IQ modules ......................................................................................................... |
13 |
Adjusting Mouse Settings on Target Devices .................................................................................. |
13 |
Chapter 3: Local Port Operation................................................................................... |
15 |
Basic Operations.............................................................................................................................. |
15 |
Viewing and selecting ports and servers .................................................................................. |
15 |
Selecting a target device........................................................................................................... |
15 |
Soft switching............................................................................................................................ |
16 |
Viewing the status of your AutoView 3100/3200 switching system.......................................... |
16 |
Navigating the OSCAR interface.............................................................................................. |
17 |
Main Dialog Box Functions............................................................................................................. |
18 |
Managing a KVM session......................................................................................................... |
19 |

iv AutoView 3100/3200 Switch Installer/User Guide
Setup Dialog Box Functions ............................................................................................................ |
19 |
Changing the display behavior................................................................................................. |
21 |
Controlling the status flag ........................................................................................................ |
22 |
Selecting target devices for broadcasting................................................................................. |
23 |
Selecting target devices for Scan mode .................................................................................... |
24 |
Setting local port Screen Saver options.................................................................................... |
26 |
Setting the keyboard country code............................................................................................ |
27 |
Assigning device types .............................................................................................................. |
28 |
Assigning target device names.................................................................................................. |
30 |
Commands Dialog Box Functions ................................................................................................... |
31 |
Enabling or disabling Broadcasting......................................................................................... |
32 |
Enabling or disabling Scan mode............................................................................................. |
33 |
Viewing and disconnecting user connections ........................................................................... |
33 |
Displaying version information ................................................................................................ |
35 |
Resetting your PS/2 keyboard and mouse ................................................................................ |
36 |
Sending a ping request.............................................................................................................. |
37 |
Chapter 4: Web Interface Operations........................................................................... |
39 |
AutoView 3100/3200 Switch On-Board Web Interface ................................................................... |
39 |
Viewing and Selecting Ports and Servers ........................................................................................ |
40 |
The AutoView 3100/3200 Explorer Window ................................................................................... |
40 |
Using the side navigation bar................................................................................................... |
41 |
Using the top option bar ........................................................................................................... |
42 |
Launching a KVM Session ............................................................................................................... |
42 |
Managing the AutoView 3100/3200 Switch On-Board Web Interface ............................................ |
43 |
Upgrading IQ modules ............................................................................................................. |
43 |
Managing local accounts.......................................................................................................... |
44 |
Managing device properties ..................................................................................................... |
45 |
Rebooting the appliance ........................................................................................................... |
46 |
Managing local accounts.......................................................................................................... |
46 |
Access levels ............................................................................................................................. |
46 |
Preemption levels...................................................................................................................... |
47 |
Managing Device Properties ........................................................................................................... |
48 |
Viewing and changing appliance configuration information................................................... |
48 |

Table of Contents |
v |
Appliance and target device query modes ................................................................................ |
49 |
Setting up Active Directory for performing queries ................................................................. |
51 |
Chapter 5: The Video Viewer......................................................................................... |
53 |
The Video Viewer Window............................................................................................................... |
53 |
Launching a KVM Session ............................................................................................................... |
54 |
Session time-out........................................................................................................................ |
54 |
Video Viewer Window Features ...................................................................................................... |
54 |
Changing the toolbar................................................................................................................ |
56 |
Setting the window size............................................................................................................. |
56 |
Adjusting the view..................................................................................................................... |
56 |
Adjusting color depth................................................................................................................ |
58 |
Additional video adjustment ..................................................................................................... |
58 |
Target video settings................................................................................................................. |
59 |
Contrast and brightness............................................................................................................ |
60 |
Detection thresholds ................................................................................................................. |
60 |
Block Noise Threshold and Pixel Noise Threshold .................................................................. |
60 |
Automatic video adjustment...................................................................................................... |
60 |
Refresh Image ........................................................................................................................... |
61 |
Video Test Pattern .................................................................................................................... |
61 |
Adjusting mouse options ........................................................................................................... |
61 |
Cursor type ............................................................................................................................... |
61 |
Mouse scaling ........................................................................................................................... |
63 |
Vendor-specific video settings .................................................................................................. |
63 |
Mouse alignment and synchronization ..................................................................................... |
63 |
Using Keyboard Pass-through......................................................................................................... |
64 |
Using Macros................................................................................................................................... |
64 |
Saving the View................................................................................................................................ |
65 |
Closing a Video Viewer Window Session ........................................................................................ |
65 |
Chapter 6: Terminal Operations ................................................................................... |
67 |
The Console Menu ........................................................................................................................... |
67 |
Network Configuration .................................................................................................................... |
67 |
Other Console Main Menu Options................................................................................................. |
69 |
Security Configuration ............................................................................................................. |
69 |
Firmware Management ............................................................................................................ |
69 |

vi |
AutoView 3100/3200 Switch Installer/User Guide |
|
|
Enable Debug Messages........................................................................................................... |
69 |
|
Restore Factory Defaults.......................................................................................................... |
70 |
|
Reset Appliance ........................................................................................................................ |
70 |
|
Exit............................................................................................................................................ |
70 |
|
Appendices..................................................................................................................... |
71 |
|
Appendix A: Flash Upgrades........................................................................................................... |
71 |
|
Appendix B: Using Serial IQ Modules ............................................................................................ |
73 |
|
Appendix C: UTP Cabling ............................................................................................................... |
77 |
|
Appendix D: Technical Specifications ............................................................................................. |
79 |
|
Appendix E: Sun Advanced Key Emulation ..................................................................................... |
81 |
|
Appendix F: Technical Support ....................................................................................................... |
83 |

vii
LIST OF FIGURES
Figure 1.1: Example AutoView 3100/3200 Switch Configuration .................................................... |
2 |
Figure 2.1: Basic AutoView 3100/3200 Switch Configuration ......................................................... |
6 |
Figure 2.2: AutoView 3100/3200 Switch Mounting Diagram........................................................... |
9 |
Figure 2.3: Typical AutoView 3100/3200 Switch Firewall Configuration ..................................... |
12 |
Figure 3.1: OSCAR Interface Main Dialog Box.............................................................................. |
19 |
Figure 3.2: OSCAR Interface Setup Dialog Box ............................................................................. |
20 |
Figure 3.3: OSCAR Interface Menu Dialog Box............................................................................. |
21 |
Figure 3.4: OSCAR Interface Flag Dialog Box .............................................................................. |
22 |
Figure 3.5: Position Flag ................................................................................................................ |
23 |
Figure 3.6: OSCAR Interface Broadcast Dialog Box...................................................................... |
24 |
Figure 3.7: OSCAR Interface Scan Dialog Box .............................................................................. |
25 |
Figure 3.8: OSCAR Interface Screen Saver Dialog Box ................................................................. |
26 |
Figure 3.9: OSCAR Interface Keyboard Dialog Box ...................................................................... |
28 |
Figure 3.10: OSCAR Interface Devices Dialog Box ....................................................................... |
29 |
Figure 3.11: OSCAR Interface Device Modify Dialog Box............................................................. |
29 |
Figure 3.12: OSCAR Interface Names Dialog Box ......................................................................... |
30 |
Figure 3.13: OSCAR Interface Name Modify Dialog Box .............................................................. |
31 |
Figure 3.14: OSCAR Interface Commands Dialog Box .................................................................. |
32 |
Figure 3.15: OSCAR Interface User Status Dialog Box ................................................................. |
34 |
Figure 3.16: OSCAR Interface Disconnect Dialog Box .................................................................. |
34 |
Figure 3.17: OSCAR Interface Version Dialog Box........................................................................ |
35 |
Figure 3.18: AVRIQ Selection Dialog Box...................................................................................... |
35 |
Figure 3.19: AVRIQ Version Dialog Box........................................................................................ |
36 |
Figure 3.20: OSCAR Interface Ping Dialog Box ............................................................................ |
37 |
Figure 4.1: Avocent AutoView 3100/3200 Explorer Window ......................................................... |
41 |
Figure 4.2: Active Directory - KVM user ........................................................................................ |
50 |
Figure 4.3: Active Directory - KVM appliance admin .................................................................... |
50 |
Figure 4.4: Active Directory - Define Groups................................................................................. |
51 |
Figure 5.1: Video Viewer Window (Normal Window Mode) .......................................................... |
55 |
Figure 5.2: Manual Video Adjust Dialog Box................................................................................. |
59 |
Figure 5.3: Video Viewer Window with Local and Remote Cursors Displayed ............................. |
61 |

viii AutoView 3100/3200 Switch Installer/User Guide
Figure 6.1: |
Console Main Menu...................................................................................................... |
68 |
Figure 6.2: |
Network Configuration Menu ....................................................................................... |
68 |

ix
LIST OF TABLES
Table 1.1: Descriptions for Figure 1.1 .............................................................................................. |
2 |
Table 2.1: Descriptions for Figure 2.1 .............................................................................................. |
7 |
Table 2.2: TCP Ports and Functions for the AutoView 3100/3200 Switch ..................................... |
11 |
Table 2.3: Descriptions for Figure 2.3 ............................................................................................ |
12 |
Table 3.1: OSCAR Interface Status Symbols ................................................................................... |
16 |
Table 3.2: OSCAR Interface Navigation Basics.............................................................................. |
17 |
Table 3.3: Main Dialog Box Functions ........................................................................................... |
19 |
Table 3.4: Setup Features to Configure the OSCAR Interface........................................................ |
20 |
Table 3.5: OSCAR Interface Status Flags ....................................................................................... |
22 |
Table 3.6: Commands to Manage Routine Tasks for Your Target Devices .................................... |
31 |
Table 4.1: On-Board Web Interface Supported Operating Systems and Browsers......................... |
39 |
Table 4.2: Descriptions for Figure 4.1 ............................................................................................ |
41 |
Table 4.3: Viewing Appliance Information...................................................................................... |
45 |
Table 4.4: Allowed Operations by Access Level.............................................................................. |
47 |
Table 4.5: Viewing Appliance Information...................................................................................... |
48 |
Table 5.1: Descriptions for Figure 5.1 ............................................................................................ |
55 |
Table 5.2: Descriptions for Figure 5.2 ............................................................................................ |
59 |
Table 5.3: Descriptions for Figure 5.3 ............................................................................................ |
62 |
Table B.1: Serial IQ Module Pinouts .............................................................................................. |
76 |
Table C.1: UTP Wiring Standards .................................................................................................. |
77 |
Table D.1: AutoView 3100/3200 Switch Product Specifications .................................................... |
79 |
Table E.1: Sun Key Emulation ....................................................................................................... |
81 |
Table E.2: PS/2-to-USB Keyboard Mappings ................................................................................. |
82 |

x AutoView 3100/3200 Switch Installer/User Guide
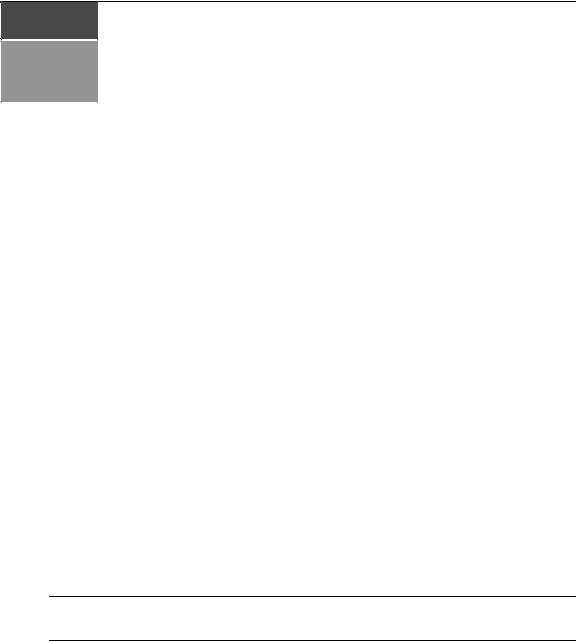
1
CHAPTER
Product Overview
1
Features and Benefits
Avocent AutoView® 3100/3200 switches combine analog and digital technology to provide flexible control of data center servers, and to facilitate the OA&M (operations, activation and maintenance) of remote branch offices where trained operators may be unavailable. The AutoView 3100/3200 switches provide our customers with a significant reduction of cable volume, secure remote access and flexible server management from anywhere at anytime.
The AutoView 3100/3200 KVM switch family has several options depending on the model:
•a rack mountable keyboard, video and mouse (KVM) switch, configurable for analog (local) or digital (remote) connectivity
•video resolutions supported up to 1280 x 1024 for remote users
•enhanced video quality of up to 1600 x 1200 available to local users via the video port
•accessibility to target devices across 10/100 or 1000BaseT (some models) LAN port(s)
The IP-based AutoView 3100/3200 switches give you flexible target device management control from anywhere in the world.
Reduce cable bulk
With server densities continually increasing, cable bulk remains a major concern for network administrators. The AutoView 3100/3200 switches significantly reduce KVM cable volume in the rack by utilizing the innovative IQ module and single, industry-standard Unshielded Twisted Pair (UTP) cabling or the Integrated Access Cable (IAC) cabling option. This allows a higher server density while providing greater airflow and cooling capacity.
NOTE: All references to IQ modules in this document use the AVRIQ module as a default. The AutoView 3100/ 3200 switches support Avocent AVRIQ, DSRIQ and DSAVIQ modules as well as Avocent Integrated Access Cables (IAC modules).
The IQ module and IAC are powered directly from the target device and provides Keep Alive functionality when the switch is not powered.
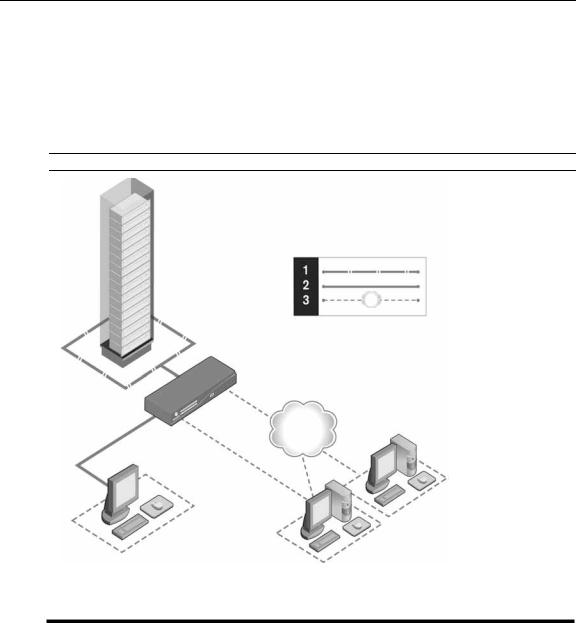
2 AutoView 3100/3200 Switch Installer/User Guide
The serial IQ module is a DCE device that provides the primary interface between a serial device and a AutoView 3100/3200 switch. It provides VT100 terminal emulation, break suppression and port history in a compact, convenient module.
Access the AutoView 3100/3200 switch via a standard TCP/IP network
The Avocent AutoView 3100/3200 switches provide agentless remote control and access. No special software or drivers are required on the attached, or client, computers.
NOTE: The client connects to the AutoView 3100/3200 switch using an Internet browser.
3
4
5
6
7
8
Figure 1.1: Example AutoView 3100/3200 Switch Configuration
Table 1.1: Descriptions for Figure 1.1
Number |
Description |
Number |
Description |
|
|
|
|
1 |
CAT 5 Connection |
5 |
Ethernet |
|
|
|
|
2 |
KVM Connection to the Switch |
6 |
Digital User (Computer with Internet browser) |
|
|
|
|
3 |
Remote IP Connection |
7 |
Analog User (OSCAR Graphical User Interface) |
|
|
|
|

Chapter 1: Product Overview |
3 |
|
|
Table 1.1: Descriptions for Figure 1.1 (Continued)
Number |
Description |
Number |
Description |
|
|
|
|
4 |
AutoView 3100/3200 Switch |
8 |
Digital User (Computer with Internet browser) |
|
|
|
|

4 AutoView 3100/3200 Switch Installer/User Guide

5
CHAPTER
Installation
2
AutoView 3100/3200 Switch Connectivity
The AutoView 3100/3200 switching system transmits keyboard, video and mouse (KVM) information between operators and target devices attached to the switch over a network using either an Ethernet or modem connection.
The AutoView 3100/3200 switch uses TCP/IP for communication over Ethernet. Although 10BaseT Ethernet may be used, Avocent recommends a dedicated, switched 100BaseT or 1000BaseT network for switches that support it.
Installation Overview
The general procedure for setting up and installing an AutoView 3100/3200 switch is as follows:
•Unpack the switch and verify that all components are present and in good condition.
•Make all hardware connections between the power source, switch, target devices, the Ethernet and the optional modem connection.
•Turn on the power and verify that all connections are working.
•Configure the AutoView 3100/3200 switch’s IP address using the console menu interface.
•Use the on-board web interface to configure the AutoView 3100/3200 switch.
•Make the appropriate mouse setting adjustments.
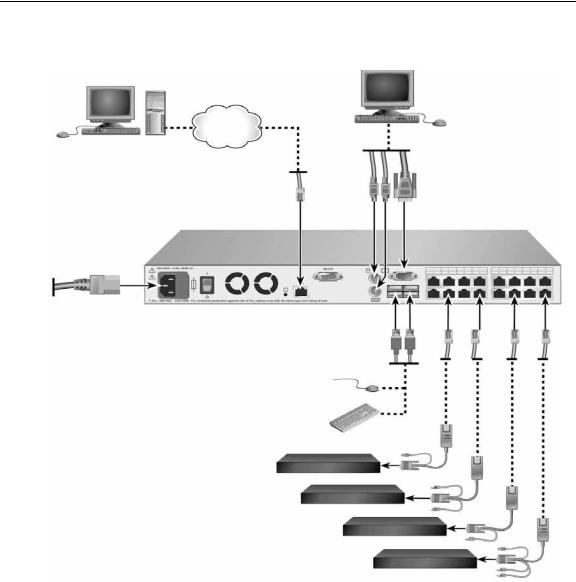
6 AutoView 3100/3200 Switch Installer/User Guide
Figure 2.1 illustrates a basic configuration for the AutoView 3100/3200 switch, using the AutoView 3100/3200 model for the example. Descriptions follow in Table 2.1.
3
2
1
4
5
6
7
8
9
Figure 2.1: Basic AutoView 3100/3200 Switch Configuration
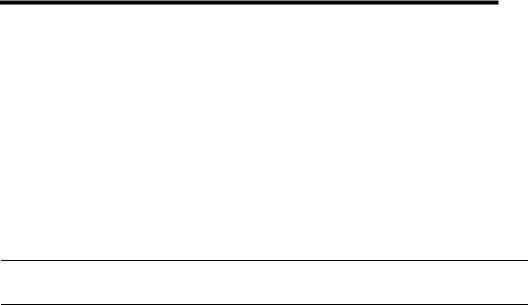
Chapter 2: Installation |
7 |
|
|
Table 2.1: Descriptions for Figure 2.1
Number |
Description |
Number |
Description |
|
|
|
|
1 |
Digital User |
6 |
Ports 1-16 |
|
|
|
|
2 |
Network |
7 |
Local USB Connections |
|
|
|
|
3 |
Analog User |
8 |
Servers 1-16 |
|
|
|
|
4 |
AutoView 3100/3200 |
9 |
IQ Modules, IAC cables, PS/2, USB, Sun and serial |
|
Switch |
|
adaptors are available |
|
|
|
|
5 |
Power Cord |
|
|
|
|
|
|
Getting started
Before installing your AutoView 3100/3200 switch, refer to the following lists to ensure you have all items that shipped with the AutoView 3100/3200 switch, as well as other items necessary for proper installation.
NOTE: While it is possible to use two AutoView 3100/3200 switches in a cascaded configuration, it can cause function conflicts and limit the advanced features of the switch. As a result, Avocent does not recommend this configuration.
Supplied with the AutoView 3100/3200 switch
•Local country power cord
•Rack mounting brackets (depending on switch model)
•Rack Mounting Bracket Quick Installation Guide (depending on switch model)
•AutoView 3100/3200 Switch Quick Installation Guide
•Either of the following:
•Two ribbon cables with RJ-45 connectors at each end
One RJ-45 to DB-9 (male) adaptor for the modem connection
One RJ-45 to DB-9 (female) adaptor for the SETUP, CONSOLE or 10101 port
-or-
•One null modem cable
Additional items needed
•One IQ module per target server or serial IQ module per serial device
•One UTP patch cable per IQ module (4-pair UTP, up to 30 meters)
•UTP patch cable(s) for network connectivity (4-pair UTP, up to 30 meters)

8 AutoView 3100/3200 Switch Installer/User Guide
Setting up your network
The AutoView 3100/3200 switching system uses IP addresses to uniquely identify the switch and the target devices. The AutoView 3100/3200 switch family supports both Dynamic Host Configuration Protocol (DHCP) and static IP addressing. Avocent recommends that IP addresses be reserved for each switch and that they remain static while the switches are connected to the network.
Rack Mounting an AutoView 3100/3200 Switch
A rack mounting kit is supplied with each AutoView 3100/3200 switch. You may either place the AutoView 3100/3200 switch on the rack shelf or mount the switch directly into an Electronic Industries Alliance (EIA) standard rack.
Most AutoView 3100/3200 switches may be rack mounted in a 1U configuration. The AutoView 3100/3200 switch family does not support a 0U configuration.
Rack mounting safety considerations
•Rack Loading - Overloading or uneven loading of racks may result in shelf or rack failure, causing damage to equipment and possible personal injury. Stabilize racks in a permanent location before loading begins. Mount components beginning at the bottom of the rack, then work to the top. Do not exceed your rack load rating.
•Power Considerations - Connect only to the power source specified on the unit. When multiple electrical components are installed in a rack, ensure that the total component power ratings do not exceed circuit capabilities. Overloaded power sources and extension cords present fire and shock hazards.
•Elevated Ambient Temperature: If installed in a closed rack assembly, the operating temperature of the rack environment may be greater than room ambient. Use care not to exceed the rated maximum ambient temperature of the switch.
•Reduced Air Flow: Install the equipment in the rack so that the amount of airflow required for safe operation of the equipment is not compromised.
•Reliable Earthing: Maintain reliable earthing of rack mounted equipment. Pay particular attention to supply connections other than direct connections to the branch circuit (for example, use of power strips).
To install the rack mounting bracket:
1.Remove the two rack mounting screws from each side of the AutoView 3100/3200 switch.
2.Place the rack mounting brackets next to the switch as illustrated in Figure 2.2.
3.Insert the screws supplied with the rack mounting kit through the holes of the brackets and into the AutoView 3100/3200 switch. Tighten the screws securely.
Install the AutoView 3100/3200 switch into the rack using the method of the rack manufacturer.
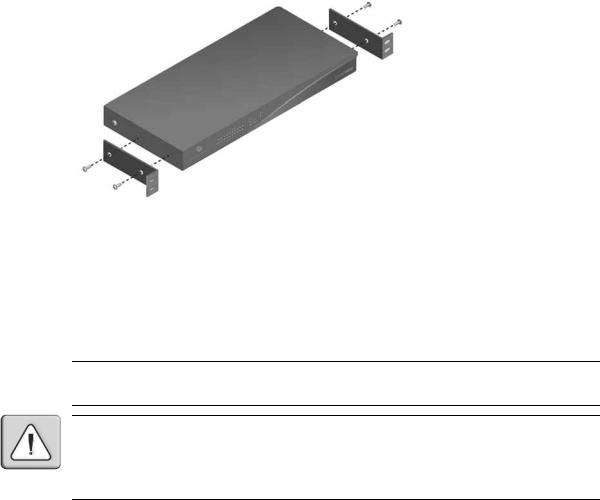
Chapter 2: Installation |
9 |
|
|
Figure 2.2: AutoView 3100/3200 Switch Mounting Diagram
Connecting the AutoView 3100/3200 Switch Hardware
To connect and turn on your AutoView 3100/3200 switch:
1.Turn off the target device(s) that will be part of your AutoView 3100/3200 switching system. Locate the power cord that came with the AutoView 3100/3200 switch and plug the appropriate end into the power socket on the rear of the AutoView 3100/3200 switch. Plug the other end into an appropriate AC wall outlet.
NOTE: To avoid potential video and/or keyboard problems when using Avocent products: If the building has 3-phase AC power, ensure that the computer and monitor are on the same phase. For best results, they should be on the same circuit.
WARNING: To reduce the risk of electric shock or damage to your equipment:
-Do not disable the power cord grounding plug. The grounding plug is an important safety feature.
-Plug the power cord into a grounded (earthed) outlet that is easily accessible at all times.
-Disconnect the power from the switch by unplugging the power cord from either the electrical outlet or the appliance.
-The AC inlet is the main power disconnect.
2.Disconnect the power from the switch by unplugging the power cord from either the electrical outlet or the appliance.
3.Plug your VGA monitor and either PS/2 or USB keyboard and mouse cables into the appropriately labeled ports. You must install both a keyboard and mouse on the local ports or the keyboard will not initialize properly.
4.Plug a compatible IQ module into the appropriate ports on the back of the target server.
5.Choose an available numbered port on the rear of your AutoView 3100/3200 switch. Plug one end of a UTP patch cable (4-pair, up to 30 meters) into the selected port and plug the other end into the RJ-45 connector of the IQ module. Repeat this procedure for all servers that are to be connected to the AutoView 3100/3200 switch.
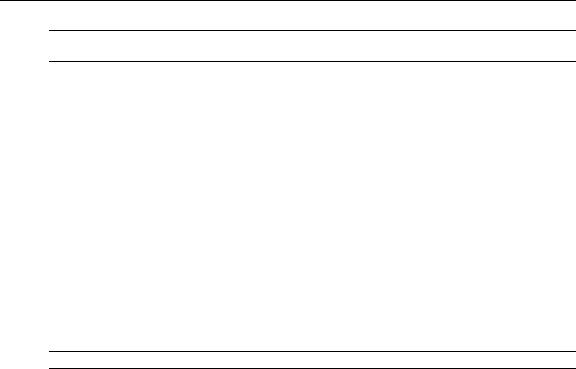
10 AutoView 3100/3200 Switch Installer/User Guide
NOTE: When connecting a Sun IQ module, you must use a multi-sync monitor in the local port to accommodate Sun computers that support both VGA and sync-on-green or composite sync.
6.Plug a UTP patch cable from your Ethernet network into the LAN port on the back of your AutoView 3100/3200 switch. Network users will access the AutoView 3100/3200 switch through this port.
7.Turn on each target device and then turn on the AutoView 3100/3200 switch. After about one minute, the switch completes initialization and displays the OSCAR graphical user interface Free tag on the local port monitor.
8.Point your web browser to the default IP address https://192.168.1.1 to access the device.
9.Log in to the OBWI and, using the top menu bar, select Appliance-Appliance SettingsNetwork. Enter the appropriate addressing information for your network.
To connect a serial IQ module to a serial device:
1.Attach the serial IQ module 9-pin serial connector to the serial port of the device to be connected to your AutoView 3100/3200 switch.
2.Attach one end of the UTP patch cable to the RJ-45 connector on the IQ-SRL module. Connect the other end of the UTP patch cable to the desired port on the back of your AutoView 3100/ 3200 switch.
NOTE: The serial IQ module is a DCE device and only supports VT100 terminal emulation.
3.Connect the power supply to the power connector on your serial IQ module. The cable expander can be used to turn on to four serial IQ modules from a single power supply.
4.Connect the serial IQ module power supply to a grounded AC wall outlet. Turn on your serial device. See the Using Serial IQ Modules on page 73 for more information.
Configuring the AutoView 3100/3200 Switch
Once all mechanical connections have been made, you will need to configure the switch for use in the overall switching system. See Chapter 6 for detailed instructions.
Setting up the built-in web server
You can access the AutoView 3100/3200 switch via an embedded web server that handles most day-to-day switching tasks. Before using the web server to access the switch, first specify an IP address through the SETUP, CONSOLE or 10101 port on the back panel of the switch. See Chapter 4 for detailed instructions on using the on-board web interface for switching.

Chapter 2: Installation |
11 |
|
|
Connecting to the on-board web interface through a firewall
For AutoView 3100/3200 switch installations that use the on-board web interface for access, four ports must be opened in a firewall if outside access is desired.
Table 2.2: TCP Ports and Functions for the AutoView 3100/3200 Switch
TCP Port
Number Function
80 |
Used for the initial downloading of the Avocent Video Viewer (for downloading the Java applet) |
443Used by the web browser interface for managing the AutoView 3100/3200 switch and launching KVM sessions
2068 |
Transmission of KVM session data (mouse & keyboard) or transmission of video on x030 and |
|
x035 model AutoView 3100/3200 switches |
|
|
8192 |
Transmission of KVM session data (video) except for x030 and x035 model AutoView 3100/ |
|
3200 switches |
|
|
In a typical configuration, as shown in Figure 2.3, the user’s computer is located outside of the firewall, and the AutoView 3100/3200 switch resides inside the firewall.
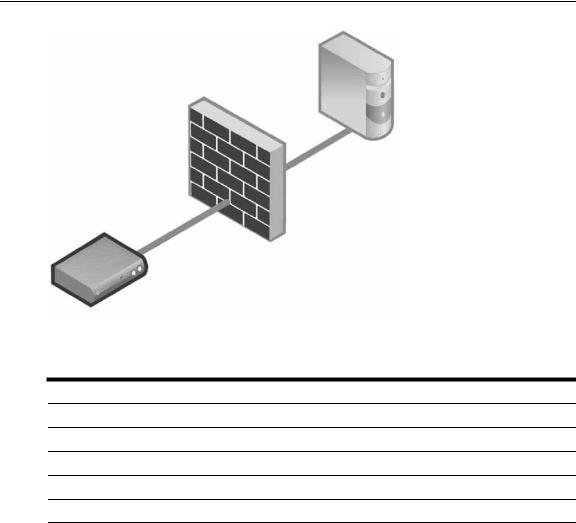
12 AutoView 3100/3200 Switch Installer/User Guide
5
3
4
2
1
Figure 2.3: Typical AutoView 3100/3200 Switch Firewall Configuration
Table 2.3: Descriptions for Figure 2.3
Number Description
1AutoView 3100/3200 Switch
2Firewall
3User’s Computer
4Firewall Forwards HTTP Requests and KVM Traffic to the AutoView 3100/3200 Switch
5User Browses to Firewall’s External IP Address
To configure the firewall:
To access the AutoView 3100/3200 switch from outside a firewall, configure your firewall to forward ports 80, 443, 2068 and 8192 from its external interface to the KVM switch through the firewall’s internal interface. Consult the manual for your firewall for specific port forwarding instructions.
To connect to the AutoView 3100/3200 switch on-board web interface:
Open a web browser and enter the external IP address of the firewall. The AutoView 3100/3200 Explorer will open and prompt you to login.
Chapter 2: Installation |
13 |
|
|
Verifying the Connections
AutoView 3100/3200 switch
The front panel of the AutoView 3100/3200 switch features LEDS indicating the Ethernet connection for LAN, as well as LEDS that indicate the target device status for each port.
Ethernet connection LEDS
•The green LED, labeled Link, illuminates when a valid connection to the network is established at the maximum supported rate and blinks when there is activity on the port.
•The amber LED illuminates when you are communicating at a slower rate when using an Ethernet connection.
•If neither LED is illuminated, connection speed is at a rate of 10 Mbps.
Target device status LEDS
•A green LED illuminates when the attached target device has power.
•An amber LED illuminates when that port is selected.
•The LEDs blink during a firmware upgrade.
IQ and serial IQ modules
Typically, IQ modules feature two green LEDs: a POWER LED and a STATUS LED.
•The POWER LED indicates that the attached module is powered.
•The STATUS LED indicates that a valid selection has been made to an AutoView 3100/3200 switch.
The serial IQ module prevents a serial break from the attached device if the module loses power. However, a user can generate a serial break with the attached device by pressing Alt-B after accessing the Terminal Applications menu.
Adjusting Mouse Settings on Target Devices
Before a computer connected to the AutoView 3100/3200 switch can be used for remote user control, you must set the target mouse speed and turn off acceleration. For machines running Microsoft® Windows® (Windows NT®, 2000, XP, Server 2003), use the default PS/2 mouse driver.
To ensure that the local mouse movement and remote cursor display remain in sync, mouse acceleration must be set to “none” for all user accounts accessing a remote system through a KVM switch. Mouse acceleration must also be set to “none” on every remote system. Special cursors should not be used and cursor visibility options, such as pointer trails, Ctrl key cursor location animations, cursor shadowing and cursor hiding, should also be turned off.

14 AutoView 3100/3200 Switch Installer/User Guide

15
CHAPTER
Local Port Operation
3
The AutoView 3100/3200 switch includes a local port on the back. This port enables you to connect a keyboard, monitor and mouse to the switch for direct access. The AutoView 3100/3200 switches include the OSCAR graphical user interface for configuring your system and selecting target devices.
Basic Operations
Viewing and selecting ports and servers
Use the Main dialog box to view, configure and control target devices in the AutoView 3100/3200 switching system. You may view the target devices by name, port or by the unique Electronic ID (EID) embedded in each IQ module. You will see an OSCAR interface-generated port list by default when you first launch the OSCAR interface.
The Port column indicates the port to which a target device is connected.
Selecting a target device
Use the Main dialog box to select a target device. When you select a target device, the AutoView 3100/3200 switch reconfigures the keyboard and mouse to the settings for the selected target device.
To select a target device:
Double-click the target device name, EID or port number.
-or-
If the display order of your list is by port (the Port button is depressed), type the port number and press Enter.
-or-
If the display order of your list is by name or EID (the Name or EID button is depressed), type the first few letters of the name of the target device or the EID number to establish it as unique and press Enter.
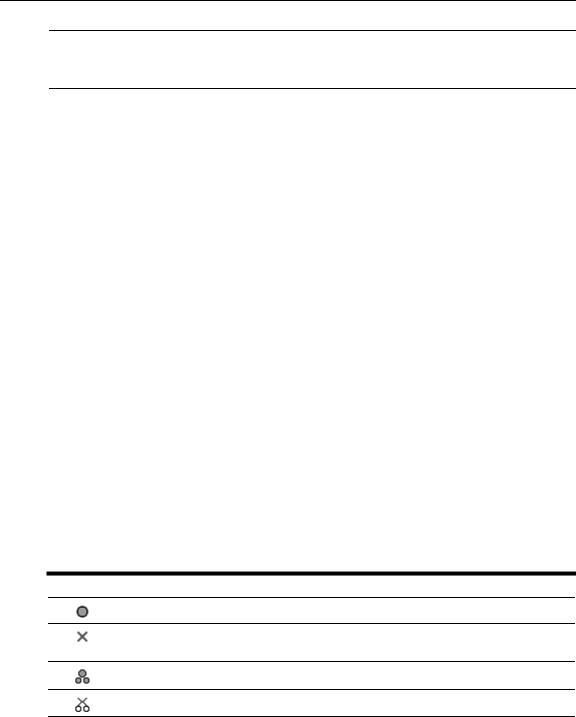
16 AutoView 3100/3200 Switch Installer/User Guide
NOTE: If OSCAR Authentication has been enabled, an “Authenticating” screen will appear after you select a target device because the AutoView 3100/3200 switch is confirming your access to that target device. If you are denied access to the target device, a message will appear saying that you can not view that particular target device.
To select the previous target device:
Press Print Screen and then Backspace. This key combination toggles you between the previous and current connections.
To disconnect from a target device:
Press Print Screen and then Alt+0 (zero). This leaves the user in a free state, with no target device selected. The status flag on your desktop displays Free.
Soft switching
Soft switching is the ability to switch target devices using a hotkey sequence. You can soft switch to a target device by pressing Print Screen and then typing the first few characters of its name or number. If you have set a Screen Delay Time and you press the key sequences before that time has elapsed, the OSCAR interface will not display.
To soft switch to a target device:
Press Print Screen. If the display order of the Main dialog is by port (the Port button is depressed), type the port number and press Enter.
-or-
If the display order of the Main dialog is by name (the Name button is depressed), type the first few letters of the name of the target device to establish it as unique and press Enter.
To switch back to the previous target device, press Print Screen then Backspace.
Viewing the status of your AutoView 3100/3200 switching system
The status of target devices in your system is indicated in the far right columns of the Main dialog box. The following table describes the status symbols.
Table 3.1: OSCAR Interface Status Symbols
Symbol Description
(green circle) Server connected, powered up and the IQ module is online.
Connected target device is powered down or is not operating properly, and the IQ module is offline.
Connected switch is online.
Connected switch is offline or not operating properly.
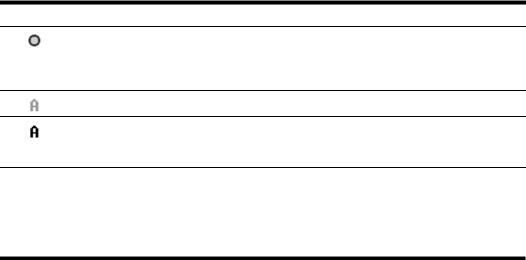
Chapter 3: Local Port Operation |
17 |
|
|
Table 3.1: OSCAR Interface Status Symbols (Continued)
Symbol Description
(yellow circle) The designated IQ module is being upgraded. When this symbol displays, do not cycle power to the AutoView 3100/3200 switch or connected target devices and do not disconnect IQ modules. Doing so may render the module permanently inoperable and require the IQ module to be returned to the factory for repair.
(green letter) IQ module is being accessed by the indicated user channel.
(black letter) IQ module is blocked by the indicated user channel. For instance, in Figure 3.1, user B is viewing Forester, but is blocking access to Acton, Barrett and Edie, which are connected to the same IQ module.
Navigating the OSCAR interface
This table describes how to navigate the OSCAR interface using the keyboard and mouse.
Table 3.2: OSCAR Interface Navigation Basics
Keystroke |
Function |
|
|
Print Screen |
Opens the OSCAR interface. Press Print Screen twice to send the Print |
|
Screen keystroke to the currently selected IQ module. |
|
|
F1 |
Opens the Help screen for the current dialog box. |
|
|
Escape |
Closes the current dialog box without saving changes and returns to the |
|
previous one. If the Main dialog box is displayed, pressing Escape closes the |
|
OSCAR interface and displays a status flag if status flags are enabled. See the |
|
Commands Dialog Box Functions on page 31 for more information. In a |
|
message box, pressing Escape closes the pop-up box and returns to the |
|
current dialog box. |
|
|
Alt |
Opens dialog boxes, selects or checks options and executes actions when |
|
used with underlined or other designated letters. |
|
|
Alt+X |
Closes current dialog box and returns to previous one. |
|
|
Alt+O |
Selects the OK button, then returns to the previous dialog box. |
|
|
Enter |
Completes a switch operation in the Main dialog box and exits the |
|
OSCAR interface. |
|
|
Single-click, Enter |
In a text box, single-clicking an entry and pressing Enter selects the text for |
|
editing and enables the Left and Right Arrow keys to move the cursor. Press |
|
Enter again to quit the Edit mode. |
|
|
Print Screen, Backspace |
Toggles back to previous selection. |
|
|
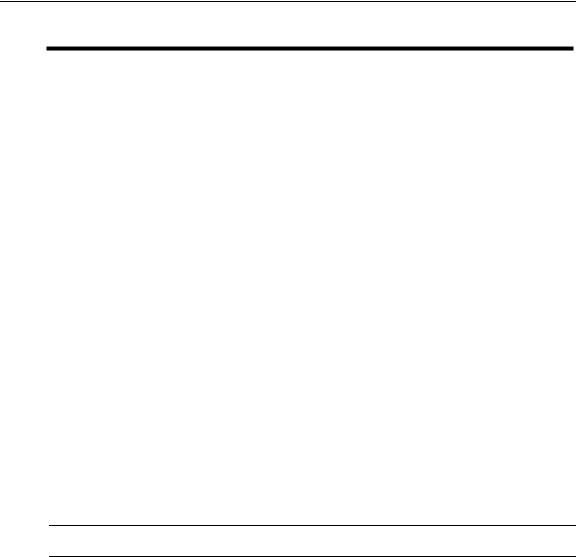
18 AutoView 3100/3200 Switch Installer/User Guide
Table 3.2: OSCAR Interface Navigation Basics (Continued)
Keystroke |
Function |
|
|
Print Screen, Alt+0 (zero) |
Immediately disengages user from a target device; no target device is selected. |
|
Status flag displays Free. (This only applies to the 0 (zero) on the keyboard and |
|
not the numeric keypad.) |
|
|
Print Screen, Pause |
Immediately turns on Screen Saver mode and prevents access to that specific |
|
console, if it is password protected. |
|
|
Up/Down Arrows |
Moves the cursor from line to line in lists. |
|
|
Right/Left Arrows |
Moves the cursor between columns. When editing a text box, these keys move |
|
the cursor within the column. |
|
|
Page Up/Page Down |
Pages up and down through Name and Port lists and Help pages. |
|
|
Home/End |
Moves the cursor to the top or bottom of a list. |
|
|
Backspace |
Erases characters in a text box. |
|
|
Delete |
Deletes current selection in the Scan list or characters in a text box. |
|
|
Shift-Del |
Deletes from the current selection to the end of the list when editing a Scan list. |
|
|
Numbers |
Type from the keyboard or keypad. |
|
|
Caps Lock |
Disabled. Use the Shift key to change case. |
|
|
Backspace |
Erases characters in a text box. |
|
|
Main Dialog Box Functions
To access the OSCAR interface Main dialog box:
Press Print Screen to launch the OSCAR interface. The Main dialog box will appear as shown in Figure 3.1.
NOTE: If OSCAR Authentication has been enabled, you will be prompted to enter a username and password before you can launch the OSCAR interface.
 Loading...
Loading...