ASUS Maximus II Extreme, Maximus III Extreme User Manual [fr]
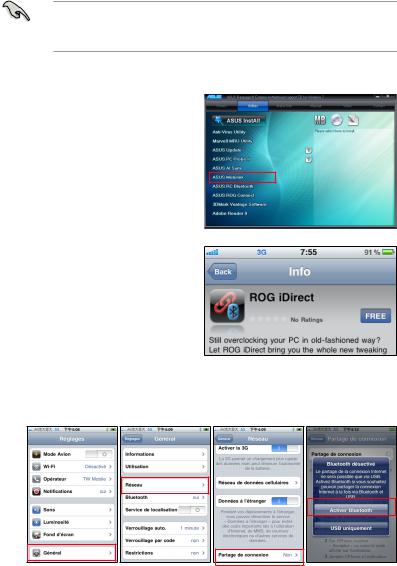
F6108
Guide de configuration rapide d’ASUS ROG iDirect
ASUS ROG iDirect offre une interface intuitive vous permettant d’overclocker ou de surveiller l’état de votre ordinateur à distance et en temps réel par le biais de votre Apple® iPhone et iPad. Suivez les instructions ci-dessous pour configurer une connexion Bluetooth, USB ou
WiFi entre votre ordinateur et votre iPhone/iPad.
• ASUS ROG iDirect supporte les cartes mères ASUS ROG disposant d’un module RC
Bluetooth ou toute carte mèreASUS connectée à un dongle Bluetooth.
•Pour les utilisateurs d’iPad, utilisezASUS ROG iDirect via une connexion Wifi.
Configurer une connexion Bluetooth
1.Installez ASUS Mobilink sur votre ordinateur à partir du DVD de support accompagnant la carte mère et redémarrez le système.
2.Recherchez l’application ROG iDirect dans l’App Store et installez-la sur votre iPhone.
3.Sur votre iPhone, appuyez sur Réglages > Général > Réseau > Partage de connexion Internet. Activez le Partage de connexion Internet et appuyez sur
Activer Bluetooth à l’apparition de la boîte de dialogue.
ASUS ROG iDirect |
|
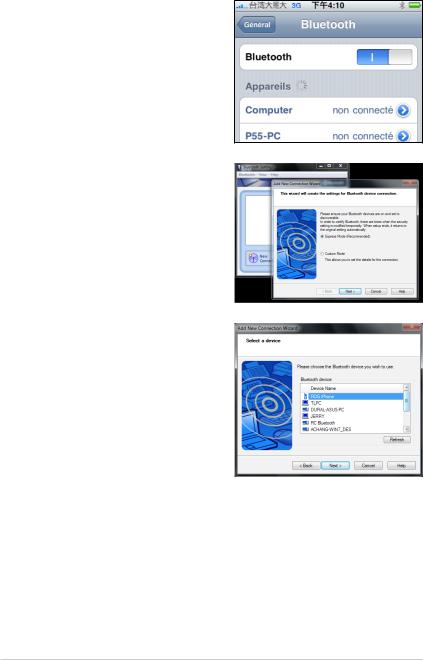
4.Appuyez sur Général > Bluetooth.
Conservez cette page à l’écran pour la saisie ultérieure du code de jumelage.
5.Sur votre ordinateur, lancez l’utilitaire Bluetooth à partir de l‘icône Bluetooth de la barre des tâches de Windows.
Cliquez sur New Connection (Nouvelle connexion) pour lancer l’Assistant
de nouvelle connexion. Sélectionnez Express Mode (Mode Express) puis cliquez sur Next (Suivant).
6.Votre iPhone devrait être détecté par votre ordinateur. Sélectionnez ROG iPhone (le nom peut différer selon les cas) et cliquez sur Next (Suivant).
7.Le système ajoutera votre iPhone à la liste de vos périphériques Bluetooth.
ASUS ROG iDirect

8.Faites un droit sur ROG iPhone (le nom peut différer selon les cas) et sélectionnez Connect (Se connecter).
9.Entrez le code PIN sur votre iPhone et appuyez sur Terminé. Entrez le même code
PIN sur votre ordinateur et cliquez sur Pair (Jumeler) pour lancer la connexion. Une fois la connexion établie, le nom de votre ordinateur apparaîtra dans la liste des périphériques.
Vérifiez que Partage de connexion Internet apparaisse en haut de l’écran de votre iPhone. Si ce n’est pas le cas, répétez les étapes précédentes.
10.Cliquez sur Yes (Oui) pour autoriser le périphérique à se connecter.
11.Le Pare-feu de Windows peut bloquer la connexion Bluetooth. Cliquez sur Allow access (Autoriser l’accès) pour terminer le processus de connexion.
Les écrans de connexion Bluetooth de cette section peuvent varier en fonction du système d’exploitation et du périphérique Bluetooth utilisés.
ASUS ROG iDirect |
|
 Loading...
Loading...