ASUS M5AE-6014P, M5NP16E, M5AE-6001P User Manual [fr]

Notebook PC
Références matérielles
Nom du produit: |
Notebook PC Hardware |
Révision du manuel: |
1 F1955 |
Date de parution: |
Janiver 2005 |
|
|

Safety Statements (Applicable en Amérique du Nord)
Federal Communications Commission Statement
This device complies with FCC Rules Part 15. Operation is subject to the following two conditions:
•This device may not cause harmful interference, and
•This device must accept any interference received, including interference that may cause undesired operation.
This equipment has been tested and found to comply with the limits for a class B digital device, pursuant to Part 15 of the Federal Communications Commission (FCC) rules. These limits are designed to provide reasonable protection against harmful interference in a residential installation. This equipment generates, uses, and can radiate radio frequency energy and, if not installed and used in accordance with the instructions, may cause harmful interference to radio communications. However, there is no guarantee that interference will not occur in a particular installation. If this equipment does cause harmful interference to radio or television reception, which can be determined by turning the equipment off and on, the user is encouraged to try to correct the interference by one or more of the following measures:
•Reorient or relocate the receiving antenna.
•Increase the separation between the equipment and receiver.
•Connect the equipment into an outlet on a circuit different from that to which the receiver is connected.
•Consult the dealer or an experienced radio/TV technician for help.
WARNING! The use of a shielded-type power cord is required in order to meet FCC emission limits and to prevent interference to the nearby radio and television reception. It is essential that only the supplied power cord be used. Use only shielded cables to connect I/O devices to this equipment. You are cautioned that changes or modifications not expressly approved by the party responsible for compliance could void your authority to operate the equipment.
Reprinted from the Code of Federal Regulations #47, part 15.193, 1993. Washington DC: Office of the Federal Register, National Archives and Records Administration, U.S. Government Printing Office.
Canadian Department of Communications Statement
This digital apparatus does not exceed the Class B limits for radio noise emissions from digital apparatus set out in the Radio Interference Regulations of the Canadian Department of Communications.
This Class B digital apparatus complies with Canadian ICES-003.
(Cet appareil numérique de la classe B est conforme à la norme NMB-003 du Canada.)
Power Safety Requirement
Products with electrical current ratings up to 6A and weighing more than 3Kg must use approved power cords greater than or equal to: H05VV-F, 3G, 0.75mm2 or H05VV-F, 2G, 0.75mm2.
2

Safety Statements (Applicable en Amérique du Nord)
Mise en garde (pour les notebooks avec batterie Li-Ion)
CAUTION! Danger of explosion if battery is incorrectly replaced. Replace only with the same or equivalent type recommended by the manufacturer. Dispose of used batteries according to the manufacturer’s instructions. (English)
AVVERTIMENTO! Rischio di esplosione della batteria se sostituita in modo errato. Sostituire la batteria con un una di tipo uguale o equivalente consigliata dalla fabbrica. Non disperdere le batterie nell’ambiente. (Italian)
VORSICHT! Explosionsgetahr bei unsachgemäßen Austausch der Batterie. Ersatz nur durch denselben oder einem vom Hersteller empfohlenem ähnlichen Typ. Entsorgung gebrauchter Batterien nach Angaben des Herstellers. (German)
ADVARSELI! Lithiumbatteri - Eksplosionsfare ved fejlagtig håndtering. Udskiftning må kun ske med batteri af samme fabrikat og type. Levér det brugte batteri tilbage til leverandøren. (Danish)
VARNING! Explosionsfara vid felaktigt batteribyte. Använd samma batterityp eller en ekvivalent typ som rekommenderas av apparattillverkaren. Kassera använt batteri enligt fabrikantens instruktion. (Swedish)
VAROITUS! Paristo voi räjähtää, jos se on virheellisesti asennettu. Vaihda paristo ainoastaan laitevalmistajan sousittelemaan tyyppiin. Hävitä käytetty paristo valmistagan ohjeiden mukaisesti. (Finnish)
ATTENTION! Il y a danger d’explosion s’il y a remplacement incorrect de la batterie. Remplacer uniquement avec une batterie du même type ou d’un type équivalent recommandé par le constructeur. Mettre au rebut les batteries usagées conformément aux instructions du fabricant. (French)
ADVARSEL! Eksplosjonsfare ved feilaktig skifte av batteri. Benytt samme batteritype eller en tilsvarende type anbefalt av apparatfabrikanten. Brukte batterier kasseres i henhold til fabrikantens instruksjoner. (Norwegian)
(Japanese)
Note relative aux produits de Macrovision Corporation
Ce produit comprend une technologie de protection de copyright protégée par certains brevets déposés aux U.S.A. et autres propriétés intellectuelles appartenant à Macrovision Corporation et à d’autres. L’usage de cette technologie doit être autorisé par Macrovision Corporation, et n’est destiné qu’à un usage familial ou autres usages limités de même sorte A moins d’une autorisation par Macrovision Corporation. Retro ingénierie et démontage sont interdits.
CDRH Regulations (Etats-Unis)
The Center for Devices and Radiological Health (CDRH) of the U.S. Food and Drug Administration implemented regulations for laser products on August 2, 1976. These regulations apply to laser products manufactured from August 1, 1976. Compliance is mandatory for products marketed in the United States.Note relative aux produits de Macrovision Corporation
AVERTISSEMENT! L’emploi de contrôles ou d’ajustements ou le lancement d’autres procédures que celles spécifiées ici ou dans le guide d’installation des produits laser peut provoquer l’exposition à des radiations dangereuses.
3

Attestations de sécurité
Précautions d’emploi
AVERTISSEMENT! Les consignes de sécurité qui suivent augmenteront la durée de vie du notebook. Suivez les à la lettre. Pour ce qui n’est pas décrit dans ce manuel, demandez l’assistance de personnel qualifié. N’utilisez pas de cordons d’alimentation, d’accessoires, ou de périphériques usagés. N’utilisez pas de dissolvants puissants tels que décapants, benzène ou autres produits chimiques sur ou proche de la surface.
Débranchez l’alimentation et retirez la(les) batterie(s) avant le nettoyage. Essuyez le notebook avec une éponge de cellulose propre ou une peau de chamois imbibée d’une solution non abrasive et d’un peu d’eau tiède puis retirez l’humidité restante avec un chiffon sec.
NE PAS poser le notebook sur des surfaces instables ou inégales. Contactez le SAV si le boîtier est endommagé.
NE PAS poser ou lâcher d’objets sur le notebook ni y introduire de corps étrangers.
NE PAS appuyer ni toucher l’écran. Ne mettez pas le notebook au milieu de petits objets qui pourraient rayer ou pénétrer le notebook.
NE PAS l’exposer à des champs magnétiques ou électriques puissants.
NE PAS exposer le notebook à la pluie ou à l’humidité, éloignez-le des liquides. N’UTILISEZ PAS le modem durant l’orage.
NE PAS exposer le notebook à la poussière ou à la saleté. NE L’UTILISEZ PAS durant une fuite de gaz.
NE PAS exposer le notebook à des températures supérieures à 50˚C (122˚F) ou à l’ensoleillement. Ne pas obstruer les entrées d’air!
NE PAS l’exposer à des températures extrêmes (sous 0˚C (32˚F) ou le PC pourrait ne pas redémarrer.
NE LAISSEZ PAS le notebook allumé sur vos genoux ou toute autre partie du corps une trop longue période pour éviter tout inconfort ou blessure provoquée par la chaleur.
NE JETEZ PAS les batteries dans le feu car elles risquent d’exploser. Renseignez-vous sur les conditions locales de recyclage.
 Entretien de l’écran
Entretien de l’écran
L’écran est très fragile et doit être manipulé avec délicatesse. Attention aux points suivants:
•Lorsqu’il n’est pas utilisé, gardez l’écran fermé pour éviter les accumulations de poussière.
•N’utilisez pas de détergents sur l’écran. Essuyez le avec un chiffon sec ou un essuie-tout.
•Ne mettez ni vos doigts ni aucun autre objet sur l’écran.
•Ne placez aucun objet sur le notebook lorsque celui-ci est fermé.
•Ne transportez pas le notebook en même temps que des objets petits ou pointus (ex. trombones ou agrafes) qui pourraient entrer dans le notebook et rayer l’écran.
4

Attestations de sécurité
Précautions lors du transport
Pour préparer le notebook au transport, vous devez éteindre et débrancher tous les périphériques externes pour ne pas endommager les connecteurs. La tête du disque dur se rétracte automatiquement lorsque le courant est coupé pour éviter que la surface du disque ne soit rayée lors du transport. Ainsi, vous ne devez pas transporter votre notebook allumé. Fermez l’écran et vérifiez que ses crochets le maintiennent bien en place afin d’assurer sa protection et celle du clavier.
Retirer les disquettes
Assurez-vous que votre lecteur de disquette (externe sur certains modèles) ne contient pas de disquette lorsque vous le transportez. Lorsqu’une disquette se trouve dans le lecteur, le bouton d’éjection ressort. Si vous transportez le notebook avec une disquette dans le lecteur, vous risquez d’abîmer le bouton d’éjection et de rayer la surface de la disquette.
Protéger le notebook
Utilisez une sacoche du type de celle livrée avec votre notebook pour le protéger de la poussière, des liquides, des chocs et des rayures.
NOTE: La surface brillante se ternit facilement si elle n’est pas entretenue. Ne frottez pas et ne griffez pas la surface du notebook lorsque vous le transportez.
Charger les batteries
Si vous avez l’intention d’utiliser la batterie, assurez-vous d’avoir complètement chargé la ou les batteries avant de partir en voyage. Souvenez-vous que le transformateur électrique charge la batterie aussi longtemps qu’il est branché à l’ordinateur et au secteur. Souvenez-vous qu’il faut plus de temps pour charger la batterie lorsque le notebook est utilisé.
Précautions lors du voyage
Contactez votre compagnie aérienne si vous désirez utiliser votre notebook dans l’avion. La plupart des compagnies aériennes limitent l’usage des appareils électroniques. La plupart d’entre elles ne le permettent qu’entre les phases de décollage et d’atterrissage.
ATTENTION! La sécurité des aéroports est assurée en utilisant trois types d’appareils: les machines à rayons X (utilisées sur les objets placés sur les tapis de convoyage), les détecteurs magnétiques (utilisés sur les personnes passant les contrôles de sécurité) et les détecteurs de métaux (appareils portables destinés aux personnes et leurs bagages à main). Votre notebook et ses disquettes peuvent passer les machines à rayons X. Toutefois, il est recommandé que vous n’exposiez pas votre notebook et ses disquettes aux détecteurs magnétiques ni aux détecteurs manuels de l’aéroport.
5
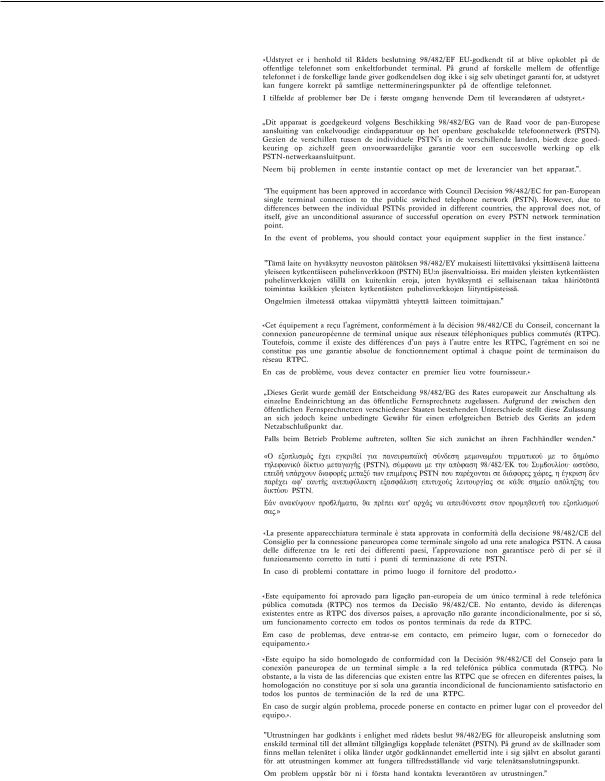
Attestations de sécurité
Agrément CTR 21 (pour les notebooks avec modem intégré)
Danois
Néerlandais
Anglais
Finlandais
Français
Allemand
Grec
Italien
Portugais
Espagnol
Suédois
6

Attestations de sécurité
UL Safety Notices (Etats-Unis)
Required for UL 1459 covering telecommunications (telephone) equipment intended to be electrically connected to a telecommunication network that has an operating voltage to ground that does not exceed 200V peak, 300V peak-to-peak, and 105V rms, and installed or used in accordance with the National Electrical Code (NFPA 70).
When using the Notebook PC modem, basic safety precautions should always be followed to reduce the risk of fire, electric shock, and injury to persons, including the following:
•Do not use the Notebook PC near water, for example, near a bath tub, wash bowl, kitchen sink or laundry tub, in a wet basement or near a swimming pool.
•Do not use the Notebook PC during an electrical storm. There may be a remote risk of electric shock from lightning.
•Do not use the Notebook PC in the vicinity of a gas leak.
Required for UL 1642 covering primary (nonrechargeable) and secondary (rechargeable) lithium batteries for use as power sources in products. These batteries contain metallic lithium, or a lithium alloy, or a lithium ion, and may consist of a single electrochemical cell or two or more cells connected in series, parallel, or both, that convert chemical energy into electrical energy by an irreversible or reversible chemical reaction.
•Do not dispose the Notebook PC battery pack in a fire, as they may explode. Check with local codes for possible special disposal instructions to reduce the risk of injury to persons due to fire or explosion.
•Do not use power adapters or batteries from other devices to reduce the risk of injury to persons due to fire or explosion. Use only UL certified power adapters or batteries supplied by the manufacturer or authorized retailers.
7

Table des matières
1. Présentation du notebook ...................................................................... |
11 |
A propos de ce manuel ......................................................................................................... |
12 |
Notes relatives à ce manuel ............................................................................................. |
12 |
Préparer votre notebook ....................................................................................................... |
13 |
2. Présentation des éléments du notebook ............................................. |
15 |
Dessus .................................................................................................................................. |
16 |
Dessous ................................................................................................................................ |
18 |
Côté gauche .......................................................................................................................... |
20 |
Côté droit............................................................................................................................... |
21 |
Face arrière ........................................................................................................................... |
22 |
Face avant ............................................................................................................................ |
23 |
3. Pour démarrer ........................................................................................ |
25 |
Utiliser la batterie .................................................................................................................. |
26 |
Installer et retirer la batterie ............................................................................................. |
26 |
Charger la batterie ........................................................................................................... |
27 |
Entretien de la batterie ..................................................................................................... |
27 |
Systèmes d’exploitation ........................................................................................................ |
27 |
Support logiciel ................................................................................................................ |
27 |
Connexion de l’alimentation .................................................................................................. |
28 |
Allumer le notebook ......................................................................................................... |
29 |
Le POST (Power-On Self Test) ........................................................................................ |
29 |
Gestion de l’alimentation - Veille & veille prolongée ........................................................ |
30 |
Redémarrer ou rebooter .................................................................................................. |
31 |
Eteindre le notebook ........................................................................................................ |
32 |
Boutons et indicateurs ..................................................................................................... |
34 |
Utiliser le clavier .................................................................................................................... |
36 |
Touches colorées ............................................................................................................. |
36 |
Le clavier comme pavé numérique .................................................................................. |
38 |
Touches Microsoft Windows™ ......................................................................................... |
38 |
Le clavier comme curseurs .............................................................................................. |
39 |
8

|
Table des matières |
4. Utiliser le notebook ................................................................................ |
41 |
Pointeur ................................................................................................................................. |
42 |
Utiliser le Touchpad .......................................................................................................... |
42 |
Illustration sur l’usage du Touchpad ................................................................................. |
43 |
Entretien du Touchpad ..................................................................................................... |
44 |
Lecteur optique ..................................................................................................................... |
45 |
Connecteur pour carte PC (PCMCIA) ................................................................................... |
47 |
Port 32 bits CardBus ........................................................................................................ |
47 |
Insérer une carte PC (PCMCIA) ...................................................................................... |
48 |
Retirer une carte PC (PCMCIA) ....................................................................................... |
48 |
Lecteur de cartes mémoires flash .................................................................................... |
49 |
Connexions modem et réseau .............................................................................................. |
50 |
Connexion modem ........................................................................................................... |
51 |
Connexion réseau ............................................................................................................ |
52 |
Système d’alimentation sur secteur ...................................................................................... |
53 |
Système d’alimentation sur batterie ...................................................................................... |
53 |
Charger la batterie ........................................................................................................... |
53 |
Utiliser la batterie ............................................................................................................. |
54 |
Modes de gestion de l’alimentation ....................................................................................... |
55 |
Modes Full Power & Maximum Performance ................................................................... |
55 |
ACPI ................................................................................................................................. |
55 |
Suspend Mode ................................................................................................................. |
55 |
Economie d’énergie ......................................................................................................... |
56 |
Résumé des modes énergétiques ................................................................................... |
56 |
Contrôle thermique par l’alimentation .............................................................................. |
56 |
Mises à Jour du PC Portable ................................................................................................ |
57 |
Ajout de mémoire ............................................................................................................. |
57 |
Upgrades du disque dur ................................................................................................... |
57 |
Upgrades du processeur .................................................................................................. |
57 |
9

Table des matières |
|
Appendice ................................................................................................... |
59 |
Accessoires optionnels ......................................................................................................... |
60 |
Hub USB .......................................................................................................................... |
60 |
Combo USB 2.0 Slim ....................................................................................................... |
60 |
Carte Wireless LAN Cardbus ou USB ............................................................................. |
61 |
Mémoire Flash USB ......................................................................................................... |
61 |
Câble de communication USB ......................................................................................... |
61 |
Lecteur de disquettes USB .............................................................................................. |
62 |
Clavier et souris USB ....................................................................................................... |
62 |
Connexions optionnelles ....................................................................................................... |
63 |
Connexion d’un moniteur externe .................................................................................... |
63 |
Connexions audio externes ............................................................................................. |
63 |
Connexion IEEE1394 ....................................................................................................... |
64 |
Connexion imprimante ..................................................................................................... |
64 |
Sécuriser votre notebook ................................................................................................. |
64 |
Information sur le lecteur de DVD-ROM ............................................................................... |
65 |
Conformité du modem interne............................................................................................... |
66 |
Glossaire ............................................................................................................................... |
68 |
Informations concernant le notebook .................................................................................... |
74 |
10
1. Présentation du notebook
A propos de ce manuel
Notes relatives à ce manuel
Préparer votre notebook
11
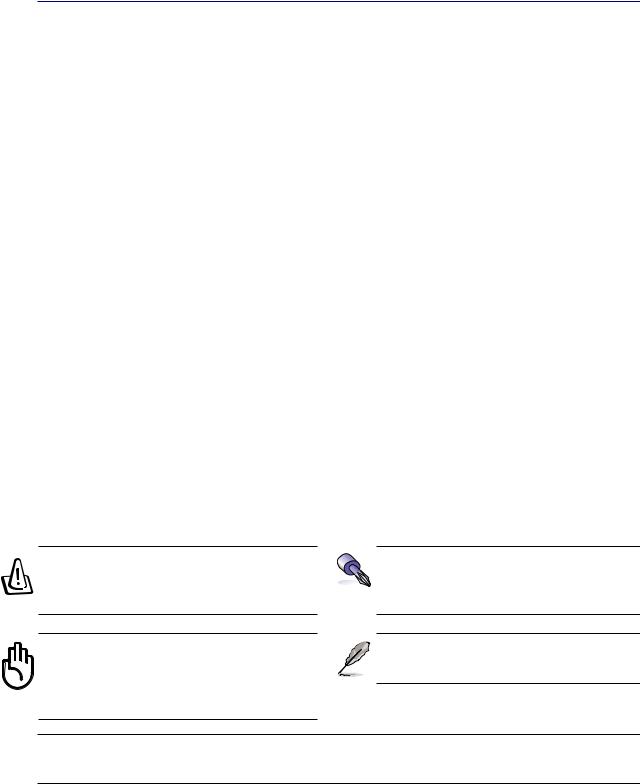
1 Présentation du notebook
A propos de ce manuel
Vous avez entre les mains le manuel de votre notebook. Ce manuel vous informe sur les divers éléments du notebook et sur la manière de les utiliser. Les sections principales de ce manuel sont énumérées cidessous:
1.Présentation du notebook
Présente le notebook et son manuel.
2.Présentation des éléments du notebook
Vous informe sur les divers éléments du notebook.
3.Pour démarrer
Vous aide au moment de la prise en main du notebook.
4.Utiliser le notebook
Vous indique la façon de se servir des divers éléments du notebook.
5.Appendice
Présente les accessoires en option et fournit des informations supplémentaires
Notes relatives à ce manuel
Ce manuel a été créé avec des versions Macintosh de Adobe® PageMaker™ 6.52, Adobe® Photoshop™ 5.5, Adobe® Illustrator® 8.0 et Macromedia® Freehand™ 8.0.1. La police utilisées pour le corps de ce manuel est: “Times” (MAC) ou “Times New Roman” (Windows) et pour les titres: “Helvetica” (MAC) ou “Arial” (Windows). Certaines notes et avertissements en gras sont présents au long du guide, vous devez en tenir compte afin de mener à bien certaines taches en toute sécurité. Ces notes ont divers degrés d’importance:
< > [ ]
AVERTISSEMENT! Information destinée à prévenir un dommage aux composants, données ou personnes.
ATTENTION! Information sur les actions à éviter afin de prévenir un dommage aux composants, données ou personnes.
TRUC: Trucs et informations utiles à l’utilisateur familier des ordinateurs.
NOTE: Trucs et informations utiles à la mise en oeuvre d’une action.
Le texte entre < > ou [ ] représente une touche du clavier; ne tapez pas les symboles < > ou [ ] ni les lettres qu’ils contiennent.
12
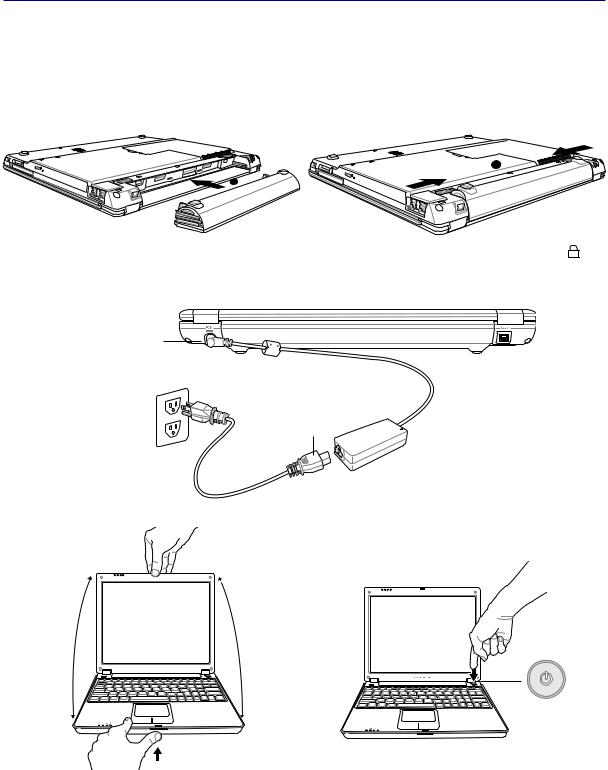
Présentation du notebook 1
Préparer votre notebook
Voici quelques instructions rapides pour utiliser votre notebook. Lisez les pages suivantes pour obtenir des informations détaillées sur l’utilisation de votre notebook.
1. Installez la batterie
2
(1) Insérez la batterie jusqu’à ce que vous entendiez un clic qui |
(2) Faites glisser les onglets Battery Release en position L |
indique qu’elle est bien en place. |
fermée. |
2. Connectez l’alimentation secteur
(3) Insérez la prise alimentation DC
(2) Branchez le cordon d’alimentation dans une prise secteur (110V - 240V)
(1) Connectez cette extrémité du cordon d’alimentation dans le transformateur AC-DC
3. Ouvrez l’écran |
4. Allumez le notebook |
Pressez le bouton qui permet de libérer l’écran puis levez l’écran d’une main tout en maintenant l’ordinateur avec l’autre main.
Pressez le bouton d’alimentation et relâchez-le. Sous Windows XP, ce bouton peut aussi être utilisé pour éteindre le notebook en toute sécurité.
13
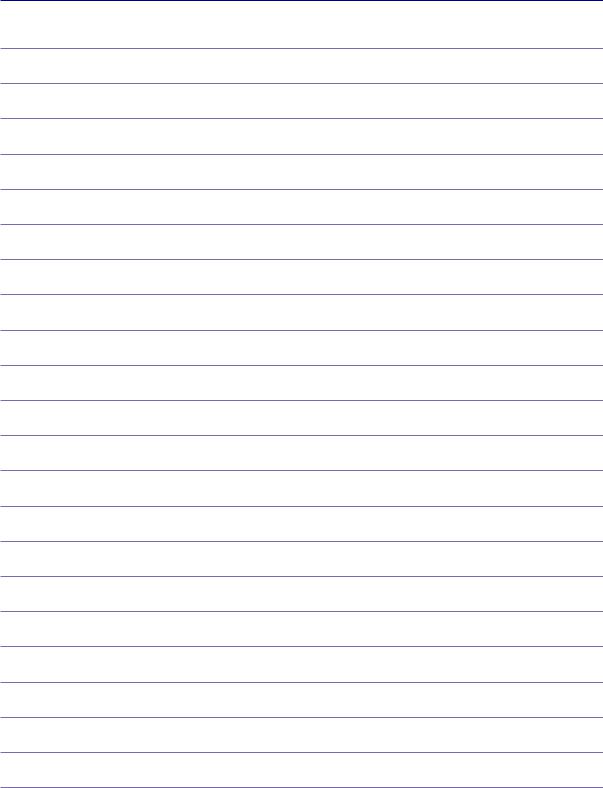
1 Présentation du notebook
14
2. Présentation des éléments du notebook
Dessus
Dessous
Côté gauche
Côté droit
Face arrière
Face avant
15

2 Présentation des éléments du notebook
Dessus
Reportez-vous au schéma ci-dessous pour identifier les éléments de la partie supérieure du notebook.
Indicateurs d’état |
Crochet écran |
(lorsque l’écran est fermé) |
Ecran
Microphone
Bouton Power4 


 Interrupteur
Interrupteur
Gear
Clavier
Indicateur d’Etat |
Touchpad Ouverture du écran |
 Indicateurs d’état (lorsque l’écran est fermé)
Indicateurs d’état (lorsque l’écran est fermé)
Des tubes traversant le capot dirigent la lumière des LED au travers du capot de l’écran pour que vous puissiez voir la lumière des LEDS écran fermé. Les détails des indicateurs de statut sont explicités à la section 3.
 Ecran
Ecran
Les fonctions de l’écran sont les mêmes que celles d’un moniteur de bureau. Le notebook utilise une matrice active TFT LCD qui procure une qualité d’affichage aussi bonne que celle des moniteurs des ordinateurs de bureau. Contrairement à ces derniers, un écran LCD ne produit aucun rayonnement ni scintillement, il est donc meilleur pour les yeux.
16

Présentation des éléments du notebook 2
 Crochet écran
Crochet écran
Un crochet tendu par un ressort à l’avant du Notebook PC verrouille l’écran en position fermée lorsque le notebook n’est pas utilisé. Pour ouvrir l’écran, appuyez et relâchez le bouton avec votre pouce puis soulevez l’écran à l’aide du même pouce. Ajustez lentement la position de l’écran afin d’assurer un angle de visionnage confortable.
ATTENTION! Lors de l’ouverture, ne forcez pas l’écran à toucher la table ou les gonds risquent de se briser! Ne laissez jamais le notebook avec l’écran ouvert!
Entretien de l’écran
L’écran est très fragile et doit être manipulé avec délicatesse. Attention aux points suivants:
•Lorsqu’il n’est pas utilisé, gardez l’écran fermé pour éviter les accumulations de poussière.
•N’utilisez pas de détergents sur l’écran. Essuyez le avec un chiffon sec ou un essuie-tout.
•Ne mettez ni vos doigts ni aucun autre objet sur l’écran.
•Ne placez aucun objet sur le notebook lorsque celui-ci est fermé.
•Ne transportez pas le notebook en même temps que des objets petits ou pointus (ex. trombones ou agrafes) qui pourraient entrer dans le notebook et rayer l’écran.
 Microphone
Microphone
Le microphone intégré offre une source pour la prise de note, l’enregistrement de voicemail ou pour les logiciels de téléphonie sur internet. La connexion d’un micro externe est également possible pour vous permettre d’utiliser vos propres appareils d’entrée audio.
 Interrupteur
Interrupteur
L’interrupteur permet l’allumage et l’extinction du notebook ainsi que la sortie du mode STD. Poussez une fois l’interrupteur pour allumer le notebook et une fois pour l’éteindre.



 Clavier
Clavier
Le clavier offre des touches de grande taille avec une amplitude confortable (profondeur à laquelle les touches peuvent être enfoncées) et un repose poignet pour les deux mains. Deux touches de fonction Windows™ permettent une navigation facile sous Windows™.
 Touchpad et boutons
Touchpad et boutons
Le touchpad et ses boutons constitue un système de pointage qui offre les mêmes fonctions qu’une souris. Une fonction de défilement contrôlée logiciellement est disponible après l’installation de l’utilitaire du touchpad, elle permet une navigation plus facile sous Windows et sur le web.
 Indicateurs d’état
Indicateurs d’état
Les indicateurs d’état sont décrits en détail au chapitre 3.
 Bouton Power4 Gear (détails donnés plus loin)
Bouton Power4 Gear (détails donnés plus loin)
17

2 Présentation des éléments du notebook
Dessous
Reportez-vous au schéma ci-dessous pour identifier les éléments de la partie inférieure du notebook.
Verrou batterie |
Batterie |
Verrou batterie |
Verrou batterie
Compartiment
CPU & mémoire
CD
Aérations
Bouton d’extinction
Haut-parleur
(Droit)
Compartiment |
Haut-parleur |
disque dur |
(Gauche) |
ATTENTION! Le dessous du notebook peut être très chaud. Faites attention lorsque vous manipulez le notebook lorsqu’il est en marche ou vient d’être éteint. Une température élevée est normale durant les phases de charge. NE PLACEZ PAS LE NOTEBOOK DIRECTEMENT SUR VOS GENOUX OU TOUTE AUTRE PARTIE DE VOTRE CORPS POUR EVITER TOUT RISQUE DE BLESSURE.
18

Présentation des éléments du notebook 2
Batterie et verrous batterie
Les détails d’utilisation sont décrits dans le chapitre batterie plus loin dans ce manuel.

 Bouton d’extinction
Bouton d’extinction
Le bouton d’extinction est utilisé pour éteindre le notebook si les commandes <CTRL><ALT><SUPPR> ou éteindre l’alimentation ne répondent pas. Pour utiliser cette fonction, abaissez pendant un petit moment le bouton à l’intérieur du trou avec un stylo ou un trombone. N’utilisez pas de crayon dont la mine pourrait se briser dans le trou.
 Haut-parleur Audio (Gauche)
Haut-parleur Audio (Gauche)
Le haut-parleur intégré vous permet d’écouter le son sans aucune connexion supplémentaire. Le système son multimédia dispose d’un contrôleur audio numérique intégré produisant un son très beau et plein d’énergie (les résultats seront améliorés avec des écouteurs ou des haut-parleurs stéréo externes). Toutes les fonctions audio sont pilotées par logiciel.
 Compartiment disque dur
Compartiment disque dur
Le disque dur est sécurisé dans son compartiment sous une plaque de métal. Les changements de disque dur ne doivent être effectués que par des centres de maintenance ou des revendeurs agréés.
 Haut-parleur (Droit)
Haut-parleur (Droit)
Voir haut-parleur (gauche).
 Aérations
Aérations
Les aérations permettent à l’air frais d’entrer et à l’air chaud de sortir du notebook. N’obstruez pas les aérations où une surchauffe pourrait survenir!
 Compartiment CPU
Compartiment CPU
Le compartiment CPU contient un support pour l’installation d’un CPU. L’installation/mise à jour du CPU doit être effectuée par un revendeur agréé sous peine d’annulation de la garantie.


 Compartiment mémoire
Compartiment mémoire
Le compartiment mémoire contient 1 connecteur SO-DIMM pour l’installation de mémoire additionnelle. Derrière le connecteur se trouve la mémoire embarquée permanente. L’installation de mémoire doit être effectuée par un revendeur autorisé, sinon la garantie serait annulée.
19
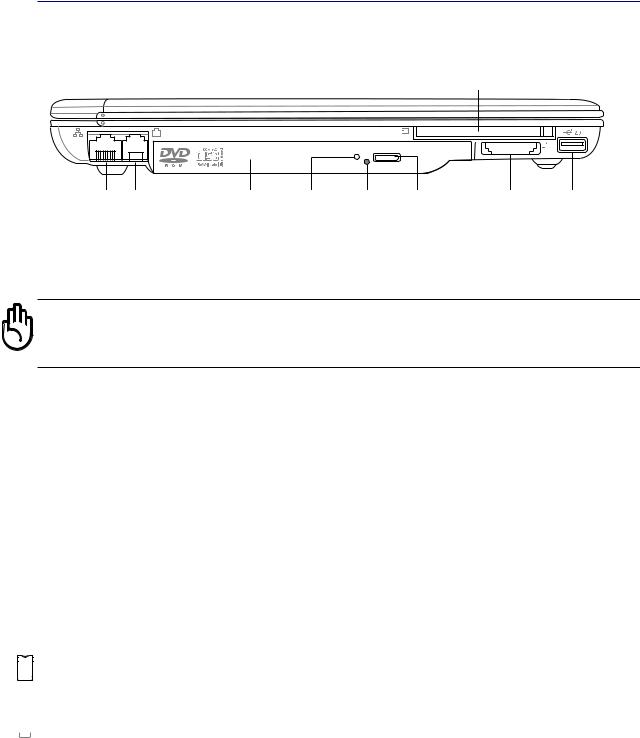
2 Présentation des éléments du notebook
Côté gauche
Reportez-vous au schéma ci-dessous pour identifier les éléments du côté gauche du notebook.
Connecteur PC Card (PCMCIA)
|
|
|
|
|
MS.SD |
|
|
|
|
|
|
MMC |
|
Prise modem Prise LAN |
Lecteur Optique |
LED |
Ejection |
Ejection |
Lecteur de |
Port USB 2.0 |
|
|
d’activité |
d’urgence |
électronique |
carte mémoire |
|
Flash
 Prise modem
Prise modem
Le port RJ-11 permet le raccordement d’un câble de téléphone RJ-11. Le modem interne supporte les transferts jusqu’à 56K en V.90. Le connecteur intégré permet un usage très facile.
ATTENTION! Le modem interne ne supporte pas le voltage utilisé par les systèmes téléphoniques numériques. Ne connectez pas de système numérique au port modem ou vous risqueriez d’endommager votre notebook.
 Prise LAN
Prise LAN
Le port LAN RJ-45 permet la connexion de câbles RJ-45 Ethernet. Le contrôleur LAN interne supporte les réseaux en 10Base-T ou 100Base-TX standard ou duplex. Le connecteur intégré permet une utilisation très facile.
 Lecteur optique
Lecteur optique
Le PC portable peut être livré avec deux modèles différents: un DVD ROM ou un combo DVD ROM + CD-RW.
 Ejection électronique, éjection d’urgence, LED d’activité
Ejection électronique, éjection d’urgence, LED d’activité
L’éjection d’un média optique se fait via un bouton d’éjection électronique ouvrant le plateau. Vous pouvez aussi éjecter le disque grâce à un lecteur logiciel ou en faisant un clic droit sur l’icone du lecteur optique dans le “Poste de Travail” de Windows™. L’éjection d’urgence n’est à utiliser que si l’éjection électronique au bouton ne fonctionne plus. N’utilisez pas l’éjection d’urgence à la place de l’éjection électronique. La LED d’activité (voyant lumineux) s’illumine en fonction des transferts de données entre le PC et le lecteur / graveur optique.


 Connecteur PC CARD (PCMCIA)
Connecteur PC CARD (PCMCIA)
Un connecteur PCMCIA 2.1 pour une carte PC type I/II est disponible. Le connecteur supporte le Cardbus 32 bits. Il permet d’accueillir toutes les options d’extension pour notebook telles que les cartes mémoire flash, ISDN, SCSI, les Smart Cards, et les adaptateurs réseau sans-fil.
 Lecteur de carte mémoire Flash
Lecteur de carte mémoire Flash
Le lecteur de carte mémoire intégré peut lire les cartes mémoire flash suivantes : Secure Digital (SD), Multi-Media Card (MMC), Memory Stick (MS), Memory Stick Select (MS Select), Memory Stick Duo (avec adaptateur MS), Memory Stick Pro, et Memory Stick Pro Duo (avec adaptateur MS Pro).
20
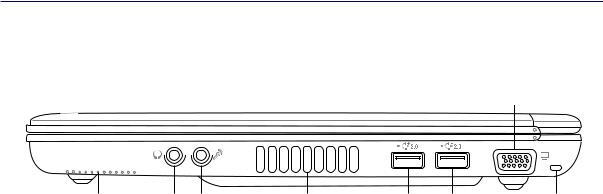
Présentation des éléments du notebook 2
Côté droit
Reportez-vous au schéma ci-dessous pour identifier les éléments du côté droit du notebook.
Port moniteur
Haut-parleur |
Sortie |
Jack entrée |
Aérations |
Ports USB 2.0 |
Port de sécurité |
(Droit) |
Casque |
microphone |
|
|
Kensington® |
 Sortie Casque
Sortie Casque
Le jack casque stéréo (1/8 pouces) est utilisé pour connecter la sortie audio du notebook à des enceintes amplifiées ou un casque. Lorsque vous utilisez ce jack, les haut-parleurs intégrés sont automatiquement désactivés.
 Jack entrée microphone (Mic-In)
Jack entrée microphone (Mic-In)
Le jack microphone mono (1/8 pouces) peut être utilisé pour connecter un microphone externe ou les signaux de sortie d’autres appareils audio. Lorsque vous utilisez cette prise, le microphone intégré est automatiquement désactivé. Utilisez cette fonction pour les vidéo-conférences, l’enregistrement vocal ou de simples enregistrements audio.
 Aérations
Aérations
Les aérations permettent à l’air frais d’entrer et à l’air chaud de sortir du notebook. N’obstruez pas les aérations où une surchauffe pourrait survenir!

 Ports USB 2.0
Ports USB 2.0
L’Universal Serial Bus est compatible avec les périphériques USB 2.0 ou USB 1.1 comme les claviers, les périphériques de pointage, les caméscopes, les modems, les disques durs externes, les imprimantes, les moniteurs, les scanners. La bande passante maximale offerte est de 12 Mbits/s (USB 1.1) et 480 Mbits/s (USB 2.0). L’USB permet jusqu’à 127 périphériques de fonctionner simultanément sur un même ordinateur, avec certains d’entre eux, comme les claviers et les moniteurs récents, jouant le rôle de hubs. L’USB supporte le branchement à chaud des périphériques qui peuvent donc être connectés ou déconnectés sans redémarrer l’ordinateur.
 Port moniteur
Port moniteur
Le port 15 broches D-sub supporte tous les périphériques compatibles VGA tels que les moniteurs et les projecteurs qui permettent une vision sur une plus grande échelle.
 Port de sécurité Kensington®
Port de sécurité Kensington®
Le port pour verrou Kensington® permet de sécuriser le notebook grâce aux produits compatibles Kensington® destinés à la sécurité des notebooks. Ces produits consistent en général en un câble et un verrou de métal qui permettent d’attacher le notebook à un objet fixe. Certains de ces produits peuvent inclure une alarme qui se déclenche lorsque le verrou est déplacé.
21

2 Présentation des éléments du notebook
Face arrière
Reportez-vous au schéma ci-dessous pour identifier les éléments de la face arrière du notebook.
Prise d’alimentation DC |
Batterie |
Port 1394 |
 Prise d’alimentation DC (transformateur)
Prise d’alimentation DC (transformateur)
L’adaptateur électrique fourni avec le notebook convertit le courant du secteur (AC) en alimentation (DC) utilisable par le notebook via ce jack. L’électricité fournie alimente le notebook et recharge la batterie en même temps. Pour ne pas endommager le notebook et sa batterie, n’utilisez que l’adaptateur fourni.
Batterie
Les détails d’utilisation sont décrits dans le chapitre batterie plus loin dans ce manuel.

 Port 1394
Port 1394
L’IEEE1394 est un bus série à haut débit comme le SCSI mais qui dispose d’une connectique simple et d’une capacité de branchement à chaud comme l’USB. L’interface IEEE1394 a une bande passante de 400-1000 Mbits/sec et peut gérer jusqu’à 63 périphériques sur le même bus. L’IEEE1394 est également utilisé par les équipements numériques haut de gamme avec la mention “DV” pour “Digital Video port”.
22

Présentation des éléments du notebook 2
Face avant
Reportez-vous au schéma ci-dessous pour identifier les éléments de la face avant du notebook.
Indicateurs D’état
Crochet écran
 Indicateurs d’état
Indicateurs d’état
Les indicateurs d’état sont décrits en détail au chapitre 3.
 Crochet écran
Crochet écran
Un crochet tendu par un ressort à l’avant du Notebook PC verrouille l’écran en position fermée lorsque le notebook n’est pas utilisé. Pour ouvrir l’écran, appuyez et relâchez le bouton avec votre pouce puis soulevez l’écran à l’aide du même pouce. Ajustez lentement la position de l’écran afin d’assurer un angle de vision confortable.
23
 Loading...
Loading...