Asus M70VR, M70TL, M70VN, M70VM, M70SR QUICK START GUIDE [pl]
...Informacja dotycząca praw autorskich
Żadnej z części tego podręcznika, włącznie z opisanymi w nim produktami i oprogramowaniem, nie można powielać, transmitować, przepisywać, zapisywać w systemie odnawialnym lub tłumaczyć na inne języki w jakiejkolwiek formie lub w jakikolwiek sposób, poza dokumentacją zachowanąprzezsprzedawcędocelówwykonaniakopiizapasowej,bezwyraźnegopisemnego zezwolenia ASUSTeK COMPUTER INC. (“ASUS”).
ASUS UDOSTĘPNIATEN PODRĘCZNIK W STANIE “JAKI JEST”, BEZ UDZIELANIAJAKICHKOLWIEK GWARANCJI, ZARÓWNO WYRAŹNYCH JAK I DOMNIEMANYCH, WŁĄCZNIE, ALE NIE TYLKO Z DOMNIEMANYMI GWARANCJAMI LUB WARUNKAMI PRZYDATNOŚCI HANDLOWEJ LUB DOPASOWANIA DO OKREŚLONEGO CELU. W ŻADNYM PRZYPADKU FIRMA ASUS, JEJ DYREKTORZY, KIEROWNICY, PRACOWNICY LUB AGENCI NIE BĘDĄ ODPOWIADAĆZAJAKIEKOLWIEKNIEBEZPOŚREDNIE,SPECJANE,PRZYPADKOWELUB KONSEKWENTNE SZKODY (WŁĄCZNIE Z UTRATĄ ZYSKÓW, TRANSAKCJI BIZNESOWYCH, UTRATĄ MOŻLIWOŚCI KORZYSTANIA LUB UTRACENIEM DANYCH, PRZERWAMI W PROWADZENIU DZIAŁANOŚCI ITP.), NAWET, JEŚLI FIRMA ASUS UPRZEDZAŁA O MOŻLIWOŚCI ZAISTNIENIA TAKICH SZKÓD, W WYNIKU JAKICHKOLWIEK DEFEKTÓW LUB BŁĘDÓW W NINIEJSZYM PODRĘCZNIKU LUB PRODUKCIE.
Produkty i nazwy firm pojawiające się w tym podręczniku mogą, ale nie muszą być zastrzeżonymi znakami towarowymi lub prawami autorskimi ich odpowiednich właścicieli i używane są wyłącznie w celu identyfikacji lub wyjaśnienia z korzyścią dla ich właścicieli i bez naruszania ich praw.
SPECYFIKACJE I INFORMACJE ZNAJDUJĄCE SIĘ W TYM PODRĘCZNIKU, SŁUŻĄ WYŁĄCZNIECELOMINFORMACYJNYMIMOGĄZOSTAĆZMIENIONEWDOWOLNYMCZASIE, BEZ POWIADOMIENIA, DLATEGOTEŻ, NIE MOGĄ BYĆ INTERPRETOWANE JAKO WIĄŻĄCE FIRMĘ ASUS DO ODPOWIEDZIALNOŚCI. ASUS NIE ODPOWIADA ZA JAKIEKOLWIEK BŁĘDYINIEDOKŁADNOŚCI,KTÓREMOGĄWYSTĄPIĆWTYMPODRĘCZNIKU,WŁĄCZNIE Z OPISANYMI W NIM PRODUKTAMI I OPROGRAMOWANIEM.
Copyright © 2008 ASUSTeK COMPUTER INC. Wszelkie prawa zastrzeżone.
Ograniczenie odpowiedzialności
W przypadku wystąpienia określonych okoliczności, za które odpowiedzialność ponosiASUS, a w wyniku których wystąpiły szkody, właściciel będzie uprawniony do uzyskania od firmyASUS odszkodowania.WkażdymtakimprzypadkuniezależnieodpodstawyroszczeniaodfirmyASUS, odpowiada ona jedynie za uszkodzenia ciała (włącznie ze śmiercią), szkody nieruchomości i rzeczywiste szkody osobiste; lub za wszelkie inne, rzeczywiste i bezpośrednie szkody, wynikające z pominięcia lub niewykonania czynności prawnych wynikających z tego oświadczenia gwarancji, do kwoty określonej w umowie kupna dla każdego produktu.
ASUS odpowiada lub udziela rekompensaty wyłącznie za stratę, szkody lub roszczenia w oparciu o umowę, odpowiedzialność za szkodę lub naruszenie praw wynikających z niniejszego oświadczenia gwarancyjnego.
To ograniczenie stosuje się także do dostawców i sprzedawców ASUS. Jest to maksymalny pułap zbiorowej odpowiedzialności firmy ASUS, jej dostawców i sprzedawców.
BEZ WZGLĘDU NA OKOLICZNOŚCI FIRMAASUS NIE ODPOWIADA ZA: (1) ROSZCZENIA STRON TRZECICH OD UŻYTKOWNIKA DOTYCZĄCE SZKÓD; (2) UTRATĘ LUB USZKODZENIE NAGRAŃ LUB DANYCH; ALBO (3) SPECJALNE, PRZYPADKOWE LUB NIEBEZPOŚREDNIE SZKODY LUB ZA EKONOMICZNE KONSEKWENCJE SZKÓD (WŁĄCZNIE Z UTRATĄ ZYSKÓW LUB OSZCZĘDNOŚCI), NAWET JEŚLI FIRMA ASUS, JEJ DOSTAWCY LUB SPRZEDAWCY ZOSTANĄ POINFORMOWANI O ICH ODPOWIEDZIALNOŚCI.
Obsługa i pomoc techniczna
Należy odwiedzić wielojęzyczną stronę sieci web, pod adresem http://support.asus.com
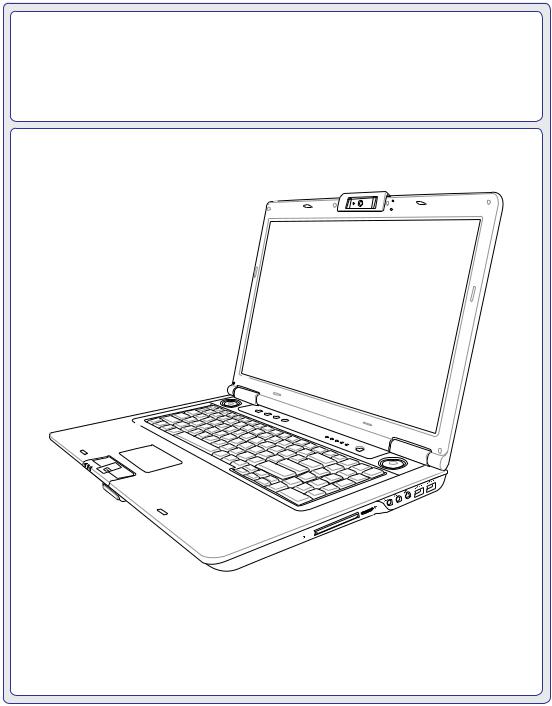
Komputer
Podręcznik użytkownika sprzętu
ON
OFF
EXPRE |
SS |
|
EXPRE |
SS |
|
PL3567 / Luty 2008

Spis treści
Spis treści
1. Wstęp
O podręczniku użytkownika 6 Uwagi dotyczące podręcznika 6
Przygotowanie do pierwszego uruchomienia komputera 9
2. Poznanie części
Widok z góry 12 Widok z dołu 15 Widok z lewej 17 Widok z prawej 19 Widok z przodu 20 Widok z tyłu 21
3. Wprowadzenie
System zasilania 24 Zasilacz 24 Bateria 25 Właściwa eksploatacja baterii 25 Włączanie zasilania komputera 26 Test POST (Autotest po włączeniu) 26 Sprawdzanie baterii 27 Ładowanie baterii 27 Ponowne uruchamianie komputera 28 Tryby zarządzania zasilaniem 29 Uśpienie i hibernacja 29 Kontrola temperatury 29
Specjalne funkcje klawiatury 30 Przyciski skrótów 30 Przyciski Microsoft Windows 32 Klawiatura jako wskaźnik 32
Przełączniki i wskaźniki stanu 33 Przełączniki 33 Wskaźniki stanu 34
Przyciski sterowania multimediami (w wybranych modelach) 36

Spis treści
Spis treści (cd.)
4. Korzystanie z komputera
Urządzenie wskazujące 38 Używanie touchpada 38 Ilustracje dotyczące używania touchpada 39 Touchpad multimediów (w wybranych modelach) 40 Dbanie o touchpad 41 Automatyczne wyłączanie touchpada (Synaptics) 41
Urządzenia pamięci masowej 42 Karta rozszerzeń 42 Napęd optyczny 44 Czytnik kart pamięci Flash 45 Dysk twardy 46 Pamięć (RAM) 48
Połączenia 49 Połączenie modemowe 49 Połączenie sieciowe 50
Połączenie bezprzewodowej sieci LAN (w wybranych modelach) 51
Połączenie sieci bezprzewodowej Windows 52
Połączenie bezprzewodowe Bluetooth (w wybranych modelach) 53 TPM (Trusted Platform Module) (w wybranych modelach) 54
Rejestracja linii papilarnych (w wybranych modelach) 56
Dodatek
Akcesoria opcjonalne D-2 Połączenia opcjonalne D-3 Ustawienia myszy Bluetooth (opcjonalne) D-4
System operacyjny i oprogramowanie D-6 Ustawienia systemu BIOS D-7 Typowe problemy D-9
Oprogramowanie do przywracania systemu Windows Vista D-15
Słownik D-17
Deklaracje i oświadczenia dotyczące bezpieczeństwa D-21
Informacje o komputerze D-32

Spis treści
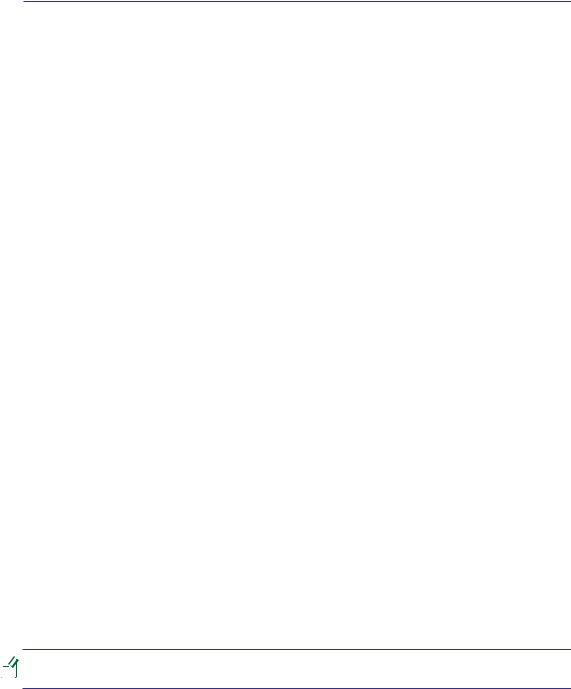
1. Wstęp
O podręczniku użytkownika Uwagi dotyczące podręcznika Zasady bezpieczeństwa
Przygotowanie do pierwszego uruchomienia komputera
 UWAGA: Zdjęcia w tym podręczniku zamieszczone zostały wyłącznie w celu
UWAGA: Zdjęcia w tym podręczniku zamieszczone zostały wyłącznie w celu  edukacyjnym i mogą nie oddawać rzeczywistych elementów produktu.
edukacyjnym i mogą nie oddawać rzeczywistych elementów produktu.
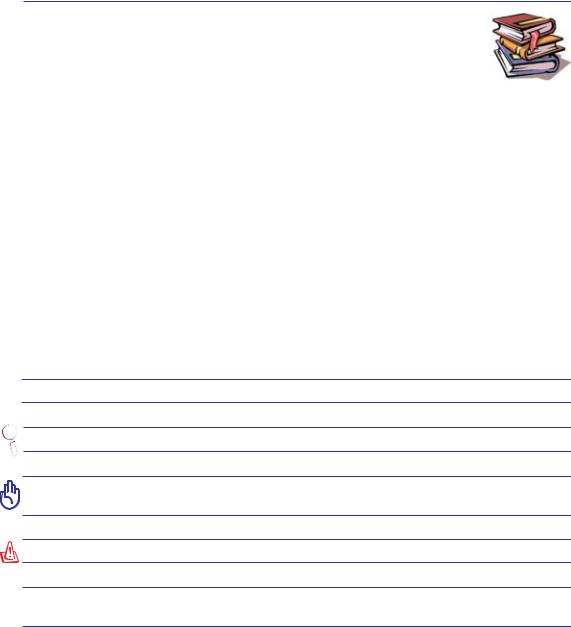
1 Wstęp
O podręczniku użytkownika
Tojestpodręcznikużytkowanika.Zawieraoninformacjeopodzespołachkomputeraoraz sposobie ich używania. Podręcznik został podzielony na następujące części:
1.Wstęp
Ogólne informacje dotyczące komputera i tego podręcznika użytkownika.
2.Poznanie części
Informacje dotyczące komponentów komputera.
3.Wprowadzenie
Podstawy korzystania z komputera przenośnego.
4.Korzystanie z komputera
Wprowadzenie do pracy z komputerem przenośnym.
5.Dodatek
Omówienie akcesoriów opcjonalnych i udostępnienie informacji dodatkowych.
Uwagi dotyczące podręcznika
Aby bezpiecznie i efektywnie korzystać z komputera należy zwrócić uwagę na szczególnie ważne informacje i wskazówki zaznaczone według poniższej konwencji:
 UWAGA: Informacje i wskazówki dotyczące sytuacji specjalnych.
UWAGA: Informacje i wskazówki dotyczące sytuacji specjalnych.
WSKAZÓWKA: Wskazówki i użyteczne informacje ułatwiające wykonywanie zadań.
Ważne! Informacje szczególnie istotne dla prawidłowego korzystania z podzespołów komputera oraz bezpieczeństwa danych.
Ostrzeżenie! Wskazówki dotyczące bezpieczeństwa korzystania z komputera.
<> W nawiasach <> i [] umieszczane są przyciski klawiatury. Należy wprowadzić [ ] jedynie znak znajdujący się w nawiasach <>, [].

Wstęp 1
Zasady bezpieczeństwa
Przestrzeganie podanych poniżej zasad bezpieczeństwa pozwoli na długą i satysfakcjonującą pracę na komputerze.Należysięstosowaćdowszystkichwymienionychponiżejwskazówek.Pozaczynnościami opsianymi w tym podręczniku, wszystkie czynności serwisowe powinny być wykonywane w autoryzowanych centrach serwisowych. Nie wolno używać uszkodzonych przewodów zasilających, ani żadnych uszkodzonych urządzeń peryferyjnych. W żadnym wypadku nie wolno wystawiać komputera na działanie silnych rozpuszczalników, benzenu ani innych środków chemicznych, nie wolno również używać tego typu środków w pobliżu komputera.
Ważne! Przed czyszczeniem sprzętu konieczne jest odłączenie go od zasilania sieciowego oraz wyjęcie baterii. Do czyszczenia komputera należy używać wyłącznie czystej miękkiej szmatki lub irchy nawilżonej niewielką ilością ciepłej wody z dodatkiem delikatnego detergentu.
NIENALEŻYustawiaćkomputerana nierównejlubniestabilnejpowierzchni. W przypadku uszkodzenia obudowy należy skontaktować się z serwisem.
NIE NALEŻY naciskać lub dotykać panela wyświetlacza. Nie należy umieszczać go razem z małymi elementami, które mogą zarysować lub przedostać się do wnętrza komputera.
NIE NALEŻYnarażać komputera na brud lub pył. NIE WOLNO używać  komputera w miejscach, gdzie ulatnia
komputera w miejscach, gdzie ulatnia  się gaz.
się gaz. 
NIE NALEŻY umieszczać na komputerze lub upuszczać na niego obiektów, a także nie należy wciskać żadnych obiektów do komputera.
NIENALEŻYnarażać komputera na działanie silnych pól magnetycznych lub elektrycznych.
NIE NALEŻY narażać komputera na działanielubużywaćwpobliżupłynów, nadeszczulubwwilgotnychmiejscach. NIE NALEŻY używać modemu podczas burzy z wyładowaniami elektrycznymi.
NIENALEŻYkorzystaćzkomputera trzymając go na kolanach, czy innych częściach ciała, ponieważ może to spowodować wywołane wysoką temperaturą uczucie dyskomfortu, a nawet obrażenia.
BEZPIECZNA TEMPERATURA: ten komputer może być używany wyłącznie w miejscach, gdzie temperatura otoczenia mieści się w zakresie 5°C (41°F) i 35°C (95°F)
Ostrzeżeniedotyczącebezpieczeństwa baterii:
NIE NALEŻY wrzucać baterii do ognia.
NIE NALEŻY zwierać styków. NIE NALEŻY demontować baterii.
WARTOŚĆ ZNAMIONOWA WEJŚCIA:Sprawdźetykietęwartości znamionowych w dolnej części komputera i upewnij się, że adapter zasilania może zapewnić wymagane zasilanie.
NIE NALEŻY wyrzucać komputera |
NIE NALEŻY przenosić komputera |
do śmieci. Należy zapoznać się z |
w stanie włączonym. W tym stanie |
przepisami dotyczącymi utylizacji |
nie należy również przykrywać go |
odpadów elektronicznych. |
materiałamiograniczającymiprzepływ |
|
powietrza. |
Modele z 3G(1): Wytwarzają fale radiowe, które mogą powodować zakłócenia elektryczne i muszą być używane w miejscach, w których wolno używać takich urządzeń. Podjąć środki ostrożności w czasie używania.
OSTRZEŻENIE! Funkcję 3G należy WYŁĄCZYĆ w obszarach potencjalnie wybuchowych takich jak stacje benzynowe (gazu płynnego), magazyny produktów chemicznych oraz miejsca prowadzenia prac minerskich.
(1) (Definicje, patrz koniec Rozdziału 4.) |
|
|
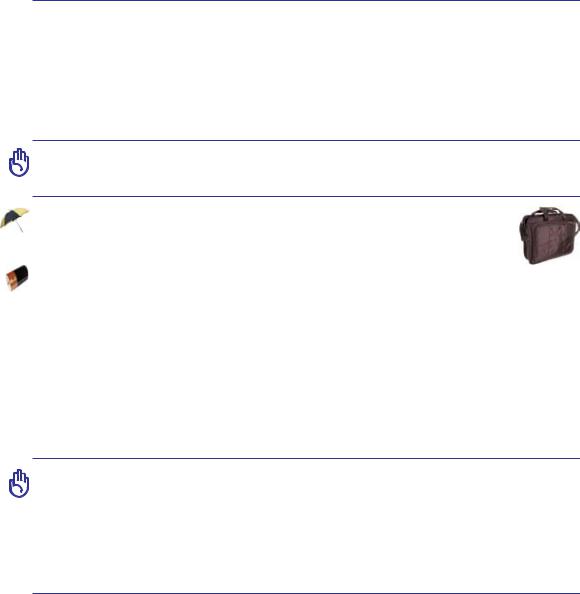
1 Wstęp
 Zasady bezpiecznego transportu komputera
Zasady bezpiecznego transportu komputera
Wceluprzygotowaniakomputeradotransportu,należygowyłączyćorazodłączyćwszystkieurządzenia peryferyjne w celu uniknięcia uszkodzeń złączy. Po wyłączeniu zasilania, głowica dysku zostaje zaparkowana, co zapobiega zarysowaniu talerzy dysku twardego podczas transportu. Jest to jeden z powodów, dla którego nie jest zalecane przenoszenie włączonego komputera. Należy zamknąć panel wyświetlaczaisprawdzić,czyjestbezpieczniezatrzaśniętywpozycjizamknięciawceluzabezpieczenia klawiatury i panela wyświetlacza.
Ostrzeżenie: Powierzchnia komputera może zostać w łatwy sposób zarysowana w przypadku niewłaściwego użytkowania. Prosimy o delikatne obchodzenie się z powierzchnią notebooka.
Ochrona komputera
Abymożliwienajlepiejchronićkomputerpodczastransportu,należyzakupićspecjalnątorbę chroniącą przed kurzem, wstrząsami i wilgocią.
Ładowanie baterii
W celu korzystania z komputera podczas dłuższych wyjazdów, należy się upewnić , że bateria jest naładowana, a także zabrać ze sobą zapasową baterię. Proszę pamiętać, że zasilacz ładuje baterię przez cały czas, kiedy jest podłączony do komputera i żródła zasilania. Ładowanie baterii trwa znacznie dłużej , kiedy w jego trakcie komputer jest używany.
 Środki ostrożności podczas podróży samolotem
Środki ostrożności podczas podróży samolotem
Aby uzyskać informację o możliwości używania komputera w samoloci należy skontaktować się z linią lotniczą. Większość linii lotniczych ogranicza możliwość używania urządzeń elektronicznych. Większość linii lotniczych umożliwia korzystanie z urządzeń elektronicznych wyłącznie w czasie lotu, a nie podczas startu lądowania.
OSTRZEŻENIE! Na lotniskach używane są trzy rodzaje urządzeń zabezpieczających: Urządzenia do prześwietlania (stosowane do sprawdzania elementów na przenośnikach taśmowych), detektory magnetyczne (sprawdzanie osób przechodzących przez bramki kontrolne) i inne urządzenia (np.ręczne urządzenia stosowane do kontroli osób oraz bagażu osobistego). Komputer i dyskietki można bezpiecznie przenosić poprzez urządzenia prześwietlające, jednakże zaleca się, aby nie narażać komputera lub dyskietek na działanie lotniskowych detektorów magnetycznych lub lub innych urządzeń prześwietlających.
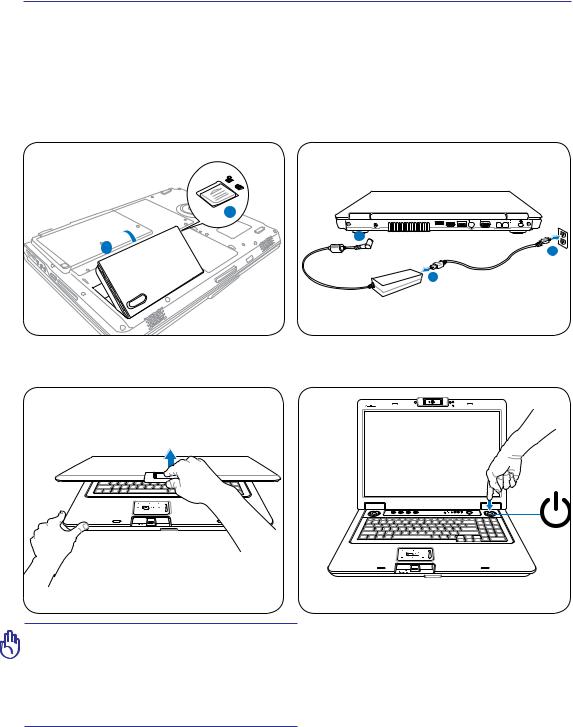
Wstęp 1
Przygotowanie do pierwszego uruchomienia komputera
Poniżejzamieszczonezostaływskazówkidotyczącepierwszegouruchomieniakomputera.Dokładniejsze informacje dotyczące pracy na komputerze przenośnym można znaleźć na kolejnych stronach.
1. Instalacja modułu baterii |
2. Podłączanie zasilacza |
 2 1
2 1 
2 
3
1
3. Otwieranie pokrywy komputera 4. Włączanie komputera
 1.3
1.3
Ważne! Podczas otwierania, nie należy nachylać panela wyświetlacza zbyt mocno w kierunku stołu, ponieważ może to spowodować wyłamanie zawiasów!Nie wolno podnosić, ani przenosić komputera trzymając za panel wyświetlacza!
Przełącznik zasilania służy do włączania i wyłączania komputera lub do przełączania komputera do trybów uśpienia lub hibernacji. Aktualne działanie przełącznika zasilania można dostosować w opcji Windows Panel sterowania > Opcje zasilania > Ustawienia systemu.
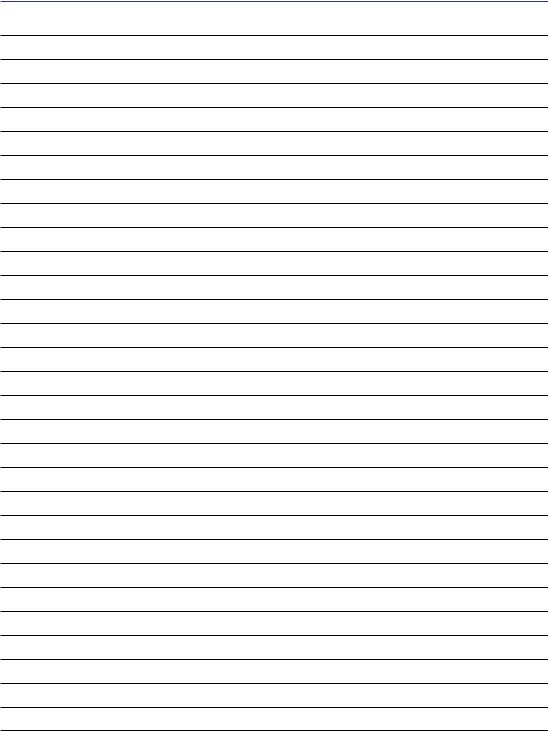
1 Wstęp
10

2. Poznanie części
Części składowe komputera
UWAGA: Zdjęcia w tym podręczniku zamieszczone zostały wyłącznie w celu edukacyjnym i mogą nie oddawać rzeczywistych elementów produktu.
11
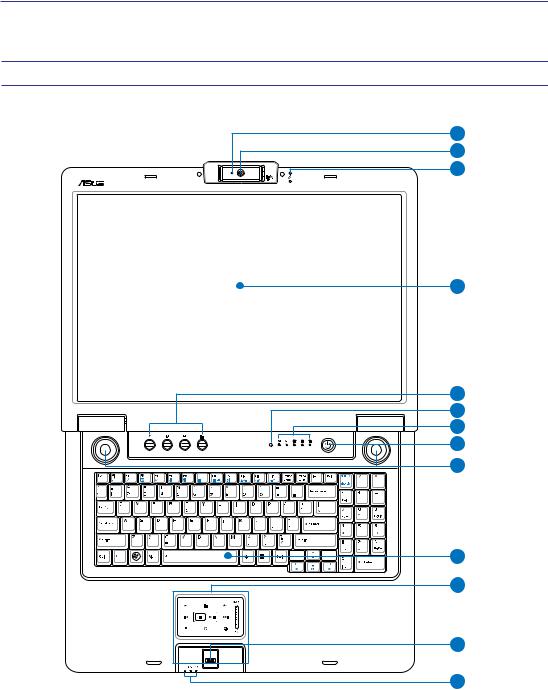
2Poznanie części
Widok z góry
Sprawdź ilustrację poniżej w celu identyfikacji komponentów z boku komputera.
 UWAGA: Układ klawiatury może się różnić w zależności od regionu geograficznego.
UWAGA: Układ klawiatury może się różnić w zależności od regionu geograficznego.
1
2 |
3 |
4
8
10
11
12
13
12
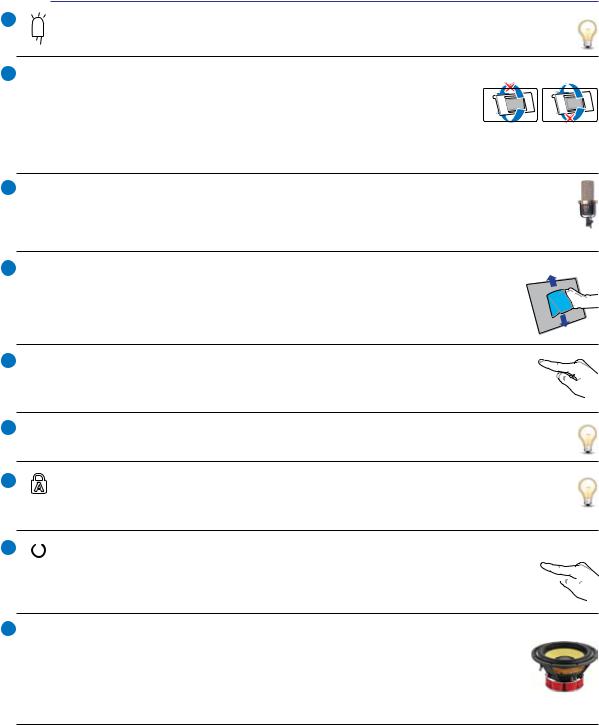
Poznanie części 2
1 Dioda kamery
Dioda informuje o tym, że kamera jest w użyciu.
2 Kamera wielopozycyjna (w wybranych modelach)
Kamera wielopozycyjna (w wybranych modelach)
Wbudowana kamera umożliwia wykonywanie zdjęć lub nagrywanie video. 
 Możnająstosowaćzprogramemdowideokonferencjilubinnymiinteraktywnymi Front
Możnająstosowaćzprogramemdowideokonferencjilubinnymiinteraktywnymi Front
 Back
Back aplikacjami.OSTRZEŻENIE: Kamerę można ustawić tak, aby nagrywała
aplikacjami.OSTRZEŻENIE: Kamerę można ustawić tak, aby nagrywała 
 obraz z przodu, jak i z tyłu komputera. Można ją jednak przekręcać wyłącznie od góry do dołu. Nie wolno przekręcać kamery do góry o kąt większy niż 35 stopni.
obraz z przodu, jak i z tyłu komputera. Można ją jednak przekręcać wyłącznie od góry do dołu. Nie wolno przekręcać kamery do góry o kąt większy niż 35 stopni.
3  Wbudowany mikrofon (w wybranych modelach)
Wbudowany mikrofon (w wybranych modelach)
Wbudowany mikrofon zapewnia bardziej czysty i pozbawiony pogłosu dźwięk w porównaniu z tradycyjnymi pojedynczymi mikrofonami i może być używany do wideokonferencji, narracji głosowych, nagrań audio i aplikacji multimedialnych.
4  Panel wyświetlacza
Panel wyświetlacza
Komputer wykorzystuje ultra-wyraźny płaski panel, który zapewnia doskonałą jakość obrazu, porównywalną do monitorów typu desktop, bez szkodliwego promieniowania lub migania, co ma duże znaczenie dla oczu. OSTRZEŻENIE: Panel wyświetlacza jest elementem delikatnym. Nie należy go zginać lub naciskać.
5  Przyciski natychmiastowego uruchomienia
Przyciski natychmiastowego uruchomienia
Przyciski natychmiastowego uruchomienia umożliwiają uruchamianie często używanych aplikacji po pojedynczym naciśnięciu przycisku. Szczegóły znajdują się w części 3.
6 Czujnik światła (w wybranych modelach)
Czujnik światła mierzy światło otoczenia i zmienia odpowiednio podświetlenie wyświetlacza LCD.
7  Wskaźniki stanu
Wskaźniki stanu
Wskaźnikistanureprezentująróżnestanysprzętu/programów.Szczególoweinformacjenatentemat znajdują sie w części 3.
8 Przełącznik zasilania
Przełącznik zasilania
Przełącznik zasilania służy do włączania i wyłączania komputera lub do przenoszenia  komputera do trybów uśpienia lub hibernacji. Aktualne działanie przełącznika zasilania
komputera do trybów uśpienia lub hibernacji. Aktualne działanie przełącznika zasilania 
 można dostosować w opcji ”Opcje zasilania” Panelu sterowania systemu Windows.
można dostosować w opcji ”Opcje zasilania” Panelu sterowania systemu Windows.
9 
 System audio
System audio
Wbudowany system głośników stereo umożliwia odtwarzanie dźwięków bez dodatkowych podłączeń. “Multimedialny system dźwiękowy obejmuje zintegrowany, cyfrowy kontroler audio, który zapewnia bogaty, dobrej jakości dźwięk (jakość tą można zwiększyć po podłączeniu zewnętrznych słuchawek lub głośników stereo)”.Aby odtwarzać dźwięki audio konieczne jest zainstalowanie odpowiednich sterowników.
13
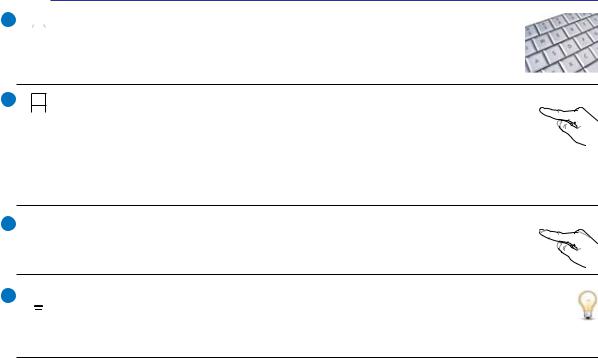
2Poznanie części
10  Klawiatura
Klawiatura
Klawiatura z pełnowymiarowymi klawiszami o bardzo komfortowym skoku zapewnia równieżwygodnepodparciedlanadgarstków.DwaklawiszefunkcyjneWindowsułatwiają nawigację w systemie operacyjnym Windows.
11 Touchpad i przyciski multimediów (w wybranych modelach)
 Touchpad z przyciskami to urządzenie wskazujące, które udostępnia te same funkcje, co
Touchpad z przyciskami to urządzenie wskazujące, które udostępnia te same funkcje, co  mysz w komputerze typu desktop. Funkcja przewijania jest dostępna po zainstalowaniu
mysz w komputerze typu desktop. Funkcja przewijania jest dostępna po zainstalowaniu  dostarczonego sterownika touchpada i ułatwia nawigację w systemie Windows lub w sieci
dostarczonego sterownika touchpada i ułatwia nawigację w systemie Windows lub w sieci
web. W trybie multimedia, touchpad multimediów kontroluje najczęściej używane funkcje multimediów podczas słuchania muzyki lub oglądania filmu. Naciśnij MODE (Tryb), aby włączyć tryb multimediów. Szczegółowe informacje znajdują się w części 4.
12  Skaner linii papilarnych (w wybranych modelach)
Skaner linii papilarnych (w wybranych modelach)
Skaner linii papilarnych umożliwia korzystanie z oprogramowania do zabezpieczania z wykorzystaniem odcisku palca jako klucza identyfikacyjnego.
13  Wskaźniki stanu (przód)
Wskaźniki stanu (przód)
Wskaźnikistanureprezentująróżnestanysprzętu/programów.Szczególoweinformacjenatentemat znajdują sie w części 3.
14
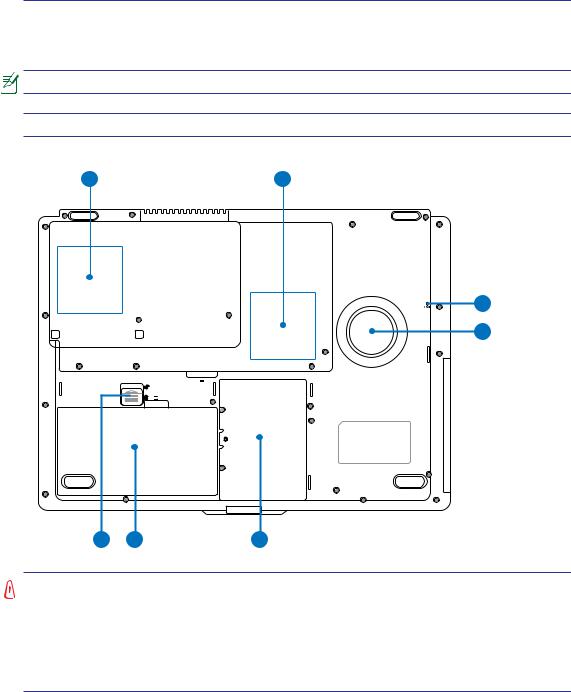
Poznanie części 2
Widok z dołu
Sprawdź ilustrację poniżej w celu identyfikacji komponentów z boku komputera.
UWAGA: Widok dolnej części może się różnić w zależności od modelu.
 UWAGA: Rozmiar zestawu baterii różni się, w zależności od modelu.
UWAGA: Rozmiar zestawu baterii różni się, w zależności od modelu.
1 |
2 |
3
4
|
|
OSTRZEŻENIE! Dolna część komputera może silnie się rozgrzewać. Należy uważać  podczas korzystania z komputera, w trakcie jego działania lub gdy był niedawno
podczas korzystania z komputera, w trakcie jego działania lub gdy był niedawno
używany. Wysoka temperatura to zjawisko normalne podczas ładowania i używania. Nie należy używać komputera na miękkich powierzchniach, takich jak kanapy czy łóżka, które mogą blokować szczeliny wentylacyjne. ABY UNIKNĄĆ POPARZEŃ NIE NALEZY UMIESZCZAĆ KOMPUTERA NA KOLANACH LUB NA INNYCH CZĘŚCIACH CIAŁA.
15
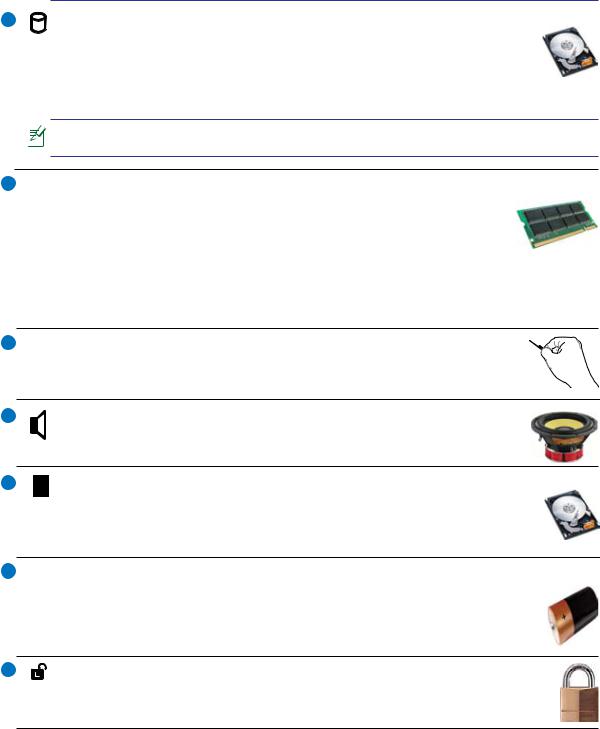
2 Poznanie części
1 Wnęka na drugi dysk twardy (opcjonalny)
Dysk twardy jest zabezpieczony we wnęce. W celu uzyskania informacji dotyczących modernizacjinapędudyskutwardegowkomputerzenależyskontaktowaćsięzautoryzowanym punktem serwisowym lub ze sprzedawcą. W celu zapewnienia maksymalnej zgodności niezawodności, napędy dysku twardego należy kupować u autoryzowanych sprzedawców tego komputera.
Drugi dysk twardy jest opcjonalny. Ta wnęka dysku twardego może być pusta lub zawierać opcjonalny dysk twardy w zależności od zakupionej opcji.
2 Wnęka pamięci (RAM)
Wnęka pamięci (RAM)
Wnęka pamięci umożliwia wykonanie rozbudowy poprzez instalację dodatkowej pamięci. Dodatkowa kość pamięci zwiększa wydajność komputera poprzez zmniejszenie częstotliwości dostępu do dysku twardego. BIOS automatycznie wykrywa wielkość pamięci w systemie i odpowiednio konfiguruje CMOS podczas testu POST (Power-On-Self-Test).Pozainstalowaniupamięci,niejestwymaganainstalacjasprzętu
i oprogramowania (włącznie z BIOS). W celu uzyskania informacji dotyczących modernizacji napędu dysku twardego w komputerze należy skontaktować się z autoryzowanym punktem serwisowym lub ze sprzedawcą. W celu zapewnienia maksymalnej zgodności i niezawodności moduły rozszerzenia należy kupować u autoryzowanych sprzedawców tego komputera.
3 

 Przycisk zamykania (Zamykanie awaryjne)
Przycisk zamykania (Zamykanie awaryjne)
Gdy nie jest możliwe prawidłowe zamknięcie lub ponowne uruchomienie systemu operacyjnego,komputermożnawyłączyćnaciskającprzyciskwyłączaniawyprostowanym spinaczem biurowym.
4 Subwoofer (w wybranych modelach)
Wbudowanysubwooferumożliwiakorzystaniezdoskonałychbasów(niskaczęstotliwość) w aplikacjach multimedialnych.
5 Wnęka na podstawowy dysk twardy
Dysktwardyjestzabezpieczonywewnęce.Wceluuzyskaniainformacjidotyczącychmodernizacji napędu dysku twardego w komputerze należy skontaktować się z autoryzowanym punktem serwisowym lub ze sprzedawcą. W celu zapewnienia maksymalnej zgodności i niezawodności, napędy dysku twardego należy kupować u autoryzowanych sprzedawców tego komputera.
6  Moduł baterii
Moduł baterii
Popodłączeniudoźródłazasilaniaprąduzmiennegorozpoczynasięautomatyczneładowanie zestawu baterii. Moduł baterii umożliwia korzystanie z notebooka bez konieczności podłączania do zasilania. Czas pracy komputera na baterii może się różnić w zależności od sposobu używania i specyfikacji danego notebooka. Baterii nie wolno rozbierać - należy ją zakupić w formie pojedynczego modułu.
7 Blokada baterii - sprężynowa
Sprężynowablokadamodułubateriisłużydozabezpieczaniabaterii.Powłożeniuzestawubaterii następuje automatyczne zamknięcie. Aby wyjąć baterię, należy przytrzymać zaczep sprężynowy w pozycji odblokowania.
16
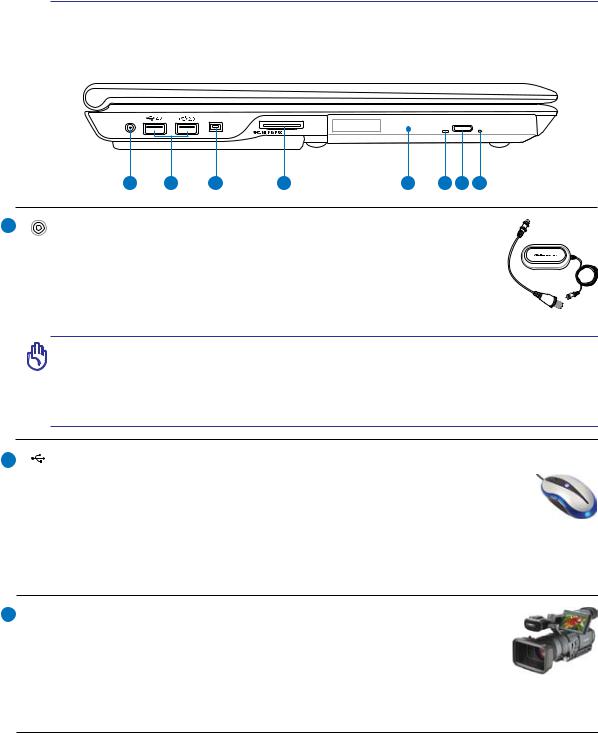
Poznanie części 2
Widok z lewej
Sprawdź ilustrację poniżej w celu identyfikacji komponentów z boku komputera.
ANT. |
1394 |
1 |
2 |
3 |
4 |
|
8 |
1 |
|
Wejście anteny (w wybranych modelach) |
|
|
Wejście anteny służy do obsługi sygnału częstotliwości telewizji lub radia FM (w |
|
|
wybranych modelach) i umożliwia używanie z dostarczoną anteną cyfrowego sygnału |
|
|
TV/FMlubwejściazusługabonamentutelewizyjnego.Dostarczonaantenamożeodbierać |
|
|
cyfrowątelewizjęlubradioFM.Połączenieusługikablowej,umożliwiaodbiórtelewizji |
|
|
cyfrowej, telewizji analogowej lub radia FM, w zależności od płatnych usług. Uwaga: |
|
|
Użyj dostarczonego adaptera do używania ze złączami koncentrycznymi. |
|
|
WAŻNE! System rozprowadzania sygnału kablowego powinien być uziemiony, |
|
|
zgodnie ze standardem ANSI/NFPA 70, NEC (National Electrical Code |
|
|
[Państwowe przepisy elektryczne]), a dokładnie Część 820.93, Grounding of |
|
|
Outer Conductive Shield of a Coaxial Cable [Uziemianie zewnętrznego ekranu |
|
|
kabla koncentrycznego]) – instalacja powinna zawierać złącze ekranu kabla z |
|
|
uziemieniem budynku. |
2 |
2.0 |
Port USB (2.0/1.1) |
|
|
Port USB (Universal Serial Bus) jest zgodny z urządzeniami USB 2.0 lub USB 1.1, takimi |
jak klawiatury, urządzenia wskazujące, kamery, dyski twarde, drukarki i skanery podłączone szeregowo i może przesyłać dane z szybkością do 12Mbitów/sek. (USB 1.1) oraz 480Mbitów/
sek.(USB2.0).USBumożliwiarównoczesneuruchomieniewieluurządzeńnapojedynczymkomputerze, aniektóreurządzeniaperyferyjneumożliwiająpodłączenieinnychurządzeńlubmogądziałaćjakohuby. USB obsługuje funkcję odłączania lub podłączania większości urządzeń peryferyjnych bez ponownego uruchamiania komputera (hot-swapping).
3 
 Port IEEE1394 (w wybranych modelach)
Port IEEE1394 (w wybranych modelach)
IEEE1394 to wysokiej szybkości magistrala szeregowa, umożliwiająca proste podłączanie i odłączanie urządzeń w czasie pracy komputera. Szerokość pasma interfejsu IEEE1394 wynosi 100-400Mbitów/sek. z możliwością obsługi na tej samej magistralido63urządzeń.InterfejsIEEE1394jesttakżestosowanywwysokiejjakości urządzeniach cyfrowych i powinien być oznaczony znakiem “DV” jako skrót od portu Digital Video (Cyfrowy port video).
17
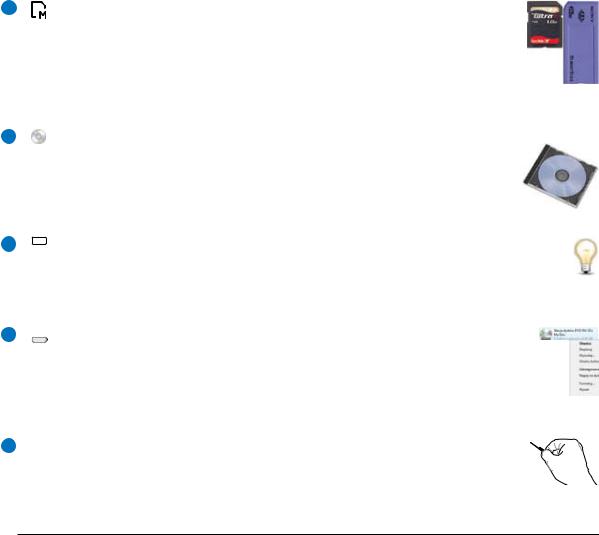
|
|
|
|
2 Poznanie części |
4 |
|
|
Gniazdo pamięci Flash |
|
|
|
|
Zwykle, aby można było używać kart pamięci z takich urządzeń jak aparaty cyfrowe, |
|
|
|
|
odtwarzaczeMP3,telefonykomórkoweiPDAnależyzakupićosobnozewnętrznyczytnik |
|
|
|
|
kart pamięci. Ten komputer ma wbudowany czytnik kart pamięci, |
|
|
|
|
umożliwiający wygodny odczyt i zapis na karcie pamięci flash, zgodnie z |
|
|
|
|
opisem w dalszej części tego podręcznika. |
|
|
|
|
|
|
5 |
|
|
Napęd optyczny |
|
|
|
|
Rodzajnapęduoptycznegozależyodmodelunotebooka.Napędoptycznymożeobsługiwać |
|
|
|
|
dyski kompaktowe (CD) i/lub cyfrowe dyski video (DVD) i posiadać możliwość zapisu |
|
|
|
|
(R) lub ponownego zapisu (RW). Szczegółowe informacje dotyczące każdego modelu, |
|
|
|
|
znajdują się w specyfikacjach marketingowych. |
|
|
|
|
|
|
6 |
|
|
|
Wskaźnik aktywności napędu optycznego (lokalizacja zależy |
|
|
|
|
od modelu) |
|
|
|
|
Wskaźnikaktywnościnapęduoptycznegowskazujetransferdanychwnapędzieoptycznym.Światło |
|
|
|
|
wskaźnika świeci proporcjonalnie do wielkości przenoszonych danych. |
7 |
|
|
|
|
|
|
Elektroniczne wysuwanie napędu optycznego |
||
|
|
|
Do wysuwania tacy napędu optycznego służy elektroniczny przycisk wysuwania. Tackę |
|
|
|
|
napędu optycznego można także wysunąć korzystając z odpowiedniej aplikacji lub |
|
|
|
|
klikając prawym przyciskiem na napędzię optycznym w oknie systemu Windows™ “Mój |
|
|
|
|
komputer”. |
|
|
|
|
|
|
8 |
|
|
|
Awaryjnewysuwanietacynapęduoptycznego(lokalizacja |
|
|
|||
|
|
|
|
zależy od modelu) |
Awaryjne wysuwanie jest stosowane do wysunięcia tacy napędu optycznego, gdy
nie działa wysuwanie elektroniczne. Nie należy używać wysuwania awaryjnego zamiast wysuwania elektronicznego.
18
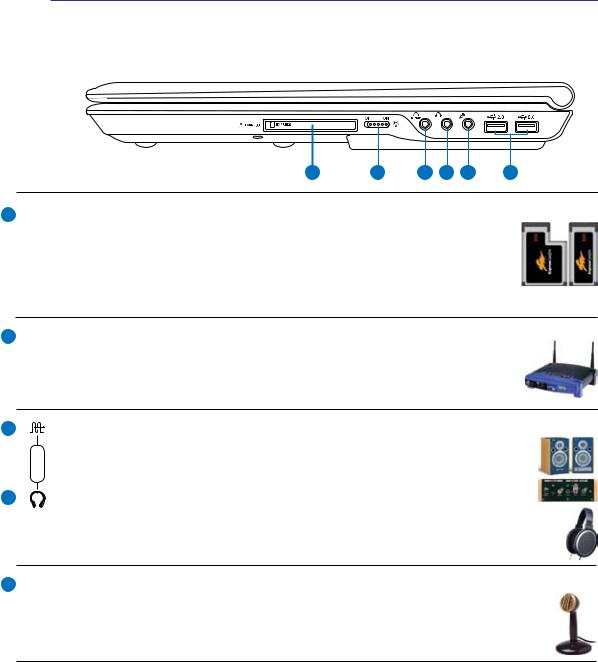
Poznanie części 2
Widok z prawej
Sprawdź ilustrację poniżej w celu identyfikacji komponentów z boku komputera.
1 |
2 |
3 4 |
|
1  Gniazdo ExpressCard
Gniazdo ExpressCard
Dostępnejestjedno26-pinowegniazdoExpressCard,doobsługijednejkartyrozszerzenia ExpressCard/34mm lub ExpressCard/54mm. Ten nowy interfejs jest szybszy, dzięki wykorzystywaniu magistrali szeregowej z obsługą USB 2.0 i PCI Express zamiast wolniejszej magistrali szeregowej wykorzystywanej w gniazdach PC card. (Brak zgodności z poprzednimi kartami PCMCIA).
2 Przełącznik sieci bezprzewodowej
Przełącznik sieci bezprzewodowej
WłączanielubwyłączaniewbudowanejbezprzewodowejsieciLANiBluetooth(wybrane modele).Powłączeniu,zaświecisięwskaźnikstanusiecibezprzewodowej.Przedużyciem wymagane jest wykonanie ustawień oprogramowania Windows.
3 |
|
Gniazdo wyjścia SPDIF |
|
Combo |
To gniazdo zapewnia połączenie z urządzeniami zgodnymi z SPDIF (Sony/Philips Digital |
|
Interface (Interfejs cyfrowy Sony/Philips)) dla cyfrowego wyjścia audio. Funkcja ta służy |
|
|
|
do przekształcania komputera w domowy system rozrywki hi-fi. |
4 |
|
Gniazdo słuchawek |
Gniazdosłuchawekstereo(1/8cala),jeststosowanedopołączeniasygnałuwyjściaaudiokomputera do głośników ze wzmacniaczem lub słuchawek. Użycie tego gniazda powoduje automatyczne wyłączenie wbudowanych głośników.
5  Gniazdo mikrofonowe
Gniazdo mikrofonowe
Gniazdo mikrofonu monofonicznego (1/8 cala) może być wykorzystane do podłączenia zewnętrznegomikrofonulubsygnałówwyjściazurządzeńaudio.Użycietegogniazdapowoduje automatyczne wyłączenie wbudowanego mikrofonu. Dzięki temu interfejsowi komputer przenośny może się zamienić w domowe centrum rozrywki hi-fi.
19
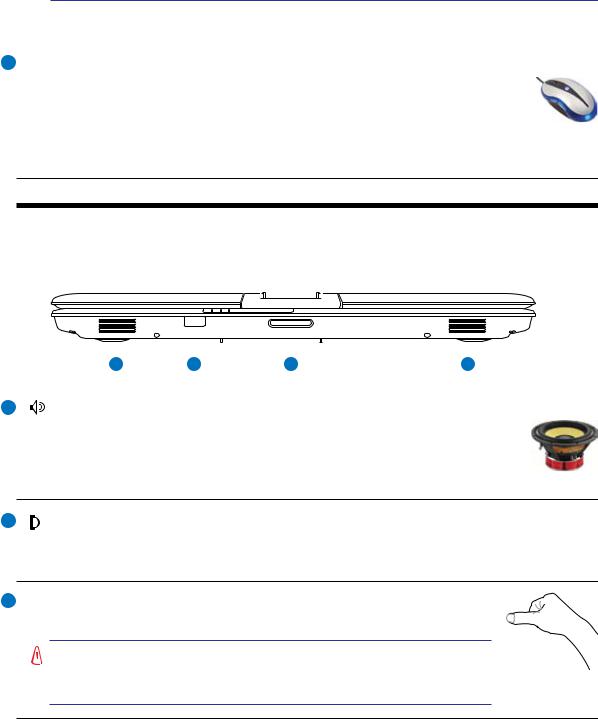
2Poznanie części
Widok z prawej (cd.)
6 USB Port (2.0/1.1)
USB Port (2.0/1.1)
2.0Port USB (Universal Serial Bus) jest zgodny z urządzeniami USB 2.0 lub USB 1.1, takimi jak klawiatury, urządzenia wskazujące, kamery, dyski twarde, drukarki i skanery podłączone szeregowo i może przesyłać dane z szybkością do 12Mbitów/sek. (USB 1.1) oraz 480Mbitów/ sek. (USB 2.0). USB umożliwia równoczesne uruchomienie wielu urządzeń na pojedynczym
komputerze,aniektóreurządzeniaperyferyjneumożliwiająpodłączenieinnychurządzeńlubmogądziałać jako huby. USB obsługuje funkcję odłączania lub podłączania większości urządzeń peryferyjnych bez ponownego uruchamiania komputera (hot-swapping).
Widok z przodu
Sprawdź ilustrację poniżej w celu identyfikacji komponentów z przodu komputera.
|
|
|
|
|
|
|
|
|
|
|
|
|
|
|
|
|
|
|
|
|
|
|
|
|
|
|
|
|
|
|
|
|
|
|
|
|
|
|
|
|
|
|
|
|
|
|
|
|
|
|
|
|
|
|
|
|
|
|
|
|
|
|
|
|
|
|
|
|
|
|
|
|
|
|
|
1 |
2 |
|
3 |
|
|
|
1 |
||||||
|
|
|
|
|
|
|
|
|
||||||
1 |
System audio (w wybranych modelach) |
|
|
|||||||||||
Wbudowany system głośników stereo umożliwia odtwarzanie dźwięków bez dodatkowych podłączeń. “Multimedialny system dźwiękowy obejmuje zintegrowany, cyfrowy kontroler audio, który zapewnia bogaty, dobrej jakości dźwięk (jakość tą można zwiększyć po podłączeniu zewnętrznych słuchawek lub głośników stereo)”.Aby odtwarzać dźwięki audio konieczne jest zainstalowanie odpowiednich sterowników.
2 Port CIR (Consumer Infrared [Urządzenie podczerwieni])
Port CIR (Consumer Infrared [Urządzenie podczerwieni])
Dostępnywwybranychmodelachportkomunikacji(IrDA)umożliwiawygodne,bezprzewodowesterowanie oprogramowaniem multimedialnym, poprzez użycie dostarczonego, bezprzewodowego pilota zdalnego sterowania.
3  Przycisk panela wyświetlacza
Przycisk panela wyświetlacza
Naciśnij przycisk panela wyświetlacza w celu otworzenia panela wyświetlacza.
OSTRZEŻENIE! Podczas otwierania, nie należy nachylać panela  wyświetlacza zbyt mocno w kierunku stołu, ponieważ może to spowodować wyłamanie zawiasów! Nigdy nie należy podnosić
wyświetlacza zbyt mocno w kierunku stołu, ponieważ może to spowodować wyłamanie zawiasów! Nigdy nie należy podnosić
komputera za panel wyświetlacza!
20
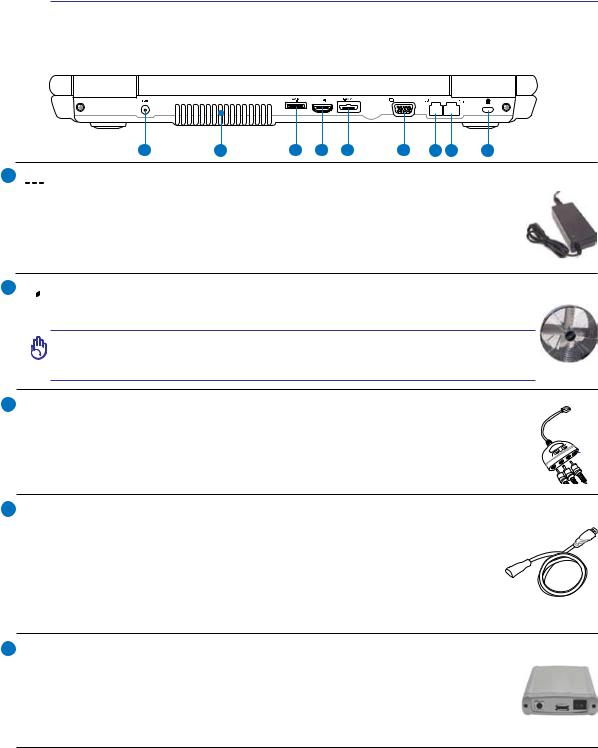
Poznanie części 2
Widok z tyłu
Sprawdź ilustrację poniżej w celu identyfikacji komponentów z boku komputera.
1 |
2 |
3 4 |
|
8 |
|
1  Wejście zasilania (prąd stały)
Wejście zasilania (prąd stały)
Gniazdo to wykorzystuje prąd stały konwertowany przez dostarczony adapter zasilania z prądu zmiennego.Dostarczanyprzeztogniazdoprądsłużydozasilaniakomputeraiładowaniawewnętrznego zestawubaterii.Wceluzabezpieczniakomputeraizestawubateriiprzeduszkodzeniemnależy zawszeuzywaćdostarczonegoadapterazasilania.OSTRZEŻENIE:WCZASIEUŻYWANIA
ADAPTER MOŻE BYĆ CIEPŁY LUB GORĄCY. NALEŻY PAMIĘTAĆ, ABY NIE PRZYKRYWAĆADAPTERAITRZYMAĆ GO Z DALAOD CIAŁA.
2 
 Szczeliny wentylacyjne
Szczeliny wentylacyjne
Szczeliny wentylacyjne umożliwiają napływanie powietrza chłodzącego i wychodzenie ciepłego powietrza z notebooka.
WAŻNE! Upewnić się, że papiery, książki, ubrania, kable lub inne przedmioty nie blokują żadnej ze szczelin wentylacyjnych. W przeciwnym razie może dojść do przegrzania.
3 

 Wejście audio/wideo (wejście AV/S-Video) (w wybranych
Wejście audio/wideo (wejście AV/S-Video) (w wybranych



 modelach)
modelach)
Wejścieaudio/wideoznajdujesięwwybranychmodelachiudostępniasposóbwprowadzania sygnałów audio i wideo poprzez gniazda RCAlub S-Video (wymaga adaptera 1/8” do RCA dołączanego do wybranych modeli). Ta funkcja działa wyłącznie po zakupieniu z tunerem TV i pakietem oprogramowania.
S-Video
4 HDMI Port HDMI (w wybranych modelach)
Interfejs HDMI (High-Definition Multimedia Interface - Interfejs multimediów wysokiejrozdzielczości)jestinterfejsemcałkowiciecyfrowegonieskompresowanego sygnału audio/wideo między każdym źródłem sygnału audio/wideo, takim jak set-
top box, odtwarzacz DVD, czy odbiornik audio/wideo oraz monitorem audio i/lub  wideo,takimjaktelewizorcyfrowy(DTV).Obsługujejednymkablemsygnałwideo
wideo,takimjaktelewizorcyfrowy(DTV).Obsługujejednymkablemsygnałwideo  standardowy, rozszerzony i wysokiej rozdzielczości oraz wielokanałowy cyfrowy
standardowy, rozszerzony i wysokiej rozdzielczości oraz wielokanałowy cyfrowy
sygnałaudio.TransmitujewszystkiestandardyATSCHDTVorazobsługuje8-kanałowydźwiękcyfrowy, w paśmie o szerokości pozwalającej na wprowadzenie przyszłych udoskonaleń.
5 E-SATA Port E-SATA (w wybranych modelach)
ZewnętrznyinterfejsSATAlubeSATA,umożliwiazewnętrznepołączenieurządzeńSerial- |
|
ATA, oryginalnie przeznaczonych do użycia wewnątrz komputera. Umożliwia uzyskanie |
|
dosześciurazywiększejszybkościniżistniejącezłączeUSB2.0oraz1394dopodłączania |
|
zewnętrznychurządzeńpamięciiumożliwiapodłączaniepodczaspracy,zwykorzystaniem |
|
ekranowanych kabli i złączy o długości do dwóch metrów. (Opis znajduje się na drugiej |
|
stronie w części “Port USB”) |
21 |
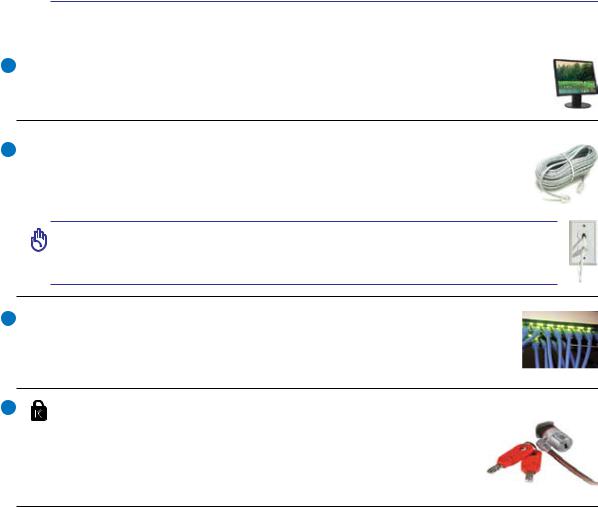
2Poznanie części
Widok z tyłu (cd.)
6  Wyjście wyświetlacza (Monitor)
Wyjście wyświetlacza (Monitor)
15-pinowy port D-sub monitora obsługuje standardowe urządzenia zgodne z VGA, takie jak monitor lub projektor i umożliwia oglądanie na większym wyświetlaczu zewnętrznym.
7  Port modemu
Port modemu
Dwupinowy port modemu RJ-11 jest mniejszy od portu sieci LAN RJ-45 i obsługuje standardowe kable telefoniczne. Wewnętrzny modem obsługuje transfer do 56K V.90. Wbudowane złącze umożliwia wygodne używanie bez dodatkowych adapterów.
WAŻNE! Wbudowany modem nie obsługuje napięcia wykorzystywanego w cyfrowych systemach telefonicznych. Nie należy podłączać portu modemu do cyfrowego systemu telefonicznego, ponieważ może to spowodować uszkodzenie komputera.
8 Port sieci LAN
Port sieci LAN
Ośmiopinowy port LAN RJ-45 jest większy od portu modemu RJ-11 i obsługuje standardowepołączeniekablemEthernetzsieciąlokalną.Wbudowanezłączeumożliwia wygodne używanie bez dodatkowych adapterów.
9 Port blokady Kensington®
Port blokady Kensington® umożliwia zabezpieczenie komputera , poprzez użycie produktów zabezpieczania notebooka zgodnych z Kensington®. Jest to zazwyczaj metalowa linka i zamek, które zabezpieczają komputer przed odłączeniem od stałego obiektu. Niektóre produkty zabezpieczenia mogą także zawierać detektor ruchu, generujący po poruszeniu dźwięk alarmu.
22
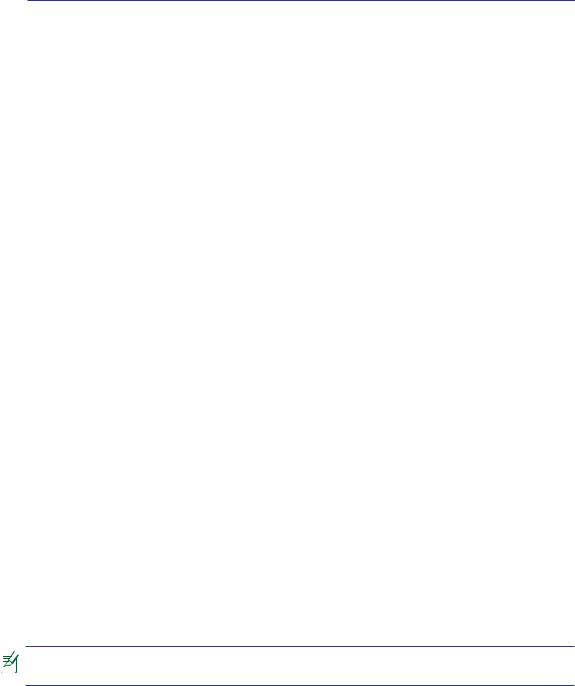
3. Wprowadzenie
Zasilacz
Bateria
Włączanie zasilania komputera
Sprawdzanie baterii
Ponowne uruchamianie komputera
Tryby zarządzania zasilaniem
Specjalne funkcje klawiatury
Przełączniki i wskaźniki stanu
UWAGA: Zdjęcia w tym podręczniku zamieszczone zostały wyłącznie w celu edukacyjnym i mogą nie oddawać rzeczywistych elementów produktu.
23
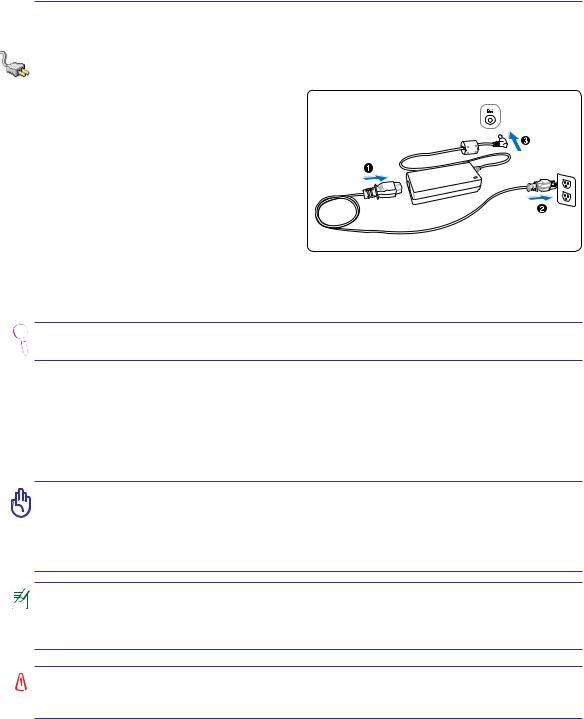
3 Wprowadzenie
System zasilania
Zasilacz
Komputer może być zasilany z dwóch źródeł, z sieci energetycznej poprzez zasilacz sieciowy,
lub z zestawu bateryjnego. Zasilacz przekształca prąd zmienny ze ściennego gniazda zasilania na
prąd stały wymagany przez komputer. Komputer jest dostarczany z uniwersalnym zasilaczem
przekształcającym prąd zmienny na prąd stały.
Oznaczato,żemożnapodłączyćprzewódzasilający do dowolnego źródła 100V-120V lub 220V-240V bez przestawiania przełączników lub używania konwerterów zasilania. W różnych krajach
może być wymagany adapter do podłączenia dostarczonegoprzewoduzasilającegowstandardzie
amerykańskimwceludopasowaniadolokalnegostandardu.Wwiększościhoteliznajdująsięuniwersalne gniazda, obsługujące różne rodzaje przewodów zasilających i różne napięcia. Przed daleką wyprawą najlepiej jest zasięgnąć informacji jakie napięcia prądu stosowane są w danym kraju.
WSKAZÓWKA: Można dokupić specjalny zestaw do podróży, który zawiera adaptery zasilania i modemu dla większości państw.
Po podłączeniu przewodu zasilającego prądu zmiennego do konwertera prąd zmienny - prąd stały, podłącz przewód zasilający prądu zmiennego do gniazda prądu zmiennego (preferowane gniazdo z zabezpieczeniemprzedprzepięciami),anastępniepodłączwtykęprądustałegodokomputera.Podłączenie zasilacza najpierw do gniazda prądu zmiennego, umożliwia sprawdzenie zasilania prądem zmiennym i konwertera prąd zmienny - prąd stały, pod kątem zgodności, przed podłączeniem zasilania prądem stałym do komputera. Wskaźnik zasilania adaptera (jeśli jest dostępny) świeci się, gdy zasilanie mieści się w akceptowanym zakresie.
Ważne! Użycie zasilacza komputera do zasilania innych urządzeń elektrycznych, może spowodować uszkodzenie. Jeśli pojawi się dym, będzie wyczuwalny zapach spalenizny lub wystąpi zbyt wysoka temperatura zasilacza należy zgłosić się do serwisu. Z serwisem należy się skontaktować także wtedy, gdy istnieje podejrzenie uszkodzenia adaptera prąd zmienny - prąd stały. Uszkodzony zasilacz, może spowodować zniszczenie zestawu baterii i komputera.
UWAGA: W zależności od regionu, komputer może być dostarczony z dwu lub trzy bolcową wtyką. Jeśli dostarczona została wtyka trzy bolcowa w celu zapewnienia bezpiecznego działania komputera należy zastosować uziemione gniazdo prądu zmiennego lub zastosować adapter z prawidłowo wykonanym uziemieniem.
OSTRZEŻENIE! W CZASIE DZIAŁANIA ADAPTER ZASILANIA MOŻE SILNIE  SIĘ ROZGRZEWAĆ. NALEŻY PAMIĘTAĆ ABY NIE PRZYKRYWAĆ ADAPTERA I
SIĘ ROZGRZEWAĆ. NALEŻY PAMIĘTAĆ ABY NIE PRZYKRYWAĆ ADAPTERA I
TRZYMAĆ GO Z DALA OD CIAŁA.
24
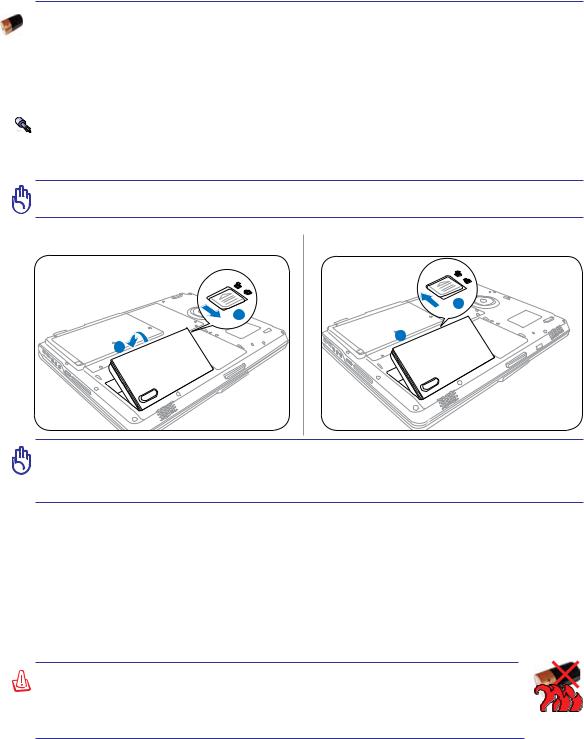
Wprowadzenie 3
Bateria
Komputer jest przeznaczony do pracy z wymiennym zestawem baterii. Zestaw baterii składa się z połączonych we wspólnej obudowie ogniw baterii. W pełni naładowany zestaw, zapewnia zasilanie przez kilka godzin, a czas ten można wydłużyć poprzez stosowanie zarządzania zasilaniem poprzez ustawienia BIOS. Dodatkowe zestawy baterii są opcjonalne i można je zakupić oddzielnie u sprzedawcy
komputera.
Instalacja i deinstalacja modułu baterii |
Komputer może być dostarczony z zainstalowanym lub z niezainstalowanym zestawem baterii, a w celu instalacji zestawu baterii należy wykonać następujące czynności.
Ważne! Nigdy nie należy wyjmować zestawu baterii przy uruchomionym komputerze.Może to spowodować utratę aktywnych danych.
Instalacja modułu baterii: |
Deinstalacja modułu baterii: |
1 2


 2
2 1
1 

WAŻNE! Należy używać wyłącznie moduły baterii i zasilacze dostarczone z tym komputerem lub specjalnie zatwierdzone przez producenta lub sprzedawcę do używania z tym modelem, w przeciwnym przypadku może wystąpić uszkodzenie komputera.
Właściwa eksploatacja baterii
Moduł baterii komputera, jak wszystkie ładowalne baterie, może być ładowany określoną ilość razy. Użyteczna żywotność zestawu baterii zależy od temperatury otoczenia, wilgotności i sposobu używania komputera. Najlepszy zakres temperatury to 5˚C do 35˚C (41˚F do 95˚F). Należy także pamiętać, że temperatura wewnętrzna komputera jest wyższa niż temperatura otoczenia. Temperatury powyżej lub poniżej tego zakresu skracają żywotność baterii. W każdym jednak przypadku czas użyteczności baterii kiedyś się zakończy i konieczne będzie zakupienie u autoryzowanego dostawcy tego komputera nowego zestawubaterii.Ponieważbateriezużywająsiętakżepodczasprzechowywania,niezalecasiękupowania dodatkowych baterii w celu ich przechowywania.
OSTRZEŻENIE! Ze względów bezpieczeństwa, NIE WOLNO wrzucać baterii do ognia, NIE WOLNO zwierać styków baterii i NIE WOLNO demontować baterii. Po wystąpieniu nieprawidłowego działania baterii lub uszkodzenia spowodowanego uderzeniem baterii należy wyłączyć komputer i skontaktować się z autoryzowanym punktem serwisowym.
25
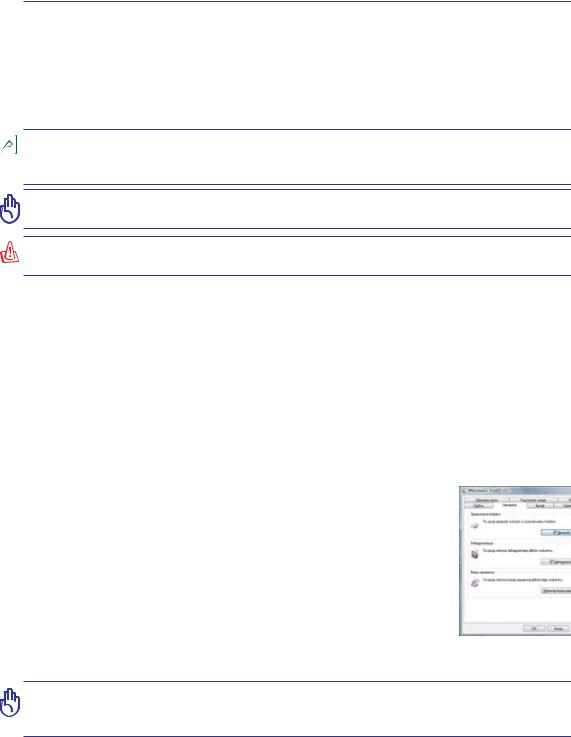
3 Wprowadzenie
 Włączanie zasilania komputera
Włączanie zasilania komputera
Po włączeniu komputera na ekranie wyświetlany jest komunikat włączenia zasilania. W razie potrzeby, jasność można wyregulować przyciskami skrótów. Aby uruchomić program konfiguracji BIOS w celu ustawienialubmodyfikacjikonfiguracjisystemu,naciśnij[F2]podczasuruchamiania.Ponaciśnięciu[Tab] podczas wyświetlania ekranu początkowego, wyświetlone zostaną informacje startowe, takie jak wersja BIOS.Naciśnij[ESC],poczymzostaniewyświetlonemenustartowezmożliwościąwyboruuruchomienia z dostępnych napędów.
 UWAGA: Po włączeniu zasilania, a przed uruchomieniem komputera, widoczne jest miganie panela wyświetlacza. Jest to część testu komputera i nie oznacza problemu z wyświetlaczem.
UWAGA: Po włączeniu zasilania, a przed uruchomieniem komputera, widoczne jest miganie panela wyświetlacza. Jest to część testu komputera i nie oznacza problemu z wyświetlaczem.
WAŻNE! Aby zabezpieczyć napęd dysku twardego, po wyłączeniu komputera należy zawsze zaczekać, co najmniej 5 sekund przed jego ponownym włączeniem.
OSTRZEŻENIE!NIENALEŻYprzenosićlubprzykrywaćkomputerazwłączonymzasilaniem żadnymimateriałami,któreredukująprzepływpowietrza,takimijaktorbadoprzenoszenia.
 Test POST (Autotest po włączeniu)
Test POST (Autotest po włączeniu)
Po włączeniu komputera, nastąpi uruchomienie serii sterowanych programowo testów diagnostycznych nazywanych POST (Power-On Self Test). Oprogramowanie, które steruje testem POST jest stałą częścią architekturykomputera.POSTzawierazapiskonfiguracjisprzętowejkomputera,którajestwykorzystywana dodiagnostykisystemu.ZapistenjesttworzonypoprzezużycieprogramukonfiguracjiBIOS.Jeśliwtrakcie testuPOSTzostaniewykrytaróżnicapomiędzyzapisemkonfiguracjisprzętowejaistniejącymsprzętem,na ekraniezostaniewyświetlonykomunikatzpytaniemopoprawieniekonfliktuprzezuruchomienieprogramu konfiguracji BIOS. W większości przypadków zapis konfiguracji sprzętowej powinien być poprawny w momencieotrzymaniakomputera.Pozakończeniutestu,możepojawićsiękomunikat„Nooperatingsystem found (Nie znaleziono systemu operacyjnego)”, jeśli na dysku twardym nie został wstępnie załadowany system operacyjny. Oznacza to, że dysk twardy został prawidłowo wykryty i jest gotowy do instalacji nowego systemu operacyjnego.
 Technologia automatycznego wykrywania i naprawy błędów
Technologia automatycznego wykrywania i naprawy błędów
S.M.A.R.T. (Self Monitoring and Reporting Technology) sprawdza dysk twardy podczastestuPOSTigenerujekomunikatzostrzeżeniem,jeślidysktwardywymaga serwisowania. Jeśli w trakcie uruchamiania zostanie wygenerowane ostrzeżenie o błędzie krytycznym dysku twardego należy jak najszybciej wykonać kopię zapasową danych i uruchomić program sprawdzający dysk w systemie Windows. Aby uruchomić program sprawdzania dysku systemu Windows: kliknij Start > wybierz Komputer > kliknij prawym przyciskiem ikonę dysku twardego > wybierz Właściwości > kliknij zakładkę Narzędzia > kliknij Sprawdź teraz >
kliknij Start. Można także wybrać “Skanuj... sektory” dla wykonania bardziej efektywnego skanowania i naprawy, ale ten proces jest wolniejszy.
WAŻNE! Jeżeli po wykonaniu sprawdzenia dysku programem narzędziowym w trakcie uruchamiania dalej generowane są ostrzeżenia, należy przekazać komputer
26 do naprawy. Kontynuowanie używania może spowodować utratę danych.
 Loading...
Loading...