ASUS B203 User Manual
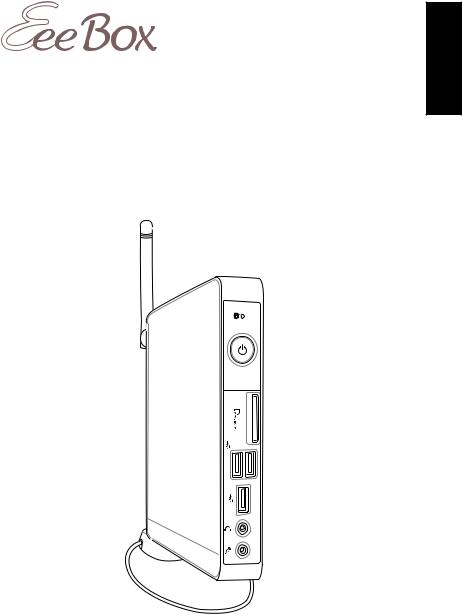
English
Eee Box PC
User Manual
Eee Box B2 Series / EB Series
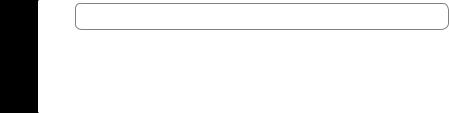
English
Index |
|
|
1. |
English.................................................................................. |
1 |
2. |
Deutsch...................................................................................... |
48 |
3. |
Français.............................................................................. |
94 |
4. |
Italiano.............................................................................. |
140 |
5. |
Nederlands....................................................................... |
188 |
6. |
Suomi................................................................................ |
234 |
7. |
Svenska............................................................................ |
280 |
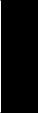
E5019
Second Edition V2
August 2009
Copyright © 2009 ASUSTeK COMPUTER INC. All Rights Reserved.
No part of this manual, including the products and software described in it, may be reproduced, transmitted, transcribed, stored in a retrieval system, or translated into any language in any form or by any means, except documentation kept by the purchaser for backup purposes, without the express written permission of ASUSTeK COMPUTER, INC. (“ASUS”).
Products and corporate names mentioned in this manual may or may not be registered trademarks or copyrights of their respective companies, and are used for identification purposes only. All trademarks are the property of their respective owners.
Every effort has been made to ensure that the contents of this manual are correct and up to date. However, the manufacturer makes no guarantee regarding the accuracy of its contents, and reserves the right to make changes without prior notice.
English
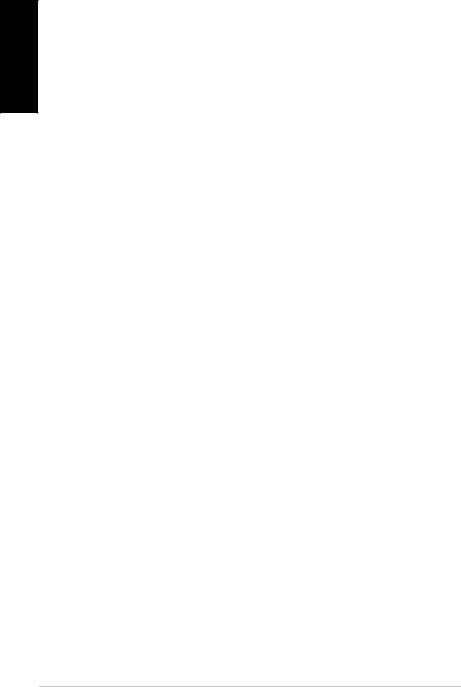
English
Contents |
|
Contents....................................................................................................... |
3 |
Notices........................................................................................................... |
5 |
Safety information.................................................................................. |
10 |
Notes for this manual............................................................................. |
13 |
Welcome..................................................................... |
14 |
Package contents.................................................................................... |
14 |
Knowing your Eee Box PC......................................... |
15 |
Front view.................................................................................................. |
15 |
Rear view.................................................................................................... |
17 |
Top view...................................................................................................... |
19 |
Using the wireless antenna.................................................................. |
20 |
Setting up the remote control (on selected models)................. |
21 |
Using the remote control (on selected models).......................... |
22 |
Positioning your Eee Box PC..................................... |
25 |
Installing the stand................................................................................. |
25 |
Installing your Eee Box PC to a monitor.......................................... |
26 |
Setting up your Eee Box PC...................................... |
27 |
Connecting to a display........................................................................ |
27 |
Connecting to USB devices.................................................................. |
27 |
Connecting to a network device........................................................ |
28 |
Turning on the system........................................................................... |
29 |
Using your EeeBox PC............................................... |
30 |
Configuring wireless connection....................................................... |
30 |
Configuring wired connection........................................................... |
31 |
Bluetooth wireless connection (on selected models)................ |
35 |
Configuring audio output via an HDMI device............................. |
37 |
ASUS Easy Update................................................................................... |
39 |
TotalMedia Center................................................................................... |
40 |
Main menu.......................................................................................... |
40 |
Eee Box PC

Contents |
|
Game..................................................................................................... |
40 |
Movie..................................................................................................... |
41 |
Music..................................................................................................... |
41 |
Photo..................................................................................................... |
42 |
Video..................................................................................................... |
42 |
TotalMedia Theater 3.............................................................................. |
43 |
Recovering your system............................................ |
44 |
Using the hidden partition.................................................................. |
44 |
Boot Booster.............................................................................................. |
45 |
English
Eee Box PC

English
Notices
Federal Communications Commission Statement
This device complies with Part 15 of the FCC Rules. Operation is subject to the following two conditions:
•This device may not cause harmful interference, and
•This device must accept any interference received including interference that may cause undesired operation.
This equipment has been tested and found to comply with the limits for a Class B digital device, pursuant to Part 15 of the FCC Rules. These limits are designed to provide reasonable protection against harmful interference in a residential installation.This equipment generates, uses and can radiate radio frequency energy and, if not installed and used in accordance with manufacturer’s instructions, may cause harmful interference to radio communications. However, there is no guarantee that interference will not occur in a particular installation. If this equipment does cause harmful interference to radio or television reception, which can be determined by turning the equipment off and on, the user is encouraged to try to correct the interference by one or more of the following measures:
•Reorient or relocate the receiving antenna.
•Increase the separation between the equipment and receiver.
•Connect the equipment to an outlet on a circuit different from that to which the receiver is connected.
•Consult the dealer or an experienced radio/TV technician for help.
CAUTION: Any changes or modifications not expressly approved by the grantee of this device could void the user’s authority to operate the equipment.
Eee Box PC
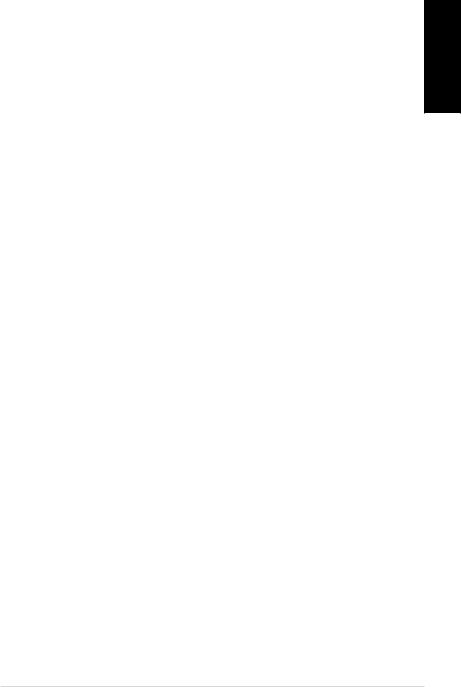
RF exposure warning
This equipment must be installed and operated in accordance with provided instructions and the antenna(s) used for this transmitter must be installed to provide a separation distance of at least 20 cm from all persons and must not be co-located or operating in conjunction with any other antenna or transmitter. End-users and installers must be provide with antenna installation instructions and transmitter operating conditions for satisfying RF exposure compliance.
Declaration of Conformity (R&TTE directive 1999/5/EC)
The following items were completed and are considered relevant and sufficient:
•Essential requirements as in [Article 3]
•Protection requirements for health and safety as in [Article 3.1a]
•Testing for electric safety according to [EN 60950]
•Protection requirements for electromagnetic compatibility in [Article 3.1b]
•Testing for electromagnetic compatibility according to [EN 301 489-1] & [EN 301 489-17]
•Effective use of the radio spectrum as in [Article 3.2]
•Radio test suites according to [EN 300 328-2]
CE Mark Warning
This is a Class B product, in a domestic environment, this product may cause radio interference, in which case the user may be required to take adequate measures.
Wireless Operation Channel for Different Domains
N. America |
2.412-2.462 GHz |
Ch01 through CH11 |
Japan |
2.412-2.484 GHz |
Ch01 through Ch14 |
Europe ETSI |
2.412-2.472 GHz |
Ch01 through Ch13 |
English
Eee Box PC
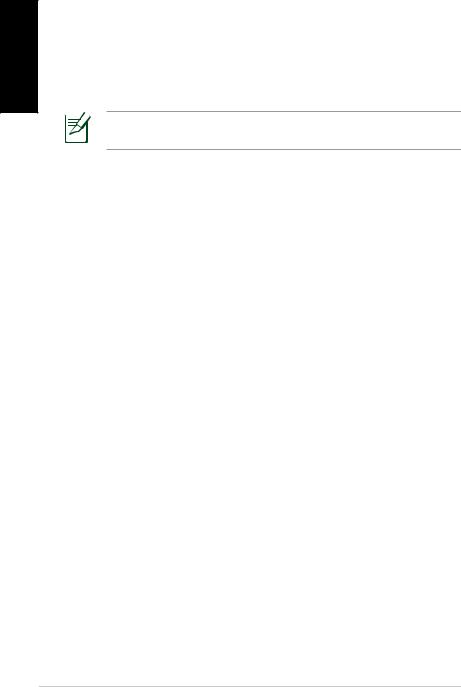
English
France Restricted Wireless Frequency Bands
Some areas of France have a restricted frequency band.The worst case maximum authorized power indoors are:
•10mW for the entire 2.4 GHz band (2400 MHz–2483.5 MHz)
•100mW for frequencies between 2446.5 MHz and 2483.5 MHz
Channels 10 through 13 inclusive operate in the band 2446.6 MHz to 2483.5 MHz.
There are few possibilities for outdoor use: On private property or on the private property of public persons, use is subject to a preliminary authorization procedure by the Ministry of Defense, with maximum authorized power of 100mW in the 2446.5–2483.5 MHz band. Use outdoors on public property is not permitted.
In the departments listed below, for the entire 2.4 GHz band:
•Maximum authorized power indoors is 100mW
•Maximum authorized power outdoors is 10mW
Departments in which the use of the 2400–2483.5 MHz band is permitted with an EIRP of less than 100mW indoors and less than 10mW outdoors:
01 |
Ain |
02 |
Aisne |
|
03 |
Allier |
05 |
Hautes Alpes |
08 |
Ardennes |
09 |
Ariège |
|
11 |
Aude |
12 |
Aveyron |
16 |
Charente |
|
24 |
Dordogne |
25 |
Doubs |
|
26 |
Drôme |
32 |
Gers |
36 |
Indre |
|
37 |
Indre et Loire |
41 |
Loir et Cher |
45 |
Loiret |
|
50 |
Manche |
55 |
Meuse |
58 |
Nièvre |
|
59 |
Nord |
60 |
Oise |
61 |
Orne |
|
63 |
Puy du Dôme |
64 |
Pyrénées Atlantique |
66 |
Pyrénées Orientales |
|||
67 |
Bas Rhin |
|
68 |
Haut Rhin |
|
|
70 |
Haute Saône |
|
71 |
Saône et Loire |
|
|
75 |
Paris |
|
82 |
Tarn et Garonne |
|
|
84 |
Vaucluse |
|
88 |
Vosges |
89 |
Yonne |
90 |
Territoire de Belfort |
94 |
Val de Marne |
|
|
|
Eee Box PC

This requirement is likely to change over time, allowing you to use your wireless LAN card in more areas within France. Please check with ART for the latest information (www.art-telecom.fr)
Your WLAN Card transmits less than 100mW, but more than 10mW.
Canadian Department of Communications Statement
This digital apparatus does not exceed the Class B limits for radio noise emissions from digital apparatus set out in the Radio Interference Regulations of the Canadian Department of Communications.
This class B digital apparatus complies with Canadian ICES-003.
IC Radiation Exposure Statement for Canada
This equipment complies with IC radiation exposure limits set forth for an uncontrolled environment.To maintain compliance with IC RF exposure compliance requirements, please avoid direct contact to the transmitting antenna during transmitting. End users must follow the specific operating instructions for satisfying RF exposure compliance.
Operation is subject to the following two conditions:
•This device may not cause interference and
•This device must accept any interference, including interference that may cause undesired operation of the device.
English
Eee Box PC
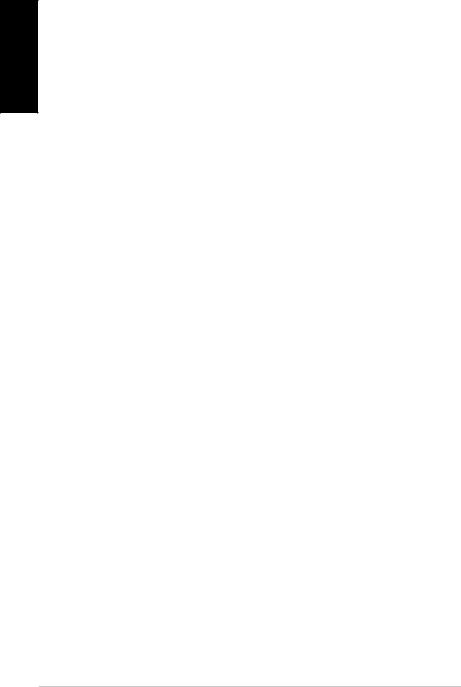
English
Macrovision Corporation Product Notice
This product incorporates copyright protection technology that is protected by method claims of certain U.S. patents and other
intellectual property rights owned by Macrovision Corporation and other rights owners. Use of this copyright protection technology must be authorized by Macrovision Corporation, and is intended for home and other limited viewing uses only unless otherwise authorized by Macrovision Corporation. Reverse engineering or disassembly is prohibited.
REACH
Complying with the REACH (Registration, Evaluation, Authorization, and Restriction of Chemicals) regulatory framework, we publish the chemical substances in our products at ASUS REACH website at http://green.asus.com/english/REACH.htm.
10 Eee Box PC

Safety information
Your Eee Box PC is designed and tested to meet the latest standards of safety for information technology equipment. However, to ensure your safety, it is important that you read the following safety instructions.
Setting up your system
•Read and follow all instructions in the documentation before you operate your system.
•Do not use this product near water or a heated source such as a radiator.
•Set up the system on a stable surface with the provided stand. Never use the system alone without the stand.
•Openings on the chassis are for ventilation. Do not block or cover these openings. Make sure you leave plenty of space around the system for ventilation. Never insert objects of any kind into the ventilation openings.
•Use this product in environments with ambient temperatures between 0˚C and 35˚C.
•If you use an extension cord, make sure that the total ampere rating of the devices plugged into the extension cord does not exceed its ampere rating.
Care during use
•Do not walk on the power cord or allow anything to rest on it.
•Do not spill water or any other liquids on your system.
•When the system is turned off, a small amount of electrical current still flows. Always unplug all power, modem, and network cables from the power outlets before cleaning the system.
•If you encounter the following technical problems with the product, unplug the power cord and contact a qualified service technician or your retailer.
• The power cord or plug is damaged.
English
Eee Box PC 11

English |
• |
Liquid has been spilled into the system. |
|
• |
The system does not function properly even if you follow |
||
|
|||
|
|
the operating instructions. |
|
|
• |
The system was dropped or the cabinet is damaged. |
|
|
• |
The system performance changes. |
|
|
|
|
Lithium-Ion Battery Warning
CAUTION: Danger of explosion if battery is incorrectly replaced. Replace only with the same or equivalent type recommended by the manufacturer. Dispose of used batteries according to the manufacturer’s instructions.
LASER PRODUCT WARNING
CLASS 1 LASER PRODUCT
 NO DISASSEMBLY
NO DISASSEMBLY 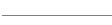 The warranty does not apply to the products that have been disassembled by users
The warranty does not apply to the products that have been disassembled by users
DO NOT throw the Eee Box PC in municipal waste.This product has been designed to enable proper reuse of parts and recycling.This symbol of the crossed out wheeled bin indicates that the product (electrical, electronic equipment, and mercury-containing button cell battery) should not be placed in municipal waste. Check local technical support services for product recycling.
DO NOT throw the battery in municipal waste.This symbol of the crossed out wheeled bin indicates that the battery should not be placed in municipal waste. Check local technical support services for battery replacement.
12 Eee Box PC

European Union Eco-label
This Eee Box PC has been awarded the EU Flower label, which means that this product has the following characteristics:
1.Decreased energy consumption during use and stand-by modes.
2.Limited use of toxic heavy metals.
3.Limited use of substances harmful to the environment and health.
4.Reduction of the use of natural resources by encouraging recycling.
5.Extended product lifetime through the availability of spare parts.
6.Reduced solid waste through takeback policy.
For more information on the EU Flower label, please visit the European Union Eco-label website at http://europa.eu.int/ecolabel.
Takeback and Recycling
Old computers, notebook computers, and other electronic equipment contain hazardous chemicals that are harmful to the environment when disposed in a landfill with trash. By recycling the metals, plastics, and components found in an old computer will be broken down and reused to make new products. And, the environment is protected from any uncontrolled release of harmful chemicals.
ASUS works with recycling vendors with the highest standards for protecting our environment, ensuring worker safety, and complying with global environmental laws. Our commitment to recycling our old equipment grows out of our work to protect the environment in many ways.
For further information about ASUS product recycling and contacts, please visit GreenASUS Takeback and Recycling page (http://green. asus.com/english/takeback.htm)
English
Eee Box PC 13

English
Notes for this manual
To make sure that you perform certain tasks properly, take note of the following symbols used throughout this manual.
WARNING: Vital information that you MUST follow to prevent injury to yourself.
IMPORTANT: Instructions that you MUST follow to complete a task.
TIP: Tips and useful information that help you complete a task.
NOTE: Additional information for special situations.
14 Eee Box PC
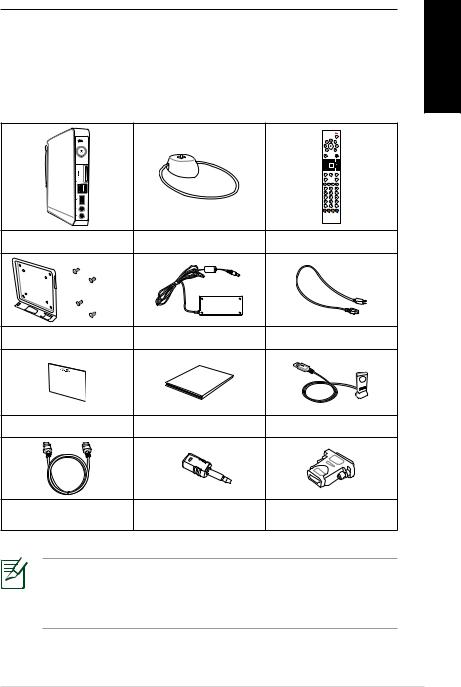
Welcome
Congratulations on your purchase of the Eee Box PC.The following illustration displays the package contents of your new Eee Box PC. If any of the below items is damaged or missing, contact your retailer.
Package contents
English
Eee Box PC |
Stand |
Remote control (optional) |
VESA mount and Screw pack |
AC adapter |
Power cord |
||
|
Quick |
Start |
Guide |
|
|
|
|
||
|
|
|
|
|
Warranty card |
Quick start guide |
IR receiver (optional) |
||
HDMI cable (optional) |
Mini jack to S/PDIF |
HDMI-DVI adapter |
|
adapter (optional) |
(optional) |
||
|
If the device or its components fail or malfunction during normal and proper use within the warranty period, bring the warranty card to the ASUS Service Center for replacement of the defective components.
Eee Box PC 15
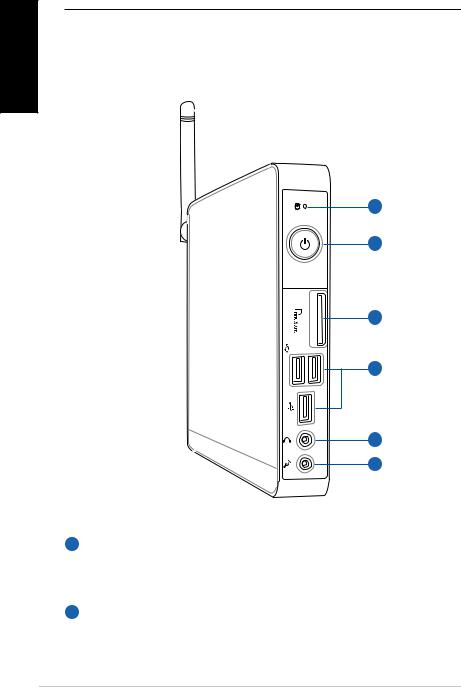
English
Knowing your Eee Box PC
Front view
Refer to the diagram below to identify the components on this side of the system.
1
2
3
4
5
6
1  Hard disk LED
Hard disk LED
The hard disk LED blinks when data is being written into or read from the hard disk drive.
2  Power switch
Power switch
The power switch allows powering ON and OFF the system.
16 Eee Box PC
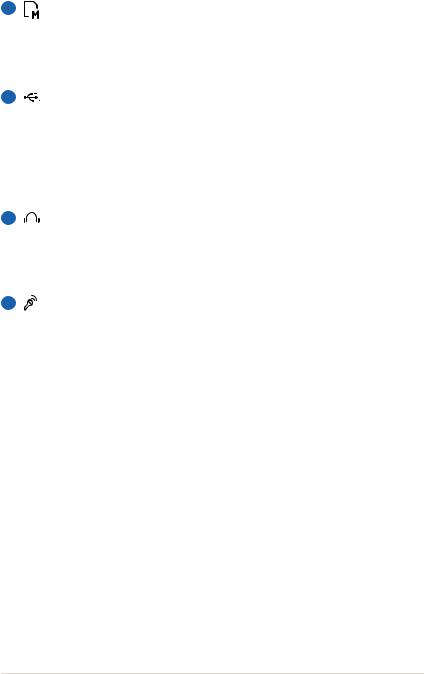
3
4
5
6
Memory card slot |
English |
|
The built-in memory card reader reads MMC/SD/SDHC/ |
||
|
||
MS/MS Pro cards used in devices like digital cameras, MP3 |
|
|
players, mobile phones, and PDAs. |
|
|
USB port |
|
|
|
||
The USB (Universal Serial Bus) port is compatible with |
|
|
USB devices such as keyboards, mouse devices, cameras, |
|
|
and hard disk drives. USB allows many devices to run |
|
|
simultaneously on a single computer, with some peripheral |
|
|
acting as additional plug-in sites or hubs. |
|
|
Headphone/Audio Out jack |
|
|
The stereo headphone jack (3.5mm) is used to connect |
|
|
the system’s audio out signal to amplified speakers or |
|
|
headphones. |
|
|
Microphone jack |
|
|
The microphone jack is designed to connect the |
|
|
microphone used for video conferencing, voice narrations, |
|
|
or simple audio recordings. |
|
Eee Box PC 17

English
Rear view
Refer to the diagram below to identify the components on this side of the system.
1
2
3
4
5
6
7
1 |
Wireless antenna jack |
The jack is used to connect the supplied wireless antenna to enhance wireless signal reception.
18 Eee Box PC

2  Power input (DC 19V)
Power input (DC 19V)
The supplied power adapter converts AC power to DC power for use with this jack. Power supplied through this jack supplies power to the PC.To prevent damage to the PC, always use the supplied power adapter.
The power adapter may become warm to hot when in use. Do not cover the adapter and keep it away from your body.
3  USB port
USB port
The USB (Universal Serial Bus) port is compatible with USB devices such as keyboards, mouse devices, cameras, and hard disk drives. USB allows many devices to run
simultaneously on a single computer, with some peripheral acting as additional plug-in sites or hubs.
4  LAN port
LAN port
The eight-pin RJ-45 LAN port supports a standard Ethernet cable for connection to a local network.
5 
 HDMI port
HDMI port
The HDMI (High Definition Multimedia Interface) port supports a Full-HD device such as an LCD TV or monitor to allow viewing on a larger external display.
6  Display (Monitor) Output
Display (Monitor) Output
The 15-pin D-sub monitor port supports a standard VGA-compatible device such as a monitor or projector to allow viewing on a larger external display.
7  Audio Out (S/PDIF Out) jack
Audio Out (S/PDIF Out) jack
Plug an 3.5mm mini-jack audio cable into this jack for analog or digital audio transfer.
For S/PDIF Out function, use the optional mini jack to S/PDIF adapter to connect to your amplifier.
English
Eee Box PC 19
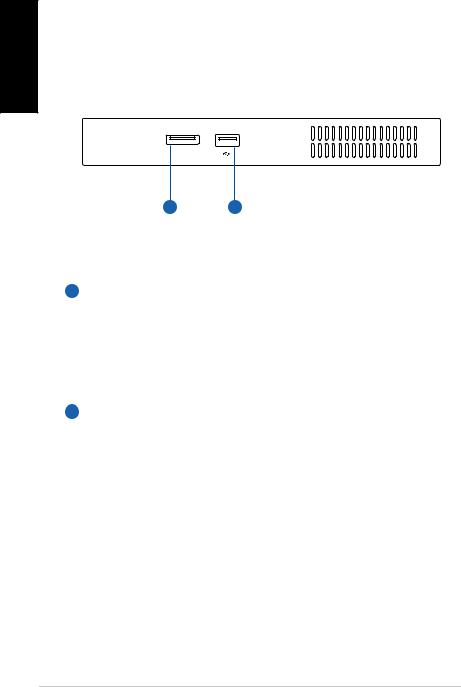
English
Top view
Refer to the diagram below to identify the components on this side of the system.
E-SATA
1 2
1 E-SATA e-SATA Port
External SATA or eSATA allows external connection of Serial-ATA devices originally designed for use inside the computer. It is up to six times faster than existing USB 2.0, & 1394 for external storage solutions and is also hot pluggable using shielded cables and connectors up to two meters.
2  USB port
USB port
The USB (Universal Serial Bus) port is compatible with USB devices such as keyboards, mouse devices, cameras, and hard disk drives. USB allows many devices to run
simultaneously on a single computer, with some peripheral acting as additional plug-in sites or hubs.
20 Eee Box PC

Using the wireless antenna
The wireless antenna is connected to your Eee Box PC for enhancing wireless signal reception. Do not rotate the wireless antenna to the 180°–270° angle for preventing damage.
English
Eee Box PC 21

English
Setting up the remote control (on selected models)
1.Plug the IR receiver into any of the USB ports on your Eee Box PC.
2.Place the IR receiver on a stable surface.
3.Aim the remote control at the receiver when using the remote.
22 Eee Box PC
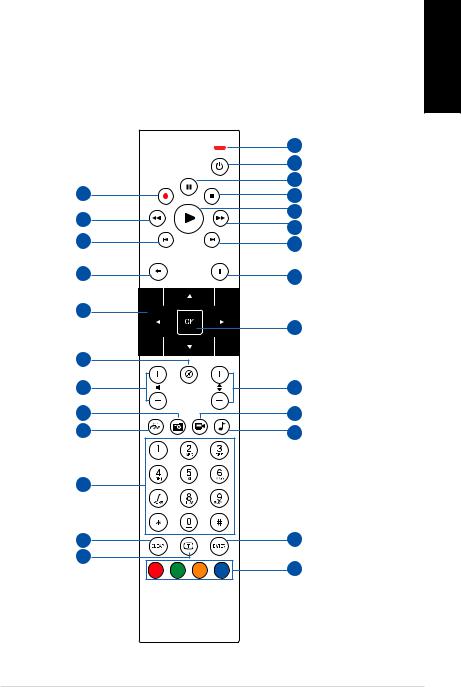
Using the remote control (on selected models)
Use the remote control the TotalMedia Center to play media files. Refer to the next page to familiarize yourself with the functions of the remote control buttons.
|
1 |
|
|
2 |
|
|
3 |
|
26 |
4 |
|
25 |
5 |
|
6 |
||
|
||
24 |
7 |
|
|
||
23 |
8 |
|
|
||
22 |
|
|
|
9 |
|
21 |
|
|
20 |
10 |
|
19 |
11 |
|
18 |
12 |
|
17 |
|
|
16 |
13 |
|
15 |
|
|
|
14 |
English
Eee Box PC 23

English |
1 |
LED indicator: Lights up red when you press a button. |
3 |
Pause: Press to pause a playback. |
|
|
2 |
Power: Press to toggle between on and standby mode. |
|
4 |
Stop: Press to stop playing a media file. |
|
|
Play: Press to play a media file. |
|
5 |
|
|
6 |
Fast-foward: Press to fast-forward a media file. |
|
7 |
Next track: Press to go to the next track. |
|
8 |
Information: Press to display program information or other |
|
|
menu options. |
|
9 |
OK: Press to confirm an action. |
10Channel up/down: Press to change TV channels.*
11Video:This button is available on certain applications only.
12Music:This button is available on certain applications only.
13Enter: Press to confirm a selection.
14Color buttons:The buttons are available on certain applications only.
15Teletext on/off: Press to turn on/off Teletext mode. (This function is available in certain areas only.)
16Clear: Press to clear input information.
17Numeric buttons: Press to enter numbers or select a channel.*
18Eee: This button is available on certain applications only.
19Photos:This button is available on certain applications only.
20Volume up/down: Press to increase/decrease volume.
21Mute: Press to disable audio output.
22Four-way navigation buttons: Press to scroll through menu options.
23Return: Press to return to the previous page.
24 Eee Box PC
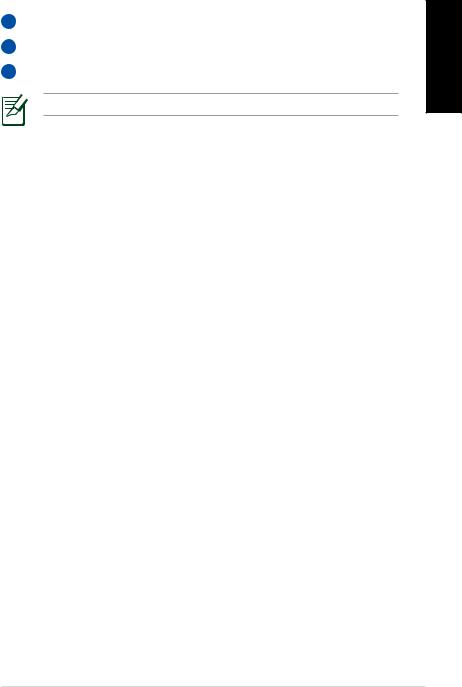
24 |
Previous track: Press to go back to the previous track. |
English |
26 |
Record: Press to start recording TV.* |
|
25 |
Rewind: Press to rewind a media file. |
|
*The TV function is available in certain areas only.
Eee Box PC 25

English
Positioning your Eee Box PC
Installing the stand
Erect your Eee Box PC with the supplied stand.To do so:
1.Locate the screw hole on the bottom of the Eee Box PC.
2.Align the stand screw to the PC screw hole, and then secure the stand to the PC with a coin.
Eee Box PC bottom view
1
Screw hole
Stand screw

2
Do not place your Eee Box PC on the desktop without the stand.
26 Eee Box PC
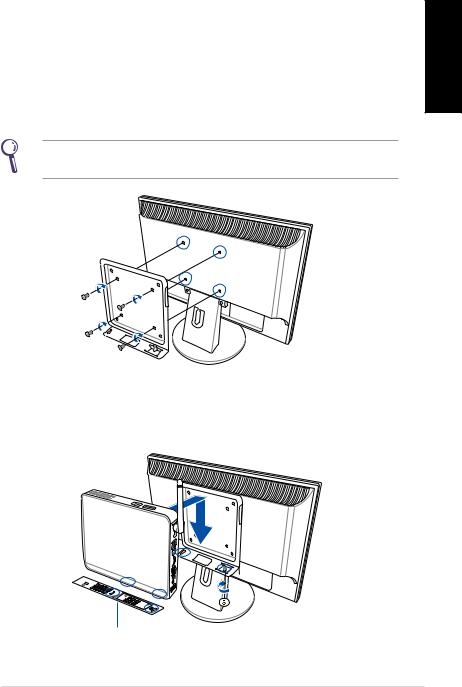
Installing your Eee Box PC to a monitor
You can also install your Eee Box PC to the back of a monitor.To do so:
1.Secure the VESA mount to your monitor with four screws (HNM/ M4 x 8).
To fasten the VESA mount, your monitor must comply with VESA75 or VESA100 standard.
2.Place your Eee Box PC on the VESA mount noting the correct alignment, and then secure the PC to the VESA mount with a coin.
English
Eee Box PC bottom view
Eee Box PC 27

English
Setting up your Eee Box PC
You need to connect peripherals before using your Eee Box PC.
Connecting to a display
Connect one end of the HDMI/VGA cable to an LCD TV or an LCD monitor 1 ) and the other end to the HDMI/Display (Monitor) Output port on the system rear panel 2 ).
LCD monitor |
LCD TV |
2

 –or– –or–
–or– –or–
1
Connecting to USB devices
Connect USB devices like wired/wireless keyboards (varying with areas), mouse devices, and printers to the USB ports on the system rear panel. 
28 Eee Box PC

Connecting to a network device
Connect one end of a network cable to the LAN port on the system rear panel and the other end to a hub or switch.
Network cable with RJ-45 connectors
Network hub or switch
English
Eee Box PC 29

English
Turning on the system
Connect the supplied AC adapter to the DC IN jack on the system rear panel, and then press the power switch on the front panel to turn on the system.
3
4
2
1
•When your Eee Box PC is not in use, unplug the power adapter or switch off the AC outlet to save on power consumption.
•Adjust the power management settings in the Window® Control Panel.This is to ensure that your Eee Box PC is set to a low power consumption mode and is fully operational at the same time.
To enter the BIOS setup, press <F2> repeatedly during bootup.
30 Eee Box PC
 Loading...
Loading...