Apricorn Aegis Secure Key 3z Service Manual

Aegis Secure Key 3z
Patent Pending
User’s Manual
Remember to memorize / save all authentication and recovery PINs in a safe place.
Data Security at Your Fingertips
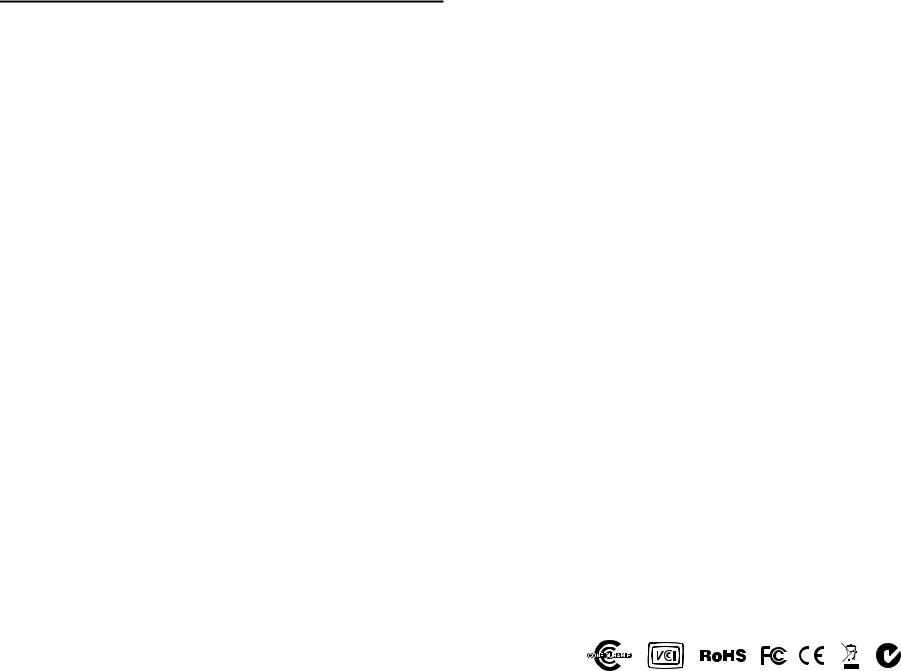
Table of Contents
About the Aegis Secure Key 3z |
4 |
PIN Requirements |
4 |
Battery Note |
4 |
Waking the Key |
5 |
First-Time Use |
5 |
Admin Mode |
5 |
LED States and Their Meaning |
6 |
Unlocking the Key |
6 |
Locking the Key |
6 |
Adding a New User PIN (Via Admin Mode) |
7 |
Adding a New User PIN (Via User Forced Enrollment Mode) |
7 |
Deleting the User PIN |
8 |
Changing the User PIN |
8 |
Changing the Admin PIN |
8 |
Setting One-Time-Use Recovery PINs |
9 |
Using One-Time-Use Recovery PINs |
9 |
Setting Read-Only or Read / Write Modes from Admin Mode |
10 |
Setting Read-Only or Read / Write Modes from the User Mode |
11 |
Setting LED Flicker / Button Press Indicator Mode |
12 |
Setting Minimum PIN Length Requirement |
12 |
Setting the Unattended Auto-Lock Feature |
12 |
Setting a Self-Destruct PIN |
13 |
Aegis Secure Key Brute-Force Protection |
14 |
Performing a Complete Reset |
15 |
Initializing and Formatting After a Complete Reset |
16 |
Hibernating or Logging Off from the Operating System |
17 |
Aegis Secure Key Setup for Mac OS |
17 |
Diagnostic Mode |
18 |
Lock-Override Mode |
19 |
Troubleshooting / FAQs |
20-21 |
Technical Support / Warranty and RMA information |
22 |
Quick Reference Guide |
23 |
Copyright © 2018 Apricorn. All rights reserved.
Windows is a registered trademark of Microsoft Corporation.
All other trademarks and copyrights referred to are the property of their respective owners.
Distribution of modified versions of this document is prohibited without the explicit permission of the copyright holder.
Distribution of the work or derivative work in any standard (paper) book form for commercial purposes is prohibited unless prior permission is obtained from the copyright holder.
DOCUMENTATION IS PROVIDED AS IS AND ALL EXPRESS OR IMPLIED CONDITIONS, REPRESENTATIONS AND WARRANTIES, INCLUDING ANY IMPLIED WARRANTY OF MERCHANTABILITY, FITNESS FOR A PARTICULAR PURPOSE OR NON-INFRINGEMENT, ARE DISCLAIMED, EXCEPT TO THE EXTENT THAT SUCH DISCLAIMERS ARE HELD TO BE LEGALLY INVALID
(Revised 04-19)
12191 Kirkham Road, Poway, CA, U.S.A. 92064
1-858-513-2000 | www.apricorn.com
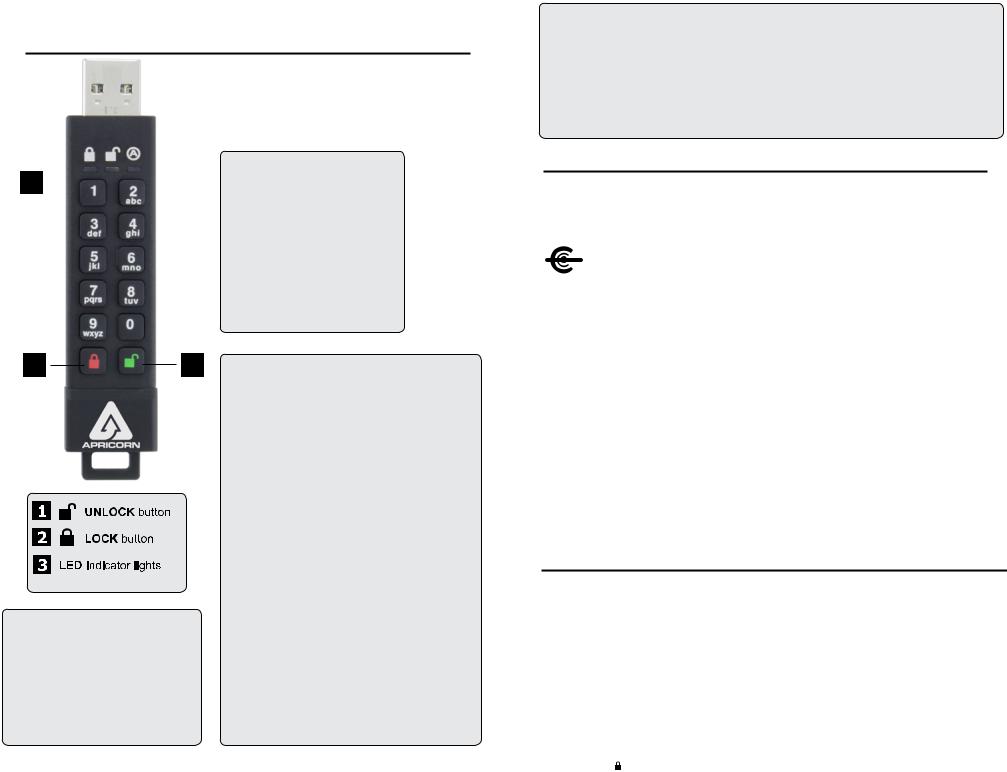
About the Aegis Secure Key 3z
3 
2 1
PIN Requirements
PINs must be a minimum of seven digits and a maximum of 16 digits.
Cannot contain all sequential numbers (e.g., 01234567, 9876543) and cannot contain all of the same number (e.g., 1111111, 2222222.)
Note: Sequentially, 0 occurs before 1, not after 9.
Important:
DO NOT PRESS ANY BUTTONS WHILE THE SECURE KEY IS INSERTED INTO A COMPUTER USB PORT. The resulting downward pressure exerted can damage the Secure Key’s USB connector and the computer’s USB port, causing both to malfunction. Enter all PINs and command codes onto the Secure Key’s keypad PRIOR to plugging the device into the USB port for use.
Battery Note
The Aegis Secure Key has an internal rechargeable battery with a smart-charging circuit. For safety, each key ships with a partial charge. Before initial use, we recommend plugging the key into a powered USB port for 80 minutes to fully charge the battery. The battery will automatically charge whenever it is plugged into a powered USB port, regardless of its operational mode. In standby mode, the RED LED fades in and out slowly to indicate that it’s charging and glows solid RED to indicate that it’s fully charged. Note: Prior to initial setup,
the RED LED will pulse while plugged into a powered USB port even though it may be fully charged. If the battery is completely discharged, the key will go through a self-test (indicated by a RED, GREEN, and BLUE LED sequence) when plugged into a USB port.
4
Waking the Key
When the key is not in use, it will enter a sleep state. While in this state, the key is locked and cannot be accessed.
To wake the key so it can accept keypad inputs, press the button once. The RED LED will glow solidly (standby state.)
button once. The RED LED will glow solidly (standby state.)
Note: If the key has never been used, the BLUE and GREEN LEDs will glow solidly indicating that the Admin PIN must first be established before the key can be used.
First-Time Use
Each Aegis Secure Key is shipped without a preset Personal Identification Number (PIN) installed on the key. A 7 to 16-digit Admin PIN must be established before the key can be used. This Admin PIN can be used to set any and all of the Admin Mode Features of the key, as well as to access the key’s data.
NOTE: if you are using the Aegis Configurator to set up your Aegis Secure Key or CONFIGURABLE any other Apricorn secure drive, first ensure that the device to be configured has
the “configurable” logo on the back of the device and second, DO NOT perform any of the the following Manual Admin and USER PIN SETUP steps below; The Aegis
Configurator will execute these setup steps and will only recognize devices in their factory “out of box” state or devices that have been completely reset.
To Set Up the Admin PIN:
1.Wake up the key by pressing the button. Both the BLUE and GREEN LEDs will glow solidly.
button. Both the BLUE and GREEN LEDs will glow solidly.
2.Press + 9 at the same time. The BLUE LED will glow solidly and the GREEN LED will be blinking.
+ 9 at the same time. The BLUE LED will glow solidly and the GREEN LED will be blinking.
3.Enter the series of numbers that you will use for the Admin PIN (See PIN requirements on p. 4) and press the button.*
button.*
4.Re-enter that same PIN and press the button again. The GREEN LED will illuminate for one second followed by the BLUE LED glowing solidly by itself.
button again. The GREEN LED will illuminate for one second followed by the BLUE LED glowing solidly by itself.
5.The key is now in Admin mode and other Admin features can be set (e.g., adding a User.)
6.To exit the Admin mode, press the button. The key will return to the locked standby state. If no action is taken within 30 seconds, the key will return to its locked sleep state.
button. The key will return to the locked standby state. If no action is taken within 30 seconds, the key will return to its locked sleep state.
* GREEN LED will blink if the PIN is accepted; If the PIN is NOT accepted, the RED LED will blink-- return to step 4 to resume the Admin PIN setup process.
Admin Mode
To set up any of the key’s Admin functions, the Admin mode must first be entered. Once in the
Admin mode, each of the key’s functions can be addressed with the appropriate button commands. While in the Admin mode, the data on the key will not be accessible.
Prior to your first use of the Aegis Secure Key, you must first set an Admin PIN. Immediately after setting up your Admin PIN, you may then continue setting up other functions. If you do nothing for a period of 30 seconds, the key will revert to its standby state.
To re-enter the Admin mode, perform the following steps below.
1.Press and hold + 0 for five seconds until the RED LED blinks. (This indicates that you can enter the Admin PIN.)
+ 0 for five seconds until the RED LED blinks. (This indicates that you can enter the Admin PIN.)
2.Enter the Admin PIN and press the button.
button.
3.Admin Mode is indicated by a solid BLUE LED.
4.To exit the Admin Mode, either allow 30 seconds of inactivity or
press the button. |
5 |

LED States and Their Meaning
|
Slow Fading RED |
Battery charging (when plugged into USB port) |
|
|
|
|
|
|
No LEDs |
Key locked and asleep |
|
|
|
|
|
|
Blinking RED |
Error / incorrect key entry; Mode Not Available; User |
|
|
|
PIN Change |
|
|
Solid RED |
Locked / Standby state; Awaiting PIN entry |
|
|
|
|
|
|
Blinking GREEN |
Key-entry accepted |
|
|
|
|
|
|
Solid BLUE / |
Waiting for New User or Admin PIN to be |
|
|
Blinking GREEN |
established |
|
|
Solid BLUE |
Admin Mode |
|
|
|
|
|
|
Solid GREEN |
Key |
ed |
|
|
|
|
|
Slow Blinking BLUE |
Key |
ed in Lock-Override Mode |
|
|
|
|
|
Solid GREEN / |
Key |
ed in Read-Only Mode |
|
Slow Blinking RED |
|
|
|
Alternating |
Indicates a mode has been entered that can result |
|
|
RED / BLUE |
in the deletion of a User or the data on the key |
|
|
|
(depending on the mode chosen.) |
|
|
|
Also used when setting Auto-lock feature |
|
|
One second of RED |
Self-test mode to ensure all components are ready |
|
|
followed by one |
and working properly |
|
|
second of GREEN |
|
|
|
followed by one |
|
|
|
second of BLUE |
|
|
|
|
|
|
|
Three Seconds of |
During Reset Process, indicates successful |
|
|
Solid RED / GREEN |
resetting of cryptographic security parameters |
|
|
|
|
|
Unlocking the Key
1.Press the  button to wake the key from sleep (as described above.) The RED LED will glow solidly.
button to wake the key from sleep (as described above.) The RED LED will glow solidly.
2.Enter either a User PIN or Admin PIN and press the  button. If the PIN is accepted, the GREEN LED will rapidly blink three times, then will slow down to one blink per second until it’s plugged into a USB port, at which time will glow solidly.
button. If the PIN is accepted, the GREEN LED will rapidly blink three times, then will slow down to one blink per second until it’s plugged into a USB port, at which time will glow solidly.
(If the PIN is incorrect, the RED LED will blink.)
3.A blinking GREEN LED indicates that the key is unlocked and ready for use. The key is now ready to plug into a USB port and will function as an external drive. If it’s not plugged into a USB port within 30 seconds, the key will lock itself and return to its sleep state.
Locking the Key
Press the LOCK button. When successfully locked, The RED LED will glow solidly, indicating that it’s in its standby state.
The Aegis Secure Key will not be recognized by the operating system while in its standby state.
Note: If data is still being written to the key, the Secure Key will wait until that operation is |
|
completed and then it will lock automatically. |
6 |
|
Establishing a User PIN
If no additional User beyond the Admin will be permitted to access the key’s data, disregard this page’s contents as it relates only to the “User” PIN.
The Aegis Secure Key can have one Admin and one User, making a total of two working PINs. Adding a User is a perfect way to securely share the key or deploy it for use where the User does not require access to the key’s Admin features. While the User has limited functionality and no Admin rights to the key, they can still access its data, change their own User PIN, and set the key to Read Only or Read / Write mode.
There are two ways to establish a User PIN: Admin generated while in Admin Mode, or User generated while in User Forced Enrollment State.
A.) ADMIN-GENERATED USER PIN
1.Enter the Admin Mode by holding  + 0 for five seconds; With RED LED blinking, enter the Admin PIN and press the
+ 0 for five seconds; With RED LED blinking, enter the Admin PIN and press the  button. The BLUE LED will glow solidly.
button. The BLUE LED will glow solidly.
2.Press the  + 1 buttons together until the BLUE LED glows solidly and the GREEN LED starts blinking.
+ 1 buttons together until the BLUE LED glows solidly and the GREEN LED starts blinking.
3.Enter the User PIN* and press  . The GREEN LED will blink three times by itself, then the BLUE LED will glow solidly as the GREEN LED continues blinking.
. The GREEN LED will blink three times by itself, then the BLUE LED will glow solidly as the GREEN LED continues blinking.
4.Re-enter that same User PIN and press  . The GREEN LED will glow solidly for three seconds verifying that the User PIN was successfully added, and then will be replaced by the BLUE LED glowing solidly, indicating that the key has returned to the Admin mode.
. The GREEN LED will glow solidly for three seconds verifying that the User PIN was successfully added, and then will be replaced by the BLUE LED glowing solidly, indicating that the key has returned to the Admin mode.
B.) USER-GENERATED USER PIN (USER FORCED ENROLLMENT)
Note: User Forced Enrollment state can only be implemented where there is no Admin-generated User PIN set up as described in the process above.
User Forced Enrollment Security Warning:
When a drive is in the User Forced Enrollment state, it is essentially ed until a User PIN is established. Therefore, DO NOT load sensitive data onto the drive if User Forced Enrollment is to be implemented.
ed until a User PIN is established. Therefore, DO NOT load sensitive data onto the drive if User Forced Enrollment is to be implemented.
1.Enter the Admin Mode by holding  + 0 for five seconds; With RED LED blinking, enter the Admin PIN and press the
+ 0 for five seconds; With RED LED blinking, enter the Admin PIN and press the  button. The BLUE LED will glow solidly.
button. The BLUE LED will glow solidly.
2.Press 0 + 1 and the GREEN LED will blink three times, then will be replaced by BLUE
LED glowing solidly. Press the  button to return the key to its locked state. The key is now in User Forced Enrollment State, allowing a User to establish his own User PIN.
button to return the key to its locked state. The key is now in User Forced Enrollment State, allowing a User to establish his own User PIN.
USER-GENERATED USER PIN IN FORCED ENROLLMENT STATE
1.Press and ensure that the BLUE and the GREEN LEDs are glowing solidly.
and ensure that the BLUE and the GREEN LEDs are glowing solidly.
2.Press  + 1 and ensure that the BLUE LED continues glowing solidly while the GREEN LED blinks. Enter the new User PIN and press the
+ 1 and ensure that the BLUE LED continues glowing solidly while the GREEN LED blinks. Enter the new User PIN and press the  button. The GREEN LED will blink three times by itself and then will be joined by the BLUE LED glowing solidly.
button. The GREEN LED will blink three times by itself and then will be joined by the BLUE LED glowing solidly.
3.Within 30 seconds, enter that same User PIN once more, and press the  button again. This time, the GREEN LED will glow solidly for a few seconds, then the drive will return to its locked state, indicated by the RED LED glowing solidly. The key’s data can now be accessed using either the User PIN or the Admin PIN.
button again. This time, the GREEN LED will glow solidly for a few seconds, then the drive will return to its locked state, indicated by the RED LED glowing solidly. The key’s data can now be accessed using either the User PIN or the Admin PIN.
* Note: Default setting for minimum PIN length is 7 characters, |
|
and a maximum of 16. |
7 |
 Loading...
Loading...