Apricorn EZ Gig IV User Manual
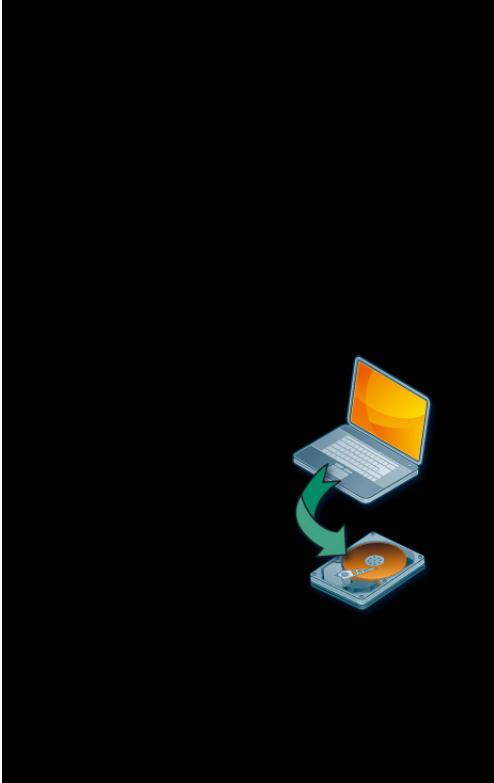
EZ Gig IV
Cloning Software with
Data Select
User’s Guide

TABLE OF CONTENTS
EZ Gig - Getting Started |
4 |
Cloning as Easy as 1-2-3 |
4 |
Compatibility |
4 |
System Requirements |
5 |
Connecting Your Hard Drive |
6 |
EZ Gig Start Up Options |
6 |
Creating a Bootable EZ Gig CD |
7 |
Cloning your hard drive with EZ Gig |
8 |
Selecting the Source Drive |
9 |
Selecting the Destination Drive |
10 |
Speed Test |
10 |
Drive Verification |
11 |
Data Select |
12 |
Using the Data Select feature |
13 |
Analyzing files |
14 |
Selecting Folders to Omit |
15 |
Advanced Options |
16 |
Verify Copy |
16 |
Copy Free Areas |
16 |
SmartCopy |
16 |
Media Direct (Dell) |
16 |
More Advanced Options |
17 |
FastCopy |
17 |
SafeRescue |
17 |
CachedMemory |
17 |
SharedMemory |
17 |
Animation |
17 |
HotCopy / LiveImage |
18 |
Avoid exclusive read access |
18 |
Partitions |
19 |
Resizing your partitions manually |
20 |
Start Clone |
21 |
Interupting the Cloning Process |
22 |
Aborting the Cloning Process |
22 |
Interupting the Verification process |
22 |
Congratulations your Clone is Complete |
23 |
FAQs |
24 |
Load errors |
24 |
Error #5002 and ‘Disk error’ |
24 |
Keyboard and mouse |
24 |
General problems |
25 |
Slowed down system |
25 |
Read, write and verification errors |
25 |
IDE/ATA/SATA |
25 |
Hard disk not recognized |
25 |
IDE controller not found |
26 |
Source & Destination Size Differences |
26 |
Equal Size |
26 |
Small to large |
26 |
Large to small |
26 |
Automatic troubleshooting |
27 |
Intensive reading/writing |
27 |
Read errors |
27 |
Write errors |
27 |
Verification errors |
27 |
Contacting Technical Support |
29 |
RMA Policy |
29 |
Warranty Conditions |
30 |
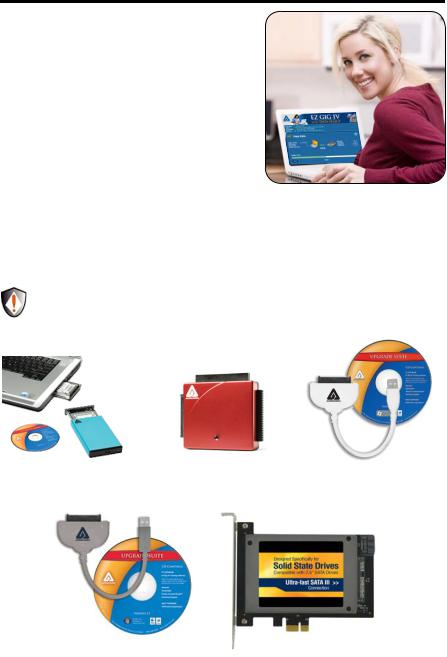
EZ Gig - Getting Started
Cloning as Easy as 1-2-3
Upgrading your notebook hard drive is one the easiest ways to increase performance and capacity. EZ Gig makes this process simple by copying all of your data, OS, email and settings to your new drive in just three simple steps.
Compatibility
EZ Gig is compatible with the latest Apricorn Upgrade products, including DriveWire, SATA Wire, Velocity Solo and EZ Upgrade. Before commencing, please ensure that your new hard drive is connected to your computer using one of the below products.
NOTE: Before starting the cloning process EZ Gig automatically verifies which Apricorn upgrade product is being used. If used without one of the products below, EZ Gig will not work.
EZ Upgrade |
DriveWire |
SATA Wire |
SATA Wire 3.0 |
Velocity Solo |
4 |
www.apricorn.com |
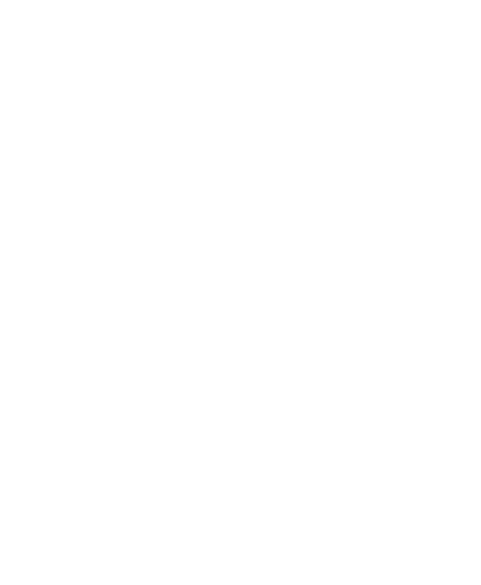
System Requirements
Hardware: 1 GHz Intel® Pentium® or Atom™ processor or equivalent
256MB RAM Available USB port
CD ROM or CD-RW drive Keyboard: standard, PS/2 or USB
Mouse: serial, PS/2 or USB (optionally, can be operated with keyboard only)
Operating systems:
Microsoft: |
Windows® 7, XP or Vista™ |
|
NOTE: When used with Windows 2000 you must boot |
|
to the EZ Gig III CD to clone your drive |
Supported Media: IDE/ATA hard disks, CompactFlash via IDE SATA hard disks (internal & external) SCSI hard disks (internal & external)
USB hard disks (internal & external)
Hub Devices - USB devices may also be connected via a USB Hub, however for achieving the highest possible data transfer rate it is recommended that you connect them directly to your computer
Supported controllers:
PCI IDE controller
Bus master IDE controller
SATA controller with IDE interface SATA-II controller with AHCI interface USB UHCI & OHCI controller (USB 1.1)
USB EHCI controller (USB 2.0) USB 3.0 x HCI (USB 3.0)
www.apricorn.com |
5 |

Connecting Your Hard Drive
Before starting the EZ Gig software, please ensure that your new hard drive is connected to your notebook’s USB port via one of Apricorn’s Upgrade products listed on the previous page.
EZ Gig
Start Up Options
Depending on how you received EZ Gig, you have two options.
1.If you have EZ Gig on a CD, please choose the Start option (proceed to page 7 of this manual to continue).
2.If you downloaded EZ Gig from Apricorn’s website, you can either choose the Start option (go to page 7) or create a bootable EZ Gig CD to use in the future (go to page 8 for instructions).
6 |
www.apricorn.com |
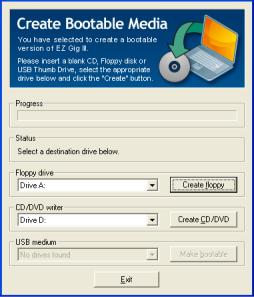
Creating a Bootable EZ Gig CD
If you downloaded EZ Gig from Apricorn’s website, you have the option of creating a bootable EZ Gig CD, floppy disk or thumb drive to use in the future.
To create a bootable media disk follow the appropriate directions below:
•If you want to create a bootable floppy disk, choose the desired drive at ‘Floppy drive’ and click “Create floppy”.
•To create a bootable CD/DVD, choose the desired drive at ‘CD/
DVD writer’ and click “Create CD/DVD”.
•To create a bootable USB key, choose the desired drive at ‘USB medium’ and click “Make bootable”.
Follow the instructions and wait until the installation program reports successful creation of the bootable medium.
Once you have created you bootable media device, click “Exit” and then choose “Start EZ Gig”.
www.apricorn.com |
7 |
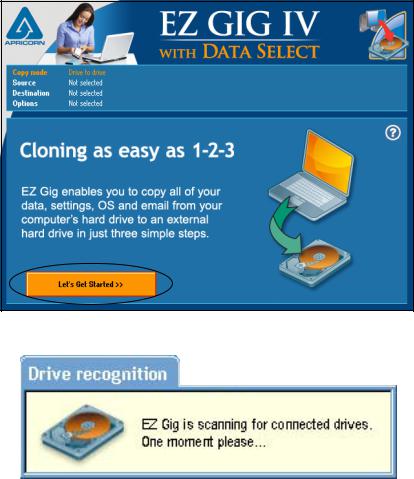
Cloning your hard drive with EZ Gig
1.Click the “Let’s Get Started” button to proceed.
2.EZ Gig will then scan for connected drives. This may take a few moments.
8 |
www.apricorn.com |
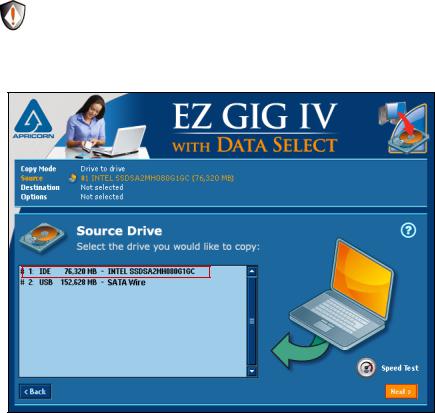
Selecting the Source Drive
Once EZ Gig has scanned for connected drives, you will be asked to select your Source Drive. This is the drive you would like to copy from and in most cases is the internal drive in your notebook.
NOTE: Your computer’s internal drive will usually be denoted by the prefix AHCI or IDE.
Select the appropriate drive from the menu and click “Next” to continue.
www.apricorn.com |
9 |
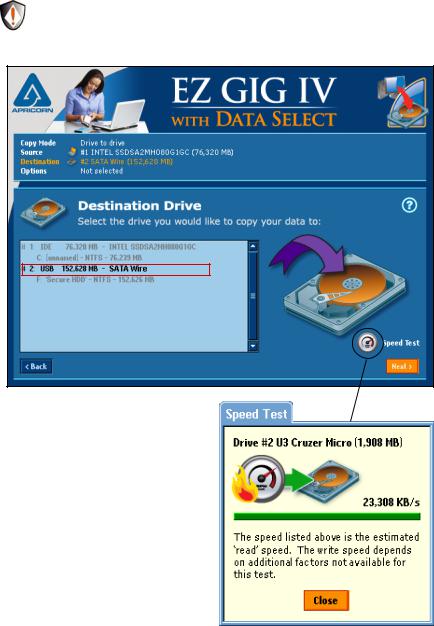
Selecting the Destination Drive
Once you have selected your Source Drive, EZ Gig will ask you to select your Destination Drive. This is the drive you would like to copy to and in most cases is the external drive connected to your notebook’s USB port.
NOTE: Your external drive will be denoted by the prefix USB
Select the appropriate drive from the menu and click “Next” to continue.
Speed Test
Click the Speed Test icon on either the Source or Destination drive for an estimate of the drive’s read speed.
From this estimate, a rough estimate of the clone time may be gauged
10 |
www.apricorn.com |
 Loading...
Loading...