Apricorn Aegis Padlock 1TB Service Manual

Aegis Padlock 3.0
User’s Manual
Table of Contents
About the Aegis Padlock Portable Secure Hard Drive |
4 |
Package contents |
4 |
Aegis Padlock button panel |
5 |
Aegis Padlock - Getting Started |
6 |
Before you begin |
6 |
Connecting the Aegis Padlock |
6 |
Connecting the Aegis Padlock with USB Y-Cable |
7 |
How do I use the Aegis Padlock the first time? |
7 |
What if I forget the User Password? |
7 |
Using the Aegis Padlock |
8 |
Entering the Standby Mode |
8 |
Entering the User Mode |
8 |
Exiting the User Mode |
8 |
Entering the Admin Mode |
9 |
Exiting the Admin Mode |
9 |
Password Management |
10 |
Changing the Admin Password |
10 |
Adding a new User Password |
11 |
Deleting the User Passwords |
11 |
Changing the User Password |
11 |
Setting the Unattended Auto Lock Feature |
12 |
Aegis Padlock Brute Force Protection |
13 |
What is Brute Force Attack? |
13 |
How does the Aegis Padlock protect against brute force attack? |
13 |
Setting a Self Destruct Password |
14 |
Completely resetting the Aegis Padlock |
15 |
Initializing and formatting the Aegis Padlock after a complete reset |
15 |
Hibernating, Suspending, or Logging off |
17 |
Troubleshooting |
18 |
Technical Support |
20 |
Warranty and RMA information |
20 |
Copyright © Apricorn, Inc 2012. All rights reserved.
Windows is a registered trademark of Microsoft Corporation.
All other trademarks and copyrights referred to are the property of their respective owners.
Distribution of modified versions of this document is prohibited without the explicit permission of the copyright holder.
Distribution of the work or derivative work in any standard (paper) book form for commercial purposes is prohibited unless prior permission is obtained from the copyright holder.
DOCUMENTATION IS PROVIDED AS IS AND ALL EXPRESS OR IMPLIED CONDITIONS, REPRESENTATIONS AND WARRANTIES, INCLUDING ANY IMPLIED WARRANTY OF MERCHANTABILITY, FITNESS FOR A PARTICULAR PURPOSE OR NON-INFRINGEMENT, ARE DISCLAIMED, EXCEPT TO THE EXTENT THAT SUCH DISCLAIMERS ARE HELD TO BE LEGALLY INVALID
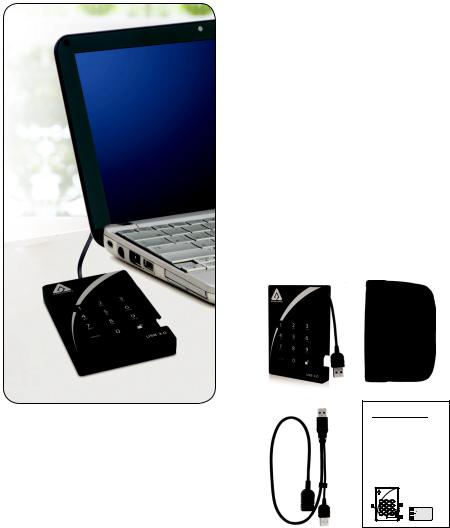
About the Aegis Padlock Portable
Secure Hard Drive
Looking for an effortless way to secure your data? The Aegis Padlock Secure Drive is the ultimate portable hard drive and secure storage system. With an easy-to-use keypad design and software free setup, the Aegis Padlock Secure Drive enables you to access the drive with your own unique pin. Featuring 256 bit hardware encryption and a super-fast USB 3.0 connection, the Aegis Padlock provides seamless real-time encryption, keeping your data safe even if
the hard drive is removed from its enclosure.
Package contents
Aegis Padlock 3.0 
Quick Start Guide
Your Aegis Padlock is preformatted in NTFS for Windows and is ready for use. For the Mac OS please refer to the directions on the reverse to reformat your drive to a compatible format. To access the Aegis Padlock plug your drive into a powered USB port, enter the default PIN number of 123456 and press  .
.
The indicator light will change from RED to GREEN indicating the drive is unlocked and can be accessed.
Changing the ADMIN PIN number to your own unique PIN number
You are the “administrator” of this drive. The first thing you will want to do is change the
Administrator PIN number from the default 123456 to a unique, secure PIN number that you will remember.
To change the Admin PIN number follow the instructions below:
1. To enter Admin Mode, first plug the drive into the USB port and wait until the LED light turns RED.
2. Next, press and hold 0 +  for 5 seconds until the LED light flashes RED.
for 5 seconds until the LED light flashes RED.
3. Enter the Admin PIN number (default is 123456) and press  . The LED light will turn BLUE indicating you are in Admin Mode.
. The LED light will turn BLUE indicating you are in Admin Mode.
4. While in Admin Mode, press and hold 9 +  until the LED light flashes BLUE.
until the LED light flashes BLUE.
5. Enter the new PIN number (minimum 6 digits) and press  . The LED light will flash
. The LED light will flash
GREEN 3 times if successful.
6. Re-enter the new PIN number and press  . The LED light will stay solid GREEN for 2 seconds then solid BLUE indicating you have successfully changed the Admin PIN.
. The LED light will stay solid GREEN for 2 seconds then solid BLUE indicating you have successfully changed the Admin PIN.
7. To exit admin mode and begin using your Aegis Padlock drive, press the CANCEL button until the LED turns RED. Now enter your new PIN number and press  .
.
|
|
|
|
|
Remember to save your password in a safe place. If |
|
|
|
|
|
|
lost or forgotten, there is no way to access the drive. |
|
|
|
|
|
|
If you are having difficulty please refer to the com- |
|
|
|
|
|
|
plete user’s manual which is loaded on your Aegis |
|
|
1 |
2 |
3 |
|
Padlock drive and is also available at Apricorn’s |
|
|
|
website at: www.apricorn.com/support |
||||
1 |
4 |
5 |
6 |
2 |
|
|
|
7 |
8 |
9 |
|
1 Cancel button |
|
|
|
0 |
|
|
2 |
button |
|
|
|
|
3 |
3 LED Indicator light |
|
www.apricorn.com |
4 |
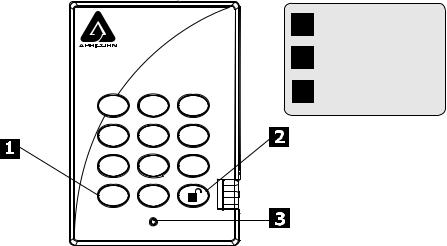
Aegis Padlock button panel
|
|
|
1 |
|
|
|
2 |
1 |
2 |
3 |
3 |
|
|||
abc |
def |
|
|
4 |
5 |
6 |
|
ghi |
jkl |
mno |
|
7 |
8 |
9 |
|
pqrs |
tuv |
wxyz |
|
cancel |
0 |
|
Cancel button
 button Indicator light
button Indicator light
The “Cancel” button can be used to:
•Cancel current operation
•Return to the previous step when you knowingly entered a wrong password
•Exit the Admin Mode
The  button can be used to access the Aegis Padlock and it can also be used as an OK acknowledgement in the following operations:
button can be used to access the Aegis Padlock and it can also be used as an OK acknowledgement in the following operations:
•Entering a password
•Confirming a new password
The indicator light displays the following colors to indicate the various modes of operation:
•RED: Standby Mode
•BLUE: Admin Mode
•GREEN: User Mode
The indicator light has other display methods to indicate different status of the Aegis Padlock. Details are provided later in this chapter.
www.apricorn.com |
5 |
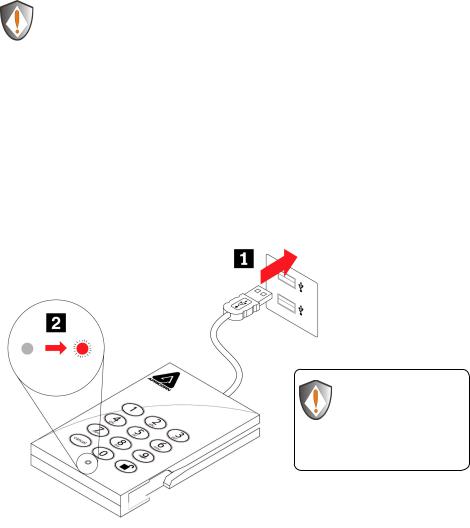
Aegis Padlock - Getting Started
Before you begin
Be sure to review the following information before you begin to use the Aegis Padlock.
Attention: Use only the included cables with your Aegis Padlock. You might damage the drive if you use a cable not included with the Aegis Padlock.
The Aegis Padlock is designed for portable use without an AC power adapter and in most cases will be able to power on a single USB port. In the event that the Aegis Padlock is unable to power on a single USB connection, use the included USB Y-cable.
Connecting the Aegis Padlock
1.Attach the integrated USB cable of the Aegis Padlock drive to an available USB port on your computer, as shown below.
2.The Aegis Padlock indicator light should glow RED.
If the Indicator light does not power, use the included USB Y-cable.
Refer to directions on the following page
6
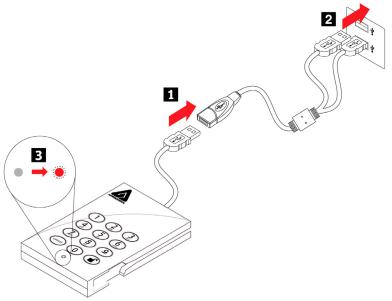
Connecting the Aegis Padlock with USB Y-Cable
If the indicator light does not power on a single USB connection, use the included USB Y-cable.
1.Attach the Aegis Padlock’s integrated USB cable to the female connector of the USB Y-cable.
2.Connect the two male USB connectors to two available USB ports on your computer.
3.The Aegis Padlock indicator light should glow RED.
How do I use the Aegis Padlock the first time?
You can use it in one of the following ways:
•Enter the Admin Mode with 123456 (default administrator password), and then you are able to change the Admin Password or create a User Password.
•Directly enter the Secure User Mode with 123456 (default Admin Password) to use the Aegis Padlock.
What if I forget the User Password?
Use your Admin Password to enter Admin Mode, and then create another User Password in Admin Mode.
www.apricorn.com |
7 |
 Loading...
Loading...