Apricorn Aegis Padlock DT User Manual [en, es, fr]
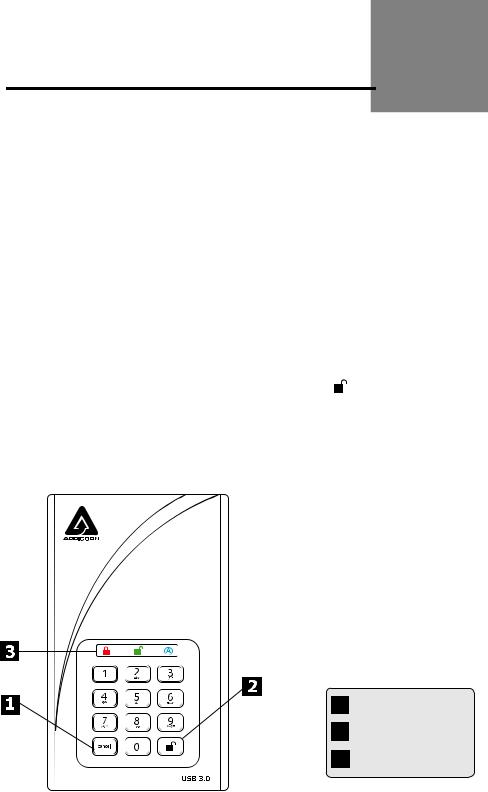
Aegis Padlock DT
Quick Start Guide
Your Aegis Padlock DT is preformatted in NTFS for Windows® and is ready for use. For the Mac OS please refer to the directions on the reverse to reformat your drive to a compatible format.To access the Aegis Padlock DT connect the drive to a power outlet via the AC Adapter and a USB port using the USB 3.0 cable (this cable is also compatible with USB 2.0).
Once connected turn the power switch on the back of the drive to the ON position, the LOCK indicator light on the top of the unit should show RED. Enter the default PIN number of 123456 and press . The UNLOCK indicator light will turn GREEN indicating the drive is unlocked and can be accessed.
. The UNLOCK indicator light will turn GREEN indicating the drive is unlocked and can be accessed.
Changing the ADMIN PIN number to your own unique PIN number
You are the “administrator” of this drive. The first thing you will want to do is change theAdministrator
PIN number from the default 123456 to a unique, secure PIN number that you will remember. To change the Admin PIN number follow the instructions below:
1.To enter Admin Mode, connect the drive to a USB port. The UNLOCK indicator light will be RED.
2.Next, press and hold 0 + for 5 seconds until the UNLOCK indicator light flashes RED.
for 5 seconds until the UNLOCK indicator light flashes RED.
3.Enter the Admin PIN number (default is 123456) and press  . The ADMIN (A) indicator light will turn BLUE indicating you are in Admin Mode.
. The ADMIN (A) indicator light will turn BLUE indicating you are in Admin Mode.
4.While in Admin Mode, press and hold 9 +  until the ADMIN (A) light flashes BLUE.
until the ADMIN (A) light flashes BLUE.
5. Enter the new PIN number (minimum 6 digits) and press . The UNLOCK indicator light will flash GREEN 3 times if successful.
6.Re-enter the new PIN number and press  . The UNLOCK indicator light will stay solid GREEN for 2 seconds then the ADMIN (A) indicator light will become solid BLUE indicating you have successfully changed the Admin PIN.
. The UNLOCK indicator light will stay solid GREEN for 2 seconds then the ADMIN (A) indicator light will become solid BLUE indicating you have successfully changed the Admin PIN.
7.To exit Admin Mode and begin using your Aegis Padlock drive, press the CANCEL button until the LOCK indicator light turns RED. Now enter your new PIN number and press  .
.
Remember to save your password in a safe place. If lost or forgotten, there is no way to access the drive.
If you are having difficulty please refer to the complete user’s manual which is loaded on your Aegis Padlock drive and is also available at Apricorn’s website at: www.apricorn.com/support
1
2
3
Cancel button
 button
button
LED Indicator light
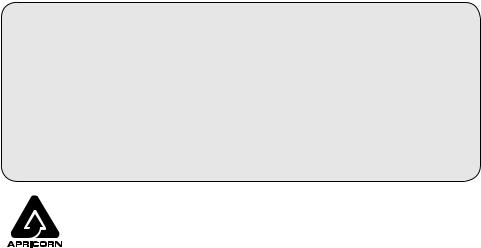
Aegis Padlock DT Setup for Mac® OS
Your Aegis Padlock DT is preformatted in NTFS for Windows®. To reformat the drive to a Mac compatible format please read the below.
Once the drive is unlocked, open Disk Utility from Applications/Utilities/
Disk Utilities.
To format the Aegis Padlock DT:
1.Select the Aegis Padlock DT from the list of drives and volumes. Each drive in the list will display its capacity, manufacturer, and product name, such as 232.9 Apricorn Padlock.
2.Click the ‘Erase’ tab.
3.Enter a name for the drive. The default name is Untitled. The drive’s name will eventually appear on the desktop.
4.Select a volume format to use. The Volume Format dropdown menu lists the available drive formats that the Mac supports. The recommended format type is ‘Mac OS Extended (Journaled).’
5.Click the ‘Erase’ button. Disk Utility will unmount the volume from the desktop, erase it, and then remount it on the desktop.
Your Aegis Padlock DT is now formatted and ready to use. To change your ADMIN PIN please refer to the directions on the previous page.
Technical Support
Apricorn provides the following helpful resources for you: 1. Apricorn’s Website (http://www.apricorn.com)
This gives you the ability to check for up-to-date information.
2.E-mail us at support@apricorn.com
3.Or call the Technical Support Department at 1-800-458-5448. Apricorn’s Technical Support Specialists are available from 8:00 a.m. to
5:00 p.m., Pacific Standard Time, Monday through Friday.
© Apricorn, Inc. 2011. All rights reserved. 12191 Kirkham Road
Poway, CA, U.S.A. 92064
 Loading...
Loading...