Page 1
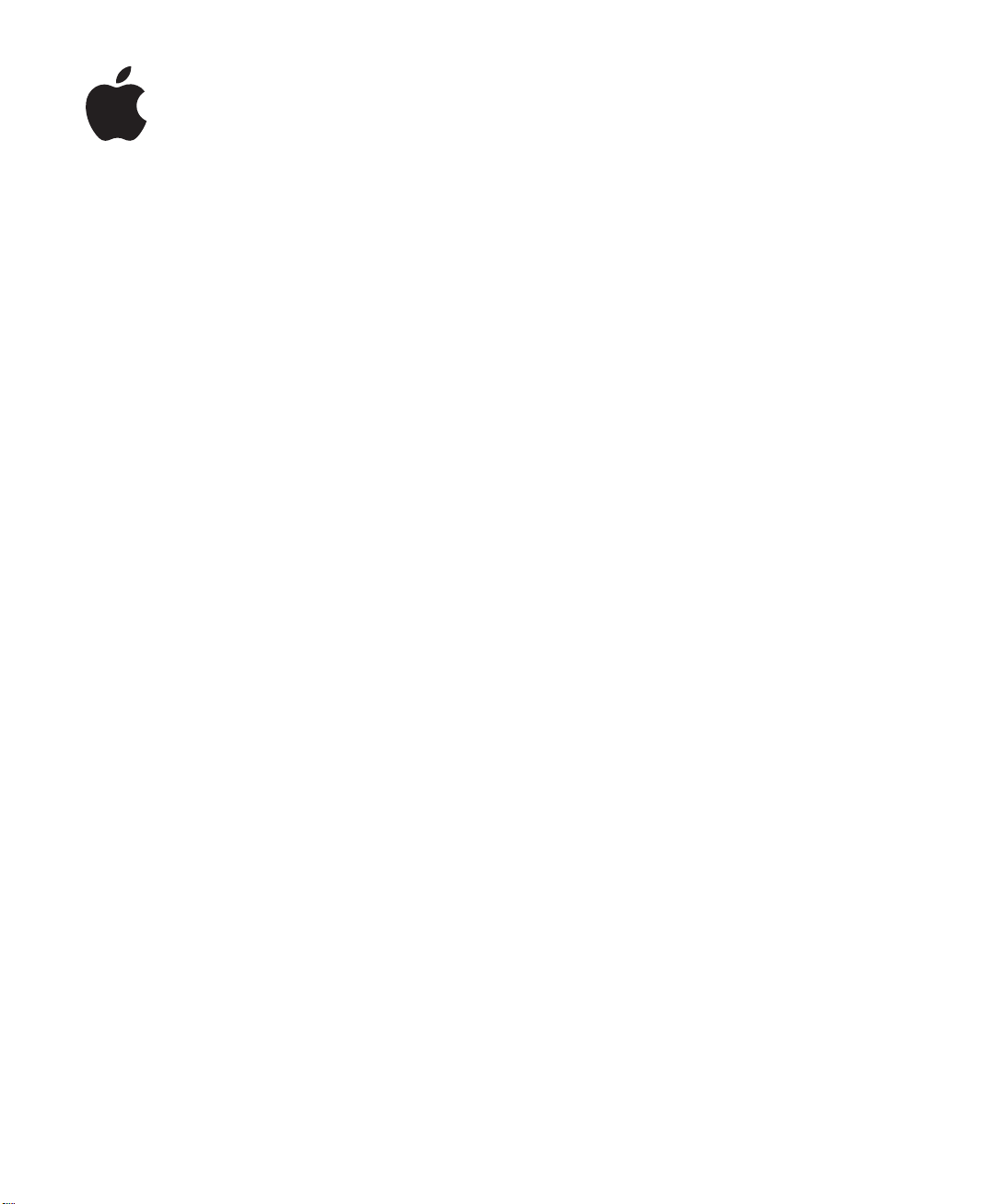
PowerBook G4 15
사용 설명서
인치
PowerBook G4
확장및문제해결정보포함
컴퓨터의 설정
,
Page 2
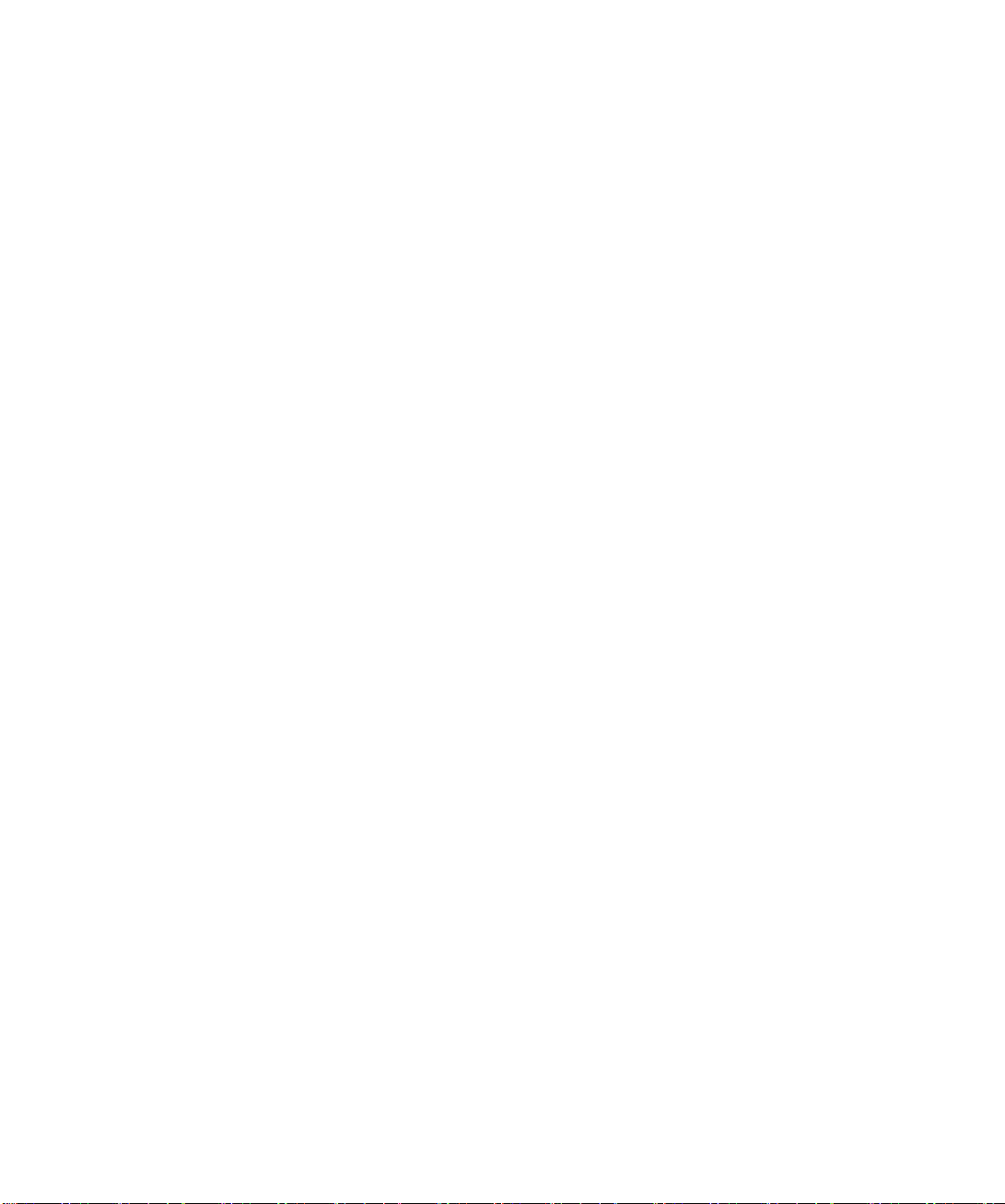
K Apple Computer, Inc.
© 2005 Apple Computer, Inc.
저작권 법에 따라 이 설명서는
Apple
체또는일부를 무단 복사할 수 없습니다
로고는 미국과 그 밖의 나라에서 등록된
Apple
Computer, Inc.(
없이 상업적 목적을 위하여“키보드”의
Shift-K)
불공정 경쟁 행위가 됩니다
이 설명서의 정보가 정확하도록
다
. Apple
애플 컴퓨터)의 상표입니다
를 사용할 경우 연방과 주 법률을 위반하는 상표권 침해와
은인쇄오류또는오기에 책임을 지지 않습니다
모든 권리 보유
Apple
.
Apple
.
의서면동의없이 전
.
Apple
의서면동의
. Apple
Apple 로고(Option-
은모든노력을 기울였습니
.
Apple
1 Infinite Loop
Cupertino, CA 95014-2084
408-996-1010
www.apple.com
로고
Apple, Apple
, AirPort, AppleTalk, Final Cut Pro,
FireWire, iCal, iDVD, iLife, iMovie, iPhoto, iPod, iTunes,
및
Mac, Macintosh, Mac OS
라에서 등록된
Apple Computer, Inc.
PowerBook
AirPort Express, Exposé, FileVault, Finder, FireWire
iSight, Safari, Spotlight, SuperDrive, Tiger
Apple Computer, Inc.
AppleCare, Apple Store
밖의 나라에서 등록된
다
.
의 상표입니다
및
iTunes Music Store
Apple Computer, Inc.
은 미국과 그 밖의 나
의 상표입니다
및
.
의 서비스 상표입니
.
로고
는
Xcode
는미국과그
은
Apple Computer, Inc.
.Mac
Ⓡ
ENERGY STAR
Bluetooth
하고 있으며
에 사용합니다
PowerPC
는미국등록상표입니다
Ⓡ
단어 마크 및 로고는
, Apple Computer, Inc.
.
는사용허가하에사용된
Machines Corporation
이 설명서에 언급된 그 밖의 다른 회사 및 제품 이름은 해당 회사의
상표입니다
서 일뿐이며 제품을 보증하거나 추천하기 위한 것이 아닙니다
Apple
니다
이 설명서에 언급된 제품들은
저작권 보유자가 소유하고 있는 미국 특허권과 기타 지적 재산권을
보호하는 저작권 보호 기술을 채택하고 있습니다
의 사용은
기타 업체의 제품에 대한 언급은 정보를 제공하기 위해
.
은그런제품들의 성능이나 사용에 관하여 책임을 지지 않습
.
Macrovision Corporation
Macrovision Corporation
제한된 곳에서 사용할 수 있습니다
은 금지되어 있습니다
미국 장비 특허 번호
4,907,093
,
미국과 캐나다에서 동시 출판됨
.
4,631,603, 4,577,216, 4,819,098
은제한된 곳에만 사용이 허가됩니다
의서비스 상표입니다
.
Bluetooth SIG, Inc.
에서는 이들 마크를허가하
International Business
의 상표입니다
.
Macrovision Corporation
.
이 공인한 것이며
의공인을 받지 않은 경우라면 가정 및
기술을 모방하거나 해체하는 것
.
.
.
.
에서 소유
.
과기타
저작권 보호 기술
,
및
Page 3
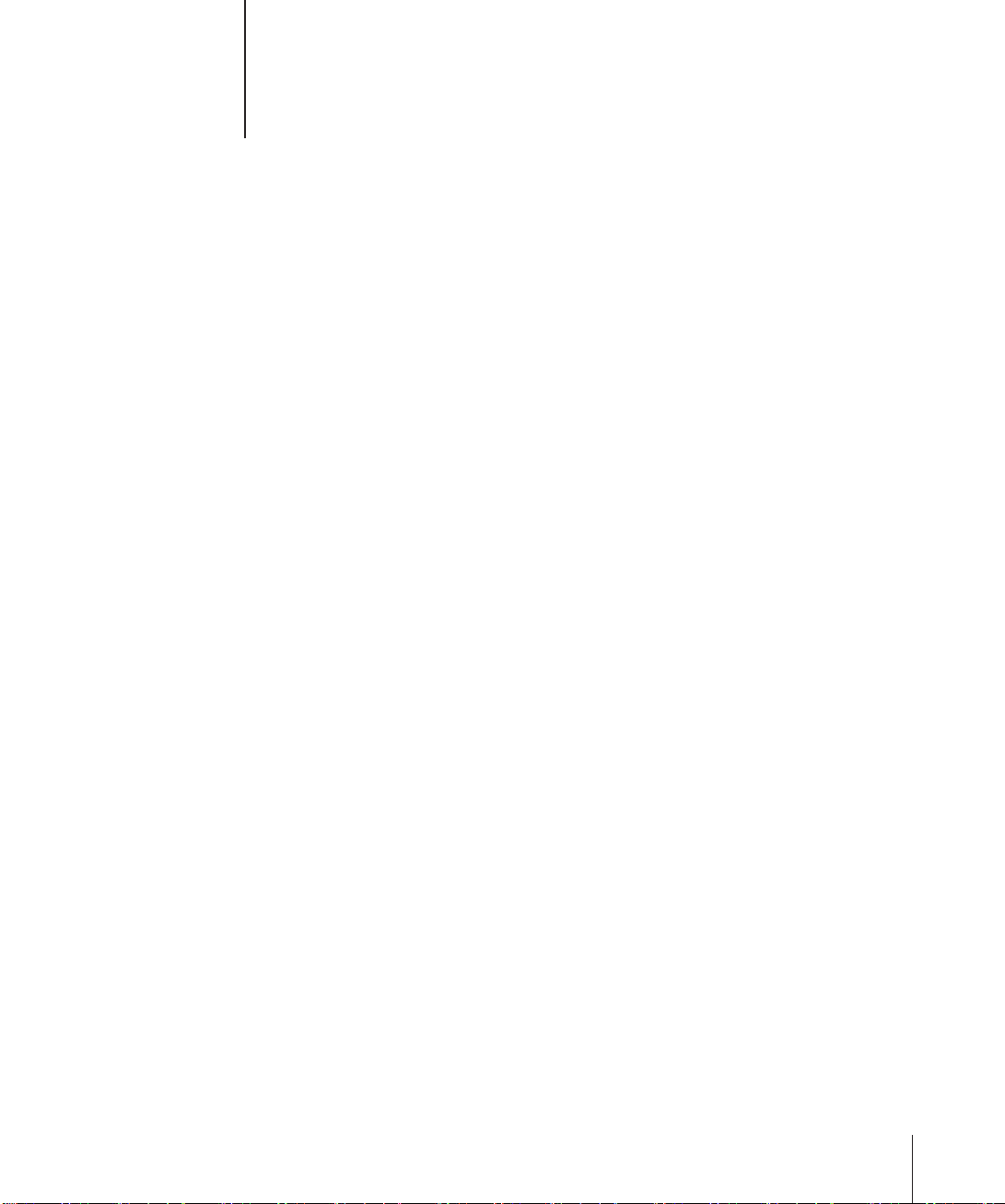
차례
제1 장
제2 장
시작하기
5
6 PowerBook
12 PowerBook
14 PowerBook
16 PowerBook
배터리 방전 후에 충전하기
17
추가 정보 얻기
18
19 PowerBook
모니터 조절하기
20
전원 어댑터 사용하기
21
트랙패드 사용하기
22
키보드 사용하기
23
마우스 사용하기
24
24 Mac OS X
데스크탑 사용자화 및 환경설정 설정하기
25
26 Mac
응용 프로그램 사용하기
26
응용 프로그램이 응답하지 않는 경우
27
네트워크 연결하기
27
인터넷 사용하기
27
소프트웨어 최신으로 유지하기
28
프린터 연결하기
28
30 CD
30
30
재생 및 헤드폰 연결하기
카메라나 그 밖의
파일을 다른 컴퓨터로 전송하기
설정하기
의기본기능
의추가기능
을 종료하거나 잠자기 상태로 설정하기
살펴보기
에 관하여 배우기
도움말을 사용하여 답변 얻기
FireWire 또는USB
장비 연결하기
제3 장
33 PowerBook
사용하기
34 USB(Universal Serial Bus)
36 FireWire
38 PC
39 AirPort Extreme
40 Bluetooth
로 연결하기
카드 사용하기
무선 네트워크 이해하기
무선 기술 사용하기
장비 사용하기
3
Page 4
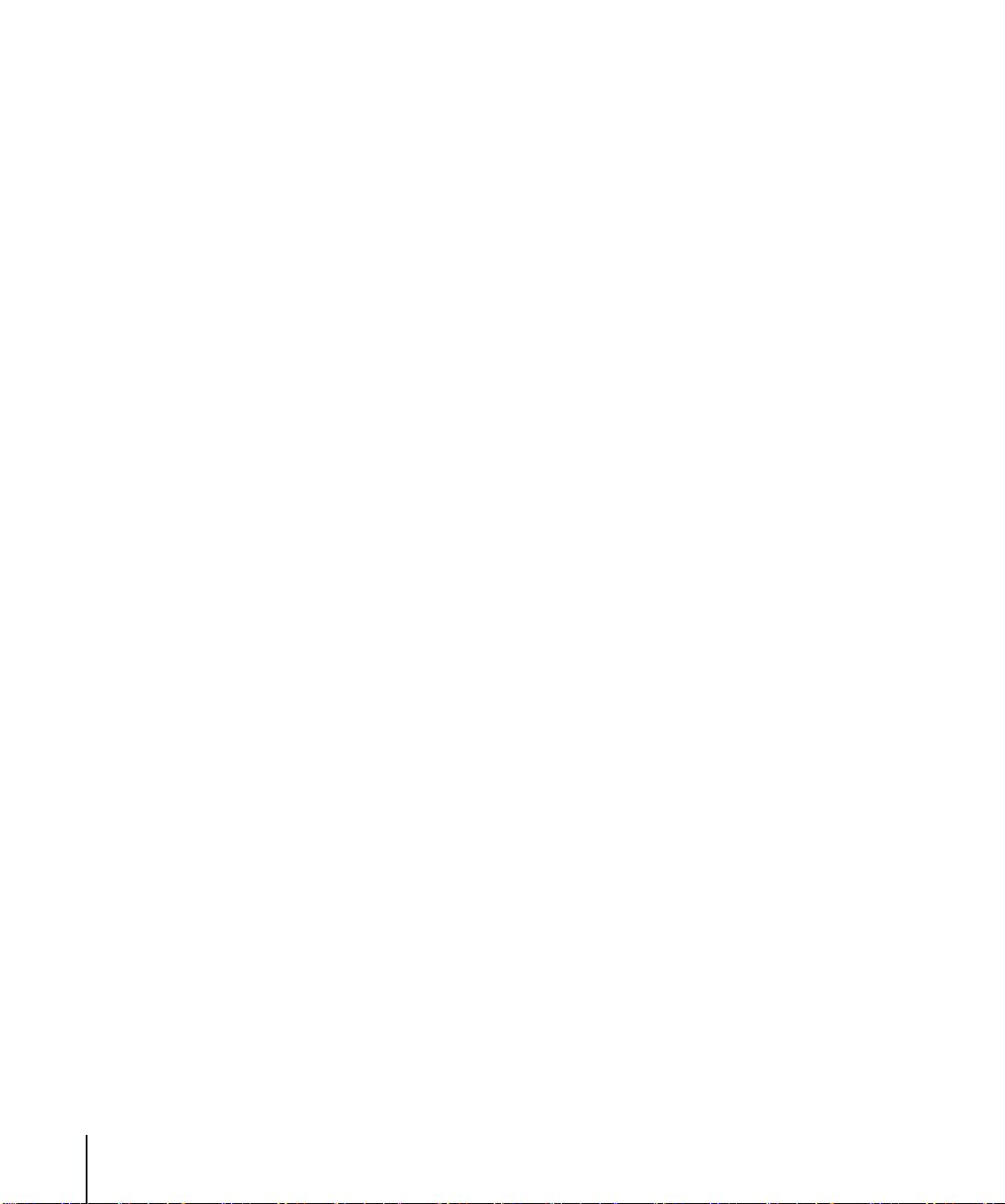
이더넷
43
44
44
47
47 SuperDrive
(10/100/1000Base-T)
모뎀 사용하기
외부 비디오 지원
스피커 및 기타 오디오 장비 연결하기
(DVI, VGA 및S-
사용하기
51 Sudden Motion Sensor(
배터리 사용하기
51
55 PowerBook
보호하기
으로 연결하기
비디오) 사용하기
긴급 모션 센서) 이해하기
제4 장
제5 장
부록
A 71
부록
B 73
부록
C 79
57 PowerBook
추가 메모리 설치하기
58
62 PowerBook
문제 해결하기
63
컴퓨터 사용에 지장을 초래하는 문제들
63
그밖의문제들
65
컴퓨터와 함께 제공된 소프트웨어 다시 설치하기
67
69 Apple Hardware Test
69 Xcode Tools
제품 일련 번호 찾기
69
제품 사양
관리, 사용및안전정보
컴퓨터 설정 및 사용에 관한 안전 지침
73
74 PowerBook
일반적인 안전 지침 이해하기
75
배터리 처리하기
76
청각 손상 방지하기
76
인체 공학 이해하기
77
78 Apple
인터넷에 연결하기
필요한 정보 수집하기
81
정보 입력하기
82
전화 연결 모뎀으로 연결하기
82
84 DSL,
89 AirPort Extreme
연결 문제 해결하기
93
에메모리추가하기
이 새로운 메모리를 인식하는지 확인하기
사용하기
설치하기
사용하기
과환경
케이블 모뎀 또는
무선 연결 구성하기
으로 연결하기
LAN
부록
4
D 95
99 Communications Regulation Information
자주 묻는10가지 질문
차례
Page 5
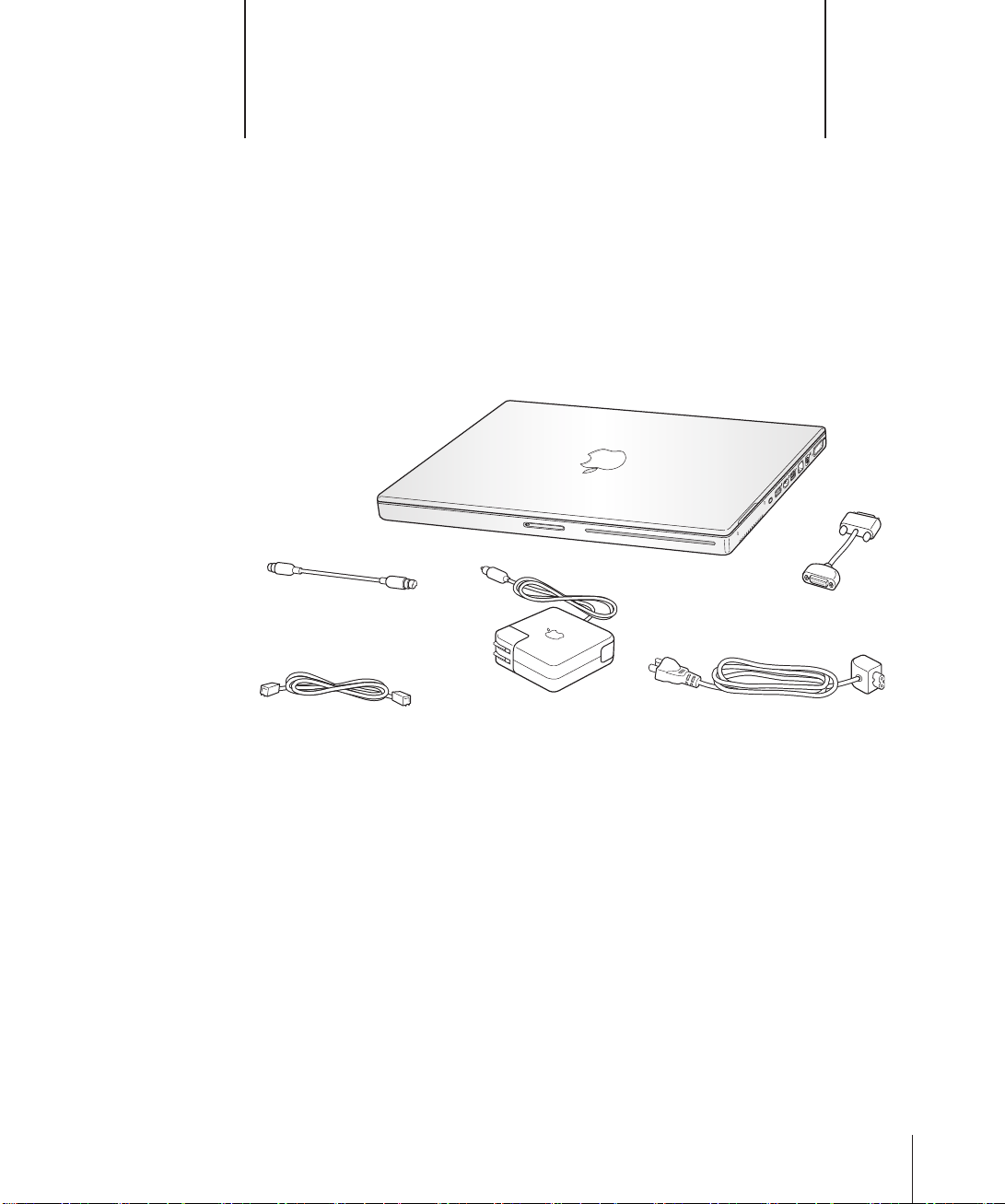
시작하기
1
PowerBook
PowerBook
S-
비디오 대 콤포지트 어댑터
전화
중요사항
“관리
사용및안전정보”)를 주의깊게 읽으십시오
,
은모든기능이 탑재된 노트북 컴퓨터입니다
에는 다음의 구성품들이 포함되어 있습니다
AC
플러그
코드
컴퓨터를 전원 콘센트에 연결하기 전에 모든 설치 관련 설명과 안전 정보
:
.
.
®
DVI 대 VGA
AC
.
코드전원 어댑터
어댑터
페이지의
(73
5
Page 6
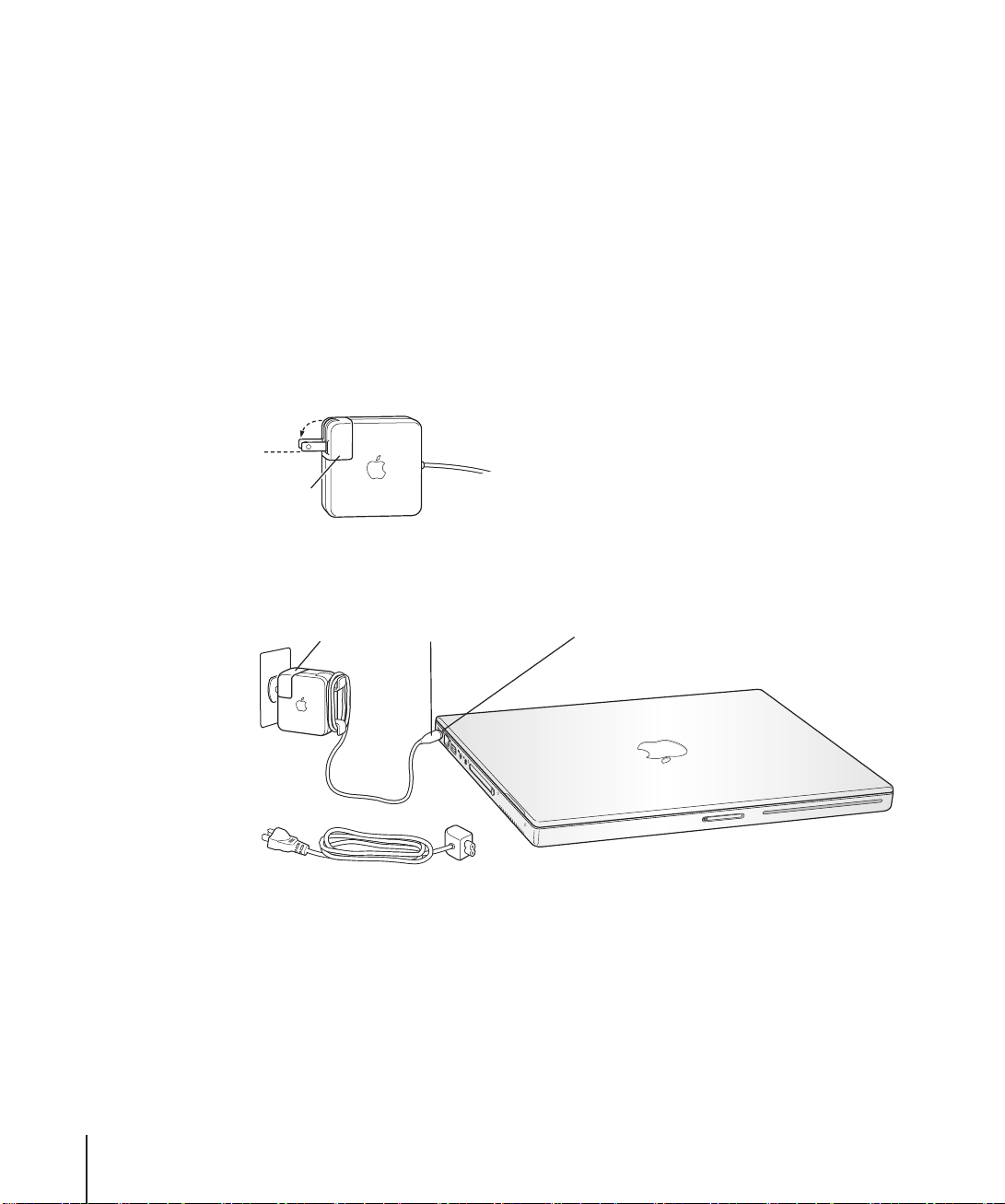
PowerBook
AC
플러그
이
PowerBook
음 작업들을 포함한 설정 과정을 단계별로 설명합니다
전원 어댑터 연결하기
•
케이블 연결하기
•
• PowerBook
설정 지원을 사용하여 사용자 계정 및 기타 설정 구성하기
•
전원 어댑터 연결하기
1단계:
전원 어댑터가 보호 필름으로 둘러 싸여 있다면 이 필름을 제거한 후에
오
.
n
전원 어댑터의
포트에 연결하십시오
설정하기
은 빠르게 설정하여 바로 사용할 수 있도록 제작되었습니다. 아래 페이지에서는 다
.
켜기
플러그를 콘센트에 연결하고, 전원 어댑터 플러그를
AC
.
PowerBook
PowerBook
을 설정하십시
전원 어댑터
중요사항
에
플러그의 연결 부분이 완전하게 젖혀 있는지 확인하십시오
AC
코드를 연결하여 전원 어댑터의 길이를 확장할 수있습니다. 먼저
AC
어댑터에서 분리한 다음
센트에 연결하십시오
플러그가 전원 어댑터에 완전히 꽂혔는지 확인하고 어댑터를 콘센트에 연결하기 전
: AC
AC
플러그
AC
전원 어댑터 플러그
코드
함께 제공된
,
페이지의 그림을 참조하십시오
. 21
AC
¯
전원 어댑터 포트
코드를 어댑터에 연결하십시오. 다른한쪽끝을벽의콘
.
.
®
플러그를 위로 잡아 당겨
, AC
6
제1 장
시작하기
Page 7
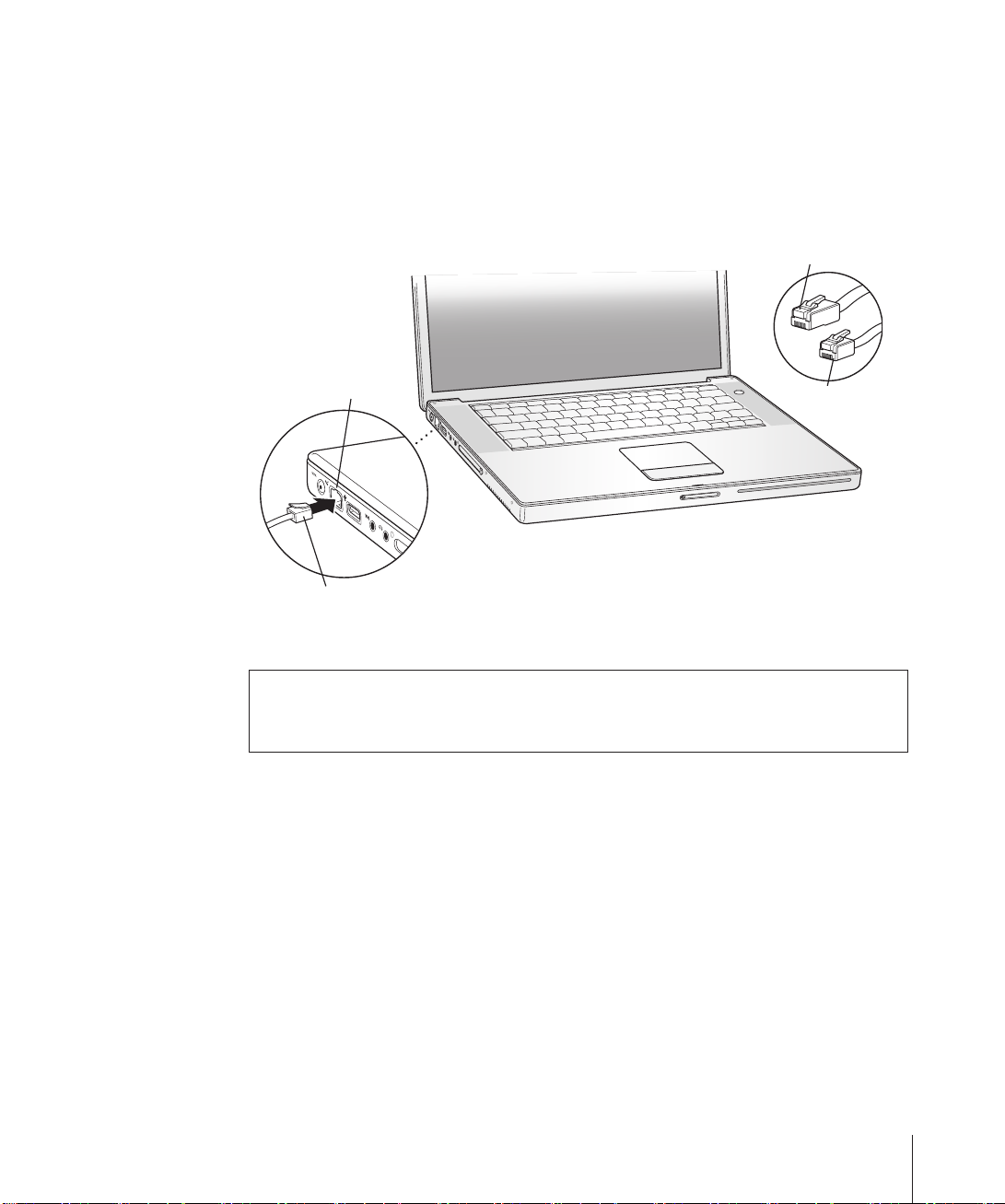
케이블 연결하기
®
W
내장 모뎀 포트
전화
코드
전화 코드
이더넷 코드
2단계:
다음으로, 인터넷 연결을 위해
크에 연결하십시오
이블이 필요없습니다
. 무선AirPort Extreme 802.11b 또는802.11g
.
PowerBook
을 전화선
, DSL 모뎀,
케이블 모뎀 또는 이더넷 네트워
네트워크에 연결하는 경우, 케
전화선에 연결하려면
n
전화 연결을 위해 전화 코드를 벽에 있는 잭과 내장 모뎀 포트를 전화 코드로 연결하십시오
내장 모뎀을 일반 가정에서 사용하는 아날로그 전화선에 연결했는지 확인하십시오
경고
디지털 전화선을 모뎀에 연결하지 마십시오. 다른 종류의 전화선은 모뎀을 손상시킬 수 있
:
습니다
디지털 전화선을 사용하고 있는지 확실하지 않을 때는 전화 서비스 제공업체에 문의하십
.
시오
.
,
.
.
모뎀에 관한 자세한 정보를 보려면
결에 관한 정보를 보려면
제1 장
시작하기
페이지의 부록
, 79
페이지의“모뎀 사용하기”를 참조하십시오. 다른 유형의 연
, 44
“인터넷에 연결하기”를 참조하십시오
C,
.
7
Page 8
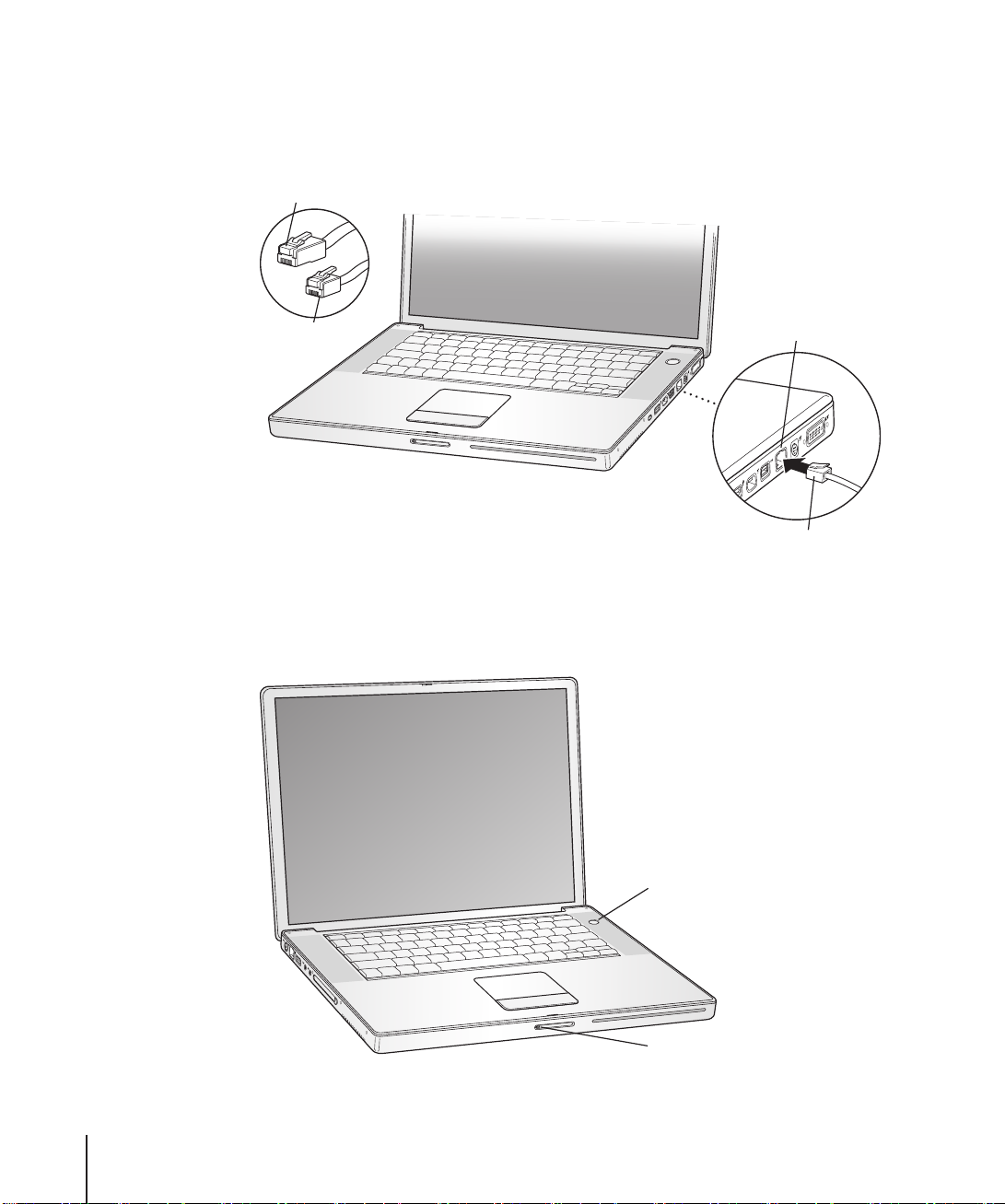
이나 케이블 모뎀 또는 이더넷 네트워크에 연결하려면
등
DSL
n
모뎀 설명서의 지침을 따라 케이블을
허브나 콘센트에 연결하십시오
십시오
.
이더넷 코드
그런 다음, 코드의 다른한쪽끝을컴퓨터의 이더넷 포트에 연결하
.
이나 케이블 모뎀에 연결하거나, 이더넷 코드를 이더넷
DSL
,
기가비트 이더넷
G
포트
전화 코드
3단계: PowerBook
1 PowerBook
을 켜려면 전원 단추
켜기
를 누르십시오
(®)
®
.
(10/100/
1000 Base-T)
이더넷 코드
컴퓨터를 켜면 잠자기 표시등에 불빛이 켜지며(켜진 상태로 유지됨) 시동음이 들려야 합니다
.
® 전원
단추
®
잠자기 표시
8
제1 장
시작하기
Page 9
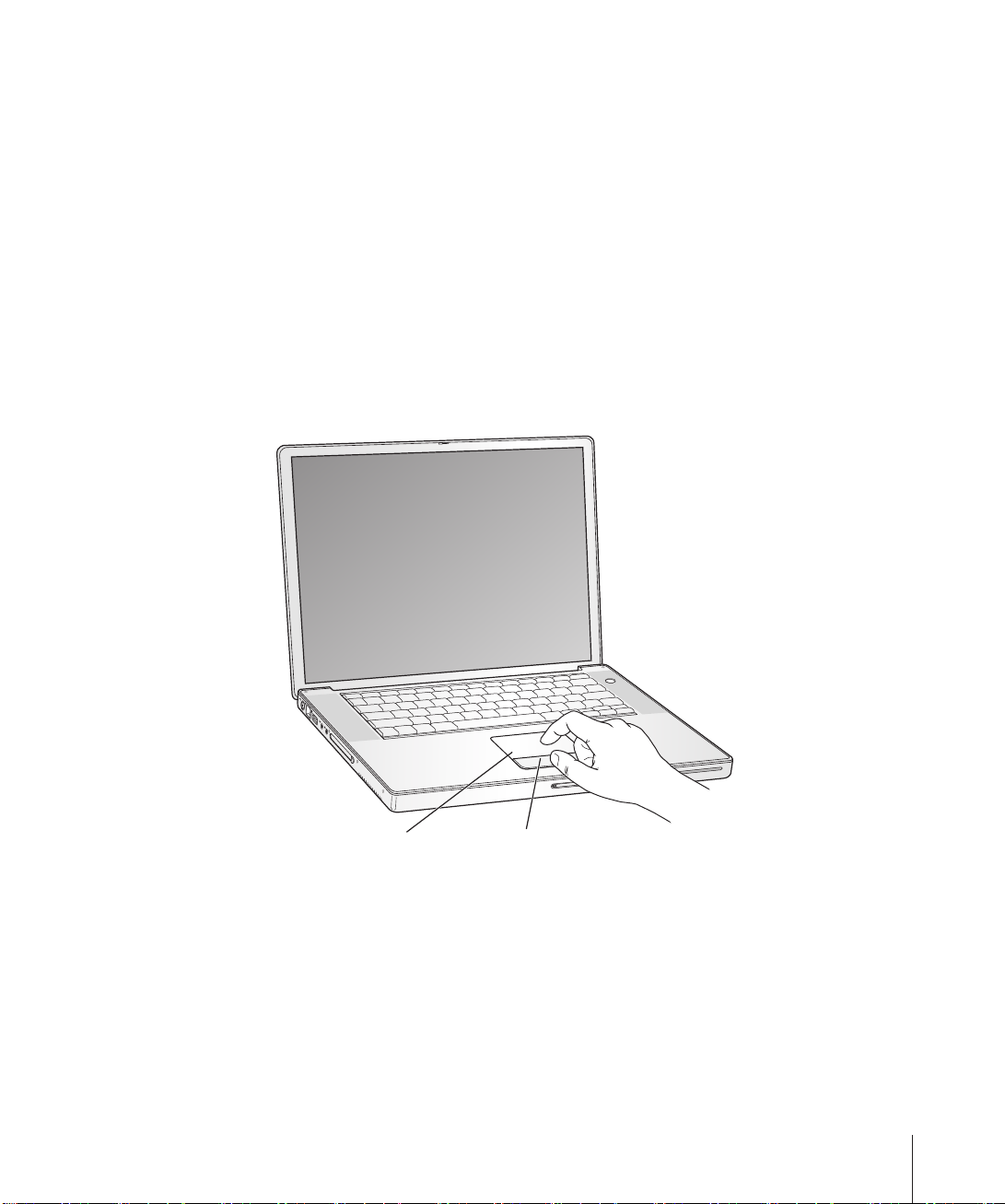
PowerBook
정 지원이 자동으로 실행됩니다
참고
이들린다음에는 전원 단추를 누르거나 계속 누르고 있지 마십시오
료될 수 있습니다
2 PowerBook
같이 많은 작업을 할 수 있습니다
화면 상에서 화살표 모양의 포인터를 이동하려면, 트랙패드 위에서 손가락을 끌듯이 움직이면 됩
•
니다
중요사항
이 시동될 때까지 약간의 시간이 걸립니다. 시동된 후에는 잠자기 표시등이 꺼지며 설
.
: PowerBook
을 시동하려면, 전원 단추
를 가볍게 한 번만 누르십시오(최대1초
(®)
그렇게 하면 컴퓨터가 다시 종
.
.
의 트랙패드를 사용하여, 화면 상의 항목을 이동하거나 데스크탑 컴퓨터의 마우스와
.
.
트랙패드에서 한 손가락만 사용하여 포인터를 움직이십시오. 트랙패드는 두 개의 인접
:
).
한 손가락을 사용하고 스크롤 이동 기능이 켜져 있을 때 스크롤 이동을 지원하도록 설계되었습니
다
자세한 정보는22페이지의“트랙패드 사용하기”를 참조하십시오
.
화면 상의 항목을 선택, 클릭 또는 이중 클릭하려면 트랙패드 단추를 사용하십시오
•
.
.
시동음
제1 장
시작하기
트랙패드
트랙패드
단추
®
9
Page 10
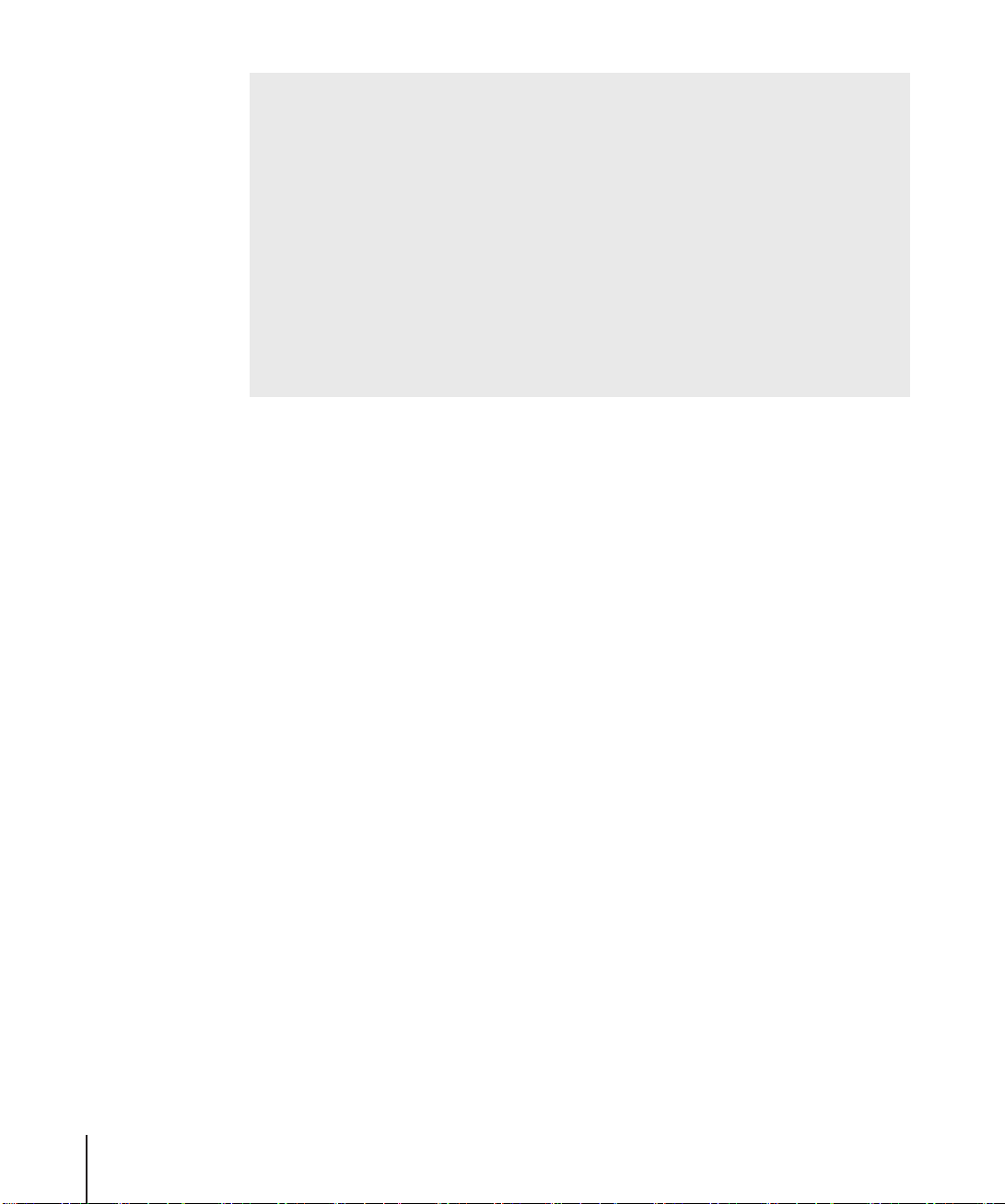
컴퓨터를 켤 때 발생할수있는문제
전원 단추
배터리가 방전되었을 수 있습니다. 전원 어댑터가 컴퓨터와 전원 공급 장치에 제대로 연결되
•
었는지 확인하십시오
여전히 컴퓨터가 시동되지 않는다면
•
참조하십시오
를 눌렀을 때 아무런 반응이 없습니다
(®)
컴퓨터를 연결하면 플러그에 표시등이 들어와야 합니다
.
페이지의“컴퓨터 사용에 지장을 초래하는 문제들”을
, 63
.
.
.
화면에 물음표가 깜박이면서 디스크나 폴더 그림이 나타납니다
이 아이콘은 일반적으로 컴퓨터가 하드 디스크나 컴퓨터에 연결된 어떤 디스크에서도 시스템
•
소프트웨어를 발견할 수 없다는 것을 나타냅니다
지전원단추
가계속나타난다면
공된 소프트웨어 다시 설치하기”를 참조하십시오
4단계:
컴퓨터를 처음 켤 때, 설정 지원이 시작됩니다. 설정 지원이 컴퓨터에 사용자를 설정하고 인터넷 및
이메일 정보를 입력하는 과정을 안내합니다
이미
Mac
새로운
정보를 전송하려면 다음이 필요합니다
사용하는 다른
•
해야 합니다
사용하는 다른
•
표준6핀대6핀
•
설정 지원이 단계별로 정보 전송을 도와줍니다. 화면 상의 지침에 따르기만 하면 됩니다
PowerBook
서 파티션을 설정했다면
(®)를4~5
설정 지원으로 구성하기
을 가지고 있다면, 설정 지원은 기존의
PowerBook
Mac에도FireWire
.
Mac에도Mac OS X v10.4
에 정보를 전송해도 다른
초간 누르고 계십시오. 그런 다음, 전원 단추를 다시 누르십시오. 문제
시스템 소프트웨어를 다시 설치하십시오
,
.
으로 자동으로 전송하는 단계를 안내합니다
.
가 내장되어 있어야 하며
FireWire
케이블이 있어야 합니다
Mac
, 다른Mac
에있는모든정보가 하나의 파티션으로 전송됩니다
의 정보에는 영향이 없습니다
재시동을 해보십시오. 컴퓨터가 꺼질 때까
.
.
에있는파일, 응용 프로그램 및 기타 정보를
Mac
이상이 설치되어 있어야 합니다
.
.
페이지의“컴퓨터와 함께 제
. 67
.
FireWire
대상 디스크 모드를 지원
.
새로운
. (
PowerBook
.
에
.)
10
제1 장
시작하기
Page 11
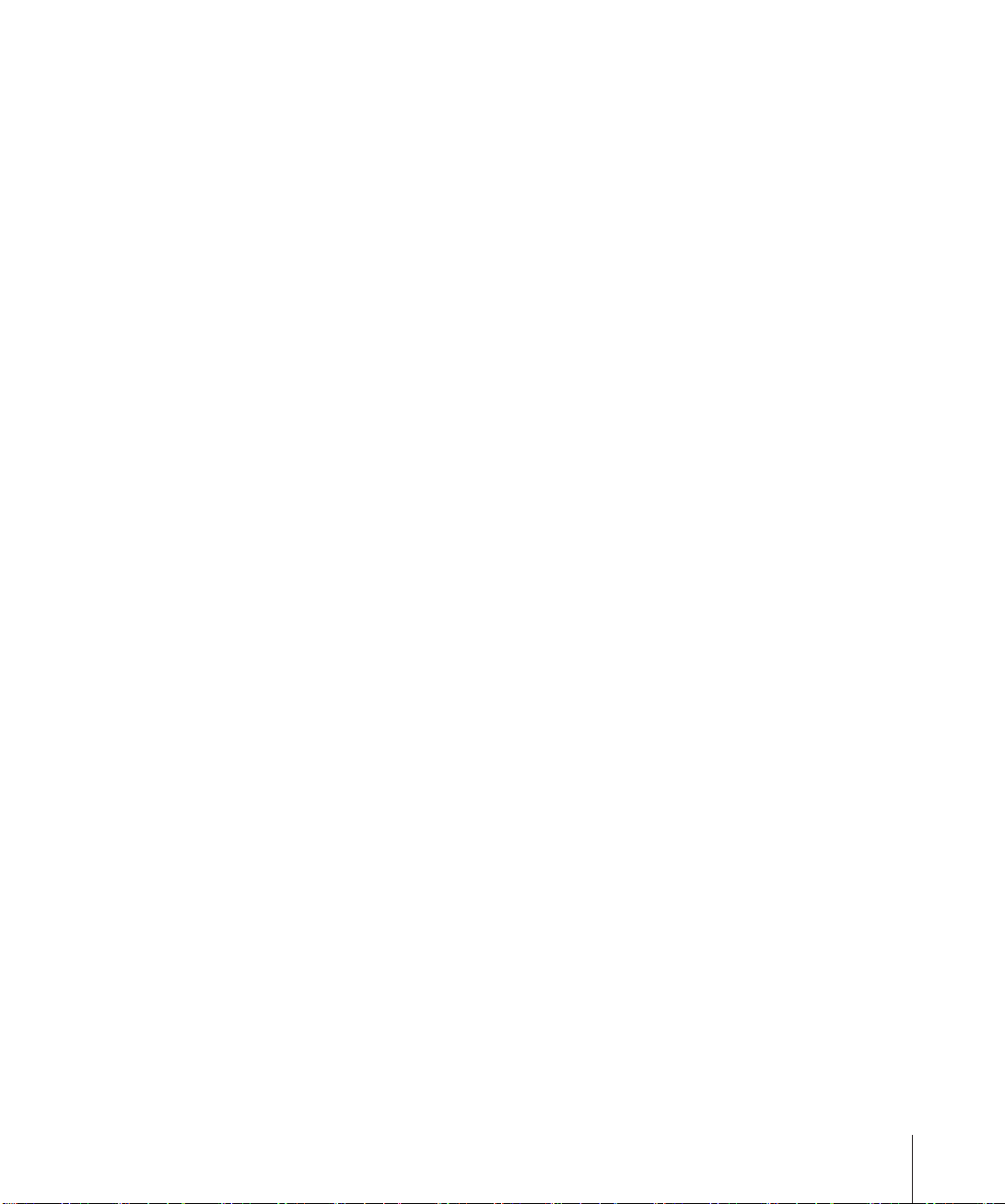
설정 지원을 사용하여 다음을 전송할 수 있습니다
사용자 계정(환경설정 및 이메일 포함
•
네트워크 설정. 새로운
•
도록 설정됩니다
하드 디스크 및 파티션에 있는 파일 및 폴더. 이전의
•
근할 수 있습니다
응용 프로그램 폴더. 다른
•
PowerBook
있습니다
에서 사용할 수 있습니다
.)
PowerBook
.
.
Mac
)
이 자동으로 다른
에서 사용했던 대부분의 응용 프로그램을 이제 새로운
전송하는 일부 응용 프로그램을 다시 설치해야 할 수도
. (
.
과같은네트워크 설정과 함께 작동되
Mac
에서 사용했던 파일 및 폴더에 쉽게 접
Mac
중요사항
그램을 덮어쓰지 않도록 주의해야 합니다
다른
을 이전의 컴퓨터에서 재생할 수 없도록 인증 해제해야 합니다
래나 오디오북이 다른 사람에 의해 재생되는 것을 방지하며
의
iTunes
처음 컴퓨터를 시동할 때 설정 지원을 사용하여 정보를 전송하지 않았다면, 나중에 마이그레이션
지원을 사용하여 할 수 있습니다
을이중클릭하십시오
참고
용하여 다시 정보를 전송하고 싶다면
오
. FileVault
상의 지침을 따르십시오
설정 지원이 컴퓨터를 인터넷에 연결하도록 설정하는 단계를 안내합니다. 집에서 인터넷을 사용하
려면
별도의 사용료가 부과될 수 있습니다. 이미 인터넷 계정이 있는 경우
에 연결하기”의 정보를 참조하여 계정 정보를 입력하십시오
축하합니다. 이제 모든 준비가 완료되었습니다
응용 프로그램 전송 시에는 이미
:
PowerBook
.
을보관또는사용하지 않으려면
Mac
계정에 대해서 한 번에5대의 컴퓨터에만 인증 가능
응용 프로그램 폴더의 유틸리티를 연 다음, “마이그레이션 지원”
.
, iTunes Music Store
.
설정 지원을 사용하여 기존의
:
를 끄려면, 시스템 환경설정의 보안 패널을 열고
Macintosh
기존의
,
Macintosh에FileVault
.
, ISP(Internet Service Provider:
인터넷 서비스 제공업체)로부터 계정을 발급받아야 합니다
!
에 설치되어 있는 최신 버전의 응용 프로
에서 구입한 음악 또는 음성 파일
컴퓨터를 인증 해제하면 구입한 노
.
사용을 위한 인증이 확보됩니다(하나
,
).
에서 정보를 전송하였고, 마이그레이션 지원을 사
가꺼져있는지 확인하십시
FileVault
끄기를 클릭하십시오. 화면
페이지의 부록
, 79
“인터넷
C,
.
.
제1 장
시작하기
11
Page 12
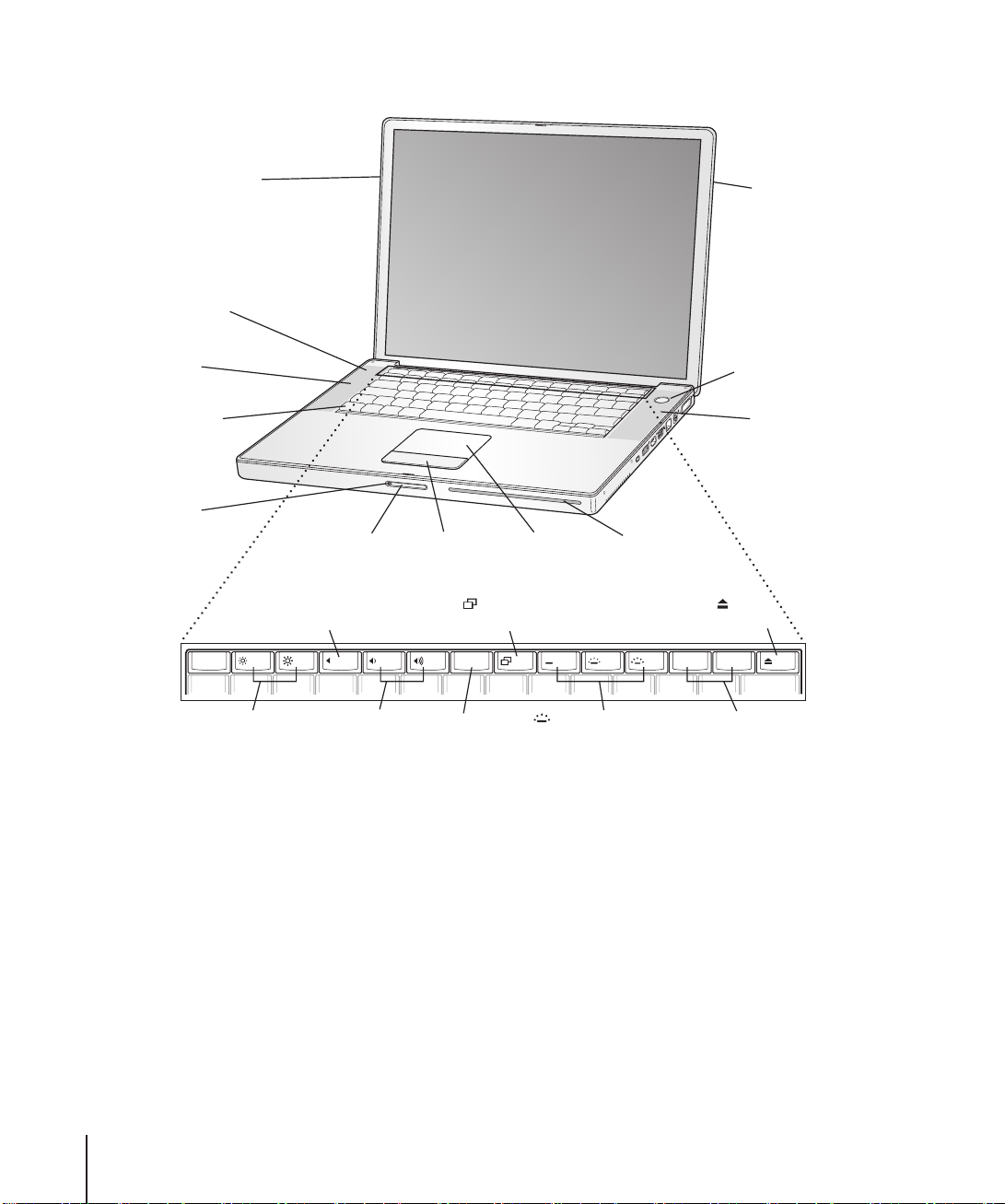
PowerBook
/
의기본기능
AirPort Extreme/
Bluetooth
안테나 윈도우
내장
스피커
(
스피커 그릴
아래에
있음)
마이크
기능키
(Fn)
잠자기
표시등
esc
®
비디오
전환키
모드
트랙패드화면 개폐
슬롯 로딩 방식의
광학 드라이브
단추
—
소리 켬/끔
트랙패드
단추
조절
F1 F2 F3 F4 F5 F6 F7 F8 F9 F10 F11 F12
num
lock
AirPort Extreme
Bluetooth
안테나 윈도우
®
전원 단추
내장 스피커
미디어
추출키
12
¤
밝기 조절
제1 장
-
음량 조절
시작하기
Num Lock
키
키보드 조명
조절
표준
기능키
Page 13
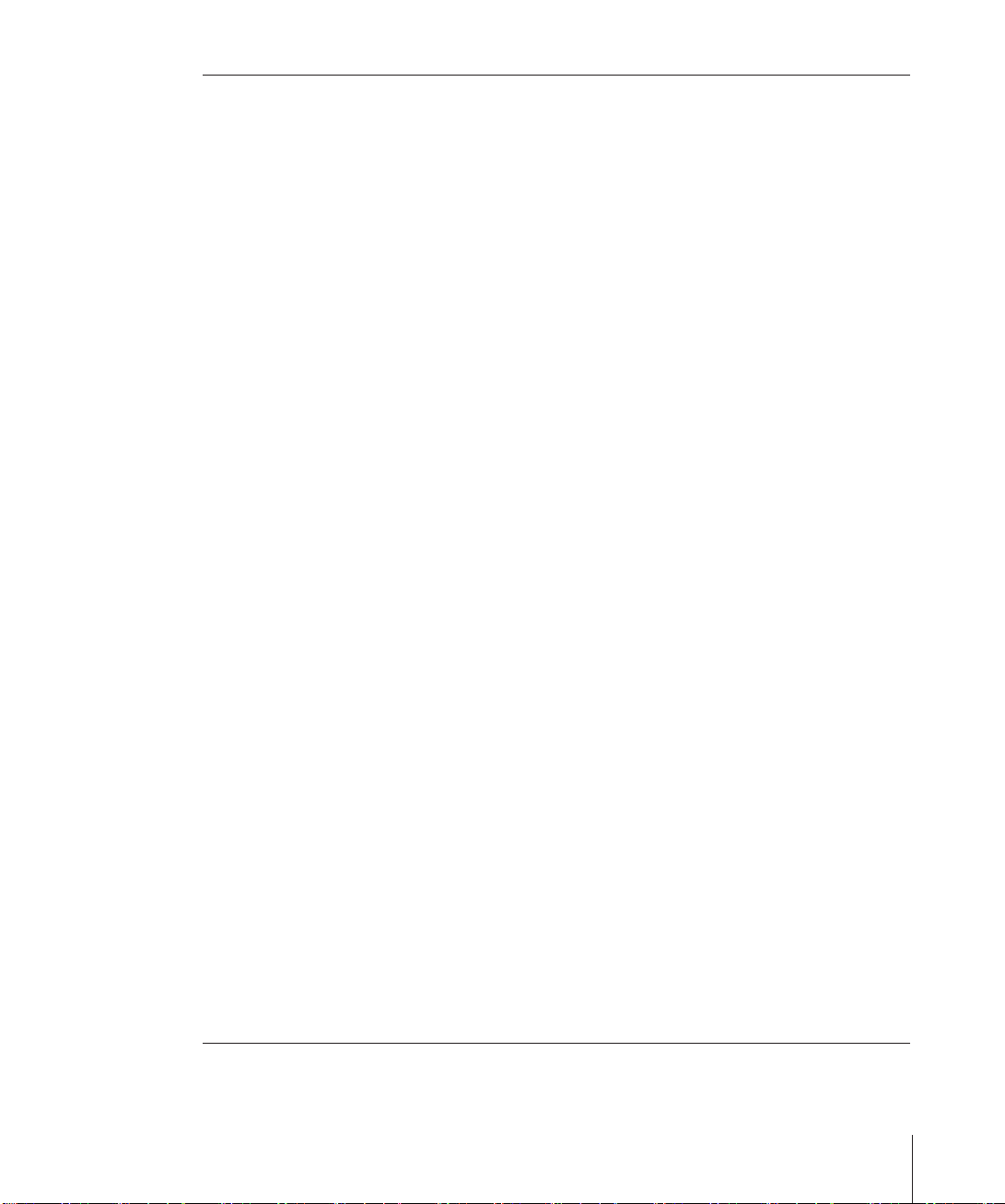
밝기 조절
¤
PowerBook
소리 켬/끔조절
—
내장 스피커나 헤드폰 포트에서 나오는 소리의 음량을 끔니다
음량 조절
-
내장 스피커나 헤드폰 포트에서 나오는 소리의 음량을 높이거나 낮춥니다
Num Lock
PowerBook
옵니다
비디오 모드 전환키
i
듀얼 모니터 모드(데스크탑을 내장 및 외부 모니터에 걸쳐 확장)와 비디오 미러링 모드(내장 및 외부 모니터 모두에
동일 정보를 표시
키보드 조명 조절
o
키보드 조명의 밝기를 밝게
화면의 밝기를 밝게 또는 어둡게 조절합니다
.
.
.
키
키보드에 내장된 숫자 키패드를 활성화합니다. 숫자 키패드가 활성화되어 있으면, 키에 녹색등이 들어
.
사이를 전환합니다
)
(o),
.
어둡게
(ø)
또는 끔
(O)니다.
F11, F12
은
F11
미디어 추출키
C
디스크가 추출될 때까지 이 키를 누르고 계십시오
내장 스테레오 스피커
음악, 동영상, 게임 및 기타 멀티미디어 파일을 듣습니다
마이크
마이크(왼쪽 스피커 그릴 아래에 내장되어 있음)로 사운드를 직접 하드 디스크에 녹음합니다
기능
(Fn)
기능 키
을 배우려면
잠자기 표시등
PowerBook
빛납니다
화면 개폐 단추
화면의 잠금을 풀고
트랙패드
트랙패드에서 한 손가락(또는 두 손가락)으로
트랙패드로 스크롤 이동하는 방법을 보려면
슬롯 로딩 방식의 광학 드라이브
광학 드라이브는
참조하십시오
전원 단추
®
PowerBook
AirPort Extreme/Bluetooth
Z
옵션인
인터넷에 연결합니다
수 있습니다
무선 기술 사용하기”를 참조하십시오
실행에 대한 미리 설정이며
Exposé
키
(F1~F12)
에 할당되어 있는 사용자화된 동작이 활성화될 때까지 누르고 계십시오. 기능 키의 사용자화 방법
도움말
,
이 잠자기 상태일 때 흰색등이 깜박입니다
도움말을 선택하고“기능 키”로 검색하십시오
> Mac
.
PowerBook
CD 및DVD
을 엽니다
를읽고기록할 수 있습니다. 자세한 내용은47페이지의“
.
을켜고끄거나, 잠자기 상태로 설정합니다
안테나 윈도우
AirPort Extreme
자세한 정보는39페이지의“
.
베이스 스테이션
. Bluetooth
Ⓡ
무선 기술이 있으면 마우스, 키보드 및 휴대 전화와 같은 장비에 무선으로 연결할
AirPort Extreme
.
, F12는Dashboard
실행에 대한 미리 설정입니다
.
.
.
. PowerBook
을 시동하거나 종료하면 이 표시등이 잠시동안
.
PowerBook
페이지의“트랙패드 사용하기”를 참조하십시오
, 22
모니터에 있는 포인터를 움직이십시오. 포인터 이동 및
.
, AirPort Express
또는 기타 무선 액세스 포인트를 사용하여 무선으로
무선 네트워크 이해하기”및40페이지의“
.
.
SuperDrive
.
사용하기”를
Bluetooth
제1 장
시작하기
13
Page 14
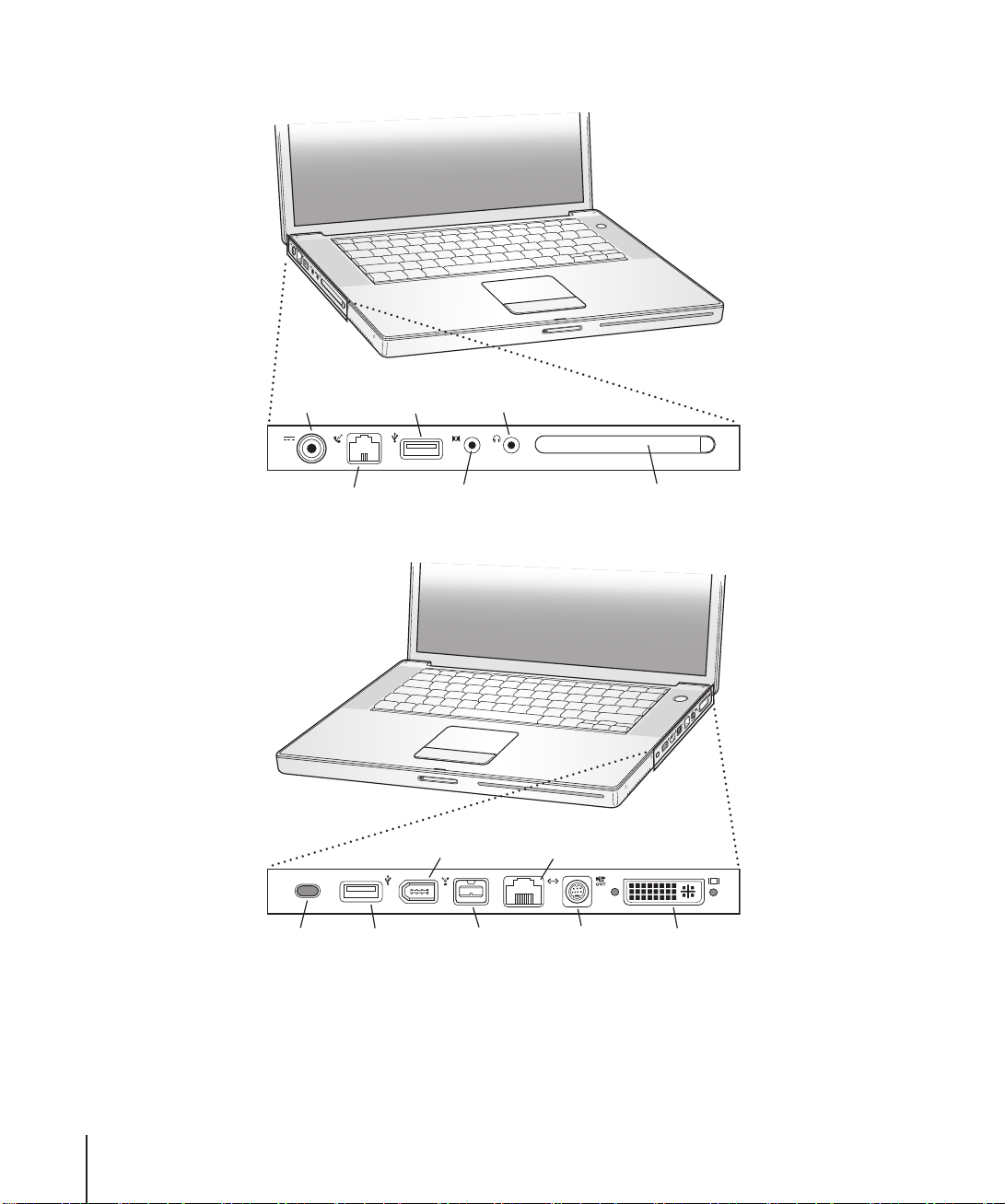
PowerBook
의추가기능
®
¯
전원
어댑터
W
포트
포트
내장 모뎀
d USB 2.0
포트
H FireWire
400
f
헤드폰
/
광학 디지탈 오디오 출력 포트
,
오디오 라인 입력/광학
디지탈 오디오 입력 포트
G
기가비트 이더넷 포트
포트
(10/100/1000Base-T)
PC 카드
슬롯
®
14
보안 슬롯
제1 장
시작하기
d USB 2.0
포트
H
FireWire
포트
800
Æ
S-
비디오
출력
포트
£
DVI
포트
Page 15
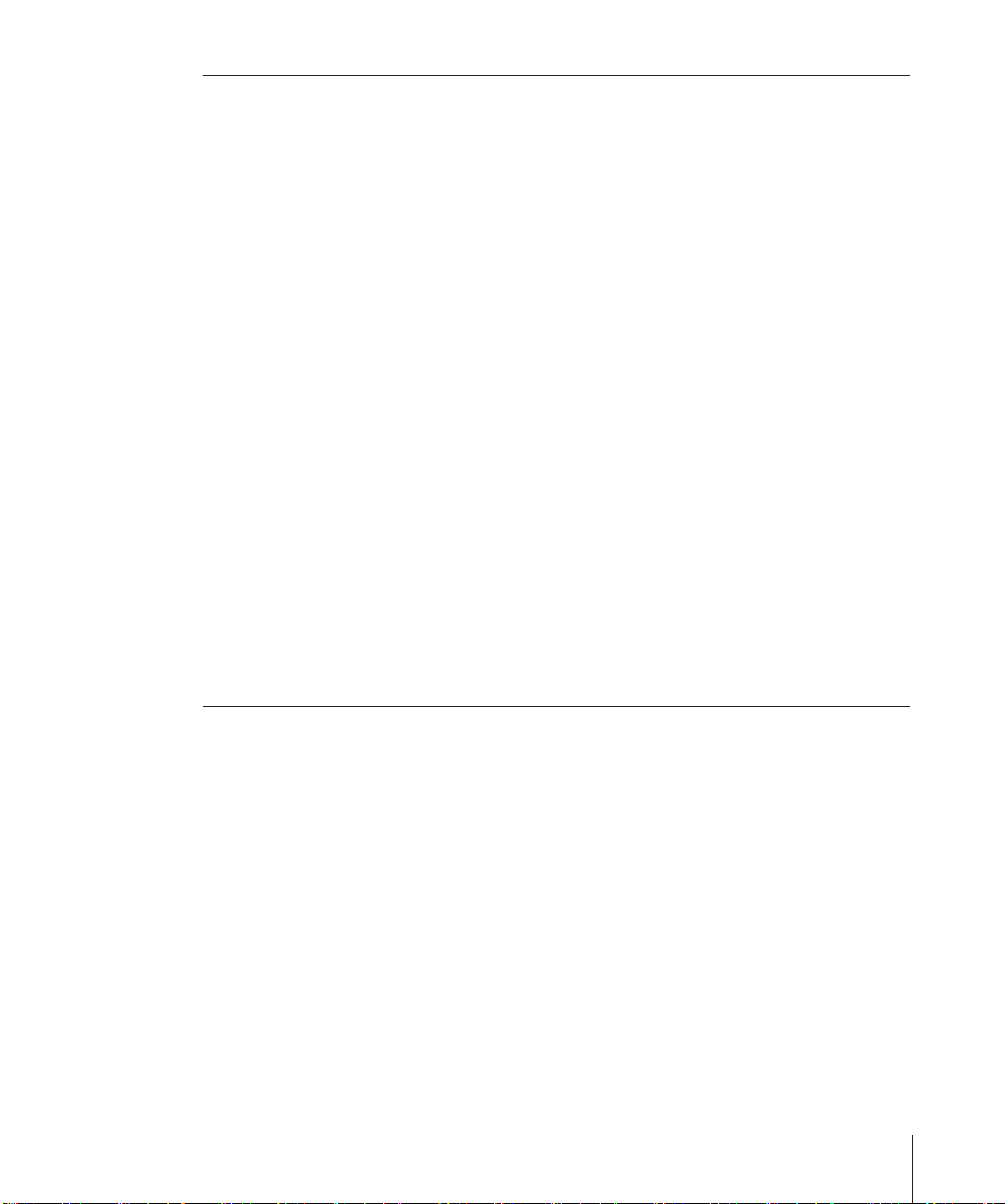
전원 어댑터 포트
¯
함께 제공되는 전원 어댑터에 연결하여
내장 모뎀 포트
W
표준 전화선을 내장 모뎀에 직접 연결합니다
개의 고속
2
d
프린터, 외부 저장 장비, 디지털 카메라, 모뎀, 키보드 및 조이스틱과 같은 외부 장비를
(표준USB
오디오 라인 입력/광학 디지털 오디오 입력 포트
,
PowerBook
헤드폰/광학 디지털 오디오 출력 포트
f
외부 스피커, 헤드폰이나 디지털 오디오 장비를 연결합니다
PC
PowerBook
보안 슬롯
보안 케이블(별도 판매)을 연결하여
2개의FireWire
H
디지털 비디오 카메라 및 외부 저장 장비와 같은 고속 외부 장비를 연결합니다. 표준6핀
400
또한
기가비트 이더넷 포트
G
고속
기능은 다른 이더넷 장비를 감지하며
TV 출력(S-
Æ
PowerBook
나
, TV에서DVD
DVI(
£
DVI
VGA
USB 2.0(Universal Serial Bus)
장비와 호환 가능
을라인레벨마이크나 기타 오디오 장비에 연결합니다
카드 슬롯
의 성능을 확장합니다
포트
포트에 바로 연결하거나
, 9핀FireWire
10/100/1000Base-T
비디오 출력) 포트
을 텔레비전
비디오를 감상할 수 있습니다
외부 모니터) 포트
커넥터를 사용하는 외부 모니터 또는 프로젝터에 연결하거나, 함께 제공된
모니터에 연결합니다
).
, 9핀대6핀FireWire
장비를
FireWire 800
(10/100/1000Base-T)
이더넷 네트워크나 다른 컴퓨터에 연결하고 파일을 전송합니다. 이더넷 포트 자동 감지
, VCR
.
PowerBook
. Type I 또는Type II PC
PowerBook
포트에 바로 연결합니다
장비를 연결하기 위한 이더넷 크로스 오버 케이블이 필요하지 않습니다
,
또는 기타 비디오 장비에 연결합니다
의 배터리를 충전합니다
.
포트
.
카드 및
을 도난으로부터 보호합니다
케이블을 사용하여 장비를
.
.
.
PowerBook
.
포맷을 장착할 수 있습니다
CardBus
.
FireWire
FireWire 800
출력 포트를 사용하여 프리젠테이션을 하거
. TV
DVI 대VGA
에 연결합니다
장비를
포트에 연결합니다
어댑터를 사용하여
.
FireWire
.
.
이 기능에 관한 추가 정보는33페이지의 제3장, “
제1 장
시작하기
PowerBook
사용하기”를 참조하십시오
.
15
Page 16
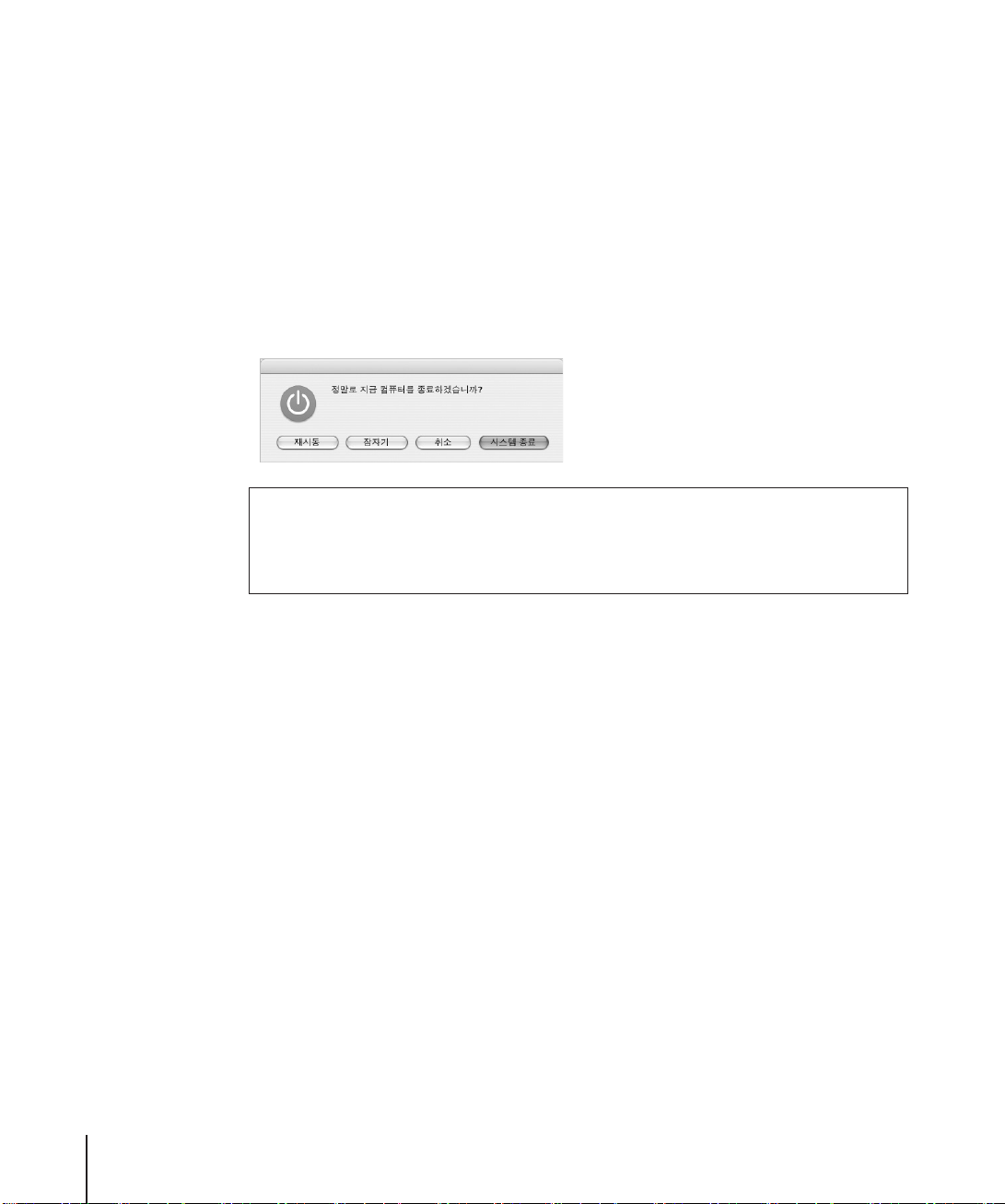
PowerBook
PowerBook
에서 작업을 완료한 후, 컴퓨터를 잠자기 상태로 설정하거나 종료할 수 있습니다
을 종료하거나 잠자기 상태로 설정하기
.
PowerBook
잠깐 동안
자기 상태로 설정하면
컴퓨터를 잠자기 상태로 설정하려면, 다음 중 한가지 방법을 따르십시오
n
모니터를 닫으십시오
n
메뉴 막대에서
n
전원 단추
경고
: PowerBook
몇초간기다리십시오
이 깜박이기 시작합니다
데이터가 손실되거나 하드 디스크로 시동하지 못할 수 있습니다
컴퓨터를 깨우려면
모니터가 닫혀 있다면
•
에서 깨어납니다
모니터가 이미 열려 있다면
•
을 잠자기 상태로 설정하기
PowerBook
를 누르고 나타나는 대화 상자에서 잠자기를 클릭하십시오
(®)
을 사용하지 않을 때는 컴퓨터를 잠자기 상태로 설정하십시오. 컴퓨터를 잠
시동 과정을 거치지 않고 곧바로 컴퓨터를 깨울 수 있습니다
,
.
Apple() >
을 옮기기 전에 모니터 걸쇠 위의 흰색의 잠자기 표시등이 깜박일 때까지
잠자기를 선택하십시오
컴퓨터가 잠자기 상태에 있고 하드 디스크가 구동을 멈추면 잠자기 표시등
.
하드 디스크가 구동 중일 때 컴퓨터를 옮기면 하드 디스크가 손상되어
.
.
,
모니터를 여십시오. 모니터를 열면
,
PowerBook
.
전원 단추
,
나 키보드의 아무 키나 누르십시오
(®)
.
.
.
.
이 자동으로 잠자기 상태
.
16
제1 장
시작하기
Page 17
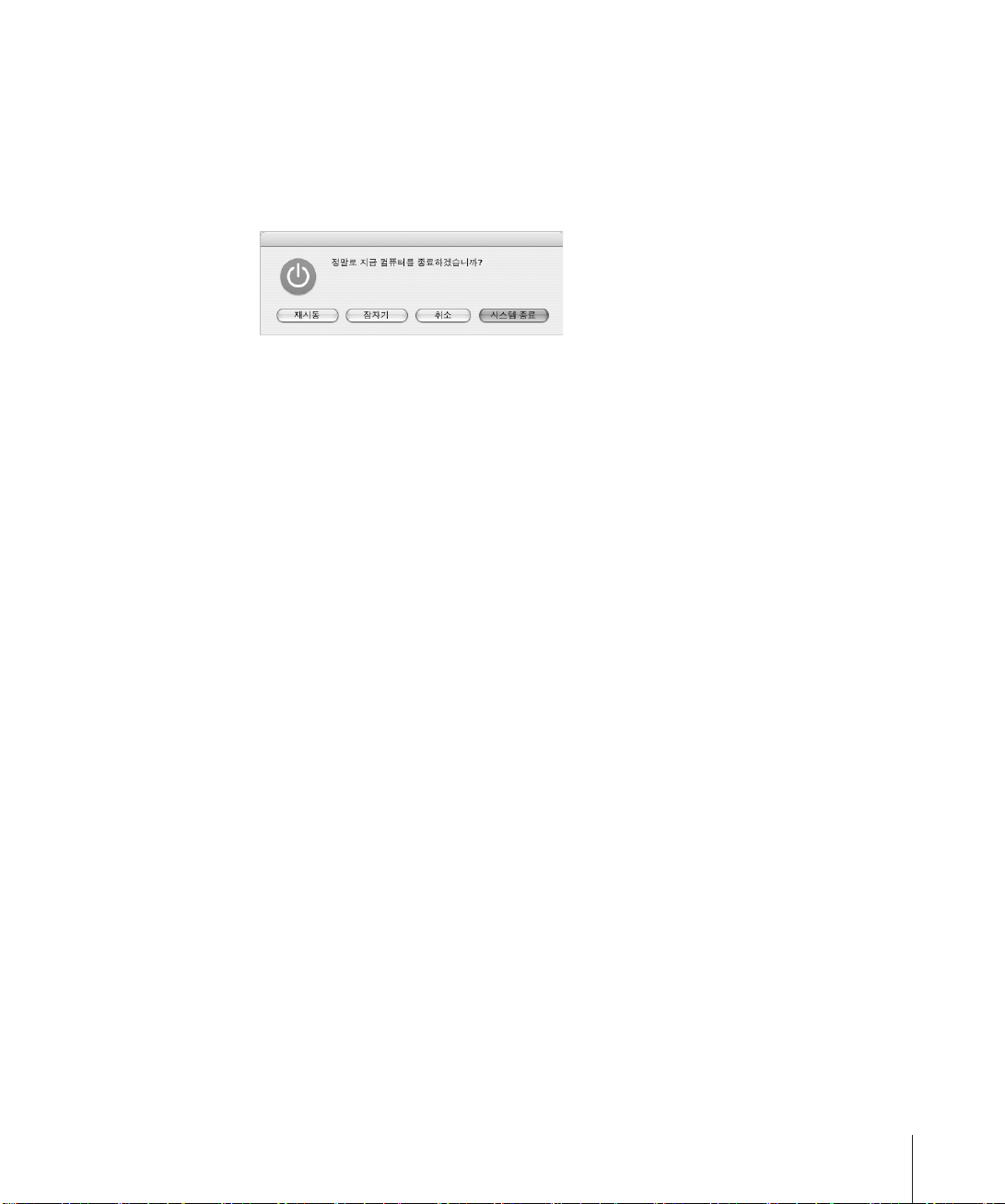
PowerBook
하루나 이틀 동안
종료하기
PowerBook
을 사용하지 않을 때는 시스템을 종료하십시오
.
컴퓨터를 종료하려면, 다음 중 한가지 방법을 따르십시오
n
메뉴 막대에서
n
전원 단추
시스템 종료 과정 중에 잠자기 표시등에 잠시동안 불빛이 들어옵니다
PowerBook
전되지 않도록 하기 위한 정보를 참조하십시오
Apple() >
를 누르고 나타나는 대화상자에서 시스템 종료를 클릭하십시오
(®)
을 장기간 보관하려면
시스템 종료를 선택하십시오
페이지의“
, 74
PowerBook
.
.
.
.
.
보관하기”에서 배터리가 완전히 방
배터리 방전 후에 충전하기
배터리를 오랫동안 사용할 수 있도록 하려면
를 정기적으로 반복하여 배터리의 성능을 최대로 활용할 수 있도록 하십시오
배터리를 방전 후에 충전하려면
전원 어댑터를 연결하고 전원 어댑터 플러그의 상태등이 녹색으로 바뀌고 메뉴 막대의 화면 표시
1
배터리가 완전히 충전되었음을 나타낼 때까지
배터리를2시간 이상 완전히 충전된 상태로 놔두십시오. 어댑터가 연결되어 있는 한 컴퓨터를 사용
2
할수있습니다
3 PowerBook
사용할 수 있습니다
배터리가 부족해지면 배터리가 부족하다는 첫 번째 경고 대화 상자가 화면에 나타납니다
컴퓨터가 잠자기 상태가 될 때까지 계속 켜 놓으십시오. 배터리가 떨어지면 시스템이 잠자기 상태
4
가되기전에모든작업을 저장하고 모든 응용 프로그램을 닫으십시오
컴퓨터를 끄거나5시간 이상 잠자기 상태로 두십시오
5
배터리를 완전히 재충전할 때까지 전원 어댑터를 연결하여 그대로 두십시오
6
.
에서 전원 어댑터를 연결 해제한 다음, 배터리로 실행하십시오. 이시간동안컴퓨터를
.
,
, PowerBook
PowerBook
을구입한첫주에보정한 후, 다음 단계
.
배터리를 완전히 충전하십시오
.
.
.
.
.
중요사항
제1 장
보정 절차를 정기적으로 반복하여 배터리가 완전한 기능을 보유하도록 하십시오
:
시작하기
.
17
Page 18
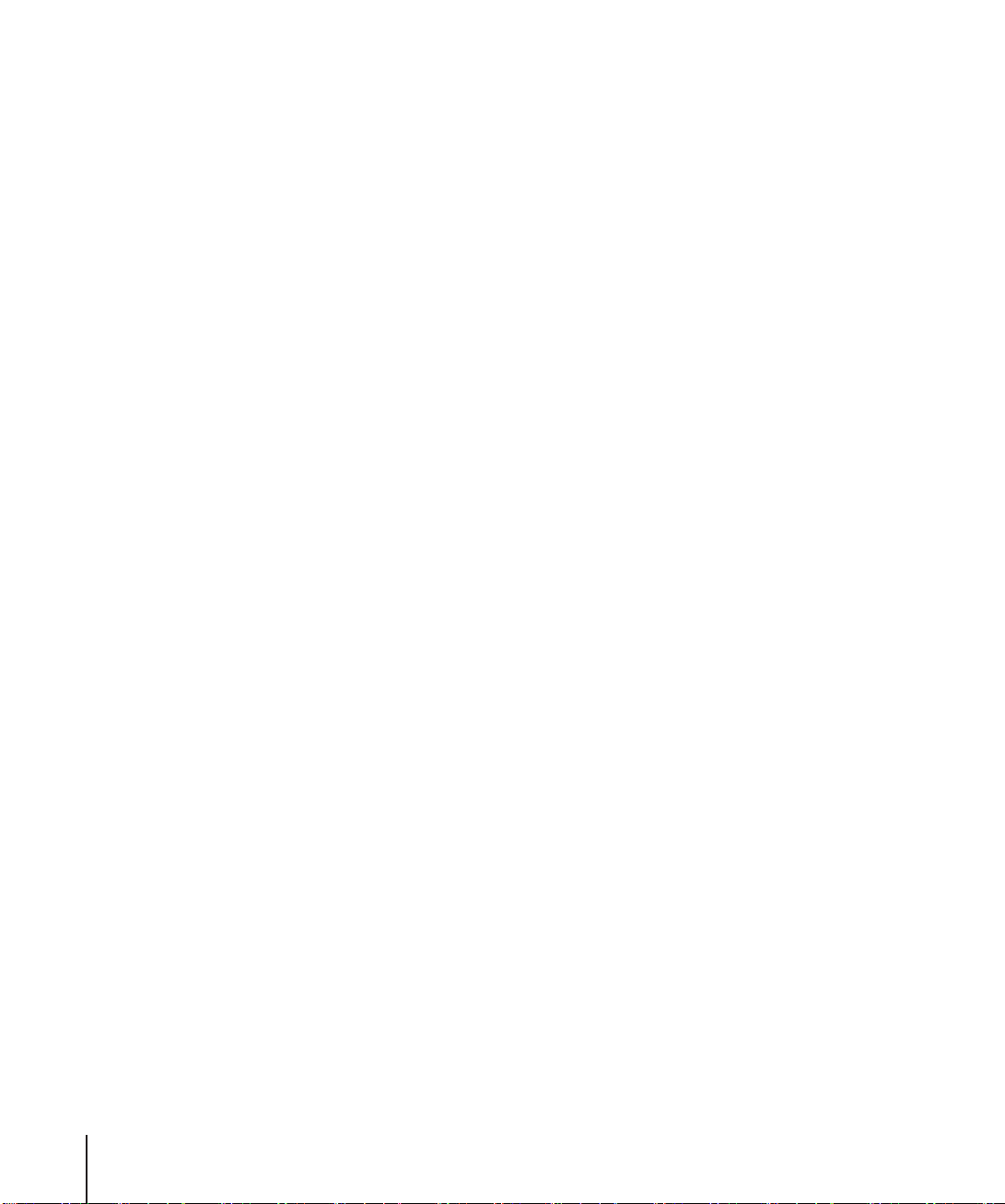
추가로 배터리를 구입했다면, 추가 배터리에 대해서도 같은 보정 절차를 반복하십시오. 전원 어댑
터및배터리에 관한 추가 정보는
용하기”를 참조하십시오
.
페이지의“전원 어댑터 사용하기”및51페이지의“배터리 사
, 21
추가 정보 얻기
PowerBook
• PowerBook
기”를 확인하십시오
컴퓨터의 응용 프로그램 및 인터넷 기능을 즐겨보십시오. 컴퓨터와 함께 제공된
•
설명서를 읽어보십시오
• Mac OS X
지의“
문제가 있어 컴퓨터를 사용할 수 없다면
•
자주 묻는10가지 질문을 확인하십시오
•
십시오
지원 정보, 사용자 토론 게시판 및 최신
•
www.apple.com/support
문제에 대한 답을 찾을 수 없다면, 컴퓨터와 함께 제공된
•
하십시오
에관한추가정보는 다음 자료를 참조하십시오
에관한중요기본기능에 대해 배웁니다
.
.
에 익숙하지 않다면
도움말을 사용하여 답변 얻기”를 참조하십시오
Mac
도움말을 열고 정보를 검색하십시오. 자세한 정보는26페이
, Mac
페이지의 제5장, “문제 해결하기”를 참조하십시오
, 63
페이지의 부록
. 95
.
소프트웨어 다운로드에 관한 정보를 보려면
Apple
를 방문하십시오
.
.
.
페이지의 제2장, “
. 19
PowerBook
Tiger
.
“자주 묻는10가지 질문”을 참조하
D,
AppleCare
자료를 찾아
시작하기
Apple
살펴보
,
에문의
.
18
제1 장
시작하기
Page 19

PowerBook
살펴보기
2
이 장에서는
PowerBook
져갈 수 있습니다
PowerBook
광학 디스크가 회전을 멈출 때까지 잠시 기다리십시오
PowerBook
참고
: PowerBook
긴급 모션 센서) 기술을 사용하여 하드 디스크를 보호합니다. 자세한 정보는51페이지의
Sensor(
“
Sudden Motion Sensor(
PowerBook
장기간 사용하려면
온도를 유지하기 위해서
새로운
PowerBook
에서 작은 소음이 날 수도 있습니다
서 희미한 소리가 날 수 있습니다
다
.
기타 다른 장소에서
부록
“관리, 사용및안전정보”를 참조하십시오
B,
PowerBook
은얇고가볍기 때문에, 사무실, 도서관, 학교 또는 사용하고자 하는 어떤 장소에도 가
.
을 사용하지 않을 때는, 컴퓨터를 옮기기 전에 하드 디스크나 드라이브
에 충격을 가하지 마십시오
은 컴퓨터를 떨어뜨렸거나 심한 진동이 있는 경우를 위해
을 사용하거나 배터리를 충전시킬 때, 케이스 밑바닥이 따뜻해지는 것은 정상입니다
PowerBook
PowerBook
에 익숙해지면, 시동할 때나 하드 디스크와 광학 드라이브를 사용할 때 시스템
PowerBook
에관한중요기본사항에 대해 소개합니다
.
긴급 모션 센서) 이해하기”를 참조하십시오
을 평평하게 고정된 바닥에 놓으십시오. 컴퓨터의 정상적인 작동
케이스의 밑바닥이 약간 올라와 있습니다
. 또는, PowerBook
팬과 같은 시스템 사운드는 컴퓨터의 정상적인 동작의 일부입니
.
을보다안전하게 사용하고 다루는 방법에 대해서는
.
(CD나DVD)
디스크가 회전하고 있는 동안에는
.
Sudden Motion
.
.
이 실행되고 잠시 후에 냉각용 팬이 켜지면
페이지의
, 73
.
의
.
19
Page 20
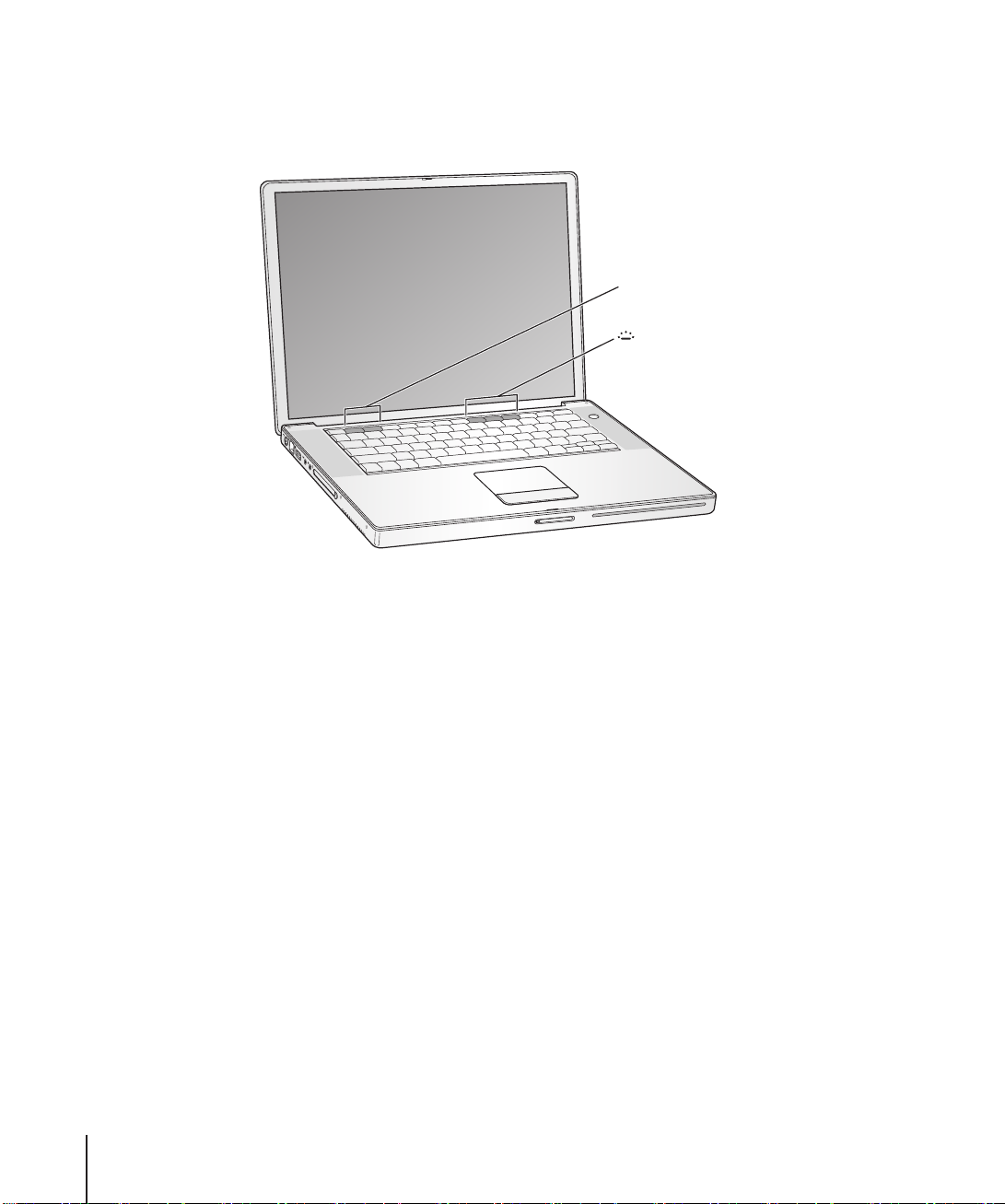
모니터 조절하기
새로운
PowerBook
이콘
이 표시된 키를 사용하여 화면 밝기를 조절하십시오
(¤)
에서 작업을 시작할 때, 보다 보기 편하게 화면을 조절할 수 있습니다. 밝기 아
¤
®
.
밝기 조절
키보드 조명 조절
자동 모니터 밝기 기능을 끄려면
n
메뉴 막대에서
되면 자동으로 밝기 조절”체크상자를 선택 해제하십시오
Apple() >
,
시스템 환경설정을 선택하십시오. 모니터 패널을 열고“주변광이 변경
.
화면의 이미지 크기 변경하기
표준 해상도를 확장 해상도로 전환하여 화면의 이미지 크기를 확대하거나 축소할 수 있습니다
PowerBook
표준
화면을 외부 모니터에 미러링하거나 표준 해상도의 게임이나 프리젠테이션 소프트웨어와 같은 응
용 프로그램을 사용할 때 표준 해상도를 사용하십시오
표준 해상도를 사용할 때, 검은색 띠가 모니터의 가장자리에 나타납니다. 검은색 띠가 나타나지 않
게 하려면
띠가 나타나지 않습니다
은기본해상도가
1024×768
과같은다른해상도를 사용할 수도 있습니다
해상도의“확장됨”버전을 선택하여 이미지가 전체 화면에 나타나도록 확대하면 검은색
,
1440×960인15.2
.
인치 모니터가 장착되어 있습니다
.
.
.
.
20
제2 장
PowerBook
살펴보기
Page 21
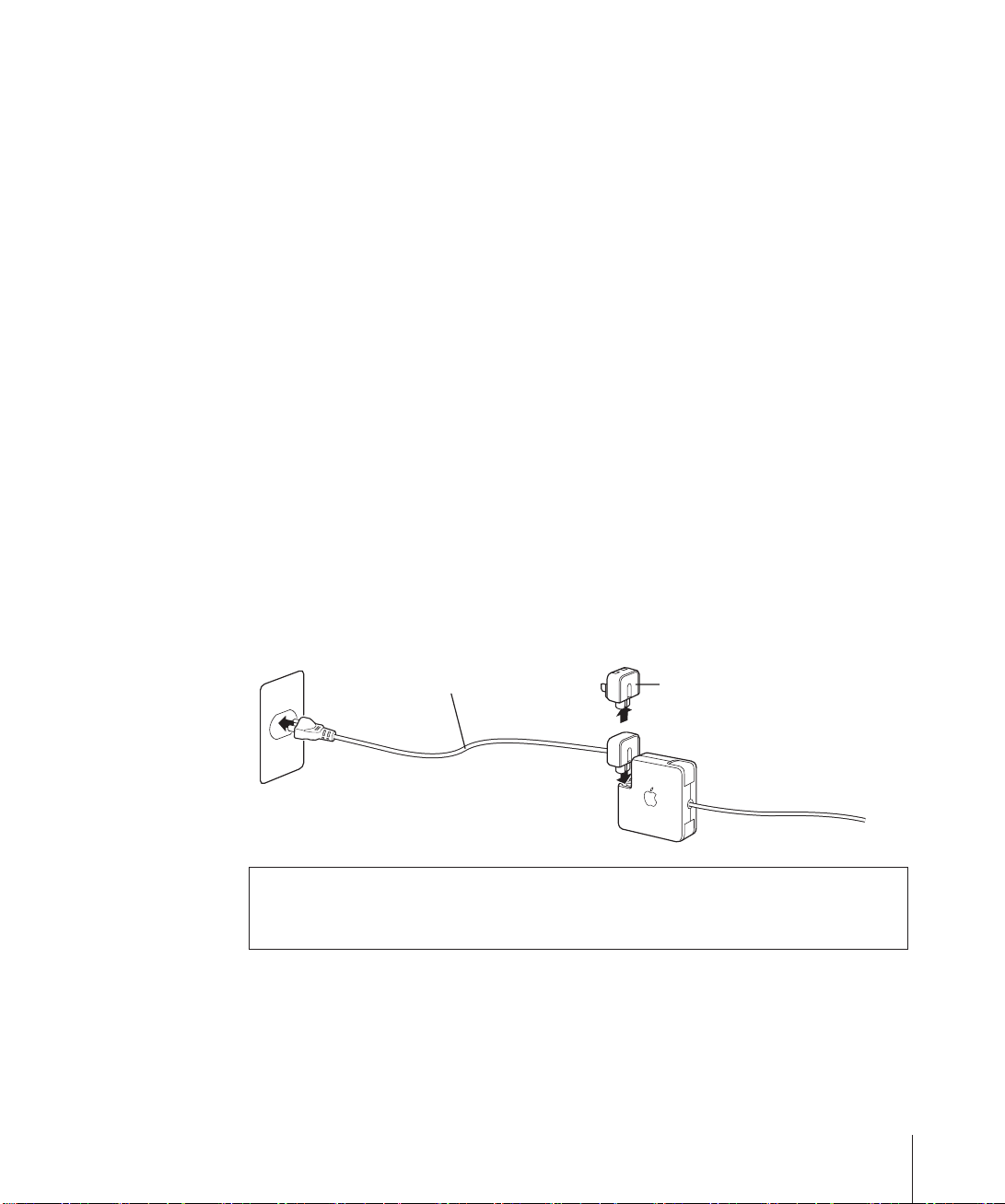
시스템 환경설정의 모니터 패널에서 확장 해상도로 전환하면, 화면 상의 항목이 크게 나타나, 보기
AC
코드
AC
플러그
쉽습니다
그러나 확장 해상도는 화면의 기본 해상도에서처럼 선명하지는 않을 수도 있습니다
.
.
모니터의 해상도를 조정하려면
n
메뉴 막대에서
여십시오
메뉴 막대에서 모니터 아이콘을 사용하여 모니터 설정을 조정하려면, “메뉴 막대에서 모니터 보기”
를 클릭하십시오
Apple() >
.
.
,
시스템 환경설정을 선택하십시오. 시스템 환경설정의 모니터 패널을
전원 어댑터 사용하기
전원 어댑터에 플러그를 연결하면
됩니다
.
중요사항
최적의 성능을 위해, 컴퓨터와 함께 제공된 전원 어댑터만을 사용하거나
:
Apple Portable Power Adapter(Apple
전원 어댑터를 컴퓨터에 처음 연결하면, 상태등이 들어옵니다. 황갈색 불빛은 배터리가 충전 중임
을 표시합니다
콘과 배터리 하단의 충전 레벨 표시등을 이용하여 배터리 수명 정도를볼수있습니다
조
).
전원 어댑터의 길이를 늘리려면, 먼저
함께 제공된
드는 접지된 연결을 제공합니다
녹색 불빛은 배터리가 완전히 충전되었음을 표시합니다. 메뉴 막대의 배터리 아이
.
코드를 어댑터에 연결하고 다른 한쪽 끝을 벽에 있는 콘센트에 꽂으십시오
AC
PowerBook에AC
휴대용 전원 어댑터)를 추가로 구입하십시오
플러그를 위로 잡아 당겨서 어댑터로부터 분리하십시오
AC
.
전원이 공급되어 컴퓨터의 배터리가 재충전
, 65W(와트)
.
페이지 참
(51
. AC
.
코
경고
전기 콘센트에 연결하기 전에 전원 어댑터가 완전히 조립되었는지 확인하십시오. 전원 어
:
댑터와 함께
완전하게 젖혀져 있는지 확인하십시오
제2 장
PowerBook
플러그를 사용하는 경우에는 어댑터에 연결하기 전에 플러그의 연결 부분이
AC
.
살펴보기
21
Page 22
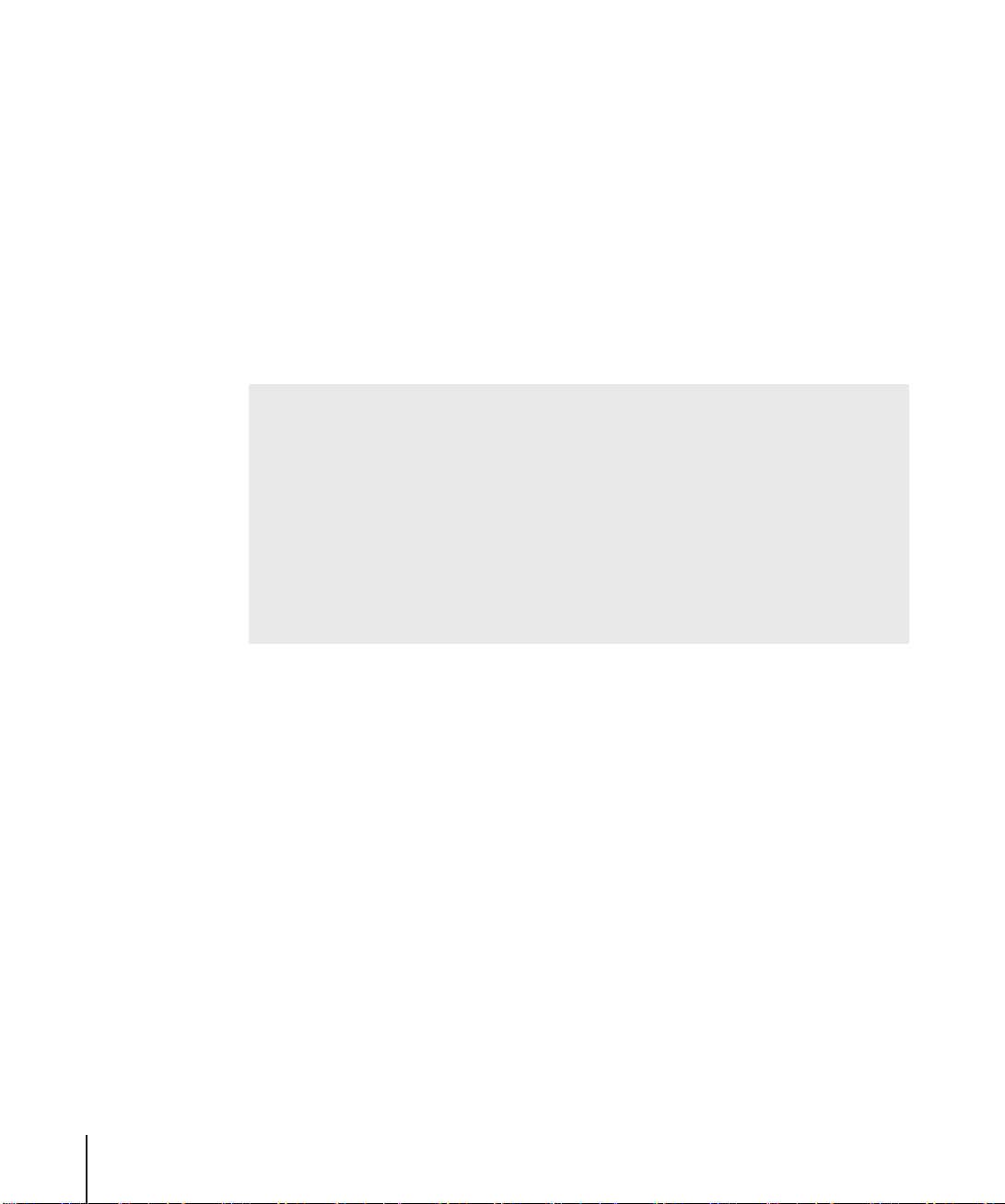
최상의 결과를 위해, 항상
댑터와 함께 제공된
밀어 넣어서 제대로 꽂혀 있고 전원이 컴퓨터로 흐르는지 확인하십시오
면
, PowerBook
전원 어댑터를 콘센트나 컴퓨터에서 제거할 경우, 코드를 당기지 말고 플러그를 당기십시오. 전원
어댑터 사용에 관한 안전 지침은
AC
에 연결되는 코드의 끝에 표시등이 들어옵니다
코드를 연결하고 가능하다면 접지된 콘센트를 사용하십시오. 전원 어
AC
코드만 사용하십시오. 전원 플러그를 컴퓨터의 전원 어댑터 포트에 충분히
코드가 올바르게 연결되
.
.
페이지의“전원 어댑터 연결하기”를 참조하십시오
73
.
트랙패드 사용하기
화면 상에서 포인터가 얼마나 빨리 움직이는가는 사용자가 트랙패드에서 손가락을 얼마나 빨리 움
직이는지에 따라 달라집니다
손가락을 움직이는 속도가 빠를수록 화면 상에서 포인터가 움직이는 거리도 길어집니다
십시오
.
트랙패드 사용 비결
트랙패드를 사용할 때 최상의 결과를 위하여 다음 비결을 기억하십시오
스크롤 기능이 켜져 있고 스크롤하고자 할 때를 제외하고는 한 손가락만 사용하십시오
•
펜이나 다른 물건을 사용하지 마십시오
•
손가락과 트랙패드는 건조한 상태로 유지하십시오. 습도나 물기로 인해 트랙패드가 축축할
•
때는
사용하기 전에 먼저 깨끗한 천으로 살짝 닦아 주십시오
,
트랙패드에 절대로 세정제를 사용하지 마십시오
•
포인터를 조금 이동할 때는 트랙패드 위에서 손가락을 천천히 움직이
.
.
.
.
.
.
.
트랙패드 사용에 관한 자세한 정보는 화면 상단의 메뉴 막대에서, 도움말
하십시오
트랙패드 단추를 사용하지 않고, 트랙패드 위에서 직접 손가락으로 클릭하거나 이중 클릭할 수 있
습니다
니다
또한, 트랙패드에서 두 개의 인접 손가락을 움직여서 스크롤 막대가 있는 윈도우에서 수평 및 수직
으로 이동할 수 있습니다
수 있습니다
참고
스 패널에서“우발적인 트랙패드 입력 무시”옵션을 선택하여 이러한 문제를 피할 수 있습니다
.
시스템 환경설정의 키보드& 마우스 패널에서 이 기능과 기타 트랙패드 옵션을켤수있습
.
.
이 기능은 시스템 환경설정의 키보드& 마우스 패널에서 끄거나 조절할
.
.
실수로 트랙패드를 건드려 입력시 포인터가 움직였다면, 시스템 환경설정의 키보드& 마우
:
> Mac
도움말을 선택
.
22
제2 장
PowerBook
살펴보기
Page 23
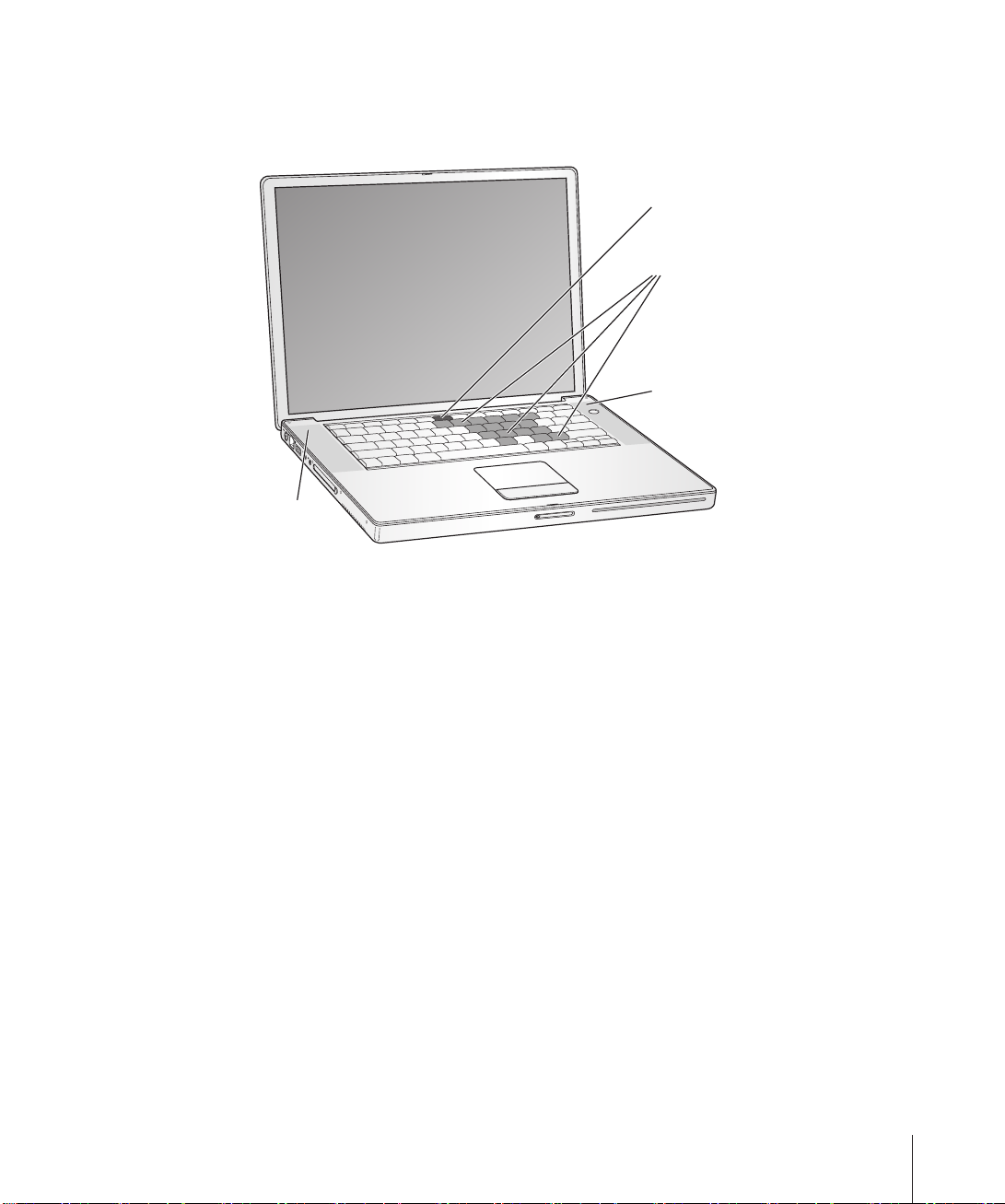
키보드 사용하기
Num Lock
키
®
숫자 키패드
ALS
센서
ALS
센서
이
PowerBook
용되는 키에는 작은 숫자가 표시되어 있습니다
키보드에는 기본 키보드 키에 숫자 키패드가 통합되어 있습니다. 숫자 키패드로 사
.
숫자 키패드를 사용하려면
이는 키패드가 활성화되었다는 것을 의미합니다. 키패드를 사용하여 작업을 완료하면
키를 다시 눌러 끄십시오
중요사항
성화된 경우
화됩니다
PowerBook
어 있습니다
키보드 밝기를 자동으로 조절합니다
습니다
중요사항
F8
다
.
참고
있습니다
F10
여 윈도우를 관리하십시오
키보드가 제대로 동작하지 않는다면
:
메뉴 명령과 동등한 기타 키와 키보드 메뉴(종료하기 위한
,
.
은배경조명키보드와
. ALS
.
키보드 조명이 켜져 있더라도, 키보드의 조명은 약간 어두울 수 있습니다
:
키를 누르거나 시스템 환경설정의 키보드& 마우스 패널에서 키보드 조명 기능을끌수있습니
: Exposé
는 키보드 조명을 조절하는 키와 동일한
. Exposé
을 누르거나 시스템 환경설정에서
, Num Lock
.
센서는 스피커 그릴 아래 있으며 현재 환경에서 지원하는 조명에 따라 모니터와
를 사용하여 데스크탑 윈도우를 관리하려면
.
키를 누르십시오
, Num Lock
. Num Lock
키를 확인하십시오. 숫자 키패드가 활
ALS(Ambient Light-Sensing:
. F8, F9 및F10
키를 사용하여 키보드 조명을 조절할 수도 있
F9 및F10
, Fn
Dashboard & Exposé
패널을 열고 다른 기능 키를 선택하
키에 녹색등이 들어왔다면
, Num Lock
키와 같은)는 비활성
x-Q
주변광 감지) 시스템이 장착되
.
키를 사용하도록 미리 설정되어
키를 누른 상태에서
F9
또는
,
제2 장
PowerBook
살펴보기
23
Page 24
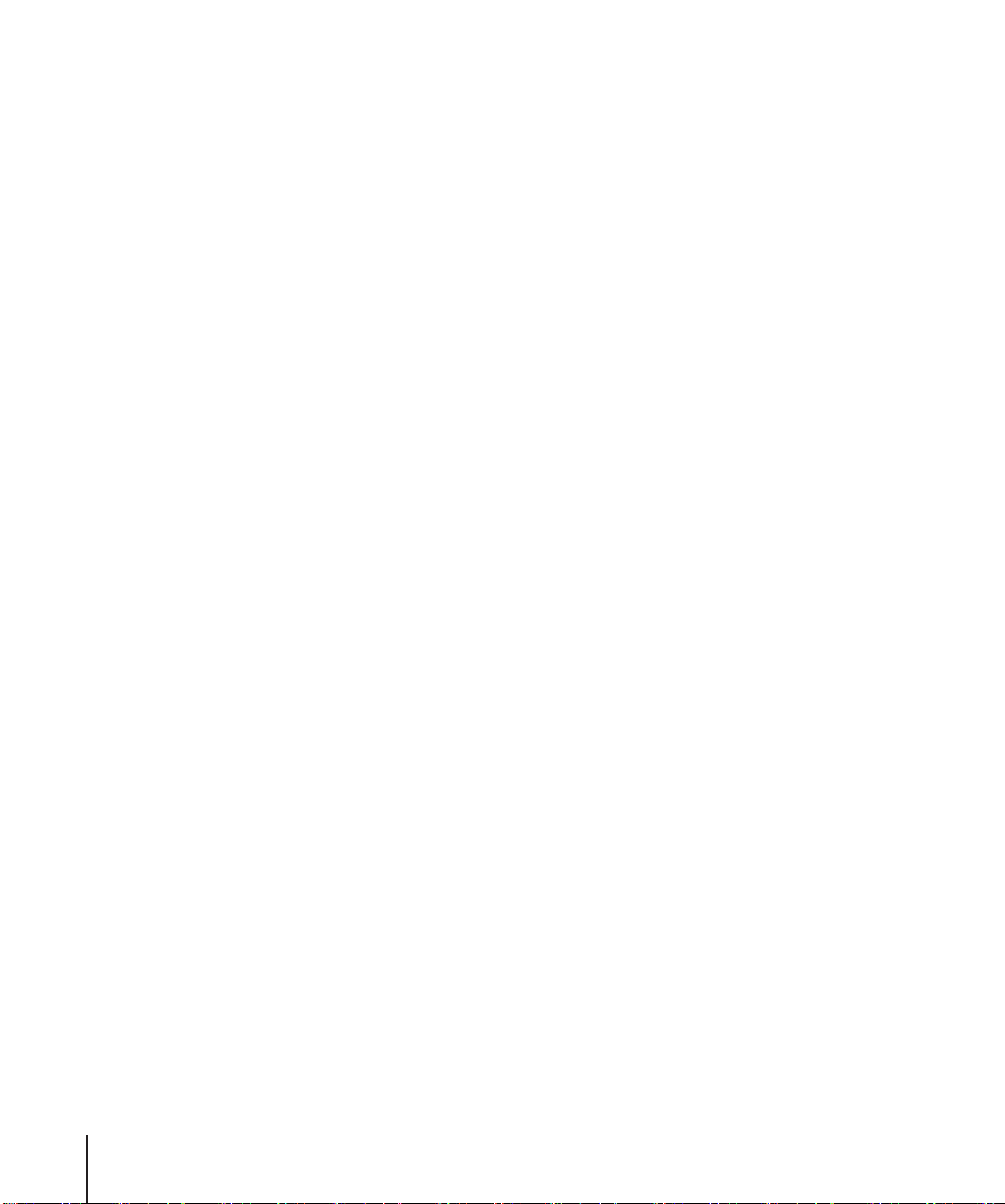
키보드 단축키를 효율적으로 사용하려면, 메뉴 막대에서 도움말
색 단축키”로 검색하십시오
입니다
.
여러 동작 및 응용 프로그램의 키보드 단축키 목록을 찾을 수 있을 것
.
마우스 사용하기
연결이 있는
USB
마우스를 사용할 수 있습니다
용하기”에서 연결에 관한 추가 정보를 얻을 수 있습니다
매 업체이나 온라인
마우스를 사용하고 있다면
Apple
. Apple
무선 마우스가 있다면40페이지의“
, USB
Apple Store, www.applestore.co.kr
커넥터를
무선 또는
.
에서 구입할 수 있습니다
도움말을 선택한 다음“탐
> Mac
USB 2.0
포트에 연결하면 바로
Bluetooth
마우스는
USB
무선 기술 사
Apple
.
공인 판
Mac OS X
여러분의 컴퓨터는
자동으로 인댁스화하는 향상된 검색 엔진인
램을 사용자의 자유대로 활용할 수 있도록 지원하는
을 깔끔하게 한 눈에 표시해주는
Mac OS X
고 싶다면
의메뉴막대에서 도움말
보 사용자
용에 문제가 있다면 제
Mac OS X
려면
, Apple
참고
:
전을 설치해야 합니다
째운영체제로설치할 수는 없으며
에 관하여 배우기
Mac OS X v10.4인“Tiger
Exposé
및 컴퓨터와 함께 제공되는 수상 경력이 있는
, PowerBook
숙련된 사용자
,
과 호환되는 소프트웨어 응용 프로그램에 관한 정보 또는
웹 사이트
컴퓨터와 함께
과함께제공되는
도움말을 선택하여
> Mac
으로 전환한 사람들을 위한 수많은 정보가 있습니다
, Mac
“문제 해결하기”또는
5장,
, www.apple.com/macosx
응용 프로그램을 사용하려면
Classic
페이지의“
(68
Mac OS 9
, Mac OS 9
”가 설치되어 제공됩니다
Spotlight
등이 포함되어 있습니다
시작하기
Tiger
Mac
설치하기”참조
으로 컴퓨터를 시동할 수 없습니다
에는 모든 파일을
. Tiger
과 간편한“
Dashboard
및열려있는모든응용프로그램
”또 는 미 니응용프로그
widget
.
응용 프로그램들에 대하여 더 배우
iLife
설명서를 참조하십시오. 또한, 화면 상단
도움말을 열고 정보를 탐색하십시오. 초
Mac
. Mac OS X
도움말을 참조하십시오
Mac OS X
을 방문하십시오
Classic
.
환경이 지원되는
.
에관한정보를 보
Mac OS 9
). Mac OS 9은PowerBook
.
사
버
에첫번
24
제2 장
PowerBook
살펴보기
Page 25
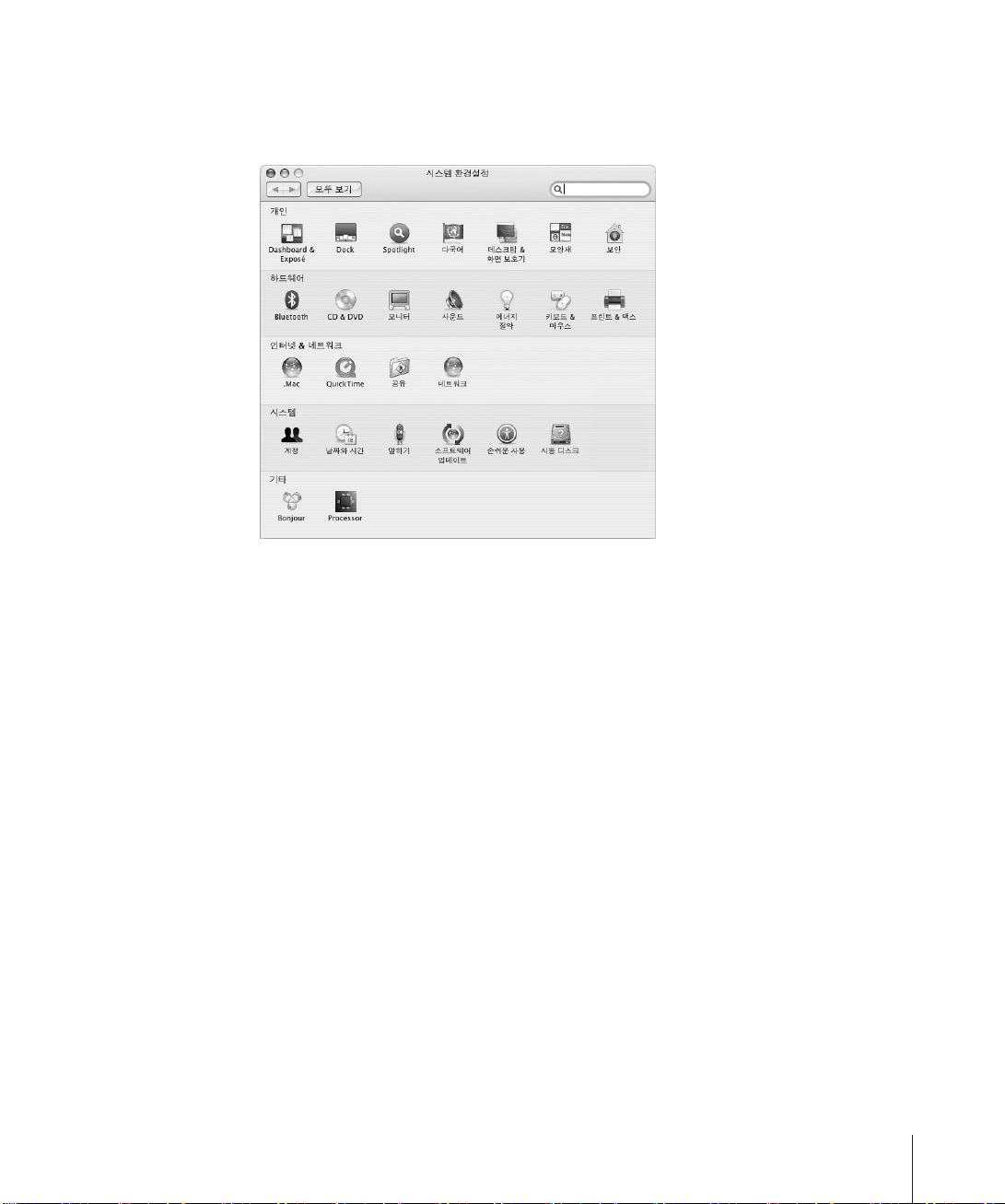
데스크탑 사용자화 및 환경설정 설정하기
시스템 환경설정을 사용하여 원하는 데스크탑 모양새를 빠르게 설정할 수 있습니다. 메뉴 막대의
Apple() >
시스템 환경설정을 선택하십시오
.
다음과 같이 변경해 보십시오
모양새
•
수 있습니다
이 환경설정 패널을 선택하여, 단추, 메뉴, 윈도우및선택색상, 다른 옵션들을 변경할
:
.
• Dashboard & Exposé:
도우 및 모든 윈도우에 대해 활성 화면 코너 및 단축키를 설정하십시오
데스크탑& 화면 보호기
•
데스크탑을 원하는 사진이나 이미지로 바꿔 보십시오. 컴퓨터를 사용하지 않을 때 화면에 나
나
,
타날 멋진 화면 효과를 선택할 수 있습니다
• Dock:
컴퓨터에 대해 익숙해지면, 다른 시스템 환경설정도 살펴보십시오. 시스템 환경설정은
PowerBook
환경설정”이나 변경하려는 특정 환경설정 패널로 검색하십시오
참고
자주 발표하기 때문에
이 환경설정 패널을 선택하여
작을 변경할 수 있습니다
에관한모든설정을 지정하는 곳입니다. 자세한 정보는
: Apple
은 시스템 소프트웨어, 응용 프로그램 및 인터넷 사이트의 새 버전과 업데이트 버전을
.
이 환경설정 패널을 선택하여
Dashboard,
데스크탑, 응용 프로그램 윈
.
이 환경설정 패널을 선택하여 배경 색상 및 데스크탑 패턴을 바꿔 보거
:
.
화면 하단에 있는 아이콘 막대)의 모양새, 위치및동
Dock(
.
도움말을 열고“시스템
, Mac
.
설명서에 나오는 그림은 컴퓨터 화면과 다를 수 있습니다
,
.
제2 장
PowerBook
살펴보기
25
Page 26
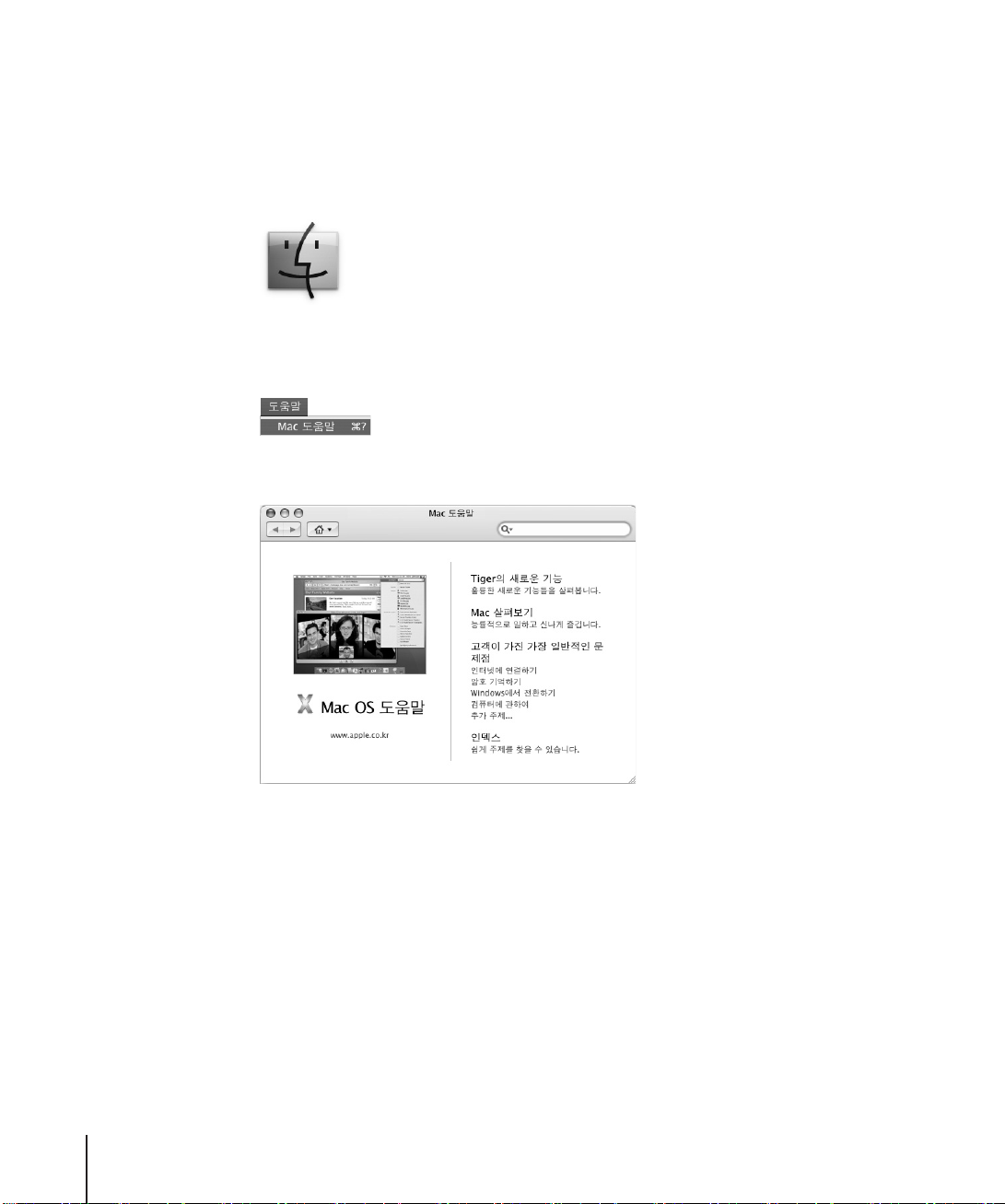
Mac
컴퓨터 상의
있습니다
Mac
1 Dock(
도움말을 사용하여 답변 얻기
도움말에서
Mac
Macintosh
.
도움말에 접근하려면
화면 하단의 아이콘 막대)에있는
,
사용에 관한 대부분의 정보를 컴퓨터에서 바로 찾을 수
Finder
아이콘을 클릭하십시오
.
도움말
2
하십시오
검색 필드를 클릭하고 질문을 입력한 다음, 키보드에서
3
도움말을 선택하십시오.(메뉴 막대의 도움말 메뉴를 클릭하고
> Mac
.)
응용 프로그램 사용하기
PowerBook
됩니다
있습니다
를 참조하십시오
은 이메일 전송, 인터넷 서핑, 채팅을 위한 소프트웨어 응용 프로그램이 설치되어 제공
음악과 디지털 사진 구성 및 동영상 제작 등의 같은
.
이들 응용 프로그램에 관한 추가 정보는, 컴퓨터와 함께 제공되는
.
.
Return
iLife
도움말을 선택
Mac
키를 누르십시오
응용 프로그램 세트도 포함되어
Tiger
.
시작하기
설명서
26
제2 장
PowerBook
살펴보기
Page 27
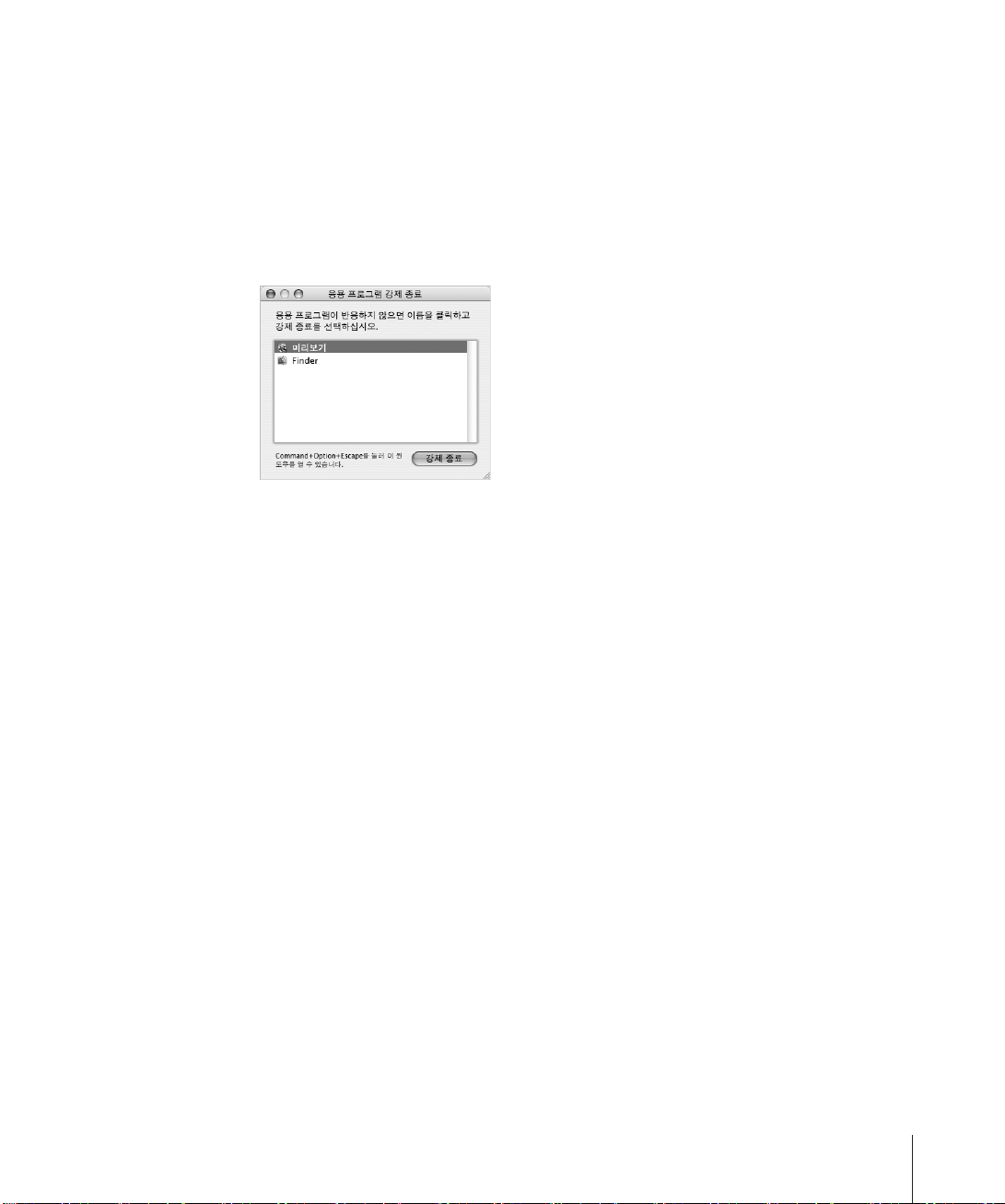
응용 프로그램이 응답하지 않는 경우
드문 경우이긴 하지만, 응용 프로그램이 화면 상에서“정지”될수있습니다
재시동하지 않고 정지된 응용 프로그램을 종료하는 방법을 제공합니다
료하면
다른 실행 중인 응용 프로그램에서의 작업을 저장할 수 있습니다
,
정지된 응용 프로그램을 종
.
.
. Mac OS X
은 컴퓨터를
응용 프로그램을 강제 종료하려면
1 Command(x)-Option-Esc
응용 프로그램 강제 종료 대화상자가 응용 프로그램이 선택된 상태로 나타납니다
강제 종료를 클릭하십시오
2
해당 응용 프로그램은 종료되며, 다른 응용 프로그램은 실행 상태 그대로입니다
필요한 경우
한
이 대화상자에서
,
응용 프로그램에서 다른 문제가 있는 경우
, Classic
.
환경을 강제 종료하여, 모든
Finder
,
를 누르거나
Apple()
메뉴에서 강제 종료를 선택하십시오
Classic
를 재실행할 수도 있습니다
페이지의 제5장, “문제 해결하기”를 참조하십시오
, 63
응용 프로그램을 종료할 수 있습니다. 또
.
네트워크 연결하기
PowerBook
관한 자세한 정보는
“
AirPort Extreme
자세한 정보를 확인하십시오
을 이더넷 네트워크나 무선 네트워크에 연결하려면, 이더넷이나
페이지의“이더넷
43
무선 네트워크 이해하기”를 참조하여 이더넷이나
. 또한, Mac
(10/100/1000Base-T)
도움말을 열고“이더넷”이나“
으로 연결하기”및39페이지의
AirPort
AirPort
.
.
.
AirPort
연결 설정에
연결 설정에 관한 더
”로 검색하십시오
.
.
인터넷 사용하기
처음 설정 단계에서, 인터넷 연결 방법에 대해 배웠습니다
Area Network)이나AirPort Extreme
지의 부록
제2 장
“인터넷에 연결하기”에서 자세한 정보를 찾을 수 있습니다
C,
PowerBook
살펴보기
네트워크와 같은 다른 유형의 연결로 변경하려면
케이블 모뎀, 이더넷
. DSL,
LAN(Local
페이
, 79
.
27
Page 28
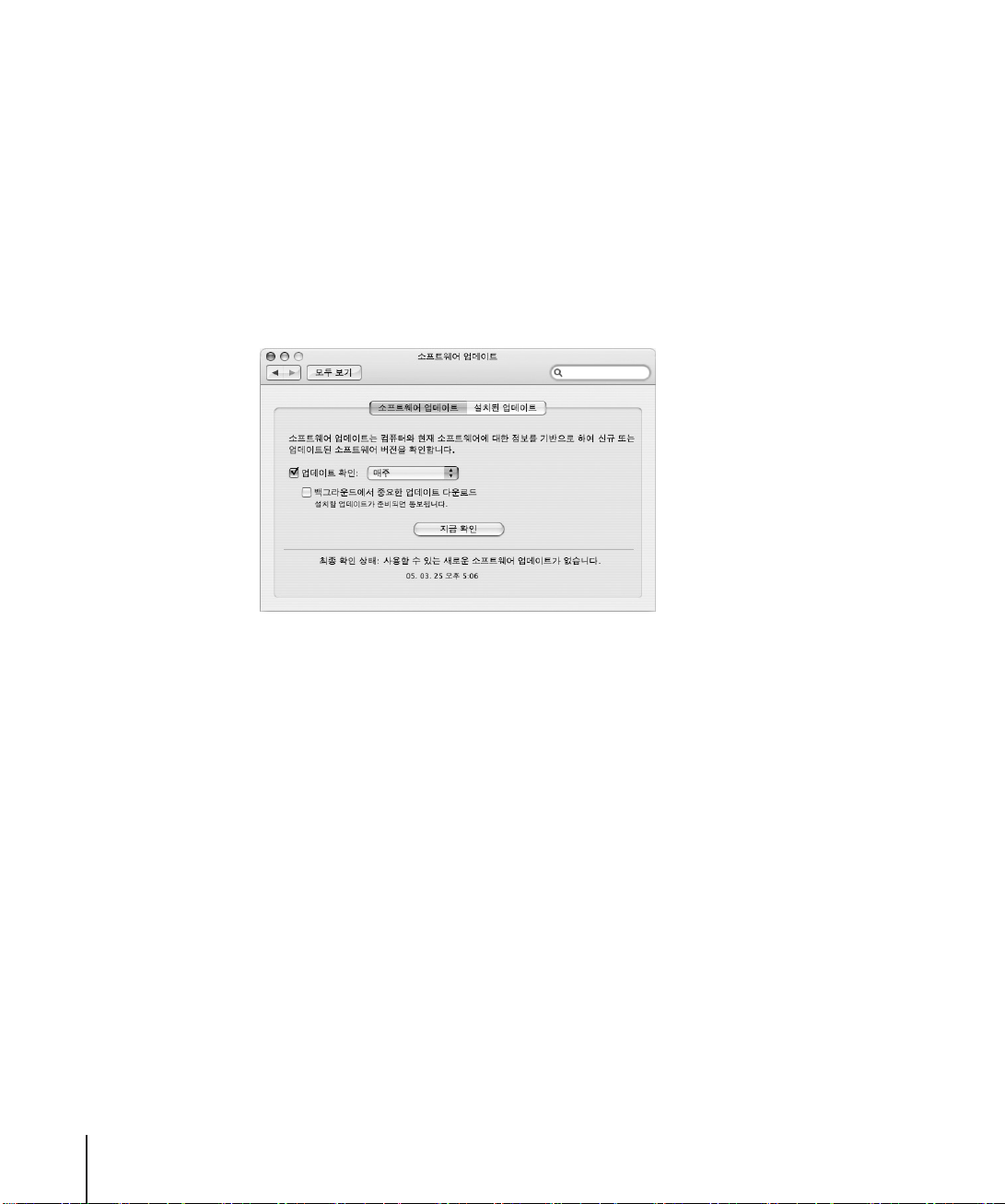
소프트웨어 최신으로 유지하기
인터넷에 연결하여
다운로드하고 설치할 수 있습니다
로부터 최신 소프트웨어 버전, 드라이버와 기타 향상된 기능을 자동으로
Apple
.
인터넷에 연결되어 있다면, 소프트웨어 업데이트가
웨어가 있는지를 확인합니다
로드하고 설치하도록
업데이트된 소프트웨어를 확인하려면
시스템 환경설정을 여십시오
1
소프트웨어 업데이트 아이콘을 클릭하고 화면 상의 설명을 따르십시오
2
더 자세한 정보를 보려면
•
• Mac OS X
십시오
의최신정보를 보려면
.
. Apple
을 설정할 수 있습니다
Mac
.
, Mac
서버를 주기적으로 확인하여 업데이트된 소프트웨어를 다운
.
,
도움말에서“소프트웨어 업데이트”로 검색하십시오
, Mac OS X
웹 사이트
의 인터넷 서버에서 업데이트된 소프트
Apple
, www.apple.com/macosx
.
.
을 방문하
28
프린터 연결하기
프린터와 함께 제공되는 설명서에 따라 필요한 소프트웨어를 설치하고 프린터를 연결하십시오. 대
부분의 프린터 드라이버는
대부분의 프린터를
크 연결이 필요합니다
프린터를 베이스 스테이션에 연결하여(컴퓨터에 연결하는 대신) 무선으로 프린트할 수도 있습니다
포트에 대한 자세한 정보는34페이지의“
USB
하십시오
트워크 이해하기”및
제2 장
무선 또는 네트워크 연결에 관한 자세한 정보는39페이지의“
.
PowerBook
Mac OS X
케이블을 통해 연결할 수 있으며, 그밖의프린터는 이더넷과 같은 네트워
USB
. AirPort Express 또는AirPort Extreme
페이지의“이더넷
43
살펴보기
에 내장되어 있습니다
USB(Universal Serial Bus)
(10/100/1000Base-T)
.
베이스 스테이션이 있다면
장비 사용하기”를참조
AirPort Extreme
으로 연결하기”를 참조하십시오
, USB
무선 네
.
.
Page 29
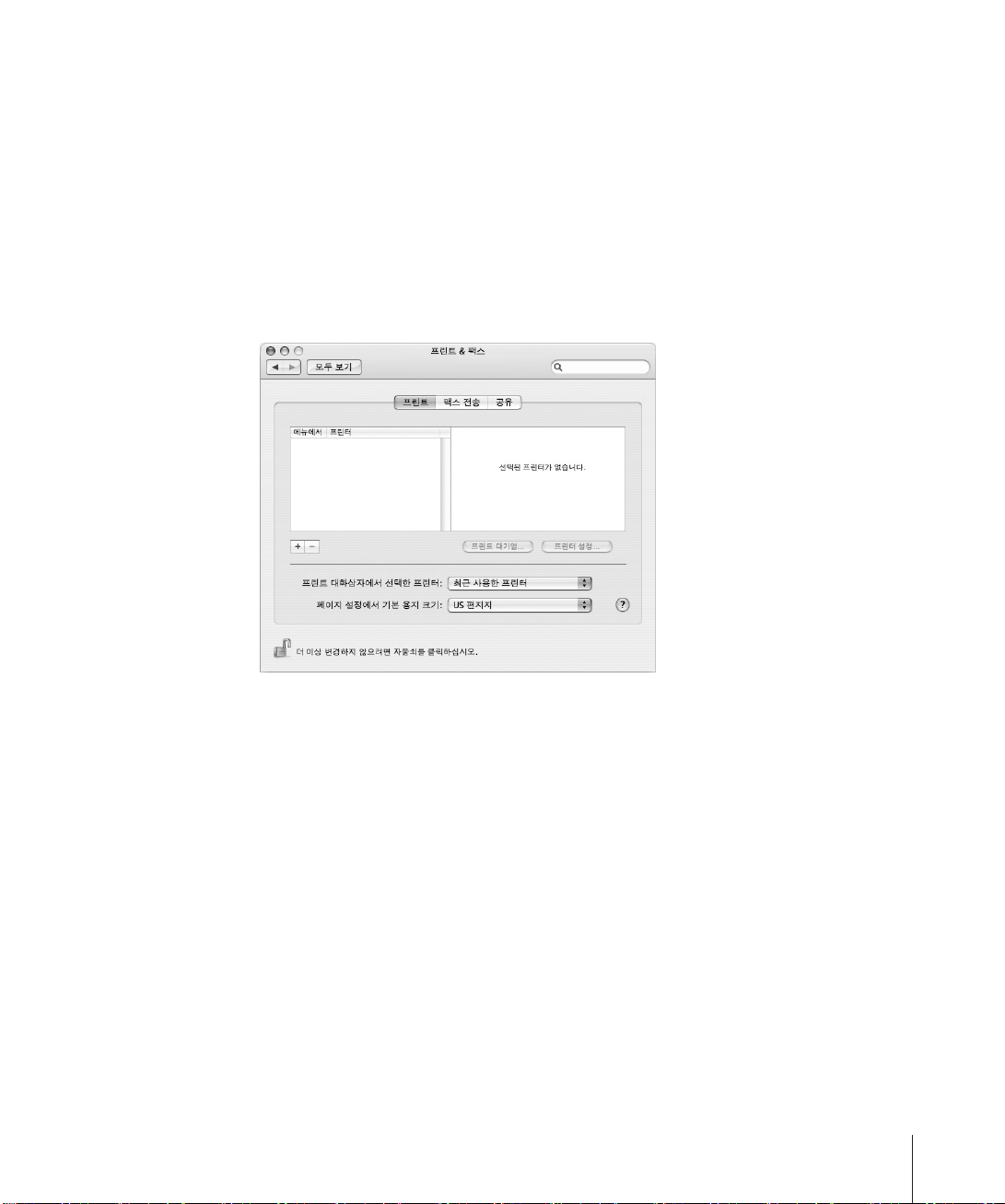
USB 또는FireWire
가능한 프린터 목록에 추가합니다
주소를 알아야 할 수도 있습니다
선택하십시오
프린터를 연결하면, 일반적으로 컴퓨터에서 프린터를 자동으로 인식하여 사용
.
.
프린트하려면, 네트워크 이름이나 네트워크에 연결된 프린터의
.
시스템 환경설정의 프린트& 팩스 패널에서 사용하려는 프린터를
프린터를 설정하려면
시스템 환경설정을 열고 프린트& 팩스 아이콘을 클릭하십시오
1
프린트를 클릭하고 추가 단추
2
사용하려는 프린터를 선택한 다음, 추가를 클릭하십시오
3
추가 단추
4
(+)
,
및제거단추
.
를 클릭하여 프린터를 추가하십시오
(+)
.
.
를 사용하여 프린터 목록에 표시할 프린터들을 선택하십시오
(–)
프린트 상태 보기
도큐멘트를 프린터로 전송한 다음, 프린트 작업을 삭제하거나 일시 중단하는 등의 프린터 상태를
보면서 작업할 수 있습니다
세한 정보를 보려면
도움말
,
에있는프린터 아이콘을 클릭하여 프린터 윈도우를 여십시오. 자
. Dock
도움말을 선택하고“프린트”로 검색하십시오
> Mac
.
.
제2 장
PowerBook
살펴보기
29
Page 30
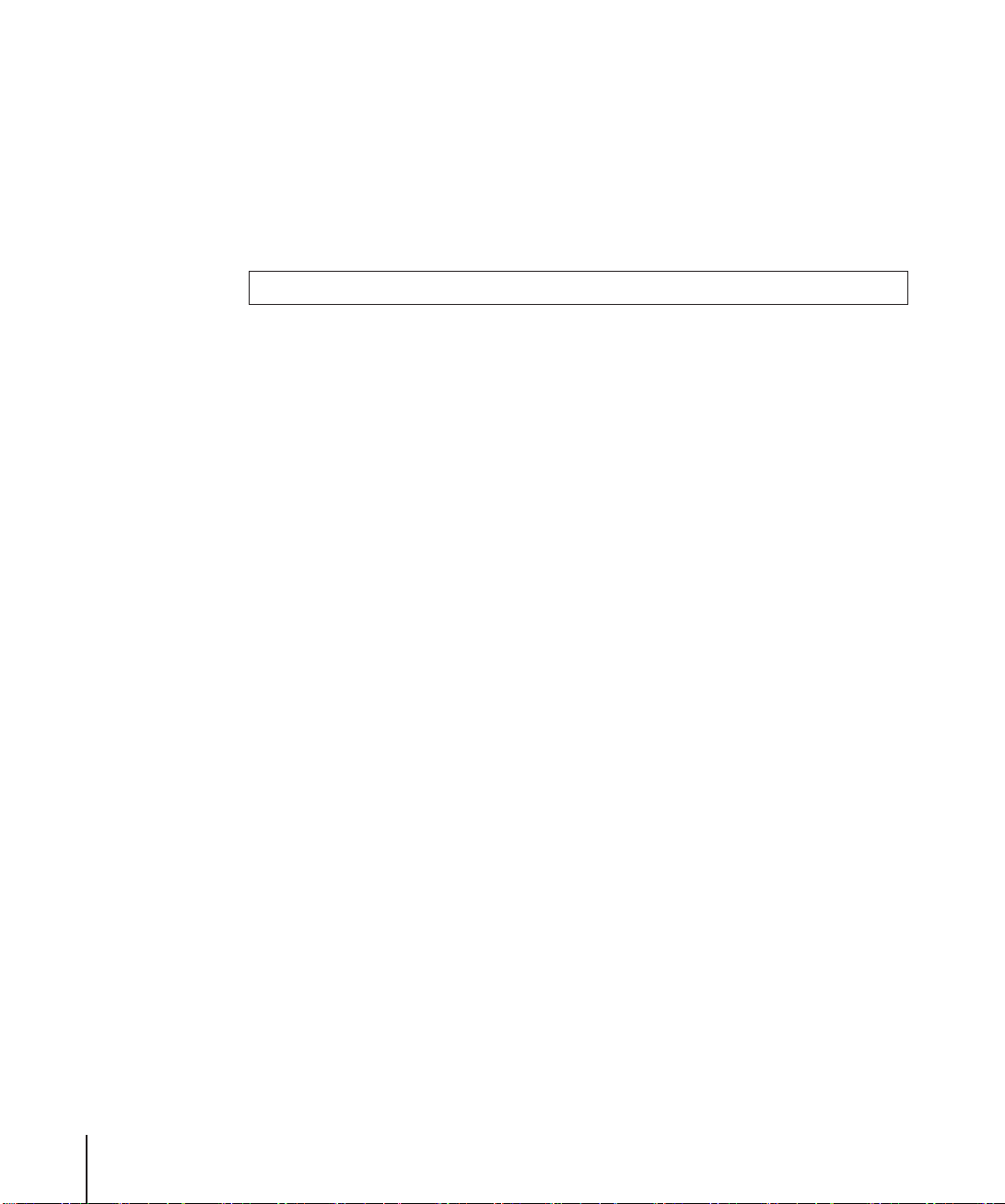
재생 및 헤드폰 연결하기
CD
사용하기 쉬운 음악 플레이어인
을수있습니다
PowerBook
연결하여 혼자 음악을 들을 수도 있습니다
에관한자세한정보를보려면
iTunes
n
를열고, 도움말> “
iTunes
경고
장시간 높은 음량으로 음악을 들으면 청각에 손상을 입을 수 있습니다
:
광학 드라이브에 음악CD를 넣으면
.
내장 스피커로 음악을 듣거나, 미니잭이 있는 헤드폰을
iTunes
iTunes & Music Store
를 사용하여 작업을 하는 동안에
, iTunes
가 화면에 자동으로 실행됩니다
.
,
도움말”을 선택하십시오
iTunes
PowerBook
.
.
음악 및CD를들
.
의 헤드폰 포트에
카메라나 그 밖의
iPod, iSight
기타 장비를 가지고 있다면
를 참조하십시오
시오
. USB
하십시오
카메라, 디지털 카메라, 비디오 카메라, 스캐너 또는
. FireWire
에관한자세한 정보는34페이지의“
.
FireWire
, PowerBook
에관한자세한 정보는36페이지의“
또는
장비 연결하기
USB
FireWire나USB
에 연결할 수 있습니다. 장비와 함께 제공된 설치 설명서
FireWire
USB(Universal Serial Bus)
로 연결하기”를 참조하십
장비 사용하기”를참조
파일을 다른 컴퓨터로 전송하기
PowerBook
다
.
마이그레이션 지원 및
•
또한
스크 모드로 시동할 수 있습니다
파일을 드래그할 수 있습니다
지의“
외장 하드 디스크 드라이브, 플래시 드라이브
•
결된 그 밖의 데이터 저장 장비가 있다면
이메일에 연결되어 있다면, 이메일로 파일을 다른 컴퓨터로 전송할 수 있습니다
•
• Apple
iDisk
컴퓨터에서 이 곳에 전송하는 파일에 접근할 수 있습니다
다른 컴퓨터에 기록 가능한 광학 드라이브가 있다면
•
수 있습니다
에서 또는
PowerBook
FireWire
, FireWire
케이블을 사용하여 다른
PowerBook을FireWire
의
가 제공되어 파일을 백업 및 저장하는 인터넷 공간으로 사용할 수 있습니다. 따라서, 다른
계정에 등록하여(유료) 파일 전송에 사용할 수 있습니다
.Mac
.
으로 파일이나 도큐멘트를 전송하려면, 몇가지방법이 있습니
케이블(별도 판매)을 사용하면 파일을 쉽게 전송할 수 있습니다
과 연결하고
Mac
. PowerBook
. FireWire
를 사용하는 다른 컴퓨터에 연결하기”를 참조하십시오
은다른컴퓨터에 하드 디스크로 나타나며, 여기에
를 사용하여 파일을 전송하는 방법을 배우려면
, Zip
이들 장비를 사용하여 파일을 전송할 수 있습니다
,
PowerBook G4를FireWire
드라이브 또는
USB나FireWire
. .Mac
.
, CD나DVD
디스크로 기록한 파일을 전송할
커넥터가 있는
대상 디
페이
, 37
.
케이블로 연
.
.
계정이 있으면
.
30
제2 장
PowerBook
살펴보기
Page 31

이더넷을 사용하여 컴퓨터에 연결하면, 네트워크 상의 다른 컴퓨터에 파일을 전송할 수 있습니
•
다
. Finder
하여 서버나 다른 컴퓨터에 접속할 수 있습니다
• PowerBook
워크를 생성할 수 있습니다
정보는
• AirPort Extreme 802.11g 또는802.11b
다
.
• Bluetooth
일을 전송할 수 있습니다
하십시오
사이드바에 있는 네트워크를 클릭하거나 메뉴 막대에서 이동> 서버에 연결을 선택
.
의 이더넷 케이블을 다른 컴퓨터의 이더넷 포트에 연결하여 소규모의 이더넷 네트
연결되면, 파일을 다른 컴퓨터로 바로 전송할 수 있습니다. 자세한
.
도움말을 열고“두 대의 컴퓨터 연결하기”로 검색하십시오
, Mac
자세한 정보는39페이지의“
무선 기술을 통해 통신하는 장비에 접근하는 경우, 다른
자세한 정보는40페이지의“
.
무선 네트워크에 연결하여 파일을 전송할 수 있습니
AirPort Extreme
무선 네트워크 이해하기”를 참조하십시오
Bluetooth
.
Bluetooth
무선 기술 사용하기”를참조
.
지원 장비에 파
.
파일 및 도큐멘트 전송에 관한 일반적인 정보는
요한 연결 유형으로 검색하십시오
.
도움말을 열고“전송하기”로 검색하거나 필
, Mac
제2 장
PowerBook
살펴보기
31
Page 32

Page 33

PowerBook
사용하기
3
이
PowerBook
다음과 같은 기능을 포함하고 있습니다
프린터, 스캐너, 기타 장비와 같은 추가 장비를 연결하기 위한
•
포트
디지털 비디오 카메라와 외부 하드 드라이브와 같은 고속 장비를 연결하기 위한
•
및
• PC 카드/CardBus 슬롯. 38
• Bluetooth
과 커뮤니케이션을 위한
“
로 연결하기”를 참조하십시오
헤드폰, 스피커, 마이크 및 디지털 오디오 장비 연결을 위한 오디오 라인 입력/광학 디지털 오디
•
오입력포트및헤드폰
연결하기”를 참조하십시오
비디오 미러링과 확장 데스크탑(듀얼 모니터) 모드 지원을 포함하여
•
터나 디지털 평면 모니터와 함께 사용할 수 있는
오출력
부 비디오 지원
• PowerBook
Motion Sensor 기술. 51
조하십시오
• CD와DVD
참조하십시오
• PowerBook
오
페이지의“
. 34
800 포트. 36
AirPort Extreme
. 내장S-
.
은여러내장된 기능 및 연결 기능을 제공합니다
.
USB(Universal Serial Bus) 2.0
USB(Universal Serial Bus)
페이지의“
무선 연결
비디오 지원을 사용하여 텔레비전에서 내용을볼수있습니다
(DVI, VGA 및S-
을 떨어뜨렸거나 심한 진동이 있는 경우 내부 하드 디스크 보호를 위한
.
를 재생하고CD를구울수있는
.
의 도난을 방지하는 보안 슬롯
FireWire
페이지의“
, AirPort Extreme
56K 모뎀. 40
무선 네트워크 이해하기”및43페이지의“이더넷
광학 디지털 오디오 출력 포트
/
.
페이지의“
로 연결하기”를 참조하십시오
PC
페이지의“
.
비디오) 사용하기”를 참조하십시오
Sudden Motion Sensor(
장비 사용하기”를 참조하십시오
.
카드 사용하기”를 참조하십시오
무선 네트워킹 기능, 이더넷 네트워킹 기능과 네트워킹
Bluetooth
DVI 대VGA
SuperDrive. 47
페이지의“
. 55
무선 기술 사용하기”
페이지의“스피커 및 기타 오디오 장비
. 47
어댑터가 함께 제공되는
긴급 모션 센서) 이해하기”를참
페이지“
PowerBook
.
(10/100/1000Base-T)
, PowerBook
. 44
.
SuperDrive
보호하기”를 참조하십시
.
FireWire 400
페이지의
, 39
을외부모니
DVI
페이지의“외
Sudden
사용하기”를
.
으
비디
33
Page 34

USB(Universal Serial Bus)
®
이
PowerBook에는2
털 카메라
를 연결할 수 있습니다
실행중인 동안에도
로 사용할 수 있습니다
게임 패드, 조이스틱, 키보드 및 플로피 디스크 드라이브와 같은 많은 종류의 외부 장비
,
개의 고속
. USB 2.0
USB
컴퓨터를 재시동하고 재구성할 필요가 없습니다
.
USB 2.0 포트(d)
포트는 이전의
장비를 연결하거나 연결 해제할 수 있습니다. 장비를 연결하기만 하면 바
장비 사용하기
가 있습니다
장비와 호환됩니다. 대부분의 경우, 컴퓨터가
USB
포트에는 프린터, 스캐너, 디지
. USB
.
34
컴퓨터에서
결된 장비를 인식하고 해당 장비와 호환되는 올바른 소프트웨어를 불러옵니다
참고
: USB
공된 소프트웨어를 설치하거나 인터넷에서 해당 소프트웨어를 찾아 다운로드하고 화면 상의 지시
를따라설치할 수 있습니다
장비와 배터리 전원 이해하기
USB
별도의 전원 어댑터를 연결하지 않고
은
장비를 사용할 수 있습니다. 그러나, 이러한 종류의
USB
빨리 소모시킵니다
이 좋습니다
제3 장
PowerBook
장비를 사용하려면, 장비를 컴퓨터에 연결하십시오. 컴퓨터가 자동으로 새롭게 연
USB
.
장비를 연결했을 때
PowerBook
이해당소프트웨어를 찾지 못한다면, 장비와 함께 제
.
PowerBook USB
오랜 시간 동안 장비를 사용하려면
.
연결로 전원을 얻는 조이스틱, 키보드와 같
장비는
USB
, PowerBook
PowerBook
에전원어댑터를 연결하는 것
배터리를 더
.
사용하기
Page 35

여러 대의
®
USB
허브
동시에2대 이상의
어있는
USB
는
USB 2.0
용해도 최대 데이터 속도로 작동되지 않습니다
트에 연결해야 합니다
참고
일련의
:
저속 허브의 결합을 통해 연결된 경우
에외장
USB
도의
결하십시오
하십시오
와같이연결하지 마십시오. 고속 허브를 컴퓨터에 직접 연결하고 고속 장비를 허브에 연
USB
.
장비 동시에 연결하기
USB
장비를 사용하려면
USB
포트에 연결하여 추가
고속 장비 및
USB 1.1
호환 장비도 지원합니다
, USB
USB 포트(
.
장비 및 허브를 사용하고 있다면
USB
장비가 작동하지 않을 수 있습니다. 예를 들어, 데스크탑
USB
하드 디스크가 보이지 않을 수 있습니다. 이런 문제를 피하려면
초고속 또는 저속 허브를 컴퓨터에 직접 연결하고 유사한 속도의 장비를 허브에 연결
.
허브를 구입하십시오
일반적으로4개또는7개)를 제공합니다. 고속 허브
. USB 1.1
. 일부USB
허브는 전원 어댑터를 가지고 있고 콘센
, USB 2.0
고속 허브 및
허브는 컴퓨터의 비
. USB
허브는 고속
USB 1.1
, USB
장비를 사
USB
초고속 또는
장비를 다른 속
에관한추가정보얻기
USB
에관한추가정보는
USB
고“
을수있습니다
컴퓨터에서 사용할 수 있는
”로 검색하십시오. 또한
USB
.
www.apple.com/guide
제3 장
PowerBook
Mac
USB
를 방문하십시오
사용하기
도움말에 있습니다. 메뉴 막대에서 도움말
Apple의USB
장비에 관한 정보는
웹 사이트
, Macintosh
, www.apple.com/usb
제품 안내 웹 사이트
.
> Mac
도움말을 선택하
에서 정보를 찾
,
35
Page 36

FireWire
®
FireWire 400
포트
(6핀)
FireWire 800
포트
(9핀)
이 컴퓨터에는1개의
하여 컴퓨터를 재시동하지 않고
를쉽게연결하거나 연결 해제할 수 있습니다
로연결하기
FireWire 400과1개의FireWire 800 포트(H)
디지털 비디오) 카메라 및 하드 디스크와 같은 외부 고속 장비
DV(
가 있습니다
. FireWire
를사용
.
또한6핀
FireWire
연결을 위해
연결된 장비에 전력을 공급합니다
다음은
• DV
FireWire
케이블을 사용하여 장비를
FireWire
카메라를 연결해서
사용해 직접 컴퓨터에서 고품질의 비디오를 캡처하고 전송하여 편집할 수 있습니다
• Apple iSight
연결로 친구와 가족과 화상 회의를 즐길 수 있습니다
외장
•
FireWire
다
.
외장
•
FireWire
이 설치되어 있는)를 연결한 다음, 시스템 환경설정의 시동 디스크 패널을 열고
v10.4.3
하드 디스크를 클릭하십시오. 컴퓨터를 재시동하십시오
• FireWire
서 파일을 전송할 수 있습니다
는다른컴퓨터에 연결하기”를 참조하십시오
장비를
FireWire 400 포트(H)
FireWire 800 포트(H)
9핀FireWire
로할수있는작업입니다
장비를
FireWire 800
장비에 추가 전원 플러그가 필요없습니다
. (
iMovie HD 또는Final Cut Express
카메라를 연결하고 함께 제공된
에바로연결할 수 있습니다
에바로연결할 수 있습니다. 또한 빠른
포트에 직접 연결할 수 있습니다
.
와같은비디오 편집 소프트웨어를
iChat AV
응용 프로그램을 사용하여 고속 인터넷
. 9
.)
.
하드 디스크 드라이브를 연결하여 데이터를 백업하거나 파일을 전송할 수 있습니
하드 디스크로 시동할 수 있습니다. 외장
FireWire
하드 디스크
.
대상 디스크 모드를 사용하여
자세한 정보는37페이지의“
.
PowerBook과FireWire
.
를 장착한 다른 컴퓨터 사이에
PowerBook을FireWire
핀대6핀
개의 포트는
. 2
.
(Mac OS X
FireWire
를 사용하
36
제3 장
PowerBook
사용하기
Page 37

FireWire
컴퓨터에서
웨어를 설치하십시오
장비 사용하기
FireWire
장비를 사용하려면, 장비를 컴퓨터에 연결하고 장비와 함께 제공되는 소프트
컴퓨터는 자동으로 새롭게 연결된 장비를 인식합니다
.
.
참고
: FireWire
께 제공된 소프트웨어를 설치하거나 인터넷에서 해당 소프트웨어를 찾아 다운로드하고 화면 상의
지시를 따라 설치할 수 있습니다
FireWire
별도의 전원 어댑터 대신에
같은
FireWire
의 배터리를 더 빨리 소모시킵니다. 오랜 시간 동안 장비를 사용하려면
터를 연결하는 것이 좋습니다
참고
: FireWire
러대의 장비들을 서로 연결할 수 있고
나
대의 장비만이 컴퓨터로부터 전원을 공급받을수 있습니다. 연결된 나머지 장비들은 별도의 전
, 1
원 어댑터에 의해 전원을 공급받아야 합니다
연결되어 있다면 문제를 일으킬 것입니다
고 컴퓨터를 재시동하십시오
PowerBook을FireWire
PowerBook
문제가 있다면
습니다
컴퓨터를
.
PowerBook
참고
: FireWire
니다
.
장비를 연결했을 때
PowerBook
이해당소프트웨어를 찾지 못한다면, 장비와 함
.
장비와 배터리 전원 이해하기
PowerBook의FireWire
장비를 사용할 수 있습니다. 그러나, 이러한 종류의
.
포트는
FireWire
장비에 전원(최대7와트까지)을 공급하도록 제작되었습니다. 여
“연결된”장비를 컴퓨터의
,
.
만약 문제가 발생한다면
.
.
연결로 전원을 얻는 특정 외장 하드 디스크와
포트로부터 전원을 얻는
를 사용하는 다른 컴퓨터에 연결하기
과또다른
, FireWire
에 접속할 수 있습니다
FireWire 지원Macintosh
대상 디스크 모드를 사용하여
FireWire
대상 디스크 모드로 시동하면, 외장 하드 디스크처럼 다른 컴퓨터에서
.
대상 디스크 모드를 사용할 때
컴퓨터 간에 파일을 전송하거나, 컴퓨터 시동시
PowerBook
, PowerBook
FireWire
FireWire
, FireWire
에전원어댑터를 연결하는 것이 좋습
장비는
PowerBook
, PowerBook
포트에 연결할 수 있으
FireWire
을다른컴퓨터에 연결할 수 있
에전원어댑
장비가1대이상
장비를 연결 해제하
PowerBook을FireWire
1 PowerBook
2 FireWire
3 PowerBook
PowerBook
하드 디스크 아이콘이 나타납니다
제3 장
이 종료되었는지 확인하십시오
케이블을 사용하여
을 시동하고 즉시T 키를 누르십시오
의 화면에
PowerBook
대상 디스크 모드로 다른 컴퓨터에 연결하려면
FireWire
사용하기
,
.
PowerBook
을다른
FireWire
지원 컴퓨터에 연결하십시오
.
로고가 나타납니다. 다른 컴퓨터의 화면에는
이제 컴퓨터 간에 파일을 드래그& 드롭할 수 있습니다
.
.
PowerBook
내장
.
37
Page 38

파일 전송을 완료하면
®
PC 카드
슬롯
추출 단추
4
전원 단추
5
(®)
를눌러
, PowerBook
PowerBook
하드 디스크 아이콘을 휴지통으로 드래그하십시오
을 종료한 다음
, FireWire
케이블을 연결 해제하십시오
.
.
FireWire
FireWire
말을 선택하고“
www.apple.com/firewire
PC
PC
판독기 등을 연결할 수 있습니다
PCMCIA
있을 때 또는 잠자기 상태에서
에관한추가정보얻기
에관한추가정보는
FireWire
”로 검색하십시오
도움말에 있습니다
Mac
. Finder
. Apple의FireWire
에서도 정보를 찾을 수 있습니다
메뉴 막대에서 도움말
웹 사이트
,
.
> Mac
카드 사용하기
카드 슬롯을 사용하여 컴퓨터의 기능을 확장할 수 있습니다. 하드 드라이브, 컴팩트 플래시 카드
포맷 카드를 포함하여
.
Type I과Type II
카드를 삽입할 수 있는
PC
. PowerBook은CardBus
카드 슬롯이 장착되어 있습니다. 컴퓨터가 켜져 있거나, 꺼져
PC
카드를 넣을 수 있습니다
도움
38
제3 장
PowerBook
사용하기
Page 39

카드 넣기 및 추출하기
PC
카드를 넣을 때는 레이블이 위로 향하게 하고 카드를 평형이 되게 하십시오. 카드를 밀어 넣을
PC
때 약간의 저항을 느끼게 됩니다
데스크탑에 나타납니다
상태에서는 추출할 수 없습니다
카드를 추출하려면
PC
컴퓨터가 켜져 있다면, 카드 아이콘을 휴지통으로 드래그하십시오
1
카드 추출 단추를 한번 눌러 여십시오
2 PC
단추를 다시 눌러 카드를 빼내십시오
3
슬롯 밖으로 카드를 꺼내고 추출 단추를 다시 눌러 단추를 원상복귀하십시오
4
카드에 관한 추가 정보 얻기
PC
PowerBook용PC
컴퓨터가 켜져 있거나 꺼져 있을 때
.
,
카드에 대한 정보는
www.apple.com/guide
카드가 슬롯에 단단히 장착되면, 딸깍하는 소리가 나고 아이콘이
.
카드를 추출할 수 있으나, 잠자기
, PC
.
.
.
.
.
Macintosh
를 방문하십시오
.
제품 안내 웹 사이트
,
AirPort Extreme
이
PowerBook에는AirPort Extreme
는학교등어느곳에서나 무선으로 인터넷에 연결할 수 있는 쉽고 간편한 방법을 제공합니다
적인 케이블 대신
퓨터 간에 무선 통신을 제공합니다
고
멀티플레이어 게임을 즐기며, 그 이상의 것들을 할 수 있습니다
,
PowerBook의AirPort Extreme
Express
802.11g
참고
AirPort Extreme
결
수 있습니다
및 이전의
를 준수하는 모든 제품과 호환됩니다
무선 인터넷 접속은
:
비용이 적용될 수 있음)이 필요합니다. 일부 인터넷 제공업체는 현재
(
사용 범위는 환경에 따라 달라질 수 있습니다
.
무선 네트워크 이해하기
카드가 설치되어 있습니다
, AirPort Extreme
Apple AirPort
AirPort Extreme 기술, 802.11b 또는802.11g
베이스 스테이션
은무선
무선 네트워크를 통해 인터넷 연결을 설정하여, 파일을 전송하
.
기술은
Apple AirPort Extreme
베이스 스테이션 모두와 호환됩니다. 그리고
, AirPort Express 또는AirPort
. AirPort Extreme
LAN(Local Area Network)
.
베이스 스테이션
.
베이스 스테이션과 인터넷 연
.
은집, 회사 또
을 사용하여 여러 대의 컴
, AirPort
802.11b
액세스 포인트나
와 호환되지 않을
AirPort
또는
전형
.
제3 장
PowerBook
사용하기
39
Page 40

AirPort Extreme
AirPort Extreme
선 연결을 설정합니다
Extreme
AirPort Express
축합니다
.
을통해인터넷에 물리적 연결을 갖춘
기술은
AirPort, AirPort Extreme
베이스 스테이션이나 인터넷 연결이 있는 로컬 영역 네트워크에 무선 연결을 구
으로 무선 인터넷 연결 얻기
. AirPort Extreme
기술은 무선 전화와 같이 작동합니다. 컴퓨터의
또는 전화선
®
DSL 또는
케이블
모뎀
베이스 스테이션
또는 케이블 모뎀에 연결되어 있는
, DSL
이라고 알려진 장비에 무
AirPort
AC
콘센트
인터넷에 연결
AirPort Express
AirPort Extreme
AirPort Extreme
문의하거나 온라인
에관한추가정보얻기
베이스 스테이션이나
Apple Store, www.applestore.co.kr
AirPort Extreme 또는AirPort Express
보기 메뉴 막대에서 도움말
움말을 선택하십시오
웹 사이트
, www.apple.com/support
Bluetooth
. Apple의AirPort
무선 기술 사용하기
PowerBook에는Bluetooth
대용 컴퓨터
, PDA(Personal Digital Assistants),
Apple Wireless Keyboard
www.applestore.co.kr
수 있습니다
.
에서 구입 가능)와같은무선입력장치사이에 단거리 무선 연결을 구축할
도움말을 선택한 다음, 메뉴 막대에서 라이브러리
> Mac
무선 기술이 내장되어 있습니다
및
Apple Wireless Mouse(Apple Store
AirPort Express
에관한추가정보는
웹 사이트
에서 정보를 검색할 수도 있습니다
를 구입하려면
을 방문하십시오
AirPort
, Apple
도움말에 있습니다. 도움말
, www.apple.com/airport 또는Apple
. Bluetooth
휴대 전화, 카메라폰, 프린터, 디지털 카메라
웹 사이트
공인 판매업체에
.
> AirPort
도
지원
.
가 있다면 데스크탑과 휴
,
,
40
제3 장
PowerBook
사용하기
Page 41

Bluetooth
Bluetooth
무선 기술은 기존의 장비를 연결하기 위해 필요했던 케이블이 필요하지 않습니다
지원 장비는 최대10미터
(33피트)
떨어진 거리까지 무선으로 연결할 수 있습니다
.
.
Bluetooth
• PowerBook
뎀처럼 동작하여 최대
대 전화를 통해 인터넷에 접속할 수 있습니다
휴대용
•
sync
전송 유틸리티를 사용하여
•
파일을 교환할 수 있습니다
만
• Bluetooth
• Bluetooth
• Bluetooth
Bluetooth
PowerBook에서Bluetooth
정해야 합니다
널에 해당 컴퓨터가 나타납니다
결이 유지됩니다
Bluetooth
1 Bluetooth
설치하려는 장비 종류에 대한 화면 상의 지침을 따르십시오
2
무선 기술을 사용하여 다음과 같은 작업을할수있습니다
을 사용하여 호환되는
56kbit/s(
초당 킬로비트)의 속도로 무선 서비스 공급업체에 연결하여 휴
Bluetooth
지원 휴대 전화와 통신할 수 있습니다. 전화는 모
.
Bluetooth 지원PDA
프로그램을 실행하거나 명함, 캘린더 이벤트를 동료의
와 통신하십시오
Mac과PC
사이뿐만 아니라
. iSync
. Apple은AirPort Extreme
작은 크기의 파일을 전송할 수 있습니다
,
지원 무선 키보드나 마우스를 사용할 수 있습니다
지원 프린터로 프린트할 수 있습니다
지원 헤드셋을 사용할 수 있습니다
.
.
지원 장비 설정하기
지원 장비를 사용하려면 먼저 자신의 컴퓨터와 동작하도록 장비를 설
일단 장비를 설정하면 컴퓨터와“연결”된 것이며
.
컴퓨터는 장비와 한 번만 연결하면 되며, 연결을 해제할 때까지 연
.
.
장비를 설정하려면
상태 메뉴
(◊) > Bluetooth
,
장비 설정을 선택하십시오
.
를 사용하여 케이블을 사용하지 않고
로직접전달할 수 있습니다
PDA
Bluetooth
무선 네트워크를 사용할 것을 권장하지
지원 컴퓨터와 장비 사이에
.
, Bluetooth
환경설정의 장비 패
.
.
hot
.
중요사항
클릭하십시오
시오
Bluetooth
시스템 환경설정을 열고
1
장비를 클릭하고 목록에서 해당 장비를 선택하십시오
2
제거를 클릭하십시오
3
제3 장
메뉴 막대에
:
설정을 클릭하고 메뉴 막대에서“메뉴 막대에서
.
Bluetooth
.
지원 장비와의 연결을 해제하려면
Bluetooth
.
PowerBook
사용하기
상태 메뉴
를 클릭하십시오
가 없다면 시스템 환경설정을 열고
(◊)
Bluetooth
상태 보기”를 선택하십
,
.
.
Bluetooth
를
41
Page 42

Bluetooth
컴퓨터에서 컴퓨터간 또는 기타
할수있습니다
한 파일을 여는 데 사용할 응용 프로그램을 선택할 수 있습니다
파일 교환 설정하기
Bluetooth
다른 장비에서 받은 파일을 위한 폴더, 검색하려는 기타 장비를 위한 폴더 및 수락
.
지원 장비간에 교환되는 파일을 처리하는 방법을 조절
.
Bluetooth
시스템 환경설정을 열고
1
공유를 클릭하십시오
2
3 Bluetooth
참고
암호 인증을 요구하도록 설정하십시오
Bluetooth
PowerBook
습니다
해야 할 수 있습니다
됩니다
Bluetooth
1 Bluetooth
보내고자 하는 파일을 선택한 다음, 전송을 클릭하십시오
2
장비 목록에서 장비를 선택한 다음, 전송을 클릭하십시오
3
참고
추가할 수 있습니다
Bluetooth
일을 교환할 지 옵션을 설정할 수 있습니다
파일 교환을 설정하려면
Bluetooth
,
를 클릭하십시오
.
파일 교환에 대해 켬 체크상자를 선택하고 팝업 메뉴를 사용하여 설정을 조절하십시오
“보안상 연결 필요”체크상자를 선택하여 파일 교환 전송을 보안하고 파일을 전송하기 전에
:
.
지원 장비에 파일 보내기
에서 컴퓨터 범위 내에 있는 기타
컴퓨터가 파일을 보내려는 장비와 연결되어 있지 않은 경우 파일을 보내려면 먼저 인증을
.
이미 컴퓨터가 해당 장비에 연결이 되어 있다면, 암호를 다시 입력하지 않아도
.
.
지원 장비에 파일을 보내려면
상태 메뉴
해당 장비가 장비 목록에 없다면, 검색을 클릭하십시오. 장비가 발견되면 즐겨찾기 목록에
:
파일 전송을 선택하십시오
(◊) >
.
환경설정의 파일 교환을 사용하여 컴퓨터에서 다른
Bluetooth
,
.
.
지원 장비에 무선으로 파일을 보낼 수 있
.
.
Bluetooth
지원 장비와 어떻게 파
.
42
Bluetooth
Bluetooth
도움말
수 있습니다
을수있습니다
제3 장
파일 교환 응용 프로그램(응용 프로그램/유틸리티 폴더 내)을열고
> Bluetooth
. 또한, Apple Bluetooth
PowerBook
무선 기술에 관한 추가 정보 얻기
도움말을 선택하여
.
사용하기
Bluetooth
웹 사이트
, www.apple.com/bluetooth
무선 기술 사용 방법에 관한 도움말을 참조할
에서도 정보를 찾
Page 43

이더넷
이 컴퓨터에는 이더넷 네트워크 기능이 내장되어 있어 네트워크나 케이블 또는
수 있습니다
네트워크에 연결하면 다른 컴퓨터에 접속할 수 있습니다. 정보를 저장하거나 검색할 수 있으며, 네
트워크 프린터
대의 컴퓨터 간에 파일을 공유하거나 소규모의 네트워크를 구성할 수 있습니다
2
이더넷 포트는 다른 이더넷 장비를 자동으로 감지합니다
로스 케이블을 사용할 필요가 없습니다
• 10Base-T
• 100Base-T
• 1000Base-T
(10/100/1000Base-T)
.
이메일을 사용할 수 있으며, 인터넷에 연결할 수 있습니다. 이더넷을 사용하여
, 모뎀,
이더넷 네트워크에 연결할 때는2페어 카테고리3(이상) 이더넷 케이블을 사용하십시
오
.
이더넷 네트워크에 연결할 때는2페어 카테고리5(이상) 이더넷 케이블을 사용하십
시오
.
이더넷 네트워크에 연결할 때는4페어 카테고리5(이상) 이더넷 케이블을 사용하
십시오
.
으로 연결하기
.
모뎀에 연결할
DSL
®
. PowerBook
다른 이더넷 장비를 연결할 때 이더넷 크
.
의
제3 장
PowerBook
사용하기
43
Page 44

이더넷 사용에 관한 추가 정보 얻기
이더넷 네트워크 구성과 이더넷을 이용한 파일 전송을 포함한 추가 정보는
시오
도움말
.
도움말을 선택하고“이더넷”또는“네트워크”로 검색하십시오
> Mac
도움말을 참조하십
Mac
.
PowerBook
과 사용할 수 있는 네트워크 제품에 관한 정보는
www.apple.com/guide
를 방문하십시오
Macintosh
.
제품 안내 웹 사이트
모뎀 사용하기
이 컴퓨터에는
쪽끝또는
시오
.
내장 모뎀을 일반 가정에서 사용하는 아날로그 전화선에 연결했는지 확인하십시오
경고
:
선이 디지털 전화선인지 확실하지 않을 때는 전화 서비스 제공업체에 문의하십시오
인터넷 연결 방법에 관한 정보는
모뎀에 관한 추가 정보는
Apple 56K v.92
케이블을 컴퓨터의 모뎀 포트에 꽂고, 다른쪽끝을표준
RJ-11
모뎀을 손상시킬 수 있으므로 디지털 전화선을 모뎀에 연결하지 마십시오. 사용하는 전화
외부 비디오 지원
이 컴퓨터에는
트가 있습니다
모니터와 프로젝터에 연결할 수 있습니다
컴퓨터의
TV
(Videocassette Recorder)
하여
에서 이미지를 보고
TV
생할 수 있습니다
포트가 장착된 모니터나 프로젝터에 직접 연결할 수 있는 외부 모니터
DVI
함께 제공되는
.
출력 포트
(S-
.
내장 모뎀이 설치되어 있습니다. 모뎀을 연결하려면, 전화선의 한
RJ-11
페이지의 부록
, 79
도움말에 있습니다
Mac
(DVI,VGA 및S-
DVI 대VGA
어댑터를 사용하여
“인터넷에 연결하기”를 참조하십시오. 내장
C,
.
비디오) 사용하기
PowerBook을VGA
.
비디오 출력 포트
또는 비디오 프로젝션 시스템에 연결할 수 있습니다
에 컴퓨터 이미지를 기록하거나TV에서
, VCR
라고 함)를 사용하여S-비디오 케이블로 텔레비전
비디오 디스크를 재
DVD
전화 잭에 꽂으십
. TV
.
.
(DVI)
커넥터가 있는
, VCR
출력을 사용
,
포
44
제3 장
PowerBook
사용하기
Page 45

연결하고자 하는 장비에S-비디오 포트 대신 콤포지트 포트가 있다면
비디오 대 콤포지트 어댑터를 사용할 수 있습니다
S-
.
®
, PowerBook
S-
에서 제공하는
DVI
포트
비디오 출력 포트
외부 모니터나TV가 연결되어 있다면, 내장 모니터와 외부 모니터에 동일한 영상
라고 함
을 나타낼 수 있습니다. 또는 외부 모니터를 사용하여
)
얼 모니터 모드
다
. F7(i)
프로젝터나TV와같은외부모니터에서 사운드를 듣고 싶다면, 컴퓨터의 헤드폰 포트
케이블을 해당 장비에 연결해야 합니다
참고
:
의 화질보다 낮습니다
라고 함)시킬 수 있습니다. 기본으로
키를 눌러 비디오 미러링과 듀얼 모니터 모드 사이를 전환하십시오
PowerBook
.
대부분의TV에서의 해상도 제한 때문에
화면의 영상 화질은 내장 모니터나 외부 모니터
, TV
.
Mac OS
데스크탑의 크기를 확장
은듀얼모니터 모드로 시동됩니
비디오 미러링
(
.
(f)
의 오디오
외부 모니터 또는 프로젝터 연결하기
연결로 외부 모니터 또는 프로젝터를 컴퓨터에 연결하려면
DVI
외부 모니터 또는 프로젝터를 켜십시오
1
모니터 케이블이 외부 프로젝터나 모니터에 연결되어 있는지 확인하십시오
2
모니터 케이블을
3
다
.
시스템 환경설정의 모니터 패널이나 메뉴 막대의 모니터 아이콘을 사용하여 외부 모니터의 해상도
4
를 조절하십시오
PowerBook
.
에 연결하십시오
.
. PowerBook
,
.
은 자동으로 외부 모니터를 감지합니
이
(
듀
제3 장
PowerBook
사용하기
45
Page 46

연결로 외부 모니터 또는 프로젝터를 컴퓨터에 연결하려면
VGA
외부 모니터 또는 프로젝터를 켜십시오
1
모니터 케이블이 외부 프로젝터나 모니터에 연결되어 있는지 확인하십시오
2
3 PowerBook
결한 다음
PowerBook
시스템 환경설정의 모니터 패널이나 메뉴 막대의 모니터 아이콘을 사용하여 외부 모니터의 해상도
4
를 조절하십시오
과함께제공된
어댑터를
,
은 자동으로 외부 모니터를 감지합니다
DVI 대VGA
PowerBook
.
.
어댑터를 외부 모니터 또는 프로젝터의
에 연결하십시오
.
.
,
.
커넥터에 연
VGA
모니터를 닫은 상태로
컴퓨터가 외부 모니터, 키보드와 마우스에 연결되어 있다면, 모니터를 닫은 상태로
사용할 수 있습니다
중요사항
결되어 있어야 합니다
모니터를 닫고 외부 모니터로 컴퓨터를 작동시키려면
1 PowerBook에USB
2 PowerBook
컴퓨터를 잠자기 상태로 두려면
3
4 PowerBook
5 PowerBook
텔레비전
TV, VCR
비디오 케이블을
1 S-
연결하려면
2 PowerBook
PowerBook
외부 장비를 켜십시오
3
4 TV
장비에 나타나는 이미지를 조정하려면, 시스템 환경설정의 모니터 패널을 사용하십시오
5
모니터를 닫고
:
과 콘센트에 전원 어댑터를 연결하십시오
을외부모니터에 연결하려면 이전 부분의 단계를 따르십시오
을 깨우려면 잠시 기다렸다가 외부 키보드의 아무 키나 누르십시오
또는 기타 다른 비디오 장비 연결하기
,VCR
및기타다른비디오 장비를
비디오 대 콤포지트 어댑터를 사용) 다른한쪽끝을장비에연결하십시오
S-
의 사운드를 다른 장비로 보내고 싶다면, 미니플러그 대
에있는헤드폰출력 포트
나기타외부장비를 검색하려면
PowerBook
.
PowerBook
.
키보드와 마우스를 연결하십시오
PowerBook
PowerBook의TV
.
, Command(x)
사용하기
을 사용하려면, 전원 어댑터가
,
.
.
모니터를 닫으십시오
PowerBook
출력 포트
에서 장비의 오디오 입력 포트로 연결하십시오
(f)
에 연결하려면
에 연결하고
(Æ)
키를 누른 상태로
PowerBook
.
.
.
,
또는 콤포지트 비디오 케이블에
, (
케이블(제공되지 않음)을
RCA
키를 누르십시오
F2
PowerBook
과 콘센트에 연
.
.
.
.
을
46
제3 장
PowerBook
사용하기
Page 47

Apple
평면 모니터 연결하기
PowerBook을Apple
DVI 대ADC
어댑터가 필요할 수 있습니다
www.applestore.co.kr
평면 모니터에 연결할 수 있습니다. 사용하는 모니터에 따라, 연결하기 위한
.(Apple
에서 구입 가능합니다
공인 판매 업체 또는 온라인
.)
Apple Store,
외부 모니터나
외부 모니터 사용 및 구성에 관한 추가 정보는
도움말
> Mac
사용에 관한 추가 정보 얻기
TV
도움말에서 찾을 수 있습니다. 메뉴 막대에서
Mac
도움말을 선택하고“모니터”로 검색하십시오
.
스피커 및 기타 오디오 장비 연결하기
PowerBook은2
오입력포트및
외장 스피커, 헤드폰
수 있습니다
사운드가 내장 스피커를 통해 나오지 않습니다. 컴퓨터 스피커로 들으려면 헤드폰이나 스피커를 연
결 해제하십시오
왼쪽 스피커 그릴 아래에 놓인 내장 마이크를 사용하여 하드 디스크로 사운드를 기록할 수 있습니
외장 마이크나 기타 오디오 장비를 오디오 라인 입력 포트에 연결할 수 있습니다. 오디오 라인
다
.
입력 포트는 또한
다
그러므로 자가 전원 주변장비를 사용해야 합니다
.
여
, Toslink
입력하고 믹스할 수 있습니다
사운드를 기록할 수 있는
로 연결된 마이크를 포함하여, 사용하고자 하는 오디오 입력 장비를 선택할 수 있습니다
USB
개의 내장 스피커
개의 헤드폰/광학 디지털 오디오 출력 포트
1
서라운드 시스템 및 기타 사운드 출력 장비를 헤드폰 포트
, 5.1
헤드폰 포트는 또한
.
.
, S/PDIF
케이블로
스테레오
DAT(Digital Audio Tape)
iMovie
개의 내장 마이크
, 1
스테레오
S/PDIF
3.5 미니-
포노 잭이며, 연결된 장비에 전원을 공급하지 않습니
개의 오디오 라인 입력/광학 디지털 오디
, 1
가 제공됩니다
(f)
3.5 미니-
. Toslink
덱이나 디지털 악기를 연결해서 자신만의 음악을
포노 잭입니다. 장비가 꽂혀 있으면
잭대미니플러그 어댑터를 사용하
.
에 연결할
(f)
.
와같은응용프로그램에서는 시스템 환경설정의 사운드 패널에서
,
.
키보드 상의 음량 조절를 사용하여 쉽게 음량을 변경할 수 있습니다. 또한 시스템 환경설정의 사운
드 패널에서 조절할 수도 있습니다
컴퓨터 사운드 사용에 관한 더 자세한 정보나 문제 해결 정보를 보려면, 메뉴 막대에서
도움말
SuperDrive
복층 디스크 굽기
• CD나DVD
디스크에 있는 멀티미디어와 오디오CD에있는음악을 재생할 수 있습니다
• CD
제3 장
도움말을 선택하고“사운드”로 검색하십시오
> Mac
사용하기
SuperDrive
의 소프트웨어를 설치하거나 사용할 수 있습니다
PowerBook
사용하기
.
.
를통해다음과 같은 것을 할 수 있습니다
.
.
.
47
Page 48

음악, 문서 및 기타 디지털 파일을
•
동영상을 재생하고 대부분의
• DVD
공단층
•
DVD-R, DVD-RW, DVD+RW
수 있습니다
.
CD-R과CD-RW
디스크(단층및복층레이어)를 사용할 수 있습니다
DVD
디스크 및 단층과 복층
디스크에 기록할 수도 있습니다
DVD+R
디스크에 정보를 기록할
.
.
중요사항
아닌 디스크나
브에 걸릴 수도 있습니다
참고
능을 수행할 수 있습니다
CD나DVD
CD나DVD
컴퓨터가 켜져 있는 상태에서 드라이브가 디스크를 받아들였다고 느껴질 때까지 디스크(레이블이
1
위로 향한 상태로
디스크를 거의 완전히 삽입해야 드라이브에서 디스크를 받아들일 수 있습니다. 이것은 정상입니다
참고
습니다
: PowerBook
12cm
콤보 드라이브가 있는
:
디스크 넣기
디스크에서 소프트웨어를 설치하거나 사용하려면
일부
:
DVD
.
에있는
SuperDrive
보다 작은 크기의 디스크는 지원되지 않습니다. 원형이 아닌 디스크는 드라이
는표준원형의
디스크를 지원합니다. 원형이
12cm
.
PowerBook
(단, DVD
을 주문했다면, 이 드라이브에서
디스크 상의 정보 기록 제외
SuperDrive
).
의모든기
,
를 드라이브 슬롯 안으로 넣고 잠시 기다리십시오
)
디스크는 양면 디스크입니다. 광학 드라이브는 복층 디스크의 양면을 읽을 수 있
.
.
48
제3 장
PowerBook
®
사용하기
Page 49

디스크의 아이콘이 데스크탑에 나타나면 디스크를 사용할 준비가 된 것입니다
2
디스크 추출하기
디스크를 추출하려면, 다음 중 한 가지를 실행하십시오
디스크 아이콘을 휴지통으로 드래그하십시오
•
디스크가 추출될 때까지 키보드의 미디어 추출키
•
.
.
를 누르고 계십시오
(C)
.
.
디스크를 제거하거나 다시 넣기 전에 디스크가 완전히 추출되도록 하십시오
디스크를 꺼낼 수 없을 경우에는, 디스크를 사용하는 모든 응용 프로그램을 종료하고 다시 해보십
시오
그래도 추출되지 않는다면, 트랙패드 단추를 누르고, 컴퓨터를 재시동하시오
.
재생하기
DVD
PowerBook에서DVD
로 실행됩니다
있습니다
. DVD
.
PowerBook을TV
널에서
720×480 NTSC(
시오
.
PowerBook
않음
)
십시오
을 스테레오 시스템에 쉽게 연결할 수 있습니다. 미니 플러그 대
을 사용하여
.
CD-R 및CD-RW
비디오 디스크를 재생하려면
플레이어의 사용하기 쉬운 조절 기능으로
에 연결하여
PowerBook
TV
미국의 경우) 또는
상의 헤드폰 포트
디스크 기록하기
PowerBook은CD-R 및CD-RW
화면에서
DVD
720×576 PAL(
(f)
디스크에 데이터를 기록할 수 있습니다
를 넣으십시오
, DVD
DVD
비디오를 보려면, 시스템 환경설정의 모니터 패
유럽과 다른 나라의 경우)을 선택하십
를 스테레오 상의 오디오 입력 포트에 연결하
.
.
플레이어가 자동으
. DVD
를 시작하고, 중단하거나 볼 수
케이블(제공되지
RCA
.
CD-R이나CD-RW
공 디스크를 광학 드라이브 안에 넣으십시오
1
나타나는 대화상자에서, 디스크 이름을 입력하십시오. 디스크 아이콘이 데스크탑에 나타납니다
2
파일과 폴더를 디스크 아이콘으로 드래그하십시오
3
4 Finder
사이드 바의 디스크 이름 옆의 디스크 굽기 아이콘을 클릭하십시오
또한
, iTunes
제3 장
PowerBook
디스크에 데이터를 기록하려면
보관함에서
CD-R 또는CD-RW
사용하기
,
.
.
.
디스크로 바로 음악을 기록할 수 있습니다
.
.
49
Page 50

보관함에서 음악을 기록하려면
iTunes
1 Dock에서iTunes
기록하고 싶은 재생 목록을 선택하십시오
2
3공CD-R 또는CD-RW
4 iTunes
윈도우의 상단에 있는
아이콘을 클릭하십시오
디스크를 넣으십시오
CD
,
.
.
.
굽기를 클릭하십시오
.
중요사항
사용할 수 없습니다
에정보기록하기
DVD
자신만의 디지털 동영상을 기록 가능한 공
류의 디지털 데이터를 기록 가능한
와같은응용프로그램을 사용하여, 자신만의 사용자화된 디지털 미디어 프로젝트를 제작하
iDVD
고
기록 가능한 공 디스크에 구워서 거의 모든 표준
,
프로젝트를 공
iDVD
1 iDVD
2
3
4
1
2
3
를열고완성된
굽기 단추를 클릭하십시오
대화 상자가 나타나면, 기록 가능한 공
굽기 단추를 다시 클릭하십시오
참고
: SuperDrive
데이터를
기록 가능한 공
나타나는 대화상자에서 디스크 이름을 입력하고 생성하고자 하는 포맷을 선택하십시오
데스크탑에 나타나는
4 Finder
를구울때배터리가 충분하지 않다면, 디스크를 구울 수 없으며
: CD
이런 문제를 피하려면
.
DVD
DVD-R, DVD+R, DVD-RW 또는DVD+RW
프로젝트를 여십시오
iDVD
를구울때는항상전원어댑터를 사용하십시오
, CD
디스크에 기록할 수 있습니다. 백업 파일과 같은 종
DVD
디스크에 기록할 수도 있습니다
플레이어에서 재생할 수 있습니다
DVD
.
디스크에 구우려면
.
.
디스크를 드라이브에 넣으십시오
DVD
.
는복층
DVD+R
DVD-R, DVD+R, DVD-RW 또는DVD+RW
디스크를 드라이브에 넣으십시오
DVD
아이콘을 이중 클릭한 다음, 파일과 폴더를 드래그하십시오
DVD
사이드 바의 디스크 이름 옆의 디스크 굽기 아이콘을 클릭하십시오
디스크의 양면을 읽고 기록할 수 있습니다
디스크에 기록하려면
.
CD
.
.
,
.
디스크도 다시
.
.
,
.
.
50
사용 방법에 관한 자세한 정보는
iDVD
중요사항
시 사용할 수 없습니다
오
.
제3 장
를구울때배터리가 충분하지 않다면, 디스크를 구울 수 없으며
: DVD
.
PowerBook
사용하기
, iDVD
이런 문제를 피하려면
를열고도움말
> iDVD
도움말을 선택하십시오
DVD
를구울때는항상전원어댑터를 사용하십시
, DVD
.
디스크도 다
Page 51

추가 정보 얻기
플레이어 및
DVD
플레이어 사용에 관한 정보는
• DVD
어 도움말을 선택하십시오
• iTunes
를 사용한
내에서 도움말> “
iTunes
CD-R 또는CD-RW
iTunes & Music Store
에대한추가정보를 보려면 다음 자료를 참조하십시오
플레이어를 열고 메뉴 막대에서 도움말
DVD
.
디스크에 음악 파일 기록에 관한 정보를 보려면
도움말”을 선택하십시오
.
.
> DVD
, iTunes
플레이
Sudden Motion Sensor(
PowerBook
설계된 하드 디스크 내장 보호 기능인
일반적으로
능을 변경하지 않습니다
생과 같이
성화되기도 합니다
직임 없는 안정적인 환경에 설치되어 있는지 확인하십시오
에는 컴퓨터를 떨어뜨리거나 심한 진동을 겪은 경우 디스크 장애를 예방할 수 있도록
, Sudden Motion Sensor
때때로
.
PowerBook
에서 데이터를 집중적으로 기록하거나 읽는 도중에 심한 충격을 받으면 활
유실된 프레임이나 사운드 요소가 있다면
.
긴급 모션 센서) 이해하기
Sudden Motion Sensor
보호는 일반적인
, Sudden Motion Sensor
PowerBook
기술은 비디오나 오디오 기록 또는 재
, PowerBook
.
기술이 있습니다
작동 중에는 하드 디스크 성
.
이 진동이나 급격한 움
배터리 사용하기
외부 전원 어댑터가 연결되어 있지 않은 경우, 배터리에서 전력을 사용합니다 사용하는 응용 프로
그램 및
PowerBook
는 시간이 다를 수 있습니다
면 배터리가 절약될 수 있습니다
결 이해하기”를 참조하십시오
배터리 자체에 있는 배터리 수명 표시등을 보면 남아 있는 충전 정도를알수있습니다. 불빛 옆에
있는 단추를 누르면 불빛이 배터리의 충전이 얼마나 남아있는지 표시하기 위해 빛납니다
불빛은 단추를 누른후몇초간빛납니다
할수있습니다
컴퓨터로 작업하는 동안 배터리의 전력을 거의 소모했다면, 전원 어댑터를 연결하고 배터리를 충전
하십시오
않고도
터리를 교체하는 동안 내부 백업용 배터리는
을 공급합니다
컴퓨터가 전원 어댑터에 연결되어 있지 않더라도, 시스템을 종료하거나 작업을 저장하지
.
PowerBook
에 연결된 외부 장비에 따라서, 하나의 배터리로
. AirPort Extreme 또는Bluetooth
배터리 사용에 관한 자세한 정보는54페이지의“배터리 절약 비
.
무선 기술과 같은 특정 기능을 끄
PowerBook
을실행할수있
.
. PowerBook
내부 또는 외부의 배터리 충전 상태를 확인
.
을 잠자기 상태로 두고 배터리를 새로운 것으로 빠르게 교체할 수 있습니다. 배
분동안
3
내용을 유지하기 위하여 충분한 전원
RAM
.
표시등
.
제3 장
PowerBook
사용하기
51
Page 52

참고
: PowerBook
공급합니다
에추가메모리가 장착되어 있는 경우, 백업 배터리가 약3분이하동안전원을
배터리를 단기간 동안 여러번 교체하면 이 시간이 더 단축될 수 있습니다
. 또한,
.
중요사항
지 않으면
수 없습니다
전된 배터리로 교체하십시오
Finder
있을 때
며
,
하지 않으므로 배터리의 수명이 절약됩니다
다
.
다
.
하나의 불빛만 켜져 있다면, 아주 소량의 전력이 남아 있음을 나타냅니다. 불빛이 보이
:
배터리가 완전히 방전된 상태여서 전원 어댑터를 연결하지 않으면 컴퓨터를 재시동할
,
배터리를 다시 충전하려면 전원 어댑터를 연결하거나, 다 소모된 배터리를 완전히 충
.
페이지 참조
(52
LED
배터리
메뉴의 배터리 아이콘이 충전 퍼센트를 나타내도록 설정되었다면, 전원 어댑터가 장착되어
완전하게
,
배터리의 충전 능력이
이렇게 하면 지속적으로 충전이 되었다가 멈추었다가 하지 않으므로 배터리 수명이 절약됩니
퍼센트로의 충전을 나타내지 않을 수도 있습니다. 이것은 정상적인 동작이
100
95~100
퍼센트 사이일 경우 충전이 지속적으로 충전되었다가 멈추었다
).
배터리
퍼센트 이하로 떨어지면
. 95
퍼센트까지 충전됩니
100
52
배터리 제거하기와 교체하기
배터리를 제거하려면
1 PowerBook
에 연결된 다른 케이블을 연결 해제하십시오
제3 장
을 종료하십시오
PowerBook
,
. PowerBook
사용하기
이 손상되지 않도록 전원 어댑터, 전원 코드 및 컴퓨터
.
Page 53

2 PowerBook
를
정도 회전하여 배터리의 잠금을 해제하고 조심스럽게 분리하십시오
1/4
을 뒤집은 다음, 배터리 추출 걸쇠를 찾으십시오. 동전을 사용하여 시계 방향으로 걸쇠
.
걸쇠
배터리를 제자리에 넣으려면
n
배터리의 오른쪽 부분을 배터리함에 넣으십시오. 배터리 걸쇠가 제자리에 고정될 때까지 배터리의
왼쪽을 아래로 가볍게 누르십시오
참고
지역 환경법과 지침에 따라 배터리를 처리하십시오. 더 자세한 정보를 보려면
:
“처리 및 재활용 정보”를 참조하십시오
,
.
페이지의
, 100
.
제3 장
PowerBook
사용하기
53
Page 54

배터리 충전하기
컴퓨터와 함께 제공되는 전원 어댑터가 연결되어 있는 경우, 배터리는 컴퓨터가 꺼져 있을 때나, 켜
져있을때
안에 더 빨리 충전됩니다
리충전정도를 볼 수 있습니다
배터리의 충전 단계 표시는 현재 사용하고 있는 응용 프로그램, 주변 장치 및 시스템 설정(모니터
밝기
전력을 사용 가능하도록 하려면
제하고 에너지 절약 설정을 조절하십시오
또는 잠자고 있는 동안 충전됩니다. 그러나, 배터리는 컴퓨터가 꺼져 있거나, 잠자는 동
,
. PowerBook
이켜져있다면, 메뉴 막대의 배터리 상태 아이콘에서 배터
.
에너지 절약 설정 등)을 포함하여 배터리에 남은 전력의 양에 기반합니다. 보다 많은 배터리
,
응용 프로그램을 종료하고 사용하지 않는 주변 장치의 연결을 해
,
다음 장을 참조하십시오
. (
.)
배터리 절약 비결 이해하기
PowerBook
는응용프로그램과 주변 장치 그리고 작업하는 동안 전력을 절약하는 방법에 따라 다릅니다
배터리를 재충전하기 전까지 배터리가 제공하는 작업 시간의 양은 컴퓨터에서 사용하
.
배터리의 전력을 최대로 절약하려면 다음을 따르십시오
사용하지 않을 때는 연결 선으로 전원을 공급받는
•
사용하지 않을 때는
•
Bluetooth
환경설정의 네트워크 및
사용하지 않는 모든 응용 프로그램을 종료하십시오
•
사용하지 않을 때는CD와
•
• PowerBook
짧은 시간 후에 하드 디스크가 회전을 멈추도록 설정하십시오. 시스템 환경설정의 에너지 절약
•
패널에서“가능하다면 하드 디스크를 잠자기 상태로 둡니다
분 이내로 비활성 상태가 지속되면
• 5
AirPort 또는Bluetooth
상태 아이콘을 사용하십시오. 메뉴 막대에 이들 아이콘이 나타나지 않는다면, 시스템
Bluetooth
DVD
키보드에서 밝기 조절을 사용하여 화면 밝기를 낮추십시오
패널에서 켜십시오
디스크를 제거하십시오
PowerBook
를 꺼두십시오
.
USB나FireWire
장비를 연결 해제하십시오
메뉴 막대에서
. (
AirPort
.)
.
.
.
”옵션을 선택하십시오
.
을 잠자기 상태로 설정하십시오
및
.
.
.
54
제3 장
PowerBook
사용하기
Page 55

배터리 전원으로
®
보안 케이블이 장착된
샘플 잠금 장치
보안 슬롯
•
도를 줄일 수 있도록 설정할 수 있습니다
뉴에서 일반 옵션임을 결정합니다
은 프로세싱 속도로 전환됩니다
보다 나은 배터리 수명을 선택하십시오
도 있음을 유의하십시오
하십시오
PowerBook
.
을 가벼운 작업 활성 시에는 자동으로 전원 소비량을 줄여 작업 속
.
배터리 수명을 최대한으로 절약하려면, 최적화 팝업 메뉴에서
.
항상 컴퓨터를 최고 프로세싱 속도로 설정하려면, 더나은성능을 선택
.
시스템 환경설정의 에너지 절약 패널의 최적화 팝업 메
.
높은 프로세싱 작업이 진행 중일 때는 컴퓨터가 자동으로 높
이 옵션을 선택하면 컴퓨터의 성능에 역효과가 생길 수
.
PowerBook
추가 정보는
색하십시오
정보를 찾을 수도 있습니다
PowerBook
보안 케이블을 구입하여
를 책상이나 탁자에 안전하게 보호할 수 있습니다
배터리에 관한 추가 정보 얻기
도움말에서 찾을 수 있습니다. 도움말
Mac
. 또한, www.apple.com/batteries/notebooks.html
.
보호하기
PowerBook
을 잠궈서 보호할 수 있습니다. 잠금 장치를 사용하여, 컴퓨터
도움말을 선택하고“배터리”로검
> Mac
에서 배터리 수명 연장에 관한
.
보안 옵션에 관한 추가 정보 얻기
다중 사용자 암호와 파일 암호화를 포함한
보를 보려면
사용자”로 검색하십시오
제3 장
PowerBook
도움말을 참조하십시오. 도움말
, Mac
.
사용하기
PowerBook
> Mac
의 소프트웨어 보안 기능에 관한 더 많은 정
도움말을 선택하고“보안”또는“다중
55
Page 56

Page 57

PowerBook
에
메모리 추가하기
이 장에서는
PowerBook
에 메모리를 추가로 설치하는 방법 및
4
정보에 대해 설명합니다
경고
: Apple은Apple
과의 연락 방법에 관한 정보를 얻으려면, 컴퓨터과 함께 제공된 서비스 및 지원 정보를 참
Apple
조하십시오
의 제한된 보증 조건에 의하여 보상받지 못합니다
이 컴퓨터에는 컴퓨터 하단에서 접근할 수 있는2개의 메모리 슬롯을 제공합니다. 컴퓨터는 최소
512MB의533MHz DDR2(Double Data Rate) SDRAM(Synchronous Dynamic Randomaccess Memory)
있습니다
• DDR SO-DIMM(Double Data Rate Small Outline Dual Inline Memory Module)
• 1.25
• 512MB 또는1GB
• 200
• PC2-4200 DDR2 533MHz
사용자가 메모리를 설치하다가 장비에 큰 손상이 발생할 경우, 이러한 손상은 컴퓨터
.
.
인치 이하
핀
공인 기술자가 메모리를 설치하도록 권장합니다. 서비스 문의를 위한
.
과함께제공됩니다. 두 메모리 슬롯에는 다음 사양의
유형의
RAM
SDRAM
모듈을 장착할 수
포맷
참고
컴퓨터가 데이터를
:
구입한
PowerBook
니다
.
이
PowerBook
입니다
2GB
의 구성에 따라, 이미2개의 메모리 슬롯에 모듈이 모두 장착되어 있을 수 있습
에설치할수있는
.
333MHz
의 속도로 처리합니다
의최대용량은두메모리 슬롯에
RAM
.
1GB DIMM
을 사용한
57
Page 58

추가 메모리 설치하기
배터리 제거하기
1단계:
1 PowerBook
거하십시오
2 PowerBook
을 종료하십시오. 컴퓨터에 연결된 전원 어댑터, 전화 코드 그리고 다른 케이블들을 제
.
을 뒤집어서 걸쇠를
걸쇠
회전하여 배터리를 제거하십시오
1/4
.
경고
ª
: PowerBook
작업을 계속하기 전에 내부 부품이 식을 수 있도록 컴퓨터를 종료한 후 약10분동안기다리십시
오
.
의내부부품이 뜨거울 수 있습니다. 만약
PowerBook
을 사용하고 있었다면
,
58
제4 장
PowerBook
에 메모리 추가하기
Page 59

메모리 설치하기
2단계:
1 Phillips(
분리하십시오
정전기를 방전하기 위해 컴퓨터 내부의 금속 표면에 손을 대십시오
2
슬롯에 이미 메모리 카드가 설치되어 있다면, 제거하십시오. 슬롯에 있는 탭을 메모리 카드에 있는
3
홈에서 옆으로 벌리십시오
울여 부드럽게 카드를 메모리 슬롯 밖으로 꺼내십시오
사이즈
나사 드라이버를 사용하여 메모리 덮개의 나사를 제거하여 컴퓨터 하단에서
00)
.
.
메모리 카드가 가볍게 튀어 나올 것입니다. 메모리 카드를30도정도기
.
.
제4 장
PowerBook
에 메모리 추가하기
59
Page 60

새 메모리 카드를30도 각도로 넣으십시오. 카드를 눌러서 슬롯에 고정하십시오
4
메모리 카드 위를 눌러서 제자리에 고정하십시오. 메모리 카드가 고정되지 않는다면, 카드를 강제
5
로 아래로 누르지 마십시오
카드를 다시 넣고 제자리에 고정되었는지 확인하십시오
.
.
.
O
30
60
제4 장
PowerBook
에 메모리 추가하기
Page 61

메모리 덮개를 제자리에 놓고, 나사를 끼워서 고정하십시오
6
참고
기계 손상을 막기 위해 나사를 너무 죄이지 않도록 하십시오
:
배터리 제자리에 넣기
3단계:
배터리의 왼쪽 부분을 배터리 함에 넣으십시오. 배터리 걸쇠가 제자리에 고정될 때까지 배터리의
1
오른쪽을 가볍게 누르십시오
.
.
.
전원 어댑터와 연결되어 있던 다른 케이블들을 다시 연결하십시오
2
제4 장
PowerBook
에 메모리 추가하기
.
61
Page 62

PowerBook
PowerBook
다
.
에추가메모리를 설치한 후에는 컴퓨터가 새로운 메모리를 인식하는지 확인해야 합니
이 새로운 메모리를 인식하는지 확인하기
컴퓨터의 메모리를 확인하려면
컴퓨터를 시동하십시오
1
2 Mac OS
총 메모리에는 컴퓨터에 원래 장착되어 있던 메모리와 여러분이 별도로 추가한 새로운 메모리가 포
함됩니다
하여 시스템 정보 보기를 여십시오
컴퓨터에서 메모리를 인식하지 못했거나 컴퓨터가 제대로 시동되지 않는다면
하고 설명서를 다시 확인하면서 설치한 메모리가 현재의
설치가 되었는지를 확인하십시오
함께 제공된 지원 정보를 보거나 메모리 제공업체에 연락하십시오
데스크탑이 나타나면
컴퓨터에 설치된 메모리의 용량에 관한 자세한 세부사항을 보려면, 자세한 정보를 클릭
.
.
,
, Apple() >
PowerBook
설치된 총 메모리
이 매킨토시에 관하여를 선택하십시오
에
.
.
, PowerBook
PowerBook
그 후에도 여전히 문제가 있다면, 메모리를 제거하고, 메모리와
.
과 호환이 되는지와 제대로
.
을종료
62
제4 장
PowerBook
에 메모리 추가하기
Page 63

문제 해결하기
5
PowerBook
참조하여 바로 해결을 시도해 보십시오
PowerBook
아 두십시오
해결책을 찾는데 도움을 줄 것입니다
다음을 참조하십시오
문제가 발생했을 때 사용하고 있던 응용 프로그램. 특정 응용 프로그램을 사용할 때만 발생하는
•
문제는 그 응용 프로그램이 이 컴퓨터에 설치되어 있는
의미합니다
최근에 설치했던 모든 소프트웨어, 특히 시스템 폴더에 추가된 항목
•
컴퓨터에 설치되어 있는
별도로 설치한 추가 메모리나 주변 장치와 같은 새로운 하드웨어
•
도움말이나
Mac
해결 정보를 찾을 수 있습니다
에서 작업하면서 문제가 발생하는 경우,이장을
.
작업에 문제가 있다면 간단하고 빠른 해결책이 있습니다. 문제를 일으키는 상태를 알
문제가 발생하기 전에 했던 작업을 적어두는 것은 문제의 원인에 접근하거나 필요한
.
.
.
버전과 호환되지 않는다는 것을
일부 응용 프로그램은 이
. (
.)
.
에서더많은문제
.
Classic
서비스및지원웹사이트
Apple
.
Mac OS
환경과 호환되지 않는 확장 파일을 설치합니다
, www.apple.com/support
컴퓨터 사용에 지장을 초래하는 문제들
컴퓨터가 반응하지 않거나 포인터가 움직이지 않는 경우
• Command(x)-Option-Esc
종료하려는 응용 프로그램을 선택하고 강제 종료를 클릭하십시오
면
,
환경에서 작업을 하는 경우
Classic
누르십시오
그런 다음, 열려 있는 모든 응용 프로그램의 작업을 저장하고 완전하게 문제를 해결하기 위하여
컴퓨터를 재시동하십시오
응용 프로그램을 강제로 종료할 수 없다면, 컴퓨터를 종료하기 위해 전원 단추
•
누르십시오
.
.
키를 눌러 응용 프로그램을 강제 종료하십시오. 대화상자가 나타나
.
, Option 키와Command(x)
.
키를 누른 상태에서
를몇초동안
(®)
Esc
키를
63
Page 64

컴퓨터가 여전히 반응하지 않는다면, 키보드의
•
동시에 눌러 재시동하십시오
.
Command(x), Control
키와 전원 단추
(®)
를
문제가 자주 발생한다면
터에서 응답이 없거나 컴퓨터가 멈춘 경우에는“멈춤”으로 검색하여 도움말을 찾아보십시오
특정 프로그램을 사용하는 경우에만 문제가 발생한다면
와 호환되는지 확인하십시오
를 재설치하거나
습니다
다음 주제에서 디스크 유틸리티 사용에 관한 지침을볼수있습니다
.
시동시 컴퓨터가 멈추거나 깜박이는 물음표 표시가 나타나는 경우
몇초간기다리십시오. 컴퓨터가 시동되지 않는다면, 전원 단추
•
료하십시오
가 시동되면
된다음
선택하십시오
그래도 작동하지 않는다면
•
은후디스크 유틸리티를 사용하여 디스크를 복구하십시오
시동 시
디스크 유틸리티를 열고 유틸리티가 디스크를 복구할 수 있는지 검사/복구 패널의 설명을 따르
십시오
디스크 유틸리티가 작동하지 않는다면, 컴퓨터의 시스템 소프트웨어를 다시 설치해야 합니다. 자
세한 설명은
컴퓨터가 켜지지 않거나 시동되지 않는 경우
전원 어댑터가 컴퓨터와 전원 콘센트에 연결되어 있는지 확인하십시오. 반드시 컴퓨터와 함께 제
•
공된 전원 어댑터를 사용하십시오
등이 들어오지 않는다면
배터리를 다시 충전해야 하는지 점검하십시오. 배터리의 작은 단추를 누르십시오. 배터리의 충전
•
상태를 알려 주는
어도
앞에서 설명한 두 가지 권장 방식으로 문제가 해결되지 않는다면, 전원 어댑터를 연결 해제하고
•
배터리를 제거한 다음
최근에 메모리를 추가로 설치했다면, 올바르게 설치되었는지 컴퓨터와 호환되는지 확인하십시
•
오
메모리를 제거했을 경우, 컴퓨터가 시동되는지 확인하십시오
.
하기”참조
그런 다음
.
하드 디스크 아이콘을 클릭한 다음, 오른쪽 화살표를 클릭하십시오. 컴퓨터가 시동
,
시스템 환경설정을 열고 시동 디스크를 클릭하십시오. 로컬
,
.
키를 누른 상태로 계십시오. 설치 프로그램> 디스크 유틸리티 열기를 선택하십시오
, C
.
67
개의 표시등이 계속해서 빛나도록 배터리를 충전해야 합니다
1
).
화면 상단의 메뉴 막대에서 도움말
,
프로그램의 제공업체에 문의하여 컴퓨터
,
응용 프로그램이 호환 가능한 경우라면, 컴퓨터의 시스템 소프트웨어
.
환경을 사용한다면 호환되지 않는 시스템 확장 파일을 점검해야할수있
Classic
도움말을 선택하십시오. 컴퓨
> Mac
.
(®)를5
, Option
키와 전원 단추
를다시눌러컴퓨터를 시동하십시오. 컴퓨터
(®)
, Mac OS X Install Disc 1(Mac OS X
그런 다음, 컴퓨터를 재시동한 다음
.
페이지의“컴퓨터와 함께 제공되는 소프트웨어 다시 설치하기”를 참조하십시오
전원 어댑터가 충전을 멈추고 전원 코드를 연결했을 때 표시
.
연결 해제하였다가 다시 연결하여 재설정하십시오
,
개의 불빛을 볼 수 있습니다
1~4
개의 배터리 표시등이 깜박이고 있다면, 적
. 1
초동안눌러컴퓨터를 종
Mac OS X
설치 디스크1)을 컴퓨터에 넣
시스템 폴더를
.
.
전원 단추
,
초이상눌러컴퓨터의 초기 설정으로 되돌리십시오
(®)를5
페이지의“추가 메모리 설치
(58
.
.
.
.
64
제5 장
문제 해결하기
Page 65

여전히 컴퓨터를 시동할 수 없다면
•
스를 받기 위한
연락 정보를 찾으십시오
Apple
, PowerBook
과함께제공되는 서비스 및 지원 정보에서 서비
.
만약, 모니터가 갑자기 어두워지거나 시스템이 멈추는 경우
시스템을 재시동해 보십시오
전원 어댑터를 제외하고
1
2 Command(x)와Control
외부 장비를 연결하고 작업을 계속하기 전에 배터리를 최소10퍼센트 정도까지 충전하십시오
3
배터리의 충전 상태를 보려면, 메뉴 막대의 배터리 상태 아이콘을 보십시오
.
, PowerBook
키를 누른 상태에서 전원 단추
에 연결된 모든 장비의 연결을 해제하십시오
,
.
를눌러시스템을 재시동하십시오
(®)
.
그밖의문제들
암호를 잊어버린 경우
관리자 암호를 재설정 할 수 있습니다
1 Mac OS X Install Disc 1
태로 시동하십시오
메뉴 막대에서 설치 프로그램> 암호 재설정을 선택하십시오. 화면 상의 설명을 따르십시오
2
응용 프로그램에 문제가 있는 경우
• Apple
•
이아닌다른제조업체의 소프트웨어에 문제가 있다면, 해당 제조업체에 문의하십시오. 소
프트웨어 제조업체의 웹 사이트에서 소프트웨어 업데이트를 구할 수 있습니다
시스템 환경 설정의 소프트웨어 업데이트 패널을 사용하여 자동으로 최신
찾고 설치하도록
도움말
> Mac
을 삽입하십시오. 그런 다음, 컴퓨터를 재시동하고 시동시C 키를 누른 상
.
PowerBook
도움말을 선택하고“소프트웨어 업데이트”로 검색하십시오
.
.
소프트웨어를
Apple
을 설정할 수 있습니다. 더 자세한 정보를 보려면, 메뉴 막대에서
.
.
.
.
AirPort Extreme
컴퓨터, 베이스 스테이션과 함께 제공되는 설명서 또는
•
를 올바르게 구성했는지 확인하십시오
연결하려는 컴퓨터나 네트워크가 실행 중이고 무선 액세스 포인트가 있는지 확인하십시오
•
제5 장
문제 해결하기
무선 연결에 문제가 있는 경우
.
도움말의 지침에 따라 소프트웨어
Mac
.
65
Page 66

• AirPort Extreme 또는AirPort Express
른 컴퓨터의 안테나 범위에 있는지 확인하십시오
십시오
근처에 있는 전자 장비 또는 금속 장치가 무선 통신을 방해하고 범위를 좁힐 수 있습니다. 컴퓨터
를다시위치시키면 수신률이 좋아질 수 있습니다
자세한 정보는
•
라이브러리
십시오
컴퓨터의 하드 디스크가 데이터를 올바르게 기록하지 못하는 경우
일부의 경우 하드 디스크가 심한 진동을 겪게 되면
•
스크가 집약적으로 기록될 때 프레임이 유실되거나 사운드 또는 데이터의 일부분이 기록되지 않
을수있습니다
인 환경에 있는지 확인하십시오
디스크를 추출하는 데 문제가 있는 경우
디스크를 사용하고 있는 응용 프로그램을 종료하고 다시 시도해 보십시오. 그래도 추출되지 않는
•
다면
트랙패드 단추를 누르고 컴퓨터를 재시동하십시오
,
컴퓨터 하드웨어에 문제가 있다고 의심되는 경우
• Apple Hardware Test
는지 살펴볼 수 있습니다
Apple Hardware Test
참조하십시오
개의 막대가 신호 세기를 보여줍니다
. 최대4
AirPort
> AirPort
도움말(도움말
도움말을 선택하십시오
.
이런 일이 발생하면
.
.
를 사용하여 메모리나 프로세서와 같은 컴퓨터의 구성요소에 문제가 있
.
에관한자세한 정보는69페이지의“
.
신호 레벨을 확인하여 네트워크의 액세스 포인트나 다
메뉴 막대에서
.
AirPort
상태 아이콘을 점검하
.
.
도움말을 선택한 다음, 메뉴 막대에서
> Mac
및무선장비와 함께 제공되는 설명서를 참조하
.)
가 활성화되어 디
, PowerBook
, Sudden Motion Sensor
이 진동이나 갑작스러운 움직임이 없는 안정적
.
Apple Hardware Test
사용하기”를
66
인터넷 연결에 문제가 있는 경우
전화선이나 네트워크 케이블이 연결되어 있고 올바르게 작동하는지 확인하십시오
•
다이얼업 인터넷 연결을 사용한다면, 전화 코드가 이더넷 포트
•
되어 있는지 확인하십시오
시스템 환경설정의 네트워크 패널을 열고
•
업체
나 네트워크 관리자가 입력한 정보를 확인하십시오
)
컴퓨터나
•
•
Mac OS
이사용설명서에서 의문 사항에 대한 해결 방법을 찾을 수 없다면, 메뉴 막대에서 도움말
도움말을 선택하여 지침 및 문제 해결 정보를 찾으십시오
최신 문제 해결 정보 및 소프트웨어 업데이트에 관한 정보를 보려면
를 사용하다가 문제가 있는 경우
www.apple.com/support/powerbook
제5 장
문제 해결하기
.
ISP(Internet service provider:
.
.
을 방문하십시오
가아닌모뎀포트
(G)
, Apple
.
인터넷 서비스 제공
지원 웹 사이트
.
에연결
(W)
> Mac
,
Page 67

컴퓨터와 함께 제공된 소프트웨어 다시 설치하기
컴퓨터와 함께 제공되는 소프트웨어 설치 디스크를 사용하여
는응용프로그램을 다시 설치하고
응용 프로그램을 사용하려면) 지원을 설치하십시오
환경을 실행하기 위한
Classic
.
Mac OS X
Mac OS 9(
및 컴퓨터에 포함되어 있
컴퓨터에서
Classic
중요사항
합니다
: Apple
. Apple
Mac OS X
컴퓨터와 함께 제공된
중요한 파일을 백업하십시오
1
디스크를 지운 후에 설치 옵션을 사용하면 대상 디스크가 지워지기 때문에
용 프로그램을 설치하기 전에 항상 중요한 파일들을 백업해야 합니다
전원 어댑터가 연결되어 있는지 확인하십시오
2
컴퓨터와 함께 제공된
3
4 Install Mac OS X and Bundled Software(Mac OS X
십시오
.
화면 상의 지침을 따르십시오
5
설치하려는 대상 디스크를 선택한 후, 화면 상의 지침을 계속 따르십시오. 컴퓨터가 재시동된 후, 다
6
음
Mac OS X
참고
컴퓨터의
:
택 패널에서 옵션을 클릭한 다음
설치 대상 디스크를 선택한 후에, 화면 상의 지침에 따라
사용자화 응용 프로그램을 설치하려면, 사용자화를 클릭하고 응용 프로그램 옆에 있는 삼각형을 클
릭한 다음
,
은 소프트웨어를 다시 설치하기 전에 하드 디스크의 데이터를 백업할 것을 권장
은 임의의 데이터 유실에 책임지지 않습니다
.
및응용프로그램 설치하기
Mac OS X
Mac OS X Install Disc 1
설치 디스크를 삽입해야할수있습니다
Mac OS X
언어에 맞는 응용 프로그램을 선택하십시오
및응용프로그램을 설치하려면, 다음 단계를 따르십시오
.
, Mac OS X
.
.
을 삽입하십시오
.
및번들소프트웨어 설치)를이중클릭하
.
.
을기본설정으로 복원하고자 한다면, 설치 프로그램의 대상 디스크 선
디스크를 지운 후에 설치를 선택하십시오
,
Mac OS X
.
의기본설치를 계속하십시오
.
및기타응
.
.
제5 장
문제 해결하기
67
Page 68

응용 프로그램 설치하기
컴퓨터와 함께 제공된 응용 프로그램들만 설치하려면, 아래의 단계를 따르십시오. 컴퓨터에 이미
Mac OS X
중요한 파일을 백업하십시오
1
전원 어댑터가 연결되어 있는지 확인하십시오
2
컴퓨터와 함께 제공된
3
4 Install Bundled Software Only(
화면 상의 지침을 따르십시오
5
설치하려는 대상 디스크를 선택한 후, 화면 상의 지침을 계속 따르십시오. 컴퓨터가 재시동된 후, 다
6
음
참고
“
Mac OS X
램에 따라
이 설치되어 있어야 합니다
.
.
.
Mac OS X Install Disc 1
번들 소프트웨어만 설치)를이중클릭하십시오
을 삽입하십시오
.
Mac OS X
설치 디스크를 삽입해야할수있습니다
: iCal, iChat AV, iSync, iTunes, Safari 및iLife
및응용프로그램 설치하기”에있는지침을 따르십시오. 설치하고자 하는 응용 프로그
Mac OS X Disc 2
를 삽입해야 할 수도 있습니다
.
.
.
응용 프로그램을 설치하려면
.
페이지의
, 67
Mac OS 9
PowerBook에는Mac OS 9
사용하려면
을 설치해야 합니다
다음 단계에 따라
중요한 파일을 백업하십시오
1
전원 어댑터가 연결되어 있는지 확인하십시오
2
컴퓨터와 함께 제공된
3
4 Install Mac OS 9 System Support(Mac OS 9
화면 상의 지침을 따르십시오
5
설치 대상 디스크를 선택한 후에 설치하고자 하는 언어를 선택하고 화면의 지침에 따라 계속 설치
6
를 진행하십시오
설치하기
이 설치되어 있지 않습니다. 컴퓨터에서
, Mac OS X Install Disc 2
.
Mac OS 9
.
을 설치하십시오
.
Mac OS X Install Disc 2(Mac OS X
.
를 사용하여
.
.
Mac OS 9
환경을 실행하기 위한
Classic
설치 디스크2)를 삽입하십시오
시스템 지원 설치)를이중클릭하십시오
응용 프로그램을
Mac OS 9
.
지원
.
68
제5 장
문제 해결하기
Page 69

Apple Hardware Test
Apple Hardware Test
를 사용하여 하드웨어에 문제가 있는지 판단할 수 있습니다
사용하기
.
Apple Hardware Test
전원 어댑터를 제외한 컴퓨터의 모든 외부 장비를 연결 해제하십시오. 이더넷 케이블이 연결되어
1
있다면
연결 해제하십시오
,
컴퓨터와 함께 제공된
2
컴퓨터를 재시동한 다음 시동 시
3
그러면, 사용 가능한 시동 볼륨 목록이 나타납니다
4 Apple Hardware Test
약45초후에
5
Apple Hardware Test
6 Apple Hardware Test
오류 코드를 적어놓으십시오
트웨어 관련 문제일 수 있습니다
Apple Hardware Test
Hardware Test
Xcode Tools
소프트웨어 개발자가 사용하는
컴퓨터와 함께 제공된
1
2 Xcode Tools
3 XcodeTools.mpkg
화면 상의 지침을 따르십시오
4
을이중클릭하십시오
를 사용하려면
.
Mac OS X Install Disc 1
를 클릭한 후, 오른쪽 화살표를 클릭하십시오
에서 문제를 발견하면 오류 코드가 나타납니다. 지원 옵션을 선택하기 전에
. Apple Hardware Test
에관한자세한 정보는
읽어보기 파일을 참조하십시오
설치하기
Mac OS X Install Disc 1
를이중클릭하십시오
.
,
Option
을 삽입하십시오
키를 누른 상태로 계십시오
.
.
.
.
메인 화면이 나타나면 화면 상의 지침을 따르십시오
가 하드웨어 장애를 발견하지 못한다면, 소프
.
Mac OS X Install Disc 1
에있는
.
Xcode Tools
만 설치하려면, 다음 단계를 따르십시오
을 삽입하십시오
.
.
.
Apple
.
.
제품 일련 번호 찾기
Apple() >
볼수있습니다
PowerBook
의“배터리 제거하기와 교체하기”를 참조하십시오
제5 장
이 매킨토시에 관하여를 선택하고 자세한 정보를 클릭하면 이 컴퓨터의 일련 번호를
또는 시스템 정보 보기를 열고(응용 프로그램/유틸리티) 하드웨어를 클릭하십시오
.
의일련번호는 배터리함에도 있습니다. 배터리 제거에 관한 자세한 정보는
문제 해결하기
.
페이지
, 52
.
69
Page 70

Page 71

제품 사양
윈도우의 삼각형을 클릭
하여 다른 카테고리에
있는 정보를 보거나
가릴 수 있습니다
시스템 정보 보기를 사용하여 내장 메모리와 하드 디스크 용량
연결된 장비 및 제품 일련 번호와 같은
정보를 찾을 수 있습니다
시스템 정보 보기의 정보를 보려면, 메뉴 막대에서
음
자세한 정보를 클릭하거나, 응용 프로그램/유틸리티에 있는 시스템 정보 보기를 실행하십시오
,
.
.
PowerBook
Apple() >
이 매킨토시에 관하여를 선택한 다
에관한자세한
A
,
부록
.
동작 환경
동작 온도
•
고도
•
:
상대 습도
•
: 10°C~35°C(50°F~95°F)
최대
3,048m(10,000 피트)
: 0%~90%
비응결
71
Page 72

전원 어댑터
입력
•
: AC 100–240V(볼트), 50/60Hz(
출력
•
: DC 24.5V, 2.65A
배터리
출력
•
: DC 10.8V
저장 용량
•
추가 정보는 인터넷 웹 사이트
•
에서 찾을 수 있습니다
: 50WHr
.
헤르츠
)
, www.apple.com/powerbook 및www.apple.com/support
72
부록
A
제품 사양
Page 73

관리,사용및안전정보
B
PowerBook
컴퓨터 설정 및 사용에 관한 안전 지침
PowerBook
전원 어댑터 연결하기
전원 어댑터 주위에는 언제나 일정한 공간을 비워 두십시오. 주위가 밀폐된 곳에는 전원 어댑터나
컴퓨터를 놓지 마십시오
를 사용하십시오
오
.
경고
:이PowerBook
다른 전자 장비용 어댑터
성능에 영향을 주거나 손상을 입힐 수 있습니다
의 안전과 유지 보수에 관한 중요한 정보를 읽으십시오
으로 작업할 때는 다음 안전 비결과 경고를 참조하십시오
최상의 결과를 위해, 항상
.
메모리 설치와 같은 작업을 수행하기 전에 전원 어댑터와 배터리를 제거하십시
.
컴퓨터와 함께 제공되는 전원 어댑터만 사용하십시오. 비슷하게 보이는
(다른PowerBook
모델 및 다른 휴대용 컴퓨터)를 사용하면 컴퓨터의
코드를 연결하고 가능하다면 접지된 콘센트
AC
.
.
부록
.
내장 모뎀에 전화선 연결하기
메모리 설치 또는 하드 디스크 제거와 같은 작업을 수행하기 위해 컴퓨터를 열기 전에 전화 코드를
제거하십시오
경고
:
있습니다
십시오
.
디지털 전화선을 모뎀에 연결하지 마십시오. 잘못된 유형의 전화선은 모뎀을 손상시킬 수
디지털 전화선을 사용하고 있는지 확실하지 않을 때는 전화 서비스 제공업체에 문의하
.
.
73
Page 74

커넥터 및 포트 사용하기
커넥터를 포트에 무리하게 연결하지 마십시오. 커넥터와 포트가 올바른 방법으로 연결되지 않는다
면맞지않는것입니다
확인하십시오
.
커넥터와 포트에 맞는지와 커넥터의 방향이 포트로 정확하게 향해 있는지
.
PowerBook
PowerBook
장기간 사용하려면
컴퓨터 내부의 열을 외부로 전달하는 냉각 표면과 같은 기능을 합니다
도를 유지하도록 케이스 밑바닥이 약간 올라와 있습니다
공기를 배출합니다
경고
: PowerBook
의 흐름을 차단하여 컴퓨터를 과열시킬 수 있습니다
올려두지 마십시오
부속이 제자리에 있지 않다면 컴퓨터를 켜지 마십시오
상태로 컴퓨터를 작동시키면 심각한 위험을 초래하여 컴퓨터에 손상을 입힐 수 있습니다
PowerBook
PowerBook
들어갈수있는
PowerBook
PowerBook
중 하나를 준수하여
• PowerBook
개월 이상 컴퓨터를 보관한다면, 배터리를 약50퍼센트 정도 방전한 다음
• 5
거하십시오
충전하십시오
사용하기
을 사용하거나 배터리를 충전시킬 때, 케이스 밑바닥이 따뜻해지는 것은 정상입니다
, PowerBook
을 평평하게 고정된 바닥에 놓으십시오
컴퓨터가 정상적인 작동 온
.
컴퓨터는 케이스 뒷면에서 따뜻한
. 또한,
. PowerBook
.
이켜져있을때베게나 기타 부드러운 물체 위에 두지 마십시오. 물체가 공기
모니터를 닫기 전에 키보드 위에 물건을
.
지나친 열기를 생성할 수 있어 배터리가 소모될 수 있습니다. 내장및외장
.
컴퓨터가 열려 있거나 일부 부품이 없는
.
운반하기
을큰가방이나 서류 가방으로 운반한다면, 광학 드라이브 슬롯을 통해 컴퓨터 내부로
클립과 동전과 같은) 물건들이 없는지 확인하십시오
(
.
보관하기
을 장시간 동안 보관할 예정이라면, 서늘한 장소
PowerBook
을 보관하기 전에 배터리를50퍼센트 정도 방전하십시오
컴퓨터를 오랜 기간 동안 보관한다면
.
의 배터리 수명을 보호하십시오
, 6
(71°F/22°C
개월 정도마다 배터리를50퍼센트 정도 재
.
가적당)에 보관하고 다음
.
.
의 밑바닥은
PowerBook
.
.
에서 제
74
부록
B 관리,
사용 및 안전 정보
Page 75

PowerBook
컴퓨터 외부 및 내부 구성 항목을 청소할 때에는 다음의 일반적인 규칙을 따르십시오
• PowerBook
습기가 있는 부드럽고, 보푸라기가 없는 천을 사용하여 컴퓨터의 외부를 청소하십시오. 내부로
•
물기가 들어가지 않도록 주의하십시오
에어졸 스프레이, 솔벤트나 연마제를 사용하지 마십시오
•
청소하기
을 종료하고 배터리를 제거하십시오
컴퓨터에 직접 물을 분사하지 마십시오
.
.
.
.
.
PowerBook
PowerBook
• PowerBook
깨끗하고 부드러운 보푸라기가 없는 천이나 물에 적신 종이로만 모니터를 닦아 내십시오. 모니터
•
에직접물을분사하지 마십시오
모니터 청소하기
모니터를 청소하려면 다음을 따르십시오
을 종료하고 배터리를 제거하십시오
.
.
.
일반적인 안전 지침 이해하기
사용자 자신과 장비의 안전을 위해, 항상 다음을 예방 조치하십시오
다음에 나열되어 있는 일이 발생하면 전원 플러그를 뽑고(코드가 아닌 플러그를 잡아당기십시오
주 배터리를 제거한 다음, 전화 코드를 연결 해제하십시오
일부 부품을 제거하고자 하는 경우
•
전원 코드나 플러그가 마모되었거나 손상되었을 경우
•
케이스에 무언가를 엎질렀을 경우
•
컴퓨터가 비나 과다한 습기에 노출되었을 경우
•
컴퓨터를 떨어뜨렸거나 케이스가 손상되었을 경우
•
컴퓨터를 서비스 받거나 수리 받아야 할 필요가 있다고 의심될 경우
•
케이스를 닦고자 하는 경우(이전에 설명한 권장 절차만을 따르십시오
•
중요사항
를 분리하는 것입니다
록손이닿을수있는곳에놓아두십시오
전원을 완전히 차단하는 유일한 방법은 전원 코드와 전화 코드를 연결 해제하고, 배터리
:
최소한 전원 코드의한쪽끝은필요할때컴퓨터의 전원을 차단할 수 있도
.
.
.
.
.)
.)
코드는 접지된
AC
지않아
진전기기술자에게 연락하여 접지된 콘센트로 교체하십시오
부록
코드 플러그를 삽입할 수 없다면, 두개의갈래를 가진 플러그를 사용하거나 자격을 가
AC
B 관리,
사용 및 안전 정보
콘센트에만 맞는3선접지플러그와 함께 제공됩니다. 콘센트가 접지되어 있
AC
.
75
Page 76

다음을 항상 확인하십시오
컴퓨터를 음료수, 세면기, 욕조 및 샤워기 등 물기가 많은 곳에서 멀리 하십시오
•
컴퓨터를 비, 눈등축축하고 습기가 많은 날씨로부터 보호하십시오
•
벽에 부착된 소켓에 컴퓨터 전원을 연결하기 전에 설치 정보를 주의깊게 읽어 두십시오
•
누구나 참고할 수 있도록 이 설명서를 가까운 장소에 보관하십시오
•
컴퓨터와 관련된 모든 지시 사항과 경고를 준수하십시오
•
.
.
.
.
.
.
중요사항
시킬 때에는 어른의 감독이 반드시 필요합니다
블을 다루게 하지 마십시오
경고
위험합니다
장비를 잘못 사용하면 위험할 수 있습니다. 이제품또는유사한 제품을 어린이가 작동
:
아이들이 전자 제품의 내부를 만지게 하거나 케이
.
.
어떤 물건도 케이스의 열려진 곳을 통해 이 제품 내부로 밀어 넣지 마십시오. 그렇게 하면
:
심한 경우 화재가 나거나 전기 충격을 받을 수도 있습니다
.
.
배터리 처리하기
경고
잘못된 유형의 배터리로 교체하면 폭발의 위험이 있습니다. 해당 지역 환경 지침에 따라
:
배터리를 처리하십시오
배터리에 구멍을 뚫거나 소각하지 마십시오
.
.
청각 손상 방지하기
경고
이어폰이나 헤드폰을 높은 음량으로 사용할 경우, 청각이 영구적으로 손상을 입을 수 있습
:
음량을 높게 하여 오랜 시간을 청취하였을 경우, 정상적으로는 들릴 수는 있지만, 청각에
니다
.
손상을 입을 수 있습니다
중단하고 청각 검사를 받으십시오
가 권장하는 청각 보호 방법은 다음과 같습니다
이어버드나 헤드폰을 높은 음량으로 사용하는 시간을 제한하십시오
•
시끄러운 주변 환경을 차단하기 위해 음량을 너무 높이 키우지 마십시오
•
가까이 있는 사람들이 말하는 소리를 들을 수 없다면 음량을 낮추십시오
•
귀에서 이명이 들리거나 말소리가 뚜렷하게 들리지 않는다면, 청취를
.
음량이 높을수록 더 빨리 청각이 영향을 받습니다. 청각 전문가
.
.
.
.
.
76
부록
B 관리,
사용 및 안전 정보
Page 77

인체 공학 이해하기
나쁜 자세
바른 자세
다음은 건강한 작업 환경을 위한 비결입니다
키보드와 트랙패드
컴퓨터 키보드와 트랙패드를 사용할 때는 어깨가 경직되어서는 안됩니다. 팔꿈치 윗 부분과 팔뚝
부분이 거의 직각을 이루어야 하며
입력하거나 트랙패드를 사용하려면 가볍게 다루십시오. 그리고 손과 손가락을 편안하게 유지하십
시오
손바닥 밑으로 엄지 손가락을 구부리지 않도록 하십시오
.
손목과 손이 일직선 상에 있어야 합니다
,
.
.
.
바른 자세
피로를 막으려면 손의 위치를 자주 바꿔주십시오. 일부 컴퓨터 사용자는 장시간동안 일하고 난 다
음
손목 또는 팔의 불편함을 느낄 수 있습니다. 손, 손목 또는 팔의 통증이나 불편함을 느끼기
, 손,
시작한다면
전문의와 상의하십시오
,
.
나쁜 자세
의자
견고하고 편안함을 제공하는 조절 가능한 의자가 가장 좋습니다. 의자의 높이를 조절하여 넓적다리
가 수평이 되고 발이 바닥에 수평으로 놓이게 하십시오
부분
을받쳐주어야 합니다. 제조업체의 지침에 따라 사용자의 신체에 적절하게 맞도록 등받침을
)
조절하십시오
부록
B 관리,
.
사용 및 안전 정보
의자의 뒷면이 사용자의 등 아래부분(허리
.
77
Page 78

팔과 손이 키보드와 적절한 각도를 이루도록 의자 높이를 높여야 할 경우도 있습니다. 이렇게 하여
도발이바닥평평하게 놓이게할수없다면 높이를 조절할 수 있는 발판을 사용하여 경사지게 함으
로써 바닥과 발 사이의 간격을 메울 수 있습니다
있습니다
는 것입니다
또다른선택은 통상적인 작업면보다 낮은 높이에 키보드 트레이가 있는 책상을 사용하
.
.
발판이 필요없도록 책상 높이를 낮출 수도
. 또는,
외장 마우스
외장 마우스를 사용한다면, 마우스를 키보드와 같은 위치의 손이 닿을 수 있는 곳에 놓으십시오
.
내장 모니터
머리 위의 조명과 창문으로부터 비치는 화면 상의 빛 반사와 눈부심이 최소화되도록 모니터를 배치
하십시오
컴퓨터를 다른 곳으로 이동하거나 작업 환경의 조명이 바뀌었을 때 화면의 밝기를 조절할 수 있습
니다
모니터를 강제로 뒤로 젖히지 마십시오. 모니터를
.
.
도 이상의 각도로 열지 마십시오
140
.
추가 정보 얻기
www.apple.com/about/ergonomics
를 방문하십시오
.
Apple
과환경
Apple Computer, Inc.
인식하고 있습니다
오
.
추가 정보는
.
에서는 작동 및 제품의 환경적 영향을 최소화하는 것을
www.apple.com/environment/summary.html
의 책임으로
Apple
을 방문하십시
78
부록
B 관리,
사용 및 안전 정보
Page 79

인터넷에 연결하기
C
컴퓨터를 사용하여 월드 와이드 웹을 검색하고,친구나 가족에게
이메일을 보내고
니다
이 지침을 사용하여 인터넷에 연결하십시오
.
처음
Mac OS X
인터넷에 연결할 때 설정 지원을 사용하지 않았다면 지금 사용할 수 있습니다. 시스템 환경설정을
열고 네트워크를 클릭하십시오
원을 여십시오
수동으로 설정할 수 있습니다
종류의 인터넷 연결 방법이 있습니다
4
전화 연결
•
고속
•
모뎀에 연결되어 있습니다
• AirPort Extreme
Express
• LAN(Local Area Network):
이연결방법은 보통 회사에서 사용합니다
을 시동하면, 설정 지원이 인터넷 구성 정보의 입력을 도와줍니다
네트워크 설정 지원을 사용하지 않으려면, 이 부록에 있는 정보를 사용하여 연결을
.
컴퓨터가 전화선을 사용하여 전화 잭에 연결되어 있습니다(모뎀이 포함된 컴퓨터
:
또는 케이블 모뎀 연결
DSL
를 사용하여 인터넷에 무선으로 연결되어 있습니다
실시간으로 인터넷 상에서 대화를 즐길 수 있습
,
.
.
“도와주세요”단추를 클릭하고 지원을 클릭하여 네트워크 설정 지
.
.
.
.
무선 연결
컴퓨터가 이더넷 케이블을 사용하여
:
컴퓨터가
:
이더넷 케이블을 사용하여 컴퓨터가
AirPort Extreme
.
베이스 스테이션 또는
.
LAN
에서 제공하는 특수
ISP
AirPort
에 연결되어 있습니다
).
부록
.
인터넷에 연결하기 전에
1 ISP(Internet Service Provider:
정보를 사용하여 연결을 설정할 수 있습니다
나 네트워크 관리자로부터 원하는 연결 정보를 문의하십시오. 각 유형의 접속에 대한 정보를 보
2 ISP
려면 다음 부분인
동일한 위치에 다른 컴퓨터가 이미 인터넷에 연결되어 있다면, 해당 설정을 사용할 수도 있습니다
,
인터넷 서비스 제공업체)와 계정을 설정하십시오. 이 부록에 있는
.
“필요한 정보 수집하기”를 참조하십시오
,
.
.
79
Page 80

Mac OS X
시스템 환경설정의 네트워크 패널을 여십시오
•
보기 팝업 메뉴에서 연결 방법을 선택하십시오
•
구성에 대한 정보를 복사하십시오
•
컴퓨터에서 설정을 보려면
.
,
.
.
Mac OS 9
• TCP/IP
“연결”팝업 메뉴에서 연결 방법을 찾으십시오
•
구성 팝업 메뉴에서 구성을 찾으십시오
•
• IP 주소,
Windows PC
Windows
• IP
사용자 계정 정보를 찾으려면
•
다음 페이지에 직접 정보를 작성한 다음, 설정 지원에 이 정보를 입력하십시오
전화 모뎀을 사용하는 경우에는 전화 코드(대부분의
3
포트에 연결하고 전화 잭에 연결하십시오
함께 제공되는 설명서에 따라 모뎀을 컴퓨터에 연결하십시오
컴퓨터를 켜고 설정 지원에 정보를 입력하여 인터넷 연결을 구성하십시오
4
참고
Apple() >
클릭하여 설정 지원을 실행하십시오
컴퓨터에서 설정을 보려면
조절판을 여십시오
.
,
.
.
서브네트 마스크 및 라우터 주소를 복사하십시오
에서 설정을 보려면
에서 연결 정보는 두 곳에 있습니다
주소와 서브네트 마스크를 찾으려면
,
.
“네트워크 및 인터넷 연결”제어판을 여십시오
,
사용자 계정 제어판을 여십시오
,
. 만약, DSL
.
.
Macintosh
이나 케이블 모뎀을 사용하고 있다면, 모뎀과
컴퓨터에 포함)를 컴퓨터의 모뎀
.
이미 컴퓨터를 시동하였고 설정 지원을 사용하여 인터넷 연결을 구성하지 않았다면
:
시스템 환경설정을 선택하고 네트워크를 클릭하십시오. 그런 다음, “도와주세요”를
.
.
.
.
,
80
부록
C
인터넷에 연결하기
Page 81

필요한 정보 수집하기
나 네트워크 관리자 또는 이 페이지에 있는 다른 컴퓨터에서 제공한 정보를 작성한 다음, 네트워
ISP
크설정지원에 입력하십시오
.
전화로 연결하도록 설정하려면, 다음 정보가 필요합니다
서비스 제공업체 이름
•
계정이나 사용자 이름
•
암호
•
전화 번호
• ISP
대체 전화 번호
•
외부 전화를 위한 번호
•
케이블 모뎀
DSL,
선택하십시오
수동
•
수동 주소로
•
• DHCP
• BootP
사용
사용
, LAN 또는AirPort Extreme
잘 모르는 경우, 시스템 관리자나
.(
사용
DHCP
무선 연결을 설정하려면, 자신의 연결 방식을
.
에게 문의하십시오
ISP
.)
• PPP
사용 방법이 확실하지 않다면, 네트워크에서 자동으로 필요한 정보를 제공하는“
택하는 것이 좋습니다
“수동”또는“수동 주소로
주소
• IP
서브네트 마스크
•
라우터 주소
•
.
사용”을 선택한 경우, 다음의 정보가 필요합니다
DHCP
DHCP
.
사용”을선
참고
:
“
DHCP
• DHCP
• DNS
부록
C
“수동 주소로
사용”을 선택한 경우, 다음의 정보가 필요합니다
클라이언트
서버
인터넷에 연결하기
사용”을 선택한 경우, 서브네트 마스크나 라우터 주소는 필요없습니다
DHCP
ID
필요한 경우
. (
에 문의하십시오
ISP
.
.)
81
Page 82

“
PPP”(PPPoE
서비스 제공업체
•
계정 이름
•
암호
•
• PPPoE
서비스 이름
연결을 위해)를 선택한 경우, 다음의 정보가 필요합니다
.
아래 정보는 옵션입니다
서버
• DNS
도메인 이름
•
프록시 서버
•
필요한 경우
.
나 시스템 관리자에게 문의하십시오
, ISP
.
정보 입력하기
나 네트워크 관리자에게서 특정 설정 정보를 문의한 다음, 네트워크 환경설정의“도와주세요”
ISP
단추를 클릭하여 네트워크 설정 지원을 열거나 수동으로 정보를 입력할 수도 있습니다
정보를 수동으로 입력하려면, 자신의 연결 방법에 해당하는 다음 단계를 따르십시오
• PPP(Point-to-Point Protocol)
다음 구성을 사용한 케이블 모뎀
•
수동
•
• DHCP(87
• PPPoE(88
• AirPort Extreme
페이지 참조
(86
페이지 참조
페이지 참조
)
)
)
무선 연결
(89
연결을 사용한 전화 모뎀
, DSL 또는LAN
페이지 참조
연결
)
페이지 참조
(82
)
.
.
전화 연결 모뎀으로 연결하기
전화 모뎀은 인터넷에 연결하는 가장 일반적인 방법입니다. 모뎀은
에 연결합니다
.
라는 방법을 사용하여
PPP
ISP
82
모뎀이 전화선에 연결되어 있고 자신의
참조
).
네트워크 환경설정에서 내장 모뎀 포트를 사용한 연결을 설정하려면
메뉴 막대에서
1
네트워크를 클릭하십시오
2
부록
C
Apple() >
인터넷에 연결하기
시스템 환경설정을 선택하십시오
.
에맞는정보를 가지고 있는지 확인하십시오
ISP
.
페이지
(81
,
Page 83

보기 팝업 메뉴에서 네트워크 포트 구성을 선택한 다음, 내장 모뎀 옆에 있는 켬 체크 상자를 선택
3
하십시오
내장 모뎀을 포트 구성 목록의 맨 위로 드래그하여 네트워크 인터페이스에서 가장 선호하는 항목
4
또는 일차 항목으로 만드십시오
보기 팝업 메뉴에서 내장 모뎀을 선택한 다음
5
6 ISP
.
.
를 클릭하십시오
, PPP
에관한정보를 입력하고 지금 적용을 클릭하십시오
.
.
부록
C
인터넷에 연결하기
83
Page 84

인터넷 구성을 테스트하려면
인터넷 연결 응용 프로그램(응용 프로그램 폴더 내)을 실행하십시오
1
내장 모뎀 아이콘을 클릭하십시오.(필요한 경우
2
접속할 전화 번호, 계정 이름 및 암호를 입력하십시오.(필요한 경우
3
연결을 클릭하십시오
4
인터넷 연결이 해당
.
ISP
,
)
로 전화를 걸어 연결이 이루어집니다
.
)
.
웹 브라우저나 이메일과 같은
1 PPP 옵션(
“필요할 때 자동으로 연결”체크상자를 선택하십시오
2
승인을 클릭하고 지금 적용을 클릭하십시오
3
네트워크 환경설정의
응용 프로그램을 시작할 때 자동으로 연결하려면
TCP/IP
패널에 있는)을 클릭하십시오
PPP
.
,
.
.
84
케이블 모뎀 또는
DSL,
또는 케이블 모뎀이나 이더넷
DSL
게 구성해야 할지 해당
수동
•
수동으로 구성할 경우
:
력할 정보를 제공합니다
또는 네트워크 관리자에게 문의하십시오
ISP
, ISP
.
으로 연결하기
LAN
을통해인터넷에 연결하는 경우에는, 인터넷 연결을 어떻
LAN
나 네트워크 관리자는 고정
주소와 네트워크 환경설정에 입
IP
• DHCP(Dynamic Host Configuration Protocol) 사용: DHCP
서버가 자동으로 정보를 입력해 줍니다
.
• PPPoE(Point-to-Point Protocol over Ethernet) 사용: DSL
결하기 위해 사용자 이름과 암호가 필요하다면
수도 있습니다
부록
인터넷에 연결하기
C
.
네트워크를
,
PPPoE
.
구성을 사용할 경우
모뎀을 사용하거나 인터넷에 연
를 사용하도록 구성해야 할
, DHCP
Page 85

네트워크를 구성하면서
에서 제공한 정보가 유효한 것인지 확인하십시오
ISP
페이지 참조
(81
).
네트워크 환경설정에서 내장 이더넷 포트를 설정하려면
메뉴 막대에서
1
네트워크를 클릭하십시오
2
보기 팝업 메뉴에서 네트워크 포트 구성을 선택하십시오
3
내장 이더넷 옆에 있는 켬 체크상자를 선택하십시오
4
Apple() >
시스템 환경설정을 선택하십시오
.
,
.
.
.
내장 이더넷을 포트 구성 목록의 맨 위로 드래그하여 네트워크 인터페이스에서 가장 선호하는 항목
5
또는 일차 항목으로 만드십시오
그런 다음, 지침에 따라 네트워크를 수동으로 구성하십시오
DHCP
부록
C
사용 및
인터넷에 연결하기
를 사용으로 연결을 구성하십시오
PPPoE
.
나 네트워크 관리자의 지침에 따라
. ISP
.
85
Page 86

수동으로 구성하기
해당
의고정
ISP
IP 주소,
라우터 주소 및 서브네트 마스크를 확인하십시오
페이지 참조
(81
).
수동 구성을 설정하려면
네트워크 환경설정의 보기 팝업 메뉴에서 내장 이더넷을 선택하십시오
1
2 TCP/IP
3 IPv4
4
5
를 클릭하십시오.(필요한 경우
구성 팝업 메뉴에서 수동을 선택하십시오
해당 필드에 정보를 입력하십시오
지금 적용을 클릭하십시오
,
)
.
.
.
.
86
네트워크를 구성하면 연결할 준비가 된 것입니다. 웹 브라우저(또는 다른
열어서 인터넷 연결을 테스트하십시오
부록
인터넷에 연결하기
C
.
TCP/IP
응용 프로그램)를
Page 87

로 구성하기
DHCP
구성을 설정하면
DHCP
구성을 설정하려면
DHCP
네트워크 환경설정에서, 보기 팝업 메뉴에서 내장 이더넷을 선택하십시오
1
2 TCP/IP
3 IPv4
를 클릭하십시오.(필요한 경우
구성 팝업 메뉴에서
서버가 자동으로 네트워크 정보를 제공합니다
, DHCP
,
)
사용을 선택하십시오
DHCP
.
.
.
지금 적용을 클릭하십시오
4
웹 브라우저(또는 다른
참고
해당
:
워두십시오
부록
C
에서 특별히 지정하지 않는 한
ISP
.
인터넷에 연결하기
.
응용 프로그램)를 열어서 인터넷 연결을 테스트하십시오
TCP/IP
, DHCP
클라이언트
필드와 도메인 검색 필드는 비
ID
.
87
Page 88

PPPoE
일부
을 사용하고 인터넷에 연결하기 위해 사용자 이름과 암호가 필요하다면
야 하는지
PPPoE
네트워크를 구성하면서 사용자 이름, 암호와 필요하다면
임서버
네트워크 환경설정의 보기 팝업 메뉴에서 내장 이더넷을 선택하십시오
1
2 PPPoE
로 구성하기
DSL 기반ISP는PPPoE(Point-to-Point Protocol over Ethernet)
에 문의하십시오
ISP
연결을 구성하려면
주소를 준비해 두십시오
)
를 클릭한 후“
PPPoE
.
,
, DNS(Domain Name Server:
페이지 참조
(81
를 사용하여 연결”을 선택하십시오
).
를 사용합니다
를 사용하여 연결해
, PPPoE
모뎀
. DSL
도메인 네
.
.
88
해당 필드에 정보를 입력하십시오. 컴퓨터의 모든 사용자가 동일한 연결 방법을 사용하게 하려면
3
“암호 저장”을 선택하십시오
참고
웹 브라우저나 이메일과 같은
:
게 하려면
4 TCP/IP
오
. ISP
하십시오
부록
C
, PPPoE
를 클릭한 후
에서 제공한 고정
.
인터넷에 연결하기
옵션을 클릭하고“필요할 때 자동으로 연결”을 선택하십시오
.
응용 프로그램을 시작할 때 자동으로 인터넷에 연결하
TCP/IP
의 지침에 따라
ISP
주소를 가지고 있다면, 수동을 선택한 다음
IP
구성 팝업 메뉴에서
IPv4
.
사용이나 수동을 선택하십시
PPP
주소 필드에 주소를 입력
, IP
Page 89

5 DNS
6
서버 필드에
지금 적용을 클릭하십시오
네트워크를 구성하면, 인터넷에 연결할 준비가 된 것입니다. 웹 브라우저 또는 다른
로그램을 열어서 인터넷 연결을 확인하십시오
중요사항
확하게 구성한 다음
도움말
자동으로 연결 옵션을 선택하지 않은 경우, 인터넷 연결 응용 프로그램을 실행하여 정
:
인터넷 연결 도움말을 선택하십시오
>
서버 주소를 입력하십시오
DNS
.
.
.
연결을 클릭하십시오. 자세한 정보를 보려면, 화면 상단의 메뉴 막대에서
,
.
TCP/IP
응용 프
AirPort Extreme
응용 프로그램 내의 유틸리티 폴더에 있는
크및인터넷 연결을 구성할 수 있습니다
또는
AirPort Express
이스 스테이션에 관한 추가 정보는 베이스 스테이션과 함께 제공되는 설명서를 참조하십시오
이미
AirPort Extreme
AirPort Extreme
부록
인터넷에 연결하기
C
무선 연결 구성하기
AirPort
이 지원을 사용하면
.
를 구성하고
베이스 스테이션 또는
기술을 통해 곧바로 접속할 수 있습니다
AirPort Extreme
설정 지원을 사용하여
을 사용하여 컴퓨터를 설정할 수 있습니다. 베
AirPort Express
AirPort Extreme
AirPort Extreme
가 구성되어 있다면, 대부분의 경우
베이스 스테이션
.
네트워
.
89
Page 90

AirPort Extreme
n
메뉴 막대에서
네트워크에 접근할 수 있는지 확인하려면
AirPort
상태 아이콘을 클릭한 다음, 나열된
,
AirPort
네트워크를 선택하십시오
.
나열된
있습니다
수동으로
미리 지정된 서버 및 컴퓨터 주소를 사용하는 수동 연결을 설정하는 경우에는 시스템 관리자로부터
다음 정보를 얻으십시오
를 사용하여 연결할 경우, 다음 정보의 대부분은 네트워크가 자동으로 컴퓨터에 제공합니다
DHCP
나머지 부분에 대해서는 시스템 관리자에게 문의하십시오
• DNS 주소(
• DHCP
주소
• IP
라우터 주소
•
서브네트 마스크
•
암호(요구할 경우
•
다음으로, 네트워크 환경설정에서
네트워크가 없다면
AirPort
시스템 환경설정의 네트워크 패널을 사용하여 변경할 수 있습니다
. 또는,
AirPort Extreme
필요한 경우
또는 수동
IP
)
.
)
주소 구성
, AirPort
설정 지원을 사용하여 설정을 확인하거나 변경할 수
연결 설정하기
AirPort
연결 옵션이 활성화되어 있는지 확인하십시오
.
.
.
.
90
부록
C
인터넷에 연결하기
Page 91

네트워크 환경설정에서
메뉴 막대에서
1
네트워크를 클릭하십시오
2
보기 팝업 메뉴에서 네트워크 포트 구성을 선택하십시오
3
4 AirPort
Apple() >
옆에 있는 켬 체크상자를 선택하십시오
AirPort Extreme
시스템 환경설정을 선택하십시오
.
연결을 설정하려면
.
,
.
.
그런 다음
하십시오
네트워크를 구성하는 것이 쉽습니다
보기 팝업 메뉴에서
5
6 TCP/IP
부록
C
나 네트워크 관리자의 지침에 따라
, ISP
네트워크를 직접 설정한다면, 서버에서
.
를 선택하십시오
AirPort
를 클릭하십시오.(필요한 경우
인터넷에 연결하기
를 사용하거나, 수동으로 네트워크를 구성
DHCP
주소를 자동으로 할당하는
IP
DHCP
를 사용하여
.
.
)
91
Page 92

7 IPv4
구성 팝업 메뉴에서 수동 또는
사용을 선택하십시오
DHCP
.
수동을 선택한 경우
•
• DHCP
컴퓨터가 잠자기에서 깰 때나 재시동한 후에
8
결하기 위한 옵션을 선택하십시오
지금 적용을 클릭하십시오
9
AirPort
를 선택한 경우
습니다
.
설정이 구성되면, 연결할 준비가 된 것입니다
AirPort Extreme
n
메뉴 막대에서
해당 범위 내의 모든
필요한 정보를 해당 필드에 입력하십시오
,
시스템 관리자의 지시가 없는한 더 이상의 추가 정보를 입력할 필요가 없
,
.
.
연결을 테스트하려면
AirPort
상태 아이콘을 클릭하고
AirPort Extreme
.
를 클릭하고
AirPort
AirPort Extreme
.
,
AirPort
네트워크가 메뉴에 나타납니다
켬을 선택하십시오
네트워크에 연
.
.
92
부록
C
인터넷에 연결하기
Page 93

연결 문제 해결하기
인터넷 연결에 문제가 있다면, 자신의 연결 유형에 대해서 다음 부분에 있는 권장 사항을 참조하십
시오
.
케이블 모뎀
케이블 모뎀
중요사항
및
DSL
자는
ISP
케이블과 전력 공급 점검하기
모뎀 전원 코드, 모뎀에서 컴퓨터로 연결하는 케이블, 모뎀에서 벽 전원 콘센트에 연결하는 케이블
을 포함하여 모든 모뎀 케이블이 제대로 연결되어 있는지 확인하십시오
케이블과 전력 공급을 점검하십시오
모뎀을 끄고켠후모뎀하드웨어 재설정하기
이나 케이블 모뎀 전원을 몇 분간 껐다가 다시 켜십시오. 일부
DSL
해제하는 것을 권장합니다
오
.
PPPoE
PPPoE
뎀을 껐다가 다시 켜서 모뎀 하드웨어를 재설정하십시오
시스템 환경설정 점검하기
메뉴 막대에서
1
네트워크를 클릭하십시오
2
보기 팝업 메뉴에서 네트워크 포트 구성을 선택하십시오
3
내장 이더넷을 선택하고 포트 구성 목록의 맨 위로 드래그하십시오
4
보기 팝업 메뉴에서 내장 이더넷을 선택하십시오
5
6 PPPoE
7“PPPoE
계정 이름 필드에
8
암호를 저장하려면, 암호를 다시 올바르게 입력하십시오
9
10 TCP/IP
지금 적용을 클릭하십시오
11
, DSL 및LAN
, DSL 또는LAN
모뎀에 관한 지침은
:
모뎀 사용자에게는 없는 허브, 스위치, 라우터 또는 연결 포트를 갖고 있습니다
보다 네트워크 관리자에게 문의하십시오
연결
로 인터넷 서비스 제공업체에 연결할 수 없다면, 먼저 케이블과 전력 공급을 점검한 다음, 모
Apple() >
를 클릭하십시오
를 사용하여 연결”을 선택하십시오
를 클릭하십시오. 이 패널에
.
로부터 받은 정보를 올바르게 입력했는지 확인하십시오
ISP
인터넷 연결
으로 인터넷에 연결할 수 없다면 다음 지침을 따르십시오
사용자들에게는 적용되지 않습니다
LAN
. LAN
.
이더넷 허브와 라우터의
.
.
는 모뎀의 전원 코드를 연결
ISP
모뎀에 재설정 단추가 있다면 전원을 켜고 끄기 전이나 후에 누르십시
.
.
시스템 환경설정을 선택하십시오
.
.
.
.
.
.
.
로부터 올바른 정보를 입력했는지 확인하십시오
ISP
.
.
사용자들은 케이블
. LAN
.
사용
.
부록
C
인터넷에 연결하기
93
Page 94

네트워크 연결
인터넷 연결을 공유하려는 컴퓨터가2대 이상이라면, 네트워크를 올바르게 설정해야 합니다
서 하나의
다
.
주소만 제공하는지 또는 각 컴퓨터에 하나씩 여러
IP
주소를 제공하는지 알아야 합니
IP
. ISP
에
주소를 하나만 사용한다면
IP
이라고 하는 연결 공유 기능이 있는 라우터가 있어야 합니다
설명서를 참조하십시오
퓨터들이
AirPort Extreme
AirPort Extreme
Apple AirPort
이러한 단계들을 따라해도 문제를 해결할 수 없다면, 해당
웹 사이트
네트워크를 설정한 사람과 함께 이를 확인하도록 하십시오. 여러 대의 컴
.
베이스 스테이션 사용에 관한 정보를 보려면, 화면 상의 도움말을 확인하거나
, www.apple.com/airport
네트워크 주소 변환)나“
NAT(
베이스 스테이션을 사용하여 하나의
를 방문하십시오
ISP
마스쿼레이딩
IP
설정 정보는 라우터와 함께 제공되는
.
IP
(IP masquerading)
주소를 공유할 수도 있습니다
.
에 문의하십시오
.
”
.
94
부록
C
인터넷에 연결하기
Page 95

자주 묻는
가지 질문
10
D
궁금한 점이 있습니까? 새로운
가지 질문입니다
10
인터넷 연결이 동작하지 않는 것 같습니다. 어떻게 설정해야 할까요
인터넷 연결에는 여러 유형이 있습니다. 예를 들어, 모뎀
네트워크를 사용하여 연결할 수 있습니다
한특정정보를
필요한 정보를 모으는 것입니다
“인터넷에 연결하기”를 참조하십시오. 컴퓨터에 설치된 설정 지원 응용 프로그램으로 인터넷 연결
을 설정할 수 있습니다
열려면“도와주세요”단추를 클릭하십시오
어떻게 프린터를 설정할까요? 이
프린터와 함께 제공된 설명서에 따라 프린터를 연결하고 소프트웨어를 설치하십시오. 그런 다음
시스템 환경설정을 열고 프린트& 팩스 아이콘을 클릭하십시오. 프린트& 팩스 패널에서
PowerBook
찾을 수 있습니다
또한, 이 설명서28페이지의“프린터 연결하기”를 참조하십시오
Mac OS X
이 프린터에 연결되도록 구성하십시오
메뉴 막대에서 도움말
.(
.
에 제공해야 합니다. 연결 구성의 첫 번째 단계는 사용하는 연결 유형에
연결 유형 구성 방법에 관한 정보를 찾으려면
.
시스템 환경설정을 열고 네트워크를 클릭하십시오. 네트워크 설정 지원을
.
PowerBook
PowerBook
, DSL 연결, 무선AirPort
연결 유형, 인터넷 서비스 제공업체 또는 네트워크에 관
.
.
과 호환됩니까
. Mac
도움말을 선택하고“프린터”로 검색하십시오
> Mac
사용자가 자주 묻는
?
연결 또는 이더넷
페이지의 부록
, 79
?
도움말에서 프린터 설정에 관한 정보를
.)
.
,
부록
C,
프린터가 예상대로 동작하지 않는다면, 제조업체의 웹 사이트를 방문하여 업데이트된 프린트 드라
이버가 있는지 확인하십시오
최신 프린터 소프트웨어를 다운로드할 수 있습니다
.
.
95
Page 96

프린터에 프린트 작업을 전송했지만 프린트되지 않는다면
린트 작업이 중단되었거나 보류 중인지 확인하십시오
프로그램
린터 윈도우가“작업 중단됨”이라면
타나면
로 프린트 작업이 중단되었다면
그런 다음, 다시 프린트 작업을 시작할 수 있습니다
유틸리티 폴더 내의 프린터 설정 유틸리티를 열고, 프린터 이름을 이중 클릭하십시오
/
작업 시작 단추를 클릭하십시오. 작업 이름 옆에“중단”이나
,
작업 이름을 클릭하고 다시 시작을 클릭하여 프린트를 다시 시작하십시오. 기술적인 오류
,
중단된 작업을 선택한 다음, 제거를 클릭하여 제거할 수 있습니다
,
. (Dock
.
의 프린터 아이콘을 클릭하고 프
, Dock
에 아이콘이 나타나지 않는다면, 응용
프
.)
.
Mac OS X
Mac OS X
OS X
컴퓨터에서 전환한 사용자 및
명합니다
도움말을 여십시오. 나열된 새로운
는 대부분의 기본 작업은
어떻게
배터리를 처음 사용할 때 배터리를 보정해야 합니다
조
)
리 흐리게 표시할지를 지정하여 배터리 전원을 절약할 수 있습니다
지절약아이콘을 클릭하십시오
퓨터의 전원을 사용하는 하드 디스크와 같은 주변 장비는 배터리의 지속 시간를 단축시킬 수 있습
니다
이 충분하지 않을 때 전원을 컴퓨터로 전환할 수 있습니다
면
, 54
디스크를 광학 드라이브에 넣었는데 아무런 동작도 하지 않습니다. 디스크가 광학 드라이브와
호환되는지 어떻게알수있을까요
디스크를 추출하려면 미디어 추출키
약
동작하지 않습니다
www.apple.com/support
인터페이스는 어떻게 동작하나요
을처음사용하는 사용자는 특정 작업을 수행하는 방법에 대해 자주 질문을 합니다
에관한정보를찾을수있는가장좋은방법은
Mac OS 9
화면 상단의 메뉴 막대에 있는 도움말 메뉴에서 도움말
.
Mac OS X
와 관련된 것입니다. “
Finder
PowerBook
에너지 절약 패널에서 얼마나 빨리 컴퓨터를 잠자기 모드로 설정할 지, 또는 화면을 얼마나 빨
이러한 장비를 분리하여 배터리 전원을 절약할 수 있습니다. 배터리를 추가로 구입하여 전원
.
페이지의“배터리 절약 비결 이해하기”를 참조하십시오
배터리를 보다 오래 사용할 수 있을까요
사용 방법에 맞게 최적화할 수 있는 설정 방법을 선택하십시오. 컴
.
?
. Mac
도움말입니다. 새로운 사용자
Mac
에서 업그레이드한 사용자들에 맞게 처음부터 차근차근 설
도움말을 선택하여
> Mac
사용자 정보를 검색하십시오. 사용자들이 관심을 갖
”로 검색해 보십시오
Finder
, Windows
Mac
.
?
페이지의“배터리 방전 후에 충전하기”참
. (17
시스템 환경설정을 열고 에너
.
배터리 절약에 관한 자세한 정보를 보려
.
.
?
를 누르십시오
(C)
의원형디스크를 지원합니다. 원형이 아닌 디스크 및 비표준 디스크는 광학 드라이브에서
12cm
비표준 디스크에 관한 추가 정보를 보려면
.
를 방문하여“
nonstandard discs
. Apple
슬롯 로딩 방식의 광학 드라이브는
서비스및지원웹사이트
Apple
”로 검색해 보십시오
,
96
경고
비표준 디스크를 광학 드라이브에 넣으면 드라이브가 손상될 수 있습니다
:
부록
자주 묻는10가지 질문
D
.
Page 97

어떻게 모니터나TV를
PowerBook
제공합니다
하여 포트에 연결해야 합니다
시오
.
비디오) 사용하기”를 참조하십시오
S-
에는 모니터
. PowerBook
모니터나 다른 장비 연결에 관한 자세한 정보는44페이지의“외부 비디오 지원
PowerBook
, TV
에있는외부모니터 포트와 다른 커넥터가 장비에 있다면, 어댑터를 사용
에 연결할까요
및 비디오 화면을 연결하는데 사용하는 외부 모니터 포트와 어댑터를
. PowerBook
?
과함께제공된 어댑터를 보려면
.
페이지를 참조하십
, 5
(DVI, VGA
및
암호를 잊었습니다. 어떻게 재설정할까요
암호를 재설정하려면, 컴퓨터와 함께 제공된 소프트웨어 설치 및 복원 디스크로 시동하십시오. 설
치 프로그램이 실행되면
설명을 따르십시오
PowerBook
PowerBook
온도에서 동작하도록 합니다
바닥이 따뜻해질 수 있습니다
“
PowerBook
응용 프로그램이나
할까요
특정 응용 프로그램에서 항상 일어나는 문제인지, 운영 체제와 관련된 것인지 또는 하드웨어 문제
인지를 판단해야 하는 등 문제 해결 과정에서 몇 가지를 결정해야 합니다
페이지의“문제 해결하기”를 참조하여 문제를 분석하십시오. 또한
63
지원 웹 사이트
제공합니다
소프트웨어 다시 설치하기”의 설명을 따르십시오
PowerBook
요청해야 할까요
어떻게 지원을 받을 지에 관한 설명은 응용 프로그램과 함께 제공되는 설명서를 확인하십시오. 응
용 프로그램 제조업체에서는 자사의 응용 프로그램에 대해 생길 수 있는 문제에 대해 알고 있어
결책을 제시하거나 업데이트를 제공하여 바로 사용할 수 있도록 합니다
아닌 경우
의팬이돌아가는 소리가 들리더니 컴퓨터가 따뜻해졌습니다. 괜찮은 건가요
은 안전한 제한 온도 내에서만 작동되도록 제작되었습니다. 팬은
사용하기”를 참조하십시오
?
, www.apple.com/support
. Mac OS X
에응용프로그램을 설치했지만, 제대로 동작하지 않습니다. 어디에 도움을
제조업체에 바로 연락하여 최상의 지원 서비스를 받으십시오
,
메뉴 막대에서 설치 프로그램> 암호 재설정을 선택하십시오. 화면 상의
,
.
열기가 케이스를 통해 방출되도록 제작되었기 때문에
.
이것은 정상적인 현상입니다. 더 자세한 정보를 보려면
.
Mac OS X
이 제대로 동작하지 않습니다
을다시설치해야 한다고 판단된다면
?
?
PowerBook
PowerBook
페이지의
, 74
.
. Mac OS X
에서 문제 해결에 관한 여러 가지 기술 설명 및 조언을
페이지의“컴퓨터와 함께 제공되는
, 67
을다시설치해야
다시 설치하기 전에
.
, Apple은Apple
서비스 및
.
프로그램이
.
Apple
.
?
이정상
제품이
의
,
해
,
부록
자주 묻는10가지 질문
D
97
Page 98

Page 99

Communications Regulation Information
FCC Compliance Statement
This device complies with part 15 of the FCC rules.
Operation is subject to the following two
conditions: (1) This device may not cause harmful
interference, and (2) this device must accept any
interference received, including interference that
may cause undesired operation. See instructions if
interference to radio or television reception is
suspected.
Radio and Television Interference
This computer equipment generates, uses, and can
radiate radio-frequency energy. If it is not installed
and used properly—that is, in strict accordance with
Apple's instructions—it may cause interference with
radio and television reception.
This equipment has been tested and found to
comply with the limits for a Class B digital device in
accordance with the specifications in Part 15 of FCC
rules. These specifications are designed to provide
reasonable protection against such interference in a
residential installation. However, there is no
guarantee that interference will not occur in a
particular installation.
You can determine whether your computer system is
causing interference by turning it off. If the
interference stops, it was probably caused by the
computer or one of the peripheral devices.
If your computer system does cause interference to
radio or television reception, try to correct the
interference by using one or more of the following
measures:
• Turn the television or radio antenna until the
interference stops.
• Move the computer to one side or the other of the
television or radio.
• Move the computer farther away from the
television or radio.
• Plug the computer in to an outlet that is on a
different circuit from the television or radio. (That
is, make certain the computer and the television or
radio are on circuits controlled by different circuit
breakers or fuses.)
If necessary, consult an Apple-authorized service
provider or Apple. See the service and support
information that came with your Apple product. Or,
consult an experienced radio/television technician
for additional suggestions.
Important: Changes or modifications to this product
not authorized by Apple Computer, Inc., could void
the EMC compliance and negate your authority to
operate the product.
This product has demonstrated EMC compliance
under conditions that included the use of compliant
peripheral devices and shielded cables between
system components. It is important that you use
compliant peripheral devices and shielded cables
between system components to reduce the
possibility of causing interference to radios,
television sets, and other electronic devices.
Responsible party (contact for FCC matters
only): Apple Computer, Inc. Product Compliance, 1
Infinite Loop M/S 26-A, Cupertino, CA 95014-2084,
408-974-2000.
Bluetooth Information
FCC Bluetooth Wireless Compliance
The antenna used with this transmitter must not be
colocated or operated in conjunction with any other
antenna or transmitter subject to the conditions of
the FCC Grant.
Bluetooth Industry Canada Statement
This Class B device meets all requirements of the
Canadian interference-causing equipment
regulations.
Cet appareil numérique de la Class B respecte toutes
les exigences du Règlement sur le matériel brouilleur
du Canada.
Bluetooth Europe-EU Declaration of Conformity
This wireless device complies with the specifications
EN 300 328, EN 301-489, and EN 60950 following the
provisions of the R&TTE Directive.
Industry Canada Statement
Complies with the Canadian ICES-003 Class B
specifications. Cet appareil numerique de la classe B
est conforme a la norme NMB-003 du Canada.
VCCI Class B Statement
Europe - EU Declaration of Conformity
Complies with European Directives
72/23/EEC, 89/336/EEC, 1999/5/EC
See http://www.apple.com/euro/compliance/
99
Page 100

Laser Information
Warning: Making adjustments or performing
procedures other than those specified in your
equipment's manual may result in hazardous
radiation exposure.
Do not attempt to disassemble the cabinet
containing the laser. The laser beam used in this
product is harmful to the eyes. The use of optical
instruments, such as magnifying lenses, with this
product increases the potential hazard to your eyes.
For your safety, have this equipment serviced only
by an Apple-authorized service provider.
Because of the optical disc drive in your computer,
your computer is a Class 1 laser product. The Class 1
label, located in a user-accessible area, indicates that
the drive meets minimum safety requirements. A
service warning label is located in a serviceaccessible area. The labels on your product may
differ slightly from the ones shown here.
Class 1 label Service warning label
Exposure to Radio Frequency Energy
The radiated output power of the AirPort Extreme
technology is far below the FCC radio frequency
exposure limits. Nevertheless, it is advised to use the
wireless equipment in such a manner that the
potential for human contact during normal
operation is minimized.
Mouse and Keyboard Information
The Apple optical mouse is a Class 1 LED product.
This product complies with the requirements of
European Directives 72/23/EEC and 89/336/EEC.
It also complies with the Canadian ICES-003 Class B
Specification.
위험성이 높은 활동 경고
본 제품은 핵 시설물, 항공기 운항, 통신 시스템 또는 항공 교
통관제기계를 작동하는 곳이거나 컴퓨터 시스템 고장으로
인한 사망
는 곳에서는 사용할 수 없습니다
인명 손상 혹은 심각한 환경 손실을 야기할 수 있
,
.
ENERGY STARⓇCompliance
As an ENERGY STARⓇpartner, Apple has determined
that standard configurations of this product meet
the ENERGY STARⓇguidelines for energy efficiency.
The ENERGY STARⓇprogram is a partnership with
office product equipment manufacturers to promote
energy-efficiency. Reducing energy consumption of
office products saves money and reduces pollution
by eliminating wasted energy.
처리 및 재활용 정보
이 제품의 배경 조명등에는 수은이 포함되어 있습니다. 지역
주및연방법에 따라 처리하십시오
램에 대한 정보는
,
www.apple.com/environment/summary.html
하십시오
.
배터리 처리 정보
지역 환경법과 지침에 따라서 배터리 처리가 이루어져야 합
니다
.
Deutschland: Das Gerät enthält Batterien. Diese
gehören nicht in den Hausmüll. Sie können
verbrauchte Batterien beim Handel oder bei den
Kommunen unentgeltlich abgeben. Um
Kurzschlüsse zu vermeiden, kleben Sie die Pole der
Batterien vorsorglich mit einem Klebestreifen ab.
Nederlands: Gebruikte batterijen kunnen worden
ingeleverd bij de chemokar of in een speciale
batterijcontainer voor klein chemisch afval (kca)
worden gedeponeerd.
Taiwan:
European Union—Disposal Information: This symbol
means that according to local laws and regulations
your product should be disposed of separately from
household waste. When this product reaches its end
of life, take it to a collection point designated by
local authorities. Some collection points accept
products for free. The separate collection and
recycling of your product at the time of disposal will
help conserve natural resources and ensure that it is
recycled in a manner that protects human health
and the environment
. Apple
의 재활용 프로그
을방문
,
100
 Loading...
Loading...