Page 1
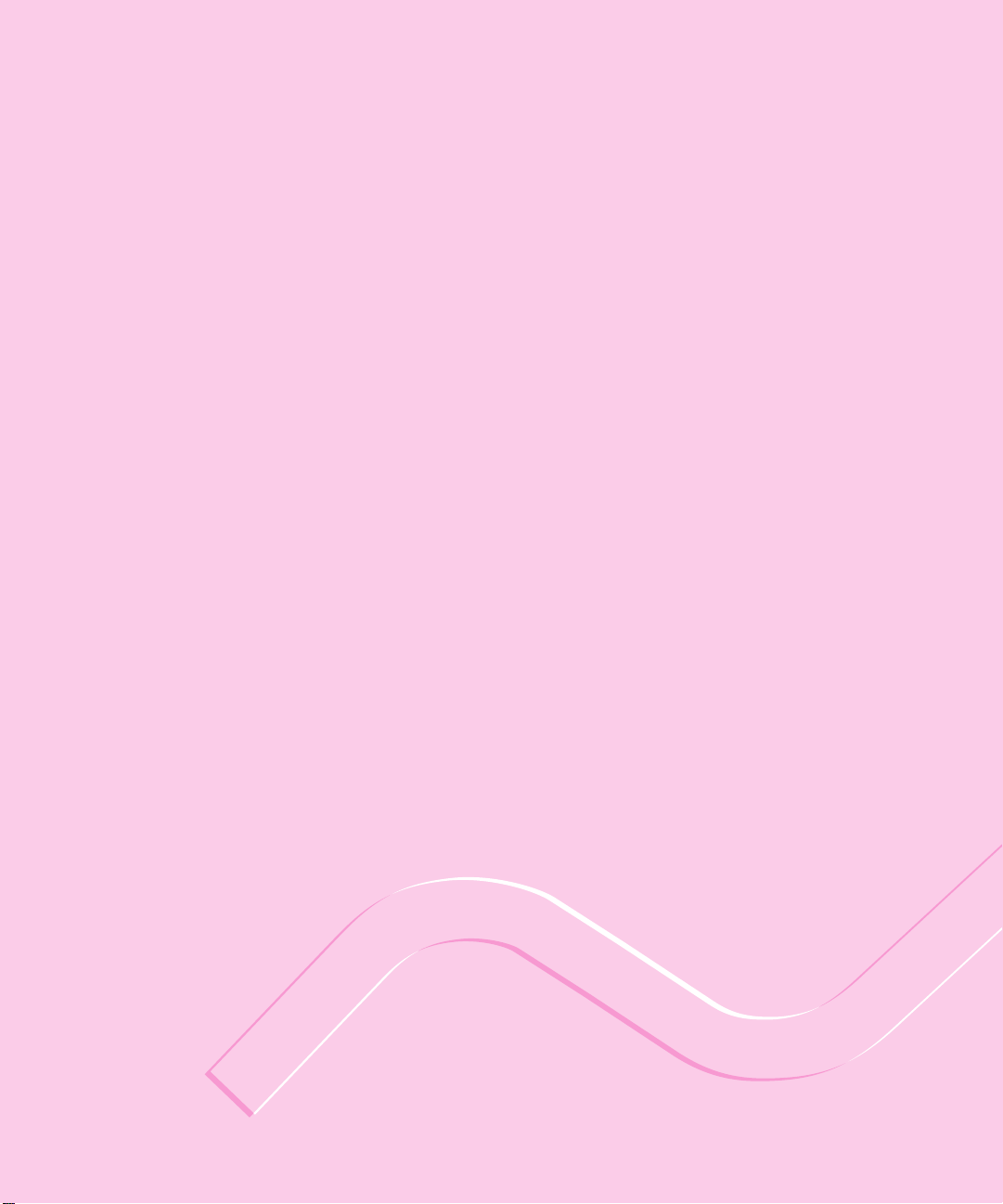
I
part
Chapter 1 Getting Started
Chapter 2 Get ting Help
Chapter 3 Using PC Cards and Additional Equipment
Chapter 4 Installing and Using Application Programs
Chapter 5 Power Manag e ment
Page 2
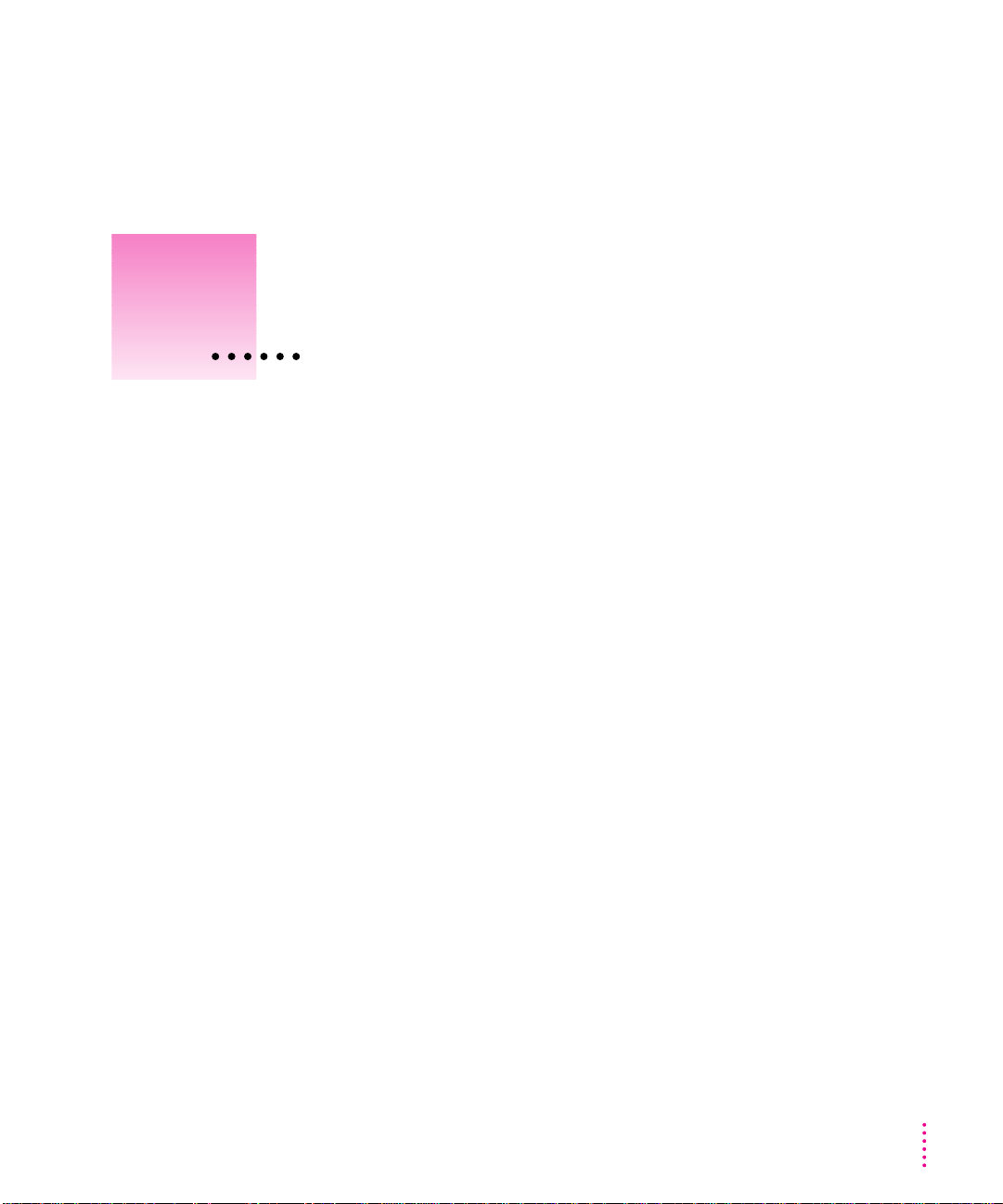
The information and illustrations in this chapter provide an overview of your
Macintosh PowerBook system and get you started using the computer. To
begin, take a few moments to review some important details about the
computer’s hardware, software, and learning materials.
Becoming familiar with your Macintosh PowerBook
Your PowerBook is designed to keep you working productively in any
location. With a PowerBook, you have
m easily expandable hardware
m specialized programs for mobile computing and versatile productivity
applications, in addition to Macintosh system software
m interactive online instructions for using the computer, a manual for setting
up and troubleshooting, and electronic manuals for application programs
provided with the computer
Hardware at a glance
The illustration on the next page shows the built-in features of your computer,
including the slots for PC Cards, and the ports for connecting to an external
floppy disk drive, a printer, a nd other external equipment.
1
1
Getting Started
Follow the instructions in this
chapter to set up your computer
and learn the basics.
Page 3
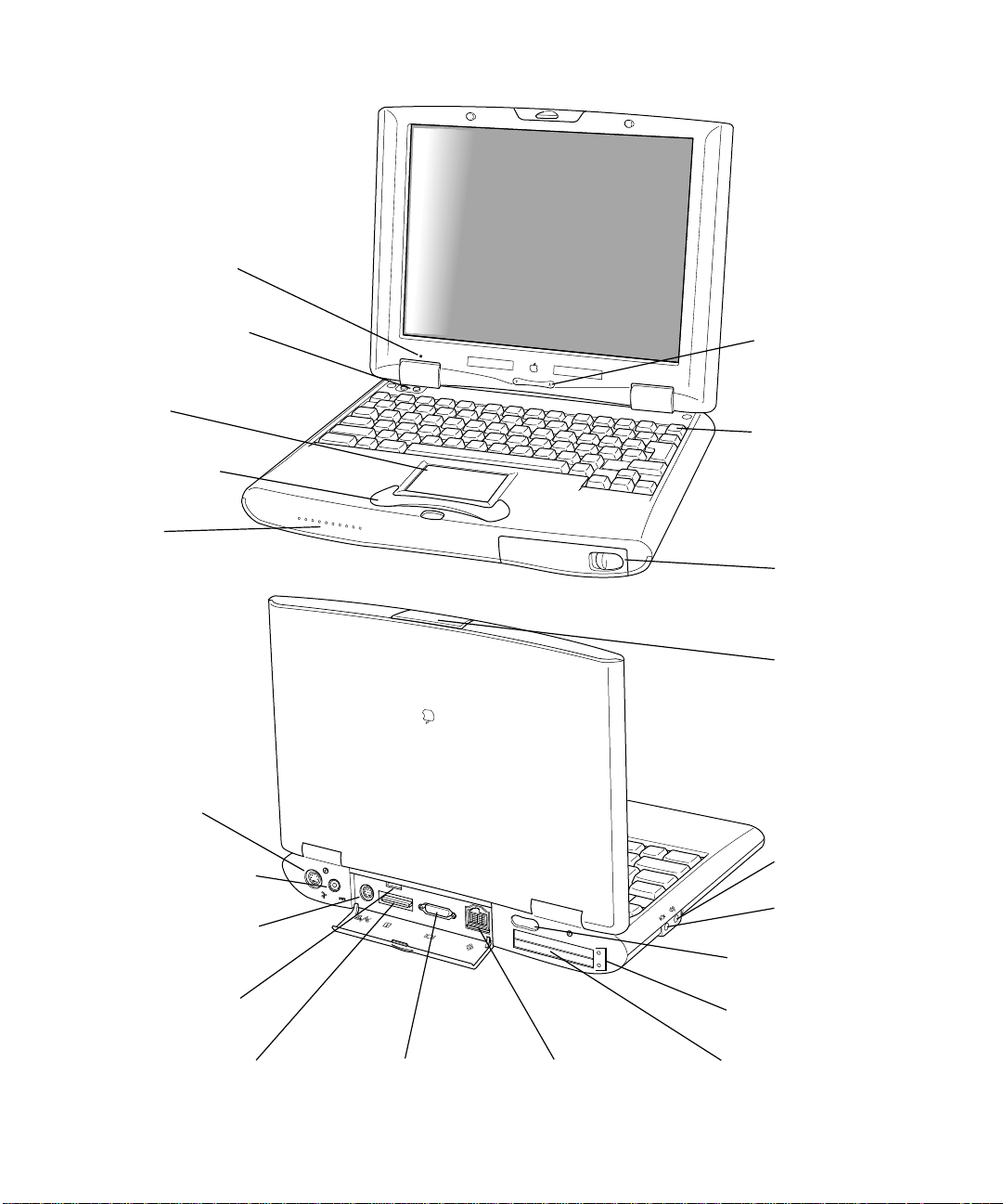
g
SCSI port (HDI-30)
™
External monitor port
(VGA-style connector)
˝
External floppy
disk drive port
V
Apple Desktop Bus
(ADB) port
´
Printer/external
modem port
PC Card eject holes
Two PC Card
(PCMCIA card) slots
Trackpad
Trackpad button
Microphone
PC card eject
buttons
Power key
P
Battery cover
Sleep indicator
light
,
Sound in port
Infrared window
-
Sound out port
Speaker
I
Reset button
¯
Power adapter port
¤
Brightness
control
¤
Page 4
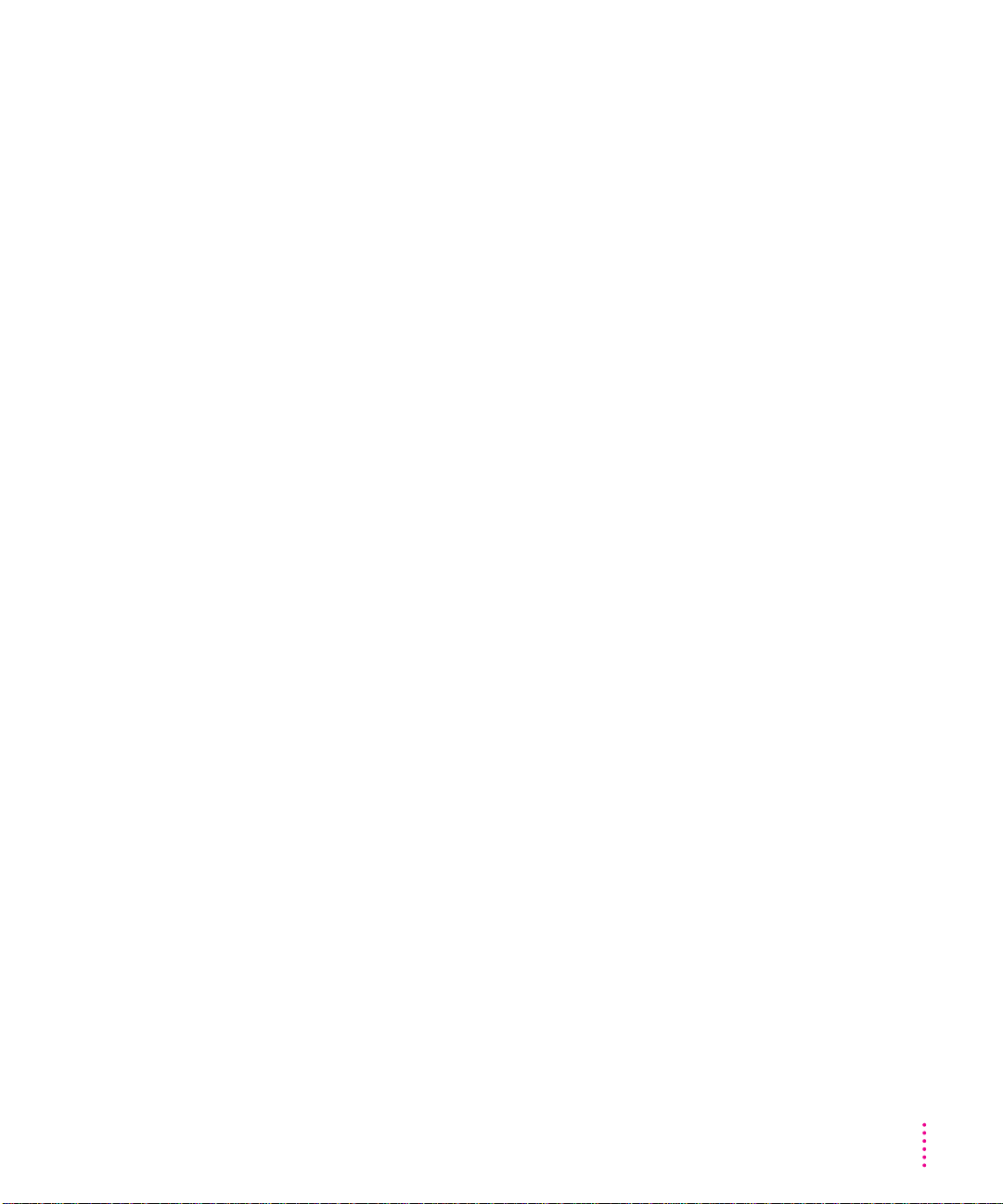
Software for mobility and efficiency
Your PowerBook comes with a variety of applications, utility programs, and
control panels that provide broad functionality and flexibility. These include
In the Applications folder
m Apple Inter n et Connection Kit, complete software for using the Internet
m ClarisWorks, for word processing, graphics, spreadsheet, database, and
telecommunications
m America Online, for electronic mail, information services, and
Intern et browsing
m MacLink Plus, for translating files between Mac OS and PC formats
m Remote Access Client, for connecting to a computer located elsewhere
m Apple Telecom software, for sending faxes and making modem connections
In the Apple Extras folder
m Apple IR File Exchange, for sending and receiving files using the
computer’s infrared window
m PowerBook File Assistant, for synchronizing file contents when you have
several versions of a file
m MoviePlayer, for viewing QuickTime movies
m Tools and instructions for AppleScript scripting
In the Utilities folder
m Drive Setup, for testing, formatting, and partitioning hard disk drives and
drives for removable media, such as optical disks
m Disk First Aid, for testing and repairing floppy disks and hard disks or
removable media (except SRAM storage PC Cards)
Each folder contains other items as well.
3
Getting Started
Page 5
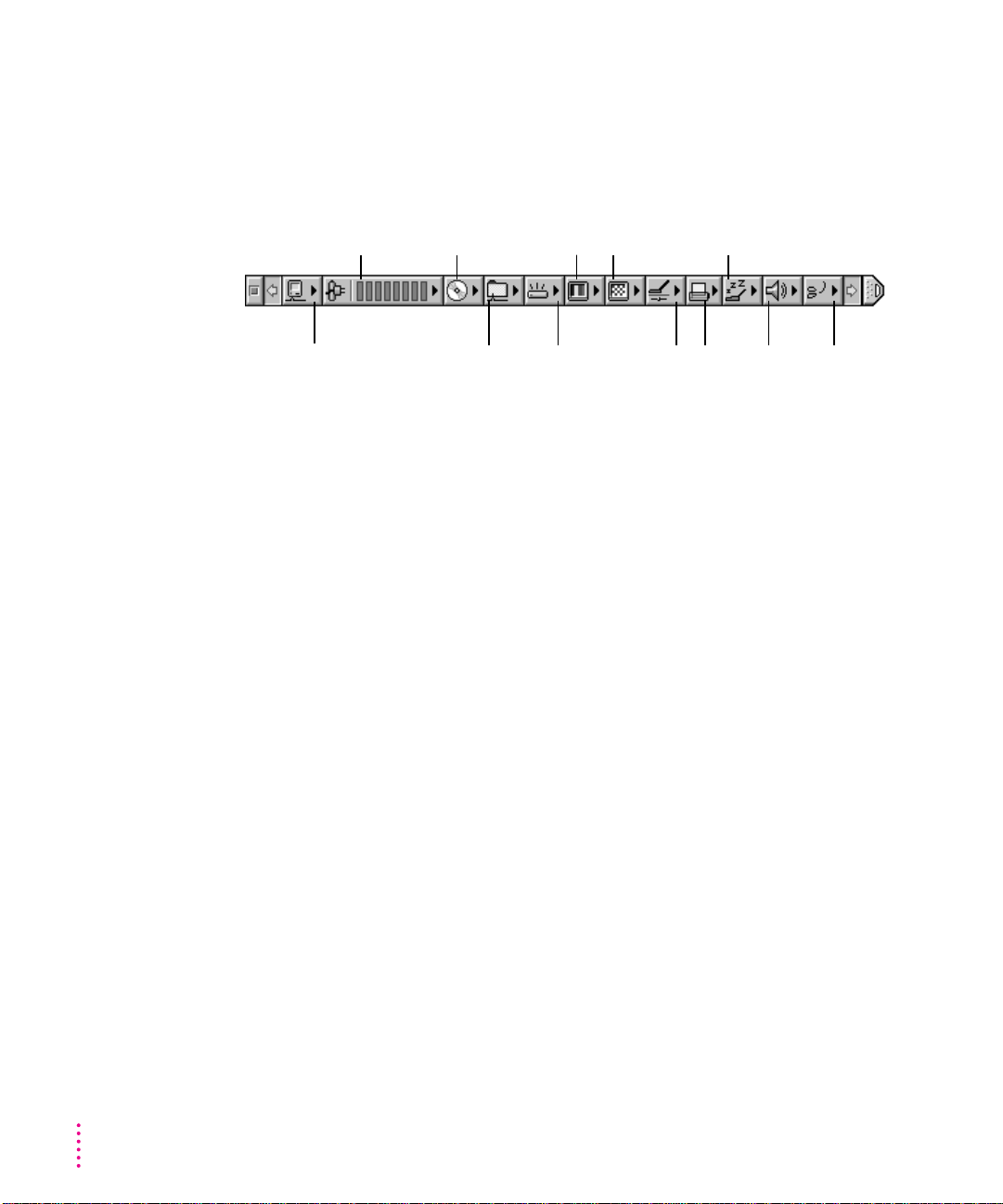
Control Strip for quick changes
The Control Strip appears on the desktop when you start up your PowerBook.
This strip lets you change common settings quickly—by pressing an icon and
then choosing the option you want from a pop-up menu.
(The Control Strip on your PowerBook may not look exactly like the
illustration, depending on your computer’s settings.)
You can adjust the Control Strip and add or remove items from it. For
instructions, see “How do I use the Control Strip?” in the “Customizing Your
Computer” topic area of Mac OS Guide, available from the Guide (h) menu.
Learning materials and other information about the computer
Your PowerBook comes with this user’s manual, which provides the
information you need for setting up the computer, caring for it, and finding
solutions to problems with the hardware. Depending on the PowerBook
model you have, other manuals may be included as well.
The majority of instructions for using your PowerBook are online—i n the
Mac OS Tutorial, which introduces new users to the computer, and Mac OS
Guide, which offers step-by-step instructions for the primary tasks you
perform with the computer.
4
Chapter 1
Monitor
battery’s charge
Play
audio CD
Turn file
sharing
on or off
Put computer
to sleep
Set screen’s
colors or grays
Set screen’s
resolution
Turn
AppleTalk
on or off
Adjust
sound
volume
Change
default
printer
Adjust for
conservation
or performance
Spin
down the
hard disk
Save
system
settings
Page 6
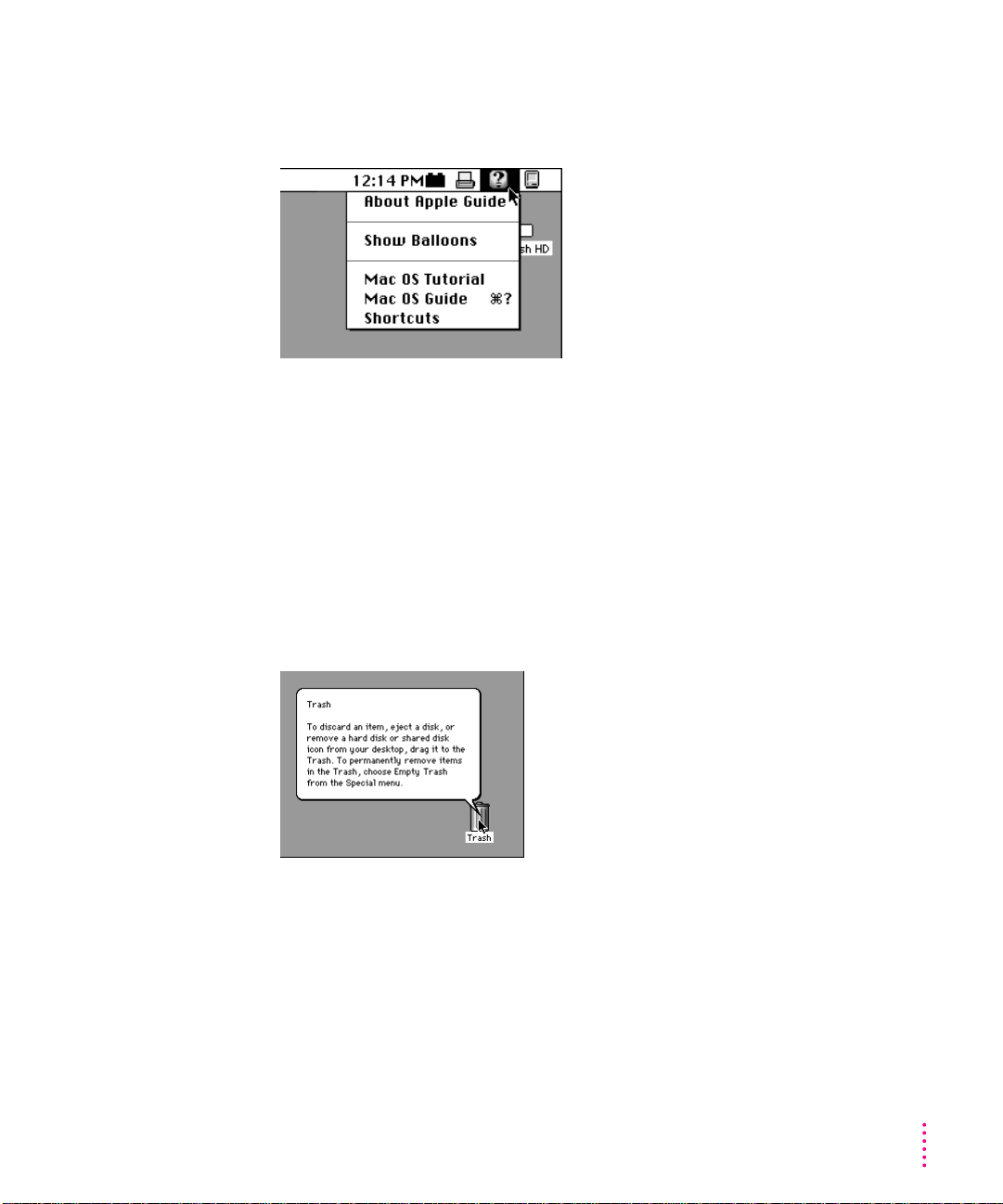
The Guide menu
You use the Guide menu to open Mac OS Tutorial or Mac OS Guide.
The Guide menu contains online instructions for using Macintosh system
software when the Finder is the active program. In addition to Mac OS Guide
and the tutorial, the Guide menu contains an explanation for using the Guide
online instructions (About Apple Guide) and a summary of shortcuts.
The Guide menu usually provides online h elp for other applications when
they are active.
You also use the Guide menu to turn balloons on or off. When turned on,
balloons display a description of the item on the screen at the pointer’s
location. The illustration shows the balloon for the Trash.
5
Getting Started
Page 7
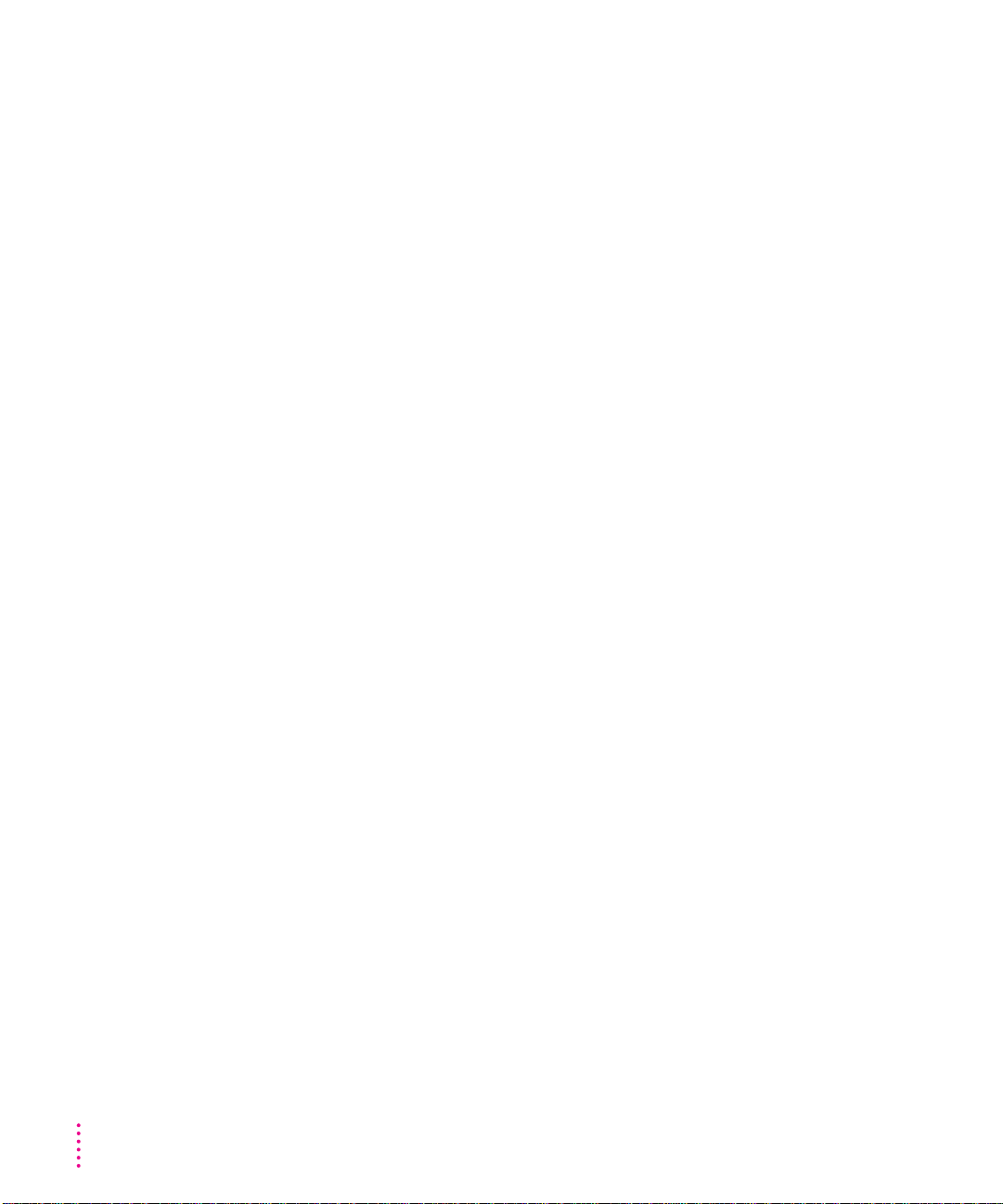
When you have questions about the computer
When you have questions about using your Macintosh PowerBook, you can
look for answers in several places. These include
m Mac OS Guide and other online instr uctions available in the Guide menu
m electronic manuals and Read Me documents on your computer’s hard disk
m files that provide demonstrations and tours of the hardware and software
(on the hard disk)
m the printed manuals that came with your computer and with any additional
application programs or equipment you’re using
m Apple’s World Wide Web sites and other information sources on the
Intern et (by modem or network connection)
m the Apple support center (by telephone)
6
Chapter 1
Page 8
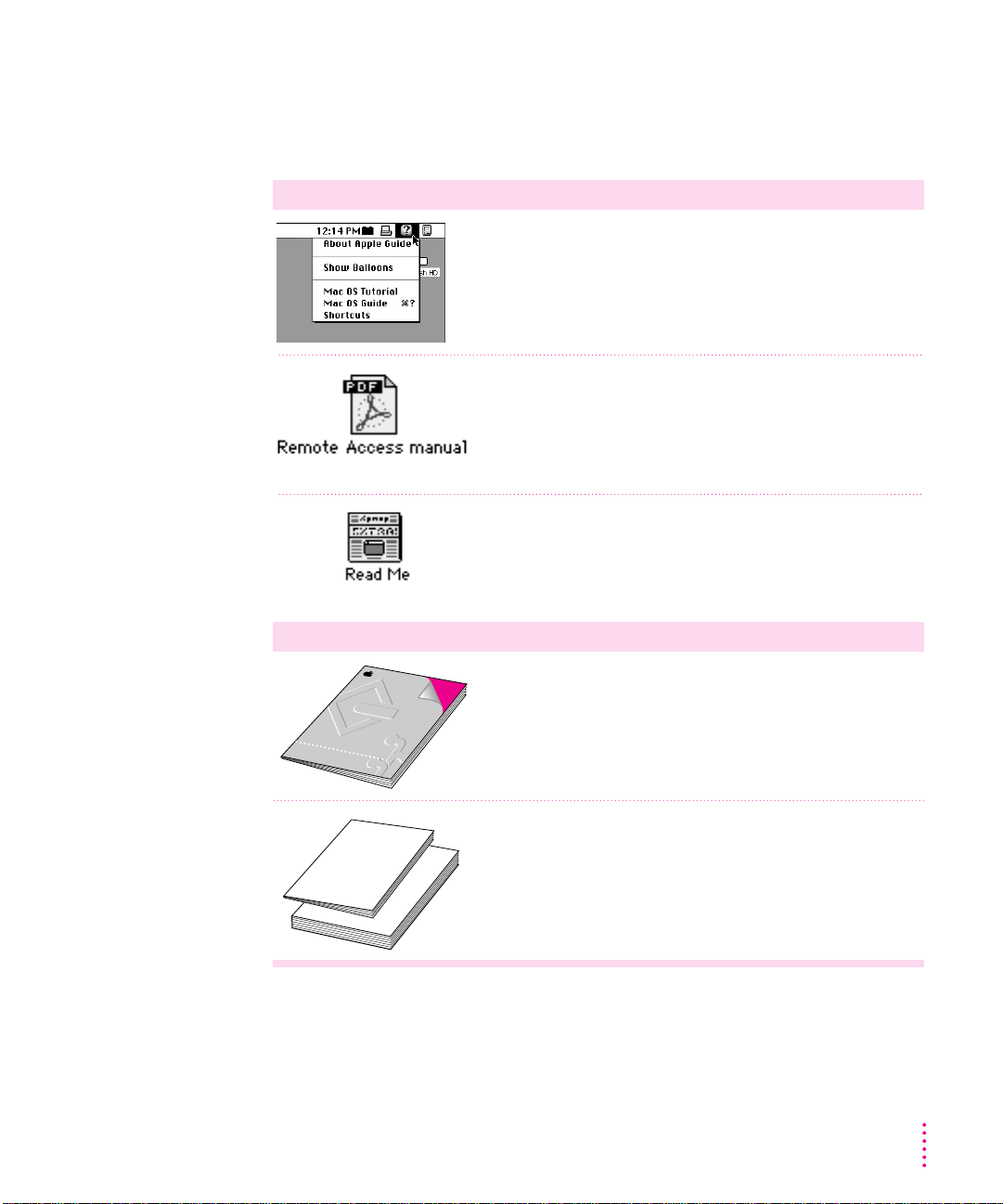
Where to find answers
The summary that follows indicates the type of information you can expect to
get from each information source.
On the computer’s hard disk
In the Guide menu
The Guide menu (marked with the hicon) is your main source
of information about the Macintosh. You can learn basic skills in
the tutorial and get interactive, step-by-step help for tasks in
Mac OS Guide.
In electronic manuals
For some programs, condensed instructions and reference
information are supplied in an online manual. This type of document
usually contains illustrations and bookmarks you use for quick
access to the items you need. You can print this manual also.
In Read Me documents
The Read Me files that come on your computer’s hard disk
contain late-breaking information about your PowerBook and
some of the software that comes with your PowerBook.
In the printed materials
In this book
Use this book to set up and learn about your computer and for
useful tips and suggestions if you have problems while using your
computer.
In other manuals
For answers to questions about other equipment or about
application programs you have purchased, see the manuals
that came with them.
continued
.
User’s ManualUser’s Manual
Macintosh PowerBookMacintosh PowerBook
7
Getting Started
Page 9
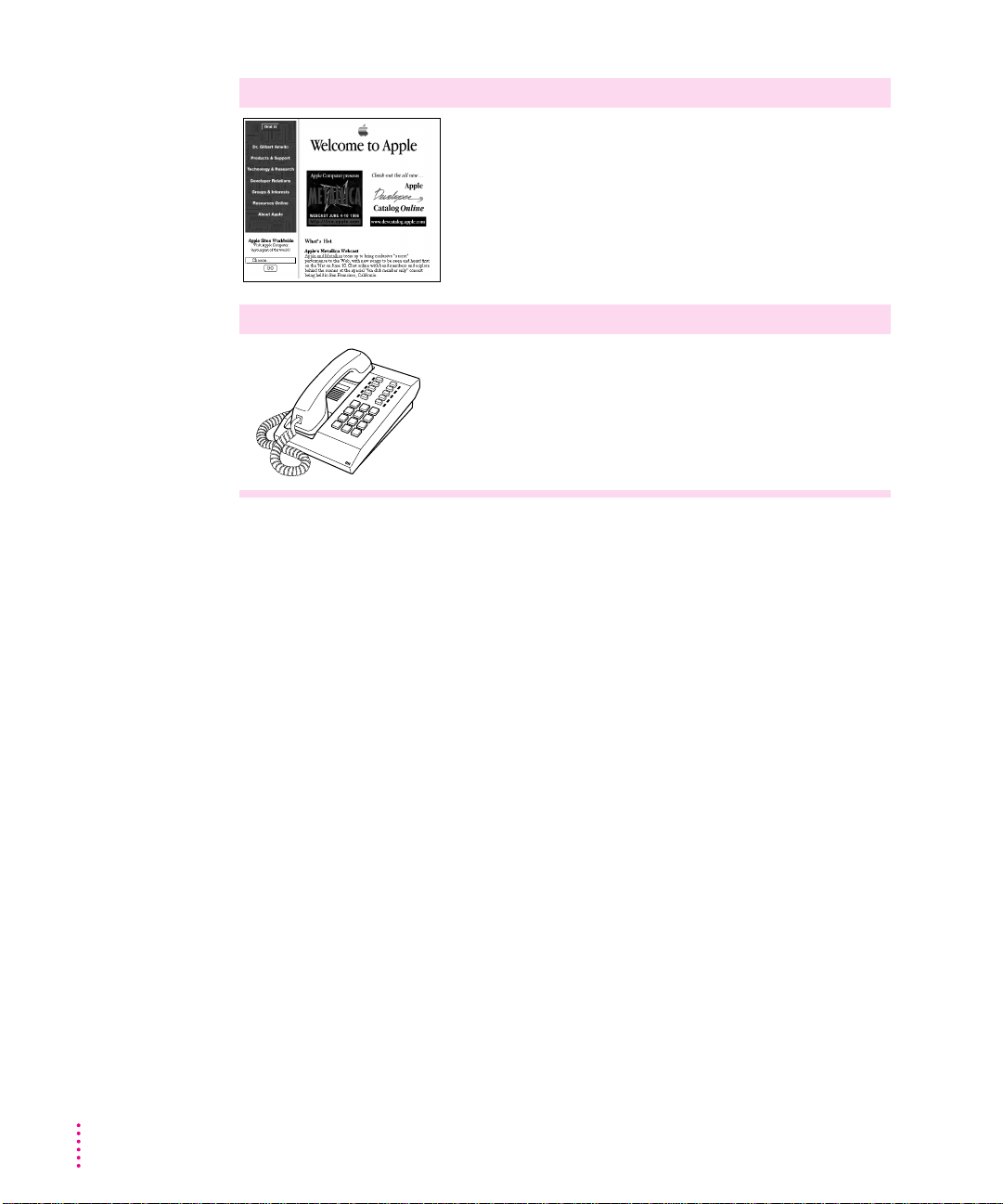
On the Internet
At Apple’s Web sites
Apple maintains a number of sites on the World Wide Web
that provide software updates, product information, and technical
information. The central site is http://www.apple.com/.
Several other Apple sites (linked to the central one) provide
PowerBook updates, product details, and mobile computing
solutions, including http://powerbook.apple.com/.
Over the telephone
From Apple’s customer support line
If you can’t find an answer in any of the materials provided, call the
Apple Assistance Center. (See the service and support information
that came with your computer for the phone number.)
Preparing to set up the computer
Now that you know some essential details about your PowerBook, you’re
ready to set it up and begin using it.
To set up your computer for the first time, you need the power adapter and
the power cord that came with it.
When setting up your computer, place your computer on a sturdy, flat surface
near a grounded electrical outlet. Before following the setup instructions in
this chapter, you may want to read “Arra nging Your Work Area and
Equipment” in Appendix A for tips on adjusting your work furniture and
computer so that you’re comfortable when using the computer.
8
Chapter 1
Page 10
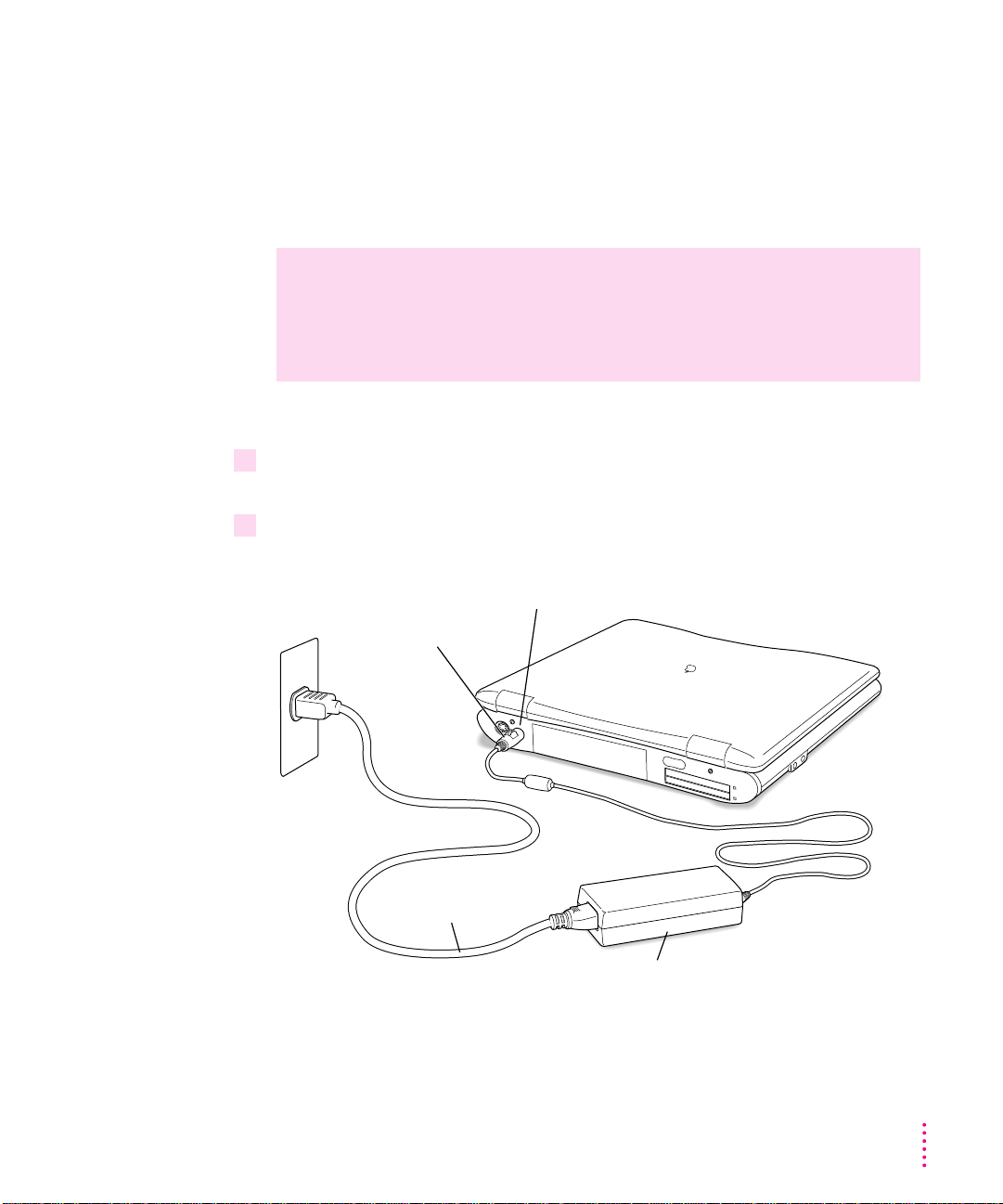
Plugging in the computer
Pluggi ng in the power adapter recharges the computer’s battery. Be sure to
plug in the power adapter in case the battery has drained during shipping or
storage. (If the battery was completely drained, the power will come on
automatically when the power adapter is attached.)
When you are ready to begin, follow these steps:
1 Plug one end of the power cord into the power adapter and the other end into an outlet
or power strip.
2 Plug the power adapter plug into the power adapter port (marked with the icon
¯
) on the
back panel of the computer.
Power adapter plug
¯
Power adapter port
Power adapter
Power cord
Your power
adapter may look
slightly different.
WARNING
Use only the power adapter that came with your Macintosh
PowerBook computer. Adapters for other electronic devices (including
other Macintosh PowerBook models and other portable computers) may
look similar, but they may damage your computer.
9
Getting Started
Page 11
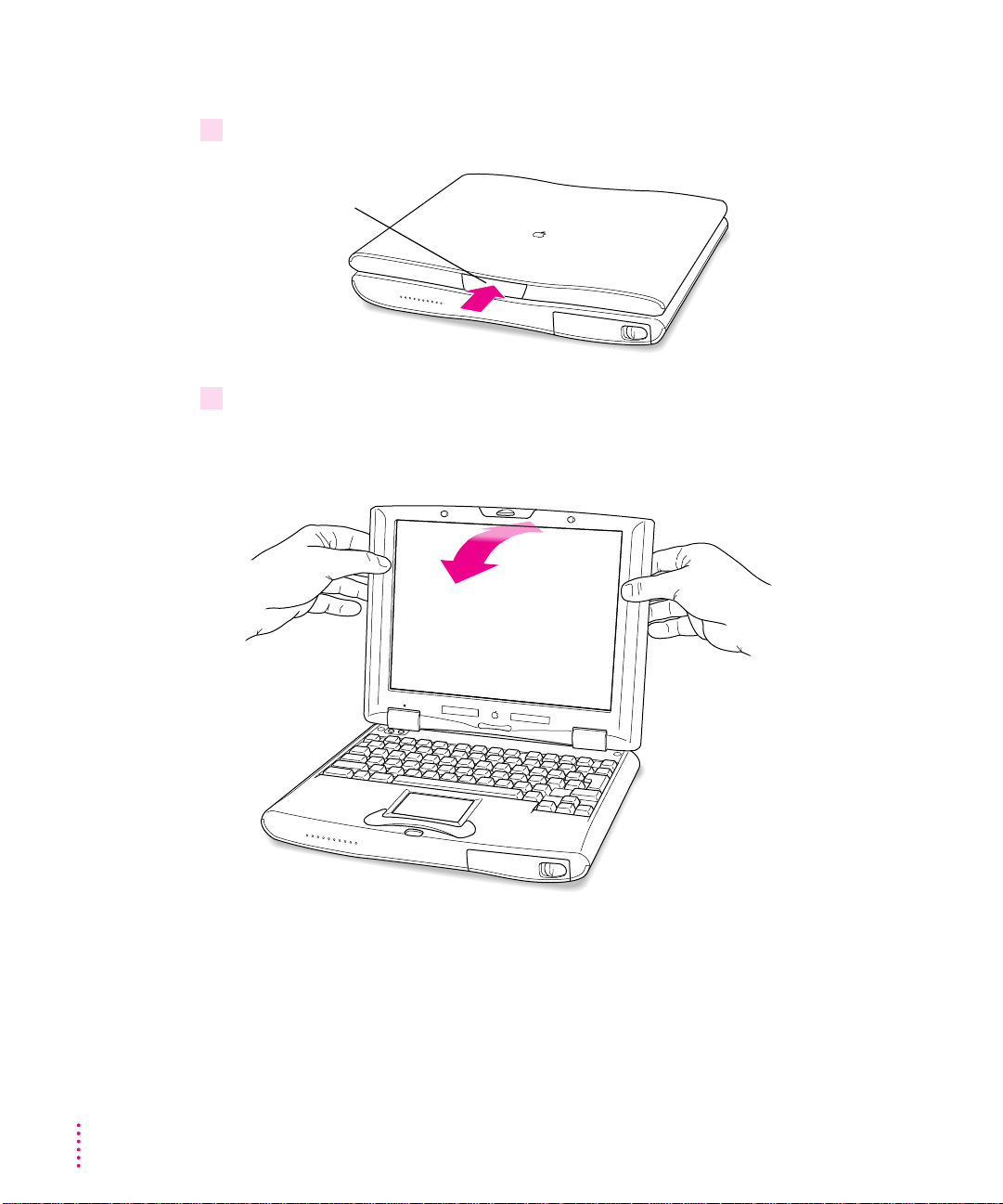
10
Chapter 1
Opening the display
1 Push the latch in and lift up the display.
2 Position the display at a comfortable viewing angle.
You can adjust the angle of the display at any time by tilting it toward or away
from you.
Press the latch to
open the display.
Page 12
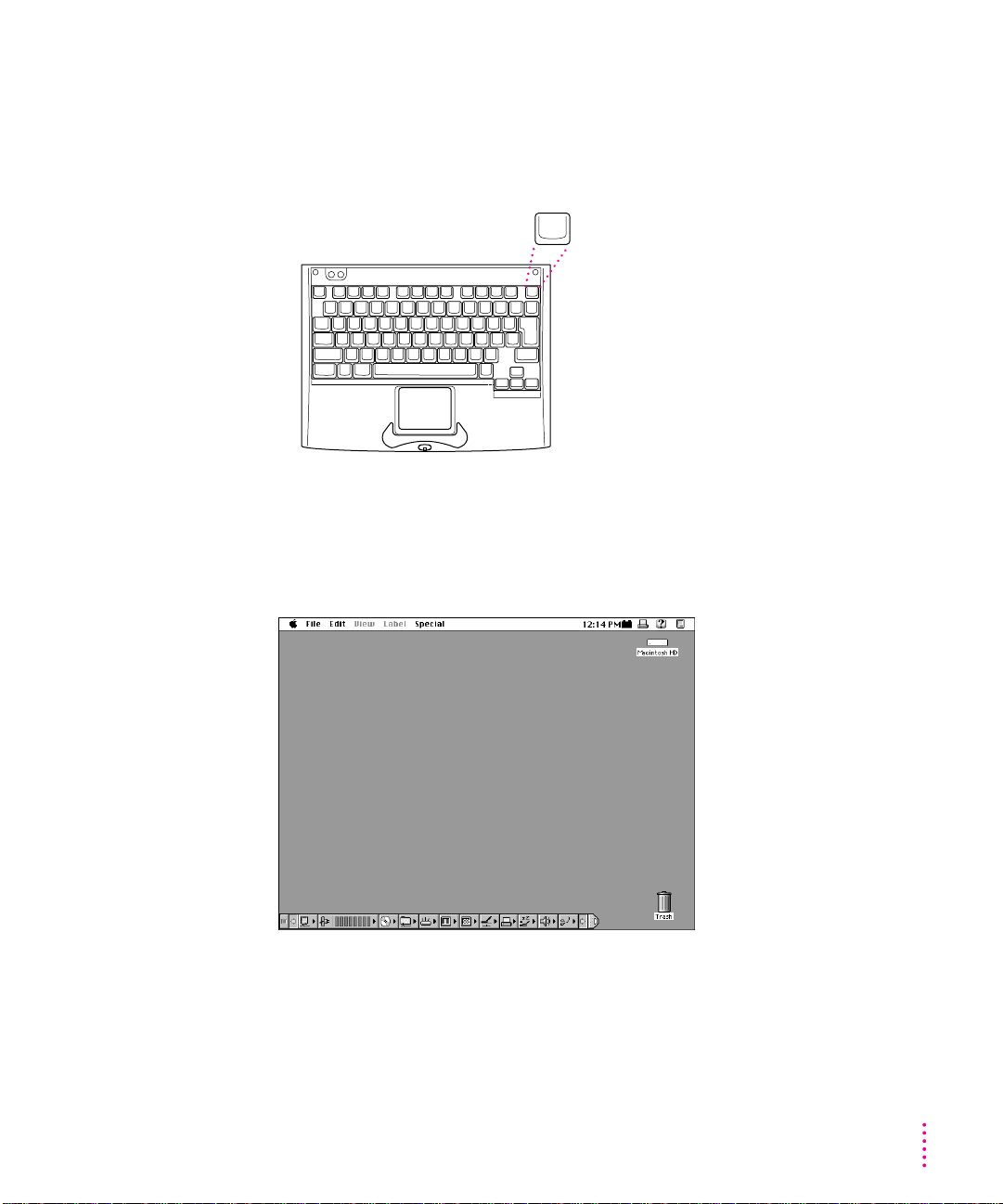
Turning the computer on
m
Press the Power key at the upper-right corner of the keyboard to turn the
computer on.
You should hear a tone when you turn on the computer. It takes the computer
a few moments to start up. You’ll see the Mac OS startup screen as the system
software is loaded on the computer. After your computer starts up for the first
time, a picture similar to this appears on the screen:
Note: Your screen should look very similar to this, but it may not look exactly
the same.
Power key
P
11
Getting Started
Page 13
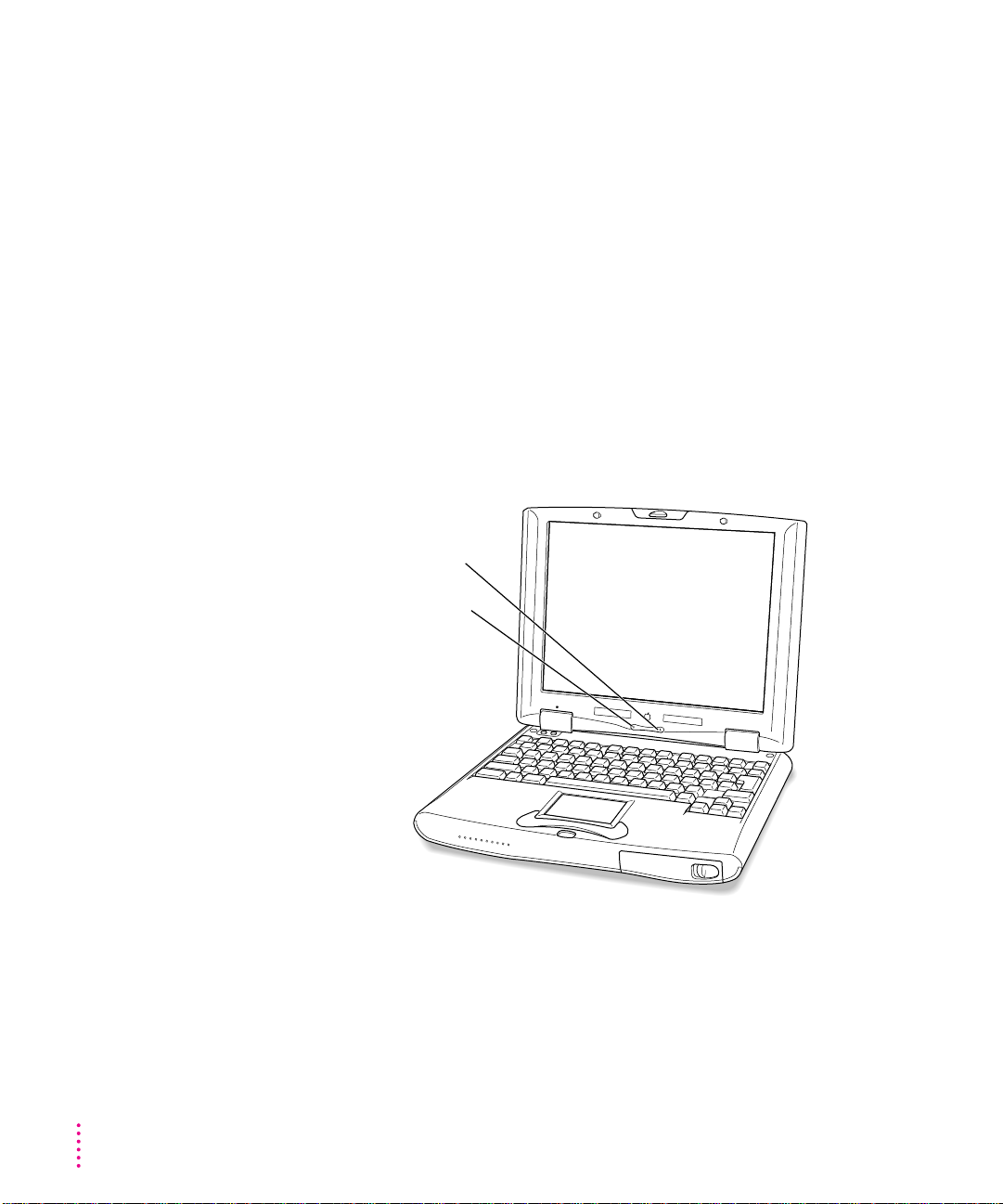
Problems turning the computer on?
m
Nothing happened when you pressed the Power key.
The battery may be drained. Make sure you plugged in the power adapter,
and that the power adapter is firmly connected to both the computer and a
power source. If the power adapter is plugged into a power strip, make sure
the power strip is plugged in and turned on. If the computer doesn’t make
a sound when you press the Power key, press the reset button (marked with
I) on the back of the computer. Once the battery has charged you should
be able to use the Power key normally.
If the computer still doesn’t turn on, see “Problems Starting Up the
Computer” in Chapter 6.
m
The computer made a sound, but you can’t see anything on the screen.
Adjust the brightness control until an image appears and the screen is easy
to read.
Press ¿ to increase brightness.
Press
÷
to decrease brightness.
12
Chapter 1
Page 14

m
You see a picture of a disk with a blinking question mark on the screen.
This icon usually means that the computer can’t find system software on
the hard disk or any disks attached to the computer. You may need to
reinstall system software. See “Reinstalling System Software” in Chapter 7.
What’s next?
You’ve now finished setting up your Macintosh PowerBook. Continue with
one of the following steps:
m If you are new to the Macintosh, turn to the next section, “Learni ng
the Basics.”
m If you are an experienced Macintosh user, turn to Chapter 2, “Getting
Help,” to learn about Mac OS Guide, your main source of information
when you’re working with the Macintosh computer.
m If you have additional equipment to connect to your computer, see
Chapter 3, “Using PC Cards and Additional Equipment,” for instructions.
(If you are a new Macintosh user, you should complete “Learning the
Basics” before connecting additional equipment.)
m If you have application programs that you want to install on your computer,
see Chapter 4, “Installing and Using Application Programs,” for
instructions. (If you are a new Macintosh user, you should complete
“Learning the Basics” before installing application programs.)
IMPORTANT
If you need to turn off your computer at any point, read the
instructions in “Tur ni ng the Computer Off” later in this chapter to learn the
correct procedure for turning off your Macintosh PowerBook computer.
13
Getting Started
Page 15
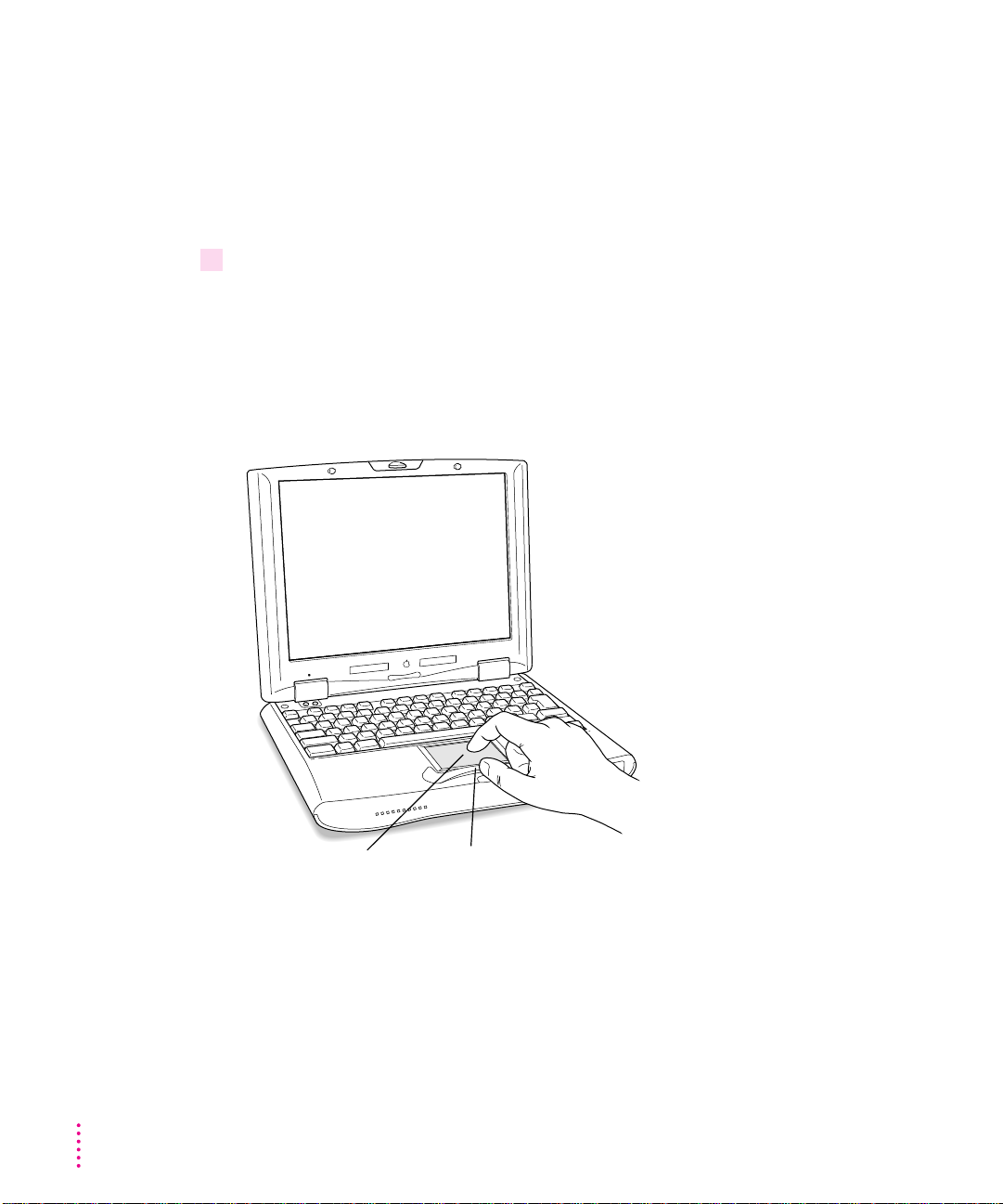
Learning the basics
If you are new to the Macintosh, you should begin by looking at the easy-touse program called the Mac OS Tutorial. The tutorial teaches you the basic
skills you’ll need to use your computer.
To start the tutorial, follow these steps:
1 Move your finger on the trackpad to move the arrow pointer (
8
) on the screen.
Place your index finger on the trackpad and your thumb on the trackpad
button. Don’t press the trackpad button yet.
Move your finger across the trackpad, watching the arrow on the screen.
Notice that the arrow on the screen moves in the same direction that you
move your finger on the trackpad.
The trackpad is sensitive not only to the direction you move your finger, but
also to how fast you move your finger. If you want the pointer to move a short
distance across the screen, you move your finger slowly across the trackpad.
The faster you move your finger, the farther the pointer moves on the screen.
Trackpad Trackpad button
14
Chapter 1
Page 16
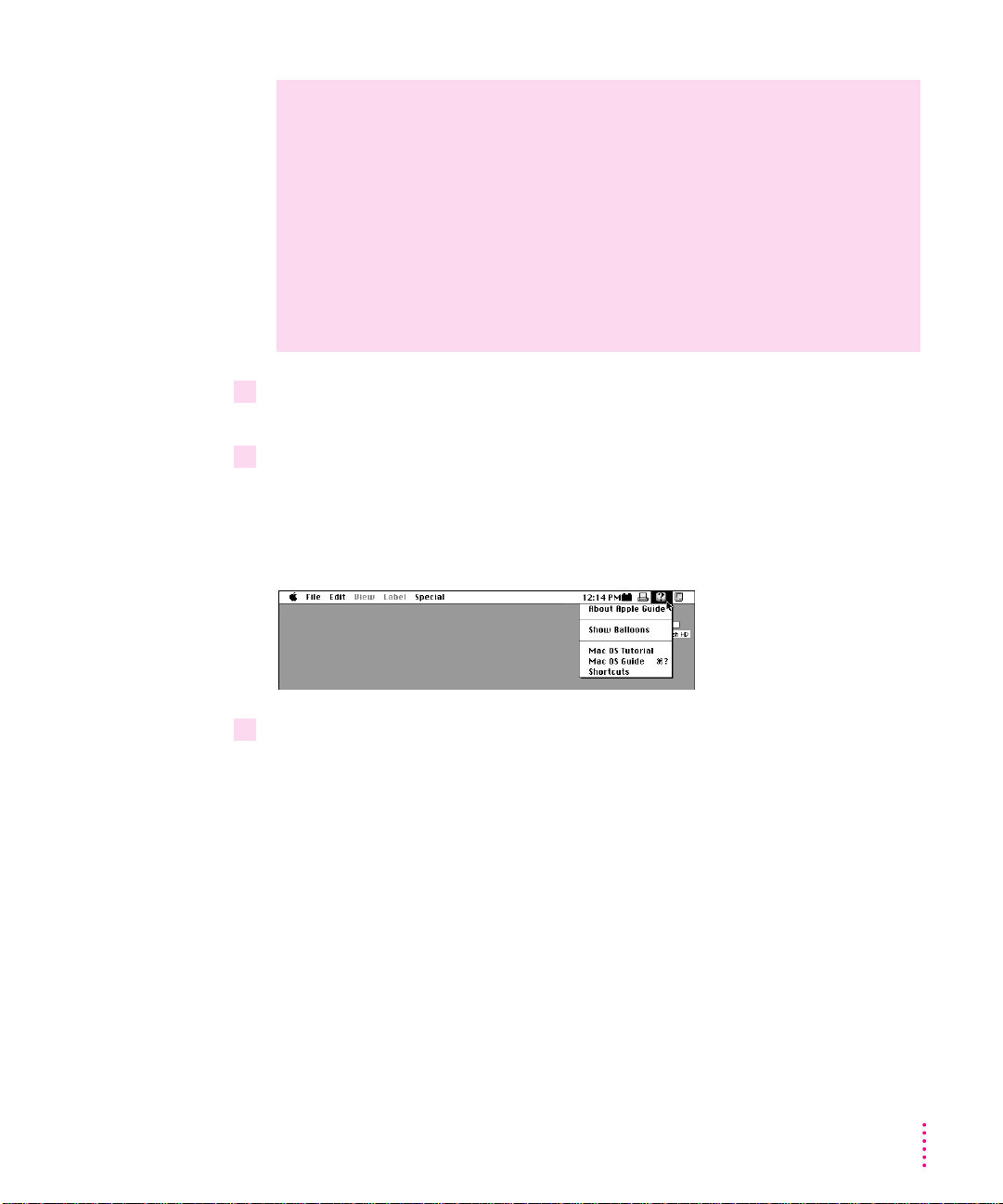
2 Move your finger on the trackpad so that the tip of the arrow (
8
) points to the question
mark in the upper-right portion of the screen.
3 With the tip of the arrow (8) on the question mark, press and hold down the
trackpad button.
A list of choices (called a menu) appears. This is the Guide (h) menu, which
is the place to go when you have a question about how to use your computer.
4 While holding down the trackpad button, move the arrow (
8
) until the words “Mac OS
Tutorial” are highlighted, then release the trackpad button.
A window appears welcoming you to the tutorial. You can set aside this book
for now and follow the instructions you see on the screen. When you have
completed the tutorial, return to this book.
Tips for using the trackpad
For best results when using the trackpad, keep in mind these tips:
m Use your index finger (left or right hand). Use only one finger.
m Use only your finger on the trackpad. Do not use a pen or any
other object.
m Sometimes humidity or condensation may cause moisture to gather
on the trackpad. If this happens, gently wipe the trackpad with a
clean cloth before you use it.
15
Getting Started
Page 17
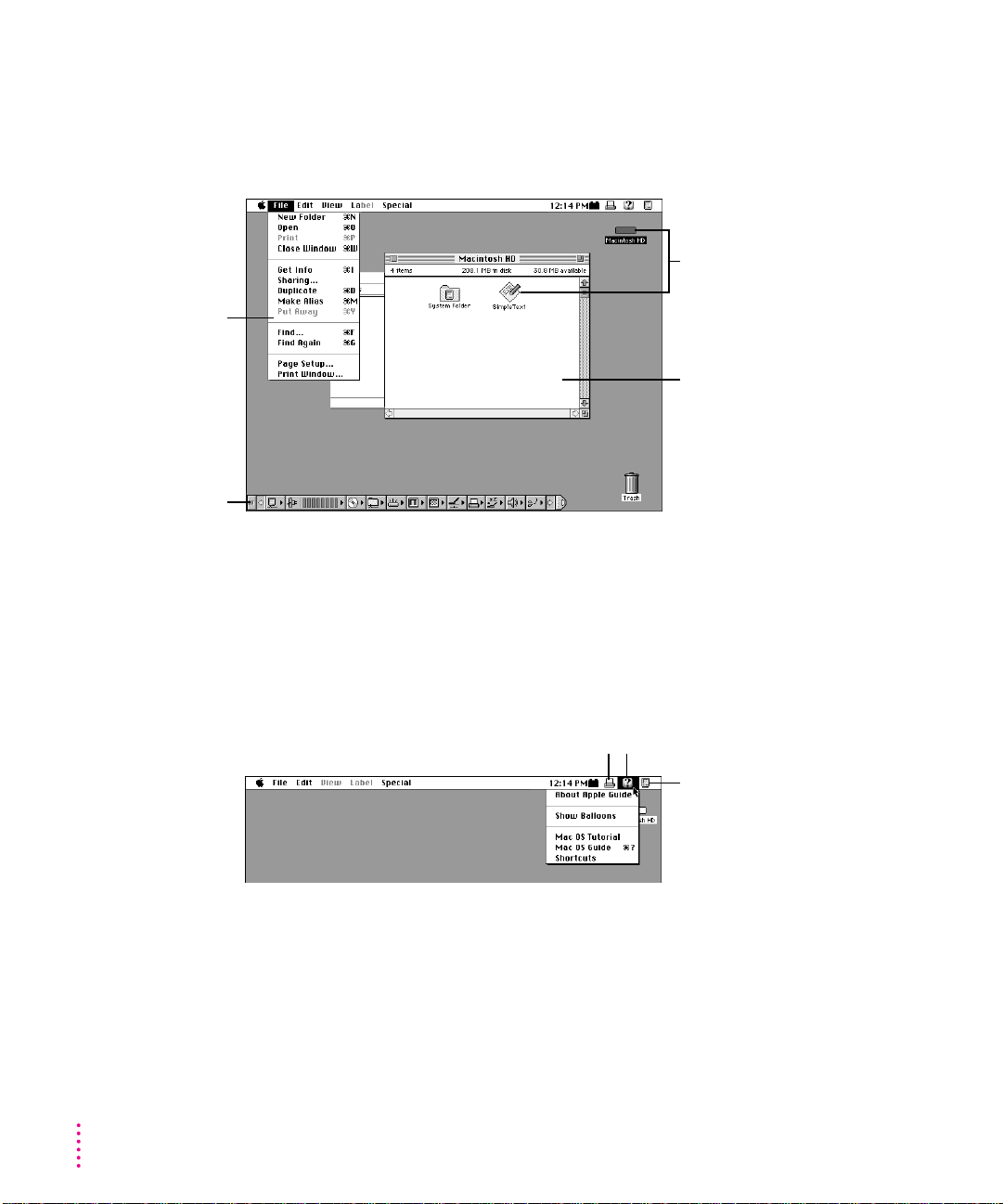
Reviewing the basics
You can use the following illustrations to review the elements you use on your
screen to do work with your computer.
Menus
The strip across the top of the screen is called the menu bar. The symbols and
words in it represent menus of commands. To open a menu, place the pointer
on the symbol or word for the menu and press the mouse button.
16
Chapter 1
Menu
Control Strip
Icons
Window
Printer menu
You can see a list of printers and choose
any of them as the default printer.
Application menu
You can have several
application programs open
at once. To see which
program is active or to switch
from one program to another,
use this menu (called the
Application menu).
Guide menu
To find an answer to a question,
look in the Guide (
h
) menu.
Page 18
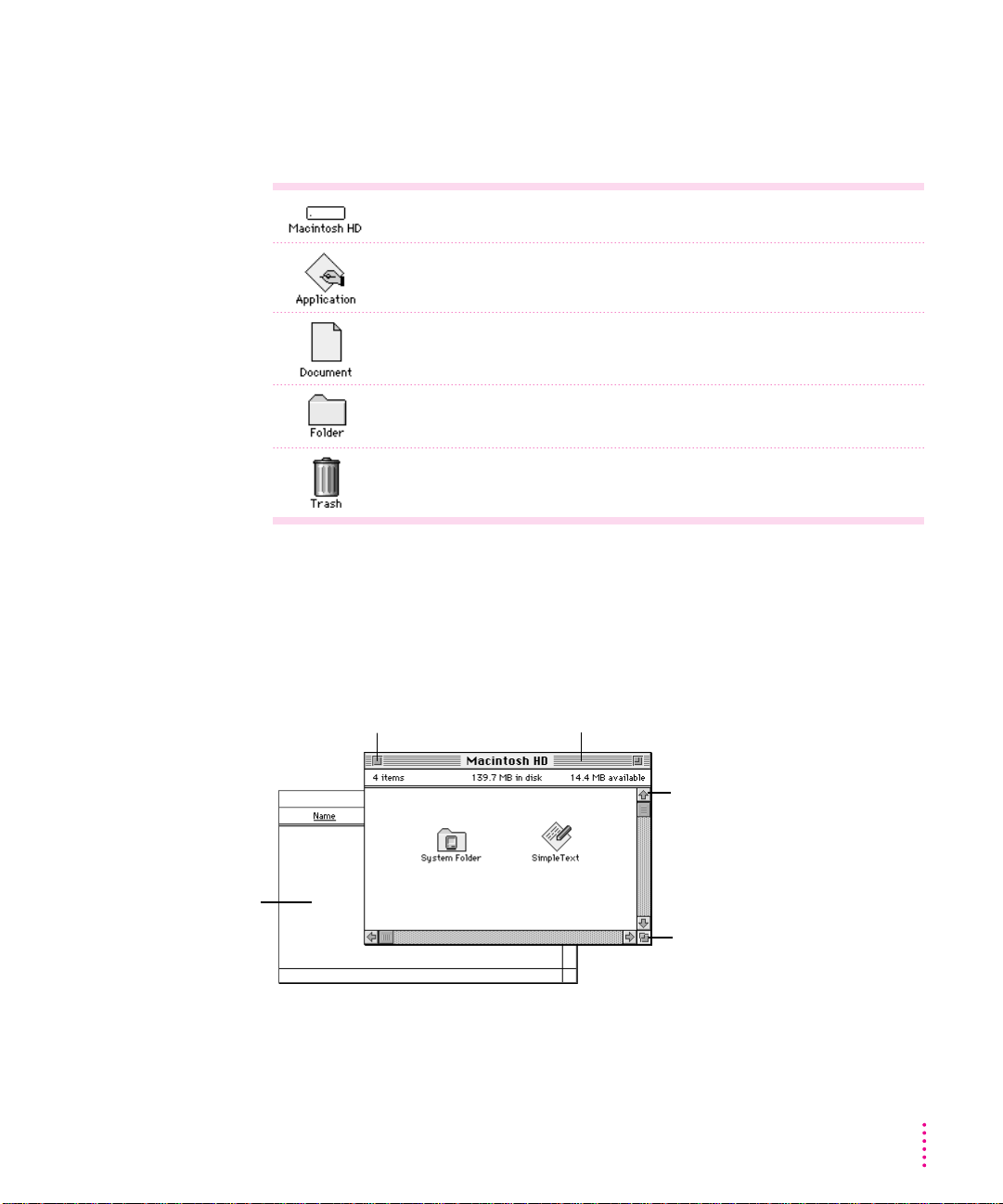
Icons
Icons are small pictures that represent disks, programs, documents, and
folders. You can double-click any icon to open it and see what it contains.
This icon represents your computer’s internal hard disk.
Icons like this one represent application programs, which you use to create
documents and do other work.
Icons like this one represent documents, which you can create and edit.
Icons like this represent folders. A folder contains other icons.
To throw away an item you no longer want, drag it to the Trash icon and choose
Empty Trash from the Special menu.
Windows
Windows are boxes that display text, graphics, or icons. To change the shape
or position of a window, or to close the window, use the elements shown here.
17
Getting Started
Scroll arrow
To bring hidden portions
of a window’s contents into
view, click one of the four
scroll arrows.
Close box
To close a window,
click the close box.
Title bar
To move a window, drag it by the middle of the title
bar (anywhere in the bar except the small boxes).
Size box
To change the shape or size of
a window, drag the size box.
To make a partially
covered window
active, click
anywhere in it.
Page 19
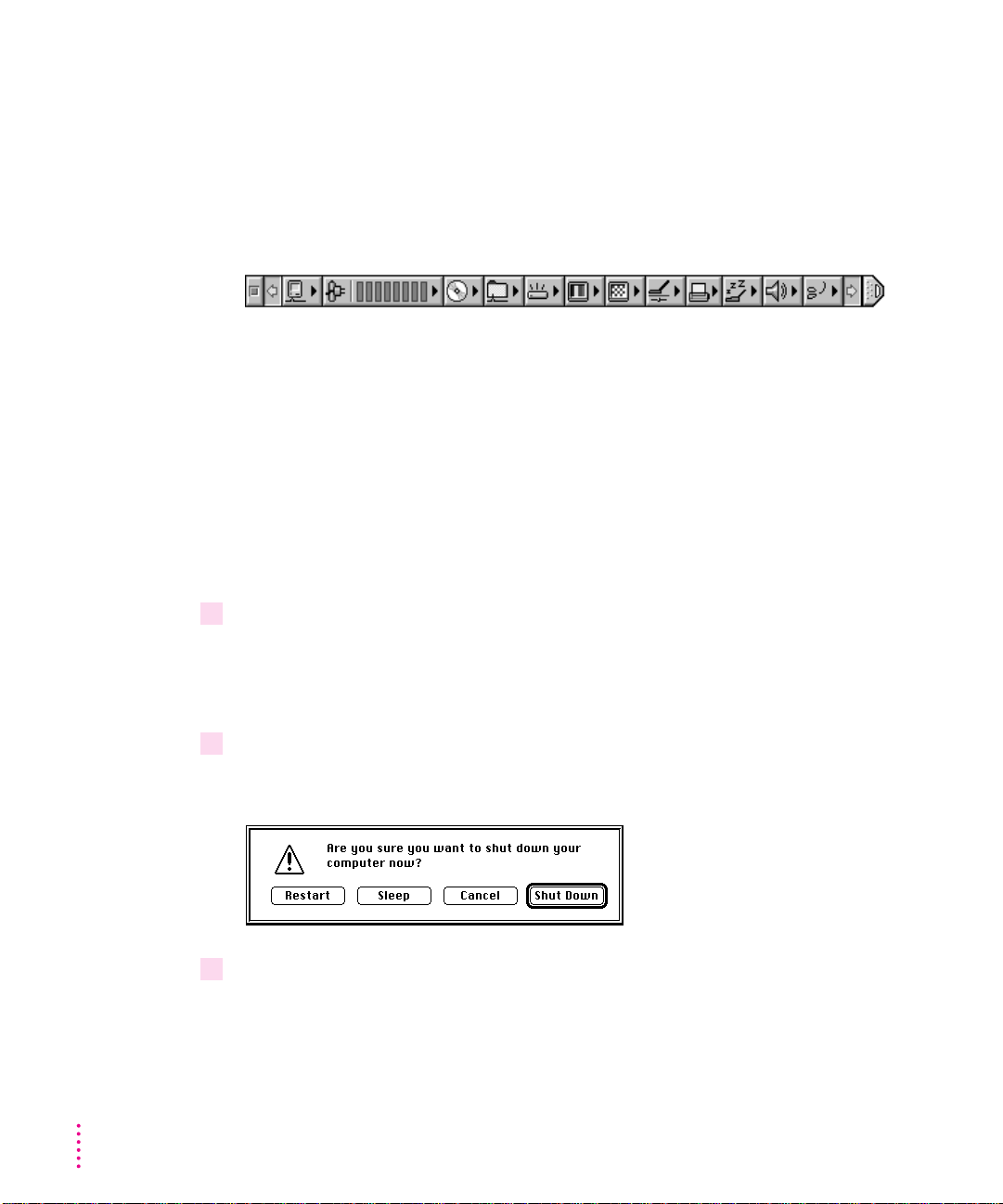
Control Strip
The Control Strip gives you a quick and easy way to monitor and update your
PowerBook’s power management options and other useful features. For
instructions on using the Control Strip, see “How do I use the Control Strip?”
in the “Customizing Your Computer” topic area of Mac OS Guide, available
in the Guide (h) menu.
Turning the computer off
Always use one of the following methods to shut down the computer. If you
don’t, you risk losing any work you haven’t previously saved on a disk. You
also risk losing any open documents.
Turning the computer off with the Power key
To turn the computer off, press the Power key. Detailed instructions follow.
1 If the computer is in sleep, press the Power key (or any key on the keyboard except Caps
Lock) to wake it.
For information on the sleep feature of your Macintosh PowerBook, see
“Putting the Computer to Sleep,” later in this chapter.
2 Press and hold the Power key for about two seconds.
The following dialog box app ears on the screen:
3 Press the Return key on the keyboard (or click the Shut Down button in the dialog box).
18
Chapter 1
Page 20
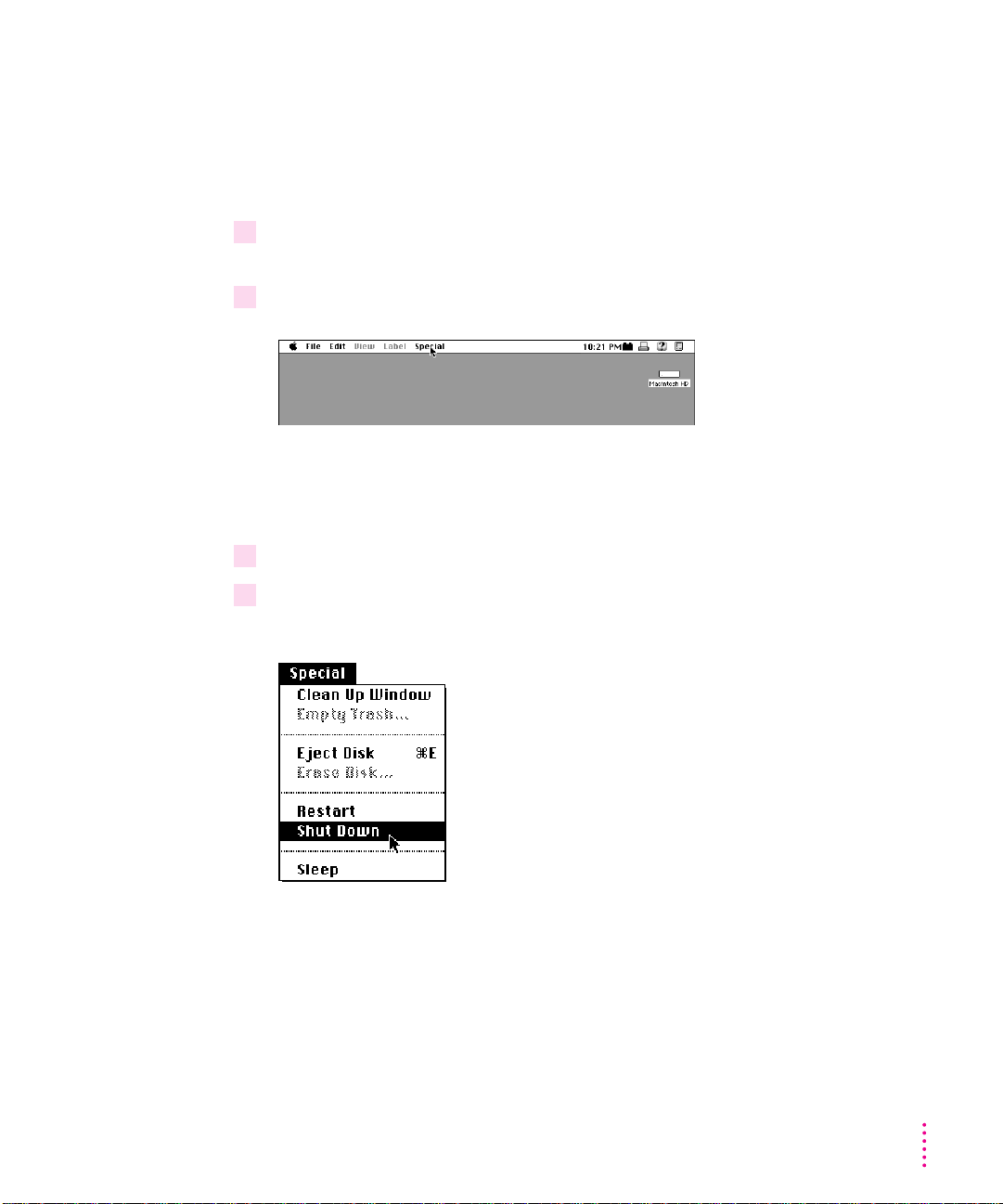
Turning the computer off with the Shut Down command
You can also turn your computer off by using the Shut Down command in the
Special menu.
Follow these steps:
1 If the computer is in sleep, press the Power key (or any key on the keyboard except Caps
Lock) to wake it.
2 Move the tip of the arrow to the word “Special” at the top center of the screen.
If the word “Special” does not appear at the top of the screen, you’re not
working in the Finder. Choose Finder from the Application menu at the
far-right end of the menu bar.
3 With the tip of the arrow on the word “Special,” press and hold down the trackpad button.
4 While holding down the trackpad button, move the arrow until the words “Shut Down”
are highlighted, then release the button.
Trouble? If a problem with the computer prevents you from using the Power
key or choosing Shut Down—for example, if the computer “freezes” so that
the pointer does not respond to the trackpad—you can restart the computer
by pressing the Command (x), Control, and Power keys simultaneously. If the
computer doesn’t restart, press the reset button (marked with I) on the back
of the computer. Use this method only if you cannot choose Shut Down or
Restart when you press the Power key, or if you cannot choose either
command from the Special menu.
19
Getting Started
Page 21
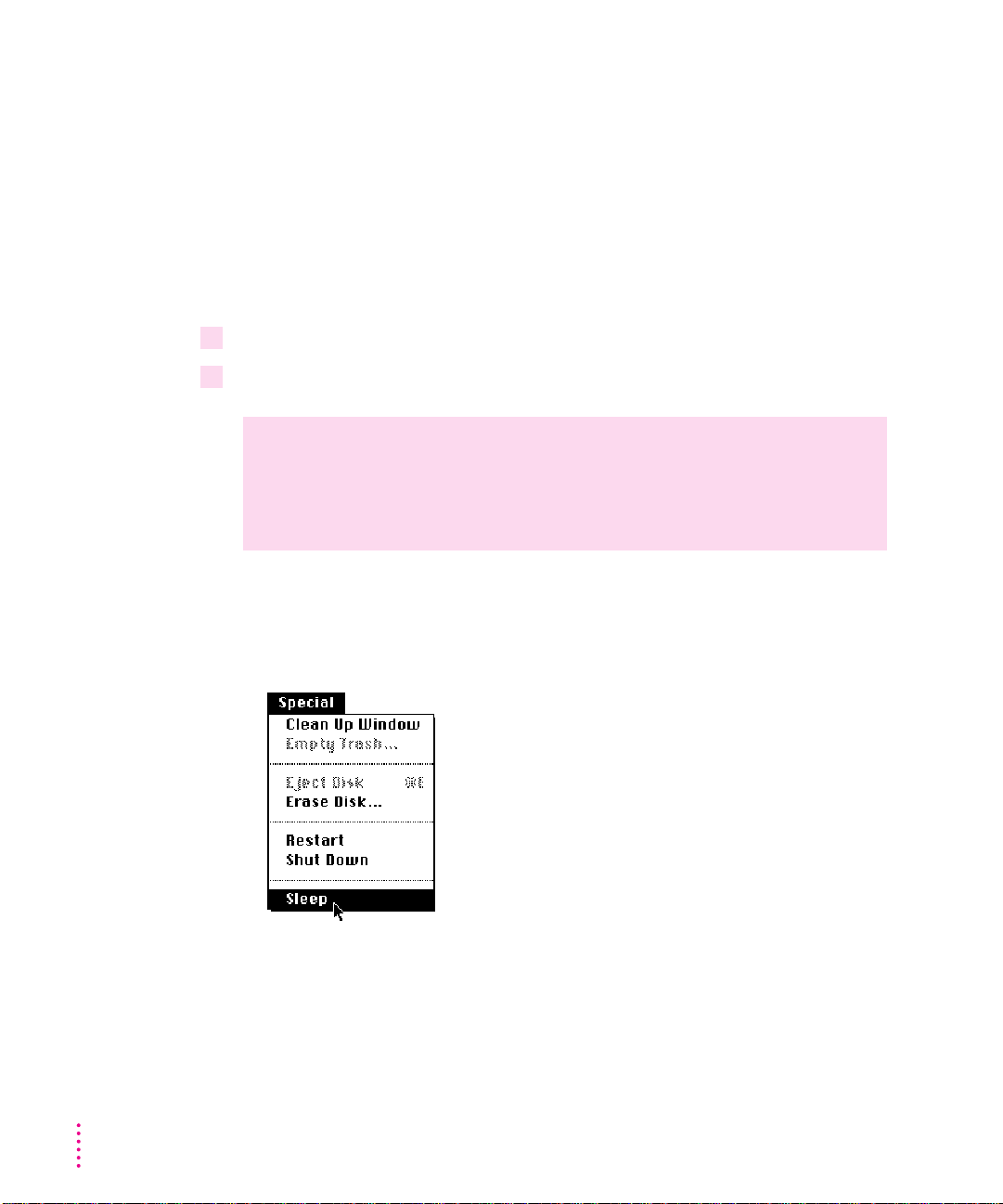
Putting the computer to sleep
Sleep is a power conservation feature of Macintosh PowerBook computers
that lets you instantly restart the computer and bypass the startup process.
You can extend the period of time your battery will power the computer by
putting the PowerBook to sleep when you won’t be using it for several
minutes or hours. The length of time the computer can be left in sleep
depends on the charge state of the battery.
To put the computer to sleep, follow these steps:
1 Press and hold the Power key for about two seconds.
2 Click the Sleep button.
Other ways of putting your computer to sleep
m You can choose the Sleep command from the Special menu to put your
computer to sleep.
WARNING
Once you put your computer to sleep, listen for the hard disk
to stop spinning before you move your Macintosh PowerBook. Moving
your Macintosh PowerBook with the hard disk spinning can damage
your computer.
20
Chapter 1
Page 22
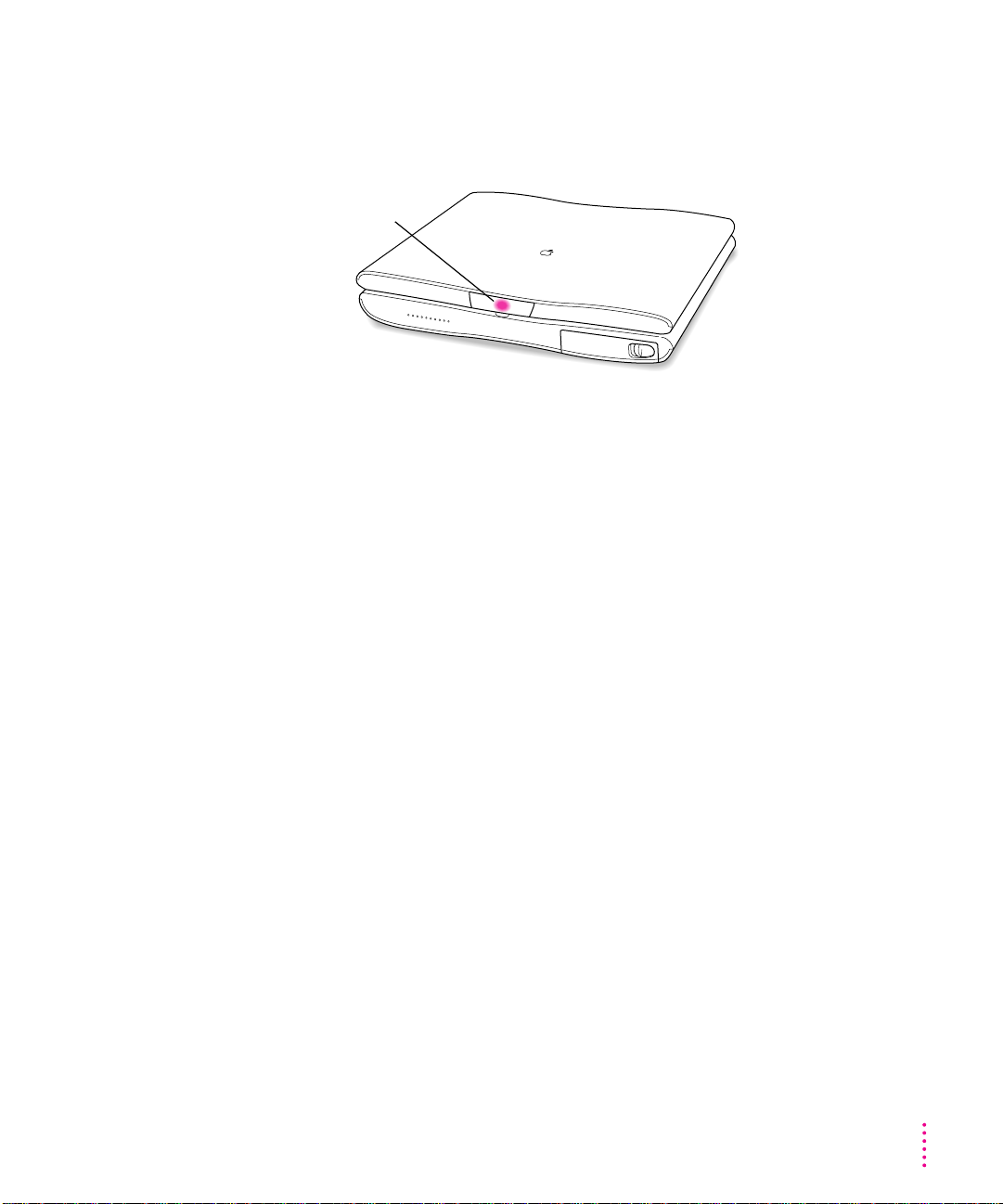
m You can also put your computer to sleep by closing and latching the display.
When the computer is in sleep, a small green light flashes in the center of
the latch.
For information on other ways of putting the computer to sleep, see the
“Batteries & Power” topic of Mac OS Guide, available in the Guide (h)
menu. (You can learn more about using Mac OS Guide in Chapter 2 of
this manual.)
Automatic sleep
If you don’t use the computer for several minutes, it goes to sleep
automatically. This conserves battery power.
To wake the computer, press any key on the keyboard (except Caps Lock).
The screen will reappear as it was before the computer went to sleep.
You can control the automatic sleep feature. For more information on sleep
and automatic sleep, see the “Batteries & Power” topic of Mac OS Guide,
available in the Guide (h) menu. (You can learn more about using Mac OS
Guide in Chapter 2 of this manual.)
Sleep indicator
21
Getting Started
Page 23
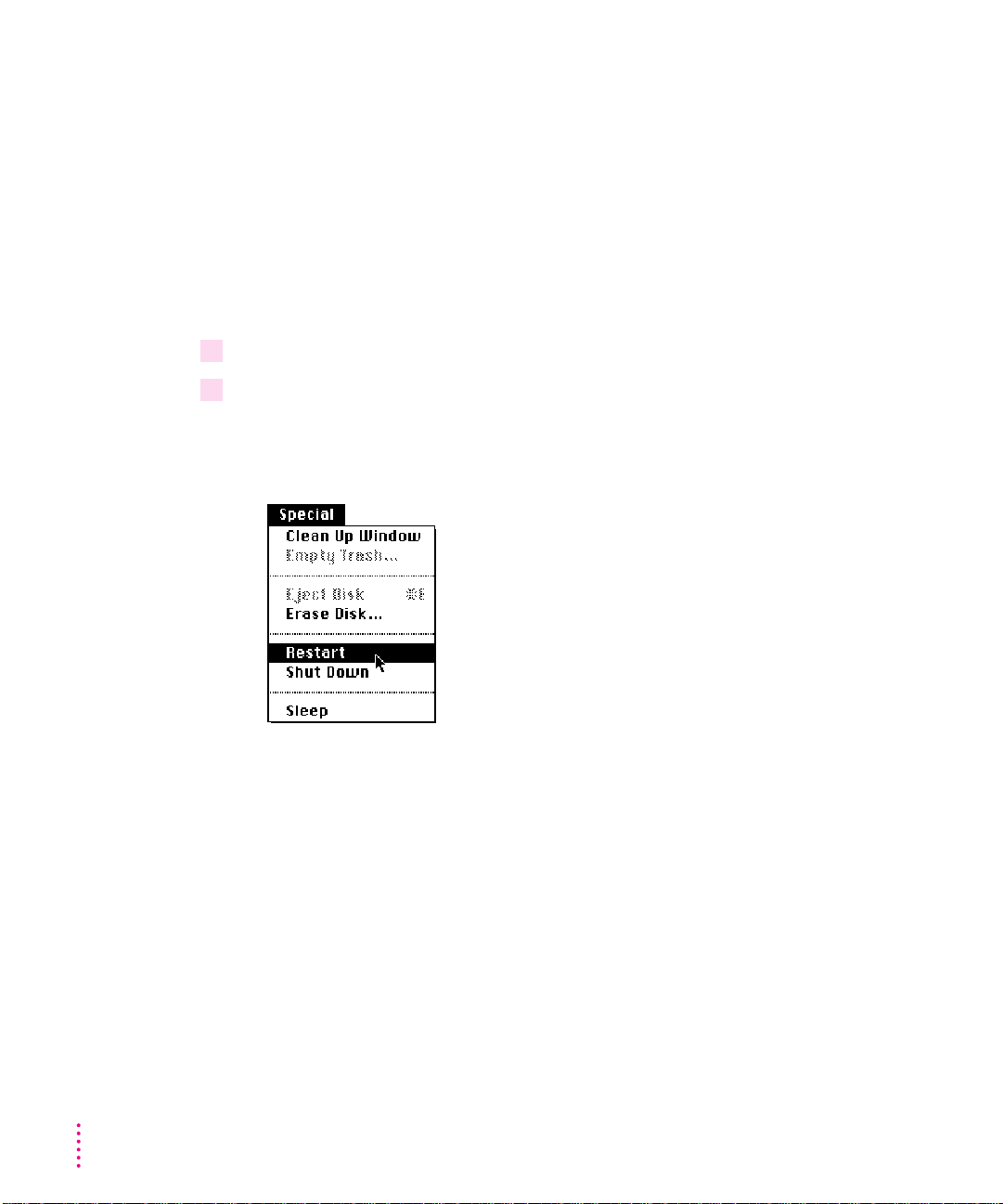
Restarting a computer that’s already on
You need to restart your computer—turn it off and back on again—when you
want to make certain changes to settings, use a newly installed system
software file, or start up the computer using a different disk.
You may also need to restart if you see a “system error” message on the
screen (indicating a temporary software problem). In this case, use the
trackpad to click the Restart button that appears.
Follow these instructions to restart your computer:
1 Press and hold the Power key for about two seconds.
2 Click the Restart button.
You can also do this to restart:
m
Choose Restart from the Special menu.
If the Special menu does not appear in the menu bar, you’re not working in
the Finder. Click anywhere on the desktop to return to the Finder.
When you choose Restart, the computer prompts you to save your work,
closes all open programs, a nd restar ts itself.
Restarting using either of the methods outlined above does not affect your
RAM disk (if you created one) or its contents.
22
Chapter 1
Page 24
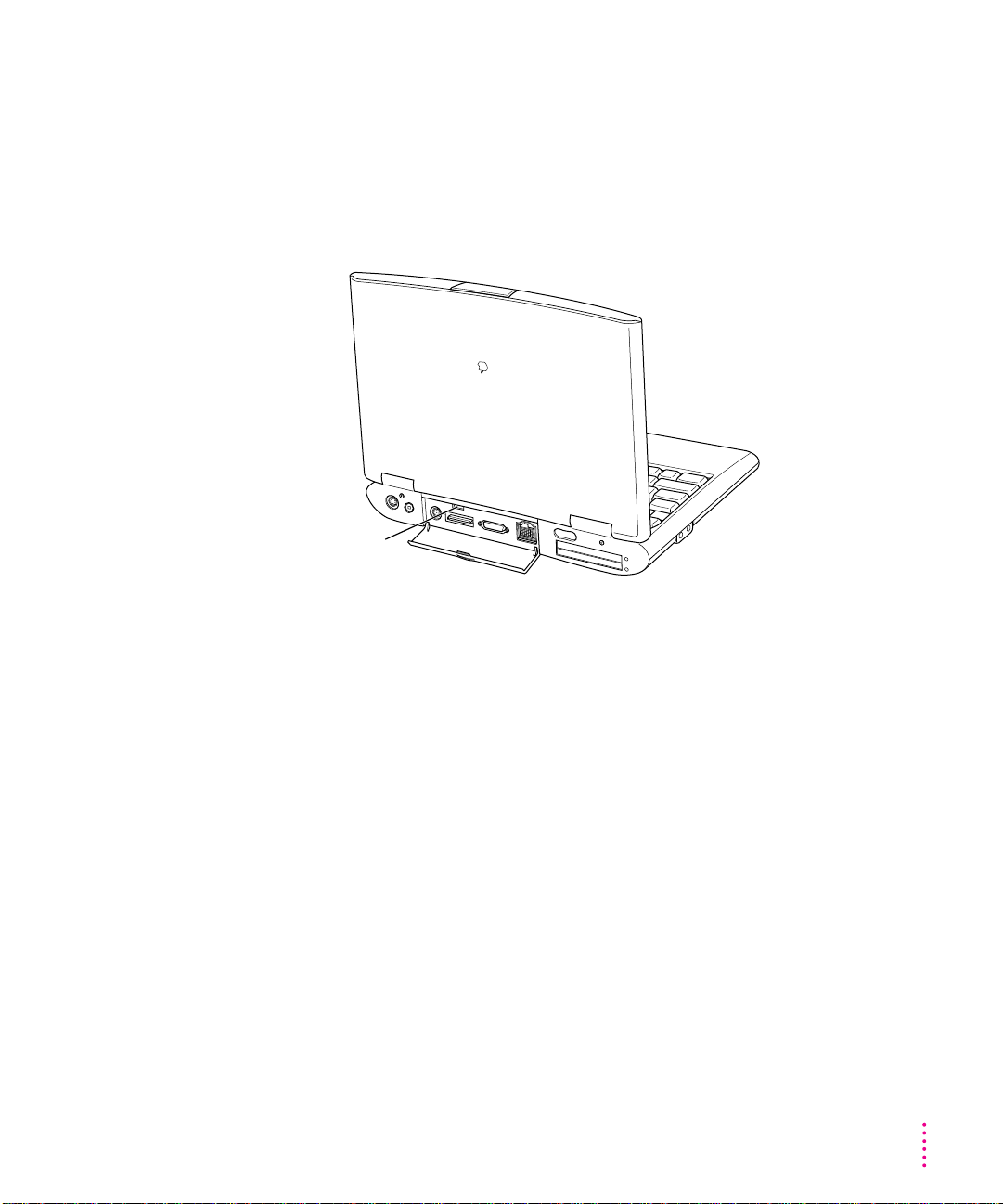
Trouble? If a problem with the computer prevents you from using the Power
key or choosing Restart—for example, if the computer “freezes” so that the
pointer does not respond to the trackpad—you ca n restar t the computer by
pressing the Command (x), Control, and Power keys simultaneously.
If the computer doesn’t restart, press the reset button (marked with I) on the
back of the computer.
(If the computer is on but “frozen,” pressing the reset button will turn off the
computer. You will then need to press the Power key to turn it on.) Use this
method only if you cannot choose Shut Down or Restart from the dialog box
that appears when you press the Power key, or if you cannot choose either
command from the Special menu.
I
Reset button
23
Getting Started
Page 25
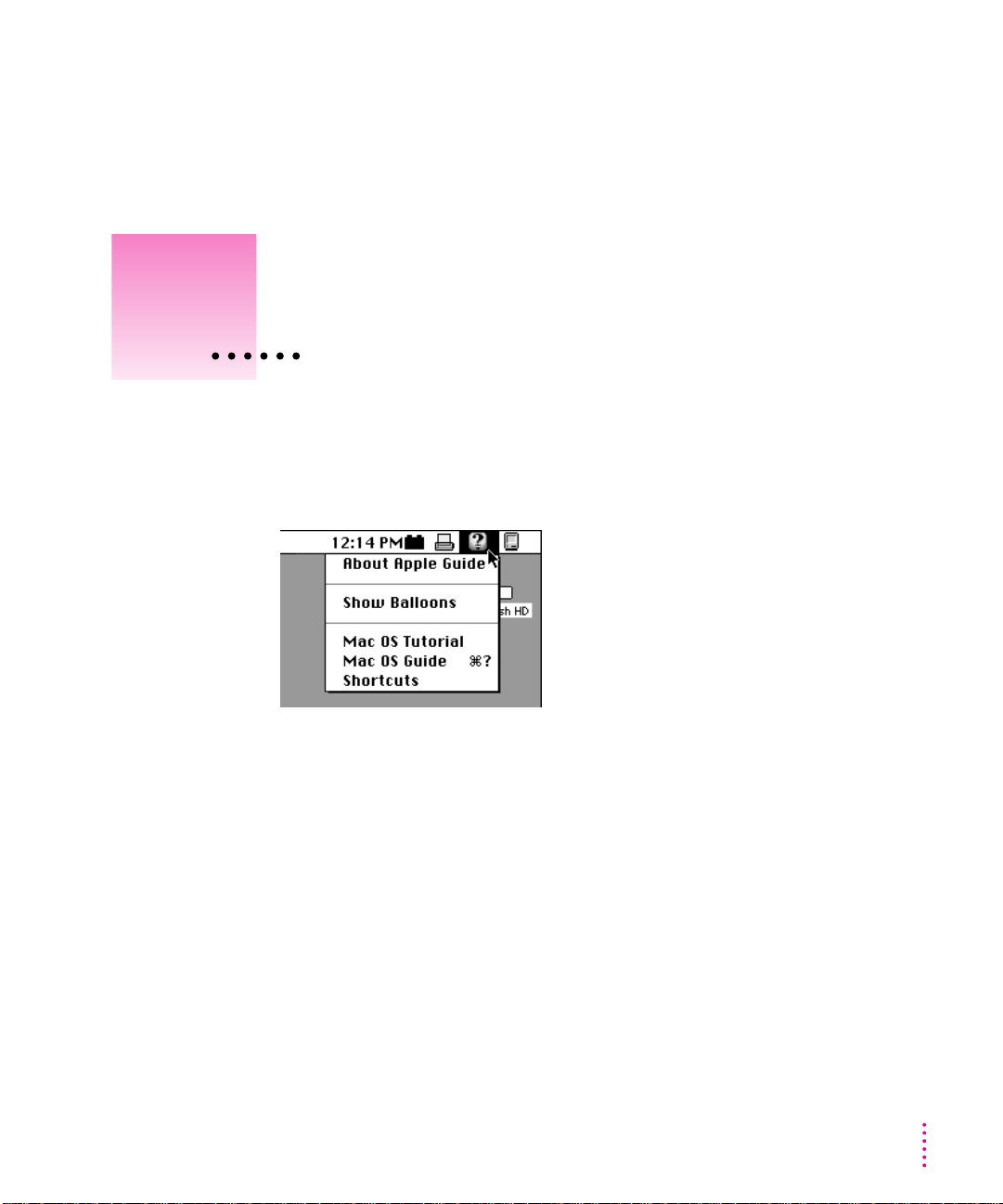
The Guide menu contains online help and i nformation and is your main
source of information when working with your computer. The menu is
identified by a question mark (
h) in the upper-right corner of the screen.
25
2
Getting Help
Use the instructions in this
chapter to learn about the help
available to you in the Guide menu.
Page 26
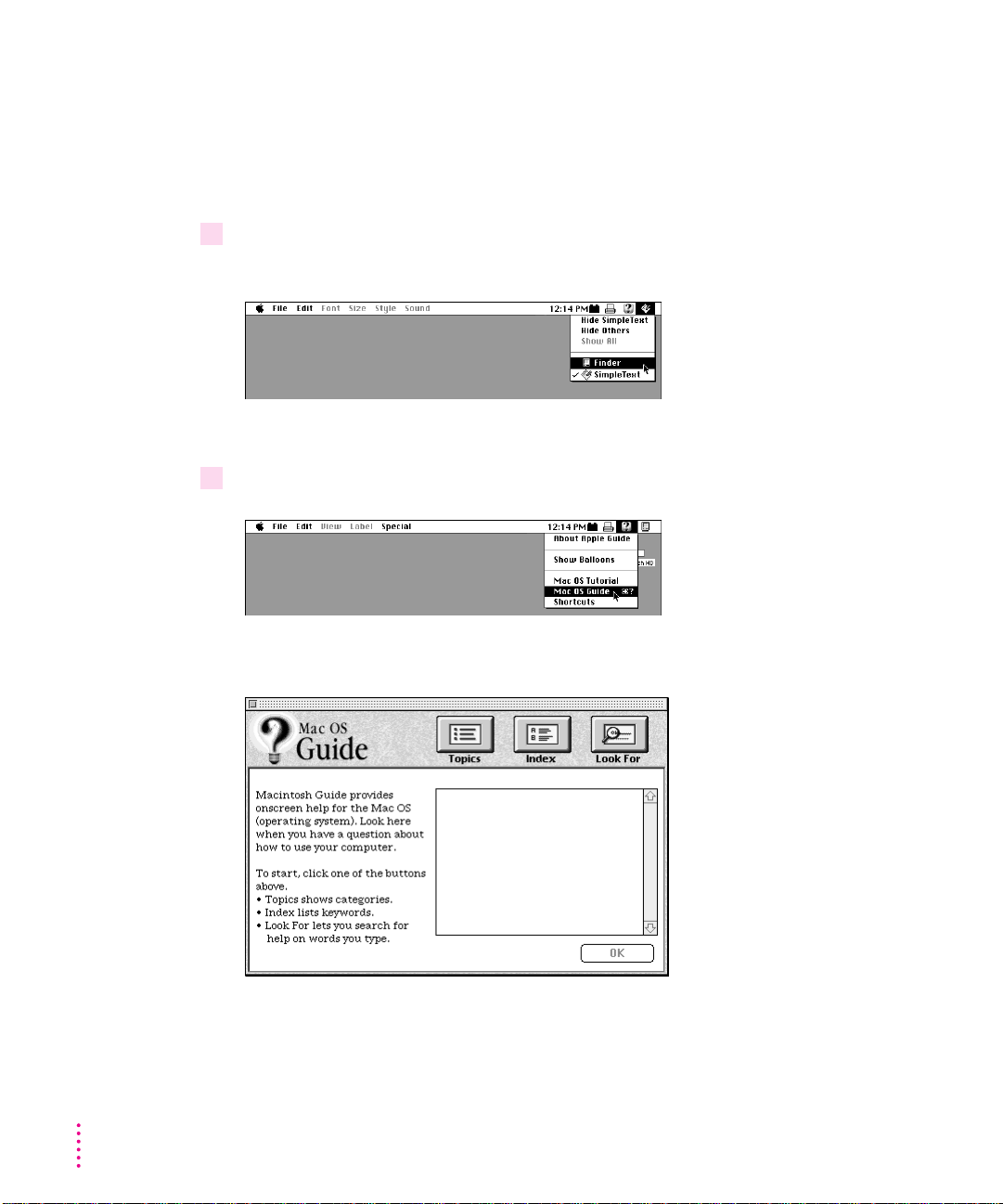
Getting answers to your questions
When you have a question while working with your computer, you can get the
answer by choosing Mac OS Guide from the Guide menu.
To get answers to your questions, follow these steps:
1 Open the Application menu (in the upper-right corner of the screen) and choose Finder
to make it the active application program.
A checkmark in the menu indicates that the Finder is the active program.
2 Open the Guide menu (marked with the
h
icon) and choose Mac OS Guide.
The Mac OS Guide window appears.
Whenever you use Mac OS Guide, its window remains in front of other
windows. If the wi ndow gets in your way, you can move it by dragging its
title bar (the gray bar across the top of the window).
26
Chapter 2
Page 27
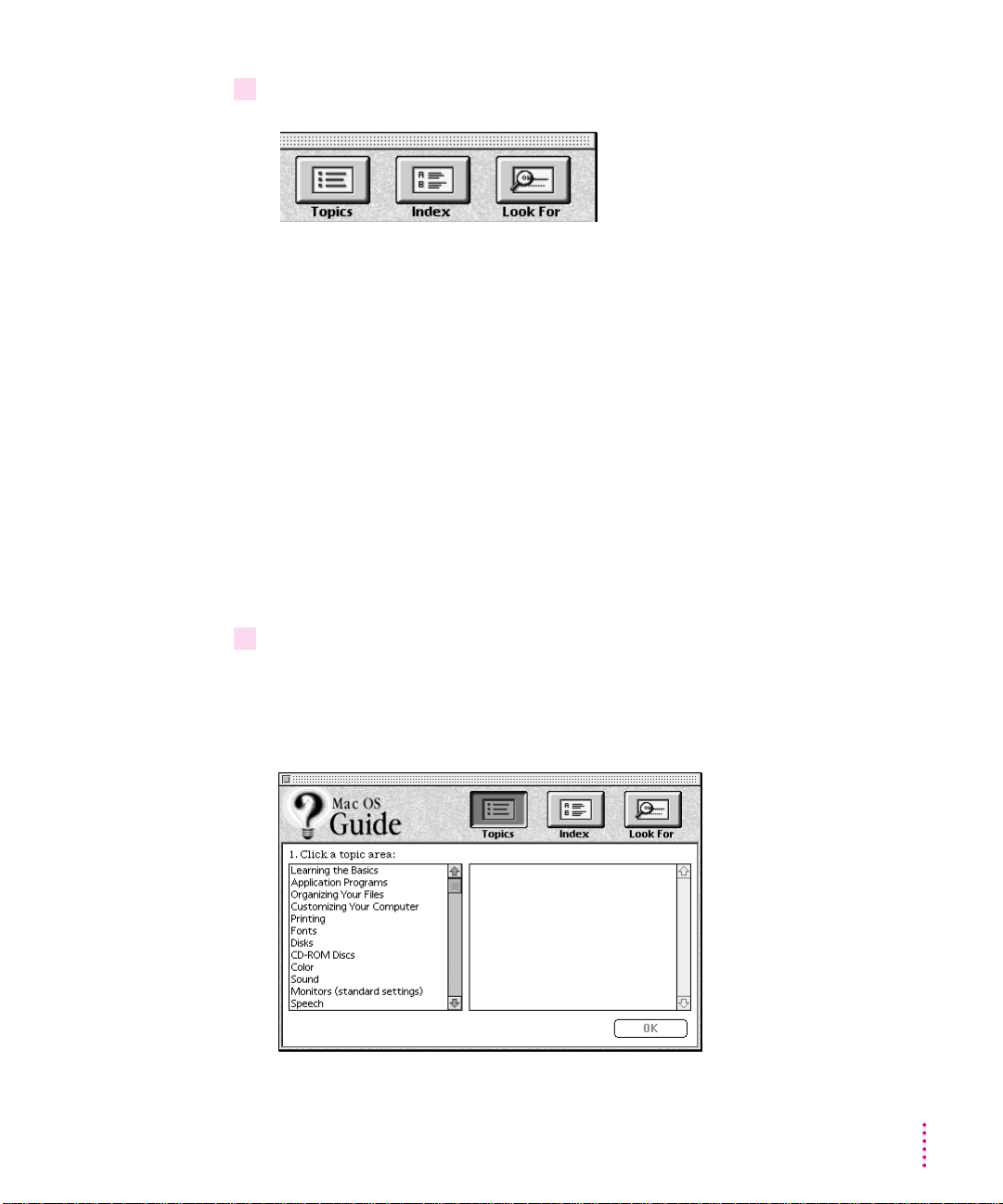
3 Notice the three buttons at the top of the window: Topics, Index, and Look For.
Mac OS Guide gives you three ways of finding information:
m
Topics
lets you choose from a list of general subjects; it is like the table of
contents in a book.
m
Index
lets you choose from an alphabetical list of more specific subjects; it
is like the index in a book.
m
Look For
lets you search for information related to a specific word or
phrase that you type.
In the sections that follow, you will practice using each method.
If you have problems while using Mac OS Guide, see “Tips for Using Mac OS
Guide” later in this chapter.
Getting answers with the Topics button
1 In the Mac OS Guide window, click the Topics button.
A list of general topics appears on the left side of the Mac OS Guide window.
(Depending on the hardware and software you have, the list of topics may
look different.)
27
Getting Help
Page 28
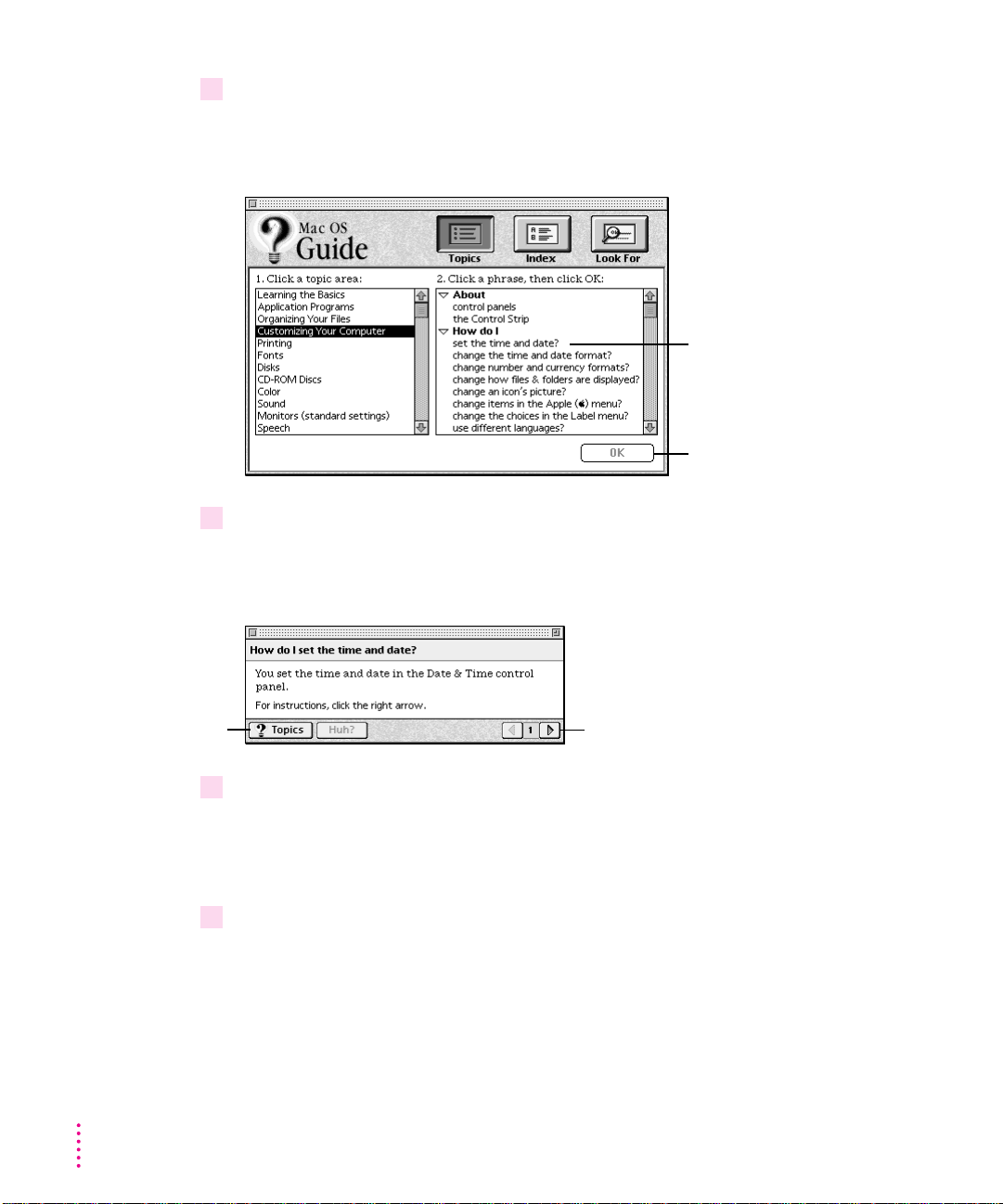
2 In the list of topics, click “Customizing Your Computer.”
When you click any topic area, a list of related questions appears on the right
side of the Mac OS Guide window.
3 Click the question “How do I set the time and date?” and then click OK. Or double-click
the question.
A small window appears with instructions for you to follow.
4 Read and follow the instructions in this window.
Mac OS Guide provides step-by-step instructions to answer the question you
selected. When you have completed each step, click the right arrow in the
lower-right corner to see the next step.
5 When you have completed all the steps, click the Topics button in the lower-left corner to
return to the main Mac OS Guide window.
Now continue with the next section.
28
Chapter 2
To get instructions,
click a question…
…and then click OK.
Click here to see the next
step (if there is one).
If you want to
return to the main
Mac OS Guide
window, click
this button.
Page 29
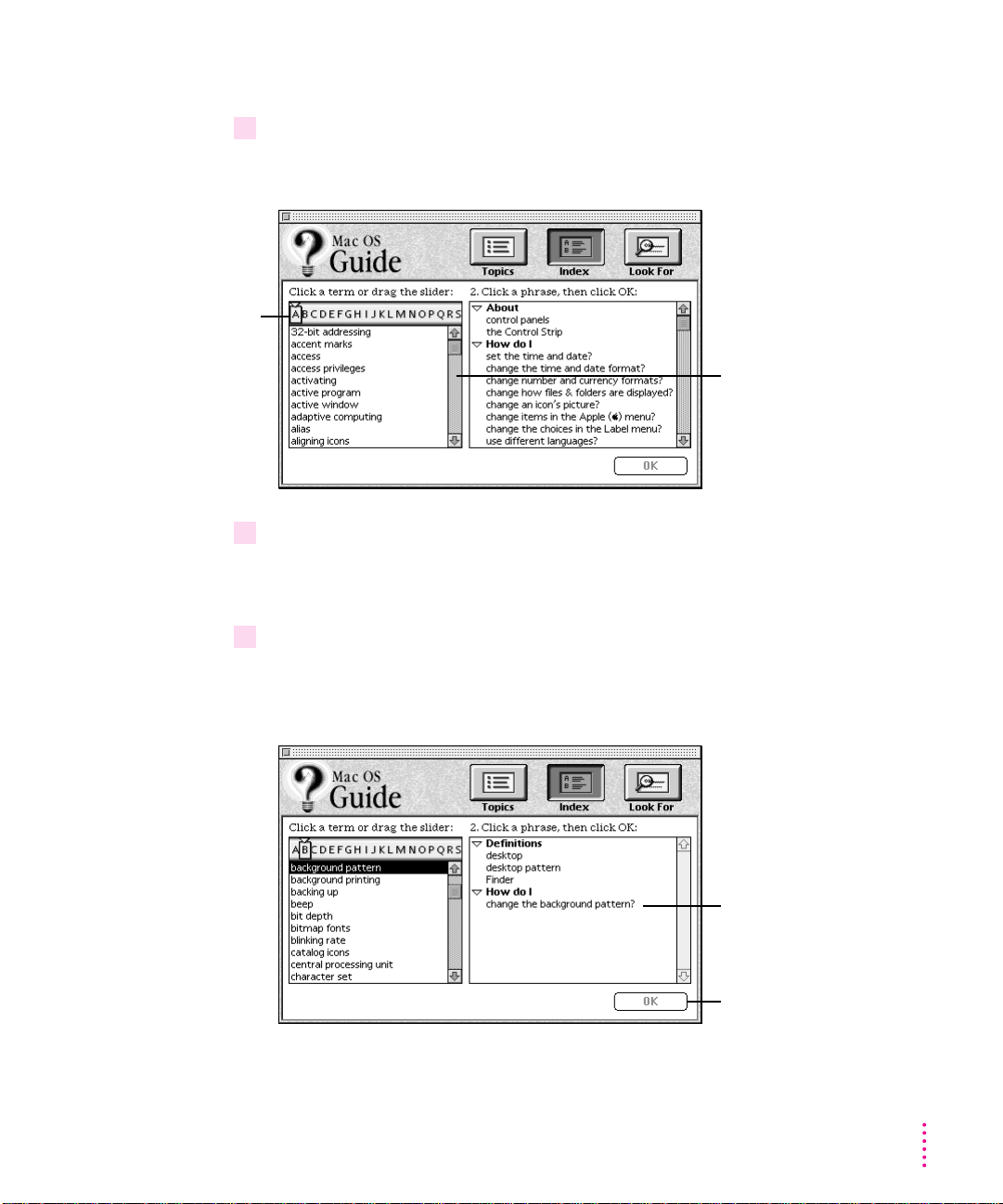
Getting answers with the Index button
1 In the Mac OS Guide window, click the Index button.
An alphabetical list of subjects appears on the left side of the window.
2 Scroll through the alphabetical list until the phrase “background pattern” is visible.
You can scroll through the list either by dragging the slider to the letter “B” or
by using the scroll bar at the right of the list.
3 Click the phrase “background pattern” in the alphabetical list.
When you click any index entry, a list of related questions appears on the
right side of the Mac OS Guide window.
29
Getting Help
Scroll bar
Slider
To get instructions,
click a question…
…and then click OK.
Page 30
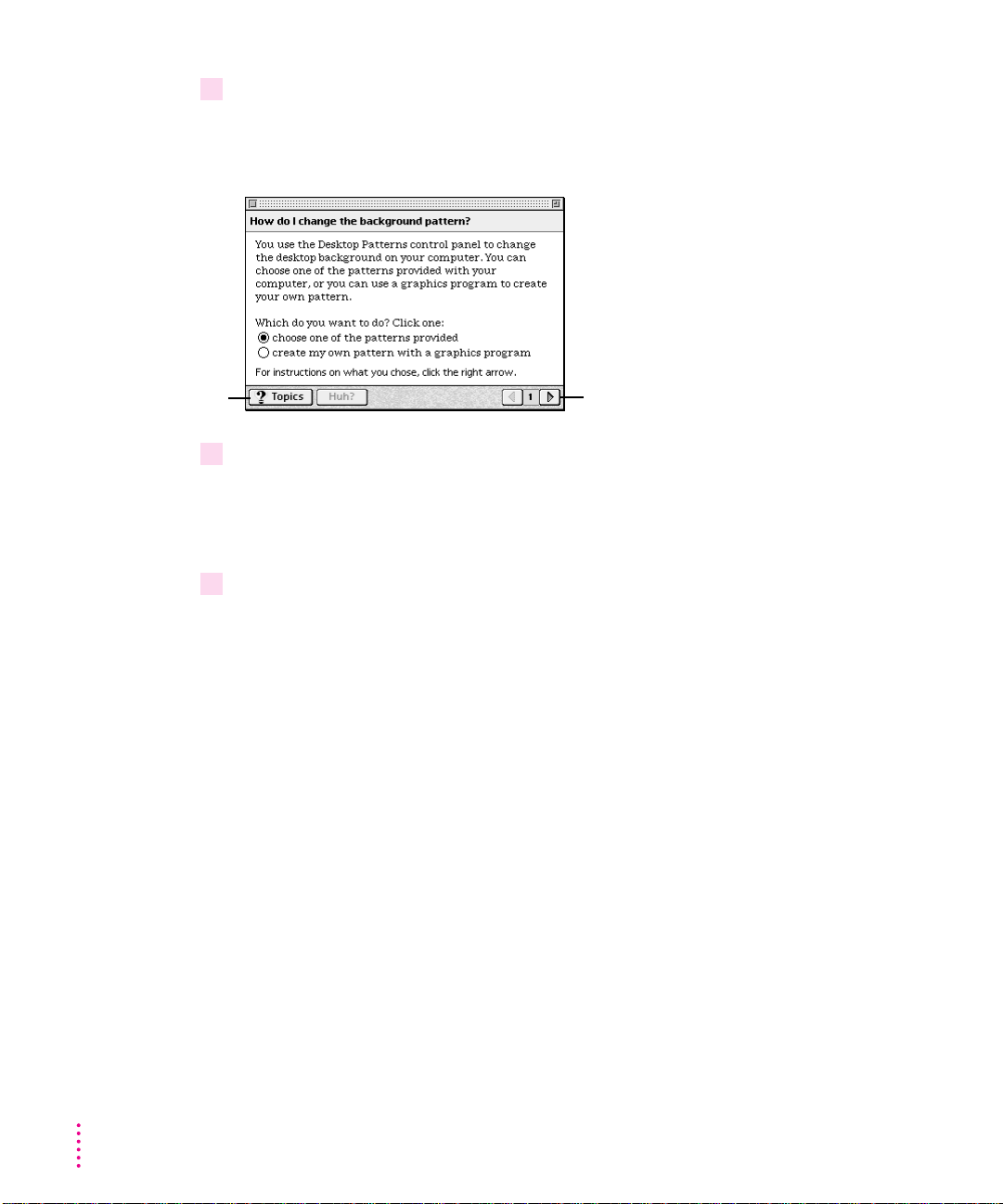
4 Click the question “How do I change the background pattern?” and then click OK.
Or double-click the question.
A small window appears with instructions for you to follow.
5 Read and follow the instructions in the window.
Mac OS Guide provides step-by-step instructions to answer the question you
selected. When you have completed each step, click the right arrow in the
lower-right corner to see the next step.
6 When you have completed all the steps, click the Topics button in the lower-left corner to
return to the main Mac OS Guide window.
Now continue with the next section.
30
Chapter 2
Click here to see the next
step (if there is one).
If you want to
return to the main
Mac OS Guide
window, click
this button.
Page 31

Getting answers with the Look For button
1 In the Mac OS Guide window, click the Look For button.
A small box where you can type text appears on the left side of the window.
2 Click the arrow button to activate the text box.
3 Type “sound” in the text box, then click Search.
When you click Search, a list of questions related to the word or phrase you
typed appears on the right side of the Mac OS Guide window.
31
Getting Help
To activate the text
box, click here.
Type a word or
phrase in the
text box…
…and then click here.
To get instructions,
click a question…
…and then click OK.
Page 32

4 Click the question “How do I change the alert (beep) sound?” and then click OK. Or
double-click the question.
A small window appears with instructions for you to follow.
5 Read and follow the instructions in the window.
Mac OS Guide provides step-by-step instructions to answer the question you
selected. When you have completed each step, click the right arrow in the
lower-right corner to display the next step.
6 When you have completed all the steps, click the close box in the upper-left corner to
close Mac OS Guide.
32
Chapter 2
If you want to close
Mac OS Guide,
click here.
Click here to see the next
step (if there is one).
Page 33

33
Getting Help
Tips for using Mac OS Guide
Here are a few tips for using Mac OS Guide effectively:
m Mac OS Guide is available only when you are in the Finder—the
desktop area where you can see the icons of disks, folders, and files.
(Other programs may also have help available in the Guide menu,
however.) If you don’t see Mac OS Guide in the Guide menu, open
the Application menu (to the right of the Guide menu) and choose
Finder.
m Follow the steps when you’re instructed to; don’t skip ahead or read
ahead. That way the computer can check to make sure you’ve done a
step correctly.
m Unlike most windows, the Mac OS Guide window stays in front of
other windows on the screen so that your instructions are never
covered. If you need to move the Guide window out of the way, drag
it by the title bar at the top of the window.
You can also move the window out of the way by clicking the zoom
box. Click the box once to shrink the window; click it a second time
to expand the window to its original size.
m If you need more information about an instruction or a term, click
the button labeled “Huh?” to get a further explanation. (The “Huh?”
button is dimmed when no additional information is available.)
m If you want to return to the main Mac OS Guide window, click the
Topics button in the lower-left corner of the Guide window.
m When you’re finished using Mac OS Guide, click the close box in the
upper-left corner of the window.
Close box
Title bar
Zoom box
Right arrow
Topics button
“Huh?” button
Page 34

Identifying what’s on your computer screen
Sometimes you’ll see an unfamiliar item on the screen and ask yourself,
“What’s that?” You can get an answer by using a Macintosh feature known as
Balloon Help.
Using balloons like those you see in comic strips, Balloon Help explains
the function of icons, menus, commands, and other items on the
Macintosh screen.
Follow these steps to use Balloon Help:
1 Open the Guide menu (marked with the
h
icon) and choose Show Balloons.
2 Point to any object on the screen that you want to identify.
A balloon appears next to the object. In the following illustration, for
example, pointing to the Trash displays a balloon that explains how to use the
Trash to throw items away.
Although balloons appear next to items when you point to them, the way
you work does not change; you can still select icons, choose commands, and
so on.
3 When you’re finished using Balloon Help, open the Guide menu again and choose Hide
Balloons.
34
Chapter 2
Page 35

Learning useful shortcuts
You can perform many tasks in the Finder more quickly if you use keyboard
or mouse shortcuts. For example, instead of clicking an icon and choosing
Open from the File menu, you ca n simply double-click the icon to open it.
Follow these steps to learn keyboard and mouse shortcuts:
1 Open the Guide menu (marked with the
h
icon) and choose Shortcuts.
The main Macintosh Shortcuts window appears.
2 Click one of the category buttons.
Another window appears, describing shortcuts for that category.
35
Getting Help
If you want to
close the window,
click here.
Click here to see the next
window (if there is one).
Click the Topics
button to return to the
main Macintosh
Shortcuts window for
more categories.
Page 36

3 Read about the shortcuts available for the category you selected.
Click the right arrow in the lower-right corner of the window to display the
next window (if there is one).
4 When you finish reading about the shortcuts for your category, click the Topics button
in the lower-left corner to return to the main Macintosh Shortcuts window. Or click the
close box in the upper-left corner to close the window.
36
Chapter 2
Page 37

37
Read this chapter for information on
expanding your computer system with
PC Cards or additional hardware.
Using PC Cards (PCMCIA cards)
PC Cards (also known as PCMCIA cards) are about the size of a thick credit
card and have a 68-pin connector at one end. They come in many varieties,
such as fax/modem cards, mass-storage cards, Ethernet connection cards, and
wireless communication cards. You can use PC Cards to expand your
Macintosh PowerBook’s capabilities.
This section tells you how to insert and eject PC Cards, and how to set up
your communications software to use PC Card modems. For information on
using PC Cards, see the “Using PC Cards” topic area of Mac OS Guide,
available in the Guide (
h) menu.
Your Macintosh PowerBook has two PC Card slots: an upper slot and a lower
slot. You can insert a card into either slot, or you can use both slots
simultaneously.
3
Using PC Cards and Additional Equipment
Page 38

There are three types of PC Cards. The different types refer to the thickness
of the card. A Type I card is 3.3 millimeters (mm) thick, a Type II card is
5 mm thick, and a Type III card is 10.5 mm thick. Make sure you check the
documentation that came with your PC Card to verify that it is compatible
with your Macintosh PowerBook.
You can place a Type I or Type II card in either the upper or lower slot. You
can place a Type III card only in the lower slot. When a Type III card is in the
lower slot, you cannot use the upper slot. You may find it useful to get in the
habit of always using the lower slot first to make sure the card you are using is
properly inserted.
A special type of PC Card supports “zoom video,” a method of showing fullmotion video images in a window on the computer’s screen. This type of card
must be placed in the lower PC Card slot.
WARNING
Make sure you only use cards that are designated by the
PC Card manufacturer as compatible with your Macintosh PowerBook.
If you use an incompatible card, you may damage the card or your
PowerBook. If you are not sure whether a PC Card is compatible with
your PowerBook, contact the PC Card manufacturer.
38
Chapter 3
Page 39

Inserting a PC Card
To insert a card, follow these steps:
m
Insert the card, connector first and label up, into the slot. Make sure the card is level.
A Type III PC Card or a
zoom video card must be
inserted in the lower slot.
A Type I or Type II PC Card can be
inserted in either the upper or lower slot.
39
Using PC Cards and Additional Equipment
Page 40

You’ll feel some resistance as you slide the card in. When the card is firmly
seated, you’ll feel it click into place.
An icon for the PC Card appears on the desktop. You are now ready to use
the card. Consult the documentation that came with the card for more details
on using it.
Ejecting a PC Card
Your computer must be on or off in order to eject a PC Card. You cannot eject
a PC Card when the computer is in sleep.
IMPORTANT
Before you eject a card, make sure that nothing is blocking the
card’s slot. If you want to use the card agai n immediately, pull it out about
an inch more and then push it back in. (If you don’t follow this procedure
and you try to push the card back in to use it again, the card will not
engage properly.)
To eject a PC Card when the computer is on, follow these steps:
1 If the computer is in sleep, press the Power key (or any key on the keyboard except
Caps Lock) to wake it.
2 Click the PC Card’s icon to select it.
3 Drag the card’s icon to the Trash.
4 Pull the card out of the slot.
Other ways to eject a PC Card when the computer is on:
m Click the card’s icon to select it. Open the File menu and choose Put Away.
After the card is ejected, pull it out of the slot.
m Click the card’s icon to select it. Open the Special menu and choose Eject
PC Card. After the card is ejected, pull it out of the slot. (If a dimmed icon
of the card remains on the desktop, you can drag it to the Trash.)
WARNING
Do not force a PC Card out of the slot. Doing so may damage
your computer or PC Card.
40
Chapter 3
Page 41

To eject a PC Card when the computer is off, do this:
m Press the right eject button to eject a PC Card from the lower slot, or press
the left eject button to eject a PC Card from the upper slot. (The eject
buttons do not work if your computer is in sleep.) If the card is not in use,
it will usually be ejected.
Use the eject buttons only when the computer is turned off. Many PC
Cards won’t eject when the button is pressed if the computer is on.
Press to eject upper PC card.
Press to eject lower PC card.
41
Using PC Cards and Additional Equipment
Page 42

If you can’t eject a card
If you are unable to eject a card, make sure the computer is off, then try
pressing the eject button. If this doesn’t work, follow these steps:
1 Straighten one end of a paper clip.
2 Insert the end of the straightened paper clip into the hole next to the slot that contains
the card, and press gently but firmly until the card is ejected.
3 Pull the card out of the slot.
If you can’t eject a card, insert
the end of a straightened paper
clip into the hole next to the slot.
This hole is for the upper slot.
This hole is for the lower slot.
42
Chapter 3
Page 43

Keeping the computer from ejecting storage PC Cards at startup
If you have a storage PC Card, such as an SRAM card or an ATA hard disk, in
either slot, the card will be ejected when the computer starts up. To prevent
excessive wear on PC Card connectors and slots, you can use the Startup Disk
control panel to keep storage PC Cards from ejecting when you turn on the
computer. (Other types of PC Cards, such as a modem or Ethernet card, are
not ejected at startup.)
Follow these steps to avoid having a storage PC Card eject at startup.
1 Open the Startup Disk control panel.
If you need instructions for opening the control panel, see “How do I make a
disk the startup disk?” in the Disks topic area of Mac OS Guide.
2 Click the icon for the computer’s hard disk to select it.
3 Close the control panel.
The PC Card storage device will no longer eject at startup.
Using a zoom video PC Card
The lower PC Card slot in the PowerBook 2400c computer has circuitry for
handling video signals, called “zoom video.” Some indep endent
manufacturers offer PC Cards to which you can provide a video signal or that
allow you to connect a video camera. The zoom video PC Card is a Type II
card; it can only be used in the lower slot (because the special circuitry
needed for video signals is located in that slot).
With a zoom video card in the lower PC Card slot, the PowerBook can display
video on the computer’s screen or on an external monitor. Video signals are
sent directly to the video controller, so that the computer can display fullmotion video while performing other tasks at the same time.
A selection of software for use with a zoom video PC Card is provided on
the CD-ROM disc that came with your computer, in the Additional
Software folder.
If you purchase a zoom video PC Card, be sure that it has software that works
with your PowerBook.
43
Using PC Cards and Additional Equipment
Page 44

Using a PC Card modem
When you are using a PC Card modem, make sure you do the following:
1 Install the communications software you want to use.
PC Card modems work with your communications software by providing
compatibility with a feature of your Macintosh PowerBook’s software called
the Communications Toolbox.
See the documentation that came with your communications software for
instructions on setting up a PC Card modem. Check to see if PC Card modem
files for your software were included.
Modem files for some communications programs, including Apple Remote
Access (ARA), come on your Macintosh PowerBook’s hard disk. Th e
instructions for setting up your modem with these application programs are
given in the sections below.
You can also get other modem files from the manufacturer of your
communications software. If you have trouble connecting, you can use the
steps given below for setting up ARA as guidelines for setting up your PC
Card modem with other types of communications software.
2 Insert the PC Card modem.
When a PC Card modem is inserted, an icon like the one pictured below
appears on the desktop:
Some card manufacturers may use a custom icon.
3 Plug your modem into a working phone line.
4 Follow instructions for setting up your modem with the communications software you
are using.
44
Chapter 3
Page 45
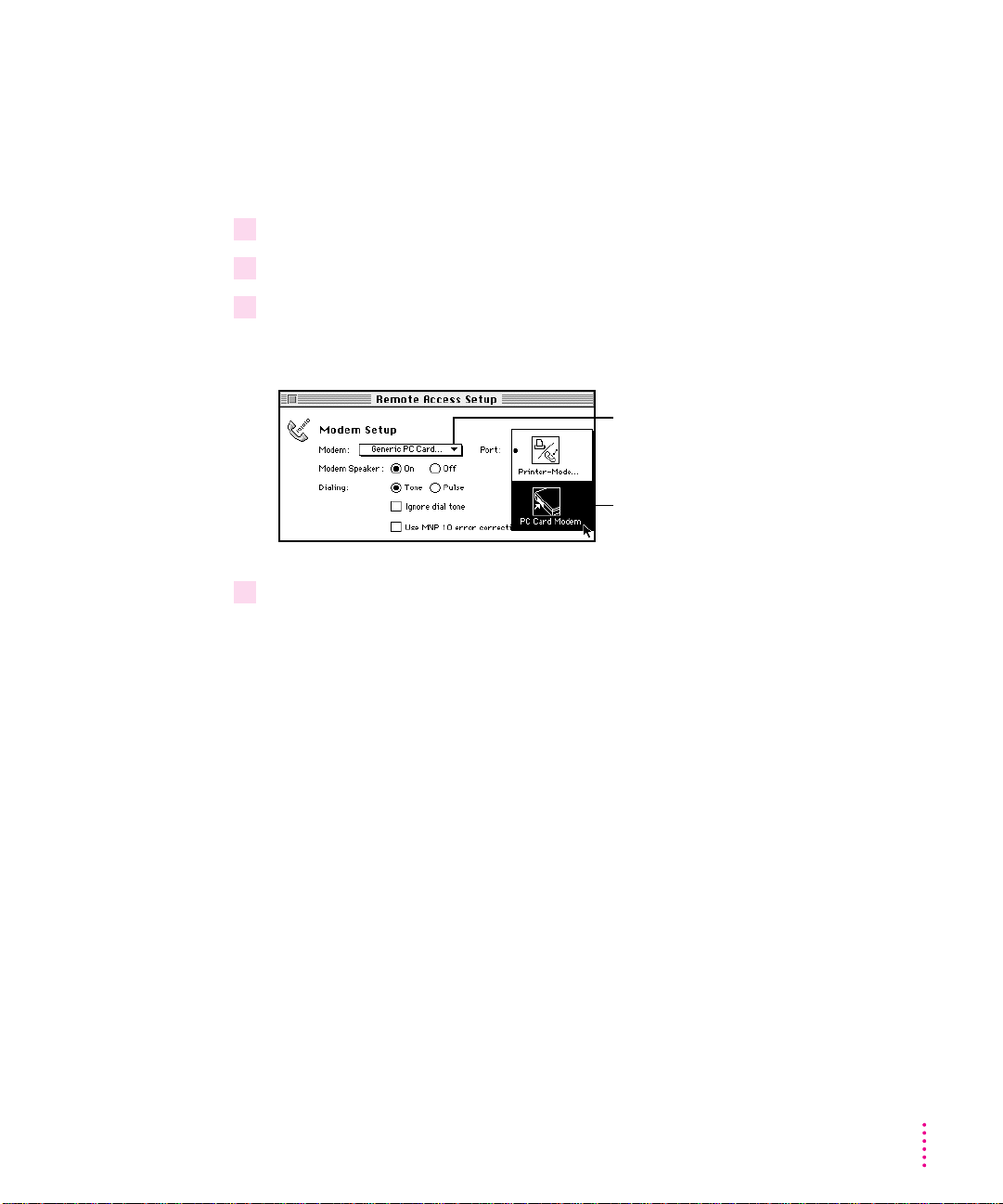
Using Apple Remote Access with a PC Card modem
Apple Remote Access uses modem files (sometimes called connection scripts
or CCLs) to get the best performance from some modems.
Follow these steps to select your modem file:
1 Insert your PC Card modem.
2 Open the ARA application program.
3 Open Remote Access Setup.
The following screen appears:
4 Choose your modem from the Modem pop-up menu.
If your PC Card modem is not listed, check in the ARA Connection Files
folder (inside the PC Card Modem Files folder in the Apple Extras folder on
your hard disk). If the file for your modem is there, drag it to the Modem
Scripts folder inside the Extensions folder (which is in the System Folder). If
the file for your modem is not listed, try using an existing modem file from
the pop-up menu (such as a different model from the same manufacturer). If
this doesn’t help, you may need to get a connection script from your PC Card
modem’s manufacturer.
If you don’t have a file for your modem, you may want to choose another
modem from the pop-up menu, such as the Generic PC Card Modem, which
is designed to provide basic modem operations.
45
Using PC Cards and Additional Equipment
Also select your PC Card modem
here; or select the Data Port, if your
program’s instructions specify it.
Select the modem you are using here.
Page 46

5 Choose the port for your PC Card modem.
The port shows the modem name or type, rather than the name of the PC
Card slot. Some programs use a virtual port, the Data Port, to allow fax
and data applications to share the modem. See the instructions that came
with your modem and communications software to determi n e the specific
setup procedure.
You must reselect the port if you remove the modem and later put it in the
other slot.
Connecting additional equipment
The illustration below shows where equipment should be connected to your
Macintosh PowerBook. In most cases, you should refer to the manuals that
came with your equipment for instructions on connecting them. The safest
course is always to shut down your Macintosh PowerBook before you connect
any cable other than the power adapter, although you can connect external
devices to the sound in and sound out ports or to the printer/external modem
port while the computer is on.
g
SCSI port (HDI-30)
™
External monitor port
(VGA-style connector)
˝
External floppy
disk drive port
V
Apple Desktop Bus
(ADB) port
´
Printer/external
modem port
Sound in port
Infrared window
Sound out port
I
Reset button
¯
Power adapter port
46
Chapter 3
Page 47
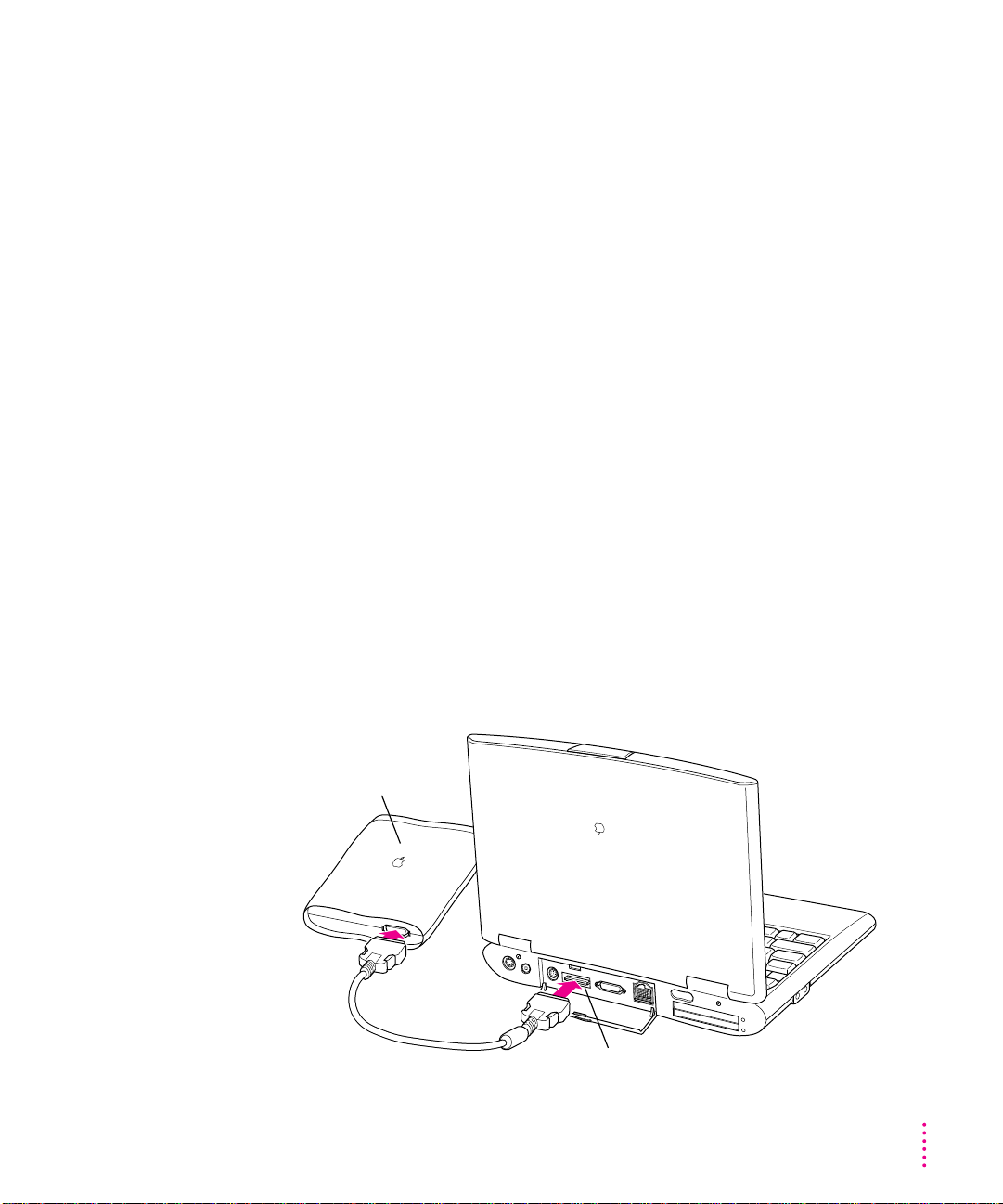
Additional information is provided i n this chapter for adding the following
devices to your computer system:
m an external floppy disk drive
m printers
m external modems
m SCSI devices
m external monitors
m sound input and output devices
m additional memory
Connecting an external floppy disk drive
The Macintosh PowerBook 2400c comes with an external 1.44 MB floppy
disk drive and the cable you use to connect the floppy disk drive to your
PowerBook. Be sure to use the external floppy disk drive (part number
M5853**/A) supplied with your PowerBook. You can connect the external
floppy disk drive while your computer is running.
To connect an external floppy disk drive to your Macintosh PowerBook,
follow these steps:
m
Connect one end of the disk drive cable to the external floppy disk drive, and connect
the other end of the cable to the floppy disk drive port on the back of the PowerBook.
Floppy disk drive
˝
External floppy disk drive port
47
Using PC Cards and Additional Equipment
Page 48

The floppy disk drive is ready to use.
If you need information about using a floppy disk drive, see “How do I inser t
a floppy disk?” in the Disks topic area of Mac OS Guide.
Connecting a printer
The modem/printer port on your computer can accept either a direct
connection (to a printer such as a StyleWriter) or a LocalTalk network
connection (to a printer such as a LaserWriter). See the manual that came
with your printer for specific information about the type of connection
it requires.
To connect a printer directly to your Macintosh PowerBook using the
printer/external modem port, follow these steps:
1 Connect your printer as instructed in the manual that came with your printer.
2 Open the Chooser from the Apple (
K
) menu.
3 Turn off AppleTalk by clicking the Inactive button in the AppleTalk section.
Note: If you are using an Ether net connection or a network printer, you don’t
have to turn AppleTalk off.
4 In the Chooser, select the icon for the type of printer you connected.
If you need detailed instructions for using the Chooser, see “How do I select
a printer?” in the Printing topic area of Mac OS Guide.
The printer is ready to use.
48
Chapter 3
Page 49

Connecting an external modem
You can use a PC Card modem in your computer’s PC Card slot. For
information on connecting and using a PC Card modem, see the
documentation that came with your modem, as well as the “Using a PC Card
Modem” section earlier in this chapter, and the “Using PC Cards” topic area
of Mac OS Guide, available in the Guide (h) menu.
You can also connect an external modem to the modem/printer port on the
back panel of the computer. The modem/printer por t is GeoPort compatible.
To connect an external modem, follow these steps:
1 Make sure the computer is in sleep or shut down.
2 Connect the modem to a power source and to the phone line.
3 Make sure the modem is turned off.
4 Connect the modem cable to the port marked with this icon:
5 Turn on the modem.
6 Wake or restart the computer.
7 Open the Chooser and select the icon for a network printer (such as LaserWriter).
You must select a printer to be sure that the modem/printer port is available
for the modem.
8 Turn off AppleTalk in the Chooser.
If you see a message, click OK.
Note: If you are using an Ethernet or i nfrared connection, you don’t need to
turn AppleTalk off.
The external modem is ready to use.
49
Using PC Cards and Additional Equipment
Page 50
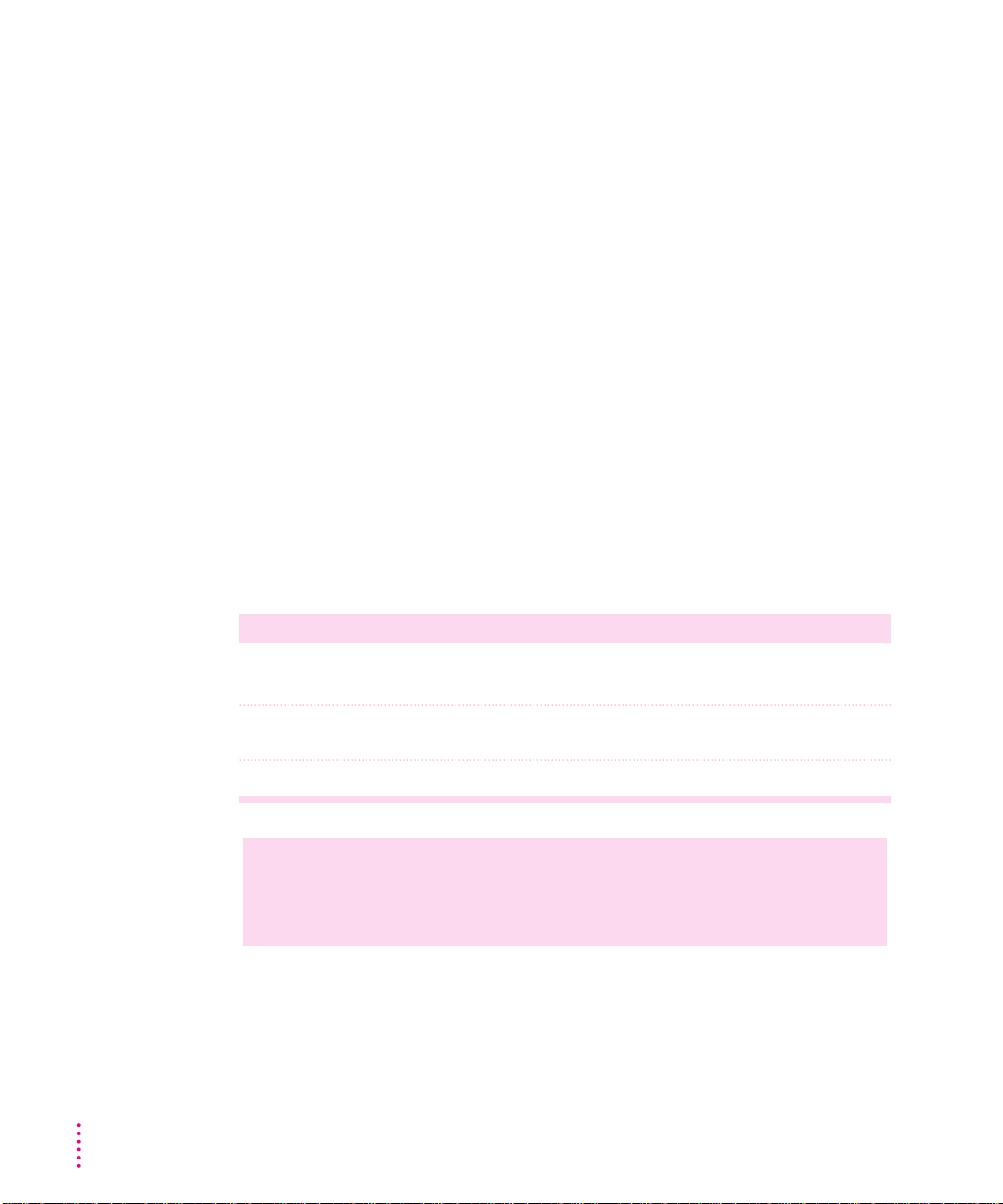
Connecting SCSI devices
A SCSI device is any product—including hard disk drives, CD-ROM drives,
and scanners—that communicates with your computer by means of a
standard electronic interface. (SCSI stands for Small Computer System
Interface.) You can attach up to seven SCSI devices to your computer by
linki ng them together in a chain that starts at your computer’s SCSI port.
To connect a SCSI device to your Macintosh PowerBook, you need an Apple
HDI-30 SCSI System Cable or equivalent. This cable is light gray, is about 19
inches long, and has 29 pins (one “missing” pin).
Refer to the manuals that came with your SCSI devices for instructions on
installing any necessary software, setting SCSI ID numbers, and connecting
SCSI cables and SCSI terminators. Refer to the illustrations on the next page
for the proper positioning of SCSI terminators. A SCSI chain of devices must
include a terminator attached to the first and last devices in the chain (but
nowhere else in the chain). Some devices include internal terminators. Your
Macintosh PowerBook is internally terminated.
The names and the part numb ers of the cables mentioned in this chapter are
the following:
Type of connection Name of part Part number
From your computer to Apple HDI-30 SCSI System Cable M2538**/A
a SCSI device
From SCSI device to Apple SCSI Peripheral Interface Cable M0207
a SCSI device
For SCSI disk mode Apple HDI-30 SCSI Disk Adapter Cable M2539**/A
WARNING
When connecting SCSI equipment, always turn off power to
all devices in the chain, including your computer. If you don’t, you
could lose information and damage your equipment.
50
Chapter 3
Page 51

Where to add cable terminators when connecting a single SCSI device:
Where to add cable terminators when connecting two or more SCSI devices:
Using your Macintosh PowerBook as a hard disk
You can purchase a cable called the Apple HDI-30 SCSI Disk Adapter that
lets you connect your Macintosh PowerBook to another computer as a hard
disk. The PowerBook internal drive appears on the desktop of the other
computer as a hard disk icon, and you can transfer information between the
computers by dragging files. This feature is called SCSI disk mode.
The Apple HDI-30 SCSI Disk Adapter cable is dark gray, is about 10 inches
long, a nd has 30 pins.
WARNING
Follow the steps for connecting and using SCSI devices
carefully to avoid losing information and damaging your equipment.
SCSI peripheral interface cables
HDI-30 SCSI
system cable
Terminator
(If this SCSI device has an
internal terminator, omit
this external terminator.)
Terminator
(If this SCSI device has an internal
terminator, omit this external terminator.)
HDI-30 SCSI system cable
51
Using PC Cards and Additional Equipment
Page 52

Connecting your computer as a hard disk
Before making any connections, you need to assign a unique SCSI ID number
to the PowerBook. (The unique ID number allows the computer to
communicate with several connected devices.)
1 Choose Control Panels from the Apple (
K
) menu of your PowerBook.
2 Open the PowerBook Setup control panel.
3 In the SCSI disk mode section of the control panel, click the ID number you want
to assign.
If you are connecting the Macintosh PowerBook to an existing SCSI chain,
make sure to give it an ID number different from those of the other devices.
(Many devices include an ID number indicator on the back panel.)
4 Close the PowerBook Setup control panel.
5 Open the Password Security control panel, turn password protection off, and then close
the Password Security control panel.
6 Press the Power (π) key on the PowerBook once to get the Shut Down dialog box and
click Shut Down to turn the PowerBook off.
7 Shut down the computer you are connecting to and turn off any other devices in the
SCSI chain.
8 Connect the small connector on the Apple HDI-30 SCSI Disk Adapter to the SCSI port on
your PowerBook.
9 If you are connecting the Macintosh PowerBook directly to the other computer
(rather than to an external device in the SCSI chain), attach a SCSI system cable to the
other computer.
52
Chapter 3
Page 53

10 Connect the large connector on the Apple HDI-30 SCSI Disk Adapter cable to a SCSI
cable attached to the SCSI port on the last device in the SCSI chain, or to the SCSI
system cable on the other computer.
If the last device in the chain has an internal ter minator, disconnect the
device and connect the PowerBook before it in the SCSI chain.
11 Turn on the PowerBook by pressing the Power key.
After a few seconds a SCSI icon appears on the screen, showing the ID
number you assigned in step 3.
WARNING
If you do not see the SCSI icon, and the computer starts up
normally or displays an error message, press the Power key to shut down
(if you can) and then immediately disconnect your computer from the
SCSI chain. (If you can’t choose Shut Down, try pressing the reset
button. If you cannot shut down your Macintosh PowerBook, you
should disconnect the cable anyway, or you may lose information.)
Then go back and repeat steps 6 through 10, making sure to use the
proper cables.
You may not be able to have password protection turned on in the
Password Security control panel while using your PowerBook in
SCSI disk mode. Turn password protection off if you experience
problems. See “How do I turn password security on and off?” in the
“Setting Options” topic area of Mac OS Guide, available in the
Guide (h) menu.
WARNING
Always shut down the PowerBook before connecting or
disconnecting the SCSI disk adapter cable. Connecting the adapter cable
while the computer is turned on can damage the computer.
53
Using PC Cards and Additional Equipment
Page 54

12 Turn on the other SCSI devices in the chain, if any.
13 Turn on the other computer.
The PowerBook’s internal drive appears as a hard disk icon on the screen of
the computer you connected it to. You can now transfer and use files as if the
Macintosh PowerBook were an external disk drive.
Drawing battery power in SCSI disk mode
Your Macintosh PowerBook continues to draw battery power when you use it
as a hard disk. Low battery power is indicated by a blinki ng low-power
warning on the PowerBook’s screen.
If you see this warni ng while using your computer as a hard disk, either plug
in the power adapter or quit SCSI disk mode, as described in the next section,
so you can recharge the battery.
Quitting SCSI disk mode
1 Shut down the computer your PowerBook is connected to.
2 Press the Power (π) key on the PowerBook once to get the Shut Down dialog box. Click
Shut Down to turn off the PowerBook.
3 Turn off any other SCSI devices in the chain.
WARNING
Be sure to use the power adapter whenever you use the
PowerBook as a hard disk. If the battery provides power when the
computer is used for SCSI disk mode, the PowerBook may not display a
low-power warning when the battery is low. The result could be an
unexpected shutdown. If you must use SCSI disk mode without a power
adapter, check the battery level first to make sure you have enough run
time left to accomplish your task.
54
Chapter 3
Page 55

4 Disconnect the PowerBook from the adapter cable.
IMPORTANT
Do not leave the adapter cable attached to the PowerBook. If you
do, the computer will behave as though it is still in SCSI disk mode when you
try to restart.
5 If necessary, disconnect the adapter cable from the other computer or its SCSI chain.
Your equipment is now ready for normal use. If you disconnected the adapter
cable from the other computer or SCSI chain, make sure that the SCSI chain
is properly terminated.
Connecting an external monitor
You can connect an external monitor to your Macintosh PowerBook. If you
are familiar with other PowerBook models, you will note that the types of
monitors you can use with this model and the way images are displayed on an
external monitor differ somewhat from other PowerBook computers.
To make the best choice of an external monitor, keep in mind the following
characteristics of your PowerBook’s hardware.
m Your PowerBook can support a variety of external monitors, including
17-inch and 20-inch multiple scan displays. Resolutions supported range
from 512 x 384 pixels to 1024 x 768 pixels.
m The external monitor port on the computer’s back panel is a VGA-style
connector. You can connect the cable for a VGA-style monitor directly to
your PowerBook.
m To connect an Apple (or Apple-compatible) monitor to your PowerBook,
you must use the adapter that came with the computer (part number
M0322).
m Images can appear on the internal display, the external monitor, or on both
screens, depending on your choice of resolution on the external monitor.
m When an image appears on both screens, it is exactly the same (known as
“simulscan”). You cannot move the pointer or menu bar from one screen to
the other (as you can when an external monitor is connected to other
PowerBook models or to most Macintosh desktop models).
55
Using PC Cards and Additional Equipment
Page 56

m When an external monitor offers the same resolution as the PowerBook’s
display (800 x 600 pixels at 60 hertz [Hz] refresh rate), the image appears
on both screens the first time you turn on the computer if the PowerBook’s
display is open.
m The PowerBook is designed to be “plug-and-play” when an external
monitor is attached. The computer’s hardware checks to determine the
appropriate choice of resolutions for the connected monitor and provides
the highest resolution possible in response to the information it receives. If
the computer cannot determine the external monitor’s capabilities, it
displays images in the common VGA format (640 x 480 pixels at 60 Hz
refresh rate).
m If the PowerBook starts up with the display closed (called “docking mode”)
and an external monitor is attached, the PowerBook’s display does not turn
on and the display’s resolution (800 x 600) is not listed in the resolution
section of the Control Strip.
For complete instructions on adjusting the resolution for an external monitor,
see the “Monitors” topic area of Mac OS Guide.
The list below shows a sampling of the external monitors and resolutions
supported by your PowerBook. Many other monitors are also supported.
Monitor type Resolution Bits per pixel
†
Apple 20-inch multiple scan 832 x 624 4, 8
Apple 20-inch multiple scan 1024 x 768 4, 8
NTSC TV monitor 512 x 384* 4, 8, 16
NTSC TV monitor 640 x 480 4, 8, 16
PAL TV monitor 640 x 480* 16
PAL TV monitor 1024 x 768 4, 8, 16
*An asterisk indicates the startup resolution. Other resolutions can be selected using the Control Strip.
†
Bits per pixel indicate the number of colors a monitor can display at a given resolution.
For example, 4 bits = 16 colors; 8 bits = 256 colors; and 16 bits = thousands of colors.
56
Chapter 3
Page 57

Connecting an external monitor
To connect an external monitor to your PowerBook, follow these steps. Also
consult the documentation that came with the monitor.
1 Press the Power (π) key once to get the Shut Down dialog box.
2 Click Shut Down or Sleep.
If you connect a monitor with your computer turned on, the computer will
not recognize the monitor.
3 Place the monitor where you will be using it.
If you have the external floppy disk drive attached to your computer, keep the
floppy disk drive and the monitor at least 8 inches apart. Interference
between the monitor and your computer’s floppy disk drive can cause errors
on your floppy disks.
Arrange the monitor so the top of the screen is slightly below eye level while
you work. Position the monitor to minimize glare and reflections on the
screen from lights and windows.
4 Make sure the monitor’s power cord is attached to the monitor. Plug the other end into
an outlet or power strip.
If your monitor’s power cord is designed to plug into the power receptacle on
the back of a computer, rather than into an electrical outlet, you can obtain a
cord with the correct plug from your Apple-authorized dealer.
If you are using a power strip, make sure it is turned on.
8 inches minimum
Floppy drive
57
Using PC Cards and Additional Equipment
Page 58
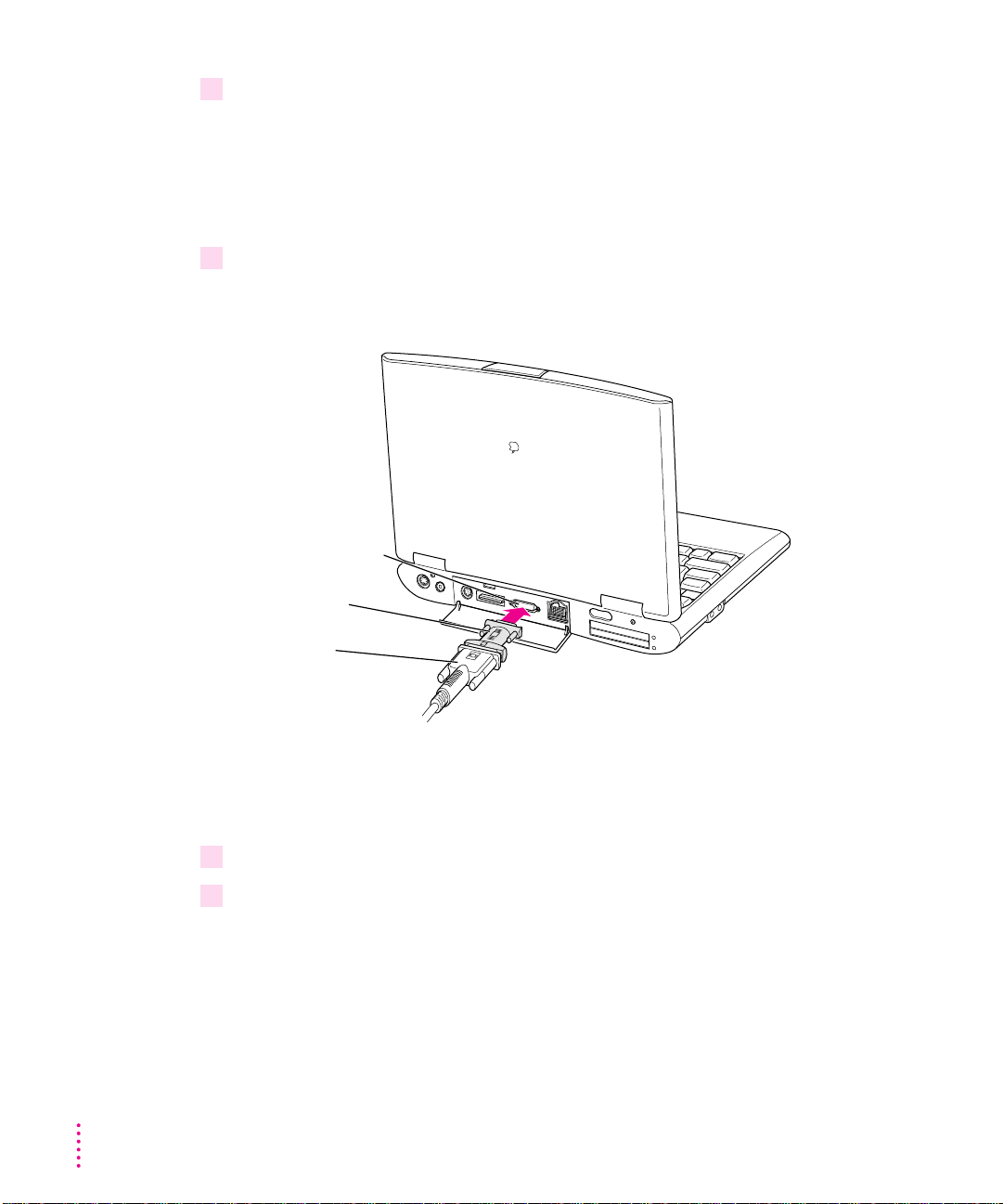
5 If you are connecting an Apple or Apple-compatible monitor, locate the adapter that
came with your computer and attach it to one end of the external monitor’s cable.
The monitor adapter is a small plastic and metal device that is the same
granite color as the computer. The part numb er M0322 is on the adapter.
If you are connecting a VGA or SVGA monitor, skip this step.
6 Make sure the other end of the monitor’s cable is attached to the monitor. Then attach
the end of the cable with the monitor adapter to the external monitor port (
™
) on the
back of the PowerBook.
If you are connecting a VGA or SVGA monitor, do not use the adapter.
Connect the monitor cable directly to the external monitor port on the
PowerBook.
7 Turn on the external monitor.
8 Press the Power (π) key to turn on your computer. (You can press any key if your
PowerBook is in sleep.)
The external monitor is automatically activated. You can use the Control Strip
to change the resolution on the monitor. See the “Monitors” topic area of
Mac OS Guide for instructions.
External monitor port
Monitor adapter
Monitor cable
(to Macintoshcompatible monitor)
58
Chapter 3
Page 59

Trouble with the external monitor?
m
Nothing happened when you tried to turn on the PowerBook.
Make sure that all your equipment is connected properly, then try pressing
the Power (π) key again.
Make sure that the battery is charged, or that the power adapter is plugged
into both the computer and an electrical outlet. If you are using a power
strip, make sure it is turned on.
m
The computer is on, but the external monitor is dark.
Make sure that the monitor’s power cord is connected and that its power
switch is on. Try adjusting the monitor’s brightness and contrast settings. If
this doesn’t work, try restarting your computer.
Note: The screen-dimming feature in the PowerBook control panel turns the
screen brightness down to a low level when you haven’t used the computer for
a few minutes. (You can think of dimming as “screen sleep.”) Dimming also
affects the external monitor. When you move your finger on the trackpad or
press a key on the keyboard, the brightness is restored on both screens. For
more information on screen dimming, see the “Batteries & Power” topic area
of Mac OS Guide, available in the Guide (h) menu.
59
Using PC Cards and Additional Equipment
Page 60
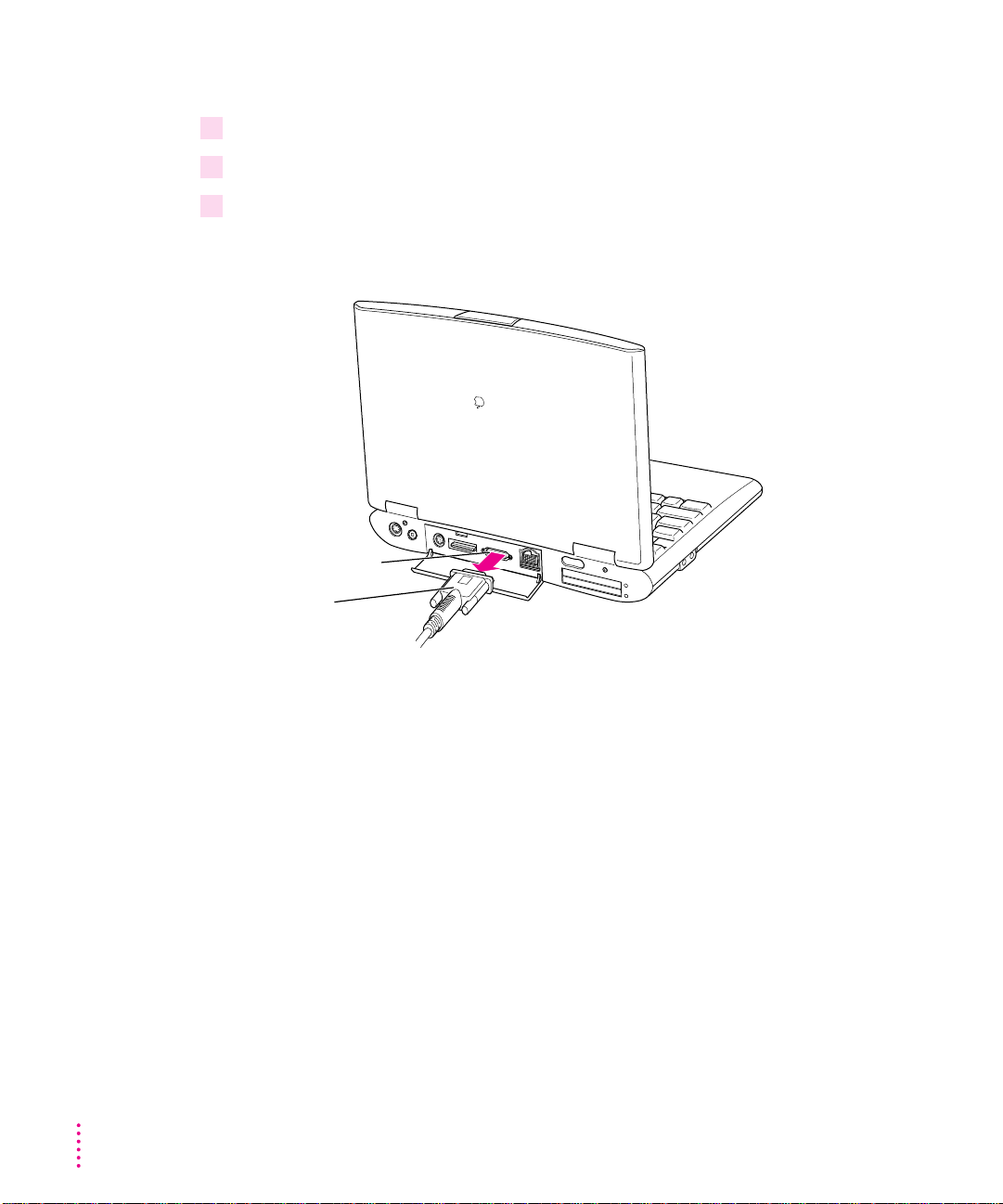
Disconnecting an external monitor
1 Make sure your computer is shut down or in sleep.
2 Make sure your monitor is switched off.
3 Disconnect the monitor cable (for a VGA-style monitor) or monitor adapter (for an Apple
monitor) from the external monitor port on the computer’s back panel. The port is
marked with this icon: ™.
External monitor port
Monitor cable
(to VGA-style monitor)
60
Chapter 3
Page 61

Connecting sound input and output devices
Your computer has a built-in microphone. In addition, you can connect an
Apple Omni microphone to the external sound input port.
For information on using the microphone to record sounds, see the “Sound”
topic area of Mac OS Guide, available in the Guide (h) menu.
Your Macintosh PowerBook has a stereo audio input port (marked with the
√ icon) for connecting external sound input devices that provide line-level
output. You cannot use the internal microphone and an external sound input
device, such as an Apple Omni microphone, at the same time. For instructions
on selecting a sound device, see the “Sound” topic area of Mac OS Guide,
available in the Guide (h) menu.
IMPORTANT
Although the inter nal microphone is deactivated when an
external sound input device is in use, it’s possible to record sound from more
than one sound device at the same time. T his can occur because the computer
merges sound from devices attached to the SCSI port or PC Card slots. If two
or more devices produce sound, the sound from all of the devices may be
recorded when you use the SimpleSound program or the Monitors & Sound
control panel to record. To eliminate the sounds you don’t want to record,
remove or turn off the device producing those sounds.
Microphone
61
Using PC Cards and Additional Equipment
Page 62

The Macintosh PowerBook has a stereo sound output port (on the left side of
the computer’s case, marked with the - icon) to which you can connect
externally powered speakers, an amplifier, headphones, or other sound output
devices. The sound output port accepts a standard stereo miniplug, like that
used to attach headphones to a portable tape player.
Your computer has a speaker in the front of the case, which plays sound from
an external stereo device connected to the computer through the sound input
port, or from a zoom video card in the lower PC Card slot.
You can adjust sound output quality in the Monitors & Sound control panel.
(For instructions, see the “Sound” topic area of Mac OS Guide.) The
computer automatically selects the sound output source. If a n external device,
such as headphones, is connected, sound is routed there; if no external output
device is connected, sound plays through the computer’s speaker.
Audio in port
Audio out port
62
Chapter 3
Page 63

Connecting a mouse, keyboard, or other ADB device
You can connect a mouse, keyboard, graphics tablet, or other Apple Desktop
Bus (ADB) device to the ADB port to the left of the power adapter port on
the back panel of the computer. You can connect up to three low-power ADB
devices in a chain.
IMPORTANT
You must shut down the computer before connecting an
ADB device.
Connecting other devices
For instructions on connecting a device not discussed in this chapter—for
example, networking hardware—refer to the manuals that came with
the device.
V
Apple Desktop Bus
(ADB) port
63
Using PC Cards and Additional Equipment
Page 64
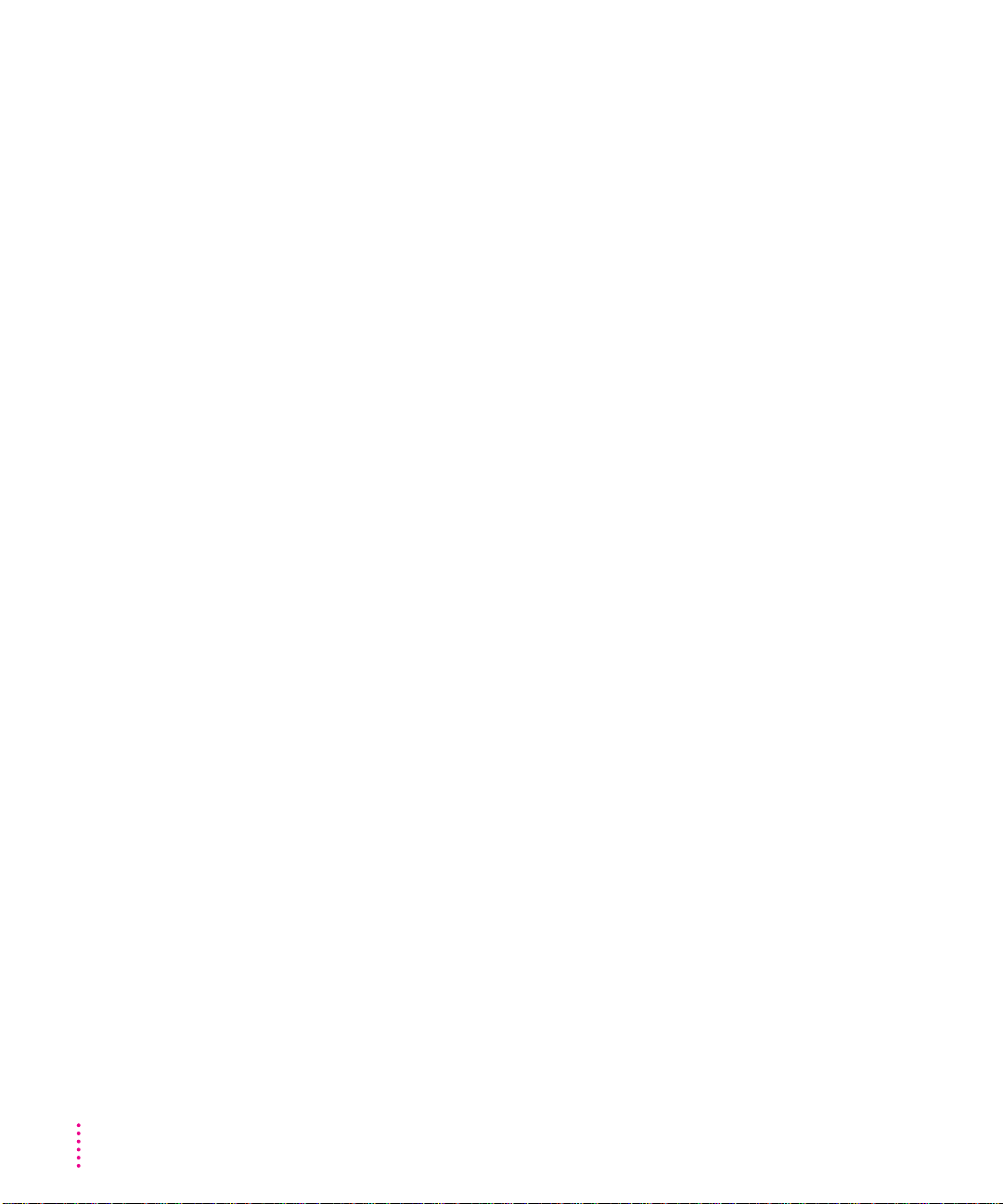
Adding memory to your computer
You can increase your computer’s memory by adding a RAM expansion card.
You can find out how much memory your computer has by choosing About
This Computer from the Apple (K) menu in the Finder.
You can purchase memory upgrades from Apple-authorized dealers. An
Apple-authorized dealer must install any memory upgrades you purchase.
Your Macintosh PowerBook also supports virtual memory, a feature that
makes use of hard disk space to provide additional RAM. Your computer
comes with virtual memory turned on. For information on using virtual
memory, see the “Memory” topic area of Mac OS Guide, available in the
Guide (h) menu.
Using infrared file transfer
Your Macintosh PowerBook has built-in infrared (IR) communication
that can send and receive files. You can exchange information with another
PowerBook or other device that has IR capability or with a desktop
computer that’s using an external IR module. In addition, you can use IR
communication to make a wireless connection to a network, by means of
a specialized device, such as Hewlett-Packard’s NetBeam IR, that uses
PowerBook-compatible software.
To transfer files, your computer and the other IR device must be within range
of each other, with the IR windows facing. Your computer must be within 3
feet of the network IR station to make a network connection using an Infrared
Data Association (IRDA)–compliant transfer rate of 1 megabit per second.
You use the Infrared control panel to select the method of IR communication
you wa nt to use and to see a list of other IR-capable devices. For instructions
on IR file transfer, see “How do I send a file using IR technology?” in the
“Organizing Your Files” topic area of Mac OS Guide.
64
Chapter 3
Page 65
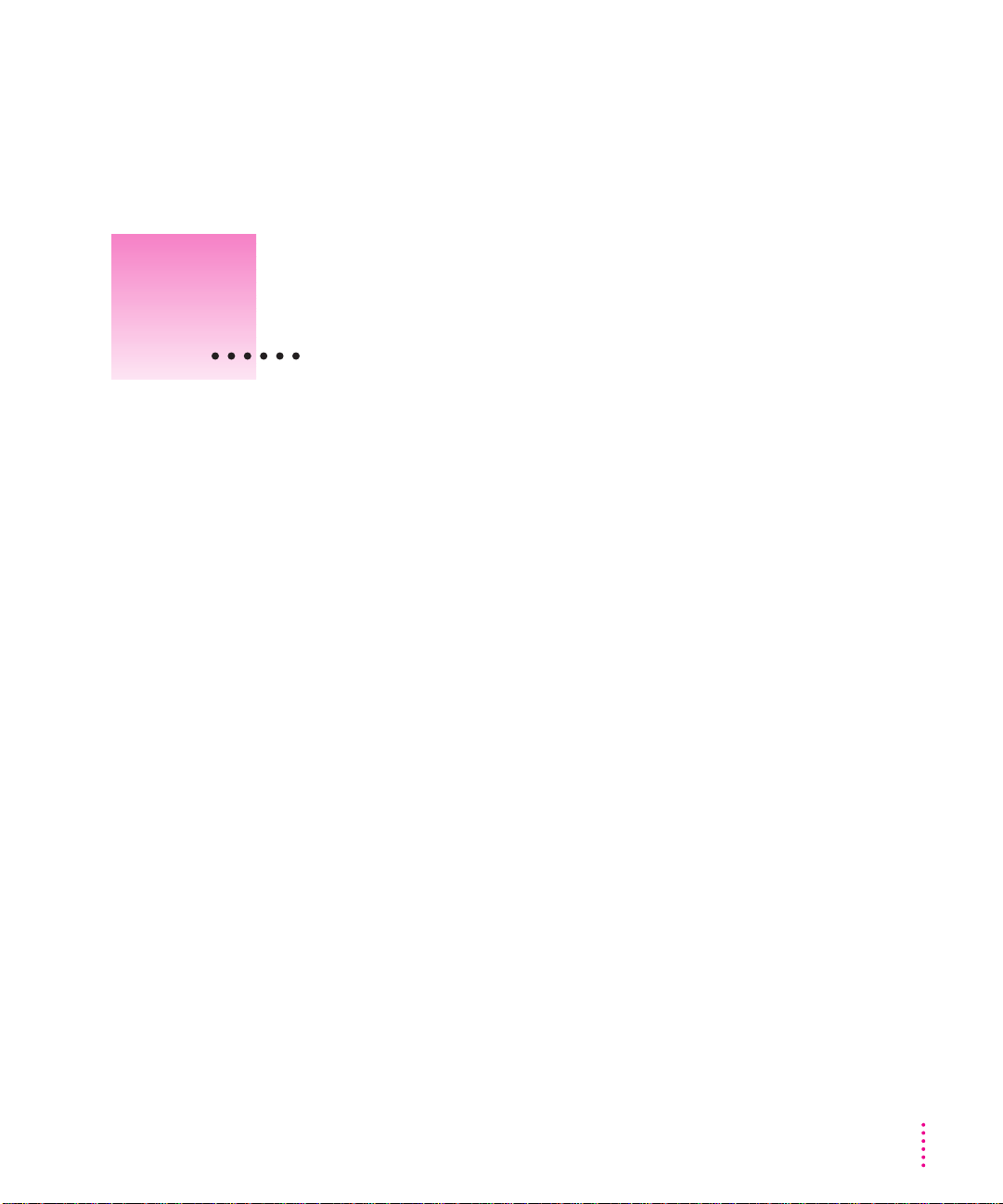
65
Your PowerBook comes with some great software already installed that
includes such features as
m Inter n et access
m productivity programs
m hard disk password protection
m file exchange using infrared communications
m file synchronization
m DOS and Windows file compatibility
m remote access to another Macintosh
4
Installing and Using Application Programs
Read this chapter for information
on installing and using application
programs on your computer.
Page 66

Getting help for application programs
Some application programs that come on your PowerBook (such as the File
Assistant program) are documented in their own Apple Guide online help
systems. Follow these steps to see if a program has an Apple Guide help
system:
1 Open the application program.
2 Open the Guide (h) menu.
If an item appears in the Guide menu for your application program, choose it.
If an item does not appear, then there is no Apple Guide online help for
that program.
66
Chapter 4
Page 67

Installing application programs
You’ll probably want to buy and install additional application programs. Refer
to the manuals you receive with your programs for instructions on installing
and using them.
In most cases, you install application programs onto your internal hard disk
from floppy disks or a CD that you receive as par t of an application program
package. The following illustration shows how to open the floppy disk drive
and inser t a floppy disk into it.
Insert the disk metal
end first, label side up.
Open the top of the disk drive
and flip it under the drive to
serve as a stand.
67
Installing and Using Application Programs
Page 68

Working with several programs at a time
You can open as many application programs and desk accessories as your
computer’s memory allows.
All open programs are listed in the Application menu at the right end of the
menu bar. T h e name of the active program (the one you’re using right now)
has a checkmark next to it, and its icon appears in the menu bar.
Finding out which programs are open
If you have several programs and windows open, you can find out which
program is active and which other programs are open by opening the
Application menu.
Switching programs
You can switch to another open program by choosing its name from the
Application menu.
If a program’s icon is dimmed in the menu, that means its windows are
hidden. Choosing the program from the Application menu displays
its windows.
You can also switch to another program by clicking in a window that belongs
to an open program, or by double-clicking a program icon (or the icon of a
document that was created with the program).
68
Chapter 4
The Finder icon
A checkmark
indicates the
active program.
Commands to hide or
display open windows
Open programs
Page 69

Hiding and showing windows on the desktop
You can hide all windows except those of the active program by choosing
Hide Others from the Application menu.
The other programs remain open even though their windows are hidden.
When you switch to another program, its windows become visible agai n.
If you wa nt to see all the open windows, choose Show All from the
Application menu.
Backing up your files and restoring preinstalled software
Making backup copies of important files is good protection against possible
damage to the originals. Files on your hard disk and on the CD that came with
your PowerBook allow you to restore the software that came with the
computer.
Restoring system software and preinstalled programs
m If the System Folder on your hard disk is damaged, you can reinstall that
essential software from the CD that came with your computer. See
“Reinstalling System Software” in Chapter 7 for instructions.
m The CD that came with your computer also contains a program for
restoring the complete system software and all preinstalled application
programs from the CD. See the document “CD—Impor ta nt Information”
on the CD for instructions.
69
Installing and Using Application Programs
Page 70
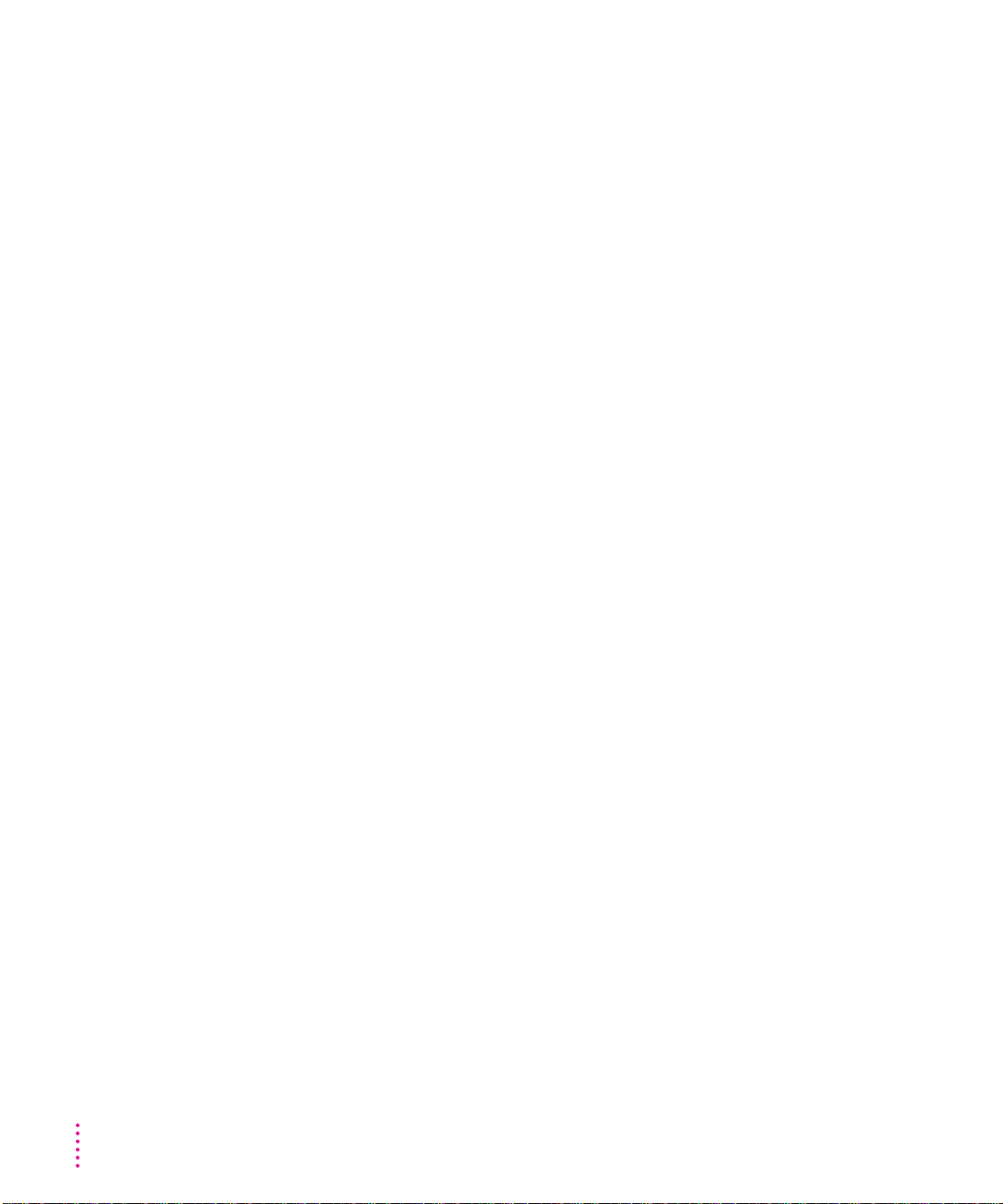
Using “native” application programs
Your computer is compatible with nearly all application programs intended
for use with Macintosh computers. But certain programs are designed
especially for computers with PowerPC microprocessors. (These are
sometimes called “native” applications.) You’ll find that these programs take
best advantage of your computer’s speed.
Special memory requirements
Some native programs may be slightly larger than other programs and may
take up more memory. If you find that you are running out of memory when
you use programs designed for PowerPC microprocessors, you can use space
on your computer’s hard disk as additional memory. This feature is called
virtual memory. Your computer was developed to take advantage of the virtual
memory feature, and comes with virtual memory turn ed on. For instructions
on how to use or increase hard disk space as memory, see the “Memory” topic
area of Mac OS Guide, available in the Guide (h) menu.
You can also have an Apple-authorized dealer add more memory to
your computer.
Shared libraries
Native programs use special files called shared libraries. These files help the
programs to run more efficiently, and can be used by more than one native
program simultaneously. Any necessary shared libraries are installed
automatically in the System Folder when you install native programs.
If a native program requires a shared library and there is not enough memory
available for the shared library, you’ll see a message that the program could
not be opened because of insufficient system memory. If this happens, see the
“Memory” topic area of Mac OS Guide, available in the Guide (h) menu, for
instructions on turning on virtual memory.
If a required shared library is missing, you’ll see a message that the program
could not be opened because the shared library could not be found. If this
happens, follow the directions that came with your program to reinstall the
program. If the shared library is still missing, contact the program’s
manufacturer for assistance.
70
Chapter 4
Page 71

71
Power sources
Your computer can draw its operating power from three different sources:
m
Main battery
Your computer came with a lithium ion (LiIon) battery. This
battery should provide power for 2–4 hours of work time (you may get
longer work time, depending on the Macintosh PowerBook model you have
and the battery conservation features you use).
m
AC power
You can run your computer from a grounded electrical outlet by
pluggi ng in the external power adapter that came with your computer.
The installed battery will automatically be charged whenever the external
AC adapter is connected. The external adapter will charge the battery
more quickly if the computer is shut down or in sleep.
IMPORTANT
Be sure to use only the type of external power adapter that
came with your computer. Other power adapters (including ones made for
other Macintosh PowerBook computers) may damage your computer.
m
Backup cell
The PowerBook also contains a rechargeable LiIon backup cell
to keep system information such as date and time. The backup cell is
automatically recharged whenever the external AC adapter is connected.
The backup cell also provides up to 4 minutes of power during system
sleep while you change the main battery. (See “Removi ng or Replacing
the Battery” later in this chapter for more i nformation about changing
batteries.)
5
Power Management
Read this chapter for
information about your
Macintosh PowerBook’s battery.
Page 72

Monitoring the battery charge
There are three ways you can determine the charge level of your battery:
m Look in the battery monitor portion of the Control Strip.
For information on the battery monitor, see the “Batteries & Power” topic
area of Mac OS Guide, available in the Guide (h) menu.
m See low-power messages on your display.
m Look at the battery level icon next to the clock in the menu bar.
Responding to low-power messages
When the battery runs low, the computer displays two low-power messages.
The work time remaining after you see the first message varies depending on
how you are using the computer. It’s a good idea to act promptly.
What you should do
When you see a low-power message, you should do the following:
m
Plug in the power adapter,
or
m
Save your work and shut down the computer,
then
m
Quickly replace the empty battery with a charged one (within 30 seconds, if possible).
IMPORTANT
Always save your work when you see a low-power message.
72
Chapter 5
Page 73

What you should know
When the first low-power message appears, the screen dims automatically to
save power.
If you continue to work without pluggi ng in the power adapter or changing
the battery, the computer displays a second low-power message, indicating
that the computer is about to put itself to sleep. Within a few seconds, the
computer goes to sleep automatically to protect the contents of RAM. All
activities are interrupted. It’s a good idea to save your work when you see the
first low-power message to make sure you don’t lose information.
If you continue working until the computer goes to sleep automatically, you
can wake it again as soon as you plug in the power adapter or replace the
battery with a charged battery.
If you can’t plug in the power adapter, the contents of RAM are retained in
sleep for about a day (as long as you don’t remove the battery).
IMPORTANT
Recharge a depleted battery as soon as possible. Leaving a
depleted battery in the computer for a length of time (especially in a hot
location, such as the trunk of a car) may damage the battery so that it can’t
be recharged. If this happens, you need to replace the battery.
Using the battery icon
There is a battery icon in the menu bar that tells you the charge left in
your battery.
73
Power Management
The amount of black in the icon
indicates the charge level.
When a lightning bolt appears
in the icon, the battery is charging.
Page 74
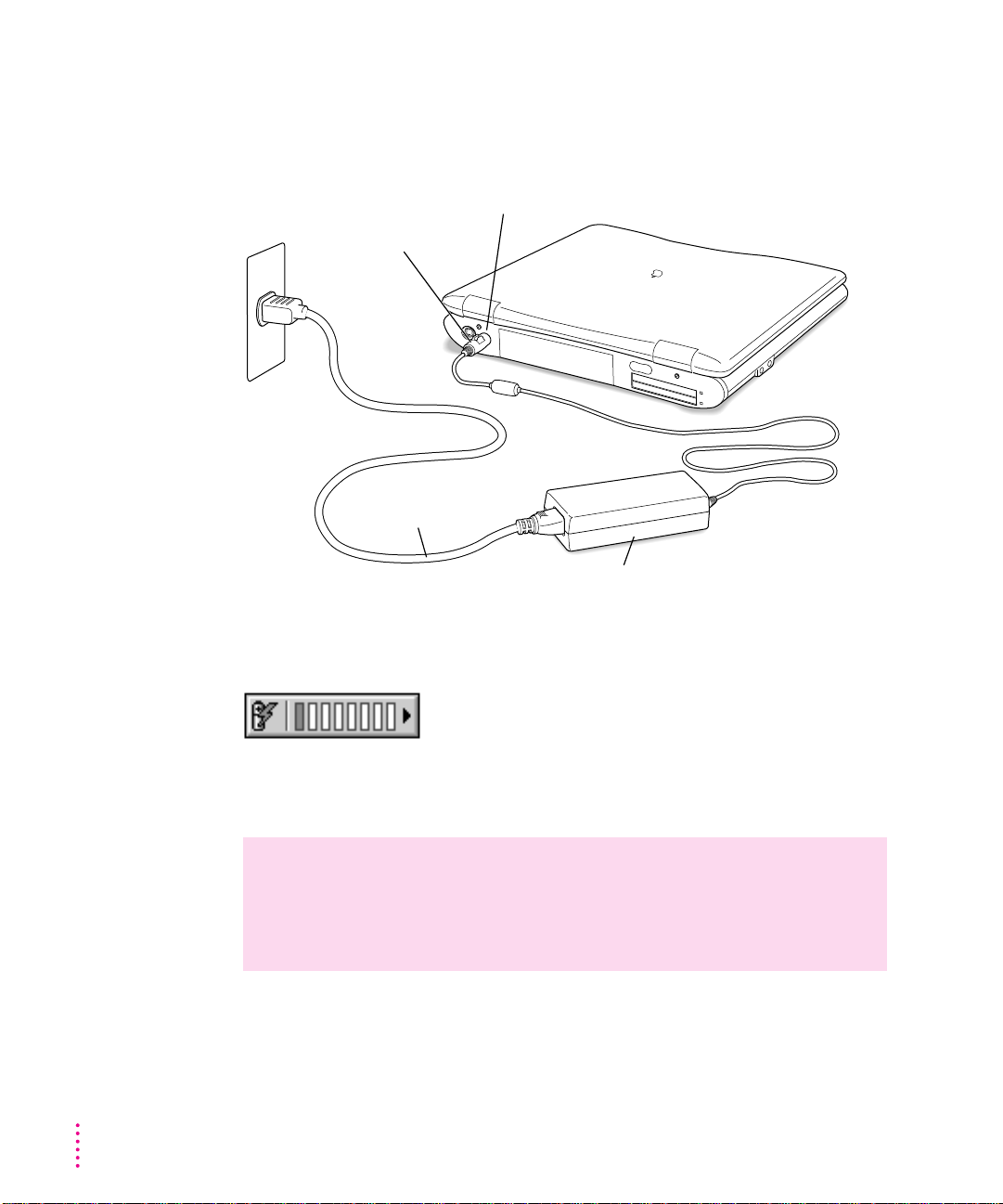
Recharging the battery
To recharge the battery, plug in the power adapter. (Do not use an external
recharger designed for another Macintosh PowerBook model.)
A lightning bolt icon appears in the battery monitor portion of the Control
Strip when the power adapter is plugged in and a battery is recharging.
The battery is recharged even if you are using the computer; however, it will
recharge more quickly if the computer is off or in sleep.
WARNING
Use only the external power adapter that came with your
computer. Adapters for other electronic devices (including other
portable computers) may look similar, but they may damage
your computer.
Power adapter plug
¯
Power adapter port
Power adapter
Power cord
Your power
adapter may look
slightly different.
74
Chapter 5
Page 75

Removing or replacing the batter y
To remove or replace the battery, follow these steps:
1 Save your work and then shut down the computer or put it to sleep, or plug in the
power adapter.
2 Close the display.
3 Slide the battery switch to the left.
4 Pull the battery out of its compartment.
5 If you are inserting another battery, slide it into the battery compartment.
You can replace the battery with another LiIon battery. Make sure you only
use a battery that is designed for your Macintosh PowerBook.
IMPORTANT
If you take out the main battery while the computer is in sleep
and it is not connected to an external power adapter, you must insert another
battery within 4 minutes or you may lose any unsaved work.
6 If you just inserted a new battery, it’s a good idea to plug in the power adapter in case
the battery is not fully charged.
You can look at the battery monitor portion of the Control Strip to see the
level of charge.
1 Slide the battery
switch to the left.
2 Remove the battery.
75
Power Management
Page 76
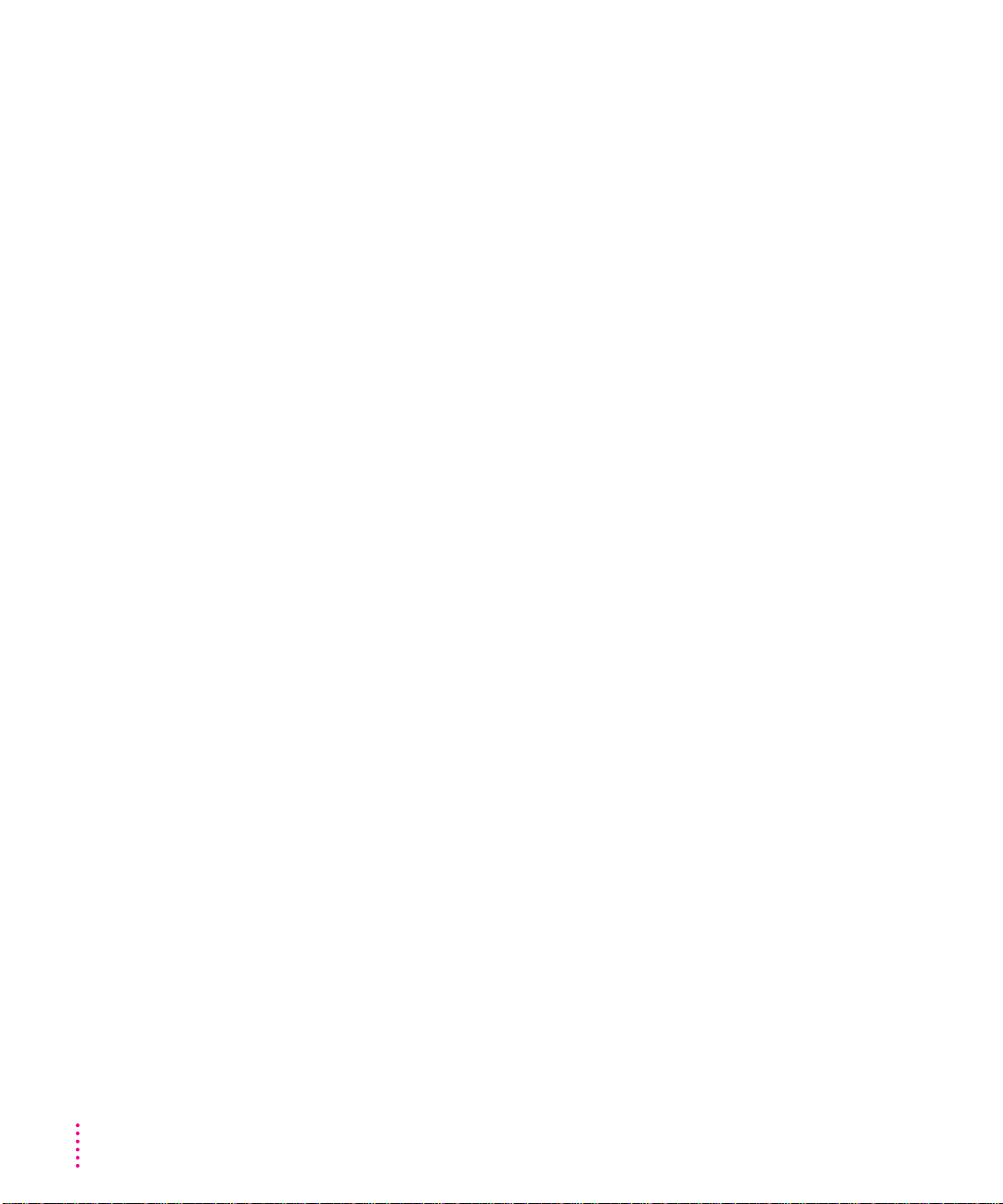
IMPORTANT
Lithium ion (LiIon) batteries contain metals that are hazardous
when released in the environ ment. It is inappropriate, and in some cases
unlawful, to throw batteries away with your household or business trash.
Many locations have government or Apple-sponsored collection or recycling
programs for spent batteries. Dispose of spent batteries in accordance with
the mandatory or voluntary battery collection programs in your location.
Contact your Apple-authorized service provider for information about the
recommended disposal procedures in your area.
Maximizing work time
Your Macintosh PowerBook’s battery can provide 2–4 hours of work time
before you need to recharge. The actual work time available depends on
which model of Macintosh PowerBook you have, what equipment you’re
using with your computer, and what steps you take to conserve power while
you work.
To save battery power, you can do the following:
m Minimize backlighting of the display.
m Turn off AppleTalk if your PowerBook is not connected to a network.
m Set the hard disk to spin down after a very short interval.
m Remove PC Cards when they are not in use.
m Take advantage of the sleep and wake features of your PowerBook
whenever your work is interrupted. You just need to close the display to
put the computer in sleep.
For more battery conservation tips, see the “Batteries & Power” topic area
of Mac OS Guide, available in the Guide (h) menu.
76
Chapter 5
Page 77

II
part
Chapter 6 Tips and Troubleshooting
Chapter 7 Diagnostic Techniques
Page 78

Page 79

79
When you have questions
If you wa nt to know how to do a particular task with your computer, refer to
Mac OS Guide in the Guide (
h) menu. For instructions on using Mac OS
Guide, see Chapter 2 of this manual. If the suggestions in this chapter and
Mac OS Guide don’t solve the problem, go to Chapter 7 for instructions on
some general diagnostic techniques.
When you run into trouble
While you’re using your computer, you may see a bomb icon or an error
message, or you may have a problem such as the pointer (8) “freezing” on the
screen. If you have trouble with your computer, take a few minutes to read the
information in this chapter and Chapter 7. If your problem is related to a
particular procedure, you should also look for information on that procedure
in Mac OS Guide, available in the Guide (h) menu. If you are unable to
access Mac OS Guide (for example, if your screen is “frozen”), refer to this
chapter to see if you can resolve the problem.
This chapter and Chapter 7 describe solutions to problems you may
experience with your computer. If the suggestions in these two chapters don’t
solve your problem, contact a local Apple-authorized service provider or call
the Apple Assistance Center. (See the service and support information that
came with your computer for the telephone number.) If your problem is with
third-party software or equipment, please call the software or equipment
manufacturer for help.
6
Tips and Troubleshooting
Consult this chapter if you have
questions or experience
problems using your computer.
Page 80

Problems starting up the computer
The computer doesn’t start up.
m The battery may need recharging. Plug the power cord into a working
outlet and then plug the power adapter into the computer. Let the battery
recharge for a few minutes.
m Check that the power cord is plugged into a working outlet. If it’s plugged
into a power strip, make sure the power strip is turned on. The power
adapter should get warm after being plugged in for 10 minutes. If it is
cold, make sure the adapter is securely plugged in and attached to the
power cord.
m The screen brightness may be turned down. Adjust the brightness control
located at the base of the screen, in the center.
m Make sure the battery is properly seated in its compartment.
m If none of these measures helps, you may need to reset the computer.
The method of resetting you should always try first is to press the
Command (x), Control, and Power keys simultaneously. If the computer
does not start up, connect the power adapter (if it is not already connected)
and press the reset button (marked with the icon I) on the back panel.
I
Reset button
80
Chapter 6
Page 81

The sleep indicator light in the PowerBook’s latch glows a steady green.
m You must reset the computer using the reset button. Connect the external
power adapter (if it is not already connected) and press the reset button
(marked with the icon I) on the back panel.
When the reset procedure is used the computer will thoroughly test the
RAM, so it may take a few moments (testing takes about 1 second per
megabyte of RAM) before the screen lights. Be patient if you have added
expansion RAM.
The computer makes an unusual sound at startup, or you see a “sad Macintosh” icon.
m If you hear the sound of breaking glass when you turn on the computer or
you see a “sad Macintosh” icon, start up the computer with the
Disk Tools
floppy disk that came with your computer. If the computer does not start
up, or if the hard disk icon does not appear, the hard disk may n eed repair.
Contact an Apple-authorized service provider or call the Apple Assistance
Center. If the hard disk icon does appear, see Chapter 7 for information
about reinstalling the system software.
m There may be a problem with the information stored in the area called
parameter RAM (PRAM). Reset the PRAM (also called “zapping
the PRAM”).
Resetting the PRAM erases the contents of your RAM disk, if you have
one. Resetting the PRAM also restores the default settings in most control
panels. After you reset the PRAM, be sure to check any custom settings
you made for the desktop pattern, memory, network, AppleTalk, trackpad,
power conservation, and so forth. Resetting the PRAM also resets the
power manager.
81
Tips and Troubleshooting
Page 82

m Follow these steps to reset the PRAM:
1. Locate the keys Command (x), Option, P, and R.
2. Make sure the Caps Lock key is not down.
3. Restart your Macintosh (using the Command [x], Control, and Power
keys or the reset button, if necessary). Immediately after hearing the
startup sound, press the Command (x), Option, P, and R keys
simultaneously.
If you don’t hold down the key combination within 5–10 seconds after
you restart, you may need to repeat steps 1–3.
4. Hold down the keys until you hear the startup sound again.
5. If the computer shuts itself off, press the Power key to turn it back on.
6. When the computer has finished starting up, restore any custom control
panel and network settings.
m If nothing happens after you reset the PRAM, there may be a problem with
a RAM expansion card. If you had a RAM expansion card installed in your
computer, contact the dealer who installed the card for help.
See also “The Computer Makes Unusual Sounds” in the section “Other
Problems While Working” later in this chapter.
The computer starts up, but the desktop doesn’t appear.
m The screen brightness may be turned down. Adjust the brightness control,
located at the base of the screen, in the center.
m The computer may be trying to start up using an external hard disk that
does not contain the correct system software. Disconnect the external hard
disk and restart your computer. (This can also happen with PC Card
drives.)
m Start up the computer, holding down the Shift key until you see the
message “Extensions Off” in the “Welcome to Macintosh” box. If the
computer starts up, turn to Chapter 7 and try the steps given in the section
“Checking Your System Software Extensions.” You can go directly to the
Extensions Manager control panel by holding down the Space bar during
startup.
82
Chapter 6
Page 83

When I start up the computer, I see a message about the system software.
m The system software on the startup disk you’re using may be incomplete or
damaged, or may be the wrong version. Make sure you’re using the correct
disk as a startup disk.
m If you’re sure you’re using the correct startup disk, you may need to
reinstall system software. See “Reinstalling System Software” in Chapter 7.
The computer displays a flashing question mark icon.
m This icon usually means that the computer can’t find system software on
any disks attached to the computer. If the computer is connected to any
external hard disks, make sure they are turned on. Then restart the
computer. If the problem recurs, the hard disk or its system software may
be damaged. See Chapter 7.
m Turn off the computer, disconnect all external devices except the power
adapter, and restart the computer. If the computer starts up, turn to
“Problems With Equipment Connected to Your Computer” later in
this chapter.
The computer freezes or displays an error message during startup.
m Tur n off the computer, disconnect all external devices except the power
adapter, and restart the computer. If the computer starts up, turn to
“Problems With Equipment Connected to Your Computer” later in
this chapter.
m Start up the computer, holding down the Shift key until you see the
message “Extensions Off” in the “Welcome to Macintosh” box. If the
computer starts up, turn to Chapter 7.
About the codes in error messages: The numb er codes in er ror messages are
used in software development. Sometimes they can help a technician narrow
down the source of a problem. However, the codes are usually too general or
technical in nature to help you diagnose a problem yourself.
83
Tips and Troubleshooting
Page 84

When the computer starts up, a message says there is not enough memory.
m There may not be enough memory to load all the system software
extensions you’ve installed. Restart the computer, holding down the
Shift key until you see the message “Extensions Off ” in the “Welcome to
Macintosh” box. Then try the following to increase available memory:
m Turn on virtual memory (VM) in the Memory control panel, or increase
the VM size if it’s already on. Your PowerBook can deliver good
performance with VM set to two to three times the amount of actual
RAM chips in the computer.
m Reduce the size of the disk cache in the Memory control panel.
m If you use a RAM disk, reduce its size or turn it off in the Memory
control panel.
m Use the Extensions Manager control panel (in the Control Panels folder
inside the System Folder on your hard disk) to turn off extensions you
don’t need. Then restart the computer. (You can use Extensions Manager
to create different sets of extensions for special situations.)
You need to restart the computer for these changes to take effect.
m If these suggestions don’t work, you can increase memory by having an
Apple-authorized dealer install a RAM expansion card in your computer.
The computer won’t restart.
m If the computer freezes, you can try to “force” the program you’re using
to quit by simultaneously pressing the keys Command (x), Option, and
Esc on your keyboard. Then click Force Quit in the dialog box that
appears. (Note: Unsaved changes in your current documents will be
lost.) Immediately save all open documents, quit all other open programs,
and restart the computer.
m You may need to reset the computer. The method of resetting you should
always try first is to press the Command (x), Control, and Power keys
simultaneously. If the computer does not restart, connect the power adapter
(if it is not already connected) and press the reset button (marked with the
icon I) on the back panel.
Note: You will lose any work you have not saved.
m If the problem recurs, reset the parameter RAM (see “The Computer
Makes an Unusual Sound at Startup, or You See a ‘Sad Macintosh’ Icon” i n
the section “Problems Starting Up the Computer” earlier in this chapter). If
the problem still occurs, see Chapter 7.
84
Chapter 6
Page 85

Every time the computer starts up, it rebuilds the desktop.
m There may be a folder on your hard disk that has the same name as a file
the computer uses to keep track of information on your disks. Manually
search for a folder named “Desktop” or “Desktop file.” If you find one,
rename it “Storage.” Then restart the computer. (Do not use the Find File
feature to search for the desktop file. It may find it but you may not be able
to access it.)
When I start up the computer, the display lights up for a moment, then shuts down.
m Make sure you are using the correct power adapter for your
computer model.
m If the computer is running on the battery, make sure the battery is charged.
Or connect the external power adapter.
Problems working with programs
The computer freezes or displays a system error message.
m There may be a temporary software problem. To reset the computer, try the
following suggestions in order until the computer starts up normally:
1. If the computer freezes, you can try to quit the program you’re using by
pressing the keys Command (x), O ption, and Esc on your keyboard.
Click Force Quit in the dialog box that appears. (You’ll lose unsaved
changes in that program’s documents.)
Immediately save all open documents a nd quit all open programs, then
restart the computer.
2. If you see a message about a system error, you may need to reset the
computer. The method of resetting you should always try first is to press
the Command (x), Control, and Power keys simultaneously. If the
computer does not restart, connect the power adapter (if it is not already
connected) and press the reset button (marked with the icon I) on the
back panel.
Note: You will lose any work you have not saved.
3. Reset the PRAM (see “The Computer Makes an Unusual Sound at
Startup, or You See a ‘Sad Macintosh’ Icon” in the section “Problems
Starting Up the Computer” earlier in this chapter for instructions).
85
Tips and Troubleshooting
Page 86

m If the problem recurs, it may involve one or more of your application
programs. See “The Computer Exhibits Odd Behavior, Such as Many
Unexplained System Failures,” next.
About the codes in error messages: The numb er codes in er ror messages are
used in software development. Sometimes they can help a technician narrow
down the source of a problem. However, the codes are usually too general or
technical in nature to help you diagnose a problem yourself.
The computer exhibits odd behavior, such as many unexplained system failures.
m Check for multiple System Folders on your startup disk, using the Find File
command. Throw away extra System Folders (but do not throw away any
System Folders from your RAM Disk Backup folder). The System Folder
that your computer is using has a small computer icon on it.
m Check for viruses on all your disks, using a vi rus-detection program.
Eliminate any viruses the program finds.
m If a problem recurs when you are using a particular program, try
the following:
m Consult the documentation that came with the program to make sure you
are using it correctly.
m Check for multiple copies of the program on your hard disk. Use the Get
Info command to check the programs’ version numbers. Keep on e copy
of the latest version and throw away all other copies.
m Reinstall the program from a known good source (such as the original
program disks or the CD that came with your computer).
m Increase the program’s memory. Quit the program, select its icon,
choose Get Info from the File menu, and type a larger number in the
Preferred Size box.
m Contact the manufacturer or vendor of the program to find out whether
the program contains software er rors or “bugs” a nd whether an upgrade
is available.
86
Chapter 6
Page 87

m Check that the program is compatible with the version of system
software your computer is using. (See the program’s documentation,
or contact the manufacturer or vendor.) You can find out which version
of software you have by choosing About This Computer from the
Apple (K) menu.
m Make sure your control panels and system software extensions
(especially a ny that you recently added) are compatible with your
programs. See Chapter 7.
A program won’t open.
m The application program may already be open. Check the Application
menu to see what programs are running.
m There may not be enough memory available to open the program. Quit any
programs you’re not using and try again. If that doesn’t work, try restarting
the computer.
m If the program is on a floppy disk, make sure the disk is unlocked. (You
unlock a disk by sliding the tab at the corner of the disk so that it covers
the hole.)
m The program may be damaged, or it may not be compatible with PowerPC
technology. Check to make sure the software is PowerPC-compatible, a nd
install it from a known good source (such as the original program disks).
m Contact the manufacturer or vendor of the program to see if the program is
compatible with the version of system software your computer is using.
(Choose About This Computer from the Apple [K] menu to see which
version of system software you have.)
A program suddenly quits or disappears, or a message says a program has quit.
m There may be a temporary software problem. Restar t the computer, then
try opening the program again.
m The program may have run out of memory. See the suggestions in
“A Message Says There is Not Enough Memory,” next.
m If the problem occurs when you are trying to print, there may not be
enough memory for pri nting.
m Contact the manufacturer or vendor of the program to see if the program
contains software errors or “bugs” and if it is compatible with the version
of system software you’re using.
87
Tips and Troubleshooting
Page 88

A message says there is not enough memory.
m There may be a temporary software problem. Save your work, quit all open
programs, a nd restart the computer. If you can’t use the Restart command,
see the suggestions in “Th e Computer Freezes or Displays a System Error
Message,” earlier in this section.
m If you get this message when you are trying to open or use a program,
follow these steps:
1. Choose About This Computer from the Apple (K) menu. Take note of
the number in the “Largest Unused Block” section. This number tells
you how much memory is available to open programs.
2. Quit the program if it’s open, select its icon, and choose Get Info from
the File menu. Take note of the numbers in the Minimum Size and
Preferred Size boxes.
3. If the number in the Minimum Size box is larger than the largest unused
block, not enough memory is available to use this program. To free
memory, quit open programs or restart the computer. You can also type
a smaller number in the Minimum Size box if you want to open the
program using less memory. (But some programs don’t work well if you
assign them less memory.)
4. If the number in the Preferred Size box is smaller than the largest
unused block, you may n eed to assign more memory to the program.
(A program may need more memory if you are working with complex
documents.) Type a larger number in the Preferred Size box.
m If you frequently want to open more programs than memory allows, try
the following:
m Turn on virtual memory (VM) in the Memory control panel or increase
the amount of VM if it is already on.
m Use the Memory control panel to reduce the size of the disk cache or
remove or reduce the size of your RAM disk.
m Have an Apple-authorized dealer install a RAM expansion card in
your computer.
88
Chapter 6
Page 89

When I try to open a document, a message says the program can’t be found.
m The document may have been created with a program that is not on your
hard disk, or with a different version of the program.
m You can also open a document from within a program by using the Open
command in the File menu. For more information, see the documentation
that came with your programs.
m If you know the correct program is on your hard disk, there may be a
problem with the information that the computer uses to keep track of files.
Restart the computer and hold down the Command (x) and Option keys
until you see a message asking if you want to rebuild the desktop. Release
the keys and click OK.
Note: If you have Mac OS Easy Open installed, you must use the
Extensions Manager control panel to turn off all extensions except the Mac
OS Easy Open control panel, and then follow the steps given above to
rebuild your desktop.
A window has disappeared.
m Another open window may be covering the one you’re looking for. Move,
resize, close, or hide wi ndows until you see the one you want.
m The program the window is associated with may be hidden. Choose Show
All from the Application menu, then click the window you want, or choose
the program from the Application menu.
89
Tips and Troubleshooting
Page 90

Other problems while working
The screen went blank.
m Screen dimming may be on. Move the pointer to restore the screen’s
brightness. You can adjust the interval before screen dimming takes effect,
or you can turn screen dimmi ng off, using the PowerBook control panel.
m The computer may have gone to sleep, as indicated by the blinking sleep
LED in the latch. Press the Power key (or any key except Caps Lock or the
trackpad button) on the keyboard to wake it.
m The battery may be drained. Install a charged battery, or plug in the power
adapter and let the battery charge for a few minutes. Then try to wake or
start up the computer.
Some icons look different from usual.
m There may be a problem with the information that the computer uses to
keep track of files. Restart the computer and hold down the Command (x)
and Option keys until you see a message asking if you want to rebuild the
desktop. Release the keys and click OK.
Note: If you have Mac OS Easy Open installed, you must turn off all
extensions except the Mac OS Easy Open control panel, and then follow
the steps given above to rebuild your desktop.
m You may be using a file-compression program to save space on your hard
disk. Some compression programs change the appearance of icons.
When trying to open or move a font file, I see an error message.
m The font file may be damaged. To remove damaged font files, follow
these steps:
1. Drag the Fonts folder out of the System Folder.
2. Restart the computer.
3. Open the Fonts folder that you dragged out, and drag undamaged fonts
to the System Folder icon. Click OK in the dialog box.
4. Throw away the old Fonts folder.
5. Reinstall the damaged font from the original disk.
90
Chapter 6
Page 91

An icon is blinking in the menu bar.
m A program needs attention. Open the menu and choose the program whose
icon is blinki ng (it may have a diamond by its name). Respond to any
messages on the screen. If it’s not clear what you should do, consult the
documentation that came with the program.
A file can’t be thrown away.
m The file may be locked. Select the file’s icon, then choose Get Info from
the File menu and click the Locked checkbox to remove the X. You can
delete locked files that are in the Trash by holding down the Option key
while you choose Empty Trash from the Special menu.
m An application program may be using the file. Close the file or quit
the program.
m If the file is on a floppy disk, the disk may be locked. Unlock the disk by
sliding the tab so that it covers the hole at the corner of the disk.
m The file may be in a shared folder that can’t be changed. You can throw
away the file by turni ng off file sharing temporarily (click Stop in the
Sharing Setup control panel). Or you can select the shared folder, choose
Sharing from the File menu, and uncheck the box labeled either “Can’t be
moved, renamed, or deleted” or “Same as enclosing folder.”
The computer makes unusual sounds.
m A program may need your attention. If an icon is blinking in the menu bar,
open the menu, choose the program whose icon is blinking (it may have a
diamond by its name), and take the necessary action.
m Open the Easy Access control panel (if it is installed on your computer)
and check whether any features are turned on.
m Select a different system sound in the Sound control panel.
m The computer’s sound hardware periodically turns itself off to save power.
Sometimes this causes a clicking or popping noise. This sound is normal.
m If the sounds are regular or melodic, they may be caused by interference
from electrical equipment. Move the computer farther away from any
such equipment.
See also “The Computer Makes an Unusual Sound at Startup, or You See a
‘Sad Macintosh’ Icon” in the section “Problems Starting Up the Computer”
earlier in this chapter.
91
Tips and Troubleshooting
Page 92

I can’t access some of the memory on my computer.
m All computers set aside some memory for system overhead.
m If you want to open more programs than memory allows, you can use the
Memory control panel to decrease the size of the disk cache, or remove or
decrease the size of the RAM disk (if you’re using one). You can also have
a memory expansion card installed in your computer.
Problems with hardware
RAM or cache diagnostic error
I see a message that a problem was detected with RAM or cache memory.
m If you see this type of error message, take your computer to an Apple-
authorized service provider as soon as possible. Ignoring this condition
could lead to random errors and failure that could result in your losing
data. (Although the error message may not reappear, the problem detected
during the computer’s self-check probably has not gone away.)
External floppy disk drive
I can’t eject a floppy disk.
m The disk may be stuck. Restart the computer, holding down the button on
your trackpad. If the disk is not ejected, you can eject it manually.
Carefully insert the end of a straightened paper clip into the small hole
near the disk drive’s opening, and push firmly until the disk is ejected.
Insert the end of a
large, straightened
paper clip into
this hole.
92
Chapter 6
Page 93

I can’t save or copy files onto a floppy disk.
m The disk may be locked. Unlock it by sliding the tab at the corner of the
disk so that it covers the hole.
m The disk may be full. Throw away items on the disk that you no longer
need, or save the files on a different disk.
m The disk or disk drive may be damaged. Test it with Disk First Aid (on one
of the Disk Tools disks that came with your computer or in the Utilities
folder on the hard disk or the CD that came with the computer).
Hard disk drive
The computer won’t start up from the internal hard disk, or the hard disk icon doesn’t
appear on the desktop.
m There may be a temporary software problem. Turn off the computer, wait
at least 10 seconds, and then turn it on again.
The hard disk keeps stopping and starting again.
m The hard disk may be going to sleep to conserve power. Use the
PowerBook control panel to change the power conservation settings.
The computer is using the wrong disk as a startup disk.
m Open the Startup Disk control panel and make sure the correct disk is
selected. Then restart the computer.
m If you’re trying to start up from an external hard disk, the computer may
not be recognizing the disk. See “Problems With Equipment Connected to
Your Computer,” later in this chapter.
m There may be a problem with your startup disk or with its system software.
See “Testing Your Hard Disk” in Chapter 7.
93
Tips and Troubleshooting
Page 94
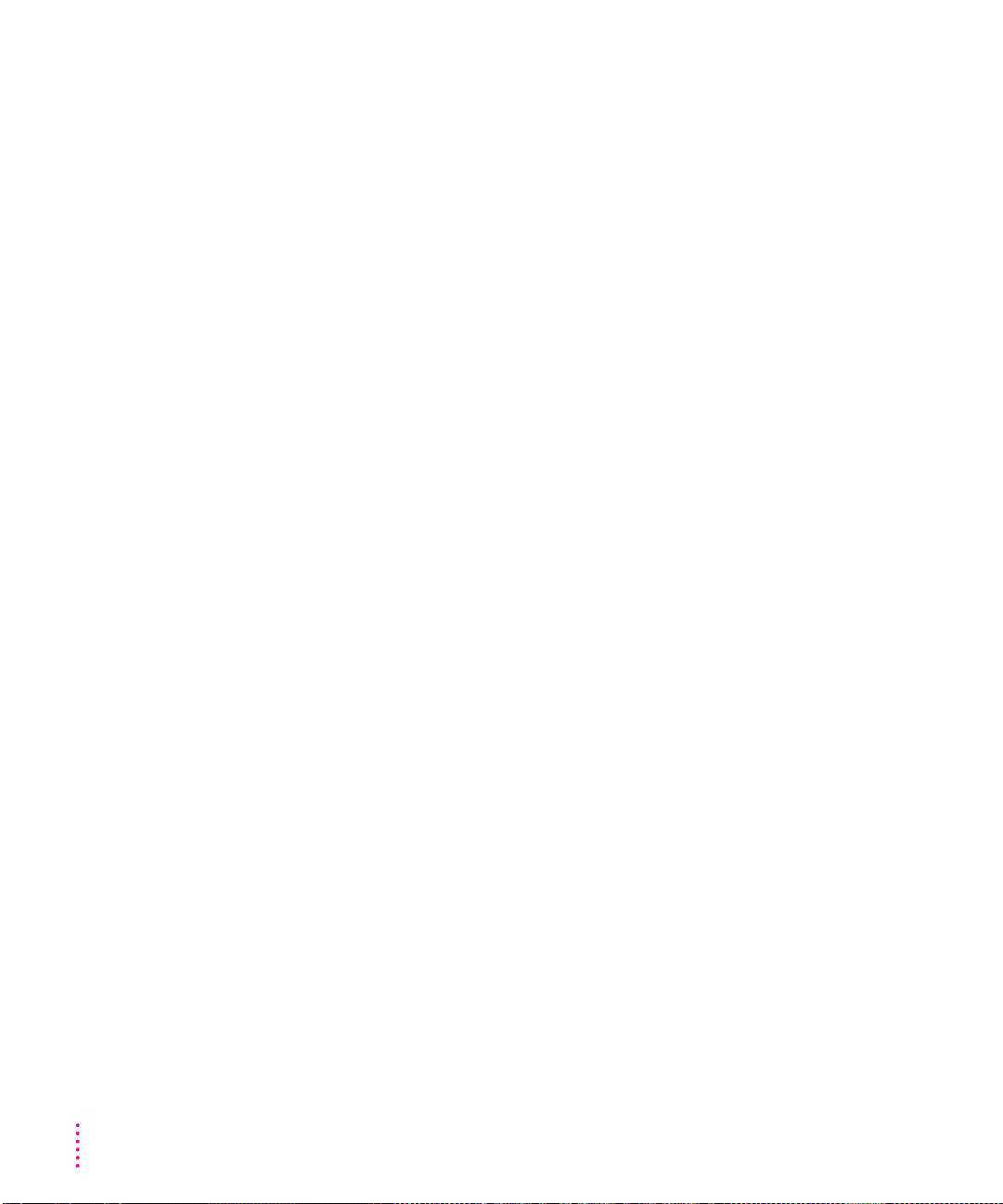
Trackpad
The pointer won’t move.
m A program may be doing some work. Wait a few moments and then
try again.
m A temporary software problem may have caused the computer to “freeze.”
See “The Computer Freezes or Displays a System E rror Message” in the
section “Problems Working With Programs,” earlier in this chapter.
The pointer sticks or jumps when I use the trackpad.
m Make sure to use only one finger on the pad and that your finger is dry.
Keyboard
Typing on the keyboard produces nothing on the screen.
m Make sure the program you’re using is set to accept text input. Usually you
need to set an insertion point or select some text before typing. If you’re
using a communications program, you may need to turn on the “local
echo” setting.
m Open the Easy Access control panel and make sure Slow Keys is
turned off.
m Open Key Caps in the Apple (K) menu and check whether the computer is
recognizing keyboard input. If so, the keys in the Key Caps window will
indicate when keys are pressed on the keyboard.
A key won’t stop repeating.
m Open Key Caps in the Apple (K) menu. If any keys in the window are
darkened, keys may b e stuck down on your keyboard.
94
Chapter 6
Page 95
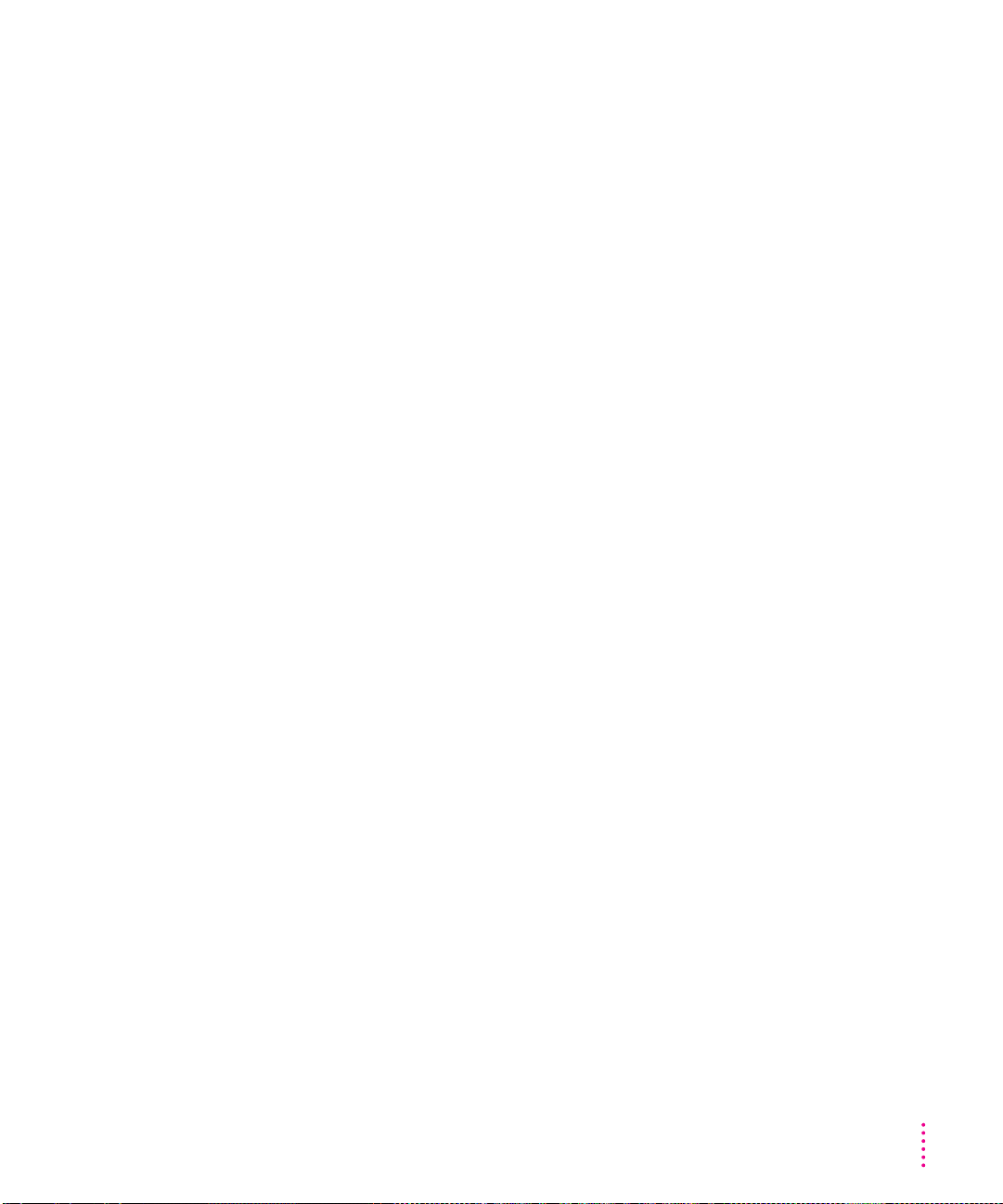
PowerBook display
The screen went blank.
m Screen dimming may be on. Move the pointer to restore the
screen’s brightness.
m The computer may have gone to sleep. Press any key (except Caps Lock)
on the keyboard to wake it.
m The battery may need recharging. Plug in the power adapter, let the
battery charge for a few minutes, and then try to wake or start up the
computer agai n.
m If an external monitor is connected, the image may be displayed on that
monitor and not on the PowerBook’s display. (If the external monitor is set
to a different resolution from the 800 x 600 pixels of the PowerBook
display, the computer’s image only appears on the external monitor.)
The screen flickers.
m Adjust the brightness control.
m Open the Monitors & Sound control panel or use the Control Strip to set
the computer to display fewer colors or grays.
m If tilting the display affects the flickering, there may be a loose cable.
Contact an Apple-authorized service provider, or call the Apple
Assistance Center at the number provided in the resource materials that
came with your computer.
The computer freezes when screen dimming takes effect.
m Screen dimming does not work with some programs. Contact the program’s
manufacturer to see if there is a newer version of the program that is
compatible with dimming. If the problem persists, you can open the
PowerBook control panel and turn off screen dimming.
95
Tips and Troubleshooting
Page 96

External monitors
The monitor remains dark.
m Shut down the PowerBook, then make sure the monitor is connected to the
PowerBook, plugged into an active outlet, and turned on. (Most monitors
have a light on the front panel to show whether they are on.)
The monitor is on, but no image appears.
m Use the Monitors & Sound control panel to select a resolution that will
display on the external monitor. If the resolution is not 800 x 600 at 6 0 Hz,
the PowerBook’s screen goes blank when the external monitor is in use.
m Screen dimming may be on. Move the pointer to restore the screen’s
brightness.
m Adjust the monitor’s brightness and contrast controls.
m Use the Control Strip to change the resolution on the external monitor. If
you still don’t see an image, there may be a problem with the monitor.
m If you are using an Apple monitor with a 15-pin connector, be sure that the
video adapter that came with your computer is connected (between the
monitor cable and the PowerBook’s external monitor port).
The monitor goes dark after a few minutes.
m Screen dimming may be tur n ed on. Move the pointer to restore the screen’s
brightness. You can change the interval before screen dimmi ng takes effect
in the PowerBook control panel.
The computer freezes when screen dimming takes effect.
m Screen dimming does not work with some programs. Contact the program’s
manufacturer to see if there is a newer version of the program that is
compatible with dimming. If the problem persists, you can open the
PowerBook control panel and turn off screen dimming.
There is wavy or jittery interference on the external monitor.
m This interference may be generated by a magnetic field. If the monitor is
near another piece of equipment (such as the external floppy disk drive,
a TV, speakers, or another monitor), move the monitor away from the
equipment.
96
Chapter 6
Page 97

I connected a different external monitor and it turns on but doesn’t display an image.
m Once you set the resolution for an external monitor, any other external
monitor subsequently connected to your PowerBook will attempt to use
that resolution. If you cannot set a resolution for the new external monitor
that results in an image on the screen, you may need to detach the second
monitor, discard the Display Preferences file (in the Preferences folder
inside the System Folder), reconnect that monitor, and choose a resolution
over again to see a satisfactory image. For instructions, see the Monitors
topic area of Mac OS Guide.)
Printers
The computer can’t find the printer.
m Make sure the printer is connected and turned on.
m The printer may not be selected in the Chooser. Open the Chooser and
select the printer you want to use. If the printer is connected to a port,
make sure the correct port is selected.
m Reset the parameter RAM. (See “The Computer Makes an Unusual Sound
at Startup, or You See a ‘Sad Macintosh’ Icon” in the section “Problems
Starting Up the Computer” earlier in this chapter for instructions.) Then
select the printer in the Chooser and try printing again.
The printer does not appear in the Chooser.
m Make sure you’ve selected the correct kind of printer on the left side of the
Chooser window. For example, if you’re using a StyleWriter II, make sure
to select StyleWriter II, not StyleWriter.
m Use the scroll bars to look through all the selections in the Chooser
windows.
m Check the connections between your computer and the printer, including
relevant sections of the network if appropriate. (See “Problems With
Networks and File Sharing” later in this chapter.)
m Make sure the correct printer software is in the Extensions folder inside
your System Folder.
97
Tips and Troubleshooting
Page 98

m If you’re using a network printer, make sure that AppleTalk is active in the
Chooser. If you are using a printer connected directly to your computer,
make sure AppleTalk is inactive, or the Printer/External modem por t is not
selected in the AppleTalk control panel.
m If your network has zones, make sure the zone containing your printer
is selected.
Nothing happens, or an error message appears, when I try to print.
m There may not be enough memory for printing. Try the following:
m Quit the program immediately after sending the Print command.
m Increase the amount of memory that Desktop PrintMonitor uses. (Locate
Desktop PrintMonitor in the Extensions folder in your System Folder,
select it, choose Get Info from the File menu, and type a larger number
in the Preferred Size box.)
m Reduce the amount of memory the program uses.
m Make sure the printer is turned on. Some printers need to warm up for a
few minutes after you turn them on.
m The printer may be out of paper or may need attention. Check the printer
status lights and any messages on your screen.
m Open the cur rent printer (its icon has a bold outline) and check for
status messages.
m Reinstall your printer software.
m Reset the parameter RAM. (See “The Computer Makes an Unusual Sound
at Startup, or You See a ‘Sad Macintosh’ Icon” in the section “Problems
Starting Up the Computer” earlier in this chapter for instructions.)
98
Chapter 6
Page 99

SCSI equipment and SCSI disk mode
External SCSI equipment doesn’t work, or a hard disk icon does not appear on
the desktop.
m You may not be able to use password protection with your PowerBook in
SCSI disk mode. Turn password protection off in the Password Security
control panel.
m Check that all cables are connected securely, that the devices are plugged
into working outlets, and that the devices are turned on.
IMPORTANT
Make sure that all equipment is turned off before connecting
or disconnecting cables.
m Make sure that you turn on SCSI equipment before you start up the
PowerBook.
m Check that each connected SCSI device has a unique ID number
between 0 and 6.
m Make sure that SCSI cable terminators are correctly positioned. Follow the
instructions in “Connecting SCSI Devices” in Chapter 3.
I can’t turn on the computer after connecting a SCSI device.
m Tur n on the SCSI equipment first, and then turn on the computer.
m Try disconnecting the SCSI equipment to determine if the computer will
turn on. If not, see the beginning of this chapter.
When I start up using SCSI disk mode, the desktop appears.
m When you use SCSI disk mode, the computer should display an icon with a
number in it.
If the computer starts up normally, immediately press the Power key to
shut down (if you can) or turn off the computer. If you don’t, you might
damage your information or equipment.
99
Tips and Troubleshooting
Page 100

m Make sure you are using the correct cable for SCSI disk mode. The HDI-30
SCSI Disk Adapter is about 10 inches long, is dark gray, and has 30 pins in
the connector (no “missing” pins). Do not use the HDI-30 SCSI System
Cable, which is light gray, is about 18 inches long, and has 29 pins in the
connector (one “missing” pin). That cable is for connecting SCSI
equipment to your PowerBook.
m Check that all cable connections are secure.
m The PowerBook’s battery may be drained. Plug in the power adapter and
let the battery charge for a few minutes. Then press the Power key on the
PowerBook’s keyboard to restart it, and restart the other Macintosh.
m Start up the other Macintosh with the Disk Tools disk that came with it (do
not use the disk that came with your PowerBook). If the connection works,
then a system software extension on the other Macintosh may be causing
the problem.
When I start up using SCSI disk mode, I see a flashing question mark icon.
m Make sure you are using the correct cable for SCSI disk mode. The HDI-30
SCSI Disk Adapter is about 10 inches long, is dark gray, and has 30 pins in
the connector (no “missing” pins). Do not use the longer, light gray HDI-30
SCSI System Cable.
m Make sure terminators are placed correctly in the SCSI chain. For more
information, see “Connecting SCSI Devices” in Chapter 3.
The Macintosh I’m connected to in SCSI disk mode doesn’t see the PowerBook.
m You cannot use the PowerBook in SCSI disk mode if password protection
is turned on. Tur n password protection off in the Password Security
control panel.
m Make sure you are using the correct cable for SCSI disk mode. The HDI-30
SCSI Disk Adapter is about 10 inches long, is dark gray, and has 30 pins in
the connector (no “missing” pins). Do not use the longer, light gray HDI-30
SCSI System Cable.
100
Chapter 6
 Loading...
Loading...