Apple Numbers User Manual

Numbers ’09
User Guide
KKApple Inc.
Copyright © 2011 Apple Inc. All rights reserved.
Under the copyright laws, this manual may not be copied, in whole or in part, without the written consent of Apple. Your rights to the software are governed by the accompanying software license agreement.
The Apple logo is a trademark of Apple Inc., registered in the U.S. and other countries. Use of the “keyboard” Apple logo (Option-Shift-K) for commercial purposes without the prior written consent of Apple may constitute trademark infringement and unfair competition in violation of federal and state laws.
Every effort has been made to ensure that the information in this manual is accurate. Apple is not responsible for printing or clerical errors.
Apple
1 Infinite Loop
Cupertino, CA 95014-2084 408-996-1010 www.apple.com
Apple, the Apple logo, Aperture, AppleWorks, Finder, iPhoto, iTunes, iWork, Keynote, Mac, Mac OS, Numbers, Pages, QuickTime, Safari, and Spotlight are trademarks of Apple Inc., registered in the U.S. and other countries.
App Store and MobileMe are service marks of Apple Inc.
Adobe and Acrobat are either registered trademarks or trademarks of Adobe Systems Incorporated in the United States and/or other countries.
Other company and product names mentioned herein are trademarks of their respective companies. Mention of third-party products is for informational purposes only and constitutes neither an endorsement nor a recommendation. Apple assumes no responsibility with regard to the performance or use of these products.
019-2126 07/2011
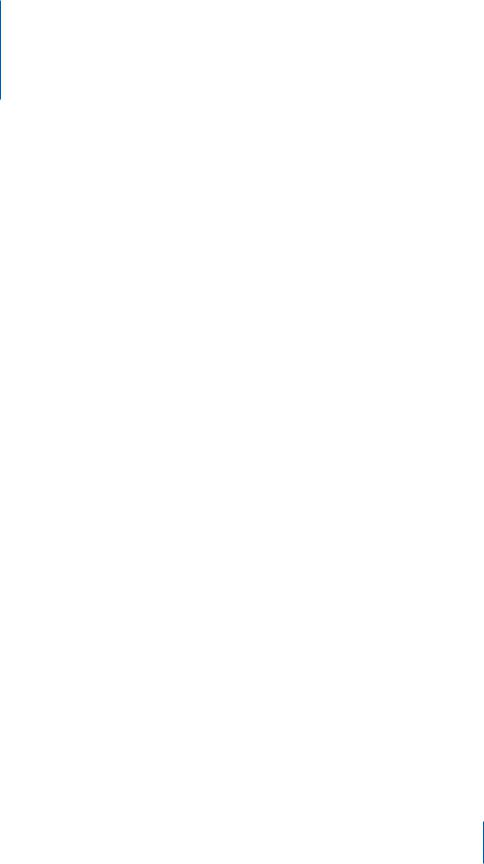
Contents
11 Preface: Welcome to Numbers ’09
13 Chapter 1 Numbers Tools and Techniques
13Spreadsheet Templates
14The Numbers Window
16Zooming In or Out
16The Sheets Pane
17Print View
17Full-Screen View
18The Toolbar
19The Format Bar
20The Inspector Window
20Formula Tools
22The Styles Pane
23The Media Browser
24The Colors Window
25The Fonts Window
26The Warnings Window
27Keyboard Shortcuts and Shortcut Menus
28Chapter 2 Creating, Saving, and Organizing a Numbers Spreadsheet
28Creating a New Spreadsheet
29Importing a Document from Another Application
30Using CSV or OFX Files in a Spreadsheet
30Opening an Existing Spreadsheet
31Password-Protecting a Spreadsheet
32Saving a Spreadsheet
34 Undoing Changes
34Locking a Spreadsheet So It Can’t Be Edited
35Automatically Saving a Backup Version
36Saving a Copy of a Spreadsheet
36 Finding an Archived Version of a Spreadsheet
38 Saving a Spreadsheet as a Template
3
38Saving Spotlight Search Terms for a Spreadsheet
39Closing a Spreadsheet Without Quitting Numbers
39Using Sheets to Organize a Spreadsheet
40Adding and Deleting Sheets
40Reorganizing Sheets and Their Contents
41Changing Sheet Names
42Dividing a Sheet into Pages
43Setting a Spreadsheet’s Page Size
44Adding Headers and Footers to a Sheet
44Arranging Objects on a Page in Print View
45Setting Page Orientation
45Setting Pagination Order
45Numbering Pages
46Setting Page Margins
47Chapter 3 Using Tables
47Working with Tables
48Adding a Table
48 Using Table Tools
51Resizing a Table
52Moving Tables
52Naming Tables
53Enhancing the Appearance of Tables
53Defining Reusable Tables
54Copying Tables Among iWork Applications
55Selecting Tables and Their Components
55 Selecting a Table
55Selecting a Table Cell
56Selecting a Group of Table Cells
57Selecting a Row or Column in a Table
57Selecting Table Cell Borders
59Working with Rows and Columns in Tables
59Adding Rows to a Table
60Adding Columns to a Table
61Rearranging Rows and Columns
61Deleting Table Rows and Columns
62Adding Table Header Rows or Header Columns
64Freezing Table Header Rows and Header Columns
64Adding Table Footer Rows
65Resizing Table Rows and Columns
66Alternating Table Row Colors
66Hiding Table Rows and Columns
67Sorting Rows in a Table
4 |
Contents |
|
|
69Filtering Rows in a Table
69Creating Table Categories
70Defining Table Categories and Subcategories
75 |
Removing Table Categories and Subcategories |
75 |
Managing Table Categories and Subcategories |
78 Chapter 4 Working with Table Cells
78 Putting Content into Table Cells
78Adding and Editing Table Cell Values
79Working with Text in Table Cells
80Working with Numbers in Table Cells
81Autofilling Table Cells
82Displaying Content Too Large for Its Table Cell
82Using Conditional Formatting to Monitor Table Cell Values
83Defining Conditional Formatting Rules
85Changing and Managing Your Conditional Formatting
86Adding Images or Color to Table Cells
86Merging Table Cells
87Splitting Table Cells
87Formatting Table Cell Borders
88Copying and Moving Cells
89Adding Comments to Table Cells
89 Formatting Table Cell Values for Display
91Using the Automatic Format in Table Cells
92Using the Number Format in Table Cells
93Using the Currency Format in Table Cells
94Using the Percentage Format in Table Cells
95Using the Date and Time Format in Table Cells
96Using the Duration Format in Table Cells
96Using the Fraction Format in Table Cells
97Using the Numeral System Format in Table Cells
98Using the Scientific Format in Table Cells
99Using the Text Format in Table Cells
99 Using a Checkbox, Slider, Stepper, or Pop-Up Menu in Table Cells
101Using Your Own Formats for Displaying Values in Table Cells
102Creating a Custom Number Format
104Defining the Integers Element of a Custom Number Format
105Defining the Decimals Element of a Custom Number Format
106Defining the Scale of a Custom Number Format
108 |
Associating Conditions with a Custom Number Format |
110Creating a Custom Date/Time Format
111Creating a Custom Text Format
112Changing a Custom Cell Format
Contents |
5 |
|
|
113Reordering, Renaming, and Deleting Custom Cell Formats
114Chapter 5 Working with Table Styles
114Using Table Styles
115Applying Table Styles
115Modifying Table Style Attributes
116Copying and Pasting Table Styles
116Using the Default Table Style
116Creating New Table Styles
117Renaming a Table Style
117Deleting a Table Style
118Chapter 6 Using Formulas in Tables
118The Elements of Formulas
119Performing Instant Calculations
120Using Predefined Quick Formulas
121Creating Your Own Formulas
122Adding and Editing Formulas Using the Formula Editor
123Adding and Editing Formulas Using the Formula Bar
124Adding Functions to Formulas
126 Handling Errors and Warnings in Formulas
126 Removing Formulas
126 Referring to Cells in Formulas
128Using the Keyboard and Mouse to Create and Edit Formulas
129Distinguishing Absolute and Relative Cell References
130Using Operators in Formulas
130The Arithmetic Operators
130The Comparison Operators
131Copying or Moving Formulas and Their Computed Values
132Viewing All Formulas in a Spreadsheet
132 Finding and Replacing Formula Elements
134 Chapter 7 Creating Charts from Data
134 About Charts
137Creating a Chart from Table Data
138Changing a Chart from One Type to Another
139Moving a Chart
140Switching Table Rows and Columns for Chart Data Series
140Adding More Data to an Existing Chart
141Including Hidden Table Data in a Chart
141Replacing or Reordering Data Series in a Chart
142Removing Data from a Chart
143Deleting a Chart
6 |
Contents |
|
|
143Sharing Charts with Pages and Keynote Documents
143Formatting Charts
144Placing and Formatting a Chart’s Title and Legend
144Resizing or Rotating a Chart
145Formatting Chart Axes
148 Formatting the Elements in a Chart’s Data Series
151Showing Error Bars in Charts
152Showing Trendiness in Charts
153Formatting the Text of Chart Titles, Labels, and Legends
154Formatting Specific Chart Types
154Customizing the Look of Pie Charts
155Changing Pie Chart Colors and Textures
156Showing Labels in a Pie Chart
157Separating Individual Wedges from a Pie Chart
157Adding Shadows to Pie Charts and Wedges
158Rotating 2D Pie Charts
158Setting Shadows, Spacing, and Series Names on Bar and Column Charts
159Customizing Data Point Symbols and Lines in Line Charts
160Showing Data Point Symbols in Area Charts
160Using Scatter Charts
161Customizing 2-Axis and Mixed Charts
162Adjusting Scene Settings for 3D Charts
164 Chapter 8 Working with Text
164Adding Text
164Selecting Text
165Deleting, Copying, and Pasting Text
165Formatting Text Size and Appearance
166Making Text Bold, Italic, or Underlined
167Adding Shadow and Strikethrough to Text
167Creating Outlined Text
167Changing Text Size
168Making Text Subscript or Superscript
168Changing Text Capitalization
168Changing Fonts
169Adjusting Font Smoothing
170Adding Accent Marks
170Viewing Keyboard Layouts for Other Languages
171Typing Special Characters and Symbols
172Using Smart Quotes
172 Using Advanced Typography Features
172 Setting Text Alignment, Spacing, and Color
174 Aligning Text Horizontally
Contents |
7 |
|
|
175 Aligning Text Vertically
175Setting the Spacing Between Lines of Text
176Setting the Spacing Before or After a Paragraph
177Adjusting the Spacing Between Characters
177Changing Text and Text Background Color
178Setting Tab Stops to Align Text
178Setting a New Tab Stop
179Changing a Tab Stop
179Deleting a Tab Stop
179Changing Ruler Settings
179Setting Indents
179Setting Indentation for Paragraphs
180Changing the Inset Margin of Text in Objects
180Creating Lists
181Generating Lists Automatically
181Formatting Bulleted Lists
182Formatting Numbered Lists
183Formatting Ordered Lists
185Using Text Boxes, Shapes, and Other Effects to Highlight Text
185Adding Text Boxes
185Presenting Text in Columns
186Putting Text Inside a Shape
187Using Hyperlinks
187 Linking to a Webpage
187Linking to a Preaddressed Email Message
188Editing Hyperlink Text
188Inserting Page Numbers and Other Changeable Values
189Automatically Substituting Text
190Inserting a Nonbreaking Space
190Checking for Misspelled Words
191Working with Spelling Suggestions
192Searching for and Replacing Text
194 Chapter 9 Working with Shapes, Graphics, and Other Objects
194 Working with Images
196 Replacing Template Images with Your Own Images
196 Masking (Cropping) Images
198 Reducing Image File Sizes
198Removing the Background or Unwanted Elements from an Image
199Changing an Image’s Brightness, Contrast, and Other Settings
201Creating Shapes
201Adding a Predrawn Shape
202Adding a Custom Shape
8 |
Contents |
|
|
203Editing Shapes
204Adding, Deleting, and Moving the Editing Points on a Shape
204Reshaping a Curve
205Reshaping a Straight Segment
206Transforming Corner Points into Curved Points and Vice Versa
206Editing a Rounded Rectangle
206Editing Single and Double Arrows
207Editing a Quote Bubble or Callout
207Editing a Star
208Editing a Polygon
208Using Sound and Movies
209Adding a Sound File
210Adding a Movie File
210Placing a Picture Frame Around a Movie
211Adjusting Media Playback Settings
212Reducing the Size of Media Files
212Manipulating, Arranging, and Changing the Look of Objects
213Selecting Objects
213Copying or Duplicating Objects
214Deleting Objects
214Moving and Positioning Objects
215Moving an Object Forward or Backward (Layering Objects)
215Quickly Aligning Objects Relative to One Another
216Using Alignment Guides
217Creating Your Own Alignment Guides
217Positioning Objects by x and y Coordinates
218Grouping and Ungrouping Objects
219Connecting Objects with an Adjustable Line
219Locking and Unlocking Objects
219Modifying Objects
220Resizing Objects
220Flipping and Rotating Objects
221Changing the Style of Borders
222Framing Objects
223Adding Shadows
224Adding a Reflection
224Adjusting Opacity
225Filling Objects with Colors or Images
226Filling an Object with a Solid Color
226 |
Filling an Object with Blended Colors (Gradients) |
228 |
Filling an Object with an Image |
230 |
Working with MathType |
Contents |
9 |
|
|
231 Chapter 10 Adding Address Book Data to a Table
231 Using Address Book Fields
231 Mapping Column Names to Address Book Field Names
234 Adding Address Book Data to an Existing Table
234 Adding Address Book Data to a New Table
236 Chapter 11 Sharing Your Numbers Spreadsheet
236Printing a Spreadsheet
237Exporting a Spreadsheet to Other Document Formats
237Exporting a Spreadsheet in PDF Format
238Exporting a Spreadsheet in Excel Format
238Exporting a Spreadsheet in CSV Format
239Sending Your Numbers Spreadsheet to iWork.com public beta
242Sending a Spreadsheet Using Email
242Sending a Spreadsheet to iWeb
243Sharing Charts, Data, and Tables with other iWork Applications
244Chapter 12 Designing Your Own Numbers Spreadsheet Templates
244Designing a Template
245Defining Table Styles for a Custom Template
245 Defining Reusable Tables for a Custom Template
245Defining Default Charts,Text Boxes, Shapes, and Images for a Custom Template
245Defining Default Attributes for Charts
246Defining Default Attributes for Text Boxes and Shapes
246Defining Default Attributes for Imported Images
247Creating Initial Spreadsheet Content for a Custom Template
247Predefining Tables and Other Objects for a Custom Template
248Creating Media Placeholders for a Custom Template
248Predefining Sheets for a Custom Template
249Saving a Custom Template
250Index
10 |
Contents |
|
|
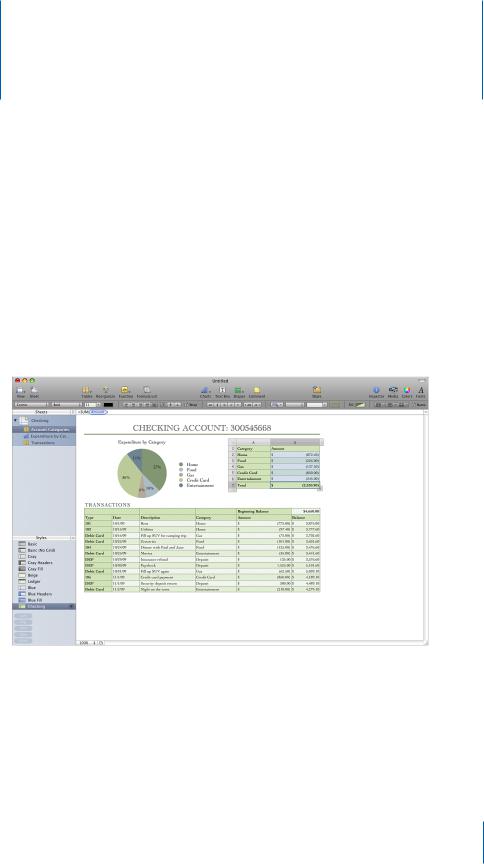
Welcome to Numbers ’09
Preface
Numbers offers a powerful and intuitive way to do everything from setting up your family budget to completing a lab report to creating detailed financial documents.
To get started with Numbers, just open it and choose one of the predesigned templates. Type over placeholder text, use predesigned formulas, and turn table data into colorful charts. Before you know it, you have a spreadsheet that’s both attractive and well-organized.
This user guide provides detailed instructions to help you accomplish specific tasks in
Numbers. In addition to this book, other resources are available to help you.
Online video tutorials
Video tutorials at www.apple.com/iwork/tutorials/numbers provide instructions for performing common tasks in Numbers.The first time you open Numbers, a message appears with a link to these tutorials on the web. You can view Numbers video tutorials anytime by choosing Help > Video Tutorials.
11
Onscreen help
Onscreen help contains detailed instructions for completing all Numbers tasks. To open help, open Numbers and choose Help > Numbers Help.The first page of help also provides access to useful websites.
iWork Formulas and Functions Help and user guide
iWork Formulas and Functions Help and the iWork Formulas and Functions User Guide contain detailed instructions for using formulas and powerful functions in your spreadsheets. To open the user guide, choose Help > “iWork Formulas and Functions User Guide.”To open help, choose Help > “iWork Formulas and Functions Help.”
iWork website
Read the latest news and information about iWork at www.apple.com/iwork.
Support website
Find detailed information about solving problems at www.apple.com/support/ numbers.
Help tags
Numbers provides help tags—brief text descriptions—for most onscreen items. To see a help tag, hold the pointer over an item for a few seconds.
12 |
Preface Welcome to Numbers ’09 |
|
|
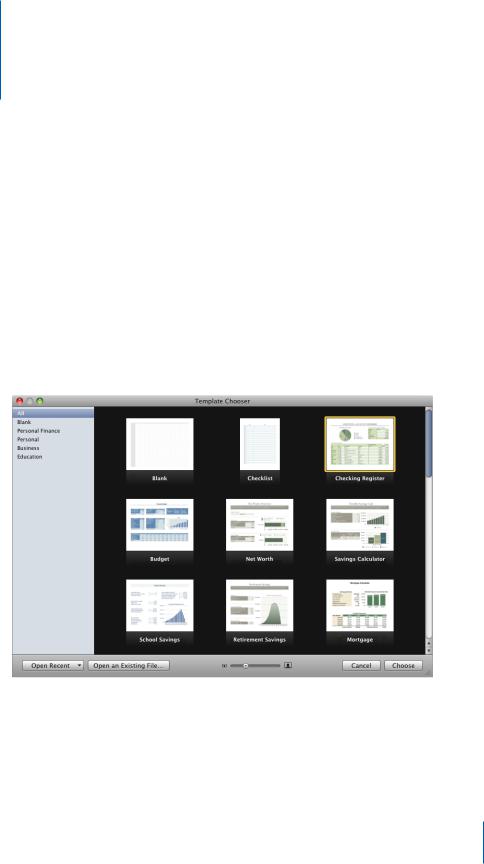
Numbers Tools and Techniques |
1 |
This chapter introduces you to the windows and tools you use to work on Numbers spreadsheets.
When you create a Numbers spreadsheet, you first select a template to start from.
Spreadsheet Templates
The Template Chooser window presents a variety of spreadsheet templates from which to choose.
Templates contain predefined sheets, tables, formulas, and other elements that help you get started.
To open the Template Chooser window:
mm Choose File > “New from Template Chooser.”
13
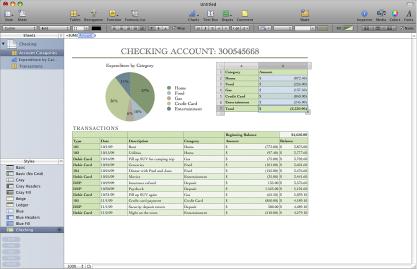
Here are ways to use the Template Chooser window:
mm To view thumbnails of all the templates, click All in the list of template categories on the left side of the Template Chooser window.
To view templates by category, click Blank, Personal Finance, or another category.
mm To increase or decrease the size of the thumbnails, drag the slider at the bottom of the window.
mm To create a spreadsheet using a specific template, click the template and then click Choose.
If you want to start from a plain spreadsheet, that contains no formatting, select the Blank template.
See “Creating a New Spreadsheet” on page 28,“Importing a Document from Another Application” on page 29, and “Using CSV or OFX Files in a Spreadsheet” on page 30 to learn how to create a Numbers spreadsheet.
The Numbers Window
The Numbers window has elements that help you develop and organize your spreadsheet.
Sheets pane: This pane, in the upper left, lists the tables and charts on each sheet in the spreadsheet. Sheets organize your information into groups of related items (for example, data for 2008 and data for 2009). Drag the Sheets resize control, located at the top right of the Sheets pane, left or right to make the pane wider or narrower.
14 |
Chapter 1 Numbers Tools and Techniques |
|
|

Toolbar: Located at the top of the window, the toolbar gives you one-click access to commonly used tools. Use it to quickly add a sheet, table, text box, media file, and other objects.
Format bar: Below the toolbar, the format bar provides convenient access to tools for editing a selected object.
Formula bar: Below the format bar, the formula bar lets you create and edit formulas or other content in a selected table cell.
Sheet canvas: The main part of the window, the sheet canvas shows objects on a selected sheet. You can drag tables, charts, and other objects on the sheet canvas to rearrange them.
Styles pane: Below the Sheets pane, the Styles pane lists table styles predesigned for the template you’re using. Select a table, and click a table style to instantly change the table’s appearance. Drag the Styles resize control, located at the top right of the Styles pane, up or down to enlarge or shrink the pane.
Instant calculation results: Below the Styles pane is an area that displays the results of calculations for values in selected table cells.
To learn about |
Go to |
Viewing a spreadsheet |
“Zooming In or Out” on page 16 |
|
“Full-Screen View” on page 17 |
|
“The Sheets Pane” on page 16 |
|
“Print View” on page 17 |
|
“Freezing Table Header Rows and Header |
|
Columns” on page 64 |
|
|
Tools for managing spreadsheets |
“The Toolbar” on page 18 |
|
“The Format Bar” on page 19 |
|
“The Inspector Window” on page 20 |
|
“The Warnings Window” on page 26 |
|
|
Tools for working with formulas in table cells |
“Formula Tools” on page 20 |
|
|
Tools that enhance the appearance of a |
“The Styles Pane” on page 22 |
spreadsheet |
“The Media Browser” on page 23 |
|
|
|
“The Colors Window” on page 24 |
|
“The Fonts Window” on page 25 |
|
|
Keyboard shortcuts |
“Keyboard Shortcuts and Shortcut Menus” on |
|
page 27 |
|
|
Chapter 1 Numbers Tools and Techniques |
15 |
|
|
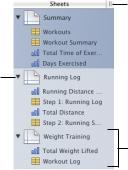
Zooming In or Out
You can enlarge (zoom in) or reduce (zoom out) your view of a sheet.
Here are ways to zoom in or out on a sheet:
mm Choose View > Zoom > Zoom In or View > Zoom > Zoom Out. To return to 100%, choose View > Zoom > Actual Size.
mm Choose a magnification level from the pop-up menu at the bottom left of the canvas.
When you view a sheet in Print View, decrease the zoom level to view more pages in the window at one time.
If you’re using Numbers in Mac OS X v10.7 (Lion) or later, you can also view the application window in full-screen view, to help you work without distractions. To learn more, see “Full-Screen View” on page 17.
The Sheets Pane
The Sheets pane is located along the top-left side of the Numbers window. It lets you quickly view and navigate to tables and charts in a sheet.
Drag left or right to resize the Sheets pane.
Click to show or hide a sheet’s tables and charts in the Sheets pane.
Click a table or chart in the list to select it and show it on the sheet canvas.
See “Using Sheets to Organize a Spreadsheet” on page 39 for more information.
16 |
Chapter 1 Numbers Tools and Techniques |
|
|
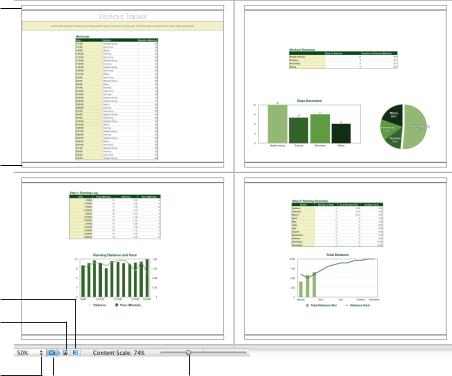
Print View
When you want to print a sheet or make a PDF of it, you can use Print View to visualize the layout of a sheet’s objects on individual pages.
Header area
Footer area
Click to view pages in |
|
landscape (horizontal) |
|
orientation. |
|
Click to view pages in |
|
portrait (vertical) |
|
orientation. |
|
Click to choose a page |
Click to show or |
zoom level that lets you |
hide Print View. |
see more or fewer pages. |
|
Slide to shrink or enlarge all the sheet’s objects.
See “Dividing a Sheet into Pages” on page 42 to learn more about Print View.
Full-Screen View
If you’re using Numbers in Mac OS X v10.7 (Lion) or later, you can view the application window in full-screen view, to help you work without distractions. In full-screen view, the Numbers application window enlarges to fill the space of your entire screen, moving into a separate space so that you can easily move between Numbers and your desktop.
To view Numbers in full screen:
mm Choose View > Enter Full Screen or click the Full Screen button in the top-right corner of the Numbers window (looks like two outward-facing arrows).
Chapter 1 Numbers Tools and Techniques |
17 |
|
|
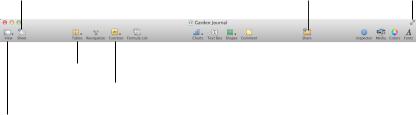
To exit full-screen view, do any of the following::: mm Press Escape on your keyboard.
mm Move the pointer to the top of the screen to show the menu bar, and then click the Full Screen button in the top-right corner of the screen.
mm Choose View > Exit Full Screen.
The Toolbar
The Numbers toolbar gives you one-click access to many of the actions you perform as you work in Numbers. As you discover which actions you perform most often, you can add, remove, and rearrange toolbar buttons to suit your working style. You can also hide the toolbar by choosing View > Hide Toolbar; to show it again, choose View > Show Toolbar.
To see a description of what a button does, hold your pointer over it.
The default set of toolbar buttons is shown below. The Full Screen button in the upperright corner doesn’t appear unless you are running Mac OS X v10.7 (Lion) or later.
Sort, filter, and |
|
Show or hide all the formulas and |
||
categorize rows. |
|
|
|
functions in the spreadsheet. |
|
|
|||
|
|
|
|
Send a spreadsheet |
Add a sheet. |
|
|
|
to the web. |
|
|
|
|
|
View and edit in full screen.
Add a table.
Add a formula or function.
Show or hide Print View, comments, and more.
|
|
|
|
|
|
|
|
Add a chart, text box, |
|
|
Open the inspector window, |
|
|
||
|
|
||||||
shape, or comment. |
|
|
Media Browser, Colors |
||||
|
|
|
|
window, or Fonts window. |
|||
To customize the toolbar:
1Choose View > Customize Toolbar. The Customize Toolbar sheet appears.
2Make changes to the toolbar as desired.
ÂÂ To add an item to the toolbar, drag its icon to the toolbar. If you frequently reconfigure the toolbar, you can add the Customize button to it.
ÂÂ To remove an item from the toolbar, drag it out of the toolbar.
ÂÂ To restore the default set of toolbar buttons, drag the default set to the toolbar. ÂÂ To make the toolbar icons smaller, select Use Small Size.
ÂÂ To display only icons or only text, choose an option from the Show pop-up menu. ÂÂ To rearrange items in the toolbar, drag them.
18 |
Chapter 1 Numbers Tools and Techniques |
|
|

3Click Done.
You can also customize the toolbar by using these shortcuts:
ÂÂ To remove an item from the toolbar, press the Command key while dragging the item out of the toolbar.
You can also press the Control key while you click the item, and then choose Remove Item from the shortcut menu.
ÂÂ To move an item, press the Command key while dragging the item around in the toolbar.
The Format Bar
Use the format bar, displayed below the toolbar, to quickly change the appearance of tables, charts, text, and other elements in your spreadsheet.
The controls in the format bar vary with the object selected. To see a description of what a format bar control does, hold the pointer over it.
Here’s what the format bar looks like when a table or table cell is selected:
|
|
|
|
|
|
|
|
|
|
|
|
|
|
Show or hide a table’s name. |
||||||
Format text in |
|
|
|
|
|
|
|
|
|
Manage headers |
||||||||||
table cells. |
|
|
|
Format cell values. |
|
|
Format cell borders. |
|
|
and footers. |
|
|
||||||||
|
|
|
|
|||||||||||||||||
|
|
|
|
|
|
|
|
|
|
|
|
|
|
|
|
|
|
|
|
|
|
|
|
|
|
|
|
|
|
|
|
|
|
|
|
|
|
|
|
|
|
|
|
|
|
|
|
|
|
|
|
|
|
Add background |
|
|
|
|
|
|||
|
|
|
|
|
|
|
|
|
|
|
|
|
|
|
|
|
||||
|
|
|
|
|
Arrange text in table cells. |
|
|
|
|
|||||||||||
|
|
|
|
|
|
|
|
|||||||||||||
|
|
|
|
|
|
|
|
|
|
|
|
|
|
color to a cell. |
||||||
To show and hide the format bar:
mm Choose View > Show Format Bar or View > Hide Format Bar.
Chapter 1 Numbers Tools and Techniques |
19 |
|
|
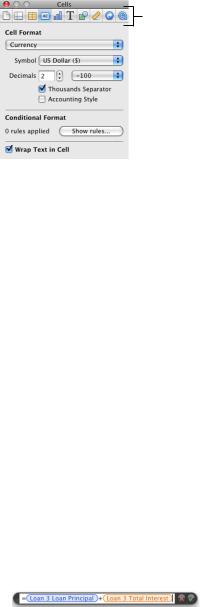
The Inspector Window
Most elements of your spreadsheet can be formatted using the Numbers inspectors.
Each inspector focuses on a different aspect of formatting. For example, the Cells inspector lets you format cells and cell values. Hold your pointer over buttons and other controls in the inspector panes to see a description of what the controls do.
The buttons at the top of the inspector window open the ten inspectors: Document, Sheet, Table, Cells, Chart, Text, Graphic, Metrics, Hyperlink, and QuickTime.
Opening multiple inspector windows can make it easier to work on your spreadsheet. For example, you can open both the Graphic inspector and the Cells inspector to have access to all the imageand cell-formatting options.
After an inspector window is open, click any of the buttons at the top to display a different inspector. Clicking the second button from the left, for example, displays the
Sheet inspector.
Here are ways to open an inspector window: mm Click Inspector in the toolbar.
mm Choose View > Show Inspector.
mm To open another Inspector window, choose View > New Inspector.
Formula Tools
You add a formula to a table cell when you want to display a value in the cell that’s derived using a calculation. Numbers has several tools for working with formulas in table cells:
ÂÂ The Formula Editor lets you create and modify formulas. Open the Formula Editor by selecting a table cell and typing the equal sign (=). You can also open it by choosing Formula Editor from the Function pop-up menu in the toolbar.
|
|
|
|
Text field |
|
Accept button |
Formula Editor |
|
|
|
View or edit a formula. |
|
Save changes. |
|
|
|
|
|||
|
|
|
|
|
|
|
|
|
|
|
|||
|
|
|
|
|
||
Move by grabbing |
|
|
|
|
||
here and dragging. |
|
Cancel button |
|
|
||
|
|
|||||
|
|
|
|
Discard changes. |
|
|
20 |
Chapter 1 Numbers Tools and Techniques |
|
|
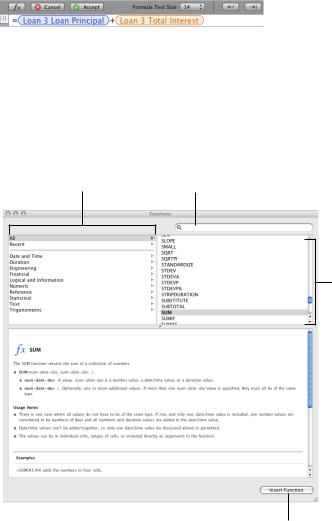
Learn more about this editor in“Adding and Editing Formulas Using the Formula Editor” on page 122.
ÂÂ The formula bar, always visible below the format bar, can also be used to create and modify a formula in a selected table cell.
|
|
|
|
|
Accept button |
|
|
Change the formula |
Cancel button |
|
|
|
|
Save changes. |
|
|
viewing size. |
|
|
|
|
|
|
|||
|
|
|
|
|
|
|
||
Discard changes. |
Open the |
|
Text field |
|||||
|
|
|
||||||
|
|
|
||||||
|
|
|
||||||
|
|
Function Browser. |
|
View or edit a formula. |
||||
Instructions for adding and editing formulas using this tool are in “Adding and Editing Formulas Using the Formula Bar” on page 123.
ÂÂ Using the Function Browser is the fastest way to add a function. A function is a predefined formula that has a name (such as SUM and AVERAGE).
Select a category |
|
to view functions in |
|
that category. |
Search for a function. |
Select a function to view information about it.
Insert the selected function.
To open the Function Browser, choose Show Function Browser from the Function pop-up menu in the toolbar.
Chapter 1 Numbers Tools and Techniques |
21 |
|
|
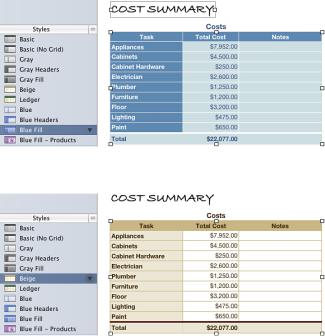
“Adding Functions to Formulas” on page 124 explains how to use the Function Browser. To learn about all the iWork functions, and to review numerous examples that illustrate how to use them, choose Help > “iWork Formulas and Functions Help” or Help > “iWork Formulas and Functions User Guide.”
The Styles Pane
The Styles pane lets you quickly apply predefined formatting to tables in a spreadsheet.Table styles define such attributes as color, text size, and cell border formatting of table cells.
To apply a table style, simply select the table and click a style in the Styles pane.
Switching from one table style to another takes only one click.
See “Using Table Styles” on page 114 for details.
22 |
Chapter 1 Numbers Tools and Techniques |
|
|
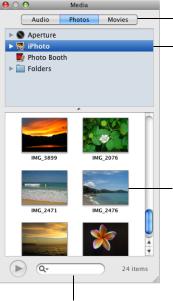
The Media Browser
The Media Browser provides access to all the media files in your iPhoto library, your iTunes library, and your Movies folder. You can drag an item from the Media Browser to your spreadsheet or to an image well in an inspector.
First, click a button to go to your media files.
Second, choose a source.
Third, drag an item to the document or to an image well in one of the inspectors.
Search for a file by typing its name here.
If you don’t use iPhoto or Aperture to store your photos, or iTunes to store your music, or if you don’t keep your movies in the Movies folder, you can add other folders to the
Media Browser so that you can access their multimedia contents in the same way.
Here are ways to open the Media Browser: mm Click Media in the toolbar.
mm Choose View > Show Media Browser.
Here are ways to add other folders to the Media Browser:
mm To add a folder containing audio files, click Audio in the Media Browser, and then drag the folder you want from the Finder to the Media Browser.
mm To add a folder containing photos, click Photos in the Media Browser, and then drag the folder you want from the Finder to the Media Browser.
mm To add a folder containing movies, click Movies in the Media Browser, and then drag the folder you want from the Finder to the Media Browser.
Chapter 1 Numbers Tools and Techniques |
23 |
|
|
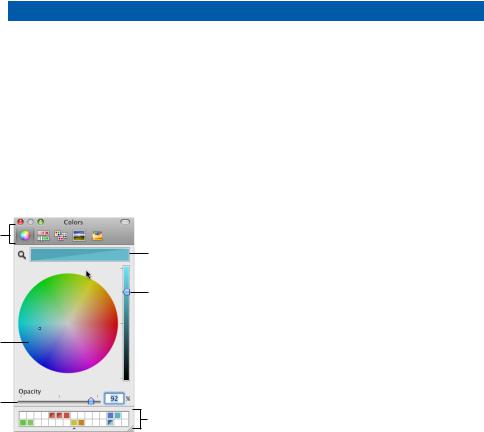
To learn how to |
Go to |
Import an image |
“Working with Images” on page 194 |
|
|
Add a sound file |
“Adding a Sound File” on page 209 |
|
|
Add a movie file |
“Adding a Movie File” on page 210 |
|
|
The Colors Window
You use the Colors window to apply color to text, table cells, cell borders, and other objects. While you can also use the format bar to apply colors, the Colors window offers advanced color management options.
Click a button to view different color models.
Click the search icon,  and then click any item
and then click any item
on the screen to match its color.
Click to select a color in the color wheel.
Drag the Opacity slider to the left to make the color more transparent.
The color selected in the color wheel appears in this box. (The two colors in this box indicate the opacity is set to less than 100%.)
Use the slider to set lighter or darker hues in the color wheel.
Drag colors from the color box to store them in the color palette.
You can use the color wheel in the Colors window to select colors. The color you select appears in the box at the top of the Colors window. You can save that color for future use by placing it in the color palette.
To apply the colors you select in the Colors window to an object, select the object and then place the color in the appropriate color well in an inspector. You can click a color well in one of the inspectors and then click a color in the color well. Or you can drag a color from the color palette or color box to a color well in an inspector.
Here are ways to open the Colors window: mm Click Colors in the toolbar.
mm Click a color well in one of the inspectors.
To select a color after opening the Colors window:
1Click anywhere in the color wheel.
The selected color is displayed in the color box at the top of the Colors window.
24 |
Chapter 1 Numbers Tools and Techniques |
|
|
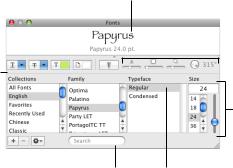
2To make the color lighter or darker, drag the slider on the right side of the Colors window.
3To make the color more transparent, drag the Opacity slider to the left or enter a percentage value in the Opacity field.
4To use the color palette, open it by dragging the handle at the bottom of the Colors window.
Save a color in the palette by dragging a color from the color box to the color palette.
To remove a color from the palette, drag a blank square to the color you want to remove.
5To match the color of another item on the screen, click the search icon to the left of the color box in the Colors window.
Click the item on the screen whose color you want to match. The color appears in the color box. Select the item you want to color in the spreadsheet, and then drag the color from the color box to the item.
The Fonts Window
Use the Fonts window to select fonts, font sizes, and other font formatting features, including text shadows and strikethrough. You can also use the Fonts window to organize your favorite and commonly used fonts so that they are easy to find when you need them.
Preview the selected typeface (you might need to choose Show Preview from the Action menu).
Create interesting  text effects using
text effects using
these buttons.
The Action menu 
Find fonts by typing a font name in the search field.
Apply a shadow to selected text. Modify the shadow using the opacity, blur, offset,  and angle controls.
and angle controls.
Choose a font size to apply to selected text.
Choose a typeface to apply to selected text.
To open the Fonts window: mm Click Fonts in the toolbar.
Here are ways to change the font of selected text:
mm In the Search field, type the name of the font you want to use, and then select its name in the Family list.
Chapter 1 Numbers Tools and Techniques |
25 |
|
|
mm Select a typeface (for example, Italic or Bold) from the Typeface list. mm In the Size column, type or select the font size you want.
Here are ways to use the controls at the top of the Fonts window:
Rest your pointer over any control along the top of the window to view a help tag describing what each control does. If you don’t see the controls, choose Show Effects from the Action pop-up menu (looks like a gear) in the lower-left corner of the window.
mm To underline text, choose an underline style (such as single or double) from the Text Underline pop-up menu.
mm To apply a strikethrough style (such as single or double), choose a style from the Text Strikethrough pop-up menu.
mm To apply color to text, click the Text Color button to open the Colors window. See “The Colors Window” on page 24 for details.
mm To apply color behind a paragraph, click the Document Color button to open the Colors window.
mm To apply a shadow, click the Text Shadow button. Use the Shadow Opacity, Shadow
Blur, Shadow Offset, and Shadow Angle controls to format the shadow.
To organize fonts:
1Click the Add Collection (+) button to create and name a new collection.
2Select some text and format it with the font family, typeface, and size that you want.
3Drag the font name from the Family list to the collection where you want to file it.
To set up the Fonts window for frequent use:
mm Leave the Fonts window open as you work. Resize the window using the control in the bottom-right corner of the window so that only the font families and typefaces in your selected font collection are visible.
The Warnings Window
When you import a document into Numbers, or export a Numbers spreadsheet to another format, some elements might not transfer as expected. The Document Warnings window lists any problems encountered.
If there are problems, you’ll see a message enabling you to review the warnings. If you choose not to review them, you can see the Warnings window at any time by choosing View > Show Document Warnings.
If you see a warning about a missing font, you can select the warning and click Replace Font to choose a replacement font.
26 |
Chapter 1 Numbers Tools and Techniques |
|
|
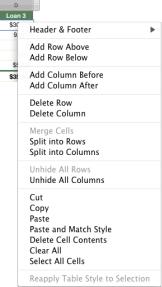
You can copy one or more warnings by selecting them in the Document Warnings window and choosing Edit > Copy. You can then paste the copied text into an email message, text file, or some other window.
Keyboard Shortcuts and Shortcut Menus
You can use the keyboard to perform many Numbers tasks. To see a comprehensive list of keyboard shortcuts, open Numbers and choose Help > Keyboard Shortcuts.
Many objects also have shortcut menus with commands you can use on the object. Shortcut menus are especially useful for working with tables and charts.
To open a shortcut menu:
mm Press the Control key while you click an object.
Chapter 1 Numbers Tools and Techniques |
27 |
|
|
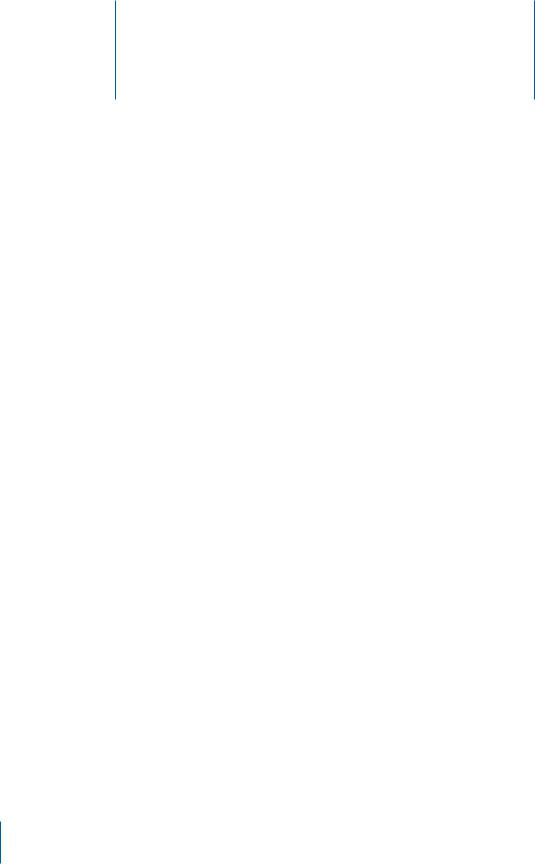
Creating, Saving, and Organizing |
2 |
a Numbers Spreadsheet |
This chapter describes how to manage Numbers spreadsheets.
You can create a Numbers spreadsheet by opening Numbers and choosing a template. You can also import a document created in another application, such as Microsoft Excel or AppleWorks 6, or create a spreadsheet using a CSV
(comma-separated value) file.
This chapter explains how to create new Numbers spreadsheets, as well as how to open existing spreadsheets and save spreadsheets.
This chapter also provides instructions for organizing spreadsheets into sheets and for organizing them into pages when you print them or create PDFs.
Creating a New Spreadsheet
To create a new Numbers spreadsheet, you pick the template that provides appropriate formatting and content characteristics.
Start with the Blank template to build your spreadsheet from scratch. Or select one of the many other templates to get a head start creating a budget, planning a party, and more using predefined tables, charts, and sample data.
To create a new spreadsheet:
1Open Numbers by clicking its icon in the Dock or by double-clicking its icon in the Finder.
If Numbers is open, choose File > “New from Template Chooser.”
28
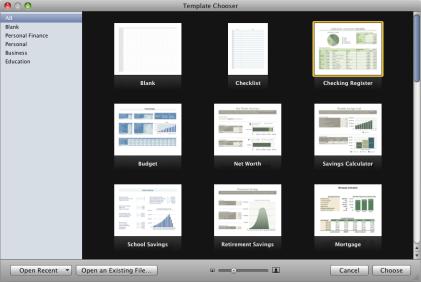
2In the Template Chooser window, select a template category in the left column to display related templates, and then select the template that best matches the
spreadsheet you want to create. If you want to begin in a spreadsheet without any predefined content, select Blank.
You can skim the contents of a template by moving the pointer left and right over its icon. To change the size of the template icons, drag the slider at the bottom of the window.
3After selecting a template, click Choose. A new spreadsheet opens on your screen.
You can set Numbers to automatically open a particular template every time you open Numbers or create a new spreadsheet. Choose Numbers > Preferences, click General, select “For New Documents: Use template:”, and then click Choose. Select a template name, and then click Choose.
Each time the Template Chooser opens, the previously selected template category and template are selected.
Importing a Document from Another Application
You can create a new Numbers spreadsheet by importing a document created in
Microsoft Excel or AppleWorks 6. Numbers can also import files in comma-separated value (CSV) format, tab-delimited format, and Open Financial Exchange (OFX) format.
From AppleWorks, you can import spreadsheets only.
Chapter 2 Creating, Saving, and Organizing a Numbers Spreadsheet |
29 |
|
|
Here are ways to import a document:
mm Drag the document to the Numbers application icon. A new Numbers spreadsheet opens, and the contents of the imported document are displayed.
mm In Numbers, choose File > Open, select the document, and then click Open.
mm You can import Address Book data to quickly create tables that contain names, phone numbers, addresses, and other information for your contacts. See “Using Address Book Fields” on page 231 for instructions.
mm If you want to import CSV or OFX data, see “Using CSV or OFX Files in a Spreadsheet” on page 30.
If you can’t import a document, try opening the document in another application and saving it in a format Numbers can read, or copy and paste the contents into an existing Numbers spreadsheet.
You can also export Numbers spreadsheets to Microsoft Excel, PDF, and CSV files. See
“Exporting a Spreadsheet to Other Document Formats” on page 237 for details.
Using CSV or OFX Files in a Spreadsheet
To add CSV or OFX data to an open spreadsheet:
1Select a sheet.
2Do one of the following:
ÂÂ To create one or more new tables, drag a CSV or OFX file from the Finder onto the sheet’s canvas.
ÂÂ To add CSV or OFX data to an empty table, drag the CSV or OFX file onto the table.
The data is added; additional columns are created if necessary.
ÂÂ To add CSV or OFX data to a table that contains data, drag the CSV or OFX file onto the table.
If the columns don’t match, choose an option from the sheet that appears.You can cancel the import, add columns to the table, ignore extra columns, or create a new table from the CSV or OFX data.
Opening an Existing Spreadsheet
You can open an iWork ’08 or iWork ’09 spreadsheet.To take advantage of new features, save iWork ’08 spreadsheets in iWork ’09 format.To let iWork ’08 users access your spreadsheet, save it in iWork ’08 format.
When you open an iWork ’09 spreadsheet that’s password-protected, you need to type the password in the Password field before you can view the spreadsheet contents.
30 |
Chapter 2 Creating, Saving, and Organizing a Numbers Spreadsheet |
|
|
 Loading...
Loading...