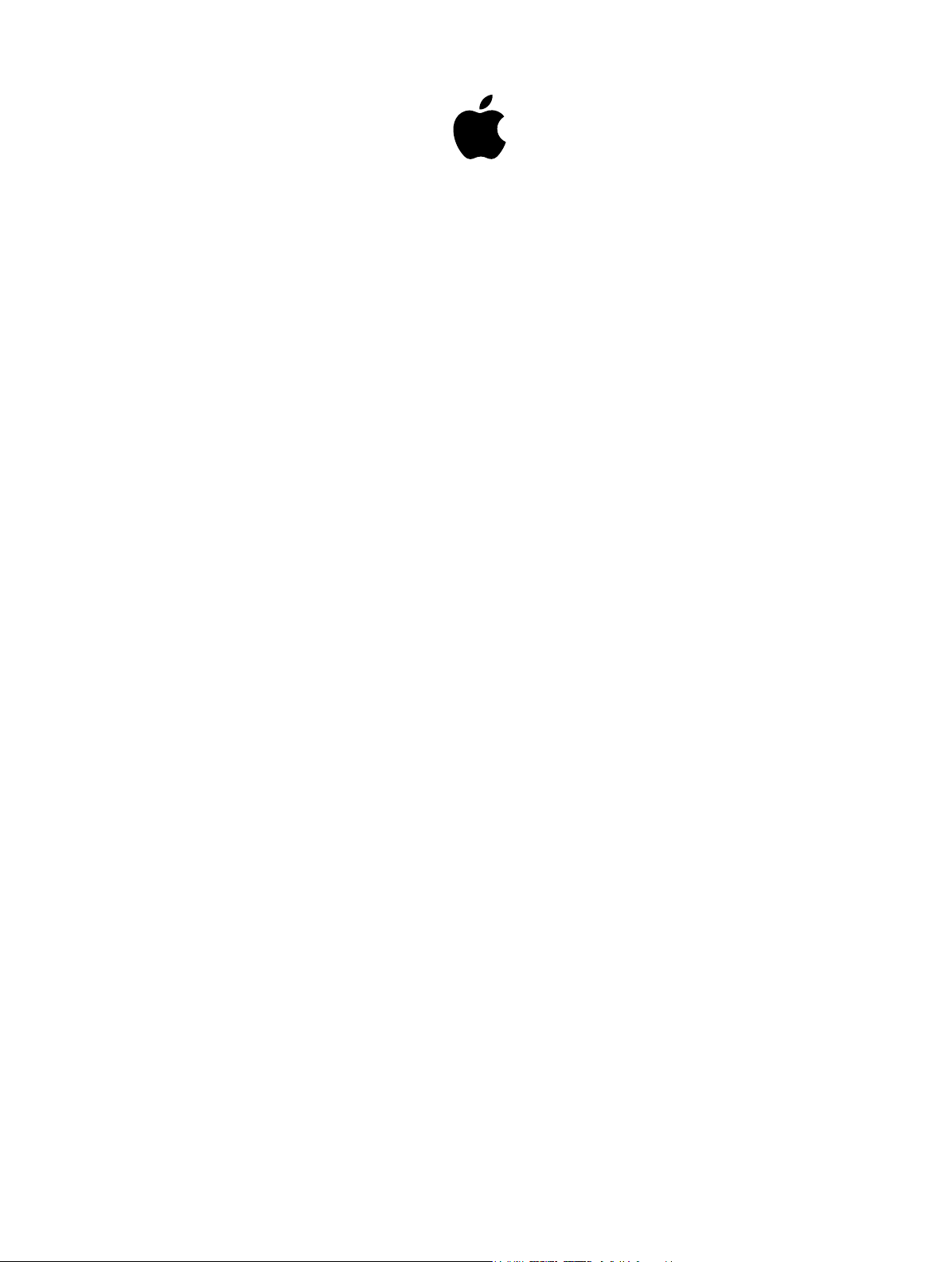
MacBook Air
Grundlagen
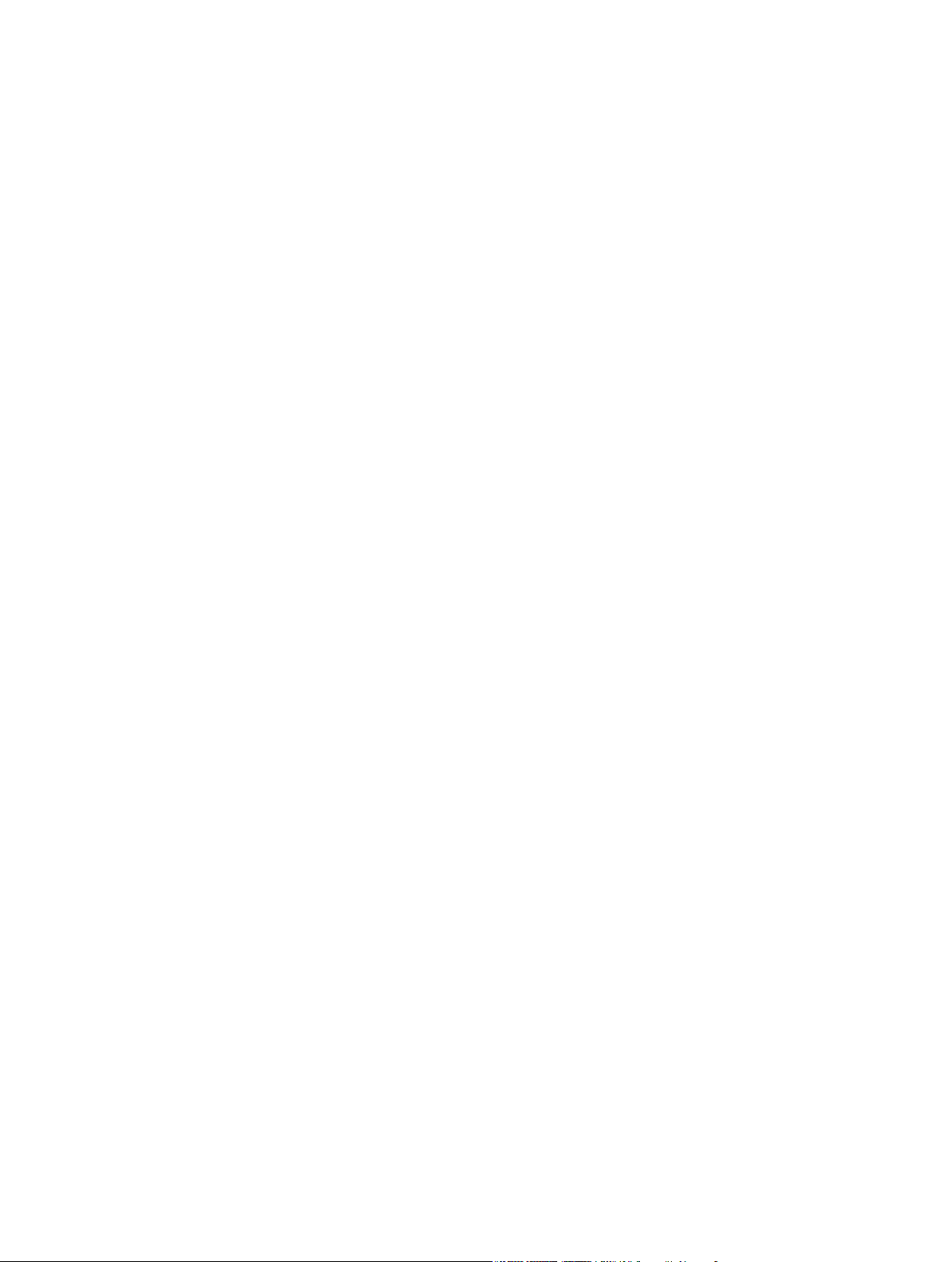
Inhalt
4 Kapitel 1: Willkommen
4 Hier ist das MacBook Air
5 Kapitel 2: MacBook Air auf einen Blick
5 Übersicht
6 Lieferumfang
7 Trackpad
8 Tastatur
9 Kapitel 3: Erste Schritte
9 Konguration
11 Wichtige Elemente
13 Schnelles Önen von Apps
13 Auaden der Batterie
14 Migrieren Ihrer Daten
15 Kapitel 4: MacBook Air-Grundlagen
15 Verwenden Ihres MacBook Air
15 Zugreifen auf alle Inhalte – überall und jederzeit mit iCloud
17 Gemeinsames Verwenden von MacBook Air und iOS-Geräten
19 Drahtloses Teilen, Drucken und Wiedergeben
20 Videotelefonate mit FaceTime
21 Verwenden eines externen Bildschirms
22 Sichern und Wiederherstellen von Daten
23 Weitere Informationsquellen
24 Kapitel 5: Apps
24 Informationen über Apps
25 Safari
26 Mail
27 Kalender
28 Nachrichten
29 Karten
30 Spotlight
31 iTunes
32 iPhoto, iMovie und GarageBand
33 Pages, Numbers und Keynote
34 Kapitel 6: Sicherheit, Handhabung und Support
34 Wichtige Informationen zur Sicherheit
37 Wichtige Informationen zur Handhabung
38 Hinweise zur Ergonomie
39 Apple und der Umweltschutz
2
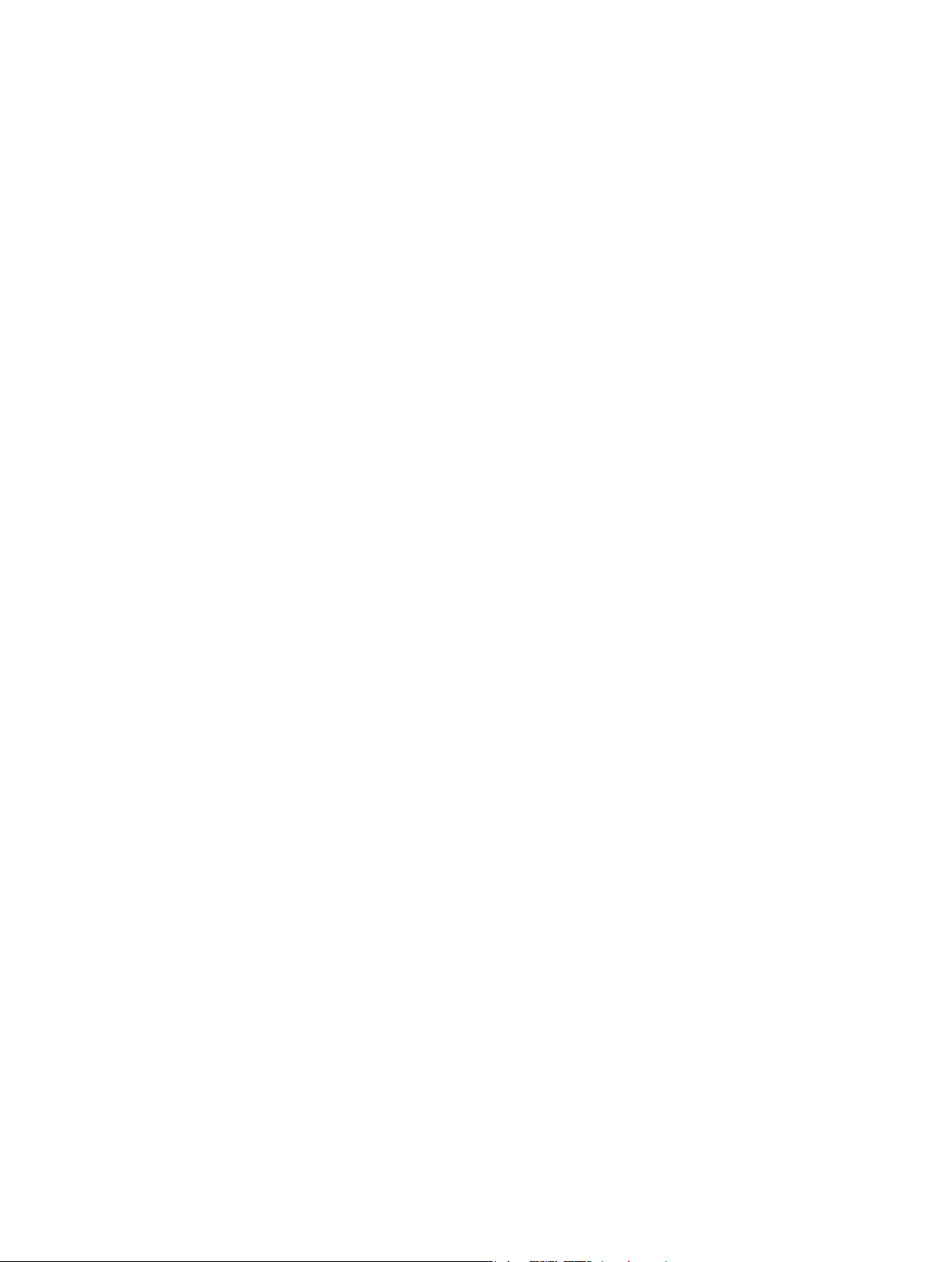
39 Weitere Informationen, Service und Support
40 FCC-Konformitätserklärung
40 Kanadische Konformitätsregelungen
41 Europa – EU-Konformitätserklärung
42 ENERGY STAR®-Konformitätserklärung
42 Informationen zur Entsorgung und zum Recycling
44 Softwarelizenzvertrag
Inhalt 3

Willkommen
1
Hier ist das MacBook Air
Überblick verschaen. Möchten Sie sich schnell einen Überblick über die Komponenten und
Funktionen Ihres MacBook Air verschaen? Informationen hierzu nden Sie unter Übersicht.
Loslegen. Drücken Sie den Ein-/Ausschalter und schon können Sie Ihr MacBook Air verwenden.
Tipps zur Konguration und Inbetriebnahme nden Sie unter Konguration.
Zahlreiche Möglichkeiten entdecken. Drucken und teilen Sie Dateien, spielen Sie Musik und
noch viel mehr. Unter Verwenden Ihres MacBook Air erfahren Sie, wie einfach Sie mit dem
Computer arbeiten können.
…Und mit viel Spaß verwenden. Zum Lieferumfang des MacBook Air gehören zahlreiche Apps
– mehr dazu nden Sie unter Informationen über Apps.
4

USB 3
Kopfhörer
Thunderbolt 2
Ein-/AusschalterFaceTime-HD-Kamera
MacBook Air auf einen Blick
Übersicht
Ihr 11" MacBook Air und das 13" MacBook Air verfügen über die folgenden integrierten
Anschlüsse und Komponenten:
2
MagSafe 2
•
MagSafe 2-Netzanschluss: Laden Sie Ihr Notebook auf. Wenn Sie versehentlich an das Netzkabel
kommen, wird die Verbindung sofort getrennt.
•
USB 3- und Thunderbolt 2-Anschlüsse: Übertragen Sie Daten mit rasanten Geschwindigkeiten
und schließen Sie Displays wie das Apple Thunderbolt Display an.
•
Kopfhöreranschluss: Schließen Sie hier Lautsprecher und Kopfhörer an.
•
Zwei Mikrofone: Sprechen Sie mit Freunden oder nehmen Sie Audiomaterial auf.
SDXC-Kartensteckplatz (nur 13"-Modelle)
•
SDXC-Kartensteckplatz: Übertragen Sie Fotos und Videos von Ihrer Digitalkamera. Der SDXCKartensteckplatz ist nur bei 13"-Modellen verfügbar.
Hinweis: Sie können das mit Ihrer Kamera oder einem USB-Kartenlesegerät gelieferte Kabel
zum Übertragen von Fotos und Videos auf Ihr 11"-MacBook Air verwenden.
Zwei Mikrofone
USB 3
Multi-Touch-Trackpad
5
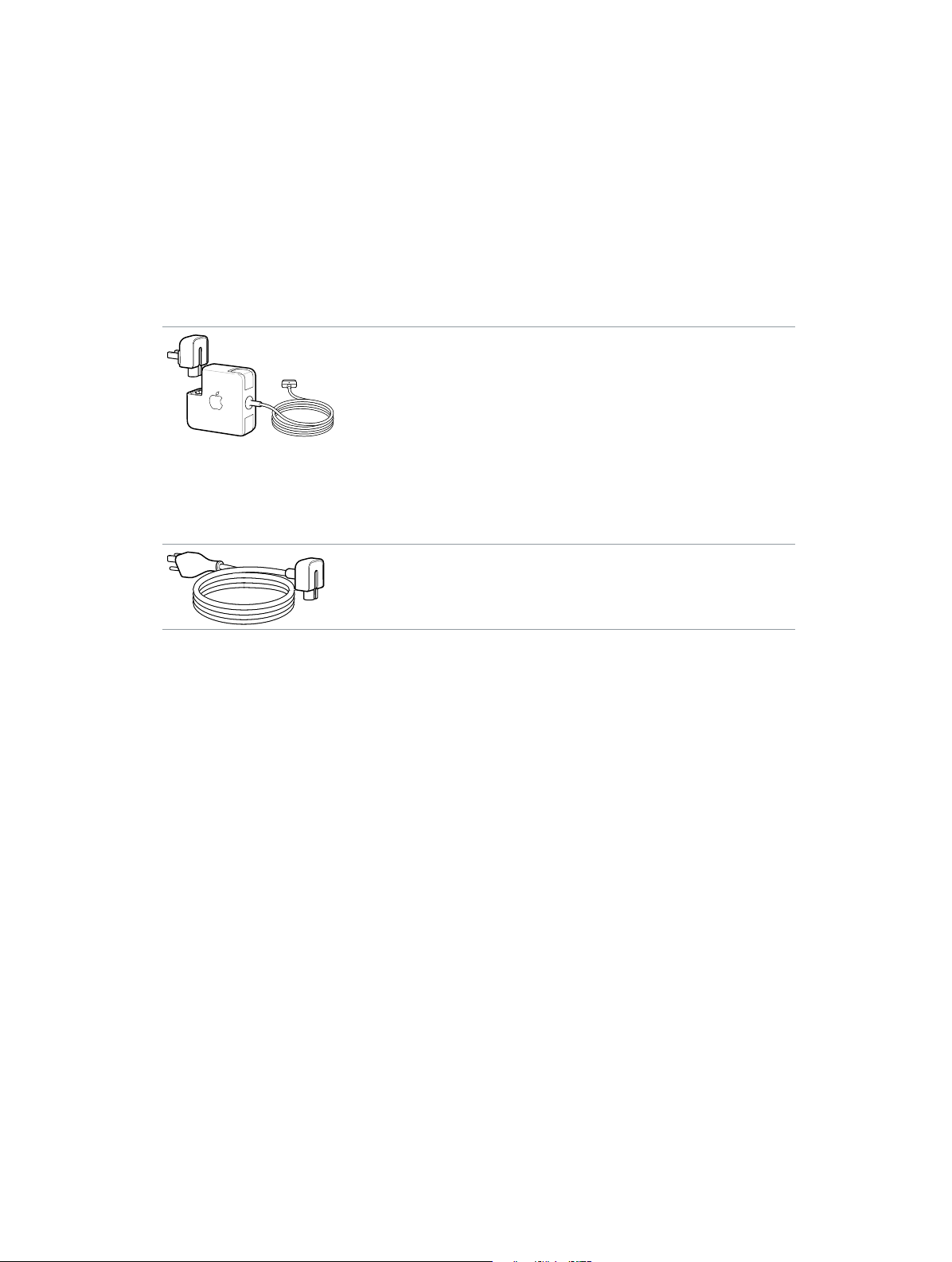
•
FaceTime-HD-Kamera: Führen Sie FaceTime-Videotelefonate oder nehmen Sie Bilder und
Videos auf. Die Kamera ist eingeschaltet, wenn die Anzeige leuchtet.
•
Ein-/Ausschalter: Schalten Sie Ihr MacBook Air ein oder aus und aktivieren Sie den Ruhezustand.
•
Multi-Touch-Tackpad: Verwenden Sie das Multi-Touch-Trackpad zur präzisen Steuerung des
Zeigers. Es unterstützt das langsame Scrollen, Auf- und Zuziehen, Streichen , Streichen mit drei
und vier Fingern, Tippen, Doppeltippen und Bewegen. Weitere Informationen zum Verwenden
von Gesten nden Sie unter Trackpad.
Lieferumfang
Sie benötigen diese beiden mitgelieferten Zubehörteile, um mit Ihrem MacBook Air zu arbeiten:
45W MagSafe 2 Power Adapter: Stellen Sie sicher,
dass der Netzteilstecker fest im Netzteil steckt und
dass die Steckerstife am Netzteilstecker ggf. ausgeklappt sind. Schließen Sie Stecker und Netzteil dann
ans Stromnetz an, um Ihr MacBook Air aufzuladen.
Der magnetische DC-Stecker erleichtert die sichere
Verbindung mit dem Anschluss und lässt sich leicht
wieder lösen.
Wenn das Netzteil angeschlossen ist, leuchtet eine
LED am DC-Stecker. Eine gelbe Anzeige zeigt an, dass
das MacBook Air aufgeladen wird und eine grüne
Anzeige, dass es vollständig aufgeladen ist.
Netzkabel: Schließen Sie das Adapterende des
Netzkabels an den 45W MagSafe 2 Power Adapter
und dann den Stecker des Netzteils an einer
Steckdose an.
Adapter und anderes Zubehör sind separat unter store.apple.com/de oder in Ihrem lokalen
Apple Store erhältlich. Sehen Sie in der Dokumentation zum Adapter oder Zubehör nach, um
sicherzustellen, dass Sie das richtige Produkt für Ihr MacBook Air wählen.
Kapitel 2 MacBook Air auf einen Blick 6
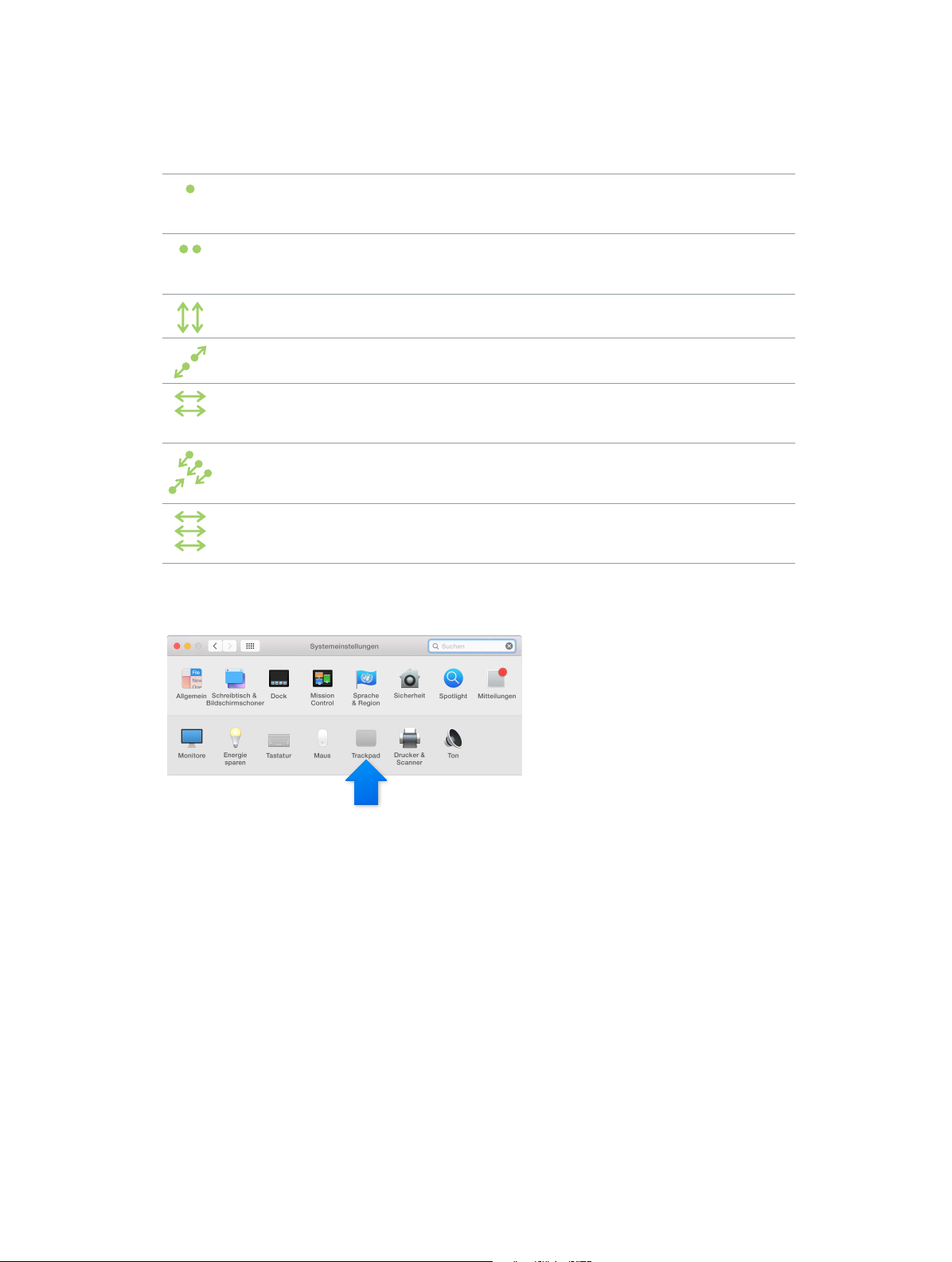
Trackpad
Mit einfachen Trackpadgesten können Sie viele Aufgaben auf Ihrem MacBook Air ausführen – auf
Webseiten surfen, Dokumente ein- oder auszoomen, Fotos drehen und vieles mehr. Hier einige
der gängigsten Gesten:
Klicken: Drücken Sie an einer beliebigen Stelle auf das Trackpad. Oder
aktivieren Sie die Option „Klick durch Tippen“ in der Systemeinstellung
„Trackpad“ und tippen Sie.
Sekundärklick (Rechtsklick): Klicken Sie mit zwei Fingern, um ein
Kontextmenü zu önen. Ist die Option „Klick durch Tippen“ aktiviert,
tippen Sie mit zwei Fingern.
Scrollen mit zwei Fingern: Streichen Sie zum Scrollen mit zwei Fingern
nach oben oder unten.
Zum Zoomen auf- und zuziehen: Ziehen Sie Daumen und Finger auf
Fotos oder Webseiten auf und zu, um ein- oder auszuzoomen.
Navigieren durch Streichen: Streichen Sie mit zwei Fingern nach links
und rechts, um Webseiten, Dokumente und mehr durchzublättern – so als
würden Sie eine Buchseite umblättern.
Önen des Launchpad: Önen Sie Apps schnell im Launchpad. Führen
Sie die Geste zum Zuziehen mit vier oder fünf Fingern aus und klicken Sie
dann auf eine App, um sie zu önen.
Streichen zwischen Apps: Zum Wechseln von einer im Vollbildmodus
angezeigten App zu einer anderen streichen Sie mit drei oder vier Fingern
von links nach rechts.
Gesten anpassen. Wählen Sie „Apple“ () > „Systemeinstellungen“ oder klicken Sie auf das
Symbol der Systemeinstellungen im Dock und dann auf „Trackpad“.
Önen Sie die Systemeinstellung „Trackpad“, um mehr über den einzelnen Gesten und zum
Anpassen der Trackpadfunktionen zu erfahren.
Kapitel 2 MacBook Air auf einen Blick 7
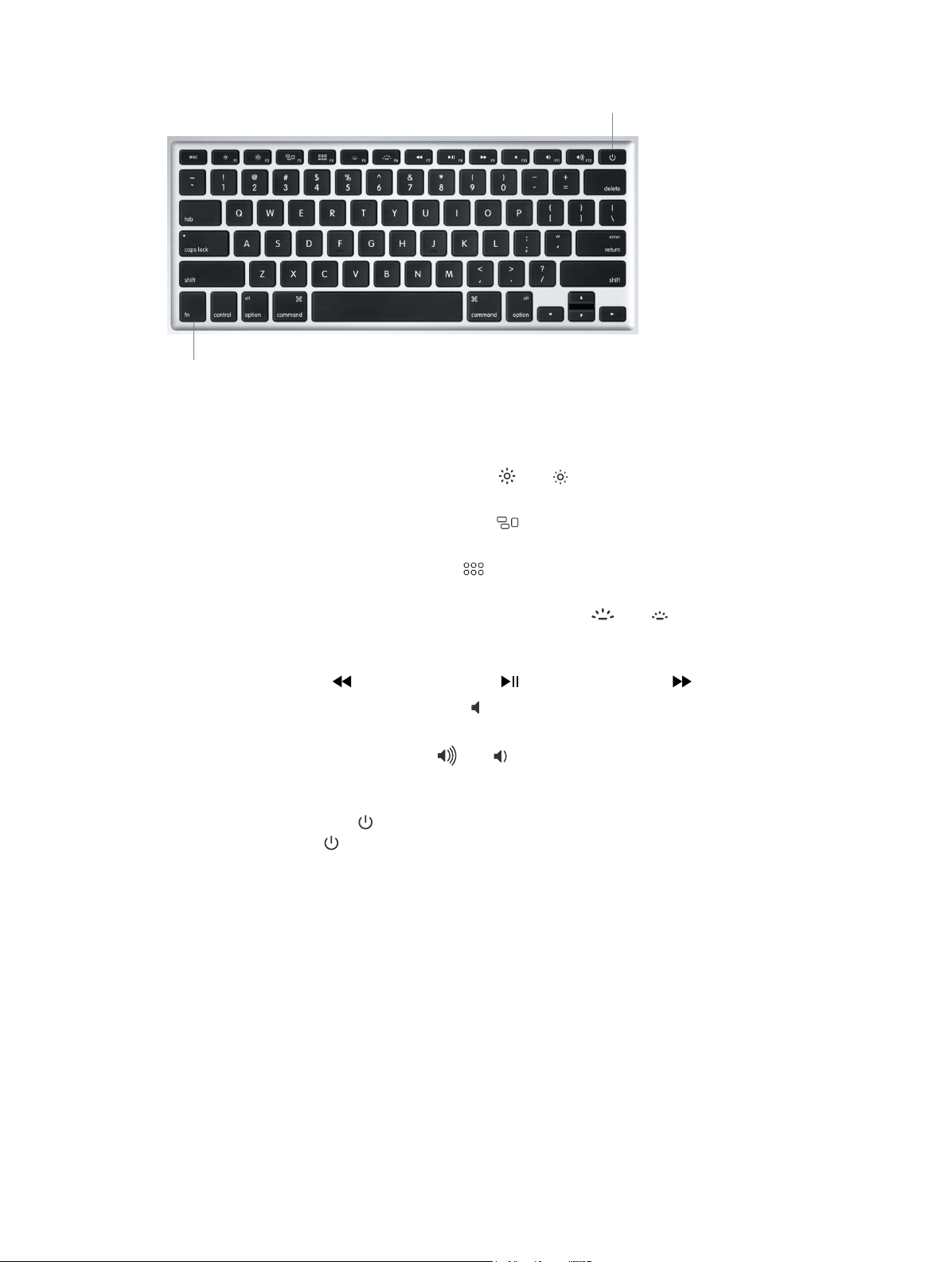
Tastatur
Ein-/Ausschalter
Funktionstaste (fn)
•
Funktionstaste (fn): Halten Sie diese Taste beim Drücken einer Funktionstaste (F1 bis F12)
gedrückt, um die der betreenden Taste zugewiesene Aktion auszuführen. Informationen zum
Anpassen von Funktionstasten können Sie anzeigen, indem Sie auf das Menü „Hilfe“ in der
Menüleiste klicken und dann in der Mac-Hilfe nach „Funktionstasten“ suchen.
•
Tasten für Helligkeit (F1, F2): Drücken Sie die Taste oder , um die Helligkeit des Bildschirms
zu erhöhen bzw. zu verringern.
•
Taste „Mission Control“ (F3): Drücken Sie die Taste , um die auf Ihrem MacBook Air geöne-
ten Apps, alle Spaces-Bereiche und geöneten Fenster auf einen Blick zu sehen.
•
Launchpad-Taste (F4): Drücken Sie die Taste , um alle Apps auf Ihrem MacBook Air anzuzei-
gen. Klicken Sie auf eine App, um sie zu önen.
•
Tasten für die Tastaturbeleuchtung (F5, F6): Drücken Sie die Taste oder , um die Helligkeit
der Tastaturbeleuchtung zu erhöhen bzw. zu verringern.
•
Medientasten (F7, F8, F9): Mit diesen Tasten können Sie einen Musiktitel, einen Film oder eine
Diashow zurückspulen , starten oder anhalten oder schnell vorspulen .
•
Taste zum Stummschalten (F10): Mit der Taste können Sie den über die integrierten
Lautsprecher oder den Kopfhöreranschluss ausgegebenen Ton stummschalten.
•
Lautstärketasten (F11, F12): Mit der Taste oder können Sie die Lautstärke des über die inte-
grierten Lautsprecher oder die am Kopfhöreranschluss installierten Geräte ausgegebenen Tons
verringern oder erhöhen.
•
Ein-/Ausschalter: Halten Sie 3 Sekunden lang gedrückt, um Ihr MacBook Air ein- oder auszu-
schalten. Drücken Sie , um den Ruhezustand Ihres MacBook Air zu aktivieren.
Kapitel 2 MacBook Air auf einen Blick 8
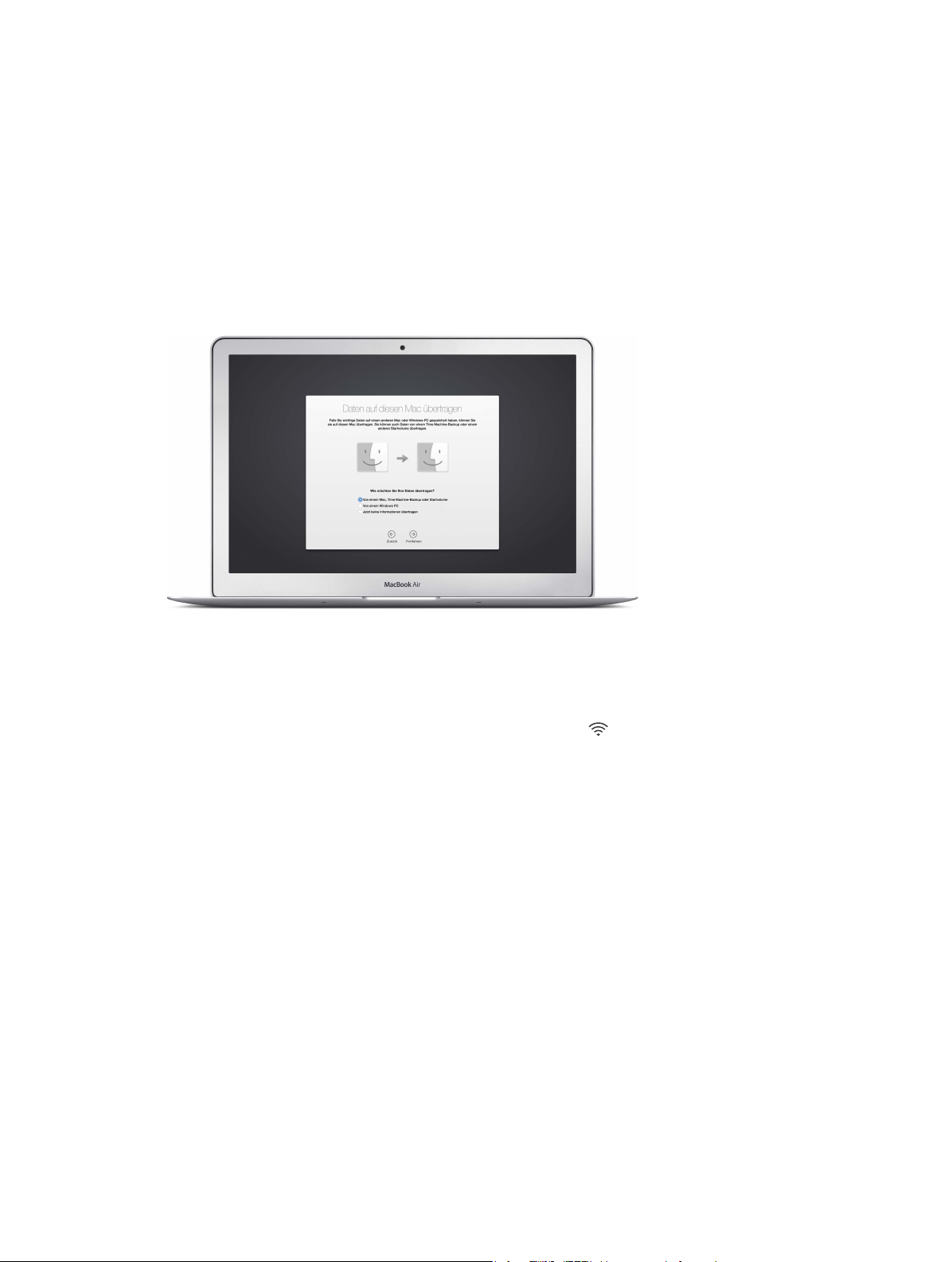
Erste Schritte
3
Konguration
Wenn Sie Ihr MacBook Air zum ersten Mal einschalten, führt Sie der Systemassistent durch die
ersten einfachen Schritte zur Inbetriebnahme Ihres neuen Mac.
Damit Sie mit Ihrem MacBook Air optimal arbeiten können, sollten Sie eine Verbindung zum
WLAN herstellen und Bluetooth® aktivieren, eine Apple-ID einrichten und sich bei iCloud anmelden. Mithilfe des Systemassistenten können Sie diese Schritte schnell und einfach erledigen. Sie
können diese Schritte jedoch auch später ausführen. Gehen Sie dazu wie folgt vor:
WLAN-Verbindung herstellen. Klicken Sie auf das WLAN-Symbol in der Menüleiste und
wählen Sie ein WLAN aus. Geben Sie das Passwort ein (sofern erforderlich).
9
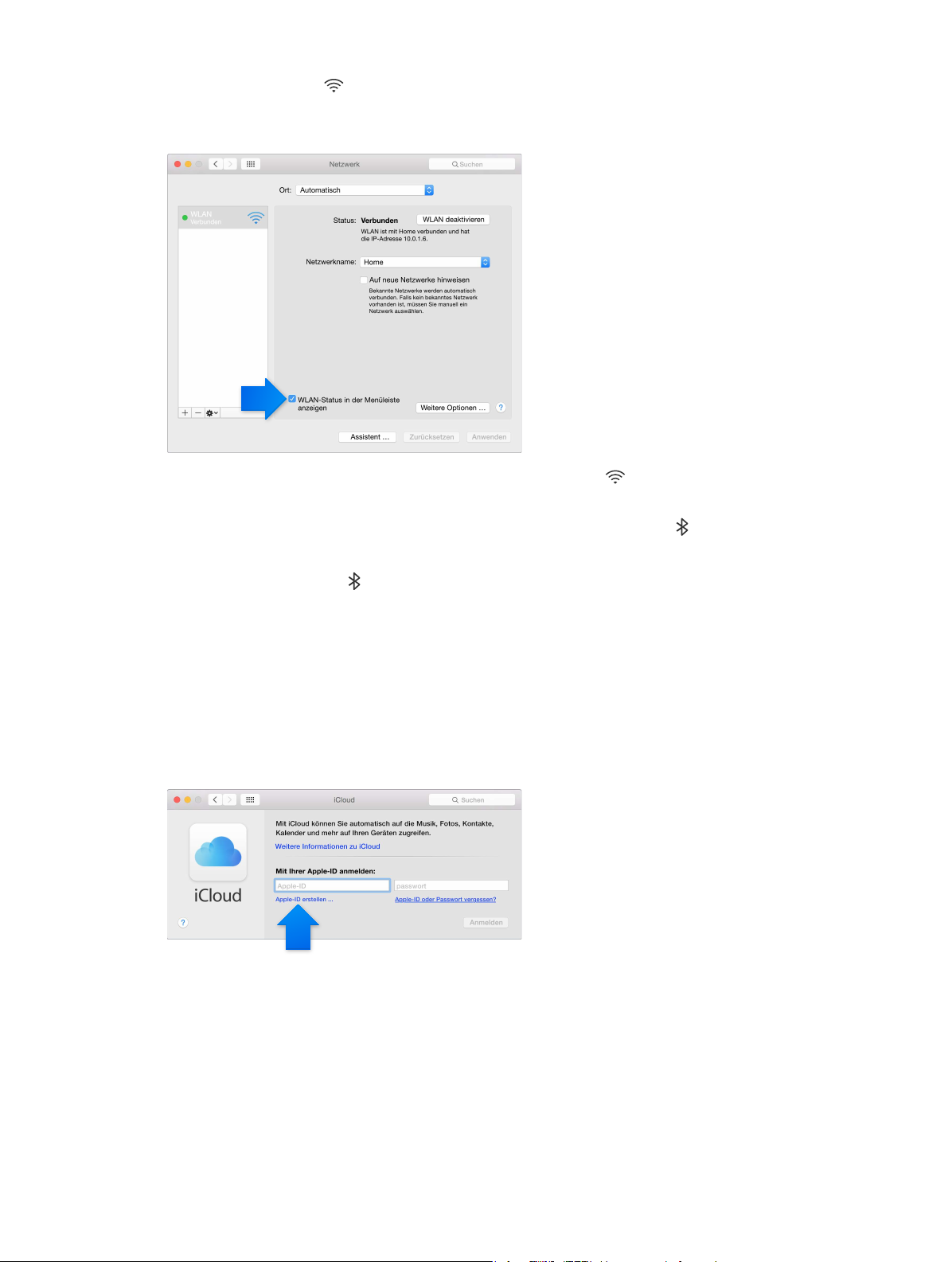
Wird das WLAN-Symbol nicht angezeigt, wählen Sie „Apple“ () > „Systemeinstellungen“ und
klicken Sie auf „Netzwerk“. Wählen Sie „WLAN“ in der Liste auf der linken Seite und dann „WLANStatus in der Menüleiste anzeigen“.
WLAN-Verbindung deaktivieren. Klicken Sie auf das WLAN-Symbol in der Menüleiste und
wählen Sie „WLAN deaktivieren“.
Bluetooth aktivieren oder deaktivieren. Klicken Sie auf das Bluetooth-Symbol
in der
Menüleiste und wählen Sie „Bluetooth aktivieren“ bzw. „Bluetooth deaktivieren“.
Wird das Bluetooth-Symbol
nicht angezeigt, wählen Sie „Apple“ () > „Systemeinstellungen“
und klicken Sie auf „Bluetooth“. Wählen Sie anschließend „Bluetooth in der Menüleiste anzeigen“.
Apple-ID einrichten. Ihre Apple-ID ist der Account, den Sie für nahezu alle Transaktionen und
Kontakte mit Apple verwenden. Hierzu gehört u. a. das Kaufen von Musiktiteln, Filmen und
Fernsehsendungen im iTunes Store, das Laden von Apps aus App Store und das Speichern Ihrer
Inhalte in iCloud.
Haben Sie noch keine Apple-ID, können Sie diese in der Systemeinstellung „iCloud“ einrichten.
Wählen Sie „Apple“ () > „Systemeinstellungen“. Klicken Sie auf „iCloud“ und im angezeigten
Fenster auf „Apple-ID erstellen“.
Kapitel 3 Erste Schritte 10
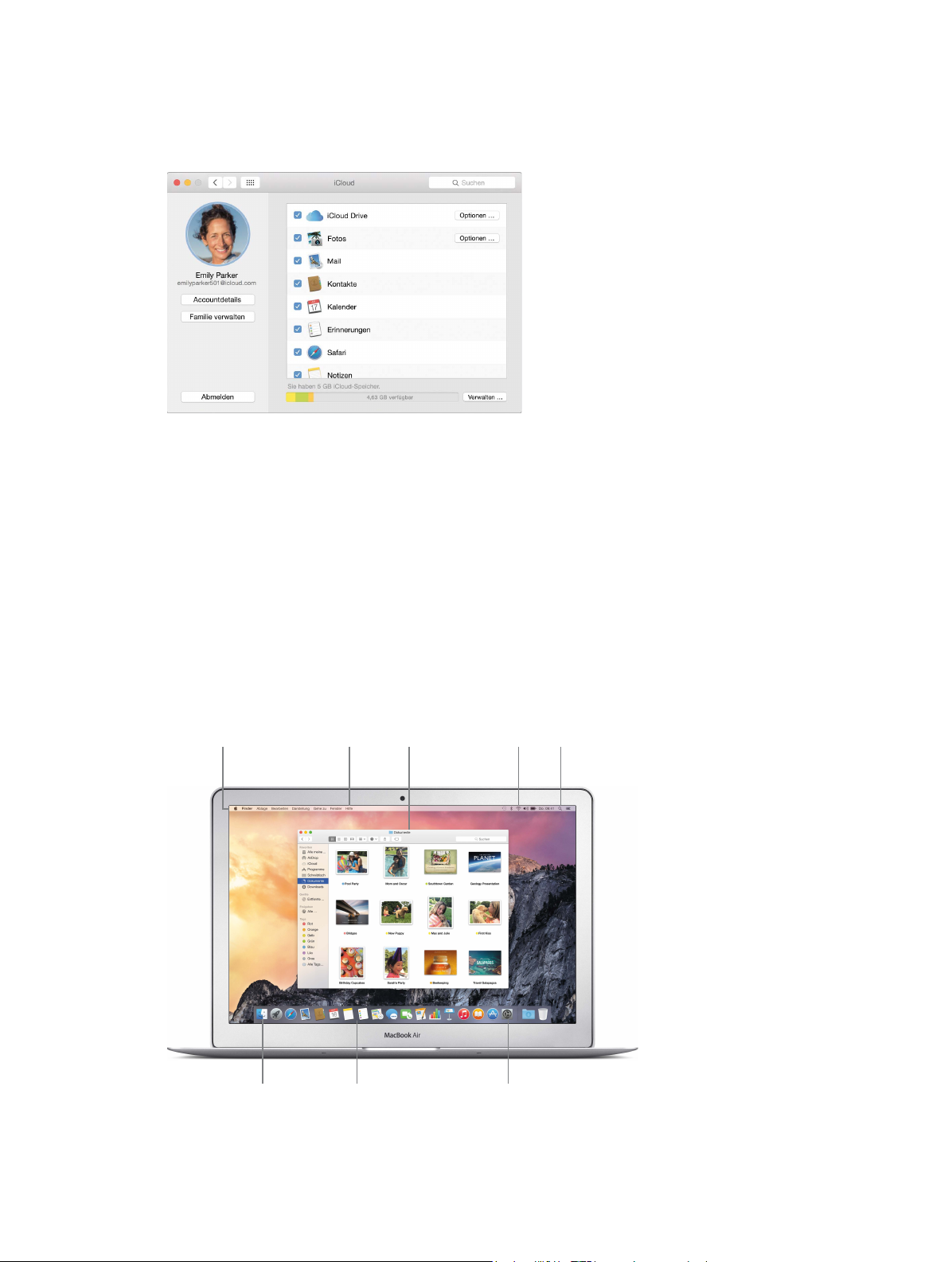
iCloud auf Ihrem Mac einrichten. Wenn Sie eine Apple-ID haben, ist es einfach, iCloud auf Ihrem
Menü
Finder-Fenster
WLAN
Menüleiste Spotlight
Mac einzurichten. Wählen Sie „Apple“ () > „Systemeinstellungen“ und klicken Sie auf „iCloud“.
Geben Sie im angezeigten Fenster Ihre Apple-ID und Ihr Passwort ein. Wählen Sie dann die
gewünschten Funktionen aus.
Wichtig: Stellen Sie sicher, dass Sie dieselbe Apple-ID für iCloud auf all Ihren Geräten verwenden.
Informationen zum Einrichten von iCloud können Sie anzeigen, indem Sie auf das Menü „Hilfe“ in
der Menüleiste klicken und dann in der Mac-Hilfe nach „iCloud einrichten“ suchen.
Mit iCloud können Sie all Ihre Inhalte – Dokumente, Filme, Musik, Fotos und mehr – in der Cloud
speichern und von überall darauf zugreifen. Weitere Informationen zum Verwenden von iCloud
und MacBook Air nden Sie unter Zugreifen auf alle Inhalte – überall und jederzeit mit iCloud.
Wichtige Elemente
Übersicht
Beginnen Sie mit dem Schreibtisch. Der Schreibtisch ist der zentrale Ausgangspunkt für die
Arbeit mit Ihrem Mac – hier verwalten Sie Ihre Dateien, önen Apps, suchen nach Informationen
auf dem Mac und darüber hinaus und führen viele weitere Aufgaben aus.
„Hilfe“
Finder
Dock
Systemeinstellungen
Kapitel 3 Erste Schritte 11
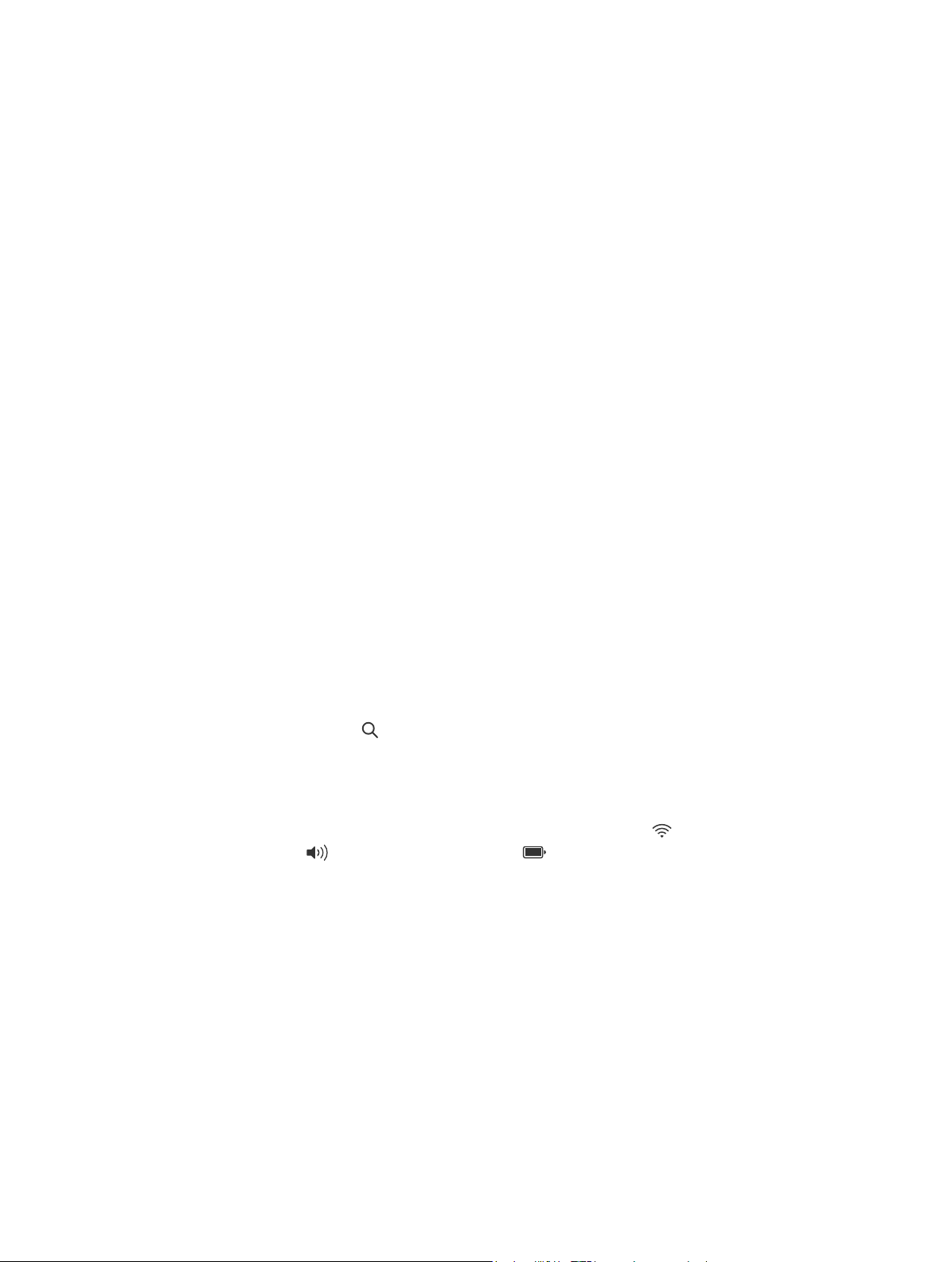
Finder
Mit dem Finder können Sie Ihre Dateien – Dokumente, Bilder, Filme und Musik – verwalten und
nden oder schnell die Vorschau einer Datei anzeigen.
Finder-Fenster önen. Klicken Sie auf das Finder-Symbol im Dock unten auf dem Bildschirm.
Dock
Das Dock unten auf dem Bildschirm ermöglicht den schnellen Zugri auf häug verwendete
Apps und Dokumente. Sie können das Dock vergrößern oder verkleinern, Objekte hinzufügen
oder daraus entfernen, es auf der linken oder rechten Seite des Bildschirms platzieren oder festlegen, dass es ausgeblendet wird, wenn Sie es nicht verwenden.
Objekt im Dock hinzufügen. Bewegen Sie das Objekt an die gewünschte Postion im Dock.
Platzieren Sie Apps links von der Linie im Dock und Dateien und Ordner rechts von der Linie.
Objekt aus dem Dock entfernen. Bewegen Sie das Objekt aus dem Dock heraus. Das Objekt wird
nur aus dem Dock und nicht vom Mac entfernt.
Anzeige des Docks ändern. Wählen Sie „Apple“ () > „Systemeinstellungen“ und klicken Sie auf
„Dock“.
Systemeinstellungen
Passen Sie Ihr MacBook Air an Ihre Anforderungen an. Mit der Systemeinstellung „Energie
sparen“ können Sie die Einstellungen für den Ruhezustand ändern. Mit der Systemeinstellung
„Schreibtisch & Bildschirmschoner“ können Sie einen Schreibtischhintergrund hinzufügen oder
einen Bildschirmschoner auswählen und vieles mehr.
Systemeinstellungen önen. Wählen Sie „Apple“ () > „Systemeinstellungen“ oder klicken Sie
auf das Symbol der Systemeinstellungen im Dock. Klicken Sie dann auf die Systemeinstellung,
deren Optionen Sie festlegen wollen.
Spotlight
Finden Sie alles auf MacBook Air und an anderen Orten. Spotlight sucht auf Ihrem Mac und in
Wikipedia, der App „Karten“, Nachrichten, Kinoprogrammen und mehr.
Suche starten. Klicken Sie auf oben rechts auf dem Bildschirm oder drücken Sie die
Tastenkombination „Befehl-Leertaste“ und beginnen Sie mit der Eingabe.
Menüleiste
Die Menüleiste bendet sich oben auf dem Bildschirm. Verwenden Sie die Symbole und Menüs
in dieser Leiste, um eine WLAN-Verbindung herzustellen, den WLAN-Status anzuzeigen, die
Lautstärke zu ändern , die Batterieladung zu prüfen und vieles mehr.
Hilfe
Im Menü „Hilfe“ nden Sie Antworten auf viele Fragen.
Hilfe anzeigen. Klicken Sie auf das Menü „Hilfe“ in der Menüleiste, geben Sie eine Frage oder
einen Suchbegri in das Suchfeld ein. Wählen Sie ein Thema aus der Liste mit den Ergebnissen
aus oder wählen Sie „Alle Hilfethemen anzeigen“, um alle Themen anzuzeigen.
Hilfe beim Verwenden einer App nden Sie, indem Sie auf das Menü „Hilfe“ klicken, wenn die
betreende App geönet ist.
Kapitel 3 Erste Schritte 12

Schnelles Önen von Apps
Ordner
Zum Lieferumfang Ihres MacBook Air gehören Apps für nahezu jeden Verwendungszweck – zum
Surfen im Web, Lesen und Schreiben von E-Mails, Erstellen von Dokumenten und Präsentationen,
Bereitstellen von Fotos, Ansehen von Filmen und vielem mehr. Apps können Sie schnell über
Spotlight, das Dock oder im Launchpad önen.
Launchpad
Mac App Store
App önen. Klicken Sie im Dock auf das Symbol der App oder auf das Launchpad-Symbol und
dann auf die gewünschte App. Sie können auch mit Spotlight nach einer App suchen und die
App dann direkt aus den Spotlight-Suchergebnissen önen.
Apps im Launchpad verwalten. Bewegen Sie eine App auf eine andere App, um einen Ordner
anzulegen. Bewegen Sie weitere Apps in diesen neuen Ordner, um sie hinzuzufügen. Zum
Entfernen einer App aus einem Ordner bewegen Sie sie einfach aus dem Ordner heraus.
Weitere Apps laden. Klicken Sie auf das Symbol für den Mac App Store im Dock. Wenn Sie Apps
aus dem Mac App Store laden, werden sie im Launchpad angezeigt. Klicken Sie im Mac App
Store auf „Updates“, um Aktualisierungen für Apps und OS X zu laden.
Auaden der Batterie
Die Batterie in Ihrem MacBook Air wird aufgeladen, sobald das MacBook Air mit einer
Stromquelle verbunden wird.
Kapitel 3 Erste Schritte 13
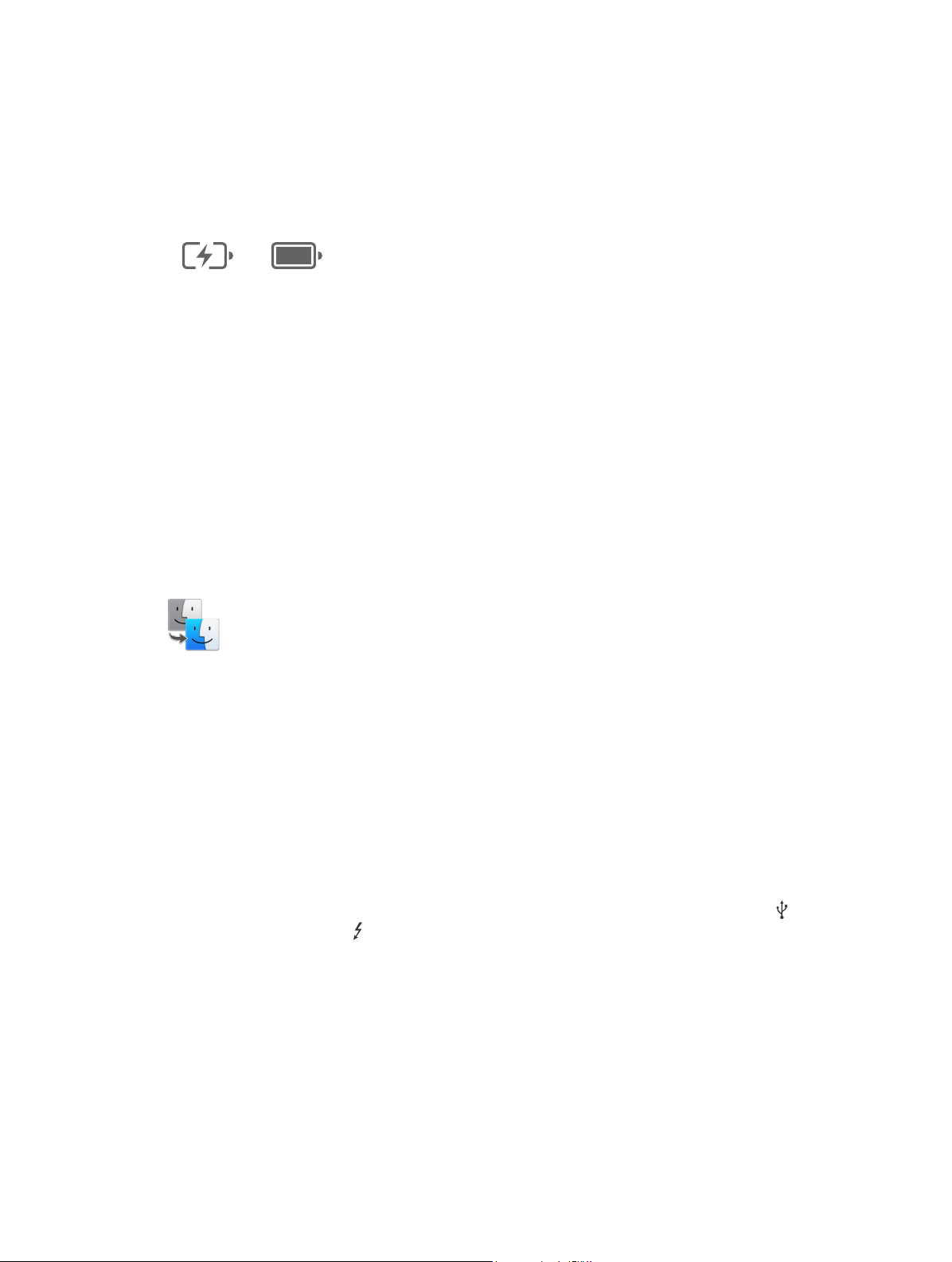
Batterie auaden. Verbinden Sie Ihr MacBook Air über das mitgelieferte Kabel und den
Wird aufgeladen
45W MagSafe 2 Power Adapter mit einer Steckdose. Die Batterie lädt schneller auf, wenn der
Computer ausgeschaltet oder der Ruhezustand aktiviert ist.
Ladezustand der Batterie prüfen. Das Batteriesymbol oben rechts in der Menüleiste zeigt den
Ladezustand der Batterie an. Klicken Sie auf das Symbol, um zu sehen, wie viel Ladung noch vorhanden ist, wenn Sie die derzeit verwendeten Apps, Peripheriegeräte und Systemeinstellungen
weiter verwenden.
Geladen
Batteriestrom einsparen. Reduzieren Sie die Bildschirmhelligkeit, schließen Sie Apps und
trennen Sie die Verbindung zu Peripheriegeräten, die nicht verwendet werden, um die
Batterielaufzeit bei gegebener Ladung zu verlängern. In der Systemeinstellung „Energie
sparen“ können Sie die Stromspareinstellungen ändern. (Klicken Sie dazu auf das Symbol der
Systemeinstellungen im Dock und dann auf „Energie sparen“.) Bendet sich das MacBook Air im
Ruhezustand oder im Standby-Modus, wenn ein Gerät daran angeschlossen ist, kann sich die
Batterie des Geräts entladen.
Weitere Informationen über die interne, wiederauadbare Batterie in Ihrem MacBook Air
sowie Tipps zum Verlängern der Batterielebensdauer und -leistung nden Sie unter
www.apple.com/de/batteries.
Migrieren Ihrer Daten
Es ist ganz einfach, Ihre Daten und Einstellungen von einem anderen Mac oder einem PC auf
Ihr MacBook Air zu übertragen. Sie können die Daten schon bei der Erstkonguration des
MacBook Air mit dem Systemassistenten übertragen. Wollen Sie die Daten erst später übertragen, können Sie Ihre Dateien mithilfe des Migrationsassistenten von einem Time MachineBackup drahtlos über eine AirPort-Basisstation (separat erhältlich) übertragen.
Für den Transfer über ein WLAN müssen beide Computer mit demselben Netzwerk
verbunden sein.
Migrationsassistent verwenden. Önen Sie ein Finder-Fenster und wählen Sie „Programme“ >
„Dienstprogramme“. Doppelklicken Sie dann auf „Migrationsassistent“. Befolgen Sie die angezeig-
ten Anleitungen, um die Daten über das WLAN zu übertragen.
Dateien von einem Speichergerät kopieren. Verbinden Sie das Gerät mit dem USB-Anschluss
oder Thunderbolt-Anschluss Ihres MacBook Air und bewegen Sie die Dateien dann manuell auf
Ihr MacBook Air.
Weitere Informationen über Time Machine-Backups nden Sie unter Sichern und
Wiederherstellen von Daten.
Kapitel 3 Erste Schritte 14
 Loading...
Loading...