Apple iPhone 4S 32GB, iPhone 4S 16GB, iPhone 4S 64GB Manual

iPhone
uživatelská příručka
pro software iOS 5.1
Obsah
9 Kapitola 1: iPhone v kostce
9 Celkový pohled na iPhone
9Příslušenství
10Tlačítka
12 Stavové ikony
14 Kapitola 2: Začínáme
14Prohlížení této příručky na iPhonu
14Co potřebujete
14Vložení SIM karty
15Nastavení a aktivace
15Připojení zařízení iPhone k počítači
16Připojení k Internetu
16Nastavení pošty a dalších účtů
16Správa obsahu v zařízeních iOS
17iCloud
18Synchronizace s iTunes
20 Kapitola 3: Základy
20 Používání aplikací
23 Přizpůsobení plochy
25 Psaní
28Diktování
29Tisk
30Hledání
31Hlasové ovládání
32Oznámení
33Twitter
34Pecková sluchátka Apple s ovladačem a mikrofonem
34AirPlay
35Zařízení Bluetooth
36Baterie
37Funkce zabezpečení
39 Čištění iPhonu
39Restart a obnova iPhonu
40Kapitola 4: Siri
40 Co je Siri?
40 Použití služby Siri
44Opravy služby Siri
45Siri a aplikace
57 Diktování
2
59 Kapitola 5: Telefon
59 Telefonní hovory
63FaceTime
64Grafický záznamník
65Kontakty
65Oblíbené
66Přesměrování hovorů, čekání hovorů a identifikace volajícího
67Vyzvánění, přepínač Zvonění/ticho a vibrace
67Mezinárodní hovory
68Nastavení voleb pro aplikaci Telefon
70 Kapitola 6: Mail
70Kontrola a čtení e-mailových zpráv
71Práce s více účty
71Odeslání e-mailu
72Použití odkazů a rozpoznaných dat
72Prohlížení příloh
73Tisk zpráv a příloh
73Uspořádání pošty
74Hledání e-mailů
74 Poštovní účty a nastavení
77 Kapitola 7: Safari
77Prohlížení webových stránek
78Odkazy
78Seznamy četby
78Čtečka
79Zadání textu a vyplnění formulářů
79Hledání
79Záložky a historie
79Tisk webových stránek, souborů PDF a dalších dokumentů
80Webové klipy
81Kapitola 8: Hudba
81 Přidávání hudby a zvuků
81 Přehrávání skladeb a dalších zvuků
83Další ovládací prvky pro zvuk
83Ovládání podcastů a audioknih
84Použití služby Siri nebo hlasového ovládání s aplikací Hudba
84Prohlížení obalů alb v Cover Flow
84Zobrazení stop alba
85Hledání ve zvukovém obsahu
85iTunes Match
85Genius
86Seznamy stop
86Domácí sdílení
88 Kapitola 9: Zprávy
88Odesílání a příjem zpráv
89Zasílání zpráv skupině
90Odesílání fotografií, videa a dalšího obsahu
90Úprava konverzací
Obsah |
3 |
90Hledání ve zprávách
91Kapitola 10: Kalendář
91O aplikaci Kalendář
91Prohlížení vašich kalendářů
92Přidávání událostí
92Odpověď na pozvání
93Hledání v kalendářích
93Odběr kalendářů
93Import událostí kalendáře z aplikace Mail
93Účty a nastavení kalendáře
95 Kapitola 11: Obrázky
95Prohlížení fotografií a videí
96Prohlížení prezentací
96Uspořádání fotografií a videí
96Sdílení fotografií a videí
97Tisk fotografií
98Kapitola 12: Fotoaparát
98O aplikaci Fotoaparát
99Pořizování fotografií a videí
99HDR Fotografie
100Prohlížení, sdílení a tisk
100Úpravy fotografií
100Oříznutí videa
101Zkopírování fotografií a videí do počítače
101Fotostream
102Kapitola 13: YouTube
102 O službě YouTube
102 Prohlížení a hledání videí
103 Přehrávání videa
103 Udržování přehledu o videích, která se vám líbí
104 Sdílení videí, komentáře a hodnocení
104 Načtení informací o videu
104 Odeslání videa na YouTube
105 Kapitola 14: Akcie
105 Prohlížení kurzů akcií
106 Získání dalších informací
107 Kapitola 15: Mapy
107 Hledání míst
108 Zjištění trasy
109 Získávání a sdílení informací o poloze
109 Zobrazení stavu provozu
110 Zobrazení mapy
111 Kapitola 16: Počasí
111 Získání informací o počasí
4 |
Obsah |
112 Kapitola 17: Poznámky
112Co jsou Poznámky
112Psaní poznámek
113Čtení a úpravy poznámek
113Hledání v poznámkách
113Tisk poznámek a jejich odesílání e-mailem
114Kapitola 18: Hodiny
114 O aplikaci Hodiny
114Nastavení hodin světového času
114Nastavení budíků
115Použití stopek
115Nastavení časovače
116Kapitola 19: Připomínky
116O aplikaci Připomínky
116Nastavení připomínky
117Správa připomínek v zobrazení Seznam
118Správa připomínek v zobrazení Datum
118O polohových připomínkách
118Správa dokončených připomínek
119Hledání připomínek
120Kapitola 20: Game Center
120 O aplikaci Game Center
120Přihlášení ke službě Game Center
121Nákup a stahování her
121Hraní her
121Hra s přáteli
122Nastavení pro Game Center
123Kapitola 21: iTunes Store
123O aplikaci iTunes Store
123Hledání hudby, videa a dalšího obsahu
124Kupování hudby, audioknih a zvuků
124Nákup a vypůjčení videa
125Sledování umělců a přátel
125Datové toky a stahování podcastů
125Ověření stavu stahování
126Změna tlačítek prohlížení
126Zobrazení informací o účtu
126Ověření stažených dat
127Kapitola 22: Kiosek
127O aplikaci Kiosek
127Čtení nejnovějších čísel
129 Kapitola 23: App Store
129 O App Store
129Hledání a stahování aplikací
130Mazání aplikací
131Nastavení Obchod
Obsah |
5 |
132 Kapitola 24: Kontakty
132 Co jsou Kontakty
132Synchronizace kontaktů
133Hledání kontaktů
133Přidávání a úpravy kontaktů
134Sjednocené kontakty
134Účty a nastavení kontaktů
135Kapitola 25: Video
135O videu
135Přehrávání videa
136Hledání videí
136Sledování půjčených filmů
136Sledování videa na televizoru
137Smazání videa z iPhonu
137Použití Domácího sdílení
138Nastavení časovače spánku
138Převod videa pro iPhone
139Kapitola 26: Kalkulačka
139Použití kalkulačky
139Vědecká kalkulačka
140Kapitola 27: Kompas
140O aplikaci Kompas
140Kalibrace kompasu
141Zjišťování směru
141Použití Kompasu s Mapami
142Kapitola 28: Diktafon
142O aplikaci Diktafon
142Nahrávání
143Poslech záznamu
143Správa a sdílení záznamů
144Sdílení hlasových záznamů s vaším počítačem
145Kapitola 29: Nike + iPod
145 O aplikaci Nike + iPod
145 Aktivace aplikace Nike + iPod
145Propojení čidla
146Cvičení s Nike + iPod
146Kalibrace Nike + iPod
146Odeslání informací o cvičení na server nikeplus.com
147Kapitola 30: iBooks
147O aplikaci iBooks
147Použití iBookstore
147Synchronizace knih a PDF
148Čtení knih
150 Změna vzhledu knihy
150 Tisk PDF a zaslání e-mailem
150 Uspořádání poličky
6 |
Obsah |
152 Kapitola 31: Zpřístupnění
152 Funkce Univerzálního přístupu
152 VoiceOver
163Směrování zvuku příchozích hovorů
163Siri
163Trojí stisknutí tlačítka plochy
163Zvětšení
164Velký text
164Bílá na černé
164Předčítání výběru
164Předčítání autokorektur
164Mono audio
165Kompatibilita s naslouchátky
165Vlastní vibrace
165Výstrahy bleskem LED
166AssistiveTouch
166Univerzální přístup v systému OS X
166Podpora dálnopisu
167Nejmenší velikost písma v poštovních zprávách
167Přiřazení vyzvánění
167Grafický záznamník
167Klávesnice na šířku obrazovky
167Velký číselník telefonu
167Hlasové ovládání
167Skryté titulky
168Kapitola 32: Nastavení
168Letový režim
168Wi-Fi
169Oznámení
170Polohové služby
170VPN
171Osobní hotspot
171Operátor
171Zvuky a přepínač Zvonění/ticho
172Jas
172 Tapeta
172 Obecné
178Nastavení pro aplikace
179Dodatek A: Národní klávesnice
179Přidávání a odstraňování klávesnic
179Přepínání klávesnic
179Čínština
181Japonština
181Zadávání znaků Emodži
181Použití seznamu kandidátů
181Použití zkratek
182Vietnamština
183 Dodatek B: Podpora a další informace
183 Server podpory pro iPhone
Obsah |
7 |
183 Restart a obnova iPhonu
183 Zálohování iPhonu
185Aktualizace a obnova softwaru zařízení iPhone
186Sdílení souborů
186Informace o bezpečnosti, softwaru a servisu
187Použití zařízení iPhone v podnikovém prostředí
187Použití zařízení iPhone s jinými operátory
187Informace o likvidaci a recyklaci
188Apple a životní prostředí
188 Provozní teplota iPhonu
8 |
Obsah |
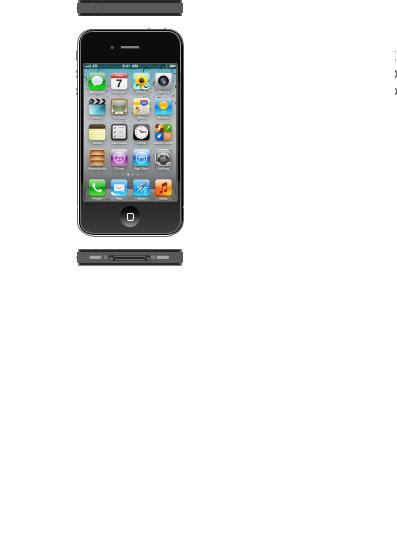
iPhone v kostce |
1 |
|
Celkový pohled na iPhone
Konektor |
Tlačítko |
|
náhlavní |
Zap/vyp |
|
soupravy |
|
|
Horní |
Přijímač |
|
mikrofon |
Stavový řádek |
|
Přepínač |
||
|
||
Zvonění/ticho |
Zadní |
|
|
||
Tlačítka |
fotoaparát |
|
|
||
hlasitosti |
LED blesk |
|
Přední |
||
Ikony aplikací |
||
fotoaparát |
||
Displej |
iPhone |
|
|
||
Apple Retina |
Pozice SIM karty |
|
Tlačítko |
Konektor |
|
plochy |
||
kolébky |
||
Dolní |
||
Reproduktor |
||
mikrofon |
Je možné, že vzhled vašeho zařízení iPhone a jeho plochy může být odlišný v závislosti na modelu zařízení iPhone a na tom, zda jste plochu upravili.
Příslušenství
Se zařízením iPhone se dodává následující příslušenství:
Sluchátka Apple s ovladačem a mikrofonem
Kabel konektor kolébky-USB
USB napájecí adaptér |
Nástroj pro vysunutí SIM |
9
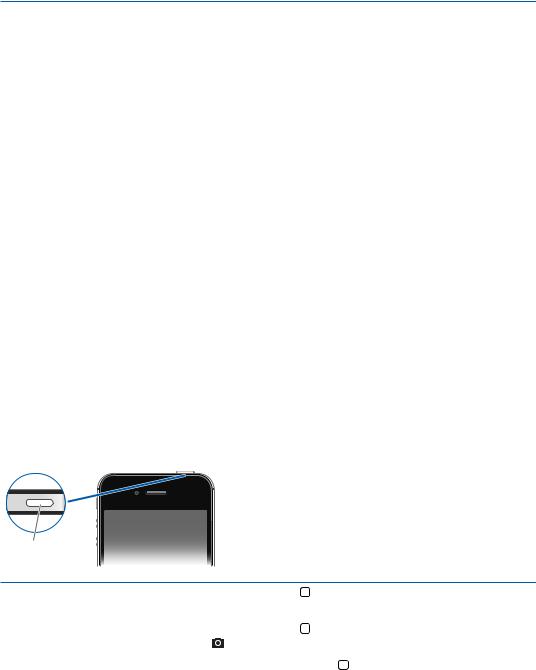
Položka |
Použití |
|
|
Pecková sluchátka Apple s |
Poslech hudby a videa a volání telefonem. Viz„Pecková sluchátka Apple s |
ovladačem a mikrofonem |
ovladačem a mikrofonem“ na stránce 34. |
|
|
Kabel Dokový konektor-USB |
Tento kabel použijte pro připojení zařízení iPhone k počítači a pro |
|
synchronizaci a nabíjení. Kabel je možno použít s doplňkovou kolébkou |
|
nebo je možno jej zapojit přímo do zařízení iPhone. |
|
|
Síťový adaptér USB |
Připojte síťový adaptér k zařízení iPhone pomocí přiloženého kabelu a |
|
poté jej zapojte do standardního síťového rozvodu a nabijte iPhone. |
|
|
Nástroj pro vysunutí SIM (není |
Vysuňte kartu SIM. |
součástí příslušenství ve všech |
|
oblastech) |
|
|
|
Tlačítka
Tlačítko Zapnout/vypnout
Pokud iPhone nepoužíváte, můžete jej zamknout a tím vypnout displej a šetřit baterii. Zamknutí zařízení iPhone: Stiskněte tlačítko Zapnout/Vypnout.
Je-li iPhone uzamčen, při dotyku na obrazovce se nic nestane. iPhone však stále může přijímat volání, textové zprávy či další aktualizace. Můžete též:
ÂÂ Poslouchat hudbu
ÂÂ Měnit hlasitost pomocí tlačítek po straně zařízení iPhone (nebo na peckových sluchátkách zařízení iPhone) během volání nebo poslechu hudby
ÂÂ Použít střední tlačítko na peckových sluchátkách zařízení iPhone k přijetí nebo ukončení volání a k ovládání přehrávání zvuku (viz„Přehrávání skladeb a dalších zvuků“ na stránce 81)
Tlačítko
Zap/Vyp
Odemknutí iPhonu |
Stiskněte tlačítko plochy |
nebo tlačítko Zapnout/Vypnout a posuňte |
|
jezdec. |
|
|
|
|
Otevření Fotoaparátu, je-li zařízení |
Stiskněte tlačítko plochy |
nebo tlačítko Zapnout/Vypnout a přetáhněte |
iPhone uzamčeno |
ikonu směrem nahoru. |
|
|
|
|
Přístup k ovládacím prvkům |
Dvakrát stiskněte tlačítko plochy . |
|
pro zvuk, je-li zařízení iPhone |
|
|
uzamčeno |
|
|
|
|
|
Vypnutí zařízení iPhone |
Stiskněte a přidržte tlačítko Zapnout/Vypnout po několik sekund, až se |
|
|
objeví červený jezdec, a poté posuňte jezdec. |
|
|
|
|
Zapnutí zařízení iPhone |
Stiskněte a přidržte tlačítko Zapnout/Vypnout, dokud se nezobrazí logo |
|
|
Apple. |
|
|
|
|
Ve výchozím nastavení se iPhone automaticky uzamkne, pokud se jednu minutu nedotknete obrazovky. Chcete-li automatické zamykání vypnout nebo změnit dobu, po jejímž uplynutí se iPhone zamkne, přečtěte si téma„Uzamčení“ na stránce 175. Chcete-li při odemknutí zařízení iPhone vyžadovat přístupový kód, přečtěte si téma„Kódový zámek“ na stránce 175.
10 |
Kapitola 1 iPhone v kostce |
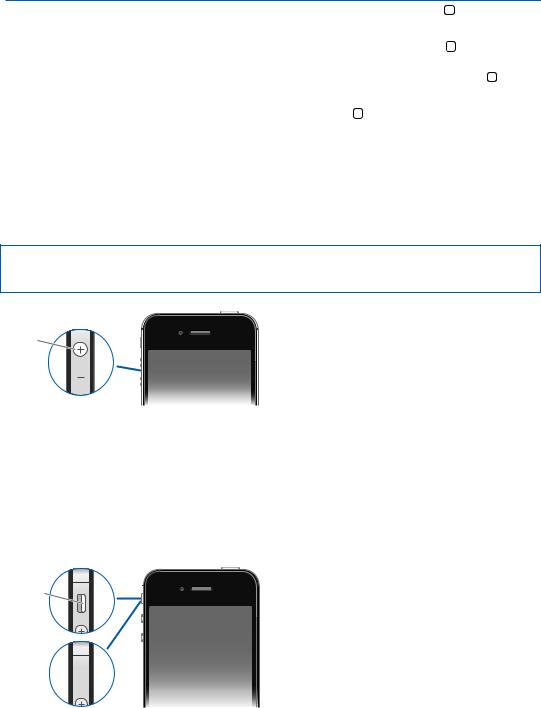
Tlačítko plochy
Tlačítkem plochy  se můžete kdykoli vrátit zpět na plochu. Zároveň toto tlačítko využívají některé praktické zkratky.
se můžete kdykoli vrátit zpět na plochu. Zároveň toto tlačítko využívají některé praktické zkratky.
Zobrazení plochy: Stiskněte tlačítko plochy  .
.
Klepnutím na aplikaci na domovské obrazovce tuto aplikaci otevřete. Viz„Otvírání a přepínání aplikací“ na stránce 20.
Otevření panelu souběžných úloh |
Odemkněte iPhone a dvakrát stiskněte tlačítko plochy . |
a zobrazení posledních aplikací |
|
|
|
Zobrazení ovládacích prvků pro |
Je-li iPhone uzamčen: Dvakrát stiskněte tlačítko plochy . Viz„Přehrávání |
přehrávání zvuku |
skladeb a dalších zvuků“ na stránce 81. |
|
Během používání jiné aplikace: Dvakrát stiskněte tlačítko plochy a poté |
|
přepněte přepínač aplikací zleva doprava. |
|
|
Spuštění Siri (iPhone 4S) nebo |
Stiskněte a přidržte tlačítko plochy . Viz Kapitola 4,„Siri,“ na stránce 40 a |
hlasového ovládání |
„Hlasové ovládání“ na stránce 31. |
|
|
Tlačítka hlasitosti
Pokud telefonujete nebo posloucháte hudbu, filmy nebo jiná média, tlačítka na straně zařízení iPhone upravují hlasitost zvuku. Jinak tato tlačítka ovládají hlasitost vyzvánění, upozornění a dalších zvukových efektů.
VAROVÁNÍ: Důležité informace o předcházení poškození sluchu viz Průvodce důležitými informacemi o produktu na adrese support.apple.com/cs_CZ/manuals/iphone.
Zesílit
Zeslabit
Chcete-li omezit hlasitost hudby a videa, vyberte Nastavení > Hudba.
Tlačítkem pro zvýšení hlasitosti můžete také pořídit snímek nebo zaznamenat video. Viz „Pořizování fotografií a videí“ na stránce 99.
Přepínač Zvonění/Ticho
Přepněte přepínač Zvonění/ticho na zařízení iPhone do režimu zvonění  nebo do tichého režimu
nebo do tichého režimu  .
.
Zvonění
Ticho

V režimu zvonění přehrává iPhone všechny zvuky. V tichém režimu iPhone nezvoní a nepřehrává výstrahy a další zvukové efekty.
Kapitola 1 iPhone v kostce |
11 |
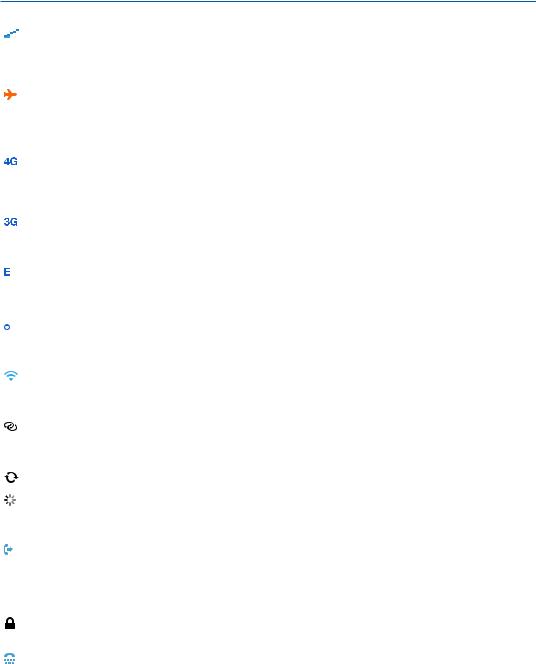
Důležité: Pokud je iPhone v tichém režimu, přehrává přes vestavěný reproduktor zvonění budíku a zvuk aplikací pracujících se zvukem, jako je Hudba nebo mnohé hry.
Informace o změně nastavení zvuku a vibrování viz„Zvuky a přepínač Zvonění/ticho“ na stránce 171.
Stavové ikony
Ikony ve stavovém řádku na horním okraji obrazovky poskytují informace o zařízení iPhone:
|
Stavová ikona |
Význam |
||
|
|
|
|
|
|
|
|
Mobilní signál* |
Značí, že jste v dosahu mobilní sítě a můžete volat a |
|
|
|||
|
|
|||
|
|
|||
|
|
|
|
přijímat volání. Více dílků značí silnější signál. Pokud |
|
|
|
|
není žádný signál, dílky jsou nahrazeny hlášením„Žádná |
|
|
|
|
služba“. |
|
|
|
|
|
|
|
|
Letový režim |
Značí, že je aktivní letový režim. Nemůžete používat |
|
|
|
|
telefon, připojovat se k Internetu ani používat zařízení |
|
|
|
|
Bluetooth®. Funkce nezávislé na bezdrátové síti jsou k |
|
|
|
|
dispozici. Viz„Letový režim“ na stránce 168. |
|
|
|
|
|
|
|
|
UMTS |
Značí, že je k dispozici síť 4G UMTS (GSM) vašeho |
|
|
|
|
operátora a že se iPhone může připojit k Internetu přes |
|
|
|
|
tuto síť. (Pouze u zařízení iPhone 4S. Není k dispozici ve |
|
|
|
|
všech oblastech.) Viz„Síť“ na stránce 173. |
|
|
|
|
|
|
|
|
UMTS/EV-DO |
Značí, že je k dispozici síť 3G UMTS (GSM) nebo EV-DO |
|
|
|
|
(CDMA) vašeho operátora a že se iPhone přes tuto síť |
|
|
|
|
může připojit k Internetu. Viz„Síť“ na stránce 173. |
|
|
|
|
|
|
|
|
EDGE |
Značí, že je k dispozici síť EDGE (GSM) vašeho operátora |
|
|
|
|
a že se iPhone může připojit k Internetu přes tuto síť. Viz |
|
|
|
|
„Síť“ na stránce 173. |
|
|
|
|
|
|
|
|
GPRS/1xRTT |
Značí, že je k dispozici síť GPRS (GSM) nebo 1xRTT |
|
|
|
|
(CDMA) vašeho operátora a že se iPhone přes tuto síť |
|
|
|
|
může připojit k Internetu. Viz„Síť“ na stránce 173. |
|
|
|
|
|
|
|
|
Wi-Fi* |
Značí, že je iPhone připojen k Internetu prostřednictvím |
|
|
|
|
Wi-Fi sítě. Více dílků značí silnější signál. Viz„Wi-Fi“ na |
|
|
|
|
stránce 168. |
|
|
|
|
|
|
|
|
Osobní hotspot |
Značí, že je iPhone připojen k jinému zařízení iPhone, |
|
|
|
|
které poskytuje Osobní hotspot. Viz„Osobní hotspot“ na |
|
|
|
|
stránce 171. |
|
|
|
|
|
|
|
|
Synchronizace |
Značí, že se iPhone synchronizuje s iTunes. |
|
|
|
|
|
|
|
|
Síťová aktivita |
Zobrazuje síťovou aktivitu. Některé aplikace jiných |
|
|
|
|
výrobců mohou tuto ikonu použít též k indikaci aktivních |
|
|
|
|
procesů. |
|
|
|
|
|
|
|
|
Přesměrování volání |
Značí, že je iPhone nastaven na přesměrování volání. Viz |
|
|
|
|
„Přesměrování hovorů“ na stránce 66. |
|
|
|
|
|
|
|
|
VPN |
Značí, že je aktivní připojení k síti prostřednictvím VPN. |
|
|
|
||
|
|
|
|
Viz„Síť“ na stránce 173. |
|
|
|
|
|
|
|
|
Zámek |
Značí, že je iPhone uzamčen. Viz„Tlačítko Zapnout/ |
|
|
|
|
vypnout“ na stránce 10. |
|
|
|
|
|
|
|
|
TTY |
Značí, že je iPhone nastaven pro spolupráci s |
|
|
|
|
dálnopisem. Viz„Podpora dálnopisu“ na stránce 166. |
|
|
|
|
|
12 |
Kapitola 1 iPhone v kostce |

|
Stavová ikona |
Význam |
||||
|
|
|
|
|
|
|
|
|
|
|
|
Puštěno |
Značí, že je přehrávána skladba, audio kniha nebo |
|
|
|
|
|
|
podcast. Viz„Přehrávání skladeb a dalších zvuků“ na |
|
|
|
|
|
|
stránce 81. |
|
|
|
|
|
|
|
|
|
|
|
|
Zámek orientace na výšku |
Značí, že obrazovka zařízení iPhone je uzamčená |
|
|
|
|
|
|
v orientaci na výšku. Viz„Zobrazení na výšku nebo na |
|
|
|
|
|
|
šířku“ na stránce 22. |
|
|
|
|
|
|
|
|
|
|
|
|
Budík |
Značí, že je nastavený budík. Viz„Nastavení budíků“ na |
|
|
|
||||
|
|
|
||||
|
|
|
|
|
|
stránce 114. |
|
|
|
|
|
|
|
|
|
|
|
|
Polohové služby |
Značí, že některá položka používá polohové služby. Viz |
|
|
|
|
|
|
„Polohové služby“ na stránce 170. |
|
|
|
|
|
|
|
|
|
|
|
|
Bluetooth* |
Modrá nebo bílá ikona: Rozhraní Bluetooth je zapnuto a |
|
|
|
|
|
|
spárováno se zařízením. |
|
|
|
|
|
|
Šedá ikona: Rozhraní Bluetooth je zapnuto a spárováno |
|
|
|
|
|
|
se zařízením, ale zařízení je mimo dosah nebo je vypnuto. |
|
|
|
|
|
|
Žádná ikona: Rozhraní Bluetooth je vypnuto nebo není |
|
|
|
|
|
|
spárováno se zařízením. |
|
|
|
|
|
|
Viz„Zařízení Bluetooth“ na stránce 35. |
|
|
|
|
|
|
|
|
|
|
|
|
Baterie zařízení Bluetooth |
Zobrazuje úroveň nabití baterie v podporovaném |
|
|
|
|
|||
|
|
|
|
|
|
spárovaném zařízení Bluetooth. |
|
|
|
|
|
|
|
|
|
|
|
|
Baterie |
Značí úroveň baterie nebo stav nabíjení. Viz„Baterie“ na |
|
|
|
|
|
||
|
|
|
|
|
|
stránce 36. |
|
|
|
|
|
|
|
* Použití některých typů příslušenství se zařízením iPhone může ovlivnit výkon bezdrátového připojení.
Kapitola 1 iPhone v kostce |
13 |

Začínáme |
2 |
|
·VAROVÁNÍ: Předcházejte zraněním a před použitím zařízení iPhone si přečtěte všechny pokyny pro jeho používání v této příručce a bezpečnostní informace v příručce iPhone – průvodce důležitými informacemi o produktu na adrese support.apple.com/cs_CZ/manuals/iphone/.
Prohlížení této příručky na iPhonu
Uživatelskou příručku pro iPhone si můžete na zařízení iPhone prohlížet v Safari a v bezplatné aplikaci iBooks.
Prohlížení uživatelské příručky v Safari: Klepněte na  a poté na záložku Příručka pro iPhone.
a poté na záložku Příručka pro iPhone.
Chcete-li přidat ikonu příručky na plochu, klepněte na  a poté na„Přidat na plochu“. Chcete-li ji zobrazit v jiném jazyce, klepněte na„Změnit jazyk“ na hlavní stránce obsahu.
a poté na„Přidat na plochu“. Chcete-li ji zobrazit v jiném jazyce, klepněte na„Změnit jazyk“ na hlavní stránce obsahu.
Prohlížení uživatelské příručky v iBooks: Pokud jste nenainstalovali iBooks, otevřete App Store a poté vyhledejte a nainstalujte aplikaci„iBooks“. Otevřete iBooks a klepněte na Store. Vyhledejte text„Příručka pro iPhone“, vyberte příručku a stáhněte ji.
Další informace o iBooks viz Kapitola 30,„iBooks,“ na stránce 147.
Co potřebujete
Pro použití zařízení iPhone potřebujete:
ÂÂ Smlouvu o bezdrátové službě s operátorem, který poskytuje služby pro iPhone ve vaší oblasti ÂÂ Apple ID (pro některé funkce) – lze vytvořit během nastavování
ÂÂ Mac nebo PC s rozhraním USB 2.0 a jedním z těchto operačních systémů: ÂÂ Mac OS X v10.5.8 nebo novější
ÂÂ Windows 7, Windows Vista nebo Windows XP Home nebo Professional (SP3) ÂÂ Připojení počítače k Internetu (doporučena širokopásmová síť)
ÂÂ iTunes 10.5 nebo novější (pro některé funkce), k dispozici na adrese www.apple.com/cz/ itunes/download/
Vložení SIM karty
Pokud jste dostali SIM kartu určenou k instalaci, nainstalujte ji dříve, než začnete nastavovat iPhone.
14

Důležité: SIM karta je nezbytná pro používání mobilních služeb, pokud se připojujete k sítím GSM a k některým sítím CDMA. iPhone 4S aktivovaný v bezdrátové síti CDMA může rovněž vyžadovat SIM kartu pro připojování k síti GSM, především pro mezinárodní roaming. Na váš iPhone se vztahují zásady vašeho poskytovatele bezdrátových služeb, které mohou zahrnovat omezení přecházení mezi poskytovateli služeb a omezení roamingu, a to už po uzavření jakékoli minimální vyžadované smlouvy o službách. Podrobnější informace vám poskytne váš poskytovatel bezdrátových služeb. Dostupnost různých možností mobilní sítě závisí na konkrétní bezdrátové síti.
Vložení SIM karty do iPhonu 4S
Pozice Micro
SIM karty
Micro SIM karta
Sponka na papír nebo nástroj pro vysunutí SIM
Vložení karty SIM: Vsuňte konec malé kancelářské sponky nebo nástroje na vysunutí SIM karty do otvoru v zásuvce SIM karty. Vytáhněte zásuvku SIM a podle vyobrazení vložte kartu SIM do zásuvky. Vyrovnejte zásuvku do správné polohy, vložte do ní SIM kartu a opatrně zasuňte.
Nastavení a aktivace
Chcete-li iPhone, nastavit a aktivovat, zapněte iPhone a postupujte podle pokynů Asistenta nastavení. Asistent nastavení vás provede procesem nastavení včetně připojení k Wi-Fi síti, přihlášení pomocí bezplatného Apple ID nebo jeho vytvoření, nastavení iCloudu, zapnutí doporučených funkcí, jako jsou polohové služby nebo funkce Hledat iPhone, a aktivace zařízení iPhone u vašeho operátora. V rámci nastavení můžete také provést obnovu ze zálohy na iCloudu nebo v iTunes.
Aktivaci lze provést přes Wi-Fi síť nebo v případě modelu iPhone 4S také prostřednictvím mobilní sítě vašeho operátora (není k dispozici ve všech oblastech). Pokud není ani jedna z těchto možností dostupná, je třeba připojit iPhone k počítači a aktivovat jej.
Připojení zařízení iPhone k počítači
Pokud nemáte přístup k Wi-Fi ani k mobilní síti, je možné, že pro dokončení aktivace budete muset připojit iPhone k počítači. Po připojení zařízení iPhone k počítači můžete také synchronizovat data, hudbu a další obsah s iTunes. Viz„Synchronizace s iTunes“ na stránce 18.
Kapitola 2 Začínáme |
15 |

Připojte iPhone k počítači. Použijte kabel konektor kolébky-USB, který se dodává se zařízením iPhone.
Připojení k Internetu
iPhone se připojuje k Internetu vždy, když je třeba, a to přes Wi-Fi připojení (je-li k dispozici) nebo prostřednictvím mobilní sítě vašeho operátora. Informace o připojení k Wi-Fi síti viz„WiFi“ na stránce 168.
Poznámka: Není-li Wi-Fi připojení k dispozici, mohou některé funkce a služby zařízení iPhone přenášet data prostřednictvím mobilní sítě vašeho operátora, čímž vám mohou vznikat dodatečné výdaje. Informace o vašich sazbách za mobilní datové služby vám poskytne váš operátor. Informace o správě využívání mobilních dat viz„Síť“ na stránce 173.
Nastavení pošty a dalších účtů
iPhone spolupracuje s iCloudem, Microsoft Exchange a mnoha dalšími rozšířenými poskytovateli pošty, kontaktů a kalendářů.
Nemáte-li dosud poštovní účet, můžete si bezplatně zřídit účet iCloud při prvním nastavení zařízení iPhone nebo i později v Nastavení > iCloud. Viz„iCloud“ na stránce 17.
Nastavení účtu iCloud: Vyberte Nastavení > iCloud.
Nastavení dalšího účtu: Vyberte Nastavení > Pošta, kontakty, kalendáře.
Pokud vaše firma nebo organizace podporuje LDAP nebo CardDAV, můžete přidat kontakty pomocí těchto služeb. Viz„Synchronizace kontaktů“ na stránce 132.
Můžete přidat kalendářový účet CalDAV a přihlásit se k odběru kalendářů iCal (.ics) nebo je importovat z Mailu. Viz„Odběr kalendářů“ na stránce 93.
Správa obsahu v zařízeních iOS
Informace a soubory můžete mezi vašimi zařízeními iOS a počítači přenášet pomocí iCloudu nebo iTunes.
ÂÂ iCloud ukládá váš obsah, například fotografie, aplikace, kontakty, kalendáře či další data, a automaticky je prostřednictvím bezdrátové sítě přenáší do vašich ostatních zařízení iOS a počítačů a udržuje je tak v aktuálním stavu. Viz„iCloud“ níže.
ÂÂ iTunes synchronizují hudbu, video, fotografie a další data mezi vaším počítačem a zařízením iPhone. Změny, které provedete v jednom zařízení, budou při synchronizaci zkopírovány do druhého. Pomocí iTunes můžete také zkopírovat do zařízení iPhone soubor, který chcete použít v určité aplikaci, nebo přenést do počítače dokument, který jste vytvořili na zařízení iPhone. Viz„Synchronizace s iTunes“ na stránce 18.
16 |
Kapitola 2 Začínáme |
Podle potřeby můžete použít iCloud, iTunes nebo obojí. Pomocí Fotostreamu služby iCloud můžete například automaticky načíst fotografie, které jste pořídili pomocí zařízení iPhone, do svých dalších zařízení a pomocí iTunes synchronizovat fotoalba mezi svým počítačem a zařízením iPhone.
Poznámka: Neměli byste synchronizovat položky na informačním panelu v iTunes (například kontakty, kalendáře a poznámky) a současně aktualizovat tyto informace ve svých zařízeních pomocí iCloudu. V opačném případě může dojít k duplicitě dat.
iCloud
Služba iCloud umožňuje uložení vašeho obsahu (například hudby, fotografií, kontaktů, kalendářů či podporovaných dokumentů). Obsah uložený na iCloudu se bezdrátovou sítí přenáší do vašich ostatních zařízení iOS a počítačů, na kterých je nastaven stejný účet iCloud.
Služba iCloud je k dispozici na zařízeních se systémem iOS 5, na počítačích Mac se systémem OS X Lion verze 10.7.2 nebo novější a také na počítačích PC s nainstalovaným Ovládacím panelem iCloud pro Windows (je nutné mít nainstalován systém Windows Vista s aktualizací Service Pack 2 nebo Windows 7).
Funkce iCloudu zahrnují:
ÂÂ iTunes v Cloudu – Stahování hudby a TV pořadů dříve zakoupených pomocí iTunes do zařízení iPhone. Stahování je bezplatné a lze je provádět kdykoli.
ÂÂ Aplikace a knihy – Stahování položek dříve zakoupených v obchodě App Store nebo iBookstore do zařízení iPhone. Stahování je bezplatné a lze je provádět kdykoli.
ÂÂ Fotostream – Fotografie pořízené na jednom zařízení se automaticky zobrazí na všech vašich ostatních zařízeních. Viz„Fotostream“ na stránce 101.
ÂÂ Dokumenty v Cloudu – Dokumenty a data aplikací podporujících iCloud jsou aktualizovány ve všech vašich zařízeních.
ÂÂ Pošta, kontakty, kalendáře – Průběžná aktualizace e-mailových kontaktů, kalendářů, poznámek a připomínek ve všech vašich zařízeních.
ÂÂ Zálohování – Automatické zálohování obsahu zařízení iPhone na iCloud, pokud je iPhone připojen k napájení a k Wi-Fi síti. Viz„Zálohování iPhonu“ na stránce 183.
ÂÂ Hledat iPhone – Pomocí této funkce můžete lokalizovat svůj iPhone na mapě, zobrazit na něm zprávu, přehrát zvuk, uzamknout obrazovku nebo na dálku vymazat veškerá data. Viz„Hledat iPhone“ na stránce 38.
ÂÂ Hledat přátele – Sdílení vaší polohy s lidmi, kteří jsou pro vás důležití. Bezplatnou aplikaci si můžete stáhnout v obchodě App Store.
ÂÂ iTunes Match – Při zakoupení odběru služby iTunes Match můžete veškerou svou hudbu (včetně hudby importované z CD) nebo zakoupenou jinde než v iTunes, zpřístupnit na všech svých zařízeních a kdykoli ji stahovat a přehrávat. Viz„iTunes Match“ na stránce 85.
S iCloudem získáte bezplatný e-mailový účet a 5 GB úložného místa pro svou poštu, dokumenty a zálohy. Do tohoto úložného prostoru se nezapočítává zakoupená hudba, aplikace, televizní pořady a knihy ani váš Fotostream.
Jste-li odběratelem služby MobileMe, můžete veškerý obsah přesunout na iCloud z Macu nebo PC na adrese www.me.com/move do 30. června 2012.
Poznámka: iCloud není k dispozici ve všech oblastech a také některé jeho funkce se mohou různit podle oblastí.
Kapitola 2 Začínáme |
17 |

Přihlášení k účtu iCloud nebo vytvoření nového: V Nastavení klepněte na iCloud.
Aktivace nebo deaktivace služeb |
Vyberte Nastavení > iCloud. |
iCloudu |
|
|
|
Povolení zálohování na iCloud |
Vyberte Nastavení > iCloud > Úložiště a zálohy. |
|
|
Hledání iPhonu |
Navštivte webové stránky www.icloud.com, přihlaste se pomocí svého |
|
Apple ID a vyberte položku Hledat iPhone. |
|
Důležité: Aby bylo možné váš iPhone vyhledat, musí být v zařízení iPhone |
|
aktivována služba Hledat iPhone (Nastavení > iCloud). |
|
|
Přikoupení úložného místa na |
Vyberte Nastavení > iCloud > Úložiště a zálohy a poté klepněte na |
iCloudu |
Spravovat úložiště. Informace o nakupování úložného místa na iCloudu |
|
naleznete na adrese help.apple.com/icloud. |
|
|
Zobrazení a stažení dřívějších |
Přejděte do iTunes a poté klepněte na Koupené. |
nákupů v obchodě iTunes Store |
|
|
|
Zobrazení a stažení dřívějších |
Přejděte do obchodu App Store, klepněte na Updates a poté na |
nákupů v obchodě App Store |
Purchased. |
|
|
Zobrazení a stažení dřívějších |
Přejděte do iBooks, klepněte na Obchod a poté na Koupené. |
nákupů v obchodě iBookstore |
|
|
|
Zapnutí funkce Automatická |
Vyberte Nastavení > Obchod. |
stahování pro hudbu, aplikace či |
|
knihy |
|
|
|
Více informací o iCloudu naleznete na adrese www.apple.com/cz/icloud. Informace o podpoře najdete na adrese www.apple.com/emea/support/icloud.
Synchronizace s iTunes
Synchronizace s iTunes kopíruje informace z vašeho počítače do zařízení iPhone a opačně. Synchronizaci můžete provést připojením zařízení iPhone k vašemu počítači kabelem konektor kolébky-USB nebo nastavit iTunes pro bezdrátovou synchronizaci přes Wi-Fi. iTunes lze nastavit pro synchronizaci hudby, fotografií, videa, podcastů, aplikací a dalších typů dat. Informace o synchronizaci zařízení iPhone s počítačem najdete, vyberete-li v iTunes z nabídky Nápověda příkaz Nápověda pro iTunes.
Nastavení bezdrátové synchronizace v iTunes: Připojte iPhone k počítači pomocí kabelu konektor kolébky-USB. V iTunes zapněte volbu„Synchronizovat přes Wi-Fi“ na souhrnném panelu zařízení.
Je-li zapnutá synchronizace přes Wi-Fi, iPhone se synchronizuje automaticky každý den. Přitom musí být připojen k napájecímu zdroji, iPhone i počítač musí být připojeny ke stejné bezdrátové síti a v počítači musí být otevřeny iTunes. Více informací viz„Synchronizace iTunes přes Wi-Fi“ na stránce 174.
Tipy pro synchronizaci s iTunes
ÂÂ Používáte-li iCloud k ukládání kontaktů, kalendářů, záložek a poznámek, nesynchronizujte je se zařízením zároveň pomocí iTunes.
ÂÂ Nákupy z iTunes Store nebo App Store provedené na zařízení iPhone jsou synchronizovány zpět do vaší knihovny iTunes. Můžete si též koupit nebo stáhnout obsah a aplikace z iTunes Store do svého počítače a pak je synchronizovat do zařízení iPhone.
18 |
Kapitola 2 Začínáme |
ÂÂ Na souhrnném panelu zařízení můžete nastavit iTunes tak, aby vaše zařízení automaticky synchronizovaly vždy, když je připojíte k počítači. Chcete-li toto nastavení dočasně potlačit, podržte klávesy Cmd a Alt (Mac) nebo Shift a Ctrl (PC) dokud se váš iPhone neobjeví na bočním panelu.
ÂÂ Pokud chcete při pořízení zálohy v iTunes šifrovat data uložená do počítače, vyberte na souhrnné stránce zařízení volbu„Šifrovat zálohy iPhonu“. Šifrované zálohy jsou označeny ikonou visacího zámku  a před obnovou dat je pro ně požadováno heslo. Pokud tuto volbu nevyberete, nebudou do zálohy zahrnuta hesla (například ta, která používáte pro poštovní účty) a pokud později zařízení z této zálohy obnovíte, budete muset hesla zadat znovu.
a před obnovou dat je pro ně požadováno heslo. Pokud tuto volbu nevyberete, nebudou do zálohy zahrnuta hesla (například ta, která používáte pro poštovní účty) a pokud později zařízení z této zálohy obnovíte, budete muset hesla zadat znovu.
ÂÂ Na informačním panelu zařízení je při synchronizaci poštovních účtů z vašeho počítače do zařízení iPhone přeneseno pouze nastavení. Změny provedené na e-mailovém účtu v zařízení iPhone neovlivní účet ve vašem počítači.
ÂÂ Na informačním panelu zařízení klikněte na Pokročilé. Zobrazí se volby, pomocí nichž můžete při příští synchronizaci nahradit informace v zařízení iPhone informacemi z počítače.
ÂÂ Pokud posloucháte podcast nebo audio knihu, můžete je přidat do obsahu, který je synchronizován s iTunes. Pokud jste příběh začali poslouchat v zařízení iPhone, můžete v iTunes v počítači pokračovat tam, kde jste skončili – nebo naopak.
ÂÂ Na panelu Fotografie v zařízení můžete synchronizovat fotografie a video ze složky ve vašem počítači.
Kapitola 2 Začínáme |
19 |

Základy |
3 |
|
Používání aplikací
Díky obrazovce Multi-Touch s vysokým rozlišením lze aplikace v zařízení iPhone snadno ovládat jednoduchými prstovými gesty.
Otvírání a přepínání aplikací
Stisknutím tlačítka plochy  přejdete na plochu, kde vidíte své aplikace. Otevření aplikace: Klepněte na aplikaci.
přejdete na plochu, kde vidíte své aplikace. Otevření aplikace: Klepněte na aplikaci.
Na plochu se vrátíte dalším stisknutím tlačítka plochy  . Švihnutím doleva nebo doprava zobrazíte další plochy.
. Švihnutím doleva nebo doprava zobrazíte další plochy.
Dvojím stiskem tlačítka plochy  zobrazíte panel souběžných úloh, na kterém se zobrazují naposledy použité aplikace. Aplikaci otevřete klepnutím. Švihnutím zobrazíte další aplikace.
zobrazíte panel souběžných úloh, na kterém se zobrazují naposledy použité aplikace. Aplikaci otevřete klepnutím. Švihnutím zobrazíte další aplikace.

 Naposledy použité aplikace
Naposledy použité aplikace
20
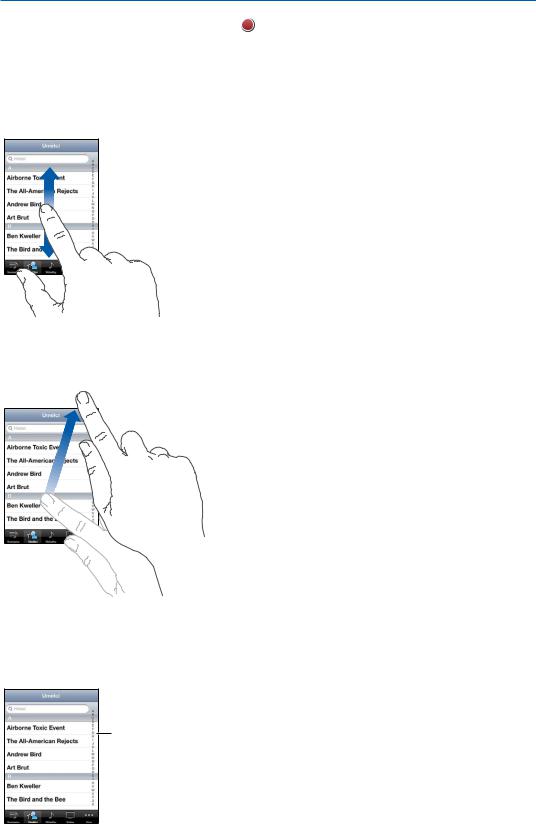
Odstranění aplikace z panelu |
Dotkněte se ikony aplikace a přidržte ji, dokud se nezačne třást, a poté |
||
souběžných úloh |
klepněte na |
|
. Odstraněním aplikace ze seznamu souběžných úloh též |
|
|||
|
|||
|
vynutíte její ukončení. |
||
|
|
|
|
Posuv
Posuňte obsah obrazovky tažením nahoru nebo dolů. Na některých obrazovkách, jako jsou webové stránky, můžete též posouvat ze strany na stranu.
Tažením prstu na obrazovce nebude při posuvu nic vybráno ani aktivováno.
Švihněte pro rychlý posuv.
Můžete vyčkat, až se posuv zastaví, nebo se dotknout obrazovky a zastavit posuv okamžitě. Dotykem na obrazovce nic nevyberete ani neaktivujete.
Chcete-li rychle přejít na začátek stránky, klepněte na stavový řádek u horního okraje obrazovky.
Tažením prstu po indexu rychle posouváte seznam. Klepnutím na písmeno přejdete k příslušné sekci.
Kapitola 3 Základy |
21 |
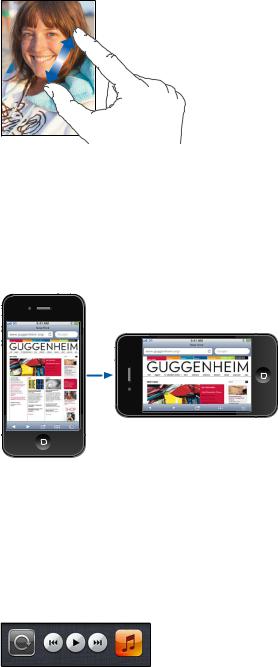
Chcete-li vybrat položku v seznamu, klepněte na ni. V závislosti na vybraném seznamu může klepnutí na položku vyvolat různou odezvu – může se například otevřít nový seznam, přehrát skladba, otevřít e-mail nebo zobrazit něčí kontaktní údaje, takže budete moci vybrané osobě zavolat.
Zvětšení nebo zmenšení
Při prohlížení fotografií, webových stránek, e-mailů nebo map můžete zvětšovat nebo zmenšovat zobrazení. Sevřete nebo rozevřete prsty. Na fotografiích a webových stránkách můžete poklepáním (dvojím rychlým klepnutím) zvětšit a dalším poklepáním zmenšit zobrazení. Na mapách můžete poklepáním zvětšit a jedním klepnutím dvěma prsty zmenšit zobrazení.
Zvětšení je také funkce zpřístupnění, která umožňuje zvětšit obrazovku jakékoliv aplikace pro zlepšení čitelnosti obsahu obrazovky. Viz„Zvětšení“ na stránce 163.
Zobrazení na výšku nebo na šířku
Mnoho aplikací v zařízení iPhone vám umožňuje používat obrazovku v orientaci na šířku nebo na výšku. Otočte iPhone na šířku a zobrazení se otočí také a automaticky se přizpůsobí nové orientaci obrazovky.
Orientaci na šířku můžete dát například přednost při prohlížení webových stránek v Safari nebo při zadávání textu. Webové stránky se přizpůsobí obrazovce orientované na šířku a zvětší se text a obrázky. Také klávesnice na obrazovce je větší.
Filmy prohlížené v aplikaci Videa a na YouTube se zobrazují pouze v orientaci na šířku. Zobrazení ulic v Mapách je též k dispozici pouze v orientaci na šířku.
Uzamčení obrazovky v orientaci na výšku: Dvakrát stiskněte tlačítko plochy  , švihněte zleva doprava u dolního okraje obrazovky a klepněte na
, švihněte zleva doprava u dolního okraje obrazovky a klepněte na  .
.
Je-li orientace obrazovky uzamčená, ve stavovém řádku se objeví ikona uzamčení na výšku  .
.
22 |
Kapitola 3 Základy |
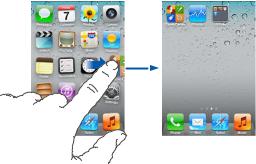
Přizpůsobení plochy
Změna uspořádání aplikací
Uspořádání ikon aplikací na ploše, včetně aplikací v Docku na spodní straně obrazovky, můžete přizpůsobit. Pokud chcete, můžete ikony uspořádat přes několik ploch. Aplikace též můžete uspořádat seskupováním do složek.
Uspořádání ikon:
1Dotkněte se kterékoliv aplikace na ploše a přidržte ji, dokud se nezačne třást.
2Uspořádejte aplikace tažením.
3Stiskem tlačítka plochy  uspořádání uložte.
uspořádání uložte.
|
|
|
|
|
|
|
|
|
|
|
|
|
|
|
|
|
|
|
|
|
|
|
|
|
|
|
|
|
|
|
|
Přesunutí ikony na jinou plochu |
Při úpravě uspořádání aplikací odtáhněte aplikaci na okraj obrazovky. |
||||||
|
|
|
|
|
|
||
Vytvoření dalších ploch |
Při uspořádávání aplikací švihnutím zobrazte plochu, která je nejvíce |
||||||
|
|
|
|
|
|
vpravo, a poté přidržte aplikaci u pravého okraje obrazovky. Můžete |
|
|
|
|
|
|
|
vytvořit až 11 ploch. |
|
|
|
|
|
|
|
||
Obnovení výchozího stavu plochy |
Vyberte Nastavení > Obecné > Obnovit a poté klepněte na Obnovit |
||||||
|
|
|
|
|
|
uspořádání plochy. |
|
|
|
|
|
|
|
Obnova plochy odstraní všechny vytvořené složky a nastaví výchozí |
|
|
|
|
|
|
|
tapetu. |
|
|
|
|
|
|
|
|
|
Na plochu můžete přidávat ikony, které budou otevírat vaše oblíbené webové stránky. Viz „Webové klipy“ na stránce 80.
V době, kdy je iPhone fyzicky připojen k počítači (kabelem konektor kolébky-USB), můžete upravovat plochy pomocí iTunes. V iTunes vyberte iPhone v seznamu Zařízení a klikněte na záložku Aplikace na horním okraji obrazovky.
Uspořádání pomocí složek
Složky umožňují uspořádat aplikace na ploše. Do složky můžete přidat až 12 aplikací. iPhone složku automaticky pojmenuje podle kategorie aplikací, které jste při vytváření složky použili. Název můžete kdykoli změnit. Složky lze obdobně jako aplikace přesouvat tažením na jiná místa na plochách nebo do Docku.
Kapitola 3 Základy |
23 |

Vytvoření složky: Dotkněte se aplikace a přidržte ji, dokud se nezačne třást, a poté ji odtáhněte na jinou aplikaci.
iPhone vytvoří novou složku obsahující tyto dvě aplikace a zobrazí název složky. Můžete klepnout do pole názvu a zadat nový název.
Klepnutím složku otevřete a poté můžete dalším klepnutím otevřít aplikaci uvnitř. Chcete-li složku zavřít, klepněte mimo ni nebo stiskněte tlačítko plochy  .
.
Při uspořádávání aplikací:
Přidání aplikace do složky |
Přetáhněte aplikaci na složku. |
|
|
Odstranění aplikace ze složky |
Klepnutím složku otevřete a aplikaci z ní odtáhněte. |
|
|
Smazání složky |
Přesuňte všechny aplikace mimo složku. Složka bude automaticky |
|
smazána. |
|
|
Přejmenování složky |
Otevřete složku klepnutím, poté klepněte na název nahoře a zadejte nový |
|
název z klávesnice. |
|
|
Po dokončení úprav uspořádání uložte změny stisknutím tlačítka plochy  .
.
Přidání tapety
Na uzamčenou obrazovku můžete nastavit fotografickou nebo obrázkovou tapetu. Tapetu též můžete nastavit na plochu. Můžete vybrat obrázek, který jste dostali se zařízením iPhone, fotografii z alba Fotoaparát nebo z jiného alba v zařízení iPhone.
Nastavení tapety:
1V nastavení vyberte volbu Tapeta, klepněte na obrázek zámku s plochami a poté klepněte na nějakou tapetu nebo album.
2Klepnutím vyberte obrázek nebo fotografii. Vybranou fotografii odtáhněte na místo a upravte její velikost podle potřeby sevřením nebo rozevřením prstů.
3Klepněte na Nastavit a určete, zda chcete fotografii použít jako tapetu na uzamčenou obrazovku, plochu nebo obojí.
24 |
Kapitola 3 Základy |

Psaní
Kdykoliv potřebujete psát, na obrazovce se objeví klávesnice.
Zadávání textu
K zadávání textu slouží klávesnice. Klávesnice opravuje překlepy, předvídá, co chcete napsat, a učí se během používání. V závislosti na použité aplikaci může inteligentní klávesnice při psaní nabízet opravy a napomoci vám v odstraňování chybných slov.
Zadávání textu: Klepnutím na textové pole zobrazte klávesnici a poté klepejte na klávesnici.
Při psaní se každé písmeno zobrazí nad vaším prstem. Pokud se dotknete chybné klávesy, můžete posunout prst na správnou klávesu. Písmeno není zadáno, dokud klávesu nepustíte.
|
|
|
|
|
|
|
|
|
|
|
|
|
|
Smazání předchozího znaku |
Klepněte na . |
|
|
|||
|
|
|
||||
Psaní velkých písmen |
Klepněte na klávesu Shift |
a poté na písmeno. Nebo se dotkněte a |
||||
|
|
|
|
přidržte na klávese Shift a sklouzněte na písmeno. |
|
|
|
|
|||||
Rychlý zápis tečky a mezery |
Poklepejte na mezerník. Tuto funkci můžete zapnout nebo vypnout |
|||||
|
|
|
|
výběrem Nastavení > Obecné > Klávesnice. |
|
|
|
|
|||||
Použití funkce automatické |
Zadejte„lll“. Pokud nyní zadáte například anglický výraz„youlll“, funkce |
|||||
korektury k zadání„’ll“ |
uvede správný tvar„you’ll“. |
|
|
|||
|
|
|
||||
Zapnutí zámku velkých písmen |
Poklepejte na klávesu Shift |
. Dalším klepnutím na klávesu Shift vypnete |
||||
(Caps Lock) |
zámek velkých písmen. Tuto funkci můžete zapnout nebo vypnout |
|||||
|
|
|
|
výběrem Nastavení > Obecné > Klávesnice. |
|
|
|
|
|
|
|||
Zadání čísel, interpunkce nebo |
Klepněte na klávesu čísel |
. Klepnutím na klávesu symbolů |
zobrazíte |
|||
symbolů |
další interpunkci a symboly. |
|
|
|||
|
|
|
||||
Nastavení voleb pro psaní |
Vyberte Nastavení > Obecné > Klávesnice. |
|
||||
|
|
|
|
|
|
|
Chcete-li zadat alternativní znak, dotkněte se klávesy, podržte ji a posunutím vyberte některou z voleb.
Automatické opravy a kontrola pravopisu
V mnoha jazycích iPhone při psaní automaticky opravuje překlepy nebo navrhuje dokončení slov. Pokud vám iPhone nabídne dokončení slova, můžete návrh přijmout, aniž byste přestávali psát.
Kapitola 3 Základy |
25 |
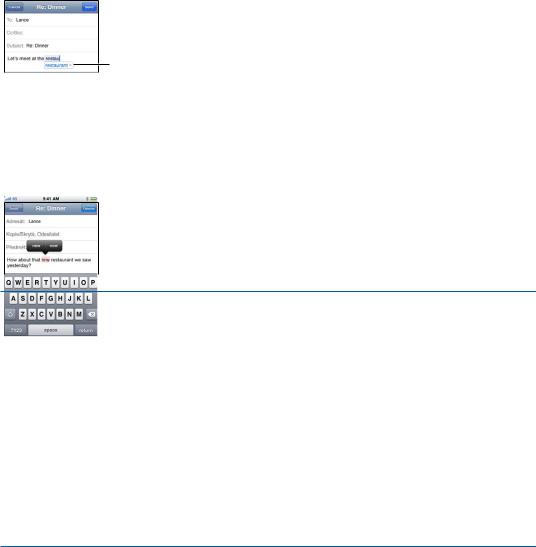
Poznámka: Seznam podporovaných jazyků naleznete na adrese
www.apple.com/iphone/specs.html.
Návrh slova
Přijetí návrhu: Napište mezeru, interpunkční znaménko nebo znak konce odstavce.
Odmítnutí návrhu: Klepněte na„x“.
Po každém odmítnutí doporučení pro stejné slovo se v zařízení iPhone zvýší pravděpodobnost přijetí slova, které jste zadali.
iPhone může také podtrhávat již zadaná slova, která by mohla obsahovat chyby.
Nahrazení nesprávně napsaného |
Klepněte na slovo a poté na jednu z nabízených alternativ. |
slova |
Pokud se požadovaná varianta slova nezobrazí, přepište slovo sami. |
|
|
Zapnutí a vypnutí automatických |
Vyberte Nastavení > Obecné > Klávesnice. |
oprav nebo kontroly pravopisu |
|
|
|
Zkratky a váš osobní slovník
Zkratky vám umožňují zadat místo dlouhého slova či fráze jen několik znaků. Vždy, když napíšete zkratku, zobrazí se celý odpovídající text. Zkratka„njn“ je například nahrazována textem:„No jo, no.“
Vytvoření zkratky: Vyberte Nastavení > Obecné > Klávesnice a poté klepněte na Přidat novou zkratku.
Přidání slova nebo fráze do vašeho osobního slovníku, aby se je iPhone nepokoušel opravovat ani nahrazovat: Vytvořte zkratku, ale pole Zkratka ponechte prázdné.
Úprava zkratky |
Vyberte Nastavení > Klávesnice a klepněte na zkratku. |
|
|
Úpravy textu
Dotyková obrazovka usnadňuje úpravy zadaného textu. Lupa na obrazovce napomáhá umístění kurzoru přesně tam, kam potřebujete. Úchyty umožňují rychle vybrat více nebo méně textu. Text a obrázky můžete vyjímat, kopírovat a vkládat v rámci jednotlivých aplikací nebo mezi různými aplikacemi.
26 |
Kapitola 3 Základy |
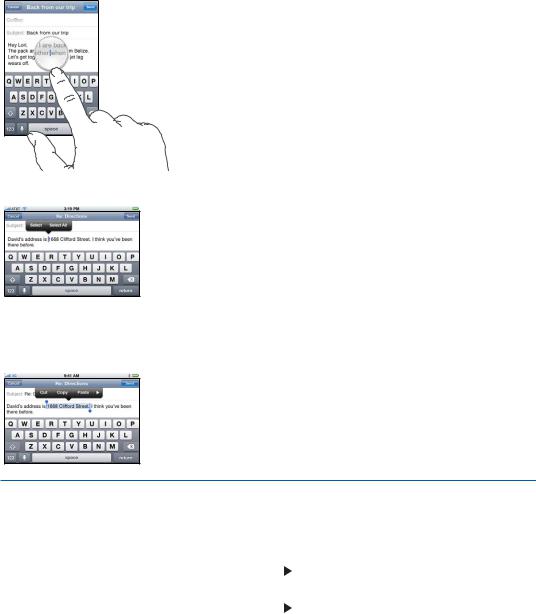
Umístění kurzoru: Dotkněte se prstem obrazovky a přidržte jej, dokud se nezobrazí lupa. Poté tažením umístěte kurzor.
Výběr textu: Klepnutím na kurzor zobrazte tlačítka výběru.
Slovo též můžete vybrat poklepáním. V dokumentech pouze ke čtení, jako jsou webové stránky nebo přijaté e-mailové zprávy, vyberte slovo dotekem a přidržením. Tažením značek vyberte více nebo méně textu.
Vyjmutí a zkopírování textu |
Vyberte text a klepněte na Vyjmout nebo Zkopírovat. |
|
|
|
|
Vložení textu |
Klepněte na kurzor a poté na Vložit. Bude vložen poslední vyjmutý nebo |
|
|
zkopírovaný text. Nebo vyberte text a nahraďte jej klepnutím na Vložit. |
|
|
|
|
Odvolání poslední úpravy |
Zatřeste se zařízením iPhone a klepněte na Zpět. |
|
|
|
|
Použití tučného písma, kurzívy |
Je-li k dispozici ikona |
, klepněte na ni a poté na B, I nebo U. |
nebo podtržení v textu |
|
|
|
|
|
Vyhledání definice slova |
Je-li k dispozici ikona |
, klepněte na ni a poté na Definovat. |
|
|
|
Nalezení alternativních slov |
Je-li k dispozici volba Navrhnout, klepněte na ni a poté klepněte na |
|
|
některé slovo. |
|
|
|
|
Rozložení klávesnice
V Nastavení můžete vybrat rozložení softwarových a hardwarových klávesnic. Dostupná rozložení závisí na jazyku klávesnice.
Výběr rozložení klávesnice: Vyberte Nastavení > Obecné > Klávesnice > Národní klávesnice a vyberte klávesnici.
Pro každý jazyk můžete provést samostatný výběr softwarové klávesnice na obrazovce a externí hardwarové klávesnice. Rozložení softwarové klávesnice určuje rozložení klávesnice na obrazovce iPhone. Rozložení hardwarové klávesnice určuje rozložení bezdrátové klávesnice Apple připojené k iPhonu.
Kapitola 3 Základy |
27 |
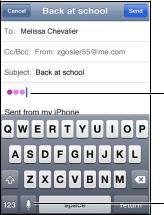
Použití bezdrátové klávesnice Apple
Na zařízení iPhone můžete psát pomocí bezdrátové klávesnice Apple (prodává se zvlášť). Bezdrátová klávesnice Apple se připojuje přes Bluetooth. Viz„Párování zařízení Bluetooth s iPhonem“ na stránce 35.
Pokud je klávesnice spárovaná se zařízením iPhone, připojí se, kdykoliv bude v dosahu (do 9 metrů). Že je klávesnice připojená, poznáte tak, že se po klepnutí do textového pole neobjeví klávesnice na obrazovce. Pokud klávesnici nepoužíváte, vypněte ji nebo zrušte její spárování, abyste zbytečně nevybíjeli baterii.
Diktování
Pomocí funkce diktování můžete vytvořit nebo upravit text tak, že jej budete namísto psaní diktovat. Můžete například diktovat e-mailové či textové zprávy nebo poznámky. Funkce diktování spolupracuje i s aplikacemi jiných výrobců, takže můžete diktováním například měnit svůj stav na Facebooku, odesílat tweety nebo psát a odesílat instagramy. Diktovat můžete kdykoli, pokud je u klávesnice na obrazovce zobrazen symbol  .
.
Poznámka: Aktivujte Siri výběrem Nastavení > Obecné > Siri. Diktování je k dispozici pouze v telefonech iPhone 4S a vyžaduje přístup k Internetu pomocí mobilní datové sítě nebo sítě Wi-Fi. Nemusí být dostupné ve všech jazycích a oblastech a jeho funkce se mohou lišit podle oblasti. Mobilní datové služby mohou být zpoplatněny.
Diktování textu: Klepněte na symbol  na klávesnici. Po dokončení klepněte na Hotovo.
na klávesnici. Po dokončení klepněte na Hotovo.
Tyto prvky se zobrazují při skládání textu službou Siri podle vašeho diktování.
Po klepnutí můžete začít
Chcete-li zadat text, klepněte znovu na symbol  a pokračujte v diktování.
a pokračujte v diktování.
Pomocí funkce diktování můžete vkládat slova nebo nahradit vybraný text. Umístěte kurzor na místo, kam chcete přidat text, nebo vyberte text, který chcete nahradit, a po klepnutí na symbol  začněte diktovat. Chcete-li změnit některé slovo, vyberte je poklepáním, klepněte na
začněte diktovat. Chcete-li změnit některé slovo, vyberte je poklepáním, klepněte na  a vyslovte požadované slovo.
a vyslovte požadované slovo.
Diktování můžete (namísto klepnutí na symbol  na klávesnici) zahájit také přiložením iPhonu k uchu. Diktování ukončíte tak, že ruku s iPhonem vrátíte do výchozí polohy.
na klávesnici) zahájit také přiložením iPhonu k uchu. Diktování ukončíte tak, že ruku s iPhonem vrátíte do výchozí polohy.
Přidání interpunkce: Vyslovte anglický výraz pro požadované interpunkční znaménko.
Nadiktujete-li například větu„Dear Mary comma the check is in the mail exclamation mark“, zapíše se„Dear Mary, the check is in the mail!“
28 |
Kapitola 3 Základy |
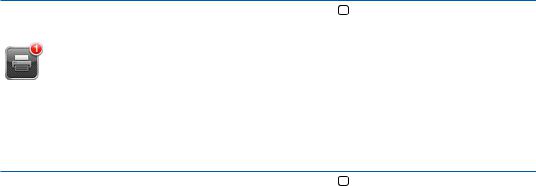
Tisk
AirPrint
AirPrint umožňuje bezdrátový tisk na tiskárnách s podporou technologie AirPrint. Tisknout lze z následujících aplikací:
ÂÂ Mail - e-mailové zprávy a přílohy, které lze otevřít v Rychlém náhledu ÂÂ Obrázky a Fotoaparát – fotografie
ÂÂ Safari - webové stránky, soubory PDF a další přílohy, které lze otevřít v Rychlém náhledu ÂÂ iBooks - soubory PDF
ÂÂ Mapy – pohled na mapu zobrazený na obrazovce ÂÂ Poznámky – právě zobrazená poznámka
Další aplikace, které jsou k dispozici v App Store, mohou také podporovat AirPrint.
Tiskárnu s podporou technologie AirPrint není třeba nastavovat. Prostě ji jen připojte ke stejné Wi-Fi síti jako iPhone. Další informace naleznete v článku support.apple.com/kb/HT4356.
Tisk dokumentu
AirPrint odesílá tiskové úlohy na tiskárnu bezdrátově přes síť Wi-Fi. iPhone a tiskárna musí být připojeny ke stejné síti Wi-Fi.
Tisk dokumentu: Klepněte na  ,
,  nebo
nebo  (podle toho, kterou aplikaci používáte) a poté na Tisknout. Vyberte tiskárnu a volby tisku a poté klepněte na Tisk.
(podle toho, kterou aplikaci používáte) a poté na Tisknout. Vyberte tiskárnu a volby tisku a poté klepněte na Tisk.
Zobrazení stavu tiskové úlohy |
Dvakrát stiskněte tlačítko plochy a poté klepněte na Tiskové centrum. |
|
|
Tisknete-li dokument, objeví se aplikace Tisk v seznamu na prvním místě. Odznak na ikoně aplikace ukazuje, kolik dokumentů čeká v tiskové frontě.
Tisknete-li větší počet dokumentů, musíte nejprve vybrat požadovanou tiskovou úlohu.
Zrušení tiskové úlohy |
Dvakrát stiskněte tlačítko plochy , klepněte na Tiskové centrum, vyberte |
|
tiskovou úlohu (tisknete-li větší počet dokumentů) a klepněte na Zrušit |
|
tisk. |
|
|
Kapitola 3 Základy |
29 |
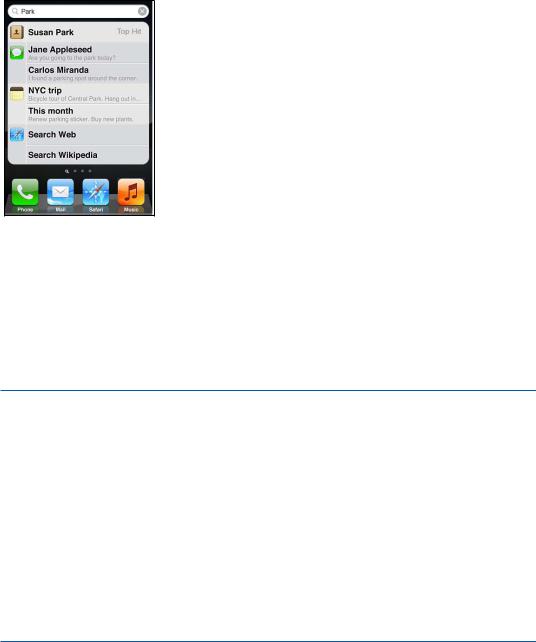
Hledání
V zařízení iPhone můžete hledat v mnoha aplikacích, včetně Kontaktů, Mailu, Kalendáře, Hudby, Zpráv, Poznámek a Připomínek. Aplikace můžete prohledávat jednotlivě nebo všechny najednou.
Hledání v zařízení iPhone: Přejděte na obrazovku hledání. (Na první ploše švihněte doprava nebo stiskněte tlačítko plochy  .) Zadejte text do pole Hledat.
.) Zadejte text do pole Hledat.
Při psaní se začnou objevovat výsledky hledání. Klepnutím do seznamu otevřete vybranou položku. Klepnutím na Hledat skryjete klávesnici a zobrazíte více výsledků.
Ikony vedle výsledků hledání ukazují, ze kterých aplikací výsledky pocházejí.
iPhone může zobrazit nejčastější shodu založenou na vašich předchozích hledáních. Výsledky hledání v Safari obsahují volby pro hledání na webu nebo ve Wikipedii.
Aplikace |
Co je prohledáváno |
|
|
Kontakty |
Křestní jména, příjmení a názvy firem |
|
|
Pole Komu, Od a Předmět a zprávy na všech účtech |
|
|
|
Kalendář |
Jména událostí, pozvaní účastníci, místa a poznámky |
|
|
Hudba |
Hudba (názvy skladeb a alb, jména umělců) a názvy podcastů, videí a |
|
audio knih |
|
|
Zprávy |
Jména a text zpráv |
|
|
Poznámky |
Text poznámek |
|
|
připomínky, |
Názvy |
|
|
Hledání též prohledá názvy nativních a instalovaných aplikací v zařízení iPhone. Máte-li velké množství aplikací, můžete použít Hledání k jejich vyhledání a otevření.
Otevření aplikace z Hledání |
Zadejte název aplikace a klepnutím otevřete aplikaci přímo z výsledků |
|
hledání. |
|
|
Použijte nastavení Hledání ve Spotlight a určete prohledávaný obsah a pořadí zobrazení výsledků. Viz„Hledání ve Spotlight“ na stránce 175.
30 |
Kapitola 3 Základy |
 Loading...
Loading...