Page 1
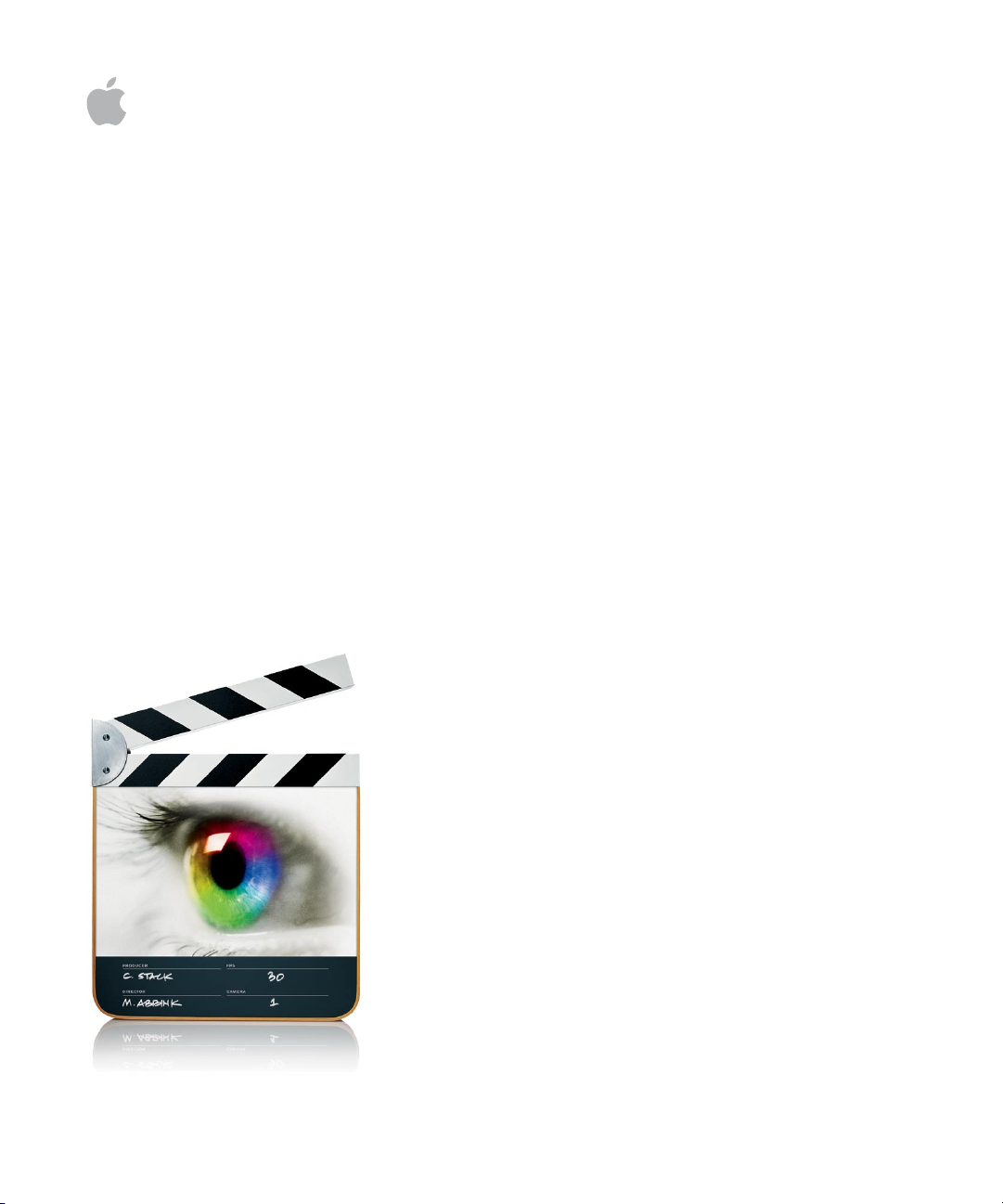
Final Cut Express 4
User Manual
Page 2
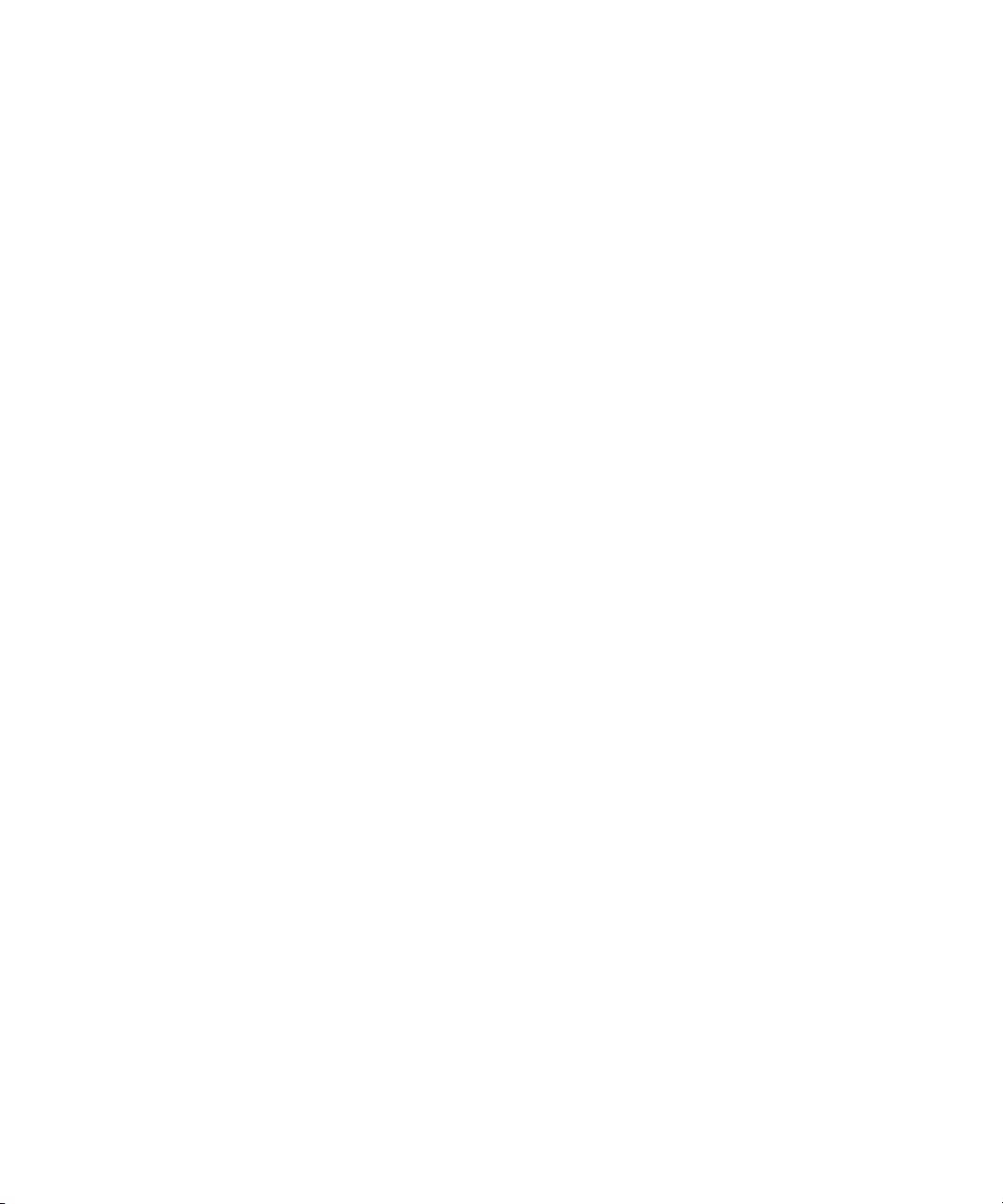
K
Apple Inc.
Copyright © 2007 Apple Inc. All rights reserved.
Your rights to the software are governed by the
accompanying software license agreement. The owner
or authorized user of a valid copy of Final Cut Express
software may reproduce this publication for the purpose
of learning to use such software. No part of this
publication may be reproduced or transmitted for
commercial purposes, such as selling copies of this
publication or for providing paid for support services.
The Apple logo is a trademark of Apple Inc., registered
in the U.S. and other countries. Use of the “keyboard”
Apple logo (Shift-Option-K) for commercial purposes
without the prior written consent of Apple may
constitute trademark infringement and unfair
competition in violation of federal and state laws.
Every effort has been made to ensure that the
information in this manual is accurate. Apple is not
responsible for printing or clerical errors.
Note:
Because Apple frequently releases new versions
and updates to its system software, applications, and
Internet sites, images shown in this book may be slightly
different from what you see on your screen.
Apple Inc.
1 Infinite Loop
Cupertino, CA 95014–2084
408-996-1010
www.apple.com
Apple, the Apple logo, DVD Studio Pro, Exposé,
Final Cut, Final Cut Pro, FireWire, iDVD, iMovie, iPod,
iTunes, LiveType, Mac, Macintosh, Mac OS, Pixlet,
Power Mac, QuickTime, Soundtrack, TrueType, and
Xsan are trademarks of Apple Inc., registered in the
U.S. and other countries.
Aperture, Apple TV, Cinema Tools, Finder, iPhone, and
OfflineRT are trademarks of Apple Inc.
AppleCare is a service mark of Apple Inc., registered
in the U.S. and other countries.
Adobe, After Effects, Photoshop, and PostScript are
trademarks or registered trademarks of Adobe Systems
Incorporated in the U.S. and/or other countries.
Dolby Laboratories: Manufactured under license
from Dolby Laboratories. “Dolby,” “Pro Logic,” and the
double-D symbol are trademarks of Dolby Laboratories.
Confidential Unpublished Works, © 1992–1997
Dolby Laboratories, Inc. All rights reserved.
Helvetica is a registered trademark of Heidelberger
Druckmaschinen AG, available from Linotype
Library GmbH.
Intel, Intel Core, and Xeon are trademarks of Intel Corp.
in the U.S. and other countries.
Other company and product names mentioned herein
are trademarks of their respective companies. Mention
of third-party products is for informational purposes
only and constitutes neither an endorsement nor a
recommendation. Apple assumes no responsibility with
regard to the performance or use of these products.
Production stills from the film “Koffee House Mayhem”
provided courtesy of Jean-Paul Bonjour. “Koffee House
Mayhem” © 2004 Jean-Paul Bonjour. All rights reserved.
http://www.jbonjour.com
Production stills from the film “A Sus Ordenes”
provided courtesy of Eric Escobar. “A Sus Ordenes”
© 2004 Eric Escobar. All rights reserved.
http://www.kontentfilms.com
Page 3
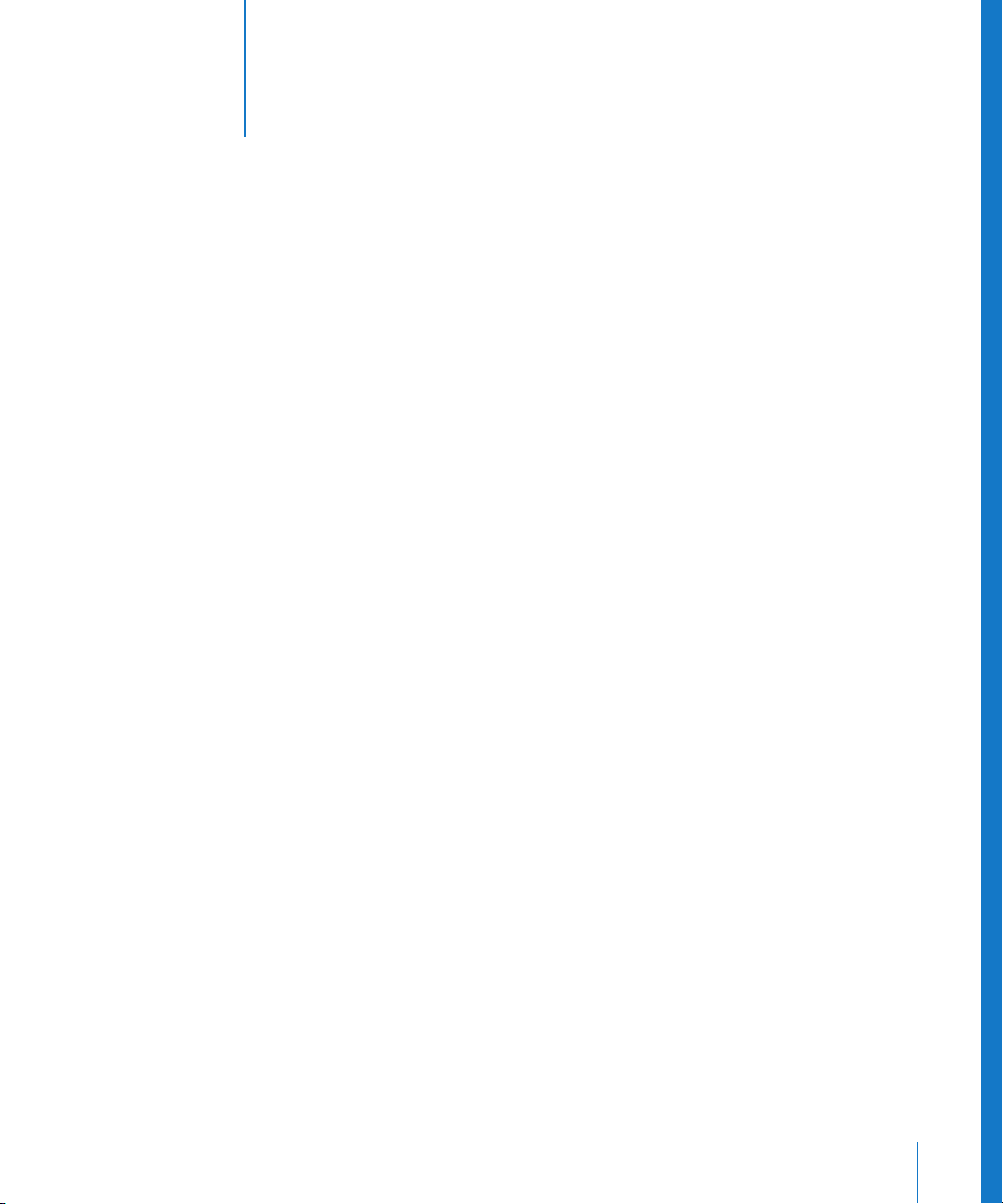
1
Contents
Preface 25 Final Cut Express 4 Documentation and Resources
25
Onscreen Help
26
Apple Websites
Part I An Introduction to Final Cut Express
Chapter 1 29 About the Post-Production Workflow
29
The Industry Workflow
30
The Post-Production Workflow
Chapter 2 35 Video Formats
35
About Nonlinear and Nondestructive Editing
36
Video Formats Compatible with Final Cut Express
36
Audio Formats Compatible with Final Cut Express
37
Video Format Basics
Chapter 3 39 Understanding Projects, Clips, and Sequences
39
The Building Blocks of Projects
43
Working with Projects
47
About the Connection Between Clips and Media Files
49
Filenaming Considerations
Part II Learning About the Final Cut Express Interface
Chapter 4 55 Overview of the Final Cut Express Interface
55
Basics of Working in the Final Cut Express Interface
57
Using Keyboard Shortcuts, Buttons, and Shortcut Menus
59
Customizing the Interface
63
Undoing and Redoing Changes
63
Entering Timecode for Navigation Purposes
3
Page 4
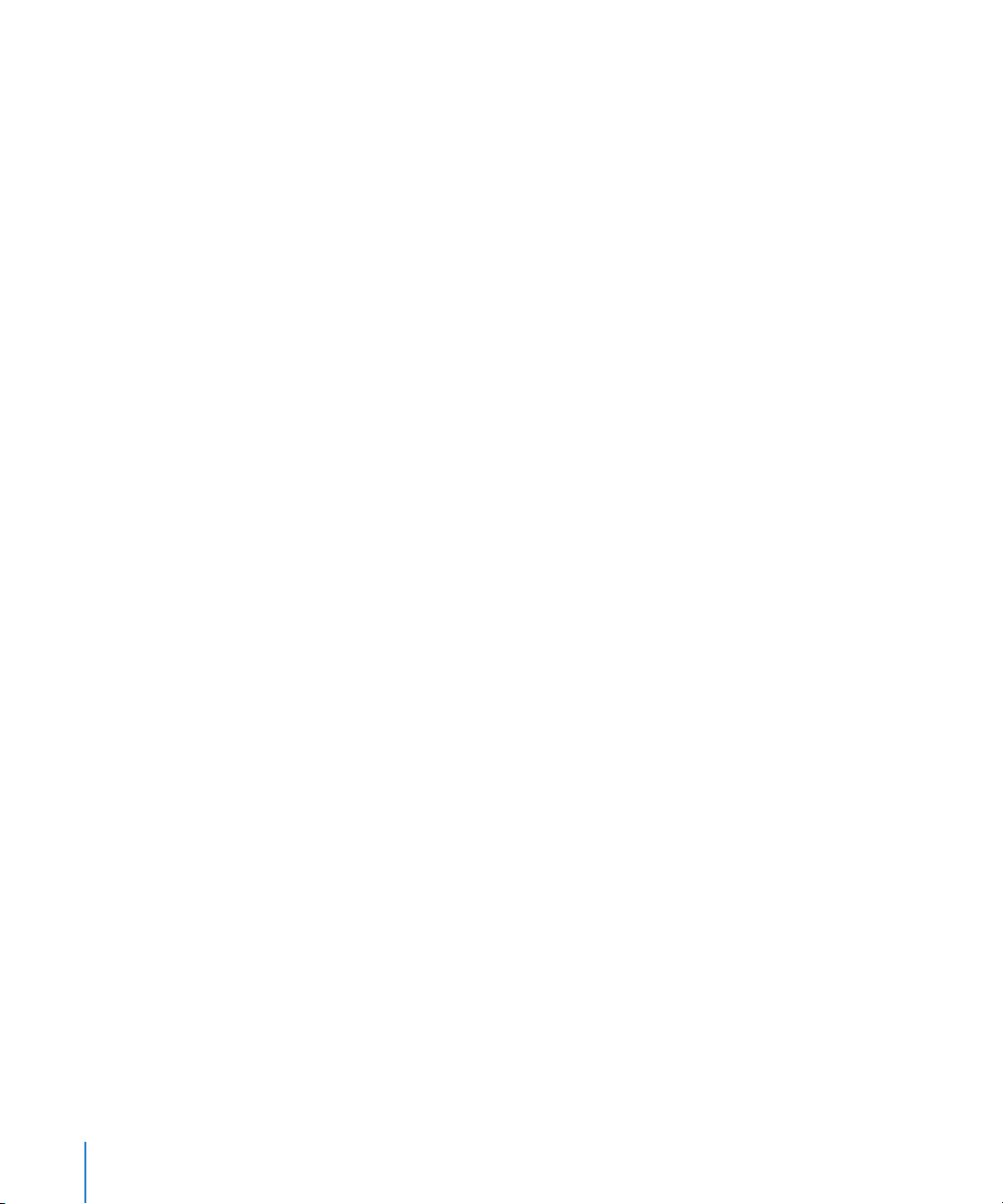
Chapter 5 65 Browser Basics
65
How You Use the Browser
66
Learning About the Browser
67
Working in the Browser
69
Using Columns in he Browser
70
Customizing the Browser Display
Chapter 6 79 Viewer Basics
79
How You Can Use the Viewer
80
Opening a Clip in the Viewer
81
Learning About the Viewer
83
Tabs in the Viewer
84
Transport Controls
85
Playhead Controls
87
Marking Controls
88
Zoom and View Pop-Up Menus
91
Recent Clips and Generator Pop-Up Menus
Chapter 7 93 Canvas Basics
93
How You Use the Canvas
94
Opening, Selecting, and Closing Sequences in the Canvas
95
Learning About the Canvas
96
Edit Overlay in the Canvas
97
Transport Controls
98
Playhead Controls
10 0
Marking Controls
101
Zoom and View Pop-Up Menus
Chapter 8 103 Navigating and Using Timecode in the Viewer and Canvas
10 3
Navigating in the Viewer and Canvas
11 0
Working with Timecode in the Viewer and Canvas
Chapter 9 113 Timeline Basics
113
How You Use the Timeline
11 5
Opening and Closing Sequences in the Timeline
11 6
Learning About the Timeline
12 6
Changing Timeline Display Options
13 0
Navigating in the Timeline
131
Zooming and Scrolling in the Timeline
4
Contents
Page 5
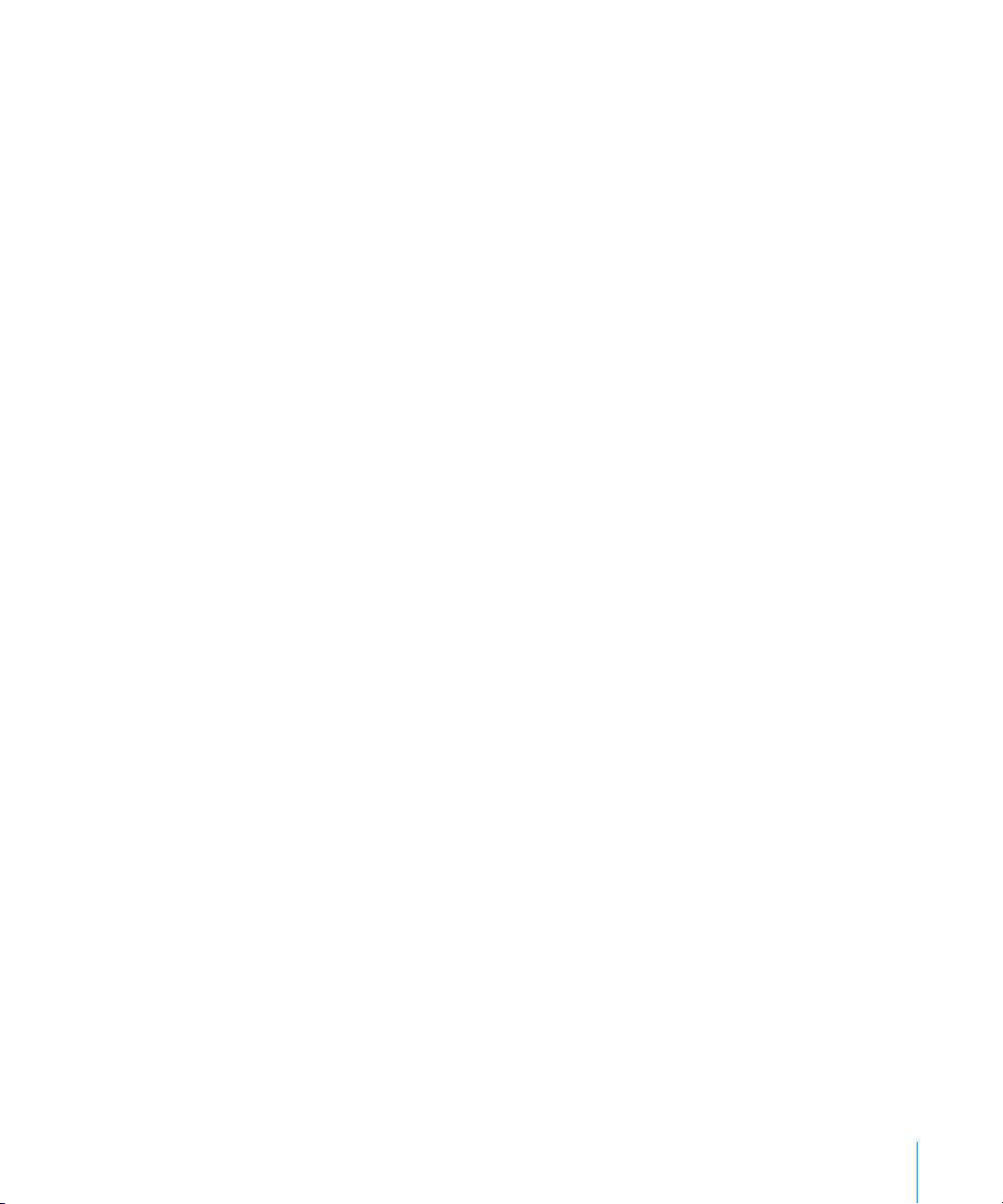
Chapter 10 137 Customizing the Interface
13 7
Changing Browser and Timeline Text Size
13 7
Moving and Resizing Final Cut Express Windows
13 9
Using Window Layouts
14 0
Working with Shortcut Buttons and Button Bars
Part III Setting Up Your Editing System
Chapter 11 147 Connecting DV Video Equipment
14 7
Components of a Basic Final Cut Express Editing System
14 8
Setting Up a Final Cut Express Editing System
14 9
Connecting Your Camcorder
14 9
Opening Final Cut Express and Choosing Your Initial Settings
15 3
Confirming Remote Device Control Between Final Cut Express and Your DV Device
15 4
About FireWire
Chapter 12 155 Determining Your Hard Disk Storage Options
15 5
Working with Scratch Disks and Hard Disk Drives
15 6
Data Rates and Storage Devices
15 6
Determining How Much Space You Need
15 9
Choosing a Hard Disk
160
Types of Hard Disk Drives
163
Fibre Channel Drive Arrays and RAIDs
164
Storage Area Networks
Chapter 13 165 External Video Monitoring
165
Using an External Video Monitor While You Edit
166
Connecting DV FireWire Devices to an External Monitor
167
Using Digital Cinema Desktop Preview
171
About the Display Quality of External Video
171
Troubleshooting External Video Monitoring Problems
Part IV Capturing and Importing
Chapter 14 175 Capturing Your Footage to Disk
17 5
Overview of the Capturing Process
17 7
Overview of the Capture Window
17 8
Transport Controls
17 8
Jog and Shuttle Controls
17 9
Marking Controls
17 9
Capture Tab
18 2
Capture Buttons
Contents
5
Page 6

18 2
Preparing to Capture
18 2
Organizing and Labeling Your Tapes
183
Logging Your Tapes
18 4
Choosing a Filenaming Scheme
18 4
Determining How Much Disk Space You Need
185
Capturing Individual Clips in the Capture Window
19 0
Using Capture Now
19 2
Automatically Creating Subclips Using DV Start/Stop Detection
19 3
Adding Markers to Clips in the Capture Window
19 3
Marker Controls in the Capture Window
19 4
Setting Markers
19 4
Recapturing Clips
19 5
Using Capture Project
19 7
About the Additional Items Found Dialog
19 8
Finding Your Media Files After Capture
19 8
Where Are Captured Media Files Stored?
19 9
Consolidating Media Files to One Folder
200
Modifying a Media File’s Reel Name Property
201
Avoiding Duplicate Timecode Numbers on a Single Tape
202
Logging Tapes with Duplicate Timecode Numbers
202
Avoiding Multiple Occurrences of the Same Timecode Number on a Single Tape
Chapter 15 205 Importing Media Files into Your Project
205
What File Formats Can Be Imported?
206
Importing Media Files
209
About Importing Video Files
About Importing Audio Files
211
214
Importing Still Images and Graphics
Chapter 16 219 Ingesting Media Files
219
About File-Based Media
220
Working with AVCHD Footage
222
Sample Media File Workflow
224
Working with the Log and Transfer Window
Chapter 17 233 Working with HDV
233
About HDV
234
HDV Formats Supported by Final Cut Express
234
About MPEG-2 Compression
236
HDV Apple Intermediate Codec Editing Workflow
236
Connecting an HDV Device to Your Computer
237
Choosing an Easy Setup
237
Capturing HDV Video to the Apple Intermediate Codec
6
Contents
Page 7
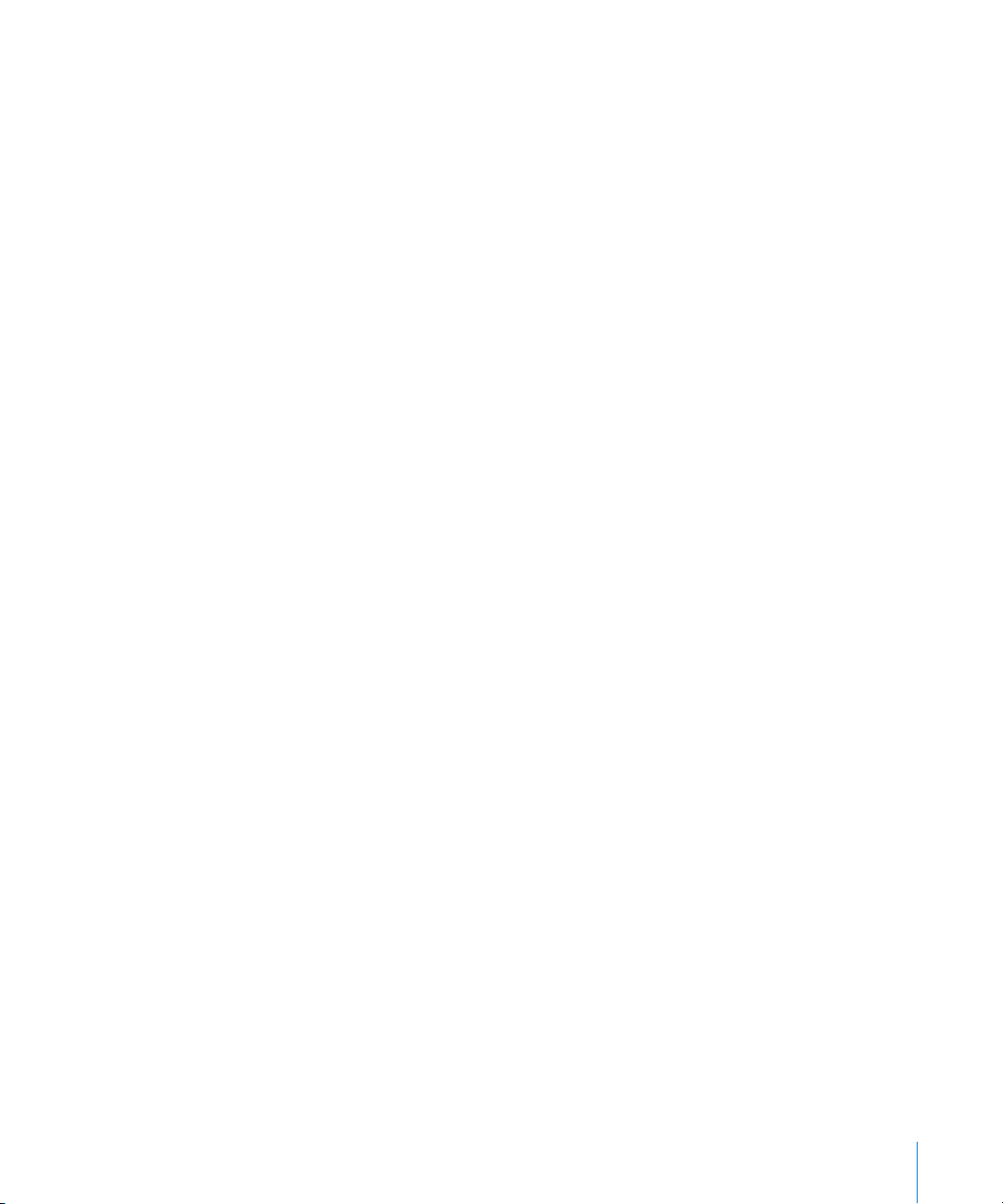
238
Editing Video Using the Apple Intermediate Codec
239 Outputting HDV to Tape or Exporting to a QuickTime Movie
240 HDV Format Specifications
Part V Organizing Footage and Preparing to Edit
Chapter 18 245 Organizing Footage in the Browser
245 Using Bins to Organize Your Clips
246 Creating New Bins
247 Opening Bins in the Browser
248 Opening Bins in a Separate Window or Tab
251 Moving Items Between Bins
253 Sorting Items in the Browser Using Column Headings
254 Searching for Clips in the Browser and Finder
254 Revealing a Clip’s Media File in the Finder
255 About Search Options
257 Searching for Items in the Browser
259 Manipulating Items in the Find Results Window
Chapter 19 261 Using Markers
261 Learning About Markers
261 What Can You Do with Markers?
262 Differences Between Sequence and Clip Markers
263 Types of Markers
264 Working with Markers
264 Viewing Markers in the Viewer or Canvas
264 Viewing Markers in the Browser
264 Adding Markers in Clips and Sequences
267 Deleting Markers in Clips and Sequences
269 Navigating with Markers
270 Renaming Markers, Adding Comments, and Changing the Kind of Marker
271 Moving a Marker
272 Aligning Items in the Timeline by Their Markers
274 Extending a Marker’s Duration
275 Editing Markers into Sequences
275 Exporting Markers with Your QuickTime Movies
Chapter 20 277 Creating Subclips
277 Learning About Subclips
280 Techniques for Breaking Large Clips into Subclips
283 Automatically Creating Subclips Using DV Start/Stop Detection
Contents
7
Page 8
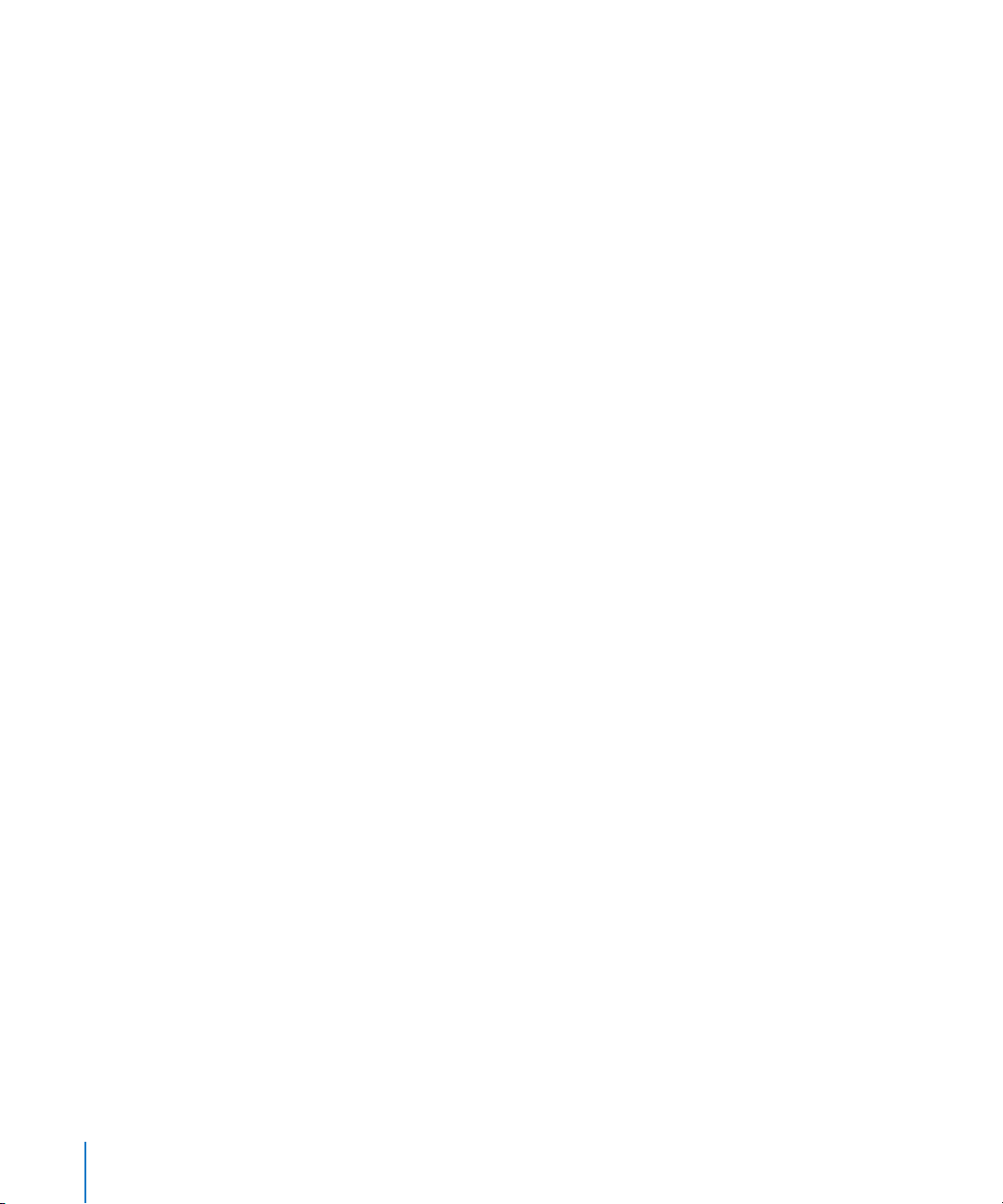
Part VI Rough Editing
Chapter 21 289 Working with Projects, Clips, and Sequences
290 Working with Projects
290 Working with Multiple Projects in the Browser
290 Choosing Whether the Last Previously Opened Project Opens on Launch
291 Viewing and Changing the Properties of a Project
291 Backing Up and Restoring Projects
293 Learning About the Different Types of Clips
293 Types of Clips
295 Sequences as Clips
295 Viewing and Changing the Properties of a Clip
295 Changing Clip Properties in the Browser
296 Viewing and Changing Clip Properties in the Item Properties Window
297 Changing the Properties of Affiliate Clips
297 Creating and Working with Sequences
297 Creating and Deleting Sequences
299 Opening and Closing Sequences
300 Duplicating a Sequence
300 Copying a Sequence into Another Project
301 Nesting a Sequence
301 Basic Sequence and Timeline Settings
Chapter 22 303 The Fundamentals of Adding Clips to a Sequence
303 Creating a Rough Edit
303 Basic Steps Involved in a Rough Edit
304 How Clips Appear in the Timeline
306 Undoing and Redoing Actions
306 Overview of Ways to Add Clips to a Sequence
307 Methods for Adding Clips to Sequences
309 Determining What Parts of Clips You Want in Your Sequence
309 Preparing a Sequence Order in the Browser
309 Sorting to Create a Sequence Order
310 Visually Storyboarding in the Browser
Chapter 23 313 Setting Edit Points for Clips and Sequences
313 About In and Out Points
314 Learning About the Out Point Inclusive Rule
315 Things to Keep in Mind When Setting an Out Point
317 Setting Clip In and Out Points in the Viewer
318 Specifying an Edit Point Using Timecode
319 Setting In and Out Points to Include a Whole Clip
319 Reviewing Your Edit Points
8 Contents
Page 9
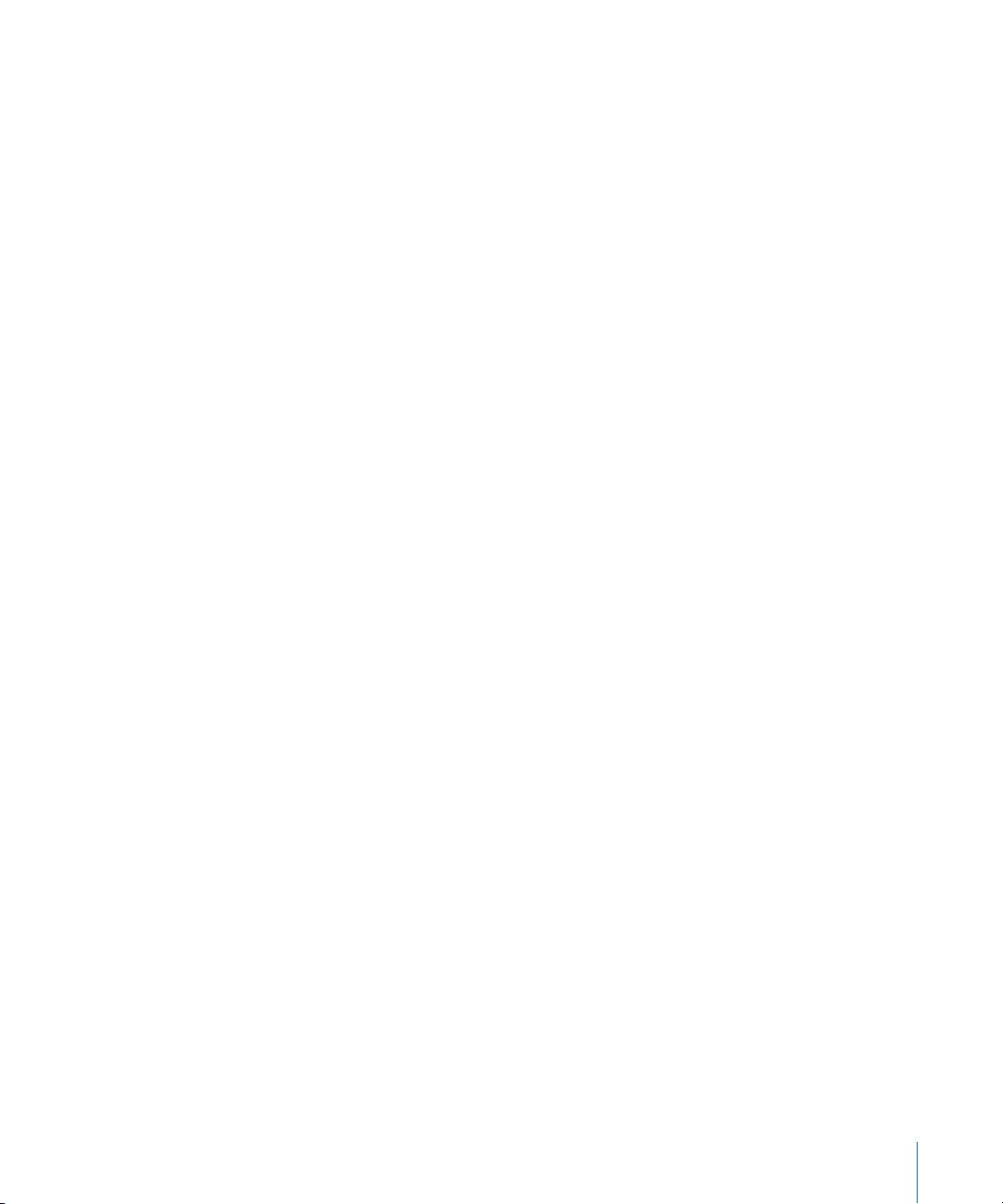
320 Setting Sequence In and Out Points in the Canvas or Timeline
321 Options for Setting Sequence In and Out Points
326 Setting Sequence In and Out Points
327 Setting In and Out Points to Match a Clip or Gap
328 Setting In and Out Points Based on a Selection in the Timeline
330 Navigating to In and Out Points
331 Moving In and Out Points
332 Clearing In and Out Points
Chapter 24 335 Working with Tracks in the Timeline
336 Adding and Deleting Tracks
336 Adding Tracks
338 Deleting Tracks
339 Specifying Destination Tracks in the Timeline
339 Understanding Source and Destination Controls
340 Setting Destination Tracks
341 Changing Source and Destination Control Connections
341 Disconnecting Source and Destination Controls
343 Resetting Destination Tracks to the Default State
344 Locking Tracks to Prevent Edits or Changes
345 Disabling Tracks to Hide Content During Playback
346 Customizing Track Display in the Timeline
346 Resizing Timeline Tracks
349 Saving Track Layouts
349 Creating a Static Region in the Timeline
Chapter 25 353 Drag-to-Timeline Editing
353 Overview of the Drag-to-Timeline Editing Process
354 Dragging Clips to the Timeline
355 Doing Simple Insert and Overwrite Edits in the Timeline
358 Automatically Adding Tracks to Your Sequence While Dragging
Chapter 26 361 Three-Point Editing
361 Understanding Three-Point Editing
361 Overview of the Three-Point Editing Process
362 Different Ways to Do Three-Point Editing
364 About Edit Types in the Edit Overlay
365 Performing the Different Types of Edits
365 Performing an Insert Edit
367 Performing an Insert with Transition Edit
368 Performing an Overwrite Edit
370 Performing an Overwrite with Transition Edit
371 Performing a Replace Edit
Contents 9
Page 10
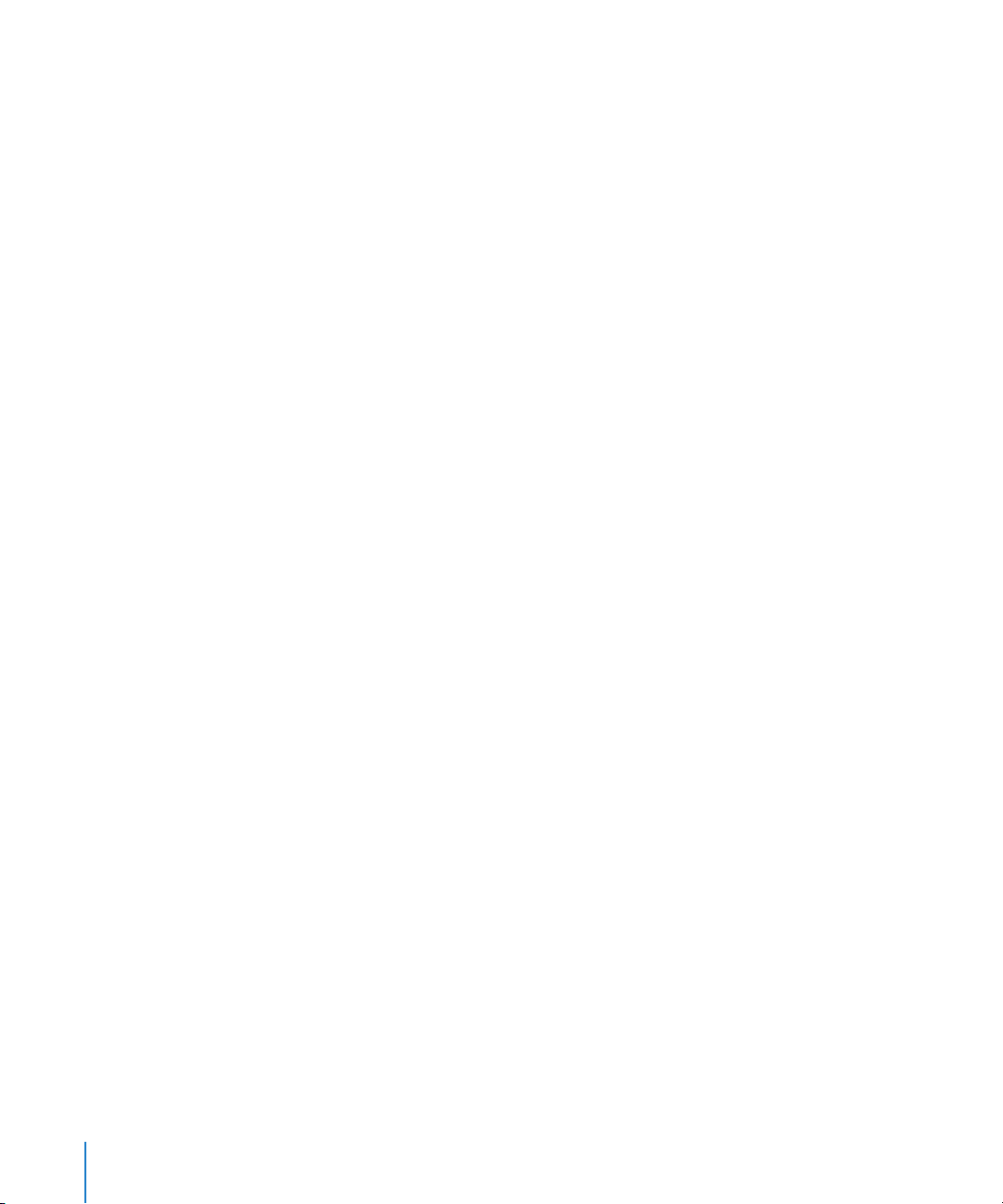
377 Superimposing Clips
380 Three-Point Editing Examples
380 Example: Editing a Specific Clip into Your Sequence
382 Example: Editing a Clip into a Gap in Your Sequence
383 Example: Backtiming a Clip into Your Sequence
385 Example: Editing a Clip with No Specified In or Out Points into Your Sequence
Chapter 27 387 Finding and Selecting Content in the Timeline
387 Understanding What’s Currently Selected
388 Identifying Selections in the Timeline
389 How Selections Are Prioritized in the Timeline
389 Direct Methods for Selecting Content in a Sequence
390 An Introduction to the Selection Tools
392 Selecting Clips
395 Selecting a Range of Timeline Content
396 Selecting All Clip Items on a Track
397 Selecting All Items on All Tracks Forward or Backward
398 Selecting or Deselecting All Clips in a Sequence
399 Finding and Selecting Based on Search Criteria
401 Selecting a Vertical Range Between In and Out Points
402 Using Auto Select to Specify Tracks for Selections
Chapter 28 405 Arranging Clips in the Timeline
405 Snapping to Points in the Timeline
407 Moving Items Within the Timeline
407 Moving by Dragging
408 Moving Clips Numerically
410 Performing Shuffle Edits
412 Copying and Pasting Clips in the Timeline
412 Copying Clips by Option-Dragging
413 Copying, Cutting, and Pasting Clips in the Timeline
416 Example: Copying and Pasting Audio and Video Clip Items to Different Tracks in the
Timeline
417 Deleting Clips from a Sequence
417 Deleting with a Lift Edit (Leaving a Gap)
418 Deleting with a Ripple Edit (Leaving No Gap)
420 Finding and Closing Gaps
Chapter 29 423 Cutting Clips and Adjusting Durations
423 Performing Basic Cut Edits
427 Changing the Duration of Clips in the Timeline
428 Opening Sequence Clips in the Viewer to Change Durations
10 Contents
Page 11
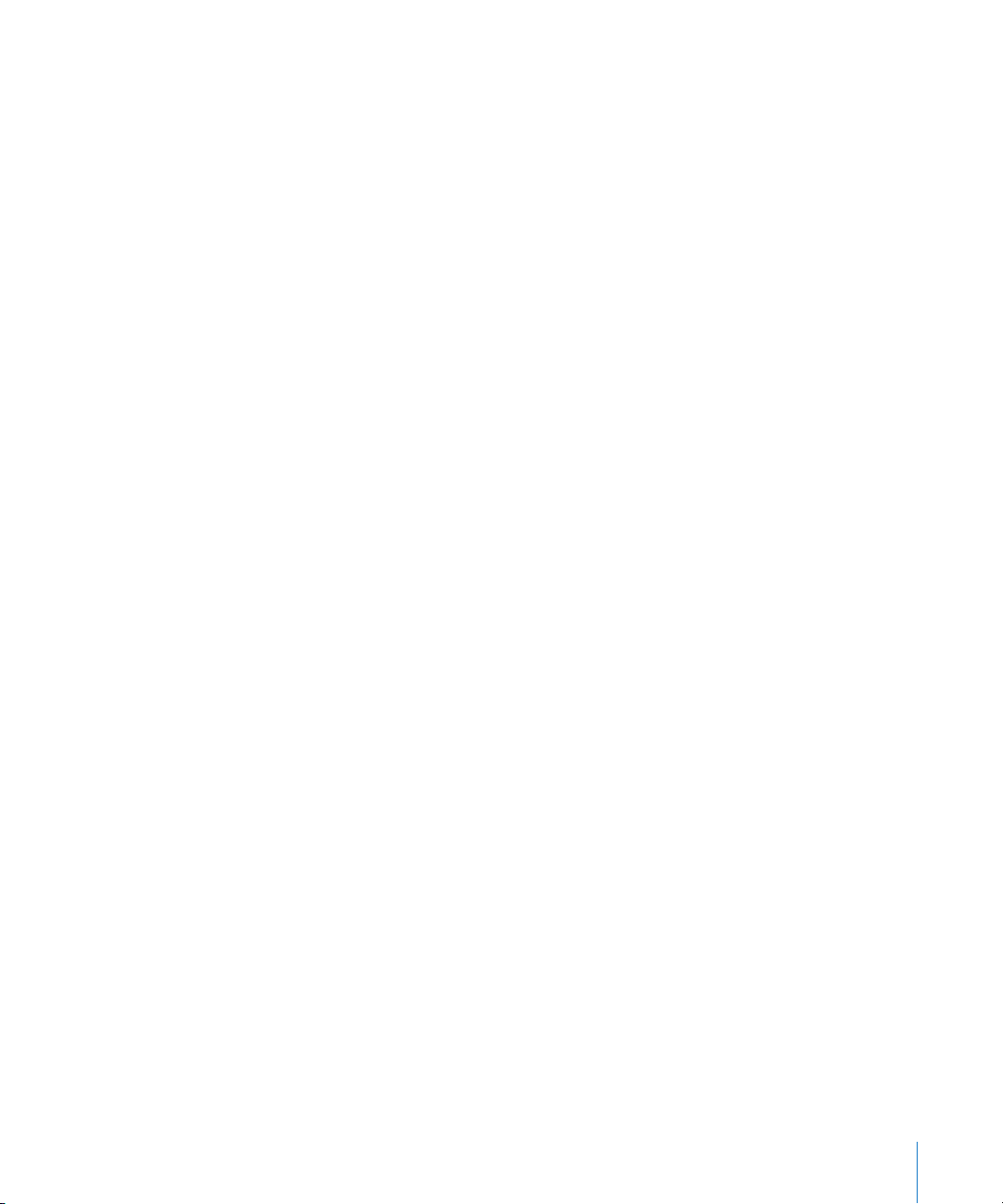
Chapter 30 429 Linking and Editing Video and Audio in Sync
429 Linked Sync Relationships Between Video and Audio Clips
430 When Linked Clips Are Moved out of Sync
432 Understanding Sync Relationships Between Multiple Linked Audio Items
434 Linking and Unlinking Video and Audio Clip Items in the Timeline
434 Linking Video and Audio Clip Items
435 Unlinking Video and Audio Clip Items
436 Selecting Individual Clip Items While They Are Linked
437 Getting Clip Items Back in Sync
437 Moving a Clip into Sync
438 Slipping a Clip Item into Sync
440 Moving or Slipping All Clip Items into Sync at Once
441 Establishing a Different Sync Relationship Between Linked Clip Items
442 Marking a Clip as In Sync
443 Learning About Linking Behavior in Audio Channel Pairs
Chapter 31 445 Split Edits
445 Learning About Split Edits
446 How Split Edits Look in the Viewer and Canvas
447 Setting Up Split Edit Points in the Viewer
448 Setting Up a Split Edit While Playing a Clip
449 Modifying and Clearing Split Edits
451 Split Edit Examples
Chapter 32 455 Audio Editing Basics
455 The Goals of Audio Editing
457 Using Waveform Displays to Help You Edit Audio
458 Learning About the Audio Controls in the Viewer
461 Editing Audio in the Viewer
461 Opening Audio Clips in the Viewer
462 Viewing Audio Tracks in the Viewer
463 Zooming In or Out of the Waveform Display Area
464 Scrolling Through a Zoomed-In Audio Clip
465 Using the J, K, and L Keys to Hear Subtle Details
465 Turning Off the Audio Scrubbing Sounds
466 About Setting Edit Points for Audio
466 Dragging an Audio Clip to the Canvas, Browser, or Timeline
466 Trimming Audio Clips in the Viewer
468 Editing Audio in the Timeline
468 Timeline Audio Display Options
470 Zooming In and Out of Waveforms in the Timeline
471 Moving Audio Items from One Track to Another at the Same Frame
471 Using Audio Transitions to Smooth Audible Changes
Contents 11
Page 12
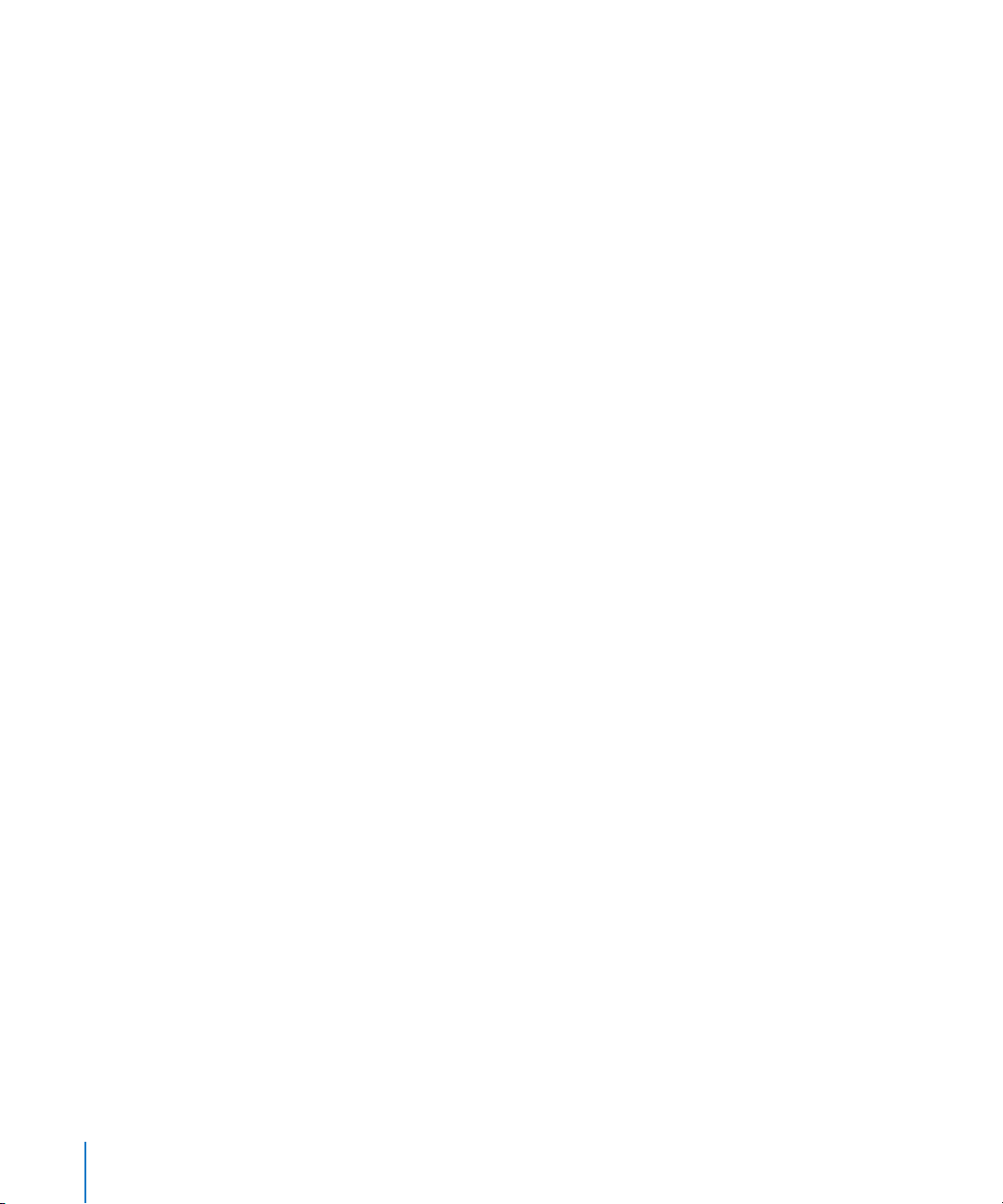
472 Creating or Separating Stereo Pairs
474 Working with Audio at the Subframe Level
474 Subframe Synchronization of Audio and Video
476 Examples of Ways to Easily Edit Audio
476 Example: Replacing Unwanted Audio with Room Tone
479 Example: Fixing Awkward Audio Cuts in the Timeline
Part VII Fine-Tuning Your Edit
Chapter 33 483 Performing Slip, Slide, Ripple, and Roll Edits
483 About Trimming with Slip, Slide, Ripple, and Roll Tools
484 Sliding Clips in the Timeline
485 Performing Slide Edits Using the Slide Tool
486 Performing Precise Slide Edits Numerically
487 Slipping Clips in the Timeline
488 Performing a Slip Edit Using the Slip Tool
489 Performing Precise Slip Edits Numerically
491 Using the Ripple Tool to Trim an Edit Without Leaving a Gap
492 Performing Ripple Edits
496 About Ripple Edits and Sync Relationships of Clip Items on Other Tracks
498 Doing Ripple Edits on Multiple Tracks at Once
498 Asymmetrical Trimming with the Ripple Tool
501 Using the Roll Tool to Change Where a Cut Occurs
502 Rolling the Position of an Edit Between Two Clips
Chapter 34 507 Learning About Trimming Clips
507 What Is Trimming?
509 Controls That Affect Trim Edits
510 Selecting Edits and Clips to Trim
511 Tools for Selecting Edit Points
512 Selecting Single Edit Points
512 Selecting Multiple Edit Points
513 Trimming Clip In and Out Points
513 Trimming with the Selection Tool
515 Extending and Shortening Clips in the Timeline
516 Trimming Clips in the Viewer
518 Precision Editing Using Timecode
521 Understanding Alert Messages When Trimming
Chapter 35 523 Trimming Clips Using the Trim Edit Window
523 Learning About the Trim Edit Window
525 Opening and Closing the Trim Edit Window
12 Contents
Page 13
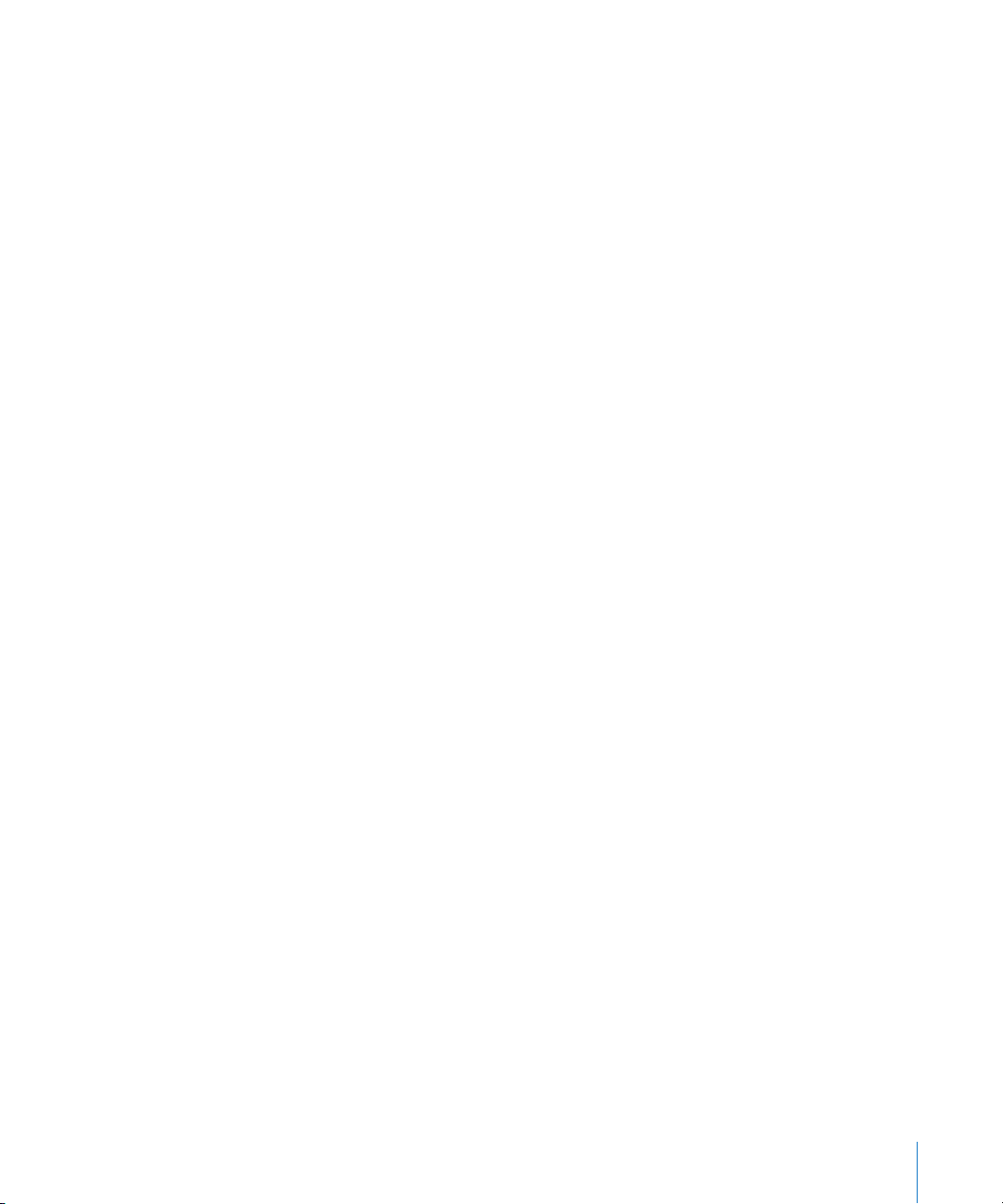
526 Controls in the Trim Edit Window
530 Using the Trim Edit Window
531 Playing Incoming and Outgoing Clips in the Trim Edit Window
531 Dynamic Trimming
531 Trimming an Edit in the Trim Edit Window
534 Reviewing and Playing Back Your Edits in the Trim Edit Window
534 Slipping a Clip in the Trim Edit Window
535 Listening to Audio While Trimming
Chapter 36 537 Adding Transitions
537 Learning About Transitions
538 Common Types of Transitions
539 Using Transitions in Your Sequences
539 How Transitions Appear in the Timeline
540 Having Handles at Edit Points
540 Aligning a Transition in the Timeline
541 Adding Transitions
541 Adding Transitions with Clips You Add to the Timeline
542 Quickly Adding the Default Transition to Clips in Your Sequence
543 Adding Transitions to Clips in Your Sequence
544 Example: Transitioning to or from Black
545 Moving, Copying, and Deleting Transitions
546 Moving a Transition to Another Edit Point
546 Copying and Pasting Transitions
547 Deleting Transitions
547 Modifying Transitions in the Timeline
547 Changing the Duration of a Transition in the Timeline
549 Changing the Alignment of a Transition in the Timeline
549 Changing an Edit Point After Adding a Transition
550 Replacing Transitions
550 Video Transitions That Come with Final Cut Express
555 Using After Effects Transitions
Chapter 37 557 Refining Transitions Using the Transition Editor
557 Using the Transition Editor
563 Applying a Modified Transition Directly to a Sequence in the Timeline
564 Trimming Transitions and the Surrounding Clips
568 Previewing and Rendering Transitions
Chapter 38 571 Sequence-to-Sequence Editing
571 Methods for Editing Clips from One Sequence to Another
572 Opening More Than One Sequence at a Time
572 Copying Clips from One Sequence to Another
Contents 13
Page 14
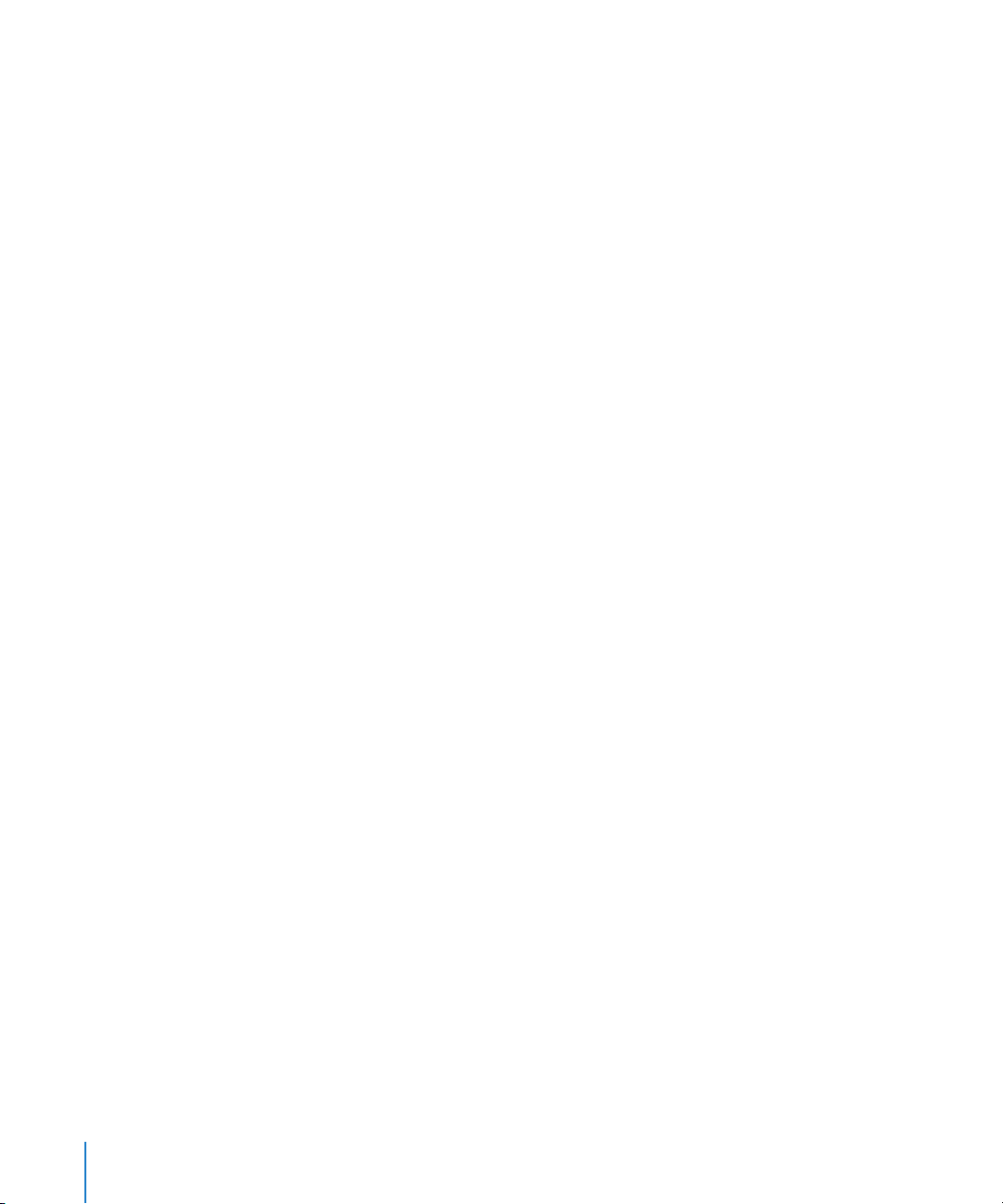
576 Nesting Sequences
579 Editing the Content of One Sequence into Another Without Nesting It
Chapter 39 585 Matching Frames
585 Working with Sequence Clips in the Viewer
586 Opening a Sequence Clip in the Viewer
587 Switching Between the Viewer, Canvas, and Timeline
587 Using the Viewer to Adjust Sequence Clip In and Out Points
588 Using the Viewer to Adjust Motion and Filter Parameters
588 Matching Frames Between Sequence and Master Clips
589 Matching a Frame in the Canvas to Its Master Clip
589 Matching a Frame in the Canvas to Its Media File
590 Matching a Frame in the Viewer to a Sequence Clip in the Canvas or Timeline
Part VIII Audio Mixing
Chapter 40 593 Setting Up for Audio Mixing in Final Cut Express
593 About Digital Audio
594 Sample Rate
594 Bit Depth
597 Audio Signal Flow in Final Cut Express
597 Configuring External Audio Monitors
597 Connecting Speakers to Your Editing System
598 Setting Monitoring Levels and Muting System Sound Effects
599 Tips for Choosing Speakers and an Amplifier
601 Setting Up a Proper Audio Monitoring Environment
Chapter 41 603 Evaluating Levels with Audio Meters
603 About Audio Meters
603 Average and Peak Audio Levels
604 Analog Versus Digital Meters
606 About the Audio Meters in Final Cut Express
606 Setting Proper Audio Levels
607 Raising Audio Levels Using Audio Normalization and Gain
609 What Reference Level Should You Use for Mixing and Output?
610 Outputting Bars and Tone at the Head of Your Tape
Chapter 42 611 Mixing Audio in the Timeline and Viewer
611 Adjusting Audio Levels in the Timeline and Viewer
611 Adjusting Audio Levels in the Timeline
615 Changing Audio Levels in the Viewer
618 Panning Audio in the Timeline and Viewer
618 Panning Audio in the Timeline
14 Contents
Page 15
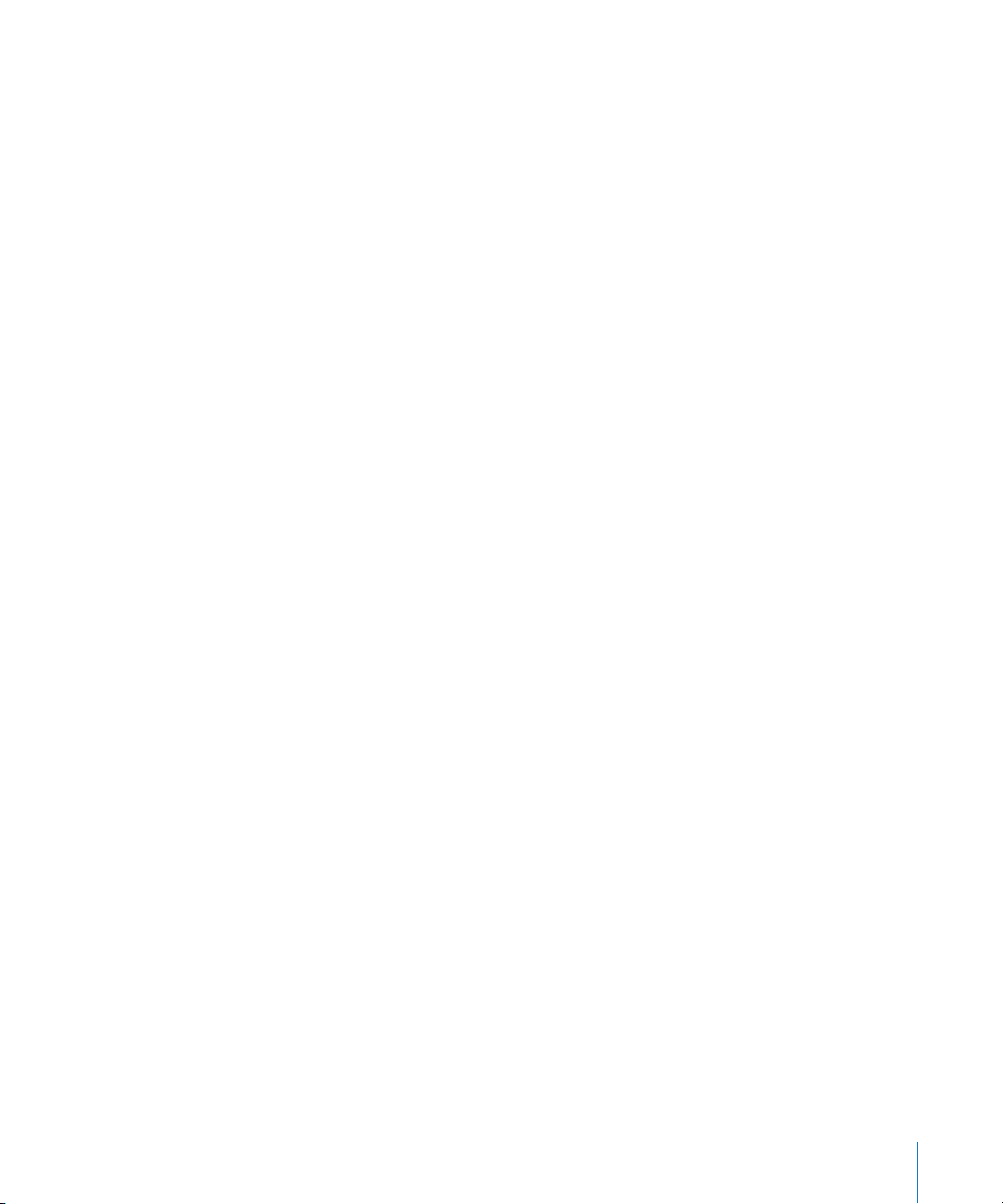
619 Changing the Pan of Audio in the Viewer
620 Changing Pan for an Entire Clip
621 Copying, Pasting, and Removing Audio Attributes
622 Adjusting Clip Audio Levels and Pan Using Keyframes
622 Tools for Adjusting Keyframes
623 Creating, Modifying, and Deleting Keyframes in the Viewer
628 Example: Using Keyframes to Adjust Audio Levels
629 Example: Using Keyframes in the Timeline to Automate Audio Levels
630 Example: Setting Subframe Audio Level Keyframes to Eliminate Clicks
633 Example: Using Keyframes to Control Pan
Chapter 43 637 Using the Voice Over Tool
637 About the Voice Over Tool
637 Setting Up Your Computer to Record Voiceover
641 Controls in the Voice Over Tool
644 Defining the Recording Duration and Destination Track
648 Recording a Voiceover
Chapter 44 653 Using Audio Filters
653 About Audio Filters
654 Overview of Audio Filters
654 Equalization Filters
657 Gain Filter
657 Compressor/Limiter Filter
658 Expander/Noise Gate Filter
659 Noise Reduction Filters
660 Echo and Reverberation Filters
662 Working with Audio Filters
664 Applying Filters to an Audio Clip
667 Modifying and Removing Filters
668 Making Real-Time Audio Filter Adjustments
669 Automating Audio Filter Parameters with Keyframes
673 Installing Third-Party Audio Units Filters
Part IX Effects and Color Correction
Chapter 45 677 Using Video Filters
677 Different Ways to Use Filters
678 Applying a Filter to a Clip
681 Applying Multiple Filters to Clips
682 Viewing and Adjusting a Filter’s Parameters
689 Enabling and Rearranging Filters
Contents 15
Page 16
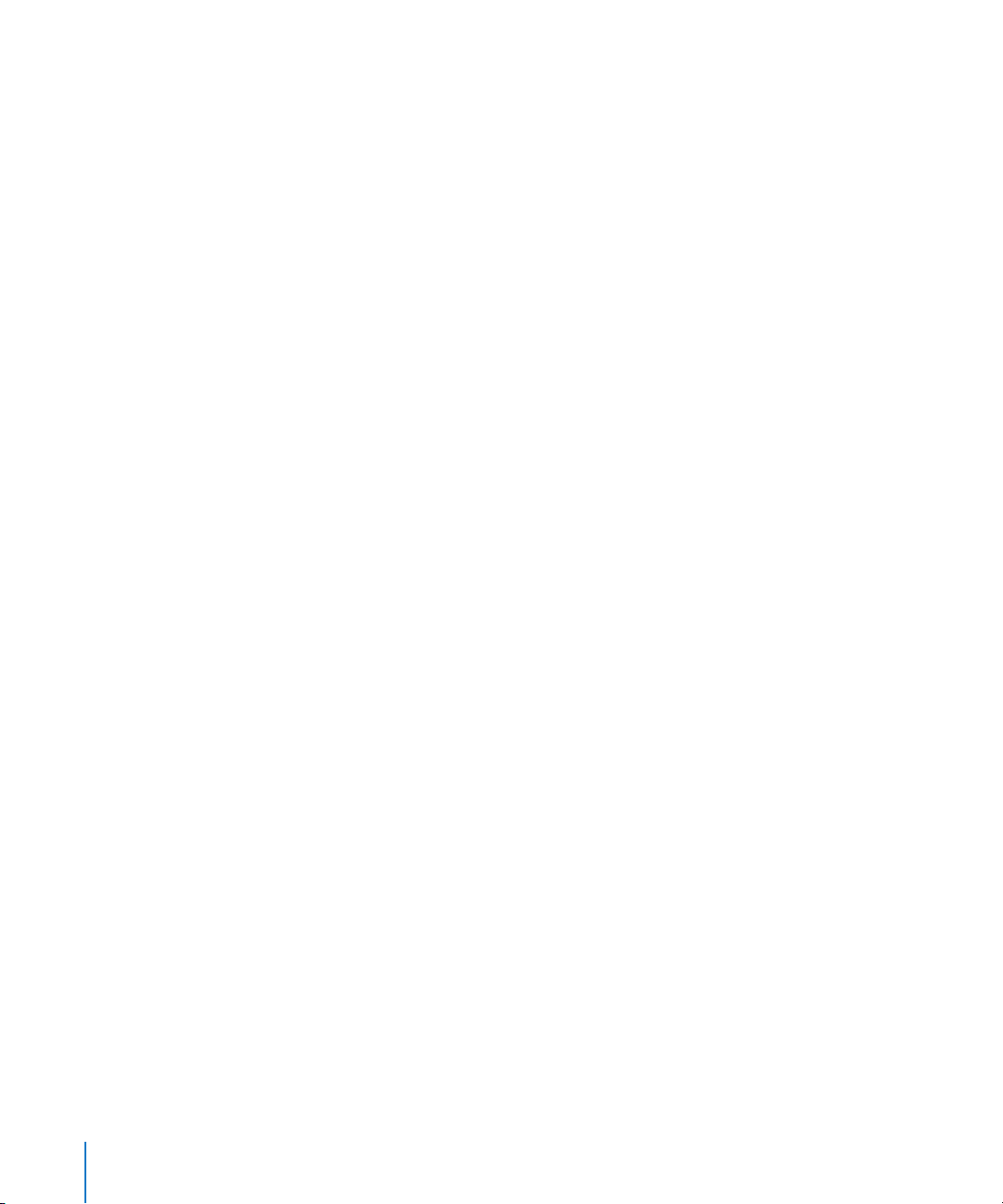
690 Copying and Pasting a Clip’s Filters
691 Removing Filters from Clips
Chapter 46 693 Color Correction
693 What Is Color Correction?
694 Why Color Correct Your Footage?
695 Color Correction Starts During Your Shoot
696 Managing Color During Post-Production
701 The Color Correction Process
703 The Final Cut Express Color Correction Filters
703 Using the Color Correction Filters
704 About the Controls in the Color Corrector Filter
704 The Color Corrector Filter
705 General Controls
706 Copy Filter Controls
711 Color Balance Controls
715 Example: Using the Color Corrector Filter
719 The Desaturate Highlights and Desaturate Lows Filters
719 Desaturate Highlights and Desaturate Lows Filter Controls
720 Example: Using the Desaturate Highlights Filter
Chapter 47 723 Changing Motion Parameters
723 Creating Motion Effects in the Viewer
724 Adjusting Parameters in the Motion Tab
729 Using Cartesian Geometry to Position Clips
731 Examples Using Motion Settings
741 Creating Motion Effects in the Canvas
741 Choosing the Image+Wireframe Mode
742 Manipulating Images in the Canvas
743 Zooming In to the Canvas
744 Using Wireframe Handles to Transform, Scale, and Rotate
748 Example: Using Motion Parameters and Wireframe Handles
Chapter 48 751 Adjusting Parameters for Keyframed Effects
751 Animating Motion Effects Using Keyframes
752 How Keyframing Works
753 Determining the Number of Keyframes to Use
754 Keyframing Controls in the Viewer
756 Keyframing Tools in Final Cut Express
757 Setting Keyframes
758 Adjusting and Deleting Keyframes
759 Moving Between Keyframes
760 Resizing the Keyframe Graph Area
16 Contents
Page 17
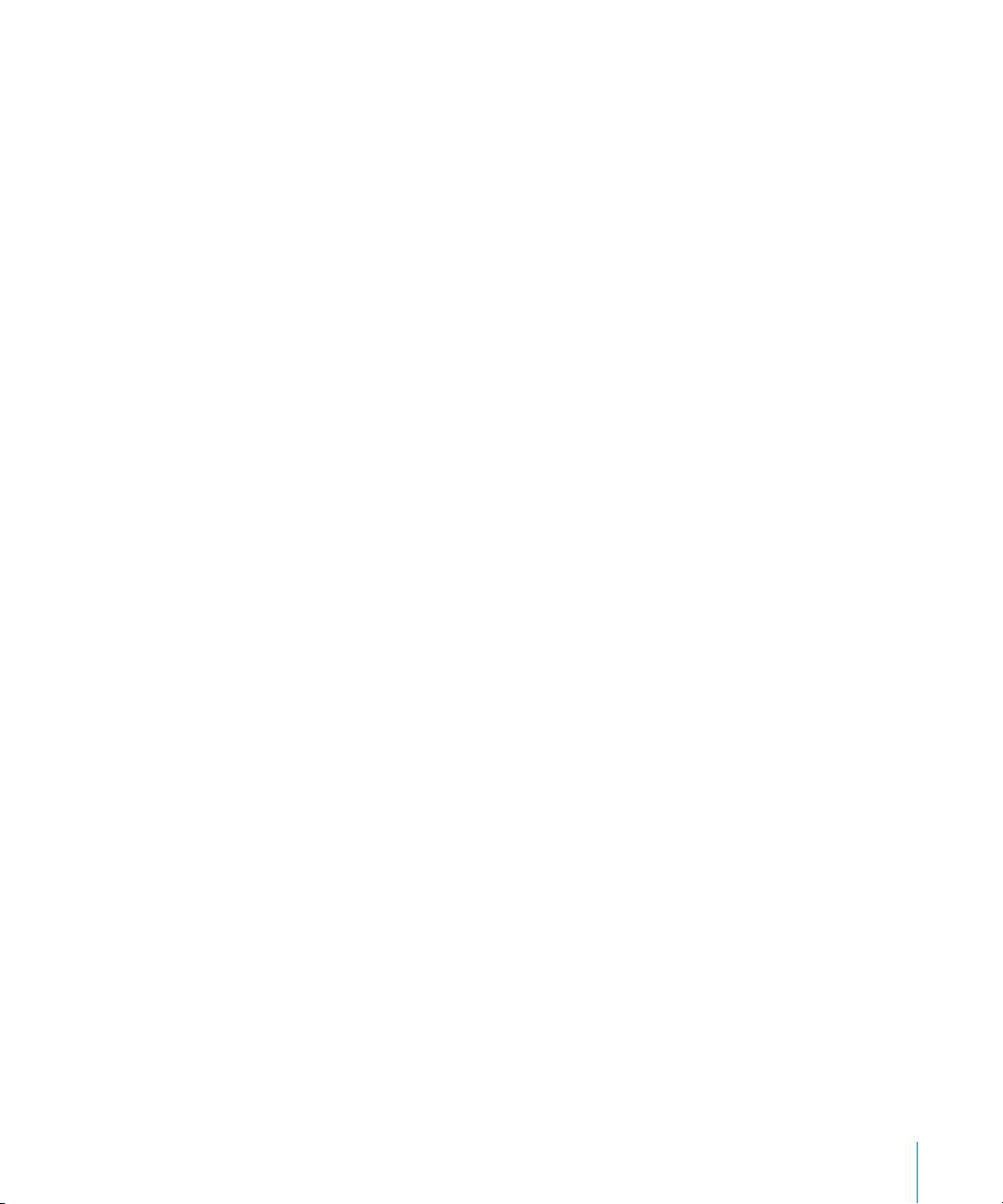
763 Adjusting All Opacity Keyframes of a Clip
763 Example: Using Keyframes to Make Opacity Changes
765 Example: Keyframing Opacity in the Timeline
767 Smoothing Keyframes with Bezier Handles
768 Understanding Bezier Handles and Curves
770 Smoothing Keyframes
771 Creating Keyframed Motion Paths in the Canvas
772 What Are Motion Paths?
772 Creating Motion Paths
774 Adding, Moving, and Deleting Keyframes in Motion Paths
774 Creating Curved Motion Paths Using Bezier Handles
776 Controlling Speed Along a Motion Path
778 Moving an Entire Motion Path in the Canvas
Chapter 49 779 Reusing Effect and Motion Parameters
779 Copying and Pasting Specific Clip Attributes
782 Removing Attributes from a Clip
783 Applying Filters Across Multiple Tracks at Once
Chapter 50 785 Changing Clip Speed
785 Speed Basics
786 How Changing Speed Affects a Clip’s Duration
786 Performing a Fit to Fill Edit
789 Constant Speed Settings
789 Frame Blending and Reverse Speed
Chapter 51 791 Working with Freeze Frames and Still Images
791 Using Still Images and Graphics in Your Sequences
792 Creating Freeze Frames from a Video Clip
793 Exporting Still Images
794 Considerations Before Creating and Importing Stills
802 Changing the Duration of Still Images
803 Example: Adding Camera Motion to Still Images
Chapter 52 807 Compositing and Layering
807 Introduction to Compositing and Layering
808 Methods of Compositing
808 Different Ways to Layer Clips in the Timeline
809 Adjusting Opacity Levels of Clips
812 Working with Composite Modes
812 How Composite Modes Affect Images
814 Applying Composite Modes to Clips
815 Composite Modes in Final Cut Express
824 Using Travel Mattes to Hide or Reveal Parts of a Clip
Contents 17
Page 18
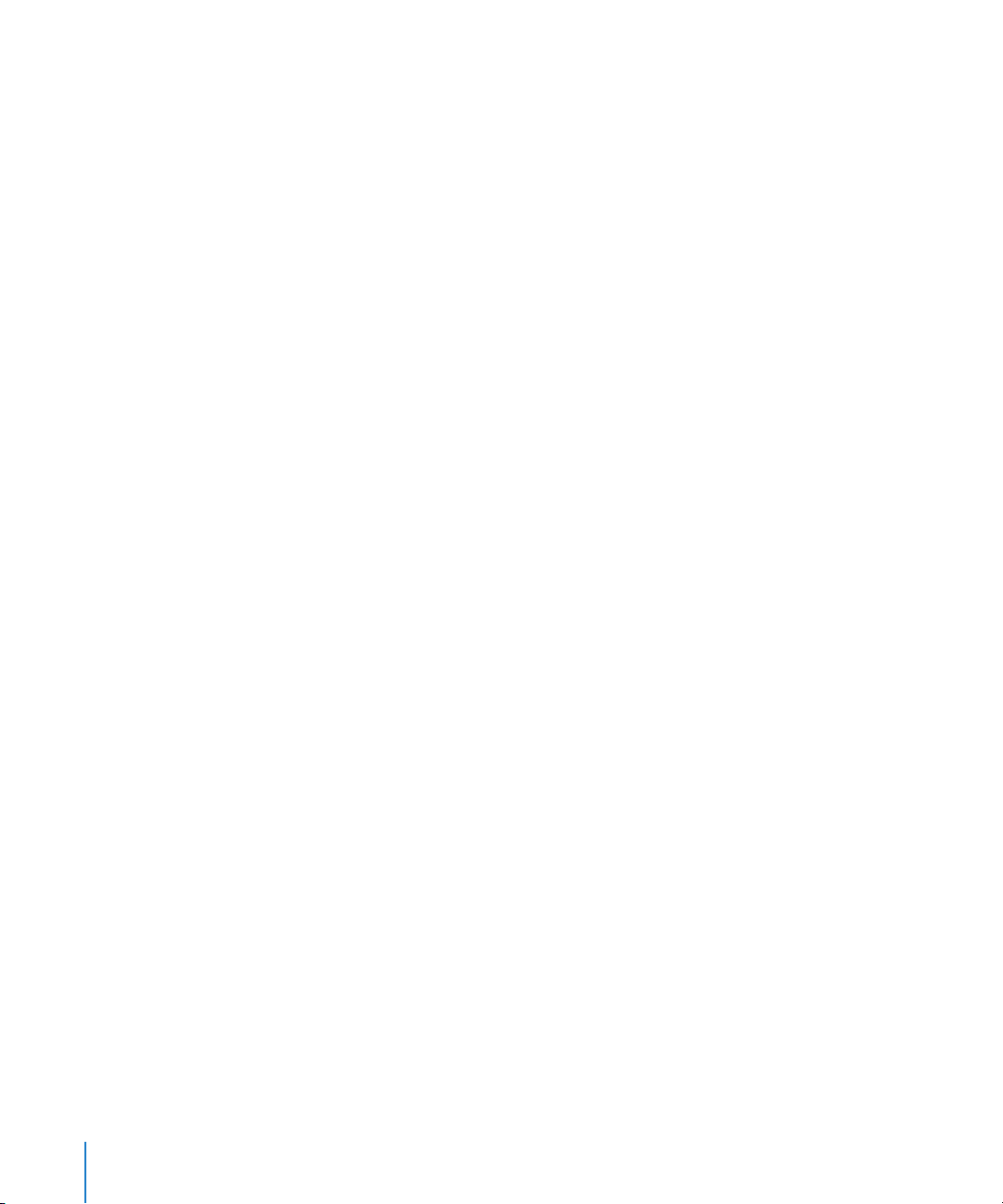
826 Working with Layered Photoshop Files
826 Updating Photoshop Files in Adobe Photoshop
827 Working with Layered Photoshop Sequences
828 Using Video and Graphics Clips with Alpha Channels
829 Working with Clips That Have Alpha Channels
830 Changing a Clip’s Alpha Channel Type
832 Choosing a Background
833 Temporarily Excluding Clips from Playback or Output
834 Temporarily Disabling a Single Clip
835 Soloing Clips in Multitrack Sequences
Chapter 53 837 Keying, Mattes, and Masks
837 Ways to Layer and Isolate Elements in Clips
837 What Are Mattes and How Can You Use Them?
838 What Is Keying and How Can You Use It?
839 What Are Masks and How Are They Used?
840 Using Keying to Isolate Foreground Elements
840 Shooting Footage That Keys Well
842 Overview of Compositing Using the Chroma Keyer Filter
844 Working with the Chroma Keyer Filter
854 Using Mattes to Add or Modify Alpha Channels
854 Matte Filters Available in Final Cut Express
854 Example: Using the Four-Point Garbage Matte Filter
856 Example: Keyframing Garbage Mattes
857 Using Masks to Replace or Modify Alpha Channels
857 Mask Filters Available in Final Cut Express
858 Example: Using the Image Mask and Mask Feather Filters
Chapter 54 861 Using Generator Clips
861 What Is a Generator Clip?
862 Different Ways to Use Generators in Your Sequence
863 Video and Audio Generators Available in Final Cut Express
867 Creating and Adding Generators to Sequences
Chapter 55 869 Creating Titles
869 How You Can Use Titles in Your Project
870 Installing and Choosing Fonts
871 Making Sure Titles Fit on TV Screens
872 Text Generators Available in Final Cut Express
874 Creating and Adding a Title Clip
877 Other Options for Creating and Adding Titles
878 Using LiveType to Create Titles for Your Project
18 Contents
Page 19
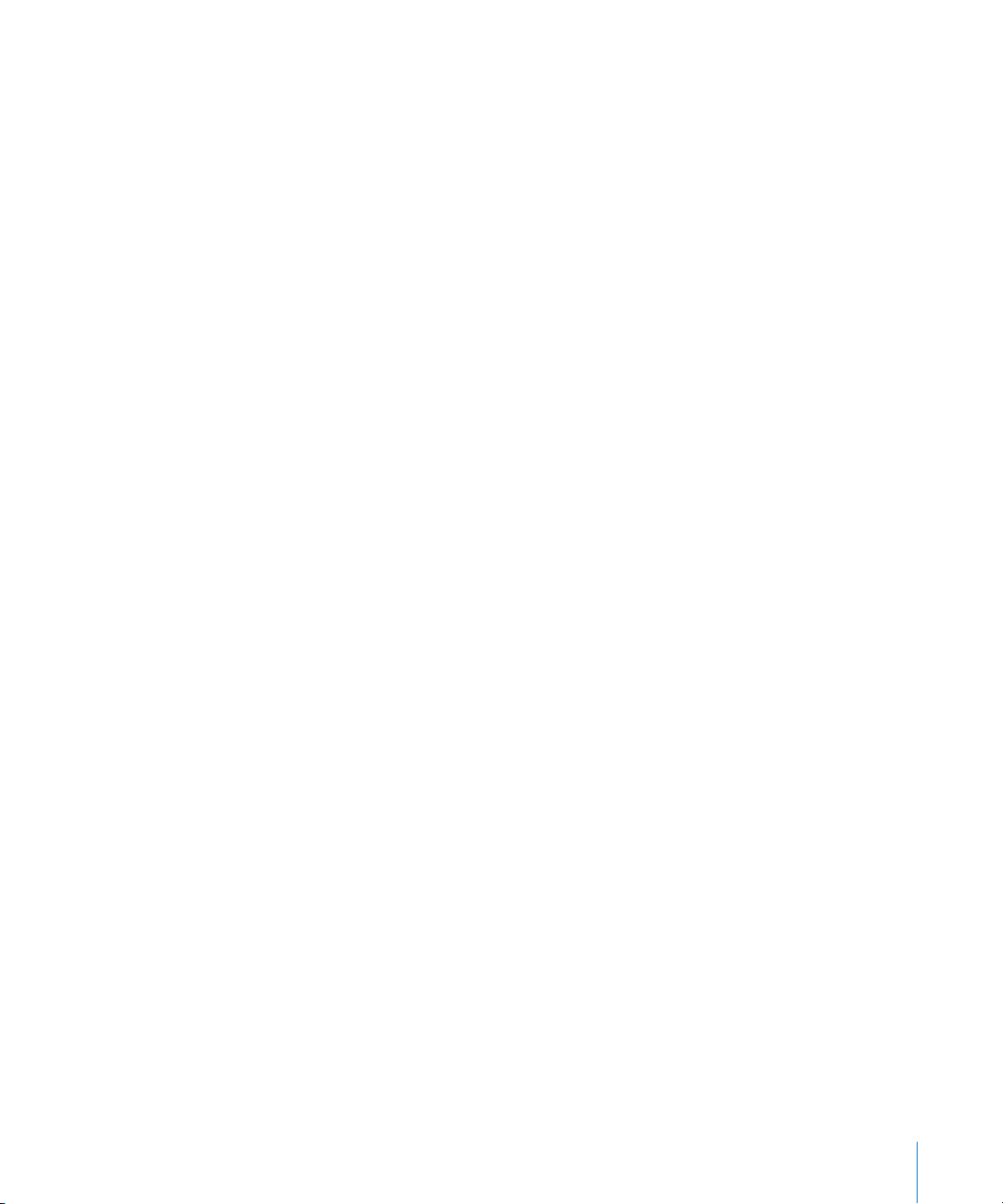
Part X Real Time and Rendering
Chapter 56 881 Using RT Extreme
881 Introduction to Real-Time Processing
882 How Real-Time Processing Works
884 Identifying Which Effects Can Play Back in Real Time
886 Changing Real-Time Playback Settings
886 Locations for Changing Real-Time Playback Settings
888 About Real-Time Playback Options
893 Still-Image Real-Time Playback
893 Improving Real-Time Performance
894 Reporting Dropped Frames During Playback
894 Factors That Affect Real-Time Performance
895 Real-Time Audio Mixing in Final Cut Express
896 Calculating the Number of Tracks That Can Be Played Back in Real Time
897 Improving Real-Time Audio Performance
898 Choosing Real-Time Playback Versus Rendering
898 Using RT Extreme for Video Output
Chapter 57 899 Rendering and Video Processing Settings
899 What Is Rendering?
900 Render Indicators in Final Cut Express
900 About Render Status Bars in the Timeline
903 About Item-Level Render Status Bars
904 The Rendering Process
904 Controlling Render Quality
904 Order of Effects Rendering
904 Selecting Clips for Rendering
905 Rendering Segments in a Sequence
908 Rendering Audio Items in a Sequence
909 Using the Mixdown Command
909 Keeping Track of Rendering Progress
910 Temporarily Disabling Rendering
911 Automatic Rendering While You Are Away from Your Computer
912 Changing Render Settings
912 Using the Render Control Tab
914 Managing Your Render Files
914 Locating Render Files
915 Preserving Render Files
916 Tips for Avoiding Unnecessary Rendering and Reducing Render Time
Contents 19
Page 20
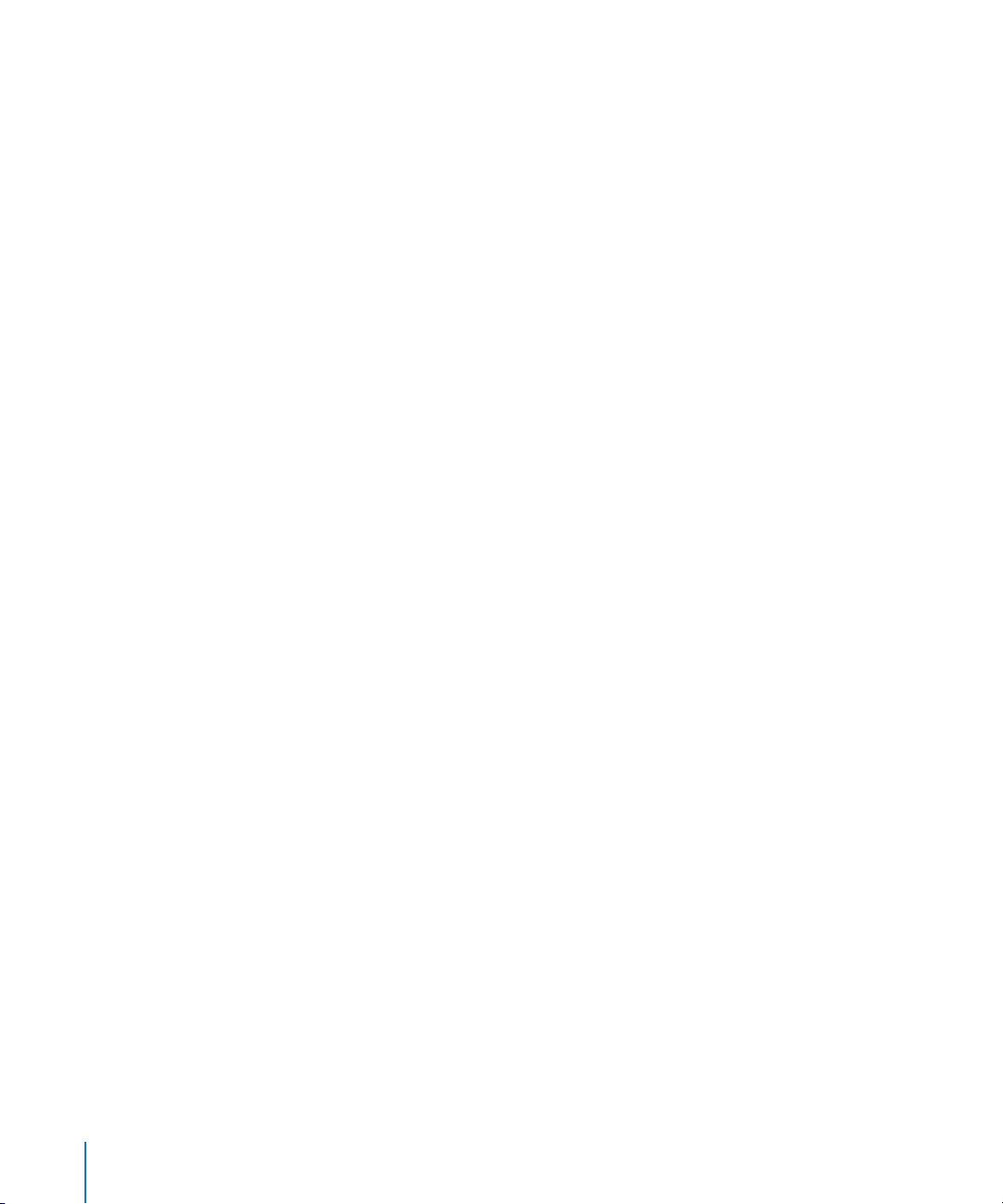
Chapter 58 919 Working with Mixed-Format Sequences
919 About Mixed-Format Sequences
920 Determining Whether Clips in a Sequence Will Play Back in Real Time
921 Formats That Support Real-Time Playback
921 Formats That Don’t Support Real-Time Playback
921 Viewing Clip Properties and Sequence Settings
922 Working with Mixed-Format Sequences
922 Conforming Sequence Settings to Match a Clip’s Settings
923 Conforming Clips to Match Sequence Settings
924 Mixing Frame Rates
926 Combining Interlaced Footage with Different Field Dominances
927 Mixing Footage with Different Codecs
928 Adding Filters and Motion Effects to Mixed-Format Sequences
928 Combining SD and HD Video
928 Downconverting HD Video
933 Upconverting SD Video
933 Rendering Mixed-Format Sequences
Part XI Project Management and Settings
Chapter 59 937 Backing Up and Restoring Projects
937 Backing Up and Restoring Projects
937 Using the Revert Project Command
938 Using the Autosave Feature
940 Restoring Autosaved Projects
941 Opening a Project File After Your Computer Is Unexpectedly Shut Down
941 Archiving Completed Projects
Chapter 60 943 Working with Master and Affiliate Clips
943 Using Master and Affiliate Clips
944 Shared and Unique Clip Properties
945 Working with Master Clips
947 Working with Affiliate Clips
948 Creating Independent Clips
950 Using Keyboard Shortcuts to Modify Master-Affiliate Clip Relationships
951 Moving Clips Between Projects
951 How Does Final Cut Express Identify Matching Clips?
952 Resolving Property Differences Between Matching Clips
Chapter 61 955 Reconnecting Clips and Offline Media
955 Finding Your Media Files After Capture
958 About the Connections Between Clips and Media Files
20 Contents
Page 21
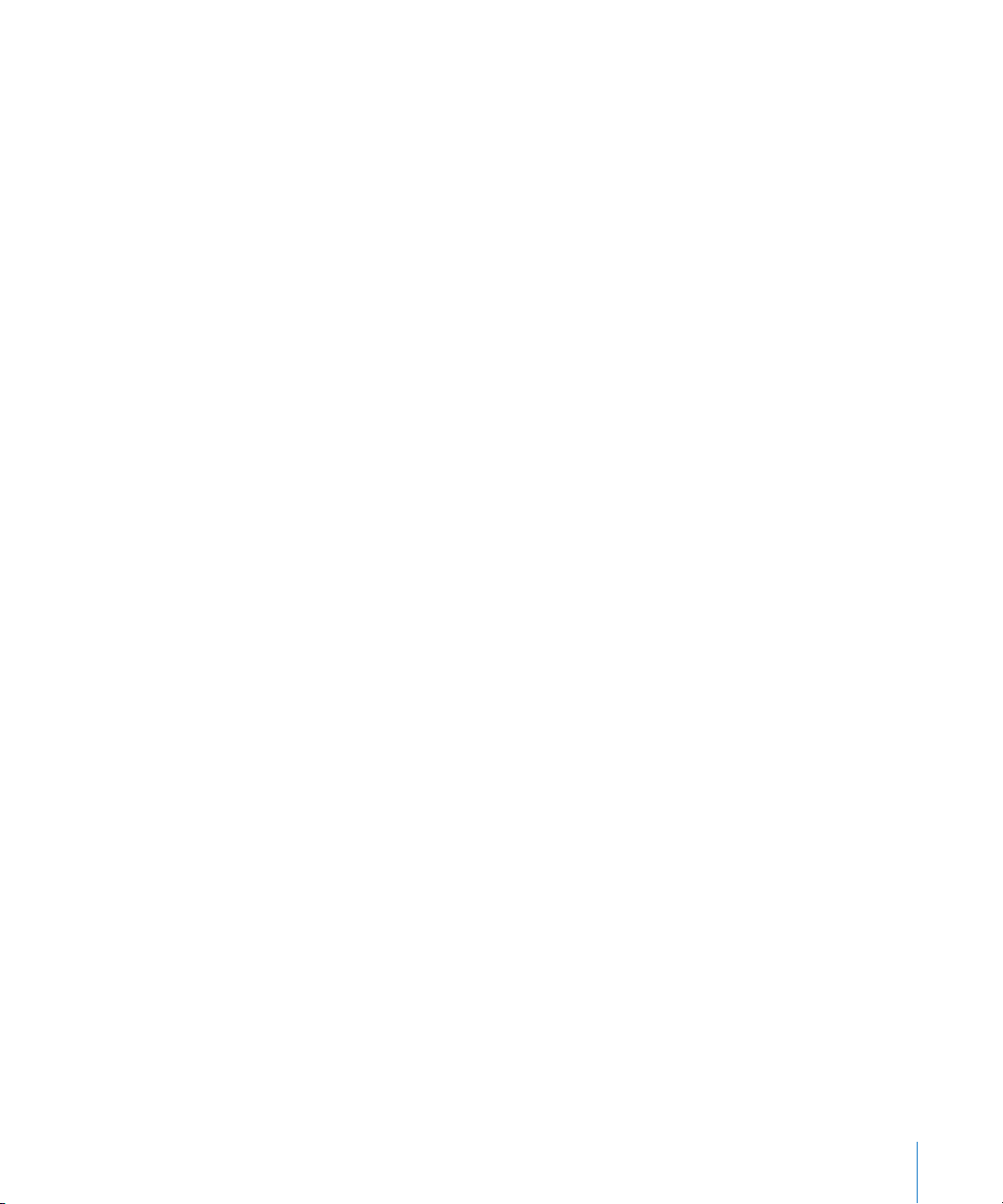
959 How the Connection Between Clips and Media Files Can Be Broken
959 Reconnecting Clips to Media Files
966 When Final Cut Express Reconnects Your Clips
968 Reconnecting Media Files Automatically
Chapter 62 969 Choosing Settings and Preferences
969 Changing User Preferences
970 General Tab
975 Editing Tab
977 Timeline Options Tab
977 Render Control Tab
978 Locating and Deleting the Preferences File
978 Changing System Settings
979 Scratch Disks Tab
980 Search Folders Tab
981 Memory & Cache Tab
982 Playback Control Tab
982 External Editors Tab
Part XII Output
Chapter 63 987 Preparing to Output to Tape
987 Output Requirements
988 Methods for Output to Tape in Final Cut Express
989 Setting Up Your Editing System to Output to Tape
Chapter 64 993 Printing to Video and Output from the Timeline
993 Different Ways You Can Output Video from the Timeline
994 Printing to Video
994 Automatically Recording with Print to Video
995 Using the Print to Video Command
997 Recording from the Timeline
999 Outputting to VHS Tape
Chapter 65 1001 Learning About QuickTime
10 01 What Is QuickTime?
1002 The QuickTime Suite of Software Applications
1002 QuickTime for Media Authoring
1002 The QuickTime Movie File Format
1005 How Final Cut Express Uses QuickTime for Import, Export, and Capture
1006 Formats Supported by QuickTime
1011 How Do You Export the Files You Need?
Contents 21
Page 22
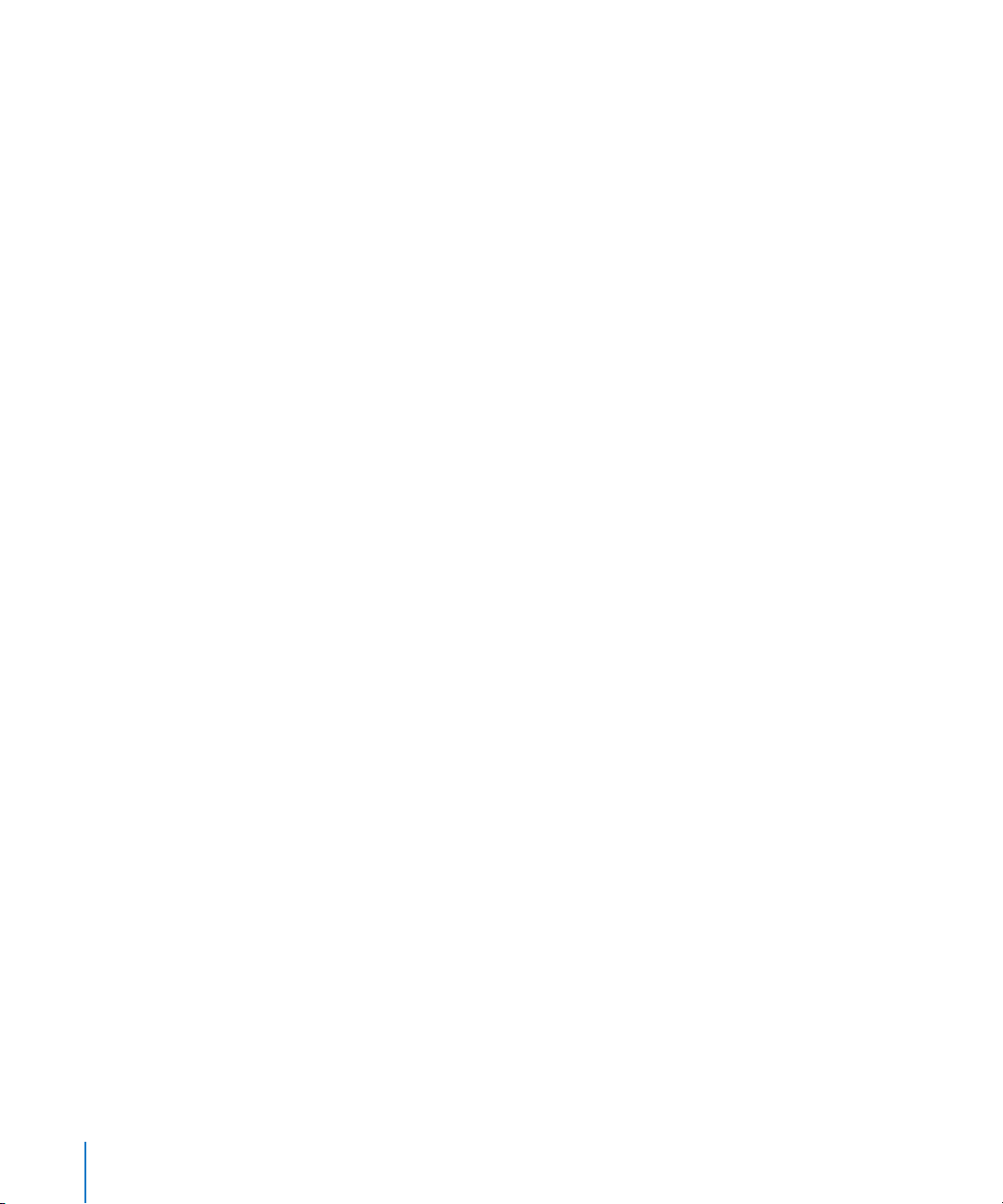
Chapter 66 1013 Exporting QuickTime Movies
1013 About the Export QuickTime Movie Command
1014 Choosing the Type of QuickTime Movie to Export
1015 Exporting a QuickTime Movie File
1017 Exporting QuickTime Movies with Markers
Chapter 67 1019 Exporting Using QuickTime Conversion
1019 About the Export Using QuickTime Conversion Command
1020 Types of File Formats You Can Export with QuickTime
10 21 About Color Space Conversion
10 21 Exporting a QuickTime Movie File for Web Distribution
10 23 Configuring QuickTime Movie Settings
10 33 About QuickTime Aperture Display Modes
10 36 Exporting to an Apple Device
10 37 Exporting a DV Stream
10 38 Exporting an AVI File
Chapter 68 1041 Exporting Sequences for DVD
10 41 The DVD Creation Process
10 44 Adding Chapter and Compression Markers to Your Sequence
1047 Using iDVD
1047 Exporting a QuickTime Movie for DVD Use
Chapter 69 1049 Exporting Still Images and Image Sequences
1049 Determining the Image Format for Still-Image Export
1050 Exporting a Single Still Image
10 51 Exporting Image Sequences
Part XIII Appendixes
Appendix A 1057 Video Formats
10 57 Characteristics of Video Formats
10 58 Storage Medium
10 59 Video Standards
1060 Types of Video Signals
10 62 Aspect Ratio of the Video Frame
1064 Frame Dimensions, Number of Lines, and Resolution
1066 Pixel Aspect Ratio
10 67 Frame Rate
10 67 Scanning Method
1070 Color Recording Method
1070 Video Sample Rate and Bit Depth
10 72 Video Compression
22 Contents
Page 23
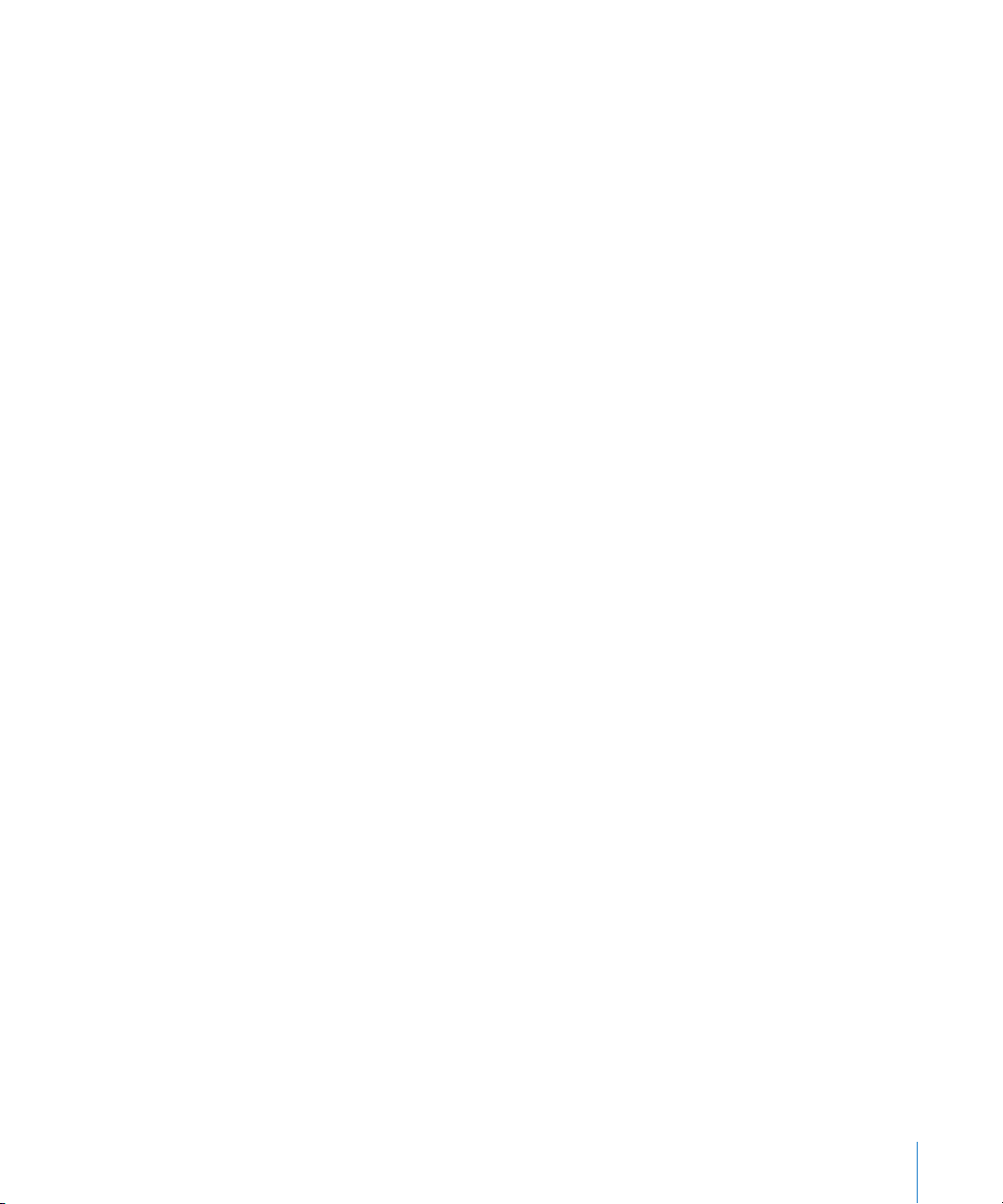
10 79 Video Formats Supported by Final Cut Express
10 79 DV Formats
1080 High Definition Video Formats
10 81 Data Rate Comparisons
10 81 A Brief History of Film, Television, and Audio Formats
Appendix B 1085 Frame Rate and Timecode
10 85 What Is Frame Rate?
1086 Understanding Flicker and Perceived Frame Rate
10 87 Frame Rate Limits: How Many Frames per Second Is Best?
1088 Choosing a Frame Rate
1090 What Is Timecode?
1090 About Drop Frame and Non-Drop Frame Timecode
Appendix C 1095 Working with Anamorphic 16:9 Media
10 95 About Anamorphic 16:9 Media
1099 Recording Anamorphic Video
11 0 0 Capturing Anamorphic Media
11 0 0 Viewing and Editing Anamorphic Media
11 0 2 Rendering Items That Contain Anamorphic Media
11 0 3 Exporting Anamorphic Video to a QuickTime Movie
Appendix D 1105 Solving Common Problems
11 0 5 Resources for Solving Problems
11 0 6 Solutions to Common Problems
1111 Contacting AppleCare Support
Index 1113
Contents 23
Page 24
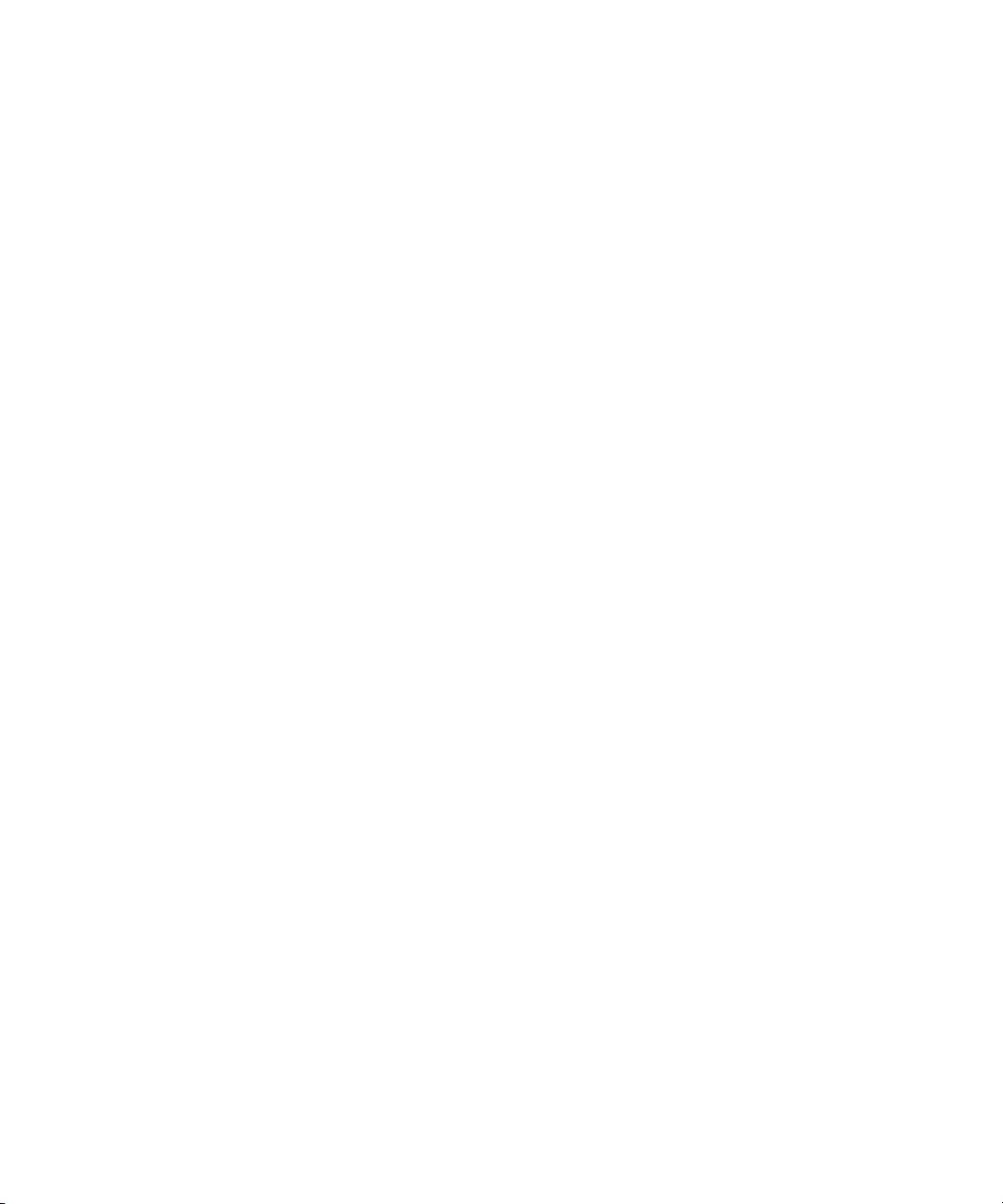
Page 25
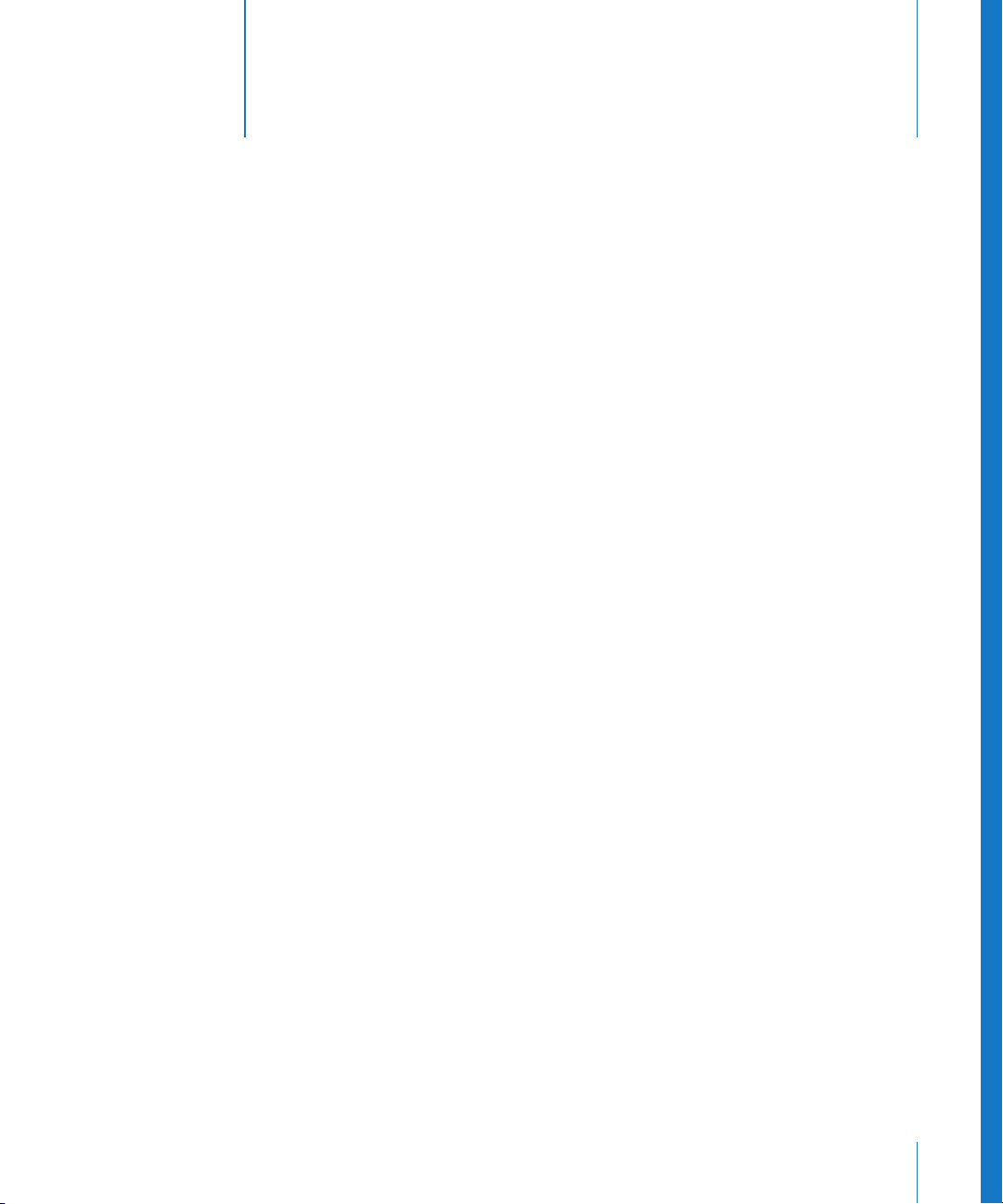
Final Cut Express 4
Documentation and Resources
You can use Final Cut Express to create movies of any budget,
style, and format. Final Cut Express comes with onscreen
documentation to help you learn how.
This preface provides information on the documentation available for Final Cut Express,
as well as information about Final Cut Express resources on the web. Final Cut Express
comes with several types of documentation to help you learn more about movie
editing and how to use the application:
Onscreen Help
Onscreen help (available in the Help menu) provides easy access to information while
you’re working in Final Cut Express. An onscreen version of the Final Cut Express 4
User Manual is available here, along with links to other documentation and related
Apple websites.
Preface
To access onscreen help:
m In Final Cut Express, choose an option from the Help menu.
Onscreen User Manual
The onscreen version of the user manual is helpful if you do not have immediate access
to the printed volumes.
To access the onscreen user manual:
m In Final Cut Express, choose Help > Final Cut Express User Manual.
Release Notes
This document contains information about issues with third-party hardware and
software and other known issues.
Note: You must be connected to the Internet to view the Release Notes document.
To access Release Notes:
m In Final Cut Express, choose Help > Release Notes.
25
Page 26
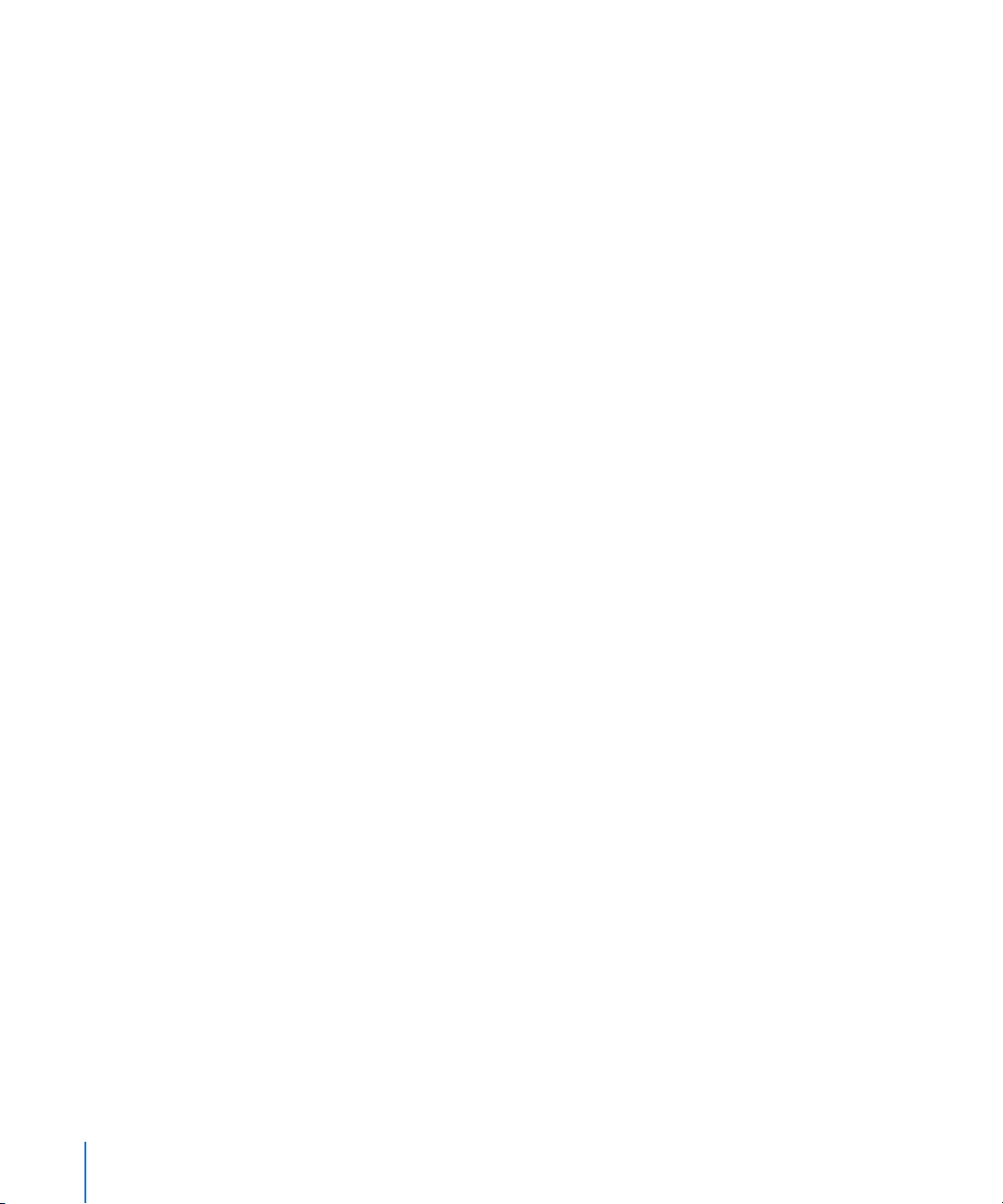
Apple Websites
There are a variety of discussion boards, forums, and educational resources related to
Final Cut Express on the web.
Final Cut Express Websites
The following websites provide general information, updates, and support information
about Final Cut Express, as well as the latest news, resources, and training materials.
For information about Final Cut Express, go to:
 http://www.apple.com/finalcutexpress
To get more information on third-party resources, such as third-party tools and user
groups, go to:
 http://www.apple.com/finalcutexpress/resources.html
For information on the Apple Pro Training Program, go to:
 http://www.apple.com/software/pro/training
To provide comments and feedback to Apple about Final Cut Express, go to:
 http://www.apple.com/feedback/finalcutexpress.html
Apple Service and Support Website
The Apple Service and Support website provides software updates and answers to the
most frequently asked questions for all Apple products, including Final Cut Express.
You’ll also have access to product specifications, reference documentation, and Apple
and third-party product technical articles:
 http://www.apple.com/support
26 Preface Final Cut Express 4 Documentation and Resources
Page 27
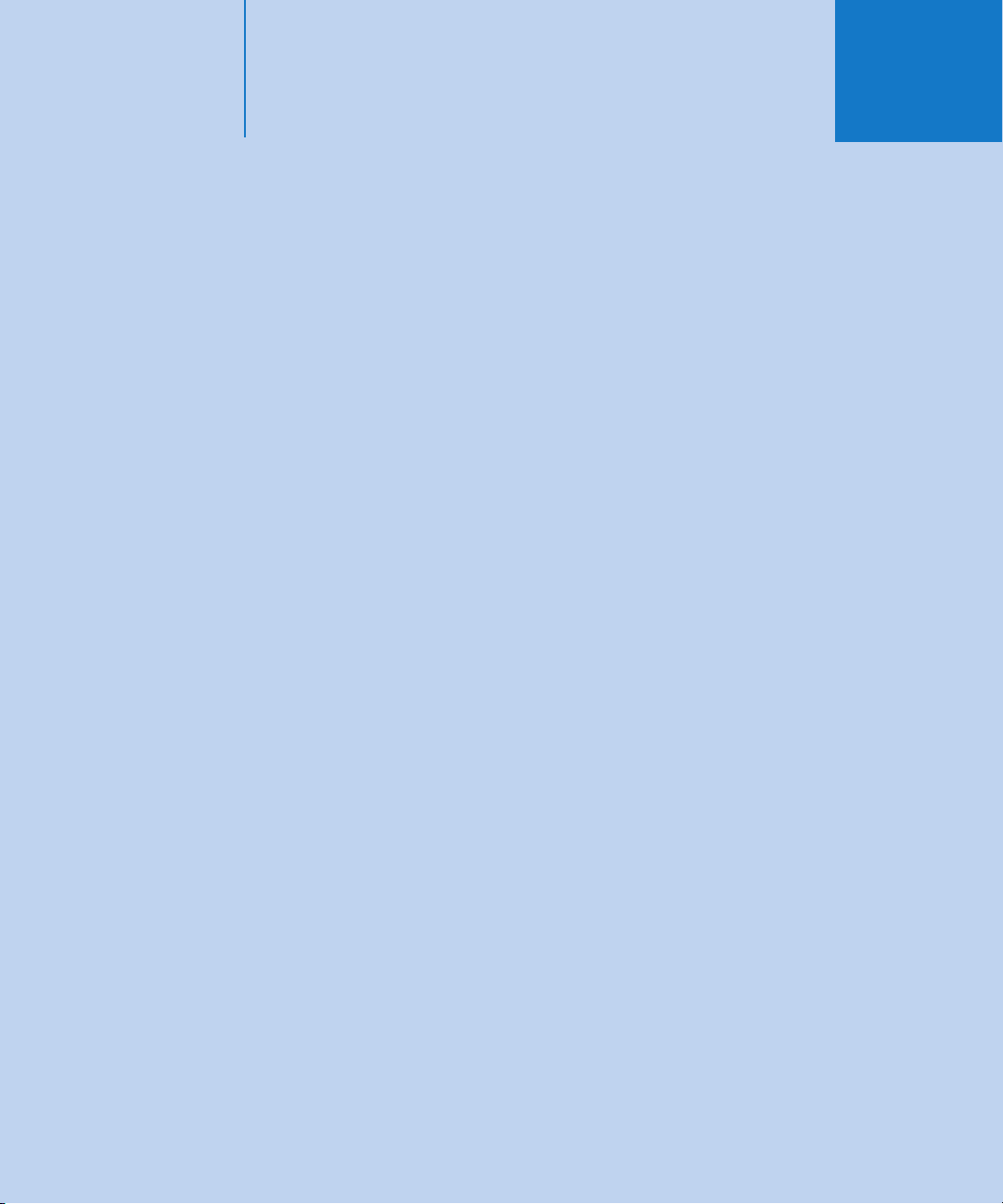
Part I: An Introduction
to Final Cut Express
Find out how Final Cut Express fits into the moviemaking
process and learn about fundamental concepts of
digital video editing and the basic elements of
a Final Cut Express project.
Chapter 1 About the Post-Production Workflow
Chapter 2 Video Formats
Chapter 3 Understanding Projects, Clips, and Sequences
I
Page 28
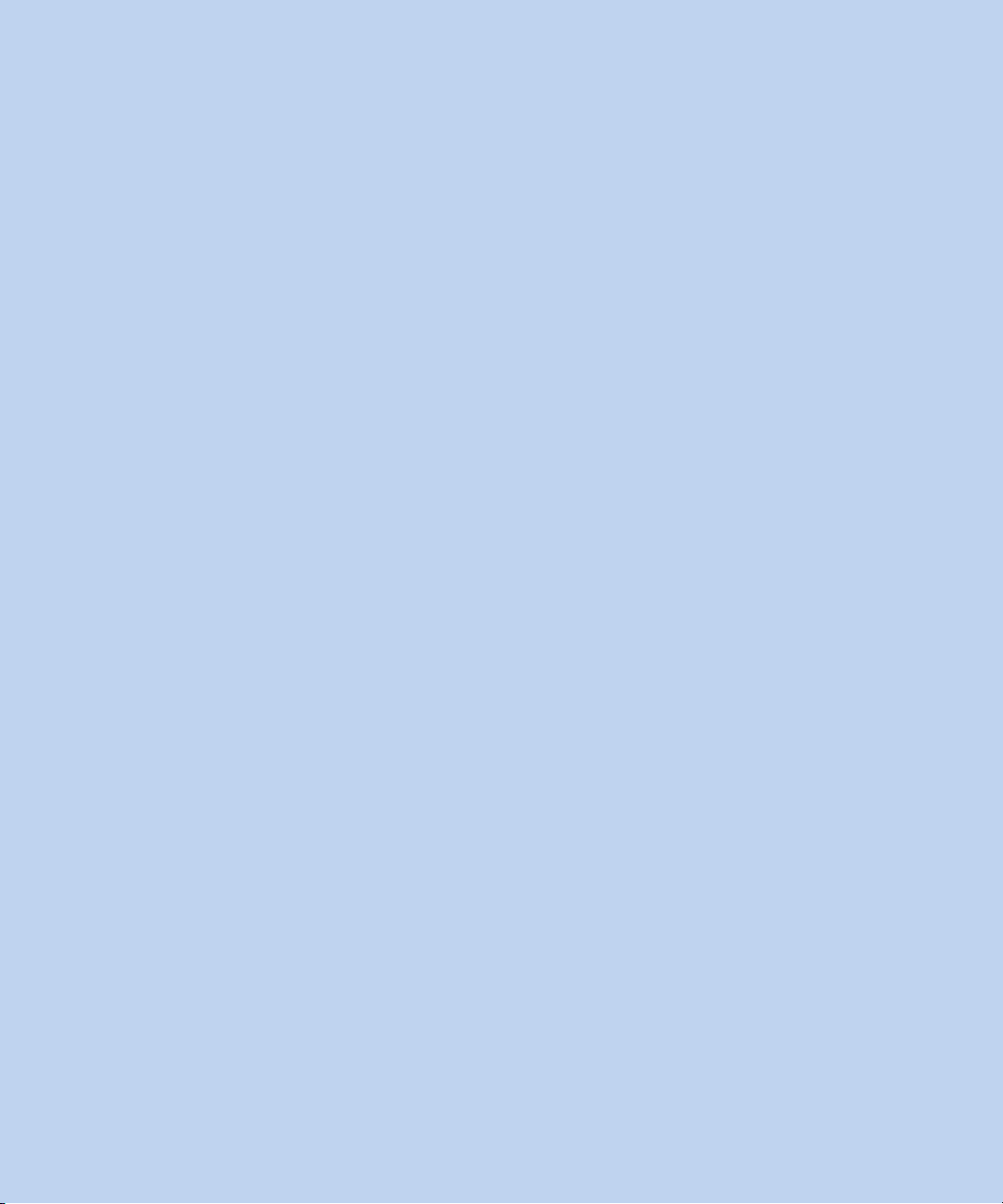
Page 29
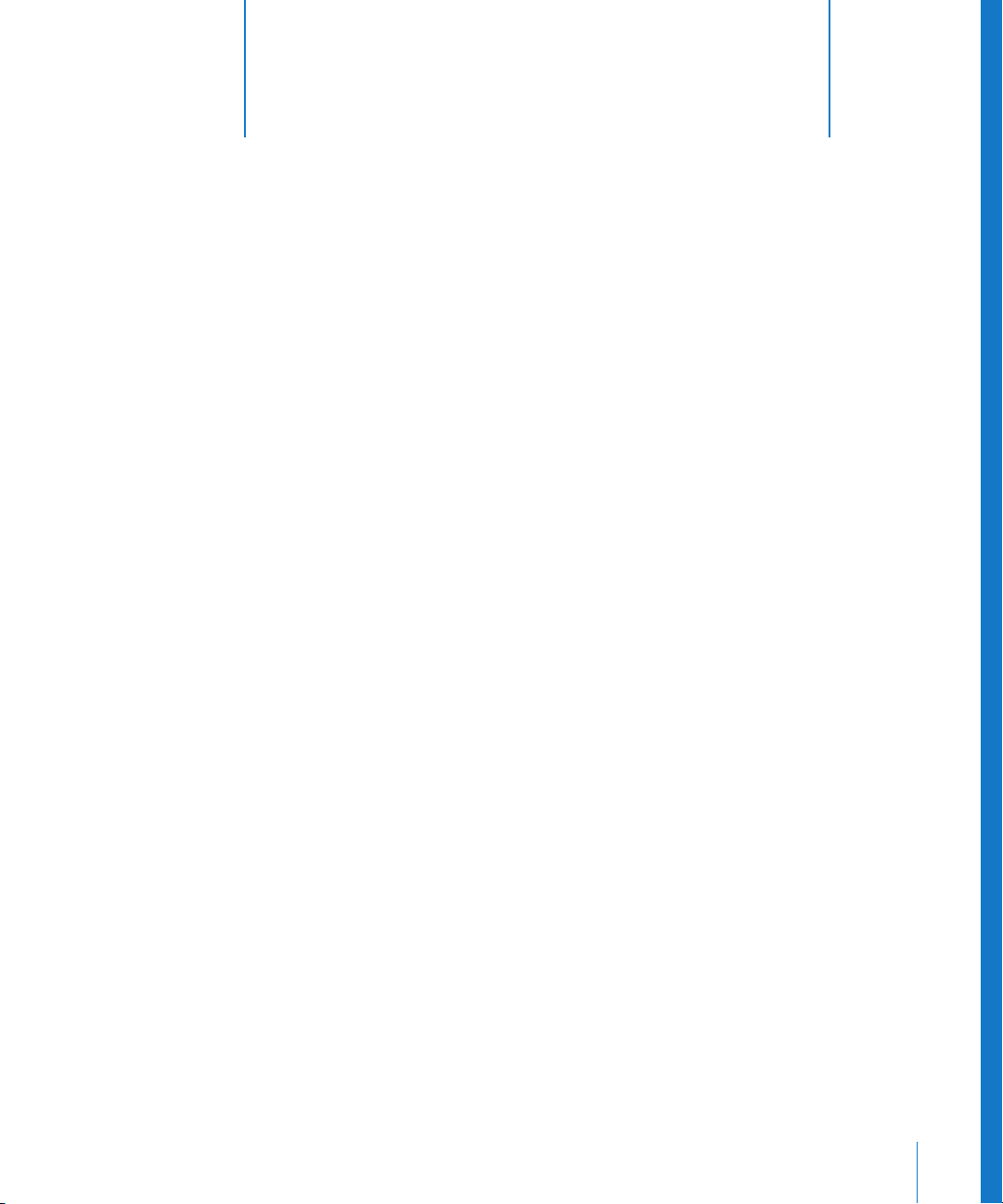
1 About the Post-Production
Workflow
1
No matter what your project, Final Cut Express is the
cornerstone of your post-production workflow.
This chapter covers the following:
 The Industry Workflow (p. 29)
 The Post-Production Workflow (p. 30)
The Industry Workflow
Before you start editing, it’s helpful to consider how post-production fits into the
overall moviemaking workflow. Even though no two movie projects follow exactly the
same steps, there is a common workflow that almost every project adheres to. From
conception to completion, the basic steps to complete a film or video project are
described below.
Step 1: Scripting
Scripting is where the movie is conceived and written.
Step 2: Preproduction
This is where budgeting, casting, location scouting, equipment and format selection,
and storyboarding take place.
Step 3: Production
Production is where you create your footage, capturing performances using video or
film cameras, as well as audio recorders. Lighting, cinematography, acting, and
directing all come together to create the elements used to tell your story or deliver
your message. For practical reasons, scenes are usually shot out of order, which means
they have to be properly arranged during editing.
29
Page 30
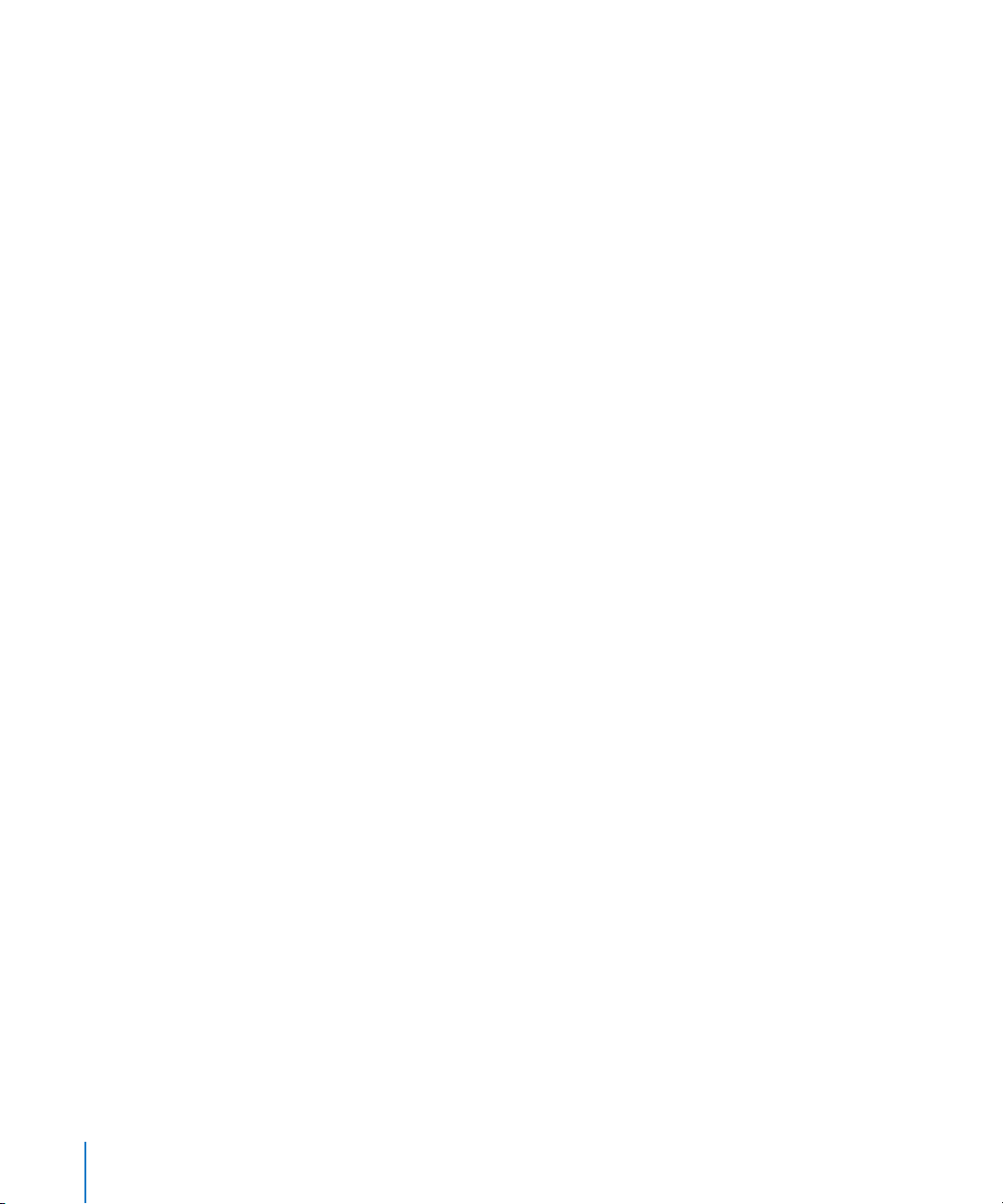
Step 4: Post-production
Post-production is where you organize and assemble your production footage, putting
scenes in proper order, selecting the best takes, and eliminating unnecessary elements.
Production sound is synchronized (with the picture), edited, sometimes rerecorded,
and mixed. Music is composed and added. Footage is color-corrected and special
effects are created. The final movie is output to tape, film, or some other high-quality
media format.
Step 5: Distribution
Distribution is when you release a movie for viewing. This may involve theater
screenings, video and DVD releases, festival submissions, or web delivery.
The Post-Production Workflow
The post-production phase begins with the raw source footage and ends with a
completed movie, ready for making distribution copies. As technology evolves,
post-production continues to proliferate into an increasing variety of jobs and tasks.
Where there was once a single editor who was responsible for the majority of the
post-production process, there may now be a whole special effects team, an audio
department, a colorist (responsible for color correction), and a number of assistant
editors keeping track of all the footage. Final Cut Express is at the heart of the
post-production pipeline, allowing you to organize and assemble media from
multiple sources into a finished product.
Here is an overview of the basic Final Cut Express post-production workflow. As you
begin your project, remember that there are no hard and fast rules for editing. Different
editors have different working styles and, given the same source material, no two
editors will cut the same finished program. The workflow described here offers just one
example of how you might approach a typical project.
30 Part I An Introduction to Final Cut Express
Page 31

I
Industry Workflow
Final Cut Express
Post-Production Workflow
Scripting
Preproduction
Production
Post-Production
Distribution
Planning
Setting Up
Logging
and Capturing
Editing
Mixing Audio
Adding Effects
Outputting
Step 1: Planning
Planning is where you choose your basic workflow, such as offline and online editing
(for projects with a lot of media) or editing the uncompressed footage (for shorter
projects with quick turnaround times), choose input and output formats, and plan for
equipment requirements (such as hard disk space), timecode and sync requirements,
special effects shots and color correction, audio mixing requirements, and so on.
Planning for post-production primarily means preparing for each of the upcoming
post-production phases: choosing input and output formats; acquiring your original
footage, music, and graphics; deciding on a capturing method; choosing an editing
strategy; and planning the scope of effects you will be adding so you can determine
how much time and support you will need to dedicate to them.
Chapter 1 About the Post-Production Workflow 31
Page 32

Step 2: Setting up
In this phase, you set up your editing system by installing and connecting the hardware
you need, as well as configuring your software. For example, before capturing, you need
to connect the video and audio from your camcorder or VTR (video tape recorder) to your
computer. You also need to make sure that the correct presets are chosen within
Final Cut Express, so that Final Cut Express knows what video and audio formats you are
capturing and what kind of device control you’re using. (Device control allows
Final Cut Express to remotely control video and audio devices.)
Step 3: Capturing and importing
Once you’ve set up your editing system, you need to sort through your raw footage
and then transfer it to your computer’s hard disk for editing.
Capturing is the process of getting source media from your video camcorder or deck onto
your computer’s hard disk. You can use the device control capabilities of Final Cut Express
and your DV camcorder to do this. (Device control allows Final Cut Express to control a
DV camcorder through a FireWire connection.) Final Cut Express allows you the flexibility
of capturing individual clips or an entire tape.
You can also import QuickTime, audio, and graphics files, such as a music track from a
CD, a still image, or a layered Photoshop file. You can import files at any time during
your project. For example, if someone is creating an elaborate graphics file for an
opening sequence, you may be in the midst of editing before the finished file is ready
to import.
Step 4: Editing
The editing process involves taking the video and audio you’ve captured, along with
any music or graphics you’ve imported, and arranging these raw materials into a final
edited sequence of clips. Most editors start with a rough cut, where they quickly
arrange all of the clips for a movie in sequence. Once that’s finished, they work on
fine-tuning, subtly adjusting the edit points between clips and refining the pacing of
each cut. Basic audio editing and synchronizing are also part of this process, as well as
adding transitions, such as fades and dissolves.
Often, the type of project you’re working on determines your method of editing. For
example, documentary editing, in which the script often evolves in parallel with the
editing, is quite different from commercial television and film editing, in which there is
already a finished script to provide an order for clips.
32 Part I An Introduction to Final Cut Express
Page 33

I
Step 5: Mixing audio
Once your movie is edited and the picture is “locked,” meaning the duration of the
movie is fixed and you no longer intend to change any of the edits, you can begin
working more extensively on your audio. This involves:
 Cleaning up the dialogue with more detailed audio editing, balancing audio levels,
and applying equalization
 Adding sound effects, music, and voiceover on additional audio tracks in the
sequence
 Mixing the levels of all the different clips together to create a balanced sound mix
You can use Final Cut Express for each of these processes. For more information, see
Chapter 42, “Mixing Audio in the Timeline and Viewer,” on page 611.
Note: You can also sweeten your audio with another audio application, perhaps even
at another facility.
Step 6: Adding effects
Creating effects tends to be more time-consuming than cuts-only editing, so it’s good
to focus on basic edits first and work on effects when the timing of your project is
finalized. Effects are any enhancements you want to make to your footage, such as
color correction, special transitions, animation, still or motion graphics, multilayered
images (compositing), and titles. Final Cut Express has a wide variety of video and
audio filters, each with parameters that you can keyframe to adjust over time in your
sequence, as described below.
Step 7: Outputting
Once editing is finished, effects are added, and the final audio mix is complete, you can
output your movie to videotape or film. You can also export to a QuickTime format for
web delivery or use in a DVD-authoring application.
Chapter 1 About the Post-Production Workflow 33
Page 34

Page 35

2 Video Formats
2
Before you begin editing, you need to decide what video
format you will capture, edit, and output. The format you
choose determines your post-production workflow.
This chapter covers the following:
 About Nonlinear and Nondestructive Editing (p. 35)
 Video Formats Compatible with Final Cut Express (p. 36)
 Audio Formats Compatible with Final Cut Express (p. 36)
 Video Format Basics (p. 37)
About Nonlinear and Nondestructive Editing
In the past, video editing was a time-consuming process. With linear editing, video
editors had to edit everything onto a tape sequentially, one shot after another, from
the beginning to the end. If you wanted to insert a series of shots in the middle of your
edit, you had to reedit everything forward from that point.
Final Cut Express lets you do nonlinear, nondestructive editing. Unlike traditional tape-to-
tape editing, Final Cut Express stores all of your footage on a hard disk, allowing you to
access any frame of your footage instantaneously. Without the constraints of linear
editing, you are free to combine shots in different orders and change their durations until
you arrive at the exact sequence you want. Video and audio effects, such as scaling,
position, rotation, speed changes, and multiple layers can also be applied and played
back in real time. No matter how you process your footage, the underlying media is never
touched. This is known as nondestructive editing, because all of the changes and effects
you apply to your footage never affect the media itself.
35
Page 36

Video Formats Compatible with Final Cut Express
Long before editing begins, the most basic decision you need to make is which format
to shoot with. The format you choose affects the equipment needed for editorial work,
as well as how the finished product will look.
Final Cut Express uses QuickTime technology, allowing you to use almost any digital
video format available. This flexibility ensures that your Final Cut Express editing system
always works with the latest video formats.
 DV editing: Final Cut Express supports DV video natively, using your computer’s
built-in FireWire port for capture and output.
 Broadcast and high definition (HD) video formats: With Final Cut Express, you can
capture or ingest HD video which is transcoded by the Apple Intermediate Codec.
 QuickTime-compatible files: Because Final Cut Express uses QuickTime technology,
almost any QuickTime-compatible file format can be imported and exported. This
allows you to import files created in video editing, motion graphics, and photo
editing applications. For a list of all formats that you can import, see Chapter 65,
“Learning About QuickTime,” on page 1001.
Using Multiple Video Formats in a Sequence
A mixed-format sequence is a sequence containing clips whose media files don’t
match the sequence format. Any number of formats can be combined together in a
single sequence. For more information, see Chapter 58, “Working with Mixed-Format
Sequences,” on page 919.
Audio Formats Compatible with Final Cut Express
You can use a variety of audio with Final Cut Express, including audio files captured
from tape, imported from audio CDs, or provided by musicians and sound designers.
Final Cut Express is compatible with audio files with sample rates as high as 96 kHz and
a bit depth of 24 bits. You can work with most audio devices, such as audio CD players,
DAT machines, digital multitrack recorders, or audio from videotape.
36 Part I An Introduction to Final Cut Express
Page 37

I
Video Format Basics
Most video formats are described by the following characteristics:
 Standard
 Image dimensions and aspect ratio
 Frame rate
 Scanning method
For a more thorough explanation of video formats, see Appendix A, “Video Formats,”
on page 1057.
Video Standards
A number of video standards have emerged over the years. Standard definition (SD)
video formats have been used for broadcast television from the 1950s to the present.
These include NTSC, PAL, and SECAM, regional video standards, with each used in
certain countries and regions of the world.
 NTSC (National Television Systems Committee): The television and video standard used
in most of the Americas, Taiwan, Japan, and Korea.
 PAL (Phase Alternating Line): The television and video standard used in most of
Europe, Brazil, Algeria, and China.
 SECAM: A video standard that is based on PAL and used in countries such as France,
Poland, Haiti, and Vietnam. SECAM is not supported by Final Cut Express. However,
editing work is usually done in PAL and converted to SECAM for broadcasting.
Important: When you are specifying your initial settings, make sure you choose an
Easy Setup that corresponds to your country’s video standard. (An Easy Setup is a
collection of settings that determines how Final Cut Express works with your editing
system.) For more information, see “Opening Final Cut Express and Choosing Your
Initial Settings” on page 149.
Originally, all these formats were analog. Analog video uses a signal that consists of a
constantly varying voltage level, called a waveform, that represents video and audio
information. Analog signals must be digitized, or captured, for use by Final Cut Express.
VHS and Betacam SP are both analog tape formats.
More recently, digital SD video formats were introduced, as well as digital high
definition (HD) video formats. Most consumer camcorders today record SD digital
video (such as DV), and professional cameras may record SD or HD digital video.
Chapter 2 Video Formats 37
Page 38

Image Dimensions and Aspect Ratio
The horizontal and vertical pixel dimensions of your format determine the frame size
and aspect ratio. For example, DV NTSC video is 720 pixels wide and 480 pixels tall.
HD video is either 1280 x 720 or 1920 x 1080, and is usually referred to by the vertical
dimension and the frame rate (for example 720p30 or 1080i30).
The aspect ratio of a video frame is the width with respect to the height. SD video has
an aspect ratio of 4:3, while HD video uses 16:9.
Note: You may notice that 1280/720 or 1920/1080 is equivalent to 16:9, while 720/480 is
not equivalent to 4:3. This is because SD digital video uses pixels that are rectangular,
not square. For more information, see Appendix A, “Video Formats,” on page 1057.
Frame Rate
The frame rate of your video determines how quickly frames are recorded and played
back. The higher the number of frames per second (fps), the less noticeably the image
flickers on screen. There are several common frame rates in use:
 24 fps: Film, certain HD formats, and certain SD formats use this frame rate. This may
also be 23.98 fps for compatibility with NTSC video.
 25 fps: SD PAL
 29.97 fps: SD NTSC
 59.94 fps: 720p HD video frame rate. This can also be 60 fps.
For more information, see Appendix B, “Frame Rate and Timecode,” on page 1085.
Scanning Method
Video frames are composed of individual lines, scanned from the top of the screen to
the bottom. Lines may be scanned progressively (one line at a time), or interlaced
(every other line during one scan, and then the alternate lines on a subsequent scan).
SD video uses interlaced scanning, while high definition formats may use either
interlaced or progressive scanning. For more information, see Appendix A, “Video
Formats,” on page 1057.
38 Part I An Introduction to Final Cut Express
Page 39

3 Understanding Projects,
Clips, and Sequences
3
The basic elements in Final Cut Express are projects, clips, and
sequences. Once you learn what these are and how you can
use them, you can begin working in Final Cut Express.
This chapter covers the following:
 The Building Blocks of Projects (p. 39)
 Working with Projects (p. 43)
 About the Connection Between Clips and Media Files (p. 47)
 Filenaming Considerations (p. 49)
The Building Blocks of Projects
Media files, clips, and sequences are the elements that provide the main foundation for
your work in Final Cut Express. You use projects and bins to organize these elements in
your program.
What Are Media Files?
Media files are the raw materials you use to create your movie. A media file is a video,
audio, or graphics file on your hard disk that contains footage captured from videotape
or originally created on your computer. Since media files—especially video files—tend
to be quite large, projects that use a lot of footage require one or more high-capacity
hard disks.
Many media files contain multiple tracks. For example, a typical DV media file has a
video track, audio track, and timecode track. In a Final Cut Express sequence, you can
work with each of these media tracks as separate items, either in sync or separately.
Before you can edit in Final Cut Express, you need to capture media files from a video
deck or camcorder to your hard disk.
39
Page 40

What Are Clips?
Once you have media files on your hard disk, you need a way of working with them in
Final Cut Express. A clip is the most fundamental object in Final Cut Express. Clips
represent your media, but they are not the media files themselves. A clip points to, or
connects to, a video, audio, or graphics media file on your hard disk. (For more
information on the relationship between media files and clips, see “About the
Connection Between Clips and Media Files” on page 47.)
Project
Clip Clip Clip
Media files on your hard disk
Clips allow you to easily cut, trim, rearrange, and sort your media without manipulating
it directly. You manage and organize your clips in the Browser. The three kinds of clips
you’ll see most often are video, audio, and graphics clips, but there are other kinds of
clips that can be stored within a project, such as a generator clip (a clip whose media is
generated within Final Cut Express). You can also subdivide a clip into separate pieces,
called subclips, to further organize your footage.
40 Part I An Introduction to Final Cut Express
Page 41

I
What Are Sequences?
A sequence is a container for editing clips together in chronological order. The editing
process involves deciding which video and audio clip items to put in your sequence,
what order the clips should go in, and how long each clip should be. Sequences are
created in the Browser. To edit clips into a sequence, you open a sequence in the
Timeline from the Browser.
Project
Sequence
Clip Clip
Clip
A sequence contains one or more video and audio tracks, which are empty when first
created. When you edit a clip into a sequence, you copy the clip’s individual clip items
to the sequence. For example, if you drag a clip that contains one video and two
audio tracks to the Timeline, a video clip item is placed in a video track in the Timeline,
and two audio clip items are placed in two audio tracks. In a sequence, you can move
any clip item to any track, allowing you to arrange the contents of your media files
however you want.
Chapter 3 Understanding Projects, Clips, and Sequences 41
Page 42

What Are Projects?
A project contains all of the clips and sequences you use while editing your movie.
Once you create or open a project, it appears as a tab in the Browser. There’s no limit to
the number of items, including clips and sequences, that can be stored in your project
in the Browser.
A project file acts as a sort of database for tracking the aspects of your edited movie:
 Video, audio, and still image clips
 Comments, descriptions, and notes for all your clips
 Sequences of edited clips
 Motion and filter parameters
 Audio mixing levels
 Bins, or folders within a project in the Browser, for organizing elements, such as clips
and sequences
Project
Video clip
Audio clip
ABC
Still image
Sequence
To start working in Final Cut Express, you must have a project open in the Browser. For
more information, see Chapter 5, “Browser Basics,” on page 65. You can have multiple
projects open at the same time, each represented by its own tab in the Browser.
Note: A project does not contain any media at all, which keeps it small and portable.
Even though project files refer to your media files, the media is not actually stored in
the project. By separating the structure of your project from the associated media,
your project can easily be archived or transferred to another computer, and it can
be opened even if none of the media files can be located. Compared to media files,
project files are relatively small and portable. You can make regular backup copies of
your project without filling your hard disk.
42 Part I An Introduction to Final Cut Express
Page 43

I
What Are Bins?
A bin is a folder within a project that can contain clips and sequences, as well as other
items used in your project, such as transitions and effects. You use bins to organize
these elements, sort them, add comments, rename items, and so on. Bins help you to
design a logical structure for your projects, making your clips easier to manage.
Project
Bin 1
Clip
Clip
Clip Clip
Clip
Clip
Clip
You can create separate bins for organizing clips by movie scene, source tape, or any
other category. You can organize bins hierarchically and open them in their own
windows. You can even put bins inside other bins. There is no limit to the number of
bins you can have in your project, or the number of items you can store in each bin.
Sequence 1
Clip Clip Clip
Bin 2
Clip Clip Clip
Bins exist only in project files. Changes you make to the contents of a bin, such as
deleting, moving, and renaming clips or renaming the bin itself, have no effect on the
original media files stored on your computer’s hard disk. If you delete a clip from a bin,
the clip’s media file is not deleted from the hard disk. Likewise, creating a new bin does
not create a new folder on your hard disk.
Working with Projects
How you use and organize your projects depends on the scope of your movie as well
as your particular organizational style. These factors also affect your decision to use one
or more sequences in your project.
Chapter 3 Understanding Projects, Clips, and Sequences 43
Page 44

Organizing Your Projects
Typically, you create a new project file for each movie you work on, regardless of its
duration. For example, if you’re working on a documentary about a bicycle
manufacturing company, you would create a project for it. If you’re also working on an
industrial training video about how to fix bicycles, that would be a second, separate
project. Both projects could conceivably refer to some of the same media, but they are
completely independent structures, each with their own clips, bins, and sequences.
Very large movie projects, such as feature films and documentaries with high shooting
ratios (meaning most of the footage shot during production will not be used in the
final movie), may contain thousands of clips. Although the number of clips and
sequences you can store in a project is theoretically unlimited, Final Cut Express may
take longer to search, sort, and update if there are too many clips. If you find that
managing your project is becoming difficult, you can always break one project into
several for the early editing stages.
Using More Than One Sequence in a Project
For some projects, it makes sense to use several different sequences within the project.
You can use sequences in several ways, including:
 Sequences as scenes: Break a movie into a series of separate sequences for each scene.
 Sequences as versions: Edit different versions of the same movie, with each as its own
sequence. Examples are a television commercial with several alternative sound mixes,
or a documentary cut to feature film length as well as broadcast television length.
 Sequences for special effects: This allows you to separate elaborate effects shots in
separate sequences so you can render them separately.
Creating and Saving Projects
When you create a new project in Final Cut Express, a new blank sequence is
automatically created and named Sequence 1. You can change the sequence name to
better reflect its content or the type of program you’ll be working on. The settings for
the new sequence are determined by your current Easy Setup. (To check your current
Easy Setup, choose Final Cut Express > Easy Setup.)
Note: When you open Final Cut Express for the first time, there are some initial settings
you must specify before you can create and save projects. For more information, see
Chapter 11, “Connecting DV Video Equipment,” on page 147.
44 Part I An Introduction to Final Cut Express
Page 45

new project.
A new sequence is
automatically created
when you create a
new project.
I
To create a new project:
m Choose File > New Project.
A new, untitled project appears in the Browser with an empty sequence. You can name
the project when you save it.
This is your
To save a project:
1 Click the project’s tab in the Browser.
2 Choose File > Save Project (or press Command-S).
3 If you haven’t named the project yet, a dialog appears. Enter a name and choose a
location for the project, then click Save.
To save all open projects:
m Choose File > Save All (or press Option-S).
If you haven’t named a project yet, a dialog appears where you can enter a name and
choose a location for the project.
Chapter 3 Understanding Projects, Clips, and Sequences 45
Page 46

Opening and Closing Projects
You can open and work on more than one project at a time. When you finish working
and quit Final Cut Express, a message appears for each open project, asking if you want
to save your changes. The next time you open Final Cut Express, all projects that were
open at the end of your last session open automatically. You can have multiple projects
open at the same time, each represented by its own tab in the Browser.
To open a project:
1 Choose File > Open.
2 Locate and select the project file, then click Open.
If you created the project in a previous version of Final Cut Express, you’ll be asked if
you want to update your project. For more information, see Chapter 59, “Backing Up
and Restoring Projects,” on page 937.
To close a project:
1 Click the project’s tab to bring it to the front.
2 Do one of the following:
 Choose File > Close Project.
 Control-click the project’s tab, then choose Close Tab from the shortcut menu
that appears.
 Press Control-W.
3 If you’ve modified the project and haven’t saved it, a message asks if you want to save
changes to the project. Click Yes to save the project.
46 Part I An Introduction to Final Cut Express
Control-click the tab
and choose Close Tab.
Page 47

To switch between
I
To switch between several open projects:
m In the Browser, click a project’s tab.
projects, click a
project’s tab.
To close all open projects:
m Close the Browser.
Any project that has its own window (because you dragged the project’s tab out of the
Browser) remains open.
About the Connection Between Clips and Media Files
Clips are not to be confused with the media files you captured to your computer’s hard
disk. A clip refers to a media file on your computer’s hard disk, but the clip is not the
media file itself. Clips usually reference all of the content within a media file, but you
can also create subclips that reference only part of a media file.
A Final Cut Express clip refers to its media file via the clip property called Source, which
describes the location of the media file in the form of a directory path. For example, the
directory path for a clip’s media file might look like this:
/MyScratchDisk/Capture Scratch/MyProject/MyMediaFile
Note: Every file on your hard disk can be located by its directory path. A directory
path describes where a file is located within the file and folder hierarchy of the
operating system.
Chapter 3 Understanding Projects, Clips, and Sequences 47
Page 48

To see a clip’s Source property:
1 Select a clip in the Browser by clicking it.
2 Choose Edit > Item Properties > Format (or press Command-9).
The Item Properties window appears.
3 Look at the directory path in the clip’s Source field.
4 If you can’t see the complete directory path, you can do one of the following:
 Drag the right edge of the column heading to the right to increase the column width.
 Move the pointer over the directory path in the Source field, then wait until a tooltip
appears showing the complete directory path.
Relationship Between Source Tapes, Media Files, and Clips
The relationship between source tapes, media files, and clips is described below.
 Source tape: An original videotape from your production.
 Media file: A QuickTime movie file created by capturing video and audio from the
source tape to a computer hard disk. This is a copy of the original footage.
 Clip: An object in a Final Cut Express project that represents a media file on the scratch
disk. A clip connects to a media file, but it isn’t the media file itself. If you delete a clip,
the media file remains intact on the scratch disk. If you delete the media file, the clip
remains in the project, but it is no longer connected to its media. You can create clips
by importing or dragging media files to the Final Cut Express Browser.
Reconnecting Clips to Media Files
If you modify, move, or delete your media files on disk, the clips in your project lose the
connection to the media files and they become offline clips. In this case, the word
offline refers to the fact that a clip’s media file has become unavailable.
48 Part I An Introduction to Final Cut Express
Page 49

I
An offline clip has a red slash through its icon in the Browser. In the Timeline, an
offline clip appears white (when you play back your sequence in the Canvas, offline clips
display a “Media Offline” message). To view these clips properly in your project, you need
to reconnect the clips to their corresponding media files at their new locations on disk.
This reestablishes the connection between the clips and their media files.
Offline clips
in the Timeline
Offline clips in
the Browser
Final Cut Express allows you to reconnect clips to media files in whatever way suits
your project. For example, you can work on one project on two different editing
systems that both contain the same media files. When you transfer the project from
one system to another, you can easily reconnect the project clips to the local media
files. For more information on reconnecting offline clips, see Chapter 61, “Reconnecting
Clips and Offline Media,” on page 955.
Filenaming Considerations
Proper filenaming is one of the most critical aspects of media and project
management. When you capture your media files, consider how and where your files
may be used in the future. Naming your files simply and consistently makes it easier to
share media among multiple editors, transfer projects to other editing systems, move
files across a network, and properly restore archived projects. The following sections
present several issues to consider when naming project files and media files.
Chapter 3 Understanding Projects, Clips, and Sequences 49
Page 50

Avoiding Special Characters
The most conservative filenaming conventions provide the most cross-platform
compatibility. This means that your filenames will work in different operating systems,
such as Windows, Mac OS X and other Unix operating systems, and Mac OS 9. You also
need to consider filenaming when you transfer files via the Internet, where you can never
be certain what computer platform your files may be stored on, even if temporarily.
Most special characters should be avoided. Here are some suggested conservative
filenaming guidelines for maximum cross-platform compatibility:
Avoid Example characters Reasons
File separators : (colon)
/ (forward-slash)
\ (backward-slash)
Special characters not included
in your native alphabet
Punctuation marks, parentheses,
quotation marks, brackets, and
operators.
White space characters such
as spaces, tabs, new lines, and
carriage returns (the last two
are uncommon).
¢ ™ These characters may not be
. , [ ] { } ( ) ! ; “ ‘ * ? < > | These characters are often used
You cannot use colons (:) in
the names of files and folders
because Mac OS 9 (Classic)
uses this character to separate
directories in path names. In
addition, some applications may
not allow you to use slashes (/)
in the names of items.
These characters are directory
separators for Mac OS 9,
Mac OS X, and DOS (Windows)
respectively.
supported or may be difficult to
work with when exported to
certain file formats.
in scripting and programming
languages.
White space is handled
differently in different
programming languages and
operating systems, so certain
processing scripts and
applications may treat your files
differently than expected. The
most conservative filenames
avoid all use of whitespace
characters, and use the
(underscore) _ character instead.
50 Part I An Introduction to Final Cut Express
Page 51

I
Restricting Length of Filenames
Although current file systems such as HFS+ (used by Mac OS X) allow you to create
filenames with a 255-character limit, you may want to limit your filename length if you
intend to transfer your files to other operating systems. Earlier versions of the Mac OS
only allow 31-character filenames, and if you want to include a file extension (such as .fcp,
.mov, or .aif ), you need to shorten your Mac OS 9-compatible filenames to 27 characters.
Using Filename Extensions
Mac OS X and other operating systems can use file extensions when determining
which application to open a file with, or what method of transfer to use for a network
transfer. If you intend to transfer your media or project files to non-Macintosh
computer platforms, you should use standard file extensions for your files. Some
common file extensions include .mov (QuickTime movie file), .xml (XML file), .zip
(ZIP compressed archive file), .aif (AIFF audio file), .wav (WAVE audio file), .psd
(Photoshop graphics file), .jpg (JPEG graphics file), and .tif (TIFF graphics file).
Adding Times and Dates to Final Cut Express Project Names
When you make a backup copy of your project file, adding the date to the project
name helps identify the file among the other saved versions. If you add dates to a
filename, avoid using special characters like the slash (/), since that may be interpreted
by Mac OS X as a file separator.
The Final Cut Express autosave feature appends the date and time in the following
format: ProjectName_03-21-04_1744. The filename above is a backup of a project called
ProjectName. The date is March 21, 2004, and it was saved at 5:44 PM. Note that the
name includes no white space. This filenaming convention is simple, consistent, and
easily identifies the order in which the project files were created. (For more information
about this feature, see Chapter 59, “Backing Up and Restoring Projects,” on page 937.
Using Multiple Hard Disks
If you have multiple hard disks and partitions, or volumes, that have similar names, they
may cause problems during the capture process. Each hard disk should have a name
that doesn’t contain the entire name of another disk or partition.
 Avoid names such as: “Media” and “Media 1”
 Create names such as: “Zeus” and “Apollo”
Chapter 3 Understanding Projects, Clips, and Sequences 51
Page 52

Page 53

Part II: Learning About
the Final Cut Express Interface
Get familiar with the Browser, Viewer, Canvas, and Timeline,
and learn how to customize the Final Cut Express interface
to meet your specific needs.
Chapter 4 Overview of the Final Cut Express Interface
Chapter 5 Browser Basics
Chapter 6 Viewer Basics
Chapter 7 Canvas Basics
Chapter 8 Navigating and Using Timecode in the Viewer and Canvas
Chapter 9 Timeline Basics
II
Chapter 10 Customizing the Interface
Page 54

Page 55

4 Overview of the
Final Cut Express Interface
4
The Final Cut Express interface has four main windows
and a Tool palette.
This chapter covers the following:
 Basics of Working in the Final Cut Express Interface (p. 55)
 Using Keyboard Shortcuts, Buttons, and Shortcut Menus (p. 57)
 Customizing the Interface (p. 59)
 Undoing and Redoing Changes (p. 63)
 Entering Timecode for Navigation Purposes (p. 63)
Basics of Working in the Final Cut Express Interface
There are four main windows in Final Cut Express that you use while you are making
your movie. You may want to open Final Cut Express so you can view these windows
and familiarize yourself with them.
Note: If you’re opening Final Cut Express for the first time, you’re prompted to choose
an Easy Setup (a collection of settings that determines how Final Cut Express works
with your editing system) and a scratch disk (the hard disk where you’ll store your
captured media files). For more information about these settings, see “Opening
Final Cut Express and Choosing Your Initial Settings” on page 149.
To open Final Cut Express:
m In the Finder, double-click the Final Cut Express icon in the Applications folder.
You may also choose to add the Final Cut Express icon to the Dock for easier access. For
more information, see Mac Help.
You’ll see these windows when you open a sequence with clips already in it. These
windows are covered in more detail in the chapters that follow.
55
Page 56

Viewer: Used to preview and prepare source
clips for editing, as well as adjust filter and
motion parameters to clips.
Browser: This is where
you organize the media
in your project.
Timeline: This displays
sequences.
Canvas: Allows you
to view your edited
sequence, as well as
perform a variety of
editing functions.
Works in parallel with
the Timeline.
Audio meters: These
floating meters let you
monitor audio levels.
Tool palette: This
contains tools for
selecting, navigating,
performing edits, and
manipulating items.
Before working in a window in Final Cut Express, you must make sure it’s the currently
selected (or “active”) window. Otherwise, your actions and commands might trigger
actions in another window.
Important: Menu commands and keyboard shortcuts apply to the active window.
To determine the active window:
m Look for the highlighted title bar.
To make a window active, do one of the following:
m Click anywhere in the window.
m Press one of the following keyboard shortcuts:
 Browser: Command-4
 Viewer: Command-1
 Timeline: Command-3
 Canvas: Command-2
 Audio meters: Option-4
Note: There is no keyboard shortcut to open the Tool palette.
m Choose Window, then in the submenu, choose the window you want to display.
56 Part II Learning About the Final Cut Express Interface
Page 57

II
Using Keyboard Shortcuts, Buttons, and Shortcut Menus
Final Cut Express offers several methods for performing commands. You can choose
commands from the menu bar at the top of the screen or from contextual shortcut
menus, or you can use keyboard shortcuts to perform many commands. Most people
work fastest using keyboard shortcuts; others prefer to use shortcut menus or the
mouse to access commands in the menu bar. Experiment to find out which method
best suits your editing style.
You can also create shortcut buttons that appear at the top of each window in the
window’s button bar. Learning about these basic interface elements will enable you to
work faster and more efficiently.
Using Keyboard Shortcuts
Keyboard shortcuts let you perform commands in Final Cut Express using the keyboard
instead of by pointing and clicking. These shortcuts can help you work more efficiently.
For example, to create a new sequence, you’d press Command-N; to zoom in, you’d
press Command-= (equal sign).
Note: The default keyboard shortcuts for tasks are presented throughout this volume,
as well as in menu commands and tooltips (tooltips appear when you move the
pointer over a control in Final Cut Express and show the name of the control, as well
as the current shortcut key(s) assigned to that control).
Using Button Bars
You can create shortcut buttons and place them in the button bar along the top of
the main windows in Final Cut Express—the Browser, Viewer, Canvas, and Timeline.
You can then click any of the shortcut buttons in the button bar to perform
commands, instead of entering keyboard shortcuts or using menus.
For more information on using and customizing button bars, see Chapter 10,
“Customizing the Interface,” on page 137.
Chapter 4 Overview of the Final Cut Express Interface 57
Page 58

Using Shortcut Menus
Shortcut menus (also called contextual menus) are available in nearly every section of
every window and offer a quick way to perform various tasks. The commands available
in a shortcut menu depend on the location of the pointer. For example, a shortcut
menu in the Browser shows options different from those available in a shortcut menu
in the Timeline.
To view and use a shortcut menu:
1 Press the Control key and click an item (this is called Control-clicking), or Control-click
an area in a window in Final Cut Express.
2 In the shortcut menu that appears, choose the command you want, then release the
mouse button.
Note: If you have a multibutton mouse, clicking the right mouse button is the same as
Control-clicking by default.
Learning Commands by Using Tooltips
When you move the pointer over a control in Final Cut Express, a small box called
a tooltip appears with a description of the control. Next to the description is the
keyboard shortcut for using the control. You can turn tooltips off and on in the
General tab of the User Preferences window.
This tooltip appears when
the pointer is over the Play
button in the Viewer.
To enable tooltips in Final Cut Express:
1 Choose Final Cut Express > User Preferences.
2 In the General tab, select Show Tooltips.
58 Part II Learning About the Final Cut Express Interface
Page 59

II
Customizing the Interface
Final Cut Express allows you to customize the interface in several ways. You can
rearrange windows and move them to suit your needs and work style. You can also use
various window layouts provided by Final Cut Express. You can also position the Dock
in the Mac OS X interface so that it takes up less room or is hidden.
Moving and Resizing Windows
All open windows in Final Cut Express—the Browser, Viewer, Canvas, Timeline, and Tool
Bench—can be individually moved and resized to suit both your working style and the
task at hand, even across multiple monitors. When all windows are arranged together
on a single monitor, you can drag the border between any aligned group of adjacent
windows to quickly resize all the windows at the same time.
Pointer between
three or more windows
Pointer between
two windows
To resize windows in Final Cut Express:
m Drag the border in the desired direction to resize the appropriate windows.
The windows on either side of the border are resized accordingly.
Any border between two windows in Final Cut Express can be dragged. When borders
line up, such as the tops of the Browser and Timeline, they act as a single border—
resizing one window resizes the other as well. See “Moving and Resizing
Final Cut Express Windows” on page 137 for more information.
Chapter 4 Overview of the Final Cut Express Interface 59
Page 60

Working with Tabs and Tabbed Windows
The Viewer and Browser contain tabs that let you access different functions. The
Browser also contains tabs for open projects. Tabs in the Timeline and Canvas represent
open sequences.
The Viewer contains
tabs that specify
functions within clips.
The Browser
contains tabs
for open projects
and effects.
Like the Canvas, the
Timeline contains a tab
for each open sequence.
The Canvas contains
a tab for each open
sequence.
To make a tab active:
m Click the tab.
To close a tab, do one of the following:
m Control-click the tab, then choose Close Tab from the shortcut menu
m Click a tab to make it the frontmost tab, then press Control-W.
You can drag tabs out of their main, or parent, windows so they appear in a separate
window. This is useful when you are working on more than one sequence or project
at a time.
60 Part II Learning About the Final Cut Express Interface
Page 61

to the title bar of the
original window
II
To make a tab appear in its own window:
m Drag the tab out of its parent window (Browser, Viewer, Canvas, or Timeline).
The Effects tab is dragged
out of the Browser and
appears in its own window.
To put a tab back in its original window:
m Drag the tab to the title bar of its parent window.
Drag the tab
to put it back.
Chapter 4 Overview of the Final Cut Express Interface 61
Page 62

Moving Windows
There are several ways you can move windows in Final Cut Express. You can move a
window by clicking its title bar, and then dragging it to a new position and releasing
the mouse button. You can also hold down the Command and Option keys, and then
click anywhere in a window and drag it to a new position.
Using Different Window Layouts
Final Cut Express comes with a set of predefined window layouts. These layouts
determine the size and location of the four main windows in Final Cut Express (the
Browser, Viewer, Canvas, and Timeline), along with the Tool palette and audio meters.
Some window layouts include additional windows, such as the Tool Bench. Choose a
layout that maximizes your screen space in the best way for your source material,
editing function, screen resolution, and monitor type.
To choose a window layout:
m Choose Window > Arrange, then choose an option from the submenu.
Showing and Positioning the Dock
When you use Final Cut Express, your screen space may be limited by the presence of
the Dock. You can make the Dock smaller so it takes up less room on the screen. You
can also hide the Dock, so it only appears when you move the pointer over its (hidden)
position. Another option is to position the Dock somewhere else on the screen. The
default is on the bottom, but you can also choose to place it on the left or right side
of the screen.
Decide how you think you’ll work best, then modify the Dock settings. You can then
rearrange the windows in Final Cut Express to accommodate the position of the Dock.
To arrange Final Cut Express windows and make room for the Dock:
1 If desired, change the position of the Dock.
For specific information on changing the way the Dock looks and works, see Mac Help
(in the Finder, choose Help > Mac Help).
2 In Final Cut Express, choose Window > Arrange, then choose your preferred layout from
the submenu.
The windows are rearranged to take into account the position of the Dock.
62 Part II Learning About the Final Cut Express Interface
Page 63

II
Undoing and Redoing Changes
You can undo changes you make in your projects, sequences, and clips. This is helpful if
you make a change you don’t like and want to revert to an earlier version. You can also
redo actions that you have undone.
By default, you can undo 10 of your previous changes. You can set Final Cut Express to
undo up to 32 changes. The more levels of Undo you select, the more memory is
needed. For more information on modifying the number of changes to undo, see
Chapter 62, “Choosing Settings and Preferences,” on page 969.
To undo a change, do one of the following:
m Press Command-Z.
m Choose Edit > Undo.
To redo a change, do one of the following:
m Press Command-Shift-Z.
m Choose Edit > Redo.
Entering Timecode for Navigation Purposes
Timecode also allows you to navigate through your sequences to a specific point in
time. All clips in Final Cut Express start at 00:00:00:00.
Current Timecode field
in the Canvas
When you enter timecode in a field, such as the Current Timecode field in the Viewer,
Canvas, or Timeline, you don’t need to enter all of the separator characters (such as
colons); Final Cut Express automatically adds them for you after each set of two digits.
Chapter 4 Overview of the Final Cut Express Interface 63
Page 64

For example, if you enter 01221419, Final Cut Express interprets it as 01:22:14:19. This
stands for 1 hour, 22 minutes, 14 seconds, and 19 frames.
If you enter a partial number, Final Cut Express interprets it with the rightmost pair of
numbers as frames and puts each successive pair of numbers to the left in the
remaining seconds, minutes, and hours areas. Numbers you omit default to 00.
For example, if you enter 1419, Final Cut Express interprets it as 00:00:14:19.
However, if the rightmost pair of numbers is not a valid frame number, then the entire
number entered is interpreted as absolute frames.
For example, suppose the frame rate of your clip is 25 fps. If you enter 124,
Final Cut Express interprets this as 01:24 (one second and 24 frames). However, if you
enter 125, or 199, Final Cut Express interprets these as 125 frames or 199 frames,
respectively. This is because the frame counter cannot be higher than 24 when you use
25 fps timecode. Since a number like 01:99 is not a valid timecode number, the entire
value is interpreted as absolute frames.
64 Part II Learning About the Final Cut Express Interface
Page 65

5 Browser Basics
The Browser is where you organize all of the clips
in your project.
This chapter covers the following:
 How You Use the Browser (p. 65)
 Learning About the Browser (p. 66)
 Working in the Browser (p. 67)
 Using Columns in he Browser (p. 69)
 Customizing the Browser Display (p. 70)
Note: For information about organizing footage in the Browser, see Chapter 18,
“Organizing Footage in the Browser,” on page 245.
5
How You Use the Browser
The Browser is a powerful tool used to organize your project’s clips. In the Browser,
you can sort, rename, and rearrange hundreds of clips in a multitude of ways. You
can also customize how the Browser displays information about clips to suit your
preferred work habits.
You can think of the Browser as a way of viewing and manipulating your clips as if they
were in a database or spreadsheet. Each row represents a clip or sequence, and each
column represents a property field containing information about that clip or sequence.
Note: For more information about the basic organizational elements of Final Cut Express—
media files, clips, sequences, bins, and projects—and how they relate to the Browser, see
Chapter 3, “Understanding Projects, Clips, and Sequences,” on page 39.
65
Page 66

Learning About the Browser
By default, you view items in the Browser in icon view, which lets you easily see items
by type. For video clips, you see a frame of video to help you distinguish the contents.
Project
Sequence
Bin
Each tab represents a
project or an open bin.
Bins help you organize
clips in your projects.
Sequence
Clip
You can also view items in the Browser in different ways. When the Browser displays
items in list view, all items appear in a sorted list.
You can also access
effects through the
Browser.
Columns display clip
properties.
For more information about viewing items in the Browser in list view or icon view, see
“Customizing the Browser Display” on page 70.
66 Part II Learning About the Final Cut Express Interface
Page 67

II
Working in the Browser
Before you can work in the Browser, it must be the currently selected, or active,
window. Otherwise, any commands or keyboard shortcuts you use may perform the
wrong operations.
To make the Browser window active, do one of the following:
m Click anywhere in the Browser.
m Press Command-4.
Creating Sequences
Before you can begin editing clips into a sequence, you must create a sequence.
To create a new sequence:
1 Click in the Browser to make it the active window.
2 Choose File > New > Sequence (or press Command-N).
If no project is currently open, Final Cut Express creates a new untitled project and
creates a new sequence within it.
Selecting Items in the Browser
You can select and modify individual clips, or many clips at once.
To select a single clip:
m Click an item.
To select a group of adjacent clips, do one of the following:
m Select an item, press and hold down the Shift key, then click the last item.
m Drag over multiple clips.
To select multiple, nonadjacent clips:
m Press and hold down the Command key while clicking multiple items.
Chapter 5 Browser Basics 67
Page 68

Navigating Within the Browser Using the Keyboard
You can navigate to items in the Browser in various ways, depending on whether you
are viewing items in list view or icon view (see “Customizing the Browser Display” on
page 70).
To navigate within the Browser, do one of the following:
m Press the Up and Down Arrow keys to move up and down in a list of items in list view
or move vertically between items in icon view.
m Press the Right and Left Arrow keys to move horizontally between items in icon view.
m Press the Tab key to move between items alphabetically.
m Type the first few letters of an item’s name.
Copying and Deleting Items in the Browser
Copying or duplicating a clip creates an affiliate clip, which is a clip that shares properties
with the original clip, or master clip. For more information about master-affiliate clip
relationships, see Chapter 60, “Working with Master and Affiliate Clips,” on page 943.
To copy an item, do one of the following:
m Select the item, then hold down the Option key while you drag the item to a new bin
or to the Name column heading.
m Press Option-D to duplicate the selected item.
m Select an item, choose Edit > Copy, then choose Edit > Paste.
To duplicate a master clip, creating a new master clip instead of an affiliate clip:
1 Select a clip in the Browser.
2 Do one of the following:
 Choose Modify > Duplicate as New Master Clip.
 Control-click the clip, then choose Duplicate as New Master Clip from the shortcut menu.
To delete a clip, sequence, or bin from a project:
m Select the item, then press Delete.
Note: Deleting a clip from a project does not delete that clip’s media file from your
hard disk, nor does it delete any other affiliated clips, including sequence clips. When
deleting a master clip, however, Final Cut Express warns you that affiliated clips will lose
the master clip they refer to. Deleting a master clip turns all affiliated clips into master
clips (in the Browser) or independent clips (in sequences).
68 Part II Learning About the Final Cut Express Interface
Page 69

II
Renaming Clips, Sequences, and Bins
You can rename items within Final Cut Express. Renaming clips does not change the
names of media files on your disk.
To rename clips, sequences, and bins within Final Cut Express:
1
Select the clip, sequence, or bin.
2
Once the item is selected, click the item’s name, type a new name, then press Return
or Enter.
Renaming a clip automatically renames all affiliated clips in the current project, because
there is only a single Name property shared between a master clip and all of its affiliate
clips. This affects all clips in the Browser and in all sequences within your project. For
more information on master and affiliate clips, see Chapter 60, “Working with
Master and Affiliate Clips,” on page 943.
Note:
Master-affiliate clip relationships exist only within a project, not across
multiple projects.
Using Columns in the Browser
In list view, the Browser’s scrollable columns provide information about your clips and
their associated media files.
The Browser can display many columns of information at once. You can customize the
Browser to display only the columns you want, as well as rearrange columns and change
their width. The Name column cannot be hidden, and always appears at the far left.
Information in Browser columns is based on the following:
Â
The item properties of a clip
Â
The clip settings you selected when your clips were captured
Â
A clip’s media file properties such as image dimensions and frame rate
Â
The sequence settings of an individual sequence (the selected sequence preset)
You can change properties in some columns directly in the Browser by clicking or
Control-clicking within the column, and then choosing an option from the shortcut menu.
You can also modify these properties in the Item Properties window for a clip. For more
information, see Chapter 21, “Working with Projects, Clips, and Sequences,” on page 289.
∏
Tip:
If a field in the Browser contains more text than fits within the field or column, you
view the complete information by moving the pointer over the field and then waiting
for several seconds. A tooltip appears with the full text of the entry.
Chapter 5
Browser Basics
69
Page 70

Customizing the Browser Display
There are various ways you can display items in the Browser, depending on your
needs and workstyle. You can display items in list or icon (thumbnail) view, choose
columns you want to show or hide, and choose the frame you see for a clip in icon
(thumbnail) view.
Choosing Views in the Browser
You can view items in the Browser in list view or icon view. List view provides detailed
clip information in columns; clips within bins appear hierarchically, allowing you to
reveal or hide the contents of a bin.
If you want to organize your clips visually, you can set the Browser to display your clips
as icons. There are three icon view sizes—small, medium, and large. When you choose
an icon view, items are rearranged in a grid. The large icon view is particularly useful
when using larger (20-inch or greater viewable area) monitors.
Small icon view Medium icon view Large icon view
To display Browser items as icons or in a list, do one of the following:
m Choose View > Browser Items, then choose an option from the submenu.
m Control-click in the Name column (or any place in the tab other than an icon), then
choose a view option from the shortcut menu.
m Press Shift-H to toggle through all four views.
70 Part II Learning About the Final Cut Express Interface
Page 71

II
Working with the Browser in List View
When items are displayed as a list, the Browser displays information about the items in
columns. You can customize these columns in several ways. You can:
 Rearrange, resize, hide, and show individual columns
 Sort clips by columns
 Change the Master Comment column headings
 Display, hide, and scrub (move) through thumbnails of clips
To rearrange a column:
m Drag the column heading to the new location.
As you drag a column,
the pointer changes to
a rectangle.
To resize a column:
m Drag the right edge of the column heading to the desired width.
The pointer between two
columns changes to a
Resize pointer, indicating
a column can be resized.
Chapter 5 Browser Basics 71
Page 72

To hide a column:
m Control-click the column heading, then choose Hide Column from the shortcut menu.
Note: You can’t hide the Name column; it’s always displayed.
To display a hidden column:
m Control-click the column heading to the right of where you want to display the column,
then choose the column you want to display from the shortcut menu.
To display thumbnails:
m Control-click any column heading other than Name, then choose Show Thumbnail from
the shortcut menu.
A thumbnail column appears with images for all video clips.
Thumbnails appear as
small images of your
video clips.
When thumbnails are displayed, the image shown is the first frame of the clip or the In
point of the clip, if one is set. You can scrub through a thumbnail by dragging in the
image, but the frame shown in the Browser always reverts to the In point of the clip.
You can change the starting image (called the poster frame) if you want to display
another frame in the thumbnail. For more information, see “Setting the Poster Frame”
on page 77.
To hide thumbnails:
m Control-click the Thumbnail column heading, then choose Hide Column from the
shortcut menu.
72 Part II Learning About the Final Cut Express Interface
Page 73

II
To scrub, or move, through a thumbnail:
m Drag the thumbnail image in the direction you want to view.
The thumbnail you’re
scrubbing through is
highlighted.
Note: You can also scrub through clips that are displayed in large icon view (see
“Scrubbing Through Clips in Icon View” on page 74).
To change the names of the Master Comment or Comment column headings:
1 Control-click a Comment column heading, then choose Edit Heading from the
shortcut menu.
2 Type a new name in the column’s Name field, then press Return.
Enter the new
column name.
The Master Comment and Comment column headings are the only column headings
you can change. Once you customize the name of a Comment column, it remains
changed in that project file, even if you hide it. New projects you create use the
default names.
If you want to change several Comment headings at once, use the Project Properties
window. For more information, see Chapter 21, “Working with Projects, Clips,
and Sequences,” on page 289.
Chapter 5 Browser Basics 73
Page 74

Working with the Browser in Icon View
In large, medium, or small icon view, you arrange your clips graphically in the Browser.
Video clips are displayed as a thumbnail of the starting frame of video, audio clips are
displayed as a speaker, and bins are indicated by a folder icon. If a video clip has an
audio track, a small speaker icon appears inside the clip’s thumbnail.
Video clip with audio
Thumbnails of
clips in icon view
Audio clip
You can use different views for open Browser windows and tabs. For example, you
can keep the main tab of your project in the Browser in list view for organizational
purposes, but open bins in their own windows or tabs using large icon view to quickly
identify clips visually.
Scrubbing Through Clips in Icon View
In large icon view, you can scrub through video clips to see their content. You can also
scrub through thumbnails of clips displayed in list view (see “Working with the Browser
in List View” on page 71). However, you don’t have all of the options you have in large
icon view.
Note: You can’t scrub through clips in small icon view.
74 Part II Learning About the Final Cut Express Interface
Page 75

II
To scrub through clips in large icon view:
1 Do one of the following:
 Select the Scrub Video tool in the Tool palette.
Selection tool
Select the Scrub
Video tool.
Note: When the Scrub Video tool is selected, you can hold down the Shift or
Command key to temporarily make the Selection tool active to select, open, or
move clips.
 With the Selection tool selected, press Control-Shift to temporarily make the Scrub
Video tool active.
2 Drag the Scrub Video tool over the thumbnail.
Move right to scrub
forward; move left to
scrub backward.
Chapter 5 Browser Basics 75
Page 76

Automatically Arranging Clips in Icon View
When you’re in icon view in the Browser, you can organize clip icons however you
want. You can use the Arrange commands to automatically arrange your icons from left
to right, either in alphabetical order or by duration, within the current width of the
Browser or bin window. This is useful if the Browser or a bin window has overlapping
icons or if you find yourself constantly scrolling to see icons.
To arrange items in the Browser into rows in icon view, do one of the following:
m Choose View > Arrange, then select by Name or by Duration.
m Control-click in an empty area of the Browser, then choose Arrange by Name or
Arrange by Duration from the shortcut menu.
Before using the
Arrange command
After using the
Arrange command
76 Part II Learning About the Final Cut Express Interface
Page 77

II
Setting the Poster Frame
The poster frame is the picture that represents a clip in icon view in the Browser. When
you look at clips in the Browser in large icon view or when you show the Thumbnail
column in list view, the icon or thumbnail picture you see reflects either the In point for
that clip (or the first frame of the clip if no In point has been set), or the poster frame
you set for the clip in the Browser.
Poster frames are useful if you want to identify a clip visually in the Browser using a
specific image, and can be especially useful if you’re working with a lot of clips or
subclips with similar imagery. Any frame of a clip can be its poster frame.
To set the poster frame of a clip in the Viewer:
1 Double-click a clip in the Browser to open it in the Viewer.
2 In the Viewer, navigate to the frame you want to use as the poster frame for the clip.
3 Choose Mark > Set Poster Frame (or press Control-P).
To set the poster frame in the Browser in large icon view:
m Scrub through a clip until you get to the desired frame, press and hold the Control key,
then release the mouse button.
Original poster frame
(before scrubbing)
The poster frame is
now set to the frame you
scrubbed to.
Chapter 5 Browser Basics 77
Page 78

Page 79

6 Viewer Basics
The Viewer is used for viewing a clip’s media and preparing
clips before editing them into a sequence.
This chapter covers the following:
 How You Can Use the Viewer (p. 79)
 Opening a Clip in the Viewer (p. 80)
 Learning About the Viewer (p. 81)
 Tabs in the Viewer (p. 83)
 Transport Controls (p. 84)
 Playhead Controls (p. 85)
 Marking Controls (p. 87)
 Zoom and View Pop-Up Menus (p. 88)
 Recent Clips and Generator Pop-Up Menus (p. 91)
6
How You Can Use the Viewer
The Viewer is extremely versatile. You can use the Viewer to:
 Define In and Out edit points for clips before editing them into a sequence
 Adjust audio levels and panning in the Audio tab
 Open clips within sequences to adjust durations, In and Out points, and filter parameters
Note: Changes you make to a clip opened from a sequence are applied to the clip
only in that sequence. If you make changes to a clip opened from the Browser, the
changes appear only in the clip in the Browser.
 Add filters to clips and adjust filters applied to clips
 Adjust the motion parameters of clips to modify or animate such parameters as scale,
rotation, cropping, and opacity
79
Page 80

 Adjust generator clip controls
Generators are special clips that can be generated by Final Cut Express, so they don’t
require source media. Final Cut Express has generators that create color mattes, text
of different types, gradients, color bars, and white noise. For more information, see
Chapter 54, “Using Generator Clips,” on page 861.
 Open a transition, such as a dissolve or a wipe, from an edited sequence for
detailed editing
For more information, see Chapter 36, “Adding Transitions,” on page 537.
Before you can work in the Viewer, it must be the currently selected, or active, window.
Otherwise, any commands or keyboard shortcuts you use may perform the wrong
operations. To display the Viewer (if it’s not open already), you must open a clip from
the Browser or the Timeline (see the next section, “Opening a Clip in the Viewer”).
To make the Viewer window active, do one of the following:
m Click the Viewer.
m Press Command-1. (Press this again to close the Viewer.)
m Press Q to switch between the Viewer and the Canvas.
Opening a Clip in the Viewer
The Viewer is where you look at source clips from the Browser before editing them into
a sequence. You can also open clips that are already in a sequence in order to adjust
durations and edit points, or edit filter parameters. There a variety of ways to open clips
in the Viewer. You can choose the method that you find most convenient.
∏ Tip: You can tell whether a clip in the Viewer has been opened from the Browser or
from a sequence in the Timeline. Sprocket holes appear in the scrubber bar for clips
opened from a sequence. You can also tell the origin of the clip from the name of the
clip in the Viewer title bar.
To open a clip in the Viewer from the Browser, do one of the following:
m In the Browser, double-click the clip.
m Drag the clip from the Browser to the Viewer.
m In the Browser, select the clip and press Return.
Note: In the Browser, pressing Enter is different from pressing Return. Pressing Enter
allows to you to rename the clip.
m In the Browser, Control-click the clip, then choose Open in Viewer from the shortcut menu.
m In the Browser, select the clip, then choose View > Clip.
m In the Viewer, select a clip name from the Recent Clips pop-up menu in the lower-right
area of the window.
80 Part II Learning About the Final Cut Express Interface
Page 81

indicate that this is
Sprocket holes
a sequence clip.
To open a sequence clip in the Viewer from the Timeline or Canvas, do one of
the following:
m In the Timeline, double-click the clip.
m In the Timeline or Canvas, move the playhead over the clip, then press Return or Enter.
The clip on the lowest-numbered track with Auto Select enabled is opened in
the Viewer.
m In the Timeline, select the clip and press Return or Enter.
m Drag the clip from the Timeline to the Viewer.
Learning About the Viewer
The following is a quick summary of the Viewer controls. For a more detailed description
of Viewer controls, see the sections starting with “Tabs in the Viewer” on page 83.
Clip name and the
Tabs
project it’s in
II
Timecode Duration field
Zoom pop-up menu
Image display area
Playhead
In point
Scrubber bar
Shuttle control
Current Timecode field
View pop-up menu
Out point
Marker
Jog control
Generator pop-up menu
Marking
controls
Chapter 6 Viewer Basics 81
Transport
controls
Recent Clips
pop-up menu
Page 82

 Tabs: There are five tabs that can be shown in the Viewer—Video, Audio, Filters,
Motion, and Controls—each providing certain editing functions. For more details,
see “Tabs in the Viewer” on page 83.
 Image display area: This is the area of the Viewer where you can see the video from
your sequence play back.
 In Point and Out point: In and Out points allow you to define a specific portion of a
clip to include in a sequence. A clip In point marks the first frame of a clip to be
edited into a sequence. A clip Out point specifies the last frame of the clip to be
used. For more information, see Chapter 23, “Setting Edit Points
for Clips and Sequences,” on page 313.
 Playhead: The position of the playhead corresponds to the currently displayed frame.
You can move the playhead to go to different parts of a clip.
 Scrubber bar: The scrubber bar represents the entire duration of a clip. You can click
anywhere in the scrubber bar to automatically move the playhead to that location.
 Transport controls: You use these to play clips and move the playhead within clips
and sequences.
 Jog and shuttle controls: You use the jog and shuttle controls to navigate within your
clip, much like traditional VTR controls.
 Marking controls: You use these to set edit points (In and Out points) and add
markers and keyframes to your clips.
 Zoom pop-up menu: This lets you enlarge or shrink the image that appears in
the Viewer.
 View pop-up menu: This allows you to control display options such as timecode and
marker overlays, as well as the background color for transparent pixels.
 Generator pop-up menu: You use this to select and open generators in the Viewer for
modifying and editing into your sequence. Generators are special clips that can be
generated by Final Cut Express; for example, they can be used to create color mattes
and text of different types.
 Recent Clips pop-up menu: This allows you to open recently used clips in the Viewer
for modifying and editing into your sequence.
 Current Timecode field: This field displays the timecode of the frame at the current
position of the playhead. You can enter timecode numbers here to navigate to a new
position in the clip.
 Timecode Duration field: This field shows the current duration between the clip In
and Out points. You can change the duration here, which automatically adjusts the
the clip Out point.
82 Part II Learning About the Final Cut Express Interface
Page 83

II
Tabs in the Viewer
Each tab in the Viewer provides a specific set of editing functions: Video, Audio, Filters,
Motion, and Controls. You can drag tabs out of the Viewer so they appear in a separate
window. This is useful, for example, if you want to adjust filter or generator parameters
while watching the results in the Video tab.
Video Tab
The video tab lets you view a clip’s video media, set In and Out points, and add markers
and keyframes. This tab appears when you open a clip that includes video clip items.
This tab is shown by default (see “Learning About the Viewer” on page 81).
Audio Tabs
Audio tabs display audio waveforms for audio clip items. If your clip has audio items,
each audio item opens in its own Audio tab. (If you open an audio-only clip, you’ll only
see Audio tabs with no accompanying Video tab.) Clips in Final Cut Express may have
up to 24 audio items.
An audio tab may represent a single (mono) audio item or a stereo pair of audio items.
Stereo audio items appear together in a single tab, while mono audio items appear
separately in individual tabs. Controls in each Audio tab allow you to change the audio
level and the stereo panning parameters, creating keyframes if necessary to adjust levels
over time. You can also use an Audio tab to set In and Out points, markers, and keyframes
for audio clips. To learn more, see Chapter 32, “Audio Editing Basics,” on page 455.
Chapter 6 Viewer Basics 83
Page 84

Filters Tab
You use this tab to adjust parameters for any video or audio filters you’ve applied to a
clip. You can also set keyframes to adjust filter parameters over time. For more
information, see Chapter 45, “Using Video Filters,” on page 677. For audio filters, see
Chapter 44, “Using Audio Filters,” on page 653.
Motion Tab
Every clip with a video clip item, whether it’s a video, still image, or generator clip, has
the same motion parameters: scale, rotation, center, anchor point, and additional
attributes such as crop, distort, opacity, drop shadow, and motion blur. The Motion tab
allows you to adjust these parameters of a clip.
You can create motion effects by setting keyframes for motion parameters over time.
For more information, see Chapter 47, “Changing Motion Parameters,” on page 723 and
Chapter 48, “Adjusting Parameters for Keyframed Effects,” on page 751.
Controls Tab
You use the Controls tab to change the parameters for generator clips, such as the font
and text size in a Text generator, or the size of a Circle Shape generator. The Controls
tab appears only when a generator is open in the Viewer. For additional information,
see Chapter 54, “Using Generator Clips,” on page 861.
Go to Previous Edit
Play In to Out
Transport Controls
Transport (or playback) controls let you play clips in the Viewer. These controls play
clips at 100 percent (or 1x) speed. There are keyboard shortcuts for each control.
Go to Next Edit
Play Around Current Frame
Play
 Play (Space bar): Plays your clip from the current location of the playhead. Clicking it
again stops playback.
 Play In to Out (Shift-\): Moves the playhead to the current In point of a clip and plays
forward from that point to the Out point.
84 Part II Learning About the Final Cut Express Interface
Page 85

II
 Play Around Current Frame (\): Plays the selected clip “around” the current playhead
position. When you click this button, the playback begins before the playhead
position based on the value in the Preview Pre-roll field in the Editing tab of the User
Preferences window. Playback continues through the original position of the
playhead, and then continues for the amount of time in the Preview Post-roll field in
User Preferences. When you stop playback, the playhead jumps back to its original
position. For more information, see Chapter 62, “Choosing Settings and Preferences,”
on page 969.
 Go to Previous Edit (Up Arrow) and Go to Next Edit (Down Arrow): When you have a
Browser clip open in the Viewer, these controls navigate between the In, Out, and
Media Start and End points of the clip. When you have a sequence open, these
buttons let you navigate between sequence edit points; sequence In and Out points
are skipped over.
Playhead Controls
The playhead lets you navigate through and locate different parts of a clip quickly
and easily.
Scrubber bar
Shuttle control
Playhead
Inactive video
Jog control
Playhead and Scrubber Bar
The playhead shows the location of the currently displayed frame within the current
clip. The scrubber bar runs along the entire width of the Viewer, below the video
image. To scrub through a clip, drag the playhead across the scrubber bar. You can also
hold down the Command key to drag the playhead at a slower speed, so you can more
easily locate specific frames. You can click anywhere in the scrubber bar to instantly
move the playhead to that location.
The playhead’s movement in the scrubber bar is affected by whether “snapping” is
turned on. When snapping is on, the playhead “snaps,” or moves directly, to any
markers, In points, or Out points in the scrubber bar when it gets close to them.
(To turn snapping on or off, choose View > Snapping, or press the N key.)
Chapter 6 Viewer Basics 85
Page 86

To move the playhead to the next In or Out point, or Media End:
m Press the Down arrow key.
To move the playhead to the previous In or Out point, or Media Start:
m Press the Up arrow key.
To move the playhead to the beginning of your clip:
m Press Home on your keyboard.
To move the playhead to the end of your clip:
m Press End on your keyboard.
Jog Control
To move forward or backward in your clip very precisely, use the jog control. The jog
control allows you to move the playhead as if you were actually moving it with your
hand, with a one-to-one correspondence between the motion of your mouse and the
playhead’s motion. This control is useful for carefully locating a specific frame (for
instance, if you’re trimming an edit). For more information, see “Jogging Through a Clip
or Sequence” on page 109.
To move the playhead backward, one frame at a time:
m Press the Left Arrow key.
To move the playhead forward, one frame at a time:
m Press the Right Arrow key.
To move the playhead one second at a time:
m Hold down the Shift key and press the Left Arrow or Right Arrow key.
Shuttle Control
This control lets you quickly play through clips at different speeds, in fast and slow
motion. It also shifts the pitch of audio as it plays at varying speeds. In slow motion,
this can make it easier to locate specific words and sounds for editing.
Drag the slider to the right to fast-forward and to the left to rewind. Playback speed
varies depending on the distance of the slider from the center of the control. When the
slider is green, playback speed is normal (or 100 percent speed). The further away from
the center you move, the faster the playback speed. The keyboard equivalents of the
shuttle control are the J, K, and L keys. For more information, see “Shuttling Through a
Clip or Sequence” on page 107.
86 Part II Learning About the Final Cut Express Interface
Page 87

II
Marking Controls
Marking controls let you set In and Out points, add markers and keyframes, and
navigate to matching frames in master or affiliate clips (this is called performing a
match frame). There are keyboard shortcuts for each control.
Add Motion Keyframe
Mark Clip
Show Match Frame
Add Marker
Mark In
Mark Out
 Show Match Frame (F): When you click this button, Final Cut Express searches the
current sequence for the same frame shown in the Viewer. Specifically,
Final Cut Express looks for any sequence clips that are affiliated with the clip in the
Viewer. If the frame shown in the Viewer is used in the current sequence, the Canvas/
Timeline playhead is positioned to that frame. The result is that you see the same
frame in both the Viewer and the Canvas, but the clip you see in the Canvas is
actually an affiliate of the clip in the Viewer. This is useful if you want to see where
you have already used a particular frame in your sequence.
Each time you click the Show Match Frame button, Final Cut Express navigates to the
next occurrence of that frame in the sequence. To make sure you find the first
occurrence of the frame, you can move the Canvas/Timeline playhead to the start of
the sequence.
 Mark Clip (X): Click to set In and Out points at the boundaries of the clip.
 Add Motion Keyframe (Control-K): Click to add a keyframe to the current clip at the
position of the playhead for clip parameters such as Scale, Rotate, Crop, Distort, and
so on. By default, this button sets keyframes for all clip motion parameters at once.
To add keyframes for individual parameters, Control-click this button and choose a
parameter from the shortcut menu. For more information, see Chapter 48, “Adjusting
Parameters for Keyframed Effects,” on page 751.
 Add Marker (M): Click to add a marker at the current playhead position. While editing
you can use markers to make notes about important points in your sequence, such
as areas to change, potential edit points, or sync points. For more information, see
Chapter 19, “Using Markers,” on page 261.
Important: If a clip is selected in the Timeline, and the playhead touches that clip, a
marker is added to the sequence clip, not the sequence.
 Mark In (I): Click to set the In point at the current position of the playhead.
 Mark Out (O): Click to set the Out point at the current position of the playhead.
Chapter 6 Viewer Basics 87
Page 88

Zoom pop-up menu
Zoom and View Pop-Up Menus
The two pop-up menus near the top of the Viewer let you quickly select the magnification
level and a viewing format to control the way media in the Viewer is displayed.
Note: These menus also appear in the Canvas, and the options are the same.
Zoom Pop-Up Menu
Choose a magnification level from this pop-up menu. Your choice affects only the
display size of the image; it doesn’t affect the scaling or frame size of the footage in the
Viewer. You can also change the magnification level from the keyboard by pressing
Command-= (equal sign) to zoom in and Command-– (minus) to zoom out.
Besides simply choosing a magnification level, you can choose one of the following:
 Fit to Window: Increases or decreases the size of your media’s image to match any
size of the Viewer window. You can also do this by clicking the Viewer to make it
active, and then pressing Shift-Z (Zoom to Fit).
Before
88 Part II Learning About the Final Cut Express Interface
After
Page 89

II
 Fit All: This is similar to the Fit to Window command, but this command takes into
account clips whose borders extend beyond the current Viewer boundaries.
Before
After
 Show as Sq. Pixels: Displays non-square pixel images as square pixels so they look
correct on your computer screen. Standard definition (SD) video equipment displays
video using non-square pixels, whereas computer monitors display video with square
pixels. Because of the difference in the shape of the pixels, the same video image
looks different on each kind of monitor. Final Cut Express can simulate how your
images will look on a video monitor using the computer’s display, so that your video
images look correct as you edit. This does not permanently affect your picture; it’s
only for display purposes.
Displaying native, non-square pixels Display pixel as square
Note: When playing back media with the Viewer scaled to 100 percent, both fields of
interlaced video are displayed. If the Viewer is scaled to anything other than 100 percent
and you’re displaying a DV clip, only one field is shown during playback or while
scrubbing through the clip. When playing back media captured with a third-party video
interface, some interfaces display both fields regardless of the scale of the Viewer, which
may result in visible artifacts in the picture. These are display artifacts only, and do not
exist in the video signal output to tape.
Chapter 6 Viewer Basics 89
Page 90

Important: Clips may not play back smoothly if you zoom in on them so far that part of
the image is obscured, and you see scroll bars to the right and below the Viewer windows.
Other windows blocking the Viewer will also affect playback. Choosing a window layout or
pressing Shift-Z are easy ways to remedy playback quality in this situation.
View Pop-Up Menu
You can choose various options from this pop-up menu for how you view your clips
and sequences in the Viewer.
View pop-up menu
 Image or Image+Wireframe: Image is the default, and simply shows the video of
your clip or sequence as it plays back. Image+Wireframe is useful when you’re using
motion effects or compositing. Each video layer in the Viewer has a bounding box
with handles (or a wireframe) that can be used to adjust that clip’s size, rotation, and
position. For more information on using motion effects, see Chapter 47, “Changing
Motion Parameters,” on page 723 and Chapter 48, “Adjusting Parameters
for Keyframed Effects,” on page 751. For information on compositing, see Chapter 52,
“Compositing and Layering,” on page 807.
 Overlays: Final Cut Express provides translucent visual cues, called overlays, that help
you easily recognize certain parts of your edit in the Viewer, such as the markers and
In and Out points of clips in your sequence.
Note: To view overlays such as title safe and timecode overlays, you need to enable
this option.
 Title safe overlay: These show you the boundaries within which you need to keep
your graphics and text so they’ll appear when the sequence is played back on
television. For more information, see Chapter 55, “Creating Titles,” on page 869.
None of these view options affect either rendered output or material sent to tape. They
only affect display in Final Cut Express.
90 Part II Learning About the Final Cut Express Interface
Page 91

II
Recent Clips and Generator Pop-Up Menus
The two pop-up menus near the lower-right corner of the Viewer let you quickly
choose source clips and generators.
Generator pop-up menu
Recent Clips pop-up menu
Recent Clips Pop-Up Menu
This pop-up menu shows recently used clips. A clip is not added to this list when first
opened in the Viewer, but only when another clip replaces it. The last clip that was
replaced in the Viewer appears at the top of the list. By default, the maximum number
of clips that appear in this list is 10, but you can change this number. For more
information, see Chapter 62, “Choosing Settings and Preferences,” on page 969.
The clip replaced most
recently is at the top
of the list.
Generator Pop-Up Menu
Use this pop-up menu to create a generator clip, such as bars and tone, text, black, a
color matte, or a gradient. A generator clip appears in the Viewer; you can then
customize it using the Controls tab. For more information, see Chapter 54, “Using
Generator Clips,” on page 861.
Chapter 6 Viewer Basics 91
Page 92

Page 93

7 Canvas Basics
The Canvas provides an environment for viewing your
edited sequence, and works in tandem with the Timeline
while you edit.
This chapter covers the following:
 How You Use the Canvas (p. 93)
 Opening, Selecting, and Closing Sequences in the Canvas (p. 94)
 Learning About the Canvas (p. 95)
 Edit Overlay in the Canvas (p. 96)
 Transport Controls (p. 97)
 Playhead Controls (p. 98)
 Marking Controls (p. 100)
 Zoom and View Pop-Up Menus (p. 101)
7
How You Use the Canvas
In Final Cut Express, the Canvas is the equivalent of a record monitor in a tape-to-tape
editing suite; it displays the video and audio of your edited sequence during playback.
When you open a new sequence, it appears simultaneously in tabs in both the Canvas
and the Timeline. The Canvas playhead mirrors the position of the Timeline playhead,
and the Canvas displays the frame at the playhead’s current position in an open
sequence. If you move the Timeline’s playhead, the frame displayed in the Canvas
changes accordingly. If you make a change in the Canvas, it’s reflected in the Timeline.
The controls in the Canvas are similar to those in the Viewer, but instead of navigating
and playing back individual clips, the controls in the Canvas navigate the entire
sequence currently open in the Timeline.
93
Page 94

Before you can work in the Canvas, it must be the currently selected, or active, window.
Otherwise, any commands or keyboard shortcuts you use may perform the wrong
operations. To display the Canvas, you must open a sequence from the Browser (see the
next section, “Opening, Selecting, and Closing Sequences in the Canvas”).
Note: Most of the commands you use in the Canvas also work in the Timeline.
To make the Canvas window active, do one of the following:
m Click the Canvas.
m Press Command-2.
m Press Q to switch between the Viewer and the Canvas.
Opening, Selecting, and Closing Sequences in the Canvas
Sequences are represented by tabs in the Canvas and Timeline. All controls and
commands in the Canvas affect only the sequence in the foreground.
To open a sequence in the Canvas:
m Double-click a sequence in the Browser.
m Select the sequence in the Browser, then press Return.
m Control-click the sequence in the Browser, then choose Open Timeline from the
shortcut menu.
m Select the sequence in the Browser, then choose View > Sequence in Editor.
If you have more than one sequence open in the Canvas, the tab in front is the
active sequence.
To make a sequence active in the Canvas:
m Click a sequence’s tab to bring it to the front.
To close a sequence in the Canvas, do one of the following:
m Click a sequence’s tab to bring it to the front, then choose File > Close Tab.
m Click a sequence’s tab to bring it to the front, then press Control-W.
m Control-click the tab, then choose Close Tab from the shortcut menu.
When you close the tab of a sequence in the Canvas, its corresponding tab in the
Timeline also closes.
94 Part II Learning About the Final Cut Express Interface
Page 95

II
Learning About the Canvas
The following is a summary of the controls in the Canvas.
Name of the currently
Tab for the open
sequence
selected sequence and
the project it’s in
Timecode Duration field
Zoom pop-up menu
Image display area
Playhead
In point
Scrubber bar
Jog control
Current Timecode field
View pop-up menu
Out point
Shuttle control
Transport
controls
Sequence marking
controls
 Tabs: Each tab in the Canvas represents an open sequence. Each tab in the Canvas
has a corresponding tab in the Timeline.
 Image display area: This is the area of the Canvas where you can see the video from
your sequence play back.
 Playhead: The position of the playhead corresponds to the currently displayed frame.
You can move the playhead to go to different parts of a sequence.
 In Point and Out Point: You can set sequence In and sequence Out points in the
Canvas or Timeline. You can use these as placement points to determine where clips
are placed in the Timeline destination tracks when you’re doing three-point editing.
For more information, see Chapter 23, “Setting Edit Points for Clips and Sequences,”
on page 313.
 Scrubber bar: The scrubber bar represents the entire duration of a sequence. You can
click anywhere in the scrubber bar to automatically move the playhead to that location.
 Transport controls: You use these to play a sequence and to move the playhead
within your sequence. The position of the playhead corresponds to the currently
displayed frame.
 Jog and shuttle controls: These let you navigate more precisely within your sequence.
 Sequence marking controls: These are used to add sequence In and Out points,
markers, and keyframes.
 View pop-up menu: This allows you to control display options such as timecode and
marker overlays, as well as the background color for transparent pixels.
Chapter 7 Canvas Basics 95
Page 96

Drag a clip to
the image display area
of the Canvas.
 Zoom pop-up menu: This lets you enlarge or shrink the image that appears in
the Canvas.
 Current Timecode field: This field displays the timecode of the frame at the current
position of the playhead. You can enter timecode numbers here to navigate to a new
position in your sequence.
 Timecode Duration field: This field shows the current duration between the sequence
In and Out points. You can change the duration here, which automatically adjusts the
the sequence Out point.
Edit Overlay in the Canvas
The Canvas can perform five basic types of edits to place a clip in the Viewer into the
current sequence. The clip is placed in the Timeline according to the In and Out points
set in the clip and the sequence, following the rules of three-point editing.
To place a clip, you can drag it from the Viewer into the Canvas, which then displays
editing overlays. You then drag the clip to the overlay section you want.
The Edit Overlay appears.
The basic edit types are:
 Overwrite: Replaces the clip items in the destination sequence track with the clip in
the Viewer.
 Insert: Pushes clip items in the sequence forward to accommodate the clip from
the Viewer.
 Replace: Replaces the clip item beneath the Canvas/Timeline playhead with the clip in
the Viewer, using the playhead position in both windows as a synchronization point.
 Fit to Fill: Speeds up or slows down the clip in the Viewer to fit between the In and
Out points set in the Canvas and Timeline.
 Superimpose: Edits the clip in the Viewer into a track above the sequence clip that
intersects the playhead.
96 Part II Learning About the Final Cut Express Interface
Page 97

Drag a clip to
the image display area
of the Canvas.
II
Variations of overwrite and insert, called overwrite with transition and insert with
transition, add the default transition when you perform the edit. This allows you to
perform transitions such as dissolves in a single move. These edits are covered in much
more detail in Chapter 26, “Three-Point Editing,” on page 361.
The Edit Overlay appears only when you drag clips from the Browser or Viewer to the
image area of the Canvas. The Edit Overlay appears translucently over the image
currently in the Canvas.
The Edit Overlay appears
with its seven sections.
There are seven sections in the Edit Overlay. If you simply drag your clip to the image
display area to the left of the Edit Overlay, an overwrite edit is performed. To perform any
of the other edits, drag your clip to the overlay area for the edit you wish to perform.
Go to Previous Edit
Play In to Out
You’ll know that the clip you’re dragging is over a specific overlay when a colored
outline appears around the border of the overlay.
Transport Controls
Transport (or playback) controls let you play sequences in the Canvas, as well as move
the playhead in the Timeline. These controls play clips and sequences at 100 percent
(or 1x) speed. There are keyboard shortcuts for each control.
Go to Next Edit
Play Around
Current Frame
Play
 Play (Space bar): Plays your sequence from the current location of the playhead.
Clicking it again stops playback.
 Play In to Out (Shift-\): Moves the playhead to the current In point of a sequence and
plays forward from that point to the Out point.
Chapter 7 Canvas Basics 97
Page 98

 Play Around Current Frame (\): Plays the selected sequence “around” the current
playhead position. When you click this button, playback begins before the playhead
position based on the value in the Preview Pre-roll field in the Editing tab of the User
Preferences window. Playback continues through the original position of the playhead,
and then continues for the amount of time specified in the Preview Post-roll field.
When you stop playback, the playhead jumps back to its original position. For more
information, see Chapter 62, “Choosing Settings and Preferences,” on page 969.
 Go to Previous (Up Arrow) and Go to Next Edit (Down Arrow): These controls are
primarily used for quickly navigating from one edit point to the next in the Canvas.
The Go to Previous and Go to Next Edit buttons move the playhead to the previous
and next edit points in the sequence, relative to the current playhead position. If you
have In and Out points set in your sequence, the Go to Previous and Go to Next Edit
buttons navigate to these points as well.
Playhead Controls
The playhead lets you navigate through and locate different parts of a sequence
quickly and easily.
Scrubber bar
Jog control
Inactive video
Inactive video
Playhead
Shuttle control
Playhead and Scrubber Bar
The playhead shows the location of the currently displayed frame within the current
sequence. The scrubber bar runs along the entire width of the Canvas, below the video
image. To scrub through a sequence, drag the playhead across the scrubber bar. You
can also hold down the Command key to drag the playhead at a slower speed, so you
can more easily locate specific frames. You can click anywhere in the scrubber bar to
instantly move the playhead to that location.
The playhead’s movement in the scrubber bar is affected by whether “snapping” is
turned on. When snapping is on, the playhead “snaps,” or moves directly, to any
markers, In points, or Out points in the scrubber bar when it gets close to them.
(To turn snapping on or off, choose View > Snapping, or press the N key.)
98 Part II Learning About the Final Cut Express Interface
Page 99

II
To move the playhead to the beginning of your sequence:
m Press Home on your keyboard.
To move the playhead to the end of your sequence:
m Press End on your keyboard.
To move the playhead to the next edit point, do one of the following:
m Choose Mark > Next > Edit.
m Click the Go to Next Edit button.
m Press the Down Arrow key.
m Press Shift-E.
Final Cut Express looks for the next edit, In point, or Out point. If overlays are enabled in
the View menu, an L-shaped icon appears in the Canvas, indicating whether you are on
an In or Out point.
To move the playhead to the previous edit point, do one of the following:
m Choose Mark > Previous > Edit.
m Click the Go to Previous Edit button.
m Press the Up Arrow key.
m Press Option-E.
Final Cut Express looks for the previous edit, In point, or Out point. If overlays are
enabled in the View menu, an L-shaped icon appears in the Canvas, indicating whether
you are on an In or Out point.
To move the playhead to sequence markers, do one of the following:
m Control-click in the Current Timecode field in either the Timeline or the Canvas, then
choose a marker from the shortcut menu that appears.
m Press Shift–Down Arrow to move to the next marker to the right of the playhead.
m Press Shift–Up Arrow to move to the next marker to the left of the playhead.
The playhead moves to that marker. If overlays are enabled in the View menu, the
marker is displayed in the Canvas. For more information on setting markers in the
Timeline, see Chapter 19, “Using Markers,” on page 261.
Chapter 7 Canvas Basics 99
Page 100

Jog Control
To move forward or backward in your sequence very precisely, use the jog control. The
jog control allows you to move the playhead in the Canvas as if you were actually
moving it with your hand, with a one-to-one correspondence between the motion of
your mouse and the playhead’s motion. This control is useful for carefully locating a
specific frame (for instance, if you’re trimming an edit).
Shuttle Control
This control lets you quickly play through sequences at different speeds, in fast and
slow motion. It also shifts the pitch of audio as it plays at varying speeds. In slow
motion, this can make it easier to locate specific words and sounds for editing.
Drag the slider to the right to fast-forward and to the left to rewind. Playback speed
varies depending on the distance of the slider from the center of the control. When the
slider is green, playback speed is normal (or 100 percent speed). The further away from
the center you move, the faster the playback speed. The keyboard equivalents of the
shuttle control are the J, K, and L keys. For more information, see “Shuttling Through a
Clip or Sequence” on page 107.
Marking Controls
Marking controls let you set In and Out points, add markers and keyframes, and
navigate to matching frames in master or affiliate clips (this is called performing
a match frame). There are keyboard shortcuts for each control.
Mark In
Mark Out
Add Marker
 Mark In (I): Click to set the In point at the current position of the playhead.
 Mark Out (O): Click to set the Out point at the current position of the playhead.
 Add Marker (M): Click to add a marker at the current playhead position. While editing
you can use markers to make notes about important points in your sequence, such
as areas to change, potential edit points, or sync points. Markers can be added to
sequences in the Canvas and Timeline. For more information, see Chapter 19, “Using
Markers,” on page 261.
Important: If a clip is selected in the Timeline, and the playhead touches that clip, a
marker is added to the sequence clip, not the sequence.
100 Part II Learning About the Final Cut Express Interface
Mark Clip
Show Match Frame
Add Motion Keyframe
 Loading...
Loading...