Page 1
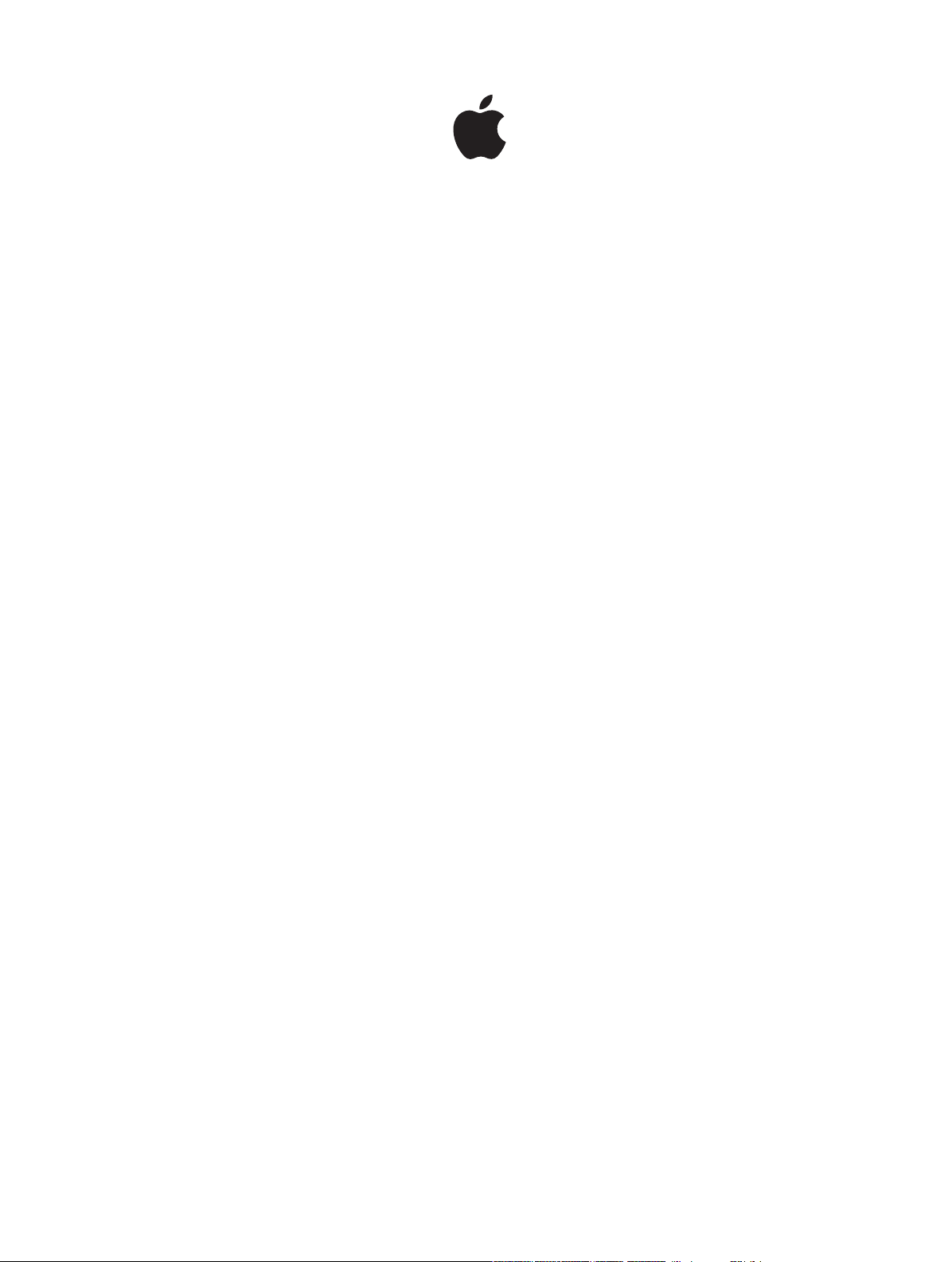
iPhone
Руководство
пользователя
Для программного обеспечения iOS 8
Page 2
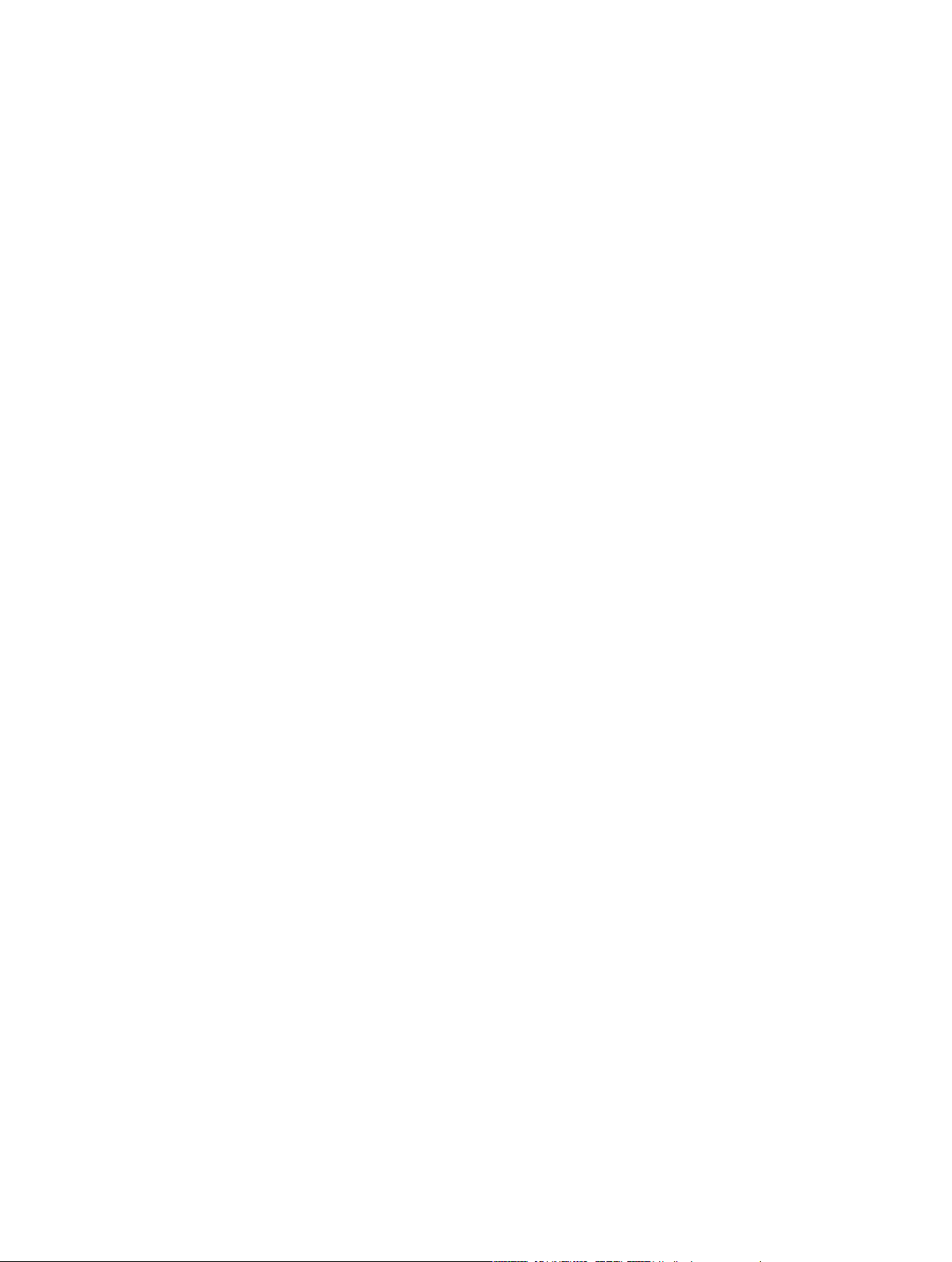
Содержание
8 Глава 1: Начальные сведения обiPhone
8 iPhone: обзор
9 Аксессуары
10 Экран Multi-Touch
10 Кнопки
13 Значки статуса
14 SIM-карта
15 Глава 2: Введение
15 Настройка иактивация iPhone
16 Подсоединение iPhone ккомпьютеру
16 Подключение кWi-Fi
17 Подключение кИнтернету
17 AppleID
17 Создание других учетных записей электронной почты, контактов икалендаря
18 Служба iCloud
19 Управление материалами наустройствахiOS
20 Синхронизация сiTunes
21 Дата ивремя
21 Язык итекст
21 Имя Вашего iPhone
22 Просмотр данного руководства пользователя наiPhone
22 Советы поиспользованию iOS8
23 Глава 3: Основные сведения
23 Использование программ
26 Непрерывность
28 Настройка iPhone
30 Ввод текста
33 Диктовка
34 Управление голосом
35 Поиск
36 Пункт управления
37 Уведомления иЦентр уведомлений
38 Звуки иотключение звука
38 Режим «Не беспокоить»
39 Поделиться
42 iCloud Drive
43 Обмен файлами
43 Режим модема
44 Технология AirPlay
44 Технология AirPrint
2
Page 3
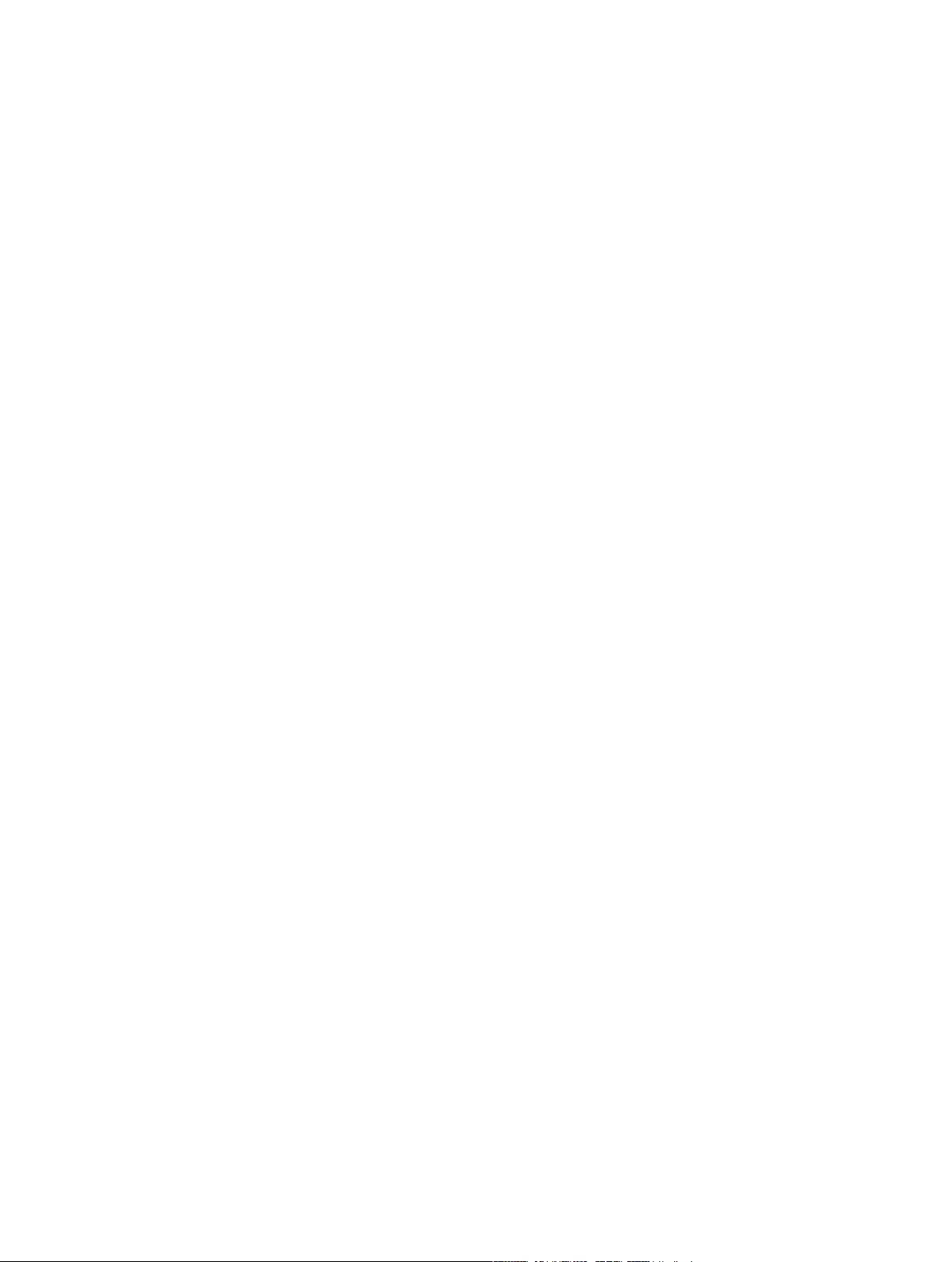
45 Использование наушников Apple
45 Устройства Bluetooth
46 Ограничения
46 Конфиденциальность
47 Безопасность
50 Зарядка аккумулятора ипроверка заряда
52 Путешествия сiPhone
53 Глава 4: Siri
53 Запросы кSiri
54 Внесение информации опользователе впрограмму Siri
54 Корректировка запросов
55 Настройки Siri
56 Глава 5: Телефон
56 Телефонные вызовы
60 Визуальный автоответчик
61 Контакты
62 Переадресация вызова, ожидание вызова иидентификация абонента
62 Рингтоны ивибрации
62 Международные вызовы
63 Настройки программы «Телефон»
64 Глава 6: Mail
64 Создание сообщений
65 Быстрый просмотр писем
65 Черновики
66 Просмотр важных сообщений
67 Вложения
67 Работа снесколькими сообщениями
68 Просмотр исохранение адресов
68 Печать сообщений
68 Настройки программы Mail
69 Глава 7: Safari
69 Начальные сведения опрограмме Safari
70 Поиск всети Интернет
70 Просмотр веб-страниц
71 Сохранение закладок
72 Сохранение списка для чтения
72 Обмен ссылками иподписками
73 Заполнение форм
74 Скрытие лишних элементов спомощью функции «Reader»
74 Конфиденциальность ибезопасность
75 Настройки программы Safari
76 Глава 8: Музыка
76 Получение музыки
76 iTunes Radio
78 Просмотр ивоспроизведение
79 iCloud иiTunesMatch
Содержание 3
Page 4
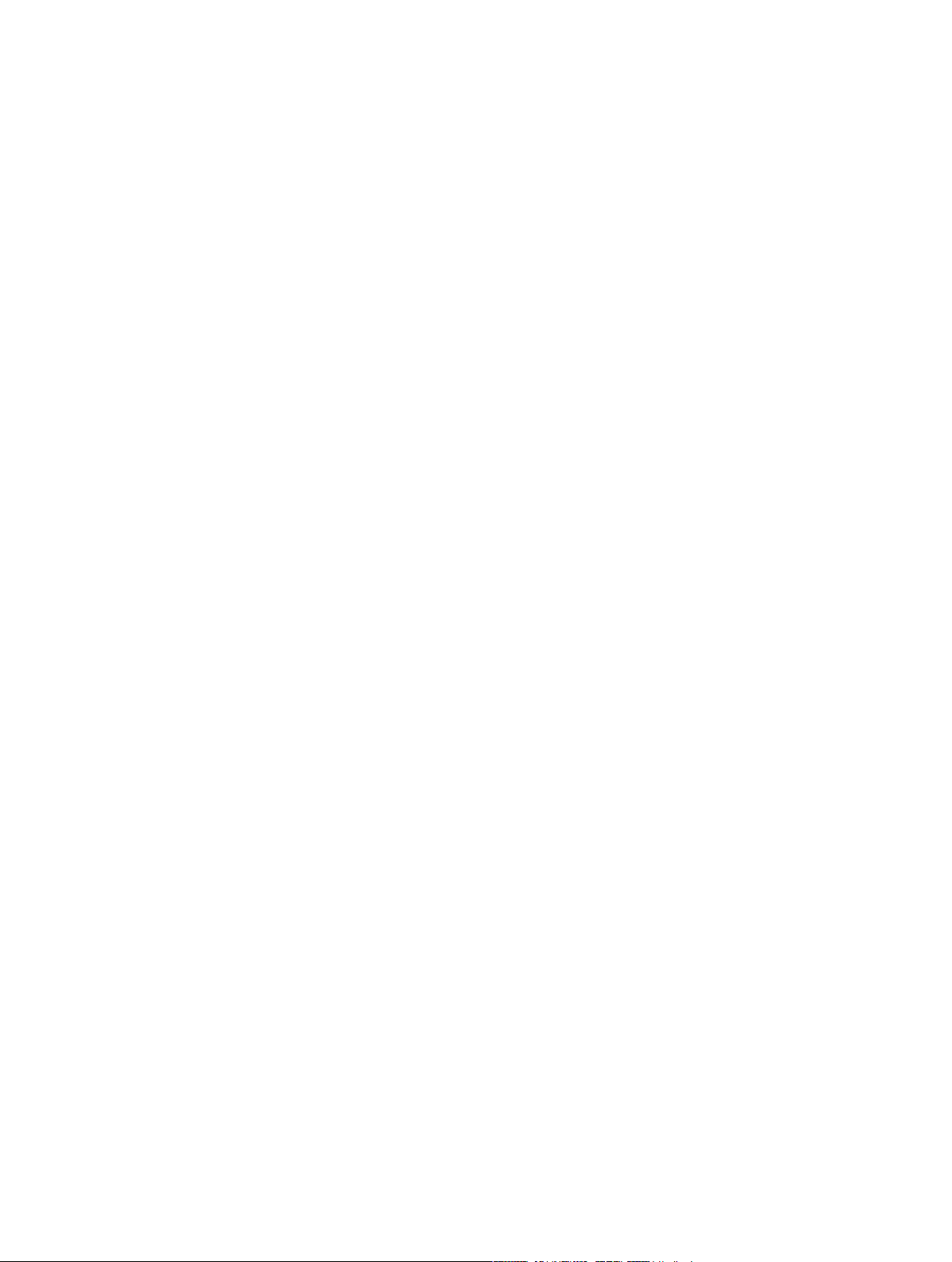
80 Обложка альбома
80 Аудиокниги
81 Плейлисты
81 Genius— все для Вас
82 Siri иголосовое управление
82 Домашняя коллекция
83 Настройки программы «Музыка»
84 Глава 9: Сообщения
84 Сообщения SMS, MMS иiMessage
85 Отправка иполучение сообщений
86 Управление диалогами
87 Отправка фотографий, видео, геопозиций идругих материалов
88 Настройка программы «Сообщения»
89 Глава 10: Календарь
89 Начальные сведения опрограмме «Календарь»
90 Приглашения
90 Использование нескольких календарей
91 Общий доступ ккалендарям iCloud
92 Настройки календаря
93 Глава 1 1: Фото
93 Просмотр фотографий ивидео
94 Упорядочивание фотографий ивидеозаписей
94 Мой фотопоток
95 Общий доступ кфото iCloud
96 Другие способы обмена фотографиями ивидеозаписями
97 Редактирование фотографий иобрезка видеозаписей
99 Печать фотографий
99 Настройки программы «Фото»
100 Глава 12: Камера
100 Начальные сведения опрограмме «Камера»
101 Съемка фотографий ивидеозаписей
103 Расширенный динамический диапазон
104 Просмотр, экспорт ипечать
104 Настройки программы «Камера»
105 Глава 13: Погода
107 Глава 14: Часы
107 Начальные сведения опрограмме «Часы»
108 Будильники итаймеры
109 Глава 15: Карты
109 Поиск нужных мест
110 Получение дополнительной информации
110 Маршруты
111 Режимы 3DиFlyover
112 Настройка программы «Карты»
Содержание 4
Page 5
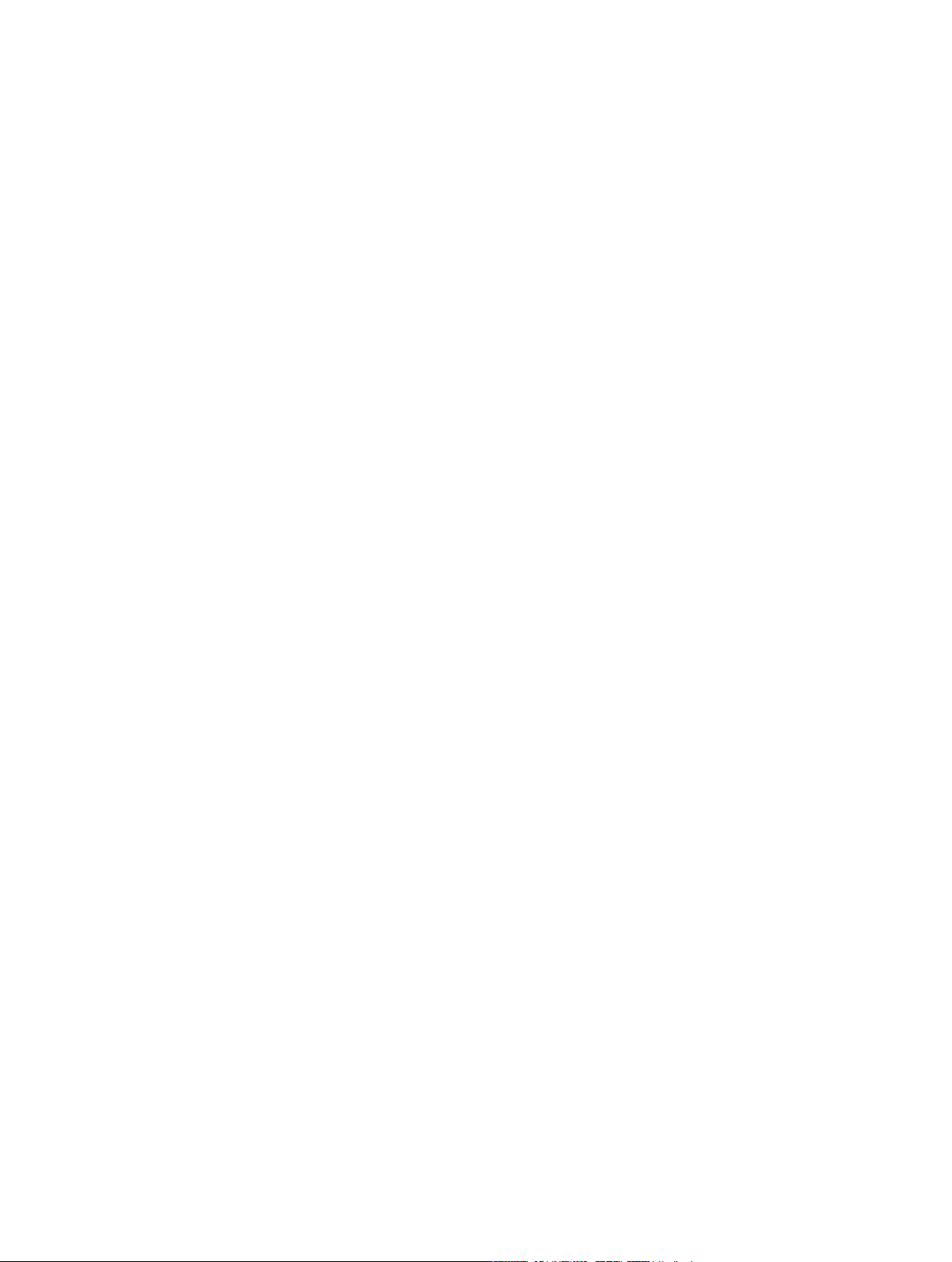
113 Глава 16: Видео
113 Начальные сведения опрограмме «Видео»
114 Добавление видео вмедиатеку
114 Управление воспроизведением
115 Настройки видео
116 Глава 17: Заметки
116 Начальные сведения опрограмме «Заметки»
117 Использование заметок внескольких учетных записях
1 18 Глава 18: Напоминания
1 18 Начальные сведения опрограмме «Напоминания»
119 Запланированные напоминания
119 Напоминания поместоположению
120 Настройки программы «Напоминания»
121 Глава 19: Акции
123 Глава 20: GameCenter
123 Начальные сведения опрограмме «GameCenter»
124 Игры сдрузьями
124 Настройки программы GameCenter
126 Глава 21: Киоск
126 Начальные сведения опрограмме «Киоск»
127 Глава 22: iTunesStore
127 Начальные сведения опрограмме «iTunesStore»
127 Просмотр ипоиск
129 Покупка, прокат или погашение кода
130 Настройки программы iTunesStore
131 Глава 23: AppStore
131 Начальные сведения опрограмме «AppStore»
131 Поиск программ
132 Покупка, погашение кода изагрузка
134 Настройки программы AppStore
135 Глава 24: iBooks
135 Загрузка книг
135 Чтение книги
137 Упорядочивание книг
137 Чтение PDF
138 Настройки iBooks
139 Глава 25: Здоровье
139 Общие сведения оВашем здоровье
140 Сбор данных осостоянии здоровья ирезультатах тренировок
140 Обмен данными осостоянии здоровья ирезультатах тренировок
140 Создание «Медкарты» для экстренных случаев
Содержание 5
Page 6
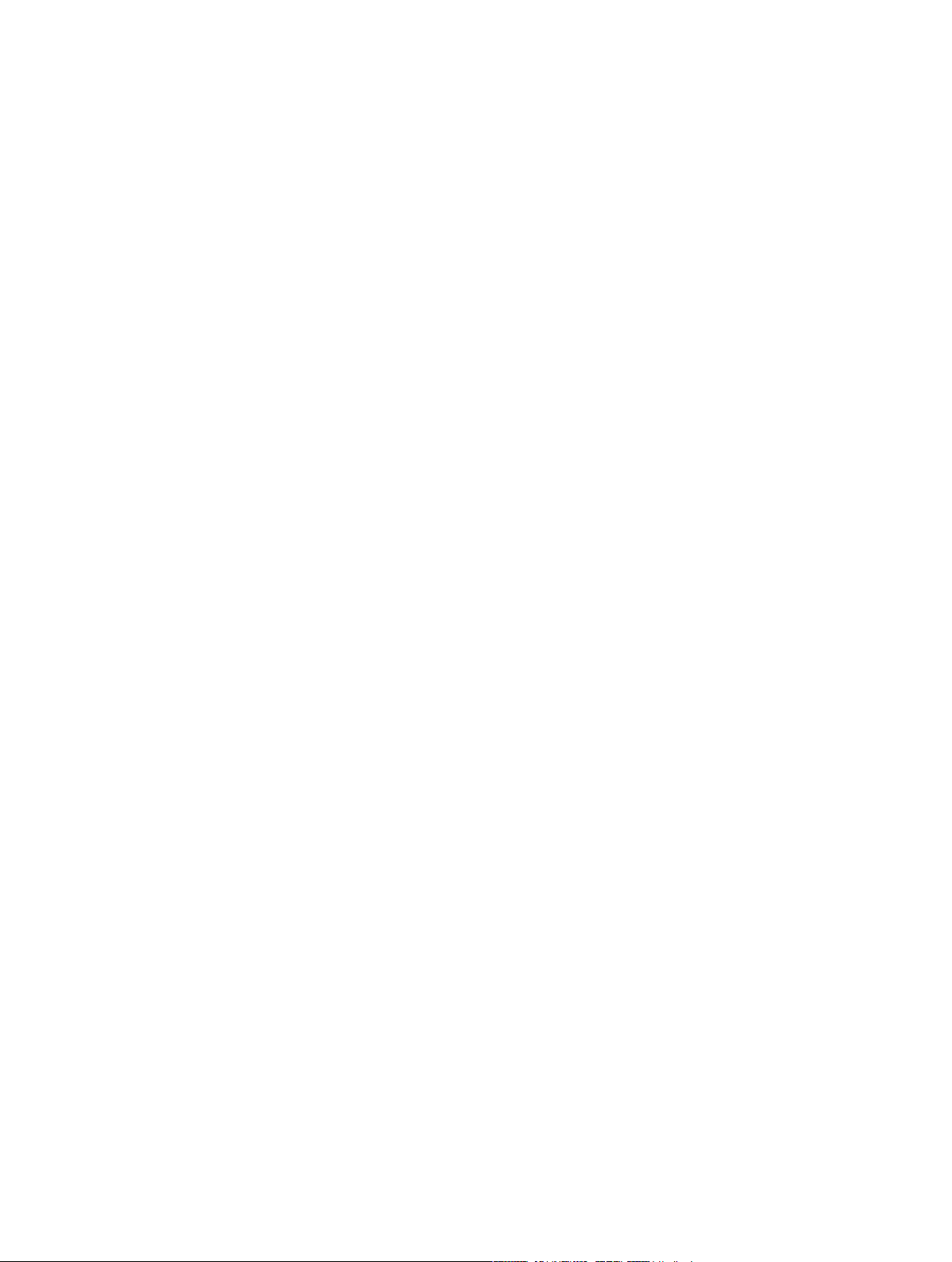
141 Глава 26: Passbook
141 Начальные сведения опрограмме Passbook
141 Passbook находу
142 Настройки программы Passbook
143 Глава 27: FaceTime
143 Начальные сведения опрограмме FaceTime
144 Как звонить ипринимать звонки
144 Управление звонками
146 Глава 28: Калькулятор
147 Глава 29: Подкасты
147 Начальные сведения опрограмме «Подкасты»
147 Выбор подкастов ивыпусков
149 Управление воспроизведением
149 Настройка станций избранных подкастов
150 Настройки подкастов
151 Глава 30: Компас
151 Начальные сведения опрограмме «Компас»
152 Выровняем все
153 Глава 31: Диктофон
153 Начальные сведения опрограмме «Диктофон»
153 Запись
154 Воспроизведение
154 Перенос записей накомпьютер
155 Глава 32: Контакты
155 Начальные сведения опрограмме «Контакты»
156 Использование контактов впрограмме «Телефон»
156 Добавление контактов
157 Связывание контактов
157 Настройки программы «Контакты»
158 Приложение A: Универсальный доступ
158 Функции универсального доступа
159 Сокращения для универсального доступа
159 VoiceOver
173 Увеличение
174 Инверсия цвета иоттенки серого
174 Выбор вслух
175 Экран вслух
175 Автопроизношение
175 Крупный жирный шрифт ивысококонтрастный текст
176 Формы кнопок
176 Уменьшение движения наэкране
176 подписи для переключателей «вкл./выкл.»;
176 Назначаемые рингтоны ивибрации
176 Аудиодескрипция
Содержание 6
Page 7
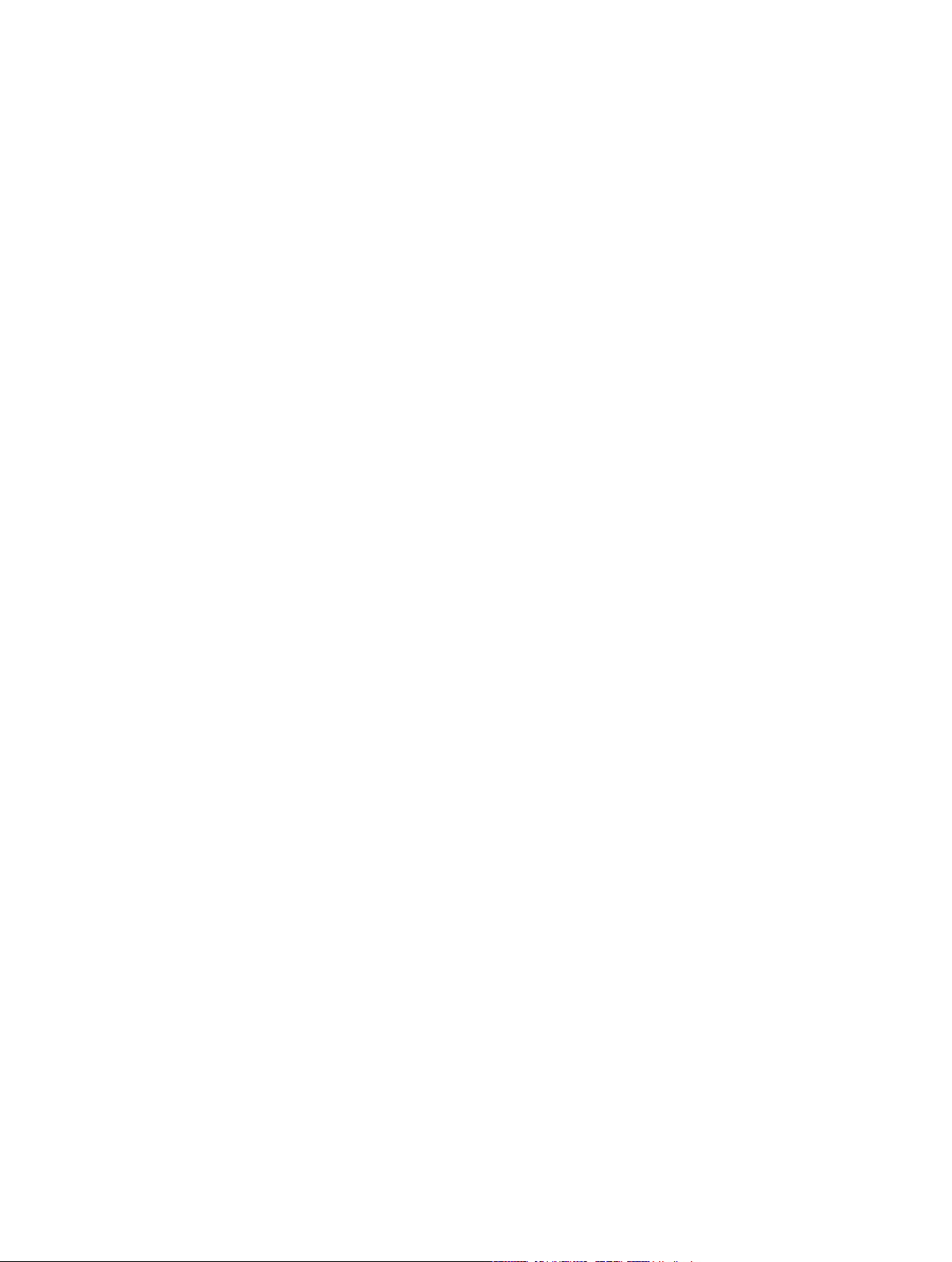
176 Слуховые аппараты
179 Моно-аудио ибаланс
179 Субтитры
179 Siri
179 Широкоформатные клавиатуры
179 Большая клавиатура телефона
180 LED-вспышка для предупреждений
180 перенаправление звука вызова;
180 Шумоподавление телефона
180 Гид-доступ
181 Switch Control
185 AssistiveTouch
187 Поддержка телетайпа
187 Визуальный автоответчик
187 Управление голосом
187 Универсальный доступ вOSX
188 Приложение B: Международные клавиатуры
188 Использование международных клавиатур
189 Специальные методы ввода
191 Приложение C: iPhone для бизнеса
191 Почта, Контакты иКалендарь
191 Сетевой доступ
192 Программы
193 Приложение D: Безопасность, эксплуатация иподдержка
193 Важная информация побезопасности
196 Важная информация поэксплуатации
197 Сайт поддержки iPhone
197 Перезапуск исброс iPhone
197 Сброс настроек телефона
198 Просмотр информации оiPhone
199 Информация обиспользовании
199 Если iPhone отключен
199 Резервное копирование iPhone
200 Обновление ивосстановление ПОiPhone
201 Сотовые настройки
202 Продаете или отдаете свой iPhone?
202 Дополнительная информация, сервис иподдержка
203 Декларация осоответствии нормам Федерального агентства посвязи (FCC)
204 Декларация осоответствии нормам Канады
204 Утилизация ивторичная переработка
206 Apple иокружающая среда
Содержание 7
Page 8
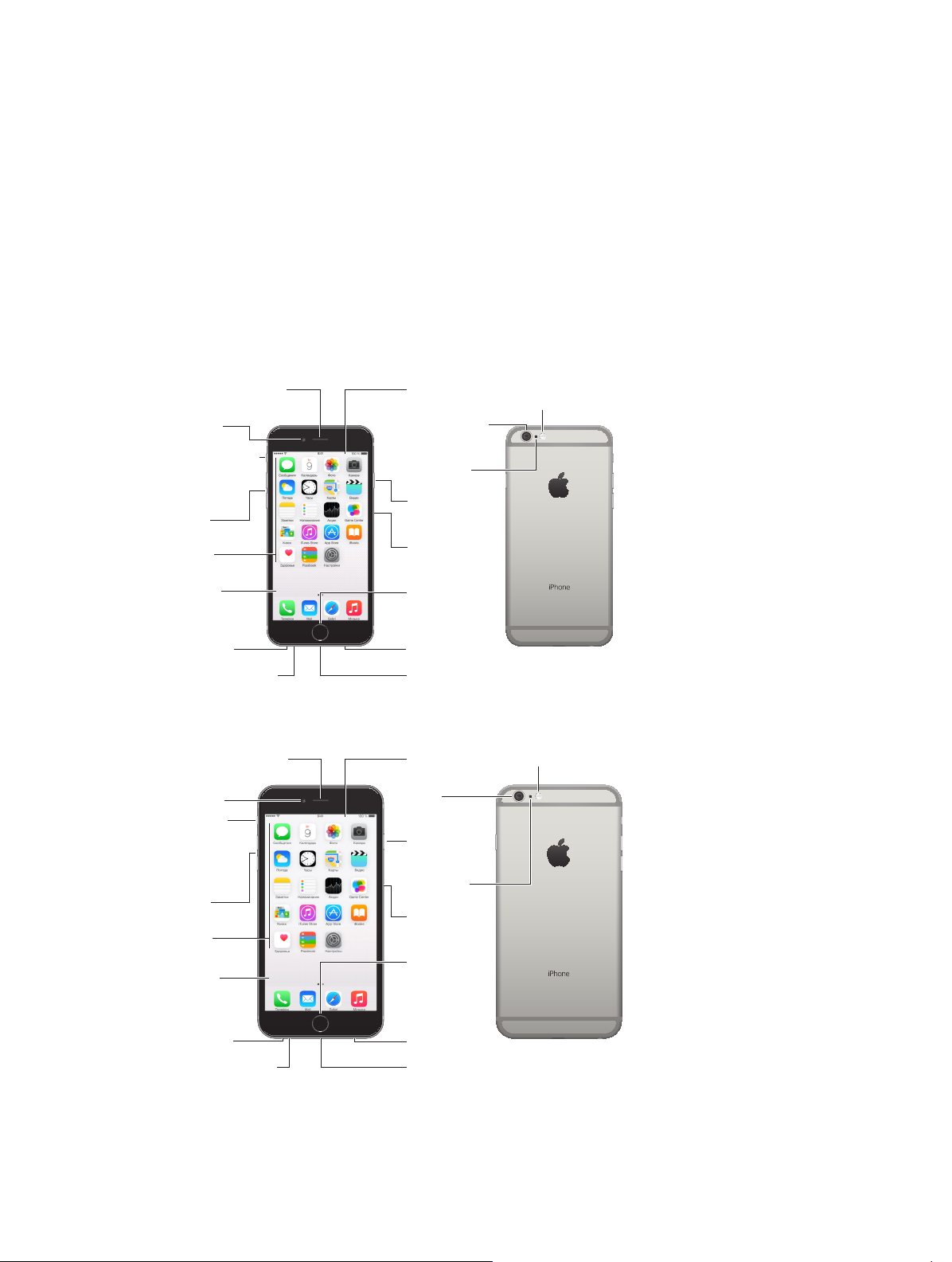
Нижний микрофон
Переключатель
«Звонок/
Бесшумный
режим»
Приемник/
передний микрофон
Приемник/
Камера
FaceTime
Кнопки
громкости
Дисплей
Multi-Touch
Кнопка
«Домой»/
Датчик TouchID
Разъем для
наушников
Кнопка
«Режим сна/
Пробуждение»
Камера iSight
Гнездо для
SIM-карты
Вспышка
True Tone
Задний
микрофон
Значки
программ
Строка
состояния
Разъем Lightning
Динамик
Камера
FaceTime
Переклю-
чатель
«Звонок/
Бесшумный
режим»
Приемник/
передний микрофон
Приемник/
Кнопки
громкости
Дисплей
Multi-Touch
Кнопка
«Домой»/
Датчик
TouchID
Кнопка
«Режим сна/
Пробуждение»
Камера
iSight
Гнездо для
SIM-карты
Вспышка
True Tone
Вспышка
Задний
микрофон
Значки
программ
Строка состояния
Нижний микрофон
Разъем для
наушников
Разъем Lightning
Динамик
Начальные сведения об iPhone
iPhone: обзор
В этом руководстве описаны функции iOS 8 и iPhone 4s, iPhone 5, iPhone 5c, iPhone 5s,
iPhone 6 и iPhone 6 Plus.
iPhone 6
1
передний микрофон
Камера
FaceTime
Переключатель
«Звонок/
Бесшумный
режим»
Кнопки
громкости
Значки
программ
Дисплей
Multi-Touch
Разъем для
наушников
Нижний микрофон
iPhone 6 Plus
передний микрофон
Камера
FaceTime
Переключатель
«Звонок/
Бесшумный
режим»
Кнопки
громкости
Значки
программ
Дисплей
Multi-Touch
Разъем для
наушников
Нижний микрофон
Строка
состояния
Камера iSight
Задний
микрофон
Кнопка
«Режим сна/
Пробуждение»
Гнездо для
SIM-карты
Кнопка
«Домой»/
Датчик TouchID
Динамик
Разъем Lightning
Строка состояния
Камера
iSight
Кнопка
«Режим сна/
Пробуждение»
Задний
микрофон
Гнездо для
SIM-карты
Кнопка
«Домой»/
Датчик
TouchID
Динамик
Разъем Lightning
Вспышка
True Tone
True Tone
8
Page 9
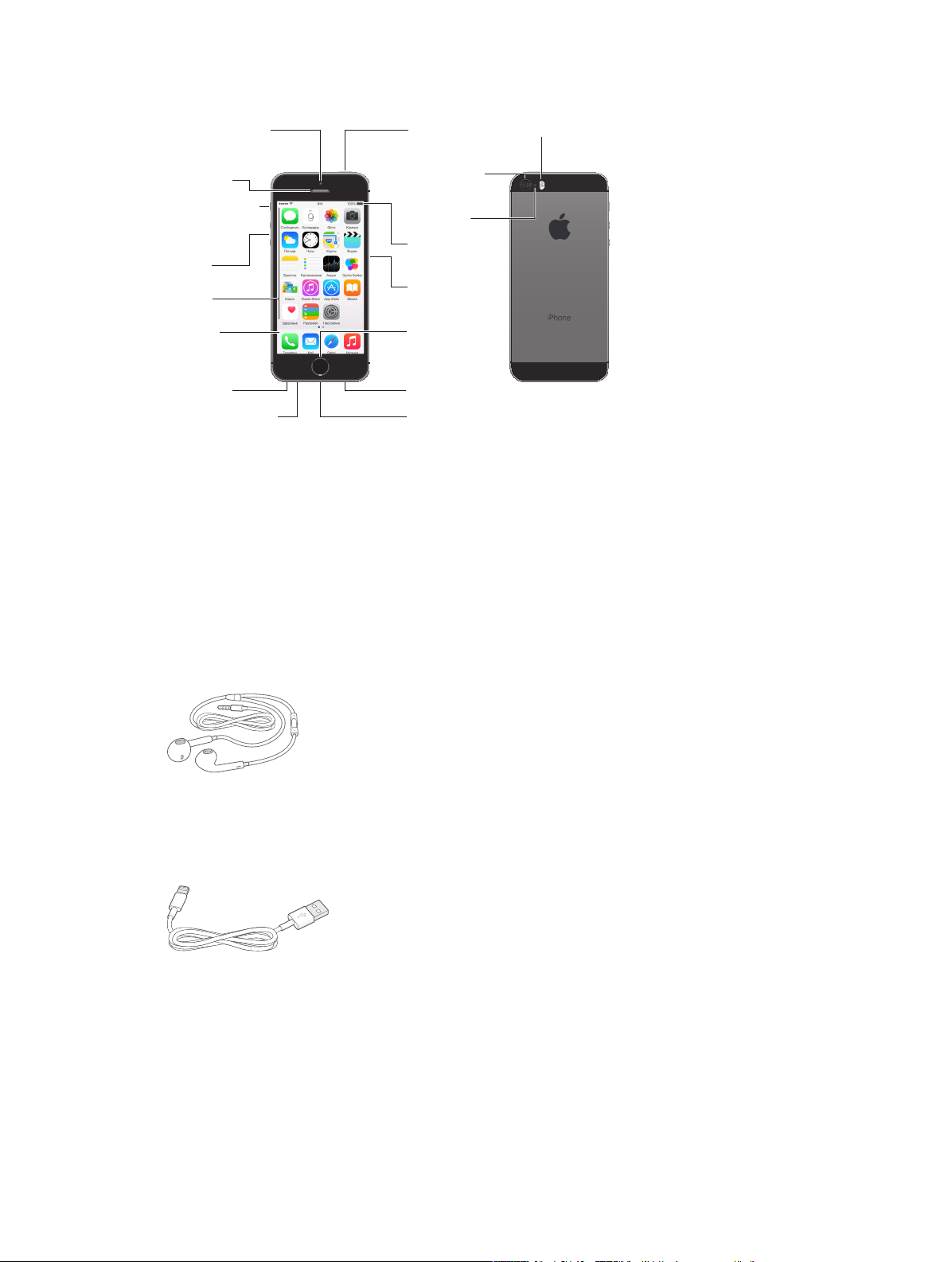
iPhone 5s
Приемник/
передний
микрофон
Нижний микрофон
Переключатель
«Звонок/
Бесшумный
режим»
Камера FaceTime
Кнопки
громкости
Дисплей
Multi-Touch
Кнопка
«Домой»/
Датчик TouchID
Разъем для
наушников
Кнопка
«Режим сна/
Пробуждение»
Кнопка
Задний
микрофон
Гнездо для
SIM-карты
Вспышка True Tone
Камера iSight
Значки
программ
Строка
состояния
Разъем Lightning
Динамик
Камера FaceTime
Приемник/
передний
микрофон
Переключатель
«Звонок/
Бесшумный
режим»
Кнопки
громкости
Значки
программ
Дисплей
Multi-Touch
Разъем для
наушников
Нижний микрофон
«Режим сна/
Пробуждение»
Камера iSight
Задний
микрофон
Строка
состояния
Гнездо для
SIM-карты
Кнопка
«Домой»/
Датчик TouchID
Динамик
Разъем Lightning
Вспышка True Tone
Программы и функции iPhone могут изменяться в зависимости от страны приобретения,
выбранного языка интерфейса, оператора и модели устройства. Чтобы узнать, какие функции
доступны в Вашем регионе, посетите веб-страницу www.apple.com/ru/ios/feature-availability.
Примечание. За использование программ и служб, которые отправляют и получают данные
по сотовой сети, может взиматься дополнительная плата. За информацией о тарифном
плане Вашего iPhone и стоимости передачи данных по сотовой сети обращайтесь
к своему оператору.
Аксессуары
В комплект поставки iPhone входят изображенные ниже аксессуары.
Наушники Apple. Используйте наушники Apple EarPods с пультом дистанционного
управления и микрофоном (iPhone 5 и новее) или наушники Apple с пультом управления
и микрофоном (iPhone 4s) для прослушивания музыки, просмотра видео и совершения
телефонных вызовов. См. Использование наушников Apple на стр. 45.
Соединительный кабель. Кабель Lightning для подключения к разъему USB (iPhone 5
и новее) или 30-контактный кабель USB (iPhone 4s) позволяет подключать iPhone
к компьютеру для синхронизации и зарядки.
Глава 1 Начальные сведения об iPhone 9
Page 10
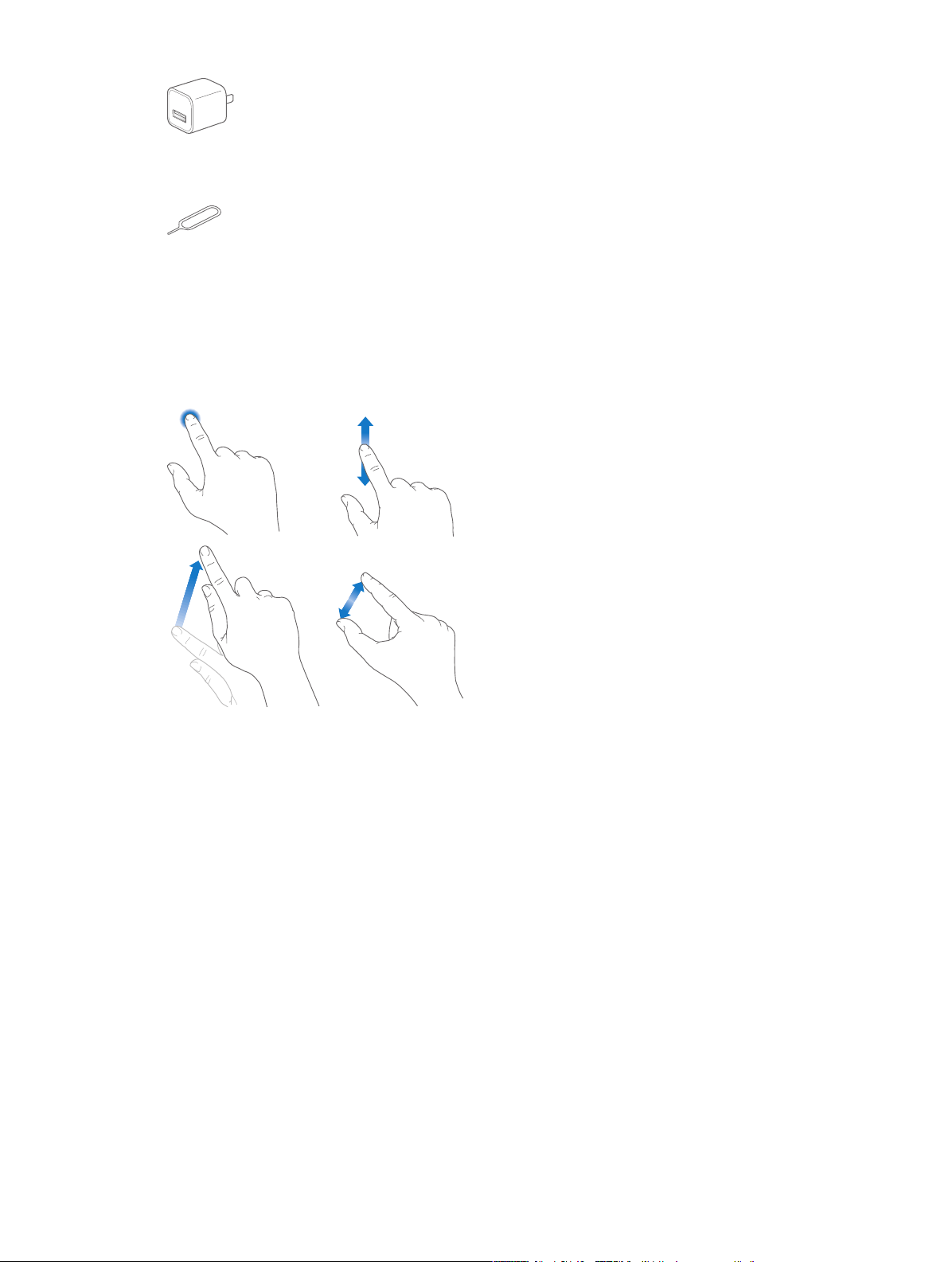
Адаптер питания Apple USB. Кабель с разъемами Lightning–USB или 30-контактный
разъем – USB предназначен для зарядки аккумулятора iPhone.
Инструмент для извлечения SIM-карты. Инструмент предназначен для извлечения SIMкарты. (Прилагается не во всех регионах.)
Экран Multi-Touch
Несколько простых жестов — касание, перетягивание, смахивание и сведение/разведение
пальцев — вот и все, что нужно для работы с iPhone и его программами.
Кнопки
Большинство кнопок на iPhone — это виртуальные кнопки на сенсорном экране. Имеется
также несколько кнопок на корпусе устройства, которые позволяют управлять основными
функциями — например, включать iPhone или изменять его громкость.
Кнопка «Режим сна/Пробуждение»
Когда iPhone не используется, нажмите кнопку «Режим сна/Пробуждение» для его
блокировки. При блокировке iPhone дисплей отключается, сохраняется заряд аккумулятора,
при случайном прикосновении к экрану не происходит никаких действий. Однако,
можно принимать голосовые звонки, вызовы FaceTime и текстовые сообщения. Также
срабатывают будильники и приходят уведомления. Можно слушать музыку и настраивать
громкость воспроизведения.
Глава 1 Начальные сведения об iPhone 10
Page 11
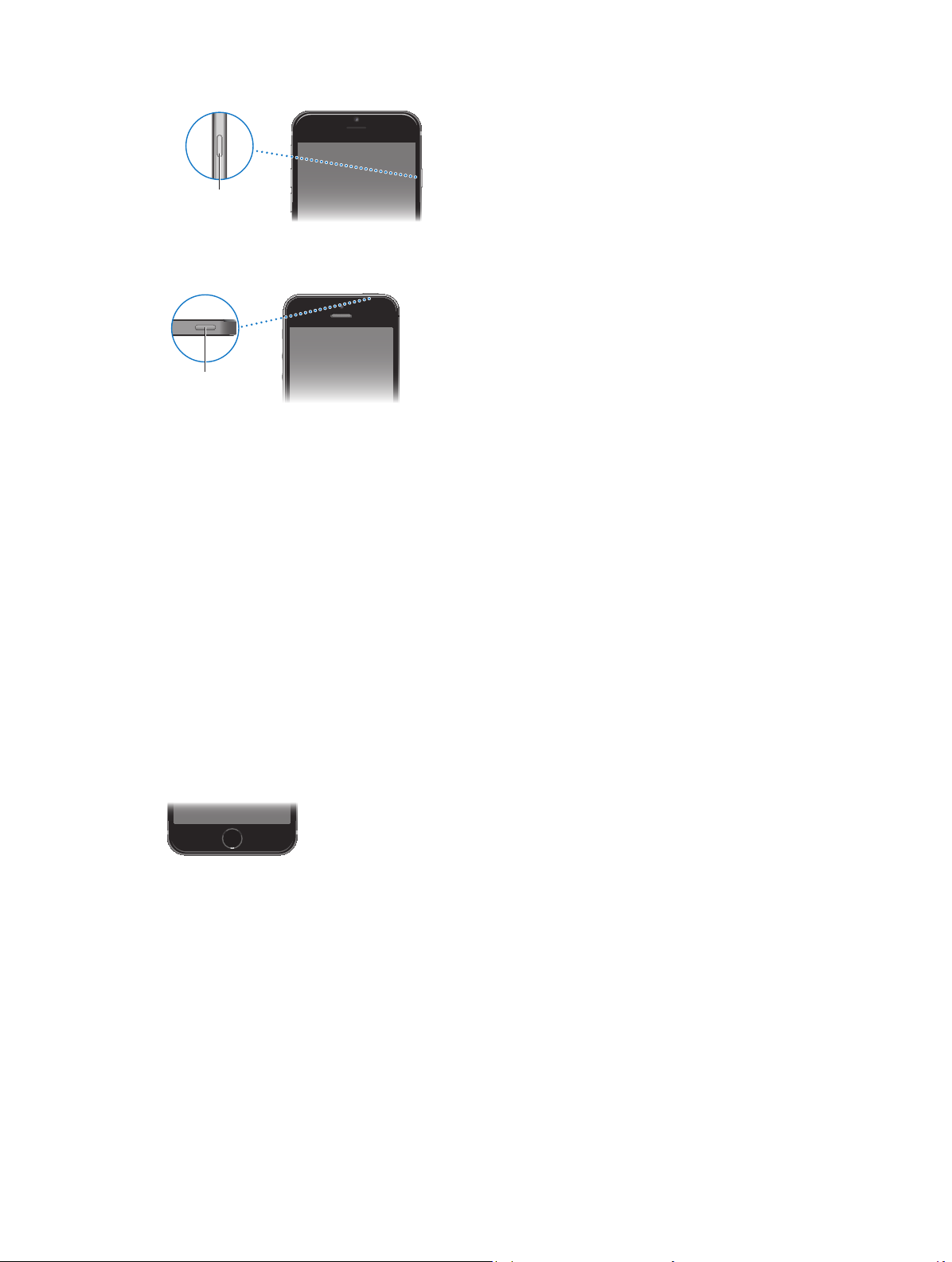
На iPhone 6 и iPhone 6 Plus, кнопка «Режим сна/Пробуждение» находится с правой стороны.
Кнопка «Режим
сна/Пробуждение»
Кнопка «Режим
сна/Пробуждение»
Кнопка «Режим
сна/Пробуждение»
На более ранних моделях iPhone кнопка «Режим сна/Пробуждение» находится
у верхнего края.
Кнопка «Режим
сна/Пробуждение»
iPhone блокируется автоматически, если не прикасаться к экрану в течение одной–двух
минут. Для настройки времени блокировки выберите «Настройки» > «Основные» >
«Автоблокировка».
Включение iPhone. Нажмите и удерживайте кнопку «Режим сна/Пробуждение» до появления
логотипа Apple.
Разблокирование iPhone. Нажмите кнопку «Режим сна/Пробуждение» или кнопку «Домой»,
затем переместите бегунок.
Выключение iPhone. Нажмите и удерживайте кнопку «Режим сна/Пробуждение» до появления
бегунка, затем перетяните бегунок.
Для дополнительной безопасности можно задать пароль, который нужно будет ввести
для разблокирования телефона. Выберите «Настройки» > «Touch ID и пароль» (на моделях
iPhone с поддержкой Touch ID) или «Настройки» > «Пароль» (на остальных моделях). См.
Использование пароля для защиты данных на стр. 47.
Кнопка «Домой»
Кнопка «Домой» позволяет перейти на главный экран и совершать другие действия.
Просмотр запущенных программ. Дважды нажмите кнопку «Домой». См. Начните из дома на
стр. 23.
Использование программы Siri (iPhone 4s или новее) и функции «Управление голосом».
Нажмите и удерживайте кнопку «Домой». См. Управление голосом на стр. 34 и главу 4, Siri, на
стр. 53.
На моделях iPhone с Touch ID можно использовать встроенный в кнопку «Домой» датчик
отпечатка пальца вместо того, чтобы вводить собственный пароль или пароль Apple ID для
разблокирования iPhone и совершения покупок в iTunes Store или App Store. См. Датчик
Touch ID на стр. 48.
Также можно настроить включение и отключение функций Универсального доступа при
нажатии кнопки «Домой». См. Сокращения для универсального доступа на стр. 160 .
Глава 1 Начальные сведения об iPhone 11
Page 12
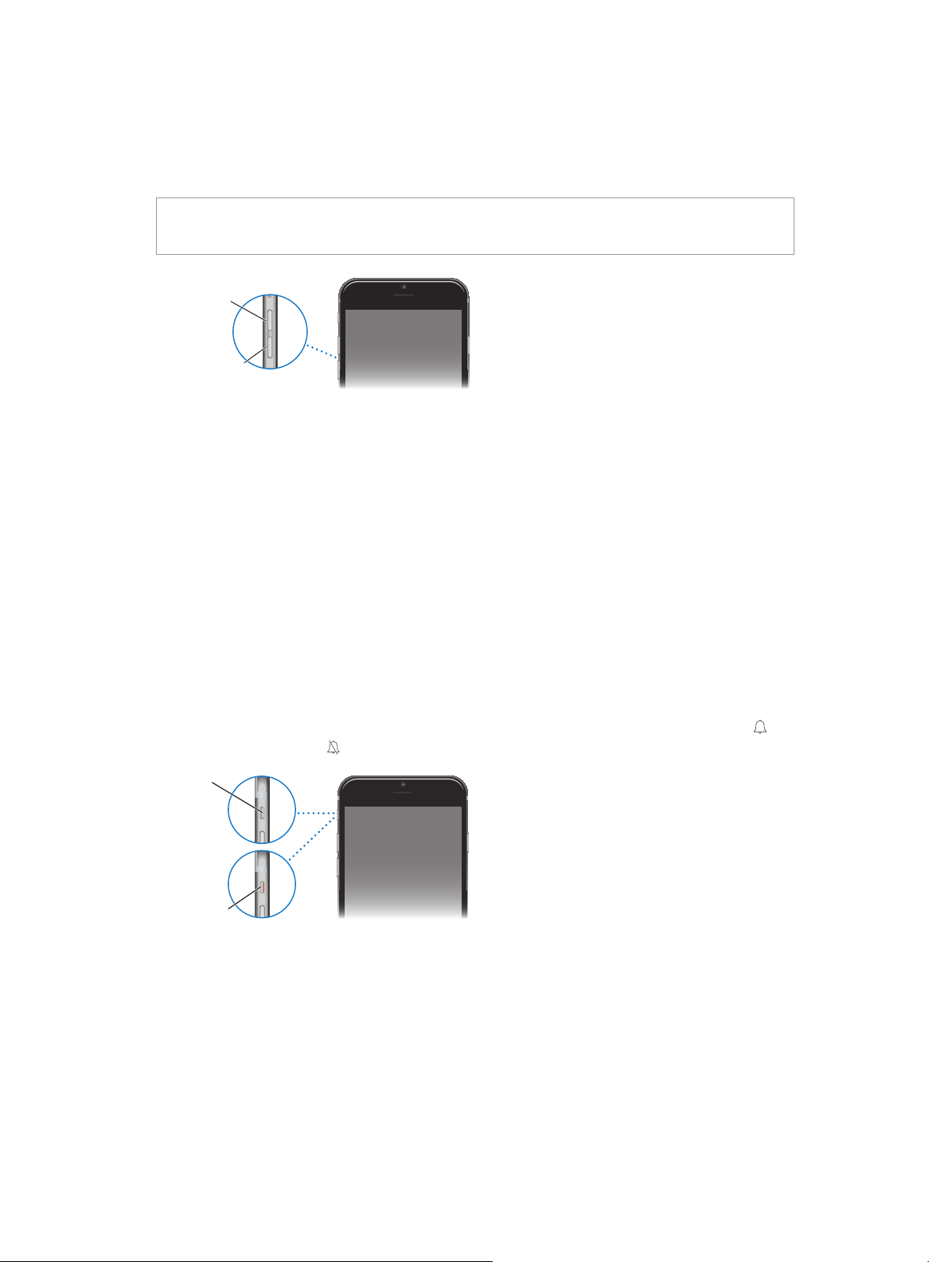
Кнопки громкости
Увеличение
громкости
Увеличение
Уменьшение
громкости
Звонок
Бесшумно
Во время разговора по телефону или прослушивания музыки, просмотра фильмов или
других материалов кнопки на боковой поверхности iPhone позволяют регулировать
громкость. В остальное время эти кнопки управляют громкостью сигнала вызова,
предупреждений и других звуковых эффектов.
ПРЕДУПРЕЖДЕНИЕ. Важные сведения о предупреждении потери слуха см. в разделе
Важная информация по безопасности на стр. 194 .
громкости
Уменьшение
громкости
Блокировка громкости звонка и предупреждений. Выберите «Настройки» > «Звуки»
и выключите параметр «Изменять кнопками». Чтобы ограничить громкость фильмов
и музыки, выберите «Настройки > «Музыка» > «Огранич. громкости».
Примечание. В некоторых странах Европейского союза на iPhone может появляться
предупреждение, если громкость превышает установленные в ЕС нормы безопасности для
слуха. Чтобы установить громкость выше этого уровня, возможно, понадобится отпустить
на непродолжительное время кнопку громкости. Чтобы ограничить максимально возможную
громкость гарнитуры до этого уровня, выберите «Настройки > «Музыка» > «Огранич.
громкости», затем включите параметр «Огранич. громкости (ЕС)». Чтобы запретить изменять
ограничение громкости, выберите «Настройки» > «Общие» > «Ограничения».
Кнопки громкости также можно использовать для фотосъемки или записи видео. См. Съемка
фотографий и видеозаписей на стр. 102 .
Переключатель «Звонок/Бесшумно»
Нажмите переключатель «Звонок/Бесшумно», чтобы перевести iPhone в режим звонка
или беззвучный режим .
Звонок
Бесшумно
В режиме звонка iPhone воспроизводит все звуки. В беззвучном режиме iPhone
не воспроизводит сигнал вызова, звуковые предупреждения и другие звуковые эффекты (но
вибрация не отключается).
Важно! Когда iPhone находится в беззвучном режиме, то будильники, звуковые программы
(например, «Музыка») и многие игры по-прежнему воспроизводят звук через встроенный
динамик. В некоторых регионах звуковые эффекты для «Камеры» и «Диктофона»
воспроизводятся, даже если для переключателя «Звонок/Бесшумно» установлен режим
«Бесшумно».
Глава 1 Начальные сведения об iPhone 12
Page 13
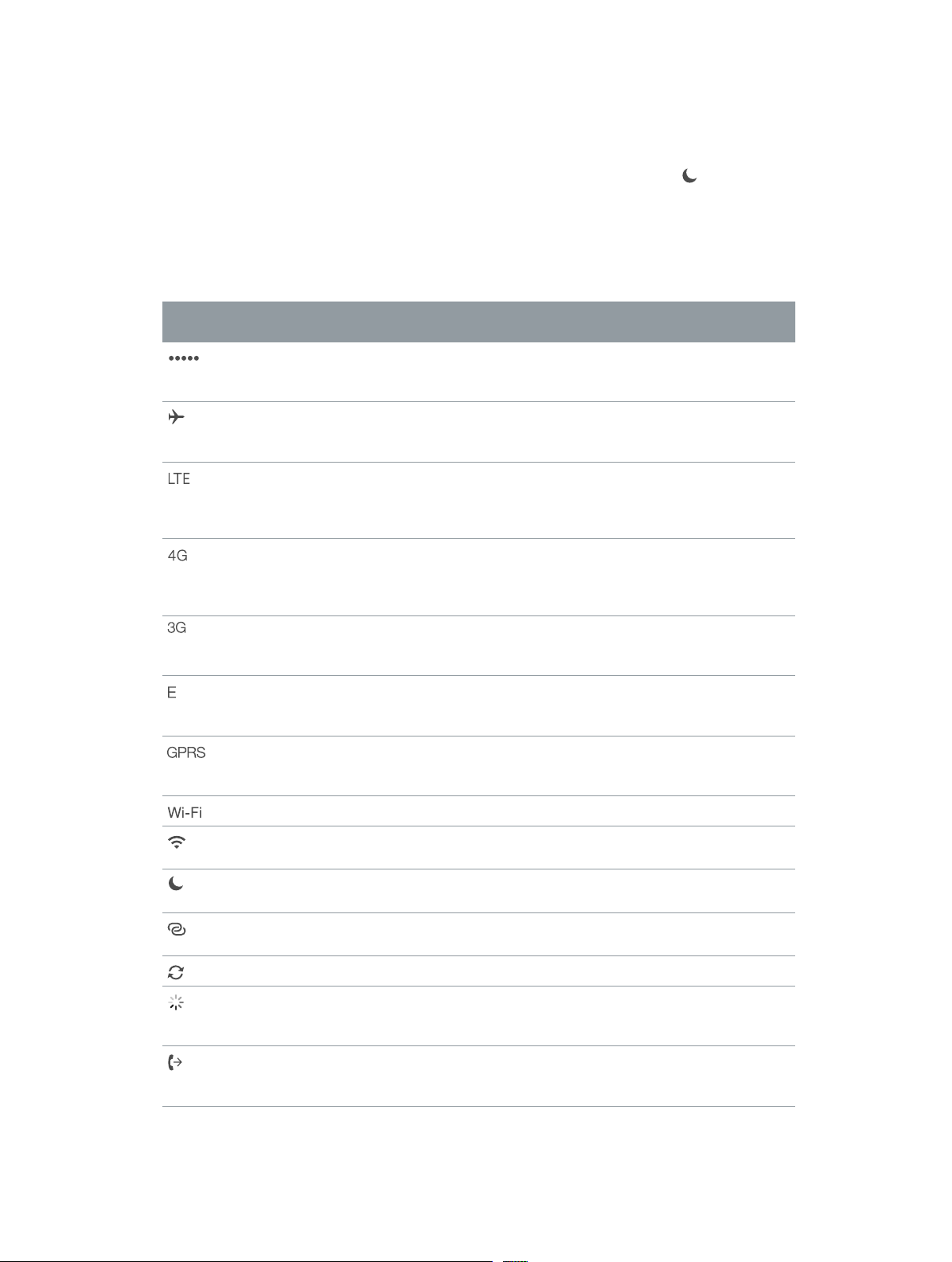
Подробную информацию об изменении настроек звука и вибрации см. в разделе Звуки
и отключение звука на стр. 38.
Использование режима «Не беспокоить». Для отключения звука звонка, напоминаний
и уведомлений также можно использовать функцию «Не беспокоить». Смахните вверх
от нижнего края экрана, чтобы показать Пункт управления, затем коснитесь . См. Режим
«Не беспокоить» на стр. 38.
Значки статуса
Значки в строке состояния в верхней части экрана показывают сведения о работе iPhone.
Значок
статуса
Что означает
Сигнал сети
сотовой связи
Авиарежим Авиарежим включен — нельзя совершать звонки, также могут
LTE Доступна сеть LTE выбранного оператора связи, и iPhone может
UMTS Доступна сеть 4G UMTS (GSM) или LTE Вашего оператора связи
UMTS/EV-DO Доступна сеть 3G UMTS (GSM) или EV-DO (CDMA) Вашего
EDGE Доступна сеть EDGE (GSM) Вашего оператора связи, и iPhone
GPRS/1xRTT Доступна сеть GPRS (GSM) или 1xRTT (CDMA) Вашего оператора,
Вызовы по Wi-Fi iPhone выполняет вызов по сети Wi-Fi. См. Вызов на стр. 56.
Устройство находится в зоне действия сотовой сети и может
совершать и принимать вызовы. При отсутствии сигнала
появляется надпись «Нет сети».
быть отключены другие функции, требующие использования
беспроводных сетей. См.
подключаться к Интернету по этой сети. (iPhone 5 и новее.
Доступно не во всех регионах.) См. Сотовые настройки на
стр. 202.
(в зависимости от оператора), и iPhone может подключаться
к Интернету по этой сети. (iPhone 4s или новее. Доступно не во
всех регионах.) См. Сотовые настройки на стр. 202.
оператора, и iPhone может подключаться к Интернету по этой
сети. См. Сотовые настройки на стр. 202.
может подключаться к Интернету по этой сети. См. Сотовые
настройки
и iPhone может подключаться к Интернету по этой сети. См.
Сотовые настройки на стр. 202.
на стр. 202.
Путешествия с iPhone на стр. 51.
Wi-Fi iPhone подключен к Интернету по сети Wi-Fi. См. Подключение
к Wi-Fi на стр. 16.
Режим «Не
беспокоить»
Режим модема iPhone в режиме модема предоставляет доступ в Интернет
Синхронизация iPhone синхронизируется с iTunes.
Обмен данными
по сети
Переадресация На iPhone включена функция «Переадресация звонков». См.
Глава 1 Начальные сведения об iPhone 13
Функция «Не беспокоить» включена. См. Режим «Не
беспокоить» на стр. 38.
другому устройству. См. Режим модема на стр. 43.
Наличие сетевой активности в данный момент. Некоторые
программы сторонних разработчиков могут также использовать
этот значок для отображения активных процессов.
Переадресация вызова, ожидание вызова и идентификация
абонента на стр. 62.
Page 14
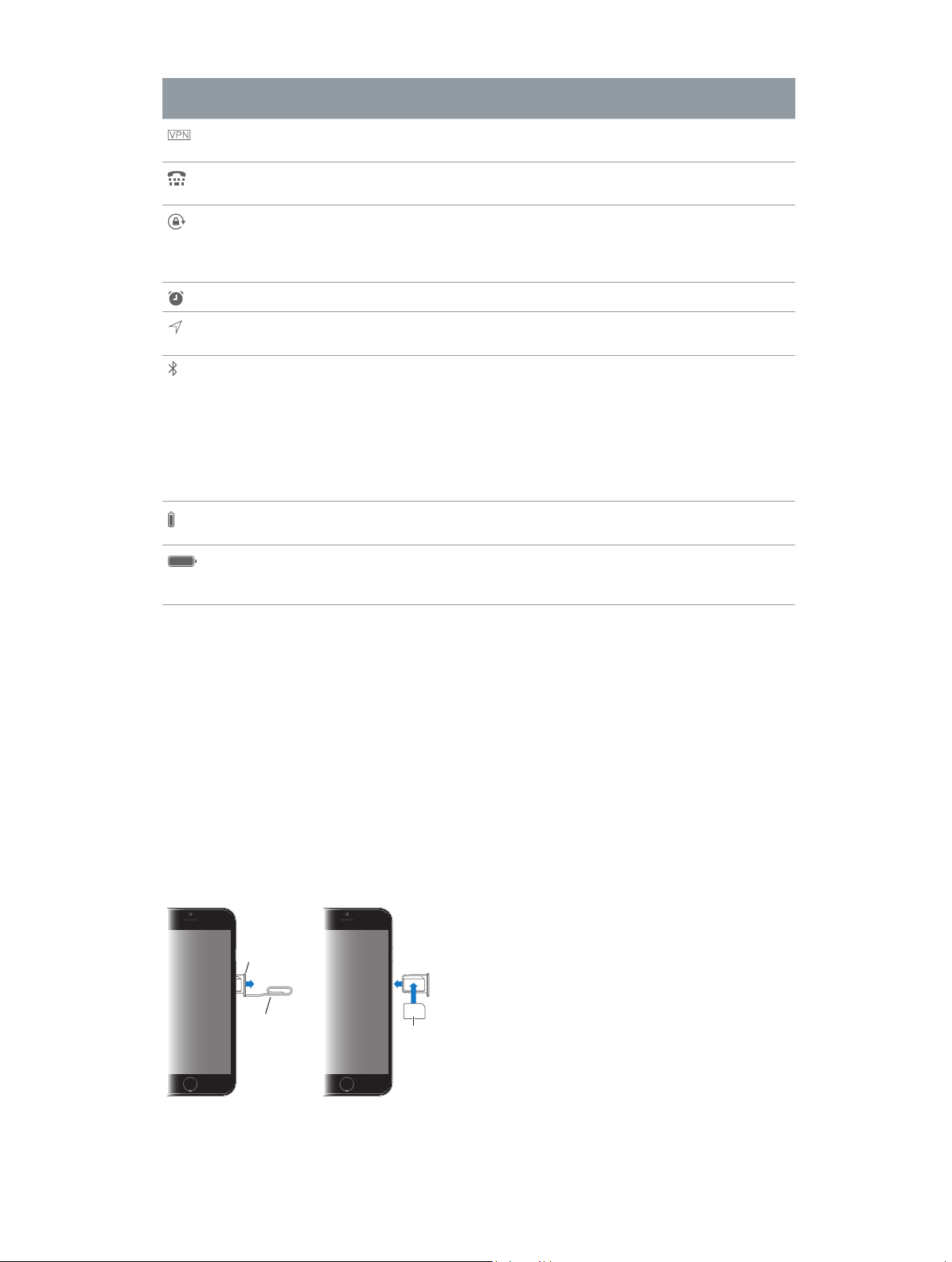
Значок
SIM-карта
Гнездо для
SIM-карты
Скрепка или
инструмент
для
извлечения
SIM-карты
статуса
Что означает
VPN Наличие подключения к сети с использованием VPN. См. Сетевой
доступ
на стр. 192 .
Телетайп iPhone настроен для работы с телетайпом. См. Поддержка
телетайпа
Блокировка
вертикальной
ориентации
для экрана
Будильник Установлен будильник. См. Будильники и таймеры на стр. 109.
Службы геолокации Какой-либо объект использует Службы геолокации. См.
Bluetooth® Синий или белый значок: устройство Bluetooth включено
Аккумулятор
устройства Bluetooth
Аккумулятор Отображает уровень заряда аккумулятора iPhone или состояние
Экран iPhone сейчас настроен для использования только
вертикальной ориентации. См. Изменение ориентации экрана
стр. 25.
Конфиденциальность
и связано с другим устройством.
Серый значок: Bluetooth включен. Если между iPhone и другим
устройством Bluetooth создана пара, то устройство может быть
выключено или находится за пределами дальности связи.
Значок отсутствует: Bluetooth выключен.
См. Устройства Bluetooth
Показывает уровень заряда подсоединенного
устройства Bluetooth.
в процессе зарядки. См. Зарядка аккумулятора и проверка
заряда на стр. 50.
на стр. 188 .
на
на стр. 46.
на стр. 45.
SIM-карта
Если у Вас есть SIM-карта, установите ее перед настройкой iPhone.
Важно! Для пользования услугами сотовой связи при подключении к сетям GSM и некоторым
сетям CDMA требуется SIM-карта типа Micro-SIM (для iPhone 4s) или Nano-SIM (для iPhone 5
и новее). Кроме того, iPhone 4s или новее, активированный в беспроводной сети CDMA, может
использовать SIM-карту для подключения к сети GSM (главным образом для международного
роуминга). На iPhone распространяется действие правил Вашего поставщика услуг
беспроводной связи, которые могут включать запрет на смену поставщика и роуминг даже
по окончании обязательного минимального срока договора на обслуживание. Для получения
дополнительной информации обращайтесь к своему поставщику услуг беспроводной связи.
Доступность услуг сотовой связи зависит от беспроводной сети.
Гнездо для
SIM-карты
Скрепка или
инструмент
для
извлечения
SIM-карты
SIM-карта
Глава 1 Начальные сведения об iPhone 14
Page 15
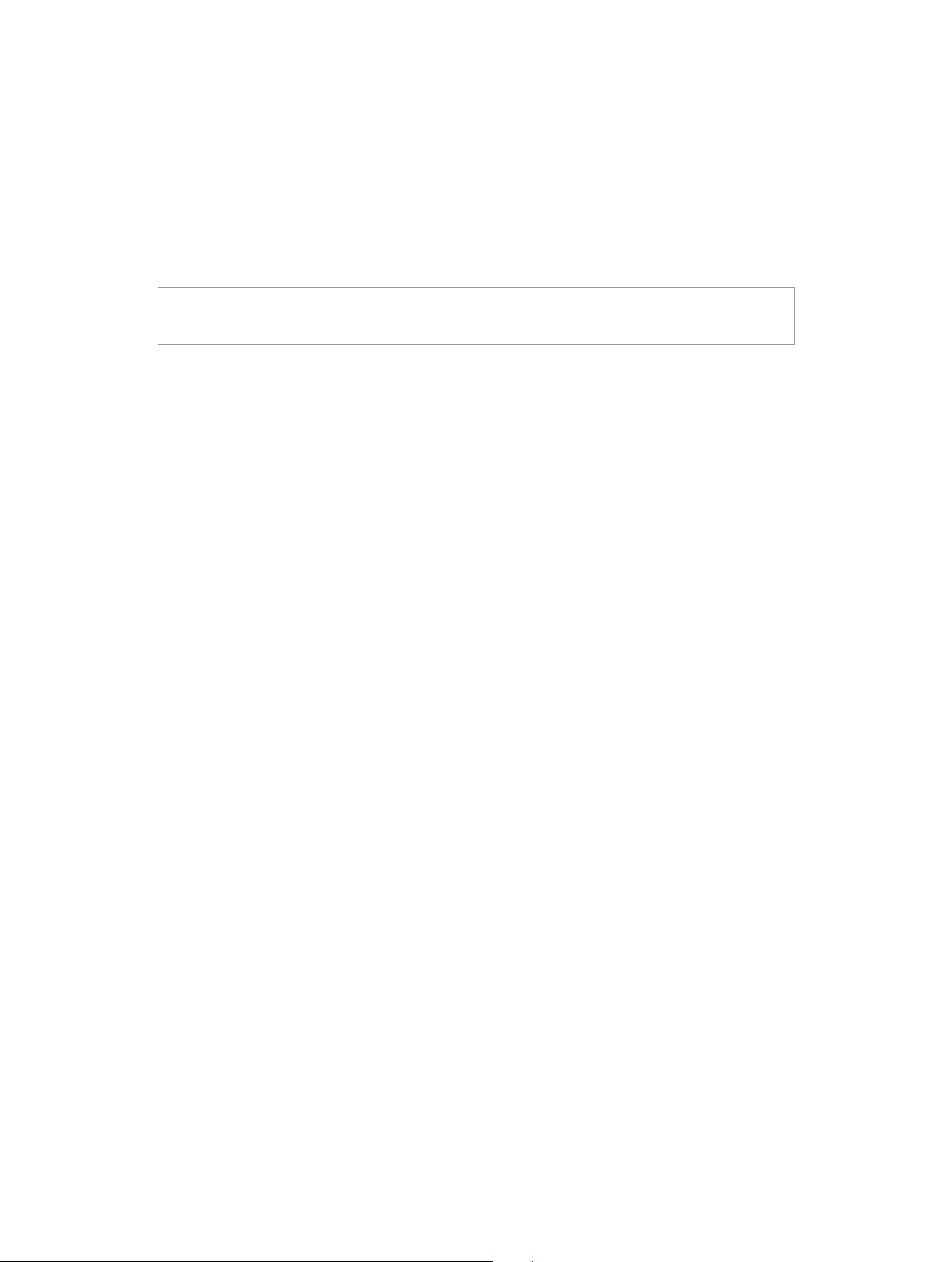
Введение
Настройка и активация iPhone
2
·
ПРЕДУПРЕЖДЕНИЕ. Во избежание получения травм прочтите Важная информация
по безопасности на стр. 194 перед использованием iPhone.
Активацию можно выполнить по сети Wi-Fi, а на iPhone 4s или новее также по сотовой сети
оператора связи (доступно не во всех регионах). Если ни один из вариантов не доступен, для
активации необходимо подключить iPhone к компьютеру и открыть программу iTunes (см.
следующий раздел).
Настройка и активация iPhone. Включите телефон и следуйте инструкциям
Ассистента настройки.
Ассистент настройки поможет выполнить все необходимые шаги, в том числе указанные
ниже.
•
Подключение к сети Wi-Fi
•
Вход в систему или создание нового бесплатного идентификатора Apple ID (который
необходим для многих функций, таких как iCloud, FaceTime, App Store, iTunes Store и др.)
•
Ввод пароля
•
Настройка iCloud и Связки ключей iCloud
•
Включение рекомендуемых функций, таких как «Службы геолокации».
•
Активация iPhone у оператора мобильной связи
Во время настройки можно также выполнить восстановление из резервной копии iCloud или
iTunes.
Примечание. Функция «Найти iPhone» включается при входе в учетную запись iCloud.
Функция «Блокировка активации» усложняет использование Вашего iPhone посторонними,
даже если он полностью восстановлен. Прежде чем продавать или передать iPhone другому
пользователю, следует сбросить настройки, чтобы удалить все личные данные, и отключить
«Блокировку активации». См. Продаете или отдаете свой iPhone? на стр. 203.
Некоторые операторы разрешают разблокировать iPhone для использования в их
сетях. На веб-странице support.apple.com/kb/HT1937?viewlocale=ru_RU можно
уточнить, предоставляется ли такая возможность конкретным оператором связи.
Информацию о настройке и авторизации можно получить у своего оператора.
Для завершения процесса необходимо подключить iPhone к iTunes. Может
взиматься дополнительная плата. Подробную информацию см. на веб-странице
support.apple.com/kb/HT5014?viewlocale=ru_RU.
15
Page 16
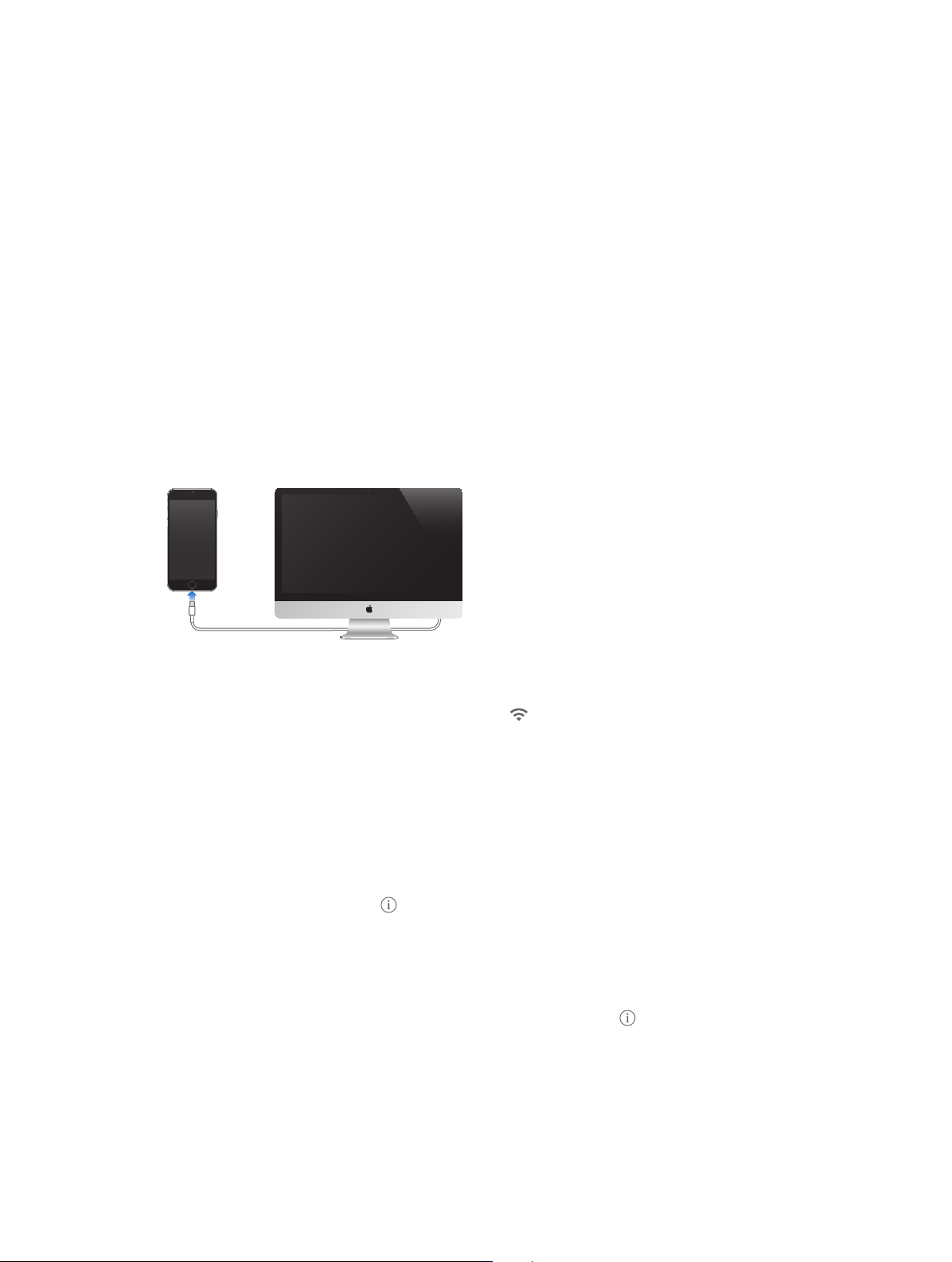
Подсоединение iPhone к компьютеру
Для выполнения активации может потребоваться подключить iPhone к компьютеру.
Подключение iPhone к компьютеру также позволяет выполнить синхронизацию фотографий
и других материалов с компьютера на телефон с помощью программы iTunes. См.
Синхронизация с iTunes на стр. 20.
Для использования iPhone с компьютером требуются:
•
подключение Вашего компьютера к Интернету (рекомендуется широкополосное
подключение);
•
компьютер Mac или ПК с Windows с разъемом USB 2.0 или 3.0 и одной из следующих
операционных систем:
•
OS X версии 10.6.8 или новее;
•
Windows 8, Windows 7, Windows Vista, Windows XP Home или Professional с пакетом
обновлений 3 или новее;
Подсоедините iPhone к компьютеру. Для подсоединения iPhone к компьютеру используйте
прилагаемый кабель с разъемами Lightning–USB (iPhone 5 или новее) или 30-контактный
кабель Dock–USB (iPhone 4s). На каждом устройстве появится запрос на подтверждение
«доверия» другому устройству.
Подключение к Wi-Fi
Если в верхней части экрана отображается значок , то телефон подключен к сети Wi-Fi.
iPhone будет подключаться всякий раз при возвращении в то же самое место.
Настройка сети Wi-Fi. Выберите «Настройки» > «Wi-Fi».
•
Выбор сети. Нажмите одну из сетей в списке и при необходимости введите пароль к ней.
•
Запрос подключения к сетям. Включите параметр «Подтверждать подключение», чтобы
получать запрос на подключение в случае наличия сети Wi-Fi. Иначе, если отсутствует
доступ к использовавшейся ранее сети, устанавливать соединение с сетью для
подключения к Интернету необходимо будет вручную.
•
Как забыть сеть. Коснитесь рядом с именем сети, к которой Вы уже подключались
ранее, и выберите вариант «Забыть эту сеть».
•
Подключение к закрытой сети Wi-Fi. Нажмите «Другая», затем введите имя закрытой сети.
Для подключения к закрытой сети необходимо знать ее имя, пароль и тип защиты (если
необходимо).
•
Настройка параметров для подключения к сети Wi-Fi. Нажмите рядом с сетью. Можно
задать прокси-сервер HTTP, определить статические параметры сети, включить протокол
BootP и обновить параметры, предоставляемые сервером DHCP.
Глава 2 Введение 16
Page 17
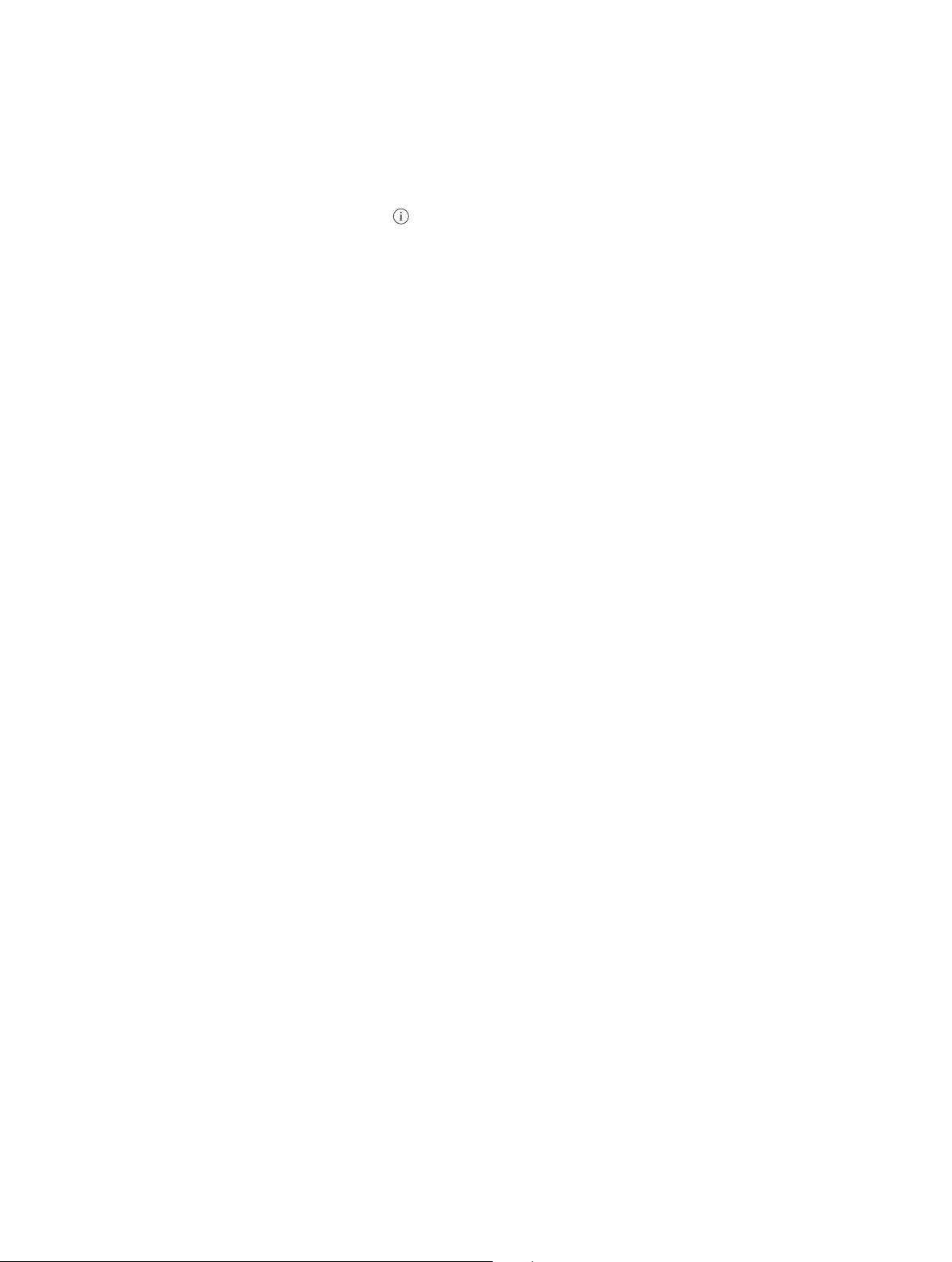
Настройка собственной сети Wi-Fi. Если имеется ненастроенная базовая станция AirPort,
которая включена и находится в диапазоне действия сети, можно использовать iPhone для
ее настраивания. Выберите «Настройки» > «Wi-Fi» и найдите параметр «Настроить базовую
станцию AirPort». Нажмите свою базовую станцию, и Ассистент настройки выполнит все
необходимые действия.
Управление сетью AirPort. Если iPhone подключен к базовой станции AirPort, выберите
«Настройки» > «Wi-Fi», коснитесь рядом с именем сети, затем выберите «Управлять этой
сетью». Если Вы этого еще не сделали, коснитесь ОК и загрузите программу «Утилита AirPort»
из App Store.
Подключение к Интернету
iPhone подключается к Интернету по мере необходимости, используя сеть Wi-Fi (если она
доступна) или сотовую сеть Вашего оператора. Подробную информацию о подключении
к сети Wi-Fi см. в разделе Подключение к Wi-Fi выше.
Когда программе требуется доступ в Интернет, iPhone выполняет следующие действия
по порядку:
•
подключается через последнюю использовавшуюся сеть Wi-Fi, которая доступна в данный
момент;
•
отображает список сетей Wi-Fi в зоне действия и подключается через выбранную Вами
сеть;
•
подключается через сеть сотовой связи (если она доступна).
Примечание. Если подключение к Интернету по сети Wi-Fi недоступно, программы
и службы могут передавать данные по сети сотового оператора. За передачу этих данных
может взиматься дополнительная плата. За информацией о тарифах на передачу данных
по сотовой сети обращайтесь к своему оператору. Подробную информацию об управлении
использованием передачи данных по сотовой сети см. в разделе Сотовые настройки на
стр. 202.
Apple ID
Apple ID — это учетная запись, которая используется в различных службах и функциях
Apple, в том числе для хранения материалов в iCloud, загрузки программ из App Store,
покупки музыки, фильмов и телешоу в iTunes Store.
Если у Вас есть Apple ID, используйте его во время первоначальной настройки iPhone или
когда потребуется войти в учетную запись для использования услуги Apple. Если у Вас
еще нет Apple ID, можно создать его, когда Вам будет предложено войти в учетную запись.
Достаточно иметь один Apple ID, чтобы пользоваться всеми услугами Apple.
Подробную информацию см. на веб-странице https://appleid.apple.com/ru_RU.
Создание других учетных записей электронной почты, контактов и календаря
iPhone работает с Microsoft Exchange и многими другими популярными интернет-системами
электронной почты, контактов и календарей.
Настройка учетной записи. Выберите «Настройки» > «Почта, адреса, календари» >
«Добавить учетную запись».
Глава 2 Введение 17
Page 18
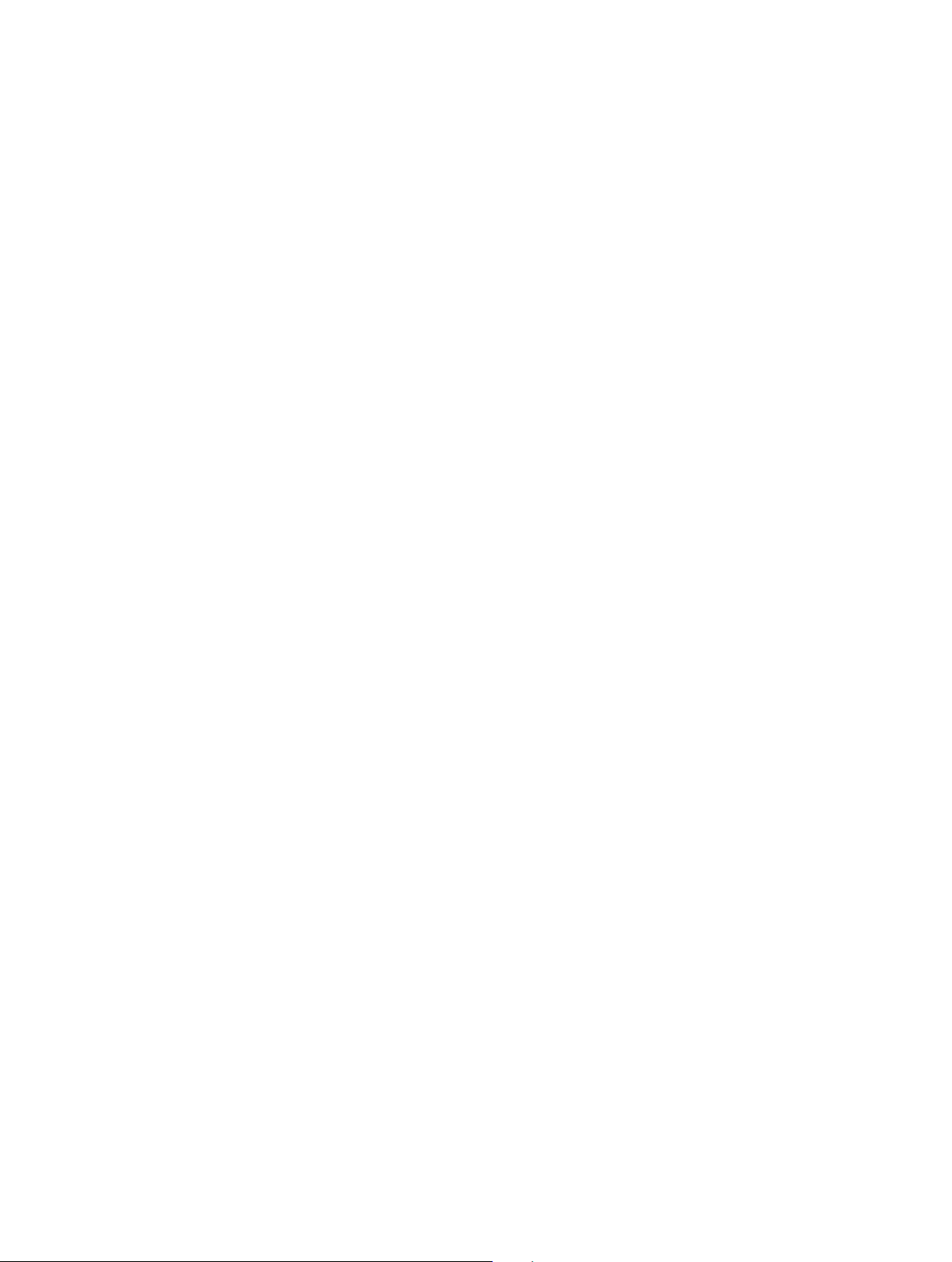
Контакты можно добавить, используя учетную запись LDAP или CardDAV, если этот протокол
поддерживается Вашей компанией или организацией. См. Добавление контактов на стр. 157.
Можно добавить календари, используя учетную запись календаря CalDAV, подписаться
на календари iCalendar (.ics) или импортировать их из Mail. См. Использование нескольких
календарей на стр. 91.
Служба iCloud
iCloud бесплатно предлагает возможности электронной почты, контактов, календаря и других
функций, которые можно настроить, войдя в учетную запись iCloud с помощью своего
Apple ID. Следует также убедиться, что службы, которыми Вы хотите пользоваться, включены.
Настройка iCloud. Выберите «Настройки» > «iCloud». При необходимости создайте Apple ID
или используйте уже имеющийся идентификатор.
В iCloud хранятся Ваши фотографии, видео, документы, музыка, календари, контакты и многое
другое. Хранящиеся в iCloud данные передаются по беспроводной сети на другие Ваши
устройства iOS и компьютеры, на которых настроена учетная запись iCloud с тем же Apple ID.
Служба iCloud доступна на устройствах iOS 5 или новее, компьютерах Mac с OS X Lion 10.7.5
или более поздней версии и компьютерах ПК с панелью управления iCloud для Windows
(требуется ОС Windows 8 или Windows 7).
Примечание. Служба iCloud доступна не во всех регионах. Возможности iCloud могут
различаться в зависимости от региона. Подробную информацию см. на веб-странице
www.apple.com/ru/icloud/.
iCloud предлагает следующие функции:
•
Музыка, фильмы, телешоу, программы и книги. Покупки из iTunes автоматически
загружаются на все устройства, на которых настроена учетная запись iCloud. Можно также
повторно загружать песни и телешоу, ранее приобретенные через iTunes. При наличии
подписки на iTunes Match все аудиофайлы, в том числе импортированные с компакт-дисков
или приобретенные не на iTunes Store, можно также сохранять в iCloud и воспроизводить,
когда потребуется. См. iCloud и iTunes Match на стр. 80. Бесплатная загрузка на iPhone
материалов, ранее приобретенных в App Store и iBooks Store, в любое время.
•
Фотографии. Общий доступ к фото iCloud позволяет делиться фото и видео
с пользователями по своему усмотрению и разрешать им добавлять фото, видео
и комментарии. См. Общий доступ к фото iCloud на стр. 96.
•
Семейный доступ. До шести членов семьи могут совместно использовать покупки
из iTunes Store, iBooks Store и App Store. Можно платить с одной банковской карты
за покупки всех членов семьи и подтверждать покупки детей с устройства родителя. Кроме
того, можно обмениваться фотографиями, пользоваться семейным календарем и другими
функциями. См. Семейный доступ на стр. 40.
•
iCloud Drive. Надежное хранение презентаций, таблиц, файлов PDF, изображений и других
документов в iCloud с возможностью доступа с любого устройства iPhone, iPad и iPod touch
или компьютера Mac или ПК. См. Об iCloud Drive на стр. 42.
•
Документы в облаке. Поддерживание актуального состояния документов и данных для
программ, совместимых со службой iCloud, на всех устройствах с учетной записью в iCloud.
•
Почта, адреса, календари. Поддержание актуального состояния контактов, календарей,
заметок и напоминаний на всех Ваших устройствах.
Глава 2 Введение 18
Page 19
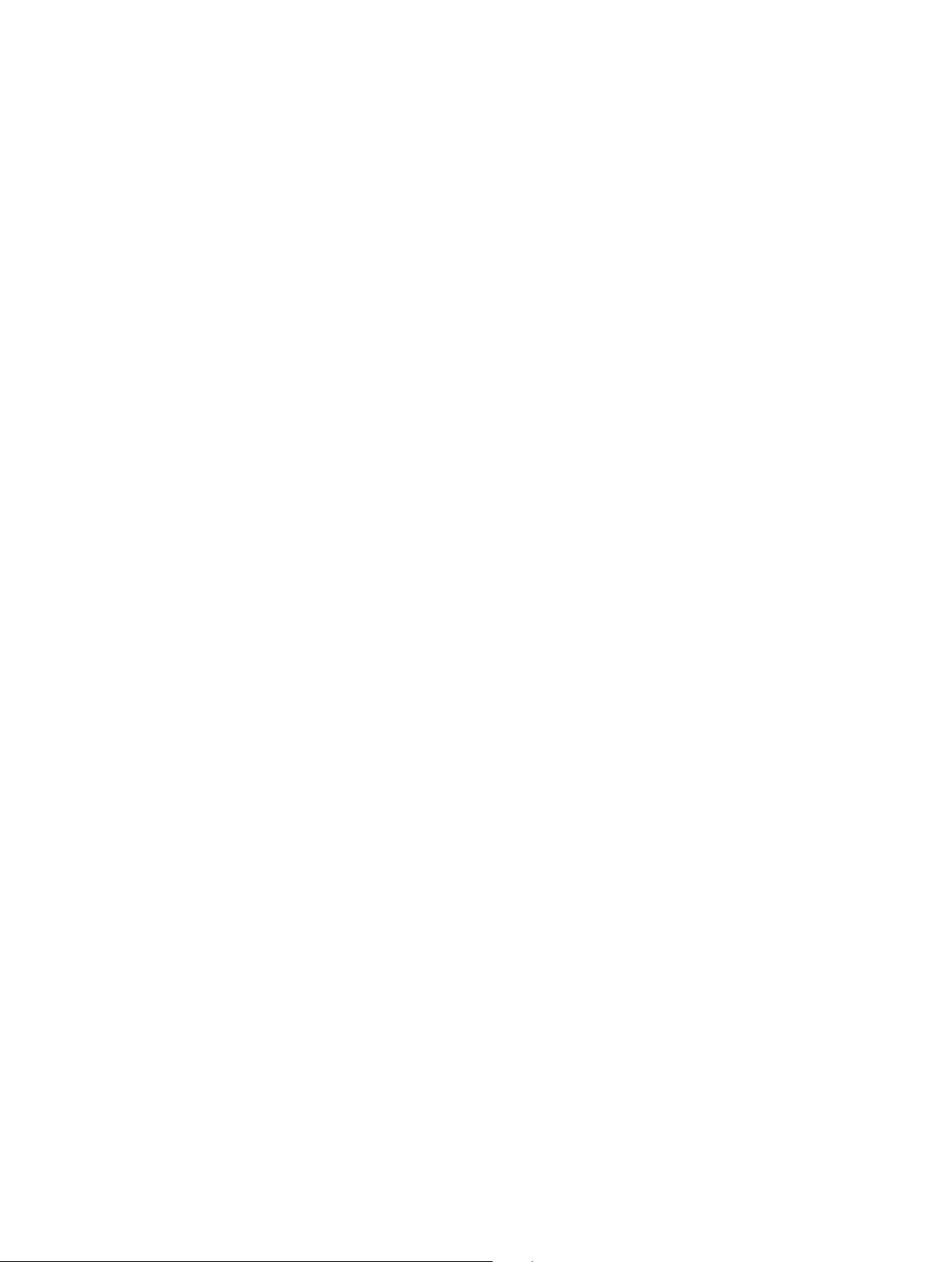
•
Вкладки Safari. Просмотр вкладок, открытых на других Ваших устройствах iOS
и компьютерах с OS X. См. Просмотр веб-страниц на стр. 71.
•
Резервное копирование. Автоматическое выполнение резервного копирования данных
с iPhone в службу iCloud при подключении к источнику питания и сети Wi-Fi. Все данные
и резервные копии iCloud, отправляемые по сети Интернет, шифруются. См. Резервное
копирование iPhone на стр. 200.
•
Найти iPhone. Поиск iPhone на карте, отображение сообщения, воспроизведение
звукового сигнала, блокировка экрана или удаленное стирание данных. В программе
«Найти iPhone» используется функция «Блокировка активации», которая требует ввести
Apple ID и пароль, чтобы отключить функцию «Найти iPhone» или стереть данные
с устройства. Если кто-либо решит повторно активировать Ваш iPhone, ему необходимо
будет указать Ваш Apple ID и пароль. См. Функция «Найти iPhone» на стр. 50.
•
Найти друзей. Передача данных о местоположении избранным пользователям. Требуется
загрузить бесплатную программу из App Store.
•
Связка ключей iCloud. Синхронизирует Ваши пароли и информацию о кредитных картах
на всех Ваших устройствах, на которых включена эта функция. См. Связка ключей iCloud на
стр. 49.
Пользователи iCloud получают бесплатную учетную запись электронной почты и 5 ГБ
пространства для хранения почты, документов и резервных копий. Приобретаемые
музыка, программы, телешоу и книги, а также данные фотопотоков не учитываются
в доступном пространстве.
Обновление хранилища в iCloud. Выберите «Настройки» > «iCloud» > «Хранилище»,
затем коснитесь варианта «Сменить план хранилища». Дополнительная информация
об обновлении хранилища iCloud представлена на веб-странице http://help.apple.com/icloud.
Просмотр и загрузка сделанных ранее покупок или использование общих покупок
семьи.
•
Покупки в iTunes Store. Купленные песни и видео появляются в программах «Музыка»
и «Видео» соответственно. Также можно выбрать «Еще» > «Покупки» в iTunes Store.
•
Покупки в App Store. Откройте App Store, выберите «Обновления», затем коснитесь раздела
«Покупки».
•
Покупки в iBooks Store. Откройте iBooks, коснитесь «Магазин», затем коснитесь «Покупки».
Включение режима автоматической загрузки для музыки, программ или книг. Выберите
«Настройки» > «iTunes и App Store».
Подробную информацию об iCloud см. на веб-странице www.apple.com/ru/icloud.
Информацию о поддержке см. на веб-странице www.apple.com/ru/support/icloud.
Управление материалами на устройствах iOS
Можно передавать информацию и файлы между устройствами iOS и компьютерами,
используя iCloud или iTunes.
•
В iCloud хранятся Ваши фотографии, видео, документы, музыка, календари, контакты
и многое другое. Эти данные автоматически передаются по беспроводной сети на другие
Ваши устройства iOS и компьютеры и поддерживаются в актуальном состоянии. См.
Служба iCloud на стр. 18.
Глава 2 Введение 19
Page 20
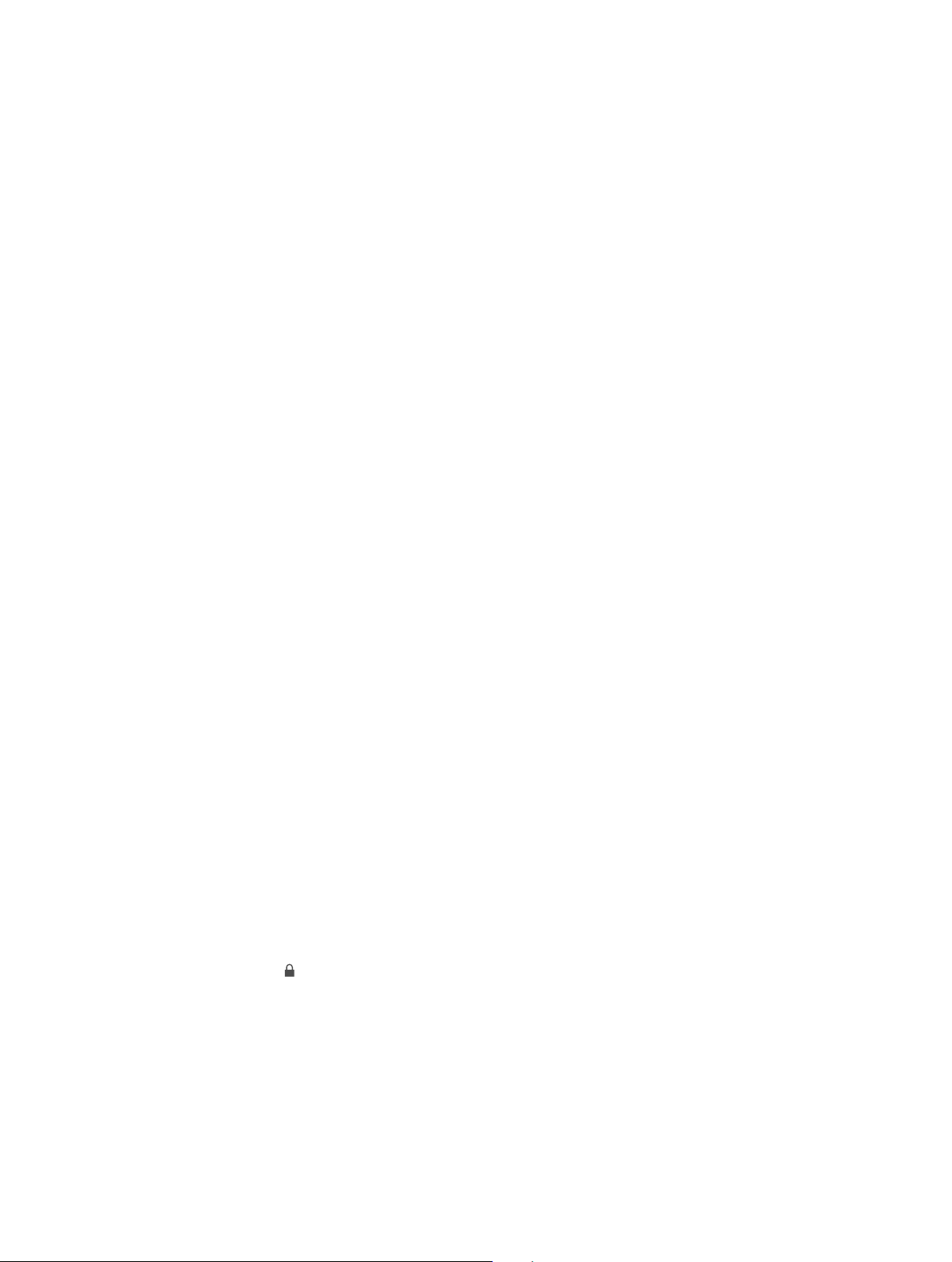
•
iTunes синхронизирует музыку, видео, фотографии и другие материалы между
компьютером и iPhone. Во время синхронизации выполняется копирование изменений,
внесенных на одном устройстве, на другие устройства. Также с помощью iTunes можно
синхронизировать файлы и документы. См. Синхронизация с iTunes на стр. 20.
В зависимости от Ваших потребностей, можно использовать либо только iCloud, либо только
iTunes, либо обе эти службы. Например, можно использовать iCloud, чтобы автоматически
поддерживать актуальное состояние контактов и календарей на всех Ваших устройствах,
и использовать iTunes для передачи музыки с компьютера на iPhone.
Важно! Чтобы избежать появления дубликатов, синхронизируйте контакты, календари
и заметки с помощью либо iCloud, либо iTunes, но не обеих служб одновременно.
Материалами на устройстве можно управлять и вручную, с помощью панели «Обзор»
в iTunes. Тут можно добавлять песни и видео, выбирая песню, видео или плейлист
в медиатеке iTunes и перетягивая их на iPhone в iTunes. Это удобно, если в Вашей медиатеке
iTunes больше материалов, чем может поместиться на устройстве.
Синхронизация с iTunes
При синхронизации с iTunes информация копируется с компьютера на iPhone и наоборот.
Для синхронизации можно подключить iPhone к компьютеру или настроить iTunes
на беспроводную синхронизацию по сети Wi-Fi. Можно настроить iTunes на синхронизацию
музыки, видео, программ, фотографий и других данных. Если требуется помощь
в синхронизации iPhone, откройте на компьютере iTunes, выберите «Справка» > «Справка
iTunes» и раздел «Синхронизация на iPod, iPhone или iPad».
Беспроводная синхронизация. Подключите iPhone к компьютеру. Затем в программе
iTunes на компьютере выберите свой iPhone, нажмите «Обзор» и включите параметр
«Синхронизировать с этим iPhone по Wi-Fi».
Если синхронизация через сеть Wi-Fi включена, то iPhone синхронизируется, когда
он подключен к источнику питания. iPhone и компьютер должны быть подключены к одной
и той же беспроводной сети, и на компьютере должна быть запущена программа iTunes.
Советы по синхронизации материалов с iTunes на компьютере
Подключите iPhone к компьютеру, выберите его в окне iTunes,и задайте параметры
на различных панелях.
•
На панели «Обзор» можно настроить iTunes на автоматический запуск синхронизации
iPhone при подключении телефона к компьютеру. Чтобы временно отключить эту
настройку, удерживайте нажатыми клавиши Command и Option (Mac) или Shift и Control
(ПК с Windows), пока iPhone не появится в окне iTunes.
•
Если при выполнении резервного копирования с помощью программы iTunes требуется
шифрование хранимой на компьютере информации, выберите «Шифровать резервную
копию iPhone» на панели «Обзор». Зашифрованные резервные копии отмечаются
значком замка , и для восстановления из резервной копии требуется пароль. Если этот
параметр не выбран, резервная копия не будет содержать остальные пароли (например,
пароли почтовых учетных записей), и в случае использования этой резервной копии для
восстановления iPhone их придется вводить повторно.
•
При синхронизации почтовых учетных записей на панели «Информация» с компьютера
на iPhone передаются только настройки. Изменения, внесенные в учетную запись
электронной почты на iPhone, не влияют на учетную запись на компьютере.
Глава 2 Введение 20
Page 21
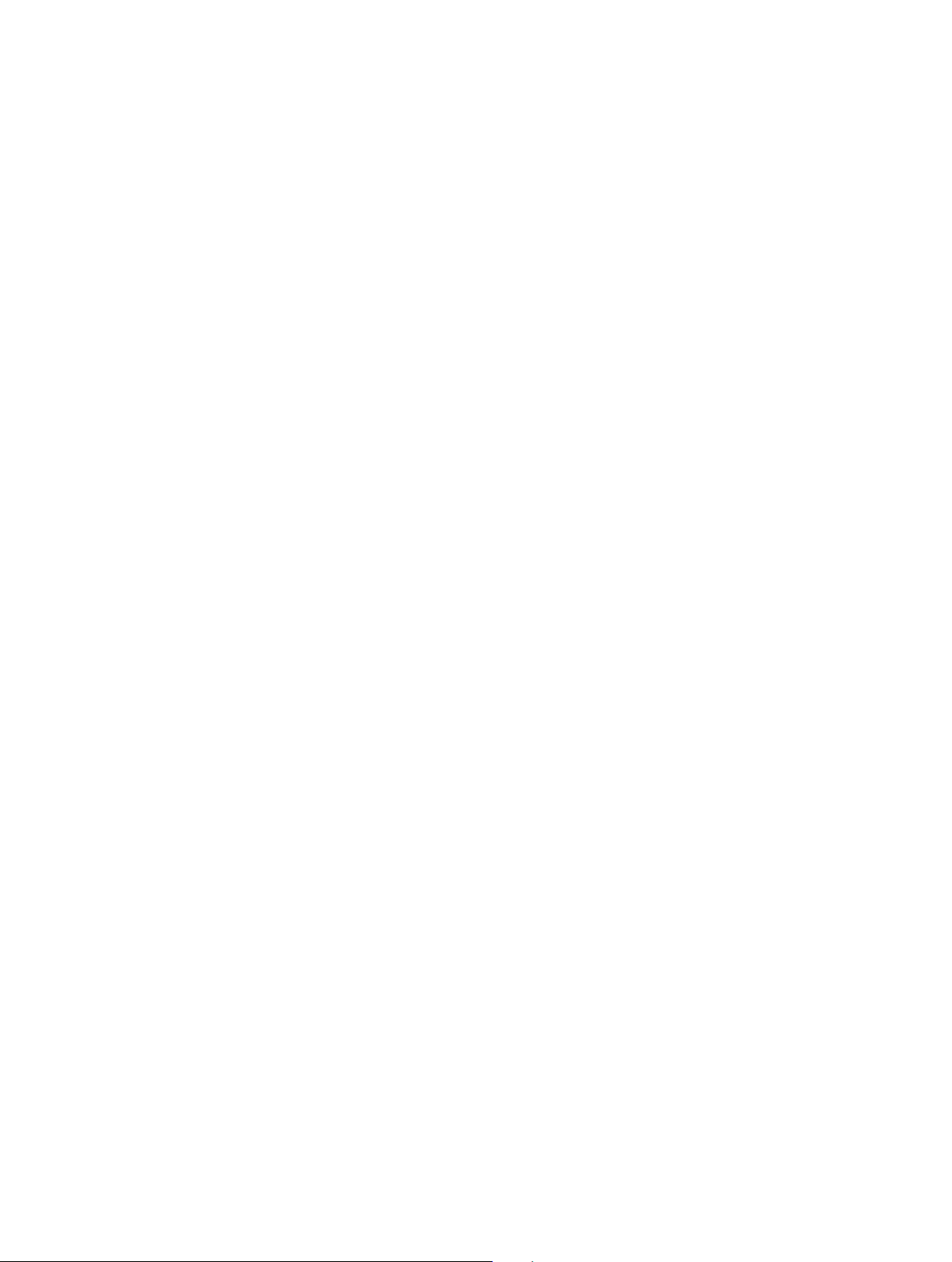
•
На панели «Информация» перейдите в раздел «Дополнения» для выбора параметров
замены информации на iPhone информацией с компьютера во время синхронизации.
•
Панель «Музыка» позволяет синхронизировать музыку с помощью плейлистов.
•
На панели «Фото» можно синхронизировать фотографии и видео, находящиеся
в программе или папке на компьютере.
•
Если для хранения контактов, календарей и закладок используется iCloud,
не синхронизируйте их с iPhone с помощью iTunes.
Дата и время
Обычно дата и время устанавливаются автоматически в зависимости от Вашего
местоположения и отображаются на заблокированном экране.
Автоматическое обновление даты и времени на iPhone. Выберите «Настройки» >
«Основные» > «Дата и время» и включите или отключите параметр «Автоматически». Если
iPhone настроен на автоматическое обновление времени, он получает точное время по сети
сотовой связи и обновляет время для текущего часового пояса. Некоторые операторы
сотовой связи не выполняют синхронизацию времени в определенных регионах. iPhone
может быть не в состоянии автоматически определить местное время.
Установка даты и времени вручную. Выберите «Настройки» > «Основные» > «Дата и время»
и отключите параметр «Автоматически».
Настройка формата отображения времени на iPhone: 24-часовой или 12-часовой.
Выберите «Настройки» > «Основные» > «Дата и время» и включите или отключите параметр
«24-часовой формат». (Настройка «24-часовой формат» доступна не во всех регионах.)
Язык и текст
Выберите «Настройки» > «Основные» > «Язык и регион», чтобы указать:
•
язык для iPhone;
•
предпочитаемый порядок языков для программ и веб-сайтов;
•
формат региона;
•
формат календаря.
•
дополнительные настройки для дат, времени и чисел.
Чтобы добавить клавиатуру для другого языка, выберите «Настройки» > «Основные» >
«Клавиатура» > «Клавиатуры». Подробную информацию см. в разделе Использование
международных клавиатур на стр. 189.
Имя Вашего iPhone
Имя iPhone используется в iTunes и в iCloud.
Изменение имени iPhone. Выберите «Настройки» > «Основные» > «Об этом устройстве» >
«Имя».
Глава 2 Введение 21
Page 22
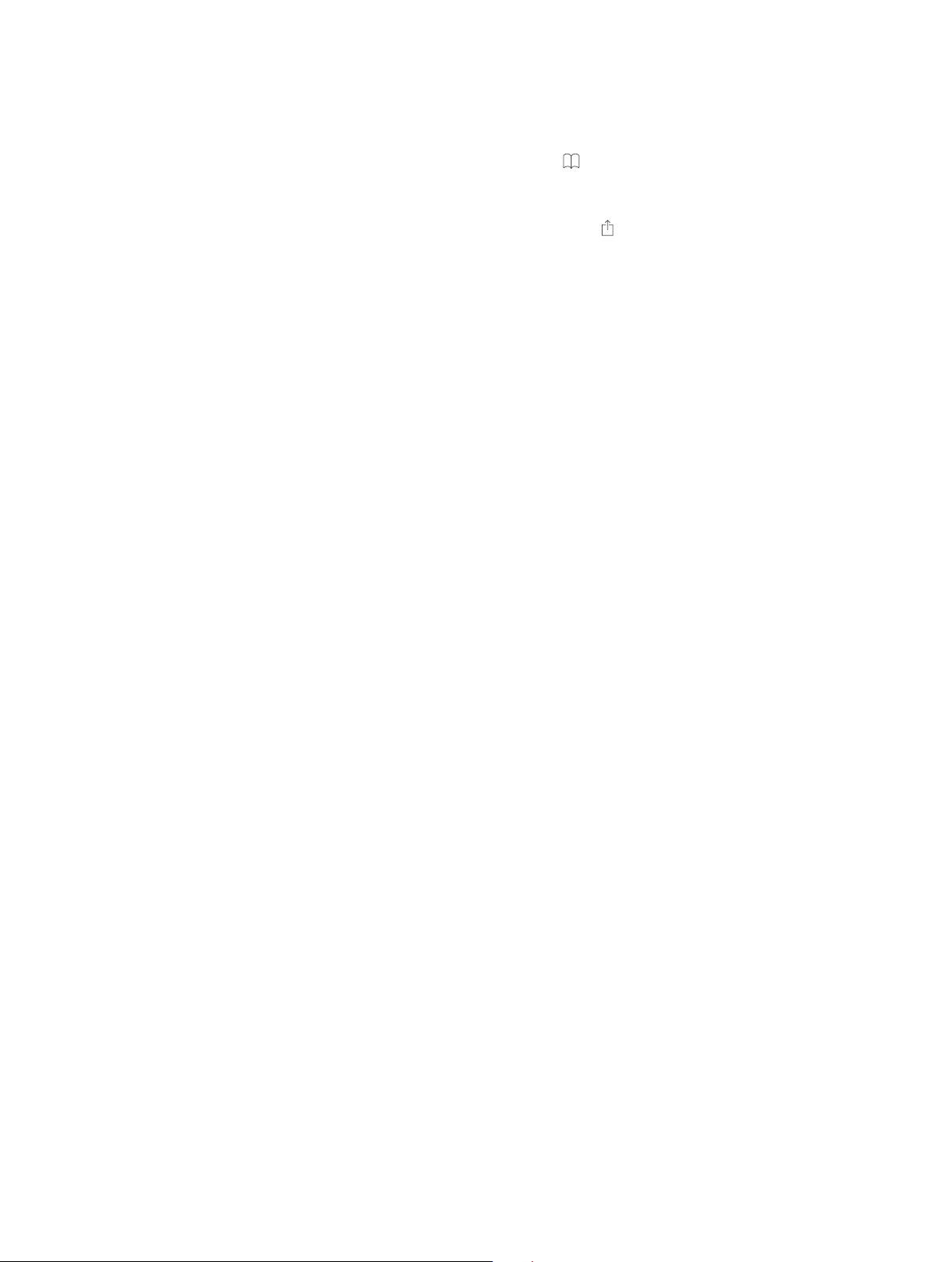
Просмотр данного руководства пользователя на iPhone
Руководство iPhone можно просматривать на iPhone в программе Safari или в бесплатной
программе iBooks.
Просмотр руководства пользователя в Safari. Коснитесь , затем коснитесь закладки
«Руководство пользователя iPhone». (Если закладка не отображается, перейдите на вебстраницу help.apple.com/iphone.)
•
Добавление значка руководства на главный экран. Коснитесь , затем коснитесь «На
экран "Домой"».
•
Просмотр руководства на другом языке. Коснитесь опции «Изменить язык» в нижней
части экрана «Домой».
Просмотр руководства пользователя в iBooks. Откройте iBooks и выполните в iBooks Store
поиск по словам «Руководство пользователя iPhone».
Подробную информацию о iBooks см. в разделе главу 24, iBooks, на стр. 136
Советы по использованию iOS 8
Программа «Советы» поможет Вам максимально эффективно использовать iPhone.
Доступ к советам. Откройте программу «Советы». Новые советы появляются каждую неделю.
Получение уведомлений о новых советах. Выберите «Настройки» > «Уведомления» >
«Советы».
Глава 2 Введение 22
Page 23
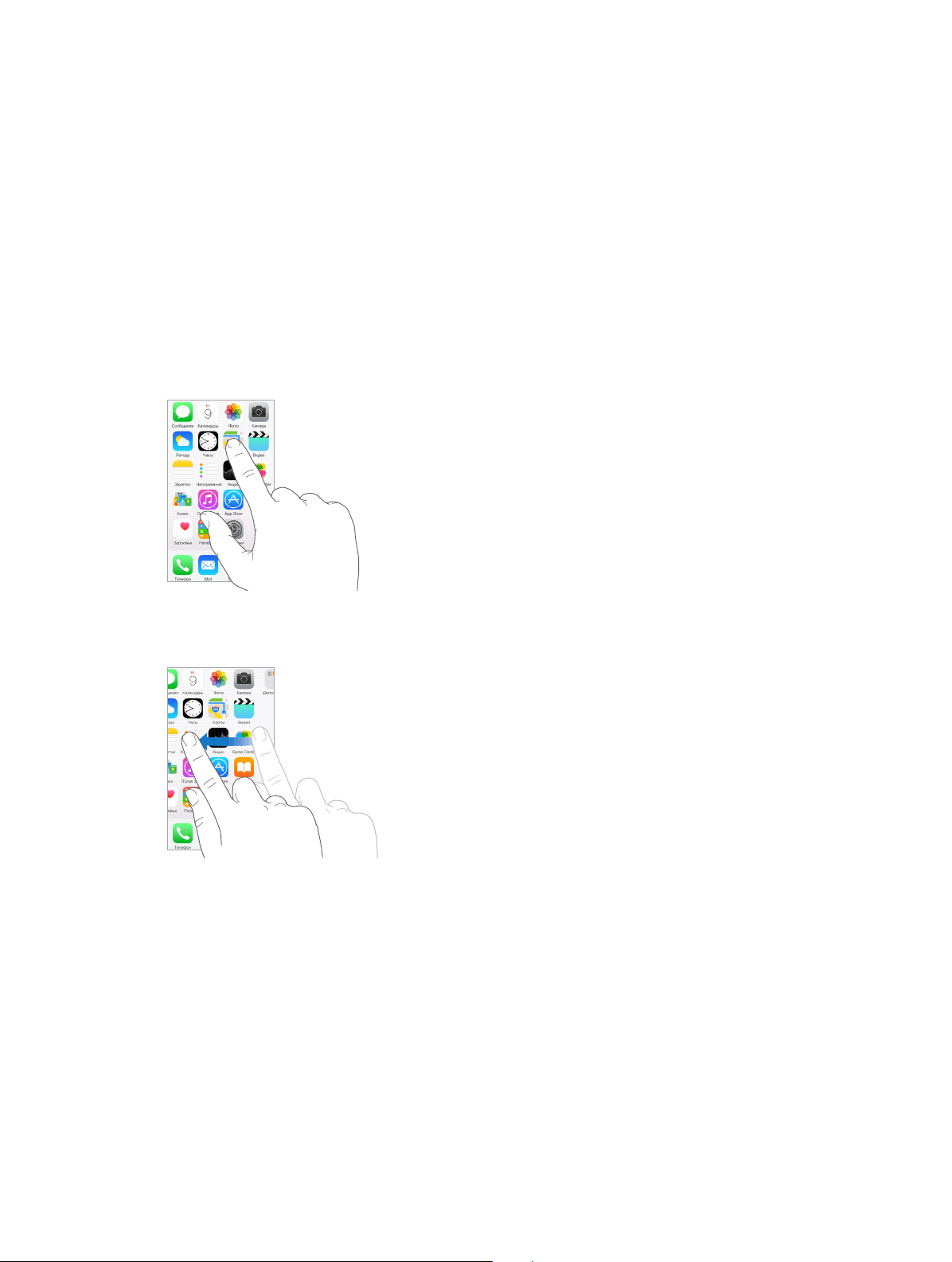
Основные сведения
Использование программ
Все программы, как встроенные в iPhone, так и приобретенные позднее, отображаются
на экране «Домой».
Начните из дома
Нажмите программу, чтобы открыть ее.
3
Нажмите кнопку «Домой», чтобы вернуться к экрану «Домой». Смахните влево или вправо
для просмотра других экранов.
23
Page 24
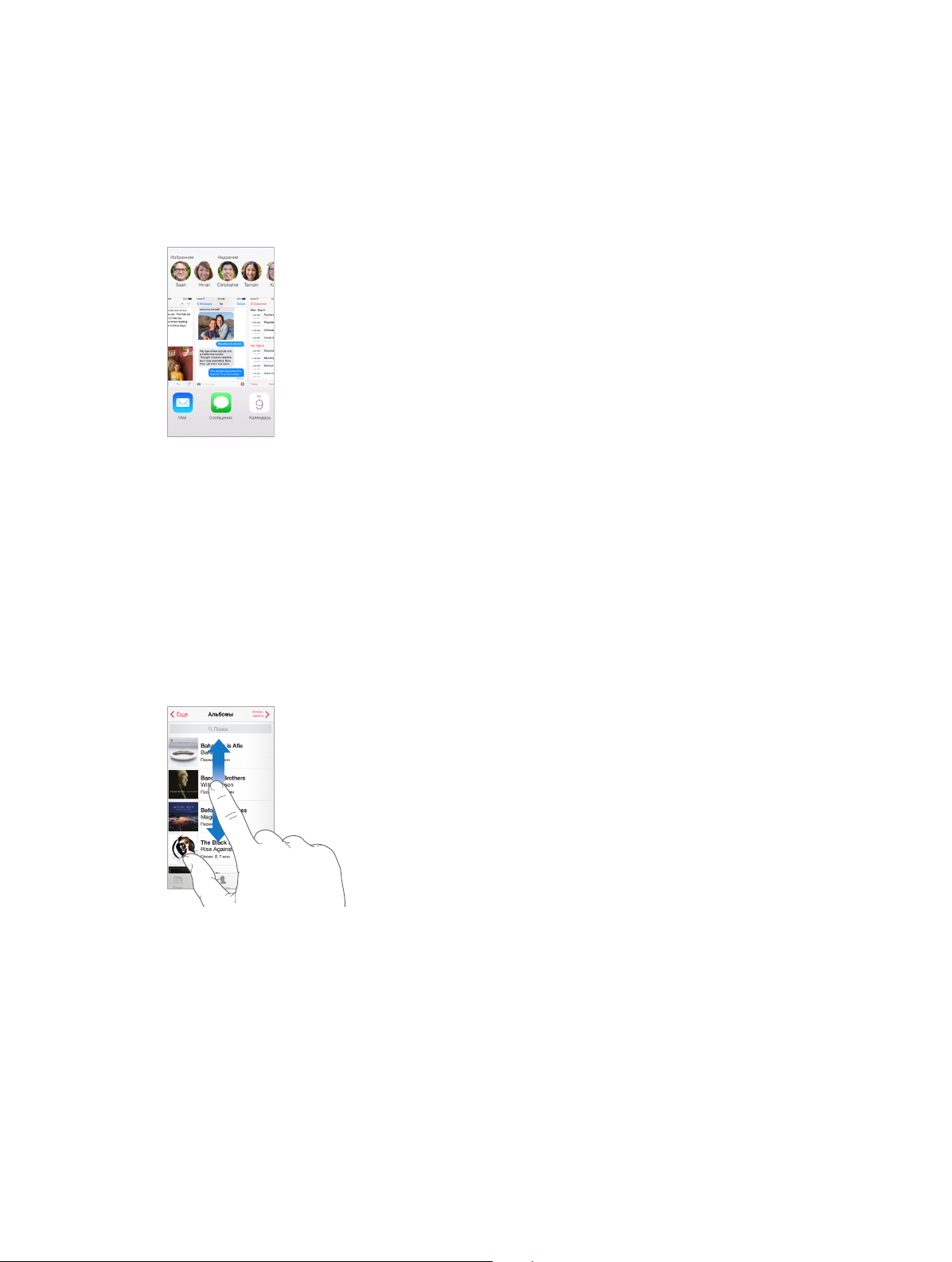
Многозадачность
На iPhone можно запускать несколько программ одновременно.
Просмотр контактов и открытых программ. Дважды нажмите кнопку «Домой», чтобы
открыть экран многозадачности. Смахните влево или вправо для просмотра других программ.
Для переключения на выбранную программу коснитесь ее. Чтобы связаться с избранным
контактом или тем, с кем Вы общались в последнее время, коснитесь изображения или имени
контакта, а затем выберите нужный способ связи.
Завершение программы. Если программа не работает должным образом, можно завершить
ее принудительно. Перетяните программу вверх по экрану многозадачности. Затем
попробуйте запустить программу еще раз.
При наличии большого количества программ можно использовать Spotlight для поиска
и открытия программ. Потяните вниз центр экрана «Домой», чтобы отобразить поле поиска.
См. Поиск Spotlight на стр. 35.
Просмотр объектов
Перетягивайте списки вверх или вниз, чтобы увидеть остальные пункты. Листайте для быстрого
прокручивания. Коснитесь экрана, чтобы остановить прокрутку. Справа от некоторых списков
есть алфавитный указатель. Коснитесь нужной буквы, чтобы перейти к ней.
Перетягивайте фотографию, карту или веб-страницу в любом направлении для просмотра
остальных их частей.
Для быстрого перехода в начало веб-страницы коснитесь строки состояния в верхней
части экрана.
Глава 3 Основные сведения 24
Page 25
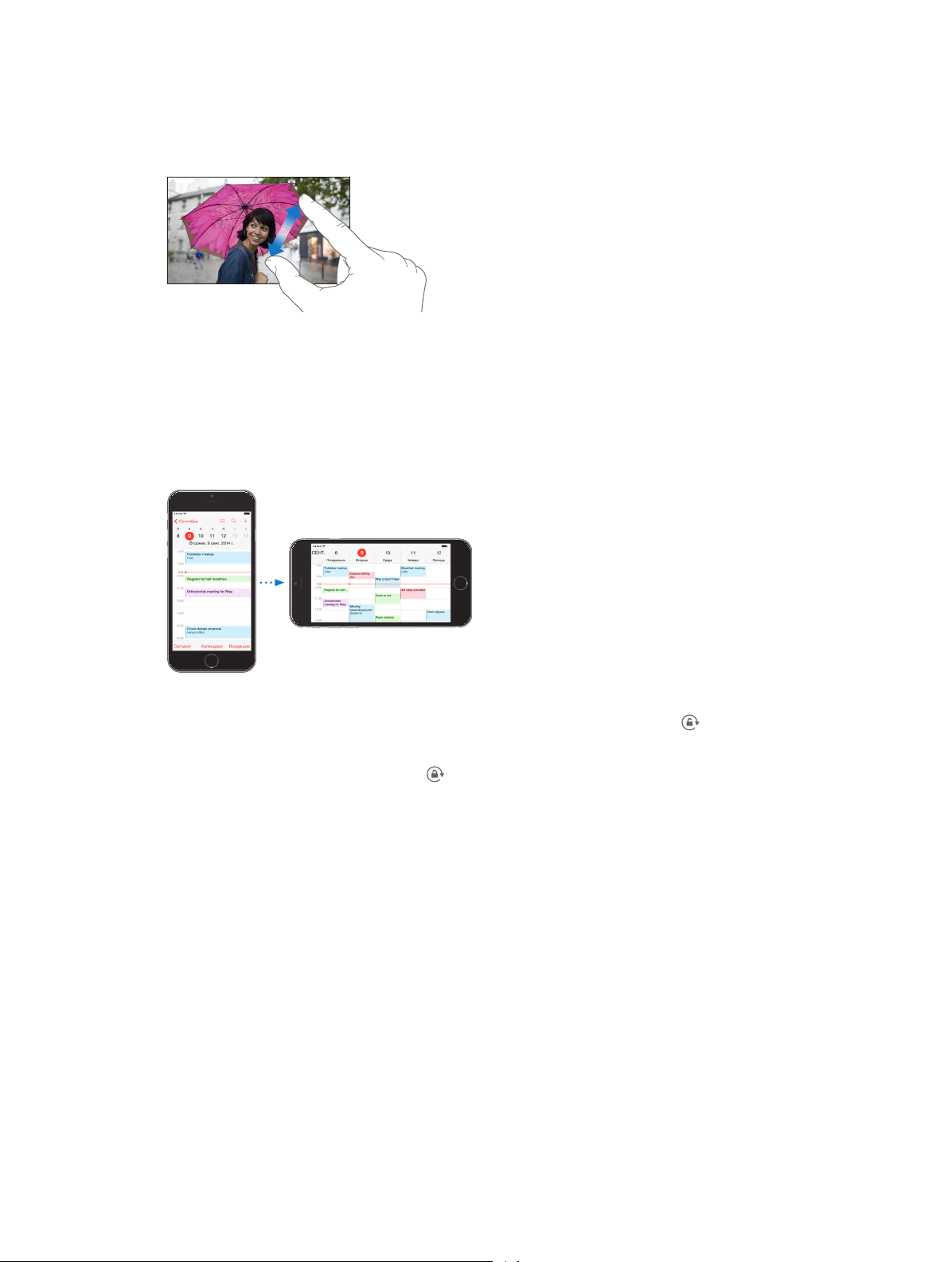
Рассмотреть поближе
Разведите пальцы на фотографии, веб-странице или карте, чтобы приблизить ее, и сведите
пальцы, чтобы отдалить. В программ «Фотографии» можно продолжать сводить пальцы, пока
не появится альбом или коллекция, в которых хранится данная фотография.
Также можно дважды коснуться фотографии или веб-страницы, чтобы увеличить масштаб,
а затем дважды коснуться снова, чтобы уменьшить. В программе «Карты» при двойном
касании масштаб увеличивается, при однократном касании двумя пальцами масштаб
уменьшается.
Изменение ориентации экрана
Внешний вид многих программ изменяется при повороте iPhone.
9:41
100%
9:41
100%
Чтобы заблокировать вертикальную ориентацию для экрана устройства, смахните вверх
от нижнего края экрана, чтобы показать Пункт управления, затем коснитесь .
Когда ориентация экрана заблокирована, в строке состояния появляется значок блокировки
вертикальной ориентации для экрана .
При использовании iPhone 6 Plus в горизонтальной ориентации меняется внешний вид
некоторых программ. Ниже приведен список этих программ.
•
Mail
•
Сообщения
•
Календарь
•
Напоминания
•
Погода
•
Заметки
•
Часы
•
Настройки
•
Контакты
•
Диктофон
•
Акции
Глава 3 Основные сведения 25
Page 26
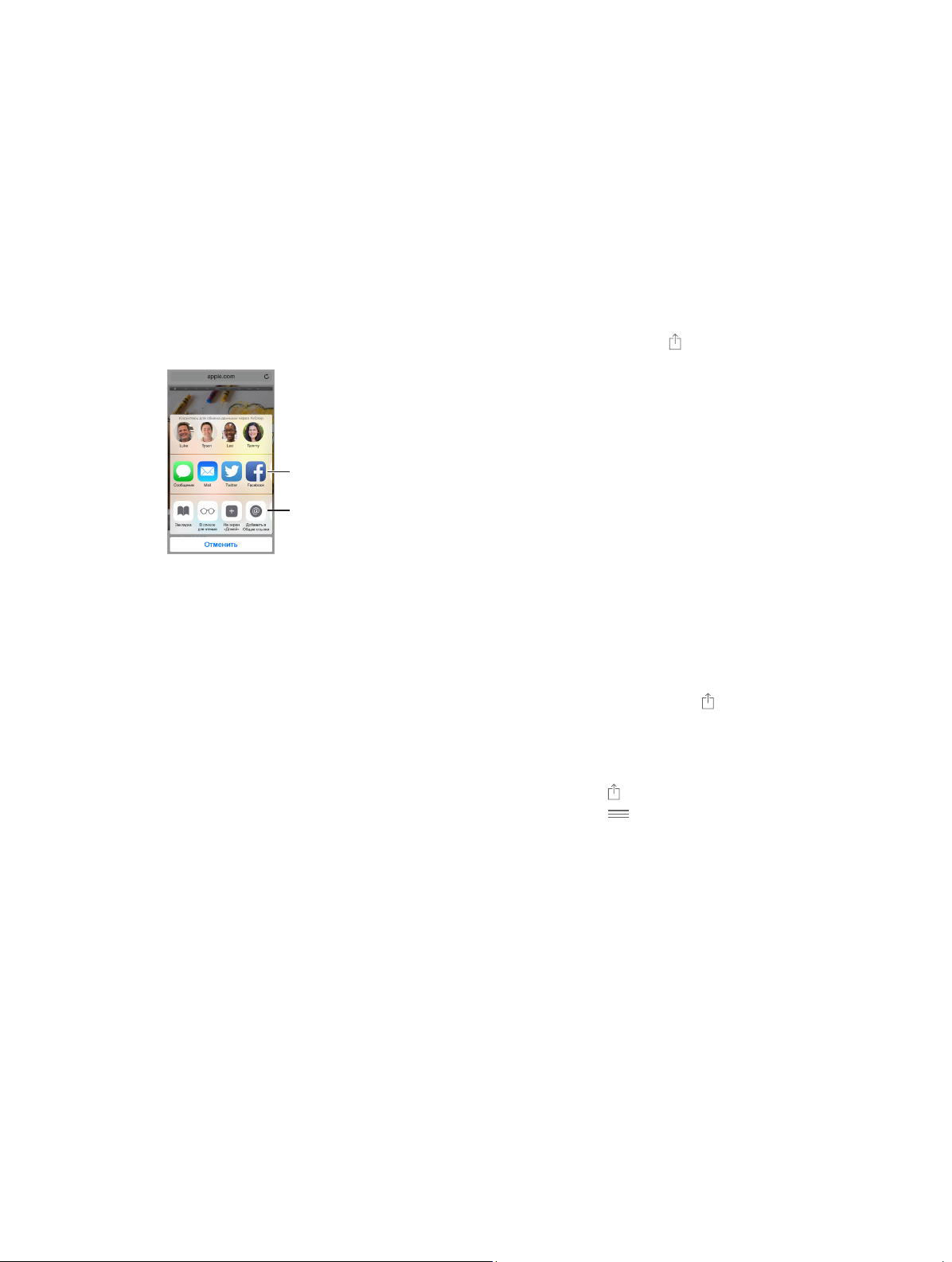
Доступ
Параметры общего
доступа
Параметры действий
Если Вы используете iPhone 6 или iPhone 6 Plus в горизонтальной ориентации, дважды
несильно коснитесь кнопки «Домой», чтобы сдвинуть экран вниз (и верхняя часть оказалась
ближе к большому пальцу).
Отключение Доступа. Выберите «Настройки» > «Основные» > «Универсальный доступ»
и коснитесь параметра «Доступ» (в разделе «Взаимодействие»).
Расширения программ
Некоторые программы позволяют расширять функциональные возможности других
программ на iPhone. Расширение программы может представлять собой возможность
общего доступа, дополнительное действие, виджет в Центре уведомлений, провайдер или
настраиваемую клавиатуру. Например, если загрузить на iPhone Pinterest, эта служба будет
появляться в качестве одного из вариантов обмена файлами при нажатии .
Параметры общего
доступа
Параметры действий
Расширения программ можно также использовать для редактирования фотографий и видео
в программе «Фото». Например, можно загрузить программу для работы с фотографиями,
которая позволит применять фильтры в снимкам из программы «Фото».
Установка расширений программ. Загрузите программу из App Store, откройте
ее и следуйте инструкциям на экране.
Включение и отключение общего доступа и вариантов действий. Коснитесь и выберите
вариант «Еще» (при необходимости, перетяните параметры влево). Отключение параметров
действий и общего доступа, предложенных сторонними разработчиками (параметры
включены по умолчанию).
Настройка параметров действий и общего доступа. Коснитесь и выберите вариант
«Еще» (при необходимости, перетяните значки влево). Коснитесь и перетяните, чтобы
изменить порядок параметров.
Для получения дополнительной информации о виджетах Центра уведомлений см. Центр
уведомлений на стр. 37. Подробную информацию об общем доступе см. в разделе Общий
доступ из программ на стр. 39
Непрерывность
Функция Непрерывности
Функции Непрерывности соединяют iPhone с iPad, iPod touch и Mac, обеспечивая
совместную работу устройств. Например, можно начать писать электронное письмо или
составлять документ на iPhone, а затем продолжить работу на iPad. Кроме того, iPad или Mac
могут использовать iPhone для совершения вызовов или отправки сообщений SMS или MMS.
Глава 3 Основные сведения 26
Page 27
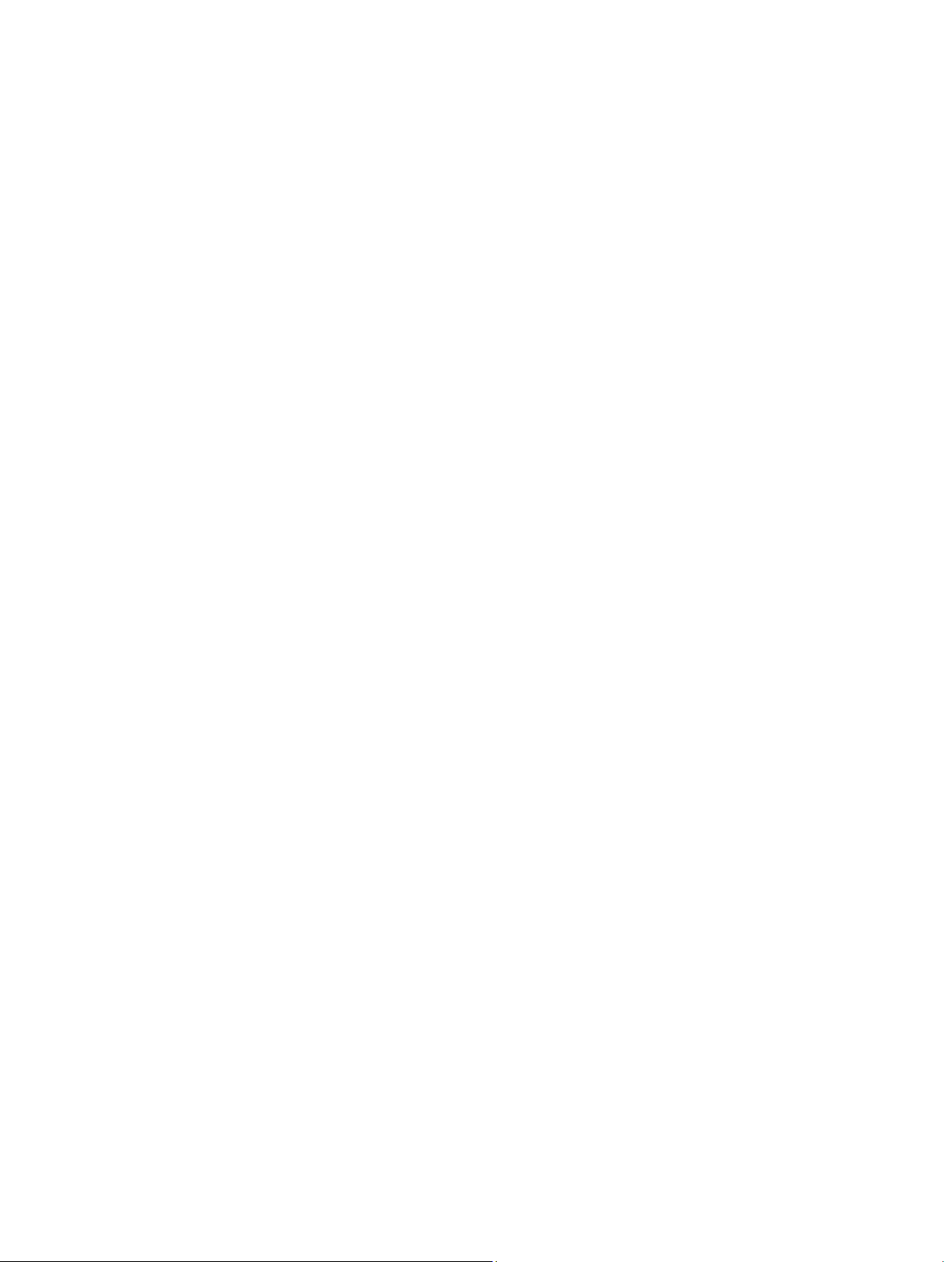
Для использования функций Непрерывности необходима операционная система iOS 8 или
OS X Yosemite. Функции доступны для iPhone 5 или новее, iPod touch (5-го поколения или
новее), iPad (4-го поколения или новее) и поддерживаются на компьютерах Mac. Подробную
информацию см. на веб-странице support.apple.com/kb/HT6337?viewlocale=ru_RU.
Hando
Начните работу на одном устройстве и продолжите на другом. Hando можно использовать
для программ Mail, Safari, Pages, Numbers, Keynote, «Карты», «Сообщения», «Напоминания»,
«Календарь», «Контакты» и даже для программ сторонних разработчиках. Чтобы функция
Hando работала, необходимо, чтобы устройства были зарегистрированы в iCloud
с помощью одного идентификатора Apple ID и чтобы они находились на расстоянии,
достаточном для соединения Bluetooth (не дальше 10 метров друг от друга).
Переключение между устройствами. Смахните вверх от левого нижнего угла
заблокированного экрана (где находится значок состояния активности программы) или
перейдите на экран многозадачности и коснитесь программы. На компьютере Mac выберите
программу, которую использовали на устройстве iOS.
Отключение функции Hando на устройствах. Выберите «Настройки» > «Основные» >
«Hando и предлагаемое ПО».
Отключение функции Hando на компьютере Mac. Выберите «Системные настройки» >
«Основные» и отмените разрешение на использование Hando между данным компьютером
Mac и другими устройствами в iCloud.
Телефонные вызовы
Можно совершать и принимать вызовы на iPad, iPod touch или Mac (с операционными
системами iOS 8 или OS X Yosemite), если рядом с ними находится iPhone и все устройства
подключены к одной сети Wi-Fi и зарегистрированы в iCloud и FaceTime с помощью одного
и того же идентификатора Apple ID.
Звонок с iPad, iPod touch или Mac. Коснитесь телефонного номера в «Контактах»,
«Календаре» или Safari. На iPad или iPod touch можно также выбрать один из недавно
использовавшихся контактов на экране многозадачности.
Отключение сотовых вызовов на iPhone. Выберите «Настройки» > «FaceTime» и выключите
параметр «iPhone (сотовые вызовы)».
Сообщения
Переключайтесь с устройств iOS (с iOS 8) на компьютер Mac (OS X Yosemite) и обратно
во время обмена текстовыми сообщениями SMS и MMS. Для этого достаточно
зарегистрироваться в iMessage с использованием того же Apple ID, что и на iPhone.
Подробную информацию см. в разделе Сообщения SMS, MMS и iMessage на стр. 85.
Мгновенное подключение к точке доступа Wi-Fi
Мгновенное подключение к точке доступа Wi-Fi на iPhone позволяет обеспечить
доступ к Интернету для других устройств iOS и компьютеров Mac (с ОС iOS 8 или
OS X Yosemite соответственно), которые зарегистрированы в iCloud с использованием того
же идентификатора Apple ID. Для подключения используется режим модема iPhone, причем
Вам не нужно вводить пароль и даже вручную включать режим модема.
Использование мгновенного подключения. На остальных устройствах iOS выберите
«Настройки» > «Wi-Fi», а затем с разделе режимов модема сеть, которую использует iPhone.
На компьютере Mac выберите в настройках Wi-Fi сеть iPhone.
Глава 3 Основные сведения 27
Page 28
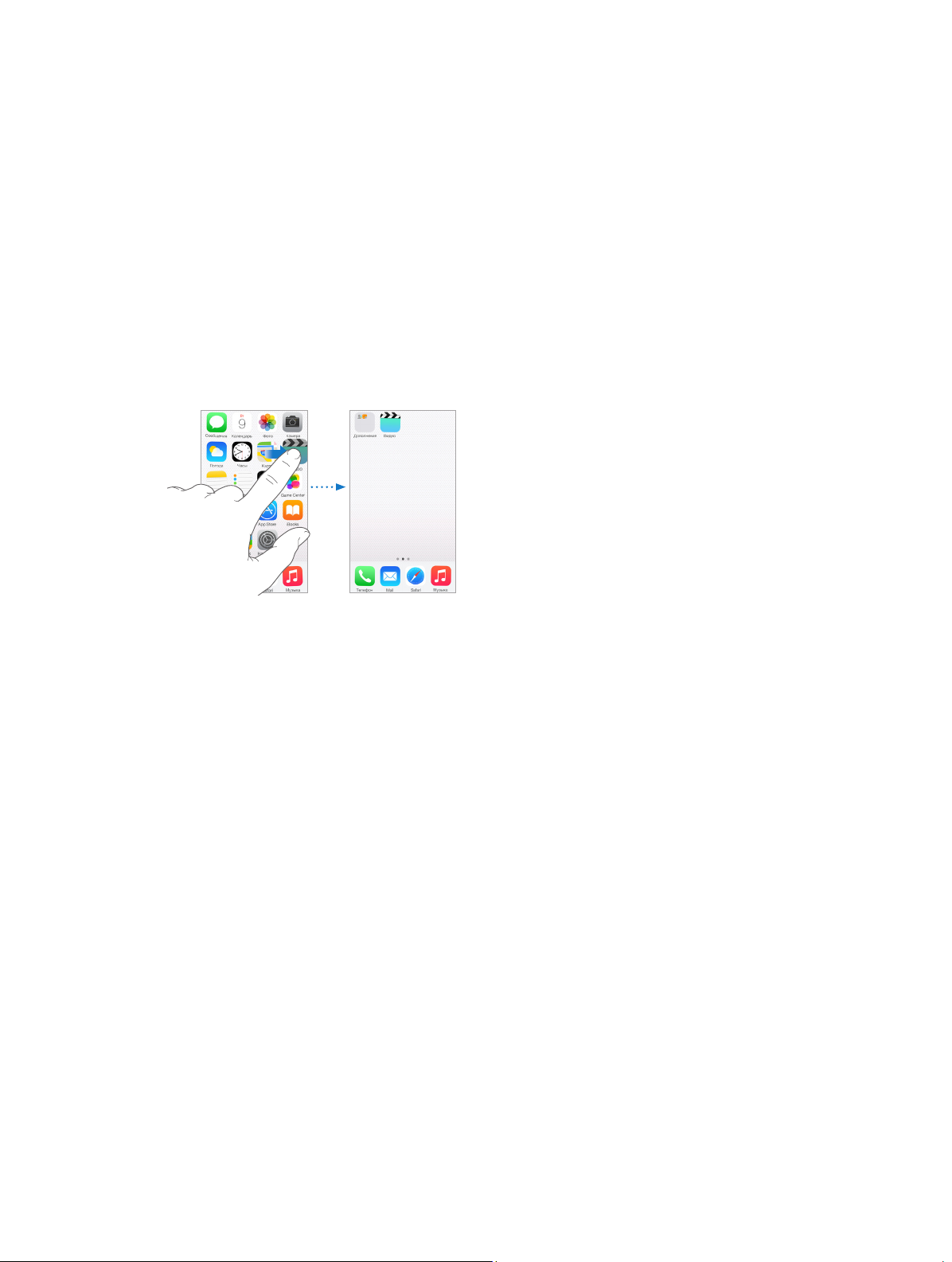
Когда режим модема не используется, устройства отключаются от сети, чтобы сэкономить
заряд аккумулятора. Подробную информацию см. в разделе Режим модема на стр. 43.
Примечание. Эта функция доступна не для всех операторов мобильной связи. Может
взиматься дополнительная плата. За дополнительными сведениями обращайтесь
к своему оператору.
Настройка iPhone
Упорядочивание программ
Упорядочивание программ. Нажмите и удерживайте любой значок программы на главном
экране, пока он не начнет покачиваться, затем перетяните значки в нужные положения.
Чтобы переместить объект на другую страницу экрана «Домой», перетяните его к краю
экрана. Также можно перетянуть значок в строку Dock в нижней части экрана. Нажмите
кнопку «Домой», чтобы сохранить текущее расположение значков на экране.
Создание нового экрана «Домой». Во время перемещения значков программ перетяните
значок любой программы к правому краю последнего экрана, чтобы появился новый экран.
Точки над Dock показывают количество имеющихся на устройстве экранов и обозначают
просматриваемый в настоящий момент экран.
Настроить вид экрана «Домой» можно и в программе iTunes, когда iPhone подключен
к компьютеру. В программе iTunes выберите iPhone, затем нажмите кнопку «Программы».
Начать сначала. Выберите «Настройки» > «Основные» > «Сбросить» и коснитесь «Сбросить
настройки "Домой"», чтобы вернуться к начальному виду экрана «Домой» и начальному
расположению значков программ. Папки также удаляются. Кроме того, будут восстановлены
оригинальные обои.
Глава 3 Основные сведения 28
Page 29
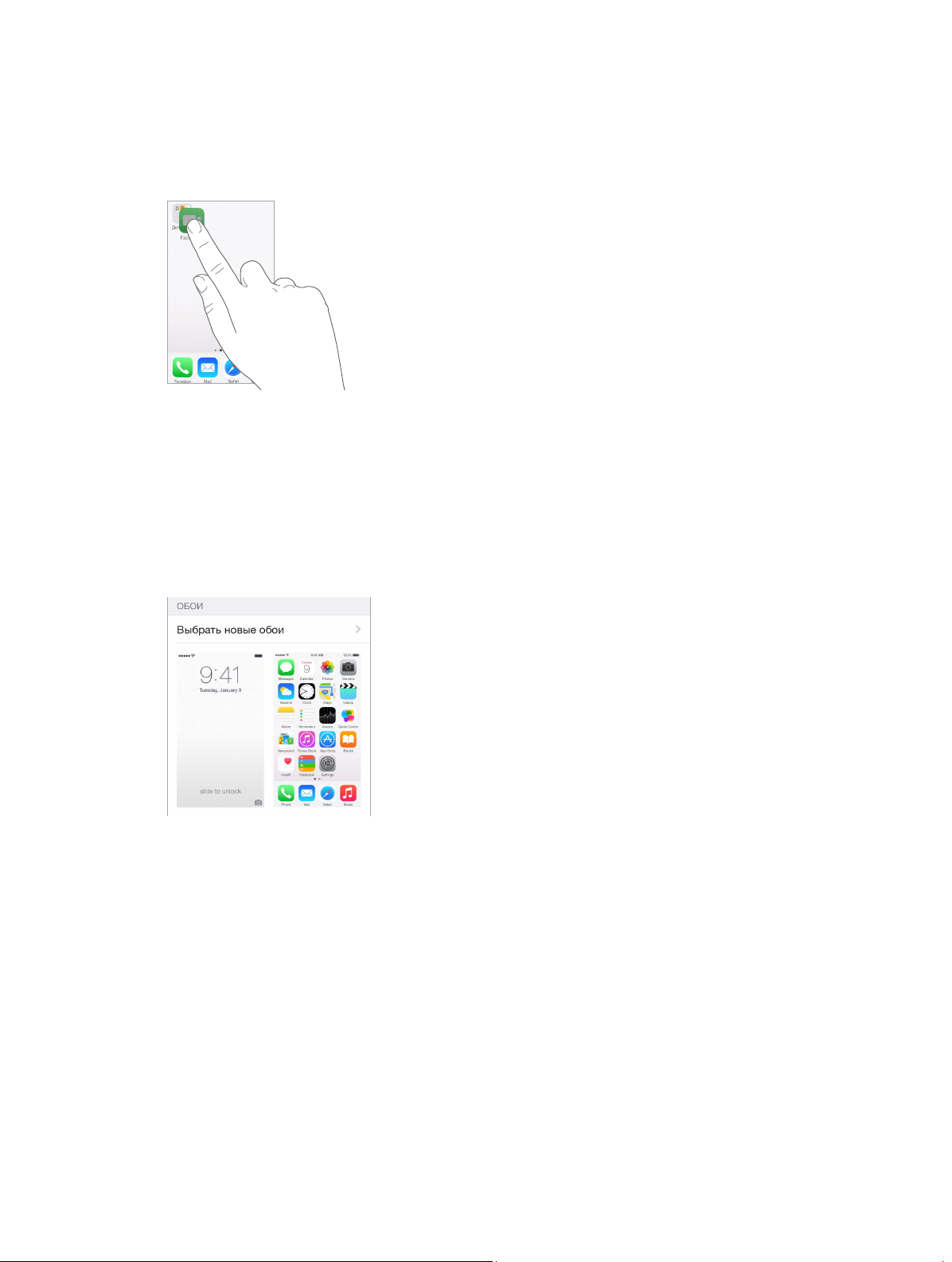
Упорядочивание при помощи папок
Создание папки. Во время перемещения значков программ перетяните значок одной
программы на значок другой. Коснитесь названия папки, чтобы изменить его. Чтобы
добавить программы в папку или удалить их оттуда, просто перетягивайте их. Нажмите
кнопку «Домой», когда закончите.
В папке могут размещаться несколько страниц с программами.
Удаление папки. Вытащите из папки все программы, и она исчезнет автоматически.
Изменение обоев
В настройках «Обоев» можно выбрать изображение или фотографию для использования
в качестве обоев для заблокированного экрана или экрана «Домой». Можно выбрать
динамическое или неподвижное изображение.
Изменение обоев. Выберите «Настройки» > «Обои» > «Выбрать новые обои».
При выборе изображения для новых обоев кнопку «Перспектива» помогает определить,
изменен ли масштаб выбранных обоев. Если обои уже установлены, откройте настройки
«Обои» и коснитесь изображения на заблокированном экране или экране «Домой», чтобы
отобразить кнопку «Перспектива».
Примечание. Кнопка «Перспектива» не отображается, если включен параметр «Уменьшение
движения» (в настройках «Универсальный доступ»). См. Уменьшение движения на экране на
стр. 177.
Настройка яркости экрана
Уменьшите яркость экрана для экономии заряда аккумулятора либо используйте функцию
«Автояркость».
Глава 3 Основные сведения 29
Page 30
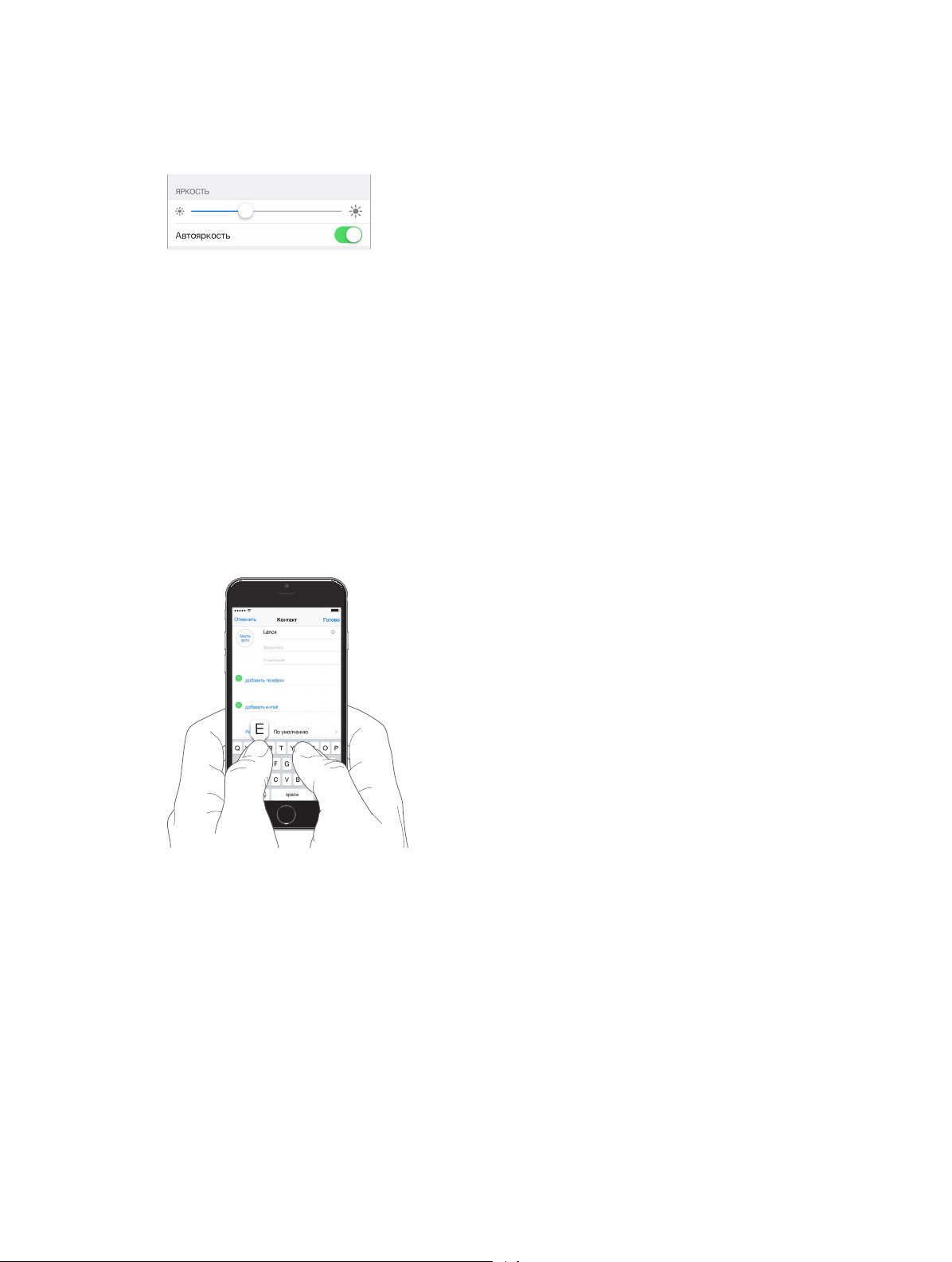
Настройка яркости экрана. Выберите «Настройки» > «Экран и яркость» и перетяните
бегунок. Если параметр «Автояркость» включен, iPhone настраивает яркость экрана
в соответствии с текущим освещением, используя встроенный датчик внешней
освещенности. Яркость экрана можно настроить в Пункте управления.
Увеличение дисплея (iPhone 6 или iPhone 6 Plus)
На iPhone 6 или iPhone 6 Plus можно увеличить дисплей. Выберите «Настройки» > «Экран
и яркость». Коснитесь опции «Вид» (в разделе «Увеличение дисплея»), выберите «Увеличено»
и коснитесь «Установить». Дополнительные возможности изменения масштаба описаны
в разделе Увеличение на стр. 174.
Ввод текста
Текст можно вводить с помощью экранной клавиатуры.
Набор текста
Коснитесь текстового поля, чтобы появилась экранная клавиатура, затем касайтесь клавиш
на клавиатуре. Если клавиша нажата ошибочно, можно передвинуть палец к правильной
клавише. Буква не вводится, пока палец не оторвется от клавиши.
9:41
100%
Глава 3 Основные сведения 30
Page 31

Нажмите клавишу Shift, чтобы изменит регистр ввода, или, удерживая клавишу Shift, проведите
Чтобы ввести другой символ,
нажмите и удерживайте
клавишу, а затем сдвиньте по
экрану для выбора одного из
вариантов.
вариантов.
Варианты QuickType
пальцем до буквы. Коснитесь клавиши Shift дважды, чтобы включить режим Caps Lock. Для
ввода цифр, знаков препинания и специальных символов касайтесь клавиши цифр или
клавиши символов . Если Вы не добавляли клавиатуры, коснитесь , чтобы перейти
к клавиатуре Эмодзи. Если у Вас несколько клавиатур, коснитесь , чтобы перейти к той
клавиатуре, которую Вы использовали последней. Повторяйте касание, чтобы получить доступ
к остальным клавиатурам. Можно также коснуться и удерживать , а затем переместить
палец для выбора другой клавиатуры. Двойное касание клавиши пробела вставляет точку
с пробелом.
Чтобы ввести другой символ,
нажмите и удерживайте
клавишу, а затем сдвиньте по
экрану для выбора одного из
Если слово подчеркнуто красной волнистой линией, коснитесь его, чтобы увидеть
предложения по исправлению. При отсутствии требуемого варианта введите нужное
слово вручную.
По мере того, как Вы набираете текст, функция QuickType использует предиктивный набор,
чтобы предугадать следующее слово. Чтобы выбрать предложенное слово, коснитесь его.
Выделенный вариант можно также принять, введя пробел или знак препинания. Чтобы
отклонить предложенный вариант, коснитесь первоначального слова (отображается как
вариант QuickType с кавычками),
Варианты QuickType
Скрытие вариантов при предиктивном наборе. Перетяните варианты QuickType вниз. Снова
перетяните их наверх, если решите, что хотите ими пользоваться.
Отключение предиктивного набора. Коснитесь и удерживайте или , затем переместите
палец на «Предиктивный набор».
iPhone может исправлять опечатки и угадывать следующее вводимое слово даже при
отключенной функции QuickType. Чтобы принять предложенное слово, введите пробел или
знак препинания, либо же коснитесь клавиши return. Чтобы отклонить предложение, коснитесь
«х». Если вариант был отклонен несколько раз, iPhone перестанет предлагать его.
Настройки для набора текста или добавление клавиатур. Выберите «Настройки» >
«Основные» > «Клавиатура».
Экранная клавиатура на iPhone 6 и iPhone 6 Plus содержит дополнительные клавиши,
которые могут оказаться полезными. Эти клавиши видно при работе с iPhone
в горизонтальной ориентации.
Также можно вводить текст, используя беспроводную клавиатуру Apple. См. Использование
беспроводной клавиатуры Apple на стр. 32. Об использовании диктовки вместо ввода текста
с клавиатуры см. Диктовка на стр. 33.
Глава 3 Основные сведения 31
Page 32

Редактирование текста
Выделение текста. Коснитесь экрана и удерживайте палец до появления увеличительного
стекла, затем, не убирая палец с экрана, переместите палец для определения точки вставки.
Выбор текста. Нажмите точку вставки для отображения параметров выбора. Также можно
выделить слово, дважды коснувшись его. Перетяните точки захвата для увеличения или
уменьшения объема выбранного текста. В документах, предназначенных только для чтения,
например веб-страницах, коснитесь экрана и удерживайте палец для выбора слова.
Можно вырезать, скопировать или заменить выделенное. В некоторых программах можно
применять форматирование к тексту (жирный, курсив или подчеркивание, коснитесь «B/I/U»),
просмотреть определение слова в словаре или найти синоним. Нажмите , чтобы увидеть
все доступные действия.
Отмена последней операции редактирования. Встряхните iPhone и коснитесь «Отменить».
Ускорение набора
Используя сокращения, можно вводить слова и даже фразы всего несколькими символами.
Например, сокращение «итд» заменяется фразой «и так далее». Это сокращение уже введено
в память, но Вы можете добавить собственные варианты сокращений.
Создание сокращения. Выберите «Настройки» > «Основные» > «Клавиатура» и коснитесь
варианта «Сокращения».
Не хотите исправлять свое слово или фразу? Создайте сокращение, но оставьте поле
«Сокращение» пустым.
Использование iCloud для обновления персонального словаря на других устройствах.
Выберите «Настройки» > «iCloud» и включите параметр «iCloud Drive» или «Документы
и данные».
Использование беспроводной клавиатуры Apple
Можно использовать беспроводную клавиатуру Apple (продается отдельно) для ввода
текста на iPhone. Беспроводная клавиатура подключается к телефону через Bluetooth,
поэтому сначала необходимо создать пару между клавиатурой и iPhone.
Глава 3 Основные сведения 32
Page 33

Примечание. Беспроводная клавиатура Apple не поддерживает функции клавиатуры,
действующие на устройстве. Например, она не использует предикативный набор и не
исправляет слова, написанные с ошибками.
Создание пары между беспроводной клавиатурой Apple и iPhone. Включите клавиатуру,
выберите «Настройки» > «Bluetooth» и включите связь Bluetooth, затем выберите клавиатуру
в списке «Устройства».
После создания пары клавиатура подключается к iPhone, если находится в пределах
диапазона связи (до 10 метров). Если беспроводная клавиатура подключена, экранная
клавиатура не появляется.
Экономия заряда аккумулятора. Отключайте функцию Bluetooth и клавиатуру, если они
не используются. Отключить Bluetooth Вы можете в Пункте управления. Для отключения
клавиатуры нажмите кнопку «Вкл./Выкл». на ней и удерживайте ее, пока не погаснет
зеленый индикатор.
Разрыв пары с беспроводной клавиатурой. Выберите «Настройки» > «Bluetooth»,
коснитесь рядом с названием клавиатуры и выберите «Забыть это устройство».
См. Устройства Bluetooth на стр. 45.
Добавление или изменение клавиатур
Можно включать клавиатуры для набора текста на разных языках, а также включать
и отключать различные функции набора текста, например проверку орфографии. Также
можно менять раскладку как для экранной клавиатуры, так и для беспроводной клавиатуры
Apple.
Выбор параметров ввода текста. Выберите «Настройки» > «Основные» > «Клавиатура».
Добавление языка клавиатуры. Выберите «Настройки» > «Основные» > «Клавиатура» >
«Клавиатуры» > «Новые клавиатуры».
Переключение между клавиатурами. Если Вы не добавляли клавиатуры, коснитесь ,
чтобы перейти к клавиатуре Эмодзи. Если у Вас несколько клавиатур, коснитесь , чтобы
перейти к той клавиатуре, которую Вы использовали последней. Повторяйте касание, чтобы
получить доступ к остальным клавиатурам. Можно также коснуться и удерживать , а затем
переместить палец для выбора другой клавиатуры.
Подробную информацию об использовании международных клавиатур см. в разделе
Использование международных клавиатур на стр. 189.
Изменение раскладки клавиатуры. Выберите «Настройки» > «Основные» > «Клавиатура» >
«Клавиатуры», выберите клавиатуру, а затем ее раскладку.
Диктовка
На iPhone 4s или новее можно надиктовывать текст, а не вводить его на клавиатуре. Для
этого необходимо включить Siri (в меню «Настройки» > «Основные» > «Siri») и подключить
iPhone к Интернету.
Примечание. Диктовка доступна не для всех языков и не во всех регионах. Параметры
функции Диктовка могут различаться. За передачу данных по сотовой сети может взиматься
плата. См. Сотовые настройки на стр. 202.
Глава 3 Основные сведения 33
Page 34

Диктовка текста. Нажмите на экранной клавиатуре и говорите. По завершении нажмите
Коснитесь, чтобы
начать диктовку.
«Готово».
Коснитесь, чтобы
начать диктовку.
Добавление текста. Снова нажмите и продолжайте диктовать. Чтобы вставить
текст, коснитесь сначала точки вставки. С помощью диктовки также можно заменять
выбранный текст.
Расстановка знаков пунктуации и форматирование текста. Произнесите команду
постановки знака пунктуации или команду форматирования. Например, для ввода текста
«Dear Mary, the check is in the mail!» (Уважаемая Мария, квитанция вложена в сообщение!)
следует произнести «Dear Mary comma the check is in the mail exclamation mark» (Уважаемая
Мария запятая квитанция вложена в сообщение восклицательный знак). Команды
пунктуации и форматирования включают:
•
quote … end quote (начало цитаты … конец цитаты)
•
new paragraph (новый абзац)
•
new line (новая строка)
•
cap (прописная буква) — написание следующего слова с прописной буквы
•
caps on … caps o (включение … выключение прописной буквы) — написание всех слов
с прописной буквы
•
all caps (все прописные) — написание следующего слова прописными буквами
•
all caps on … all caps o (включение функции «все прописные» … выключение функции
«все прописные») — написание всех слов прописными буквами в диапазоне между
командами
•
no caps on … no caps o (включение функции «все строчные» … выключение функции
«все строчные») — написание всех слов строчными буквами в диапазоне между
командами
•
no space on … no space o (включение функции «без пробела» … выключение функции
«без пробела» — написание ряда слов без пробелов
•
smiley (смайлик «улыбающееся лицо») — вставка смайлика :-)
•
frowny (смайлик «нахмуренное лицо») — вставка смайлика :-(
•
winky (смайлик «подмигивающее лицо») — вставка смайлика ;-)
Управление голосом
Совершайте телефонные вызовы и управляйте воспроизведением музыки с помощью
голосовых команд. (При использовании iPhone 4s или новее можно задействовать Siri для
управления iPhone с помощью голосовых команд. См. главу 4, Siri, на стр. 53).
Глава 3 Основные сведения 34
Page 35

Примечание. Функция голосового управления и настройки функции голосового управления
недоступны при включении Siri.
Использование функции голосового управления. Отключите Siri в меню «Настройки» >
«Основные» > «Siri», затем нажмите и удерживайте кнопку «Домой», пока не появится экран
«Управление голосом» и не раздастся звуковой сигнал. Также можно нажать и удерживать
центральную кнопку на наушниках или гарнитуре. См. Использование наушников Apple на
стр. 45.
Для получения лучших результатов:
•
говорите четко и естественно;
•
произносите только команды голосового управления, имена или телефонные номера;
делайте небольшие паузы между командами;
•
используйте полные имена.
Изменение языка для голосового управления. По умолчанию функция «Управление
голосом» настроена на восприятие голосовых команд на языке, заданном для iPhone (в
разделе «Настройки» > «Основные» > «Язык и регион» > «Язык»). Для использования команд
управления голосом на другом языке или диалекте выберите «Настройки» > «Основные» >
«Язык и регион» > «Управление голосом».
Голосовое управление для программы «Музыка» всегда включено, но при заблокированном
iPhone можно отключить голосовой набор телефонных номеров. Выберите «Настройки» >
«Touch ID и пароль» (на моделях iPhone с поддержкой Touch ID) или «Настройки» > «Пароль»
(на остальных моделях), затем выключите функцию «Голосовой набор».
Подробную информацию о командах можно найти в разделах Вызов на стр. 56 и Siri
и голосовое управление на стр. 83. Подробную информацию о функции голосового
управления, включая использование других языков, можно получить на веб-странице
support.apple.com/kb/HT3597?viewlocale=ru_RU.
Поиск
Программы с функцией поиска
Во многих программах есть поле поиска, в котором можно ввести текст для поиска в данной
программе. Например, в программе «Карты» можно найти конкретное место.
Поиск Spotlight
Поиск Spotlight не только выполняет поиск на iPhone, но также находит подходящие
варианты в App Store и в Интернете. В качестве вариантов могут быть предложены
расписание киносеансов, ближайшие объекты и многое другое.
Глава 3 Основные сведения 35
Page 36

Поиск на iPhone. Потяните вниз центр экрана «Домой», чтобы появилось поле поиска.
Результаты появляются по мере ввода текста. Чтобы скрыть клавиатуру и увидеть больше
результатов, коснитесь «Найти». Чтобы открыть объект, нажмите на него в списке результатов.
Также поиск Spotlight можно использовать, чтобы находить и запускать программы.
Выберите, какие программы и содержимое искать. Выберите «Настройки» > «Основные» >
«Поиск Spotlight» и касанием отмените выбор программы или материалов. Чтобы изменить
порядок поиска, коснитесь и перетяните в новое положение.
Ограничение возможностей поиска Spotlight на iPhone. Выберите «Настройки» >
«Основные» > «Поиск Spotlight» и касанием отмените выбор функции «Предложения
Spotlight».
Отключение геолокации в «Предложениях Spotlight». Выберите «Настройки» >
«Конфиденциальность» > «Службы геолокации». Выберите «Системные службы» и отключите
«Предложениях Spotlight».
Пункт управления
Пункт управления обеспечивает мгновенный доступ к камере, калькулятору, AirPlay
и другим полезным функциям. Он также позволяет настраивать яркость, блокировать экран
в вертикальной ориентации, включать и отключать услуги беспроводной сети и включать
функцию AirDrop. См. AirDrop на стр. 40.
Как открыть Пункт управления. Смахните вверх от нижнего края любого экрана (даже
заблокированного экрана).
Открытие программы, воспроизводящей звук в данный момент. Нажмите название песни.
Как закрыть Пункт управления. Смахните вниз, коснитесь верхней части экрана или нажмите
кнопку «Домой».
Отключите доступ к Пункту управления в программах и на заблокированном экране.
Выберите «Настройки» > «Пункт управления».
Глава 3 Основные сведения 36
Page 37

Уведомления и Центр уведомлений
Уведомления
Уведомления сообщают Вам о важных событиях. Они могут появляться в верхней части
экрана на короткое время или висеть по центру экрана, пока Вы не среагируете на них.
У некоторых программ на их значках на главном экране могут появляться наклейки,
сообщающие о количестве новых непросмотренных объектов, например, новых сообщений
электронной почты. При возникновении сбоев, например невозможности отправить
сообщение, на этикетке отображается восклицательный знак . Наклейка с числом
на значке папки обозначает количество новых уведомлений суммарно для всех программ
в данной папке.
Уведомления также отображаются на заблокированном экране.
Ответ на уведомление из открытого приложения. Когда уведомление появится в верхней
части экрана, потяните его вниз.
Примечание. Эта функция доступна для текстовых сообщений и писем электронной почты,
приглашений из календаря и многого другого.
Ответ на уведомление при заблокированном iPhone. Смахните по уведомлению
справа налево.
Беззвучные уведомления. Выберите «Настройки» > «Не беспокоить».
Выбор звуков и вибраций. Выберите «Настройки» > «Звуки».
Центр уведомлений
Центр уведомлений — это место сбора всех напоминаний, предупреждений и уведомлений.
Их можно просматривать централизованно. Здесь можно найти обзор событий
на день: прогноз погоды, встречи, дни рождения, котировки акций и краткие сведения
о запланированных на завтра событиях. Коснитесь вкладки «Уведомления», чтобы
просмотреть все предупреждения.
Как открыть Центр уведомлений. Смахните вниз, начиная от верхнего края экрана.
Настройка параметров вкладки «Сегодня». Чтобы выбрать, какая информация должна
появляться на вкладке «Сегодня», коснитесь клавиши «Изменить» внизу вкладки. Коснитесь
значка «+» или «—», чтобы добавить или удалить информацию. Чтобы изменить порядок
отображения информации, коснитесь и перетяните на новое место.
Глава 3 Основные сведения 37
Page 38

Настройка параметров уведомлений. Выберите «Настройки» > «Уведомления». Нажмите
программу, чтобы задать параметры уведомлений для нее. Например, можно разрешить
просмотр уведомлений на заблокированном экране. Также можно коснуться «Изменить»,
чтобы изменить порядок уведомлений от программ. Коснитесь , затем перетяните его
в новое положение.
Примечание. Чтобы во вкладке «Сегодня» отображались дорожные условия для Вашего
ежедневного маршрута (iPhone 4s и новее), включите параметр «Часто посещаемые места»
в меню «Настройки» > «Конфиденциальность» > «Службы геолокации» > «Системные
службы» > «Часто посещаемые места».
Оповещения о правительственных тревогах. В некоторых районах можно добавить
в список уведомлений сообщения о тревоге. Выберите «Настройки» > «Уведомления».
Например, в США на iPhone 4s или новее можно получать сообщения о правительственных
тревогах, также можно включить или отключить тревоги AMBER и экстренные оповещения
(которые включают оповещения о серьезной и чрезвычайной непосредственной
угрозе, включены по умолчанию). В Японии на iPhone 4 можно получать оповещения
о землетрясении Японского метеорологического агентства. Правительственные
тревоги зависят от оператора сотовой связи и модели iPhone и могут действовать не во
всех условиях.
Укажите, отображать ли вкладку «Сегодня» и «Вид уведомлений» на заблокированном
экране. Выберите «Настройки» > «Touch ID и пароль» (на моделях iPhone с поддержкой
Touch ID) или «Настройки» > «Пароль» (на остальных моделях), затем укажите, разрешен
ли доступ с заблокированного экрана.
Как закрыть Центр уведомлений. Смахните вверх или нажмите кнопку «Домой».
Звуки и отключение звука
Можно изменять или отключать звуки, которые iPhone воспроизводит при получении
звонка, сообщения, голосового сообщения, электронного письма, уведомления о публикации
на Facebook, напоминания и при других событиях.
Задайте параметры звука. В меню «Настройки» > «Звуки» можно настраивать параметры
звуков рингтонов и уведомлений, рисунки вибраций, громкость звонка и напоминаний.
Настройка рисунков вибрации. Выберите «Настройки» > «Звуки», затем выберите элемент
в списке «Звуки и рисунки вибраций». Нажмите «Вибрация» для выбора рисунка или
создания собственного.
О том, как временно отключить звук входящих звонков, уведомлений и звуковые эффекты,
см. следующий раздел и Переключатель «Звонок/Бесшумно» на стр. 12 .
Режим «Не беспокоить»
Режим «Не беспокоить» — простой способ временно отключить звук iPhone на важной
встрече или в минуты отдыха. При этом вызовы, напоминания и уведомления
не сопровождаются звуковым сигналом. Экран также не светится.
Включение режима «Не беспокоить». Смахните вверх от нижнего края экрана, чтобы
показать Пункт управления, затем коснитесь . Когда режим «Не беспокоить» включен,
в строке состояния появляется значок .
Глава 3 Основные сведения 38
Page 39

Примечание. Однако будильник звонит даже в режиме «Не беспокоить». Для полной
уверенности в том, что iPhone не издаст никакой звук, стоит полностью выключить телефон.
Настройка режима «Не беспокоить». Выберите «Настройки» > «Не беспокоить».
Можно установить расписание «тихих часов», разрешив принимать звонки только
от абонентов из Избранного или определенных групп контактов, а также разрешить прием
повторяющихся вызовов для связи с Вами в чрезвычайной ситуации. Кроме того, можно
выбрать, отключает ли режим «Не беспокоить» звук только на заблокированном iPhone или
также и на разблокированном.
Поделиться
Общий доступ из программ
Во многих программах можно коснуться кнопки «Поделиться» или значка , чтобы указать,
каким образом делиться информацией. Доступные функции зависят от используемой
программы. Если Вы загрузили программу с возможностями общего доступа, могут появится
дополнительные варианты. Подробную информацию см. в разделе Расширения программ на
стр. 26.
Использование Twitter, Facebook, Flickr, Vimeo или других программ сторонних
разработчиков для обмена информацией. Войдите в свою учетную запись для этих служб
в Настройках телефона. Если Вы не вошли в учетную запись, то при касании кнопки отправки
материалов в программу сторонних разработчиков появится соответствующий запрос
на вход.
Настройка различных способов обмена материалами. Коснитесь кнопки «Еще», затем
коснитесь и перетяните, чтобы изменить порядок объектов.
Глава 3 Основные сведения 39
Page 40

AirDrop
Коснитесь, чтобы
отправить друзьям,
которые находятся
поблизости, с
помощью AirDrop.
Функция AirDrop позволяет обмениваться фотографиями, видео, веб-сайтами,
геопозициями и другими данным с находящимися поблизости устройствам (с iOS 7 или
новее) по беспроводной сети. Операционная система iOS 8 позволяет обмениваться
материалами с компьютерами Mac под управлением OS X Yosemite. AirDrop передает данные
через соединение Wi-Fi и Bluetooth. Чтобы использовать функцию AirDrop, необходимо
зарегистрироваться в iCloud со своим Apple ID и подключиться к той же сети Wi-Fi, что
и другое устройство, или же находиться от второго устройства на расстоянии не более
10 метров. Передаваемые материалы шифруются для защиты Вашей информации.
Коснитесь, чтобы
отправить друзьям,
которые находятся
поблизости, с
помощью AirDrop.
Передача объекта с помощью AirDrop. Коснитесь кнопки «Поделиться» , затем выберите
AirDrop и имя соседа-пользователя AirDrop. AirDrop также доступна из Пункта управления —
просто смахните вверх от нижнего края экрана, чтобы открыть Пункт управления.
Получение объектов AirDrop от других пользователей. Смахните вверх от нижнего края
экрана, чтобы показать Пункт управления. Коснитесь AirDrop, затем выберите, какие объекты
принимать — только от пользователей из своего списка контактов или от всех. Можно
принимать или отклонять каждый запрос отдельно при получении.
Семейный доступ
Благодаря функции Семейного доступа до шести членов семьи могут совместно
использовать покупки, сделанные в iTunes Store, iBooks Store и App Store, общий календарь
и семейные фотографии, и для этого не нужно использовать общие учетные записи.
Один из взрослых членов семьи назначается ответственным, приглашает остальных
в семейную группу и соглашается оплачивать покупки в iTunes Store, iBooks Store и App Store,
которые хотят сделать члены семейной группы. Как только функция Семейного доступа
настроена, члены семьи сразу же получают доступ к музыке, фильмам, телепередачам,
книгам и допущенным программам других участников группы. Кроме того, члены семьи
могут быстро публиковать фотографии в общем семейном альбоме, добавлять события
в семейный календарь, сообщать о своем местонахождении и даже помогать другим членам
семьи искать потерянное устройство.
Дети до 13 лет также могут пользоваться функцией Семейного доступа. Глава семьи, который
является родителем или опекуном ребенка, может дать согласие на то, чтобы ребенок
использовал свой собственный Apple ID, или создать идентификатор от имени ребенка.
Созданная учетная запись автоматически добавляется в семейную группу.
Глава 3 Основные сведения 40
Page 41

Для использования функции Семейного доступа необходимо зарегистрироваться в iCloud
с использованием своего Apple ID. Нужно будет также подтвердить Apple ID, который
используется для iTunes Store, iBooks Store и App Store. Функция доступна на устройствах
с iOS 8, компьютерах Mac с OS X Yosemite и компьютерах ПК с iCloud for Windows 4.0. Нельзя
одновременно быть членом нескольких семейных групп.
Настройка Семейного доступа. Выберите «Настройки» > «iCloud» > «Настройка Семейного
доступа». Следуйте инструкциям на экране, чтобы настроить Семейный доступ с правами
главы семьи, а затем пригласить остальных членов семьи присоединиться к группе.
Создание Apple ID для ребенка. Выберите «Настройки» > «iCloud» > «Семья», прокрутите
экран вниз и коснитесь варианта «Создать Apple ID для ребенка».
Принятие приглашения в Семейный доступ. Убедитесь, что Вы зарегистрированы в iCloud
и можете принять приглашение в Семейный доступ со своего устройства iOS (требуется
операционная система iOS 8), компьютера Mac (требуется OS X Yosemite) или компьютера
ПК (требуется iCloud for Windows 4.0). Если же организатор семейной группы находится
рядом во время настройки, он может просто попросить остальных участников ввести
Apple ID и пароль, который они используют для iCloud.
Доступ к общим покупкам в iTunes Store, iBooks Store и App Store. Откройте iTunes Store,
iBooks Store или App Store, коснитесь раздела «Покупки» и выберите из открывшегося меню
имя члена семьи.
Когда кто-то из членов семьи совершает покупку, оплата производится со счета главы
семейной группы. Приобретенный объект добавляется в учетную запись того, кто начал
процедуру покупки, и становится доступен для всех членов семьи. Если функция Семейного
доступа будет в какой-то момент отключена, у каждого участника останутся те покупки,
которые он приобрел, даже если оплату производил глава семьи.
Включение параметра «Запрос на покупку». Глава семейной группы может ввести правило,
по которому несовершеннолетние участники должны сначала получить его разрешение
на покупку или загрузку бесплатных объектов. Выберите «Настройки» > «iCloud» > «Семья»
и коснитесь имени члена семьи.
Примечание. Возрастные ограничения для параметра «Запрос на покупку» могут
различаться в зависимости от региона. В США глава семьи может ввести ограничение
на покупку для любого члена семьи в возрасте до 18 лет. Для детей младше 13 лет этот
параметр действует по умолчанию.
Глава 3 Основные сведения 41
Page 42

Скрытие покупок из iTunes Store, iBooks Store и App Store. Откройте на своем компьютере
iTunes и выберите iTunes Store. В разделе «Быстрые ссылки» выберите «Покупки», а затем тип материалов (например, музыка или фильмы). Наведите курсор на объект, который хотите
скрыть, и нажмите . Чтобы снова сделать покупки доступными для других, вернитесь
в раздел «Быстрые ссылки» и выберите «Учетную запись». Прокрутите вниз до «iTunes
в облаке» и нажмите «Управлять» (справа от скрытых покупок).
Обмен фотографиями и видео с членами семьи. При настройке функции Семейный
доступ автоматически создается альбом «Семья» в программе «Фото» на устройствах всех
членов семьи. Чтобы поделиться с родными фотографией или видео, достаточно открыть
программу «Фото», просмотреть снимки или видео или выбрать несколько фотографий или
видео. Коснитесь , затем выберите «Общий доступ к фото iCloud», добавьте комментарии
и выложите материалы в общий семейный альбом. См. Общий доступ к фото iCloud на стр. 96.
Добавление событий в семейный календарь. При настройке функции Семейный
доступ автоматически создается общий календарь «Семья» в программе «Календарь»
на устройствах всех членов семьи. Чтобы добавить семейное событие, откройте программу
«Календарь», создайте событие и добавьте его в семейный календарь. См. Общий доступ
к календарям iCloud на стр. 92.
Создание семейных напоминаний. При настройке функции Семейный доступ
автоматически создается общий список в программе «Напоминания» на устройствах всех
членов семьи. Чтобы добавить напоминание с общий семейный список, откройте программу
«Напоминания», коснитесь семейного списка и добавьте в него напоминание. См. Начальные
сведения о программе «Напоминания» на стр. 119 .
Обмен информацией о геопозиции с членами семьи. Члены семьи могут сообщить
о своем местоположении, выбрав «Настройки» > «iCloud» > «Поделиться геопозицией».
Чтобы узнать местоположение другого члена семьи, используйте программу «Найти друзей»,
которую можно бесплатно загрузить из App Store. Также можно использовать программу
«Сообщения» (при наличии iOS 8). Дополнительную информацию об использовании
программы «Сообщения» для обмена геопозициями можно найти в разделе Отправка
фотографий, видео, геопозиций и других материалов на стр. 88.
Наблюдение за устройствами членов семьи. Выберите «Настройки» > «iCloud» > «Семья»,
коснитесь своего имени и выберите опцию, позволяющую членам семьи отслеживать
перемещения Вашего устройства. Чтобы помочь члену семьи найти свое устройство,
откройте программу «Найти iPhone». Для получения дополнительной информации
о наблюдении за устройствами см. Функция «Найти iPhone» на стр. 50.
Отказ от Семейного доступа. Выберите «Настройки» > «iCloud» > «Семья» и коснитесь
варианта «Отказ от Семейного доступа». Если Вы являетесь главой группы, выберите
«Настройки» > «iCloud» > «Семья», коснитесь своего имени и варианта «Отмена Семейного
доступа».
iCloud Drive
Об iCloud Drive
В образе iCloud Drive хранятся презентации, таблицы, файлы PDF, изображения и другие
документы iCloud, так что доступ к ним возможен с любого устройства, поддерживающего
iCloud. Благодаря iCloud Drive программы могут обмениваться документами, так что
Вы можете работать с одним и тем же файлом на разных устройствах.
Глава 3 Основные сведения 42
Page 43

iCloud Drive доступен на устройствах с iOS 8, компьютерах Mac под управлением
OS X Yosemite, компьютерах ПК с iCloud for Windows 4.0 или через веб-сайт iCloud.com.
Для доступа к iCloud Drive необходимо войти в iCloud с использованием своего Apple ID.
iCloud Drive работает с рядом программ, таких как Pages, Numbers, Keynote, GarageBand,
и некоторыми программами сторонних разработчиков.
Настройка iCloud Drive
Можно настроить iCloud Drive с помощью Ассистента установки при установке операционной
системы iOS 8. Можно также настроить его позже в разделе «Настройки». iCloud Drive
заменяет Документы и данные iCloud. При обновлении до iCloud Drive документы копируются
на iCloud Drive и становятся доступны на устройствах, которые также используют iCloud Drive.
Документы, хранящиеся в iCloud, будут недоступны на других Ваших устройствах, пока они
также не будут обновлены до iOS 8 или OS X Yosemite. Подробную информацию о переходе
на iCloud Drive см. на веб-странице support.apple.com/kb/HT6345?viewlocale=ru_RU.
Настройка iCloud Drive. Выберите «Настройки» > «iCloud» > «iCloud Drive», включите iCloud
Drive и следуйте инструкциям на экране.
Обмен файлами
Существует несколько способов переноса файлов между iPhone и компьютером или другим
устройством iOS.
Передача файлов с помощью iTunes. Подключите iPhone к компьютеру с помощью
прилагаемого кабеля. В программе iTunes на компьютере выберите iPhone, затем нажмите
«Программы». Используйте раздел «Общие файлы» для передачи документов между iPhone
и компьютером. Программы, которые поддерживают обмен файлами, показаны в списке
программ файлов общего доступа в iTunes. Чтобы удалить файл, выберите его в списке
документов и нажмите клавишу Delete.
Также на iPhone можно просматривать файлы, полученные в виде вложений в сообщениях
электронной почты.
Некоторые программы позволяют обмениваться файлами через AirDrop. См. AirDrop на стр. 40.
Режим модема
Режим модема позволяет другим устройствам пользоваться интернет-подключением Вашего
iPhone. Компьютеры могут совместно использовать интернет-соединение с помощью Wi-Fi,
Bluetooth или USB-кабеля. Другие устройства iOS могут совместно использовать интернетсоединение только по сети Wi-Fi. Режим модема работает, только если iPhone подключен
к Интернету по сотовой сети.
Примечание. Эта функция доступна не для всех операторов мобильной связи. Может
взиматься дополнительная плата. За дополнительными сведениями обращайтесь
к своему оператору.
Общий доступ к Интернету. Выберите «Настройки» > «Сотовая связь» и коснитесь «Режим
модема» (если этот пункт есть), чтобы настроить данную услугу у Вашего оператора связи.
После включения режима модема другие устройства смогут использовать следующие способы
подключения:
•
Wi-Fi. На устройстве выберите свой iPhone в списке доступных сетей Wi-Fi.
Глава 3 Основные сведения 43
Page 44

•
USB. Подсоедините iPhone к компьютеру с помощью прилагаемого кабеля. В сетевых
настройках компьютера выберите iPhone и задайте параметры сети.
•
Bluetooth. На iPhone выберите «Настройки» > «Bluetooth» и включите Bluetooth.
Обратитесь к документации, прилагаемой к устройству, для создания пары iPhone
с устройством Bluetooth и установки соединения.
Примечание. После установки соединения в верхней части экрана iPhone появляется
синяя строка. Значок режима модема отображается в строке состояния устройств iOS,
использующих режим модема.
Изменение пароля Wi-Fi для iPhone. Выберите «Настройки» > «Режим модема» > «Пароль
Wi-Fi», затем введите пароль длиной не менее 8 символов.
Контроль использования сотовой сети для передачи данных. Выберите «Настройки» >
«Сотовая связь». См. Сотовые настройки на стр. 202.
Технология AirPlay
С помощью AirPlay можно передавать в потоковом режиме музыку, фотографии
и видеозаписи по беспроводной сети на Apple TV и другие устройства, совместимые
с AirPlay. Если при касании не отображаются устройства, совместимые с AirPlay,
проверьте, все ли устройства подключены к одной беспроводной сети Wi-Fi.
Отображение элементы управления воспроизведением AirPlay. Смахните вверх
от нижнего края экрана, чтобы показать Пункт управления, затем коснитесь .
Потоковая передача материалов. Нажмите , затем выберите устройство, на которое надо
произвести передачу.
Переключение воспроизведения назад на iPhone. Нажмите и выберите iPhone.
Отображение экрана iPhone на телеустройстве. Коснитесь , выберите Apple TV, затем
коснитесь «Видеоповтор». При включенном видеоповторе AirPlay в верхней части экрана
iPhone отображается синяя строка.
Также можно подключить iPhone к телевизору, проектору или внешнему
дисплею с помощью соответствующих кабелей и переходников Apple. См.
support.apple.com/kb/HT4108?viewlocale=ru_RU.
Технология AirPrint
AirPrint позволяет передавать материалы из различных программ, например Mail, «Фото»
и Safari, на печать по беспроводной сети на принтеры, поддерживающие эту технологию.
Многие программы из App Store также поддерживают технологию AirPrint.
iPhone и принтер необходимо подключить к одной и той же сети Wi-Fi. Подробную
информацию об AirPrint см. на веб-странице support.apple.com/kb/HT4356?viewlocale=ru_RU.
Печать документа. Нажмите значок или (в зависимости от используемой программы).
Просмотр состояния задания печати. Дважды нажмите кнопку «Домой», затем коснитесь
«Принт-центр». Наклейка на значке обозначает количество документов в очереди на печать.
Отмена задания печати. Выберите задание в Принт-центре и коснитесь «Отмена печати».
Глава 3 Основные сведения 44
Page 45

Использование наушников Apple
Центральная кнопка
Прилагающиеся к iPhone наушники Apple EarPods с пультом дистанционного управления
и микрофоном (iPhone 5 и новее) и наушники Apple с пультом дистанционного управления
и микрофоном (iPhone 4s) снабжены микрофоном, кнопками громкости и центральной
кнопкой, которая позволяет отвечать на телефонные вызовы и завершать связь или
управлять воспроизведением звука и видео даже на заблокированном iPhone.
Центральная кнопка
Использование центральной кнопки для управления воспроизведением музыки.
•
Приостановка воспроизведения песни или видео. Нажмите центральную кнопку. Для
возобновления воспроизведения нажмите кнопку еще раз.
•
Переход к следующей песне. Быстро дважды нажмите центральную кнопку.
•
Переход к предыдущей песне. Быстро трижды нажмите центральную кнопку.
•
Перемотка вперед. Быстро дважды нажмите и удерживайте центральную кнопку.
•
Перемотка назад. Быстро трижды нажмите и удерживайте центральную кнопку.
Использование центральной кнопки для ответа на вызов или совершения
телефонного вызова.
•
Ответ на входящий вызов. Нажмите центральную кнопку.
•
Завершение текущего разговора. Нажмите центральную кнопку.
•
Отклонение входящего вызова. Нажмите и удерживайте центральную кнопку около
двух секунд, а затем отпустите. Два коротких звуковых сигнала подтверждают
отклонение вызова.
•
Переключение на входящий вызов или на вызов в режиме удержания с переводом в режим
удержания текущего вызова. Нажмите центральную кнопку. Еще раз нажмите для возврата
к первому вызову.
•
Переключение на входящий вызов или на вызов в режиме удержания с завершением
текущего вызова. Нажмите и удерживайте центральную кнопку около двух секунд, а затем
отпустите. Два коротких звуковых сигнала подтверждают завершение первого вызова.
Использование Siri или голосового управления. Нажмите и удерживайте центральную
кнопку. См. главу 4, Siri, на стр. 53 или Управление голосом на стр. 34.
Устройства Bluetooth
iPhone можно использовать с устройствами Bluetooth, например гарнитурами,
автомобильными комплектами, стереонаушниками и беспроводной клавиатурой Apple.
Информация о поддерживаемых профилях гарнитур Bluetooth приведена на веб-странице
support.apple.com/kb/HT3647?viewlocale=ru_RU.
ПРЕДУПРЕЖДЕНИЕ. Важную информацию о предупреждении потери слуха
и предупреждении потери внимания, которая может привести к созданию опасной
ситуации, см. в разделе Важная информация по безопасности на стр. 194.
Глава 3 Основные сведения 45
Page 46

Примечание. Использование определенных аксессуаров с iPhone может влиять
на производительность беспроводной связи. Не все аксессуары iPod и iPad полностью
совместимы с iPhone. Включение Авиарежима может устранить аудиопомехи между iPhone
и аксессуаром. Изменение ориентации или местоположения iPhone и подключенного
аксессуара может улучшить качество беспроводной связи.
Включение Bluetooth. Выберите «Настройки» > «Bluetooth».
Подключение к устройству Bluetooth. Нажмите устройство в списке «Устройства», затем
установите соединение с ним, следуя инструкциям на экране. Информацию о подключении
устройств Bluetooth см. в документации, прилагаемой к устройству. Подробную информацию
об использовании международных беспроводных клавиатур Apple см. в разделе
Использование беспроводной клавиатуры Apple на стр. 32.
iPhone должен находиться на расстоянии не более 10 метров от устройства Bluetooth.
Возврат вывода звука на iPhone. Выключите устройство или разорвите с ним пару,
отключите Bluetooth в разделе «Настройки» > «Bluetooth» или используйте значок AirPlay
для переключения звука назад на iPhone. См. Технология AirPlay на стр. 44. Вывод звука также
возвращается на iPhone, если устройство Bluetooth выходит за пределы дальности связи.
Обход устройства Bluetooth. Чтобы использовать приемник или динамик iPhone для
телефонных вызовов:
•
Ответьте на вызов, коснувшись экрана iPhone.
•
Во время разговора коснитесь «Звук» и выберите «iPhone» или «Громкая связь».
•
Отключите устройство Bluetooth, разорвите пару с ним или переместите его за пределы
зоны действия.
•
Отключите Bluetooth в меню «Настройки» > «Bluetooth».
Разрыв пары с устройством. Выберите «Настройки» > «Bluetooth», коснитесь рядом
с именем устройства и выберите «Забыть это устройство». Если список устройств
не появляется, убедитесь, что связь Bluetooth включена.
Ограничения
Можно задать ограничения на некоторые программы и купленные материалы. Например,
родители могут запретить отображение ненормативной музыки в плейлистах или запретить
изменять определенные настройки телефона. С помощью ограничений можно запретить
использование определенных программ, установку новых программ, изменение учетных
записей и заданного лимита громкости.
Включение ограничений. Выберите «Настройки» > «Основные» > «Ограничения», затем
коснитесь «Включить Ограничения». Вам будет предложено задать пароль ограничений,
необходимый для изменения выполненных Вами настроек. Этот пароль отличается от кодпароля, который используется для блокировки iPhone.
Важно! Если Вы забыли пароль ограничений, необходимо восстановить программное
обеспечение iPhone. См. Восстановление iPhone на стр. 202.
Конфиденциальность
Настройки конфиденциальности позволяют просматривать и контролировать доступ
программ и системных служб к Службам геолокации, контактам, календарям, напоминаниям
и фотографиям.
Глава 3 Основные сведения 46
Page 47

Службы геолокации позволяют программам, зависящим от Служб геолокации, таким
как «Напоминания», «Карты» и «Камера», собирать и использовать данные о Вашем
местонахождении. Ваше приблизительное местонахождение определяется с помощью
информации, доступной в сотовой сети передачи данных, локальных сетях Wi-Fi (если
связь Wi-Fi включена) и GPS (функция GPS доступна не во всех регионах). Сбор данных
о местоположении выполняется Apple в такой форме, которая не идентифицирует Вас
лично. Когда какая-либо программа использует Службы геолокации, в строке состояния
отображается значок .
Включение и отключение Служб геолокации. Выберите «Настройки» >
«Конфиденциальность» > «Службы геолокации». Можно включить и отключить их для всех
или отдельных программ и служб. Если Службы геолокации отключены, при следующей
попытке их использования программой или службой появляется запрос на их включение.
Включение и отключение Служб геолокации для системных служб. Некоторые
системные службы, в том числе калибровка компаса и геолокационные iAd, используют
Службы геолокации. Для просмотра их статуса, включения или отключения, а также
отображения значка в строке состояния, когда эти службы используют данные
о Вашем местонахождении, выберите «Настройки» > «Конфиденциальность» > «Службы
геолокации» > «Системные службы».
Отключение доступа к конфиденциальной информации. Выберите «Настройки» >
«Конфиденциальность». В этом разделе можно узнать, какие программы и функции
запросили и получили доступ к следующей информации:
•
Контакты
•
Календарь
•
Напоминания
•
Фото
•
Общий доступ Bluetooth
•
Микрофон
•
Камера
•
HomeKit
•
Здоровье
•
Моторика
•
Твиттер
•
Facebook
Можно отключить доступ программы к каждой категории информации. Ознакомьтесь
с условиями использования и политикой в области конфиденциальности для
каждой программы сторонних разработчиков, чтобы понять, как она использует
запрашиваемые данные. Подробную информацию см. на веб-странице
support.apple.com/kb/HT6338?viewlocale=ru_RU.
Безопасность
Функции безопасности позволяют защитить информацию на iPhone от посторонних лиц.
Использование пароля для защиты данных
Для большей безопасности можно задать пароль, который потребуется вводить каждый раз
при включении iPhone или выводе из режима сна.
Глава 3 Основные сведения 47
Page 48

Задание пароля. Выберите «Настройки» > «Touch ID и пароль» (на моделях iPhone
с поддержкой Touch ID) или «Настройки» > «Пароль» (на остальных моделях) и введите
4-значный код.
При задании пароля включается режим защиты данных, в котором этот пароль служит
ключом для 256-битного AES-шифрования сообщений электронной почты и вложенных
в них файлов, сохраненных на iPhone. (Другие программы также могут использовать защиту
данных.)
Повышение уровня безопасности. Отключите параметр «Простой пароль» и используйте
более длинный пароль. Для ввода пароля из букв и цифр используется клавиатура. Если
Вы предпочитаете разблокировать iPhone с помощью цифровой клавиатуры, можно задать
пароль, состоящий только из цифр.
Добавление отпечатков пальцев и настройка параметров датчика Touch ID. (На моделях
iPhone с поддержкой Touch ID) Выберите «Настройки» > «Touch ID и пароль». См. раздел
Датчик Touch ID ниже.
Разрешение доступа к функциям на заблокированном iPhone. Выберите «Настройки» >
«Touch ID и пароль» (на моделях iPhone с поддержкой Touch ID) или «Настройки» > «Пароль»
(на остальных моделях). Доступны следующие функции:
•
вкладка «Сегодня»;
•
вкладка «Вид уведомлений»;
•
функция Siri (если включена, см. Настройки Siri на стр. 55)
•
Passbook (см. главу 26, Passbook, на стр. 14 2 )
•
функция «Ответить сообщением» (см. Прием звонков на стр. 57)
Разрешение доступа к Пункту управления на заблокированном iPhone. Выберите
«Настройки» > «Пункт управления». См. Пункт управления на стр. 36.
Удаление данных после десяти неудачных попыток ввода пароля. Выберите
«Настройки» > «Touch ID и пароль» (на моделях iPhone с поддержкой Touch ID) или
«Настройки» > «Пароль» (на остальных моделях), затем коснитесь команды «Стереть
данные». После десяти неудачных попыток ввода пароля все Ваши настройки будут
сброшены, а вся информация и мультимедийное содержание будет стерто путем удаления
ключа шифрования данных.
Если Вы забыли пароль, необходимо будет восстановить программное обеспечение iPhone.
См. Восстановление iPhone на стр. 202.
Датчик Touch ID
На моделях iPhone с поддержкой Touch ID для разблокирования телефона и совершения
покупок в iTunes Store, App Store и iBooks Store можно использовать отпечаток пальца
вместо код-пароля.
Настройка датчика Touch ID. Выберите «Настройки» > «Touch ID и пароль». Выберите,
для чего использовать отпечаток: для разблокирования iPhone и для покупки программ.
Нажмите «Добавить отпечаток» и следуйте инструкциям на экране. Можно добавить
несколько отпечатков (например, отпечатки Вашего большого и указательного пальцев или
отпечаток для близкого человека).
Удаление отпечатка. Коснитесь отпечатка, затем коснитесь «Удалить отпечаток». Если
сохранено несколько отпечатков, приложите палец к кнопке «Домой», чтобы определить,
чей отпечаток удалить.
Глава 3 Основные сведения 48
Page 49

Переименование отпечатка. Нажмите нужный отпечаток и введите название, например
«Большой палец».
Использование датчика Touch ID для разблокирования iPhone. Нажмите кнопку «Домой»
пальцем, отпечаток которого добавлен в Настройках. Разблокировать iPhone можно как
с заблокированного экрана, так и с экрана ввода пароля.
Примечание. Если iPhone был выключен, то при последующем включении и первом
разблокировании Вам потребуется подтвердить свой пароль, а также подтвердить свой
пароль Apple ID при совершении первой покупки.
Связка ключей iCloud
В связке ключей iCloud хранятся последние данные об имена пользователей и пароли
для посещения веб-сайтов в Safari, информация о банковских картах и сети Wi-Fi. Связку
ключей iCloud можно использовать на всех утвержденных устройствах (с iOS 7 или новее)
и компьютерах Mac (с OS X Mavericks или новее).
Связка ключей iCloud поддерживает работу с генератором паролей Safari и функцией
автозаполнения. Когда Вы настраиваете новую учетную запись, генератор паролей Safari
предлагает уникальные пароли, которые будет трудно угадать посторонним. Вы можете
использовать функцию автозаполнения, чтобы iPhone самостоятельно подставлял
информацию о Вашем имени пользователя и пароле, что упростит вход в систему. См.
Заполнение форм на стр. 74.
Примечание. Некоторые веб-сайты не поддерживают работу с функцией автозаполнения.
Безопасность Связки ключей iCloud обеспечивается 256-битным AES-шифрованием при
хранении и передаче данных; данная информация не может считываться Apple.
Настройка Связки ключей iCloud. Выберите «Настройки» > «iCloud» > «Keychain». Включите
функцию «Связка ключей iCloud» и следуйте инструкциям на экране. Если Вы настроили
Связку ключей iCloud на других устройствах, необходимо подтвердить использование этой
функции на одном из таких устройств или использовать код безопасности iCloud.
Важно! Если вы забыли свой код безопасности iCloud, необходимо выполнить настройку
Связки ключей iCloud еще раз.
Настройка автозаполнения. Выберите «Настройки» > «Safari» > «Пароли и автозаполнение».
Убедитесь, что включены функции «Имена и пароли» и «Кредитные карты» (они включены
по умолчанию). Для добавления информации о кредитной карте выберите «Сохраненные
кредитные карты».
Код безопасности Вашей кредитной карты не сохраняется; эту информацию Вам нужно
вводить вручную.
Для автоматического заполнения данных об именах, паролях и кредитных картах на сайтах,
которые поддерживают такую возможность, коснитесь текстового поля и выберите
«Автозаполнение».
Если включена Связка ключей iCloud и Автозаполнение, установите пароль для защиты
личной информации.
Глава 3 Основные сведения 49
Page 50

Ограничение трекинга рекламы
Ограничение и отключение рекламы. Выберите «Настройки» > «Конфиденциальность» >
«Реклама». Включите параметр «Миним. трекинг рекл.», чтобы программы не получали
доступ к рекламному определителю Вашего iPhone. Для получения дополнительной
информации коснитесь раздела «О Рекламе и конфиденциальности…».
Функция «Найти iPhone»
С помощью функции «Найти iPhone» можно найти и защитить iPhone, на котором
установлена бесплатная программа «Найти iPhone» (доступна в App Store), с другого iPhone,
iPad или iPod touch либо через веб-браузер на компьютере Mac или ПК, войдя на сайт
www.icloud.com/nd. Программа «Найти iPhone» поддерживает функцию «Блокировка
активации», которая усложняет использование Вашего iPhone посторонними в случае, если
Вы потеряете iPhone. Для выключения функции «Найти iPhone», стирания данных с iPhone
или его повторной активации необходимо ввести Ваш Apple ID и пароль.
Включение функции «Найти iPhone». Выберите «Настройки» > «iCloud» > «Найти iPhone».
Важно! Для использования возможностей функции «Найти iPhone» она должна быть
включена до того, как iPhone будет утерян. Также iPhone должен быть подключен
к Интернету, чтобы его можно было найти и заблокировать.
Использование функции «Найти iPhone». Откройте программу «Найти iPhone»
на устройстве с iOS или зайдите на сайт www.icloud.com/nd на компьютере. Войдите
в систему и выберите свое устройство.
•
Воспроизведение звукового сигнала. Звуковой сигнал может воспроизводиться на полной
громкости в течение двух минут, даже если звонок выключен.
•
Режим утери. Можно мгновенно заблокировать потерянный iPhone паролем или
отправить сообщение с телефонным номером для связи. iPhone также отслеживает
и сообщает свое местонахождение, позволяя с помощью программы «Найти iPhone»
узнать, где он находится.
•
Стирание iPhone. Позволяет защитить конфиденциальные данные путем стирания всей
информации с iPhone и восстановления заводских настроек iPhone.
Примечание. Прежде чем продавать или отдавать iPhone, необходимо стереть на нем все
свои данные и отключить функцию «Найти iPhone», чтобы следующий владелец мог без
проблем активировать и использовать устройство. Выберите «Настройки» > «Основные» >
«Сброс» > «Стереть контент и настройки». См. Продаете или отдаете свой iPhone? на стр. 203.
Зарядка аккумулятора и проверка заряда
iPhone снабжен внутренним литиево-ионным аккумулятором. Подробную информацию
об аккумуляторе — в том числе рекомендации, позволяющие увеличить длительность его
работы, — см. на веб-странице www.apple.com/ru/batteries.
ПРЕДУПРЕЖДЕНИЕ. Важную информацию по технике безопасности относительно
использования аккумулятора и заряжания iPhone см. в разделе Важная информация
по безопасности на стр. 194 .
Глава 3 Основные сведения 50
Page 51

Зарядка аккумулятора. Подключите iPhone к сетевой розетке с помощью прилагаемого
кабеля и адаптера питания USB.
Примечание. При подключении iPhone к электросети может начаться резервное
копирование в iCloud или беспроводная синхронизация с iTunes. См. Резервное
копирование iPhone на стр. 200 и Синхронизация с iTunes на стр. 20.
Также можно заряжать аккумулятор iPhone, подключив его к компьютеру. При этом можно
синхронизировать iPhone с iTunes. См. Синхронизация с iTunes на стр. 20. Если у клавиатуры
нет разъема USB 2.0 или 3.0 высокой мощности, подсоедините iPhone к разъему USB 2.0
или 3.0 на компьютере.
Важно! Если iPhone подключен к выключенному компьютеру или к компьютеру,
находящемуся в режиме ожидания или спящем режиме, вместо зарядки аккумулятора iPhone
может происходить его разрядка.
Соотношение использования заряда аккумулятора каждой программой. Выберите
«Настройки» > «Основные» > «Статистика» и коснитесь варианта «Использование
аккумулятора».
Значок в правом верхнем углу экрана показывает уровень заряда аккумулятора или
состояние зарядки. Выберите «Настройки» > «Основные» > «Статистика», чтобы отображать
оставшийся заряд аккумулятора в процентах. Если во время синхронизации или
использования iPhone также заряжать аккумулятор, то для зарядки может потребоваться
больше времени.
Важно! Если заряд iPhone заканчивается, на устройстве может появиться изображение
разряженной батарейки оповещающее о том, что iPhone требуется зарядить на протяжении
минимум десяти минут, прежде чем его можно будет использовать. При очень низком
уровне заряда iPhone экран может оставаться темным до двух минут перед появлением
изображения низкого уровня заряда аккумулятора.
Аккумуляторы имеют ограниченное количество циклов зарядки, и со временем
их нужно заменять. Аккумулятор iPhone не предназначен для замены пользователем.
Только авторизованный поставщик услуг может заменить аккумулятор в телефоне. См.
www.apple.com/ru/batteries/replacement-and-recycling.
Глава 3 Основные сведения 51
Page 52

Путешествия с iPhone
При поездках за пределы действия сети своего оператора можно избежать платы
за роуминг, отключив «Голосовой роуминг» и «Роуминг данных» в меню «Настройки» >
«Сотовая связь». См. Сотовые настройки на стр. 202.
Некоторые авиалинии позволяют не отключать iPhone, если на нем включен Авиарежим.
Нельзя совершать звонки и использовать Bluetooth, но можно слушать музыку, играть
в игры, смотреть видео и пользоваться другими программами, которые не требуют наличия
сетевого соединения. Если авиакомпания позволяет, даже можно включить Wi-Fi или
Bluetooth в Авиарежиме.
Включение Авиарежима. Смахните вверх от нижнего края экрана, чтобы показать Пункт
управления, затем коснитесь . Авиарежим можно включать и отключать и в Настройках.
Когда Авиарежим включен, в строке состояния в верхней части экрана отображается
значок .
Wi-Fi и Bluetooth можно включать и отключать в Пункте управления.
Глава 3 Основные сведения 52
Page 53

Siri
4
Запросы к Siri
Siri позволяет разговаривать с iPhone и давать голосовые команды, чтобы отправить
сообщение, запланировать встречу, сделать телефонный звонок и выполнить множество
других задач.. Программа Siri воспринимает естественную речь, поэтому пользователю
не нужно заучивать специальные команды или запоминать ключевые слова. Siri можно
задавать любые вопросы и задания: от «set the timer for 3 minutes» (поставь таймер
на 3 минуты) до «what movies are showing tonight» (что сегодня показывают в кино?). Siri
может запускать программы, включать и выключать функции — например, «Авиарежим»,
Bluetooth, «Не беспокоить» и «Универсальный доступ». Siri также поможет Вам быть в курсе
последних спортивных событий, выбрать ресторан и найти iTunes Store или App Store то, что
Вам захочется купить.
Примечание. Для использования Siri iPhone должен быть подключен к Интернету. См.
Подключение к Интернету на стр. 17. За использование сотовой сети может взиматься плата.
Вызов Siri. Нажмите и удерживайте кнопку «Домой», пока не услышите звуковой сигнал Siri,
затем отдайте распоряжение.
Управление активностью Siri. Если Вы не хотите, чтобы функция Siri автоматически
определяла, когда Вы заканчиваете говорить, Вы можете удерживать кнопку «Домой», пока
говорите, и отпускать ее, закончив говорить.
Использование громкой связи для работы с Siri. Когда iPhone подключен к источнику
питания, можно использовать для взаимодействия с Siri систему громкой связи. Вместо
нажатия кнопки «Домой» скажите «Hey Siri» (Привет, Siri), чтобы активировать функцию,
а затем отдайте распоряжение. Чтобы включить или отключить опцию активации голосом,
выберите «Настройки» > «Основные» > «Siri».
53
Page 54

При использовании гарнитуры можно вместо кнопки «Домой» пользоваться центральной
Нажмите, чтобы
дать указание Siri.
Ответ Siri
Обычно касание
позволяет вывести
на экран
дополнительную
информацию или
выполнить действие.
кнопкой или кнопкой вызова.
Ответ Siri
Обычно касание
позволяет вывести
на экран
дополнительную
информацию или
выполнить действие.
Нажмите, чтобы
дать указание Siri.
Чтобы получить подсказки, спросите Siri «what can you do» (что ты умеешь?) или коснитесь
кнопки .
Содержание экрана зависит от Вашего вопроса. Обычно на экране Siri представлена
информация или изображения, которых можно коснуться, чтобы узнать подробности или
выполнить какие-либо действия, например, провести поиск в Интернете или открыть
сопутствующую программу.
Изменение голоса Siri. Выберите «Настройки» > «Основные» > «Siri» (доступно не во всех
регионах).
Изменение громкости голоса Siri. Используйте кнопки громкости при взаимодействии с Siri.
Внесение информации о пользователе в программу Siri
Если рассказать Siri о себе, например, дать домашний и рабочий адреса и перечислить
родных и друзей, то служба настроится под Вас, и можно будет давать команды типа: «remind
me when I get home to call my wife» (напомни мне позвонить жене, когда я приду домой).
Ввод сведений о пользователе в программу Siri. Заполните информацию в своей личной
карточке в программе «Контакты», затем выберите «Настройки» > «Основные» > «Siri» >
«Мои данные» и коснитесь своего имени.
Примечание. Siri использует Службы геолокации при выполнении заданий, для которых
необходимо знать Ваше местонахождение. См. Конфиденциальность на стр. 46.
Корректировка запросов
Как отменить последнюю команду? Произнесите «Cancel» (Отменить), коснитесь значка Siri
или нажмите кнопку «Домой».
Если Siri не поняла запрос, можно коснуться экрана, чтобы подкорректировать запрос.
Также можно коснуться еще раз и уточнить запрос.
Глава 4 Siri 54
Page 55

Настройки Siri
Для настройки параметров Siri выберите «Настройки» > «Основные» > «Siri». Можно
настроить следующие параметры:
•
Включение и отключение программы Siri
•
Включение или отключение групповых сообщений.
•
Язык
•
Мужской или женский голос (может быть доступно не во всех регионах)
•
Голосовой ответ
•
Карточка «Мои данные»
Запрет доступа к программе Siri на заблокированном iPhone. Выберите «Настройки» >
«Touch ID и пароль» (на моделях iPhone с поддержкой Touch ID) или «Настройки» > «Пароль»
(на остальных моделях). Запретить доступ к программе Siri можно также путем установки
ограничений. См. Ограничения на стр. 46.
Глава 4 Siri 55
Page 56

Телефон
5
Телефонные вызовы
Вызов
Для совершения вызова с помощью iPhone достаточно коснуться имени или номера
в списке контактов или коснуться одного из последних вызовов или номеров в Избранном.
Также можно попросить Siri «call Bob Jones» (позвонить Бобу Джонсу).
ПРЕДУПРЕЖДЕНИЕ. Важную информацию о предупреждении потери слуха
и предупреждении потери внимания, которая может привести к созданию опасной
ситуации, см. в разделе Важная информация по безопасности на стр. 194.
Добавление в Избранное. Из меню «Избранное» звонки можно совершать одним касанием.
Чтобы добавить пользователя в список избранного, коснитесь . Можно добавлять
пользователей в «Избранное» прямо из программы «Контакты». В Контактах коснитесь
«Добавить в Избранное» в нижней части карточки контакта и выберите нужный номер.
Удаление пользователей из списка и переупорядочивание списка избранного. Нажмите
«Изменить».
Как перезвонить. Коснитесь «Недавние» и выберите абонента. Нажмите , чтобы получить
дополнительную информацию о звонке или звонившем. На красной наклейке указано
количество пропущенных вызовов.
56
Page 57

С людьми, с которыми вы общались в последнее время или общаетесь чаще всего, можно
связаться с помощью экрана многозадачности — достаточно дважды нажать кнопку
«Домой».
Набор номера вручную. Коснитесь «Клавиши», введите номер, затем коснитесь «Позвонить».
•
Вставка номера в поле клавиатуры. Коснитесь экрана над клавиатурой, затем коснитесь
«Вставить».
•
Ввод короткой паузы (2 секунды). Нажмите и удерживайте кнопку «*», пока не появится
символ запятой.
•
Ввод долгой паузы (для приостановки набора номера, пока не будет нажата кнопка
«набрать»). Нажмите и удерживайте кнопку «#», пока не появится символ точки с запятой.
•
Набор последнего набранного номера. Коснитесь «Клавиши», коснитесь «Вызов», чтобы
отобразить номер, затем еще раз коснитесь «Вызов».
Использование Siri или голосового управления. Нажмите и удерживайте кнопку «Домой»,
произнесите «call» или «dial» (позвонить), затем продиктуйте имя или номер. Вы можете
добавить «at home» (на домашний), «work» (на рабочий) или «mobile» (на мобильный). См.
главу 4, Siri, на стр. 53 и Управление голосом на стр. 34.
Для обеспечения лучших результатов произносите полное имя абонента, которому нужно
позвонить. При голосовом наборе номера произносите каждую цифру отдельно, например:
«four one ve, ve ve ve» (четыре, один, пять, пять, пять, пять). Для кода области «800»
в США можно произнести «eight hundred» (восемьсот).
Звонок по Wi-Fi (Опция доступна не во всех регионах. Действует на iPhone 5c, iPhone 5s
или более новых моделях.) Чтобы совершить звонок по сети Wi-Fi, выберите «Настройки» >
«Телефон» и включите «Звонок по Wi-Fi». На iPhone 6 и iPhone 6 Plus при потере
соединения Wi-Fi звонок автоматически переводится в сотовую сеть Вашего оператора
с использованием VoLTE (Voice over LTE), если есть такая возможность. (Звонки VoLTE
переводятся обратно в сеть Wi-Fi, когда соединение восстанавливается.) На более старых
моделях при потери соединения Wi-Fi звонок прерывается. За сведениями о доступности
функции обращайтесь к своему оператору.
Звонок с iPad, iPod touch или Mac. Коситесь номера телефона в «Контактах», «Календаре»
или Safari или в списке недавно набранных или избранных контактов на экране
многозадачности. Устройство должно быть подключено к той же сети Wi-Fi, что и iPhone,
и зарегистрировано в FaceTime и iCloud с использованием того же Apple ID. На iPad
или iPod touch должна быть установлена операционная система iOS 8; а на компьютере
Mac — OS X Yosemite. Вызов осуществляется через iPhone, который должен быть включен
и подключен к сотовой сети. За использование сотовой сети может взиматься плата.
Прием звонков
Нажмите «Принять», чтобы ответить на вызов. Если iPhone заблокирован, перетяните
бегунок. Также можно нажать и удерживать центральную кнопку на наушниках.
Глава 5 Телефон 57
Page 58

Отключение звука звонка. Нажмите кнопку «Режим сна/Пробуждение» или одну из кнопок
громкости. После отключения звука звонка по-прежнему можно ответить на вызов, пока
он не будет направлен на автоответчик.
Отклонение вызова и отправка вызова на автоответчик. Выполните одно из следующих
действий:
•
Дважды быстро нажмите кнопку «Режим сна/Пробуждение».
•
Нажмите и удерживайте в течение двух секунд центральную кнопку на наушниках. Два
коротких звуковых сигнала подтверждают отклонение вызова.
•
Нажмите «Отклонить» (если iPhone активен при поступлении вызова).
Примечание. В некоторых регионах при отклонении вызова он разъединяется без отправки
в голосовую почту.
Ответ с помощью сообщения. Коснитесь «Сообщение», затем выберите ответ или коснитесь
«Персональное». Чтобы создать собственные стандартные ответы, выберите «Настройки» >
«Телефон» > «Ответить сообщением», коснитесь любого из стандартных сообщений
и измените его текст.
Напоминание о том, что нужно перезвонить. Нажмите «Напомнить» и выберите, когда
Вы хотите получить напоминание.
Ответ на звонок на iPad, iPod touch или Mac. Щелкните или смахните по уведомлению,
чтобы ответить на звонок, пропустить его или отправить в ответ короткое текстовое
сообщение. Устройство должно быть подключено к той же сети Wi-Fi, что и iPhone,
и зарегистрировано в FaceTime с использованием того же Apple ID. На iPad или
iPod touch должна быть установлена операционная система iOS 8; а на компьютере
Mac — OS X Yosemite.
Соблюдайте тишину
Нужно ненадолго отключиться? Смахните вверх от нижней части экрана, чтобы открыть
Пункт управления, и включите режим «Не беспокоить» либо «Авиарежим». См. Режим «Не
беспокоить» на стр. 38 и Путешествия с iPhone на стр. 51.
Блокирование нежелательных абонентов. В карточке контакта коснитесь «Заблокировать
абонента» (перейти к карточке контакта можно из списка избранного или недавних звонков,
нажав ). Также можно заблокировать абонента в меню «Настройки» > «Телефон» >
«Блокировка». От заблокированных пользователей не поступают голосовые звонки, вызовы
FaceTime и текстовые сообщения. Подробную информацию о блокировке вызовов см. на вебстранице support.apple.com/kb/HT5845?viewlocale=ru_RU.
Глава 5 Телефон 58
Page 59

Во время разговора
Отключение микрофона.
Нажмите и удерживайте,
чтобы перевести вызов
в режим удержания.
Отключение микрофона.
Набрать или
ввести номер.
Использовать
микрофон или
устройство
Bluetooth.
Посмотреть
контактные
данные.
Начать
видеовызов
FaceTime.
Начать другой
вызов.
Во время разговора по телефону на экране отображаются несколько функций вызова.
Нажмите и удерживайте,
чтобы перевести вызов
в режим удержания.
Начать другой
вызов.
Завершение вызова. Нажмите или нажмите кнопку «Режим сна/Пробуждение».
Использование другой программы во время вызова. Нажмите кнопку «Домой» и откройте
программу. Для возврата к телефонному вызову коснитесь зеленой строки в верхней
части экрана.
Ответ на второй входящий вызов. Доступны перечисленные ниже действия.
•
Игнорирование вызова и его отправка на автоответчик. Нажмите «Игнорировать».
•
Перевод первого вызова в режим удержания и ответ на новый вызов. Нажмите
«Удерживать + ответ».
•
Завершение первого вызова и ответ на новый вызов. В сети GSM коснитесь «Отбой +
ответ». В сети CDMA коснитесь «Отбой» и при поступлении сигнала второго входящего
вызова коснитесь «Принять» либо перетащите бегунок, если iPhone заблокирован.
Набрать или
ввести номер.
Использовать
микрофон или
устройство
Bluetooth.
Посмотреть
контактные
данные.
Начать
видеовызов
FaceTime.
Удерживая вызов, коснитесь «Заменить», чтобы переключиться между вызовами, или
коснитесь «Соединить», чтобы поговорить с двумя абонентами одновременно. См. раздел
Режим конференции ниже.
Примечание. В сети CDMA нельзя переключаться между вызовами, если второй вызов был
исходящим, но можно объединить вызовы. Нельзя объединить вызовы, если второй вызов
был входящим. При завершении второго или объединенного вызова будут завершены
оба вызова.
Режим конференции
В сети GSM можно говорить в режиме конференции с 5 абонентами одновременно,
в зависимости от возможностей Вашего оператора.
Примечание. Режим телефонной конференции может быть недоступен при звонке
с использованием VoLTE (Voice over LTE).
Организация телефонной конференции. Во время телефонного разговора коснитесь
«Добавить», выполните другой вызов, затем коснитесь «Соединить». Повторите шаги, чтобы
добавить других абонентов к разговору в режиме конференции.
•
Завершение разговора с одним абонентом. Коснитесь рядом с абонентом, затем
коснитесь «Отбой».
Глава 5 Телефон 59
Page 60

•
Частный разговор с одним абонентом. Коснитесь , затем коснитесь «Частный» рядом
с абонентом. Нажмите «Соединить» для возврата к конференции.
•
Добавление входящего вызова. Коснитесь «Удержать + ответ», затем коснитесь
«Соединить».
Экстренные вызовы
Совершение экстренного вызова на заблокированном iPhone. На экране ввода пароля
коснитесь «Экстренный вызов» (чтобы позвонить по номеру 911 в США, например).
Важно! При наличии сотовой сети iPhone можно использовать для экстренных вызовов
во многих местах, однако не следует полагаться на устройство в экстренных случаях.
Некоторые сотовые сети могут не принимать экстренные вызовы с iPhone, если iPhone
не активирован, если iPhone не совместим с определенной сотовой сетью или не настроен
для работы в ней, также если в iPhone не вставлена SIM-карта (когда это применимо) или
SIM-карта заблокирована с помощью PIN-кода.
В США при наборе номера 911 информация о местоположении (если она доступна)
предоставляется службе экстренной помощи. Обратитесь к своему оператору
за информацией об экстренных вызовах, чтобы узнать об ограничениях на экстренные
вызовы по Wi-Fi.
В сети CDMA после окончания экстренного вызова iPhone входит на несколько минут
в режим экстренных вызовов, чтобы обеспечить прием входящих звонков от экстренных
служб. В течение этого времени передача данных и сообщений невозможна.
Выход из режима экстренных вызовов (CDMA). Выполните одно из следующих действий:
•
Нажмите кнопку «Назад».
•
Нажмите кнопку «Режим сна/Пробуждение» или кнопку «Домой».
•
Наберите на клавиатуре любой обычный номер и позвоните на него.
Визуальный автоответчик
Визуальный автоответчик позволяет просматривать список сообщений и выбирать
сообщения для воспроизведения или удаления, не прослушивая предшествующие
сообщения. Наклейка на значке автоответчика информирует о количестве непрослушанных
сообщений. При первом касании кнопки «Автоответчик» делается запрос о создании пароля
автоответчика и записи приветствия.
Глава 5 Телефон 60
Page 61

Прослушивание сообщения на автоответчике. Коснитесь «Автоответчик», затем коснитесь
Сдвиньте указатель
воспроизведения,
чтобы перейти к
любой части
сообщения.
Непрослушанные сообщения
Непрослушанные сообщения
Воспроизведение/
Пауза
Контактные
данные
Динамик (Звук при
подключенном
устройстве
Bluetooth.
Коснитесь, чтобы
выбрать
аудиовыход.)
аудиовыход.)
Перезвонить.
сообщения. Чтобы прослушать сообщение еще раз, выберите его и коснитесь . Если
услуга визуального автоответчика недоступна, коснитесь «Автоответчик» и следуйте
голосовым инструкциям.
Контактные
данные
Воспроизведение/
Пауза
Сдвиньте указатель
воспроизведения,
чтобы перейти к
любой части
сообщения.
Перезвонить.
Динамик (Звук при
подключенном
устройстве
Bluetooth.
Коснитесь, чтобы
выбрать
Сообщения хранятся, пока Вы не удалите их или они не будут удалены оператором.
Удаление сообщения. Смахните или коснитесь сообщения, затем коснитесь «Удалить».
Примечание. В некоторых регионах удаленные сообщения могут окончательно
удаляться оператором.
Восстановление удаленных сообщений. Нажмите «Удаленные сообщения» (в конце списка
сообщений).
•
Прослушивание удаленного сообщения. Нажмите сообщение.
•
Отмена удаления сообщения. Выберите сообщение и коснитесь «Отменить».
•
Окончательное удаление сообщений. Нажмите «Удалить все».
Изменение приветствия. Коснитесь «Автоответчик», коснитесь «Приветствие», коснитесь
«Персональные», затем коснитесь «Записать». Также можно использовать стандартное
приветствие, записанное оператором. Коснитесь для этого «По умолчанию».
Настройка звукового уведомления при получении нового сообщения на автоответчик.
Выберите «Настройки» > «Звуки».
Изменение пароля. Выберите «Настройки» > «Телефон» > «Изменить пароль
автоответчика».
Контакты
При просмотре карточки контакта можно одним касанием совершить телефонный вызов,
написать электронное письмо, найти местонахождение контакта на карте и выполнить
многие другие действия. См. главу 32, Контакты, на стр. 156 .
Глава 5 Телефон 61
Page 62

Переадресация вызова, ожидание вызова и идентификация абонента
Настройка переадресации вызова, ожидания вызова и идентификации абонента. (GSM)
Выберите «Настройки» > «Телефон».
•
Переадресация звонков. При включении переадресации вызовов в строке состояния
отображается значок переадресации вызовов . При включении на iPhone
переадресации вызовов Вы должны находиться в зоне действия сотовой сети, иначе
вызовы не будут переадресованы.
•
Ожидание вызова. Если Вы разговариваете по телефону и ожидание вызова отключено,
входящие вызовы переадресовываются на автоответчик.
•
Определитель номера. При совершении видеозвонка FaceTime Ваш номер телефона
отображается, даже если функция идентификации абонента отключена.
Обратитесь к Вашему оператору сотовой связи для получения информации
о включении и использовании этих функций в сетях CDMA. См. веб-страницу
support.apple.com/kb/HT4515?viewlocale=ru_RU.
Рингтоны и вибрации
В iPhone есть встроенные рингтоны, которые используются в качестве сигнала входящих
вызовов, а также сигнала будильников и таймера, установленных в программе «Часы». Также
можно приобретать рингтоны из песен в iTunes Store. См. главу 22, iTunes Store, на стр. 12 8 .
Выбор рингтона по умолчанию. Выберите «Настройки» > «Звук» > «Рингтон».
Назначение определенных рингтонов для абонентов. В программе «Контакты» выберите
контакт, коснитесь «Изменить», затем коснитесь «Рингтон».
Включение или отключение звука звонка. Передвиньте переключатель на боковой
панели iPhone.
Важно! Будильники срабатывают со звуком, даже если переключатель «Звонок/Бесшумно»
установлен в бесшумный режим.
Включение и отключение вибрации. Выберите «Настройки» > «Звуки». См. Звуки
и отключение звука на стр. 38.
Международные вызовы
Для получения информации относительно совершения международных вызовов
из домашнего региона (включая тарифы и другие взимаемые платежи) обратитесь
к своему оператору.
При поездке за границу Вы сможете использовать iPhone для совершения вызовов, отправки
и получения текстовых сообщений, использования Визуального автоответчика и программ,
которым нужен доступ к Интернету, в зависимости от доступных сотовых сетей.
Включение международного роуминга. Чтобы включить роуминг данных и голосовой
роуминг (CDMA), выберите «Настройки» > «Сотовая связь». За сведениями о наличии
и тарифах обращайтесь к своему оператору.
Важно! При использовании голосовой связи, передаче текстовых сообщений и передаче
данных может взиматься плата за роуминг. Чтобы избежать платы за роуминг, выключите
«Голосовой роуминг» и «Роуминг данных» (CDMA).
Глава 5 Телефон 62
Page 63

При использовании iPhone 4s или новее и наличии учетной записи CDMA Вы, возможно,
сможете пользоваться услугами роуминга в сетях GSM, если в телефоне установлена SIMкарта. При роуминге в сети GSM iPhone имеет доступ к функциям сети GSM. Может взиматься
плата. За дополнительными сведениями обращайтесь к своему оператору.
Настройка сетевых параметров. Выберите «Настройки» > «Сотовая связь». Вы можете:
•
включить или отключить роуминг данных;
•
включить или отключить передачу данных по сотовой сети;
•
включить или отключить голосовой роуминг (CDMA);
•
использовать сети GSM за рубежом (CDMA).
См. Информация об использовании на стр. 200.
Отключение услуг сотовой связи. Выберите «Настройки», включите «Авиарежим», коснитесь
«Wi-Fi» и включите этот параметр. Входящие телефонные вызовы будут переадресовываться
на автоответчик. Для возобновления сервиса сотовой сети выключите Авиарежим.
Звонки абонентам из Ваших контактов и Избранного из-за рубежа. (GSM) Выберите
«Настройки» > «Телефон» и включите параметр «Помощь в наборе». Префикс или код страны
будет автоматически добавляться для вызовов в США.
Выбор сети оператора. Выберите «Настройки» > «Оператор». Данный параметр появляется
в сетях GSM, если Вы находитесь вне зоны действия сети своего оператора сотовой связи
и доступны сети других местных операторов, которые можно использовать для телефонных
разговоров, визуального автоответчика и подключения к Интернету. Эти функции доступны
только при наличии соглашения с Вашим оператором на использование роуминга. Может
взиматься дополнительная плата. Роуминговые платежи могут взиматься сторонними
операторами через Вашего оператора сотовой связи.
Получение сообщений на автоответчике, когда визуальный автоответчик недоступен.
Наберите свой номер (в сети CDMA добавьте # после своего номера) или нажмите
и удерживайте клавишу «1» на числовой клавиатуре.
Настройки программы «Телефон»
Перейдите в раздел «Настройки» > «Телефон». Вы можете:
•
просмотреть номер телефона Вашего iPhone;
•
изменить стандартное текстовое сообщение для ответа на входящие вызовы;
•
включить и отключить переадресацию вызовов, ожидание вызовов и определение номера
абонента (GSM);
•
включить и отключить телетайп;
•
изменить пароль автоответчика (GSM);
•
задать PIN-код для разблокировки SIM-карты при включении iPhone (этого требуют
некоторые операторы).
Выберите «Настройки» > «Звуки». Вы можете:
•
задать рингтоны и настроить громкость;
•
настроить параметры вибрации;
•
настроить звуковое уведомление при получении нового сообщения на автоответчик.
После того как Вы выбрали сеть, iPhone использует только эту сеть. Если сеть недоступна,
на экране iPhone отображается надпись «Нет сети».
Глава 5 Телефон 63
Page 64

Изменить почтовые ящики
или учетные записи.
Изменить почтовые ящики
Поиск
сообщений.
Составление
сообщения.
Удалить,
переместить
или отметить
несколько
сообщений.
Создание сообщений
Программа Mail обеспечивает доступ ко всем Вашим почтовым учетным записям.
ПРЕДУПРЕЖДЕНИЕ. Важную информацию о предупреждении потери слуха
и предупреждении потери внимания, которая может привести к созданию опасной
ситуации, см. в разделе Важная информация по безопасности на стр. 194.
или учетные записи.
Удалить,
переместить
или отметить
несколько
сообщений.
Поиск
сообщений.
6
Составление
сообщения.
Вставка фотографии или видеозаписи. Коснитесь точки вставки. Нажимайте стрелки, чтобы
увидеть другие возможности. Также см. Редактирование текста на стр. 32.
64
Цитирование текста при ответе. Нажмите точку вставки и выберите текст, который нужно
добавить. Коснитесь , затем коснитесь «Ответить». Вы можете отключить отступы текста
в кавычках. Для этого выберите «Настройки» > «Почта, адреса, календари» > «Увеличить
уровень цитаты».
Отправка сообщения из другой учетной записи. Нажмите поле «От», чтобы выбрать
учетную запись.
Page 65

Изменение копии на скрытую копию. После ввода имен получателей можно перетягивать
Для изменения порядка отображения
имен выберите «Настройки»> «Почта,
адреса, календари»> «Короткое имя».
их между полями и изменять их порядок.
Пометки для адресов, не входящих в определенные домены. Когда Вы пишете письмо
на адрес, не ходящий в домен Вашей организации, программа Mail может выделить имя
адресата определенным цветом, чтобы уведомить Вас. Выберите «Настройки» > «Почта, адреса,
календари» > «Пометить сообщение» и укажите домены, для которых не требуются пометки.
Можно ввести несколько доменов через запятую, например: «apple.com, example.org».
Быстрый просмотр писем
Для изменения порядка отображения
имен выберите «Настройки»> «Почта,
адреса, календари»> «Короткое имя».
Предварительный просмотр. Выберите «Настройки» > «Почта, адреса, календари» >
«Просмотреть». Можно просматривать до 5 первых строк письма.
Это мне письмо? Выберите «Настройки» > «Почта, адреса, календари», затем включите
параметр «Мне/Копия». Если на письме есть метка «Копия», а не «Кому», то Вам прислали
копию письма. Можно также использовать почтовый ящик «Кому/копия», в котором
собираются все письма, адресованные Вам. Чтобы показать или скрыть этот ящик, смахните
вправо (или коснитесь «Ящики»), затем коснитесь «Изменить».
Черновики
Просмотр другого сообщения при написании письма. При написании письма смахните
вниз по строке названия сообщения. Чтобы вернуться к недописанному письму, коснитесь
его названия в нижней части экрана. Если у Вас есть несколько незаконченных сообщений,
коснитесь нижней части экрана, чтобы увидеть их все.
Сохранение черновика. Если сообщение нужно закончить позже, коснитесь «Отменить», затем
коснитесь «Сохранить черновик». Чтобы вернуться к черновику, коснитесь опции «Написать»
и удерживайте ее.
OS X Yosemite позволяет передавать незаконченные на компьютере Mac сообщения. См.
Функция Непрерывности на стр. 26.
Глава 6 Mail 65
Page 66

Просмотр важных сообщений
Уведомление об ответах на сообщение или тему. Коснитесь и выберите «Уведомить
меня». во время написания сообщения можно также коснуться в поле «Тема». Чтобы
изменить способ отображения уведомлений, выберите «Настройки» > «Уведомления» >
«Mail» > «Уведомления о темах».
Сбор важных сообщений. Вносите важных адресатов в VIP-список, чтобы их сообщения
появлялись в ящике «VIP». Коснитесь имени отправителя в сообщении, затем коснитесь
«Добавить к VIP». Чтобы изменить способ отображения уведомлений, выберите
«Настройки» > «Уведомления» > «Mail» > «VIP».
Флажок для выделения писем. Нажмите при чтении сообщения. Изменить вид
сообщения с флажком можно в меню «Настройки» > «Почта, адреса, календари» > «Стиль
флажка». Чтобы показать или скрыть ящик «С флажком», коснитесь «Изменить» при
просмотре списка почтовых ящиков, затем коснитесь «С флажком».
Поиск письма. Прокрутите к началу списка сообщений или коснитесь верхней части экрана,
чтобы отобразить поле поиска. Поиск проводится в теме сообщения, строке адреса и теле
письма. Для поиска одновременно в нескольких учетных записях выполните поиск в смартящике, например, «Все отправленные».
Поиск по временным рамкам. Прокрутите к началу сообщения или коснитесь верхней
части экрана, чтобы увидеть поле поиска, затем введите фразу наподобие «февраль
совещание», чтобы найти все сообщения со словом «совещание», полученные в феврале.
Поиск по состоянию сообщения. Чтобы найти все непрочитанные сообщения с флажками
от людей из VIP-списка, введите «с флажком непрочитанные vip». Также можно искать
по другим атрибутам сообщения, например «вложение».
Спам, исчезни! Коснитесь при чтении сообщения, затем коснитесь «Переместить в спам»,
чтобы сохранить сообщение в ящике «Спам». Если сообщение было отмечено как спам
случайно, сразу же встряхните iPhone, чтобы отменить это действие.
Создание ящика «Избранное». Ящик «Избранное» появляется в начале списка почтовых
ящиков. Чтобы создать его, коснитесь «Изменить» при просмотре списка почтовых ящиков.
Нажмите «Добавить ящик», затем выберите ящики, которые нужно добавить. Для писем
в ящиках «Избранное» будут приходить push-уведомления.
Просмотр черновиков из всех учетных записей. При просмотре списка почтовых ящиков
коснитесь «Изменить», коснитесь «Добавить ящик», затем включите параметр «Добавить
черновики».
Глава 6 Mail 66
Page 67

Вложения
Сохранение фотографии или видеозаписи в программе «Фото». Коснитесь и удерживайте
фотографию или видеозапись, пока не появится меню, затем коснитесь «Сохранить
изображение».
Открытие вложения в другой программе. Коснитесь вложения и удерживайте палец,
пока не появится меню, затем выберите программу, в которой нужно открыть вложение.
Для некоторых вложений автоматически отображается баннер с кнопками, которые можно
использовать, чтобы открыть другие программы.
Просмотр сообщений с вложениями. Почтовый ящик «Вложения» содержит сообщения
с вложениями из всех учетных записей. Чтобы создать его, коснитесь «Изменить» при
просмотре списка почтовых ящиков.
Работа с несколькими сообщениями
Удаление, перемещение или обозначение нескольких сообщений. При просмотре списка
сообщений коснитесь «Изменить». Выберите сообщения, затем выберите действие. Если
произошла ошибка, сразу же встряхните iPhone, чтобы отменить это действие.
Управление сообщениями жестом смахивания. при просмотре списка сообщений
смахните влево по сообщению, чтобы появилось меню доступных действий. Смахните налево
до конца, чтобы выбрать первое действие. Можно также смахнуть по сообщению вправо,
чтобы появилось другое действие. Чтобы выбрать действия, которые должны появляться
в этих меню, воспользуйтесь разделом «Настройки» > «Почта, адреса, календари» >
«Параметры смахивания».
Упорядочивание почты по почтовым ящикам. Нажмите «Изменить» в списке почтовых
ящиков, чтобы добавить новый ящик или переименовать или удалить имеющийся.
(Некоторые встроенные ящики нельзя изменять.) Существует несколько смарт-ящиков,
например, «Непрочитанные», которые содержат письма из всех учетных записей. Нажмите
ящики, которые Вам нужны.
Восстановление удаленного сообщения. Перейдите в почтовый ящик «Корзина» учетной
записи, откройте сообщение, коснитесь и переместите его. Если сообщение было
удалено только что, сразу же встряхните iPhone, чтобы отменить это действие. Чтобы
видеть удаленные сообщения из всех учетных записей, добавьте почтовый ящик «Корзина».
Для добавления ящика коснитесь «Изменить» в списке почтовых ящиков и выберите его
из списка.
Не удалять, а архивировать. Сообщения можно не удалять, а отправлять в архив. Тогда
их можно быстро восстановить, если понадобится. Включите архивный почтовый ящик
в меню «Настройки» > «Почта, адреса, календари» > имя учетной записи > «Учетная
запись» > «Дополнительно». Чтобы удалить сообщение, а не архивировать его, нажмите
и удерживайте кнопку , затем коснитесь «Удалить».
Не храните хлам. Можно выбрать, как долго удаленные сообщения будут храниться в ящике
«Корзина». Выберите «Настройки» > «Почта, адреса, календари» > имя учетной записи >
«Учетная запись» > «Дополнительно».
Глава 6 Mail 67
Page 68

Просмотр и сохранение адресов
Отметить
человека как VIP.
Отметить
человека как VIP.
Добавление адресата в Контакты или в VIP-список. Коснитесь имени отправителя или
адреса e-mail и выберите «Добавить к VIP». Адрес можно также добавить к новому или уже
существующему контакту.
Просмотр имени получателя. При просмотре сообщения коснитесь «Еще» в поле «Кому».
Печать сообщений
Печать сообщения. Коснитесь , затем коснитесь «Напечатать».
Печать вложенного файла или изображения. Коснитесь его для просмотра, затем
коснитесь и выберите «Напечатать».
См. Технология AirPrint на стр. 44.
Настройки программы Mail
Выберите «Настройки» > «Почта, адреса, календари». Доступны следующие действия:
•
Создание разных подписей для каждой учетной записи
•
добавление почтовых учетных записей;
•
настойка ответов «Не на месте» для учетных записей почты в Exchange;
•
скрытая копия себе каждого отправленного сообщения;
•
группирование связанных сообщений с помощью параметра «Организовать по темам»;
•
отключение подтверждения при удалении сообщения;
•
отключение функции Push при доставке сообщений для экономии заряда аккумулятора;
•
временное отключение учетной записи.
Глава 6 Mail 68
Page 69

Общий доступ, печать и проч.
Просмотр открытых
вкладок или
открытие новой
вкладки.
Ввод адреса
веб-страницы или
фразы для поиска
или быстрый доступ
к Избранному.
Дважды нажмите
или растяните для
увеличения объекта.
Просмотр закладок,
списка для чтения и
Общих ссылок.
Повторное открытие недавних страниц.
Повторное открытие недавних страниц.
Safari
7
Начальные сведения о программе Safari
Safari на iPhone позволяет просматривать веб-страницы, использовать «Список для
чтения», чтобы собирать интересные веб-страницы и читать их позже, и добавлять значки
веб-страниц на экран «Домой» для быстрого доступа. Для просмотра открытых страниц
и истории, а также поддержания закладок и списка для чтения в актуальном состоянии
на других устройствах можно использовать iCloud.
Ввод адреса
веб-страницы или
фразы для поиска
или быстрый доступ
к Избранному.
Дважды нажмите
или растяните для
увеличения объекта.
Просмотр закладок,
списка для чтения и
Общих ссылок.
Просмотр открытых
вкладок или
открытие новой
вкладки.
Общий доступ, печать и проч.
69
Page 70

Поиск в сети Интернет
Введите текст
поиска, затем
нажмите
«Перейти».
Введите текст
Или нажмите на
предложенном
варианте.
Или нажмите на
Просмотр
выбранного
сайта.
Нажмите
и удерживайте
ссылку для
просмотра этих
параметров.
поиска, затем
нажмите
«Перейти».
Просмотр
выбранного
сайта.
предложенном
варианте.
Поиск в сети Интернет. Введите веб-адрес или поисковый запрос в поле поиска в верхней
части страницы, затем коснитесь предложенного запроса или коснитесь кнопки «Go»
на клавиатуре, чтобы выполнить поиск по введенному запросу. Если Вы не хотите, чтобы
отображались подсказки поисковых запросов, выберите «Настройки» > «Safari» и отключите
(в разделе «Поиск») параметр «Предложения поисковой машины».
Быстрый поиск по просмотренной ранее веб-странице. Введите имя веб-сайта
и поисковый запрос. Например, введите «wiki эйнштейн», чтобы найти в Википедии
информацию об Эйнштейне. Выберите «Настройки» > «Safari» > «Быстрый поиск сайтов»,
чтобы включить или отключить эту функцию.
Отображение Избранного в начале списка. Выберите их в «Настройки» > «Safari» >
«Избранное».
Поиск по странице. Прокрутите список результатов поиска до конца и затем коснитесь
объекта под надписью «На этой стр.». Нажмите , чтобы увидеть следующее совпадение
на этой странице.
Выбор поисковой машины. Выберите «Настройки» > «Safari» > «Поисковая машина».
Просмотр веб-страниц
Нажмите
и удерживайте
ссылку для
просмотра этих
параметров.
Просмотр перед переходом. Чтобы увидеть URL-адрес ссылки перед тем, как перейти
по ней, коснитесь ссылки и удерживайте палец.
Открытие ссылки в новой вкладке. Коснитесь и удерживайте ссылку, затем коснитесь
варианта «Открыть в новой вкладке». Чтобы всегда открывать новые страницы в фоновом
режиме, выберите «Настройки» > «Safari» > «Открыть ссылку».
Просмотр открытых вкладок. Нажмите . Чтобы закрыть вкладку, коснитесь в левом
верхнем углу или смахните по вкладке влево.
Глава 7 Safari 70
Page 71

Просмотр вкладок, открытых на других устройствах. Если включено использование Safari
Прокрутите
вниз для
просмотра
вкладок,
открытых на
других
устройствах.
в iCloud («Настройки» > «iCloud»), можно просматривать вкладки, открытые на других Ваших
устройствах. Нажмите , затем прокрутите список вниз.
Прокрутите
вниз для
просмотра
вкладок,
открытых на
других
устройствах.
Просмотр недавно закрытых вкладок. Коснитесь и удерживайте .
Возврат к началу страницы. Коснитесь верхнего края экрана, чтобы быстро вернуться
к началу длинной страницы.
См. еще. Поверните iPhone горизонтально.
Обновление страниц. Нажмите рядом с адресом в поле поиска, чтобы обновить страницу.
Просмотр истории вкладок. Коснитесь и удерживайте или .
Просмотр версии веб-сайта для настольного компьютера. Чтобы увидеть полную версию
веб-сайта, предназначенную для настольного компьютера, вместо версии для мобильных
устройств, коснитесь поля поиска, потяните вниз раздел Избранного и коснитесь запроса
«Полная версия сайта».
Сохранение закладок
Добавление закладки для текущей страницы. Коснитесь (или коснитесь и удерживайте
), и выберите «Добавить закладку».
Просмотр закладок. Коснитесь , затем коснитесь .
Поддерживаем порядок. Чтобы создать папку закладок, коснитесь , затем коснитесь
«Изменить».
Добавление веб-страницы в Избранное. Откройте веб-страницу, коснитесь поля поиска,
потяните вниз и коснитесь команды «Добавить в Избранное».
Быстрый просмотр любимых и часто посещаемых сайтов. Коснитесь поля поиска для
просмотра Избранного. Прокрутите вниз, чтобы увидеть часто посещаемые веб-сайты.
Редактирование Избранного. Коснитесь поля поиска, затем коснитесь страницы или папки
и удерживайте ее. Элемент можно удалить, переименовать или переместить.
Выбор объектов из Избранного для отображения в поле поиска. Выберите «Настройки» >
«Safari» > «Избранное».
Глава 7 Safari 71
Page 72

Как открыть панель закладок на Mac? Включите параметр «Safari» в меню «Настройки» >
«iCloud», чтобы объекты с панели закладок в программе Safari на Вашем компьютере Mac
отображались в списке «Избранное» iPhone.
Сохранение значка для текущей страницы на домашнем экране. Коснитесь , затем
коснитесь «На экран "Домой"». Значок появится только на том устройстве, на котором
был создан.
Сохранение списка для чтения
Сохраняйте интересные страницы с списке для чтения, чтобы прочесть их позже. Можно
читать страницы в списке для чтения даже при отсутствии подключения к Интернету.
Добавление текущей страницы в список для чтения. Коснитесь , затем коснитесь «В
список для чтения».
Добавление страницы по ссылке, не открывая ее. Коснитесь и удерживайте ссылку, затем
коснитесь «В список для чтения».
Просмотр списка для чтения. Коснитесь , затем коснитесь .
Удаление объекта из списка для чтения. Смахните влево по объекту в списке для чтения.
Не загружать объекты из списка для чтения по сотовой сети? Отключите параметр
«Настройки» > «Safari» > «Сотовые данные».
Обмен ссылками и подписками
Вы можете просматривать ссылки, опубликованные в социальных сетях, таких как Twitter,
или источники своих подписок.
Просмотр опубликованных ссылок и подписок. Коснитесь , затем коснитесь .
Подписка на источник. Перейдите на сайт, который предлагает подписку, коснитесь
и «Добавить в Общие ссылки», затем подтвердите действие, коснувшись «Добавить в Общие
ссылки».
Удаление подписки. Коснитесь и , выберите раздел «Подписки» под списком Общих
ссылок и коснитесь рядом с подпиской, которую нужно удалить.
Глава 7 Safari 72
Page 73

Поделитесь новостями. Нажмите .
Нажмите,
чтобы
отправить
друзьям,
которые
находятся
поблизости,
с помощью
AirDrop.
Отправить
обычным
методом.
Нажмите,
чтобы
отправить
друзьям,
которые
находятся
поблизости,
с помощью
AirDrop.
Отправить
обычным
методом.
Заполнение форм
При входе на веб-сайт, подписке на службу или совершении покупки в Интернете можно
заполнять данные в формах с помощью экранной клавиатуры или разрешить Safari сделать
это за Вас, используя функцию «Автозаполнение».
Надоело постоянно вводить данные для входа в систему? При запросе на сохранение
пароля для этого сайта коснитесь «Да». При следующем посещении Ваши имя и пароль
пользователя будут подставлены автоматически.
Заполнение форм. Нажмите любое поле, чтобы вывести на экран клавиатуру. Нажимайте
или над экранной клавиатурой, чтобы переходить между полями.
Автоматическое заполнение полей. Выберите «Настройки» > «Safari» > «Пароли
и автозаполнение» и включите функцию «Данные контакта». Затем при заполнении
форм касайтесь кнопки «Автозаполнение» над экранной клавиатурой. Не все веб-сайты
поддерживают функцию «Автозаполнение».
Добавление кредитной карты для совершения покупок. Выберите «Настройки» > «Safari» >
«Пароли и автозаполнение» > «Сохраненные кредитные карты» > «Добавить кредитную
карту». Чтобы ввести информацию, не набирая ее вручную, коснитесь команды «Использовать
камеру» и поднесите iPhone к карте так, чтобы она помещалась в кадр. Можно также добавить
карту, согласившись на предложение Safari сохранить введенные данные при покупке
в Интернете. См. Связка ключей iCloud на стр. 49.
Использование данных кредитной карты. Когда Вы используете поле кредитной карты, над
экранной клавиатурой всегда появляется кнопка «Автозаполнить информацию кредитной
карты». Секретный код Вашей карты не сохраняется, поэтому его придется вводить
самостоятельно. Если Вы еще не используете пароль для защиты iPhone, подумайте, не начать
ли его использовать; см. раздел Использование пароля для защиты данных на стр. 47.
Отправка формы. Нажмите «Перейти» или «Найти» либо ссылку на странице.
Глава 7 Safari 73
Page 74

Скрытие лишних элементов с помощью функции «Reader»
Нажмите, чтобы просмотреть
страницу в Reader.
страницу в Reader.
Функция «Reader» в Safari дает возможность сфокусироваться на чтении.
Нажмите, чтобы просмотреть
Внимание на содержимом. Нажмите значок слева от поля «Адрес». Если значок
не отображается, функция «Reader» недоступна для страницы, которую Вы просматриваете.
Делитесь только полезным. Чтобы отправить только текст статьи и ссылку на нее,
коснитесь во время просмотра страницы в Reader.
Возврат к просмотру всей страницы. Нажмите значок «Reader» в поле адреса снова.
Конфиденциальность и безопасность
Можно настроить параметры Safari так, чтобы не предоставлять информацию о Ваших
действиях в сети Интернет и защититься от вредоносных веб-сайтов.
Хотите остаться незамеченным? Выберите «Настройки» > «Safari» и включите параметр
«Не отслеживать». Safari будет требовать у посещаемых веб-сайтов не отслеживать Ваши
действия, однако не все веб-сайты выполняют такие требования.
Управление файлами cookie. Выберите «Настройки» > «Safari» > «Блокировать cookie». Для
удаления имеющихся на iPhone файлов cookie выберите «Настройки» > «Safari» > «Очистить
историю и данные сайтов».
Safari создает безопасные пароли и сохраняет их за Вас. Коснитесь поля пароля при
создании учетной записи, и Safari предложит создать пароль за Вас.
Стирание истории поиска и данных на iPhone. Выберите «Настройки» > «Safari» >
«Очистить историю и данные сайтов».
Посещение сайтов без записи в Историю. Коснитесь , затем коснитесь кнопки «Частный
доступ». Посещаемые Вами сайты не будут появляться во вкладках iCloud или добавляться
в историю на iPhone Чтобы отказаться от посещения сайтов в этом режиме, коснитесь
и снова коснитесь кнопки «Частный доступ». Можно закрыть веб-старницы или оставить
их до следующего раза, когда Вы решите воспользоваться режимом просмотра «Частный
доступ».
Предупреждение о подозрительных сайтах. Выберите «Настройки» > «Safari» и включите
параметр «Внимание! Фальшивый сайт».
Глава 7 Safari 74
Page 75

Настройки программы Safari
Выберите «Настройки» > «Safari». Доступны следующие действия:
•
Выбор поисковой машины и настройка результатов поиска.
•
Предоставление информации для функции «Автозаполнение».
•
Выбор Избранных для отображения при поиске.
•
Открытие ссылок на новой странице или в фоновом режиме.
•
Блокировка всплывающих окон.
•
Усиление конфиденциальности и безопасности.
•
Очистка историю и данные сайтов.
•
Выбор опции передачи данных по сотовой сети для элементов Списка для чтения.
•
Настройка других дополнительных функций.
Глава 7 Safari 75
Page 76

Музыка
Получение музыки
Загрузить музыку и другие аудиоматериалы на iPhone можно несколькими способами:
•
Приобретение музыки в iTunes Store. Перейдите в iTunes Store. При просмотре плейлистов
и альбомов в разделе музыки коснитесь «Магазин». См. главу 22, iTunes Store, на стр. 128 .
•
iCloud. Доступ ко всем мелодиям в iTunes независимо от того, с какого устройства они
были куплены. Используйте iTunes Match, чтобы добавить музыку, импортированную
с CD-дисков и из других источников. См. iCloud и iTunes Match на стр. 80.
•
Семейный доступ. Чтобы загрузить песни, приобретенные другими членами семьи,
зайдите в iTunes Store, коснитесь «Еще» > «Покупки» и выберите члена семьи. См.
Семейный доступ на стр. 40.
•
Синхронизация материалов с iTunes на компьютере. См. Синхронизация с iTunes на
стр. 20.
8
ПРЕДУПРЕЖДЕНИЕ. Важные сведения о предупреждении потери слуха см. в разделе
Важная информация по безопасности на стр. 194 .
iTunes Radio
Радиостанции — хороший способ находить новую музыку среди многообразия жанров.
Также можно создавать собственные станции на основе определенного исполнителя, жанра
или даже песни. См. iCloud и iTunes Match на стр. 80.
76
Page 77

Примечание. iTunes Radio может быть недоступно в некоторых
Коснитесь для
воспроизведения
станции.
регионах. Подробную информацию о iTunes Radio см. на веб-странице
support.apple.com/kb/HT5848?viewlocale=ru_RU.
Коснитесь для
воспроизведения
станции.
При выборе станции и воспроизведении песни на экране «Исполняется» отображается
обложка альбома и элементы управления воспроизведением. Нажмите , чтобы больше
узнать о станциях, создать новую станцию, настроить станцию или поделиться ею.
Создание собственной станции на основе определенного исполнителя, жанра или даже
песни. Нажмите «Новая станция» на экране iTunes Radio. Выберите жанр или выполните
поиск любимого исполнителя, песни или жанра. Также можно создать станцию с экрана
«Исполняется», нажав кнопку «Создать».
Редактирование своих станций. Нажмите «Изменить». Можно добавлять или убирать
исполнителей, песни и жанры, либо вообще удалить станцию.
Влияние на подбор последующих песен. На экране «Исполняется» коснитесь , затем
коснитесь «Воспроизводить похожие» или «Никогда не играть эту песню». Также можно
добавить песню в свой Список желаний iTunes.
Переход к следующей песне. На экране «Исполняется» коснитесь . Можно пропускать
только ограниченное количество песен в час.
Просмотр исполненных песен или списка желаний. Коснитесь «История», затем коснитесь
«Исполненные» или «Список желаний». Вы можете покупать песни для добавления
в медиатеку. Коснитесь песни, чтобы воспроизвести ее фрагмент.
Покупка песен для собственной медиатеки. На экране «Исполняется» коснитесь кнопки
с ценой.
Как поделиться созданной станцией. На экране «Исполняется» коснитесь , затем
коснитесь «Ссылка на станцию».
Глава 8 Музыка 77
Page 78

Просмотр и воспроизведение
Выберите режим просмотра.
Показать
дополнительные
параметры
просмотра.
Нажмите для
прослушивания.
Список дорожек
Указатель
воспроизведения
Назад
Назад
Громкость
Коснитесь для создания плейлиста
Genius или станции РадиоiTunes.
Просмотр музыки по плейлистам, исполнителям, песням и другим категориям. Чтобы
увидеть дополнительные параметры просмотра, коснитесь «Еще». Коснитесь песни, чтобы
воспроизвести ее.
Аудиоматериалы можно слушать через встроенный динамик, обычные наушники,
подключенные к гнезду наушников, или беспроводные стереонаушники Bluetooth,
подключенные к iPhone. При подключении проводных или беспроводных наушников звук
на встроенный динамик не подается.
Нажмите для
прослушивания.
Показать
дополнительные
параметры
просмотра.
Выберите режим просмотра.
Надоело касаться «Еще»? Чтобы переупорядочить кнопки, коснитесь «Еще», коснитесь
«Изменить» и перетяните нужную кнопку на место той, которую надо заменить.
На экране «Исполняется» отображаются воспроизводимая песня и элементы
управления воспроизведением.
Список дорожек
Указатель
воспроизведения
Громкость
Коснитесь для создания плейлиста
Genius или станции РадиоiTunes.
Глава 8 Музыка 78
Page 79

Переход к любому месту песни. Перетяните бегунок воспроизведения. Переместите палец
Коснитесь, чтобы добавить
рейтинг для этой песни и создать
смарт-плейлист в iTunes.
Коснитесь, чтобы добавить
Назад к экрану
«Вы слушаете».
Дорожки альбома
Воспроизводимая
песня.
вниз по экрану, чтобы снизить скорость прокрутки.
Перемешивание. Нажмите «Перемешать» на экране «Исполняется», чтобы воспроизводить
мелодии в случайном порядке.
Просмотр всех дорожек альбома, содержащего текущую песню. Нажмите . Для
воспроизведения дорожки коснитесь ее.
рейтинг для этой песни и создать
смарт-плейлист в iTunes.
Назад к экрану
«Вы слушаете».
Дорожки альбома
Поиск музыки. Во время просмотра материалов перетяните палец вниз для отображения
поля поиска в верхней части экрана, затем введите текст для поиска. Поиск аудиоматериалов
можно также выполнять с главного экрана. См. Поиск Spotlight на стр. 35.
Определение рейтинга песни для смарт-плейлистов в iTunes. Коснитесь экрана, чтобы
появились точки рейтинга, и коснитесь нужной точки, чтобы назначить рейтинг.
Отображение текстов песен. Если к песне был добавлен текст, коснитесь обложки альбома,
чтобы увидеть слова. Добавить слова можно в окне «Сведения» для данной песни в iTunes
на компьютере, и затем синхронизировать песню на iPhone.
Отображение элементов управления воспроизведением музыки на заблокированном
экране во время использования другой программы. Смахните вверх от нижнего края
экрана, чтобы показать Пункт управления. См. Пункт управления на стр. 36.
Воспроизводимая
песня.
Воспроизведение музыки на стереосистеме AirPlay или Apple TV. Смахните вверх
от нижнего края экрана, чтобы показать Пункт управления, затем коснитесь . См.
Технология AirPlay на стр. 44.
iCloud и iTunes Match
Служба iCloud обеспечивает доступ с любого Вашего устройства ко всей приобретенной
в iTunes Store музыке. Значок показывает, какие композиции хранятся в iCloud.
Достаточно коснуться песни, чтобы начать воспроизведение.
Автоматическая загрузка музыки, приобретенной с другого устройства. Выберите
«Настройки» > «iTunes и App Store», войдите, используя учетную запись Apple ID, и включите
опцию «Музыка» в «Автоматических загрузках».
Глава 8 Музыка 79
Page 80

Загрузка музыки в случае путешествия, где сети Wi-Fi могут быть недоступны. Коснитесь
Повторить
предыдущие
15 секунд.
Указатель воспроизведения
Шкала
воспроизведения
Скорость
воспроизведения
Перейти вперед на
15 секунд.
рядом с песнями, которые планируете слушать. Можно загружать целые альбомы или
плейлисты. Можно также загрузить покупки, сделанные в iTunes Store ранее. Для этого надо
выбрать «Еще» > «Покупки» > «Музыка».
Удаление загруженной песни. Смахните влево и коснитесь «Удалить». Песня будет удалена
из памяти iPhone, но по-прежнему будет доступна в iCloud.
Просмотр только загруженной музыки. Выберите «Настройки» > «iTunes и App Store».
В разделе «Показать все» отключите опцию «Музыка».
Подписка iTunes Match позволяет хранить в iCloud все Ваши композиции (до 25 000 песен),
включая музыку, импортированную с CD-дисков.
Примечание. Функция iTunes Match может быть недоступна в некоторых регионах. См. вебстраницу support.apple.com/kb/HT5085?viewlocale=ru_RU.
Подписка на iTunes Match. Выберите «Настройки» > «iTunes и App Store» > «Подписка
на iTunes Match». См. www.apple.com/ru/itunes/itunes-match.
Включение функции iTunes Match. Выберите «Настройки» > «iTunes и App Store».
Зарегистрируйтесь, если Вы этого еще не сделали.
Обложка альбома
Поверните iPhone, чтобы увидеть обложки всех альбомов медиатеки.
Смахните влево или вправо для просмотра других альбомов. Коснитесь альбома, чтобы
увидеть песни в нем.
Аудиокниги
Когда начинается воспроизведение, на экране «Исполняется» отображаются элементы
управления аудиокнигами и сведения о них.
Указатель воспроизведения
Шкала
воспроизведения
Перейти вперед на
15 секунд.
Скорость
Повторить
предыдущие
15 секунд.
воспроизведения
Глава 8 Музыка 80
Page 81

Плейлисты
Упорядочивание музыки с помощью плейлистов. Откройте плейлисты, коснитесь «Новый
плейлист» в верхней части списка, затем введите название плейлиста. Нажмите , чтобы
добавить песни и видеоматериалы.
Редактирование плейлиста. Выберите плейлист, затем коснитесь «Изменить».
•
Добавление песен. Нажмите .
•
Удаление песни. Коснитесь , затем коснитесь «Удалить». Удаление песни из плейлиста
не приводит к ее удалению из iPhone.
•
Изменение порядка песен. Перетяните .
Новые и измененные плейлисты копируются в медиатеку iTunes при следующей
синхронизации iPhone с компьютером или через iCloud, если у Вас есть подписка
на iTunes Match.
Очистка или удаление плейлиста, созданного на iPhone. Выберите плейлист и коснитесь
«Очистить» или «Удалить».
Удаление песни из iPhone. Коснитесь «Песни», смахните по песне и коснитесь «Удалить».
Песня удаляется из iPhone, но остается в медиатеке iTunes на компьютере Mac или
ПК с Windows либо в iCloud.
Genius — все для Вас
Плейлист Genius — это коллекция песен из Вашей медиатеки, которые хорошо сочетаются
друг с другом. Genius является бесплатной службой, но для нее требуется учетная запись
Apple ID.
Микс Genius — это подборка песен одного музыкального жанра, которая создается заново
из Вашей медиатеки при каждом прослушивании микса.
Включение Genius. Выберите «Плейлисты» > «Плейлисты Genius» и коснитесь варианта
«Включить Genius».
Просмотр и воспроизведение миксов Genius. Коснитесь «Genius» (если раздел «Genius»
не виден, сначала коснитесь «Еще»). Смахните влево или вправо для доступа к другим
миксам. Для воспроизведения микса коснитесь .
Глава 8 Музыка 81
Page 82

Создание плейлиста Genius. Откройте плейлисты, затем коснитесь «Плейлист Genius»
и выберите песню. Также можно коснуться «Создать» на экране «Исполняется», затем
коснуться «Плейлист Genius».
•
Замена плейлиста с помощью другой песни. Нажмите «Новый» и выберите песню.
•
Обновление плейлиста. Нажмите «Обновить».
•
Сохранение плейлиста. Нажмите «Сохранить». Плейлист сохраняется под названием
выбранной песни и отмечается .
При наличии подписки iTunes Match плейлисты Genius сохраняются в iCloud. Плейлисты
Genius, созданные на iPhone, копируются на компьютер при синхронизации с iTunes.
Примечание. После синхронизации плейлиста Genius с iTunes его нельзя больше удалить
непосредственно на iPhone. Для изменения названия плейлиста, отключения синхронизации
и удаления плейлиста используйте iTunes.
Удаление сохраненного плейлиста Genius. Выберите плейлист Genius, затем коснитесь
«Удалить».
Siri и голосовое управление
Для управления воспроизведением музыки можно использовать Siri или голосовое
управление (iPhone 4s или новее). См. главу 4, Siri, на стр. 53 и Управление голосом на стр. 34.
Использование Siri или голосового управления. Нажмите и удерживайте кнопку «Домой».
•
Воспроизведение или приостановка воспроизведения музыки. Произнесите «play»
(играть) или «pause music» (приостановить музыку). Для приостановки воспроизведения
произнесите «pause» (пауза), «pause music» (приостановить музыку) или «stop» (стоп).
Можно также произнести «next song» (следующая песня) или «previous song» (предыдущая
песня).
•
Воспроизведение альбома, песен отдельного исполнителя или плейлиста. Произнесите
«play» (играть), затем произнесите «album» (альбом), «artist» (артист) или «playlist»
(плейлист), а затем — имя или название.
•
Перемешивание текущего плейлиста. Произнесите «shue» (перемешать).
•
Поиск информации о текущей песне. Произнесите «what’s playing» (что это играет) или
«who sings this song» (кто поет эту песню), также можно спросить «who is this song by» (чья
это песня).
•
Использование Genius для воспроизведения похожих песен. Произнесите «Genius» или «play
more songs like this» (еще похожие песни).
Домашняя коллекция
Домашняя коллекция позволяет воспроизводить музыку, фильмы и телешоу из медиатеки
iTunes на Вашем компьютере Mac или ПК с Windows. iPhone и компьютер должны быть
подключены к одной и той же сети Wi-Fi.
Примечание. Для работы Домашней коллекции нужна программа iTunes версии 10.2
или более новой, которая доступна на веб-странице www.itunes.com/ru/download/.
Бонусные материалы, такие как буклеты и материалы iTunes Extras, нельзя экспортировать
на другое устройство.
Глава 8 Музыка 82
Page 83

Воспроизведение музыки из медиатеки iTunes на iPhone.
1 На компьютере в программе iTunes выберите «Файл» > «Домашняя коллекция» > «Включить
Домашнюю коллекцию». Войдите в систему, затем нажмите «Создать Домашнюю коллекцию».
2 На iPhone выберите «Настройки» > «Музыка», затем войдите в систему Домашней коллекции
с использованием того же Apple ID и пароля.
3 В разделе «Музыка» коснитесь «Еще», выберите «Общие» и выберите медиатеку
на своем компьютере.
Возврат к материалам на iPhone. Нажмите «Общие» и выберите «iPhone».
Настройки программы «Музыка»
Выберите «Настройки» > «Музыка», чтобы настроить описанные ниже параметры программы
«Музыка».
•
Проверка звука (чтобы нормализовать уровень громкости аудиоматериалов).
•
Эквалайзер.
Примечание. Настройки эквалайзера влияют на вывод звука, в том числе вывод через
разъем наушников и AirPlay. (Настройки эквалайзера обычно применяются к музыке,
воспроизводимой с помощью программы «Музыка».)
Настройка «Поздняя ночь» сжимает динамический диапазон выхода звука, уменьшает
громкость громких участков и увеличивает громкость тихих участков. Эту настройку
можно использовать для прослушивания музыки в самолете и другой шумной обстановке.
(Настройки «Поздняя ночь» применяются ко всем материалам — и видео, и музыке.)
•
Группирование по исполнителю альбома.
•
Ограничение громкости.
Примечание. В некоторых странах Европейского союза на iPhone может появляться
предупреждение, если громкость превышает установленные в ЕС нормы безопасности для
слуха. Чтобы установить громкость выше этого уровня, возможно, понадобится отпустить
на непродолжительное время кнопку громкости. Чтобы ограничить максимально возможную
громкость гарнитуры до этого уровня, выберите «Настройки > «Музыка» > «Огранич.
громкости», затем включите параметр «Огранич. громкости (ЕС)». Чтобы запретить изменять
ограничение громкости, выберите «Настройки» > «Общие» > «Ограничения».
Ограничение доступа к изменению предела громкости. Выберите «Настройки» >
«Основные» > «Ограничения» > «Ограничение громкости», затем коснитесь «Запретить
изменения».
Глава 8 Музыка 83
Page 84

Сообщения
9
Сообщения SMS, MMS и iMessage
Программа «Сообщения» позволяет обмениваться текстовыми сообщениями с другими
устройствами, предназначенными для обмена SMS и MMS по сети сотовой связи, и другими
устройствами iOS и компьютерами Mac, использующими iMessage.
iMessage — это служба Apple, которая позволяет отправлять неограниченное количество
сообщений по сети Wi-Fi (и по сотовой сети) другим пользователям iOS 5 или новее
и OS X Mountain Lion или новее. За сообщения, отправленные через iMessage, не взимается
плата, как за текстовые сообщения, по тарифу оператора сотовой сети. В сообщениях могут
содержаться фотографии, видео и другие данные. Вы можете видеть, когда собеседник
вводит текст, и информировать собеседника о том, что прочитали его сообщение. Если
Вы входите в iMessage, используя одну и ту же учетную запись Apple ID на всех устройствах
iOS или компьютере Mac (OS X Mavericks или новее), Вы можете начать беседу на одном
устройстве и продолжить на другом. Для обеспечения безопасности сообщения iMessage
шифруются перед отправкой.
Если у Вас есть другие устройства с iOS 8, зарегистрированные в iMessage с использованием
того же Apple ID, что и iPhone, то с них тоже можно отправлять сообщения SMS и MMS.
Точно так же можно отправлять и получать сообщения SMS и MMS через программу
«Сообщения»на компьютере Mac с OS X Yosemite, если компьютер зарегистрирован
в iMessage с использованием того же Apple ID, что и iPhone. При использовании сотовой
сети на iPhone может взиматься плата.
ПРЕДУПРЕЖДЕНИЕ. Важную информацию о безопасной навигации и предупреждении
потери внимания при управлении автомобилем см. в разделе Важная информация
по безопасности на стр. 194 .
84
Page 85

Отправка и получение сообщений
Отправка фотографии
или видео.
Добавление
голосовых
сообщений
в диалог.
Получение
информации,
голосовые вызовы
или вызовы
FaceTime, обмен
информацией
о местонахождении
или перевод
уведомлений
в беззвучный режим.
Получение
Синий указывает
диалог iMessage.
информации,
голосовые вызовы
или вызовы
FaceTime, обмен
информацией
о местонахождении
или перевод
уведомлений
в беззвучный режим.
Синий указывает
диалог iMessage.
Добавление
голосовых
Отправка фотографии
или видео.
Начало диалога. Коснитесь , затем введите номер телефона или адрес электронной
почты, либо коснитесь и выберите контакт. Можно также начать диалог, коснувшись
номера телефона в «Контактах», «Календаре» или Safari или в списке недавно набранных или
избранных контактов на экране многозадачности.
сообщений
в диалог.
Если сообщение не может быть отправлено, появляется предупреждающая «наклейка» .
Нажмите на предупреждение в диалоге, чтобы еще раз попытаться отправить сообщение.
Дважды коснитесь, чтобы отправить сообщение в виде текстового сообщения.
Возобновление диалога. Нажмите диалог в списке сообщений.
Ввод символов-картинок. Выберите «Настройки» > «Основные» > «Клавиатура» >
«Клавиатуры» > «Новые клавиатуры», затем коснитесь «Эмодзи», чтобы добавить эту
клавиатуру. При вводе сообщения коснитесь для вызова клавиатуры Эмодзи на экран. См.
Специальные методы ввода на стр. 190 .
Запись и отправка сообщения одним касанием. Коснитесь и удерживайте , чтобы
записать аудиосообщение, а затем смахните, чтобы его отправить. Чтобы удалить сообщение,
смахните влево.
Для экономии памяти устройства полученные аудиосообщения автоматически удаляются
через две минуты после прослушивания, если только не выбрать вариант «Оставить». Чтобы
отменить автоматическое удаление, выберите «Настройки» > «Сообщения» > «Истекает» (в
разделе аудиосообщений) и коснитесь варианта «Никогда».
Глава 9 Сообщения 85
Page 86

Поднесение iPhone к уху для прослушивания аудиосообщений и ответа на них.
Поднесите iPhone к уху, как если бы разговаривали по телефону, чтобы автоматически
воспроизвести входящее аудиосообщение. Повторное поднесите iPhone к уху для ответа
на аудиосообщение. Эту функцию можно включить или отключить в меню «Настройки» >
«Сообщения» в разделе аудиосообщений.
Просмотр времени отправки или получения сообщения. Перетяните облачко влево.
Просмотр контактной информации пользователя. При просмотре диалога коснитесь
варианта «Параметры», а затем — . Нажимайте нужные поля, чтобы совершать доступные
действия, например, совершить аудиовызов или вызов FaceTime.
Отправка сообщений группе (iMessage и MMS). Нажмите , затем введите нескольких
получателей. Для отправки MMS группе пользователей необходимо включить групповую
рассылку сообщений в разделе «Настройки» > «Сообщения». Ответы на отправленное
сообщение получаете только Вы — они не копируются другим пользователям в группе.
Присвоение имени группе. При просмотре диалога коснитесь варианта «Параметры»,
потяните вниз и введите имя в поле «Тема».
Добавление пользователя в группу. Коснитесь поля «Кому» и выберите команду «Добавить
контакт».
Выход из группы. Коснитесь варианта «Параметры» и выберите «Покинуть этот разговор».
Беззвучный режим. Коснитесь варианта «Параметры» и включите режим «Не беспокоить»,
чтобы отключить звуковое уведомление о новых сообщениях.
Блокирование нежелательных сообщений. В карточке контакта коснитесь
«Заблокировать абонента». Перейти к карточке контакта можно непосредственно
из диалога, коснувшись варианта «Параметры» и выбрав . Также можно заблокировать
абонента в меню «Настройки» > «Сообщения» > «Блокировка». От заблокированных
пользователей не поступают голосовые звонки, вызовы FaceTime и текстовые
сообщения. Подробную информацию о блокировке вызовов см. на веб-странице
support.apple.com/kb/HT5845?viewlocale=ru_RU.
Управление диалогами
Диалоги сохраняются в списке «Сообщения». Синей точкой помечены непрочитанные
сообщения. Нажмите диалог, чтобы просмотреть или продолжить его.
Глава 9 Сообщения 86
Page 87

Просмотр списка сообщений. Во время чтения диалога коснитесь варианта «Сообщения»
или смахните вправо. Если Вы используете iPhone 6 Plus, его можно повернуть
в горизонтальную ориентацию, чтобы одновременно увидеть на экране и список сообщений,
и выбранный диалог.
Пересылка сообщения. Коснитесь и удерживайте сообщение или вложение, коснитесь
«Еще», выберите другие объекты, если нужно, и коснитесь .
Удаление сообщения. Коснитесь и удерживайте сообщение или вложение, коснитесь «Еще»,
выберите другие объекты, если нужно, и коснитесь .
Удаление диалога. В списке сообщений смахните по диалогу справа налево и коснитесь
«Удалить».
Поиск диалогов. В списке сообщений коснитесь в верхней части экрана для отображения
поля поиска и введите текст запроса. Поиск диалогов можно также выполнять с главного
экрана. См. Поиск Spotlight на стр. 35.
Отправка фотографий, видео, геопозиций и других материалов
Используя iMessage или MMS, можно отправлять и получать фотографии, видеозаписи,
ссылки на карту, информацию о контакте и голосовые записи. Предельный размер вложений
устанавливается поставщиком услуг. При необходимости iPhone может сжать фотографию
или видеозапись.
Быстрая съемка и отправка фотографий и видео. Коснитесь и удерживайте . Затем
прокрутите до или , чтобы снять фотографию или видео. Фотографии пересылаются
немедленно. Коснитесь для предварительного просмотра видео. Чтобы отправить
видеосообщение, коснитесь .
Для экономии памяти устройства полученные видеосообщения автоматически удаляются
через две минуты после просмотра, если только не выбрать вариант «Оставить». Чтобы
отменить автоматическое удаление, выберите «Настройки» > «Сообщения» > «Истекает» (в
разделе видеосообщений) и коснитесь варианта «Никогда».
Отправка фотографий и видео из Медиатеки. Нажмите . Первыми отображаются
фотографии, сделанные недавно. Чтобы просмотреть более старые снимки, коснитесь
раздела «Медиатека». Выбор объектов для отправки.
Просмотр вложений. Во время чтения диалога коснитесь раздела «Параметры». Вложения
представлены в обратном хронологическом порядке в нижней части экрана. Коснитесь
вложения, чтобы открыть его на весь экран. В полноэкранном режиме коснитесь , чтобы
просмотреть вложения в виде списка.
Отправка текущей геопозиции. Коснитесь раздела «Параметры», затем коснитесь
команды «Отправить мою текущую геопозицию», чтобы переслать карту, указывающую, где
Вы находитесь.
Глава 9 Сообщения 87
Page 88

Просмотр местоположения. Коснитесь раздела «Параметры», затем коснитесь команды
«Поделиться геопозицией» и укажите временной период. Ваш собеседник сможет увидеть
Ваше местоположение, коснувшись раздела «Параметры». Чтобы включить или отключить
функцию «Поделиться геопозицией» или указать устройство, которое должно определять
Ваше местоположение, выберите «Настройки» > «iCloud» > «Поделиться геопозицией» (в
разделе «Дополнительно»).
Отправка объектов из другой программы. В другой программе коснитесь «Поделиться»
или , затем коснитесь «Сообщение».
Отправка, печать или сохранение вложения. Коснитесь вложения, затем коснитесь .
Копирование фотографии или видеозаписи. Коснитесь и удерживайте вложение, затем
выберите «Скопировать».
Настройка программы «Сообщения»
Выберите «Настройки» > «Сообщения». Тут можно:
•
включить или отключить iMessage;
•
уведомить других пользователей о прочтении их сообщений;
•
указать номера телефонов, Apple ID или адреса электронной почты для использования
с программой «Сообщения»;
•
параметры SMS и MMS;
•
настроить отображение поля «Тема»;
•
заблокировать нежелательные сообщения;
•
указать срок хранения сообщений;
•
изменить настройки сохранения для аудио- и видеосообщений, созданных в программе
«Сообщения» (вложения с аудио и видео, созданные в других программах, хранятся до тех
пор, пока Вы не удалите их вручную);
Управление уведомлениями о получении сообщений. См. Режим «Не беспокоить» на
стр. 38.
Настройка звукового уведомления при получении текстовых сообщений. См. Звуки
и отключение звука на стр. 38.
Глава 9 Сообщения 88
Page 89

Изменить
календари или
учетные записи.
Просмотр
приглашений.
Открыть список
событий.
Календарь
Начальные сведения о программе «Календарь»
Открыть список
событий.
Изменить
календари или
учетные записи.
10
Просмотр
приглашений.
Добавление события. Коснитесь и введите данные о событии. Если указать
местоположение и выбрать «Напоминание» > «Время убытия», то «Календарь» напомнит Вам
о событии заранее с учетом времени пути и текущей ситуации на дорогах.
Поиск событий. Нажмите и введите текст в поле поиска. Можно просматривать
и выполнять поиск названий, участников, местоположений и заметок в календарях.
Просмотр по неделям. Поверните iPhone на бок.
Выбор режима просмотра. Нажимайте год, месяц или день соответственно. В режиме
просмотра недель или дней можно использовать жест сведения или разведения пальцев,
чтобы изменять масштаб.
Просмотр списка событий. В режиме просмотра месяца коснитесь для просмотра
событий за день. В режиме просмотра дня коснитесь .
Изменение цвета календаря.Выберите «Календари», коснитесь рядом с календарем
и выберите нужный цвет в списке. В некоторых учетных записях календаря (например,
Google) его цвет определяется сервером.
Настройка события. Нажмите и удерживайте событие, затем перетяните на нужное время
или настройте его с помощью точек захвата.
89
Page 90

Приглашения
Включите события
Facebook в меню
Настройки >
Facebook.
Выберите
календари для
отображения.
iCloud, Microsoft Exchange и некоторые серверы CalDAV позволяют рассылать и получать
приглашения на встречи.
Приглашение других пользователей на событие. Коснитесь события, коснитесь кнопки
«Изменить», затем коснитесь «Участники». Введите имена или коснитесь , чтобы выбрать
нужных пользователей из программы «Контакты». Если Вы не хотите получать уведомления
о том, что кто-то отклонил приглашение, выберите «Настройки» > «Почта, адреса,
календари» > «Показать отказы участника».
Ответ на приглашение. Коснитесь события, на которое Вас пригласили, либо коснитесь
«Входящие» и коснитесь приглашения. Если Вы добавили комментарии (комментарии
доступны не для всех типов календарей), то Ваши комментарии сможет увидеть только
организатор, но не другие участники. Для просмотра отклоненных событий выберите
«Календари» > «Показать отклоненные события».
Встречи по расписанию. Коснитесь события, затем коснитесь «Доступность» и выберите
«Да». Если Вы создали это событие, коснитесь «Статус» и выберите «Да». Событие
отображается в Вашем календаре, но не показывается как «Занят» пользователям,
отправившим Вам приглашение.
Быстрая рассылка участникам писем по электронной почте. Коснитесь события, затем
участников и кнопки .
Использование нескольких календарей
Выберите
календари для
отображения.
Включите события
Facebook в меню
Настройки >
Facebook.
Включение календарей iCloud, Google, Exchange или Yahoo!. Выберите «Настройки» >
«Почта, адреса, календари», выберите учетную запись и включите «Календарь».
Подписка на календарь. Выберите «Настройки» > «Почта, адреса, календари», затем
коснитесь «Добавить учетную запись». Коснитесь «Другое», затем коснитесь «Подписной
календарь». Введите сервер и имя файла .ics, на который нужно подписаться. Кроме того,
можно подписаться на любой календарь iCalendar (.ics), опубликованный в Интернете, нажав
ссылку на календарь.
Добавление учетной записи CalDAV. Выберите «Настройки» > «Почта, адреса, календари»,
коснитесь «Добавить учетную запись», затем выберите «Другое». В разделе «Календари»
коснитесь «Учетная запись CalDAV».
Глава 10 Календарь 90
Page 91

Просмотр календаря дней рождения. Коснитесь «Календари», затем коснитесь «Дни
рождения», чтобы добавить к событиям дни рождения из программы «Контакты». При
наличии учетной записи Facebook можно также включить дни рождения друзей из Facebook.
Просмотр календаря праздников. Коснитесь «Календари», затем коснитесь «Праздники»,
чтобы добавить к событиям национальные праздники.
Просмотр нескольких календарей одновременно. Нажмите «Календари» и выберите
календари для просмотра.
Перемещение событий в другой календарь. Коснитесь события, коснитесь «Изменить»,
затем коснитесь «Календари» и выберите, в какой календарь переместить событие.
Общий доступ к календарям iCloud
При включении функции Семейного доступа автоматически создается общий для всех
членов семьи календарь. См. Семейный доступ на стр. 40. Календарь iCloud также можно
сделать общим для других пользователей iCloud. При предоставлении общего доступа
к календарю другие пользователи могут просматривать календарь. Кроме того, можно
разрешить им добавлять в него события и изменять их. Общей также можно сделать версию
календаря только для чтения. Этот календарь смогут просматривать все пользователи.
Создание календаря iCloud. Коснитесь «Календари», коснитесь «Изменить», затем коснитесь
«Добавить календарь» в разделе iCloud.
Публикация календаря iCloud. Коснитесь «Календари», коснитесь «Изменить», затем
выберите календарь iCloud, который нужно сделать общим. Коснитесь «Добавить участника»
и введите имя пользователя либо коснитесь , чтобы перейти к просмотру Контактов.
Приглашенные получат сообщение по электронной почте с приглашением подписаться
на календарь. Чтобы принять приглашение, необходимо иметь учетную запись iCloud.
Изменение прав доступа пользователя к общему календарю. Коснитесь «Календари»,
коснитесь «Изменить», коснитесь общего календаря и затем коснитесь имени пользователя.
Можно запретить им изменять календарь, отправить им повторное приглашение
подписаться на календарь или отменить общий доступ к календарю для них.
Выключение уведомлений для общих календарей. При каждом изменении общего
календаря Вам приходит уведомление об этом. Чтобы отключить уведомления для общих
календарей, выберите «Настройки» > «Почта, адреса, календари» > «Напом. Общего
календаря».
Глава 10 Календарь 91
Page 92

Предоставление общего доступа к календарю, доступному только для чтения, всем
пользователям. Коснитесь «Календари», коснитесь «Изменить», затем выберите календарь
iCloud, который нужно сделать общим. Включите «Открытый календарь», затем коснитесь
«Общий доступ к ссылке», чтобы скопировать или отправить URL-адрес календаря. Любой
пользователь может использовать URL-адрес, чтобы подписаться на Ваш календарь
с помощью совместимой программы, например, программы «Календарь» для OS X.
Настройки календаря
В разделе «Настройки» > «Почта, адреса, календари» можно настроить несколько
параметров, которые влияют на «Календарь» и учетные записи календарей. Ниже приведен
список этих параметров.
•
Синхронизация прошлых событий (будущие события всегда синхронизированы).
•
Установка звука напоминаний для новых приглашений на встречу.
•
Календарь по умолчанию для новых событий.
•
Время по умолчанию для предупреждений.
•
Поддержка часовых поясов для отображения даты и времени в других часовых поясах.
•
День, с которого начинается неделя.
•
Отображение дат в форматах, принятых в Китае, Израиле и мусульманских странах.
Глава 10 Календарь 92
Page 93

Коснитесь, чтобы
просмотреть
параметры
сканирования.
Фото
11
Просмотр фотографий и видео
Программа «Фото» позволяет просматривать фотографии и видео, которые:
•
были сняты на iPhone;
•
получены от других пользователей через общие альбомы (см. Общий доступ к фото
iCloud на стр. 96);
•
получены после синхронизации с компьютером (см. Синхронизация с iTunes на стр. 20);
•
сохранены из сообщений электронной почты или текстовых сообщений, с веб-страниц
или снимков экрана.
Коснитесь, чтобы
просмотреть
параметры
сканирования.
Просмотр фотографий и видео. Нажмите «Фото». Фотографии и видеозаписи
автоматически упорядочены по году съемки, по коллекциям и по моментам. Для быстрого
просмотра фотографий из коллекции или года нажмите и удерживайте их, затем потяните.
По умолчанию в программе «Фото» при просмотре по годам или по коллекциям
отображается неполный набор фотографий. Для просмотра всех фотографий выберите
«Настройки» > «Фото и камера» и отключите параметр «Общий обзор фото».
Просмотр по месту съемки. При просмотре по годам или по коллекциям коснитесь .
Фотографии и видео, в которых есть данные о месте съемки, появятся в соответствующем
месте на карте.
При просмотре фотографии или видео коснитесь экрана для отображения элементов
управления. Смахните влево или вправо для перехода к другим снимкам.
93
Page 94

Поиск фотографий. В разделе «Альбомы» или «Фото» коснитесь , чтобы выполнить
поиск по дате (месяцу или году) или месту (городу или государству). Функция поиска также
сохраняет историю недавних поисков и предлагает список фраз-подсказок для поиска.
Увеличение и уменьшение масштаба. Дважды коснитесь изображения или сведите или
разведите пальцы, чтобы изменить масштаб фотографии. При увеличении перетягивайте
фотографию по экрану для просмотра скрытых частей.
Воспроизведение видеозаписи. Нажмите . Чтобы переключиться между полноэкранным
режимом и режимом просмотра «По размеру экрана», дважды коснитесь экрана.
Воспроизведение слайд-шоу. При просмотре фотографии коснитесь , затем коснитесь
«Слайд-шоу». Настройте параметры, затем коснитесь «Начать слайд-шоу». Для остановки
слайд-шоу коснитесь экрана. Для настройки других параметров слайд-шоу выберите
«Настройки» > «Фото и камера».
О потоковой передаче слайд-шоу или видео на телеустройство см. Технология AirPlay на
стр. 44.
Упорядочивание фотографий и видеозаписей
Пометки для избранных фотографий. При просмотре фотографии коснитесь , чтобы
автоматически добавить снимок в альбом «Избранное». Фотография может входить
не только в альбом «Избранное», но и в другой альбом.
Создание нового альбома. Коснитесь «Альбомы», коснитесь , введите имя, затем
коснитесь «Сохранить». Выберите фотографии и видеозаписи для добавления в альбом,
затем коснитесь «Готово».
Добавление объектов в существующий альбом. В режиме просмотра миниатюр
коснитесь «Выбрать», выберите объекты, коснитесь «Добавить в» и выберите альбом.
Управление альбомами. При просмотре списка альбомов коснитесь «Изменить».
•
Переименование альбома. Выберите альбом и введите новое название.
•
Изменение расположения альбомов. Перетяните .
•
Удаление альбома. Нажмите .
Переименовать или удалить можно только альбомы, созданные на iPhone.
Скрытие фотографий, которые нужно сохранить, но не показывать. Коснитесь
и удерживайте фотографию, затем выберите вариант «Скрыть». Снимок переместится
в альбом «Скрытое». Коснитесь и удерживайте скрытую фотографию, чтобы показать ее.
Мой фотопоток
Снятые фотографии автоматически передаются в «Мой фотопоток» при выходе
из программы «Камера» и при наличии подключения iPhone к Интернету по сети Wi-Fi.
Все фотографии, добавленные в альбом «Недавно добавленные», в том числе снимки
экрана и фотографии, сохраненные из писем электронной почты, появляются в «Моем
фотопотоке».
Фотографии, добавленные в фотопоток на других устройствах, также появляются в альбоме
«Недавно добавленные» на iPhone. На устройствах iOS можно сохранять в альбоме «Мой
фотопоток» до 1000 последних фотографий, на компьютере все фотографии из «Моего
фотопотока» хранятся постоянно.
Глава 11 Фото 94
Page 95

Просматривайте последние фотографии, сделанные на iPhone, на остальных своих
Коснитесь, чтобы
отправить друзьям,
которые находятся
поблизости, с
помощью AirDrop.
устройствах. Чтобы включить или отключить «Мой фотопоток», выберите «Настройки» >
«Фото и камера» >«Мой фотопоток» или «Настройки» > «iCloud» > «Фото» >«Мой
фотопоток».
Примечание. Фотографии, которые хранятся в iCloud, занимают пространство в хранилище
iCloud, но фотографии, загруженные в альбом «Мой фотопоток», не учитываются при расчете
пространства в iCloud.
Управление материалами Моего фотопотока. В альбоме «Мой фотопоток» коснитесь
«Выбрать».
•
Сохранение лучших снимков на iPhone. Выберите фотографии и коснитесь «Добавить в».
•
Обмен, печать и копирование. Выберите фотографии и коснитесь .
•
Удаление фотографий. Выберите фотографии и коснитесь .
Примечание. Оригинальные фотографии, удаленные из альбома «Мой фотопоток» на всех
устройствах, сохраняются в программе «Фото» на том устройстве, с которого они были
загружены. Фотографии, сохраненные в другом альбоме на устройстве или компьютере,
также не удаляются. См. веб-страницу support.apple.com/kb/HT4486?viewlocale=ru_RU.
Общий доступ к фото iCloud
Используя Общий доступ к фото iCloud, можно создавать доступные другим пользователям
альбомы фотографий и видеозаписей и подписываться на открытые альбомы других
пользователей. Общий доступ к фото iCloud (iOS 6 или новее и OS X Mountain Lion или
новее) позволяет приглашать знакомых к просмотру Ваших альбомов. При желании
знакомые могут оставлять комментарии. Если Ваши знакомые используют устройства под
управлением iOS 7 или OS X Mavericks, они могут даже добавлять собственные фотографии
и видеозаписи. Также можно опубликовать альбом на общедоступном веб-сайте, чтобы его
могли просматривать все, кто захочет.
Примечание. Для использования Общего доступа к фото iCloud необходимо, чтобы iPhone
был подключен к Интернету. Доступ к службе возможен как по беспроводной, так и по
сотовой сети. За передачу данных по сотовой сети может взиматься плата. См. Информация
об использовании на стр. 200.
Коснитесь, чтобы
отправить друзьям,
которые находятся
поблизости, с
помощью AirDrop.
Глава 11 Фото 95
Page 96

Включение общего доступа к фото iCloud. Выберите «Настройки» > «iCloud» > «Фото».
Также можно выбрать «Настройки» > «Фото и камера».
Отправка фотографий и видеозаписей. При просмотре фотографий или видео или же при
выборе нескольких фотографий или видео коснитесь , выберите «Общий доступ к фото
iCloud», добавьте комментарии и выложите материалы в существующий общий альбом или
создайте новый. Вы можете пригласить людей для просмотра Вашего альбома, используя
их адрес электронной почты или номер мобильного телефона из программы iMessage.
Включение открытого веб-сайта. Выберите общий альбом, коснитесь раздела
«Пользователи», затем включите параметр «Открытый веб-сайт». Нажмите «Общий доступ
к ссылке», чтобы сообщить адрес сайта.
Добавление объектов в общий альбом. Выберите общий альбом, коснитесь , выберите
объекты и коснитесь кнопки «Готово». Можно добавить комментарий. Затем коснитесь
«Опублик.».
Удаление фотографий из общего альбома. Выберите общий альбом, коснитесь команды
«Выбрать», выберите фотографии или видео для удаления, затем коснитесь . Удалять
объекты может только владелец альбома или владелец объекта.
Удаление комментариев из общего альбома. Выберите фотографию или видеозапись
с комментарием. Коснитесь и удерживайте комментарий, затем коснитесь «Удалить».
Удалять комментарии может только владелец альбома или автор комментария.
Переименование общего альбома. При просмотре общего альбома коснитесь «Изменить»,
затем коснитесь названия альбома и введите новое.
Добавление и удаление подписчиков, включение и отключение уведомлений. Выберите
общий альбома и коснитесь раздела «Пользователи».
Подписка на общий альбом. Получив приглашение, выберите вкладку «Общие» ,
затем коснитесь «Принять». Вы также можете принять приглашение, отправленное
по электронной почте.
Добавление объектов в общий альбом, на который Вы подписаны. Выберите общий
альбома и коснитесь . Выберите объекты и коснитесь кнопки «Готово». Можно добавить
комментарий. Затем коснитесь «Опублик.».
Просмотр альбома «Семья». При настройке функции Семейный доступ автоматически
создается альбом «Семья» в программе «Фото» на устройствах всех членов семьи.
Все члены семьи могут выкладывать в альбом фотографии и видеозаписи, оставлять
комментарии и получать уведомления о добавлении новых объектов в альбом. Для
получения дополнительной информации об использовании Семейного доступа см.
Семейный доступ на стр. 40.
Другие способы обмена фотографиями и видеозаписями
Для обмена фотографиями и видео можно использовать Mail или «Сообщения», а также
другие установленные Вами программы.
Отправка или копирование фотографии или видеозаписи. Выберите фотографию или
видеозапись, затем коснитесь . Если значок не отображается, коснитесь экрана для
отображения элементов управления.
Коснитесь варианта «Еще» в Общем доступе, чтобы указать программы, которые Вы хотите
использовать для обмена материалами.
Глава 11 Фото 96
Page 97

Максимальный размер вложения зависит от поставщика услуг. При необходимости iPhone
может сжать вложенную видеозапись или фотографию.
Фотографии и видеозаписи также можно скопировать и вставить в сообщение электронной
почты или текстовое сообщение (MMS или iMessage).
Отправка или копирование нескольких фотографий и видеозаписей. При просмотре
по моментам коснитесь «Поделиться».
Сохранение или отправка полученных фотографий или видеозаписей.
•
Из сообщения электронной почты. Нажмите, чтобы загрузить, если требуется, затем
нажмите и удерживайте объект до появления параметров отправки.
•
Из текстового сообщения. Коснитесь объекта в диалоге, затем коснитесь кнопки .
Фотографии и видеозаписи, полученные в сообщениях либо сохраненные с веб-страниц,
сохраняются в альбоме «Недавно добавленные» в программе «Фото».
Редактирование фотографий и обрезка видеозаписей
Редактировать фотографии можно непосредственно на iPhone. Если фотографии хранятся
в iCloud, они синхронизируются со всеми Вашими устройствами, зарегистрированными
в iCloud. При этом сохраняется как оригинал каждого снимка, так и отредактированная
версия. Если Вы удаляете фотографию, она удаляется со всех устройств и из iCloud.
Расширения программы «Фото» предоставляют дополнительные возможности для
редактирования. См. Расширения программ на стр. 26.
Редактирование фотографии. При просмотре фотографии в полноэкранном режиме
коснитесь «Изменить», затем выберите один из инструментов. Чтобы отредактировать
фотографию, которая была сделана не на iPhone, коснитесь ее, затем коснитесь «Изменить»
и «Дублировать и править».
•
Автоулучшение оптимизирует общий уровень затемнения или освещения фотографии,
контрастность, насыщенность цвета и другие параметры.
•
Выбрав инструмент для удаления красных глаз , коснитесь каждого глаза, который
нужно изменить.
Глава 11 Фото 97
Page 98

•
Поверните
фотографию.
Поверните колесо,
чтобы наклонить или
выровнять снимок.
Поверните колесо,
Выберите стандартный
формат фотографии.
Коснитесь , и программа «Фото» предложит оптимальный вариант обрезки снимка,
но Вы можете потянуть уголки сетки, чтобы сделать свой вариант обрезки. Поворот колеса
для наклона и выпрямления фотографии. Коснитесь кнопки «Автоматически», чтобы
выровнять фотографию по линии горизонта, или кнопки «Сбросить», чтобы отменить
выравнивание. Коснитесь , чтобы повернуть фото на 90 градусов. Коснитесь , чтобы
выбрать стандартное соотношение сторон рамки обрезки, например, 2:3 или квадрат.
Поверните
фотографию.
Выберите стандартный
формат фотографии.
•
Фотофильтры позволяют применять разные цветовые эффекты, например, «Моно» или
чтобы наклонить или
выровнять снимок.
«Фотохром».
•
Коснитесь значка «Настройки» , чтобы использовать бегунки «Свет», «Цвет» и «Ч\Б»
(Черно-белый). Коснитесь рядом с бегунком «Свет», чтобы выбрать элемент,
требующий настройки: свет, яркость, контраст, экспозицию, светлые участки или тени.
Коснитесь рядом с бегунком «Цвет», чтобы выполнить настройки цвета, контраста
или яркости. Коснитесь рядом с бегунком «Ч\Б», чтобы выполнить настройки
интенсивности, нейтральности, тона и зернистости. Переместите бегунок в правильную
позицию
Сравнение отредактированной версии с оригиналом. Нажмите и удерживайте
фотографию, чтобы увидеть оригинал. Уберите палец с экрана, чтобы увидеть
отредактированный вариант.
Не устраивает результат? Коснитесь кнопки «Отменить» и «Отменить изменения». Чтобы
сохранить изменения, коснитесь кнопки «Готово».
Возврат к оригиналу. После того, как Вы отредактировали фотографию и сохранили новый
вариант, еще можно вернуться к оригиналу изображения. Коснитесь изображения, выберите
команду «Изменить» и коснитесь «Вернуть».
Обрезка видеозаписи. Коснитесь экрана для отображения элементов управления,
перетяните один из концов расположенной вверху рамки, затем коснитесь «Обрезать».
Глава 11 Фото 98
Page 99

Важно! Если выбрать «Обрезать оригинал», то обрезанные кадры навсегда удаляются
из оригинальной видеозаписи. При выборе варианта «Сохранить как новый» новый
обрезанный видеоклип будет сохранен в альбоме «Видео», а оригинальная видеозапись
не изменится.
Выбор замедления для видео. (iPhone 5s или более новой модели) С помощью
вертикальных полос под рамкой просмотра выберите часть видео, которую надо
просмотреть в замедленном режиме.
Печать фотографий
Печать на принтерах, поддерживающих технологию AirPrint.
•
Печать одной фотографии. Коснитесь , затем коснитесь «Напечатать».
•
Печать нескольких фотографий. При просмотре фотоальбома коснитесь «Выбрать»,
выберите фотографии, коснитесь , затем коснитесь «Напечатать».
См. Технология AirPrint на стр. 44.
Настройки программы «Фото»
Настройки для программы «Фото» доступны в меню «Настройки» > «Фото и камера». Ниже
приведен список этих параметров.
•
Мой фотопоток, Общий доступ к фото iCloud и Выгрузка фото серий.
•
Вкладка «Фото»
•
Слайд-шоу
•
Сетка камеры
•
HDR (Расширенный динамический диапазон)
Глава 11 Фото 99
Page 100

Камера
12
Начальные сведения о программе «Камера»
Скорее! Где фотоаппарат? На заблокированном экране смахните значок вверх. Также
можно смахнуть вверх от нижнего края экрана, чтобы показать Пункт управления, затем
коснуться .
Примечание. Если камера запускается с заблокированного экрана, можно просматривать
и даже редактировать фотографии и видеозаписи на заблокированном экране, просто
касаясь миниатюры в нижнем левом углу экрана. Для отправки фотографий и видеозаписей
необходимо разблокировать iPhone.
На iPhone можно снимать как фотографии, так и видеоролики в HD-качестве. Кроме того,
помимо камеры iSight на задней панели, устройство снабжено передней камерой FaceTime
для видеовызовов и съемки автопортретов. LED-вспышка дополнительно освещает объекты
съемки. Она же может быть фонариком — просто смахните по ней в Пункте управления. См.
Пункт управления на стр. 36.
100
 Loading...
Loading...