Page 1
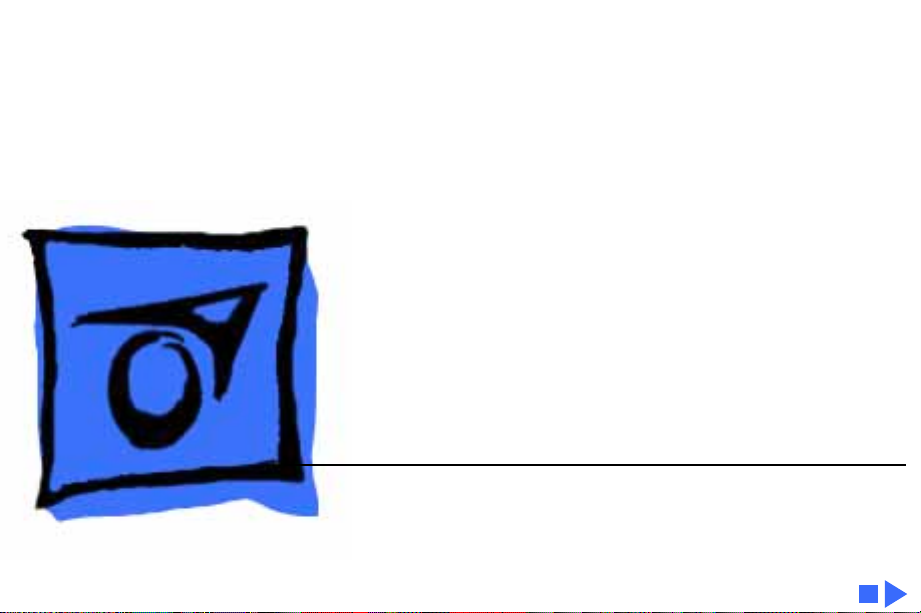
K
Service Source
Color OneScanner 600/27
Page 2
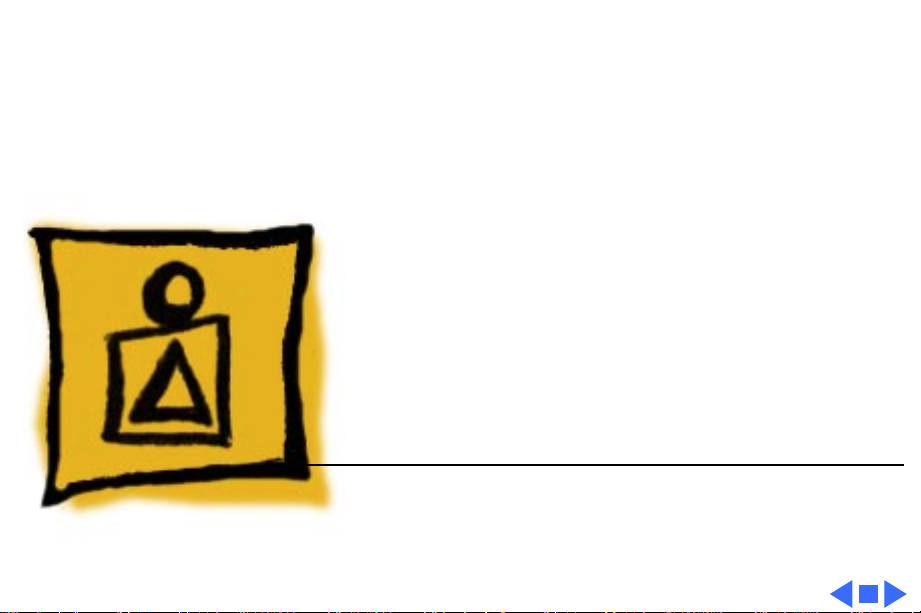
K
Service Source
Basics
Apple Color OneScanner 600/27
Page 3
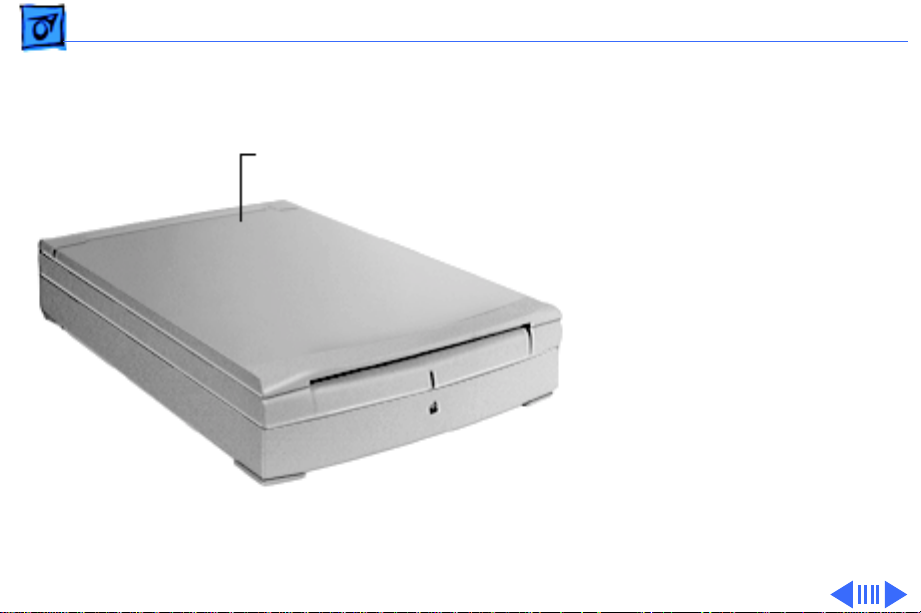
Basics Overview - 1
Overview
Color OneScanner 600/27
The Color OneScanner 600/
27 is a compact, digitalimage color scanner with a
maximum mechanical
resolution of 300 x 600 dpi.
Page 4
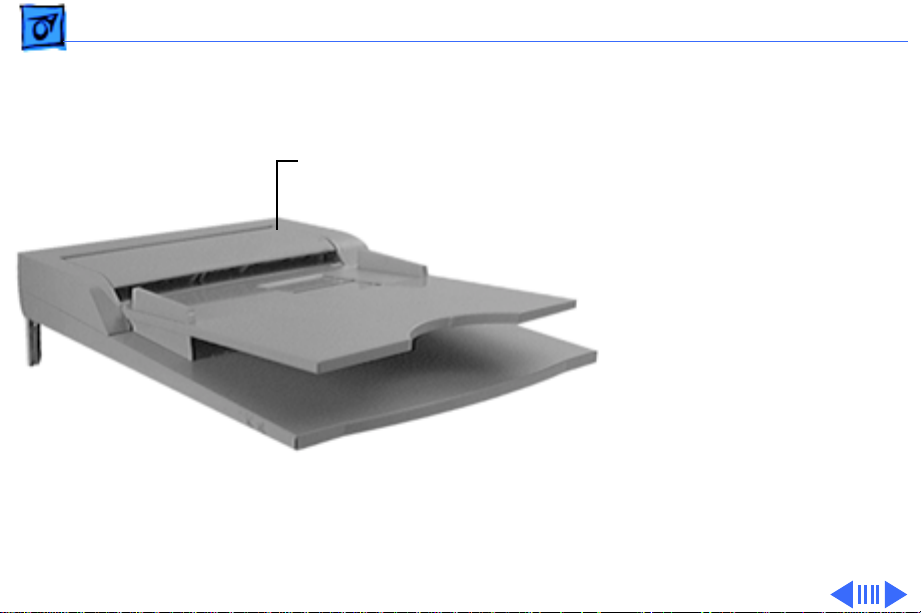
Basics Overview - 2
An optional accessory for the
Color OneScanner 600/27
is an Automatic Document
Automatic Document Feeder
Feeder (ADF) with a 20sheet capacity paper tray.
Page 5

Basics Overview - 3
Scanner Features
Features of the Color OneScanner 600/27 include the
following:
• 300 x 600 dpi optical, 2400 x 2400 dpi interpolated,
resolution for improved Optical Character Recognition
(OCR) accuracy
• 27-bit scanning depth color that recognizes up to 134million colors
• Support for PICT, TIFF, JPEG, EPS, BMP, and
Photoshop; compatible with most popular word
processing, presentation, image-editing, page layout,
and web-authoring software for the Macintosh
• OneScanner Dispatcher software that integrates with
popular applications and provides the tools to scan, edit,
and archive images or documents; supports Drag and
Drop
• Small desktop footprint of 16.3 in by 11.3 in
Page 6
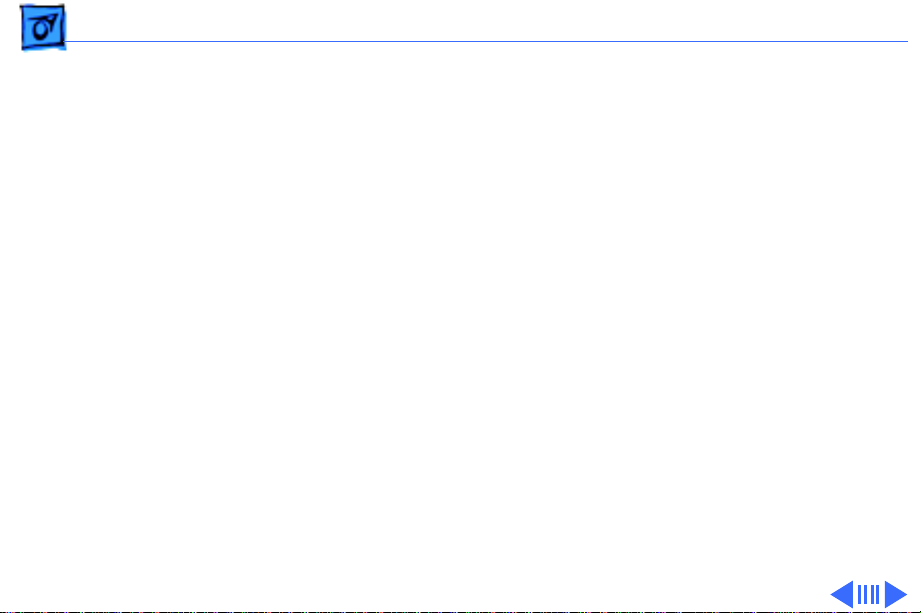
Basics Overview - 4
• ColorSync for the closest possible color match between
what is scanned, seen on the monitor, or printed
• Xerox TextBridge for converting scanned documents into
editable text or HTML format for a Web page
• Optional 20-sheet capacity Automatic Document Feeder
Page 7

Basics Overview - 5
Scanner Operation
Clicking the icon at left launches a MoviePlayer animation
sequence that shows the following scanning cycles:
• Flatbed scanning where the document remains stationary
and the scanner lamp moves to scan from the front
• Automatic Document Feeder (ADF) scanning where the
document moves and the scanner lamp remains in one
position to scan from the front
Note:
Also shown in the animation sequence is Transparent
Media Adapter (TMA) scanning where the document remains
stationary and the TMA lamp moves to scan from the back.
This type of scanning is available with the TMA option for
the Apple Color OneScanner 1200/30. A TMA option is not
available for the Apple Color OneScanner 600/27.
Page 8
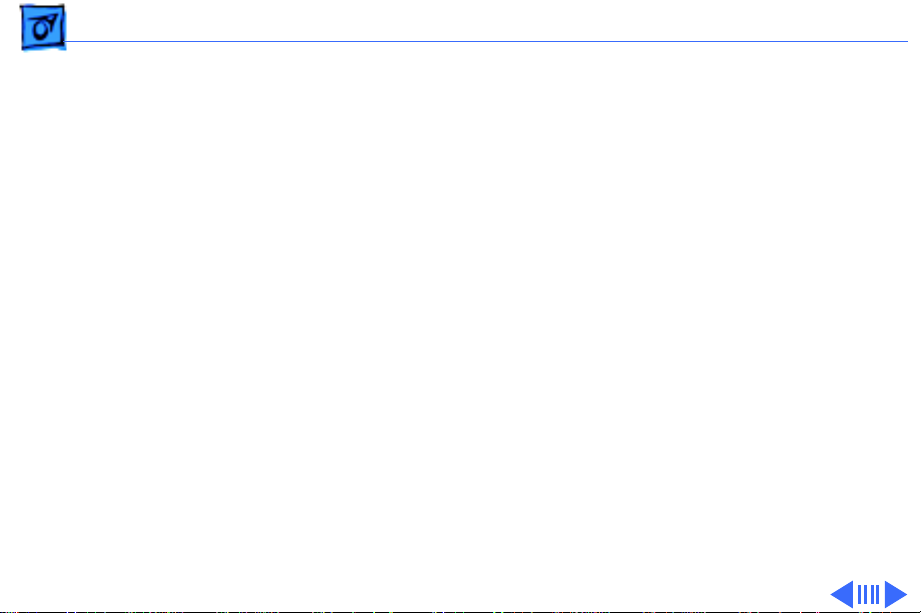
Basics Overview - 6
Optical Assembly Handling Precautions
Issue
: The Color One Scanner 600/27 optical assembly is
being damaged during removal.
Solution:
by the longer sides (see illustration on next page) so that the
printed circuit board (CCD unit) on the underside will not
be damaged. The CCD unit is a delicate part located on the
front, or shorter side of the assembly. If a service provider
grabs or touches the CCD unit while removing or replacing
the scanner, the scanner may not function. In addition, new
packing was designed for the scanner unit.
Note
Assembly in Take Apart.
Apple recommends handling the scanner assembly
: For additional information, refer to the Optical
Page 9
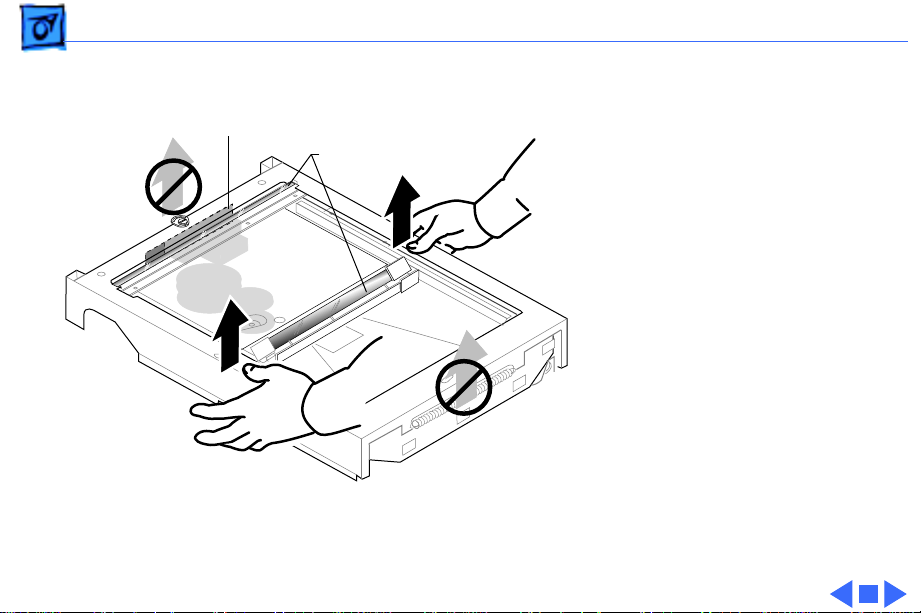
Basics Overview - 7
Hold or lift the optical
assembly by the long sides,
CCD Unit
Mirrors
never by the shorter sides.
Caution:
Do not touch the
printed circuit board (CCD
Unit) or the mirrors.
Page 10
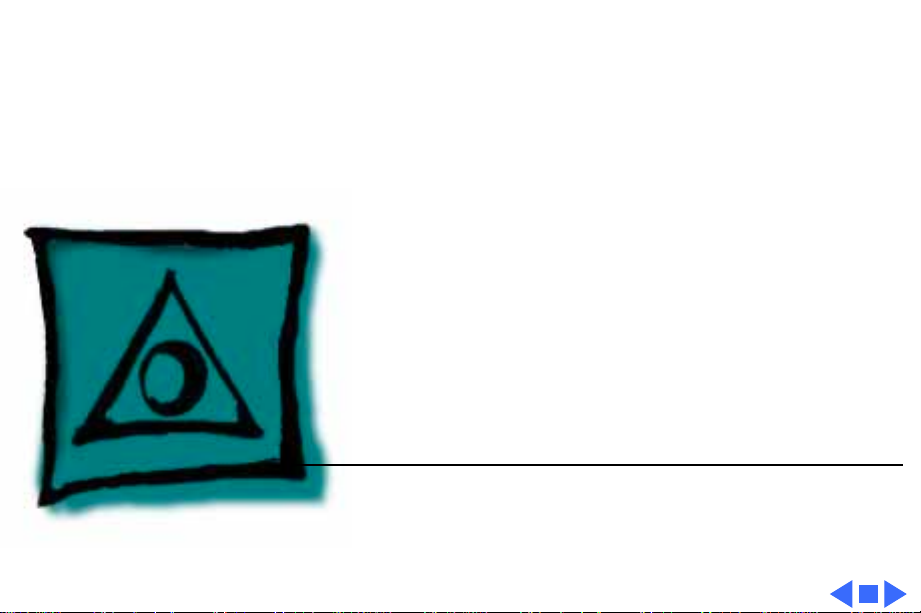
K
Service Source
Specifications
Color OneScanner 600/27
Page 11
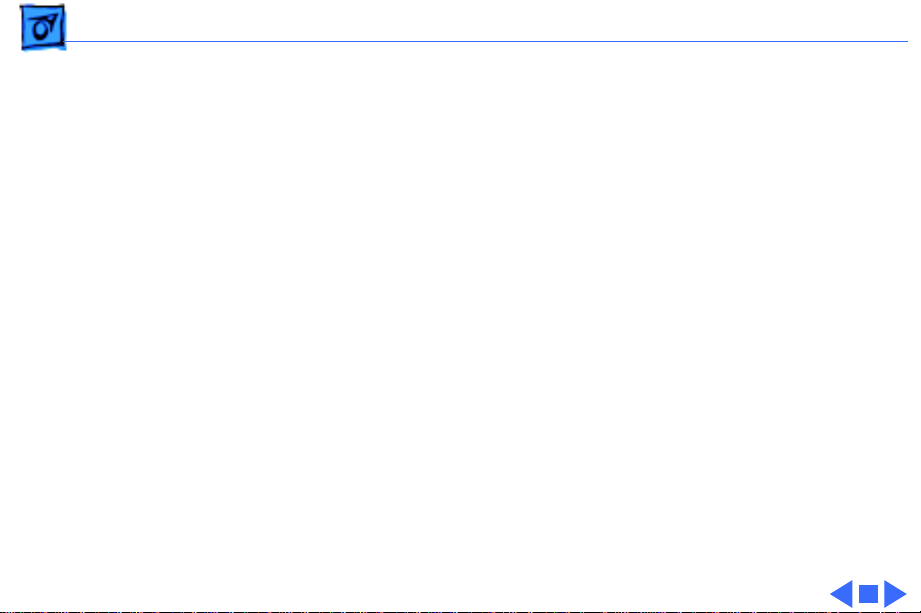
Specifications Characteristics - 1
Characteristics
Scanner T ype
Scanner Resolution
Maximum Document Size
Speed
Interface
Flatbed, Single pass, 27-bit scanning
300 x 600 dpi
2400 x 2400 dpi interpolated
8.5 by 11.5 in.
8.5 by 14 in. with optional Automatic Document Feeder
Color: 20 seconds (US letter size)
Monochrome: 10 seconds (US letter size)
SCSI-2
Page 12
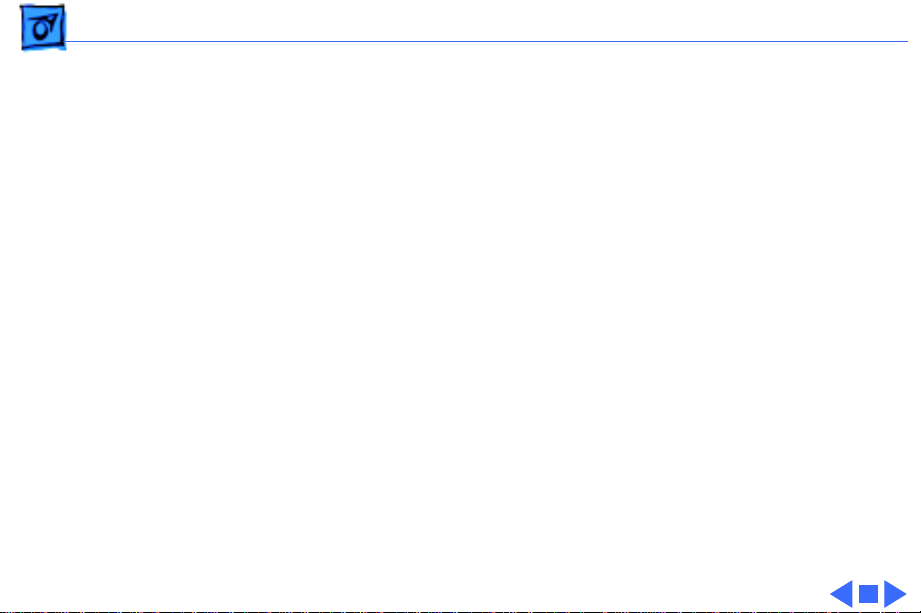
Specifications Electrical - 2
Electrical
Line V oltage
Frequency
Power Consumption
100/120/200/220/240 VAC ± 10%
48–62 Hz ± 10
35 W (maximum)
Page 13
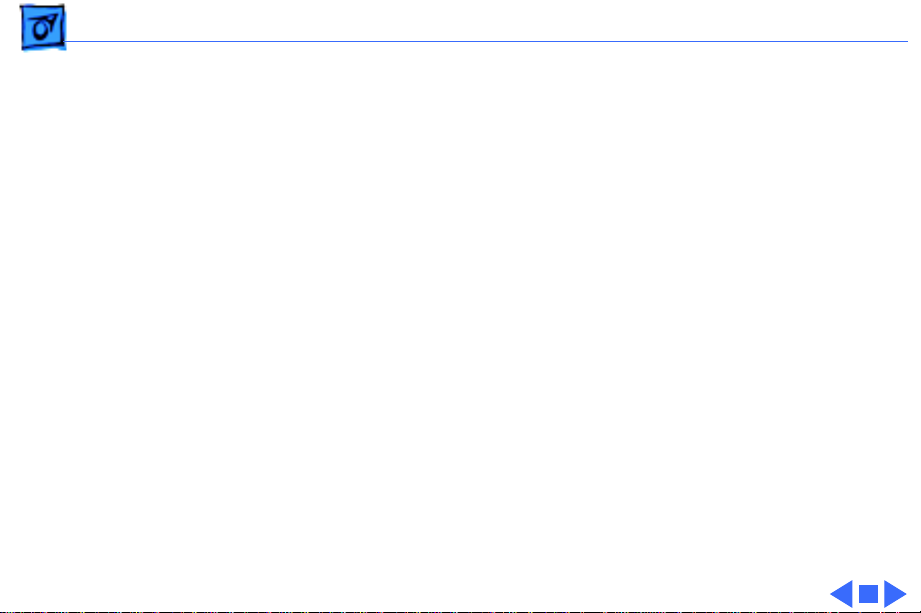
Specifications Physical - 3
Physical
Size
Weight
Height: 3.1 in. (79 mm)
Width: 11.3 in. (287 mm)
Depth: 16.3 in. (414 mm)
13.2 lb. (6 kg)
Page 14
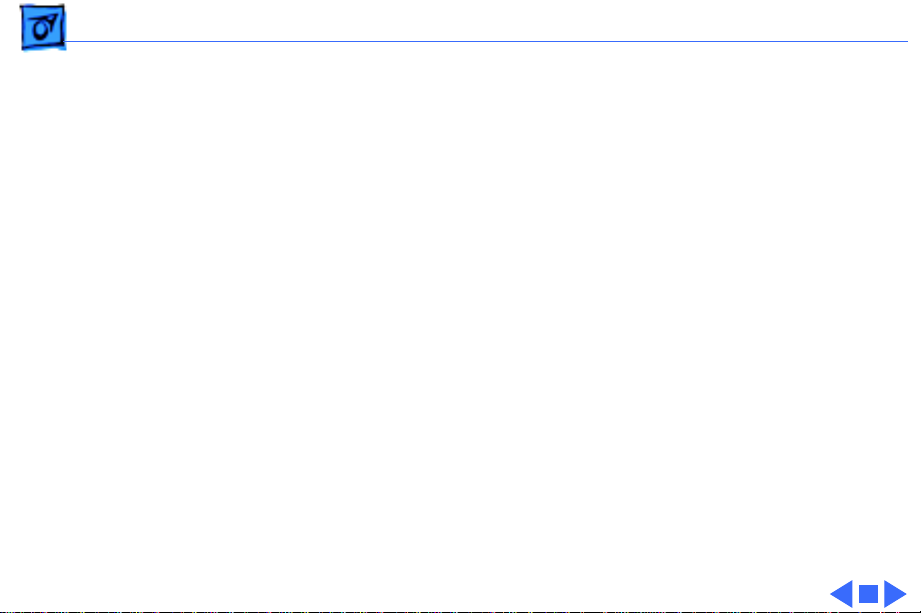
Specifications Environmental - 4
Environmental
Temperature
Relative Humidity
50–90.5°F (10–32.5°C)
20–80% noncondensing
Page 15
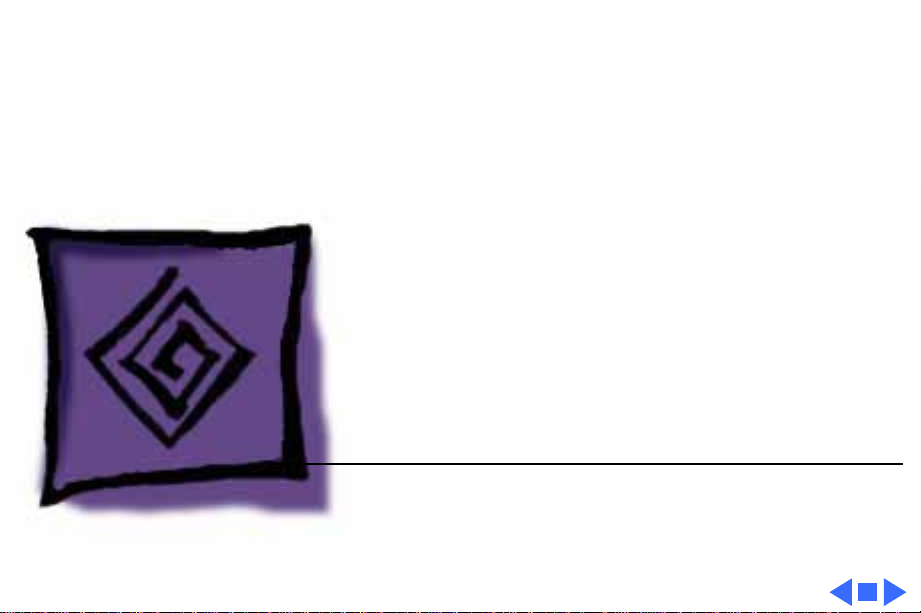
K
Service Source
Troubleshooting
Color OneScanner 600/27
Page 16
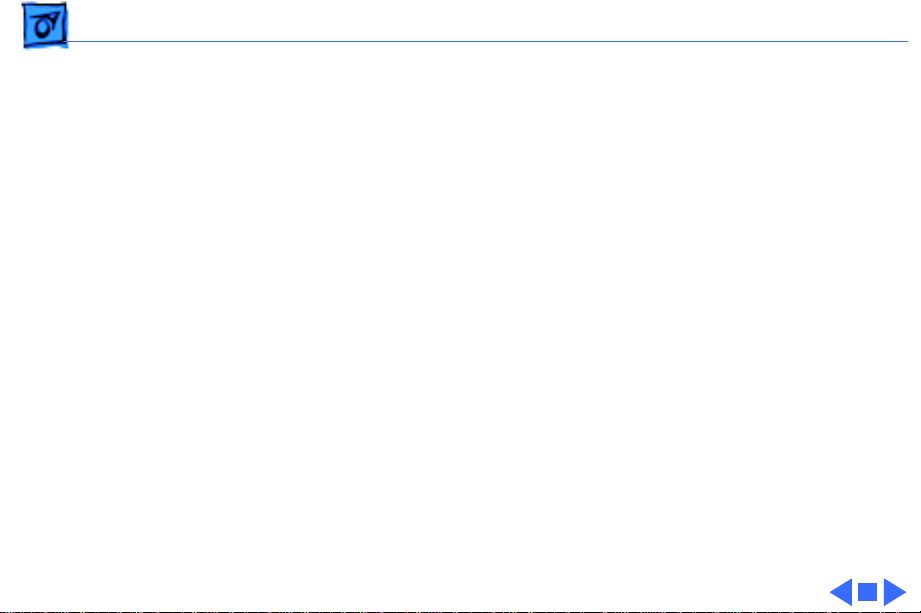
Troubleshooting General/ - 1
General
The Symptom Charts included in this chapter will help you
diagnose specific symptoms related to your product. Because cures
are listed on the charts in the order of most likely solution, try
the first cure first. Verify whether or not the product continues to
exhibit the symptom. If the symptom persists, try the next cure.
(Note: If you have replaced a module, reinstall the original module
before you proceed to the next cure.)
For additional assistance, contact Apple Technical Support.
Page 17
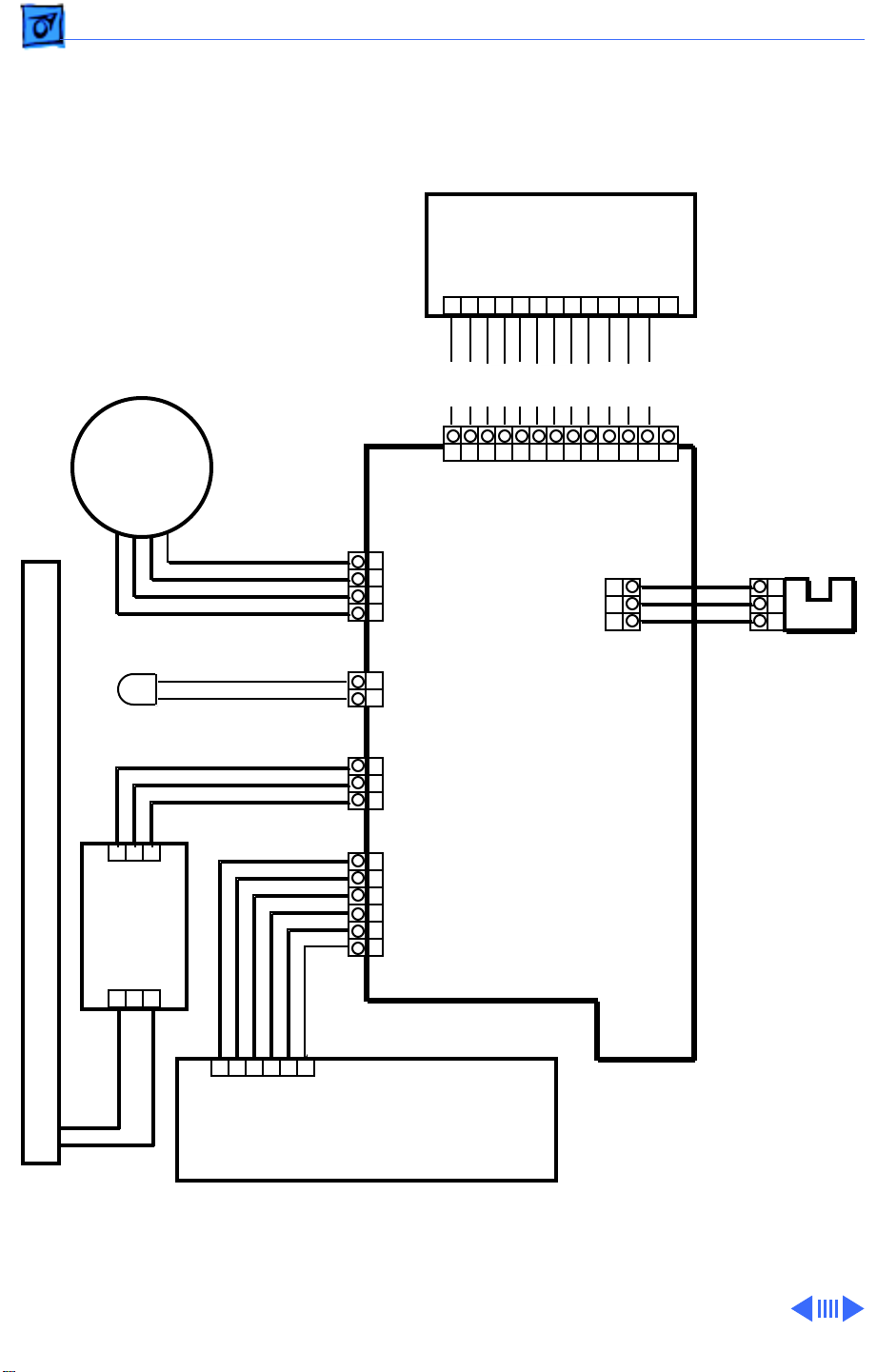
Troubleshooting Wiring Diagram/ - 2
Wiring Diagram
CDD Drive Board
(Optical Assembly)
J201
1 2 3 4 5 6 7 8 9 10 11 12 13
YEL
YEL
YEL
YEL
YEL
YEL
YEL
YEL
YEL
YEL
YEL
YEL
Drive Motor
LED
1 2 3
J401
Inverter
Scanning Lamp (Optical Assembly)
Board
J402
1 2 3
BRN
ORN
RED
YEL
RED
BLK
RED
BLU
WHT
BRN
BLK
ORN
BLK
BLK
BLU
J301
J311
A
1
2
A*
3
B
4
B*
J309
12+5V
GND
J310
1
+24V
2
GND
3
LON*
J307
1
+5V
2
DGND
3
+12V
4
AGND
5
24V GND
6
+24V
1 2 3 4 5 6 7 8 9 10 11 12 13
BGR
GND
+12V
+A5V
CPCKN
RSN
SPCKN
SHN
F2N
F1N
J306
1
HPSNS
2
GND
3
VCC
Logic Board
BRN
YEL
BLU
Home
Position
Sensor
1
2
3
WHT
WHT
1 2 3 4 5 6
J101
Power Supply Board
Page 18
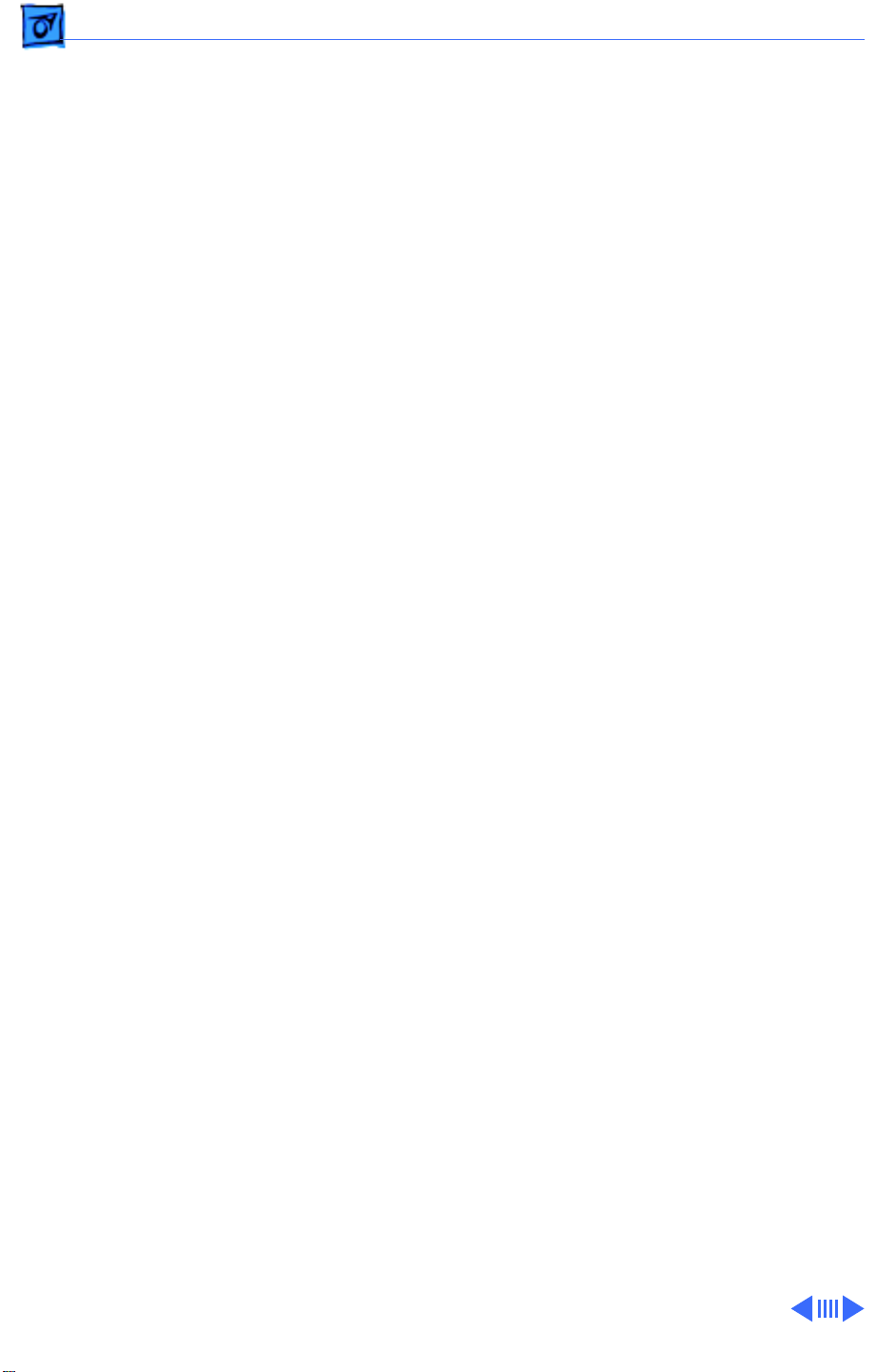
Troubleshooting Symptom Charts/Normal Startup Sequence (Flatbed Scanning) -
Symptom Charts
Normal Startup Sequence (Flatbed Scanning)
Important:
the startup sequence. Even when turned off, some computers will
not allow the scanner’s normal startup sequence to begin if the
SCSI cable is connected.
1 Power on
2 Power LED lights
3 Logic board self-tests
4 Lamp turns on
5 Optical assembly moves to home position sensor at top of
6 Lamp turns off, then on
7 Lamp intensity checked with reflection of white on back of
8 Origin of scan is determined by black strip on back of
9 Lamp moves about 3 mm down
10 Lamp moves back to home position sensor
11 Lamp turns off
12 Ready
Disconnect the scanner’s SCSI cable before beginning
glass
glass
glass
Startup Troubleshooting Tips
When scanner is turned
on, there is a chattering
sound and it will not
scan.
When trying to scan
from the Dispatch
software, this message
appears: “Unable to
initialize the scanner
driver. Either the
scanner is not turned
on, connected, or
already in use by another
application.”
The SCSI select switch
doesn’t select the correct
SCSI ID.
Unlock the scanner by opening the top cover and using a coin or
slotted screwdriver to turn the locking mechanism, located at
the top of the glass.
unlock icon is at 90 degrees from the slot. See the Additional
Procedures chapter for more information.
1 The most common cause is that the scanner was turned on
after the Macintosh. Always make sure the scanner is
turned on, then turn on the Macintosh. Observe the INITs
as the Macintosh starts up. The INIT for the scanner
appears as a side view of the scanner. This is the driver
loading.
2 If the scanner INIT does not appear, reinstall the scanner
driver. If the icon appears with an “X” through it, there
is a SCSI problem.
3 Check the SCSI ID and cables.
The label may not be lined up correctly to the position of the
switch. Put the switch in the 12 o’clock position and then count
to the correct SCSI ID.
Note:
The arrow that points to the lock or
Page 19
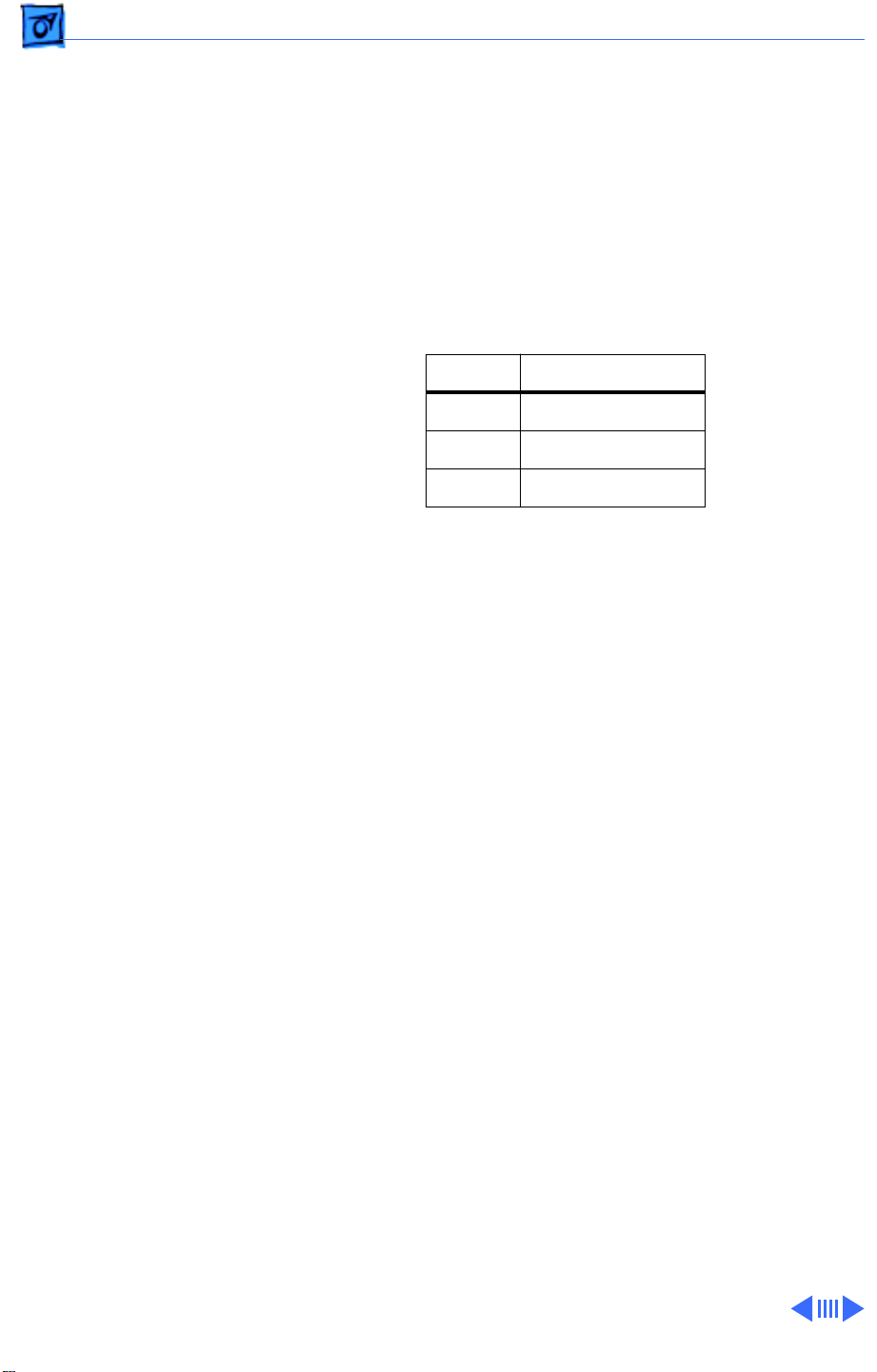
Troubleshooting Symptom Charts/General Troubleshooting - 4
General Troubleshooting
No LED (no power) 1 Check external power cable and incoming voltage.
2 Remove the covers, glass, and optical assembly. Check AC
voltage to power supply board by turning power ON and
testing for rated AC voltage at the AC input pin (pin L) on
the power supply board. If readings are not to rated
voltages, replace power supply board.
3 With power OFF, reconnect the optical assembly at J301.
Turn power ON and check voltages at J101.
J101 DC Voltage
GND-1 4.75 to 5.25
GND-3 11.4 to 12.6
GND-6 21.6 to 26.4
4 If any voltages are not correct, replace the power supply
board.
5 Turn scanner off. With power OFF, remove connector
J301 from the logic board. Turn power ON and check the
voltages at J101 again. If readings are within specified
ranges, replace the optical assembly, since the CCD
driver is faulty.
6 Turn scanner OFF and reconnect J301.
7 With power OFF, remove connector J311 from the logic
board. Turn power ON and check the voltages at J101
again. If readings are within specified ranges, replace the
drive motor.
8 Turn scanner OFF and reconnect J311.
9 With power OFF, remove connector J306 from the logic
board.
10 Turn power ON and check voltages at J101 again. If
readings are within specified ranges, replace the home
position sensor and/or home position sensor cable.
11 Turn scanner OFF and reconnect J306.
12 With power OFF, remove connector J309 from the logic
board.
13 Turn power ON and check voltages at J101 again. If
readings are within specified ranges, replace the LED
cable. If readings are not within specified ranges, replace
the logic board.
14 Turn scanner OFF and reconnect J309.
Page 20
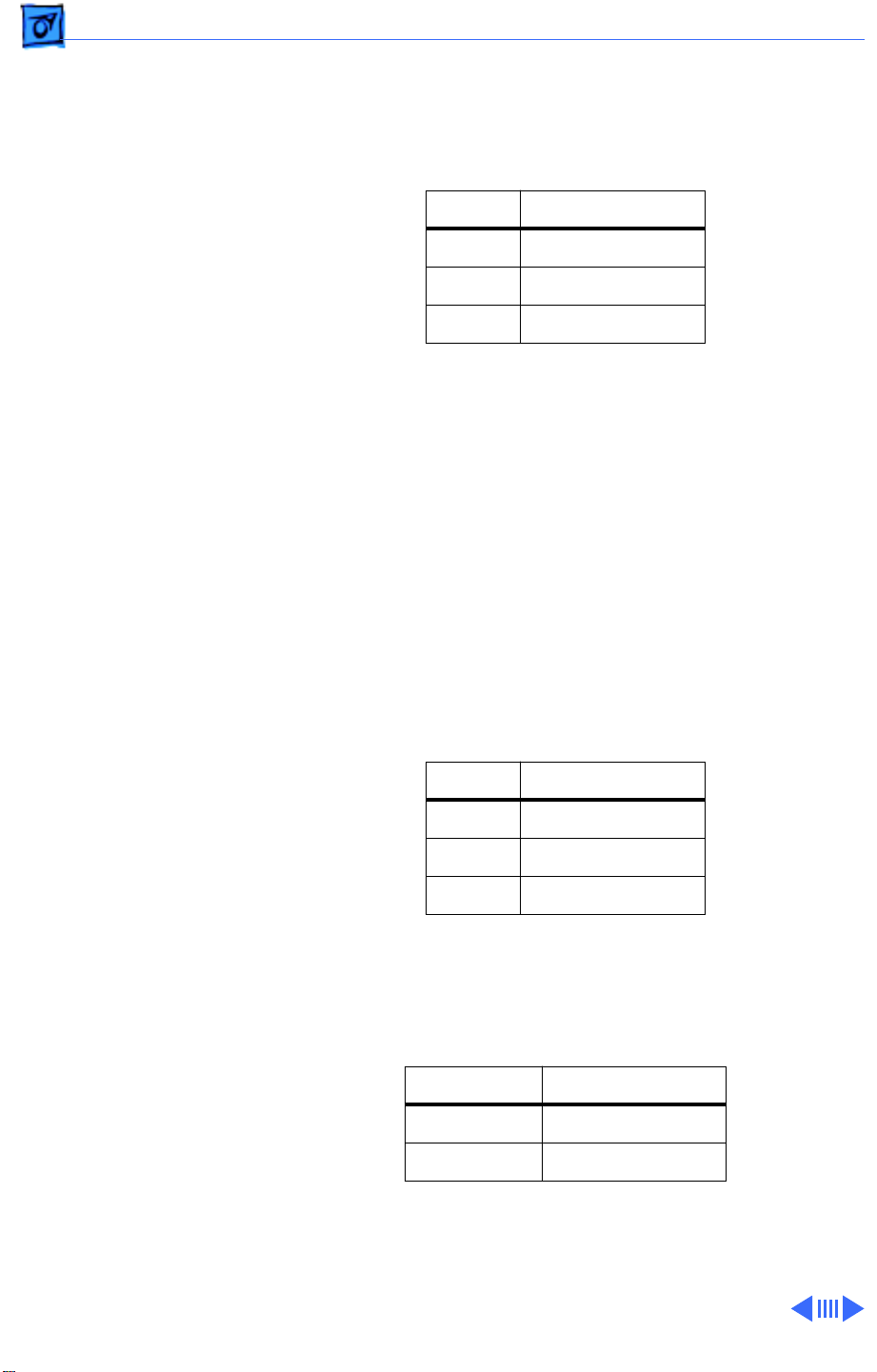
Troubleshooting Symptom Charts/General Troubleshooting - 5
Lamp does not light 1 Check connection at J402.
2 Remove the covers, glass, and optical assembly. With
power OFF, reconnect the optical assembly at J301. Turn
power ON and check voltages at J101.
J101 DC Voltage
GND-1 4.75 to 5.25
GND-3 11.4 to 12.6
GND-6 21.6 to 26.4
3 If any voltage is not correct, replace power supply board.
4 Connect J310 pin 2 to ground. Verify that scanner lamp
lights. If lamp does not light, replace logic board.
5 Connect J402 pin 2 on inverter board to ground. Verify
that scanner lamp lights. If lamp does not light, replace
inverter board. If lamp lights, replace optical assembly.
Lamp turns on, but
scanner drive motor is
not working
1 Make sure scanner optical assembly is unlocked. See
Additional Procedures chapter for information.
2 Check connections at J307 and J311.
3 Remove optical assembly and turn on scanner. If motor
works, make sure the glass is oriented correctly. Go to
symptom “Scanner does not find Home sensor”.
4 With scanner on, check voltages at connector J101.
J101 DC Voltage
GND-1 4.75 to 5.25
GND-3 11.4 to 12.6
GND-6 21.6 to 26.4
5 If any voltages are not correct, go to symptom “No LED,
no power” in this chapter.
6 Turn power off and check resistance in the drive motor by
measuring at connector J311.
J311 pins Resistance
1 and 2 about 17.3 ohms
3 and 4 about 17.3 ohms
7 If resistance is not correct, replace drive motor. If
resistance is correct, check connection at J311 and if it
is normal, replace logic board.
Page 21
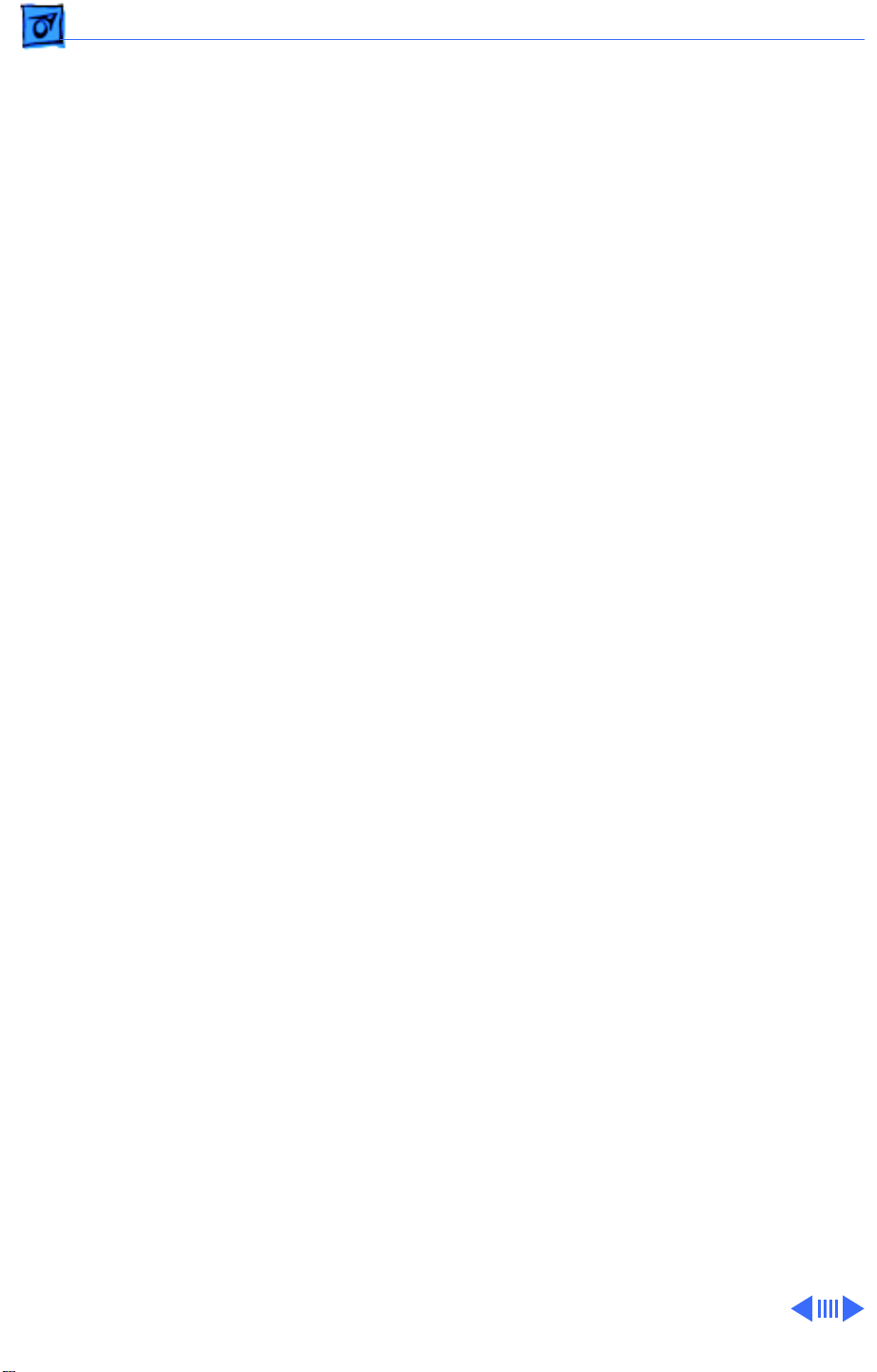
Troubleshooting Symptom Charts/General Troubleshooting - 6
Problem with lamp
intensity checked or
origin of scan area
Scanner does not find
Home sensor; scanner
drive motor does not
move mirror, even
when optical assembly
is removed
When the Apple Color
OneScanner Plug-in is
moved to the Photoshop
Acquire folder it doesn’t
work. The Dispatch
doesn’t work either.
When using the
Automatic Document
Feeder (ADF), the scan
shows a blank page or a
strange vertical pattern.
1 Make sure glass is oriented correctly and that nothing is
blocking the black strip or upper portion of the glass.
2 Replace glass.
1 Inspect mirror assembly on optical assembly for damage
to the home position flag. Replace optical assembly if
needed.
2 Replace home sensor (photo-interrupter).
3 Replace logic board.
The Apple Color OneScanner Plug-in must be left in it’s folder.
You can make a copy of it, or an alias and put that in the Acquire
folder. You cannot change the name of the original plug-in. It
must keep the name “Apple Color OneScanner”.
Check to see if paper has been left on the flatbed. Before using
the ADF, always check to see that the flatbed is empty.
Cannot fax multiple
pages with the ADF.
ADF does not feed paper
to scanner
Scan each page and merge them together before faxing them.
1 Check connection at document feeder connector cable.
2 Close document feeder cover completely.
3 Verify that document originals in the feeder are standard
office papers and do not exceed the maximum thickness of
2 mm (5/64 in) or 20 sheets.
4 Verify that document originals are free from
• Tears, perforations, or punch holes
• Curls or wrinkles
• Carbon backing or coarse texture
• Labels, tape, or glue
• Staples or clips
5 Replace logic board.
Page 22
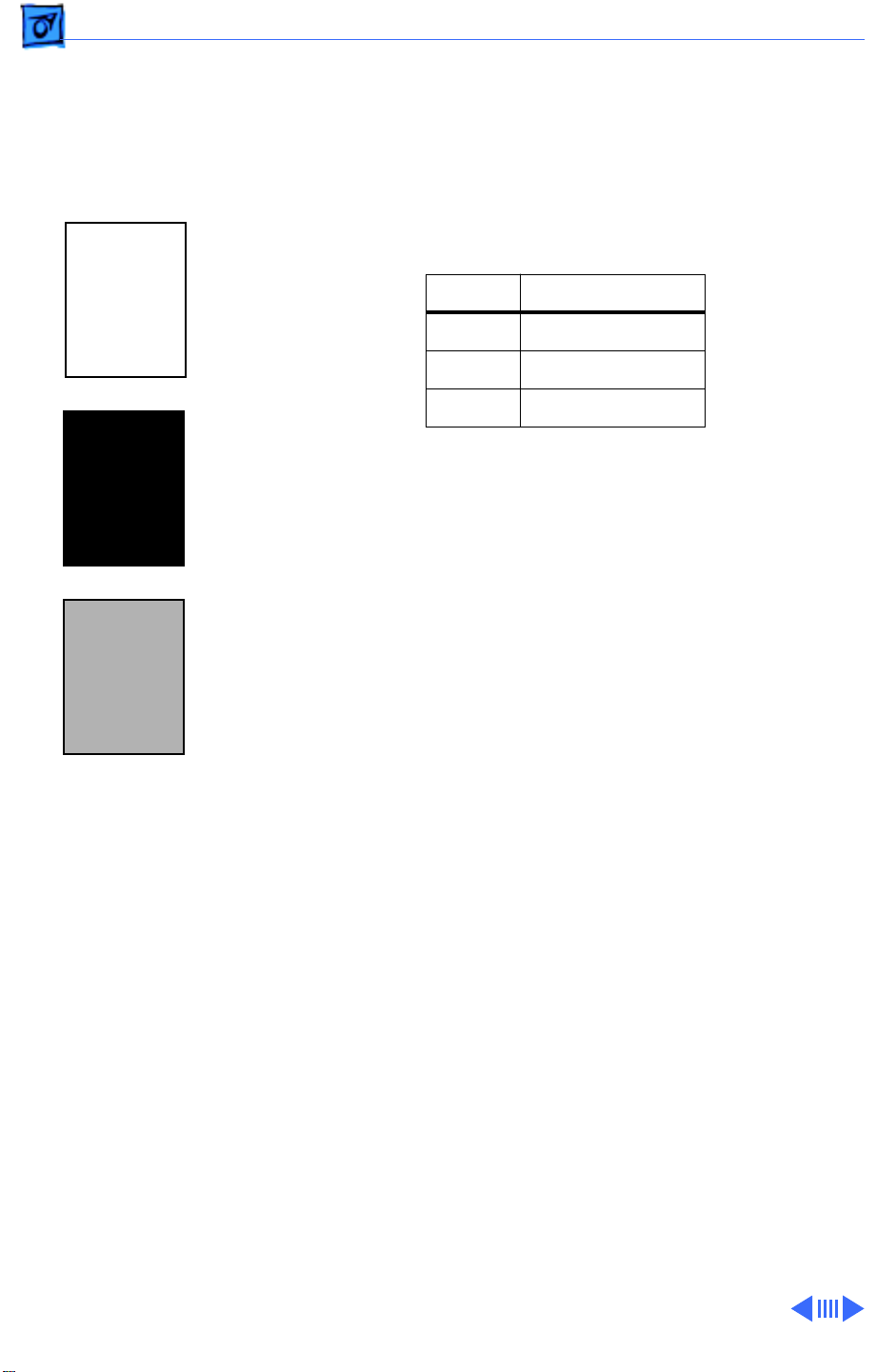
Troubleshooting Symptom Charts/Image Defects - 7
Image Defects
Image not correct, white
only, black only, or
grey.
1 Check SCSI cable connection.
2 Check whether scanning lamp is lighting. If not, go to
symptom “Lamp does not light” in this chapter.
3 With power off, remove connector J307. Turn on power
and check voltages at J101 on the power supply board.
J101 DC Voltage
GND-1 4.75 to 5.25
GND-3 11.4 to 12.6
GND-6 20.4 to 27.6
4 If these voltages are not present, go to symptom “No LED
(no power)” in this chapter.
5 Replace logic board.
6 Check connector at J301 and if it is normal, replace
optical assembly.
Page 23
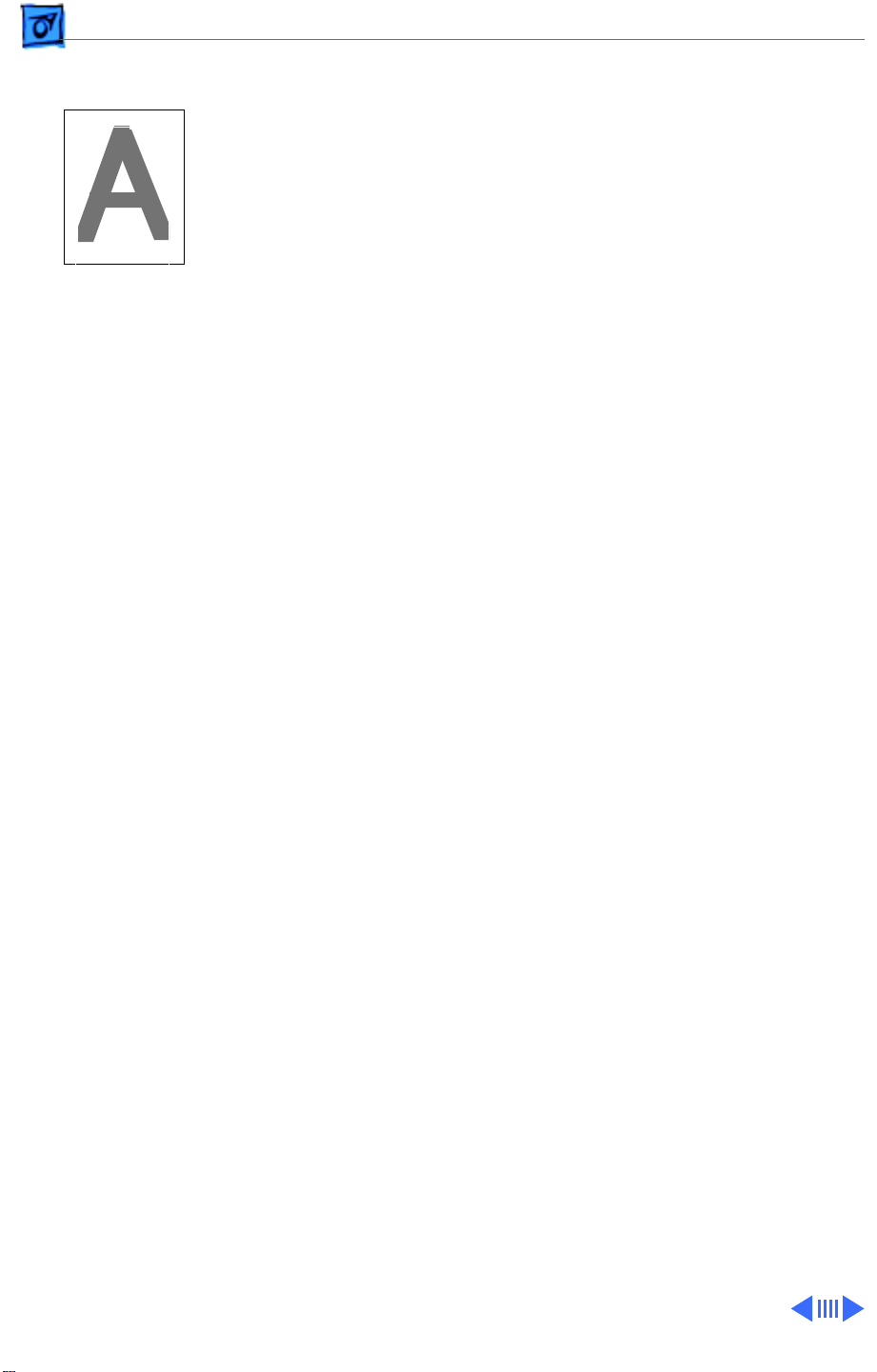
Troubleshooting Symptom Charts/Image Defects - 8
Image blurred 1 Use a soft, dry cloth to clean top of glass.
2 Check mirror for dust or obstructions.
3 Replace optical assembly.
A
Page 24
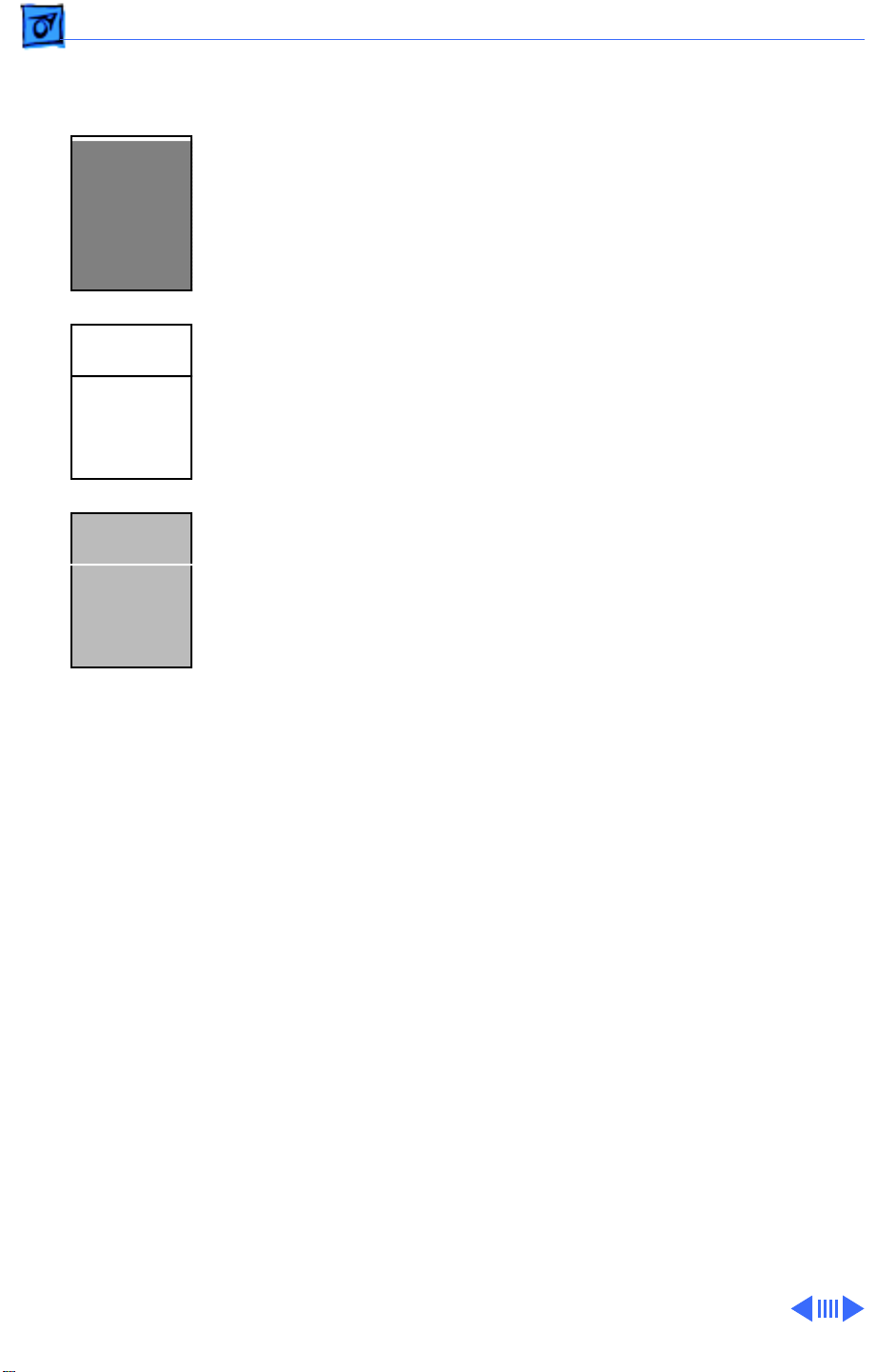
Troubleshooting Symptom Charts/Image Defects - 9
Uneven image density or
lines (horizontal)
A
A
1 Use a soft, dry cloth to clean top of glass.
2 Check underside of glass to make sure the white plate is
intact.
3 Check connections at J301 and J310 on the logic board.
4 Replace logic board.
5 Replace optical assembly.
A
Page 25
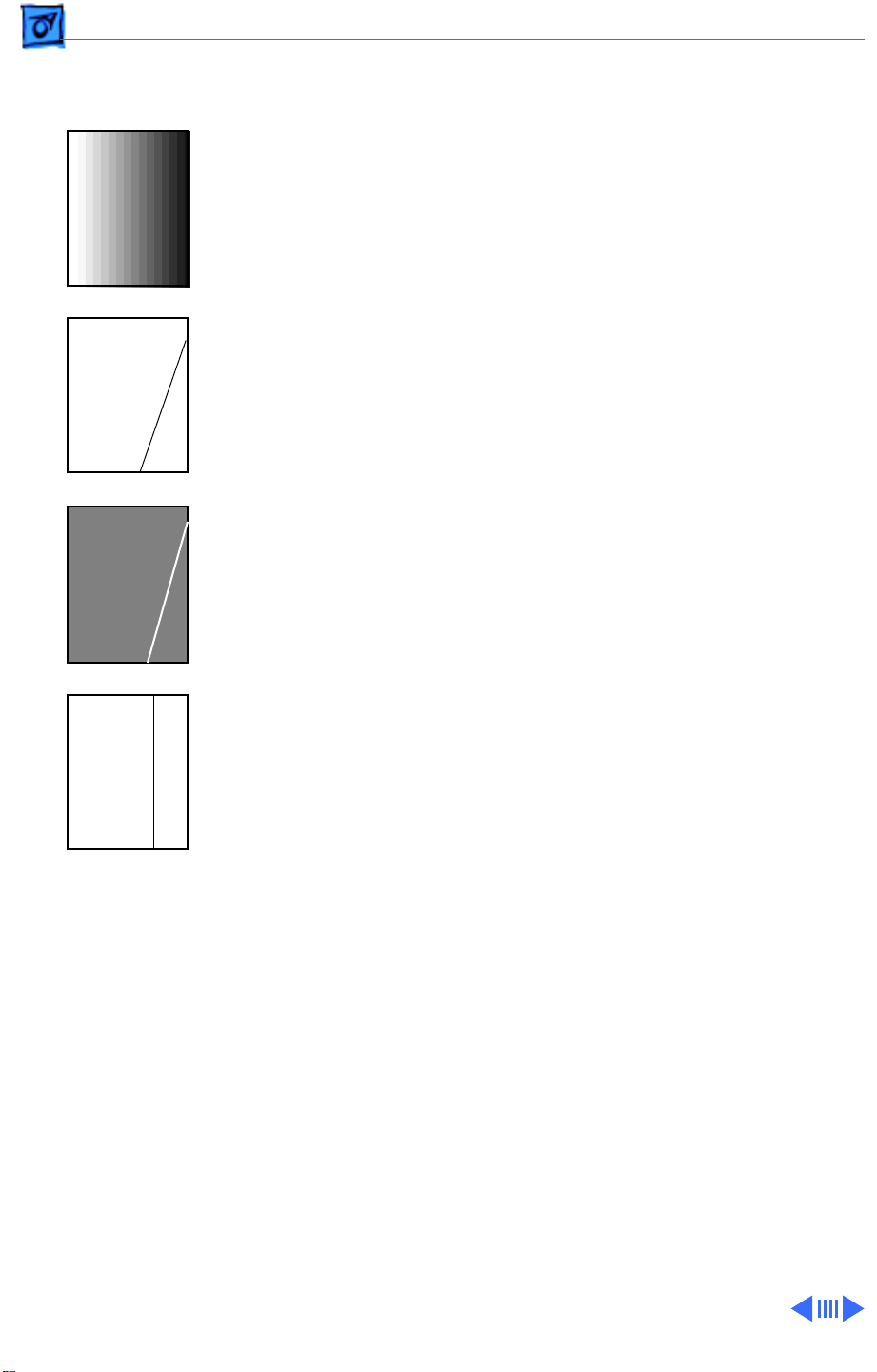
Troubleshooting Symptom Charts/Image Defects - 10
Uneven image density or
lines (vertical)
A
A
A
1 Use a soft, dry cloth to clean top of glass.
2 Check underside of glass to make sure the white plate is
intact.
3 Check mirrors for dust or obstructions.
4 Replace logic board.
5 Replace optical assembly.
A
Page 26
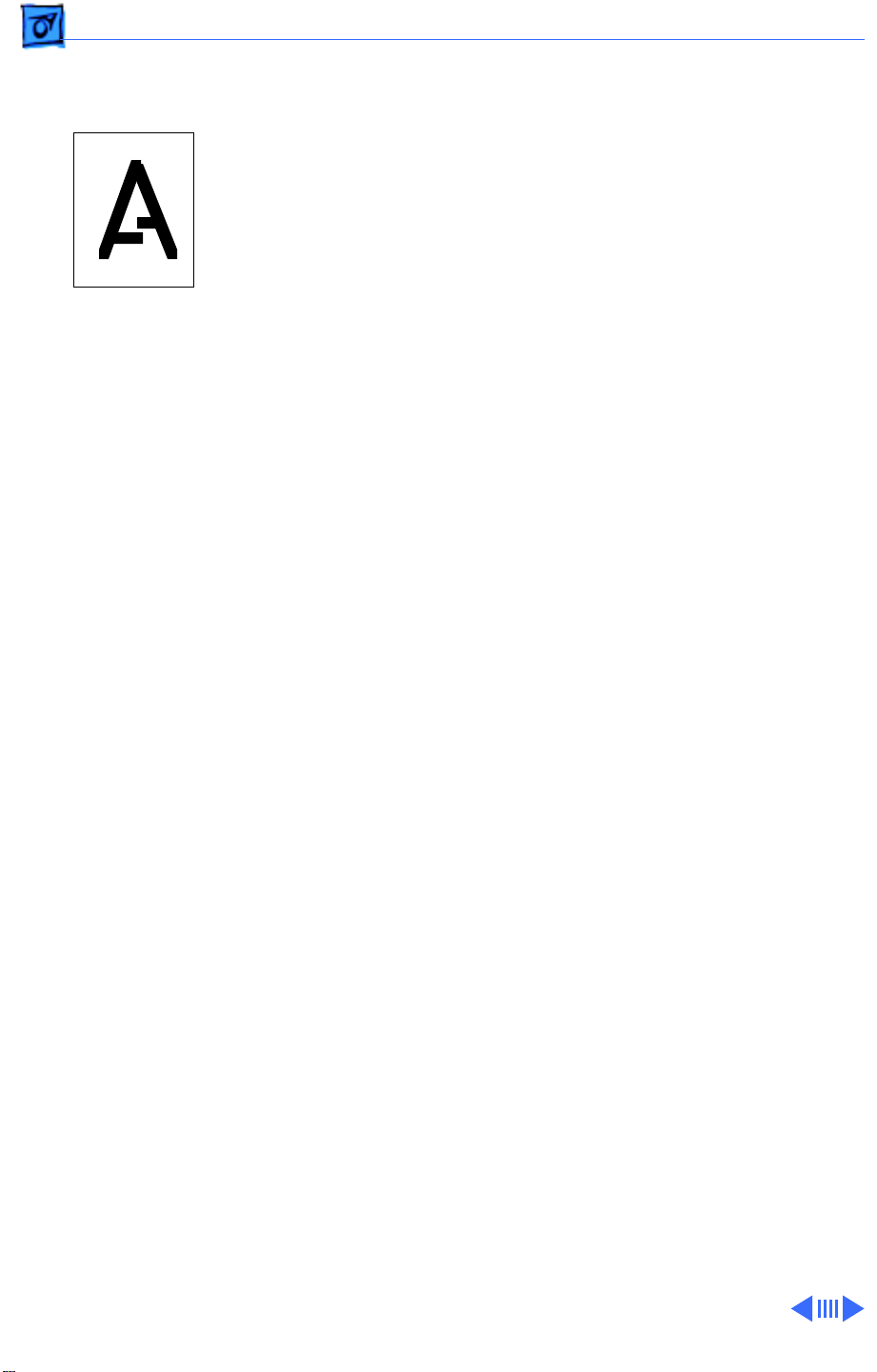
Troubleshooting Symptom Charts/Image Defects - 11
Image is misaligned
(vertical)
1 Make sure the mirror on the optical assembly is not
obstructed.
2 Replace optical assembly.
Page 27
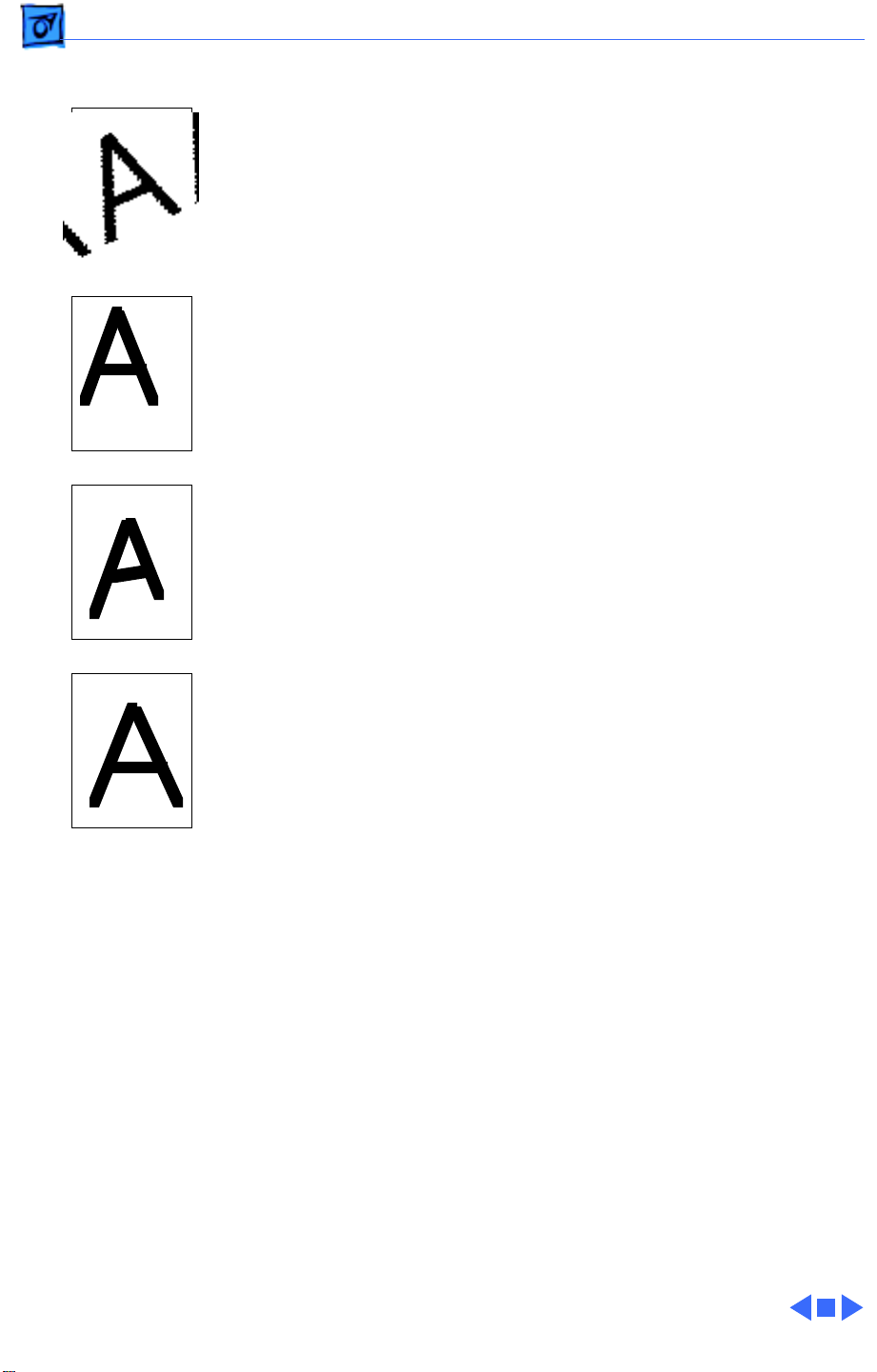
Troubleshooting Symptom Charts/Image Defects - 12
Image is distorted 1 Replace optical assembly.
2 Replace logic board.
Page 28

K
Service Source
T ak e Apart
Color OneScanner 600/27
Page 29

Take Apart Top Cover with Hinge - 1
Top Cover with Hinge
Top Cover with Hinge
No preliminary steps are
required before you begin
this procedure.
Page 30

Take Apart Top Cover with Hinge - 2
Lift the top cover straight
off the scanner.
Top Cover with Hinge
Page 31

Take Apart Glass Cover - 3
Glass Cover
Before you begin, remove
Glass Cover
the top cover with hinge.
Caution:
precautions in Bulletins/
Safety.
Review the ESD
Page 32

Take Apart Glass Cover - 4
1 Using a jeweler’s flat-
blade screwdriver,
release the two glass
cover latches.
2 While pressing the
power switch, carefully
lift off the glass cover.
Power Switch
Latch
Caution:
When
removing the glass cover
assembly, make sure you
don’t damage the LED
cable.
Page 33

Take Apart Glass Cover - 5
3 Raise the glass cover
assembly to 90 degrees
LED Cable
and disconnect the LED
cable by pushing the LED
toward the top of the
glass cover.
4 Remove the glass cover
from the scanner.
Glass Cover
Caution:
When the glass
cover is removed, do not
tilt the scanner on its
side, or the glass may
slip off.
Page 34

Take Apart Glass Cover - 6
5 Grasp the glass by its
edges, and taking care
not to bend the glass
holder clips, slightly lift
the glass and rotate it
clockwise to release it
from the glass holder
clips.
Handle the glass by its
edges and place it in a
clean area.
Glass Holder
Clip
Glass Holder
Clip
Glass
Page 35

Take Apart Optical Assembly - 7
Optical Assembly
Optical Assembly
Before you begin, remove
the following:
• Top cover with hinge
• Glass cover assembly
Caution
precautions in Bulletins/
Safety.
1 Make sure
: Review the ESD
• Scanner power is off
• Power cord is
connected
• SCSI cable is
disconnected
Page 36

Take Apart Optical Assembly - 8
2 Set the SCSI ID switch to
7 (terminator off
position).
3 Switch on the scanner
power.
Wait for the startup
sequence to finish and
the lamp to turn off.
(For a description of the
normal startup
sequence, refer to the
Troubleshooting
chapter.)
SCSI ID Switch
4 Set the SCSI ID switch to
0 (terminator on
position).
Page 37

Take Apart Optical Assembly - 9
Screw
Screw
Mirror
Screw
Screw
Screw
Screw
5 Set the SCSI ID switch
back to 7, then back to 0
and finally back to 7.
6 After about 10 seconds,
the lamp and mirror
will move. When the
mirror has reached the
position shown, turn off
the scanner.
7 Using a Phillips
screwdriver, remove
• Four screws and
lockwashers
• Two screws at rear
feet
Page 38

Take Apart Optical Assembly - 10
8 Using a needlenose
pliers, carefully remove
connector J402 from the
logic board.
J402
Page 39

Take Apart Optical Assembly - 11
9 Carefully lift the optical
assembly and remove
Longer Side
connector J301 from the
inverter board.
J301
CCD Unit
Caution:
scanner assembly by the
longer sides so that the
Handle the
printed circuit board
(CCD unit) on the
underside will not be
damaged.
Page 40

Take Apart Optical Assembly - 12
10
Note:
Do not touch the
Mirror
Optical
Assembly
mirror or the printed
circuit board (CCD unit)
on the optical assembly.
Remove the optical
assembly from the
scanner.
CCD Unit
Page 41

Take Apart LED Cable - 13
LED Cable
LED Cable
Before you begin, remove
the following:
• Top cover
• Glass cover assembly
• Optical assembly
Caution
precautions in Bulletins/
Safety.
: Review the ESD
Page 42

Take Apart LED Cable - 14
1 Disconnect connector
Tie Wrap
Cable Clip
J309
J309 from the logic
board.
2 Remove the cable from
the cable clip and cut the
tie wrap.
Page 43

Take Apart LED Cable - 15
3 Remove the tape and LED
cable from the bottom
LED Cable
Tape
case.
Page 44

Take Apart Inverter Board - 16
Inverter Board
Inverter Board
Before you begin, remove
the following:
• Top cover
• Glass cover assembly
• Optical assembly
Caution
precautions in Bulletins/
Safety.
.
: Review the ESD
Page 45

Take Apart Inverter Board - 17
1 Disconnect connector
J402
J402 from the inverter
board.
Page 46

Take Apart Inverter Board - 18
2 Using a pair of
needlenose pliers,
squeeze the card spacer
tabs and remove the
inverter board.
Card Spacer
Page 47

Take Apart Drive Motor and Bracket - 19
Drive Motor and Bracket
Before you begin, remove
the following:
• Top cover
• Glass cover assembly
• Optical assembly
Drive Motor
Caution
precautions in Bulletins/
Safety.
: Review the ESD
Page 48

Take Apart Drive Motor and Bracket - 20
1 Remove connector J311
from the logic board.
2 Remove the cable from
the cable clip.
J311 Cable Clip
Page 49

Take Apart Drive Motor and Bracket - 21
3 Remove the two screws
and washers.
4 Remove the drive motor
and bracket from the
bottom case.
Screw
Drive Motor
Screw
Page 50

Take Apart Drive Motor and Bracket - 22
5 If necessary, lift off and
remove the gear from
the motor.
Spindle
Replacement Note:
Make
sure the gear is lined up
with the flat side of the
drive motor spindle
when reinstalling.
Drive Motor Gear
Page 51

Take Apart Drive Motor and Bracket - 23
6 Carefully remove the
drive motor damper.
Drive Motor Bracket
7 Using a Phillips
screwdriver, remove
the two screws from the
drive motor bracket.
8 Remove the drive motor
from the bracket.
Drive Motor
Drive Motor
Damper
Page 52

Take Apart Power Supply Board - 24
Power Supply
Power Supply Board
Board
Before you begin, remove
the following:
• Top cover
• Glass cover assembly
• Optical assembly
• Inverter board
Caution
precautions in Bulletins/
Safety.
Note:
board before returning the
power supply to Apple.
: Review the ESD
Remove the inverter
Page 53

Take Apart Power Supply Board - 25
1 Cut the tie wraps and
remove connector J307
from the logic board.
2 Remove the cables from
the cable clip.
J307Logic Board
Cable Clip
Page 54

Take Apart Power Supply Board - 26
3 Slide the power switch
up and out of the bottom
case.
4 Remove the two screws
that hold the power
receptacle.
Screw
Power Switch
Screw
Power Receptacle
Page 55

Take Apart Power Supply Board - 27
5 Remove the two
Screw
mounting screws.
6 Remove the ground
screw and lockwasher.
Power Supply
Board
7 Remove the power
supply board from the
scanner.
Ground Screw
Screw
Page 56

Take Apart Logic Board - 28
Logic Board
Before you begin, remove
the following:
Logic Board
• Top cover
• Glass cover assembly
• Optical assembly
• Drive Motor
Caution
precautions in Bulletins/
Safety.
: Review the ESD
Page 57

Take Apart Logic Board - 29
1 Disconnect the following
cables from the logic
board:
• J306
• J307
• J309
J306
J309
J307
J310
• J310
Page 58

Take Apart Logic Board - 30
2 Using a Phillips
screwdriver, remove
the two mounting
screws from the SCSI
connector.
3 Using a hex driver,
remove the two mounting
screws from the
interface connector.
SCSI ConnectorInterface Connector
Page 59

Take Apart Logic Board - 31
4 Remove the corner
screw from the logic
Logic Board
Screw
board.
Page 60

Take Apart Logic Board - 32
5 Using needlenose pliers,
squeeze together the card
Card Spacer
Logic Board
spacers and lift off the
logic board.
Page 61

Take Apart Logic Board - 33
6 Remove the shield plate
Logic Board
Shield Plate
from the logic board.
Page 62

Take Apart Home Position Sensor (Photo-Interrupter) and Cable - 34
Home Position
Home Position Sensor
(Photo-Interrupter)
Cable
Sensor (PhotoInterrupter) and
Cable
Before you begin, remove
the following:
• Top cover
• Glass cover assembly
• Optical assembly
Caution
precautions in Bulletins/
Safety.
: Review the ESD
Page 63

Take Apart Home Position Sensor (Photo-Interrupter) and Cable - 35
1 Remove the cable from
connector J306 on the
Home Position Sensor
Cable
logic board and the
connector on the home
position sensor (photointerrupter).
Logic Board
Page 64

Take Apart Home Position Sensor (Photo-Interrupter) and Cable - 36
2 Press in the two latches
and lift up to remove the
home position sensor
from the bottom case.
Home Position
Sensor
Page 65

Take Apart Feet - 37
Feet
Before you begin, remove
Rear Foot
Rear Foot
the following:
• Top cover
• Glass cover assembly
• Optical assembly
Front Foot
Front Foot
Caution
precautions in Bulletins/
Safety.
: Review the ESD
Page 66

Take Apart Feet - 38
1 Slide the rear foot off of
the bottom case. Repeat
for other rear foot.
Rear Foot
Page 67

Take Apart Feet - 39
2 Press down and unlatch
the front foot from the
bottom case. Repeat for
other front foot.
Bottom Case
Front Foot
Page 68

Take Apart Automatic Document Feeder - 40
Automatic
Automatic Document Feeder
Document Feeder
No preliminary steps are
required before you begin
this procedure.
Caution
precautions in Bulletins/
Safety.
: Review the ESD
Page 69

Take Apart Automatic Document Feeder - 41
1 Lift the document feeder
straight off the scanner.
Document Feeder
Page 70

Take Apart Automatic Document Feeder - 42
Paper Separator
1 Lift up the top cover of
Document Feeder Top Cover
the document feeder.
Page 71

Take Apart Automatic Document Feeder - 43
2 Do not pull on the
rubber piece on the
paper separator. It is
held in place by a metal
clip and will come off if
pulled.
Push down and press
forward on the paper
separator.
3 Remove the paper
separator.
Rubber Piece
Paper Separator
Page 72

Take Apart Automatic Document Feeder - 44
Delivery Guide
and Deflector
Document Feeder
Delivery Guide and
Deflector
1 Turn the document
feeder over.
Page 73

Take Apart Automatic Document Feeder - 45
2 Press in the two latches
and swing out the
Delivery Guide
Latch
and Deflector
Latch
delivery guide and
deflector.
Page 74

Take Apart Automatic Document Feeder - 46
3 Remove the delivery
guide and deflector.
Delivery Guide
and Deflector
Page 75

Take Apart Automatic Document Feeder - 47
4 Remove the delivery
guide from the deflector.
Delivery Guide
Deflector
Page 76

Take Apart Automatic Document Feeder - 48
Replacement Note:
Tab
Before installing the
deflector back into the
document feeder, make
Tab
sure the two holes on the
delivery guide line up
with the two tabs on the
deflector.
Page 77

Take Apart Automatic Document Feeder - 49
Replacement Note: Slip
the delivery guide back
under the plastic sheet
Plastic Sheet
Delivery Guide
on the document feeder
and snap the deflector in
place.
Page 78

K
Service Source
Additional Procedures
Color OneScanner 600/27
Page 79

Additional Procedures Unlocking the Scanner - 1
Unlocking the Scanner
Before you begin, remove
the top cover with hinge.
Lock
Page 80

Additional Procedures Unlocking the Scanner - 2
Using a coin or a flat-blade
Lock
screwdriver, rotate the
lock to the unlocked position.
Unlocked
Position
Page 81

Additional Procedures Changing the SCSI ID - 3
Changing the SCSI ID
No preliminary steps are
required before you begin
this procedure.
SCSI Switch
Caution:
precautions in Bulletins/
Safety.
Review the ESD
Page 82

Additional Procedures Changing the SCSI ID - 4
There are two sets of SCSI ID
numbers, depending if the
scanner has an external SCSI
terminator installed:
• The numbers on the left
are with SCSI
termination turned off.
Use these numbers if
there is an external SCSI
terminator.
• The numbers on the right
are with SCSI
termination turned on.
Use these numbers if
there is no external
SCSI Termination
Off
SCSI Termination
On
terminator.
Page 83

Additional Procedures Changing the SCSI ID - 5
Turn the switch to the
desired number.
SCSI ID Switch
Page 84

Additional Procedures Moving the Optical Assembly to Service Position - 6
Moving the
Optical Assembly
Optical Assembly
to Service Position
Before you begin, remove
the top cover with hinge.
1 Make sure
• Scanner power is off
• Power cord is
connected
• SCSI cable is
disconnected
Page 85

Additional Procedures Moving the Optical Assembly to Service Position - 7
2 Set the SCSI ID switch to
7 (terminator off
position).
3 Switch on the scanner
power.
Wait for the startup
sequence to finish and
the lamp to turn off.
(For a description of the
normal startup
sequence, refer to the
Troubleshooting
chapter.)
SCSI ID Switch
4 Set the SCSI ID switch to
0 (terminator on
position).
Page 86

Additional Procedures Moving the Optical Assembly to Service Position - 8
5 Set the SCSI ID switch
Mirror
Optical Assembly
back to 7, then back to 0
and finally back to 7.
6 The optical unit will now
move. When the mirror
has reached the position
where it is between the
set of four screws on the
bottom, turn off the
scanner.
Page 87

K
Service Source
Exploded V ie w
Color OneScanner 600/27
Page 88

Exploded View 1
Document Feeder,
Whole Unit
661-1119
Delivery Guide
Sheet, ADF
922-2048
Cable Sensor
922-1937
Photo-
Interrupter
922-1353
Paper Separator, ADF
922-2047
Deflector, ADF
922-2049
Cover, Top w/Hinge
922-1930
Cover, Glass
922-1932
Glass w/Scale
922-2024
Kit, Foot
076-0535
Gear, Motor (pkg. of 5)
922-2042
(pkg. of 5)
Motor, Drive
922-1938
Bracket, Motor
922-2046
Pad, Damper,
Motor
922-2045
Plate, Shield
922-1934
Logic Board
661-1083
Cable, LED
922-1935
Holder, Glass
(pkg. of 10)
922-1933
Optical
661-1084
Power Supply
661-1085
Assembly
Inverter
Board
922-1936
 Loading...
Loading...