Page 1

СТАРАЕТСЯ ДЛЯ МЕНЯ
Каталог ноутбуков
Page 2

MacBook Pro
Основные сведения
Page 3
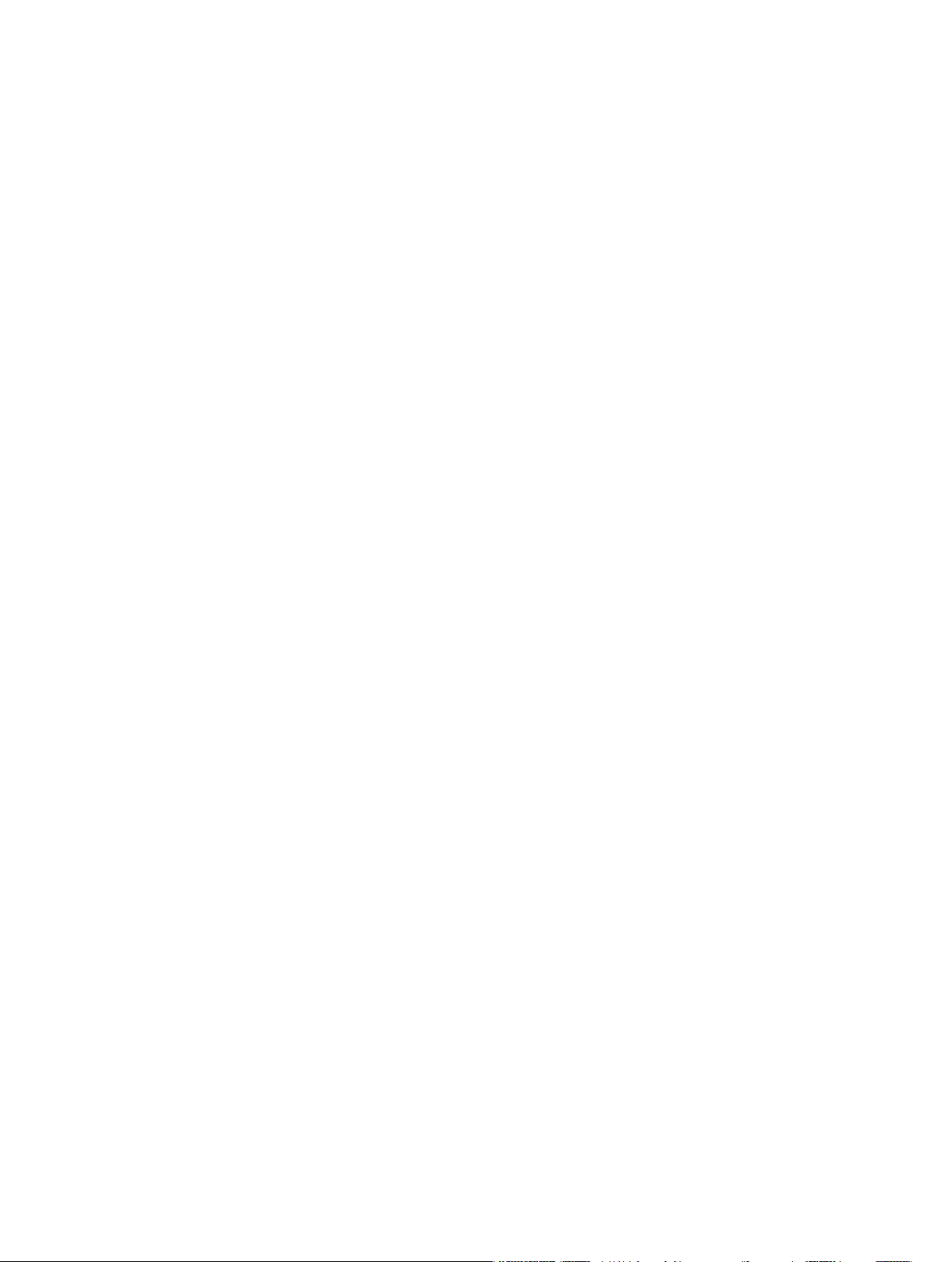
Содержание
4 Глава 1: Добро пожаловать!
4 Поприветствуйте MacBook Pro
5 Глава 2: Начальные сведения оMacBook Pro
5 Краткое знакомство
6 Комплект поставки
7 Трекпад
8 Клавиатура
10 Глава 3: Начало работы
10 Настройка
12 Знакомство с компьютером
14 Быстрый запуск программ
14 Зарядка аккумулятора
15 Перенос данных
16 Глава 4: Основные функции MacBookPro
16 Использование MacBook Pro
16 Доступ к своему контенту отовсюду с помощью iCloud
17 Совместное использование Вашего MacBook Pro и устройств iOS
19 Обмен материалами, печать и игры по беспроводной связи
21 Видеовызовы FaceTime
22 Подключение внешнего монитора
22 Резервное копирование и восстановление
24 Ответы на вопросы
25 Глава 5: Программы
25 О программах
26 Safari
27 Почта
28 Календарь
29 Заметки
30 Сообщения
31 Карты
32 Spotlight
33 iTunes
34 Фото, iMovie и GarageBand
35 Pages, Numbers и Keynote
36 Глава 6: Безопасность, эксплуатация иподдержка
36 Важная информация по безопасности
39 Важная информация по эксплуатации
2
Page 4

40 Сведения об эргономике
41 Apple и окружающая среда
41 Дополнительная информация, обслуживание и поддержка.
42 Соответствие нормам Федерального агентства по связи (FCC)
43 Соответствие нормативным требованиям Канады
43 Европа — Заявление о соответствии стандартам ЕС
44 Декларация соответствия стандартам ENERGY STAR
®
44 Утилизация и вторичная переработка
46 Лицензионное соглашение на программное обеспечение.
Содержание 3
Page 5

Добро пожаловать!
Поприветствуйте MacBookPro
Взгляните накомпьютер совсех сторон. Хотите узнать о функциях MacBook Pro?
Перейдите в раздел Краткое знакомство.
Начало работы. Чтобы включить компьютер, нажмите кнопку питания. Советы см.
в разделе Настройка.
1
Вы можете совершать видеозвонки FaceTime, обмениваться файлами через AirDrop,
синхронизировать важные документы, фотографии, музыку, программы, контакты
и календари между несколькими устройствами через iCloud и Hando, а также использовать
MacBook Pro совместно с устройством iOS для совершения и приема звонков, отправки
сообщений и создания точки доступа. Подробнее см. Использование MacBook Pro.
Дайте волю творчеству. Редактируйте HD-видео в Final Cut Pro X, сочиняйте музыку
в GarageBand, создавайте презентации в Keynote и многое другое. Ознакомиться с ними
можно в разделе О программах.
4
Page 6
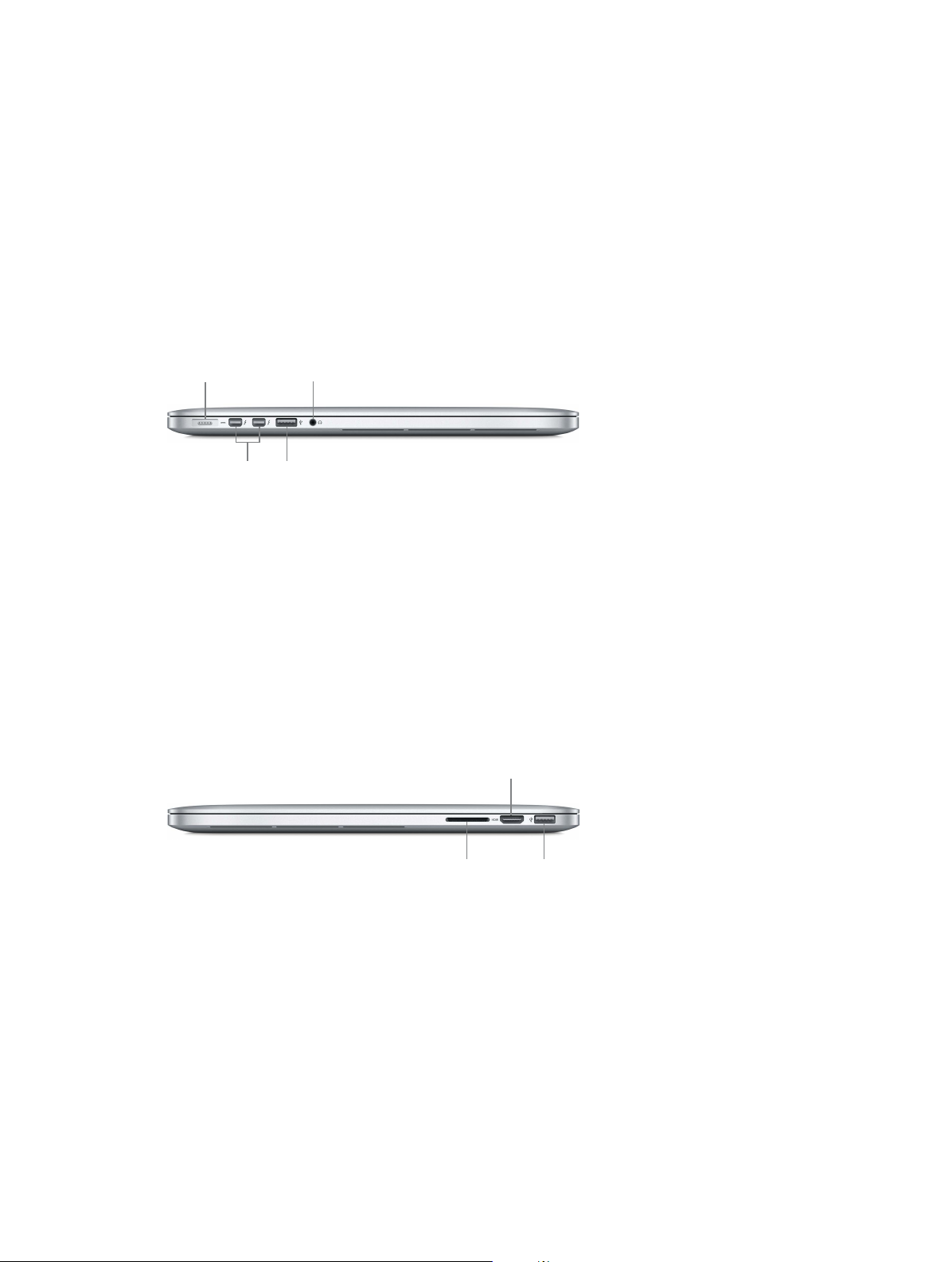
MagSafe2
Разъем для наушников
HDMI
Начальные сведения оMacBook
Pro
2
Краткое знакомство
В удивительно тонком и легком корпусе MacBook Pro с дисплеем Retina содержится
множество передовых технологий. Это мощный и портативный компьютер: Вы можете брать
его с собой и заниматься творчеством, находясь в дороге. В этом руководстве описаны
13-дюймовая и 15-дюймовая модели MacBook Pro с дисплеем Retina.
Thunderbolt2
•
Порт питания MagSafe 2Вставьте кабель MagSafe в разъем питания MagSafe 2 для
быстрого и надежного подключения. Магнитный разъем обеспечивает аккуратное
отсоединение кабеля питания при слишком сильном натяжении.
•
Порты Thunderbolt2 Эта сверхбыстрая универсальная технология позволяет подключать
высокоскоростные периферийные устройства, такие как RAID-массивы, внешние
мониторы и док-станции. Адаптеры Thunderbolt — FireWire или Thunderbolt — Gigabit
Ethernet (продаются отдельно) расширяют возможности подключения.
•
Порты USB3 Эти порты позволяют быстро и легко подключить iPad, iPhone, iPod,
цифровой фотоаппарат, видеокамеру, внешнее хранилище или принтер. Порты
MacBook Pro USB 3 поддерживают устройства USB 3 и USB 2.
•
Порт наушников Подключите стереонаушники или цифровую акустическую систему
объемного звука 5.1 и наслаждайтесь качественным звуком при просмотре фильмов или
прослушивании любимой музыки.
USB3
Слот для карт SDXC
•
Разъем для карты SDXC Используйте современные карты SD большой емкости для
удобного переноса фотографий, видеозаписей и данных с компьютера и на компьютер
MacBook Pro.
5
USB3
Page 7

•
Кнопка питания
Камера FaceTimeHD
Порт HDMI Обеспечивает удобное подключение к HD-телевизорам и проекторам.
Воспроизводите фильмы, презентации и другие материалы с высокой четкостью
и многоканальным звуком на HD-телевизоре.
Сдвоенные микрофоны
(15-дюймовая модель)
•
КамераFaceTimeHD Общайтесь по видеосвязи FaceTime, записывайте видео, делайте
Трекпад Force Touch
снимки. Если индикатор горит, камера включена.
•
Сдвоенные микрофоны Сдвоенные микрофоны уменьшают уровень фоновых шумов
и оптимизируют характеристики микрофона. На 13-дюймовом MacBook Pro микрофоны
расположены слева, рядом с разъемом для наушников.
•
Кнопка питания Включайте и выключайте MacBook Pro, переводите его в режим сна.
•
ТрекпадForceTouch Управляйте MacBook Pro с помощью жестов. Вся поверхность трекпада
функционирует как одна кнопка, поэтому место нажатия не имеет значения. Информацию
о работе с жестами см. в разделе Трекпад.
Комплект поставки
Для работы с MacBook Pro необходимо два аксессуара, входящих в комплект поставки.
Адаптер питания MagSafe2 мощностью 60Вт или 85Вт Используйте
прилагаемый адаптер для зарядки MacBook Pro. Убедитесь, что вилка
сети переменного тока вставлена до упора в адаптер питания, а штыри
на вилке полностью вытянуты, затем вставьте адаптер в розетку
питания. Магнитный разъем помогает вставить вилку в разъем, а при
необходимости легко отсоединяется.
Когда адаптер подключен, на магнитном разъеме горит индикатор
Оранжевый цвет означает, что MacBook Pro заряжается, а зеленый цвет
означает, что он полностью заряжен.
Кабель питания переменного тока Чтобы расширить зону действия
адаптера питания, подсоедините к нему шнур питания, входящий
в комплект поставки. Затем вставьте конец шнура питания, на котором
расположена вилка, в розетку питания.
Глава 2 Начальные сведения оMacBook Pro 6
Page 8
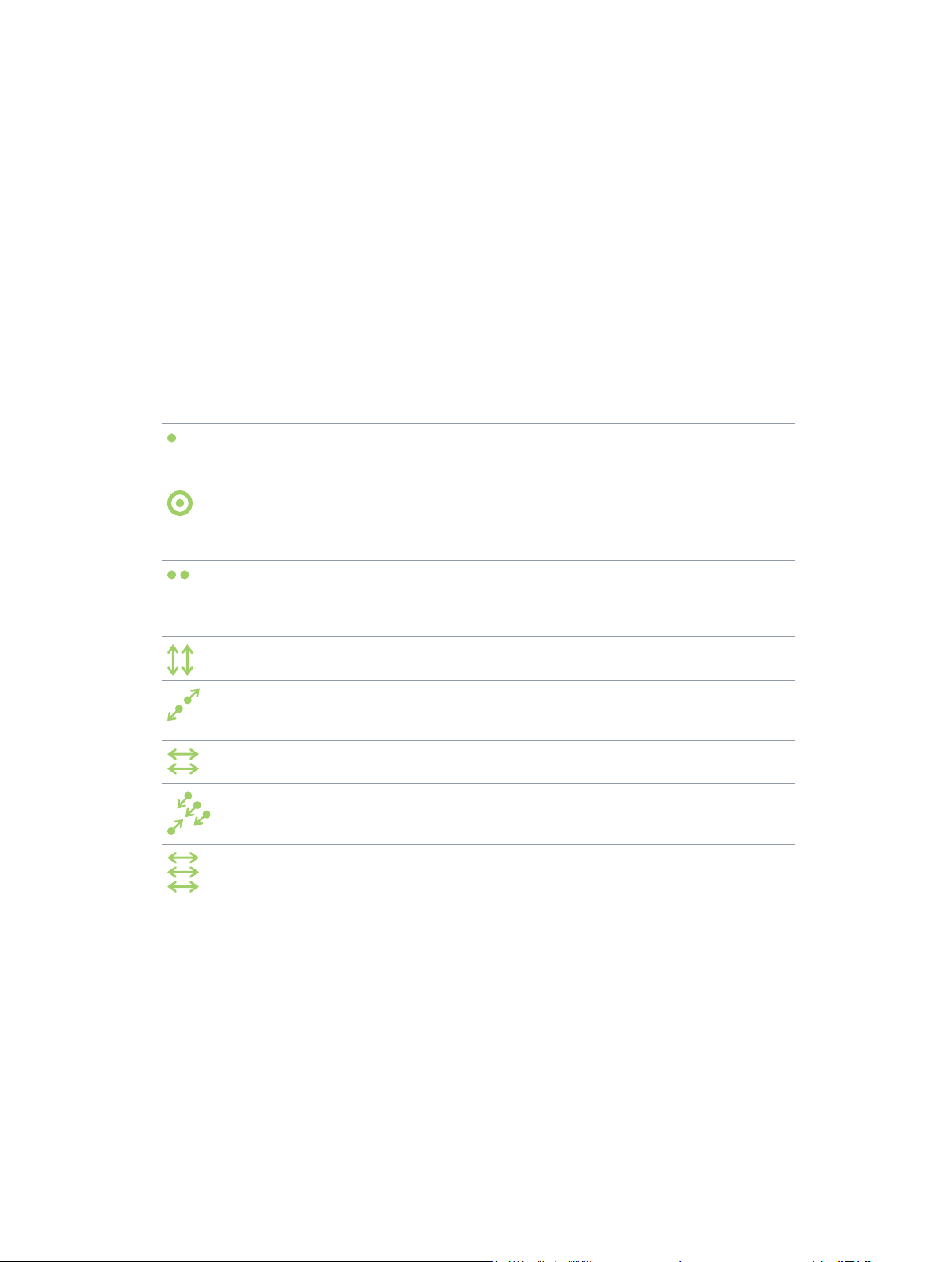
Адаптеры и другие аксессуары продаются отдельно на веб-сайте store.apple.com/ru и в
розничных магазинах Apple. Во избежание ошибок при выборе подходящего адаптера или
аксессуара для MacBook Pro обратитесь к документации адаптера или аксессуара.
Трекпад
Многие действия на MacBook Pro — например перелистывание веб-страниц, увеличение
масштаба документов, поворот фотографий — можно выполнять простыми жестами
на трекпаде. Трекпад Force Touch чувствителен к силе нажатия и предоставляет Вам новый
уровень интерактивности.
Благодаря этой технологии Вы получаете дополнительные функции и возможности
управления. Кроме того, трекпад обеспечивает отклик: когда Вы перетягиваете или
поворачиваете объекты, он слегка вибрирует при их совмещении, помогая Вам точнее
располагать их.
Ниже перечислены основные жесты.
Нажатие. Нажмите в любой точке трекпада. Если в настройках
трекпада включена функция нажатия для имитации нажатия мыши,
достаточно просто коснуться трекпада.
Нажатие сусилием Нажмите, затем нажмите глубже. Жест нажатия
с усилием можно использовать для поиска информации: нажмите
слово, чтобы увидеть его определение; нажмите адрес, чтобы
посмотреть его местонахождение на карте и т. д.
Имитация правой кнопки (нажатие правой кнопкой) Нажмите
двумя пальцами, чтобы открыть контекстное меню. Если включена
функция имитации правой кнопки, можно просто коснуться трекпада
двумя пальцами.
Прокрутка двумя пальцами Для прокрутки проведите двумя
пальцами вверх или вниз.
Масштабирование сведением иразведением пальцев Для
уменьшения или увеличения масштаба фотографий и веб-страниц
сведите большой палец с другим пальцем или разведите их.
Навигация смахиванием Перелистывайте веб-страницы, документы
и другие материалы жестом смахивания двумя пальцами.
Запуск Launchpad Быстро запускайте программы через Launchpad.
Для запуска программы сведите вместе четыре или пять пальцев,
затем нажмите на программе.
Переключение между программами смахиванием. Для
переключения между полноэкранными программами смахните влево
или вправо тремя или четырьмя пальцами.
Глава 2 Начальные сведения оMacBook Pro 7
Page 9
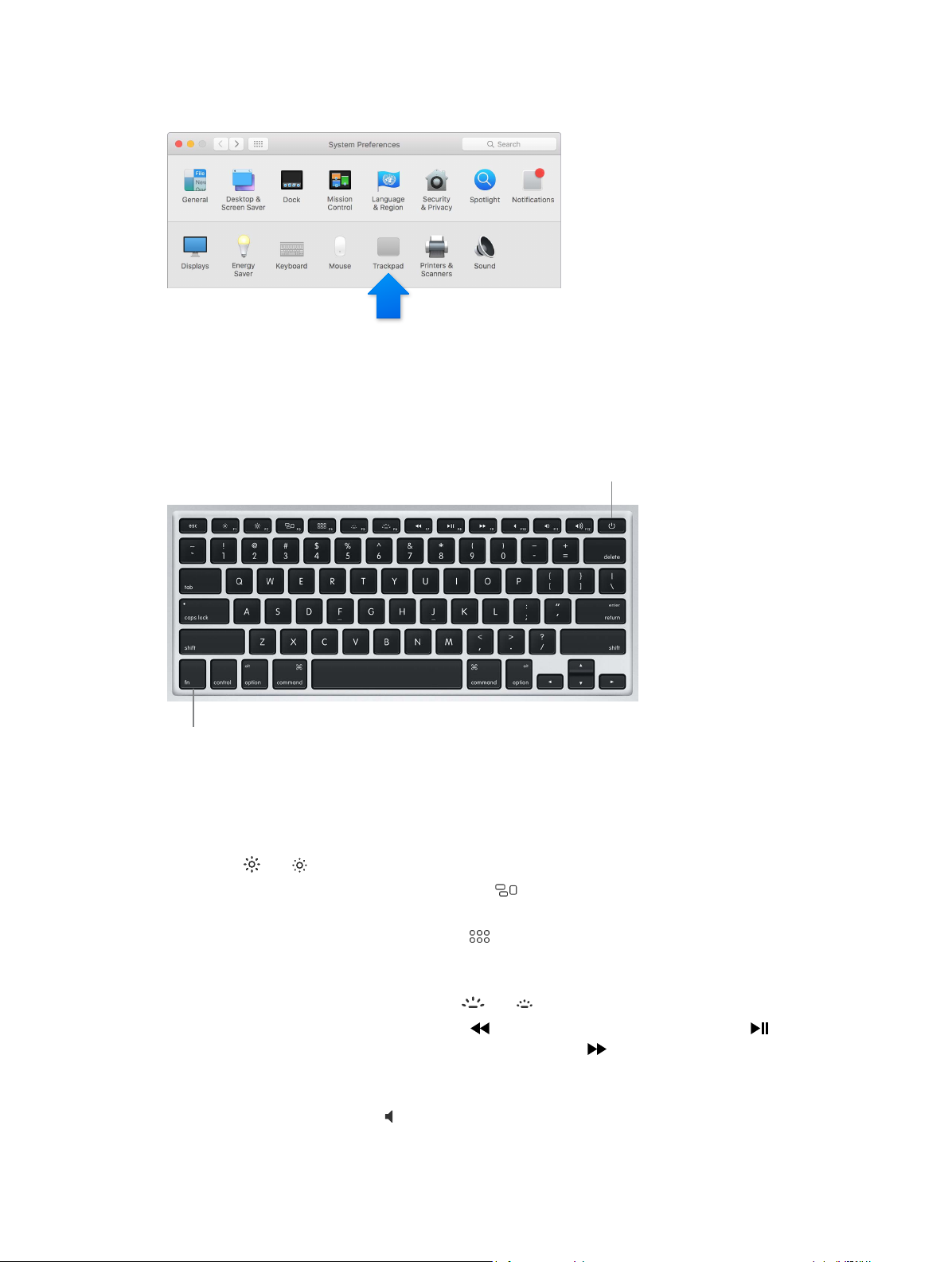
Настройка жестов. Выберите меню Apple () > «Системные настройки» или нажмите значок
Кнопка питания
Системных настроек в Dock, затем нажмите «Трекпад».
Подробнее узнать о жестах, установить предпочитаемую силу нажатия, задать действия
в зависимости от силы нажатия, а также настроить другие функции трекпада можно
в настройках «Трекпад».
Клавиатура
Функциональная клавиша (fn)
•
Функциональная клавиша (fn) Удерживайте эту клавишу нажатой при использовании
с функциональными клавишами (от F1 до F12) для выполнения назначенного ей действия.
Для просмотра инструкций по настройке функциональных клавиш в строке меню нажмите
«Справка» и выполните поиск термина «функциональные клавиши» в Справке Mac.
•
Клавиши яркости (F1, F2) Для увеличения или уменьшения яркости экрана нажмите
клавишу или .
•
Клавиша Mission Control (F3) Нажмите клавишу , чтобы просмотреть запущенные
процессы на MacBook Pro, включая все рабочие области и открытые окна.
•
Клавиша Launchpad (F4) Нажмите клавишу , чтобы просмотреть все имеющиеся
на MacBook Pro программы. Для запуска программы нажмите ее значок.
•
Клавиши подсветки клавиатуры (F5, F6) Чтобы увеличить или уменьшить яркость
подсветки клавиатуры, нажмите клавишу или .
•
Клавиши мультимедия (F7, F8, F9) Клавиша служит для перемотки назад, клавиша
– для запуска или приостановки воспроизведения, клавиша – для перемотки вперед
песни, фильма или слайд-шоу.
•
Клавиша отключения звука (F10) Чтобы отключить звук встроенных динамиков или
наушников, нажмите клавишу .
Глава 2 Начальные сведения оMacBook Pro 8
Page 10

•
Клавиши громкости (F11, F12) Чтобы увеличить или уменьшить громкость встроенных
динамиков и наушников, нажмите клавишу или .
•
Кнопка питания Нажмите кнопку питания и удерживайте ее нажатой в течение трех
секунд, чтобы включить или выключить MacBook Pro. Кратковременно нажмите кнопку
питания , чтобы перевести MacBook Pro в режим сна.
Глава 2 Начальные сведения оMacBook Pro 9
Page 11

Начало работы
3
Настройка
При первом включении MacBook Pro запускается программа «Ассистент настройки», которая
поможет Вам начать пользоваться новым Mac.
Чтобы по-максимуму использовать все возможности MacBook Pro, убедитесь, что компьютер
подключен к сети Wi-Fi, включен Bluetooth®, зарегистрирован Apple ID и выполнен вход
в iCloud. Ассистент настройки упростит настройку следующих параметров, однако
Вы можете настроить их позже, следуя приведенным инструкциям.
Подключение ксети Wi-Fi. Нажмите значок статуса Wi-Fi в строке меню, затем выберите
сеть Wi-Fi и при необходимости введите пароль.
10
Page 12
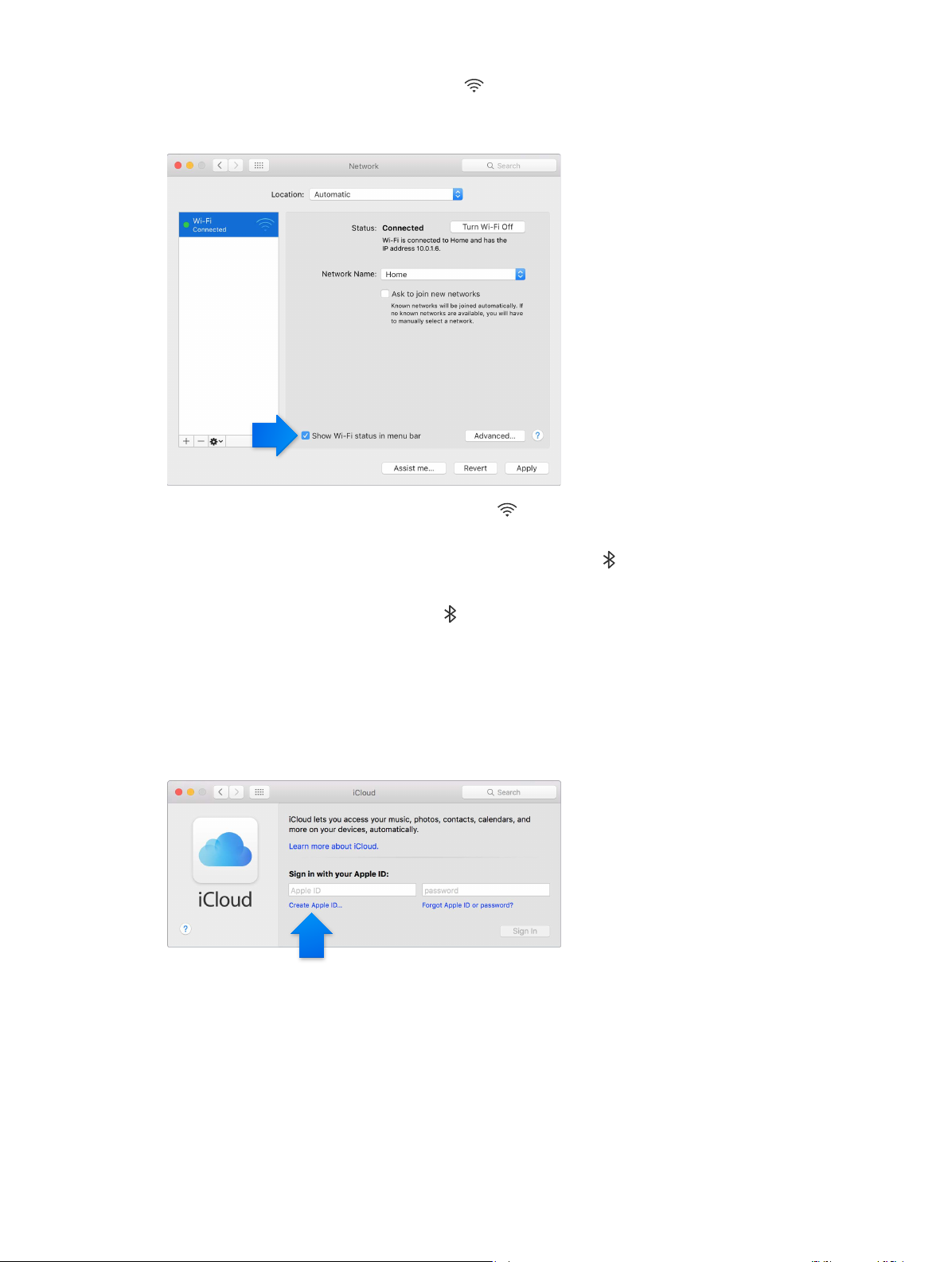
Если в строке меню нет значка статуса Wi-Fi , выберите пункт меню Apple ()
> «Системные настройки», затем нажмите «Сеть». В списке слева выберите «Wi-Fi», затем
выберите «Показывать статус Wi-Fi в строке меню».
Отключение Wi-Fi. Нажмите значок статуса Wi-Fi в строке меню, затем выберите
«Выключить Wi-Fi».
Включение иотключение Bluetooth. Нажмите значок Bluetooth
в строке меню, затем
выберите «Включить Bluetooth» или «Выключить Bluetooth».
Если в строке меню нет значка Bluetooth , выберите меню Apple > «Системные настройки»,
нажмите «Bluetooth» и затем установите флажок «Показывать Bluetooth в строке меню».
Регистрация Apple ID. Apple ID — это учетная запись, которая используется в различных
службах и функциях Apple, в том числе для покупки музыки, фильмов и телешоу в iTunes
Store, загрузки программ из App Store, а также хранения материалов в iCloud.
Если у Вас еще нет Apple ID, Вы можете создать его настройках iCloud. Выберите пункт меню
«Apple» () > «Системные настройки». Нажмите «iCloud», затем нажмите «Создать Apple ID».
Настройка iCloud наMac. Получив Apple ID, Вы легко настроите iCloud на компьютере Mac.
Выберите меню «Apple» () > «Системные настройки» и нажмите «iCloud». В появившемся
окне введите Apple ID и пароль. Затем выберите функции, которые хотите использовать.
Важно!Необходимо использовать один и тот же Apple ID для входа в iCloud
на всех устройствах.
Глава 3 Начало работы 11
Page 13

Для просмотра дополнительной информации о настройке iCloud нажмите «Справка»
Меню
Wi-Fi
Spotlight
Окно
Строка
в строке меню и выполните поиск термина «настройка iCloud» в Справке Mac.
С помощью iCloud Вы можете хранить все документы, фильмы, музыку, фотографии
и другие материалы в облаке и получать к ним доступ отовсюду. Дополнительные сведения
о возможностях iCloud при работе с MacBook Pro см. в разделе Доступ к своему контенту
отовсюду с помощью iCloud.
Знакомство скомпьютером
Обзор
Начните с рабочего стола. Это исходная точка для работы с Mac: здесь Вы можете
систематизировать файлы, быстро запускать программы, искать информацию на Mac и в
других источниках, а также выполнять другие действия.
меню
Finder
«Справка»
Dock
Finder
Системные настройки
Finder
В Finder Вы можете систематизировать и искать файлы, включая документы, изображения,
фильмы и музыку, а также быстро просматривать файлы.
Глава 3 Начало работы 12
Page 14

Открытие окна Finder. В Dock внизу экрана нажмите значок Finder.
Dock
Расположенная внизу экрана панель Dock — удобное место для размещения часто
используемых программ и документов. На панель можно добавлять или удалять программы
и документы, увеличивать или уменьшать ее, перемещать в левую или правую часть экрана
и даже скрывать панель, когда она не используется.
Добавление объектов вDock. Перетяните объект в нужное место. Помещайте программы
слева от линии разделителя в Dock, а файлы или папки — справа.
Удаление объектов изDock. Перетяните объект за пределы Dock. Объект удаляется из Dock,
но не с компьютера Mac.
Изменение внешнего вида Dock. Выберите меню «Apple» > «Системные настройки», затем
нажмите «Dock».
Системные настройки
Настройте параметры MacBook Pro для своего удобства. На панели «Экономия энергии»
можно настроить режим сна, на панели «Рабочий стол и заставка» можно изменить вид
рабочего стола или выбрать заставку и т. д.
Открытие Системных настроек. Выберите меню Apple () > «Системные настройки» или
нажмите значок Системных настроек в Dock. Затем выберите настройки, которые хотите
изменить.
Spotlight
Выполняйте поиск информации на MacBook Pro и в других источниках. С помощью Spotlight
можно искать информацию на Mac, а также в других источниках, таких как Википедия, Карты,
погода, акции и спортивные сводки.
Поиск информации. Нажмите в правом верхнем углу экрана или используйте сочетание
клавиш Command и пробел, затем начните вводить текст.
Строка меню
Строка меню находится в верхней части экрана. Она содержит значки и меню для
подключения к сети Wi-Fi, проверки его состояния , изменения громкости , проверки
заряда аккумулятора и выполнения других задач.
Справка
Ответы на многие вопросы Вы найдете в меню «Справка».
Справочная информация. В строке меню нажмите меню «Справка», затем введите вопрос
или термин в поле поиска. Выберите тему из результатов поиска, или выберите «Показать
все темы Справки» для просмотра всех тем.
Для получения справочной информации о конкретной программе нажмите значок
«Справка» во время работы с этой программой.
Глава 3 Начало работы 13
Page 15

Быстрый запуск программ
Папки
MacBook Pro поставляется с установленными программами для просмотра веб-страниц,
проверки электронной почты, создания документов и презентаций, предоставления доступа
к фотографиям, просмотра фильмов и многого другого. Быстро открывать программы можно
с помощью Spotlight, Dock или Launchpad.
Launchpad
App Store для Mac
Открытие программы. Нажмите значок программы в Dock или нажмите значок Launchpad
и выберите программу. Программу, найденную с помощью Spotlight, можно запустить
непосредственно из результатов поиска Spotlight.
Систематизация программ вLaunchpad. Перетяните одну программу поверх другой, чтобы
создать папку. Для добавления к новой папке других программ перетащите их в эту папку.
Для удаления программы из папки перетяните ее за пределы папки.
Загрузка новых программ. Нажмите значок App Store в Dock. Когда Вы загружаете
программы из App Store для Mac, они автоматически появляются в Launchpad. Для загрузки
обновлений программ и OS X нажмите «Обновления» в App Store для Mac.
Зарядка аккумулятора
Аккумулятор MacBook Pro заряжается при подключении MacBook Pro к источнику питания.
Глава 3 Начало работы 14
Page 16

Зарядка аккумулятора. Подключите MacBook Pro к розетке питания, используя прилагаемый
Аккумулятор
заряжен
аккумулятора
кабель и адаптер питания MagSafe 2 мощностью 60 Вт (для 13-дюймовой модели) или 85 Вт
(для 15-дюймовой модели). Аккумулятор заряжается быстрее, когда компьютер выключен
или находится в режиме сна.
Проверка заряда аккумулятора. Значок состояния аккумулятора в строке меню справа
указывает уровень заряда аккумулятора или процесс зарядки. Нажмите на значок, чтобы
увидеть, насколько Вам хватит заряда аккумулятора для работы с текущими программами,
периферийными устройствами и системными настройками.
Идет зарядка
Экономия заряда аккумулятора. Чтобы продлить работу без подзарядки, уменьшите
яркость дисплея, закройте программы и отключите неиспользуемые периферийные
устройства Вы можете изменить настройки энергопотребления в разделе «Экономия
энергии» Системных настроек (нажмите значок Системных настроек в Dock, затем нажмите
«Экономия энергии»). Если к MacBook Pro, находящемуся в режиме сна или ожидания,
подключено устройство, может происходить разрядка аккумулятора этого устройства.
Подробнее о встроенном аккумуляторе MacBook Pro, а также советы по экономии энергии
и повышению производительности см. на веб-странице www.apple.com/ru/batteries.
Перенос данных
Существует простой способ переноса файлов и настроек с другого компьютера Mac или
PC с Windows на MacBook Pro. С помощью Ассистента настройки можно перенести данные
во время первоначальной настройки MacBook Pro. Ассистент миграции также позволяет
перенести данные позднее, скопировав файлы по беспроводной сети с другого Mac, PC или
из резервной копии Time Machine с помощью базовой станции AirPort (продается отдельно).
Перенос данных по беспроводной сети возможен, если компьютеры подключены
к одной сети.
Работа спрограммой «Ассистент миграции». Откройте окно Finder, затем перейдите
в раздел «Программы» > «Утилиты» и дважды нажмите «Ассистент миграции». Следуйте
инструкциям на экране для переноса информации по сети Wi-Fi. Подробнее об этом можно
узнать на странице Перенос данных на новый компьютер Mac.
Копирование файлов изустройства хранения данных. Подключите устройство к порту
USB или порту Thunderbolt на компьютере MacBook Pro, затем вручную перетяните
файлы на MacBook Pro.
Дополнительные сведения о резервных копиях Time Machine см. в разделе Резервное
копирование и восстановление.
Глава 3 Начало работы 15
Page 17

Основные функции MacBookPro
4
Использование MacBookPro
MacBook Pro всегда с Вами. Благодаря его встроенным функциям, а также iCloud
и OS X El Capitan, Вы сможете обращаться к своему контенту откуда угодно.
По беспроводной связи Вы можете общаться в видеочате, делиться материалами, выполнять
печать, а также выполнять резервное копирование данных. Приведенные ниже сведения
помогут максимально использовать возможности компьютера MacBook Pro.
Доступ ксвоему контенту отовсюду спомощью iCloud
Благодаря iCloud Вы можете быть уверены, что получите доступ к своему контенту отовсюду.
iCloud хранит документы, фотографии, музыку, программы, контакты, календари и другие
данные, к которым Вы можете получить доступ при подключении к Wi-Fi.
Кроме того, благодаря iCloud Ваши данные будут актуальны на всех Ваших устройствах.
Если у Вас есть iPhone или iPad, выполните вход в одну и ту же учетную запись iCloud и Вы
получите доступ ко всей необходимой информации на любом устройстве.
Ниже рассматриваются некоторые функциональные возможности iCloud.
Сохранение файлов вiCloud Drive. Файлы, сохраненные в iCloud Drive, доступны в любом
месте — на работе, дома или в пути. Чтобы сохранить файл в iCloud Drive, откройте окно
Finder, затем перетяните файл на iCloud Drive в боковом меню. В iCloud Drive можно
упорядочивать файлы, добавлять к ним теги — так же, как с файлами на MacBook Pro.
При редактировании файла в iCloud Drive внесенные изменения отображаются на всех
устройствах, на которых Вы используете iCloud.
16
Page 18

Общие покупки через Семейный доступ. До шести членов семьи могут делиться друг
с другом своими покупками в iTunes Store, App Store и iBooks Store, даже если все они
используют разные учетные записи iCloud. Можно платить с одной банковской карты
за покупки всех членов семьи и подтверждать покупки детей с MacBook Pro или устройства
iOS. Кроме того, можно обмениваться фотографиями, пользоваться семейным календарем,
напоминаниями и геопозициями. Чтобы настроить Семейный доступ, нажмите значок
Системных настроек в Dock, нажмите iCloud, затем «Семейные настройки».
Обмен фотографиями спомощью Общего доступа кфото iCloud. Эта функция позволяет
делиться фото и видео с пользователями по своему усмотрению и разрешать им добавлять
свои фото, видео и комментарии. Чтобы начать работу, нажмите значок Системных настроек
в Dock, нажмите iCloud и выберите «Фото».
Доступ кпокупкам отовсюду. Когда Вы выполняете вход в iCloud, покупки, совершенные
в iTunes Store, App Store для Mac и iBooks Store, становятся доступными на MacBook Pro
в любое время. Поэтому Вы имеете доступ к Вашей музыке, фильмам, книгам и другому
контенту практически отовсюду.
Поиск MacBookPro спомощью функции «Найти Mac». В случае кражи Вы сможете легко
найти MacBook Pro на карте, заблокировать его экран или дистанционно удалить с него
данные. Чтобы включить функцию «Найти Mac», нажмите значок Системных настроек в Dock,
нажмите «iCloud», затем нажмите «Найти Mac».
Пользователи iCloud получают бесплатно 5 ГБ пространства, а приобретенные Вами
программы, музыка, телешоу и книги не учитываются в этом бесплатном пространстве.
Подробную информацию об iCloud см. в Справке Mac, выполнив поиск по фразе «iCloud»,
или перейдите на веб-страницу www.apple.com/ru/icloud.
Совместное использование Вашего MacBookPro иустройств iOS
Обзор
Совместное использование MacBook Pro с устройствами iOS расширяет возможности
MacBook Pro и увеличивает его портативность. Просто выполните вход в iCloud
на MacBook Pro и устройствах iOS, и пока MacBook Pro и устройства находятся
в непосредственной близости, Вы сможете использовать их удивительные функции.
Глава 4 Основные функции MacBookPro 17
Page 19

Телефонные вызовы
Вы можете принимать и даже совершать звонки непосредственно с MacBook Pro.
Принятие вызова. При поступлении вызова на iPhone нажмите уведомление, появившееся
на экране Mac. На компьютере Mac включается режим громкой связи.
Совершение вызова. Нажмите телефонный номер в результатах поиска Spotlight или
в программе, например FaceTime, Contacts, Safari или Календарь.
Текстовые сообщения
Вы можете отправлять и принимать сообщения SMS и MMS непосредственно
на MacBook Pro. Отвечать на текстовые сообщения можно с любого устройства. Все
сообщения, отображаемые на MacBook Pro, отображаются также и на iPhone или iPad.
Instant Hotspot
Когда поблизости нет доступных сетей Wi-Fi, можно подключить MacBook Pro к Интернету,
используя режим модема на iPhone (с iOS 8 или выше) или iPad (модели с поддержкой
сотовой связи и с iOS 8 или выше).
Подключение кустройству врежиме модема. Нажмите значок Wi-Fi в строке меню,
затем в появившемся списке устройств выберите устройство iPhone или iPad. (Выполнять
какие-либо действия на устройстве не требуется: соединение с MacBook Pro устанавливается
автоматически.)
Проверьте состояние соединения. В меню статуса Wi-Fi проверьте мощность сигнала
сотовой связи.
Когда режим модема не используется, устройство iOS автоматически отключается от сети
для экономии заряда аккумулятора.
Глава 4 Основные функции MacBookPro 18
Page 20

Hando
Функция Hando позволяет начать работу на одном устройстве и продолжить ее на
другом. Начните работу над презентацией на MacBook Pro и продолжите ее на iPad. Или
начните составлять электронное письмо на iPhone и завершите его на MacBook Pro. Когда
MacBook Pro и устройство находятся рядом друг с другом, при передаче любого действия
в Dock отображается значок, нажав на который можно продолжить работу с того места, где
она была остановлена.
Включите функцию Hando наMacBookPro. Нажмите значок Системных настроек в Dock,
нажмите «Основные», затем выберите «Разрешить Hando между этим Mac и Вашими
устройствами iCloud».
Включите функцию Hando наустройстве iOS. Выберите «Настройки» > «Основные» >
«Hando и предлагаемое ПО», затем включите функцию Hando касанием. Если эта команда
не доступна, Ваше устройство iOS не поддерживает функцию Hando.
Примечание.Для использования Hando необходимо устройство iPhone 5 или новее,
iPod touch (5-го поколения или новее) или iPad (4-го поколения или новее) с iOS 8.
На MacBook Pro и устройстве iOS необходимо войти в одну и ту же учетную запись iCloud.
Hando можно использовать для программ Safari, Mail, Календарь, Контакты, Карты,
Сообщения, Заметки, Напоминания, Keynote, Numbers и Pages.
Подробнее об Instant Hotspot, сообщениях, телефонных звонках и Hando на MacBook Pro
см. в Справке Mac. Или посетите веб-страницу www.apple.com/ru/osx/continuity.
Обмен материалами, печать иигры побеспроводной связи
Обзор
С помощью AirDrop можно обмениваться файлам, фрагментами и веб-страницами. AirPrint
позволяет передавать материалы из различных программ, например Mail и Safari, на печать
по беспроводной сети на принтеры, поддерживающие эту технологию. С помощью
AirPlay можно передавать в потоковом режиме музыку, фотографии и видеозаписи
по беспроводной сети на Apple TV .
Глава 4 Основные функции MacBookPro 19
Page 21

AirDrop
AirDrop упрощает обмен файлами между компьютером Mac и устройствами iOS.
Передача файла изокна Finder. В Dock нажмите значок Finder, затем нажмите AirDrop
в боковой панели слева. Затем перетяните файл к нужному адресату.
Отправка файлов изпрограммы. Во время работы с такими программами, как Pages или
«Просмотр», нажмите кнопку «Поделиться» и выберите AirDrop.
Вы сами контролируете, кто может отправлять Вам файлы спомощью AirDrop. Нажмите
значок Finder в Dock, нажмите «AirDrop» в боковом меню, затем нажмите меню «Разрешить
мое обнаружение» и выберите требуемый вариант.
Пользователь, которому отправлен файл, может принять или отклонить его. Файлы,
полученные от других пользователей, находятся в папке «Загрузки» на MacBook Pro.
Беспроводная печать
При печати из программы достаточно выбрать принтер из списка «Ближайшие принтеры»
в диалоговом окне «Печать». Беспроводная печать AirPrint возможна на следующих
принтерах:
•
принтер, поддерживающий технологию AirPrint, подключенный к Вашей сети Wi-Fi;
•
сетевой принтер или принтер, используемый совместно с другим компьютером Mac,
подключенный к Вашей сети Wi-Fi;
•
принтер, подключенный к порту USB базовой станции AirPort.
Печать напринтере, поддерживающем технологию AirPrint. Для печати из любой
программы выберите в списке принтеров принтер, поддерживающий технологию AirPrint.
Если требуемый принтер отсутствует всписке, выполните следующие действия.
Убедитесь, что принтер подключен к той же сети Wi-Fi, что и MacBook Pro. Если это
условие выполнено, но принтер не отображается, попробуйте добавить его: нажмите
значок Системных настроек в Dock, нажмите «Принтеры и сканеры», затем нажмите
кнопку добавления . (При добавлении принтера может потребоваться подключить его
к MacBook Pro через порт USB.)
Глава 4 Основные функции MacBookPro 20
Page 22

Список принтеров с поддержкой AirPrint и других поддерживаемых принтеров см. в разделах
Камера FaceTimeHD
Об AirPrint и OS X: Программное обеспечение принтеров и сканеров, доступное для загрузки.
AirPlay
С помощью видеоповтора AirPlay Вы можете отобразить содержимое экрана MacBook Pro
на телевизоре. Если телевизор HD подключен к Apple TV и Apple TV подключен к той же сети
Wi-Fi, что и компьютер MacBook Pro, можно осуществлять видеоповтор с экрана MacBook Pro
на экране телевизора или использовать HD-телевизор в качестве второго монитора.
Использование видеоповтора AirPlay. Нажмите значок AirPlay в строке меню, затем
выберите Apple TV. Когда монитор AirPlay активен, значок отображается синим цветом.
В некоторых случаях монитор AirPlay можно использовать при отсутствии подключения
к той сети Wi-Fi, в которой работает Apple TV (такое соединение AirPlay называется
одноранговым). Для установления однорангового соединения AirPlay необходимо
устройство Apple TV 3-го поколения, выпуска A, модели A1469 или новее) с программным
обеспечением Apple TV версии не ниже 7.0.
Apple TV и базовая станция AirPort продается отдельно на веб-сайте store.apple.com/ru и в
розничных магазинах Apple.
Дополнительные сведения о функциях AirDrop, AirPrint и AirPlay см. в Справке Mac.
Дополнительные сведения о работе MacBook Pro со вторым монитором см. в разделе
Подключение внешнего монитора.
Видеовызовы FaceTime
С помощью встроенной камеры FaceTime HD на MacBook Pro можно совершать
видеовызовы FaceTime.
Видеовызов. Нажмите значок Launchpad в Dock, затем выберите FaceTime. Начните вводить
имя или номер: если абонент присутствует в списке контактов, FaceTime распознает его.
Затем нажмите кнопку камеры рядом с именем вызываемого абонента.
Общайтесь по видеосвязи, записывайте
видео, делайте снимки экрана.
Глава 4 Основные функции MacBookPro 21
Page 23

С помощью камеры также можно делать снимки и снимать видео, используя программу
Photo Booth. Дополнительные сведения см. в Справке Mac, выполнив поиск по фразе
«FaceTime» или Photo Booth.
Подключение внешнего монитора
Порты Thunderbolt 2 и HDMI на MacBook Pro поддерживают вывод видеоизображения.
К MacBook Pro можно подключить внешний монитор, проектор или HD-телевизор.
Подключение монитора Apple Thunderbolt Display. Подключите кабель монитора
непосредственно к порту Thunderbolt на MacBook Pro.
Подключение монитора или проектора VGA. С помощью адаптераMini DisplayPort — VGA
подключите монитор к порту Thunderbolt на MacBook Pro.
Подключение монитора HDMI или HD-телевизора. Подключите кабель HDMI
непосредственно к порту HDMI на MacBook Pro.
Адаптеры и другие аксессуары продаются отдельно на веб-сайте store.apple.com/ru и в
розничных магазинах Apple. Во избежание ошибок при выборе адаптера обратитесь
к документации или проконсультируйтесь у изготовителя.
Резервное копирование ивосстановление
Чтобы сохранить свои файлы в безопасности, необходимо регулярно выполнять резервное
копирование данных на MacBook Pro. Самый простой способ — при помощи программы
Time Machine, встроенной в MacBook Pro, копировать данные на беспроводное устройство
AirPort Time Capsule (продается отдельно) или внешнее устройство хранения, подключенное
к MacBook Pro.
Глава 4 Основные функции MacBookPro 22
Page 24

Настройка программы Time Machine. Убедитесь, что компьютер MacBook Pro подключен
к той же сети Wi-Fi, что и устройство AirPort Time Capsule, или подключите устройство
хранения к MacBook Pro. Затем нажмите значок Системных настроек в Dock, нажмите «Time
Machine» и «Вкл.». Выберите диск для резервного копирования. Настройка завершена.
Time Machine
•
Автоматическое резервное копирование всех данных на MacBook Pro, включая системные
файлы, программы, учетные записи, настройки, музыку, фотографии, фильмы и документы.
•
Сохранение состояния компьютера MacBook Pro на любую заданную дату для возврата
к прежнему состоянию и получения более ранних версий документов.
•
Восстановление всей системы из резервной копии Time Machine. Поэтому если что-то
случится с MacBook Pro, Ваши файлы останутся в целости и сохранности.
Дополнительные сведения о резервном копировании и восстановлении данных
на MacBook Pro см. в Справке Mac, выполнив поиск по фразе «Time Machine», «внешнее
устройство хранения», «резервное копирование» или «восстановление». Дополнительные
сведения об AirPort Time Capsule см. на веб-странице www.apple.com/ru/airport-time-capsule.
AirPort Time Capsule продается отдельно на веб-сайте store.apple.com/ru и в розничных
магазинах Apple.
Глава 4 Основные функции MacBookPro 23
Page 25

Ответы навопросы
Подробную информацию о MacBook Pro Вы найдете в Справке Mac.
Справочная информация. Нажмите значок Finder в Dock, затем в строке меню выберите
«Справка» и введите вопрос или термин в поле поиска. Выберите тему из результатов поиска
или выберите «Показать все темы Справки» для просмотра всех тем.
Информация Действие
Поддержка MacBook Pro Перейдите на веб-страницу
www.apple.com/ru/support/macbookpro.
Спецификации MacBook Pro Перейдите на веб-страницу
www.apple.com/ru/macbook-pro/specs-retina.
Техника безопасности при работе с MacBook Pro См. раздел Важная информация по безопасности.
Важная информация о MacBook Pro Выберите меню «Apple» > «Об этом Mac». Затем
нажмите «Поддержка» и выберите «Важная
информация» > «Инструкции по эксплуатации».
Глава 4 Основные функции MacBookPro 24
Page 26

Программы
5
О программах
MacBook Pro поставляется с установленными программами для творчества и работы. На нем
установлены отличные программы для повседневных задач, таких как просмотр веб-страниц,
обмен почтой и текстовыми сообщениями, ведение календаря.
Для более сложных задач установите на MacBook Pro профессиональные программы, такие
как Final Cut Pro X и Logic Pro X. Эти и другие профессиональные и творческие программы
можно приобрести в App Store для Mac. Для получения дополнительной информации
нажмите значок App Store в Dock.
Для получения справочной информации о конкретной программе нажмите значок
«Справка» (в строке меню в верхней части экрана) во время работы с этой программой.
25
Page 27

Safari
Просмотр избранного
Функция
Закрепленные сайты
Safari — самый удобный способ работы в Интернете на Вашем Mac. Просто нажмите
в поле интеллектуального поиска, чтобы увидеть значки избранных веб-сайтов. Или
введите поисковый запрос или веб-адрес — Safari распознает отличие и перенаправит Вас
на нужный ресурс. Вы можете сохранять страницы в Списке для чтения, чтобы вернуться
к ним позже, а также закреплять часто посещаемые веб-сайты, чтобы они оставались
открытыми и автоматически обновлялись. В режиме просмотра вкладок Вы можете видеть
все открытые вкладки — даже вкладки на Ваших устройствах iOS.
Используйте эту функцию,
чтобы Ваши любимые
веб-сайты оставались
открытыми, активными и
доступными.
Нажмите в поле
смарт-поиска, чтобы
просмотреть значки
любимых веб-сайтов.
«Поделиться»
Делитесь ссылками
на веб-сайты или
публикуйте их в
социальных сетях.
Глава 5 Программы 26
Page 28

Почта
Поиск
Смарт-предложения
Все письма
Программа «Почта» позволяет управлять всеми Вашими учетными записями из одного
почтового ящика. Она поддерживает популярные почтовые службы, такие как iCloud, Gmail,
Yahoo Mail и AOL Mail.
Функция Mail Drop позволяет вкладывать в сообщения большие файлы: они загружаются
в iCloud, а получатели получают ссылку на них. Функция «Разметка» позволяет заполнять
и подписывать формы, а также аннотировать файлы PDF. Можно даже удалять или
помечать собщения как прочитанные или непрочитанные простым жестом смахивания
по трекпаду. Чтобы начать работу, запустите Почту и настройте учетные записи с помощью
Ассистента настройки.
собраны вместе
Просматривайте
все свои учетные
записи в Mail.
Добавьте имя или событие
из сообщения e-mail к
своим контактам или в
календарь одним нажатием.
Сужайте область
поиска, чтобы быстро
находить именно то,
что Вы ищете.
Глава 5 Программы 27
Page 29

Календарь
Добавление события
Инспектор событий
Режим просмотра
С помощью Календаря Вы легко справитесь со всеми задачами даже при плотном графике.
Можно создавать отдельные календари — например для домашних дел, учебы и работы.
Просматривайте все календари в одном окне или выбирайте из них только нужные в данный
момент. Создавайте и отправляйте приглашения на события, а затем просматривайте ответы.
Укажите место проведения события — и Календарь покажет карту, сообщит прогноз погоды,
вычислит время в пути и предупредит о том, что пора выходить. Используйте iCloud, чтобы
автоматически обновлять календари на всех Ваших устройствах или отправлять календари
другим пользователям iCloud.
Календари iCloud также можно сделать общими и добавлять к ним календари Google
и Yahoo.
Нажмите + чтобы
создать событие в
календаре.
Календарь отображает
место проведения
события на карте и
вычисляет время в пути.
Календаря
Выберите удобный
режим просмотра—
по дням, неделям,
месяцам или годам.
Глава 5 Программы 28
Page 30

Заметки
Списки
Фото
Теперь заметки могут включать не только текст, но и фотографии, видео, а также материалы
из других программ, например, веб-ссылки из Safari и адреса из Карт. Создавайте
контрольные списки и отмечайте выполнение пунктов. Если на устройствах выполнен вход
в одну учетную запись iCloud, заметки на устройствах синхронизируются, так что Вы можете
создать список дел на Mac и вычеркивать их на iPhone по мере выполнения, находясь вдали
от компьютера.
Создавайте
удобные списки.
Перетягивайте фотографии
и другие объекты в заметки.
Глава 5 Программы 29
Page 31

Сообщения
Управление разговорами
сообщений.
вводит ответ.
Программа «Сообщения» поддерживает различные способы связи. Просто войдите
в систему, указав свой Apple ID, и Вы сможете отправлять и принимать сообщения iMessage
и SMS, содержащие текст, фотографии, видео и другую информацию, Вашим друзьям на Mac,
iPad, iPhone или iPod touch. В iMessage можно даже начать разговор на устройстве iOS
и продолжить на MacBook Pro. Можно легко начинать групповые разговоры и управлять
ими, например, добавляя название и новых участников. А при необходимости пообщаться
с кем-то лицом к лицу можно начать видеозвонок FaceTime прямо из разговора в программе
«Сообщения».
Нажмите «Детали», чтобы
начать звонок FaceTime
или просмотреть вложения
в сообщениях текущего
разговора.
Выполняется ответ
Три точки означают,
что Ваш собеседник
Отчеты о доставке
Узнавайте о
доставке Ваших
Примечание.Для совершения видеовызовов FaceTime требуется устройство с поддержкой
FiceTime у вызывающего и адресата. Эта функция доступна не во всех регионах.
Глава 5 Программы 30
Page 32

Карты
Маршруты
Общественный
Отправка на iPhone
Открывайте для себя новые места и прокладывайте маршруты в Картах на Вашем Mac.
Выбирайте удобный режим просмотра — обычный, спутниковый или Flyover, позволяющий
с высоты птичьего полета взглянуть на невероятно реалистичные трехмерные модели
больших городов. Для ряда городов также доступна информация об общественном
транспорте. Можно искать на картах информацию о местных объектах, например
ресторанах и отелях. Программа «Карты» покажет номера телефонов, фотографии и отзывы
Yelp. А когда Вы найдете нужный объект, Карты покажут пошаговый маршрут на машине,
пешком или даже общественным транспортом (в некоторых городах). Этот маршрут можно
отправить на iPhone, чтобы просматривать в дороге.
В Картах отображается
подробная информация
о маршруте, в том
числе о ситуации
на дорогах.
транспорт
Прокладывайте
маршрут,
используя
автобусы, трамваи,
метро или паромы.
Отправляйте
маршруты на свой
iPhone, чтобы
пользоваться
голосовой навигацией.
ПРЕДУПРЕЖДЕНИЕ.Важную информацию о навигации, предупреждении потери слуха
и предупреждении потери внимания, которая может привести к созданию опасной
ситуации, см. в разделе Важная информация по безопасности.
Глава 5 Программы 31
Page 33

Spotlight
Предварительный
Результаты
Spotlight — удобный способ поиска нужного контента на Вашем Mac. Нажмите значок
Spotlight в строке меню или используйте сочетание клавиш Command и пробел, затем
начните вводить текст. С помощью Spotlight можно искать информацию на Mac, включая
документы, контактную информацию и сообщения e-mail, а также в таких источниках,
как Википедия, Bing, карты, фильмы, погода, акции, спортивные сводки и т. д. Прямо
из результатов можно совершить звонок, отправить письмо, узнать маршрут или даже
конвертировать валюту.
Просматривайте результаты
поиска Spotlight, включая прогноз
погоды, акции, спортивные новости,
общественный транспорт и т.д.
просмотр
Взаимодействуйте с
результатами поиска
прямо в Spotlight.
Примечание.Некоторые функции доступны не во всех регионах.
Глава 5 Программы 32
Page 34

iTunes
Ваша медиатека
Apple Music
iTunes Store
С помощью iTunes очень удобно воспроизводить музыку, фильмы, телешоу и другой
контент. В программу iTunes на Mac встроен магазин iTunes Store, где можно приобрести
классические произведения и новейшие бестселлеры. В программе также доступна
инновационная музыкальная служба Apple Music, интернет-радиостанция Beats 1 и служба
Connect, где поклонники могут общаться со своими любимыми исполнителями.
Группируйте и
просматривайте свою
подборку музыки,
фильмов, телешоу,
подкастов и других
материалов.
Подпишитесь, чтобы
выбирать из миллионов
песен. Слушайте потоковое
радио Beats1. Общайтесь с
любимыми артистами.
Открывайте для
себя и приобретайте
новые фильмы,
музыку, телешоу и
другие материалы.
Глава 5 Программы 33
Page 35

Фото, iMovie иGarageBand
Фото
Функция «Поделиться»
Facebook или отправляйте
Проекты
Программы «Фото», iMovie и GarageBand позволяют создавать потрясающие фотографии,
фильмы и музыкальные композиции и обмениваться ими. Программа «Фото» поможет
организовать все фотографии и создать потрясающие фотоальбомы, открытки и календари.
Медиатека iCloud позволяет хранить все фотографии и видео в iCloud и просматривать их на
любых устройствах. С помощью iMovie Вы превратите свое домашнее видео в настоящие
голливудские шедевры. А в GarageBand есть все необходимое, чтобы научиться играть
на музыкальном инструменте, сочинять музыку и записывать песни.
Фотографии
автоматически
группируются по дате и
месту съемки.
С легкостью создавайте
персонализированные
книги, открытки
и календари и
заказывайте их печать.
Размещайте избранные
материалы на сайте
их с помощью iCloud или
Сообщений.
Глава 5 Программы 34
Page 36

Pages, Numbers иKeynote
Добавьте наглядности
Функция
Панель
Создавайте великолепные документы, таблицы и презентации на своем Mac. Благодаря
великолепным шаблонам Вы сможете быстро приступить к работе — просто добавьте свой
текст и вставьте фотографии. Вы с легкостью преобразите проект по своему желанию: просто
выберите любой текст или объект и измените его настройки на панели форматирования
справа. Открывайте и редактируйте файлы Microsoft Oce и делитесь ссылкой на документ
через программы Mail или «Сообщения» прямо с панели инструментов.
Создавайте насыщенные
мультимедийными
данными документы с
изображениями, фильмами,
диаграммами и другими
материалами.
«Поделиться»
С легкостью
делитесь ссылками
на созданные
документы— через
программы Mail или
«Сообщения».
форматирования
Благодаря
удобной панели
форматирования
нужные инструменты
всегда под рукой.
Глава 5 Программы 35
Page 37

Безопасность, эксплуатация
иподдержка
6
Важная информация побезопасности
ПРЕДУПРЕЖДЕНИЕ.Несоблюдение данных инструкций по безопасности может привести
к пожару, поражению электрическим током и другим травмам, а также к повреждению
MacBook Pro или другого имущества. Перед началом использования MacBook Pro
ознакомьтесь со всей приведенной ниже информацией по безопасности и эксплуатации.
Встроенный аккумулятор. Не пытайтесь самостоятельно извлечь или заменить
аккумулятор: это может вызвать его повреждение, приводящее к перегреву оборудования
или травме. Литий-ионный аккумулятор MacBook Pro подлежит замене компанией Apple
или авторизованным поставщиком услуг, и его следует перерабатывать и утилизировать
отдельно от бытовых отходов. Не подвергайте MacBook Pro воздействию источников
высокой температуры, таких как батареи отопления или камины, где температура может
превышать 100 °C. Не поджигайте аккумулятор.
Информацию о ремонте и утилизации аккумулятора см. на веб-странице
www.apple.com/ru/batteries/service-and-recycling.
Эксплуатация. Бережно обращайтесь с MacBook Pro. Устройство изготовлено из металла,
стекла и пластика и содержит внутри чувствительные электронные компоненты. Поместите
MacBook Pro на твердую и устойчивую рабочую поверхность, не препятствующую свободной
циркуляции воздуха вокруг компьютера и под ним. MacBook Pro может быть поврежден
в результате падения, возгорания, прокола, разбивания или контакта с жидкостью.
Не используйте поврежденный MacBook Pro, например с трещинами на экране, так как это
может привести к травмам.
Жидкости исырые помещения. Не используйте MacBook Pro в сырых помещениях и вблизи
источников влаги, таких как сосуды с жидкостями, раковины, ванные, душевые кабины и т. д.
Защищайте MacBook Pro от влаги и погодных явлений, таких как дождь, снег и туман.
Ремонт. MacBook Pro не содержит компонентов, подлежащих ремонту самим пользователем.
Не открывайте и не разбирайте MacBook Pro, а также не пытайтесь самостоятельно заменить
или отремонтировать любые внутренние компоненты компьютера. Попытка разобрать
MacBook Pro может привести к травмам или повреждению устройства. Если MacBook Pro
поврежден, в его работе возникают сбои, на него попала жидкость или ему необходимо
сервисное обслуживание, свяжитесь с компанией Apple или одним из официальных
центров по ремонту Apple, например авторизованным Apple поставщиком услуг. При
самостоятельной попытке вскрытия корпуса Вы можете повредить компьютер. Повреждения
такого рода не подлежат устранению по ограниченной гарантии на приобретенный Вами
MacBook Pro.
36
Page 38

Навигация. Карты, маршруты и программы, в которых используются сведения
о местоположении, зависят от служб, предоставляющих данные. Службы предоставления
данных подвержены изменениям и могут охватывать не все регионы, в результате чего
карты, маршруты и сведения о местоположении могут быть недоступными, неточными
или неполными. Сравните информацию на MacBook Pro с реальным местоположением и в
случае расхождения пользуйтесь дорожными знаками. Не пользуйтесь этими службами
при выполнении действий, требующих полной концентрации внимания. Всегда следуйте
указаниям дорожных знаков и соблюдайте правила движения при использовании
MacBook Pro. Во всех ситуациях руководствуйтесь здравым смыслом.
Зарядка. Для зарядки MacBook Pro используйте только прилагаемый адаптер питания
MagSafe 2 мощностью 60 Вт или 85 Вт, либо другие кабели и адаптеры питания сторонних
производителей, совместимые с MagSafe 2 и соответствующие требованиям законов.
Использование поврежденных кабелей и зарядных устройств, а также зарядка в условиях
повышенной влажности может привести к пожару, поражению электрическим током,
травмам или повреждению MacBook Pro или другой собственности. Если для зарядки
MacBook Pro используется адаптер питания MagSafe 2 мощностью 60 Вт или 85 Вт
из комплекта поставки, убедитесь, что вилка или кабель питания переменного тока надежно
вставлен в адаптер питания, прежде чем подключать его к электрической розетке.
Продолжительное тепловое воздействие. MacBook Pro и его адаптер питания MagSafe 2
мощностью 60 Вт или 85 Вт могут значительно нагреваться во время нормальной
эксплуатации. MacBook Pro и его адаптер питания MagSafe 2 мощностью 60 Вт или
85 Вт соответствуют стандартам и предельным значениям температуры поверхности,
установленным Международным стандартом безопасности оборудования информационных
технологий (IEC 60950-1). Однако даже в пределах этих ограничений непрерывное
соприкосновение с нагретыми поверхностями в течение продолжительного времени может
вызвать неприятные ощущения или привести к травмам.
Разумно пользуйтесь устройством и избегайте ситуаций, при которых Ваша кожа длительное
время соприкасается с устройством или его адаптером питания, когда он подключен
к источнику питания. Например, не следует спать рядом с устройством или адаптером
питания, когда они подсоединены к источнику питания. Во время работы не ставьте
MacBook Pro на мягкие поверхности, например подушку или одеяло, так как это может
блокировать вентиляционные отверстия. Важно следить за тем, чтобы MacBook Pro
и его адаптер питания MagSafe 2 мощностью 60 Вт или 85 Вт находились в хорошо
проветриваемом месте во время использования и зарядки.
Не вставляйте никакие предметы в вентиляционные отверстия. Это может представлять
опасность и привести к повреждению компьютера. Не помещайте какие-либо предметы
на клавиатуру во время работы с MacBook Pro. Если при работе с MacBook Pro
Вы установили его на колени и его корпус сильно нагрелся, поместите его на устойчивую
хорошо вентилируемую рабочую поверхность. Следует проявить особую осторожность
в том случае, если Ваше физическое состояние не позволяет Вам ощущать температуру
нагревания устройств.
Адаптер питания MagSafe2 мощностью 60Вт или 85Вт. Чтобы обеспечить безопасное
использование адаптера питания MagSafe 2 мощностью 60 Вт или 85 Вт и уменьшить
вероятность его нагревания и связанных с этим травм, выполните следующее.
•
Подключите адаптер питания MagSafe 2 мощностью 60 Вт или 85 Вт непосредственно
к электрической розетке.
Глава 6 Безопасность, эксплуатация иподдержка 37
Page 39

•
Если Вы используете кабель питания переменного тока, поместите адаптер питания
на стол, пол или другую твердую поверхность в хорошо проветриваемом месте.
Отсоедините адаптер питания и все кабели в любом из следующих случаев.
•
Вы хотите почистить корпус (при чистке придерживайтесь инструкций, приведенных
в разделе Важная информация по эксплуатации).
•
Кабель или сетевой штекер перетерлись или повреждены.
•
MacBook Pro или адаптер питания MagSafe 2 мощностью 60 Вт или 85 Вт попали под дождь
или в условия повышенной влажности, либо внутрь корпуса попала жидкость.
•
MacBook Pro или адаптер питания MagSafe 2 мощностью 60 Вт или 85 Вт подверглись
сильному сотрясению, поврежден корпус, или, по Вашему мнению, им требуется
сервисное обслуживание или ремонт.
Порт питания MagSafe 2 на MacBook Pro (то место, куда вставляется кабель питания
MagSafe 2) содержит магнит, который может привести к стиранию данных на банковской
карте, iPod или другом устройстве. Для сохранения данных не подносите эти и другие
магниточувствительные материалы или устройства на расстояние меньше 25 мм
от этого порта.
Если в порт MagSafe 2 попал мусор, осторожно удалите его сухим ватным тампоном.
Спецификации адаптера питания MagSafe 2 мощностью 60 Вт
•
Частота: от 50 до 60 Гц, одна фаза
•
Сетевое напряжение: от 100 до 240 В
•
Выходное напряжение: 16,5 В=, 3,65 А
Спецификации адаптера питания MagSafe 2 мощностью 85 Вт
•
Частота: от 50 до 60 Гц, одна фаза
•
Сетевое напряжение: от 100 до 240 В
•
Выходное напряжение: 20 В=, 4,25 А
Потеря слуха. Высокий уровень громкости может повредить Вашему слуху. Из-за фонового
шума и продолжительного воздействия громких звуков Вам может казаться, что звуки тише,
чем на самом деле. Используйте только обычные наушники, наушники-капли или наушникивкладыши, совместимые с MacBook Pro. Включайте звук и проверяйте громкость, прежде
чем вставить наушники в уши. Дополнительную информацию о влиянии звука на слух можно
получить на веб-сайте www.apple.com/ru/sound.
ПРЕДУПРЕЖДЕНИЕ.Для предотвращения возможной потери слуха не слушайте устройство
с высоким уровнем громкости в течение длительного времени.
Воздействие радиоизлучения. MacBook Pro использует радиосигналы для
подключения к беспроводным сетям. Чтобы узнать больше о радиочастотном (РЧ)
излучении при радиосигналах и способах снижения его воздействия, см. веб-страницу
www.apple.com/ru/legal/rfexposure.
Глава 6 Безопасность, эксплуатация иподдержка 38
Page 40

Влияние наработу медицинских устройств. MacBook Pro содержит определенные
компоненты и радиопередатчик, которые излучают электромагнитные поля и могут
влиять на работу кардиостимуляторов, дефибрилляторов и других медицинских
приборов. Держите MacBook Pro на безопасном расстоянии от медицинского устройства.
Проконсультируйтесь у врача или производителя медицинского устройства относительно
возможности использования смартфона с Вашим устройством. Если возникают подозрения,
что MacBook Pro влияет на работу медицинского устройства, прекратите использовать
MacBook Pro.
Медицинские состояния. Если у Вас имеются какие-либо заболевания и Вы предполагаете,
что на них может повлиять MacBook Pro (например, приступы, потери сознания,
быстрая утомляемость глаз или головные боли), перед использованием MacBook Pro
проконсультируйтесь с врачом.
Повторяющиеся движения. При выполнении повторяющихся действий, например вводе
текста или игре на MacBook Pro, могут возникать неприятные ощущения в руках, кистях,
плечах, шее или других частях тела. Если Вы почувствовали недомогание, прекратите
использование MacBook Pro и обратитесь к врачу.
Опасность удушения. Некоторые аксессуары MacBook Pro содержат мелкие детали,
которые представляют опасность удушения для маленьких детей. Держите эти аксессуары
вдали от маленьких детей.
Деятельность, связанная свысокой степенью риска. MacBook Pro не предназначен для
использования в ситуациях, когда его неисправность может привести к человеческим
жертвам, травмам или серьезному ущербу для окружающей среды.
Взрывоопасная среда. Зарядка или использование MacBook Pro в потенциально
взрывоопасной среде, например местах с высокой концентрацией горючих химических
веществ, паров или частиц (таких как зерно, пыль или порошки металлов) в воздухе, могут
быть опасными. Придерживайтесь всех знаков и указаний.
Важная информация поэксплуатации
Условия эксплуатации. Эксплуатация MacBook Pro при характеристиках внешней среды вне
указанных диапазонов может привести к снижению производительности.
•
Температура эксплуатации: от 10 °C до 35 °C (от 50 °F до 95 °F)
•
Температура при хранении: от –25 °C до 45 °C (от –13 °F до 113 °F)
•
Относительная влажность: от 0 % до 90 % (без конденсации)
•
Высота при эксплуатации: протестирован до высоты 3048 м (10 000 футов)
Транспортировка MacBookPro. Если Вы перевозите MacBook Pro в сумке или портфеле,
убедитесь в отсутствии любых объектов (например, канцелярских скрепок или монет),
которые могут случайно попасть внутрь компьютера через вентиляционные отверстия или
застрять в одном из портов. Кроме того, держите магниточувствительные предметы вдали
от порта питания MagSafe 2.
Использование разъемов ипортов. Не прилагайте усилий, вставляя разъемы в порты. При
подключении устройства убедитесь, что в порт не попал мусор, разъем соответствует порту
и правильно ориентирован относительно порта.
Глава 6 Безопасность, эксплуатация иподдержка 39
Page 41

Хранение MacBookPro. Длительное хранение MacBook Pro рекомендуется производить
Не правильноПравильно
Не правильноПравильно
при комнатной температуре (идеальной является температура 22 °C) и уровне зарядки
аккумулятора 50 %. Если Вы собираетесь хранить компьютер более пяти месяцев,
предварительно разрядите элемент питания приблизительно на 50 %.
Очистка MacBookPro. Для очистки поверхности MacBook Pro и его компонентов
необходимо прежде всего выключить MacBook Pro, а затем отсоединить адаптер
питания MagSafe 2 мощностью 60 Вт или 85 Вт. Затем увлажните салфетку из мягкой
ткани без ворсинок и протрите корпус MacBook Pro. Не допускайте попадания влаги
в отверстия. Не распыляйте жидкость непосредственно на компьютер. Не пользуйтесь
аэрозолями, растворителями, абразивными материалами или очистителями, которые могут
повредить покрытие.
Очистка экрана MacBookPro. Для очистки экрана MacBook Pro необходимо прежде всего
выключить MacBook Pro, а затем отсоединить адаптер питания MagSafe 2 мощностью 60 Вт
или 85 Вт. Увлажните салфетку из мягкой ткани без ворсинок (используйте только воду)
и протрите экран. Не распыляйте жидкость непосредственно на экран.
Сведения обэргономике
При работе с клавиатурой и трекпадом плечи должны быть расслаблены. Плечо
и предплечье должны образовывать прямой угол, а запястье и кисть руки должны
составлять почти прямую линию.
Работая с клавиатурой или трекпадом, следите за тем, чтобы прикосновения были легкими,
и не напрягайте кисти рук и пальцы. Не загибайте большие пальцы под ладони.
Чаще меняйте положение рук, чтобы не утомлять их. У некоторых пользователей
в результате длительной работы за компьютером могут возникать неприятные
ощущения в кистях, запястьях или предплечьях. При появлении хронической боли или
ощущении дискомфорта в кистях, запястьях и предплечьях обратитесь за консультацией
к квалифицированному врачу.
Внешняя мышь. Если Вы пользуетесь внешней мышью, поместите ее на одной высоте
с клавиатурой таким образом, чтобы Вам было легко ею пользоваться.
Глава 6 Безопасность, эксплуатация иподдержка 40
Page 42

Кресло. Лучше всего подходит прочное, удобное кресло с регулируемой высотой.
Отрегулируйте высоту кресла таким образом, чтобы бедра располагались параллельно
полу, а ступни твердо стояли на полу. Спинка кресла должна поддерживать спину (особенно
поясничную область). Пользуясь инструкциями к креслу, подберите такое положение спинки
кресла, чтобы она соответствовала естественному положению Вашего тела.
Встроенный экран. Установите угол наклона экрана таким образом, чтобы свести
к минимуму блики и отражения на экране от искусственного и естественного освещения.
Наклоняя экран, не прилагайте усилий. (Экран не предназначен для наклона под углом более
135 градусов).
Установите яркость экрана в соответствии с освещением Вашего рабочего места
и изменяйте ее при необходимости.
Подробнее об эргономике см. на веб-странице www.apple.com/ru/about/ergonomics.
Apple иокружающая среда
Компания Apple осознает свою ответственность за уменьшение воздействия деятельности
компании и ее изделий на окружающую среду.
Информацию см. на веб-странице www.apple.com/ru/environment.
Дополнительная информация, обслуживание иподдержка.
Дополнительную информацию о компьютере MacBook Pro можно найти в Справке Mac,
программах «Отчет о системе» и Apple Hardware Test, а также ресурсах в Интернете.
Справка Mac. Ответы на многие вопросы, а также инструкции и информацию по устранению
неполадок можно найти в Справке Mac на Вашем компьютере Mac. Нажмите значок Finder
в Dock, выберите в строке меню пункт «Справка», а затем — «Справка Mac».
Отчет осистеме. Информацию о MacBook Pro можно найти в программе «Отчет о системе».
Эта программа отображает список установленного оборудования и программного
обеспечения, серийный номер и версию операционной системы, объем установленной
памяти и другие сведения. Чтобы открыть программу «Отчет о системе», выберите
«Apple» () > «Об этом Mac», а затем выберите «Отчет о системе».
Apple Hardware Test. Программа Apple Hardware Test помогает выявить наличие проблем
в оборудовании компьютера, например в модулях памяти или процессоре.
Чтобы использовать Apple Hardware Test, отсоедините от компьютера все внешние
устройства, за исключением адаптера питания. Перезагрузите MacBook Pro, удерживая
нажатой клавишу D во время загрузки. При появлении экрана выбора Apple Hardware
Test укажите нужный язык. Нажмите клавишу Return или кнопку со стрелкой вправо. Когда
появится основной экран программы (это произойдет примерно через 45 секунд), следуйте
инструкциям на экране. При обнаружении неполадок программа Apple Hardware Test
отображает код ошибки. Прежде чем принимать меры по устранению ошибки, запишите
ее код. Если программа Apple Hardware Test не находит неполадок в оборудовании,
возможно, проблема связана с ПО.
Ресурсы вИнтернете. Чтобы узнать об обслуживании и поддержке в Интернете, зайдите
на веб-сайт www.apple.com/ru/support. Здесь Вы можете получить информацию о продуктах
Apple, просмотреть руководства и проверить наличие обновлений программного
обеспечения. Свяжитесь с другими пользователями Apple и получите обслуживание,
поддержку и профессиональные консультации специалистов Apple.
Глава 6 Безопасность, эксплуатация иподдержка 41
Page 43

Поддержка AppleCare. Если Вам необходима консультация, Вы можете обратиться в службу
поддержки AppleCare за помощью в установке и запуске программ, а также по вопросам
устранения неполадок. Позвоните в ближайший центр поддержки (бесплатно в течение
первых 90 дней). Будьте готовы назвать дату покупки и серийный номер своего MacBook Pro.
Вы имеете право на бесплатную телефонную поддержку в течение 90 дней с даты покупки.
Страна Телефон Веб-сайт
Россия 495 5809557 www.apple.com/support/country
Номера телефонов могут меняться; может взиматься плата за междугородную
и международную связь. Полный список доступен на веб-сайте
www.apple.com/support/contact/phone_contacts.html.
Соответствие нормам Федерального агентства посвязи (FCC)
Данное устройство соответствует части 15 правил FCC. Использование устройства подлежит
следующим двум условиям: (1) это устройство не является источником опасного излучения
и (2) это устройство должно поглощать все полученное излучение, в том числе излучение,
которое может привести к сбоям в работе устройства.
Примечание.Данное оборудование было протестировано и соответствует ограничениям
для цифровых устройств класса B, как указано в части 15 правил FCC. Эти ограничения
призваны гарантировать надлежащую защиту от вредных помех в бытовых установках.
Данное оборудование генерирует, использует и может излучать радиочастотную энергию
и в случае установки и эксплуатации не по инструкции может являться источником
помех радиосвязи. При этом нет гарантии, что помехи не будут возникать в конкретных
вариантах установки. Если данное оборудование производит помехи для приема теле- или
радиосигнала (чтобы точно определить это, выключите и включите данное оборудование),
то пользователь должен попытаться устранить помехи одним или несколькими описанными
ниже методами.
•
Перенаправить или переместить принимающую антенну.
•
Увеличить расстояние между приемником и данным оборудованием.
•
Подключить данное оборудование к другой розетке либо другому контуру электросети,
нежели приемник.
•
Обратитесь за помощью к производителю приемника или к специалисту
по телерадиотехнике.
Важно!Изменения или модификации устройства, не одобренные Apple, могут привести
к нарушению правил электромагнитной совместимости и совместимости с беспроводными
сетями, из-за чего Вам может быть запрещено пользоваться устройством.
Данный продукт демонстрирует электромагнитную совместимость при условии
использования соответствующих периферийных устройств и экранированных кабелей (в том
числе кабелей сети Ethernet) между системными компонентами. Необходимо использовать
соответствующие периферийные устройств и экранированные кабели между системными
компонентами для снижения возможности создания помех радиоприемникам, телевизорам
и другим электронным устройствам.
Глава 6 Безопасность, эксплуатация иподдержка 42
Page 44

Ответственная сторона (контакт только повопросам, касающимся Федерального
агентства США посвязи (FCC)):
Apple Inc. Corporate Compliance
1 Innite Loop, MS 91-1EMC
Cupertino, CA 95014
Соответствие нормативным требованиям Канады
Данное устройство соответствует лицензии Министерства промышленности Канады,
которая не предусматривает соблюдения стандарта(ов) RSS. Использование устройства
отвечает следующим двум условиям: (1) это устройство не является источником излучения
и (2) это устройство должно поглощать любое излучение, в том числе излучение, которое
может привести к сбоям в работе устройства.
Передача сигналов в диапазоне 5150-5250 МГц предназначен для использования
только внутри помещений, чтобы не мешать работе мобильных спутниковых систем
с совмещенными каналами.
На полосах частот 5250-5350 МГц и 5650-5850 МГц предпочтение отдается мощным радарам:
они имеют приоритет перед другими устройствами и их работа может вызвать помехи и/или
повредить устройства LE-LAN.
Le présent appareil est conforme aux CNR d’Industrie Canada applicables aux appareils
radio exempts de licence. L’exploitation est autorisée aux deux conditions suivantes : (1)
l’appareil ne doit pas produire de brouillage, et (2) l’utilisateur de l’appareil doit accepter tout
brouillage radioélectrique subi, même si le brouillage est susceptible d’en compromettre
le fonctionnement.
La bande 5150-5250 MHz est réservés uniquement pour une utilisation l’intérieur an
de réduire les risques de brouillage préjudiciable aux systmes de satellites mobiles utilisant les
mêmes canaux.
Les utilisateurs êtes avisés que les utilisateurs de radars de haute puissance sont désignés
utilisateurs principaux (c.--d., qu’ils ont la priorité) pour les bandes 5250-5350 MHz
et 5650-5850 MHz et que ces radars pourraient causer du brouillage et/ou des dommages aux
dispositifs LAN-EL.
CAN ICES-3 (B)/NMB-3(B)
Европа — Заявление осоответствии стандартам ЕС
Настоящим компания Apple Inc. заявляет, что это беспроводное устройство отвечает
обязательным требованиям и другим соответствующим положениям Директивы R&TTE.
Копию Декларации соответствия нормам ЕС можно найти по адресу
www.apple.com/euro/compliance.
Представительство Apple в ЕС: Apple Distribution International, Hollyhill Industrial Estate, Cork,
Ireland.
Это устройство допущено к использованию в странах ЕС.
Глава 6 Безопасность, эксплуатация иподдержка 43
Page 45

Ограничения Европейского Союза
Это устройство может использоваться в помещениях в частотном диапазоне от 5150
до 5350 МГц.
Декларация соответствия стандартам ENERGY STAR
Как партнер ENERGY STAR, компания Apple установила, что стандартные конфигурации
данного продукта соответствуют указаниям ENERGY STAR по энергосбережению. Программа
ENERGY STAR заключается в партнерстве с производителями электронного оборудования
по продвижению энергосберегающих продуктов. Снижение энергопотребления со стороны
продуктов экономит деньги и помогает сохранить ценные ресурсы.
MacBook Pro поставляется вместе с системой управления питанием, настроенной на перевод
в спящий режим после 10 минут бездействия пользователя. Для вывода компьютера
из режима сна коснитесь трекпада или нажмите любую клавишу клавиатуры. Чтобы изменить
эту настройку, нажмите значок Системных настроек в Dock, и перейдите в раздел «Экономия
энергии».
Для получения дополнительной информации об ENERGY STAR посетите веб-сайт:
www.energystar.gov.
®
Утилизация ивторичная переработка
Этот символ означает, что данный продукт и/или аккумулятор не следует утилизировать
вместе с бытовыми отходами. Если Вы решаете утилизировать данный продукт и/или его
аккумулятор, сделайте это в соответствии с местными законами и нормативами по охране
окружающей среды.
Для получения информации о программе компании Apple по утилизации отходов,
местах сбора отходов для утилизации, ограничениях использования материалов
и других инициативах по охране окружающей среды посетите веб-страницу
www.apple.com/ru/environment.
Европейский союз. Информация овторичной переработке
Приведенный выше символ означает, что в соответствии с местными требованиями
и законодательством приобретенное Вами изделие и (или) его аккумулятор нельзя
утилизировать вместе с бытовыми отходами. По окончании срока эксплуатации сдайте
изделие в пункт сбора, назначенный местными властями. Раздельные сбор и утилизация
изделия и (или) его аккумулятора помогут сохранить природные ресурсы и гарантируют, что
при утилизации не будет нанесен ущерб здоровью людей и окружающей среде.
Türkiye
Türkiye Cumhuriyeti: AEEE Yönetmeliğine Uygundur.
Глава 6 Безопасность, эксплуатация иподдержка 44
Page 46

Brasil—Informações sobre descarte ereciclagem
O símbolo indica que este produto e/ou sua bateria não devem ser descartadas no lixo
doméstico. Quando decidir descartar este produto e/ou sua bateria, faça-o de acordo com as leis
e diretrizes ambientais locais. Para informações sobre o programa de reciclagem da Apple,
pontos de coleta e telefone de informações, visite www.apple.com/br/environment.
Información sobre eliminación deresiduos yreciclaje
El símbolo indica que este producto y/o su batería no debe desecharse con los residuos
domésticos. Cuando decida desechar este producto y/o su batería, hágalo de conformidad
con las leyes y directrices ambientales locales. Para obtener información sobre el programa
de reciclaje de Apple, puntos de recolección para reciclaje, sustancias restringidas y otras
iniciativas ambientales, visite www.apple.com/la/environment.
Информация обутилизации аккумулятора
Аккумулятор MacBook Pro подлежит обслуживанию или замене только компанией Apple
или авторизованным поставщиком услуг, и его следует перерабатывать и утилизировать
отдельно от бытовых отходов в соответствии с местными законами об окружающей
среде. Информация о ремонте и утилизации аккумулятора приведена на веб-странице
www.apple.com/ru/batteries/service-and-recycling.
Информация обутилизации вТайване
Правила использования аккумуляторов наТайване
Глава 6 Безопасность, эксплуатация иподдержка 45
Page 47

Правила использования аккумуляторов вКитае
Стандарты энергоэффективности зарядных устройств
Лицензионное соглашение напрограммное обеспечение.
Использование MacBook Pro подразумевает согласие с условиями Лицензионного
соглашения на ПО Apple и лицензий на ПО сторонних разработчиков, которые приведены
по адресу: www.apple.com/ru/legal/sla.
Глава 6 Безопасность, эксплуатация иподдержка 46
Page 48

K Copyright
Apple Inc.
© 2015 Apple Inc. Все права защищены.
Использование «клавиатурного» логотипа Apple (OptionShift-K) в коммерческих целях без предварительного
письменного разрешения компании Apple может
рассматриваться как нарушение авторского права
на товарный знак и недобросовестная конкуренция
в нарушение федеральных законов.
Apple, логотип Apple, AirDrop, AirPlay, AirPort, AirPort Time
Capsule, Apple TV, FaceTime, Final Cut Pro, Finder, GarageBand,
iMessage, iMovie, iPad, iPhone, iPod touch, iTunes, Keynote,
Launchpad, Logic, Mac, MacBook Pro, Mission Control,
Numbers, OS X, Pages, Photo Booth, Retina, Safari, Spaces,
Spotlight и Time Machine являются товарными знаками
Apple Inc., зарегистрированными в США и других странах.
AirPrint, Flyover и Hando являются товарными знаками
Apple Inc.
AppleCare, Apple Store, iCloud и iTunes Store являются
знаками обслуживания Apple Inc., зарегистрированными
в США и других странах.
App Store, iBooks Store и iTunes Radio являются знаками
обслуживания Apple Inc.
Apple
1 Innite Loop
Cupertino, CA 95014-2084
408-996-1010
www.apple.com/ru
IOS является товарным знаком или зарегистрированным
товарным знаком компании Cisco в США и других странах
и используется по лицензии.
Словесный товарный знак и логотип Bluetooth®
являются зарегистрированными товарными знаками,
принадлежащими Bluetooth SIG, Inc., и компания
Apple Inc. использует эти товарные знаки исключительно
в рамках лицензии.
ENERGY STAR® является товарным знаком,
зарегистрированным в США.
Названия других компаний и продуктов, упомянутых
в этом документе, могут являться товарными знаками
соответствующих компаний.
При составлении данного руководства были предприняты
все усилия для обеспечения достоверности и точности
информации. Apple не несет ответственности за опечатки
или описки.
Некоторые программы доступны не во всех регионах.
Доступность программ может быть изменена.
RS019-00203/2015-10
Page 49

Сумки для ноутбуков
Подставки для
ноутбуков
Наклейки для
ноутбуков
Аккумуляторы для
ноутбуков
СТАРАЕТСЯ ДЛЯ МЕНЯ
Автоадаптеры
Блоки питания,
зарядные устройства
для ноутбуков
 Loading...
Loading...