American Power Conversion AP7721 Service Manual

GUIDESwitch
USER’STransferAutomatic
®
Contents
Introduction 1
Product Description . . . . . . . . . . . . . . . . . . . . . . . . . . . . . . . . . . . . . . . . . . 1
Features of the Rack Automatic Transfer Switch 1 Initial setup 2
Access Procedures . . . . . . . . . . . . . . . . . . . . . . . . . . . . . . . . . . . . . . . . . . . 3
Overview 3
Access priority for logging on 3 Types of user accounts 4
Recovering from a Lost Password . . . . . . . . . . . . . . . . . . . . . . . . . . . . . . 5 Upgrading Firmware Through a Serial Connection . . . . . . . . . . . . . . . . . 6 Front Panel . . . . . . . . . . . . . . . . . . . . . . . . . . . . . . . . . . . . . . . . . . . . . . . . . 8
Link-RX/TX (10/100) LED 10 Status LED 10
Load indicator LED 11
Watchdog Features . . . . . . . . . . . . . . . . . . . . . . . . . . . . . . . . . . . . . . . . . . 11
Overview 11
Network interface watchdog mechanism 11 Resetting the network timer 12
Control Console 13
How to Log On . . . . . . . . . . . . . . . . . . . . . . . . . . . . . . . . . . . . . . . . . . . . . |
13 |
Overview 13
Remote access to the control console 13 Local access to the control console 14
Main Screen . . . . . . . . . . . . . . . . . . . . . . . . . . . . . . . . . . . . . . . . . . . . . . . . 15
Example main screen 15 Information and status fields 16
Control Console Menus . . . . . . . . . . . . . . . . . . . . . . . . . . . . . . . . . . . . . . 18
How to use control console menus 18 Main Menu 18
Device Manager option 19 Network option 19
System option 20
i

GUIDESwitch
USER’STransferAutomatic
®
Web Interface 21
Introduction . . . . . . . . . . . . . . . . . . . . . . . . . . . . . . . . . . . . . . . . . . . . . . . . 21
Supported Web browsers 21
How to Log On . . . . . . . . . . . . . . . . . . . . . . . . . . . . . . . . . . . . . . . . . . . . . 22
Overview 22
URL address formats 23
How to Use the Tabs, Menus, and Links . . . . . . . . . . . . . . . . . . . . . . . . 24
Tabs 24
Menus 24 Quick Links 25
Home Page . . . . . . . . . . . . . . . . . . . . . . . . . . . . . . . . . . . . . . . . . . . . . . . . 26
Overview 26
Quick status icons 26 Active Alarms 27 Device Status 27 ATS Parameters 27
Recent Device Events 28
Additional information on Home page 28 Selecting a menu to perform a task 28
Unit Menus 30
Unit Tab . . . . . . . . . . . . . . . . . . . . . . . . . . . . . . . . . . . . . . . . . . . . . . . . . . . 30
Status 30
Measurements 31
Configuration 31
Control 33
Event Counts 33
About ATS 33
Automatic Transfer Switch Settings . . . . . . . . . . . . . . . . . . . . . . . . . . . . 34
Configuring load thresholds 34
Setting the Low Load Warning Threshold 35
Administration: Security 36
Local Users . . . . . . . . . . . . . . . . . . . . . . . . . . . . . . . . . . . . . . . . . . . . . . . . 36
Setting user access (Administration>Security>
Local Users>options) 36
Remote Users . . . . . . . . . . . . . . . . . . . . . . . . . . . . . . . . . . . . . . . . . . . . . . 36
ii

GUIDESwitch
USER’STransferAutomatic
®
Authentication (Administration>Security>Remote
Users>authentication) 36
RADIUS (Administration>Security>Remote Users>RADIUS) 37
Configuring the RADIUS Server . . . . . . . . . . . . . . . . . . . . . . . . . . . . . . . 38
Summary of the configuration procedure 38
Configuring a RADIUS server on UNIX® with shadow passwords 39
Supported RADIUS servers 39
Inactivity Timeout (Administration>Security>Auto Log Off) . . . . . . . . 40
Administration: Network Features 41
TCP/IP and Communication Settings . . . . . . . . . . . . . . . . . . . . . . . . . . . 41
TCP/IP settings (Administration>Network>TCP/IP) 41
DHCP response options 43
Port Speed (Administration>Network>Port Speed) 45
DNS (Administration>Network>DNS>options) . . . . . . . . . . . . . . . . . . . 46
Web (Administration>Network>Web>options) . . . . . . . . . . . . . . . . . . . 48
Console (Administration>Network>Console>options) . . . . . . . . . . . . . 50
SNMP . . . . . . . . . . . . . . . . . . . . . . . . . . . . . . . . . . . . . . . . . . . . . . . . . . . . . 52
SNMPv1 (Administration>Network>SNMPv1>options) 52
SNMPv3 (Administration>Network>SNMPv3>options) 54
FTP Server (Administration>Network>FTP Server) . . . . . . . . . . . . . . . 55
Administration: Notification and Logging 57
Event Actions (Administration>Notification>Event Actions>options) 57
Types of notification 57 Configuring event actions 58
Active, Automatic, Direct Notification . . . . . . . . . . . . . . . . . . . . . . . . . . 60
E-mail notification 60 SNMP traps 63
SNMP Trap Test (Administration>Notification> SNMP Traps>test) 64
Remote Monitoring 64
Syslog (Logs>Syslog>options) 67
Indirect Notification Through Logs or Queries . . . . . . . . . . . . . . . . . . . 69
Event log (Logs>Events>options) 69 Data log (Logs>Data>options) 71
Using FTP or SCP to retrieve log files 73 Queries (SNMP GETs) 75
iii

GUIDESwitch
USER’STransferAutomatic
®
Administration: General Options 76
Identification (Administration>General>Identification) . . . . . . . . . . . . 76
Set the Date and Time . . . . . . . . . . . . . . . . . . . . . . . . . . . . . . . . . . . . . . . 76
Method (Administration>General>Date & Time>mode) 76 |
|
Daylight saving (Administration>General>Date & Time>daylight |
|
saving) 77 |
|
Format (Administration>General>Date & Time>date format) 77 |
|
Use an .ini File (Administration>General>User Config File) . . . . . . . . |
78 |
System Preferences (Administration>General>Preferences) . . . . . . . |
78 |
Color-coding events in the event log 78 |
|
Changing the default temperature scale 79 |
|
Reset the Interface (Administration>General>Reset/Reboot) . . . . . . . 79 Configuring Links (Administration>General>Quick Links) . . . . . . . . . 79 About the Rack ATS (Administration>General>About) . . . . . . . . . . . . 80
APC Device IP Configuration Wizard 81
Capabilities, Requirements, and Installation . . . . . . . . . . . . . . . . . . . . . 81
Using the Wizard to configure TCP/IP settings 81 System requirements 81
Installation 81
Use the Wizard . . . . . . . . . . . . . . . . . . . . . . . . . . . . . . . . . . . . . . . . . . . . . 82
Launch the Wizard 82
Configure the basic TCP/IP settings remotely 82 Configure or reconfigure the TCP/IP settings locally 83
Exporting Configuration Settings 84
Retrieving and Exporting the .ini File . . . . . . . . . . . . . . . . . . . . . . . . . . . 84
Summary of the procedure 84 Contents of the .ini file 85 Detailed procedures 86
The Upload Event and Error Messages . . . . . . . . . . . . . . . . . . . . . . . . . 89
The event and its error messages 89 Messages in config.ini 90
Errors generated by overridden values 90 Related Topics 90
iv

GUIDESwitch
USER’STransferAutomatic
®
File Transfers 91
Upgrading Firmware . . . . . . . . . . . . . . . . . . . . . . . . . . . . . . . . . . . . . . . . . 91
Benefits of upgrading firmware 91
Firmware files (Automatic Transfer Switch) 91 Obtain the latest firmware version 92
Firmware File Transfer Methods . . . . . . . . . . . . . . . . . . . . . . . . . . . . . . . 92
Use FTP or SCP to upgrade one Rack ATS 93 Upgrading multiple Rack ATSs 94
Use XMODEM to upgrade one Rack ATS 94
Verifying Upgrades . . . . . . . . . . . . . . . . . . . . . . . . . . . . . . . . . . . . . . . . . . 96
Verify the success or failure of the transfer 96 Last Transfer Result codes 96
Verify the version numbers of installed firmware 96
Product Information 97
Warranty and Service . . . . . . . . . . . . . . . . . . . . . . . . . . . . . . . . . . . . . . . . 97 Two-Year Factory Warranty . . . . . . . . . . . . . . . . . . . . . . . . . . . . . . . . . . . 97
Terms of warranty 97 Non-transferable warranty 97 Exclusions 98
Warranty claims 99
Life-Support Policy . . . . . . . . . . . . . . . . . . . . . . . . . . . . . . . . . . . . . . . . . 100
General policy 100
Examples of life-support devices 100
Index 101
v
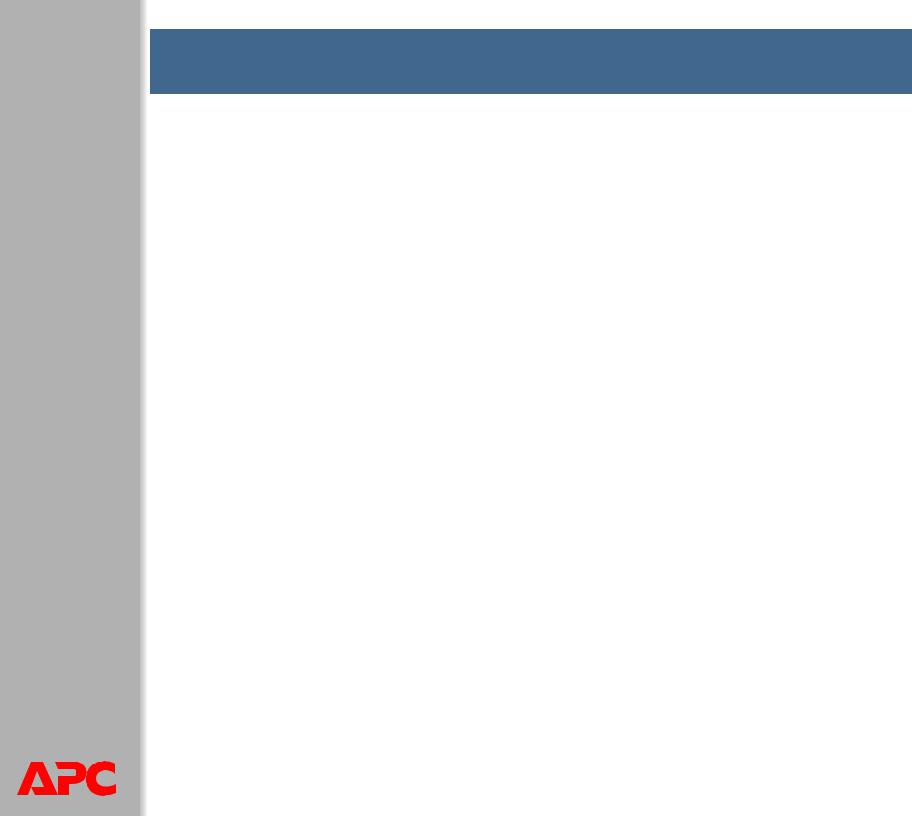
GUIDESwitch
USER’STransferAutomatic
®
Introduction
Product Description
Features of the Rack Automatic Transfer Switch
The American Power Conversion (APC®) Rack Automatic Transfer Switch (ATS) is a high-availability switch with two input power cords, one for each AC line, which enable the Rack ATS to provide redundant power.
You can manage a Rack ATS through its Web interface, its control console interface, the InfraStruXure® Manager and Central, or Simple Network Management Protocol (SNMP).
•Access the Web interface using Hypertext Transfer Protocol (HTTP), or using secure HTTP (HTTPS) with Secure Sockets Layer (SSL).
•Access the control console through a serial connection, Telnet, or Secure SHell (SSH).
•Use InfraStruXure Manager to monitor and manage your Rack ATS.
•Use an SNMP browser and the APC PowerNet® Management Information Base (MIB) to manage your Rack ATS.
Automatic Transfer Switches have these features:
•Configurable alarm thresholds that provide network and visual alarms to help you prevent overloaded circuits.
•LED indicators on the front panel of the unit indicate operation, such as preferred source, overload current, and web connectivity. These can also be monitored via serial and the Web interface.
•The ability to monitor sources and set preferred transfer parameters via web and console interfaces.
•Three levels of user access accounts: Administrator, Device User, and Read-Only User.
1
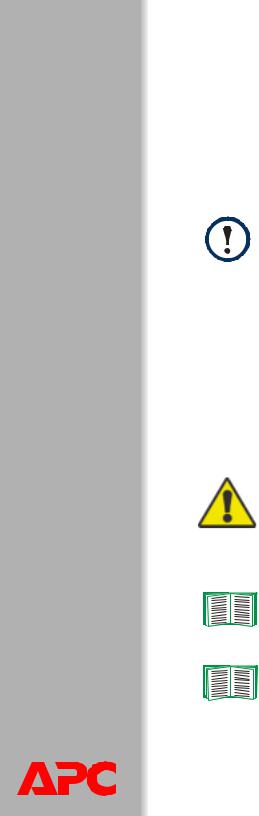
GUIDESwitch
USER’STransferAutomatic
®
•Event and data logging—the event log is accessible by Telnet, Secure CoPy (SCP), File Transfer Protocol (FTP), serial connection, or Web browser (using HTTPS access with SSL, or using HTTP access). The data log is accessible by Web browser, SCP, and FTP.
•SNMP traps, Syslog messages, and e-mail notifications based on the severity level or category of the Rack ATS and system events.
•Security protocols for authentication and encryption.
The Rack ATS does not provide power surge protection. To ensure that the device is protected from power failure or power surges, connect the Rack ATS to an APC Uninterruptible Power Supply (UPS).
Initial setup
You must define three TCP/IP settings for the Automatic Transfer Switch before it can operate on the network.
•IP address of the Rack ATS
•Subnet mask
•IP address of the default gateway
Do not use the loopback address (127.0.0.1) as the default gateway address. Doing so disables the Rack ATS. You must then log on using a serial connection and reset TCP/IP settings to their defaults.
To configure the TCP/IP settings, see the Installation and Quick Start Manual provided as a PDF file on the APC Automatic Transfer Switch Utility CD, and as a printed manual.
To use a DHCP server to configure the TCP/IP settings at a Rack
ATS, see TCP/IP and Communication Settings.
2

GUIDESwitch
USER’STransferAutomatic
®
Access Procedures
Overview
The Rack ATS has two internal interfaces (control console and Web interface) that allow you to manage the Rack ATS.
For more information about the internal user interfaces, see Control
Console and Web Interface.
The SNMP interface also allows you to use an SNMP browser with the PowerNet Management Information Base (MIB) to manage the Rack ATS.
To use the PowerNet MIB with an SNMP browser, see the PowerNet SNMP Management Information Base (MIB) Reference Guide, which is provided on the APC Automatic Transfer Switch Utility CD.
Access priority for logging on
Only one user at a time can log on to the Rack ATS. The priority for access, beginning with the highest priority, is as follows:
•Local access to the control console from a computer with a direct serial connection to the Rack ATS.
•Telnet or Secure SHell (SSH) access to the control console from a remote computer.
•Web access, either directly or through the InfraStruXure Manager.
See SNMP for information about how SNMP access to the Rack
ATS is controlled.
3
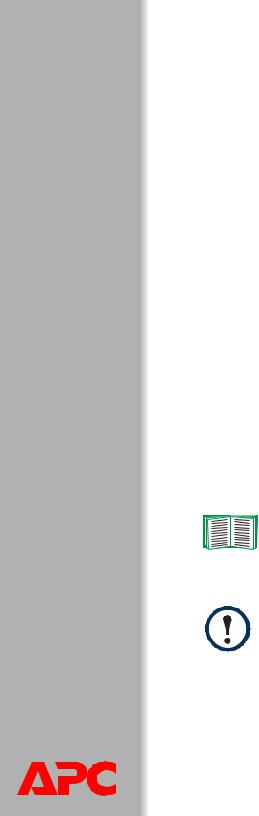
GUIDESwitch
USER’STransferAutomatic
®
Types of user accounts
The Rack ATS has three levels of access (Administrator, Device User, and Read-Only User), which are protected by user name and password requirements.
•An Administrator can use all of the menus in the Web interface and control console. The default user name and password are both apc.
•A Device User can access only the following:
–In the Web interface, the menus on the Unit tab and the event and data logs, accessible under the Events and Data headings on the left navigation menu of the
Logs tab.
–In the control console, the equivalent features and options. A Device User can also access the event log in the control console by pressing CTRL+L.
The default user name is device, and the default password is apc.
•A Read-Only User has the following restricted access:
–Access through the Web interface only.
–Access to the same menus as a Device User, but without the capability to change
configurations, control devices, delete data, or use file transfer options. Links to configuration options are visible but are disabled, and the event and data logs display no button to clear the log.
The default user name is readonly, and the default password is apc.
To set User Name and Password values for the three account types, see Setting user access (Administration>Security>Local Users>options).
You must use the Web interface to configure values for the
Read-Only User.
4

GUIDESwitch
USER’STransferAutomatic
®
Recovering from a Lost Password
You can use a local computer (a computer that connects to the Rack ATS or other device through the serial port) to access the control console.
1. Select a serial port at the local computer, and disable any service that uses that port.
2. Connect the serial cable (APC part number 940-0144A) to the selected port on the computer and to the configuration port at the Rack ATS.
3. Run a terminal program (such as HyperTerminal®) and configure the selected port for 9600 bps, 8 data bits, no parity, 1 stop bit, and no flow control.
4. Press ENTER, repeatedly if necessary, to display the User Name prompt. If you are unable to display the User Name prompt, verify the following:
–The serial port is not in use by another application.
–The terminal settings are correct as specified in step 3.
–The correct cable is being used as specified in step 2.
5. Press the Reset button. The Status LED will flash alternately orange and green. Press the Reset button a second time immediately while the LED is flashing to reset the user name and password to their defaults temporarily.
6. Press ENTER as many times as necessary to redisplay the User Name prompt, then use the default, apc, for the user name and password. (If you take longer than 30 seconds to log on after the User Name prompt is redisplayed, you must repeat step 5 and log on again.)
7. From the Control Console menu, select System, then User Manager.
8. Select Administrator, and change the User Name and Password settings, both of which are now defined as apc.
9. Press CTRL+C, log off, reconnect any serial cable you disconnected, and restart any service you disabled.
10. Select Accept changes.
5
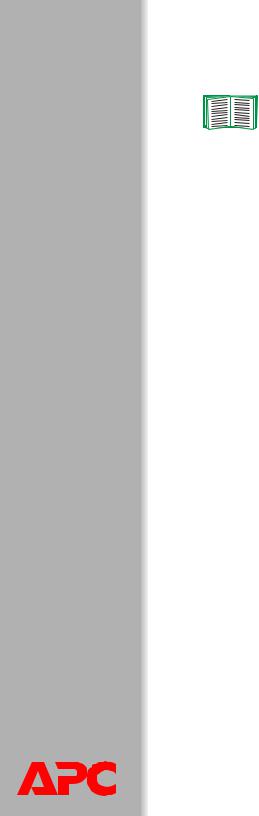
GUIDESwitch
USER’STransferAutomatic
®
Upgrading Firmware Through a Serial Connection
For a complete description of how to download a firmware upgrade for your Rack ATS, see Upgrading Firmware. That section also explains how to use network-based file transfer tools, which complete a firmware upgrade more quickly than the XMODEM protocol, which uses a serial connection.
You can use a local computer that connects to the Rack ATS through the serial port on the front panel of the unit.
1. Obtain the individual firmware modules (the AOS module and the application module) from www.apc.com/tools/download.
2. Select a serial port at the local computer and disable any service that uses that port.
3. Connect the provided serial cable (APC part number 940-0144A) to the selected port and to the serial port at the Rack ATS.
4. Run a terminal program such as HyperTerminal, and configure the selected port for 9600 bps, 8 data bits, no parity, 1 stop bit, and no flow control. Save the changes.
5. Press ENTER, repeatedly if necessary, to display the User Name prompt. 6. Enter the Administrator user name and password (apc by default for both).
7. From the Control Console menu, select System, then Tools, then File Transfer, then XMODEM; type Yes at the prompt to continue.
8. Change the terminal program’s baud rate to match your selection, and press ENTER. A higher baud rate causes faster upgrades.
9. From the terminal program’s menu, select the binary AOS file to transfer using XMODEM-CRC. After the XMODEM transfer is complete, set the baud rate to 9600. The Rack ATS automatically restarts.
6
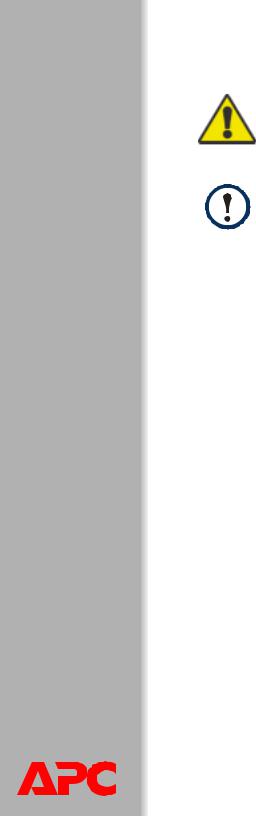
10.Repeat step 4 through step 9 to install the application module. In step 9, use the application module file name, not the AOS module file name.
Do not interrupt the download.
Upgrading the firmware will not interfere with the operation of the outlets.
GUIDESwitch
USER’STransferAutomatic
®
7
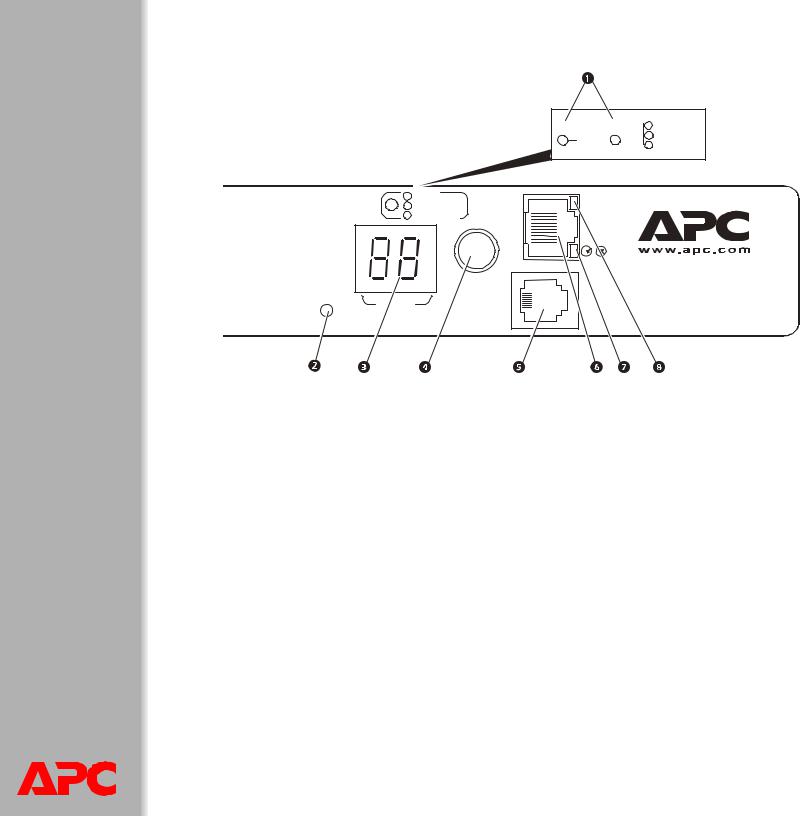
GUIDESwitch
USER’STransferAutomatic
®
Front Panel
B1 |
B2 |
- OK |
|
- Warning |
|||
|
TOTAL |
||
|
- Overload |
||
|
|
||
- OK |
Link - Rx/Tx |
|
|
- Warning |
|
||
10/100 |
|
||
- Overload |
|
|
|
|
Status |
|
|
Press to |
|
Automatic |
|
select data |
|
Transfer Switch |
|
Amps |
|
||
|
pdu0405a |
||
Reset |
Serial Port |
||
|
Item |
Function |
|
|
|
|
|
Load Indicator LED |
Identifies overload and warning conditions for the |
|
|
displayed bank. See |
|
|
Load indicator LED. |
|
|
|
|
Reset Button |
Resets the Rack ATS Network Management |
|
|
Interface without affecting the outlet status. |
|
|
|
|
Digital Display |
Displays the current (amps) for the bank indicated |
|
|
by the illuminated Load Indicator LED. |
|
|
If an internal communication failure occurs, the |
|
|
the text Er displays. Clear the alarm text by |
|
|
pressing the input selector. |
|
|
Note: If pressing the input selector does not clear |
|
|
the error message, a power supply failure may exist |
|
|
within the Rack ATS. Contact APC Worldwide |
|
|
Customer Support for technical support. |
|
|
|
8

GUIDESwitch
USER’STransferAutomatic
®
Item |
Function |
|
|
|
|
|
Input Selector |
Press and hold the input selector to display the IP |
|
|
address of the Rack ATS or to download the ATS |
|
|
controller firmware automatically. At five seconds, |
|
|
the IP address displays; at ten seconds, the ATS |
|
|
controller firmware will download automatically. |
|
|
|
|
RJ-12 Serial Port |
Connects the Rack ATS to a terminal emulator |
|
|
program for local access to the control console. Use |
|
|
the supplied serial cable (APC part number |
|
|
940-0144A). |
|
|
|
|
10/100 Base-T Connector |
Connects the Rack ATS to the network. |
|
|
|
|
Status LED |
See Status LED. |
|
|
|
|
Link-RX/TX LED |
See Link-RX/TX (10/100) LED. |
|
|
|
9

GUIDESwitch
USER’STransferAutomatic
®
Link-RX/TX (10/100) LED
This LED indicates the network status.
Condition |
Description |
|
|
Off |
The device that connects the Rack ATS to the network is off or |
|
not operating correctly. |
|
|
Flashing Green |
The Rack ATS is receiving data packets from the network at 10 |
|
Megabits per second (Mbps). |
|
|
Flashing Orange |
The Rack ATS is receiving data packets from the network at |
|
100 Megabits per second (Mbps). |
|
|
Solid Green or |
The Rack ATS is receiving no network traffic. |
Orange |
|
|
|
Status LED
This LED indicates the network status of the Rack ATS.
Condition |
Description |
|
|
Off |
The Rack ATS is connected to an unknown network. |
|
|
Solid Green |
The Rack ATS has valid TCP/IP settings. |
|
|
Flashing Green |
The Rack ATS does not have valid TCP/IP settings.† |
Solid Orange |
A hardware failure has been detected in the Rack ATS. |
|
Contact APC Worldwide Customer Support. |
|
|
Flashing Orange |
The Rack ATS is making BOOTP requests. |
|
|
Flashing Orange and |
The Rack ATS is making DHCP requests. |
Green (alternating) |
|
|
|
† If you do not use a BOOTP or DHCP server, see the Installation and Quick Start Manual provided as a PDF file on the APC Automatic Transfer Switch Utility CD, to configure the TCP/ IP settings.
10

GUIDESwitch
USER’STransferAutomatic
®
Load indicator LED
The load indicator LED identifies overload and warning conditions for the displayed bank.
Condition |
Description |
|
|
Solid Green |
The current of the displayed bank is below the Near Overload |
|
Warning threshold. |
|
|
Yellow |
The displayed bank is in a Near Overload Warning condition. |
|
The current is above the Near Overload Warning threshold. |
|
|
Red |
The displayed bank is in an Overload condition. The current is |
|
above the Overload Alarm threshold. |
|
|
Watchdog Features
Overview
To detect internal problems and recover from unanticipated inputs, the Rack ATS uses internal, system-wide watchdog mechanisms. When it restarts to recover from an internal problem, a System: Warmstart event is recorded in the event log.
Network interface watchdog mechanism
The Rack ATS implements internal watchdog mechanisms to protect itself from becoming inaccessible over the network. For example, if the Rack ATS does not receive any network traffic for 9.5 minutes (either direct traffic, such as SNMP, or broadcast traffic, such as an Address Resolution Protocol [ARP] request), it assumes that there is a problem with its network interface and restarts itself.
11

Resetting the network timer
To ensure that the Rack ATS does not restart if the network is quiet for 9.5 minutes, the Rack ATS attempts to contact the Default Gateway every 4.5 minutes. If the gateway is present, it responds to the Rack ATS, and that response restarts the 9.5-minute timer. If your application does not require or have a gateway, specify the IP address of a computer that is running on the network most of the time and is on the same subnet. The network traffic of that computer will restart the 9.5-minute timer frequently enough to prevent the Rack ATS from restarting.
GUIDESwitch
USER’STransferAutomatic
®
12

GUIDESwitch
USER’STransferAutomatic
®
Control Console
How to Log On
Overview
You can use either a local (serial) connection, or a remote (Telnet or SSH) connection to access the control console.
Use case-sensitive User Name and Password entries to log on (by default, apc and apc for an Administrator, or device and apc for a Device Manager, which is the same user account as Device User in the Web interface). A Read-Only User has no access to the control console.
If you cannot remember your user name or password, see
Recovering from a Lost Password.
Remote access to the control console
You can access the control console through Telnet or Secure SHell (SSH). Telnet is enabled by default. Enabling SSH disables Telnet.
To enable or disable these access methods:
•In the Web interface, on the Administration tab, select Network on the top menu bar, and then the access option under Console on the left navigation menu.
•In the control console, use the Telnet/SSH option of the Network menu.
13

GUIDESwitch
USER’STransferAutomatic
®
Telnet for basic access. Telnet provides the basic security of authentication by user name and password, but not the high-security benefits of encryption. To use Telnet to access the control console:
1. From a computer on the same network as the Rack ATS, at a command prompt, type telnet and the System IP address for the Rack ATS (for example telnet 139.225.6.133, when the Rack ATS uses the default Telnet port of 23), and press
ENTER.
If the Rack ATS uses a non-default port number (from 5000 to 32768), you must include a colon or a space, depending on your Telnet client, between the IP address (or DNS name) and the port number.
2. Enter the user name and password (by default, apc and apc for an Administrator, or device and apc for a Device Manager, which is the same user account as Device User in the Web interface).
SSH for high-security access. If you use the high security of SSL for the Web interface, use Secure SHell (SSH) for access to the control console. SSH encrypts user names, passwords, and transmitted data. The interface, user accounts, and user access rights are the same whether you access the control console through SSH or Telnet, but to use SSH, you must first configure SSH and have an SSH client program installed on your computer.
Local access to the control console
For local access, use a computer connected by serial cable to the Rack ATS through the serial port on the front panel of the unit:
1. Select a serial port at the local computer, and disable any service that uses that port.
2. Use the supplied serial cable (APC part number 940-0144A) to connect the selected port to the serial port on the front panel of the Rack ATS.
3. Run a terminal program (e.g., HyperTerminal), and configure the selected port for 9600 bps, 8 data bits, no parity, 1 stop bit, and no flow control.
4. Press ENTER, and at the prompts, enter your user name and password.
14
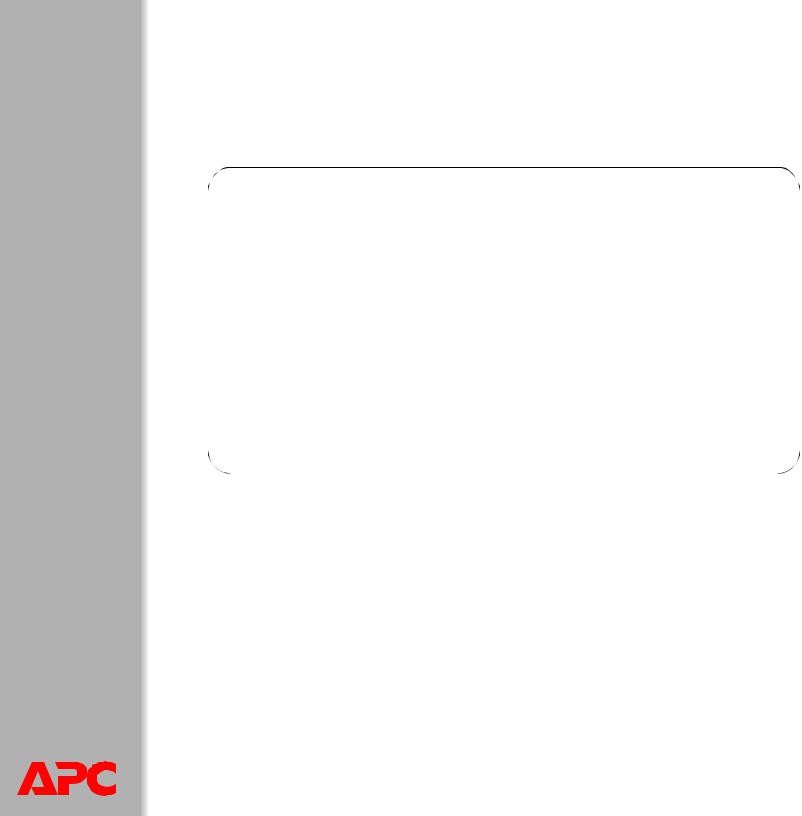
GUIDESwitch
USER’STransferAutomatic
®
Main Screen
Example main screen
The following is an example of the main screen that displays when you log on to the control console of a Rack ATS:
User Name : apc |
|
|
|
Password |
: *** |
|
|
American |
Power Conversion |
Network Management Card AOS |
vx.x.x |
(c) Copyright 2007 All Rights Reserved |
Automatic Transfer Switch APP |
vx.x.x |
|
-------------------------------------------------------------------------------
Name |
: MS3 Test Unit |
Date : 11/14/2007 |
Contact |
: Bill Cooper |
Time : 10:16:58 |
Location |
: Testing Lab |
User : Administrator |
Up Time |
: 0 Days 0 Hours 43 Minutes |
Stat : P+ N+ A+ |
Automatic Transfer Switch: Communication Established |
|
|
------- |
Control Console ------------------------------------------------------- |
|
1- |
Device Manager |
|
2- |
Network |
|
3- |
System |
|
4- |
Logout |
|
<ESC>- Main Menu, <ENTER>- Refresh, <CTRL-L>- Event Log
15

GUIDESwitch
USER’STransferAutomatic
®
Information and status fields
Main screen information fields.
•Two fields identify the APC operating system (AOS) and application (APP) firmware versions. The application firmware name identifies the type of device that connects to the network. In the preceding example, the application firmware for the Rack ATS is displayed.
Network Management |
Card AOS |
vx.x.x |
Automatic Transfer |
Switch APP |
vx.x.x |
•Three fields identify the system name, contact person, and location of the Rack ATS. (In the control console, use the System menu to set these values.)
Name |
: MS3 Test Unit |
Contact |
: Bill Cooper |
Location |
: Testing Lab |
•An Up Time field reports how long the Rack ATS has been running since it was last turned on or reset.
Up Time |
: 0 Days 0 Hours 43 Minutes |
•Two fields identify when you logged in, by date and time.
Date : 11/14/2007 Time : 10:16:58
•A User field identifies whether you logged in through the Administrator or Device Manager user account. (The Read-Only User account cannot access the control console.)
User : Administrator
16
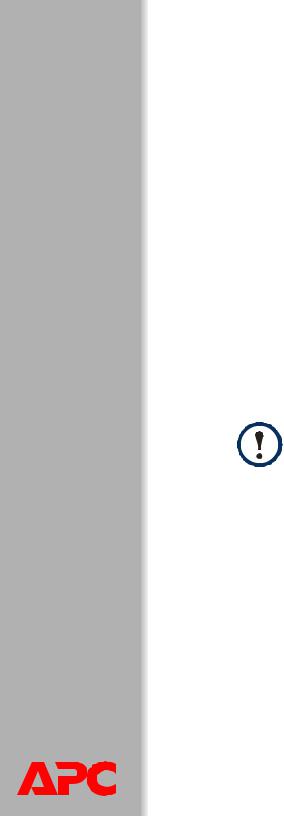
GUIDESwitch
USER’STransferAutomatic
®
Main screen status fields.
•A Stat field reports the Rack ATS status.
Stat : P+ N+ A+
P+ |
The APC operating system (AOS) is functioning properly. |
|
|
N+ |
The network is functioning properly. |
|
|
N? |
A BOOTP request cycle is in progress. |
|
|
N– |
The Rack ATS failed to connect to the network. |
|
|
N! |
Another device is using the Rack ATS IP address. |
|
|
A+ |
The application is functioning properly. |
|
|
A– |
The application has a bad checksum. |
|
|
A? |
The application is initializing. |
|
|
A! |
The application is not compatible with the AOS. |
|
|
If P+ is not displayed, contact APC support staff. See
APC Worldwide Customer Support.
•The field that indentifies the Rack ATS name also reports the operating status of the Rack ATS.
Automatic Transfer Switch: Communication Established
•An alarm counter displays the current alarm conditions and the status in the same line as the text “-----Control Console-----”.
17
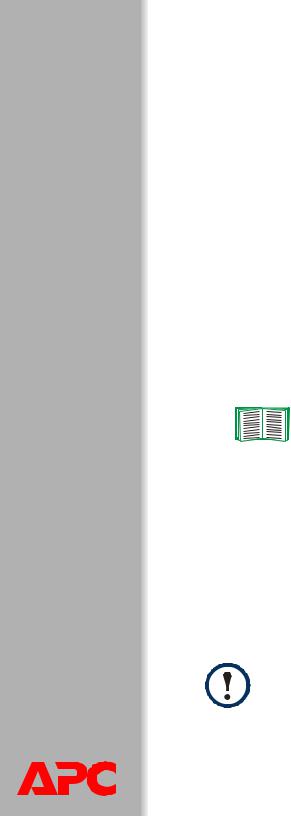
GUIDESwitch
USER’STransferAutomatic
®
Control Console Menus
How to use control console menus
The menus in the control console list options by number and name. To use an option, type the option’s number, press ENTER, and follow any on-screen instructions. If you use an option that changes a setting or value, select Accept Changes to save your change before you exit the menu.
While in a menu, you can also do the following:
•Type ? and press ENTER for menu option descriptions if help exists for the menu.
•Press ENTER to refresh the menu.
•Press ESC to go back to the menu from which you accessed the current menu.
•Press CTRL+C to return to the main (Control Console) menu.
•Press CTRL+D to toggle through the Device Manager menus.
•Press CTRL+L to access the event log.
For information about the event log, see Indirect Notification
Through Logs or Queries.
Main Menu
Use the main Control Console menu to access the control console’s management features:
1- Device Manager
2- Network
3- System
4- Logout
When you log on as Device Manager (equivalent to Device User in the Web interface), you can access only the Device Manager menus and the Logout menu.
18

GUIDESwitch
USER’STransferAutomatic
®
Device Manager option
Use the options of the Device Manager menu to manage Rack ATS settings.For information about performing the following tasks, see Unit Tab:
•Configure the load thresholds for each bank.
•Configure and control the outlets.
•View the status of the power supply.
Menu option |
Description |
|
|
1-Alarms List |
View the list of current alarms. |
|
|
2-ATS Status |
View current status of the Rack ATS. |
|
|
3-ATS Configuration |
Set the Rack ATS name, preferred power source, sensitivity, |
|
VRMS range, front panel operation, frequency deviation, line |
|
VRMS and narrow, medium, and wide VRMS limits. |
|
|
4-ATS Control |
Reset the Rack ATS or download ATS controller firmware |
|
using a serial connection. |
|
|
5-Load Management |
View and set the overload, near-overload, and low-load warn- |
|
ing thresholds. |
|
|
6-Measurements |
Display all of the Rack ATS measurements. |
|
|
7-Event Counts |
Displays Redundancy Loss, Source Switch, Over Current, |
|
Source Preference Change, Spike/Dropout, Surge/Droop, and |
|
Frequency Loss event counts. |
|
|
8-About ATS |
Displays information about the ATS. |
|
|
Network option
To perform the following tasks, see Administration: Network Features:
•Configure the TCP/IP settings for the Rack ATS or, when the Rack ATS will obtain its TCP/IP settings from a server, configure the settings for the type of server (DHCP or BOOTP) to be used.
•Use the Ping utility.
•Define settings that affect the FTP, Telnet, Web interface and SSL, SNMP, e-mail,
19

GUIDESwitch
USER’STransferAutomatic
®
DNS, and Syslog features of the Rack ATS.
System option
To perform these tasks, see Administration: General Options:
•Control Administrator and Device Manager access. (You can control Read-Only User access by using the Web interface only.)
•Define the Name, Contact, and Location values for the system.
•Set the date and time used by the Rack ATS.
•Through the Tools option:
–Restart the Rack ATS.
–Reset parameters to their default values.
–Delete SSH host keys and SSL certificates.
–Upload an initialization file (.ini file) that has been downloaded from another Rack ATS. The current Rack ATS then uses the values in that .ini file to configure its own settings.
•Access and configure RADIUS information.
•Access system information about the Rack ATS.
20
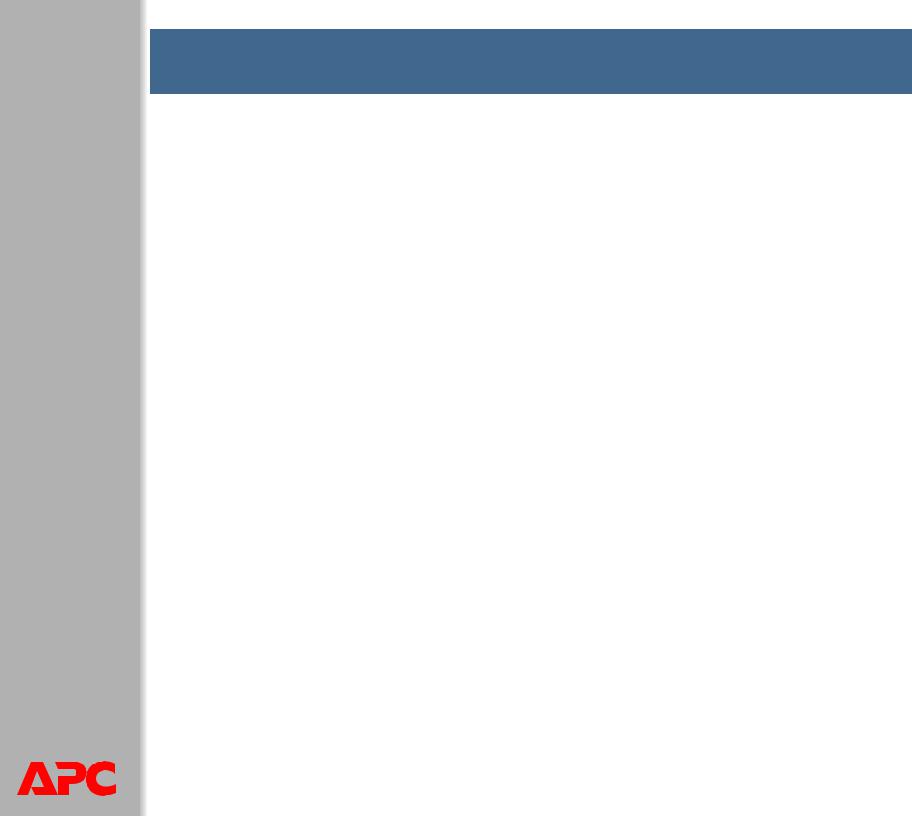
GUIDESwitch
USER’STransferAutomatic
®
Web Interface
Introduction
Supported Web browsers
You can use Microsoft® Internet Explorer (IE) 5.5 and higher (on Windows® operating systems only), Firefox, version 1.x, by Mozilla Corporation (on all operating systems), or Netscape® 7.x and higher (on all operating systems) to access the Rack ATS through its Web interface. Other commonly available browsers also may work but have not been fully tested by APC.
Data verification, the event log, and the data log require that you enable the following for your Web browser:
•Java
•Cookies
In addition, the Rack ATS cannot work with a proxy server. Therefore, before you can use a Web browser to access the Rack ATSs Web interface, you must do one of the following:
•Configure the Web browser to disable the use of a proxy server for the Rack ATS.
•Configure the proxy server so that it does not proxy the specific IP address of the Rack ATS.
21

GUIDESwitch
USER’STransferAutomatic
®
How to Log On
Overview
You can use the DNS name or System IP address of the Rack ATS for the URL address of the Web interface. Use your case-sensitive user name and password to log on. The default user name differs by account type:
•apc for an Administrator
•device for a Device User
•readonly for a Read-Only User
The default password is apc for all three account types.
If you are using HTTPS as your access protocol, your login credentials are compared with information in a server certificate. If the certificate was created with the APC Security Wizard, and an IP address was specified as the common name in the certificate, you must use an IP address to log on to the Rack ATS. If a DNS name was specified as the common name on the certificate, you must use a DNS name to log on.
See Web (Administration>Network>Web>options) to select, enable, and disable the protocols that control access to the Web interface and to define the Web-server ports for the protocols.
For information about the Web page that appears when you log on to the Web interface, see Home Page.
22

GUIDESwitch
USER’STransferAutomatic
®
URL address formats
Type the DNS name or IP address of the Rack ATS in the Web browser’s URL address field and press ENTER. When you specify a non-default Web server port in Internet Explorer, you must include http:// or https:// in the URL.
Common browser error messages at log-on.
Error Message |
Cause of the Error |
Browser |
|
|
|||
|
|
|
|
“You are not authorized to view this page” or |
Someone else is |
Internet Explorer, |
|
“Someone is currently logged in...” |
logged on |
Netscape, Firefox |
|
|
|
|
|
“The connection was refused...” |
Web access is |
Netscape |
|
|
disabled, or the URL |
|
|
“This page cannot be displayed.” |
Internet Explorer |
||
was not correct |
|||
|
|
||
“Unable to connect.” |
|
Firefox |
|
|
|
|
URL format examples.
• For a DNS name of Web1:
–http://Web1 if HTTP is your access mode.
–https://Web1 if HTTPS is your access mode.
•For a System IP address of 139.225.6.133 and the default Web server port (80):
–http://139.225.6.133 if HTTP is your access mode.
–https//139.225.6.133 if HTTPS is your access mode.
•For a System IP address of 139.225.6.133 and a non-default Web server port (5000):
–http://139.225.6.133:5000 if HTTP is your access mode.
–https://139.225.6.133:5000 if HTTPS is your access mode.
23

GUIDESwitch
USER’STransferAutomatic
®
How to Use the Tabs, Menus, and Links
Tabs
In addition to the tab for the Home page, the following tabs are displayed. Click a tab to display a set of menu options:
•Unit: Display Rack ATS status, issue Rack ATS control commands, configure Rack ATS parameters, run diagnostic tests, configure and schedule shutdowns, and view information about the Rack ATS.
•Logs: View and configure event and data logs.
•Administration: Configure security, network connection, notification, and general settings.
Menus
Left navigation menu. Each tab (except the tab for the home page) has a left navigation menu, consisting of headings and options:
•If a heading has indented option names below it, the heading itself is not a navigational link. Click an option to display or configure parameters.
•If a heading has no indented option names, the heading itself is the navigational link. Click the heading to display or configure parameters.
Top menu bar. The Home and Administration tabs have a selection of menu options on the top menu bar. The Security option is selected by default when you click the Administration tab and the Overview option is selected when you click the Home tab.
Clicking an option on the top menu bar displays the left navigation menu for that option, with the first menu item selected by default.
24

Quick Links
At the lower left on each page of the interface, there are three configurable links. By default, the links access the URLs for these Web pages:
•Link 1: The home page of the APC Web site.
•Link 2: Demonstrations of APC Web-enabled products.
•Link 3: Information on APC Remote Monitoring Services.
To reconfigure the links, see Configuring Links (Administration>General>Quick
Links).
GUIDESwitch
USER’STransferAutomatic
®
25
 Loading...
Loading...