Alcatel-Lucent ONE TOUCH X200 User Manual
User Manual
Table of Contents |
|
Safety and Use ...................................................................................................................... |
2 |
Installation Guide ................................................................................................................. |
4 |
Main Interface Overview ................................................................................................... |
4 |
Entrance to Main Interface............................................................................................... |
5 |
Connect to Internet............................................................................................................. |
6 |
SMS Services (Text Message)............................................................................................. |
7 |
Contacts ................................................................................................................................. |
8 |
Settings .................................................................................................................................... |
9 |
Warranty ............................................................................................................................... |
12 |
FAQs ....................................................................................................................................... |
13 |
Installation Guide for Mac ............................................................................................... |
14 |
Safety and Use
We recommend that you read this chapter carefully before using your modem. The manufacturer disclaims any liability for damage, which may result as a consequence of improper use or use contrary to the instructions contained herein.
Traffic Safety
When driving, do not use your modem
When switched on, your modem emits electromagnetic waves that can interfere with the vehicle’s electronic systems such as ABS anti-lock brakes or airbags. To ensure that there is no problem; do not place your modem on top of the dashboard or within an airbag deployment area.
Check with your car dealer or the car manufacturer to make sure that the dashboard is adequately shielded from modem RF energy.
Conditions of Use
1.Switch the modem off before boarding an aircraft.
2.Switch the modem off when you are in health care facilities, except in designated areas. As with many other types of equipment now in regular use, mobile telemodems can interfere with other electrical or electronic devices, or equipment-using radio frequencies.
3.Switch the modem off when you are near gas or flammable liquids. Strictly obey all signs and instructions posted in a fuel depot, petrol station, chemical plant, or in any potentially explosive atmosphere.
4.When the modem is switched on, it should be kept at least 15 cm from any medical device such as a pacemaker, a hearing aid or insulin pump, etc.
5.Do not let children use the modem without supervision. Your modem may contain small parts that could become detached and create a choking hazard.
6.When replacing the cover, please note that your modem may contain substances that could create an allergic reaction.
7.Always handle your modem with care and keep it in a clean and dust-free place.

Do not open, dismantle or attempt to repair your modem yourself.
Do not drop, throw or bend your modem.
Do not paint it.
Collection Point:
This symbol on your modem means that these products must be taken to collection points at the end of their life:
Municipal waste disposal centers with specific bins for these items of equipment
Collection bins at points of sale.
They will then be recycled, preventing substances being disposed of in the environment, so that their components can be reused.
In European Union countries:
These collection points are accessible free of charge.
All products with this symbol must be brought to these collection points.
In non European Union jurisdictions:
Items of equipment with this symbol are not to be thrown into ordinary bins if your jurisdiction or your region has suitable recycling and collection facilities; instead they are to be taken to collection points for them to be recycled.
In the United States, please visit www.recyclewirelessphones.org for more information on recycling wireless products.
Protection against theft
Your modem is identified by an IMEI (modem serial number) shown on the packaging label and in the product’s dashboard. We recommend that you note the number the first time you use your modem by opening the dashboard “Settings” > “Diagnostics” to get it.
Disclaimer
There may be certain differences between the user manual description and the modem’s operation, depending on the software release of your modem or specific operator services.

Installation Guide
Installation procedures installed on your PC. Windows XP OS:
may vary based on the operating system The following instructions are based on the
Turn on your PC and plug your modem into the USB interface slot to begin software installation. Windows should automatically detect the new device and will prompt you to begin installation.
After following the prompts of installation setup, upon completion, a shortcut will be placed on your desktop for quick future access.
Note:
1.If installation “auto-run” does not begin, you will need to locate the “autoRun.exe)” file in the driver path, and Double-Click on AutoRun.exe to run the installation manually.
2.A Micro-SD card is an optional accessory
3.Please do not remove the USIM/SIM card and or the Micro-SD card when your modem is in use.
Upon successful installation of the HSPA management program, the program will launch automatically. You may also double-click the short cut icon on the desktop to launch the program.
Main Interface Overview
Following table are listed Short Cut Icons in PC Suite Interface.
Interface Icons |
Provided Services |
Home |
Home Page (Click on <Connect> icon from the |
|
main window to connect/disconnect from the |
|
Internet) |
Contacts |
Display The Phones Book Interface |
|
|
SMS |
Display The Text Message Interface |
File Manager |
Open the File Folder of Micro SD Card |
|
|
Settings |
Display the Settings manual |
|
|
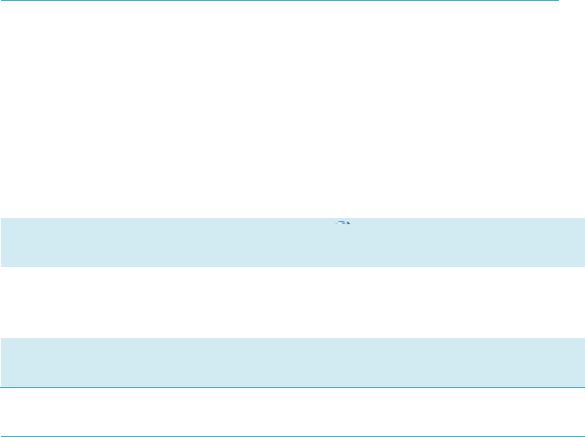
Following table are listed the Icons of status bar information
Connection Statistics Icon |
Description |
|
Network Signal |
Indicates the signal strength of the network |
|
Network Status |
Indicates the network status. This will display the |
|
|
operator name which the modem can find the |
|
|
network. Or show the modem haven’t ready.< No |
|
|
(U)SIM> or <NO Device> |
|
|
|
|
Network Type |
Display in the status bar, to show you which network |
|
|
you are using (GPRS / EDGE/ UMTS or HSPA) |
|
|
|
|
Roaming
New Message
Network Connecting
Roaming Icon “ ”, when the network is under roaming.
”, when the network is under roaming.
Display the SMS status including new SMS/SIM card memory is full/Data Card memory is full.
.
Connecting Icon “ “display in the status bar, when the network is connected into internet network. .
“display in the status bar, when the network is connected into internet network. .
Following table are listed the LED Indicates for each status.
LED Indicator |
Desctiption |
Indicator constant Blue Light |
Power Supply is under normal status when |
|
Plug into PC’s |
Flashing Green & Red multicolour |
Network Searching |
circularly |
|
|
|
Green Light Slow Flashing |
Registering into HSPA or UMTS network |
Constant Green Light |
Registered to HSPA or UMTS network |
|
|
Red Light Slow Flashing |
Registering into GPRS or EDGE network |
Constant Red Light |
Registered to GPRS or EDGE network |
|
|
Entrance to Main Interface
The application runs automatically and the main window will pop up when your modem will be connected. You can also access and run the application from the <Start> menu.
If the PIN code is enabled, please enter the correct PIN code in the entry field, and click on <OK>. You may try only 3 times to enter the correct PIN code; after three incorrect attempts, the USIM or SIM card will be blocked.
A PUK dialog box will then be displayed asking you to enter the right PUK code, PIN Code and Confirmed PIN. Click on <OK> if you fail to input the correct PUK code after 10 attempts, you will need to contact your service provider.
If the PUK and PIN code is correct, the application will be launched and all features are enabled
Connect to Internet
1. Connecting with the default logon profile
If you want to connect to the Internet without setting any user-defined or predefined profiles, press icon of “connect”. The default connection profile will be used in accordance with your USIM/SIM card.
Connecting
Click on <Connect> from the home page;
Wait several seconds until the connection is established;
Once you are connected, Icon of <Connect> will change into <Disconnect>.
Disconnecting
Click on Icon of <Disconnect> from the home page to disconnect from the Internet.
2. Connecting with a user-defined logon profile
Click on settle icon and select the <Connection Profile…> menu to open the profile setting window.
Adding a new connection profile
Click on <Settings> and select the connect Profile to add a new connection
1.If <ADD> is selected, the new connection profile windows will pop up.
Please enter the info of requested;
Account (Connection Naming), Number, APN, User Name, password and final choice which Auth Type you are using by manually;
Click <OK>
Please select you preferred network and click on <Activate> to default your connection setting.
Note Users may obtain Number, APN Code, User Name, Password and Auth type information from networks provider.
SMS Services (Text Message)
Click SMS icon from the main interface of the PC suite to access the SMS service.
1. Displaying the received SMS
When a new message is received, a message box appears in the status bar. .
Click the content of the chosen message. You may also display
the content on the message window.
Note: Received SMS will be saved your modem. If the modem Memory is full, the message will saved on USIM/SIM
2. New SMS
Click on <New> in the shortcut menu bar. An SMS creation window will pop up;
Enter the text.
3. Send
(1) You may enter a recipient’s number in 3 ways:
Enter the number directly. If there are two or more recipients, use “;” to separate each;
Enter the name of a recipient saved in the phonebook;
Click Icon of SMS in the pop up the window to access the
recipient’s selection window. Select one party, or more (using the ctrl/shift key), and the click on <OK> to add the chosen party (ies) to the recipient list.
(2) Click on <Send> to send the message. If the message is not sent, it will be saved in the Outbox.
4. Reply
Select a message in the inbox and then click on <Reply> in the shortcut menu bar;
The recipient’s / number will appear. It can now be modified; Enter the reply in input field, and then click on <Send>.
5. Forward
Select a message and then click on <Forward> in the shortcut menu bar;
The content of the selected message will appear in the input field. It can now be modified;
Enter the recipient’s number and then click on <Send>. 6. Edit
Access the draft list to select a message, and open it by double-clicking on it;
Click on <Save> or <Send> when you have finished editing.
7. Delete
Select a message, or several messages (using the ctrl/shift key);
Click on <Delete> in the tool bar. A dialog box will ask “Are you sure to delete the message(s)?”
Click on <OK> and the SMS will be deleted. Once deleted, SMS messages cannot be restored.
8. Resend
Access the Outbox to select a message or several messages (using the ctrl/shift key);
Click on <Resend> in the tool bar;
The application will resend the unsent/sent message(s). 9. Export
Select a message or several messages (using the ctrl/shift key) in the current list;
Then right click mouse, to export SMS to the chosen location and saved as a *.txt file.
Contacts
Click contacts from the main interface of PC suite to access the contacts management.
The contacts list column contains: (U) SIM /Modem /Computer. Your can use contacts stored either on the (U) SIM, modem or on Computer in the corresponding window.
1. New
Select <New> from the tool bar to access the contacts editor;
Enter the relevant information, and press <OK>; the new contact will appear in the current contact list.
2. Edit
Select a contact and access the contact editor by selecting <Edit> from the tool bar or by double-clicking on the contact;
Modify the relevant contact information, and select <OK> to save the changes.
3. Delete
Select one contact, or more (using the ctrl/shift key);
Click on <Delete> from the tool bar. A dialog box will ask “Are you sure to delete the contacts?”
Click on <OK> and the contact(s) will be deleted; deleted contacts will not be restored.
 Loading...
Loading...