Alcatel One Touch Hero 8 D820X User manual

Руководство пользователя
Спасибо за покупку ALCATEL ONETOUCH D820X. Мы надеемся, что вы будете наслаждаться высоким качеством мобильной связи.
Дополнительную информацию об использовании устройства вы найдете в полном руководстве пользователя (доступно на английском и на некоторых других языках), которое можно скачать на сайте: www.alcatelonetouch.com. Там вы также можете задать интересующие вас вопросы в разделе FAQ, обновить программное обеспечение и т.д.
D820X поддерживает работу в сетях 4-го поколения (LTETM).
Русский - CJB33W0ALBBA
1
Оглавление
1 Ваше устройство 4
|
1.1 |
Описание внешнего вида.................................................................................................................................................................................. |
4 |
|
1.2 |
Главный экран......................................................................................................................................................................................................... |
5 |
|
1.3 |
Приложения и виджеты ..................................................................................................................................................................................... |
8 |
|
1.4 |
Основные операции ............................................................................................................................................................................................ |
8 |
2 |
Ввод текста 11 |
||
|
2.1 |
Использование экранной клавиатуры...................................................................................................................................................... |
11 |
|
2.2 |
Редактирование текста..................................................................................................................................................................................... |
12 |
3 |
Вызовы 12 |
||
|
3.1 |
Осуществление вызова .................................................................................................................................................................................... |
12 |
|
3.2 |
Принятие или отклонение вызова.............................................................................................................................................................. |
13 |
|
3.3 |
Просмотр списка вызовов.............................................................................................................................................................................. |
14 |
|
3.4 |
Настройки быстрого набора.......................................................................................................................................................................... |
14 |
4 |
Контакты 14 |
||
|
4.1 |
Добавление контакта ........................................................................................................................................................................................ |
14 |
|
4.2 |
Импорт, экспорт и обмен контактами ....................................................................................................................................................... |
14 |
|
4.3 |
Синхронизация контактов с несколькими аккаунтами..................................................................................................................... |
15 |
5 |
Сообщения 15 |
||
6 |
Email 16 |
||
7 |
Подключения 18 |
||
|
7.1 |
Подключение к Интернету.............................................................................................................................................................................. |
18 |
|
7.2 |
Браузер .................................................................................................................................................................................................................... |
19 |
|
7.3 |
Режим модема....................................................................................................................................................................................................... |
19 |
|
|
2 |
|

8 Определение местоположения с помощью GPS 20
9 Резервное копирование 21
10Сброс настроек 21
11Приложения и внутренняя память 22
11.1 |
Приложения........................................................................................................................................................................................................... |
22 |
11.2 |
Внутренняя память и карта памяти............................................................................................................................................................ |
23 |
12 Эффективное использование устройства 23 |
||
12.1 |
Программа Smart Suite ..................................................................................................................................................................................... |
23 |
12.2 |
Обновления ........................................................................................................................................................................................................... |
25 |
13 Настройки 26 |
||
13.1 |
Устройство.............................................................................................................................................................................................................. |
26 |
13.2 |
Личные данные ................................................................................................................................................................................................... |
27 |
13.3 |
Система .................................................................................................................................................................................................................... |
27 |
Меры безопасности 28 |
||
Общая информация 34 |
||
Гарантия на устройство 36 |
||
Возможные неисправности и способы их устранения 38 |
||
Данный продукт соответствует требованиям по ограничению величины SAR в пределах 2.0 Вт/кг. Максимальное значение SAR для данного устройства вы можете найти на стр. 32 данного руководства. В целях соблюдения требований
по ограничению воздействия радиочастотного излучения рекомендуется использовать одобренные производителем аксессуары, такие как чехол, и держать устройство на расстоянии в 10 мм от вашего тела. Обратите внимание: в режиме
ожидания данное устройство также является источником радиочастотного излучения.
www.sar-tick.com
Для предотвращения возможного повреждения слуха не следует слушать музыку на большой громкости в течение длительного времени. Будьте осторожны, поднося устройство к уху при включённой громкой связи.
3

1 Ваше устройство
1 1 Описание внешнего вида
Слот SIM-карты и |
Разъём для подключения |
|
microSD-карты |
наушников |
|
|
Фронтальная камера |
Камера |
|
Клавиша |
Вспышка камеры / |
|
включения |
|
|
Увеличение |
Фонарик |
|
|
|
|
громкости |
|
|
Уменьшение |
|
|
громкости |
|
Разъём micro-USB
4

Установка SIM-карты и microSD-карты
1 2 Главный экран
Вы можете перенести любимые или часто используемые пункты меню (приложения, ярлыки и виджеты) на главный экран для быстрого доступа к ним. Перемещайтесь влево или вправо по главному экрану для просмотра всех его частей.
1 2 1 Блокировка/разблокировка экрана
Нажмите клавишу включения, а затем проведите пальцем по экрану слева направо, чтобы разблокировать устройство.
Параметры экрана блокировки вы можете настроить в меню Настройки > Экран блокировки.
5

1 2 2 Иконки на вашем экране
|
|
|
|
|
Строка состояния/ |
|
|
|
|
|
Панель уведомлений |
Поиск Google |
|
|
|
|
Голосовой поиск |
|
|
|
|
|
|
|
|
|
|
|
|
Домой |
|
Многооконный режим |
|
|
|
|
|
|
|
Главное меню (список приложений) |
|
|
|
|
|
|
|
|
|
|
|
Назад |
|
|
|
|
|
Меню |
||
|
|
|
|
|
|
||||
|
|
|
|
|
|
|
|
|
|
|
|
|
|
|
|
|
|
|
|
Название |
|
|
|
|
|
|
|
Описание |
|
Поиск Google |
Нажмите для того, чтобы начать поиск в сети Интернет или на устройстве |
||||||||
Голосовой поиск |
Нажмите для того, чтобы начать голосовой поиск данных в сети Интернет и на устройстве |
||||||||
Главное меню (список |
Нажмите, чтобы открыть список приложений (главное меню) |
||||||||
приложений) |
|
|
|
|
|
|
|
|
|
Назад |
Нажмите, чтобы вернуться на предыдущий экран или закрыть диалоговое окно, меню, панель уведомлений и т.д. |
||||||||
Главный экран |
Нажмите, чтобы вернуться на главный экран |
|
|
|
|||||
Меню |
Нажмите для доступа к контекстному меню; нажмите и удерживайте, чтобы открыть список запущенных приложений |
||||||||
Многооконный режим |
Нажмите, чтобы открыть список приложений многооконного режима |
||||||||
6
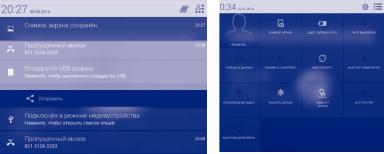
Нажмите и потяните строку состояния вниз двумя пальцами, чтобы открыть панель быстрых настроек, где вы можете включить или выключить некоторые функции или изменить режим работы устройства.
При получении уведомления потяните строку состояния вниз, чтобы открыть панель уведомлений. В панели уведомлений отображается информация о тех или иных событиях, происходящих или произошедших с вашим устройством, например, уведомления о получении SMS и MMS, статус установки приложений и т.д.
7
1 3 Приложения и виджеты
1 3 1 Приложения
Список приложений содержит все предустановленные и установленные вами приложения. Для доступа к списку нажмите на иконку Главное меню (список приложений)  на главном экране.
на главном экране.
1 3 2 Виджеты
Для добавление виджета коснитесь пальцем главного экрана и удерживайте его в течение нескольких мгновений. Затем коснитесь требуемого виджета и, удерживая его, переместите на требуемую область главного экрана и отпустите.
1 3 3 Загрузка и установка новых приложений
Для того, чтобы загрузить и установить новые приложения, нажмите на иконку Google Play Маркет  .
.
1 3 4 Управление иконками на главном экране
Нажмите на иконку приложения в списке всех приложений и удерживайте её, чтобы добавить приложение на главный экран. Чтобы создать папку на главном экране, просто поместите одно приложение на другое. Для изменения названия папки нажмите на её текущее название и введите новое.
1 3 5 Удаление иконок приложений с главного экрана
Нажмите и удерживайте иконку, которую вы хотите удалить с главного экрана, затем перетащите её на значок  , который появится в середине верхней части экрана, и отпустите.
, который появится в середине верхней части экрана, и отпустите.
1 4 Основные операции
1 4 1 Включение устройства
Удерживайте клавишу включения до тех пор, пока не загорится подсветка экрана. На это может потребоваться несколько секунд.
8
1 4 2 Выключение устройства
•Удерживайте клавишу включения до тех пор, пока на экране не появится меню с параметрами устройства. Выберите пункт
Отключить питание.
•Удерживайте клавишу включения в течение примерно 10 секунд для принудительного выключения устройства.
1 4 3 Режим ожидания
Нажмите клавишу включения, и устройство перейдет в режим ожидания.
Примечание: устройство автоматически переходит в режим ожидания по истечении времени, задать которое вы можете в меню Настройки > Экран. Для перехода в активный режим нажмите клавишу включения.
1 4 4 Перезагрузка
•Удерживайте клавишу включения до тех пор, пока на экране не появится меню с параметрами устройства. Выберите пункт Перезагрузка для перезагрузки устройства.
•Если ваше устройство работает некорректно, попробуйте перезагрузить его. Для этого нажмите клавишу включения и удерживайте её до появления экрана загрузки.
1 4 5 Подключение к компьютеру по USB
При подключении к компьютеру посредством USB-кабеля, вы можете обмениваться файлами между вашим устройством и компьютером.
1 4 6 Изменение обоев
Вы можете изменить обои двумя способами: находясь на главном экране, нажмите на клавишу Меню и выберите пункт Обои или перейдите в меню Настройки > Экран > Обои.
9

1 4 7 Wi-Fi
Включение Wi-Fi и подключение к беспроводной сети:
•Нажмите на иконку Wi-Fi на панели быстрых настроек, для включения/выключения Wi-Fi.
•Перейдите в меню Настройки, нажмите на переключатель  в строке Wi-Fi, чтобы включить/выключить Wi-Fi.
в строке Wi-Fi, чтобы включить/выключить Wi-Fi.
•Нажмите на сеть Wi-Fi, к которой вы хотите подключиться. Если выбранная вами сеть защищена, вам потребуется ввести ключ безопасности сети (вы можете связаться с оператором сети для получения подробной информации). Для завершения нажмите
Подключиться.
Совет: для экономии заряда батареи выключайте Wi-Fi, когда вы не пользуетесь им.
1 4 8 Масштабирование
Коснитесь экрана двумя пальцами одной руки и, не отрывая их от экрана, сведите вместе или разведите в разные стороны, чтобы изменить масштаб веб-страницы или изображения.
10

2 Ввод текста
2 1 Использование экранной клавиатуры
Настройка экранной клавиатуры
Нажмите клавишу Меню, выберите Настройки > Язык и клавиатура и нажмите иконку  справа от пункта Клавиатура Android.
справа от пункта Клавиатура Android.
Настройка ориентации экранной клавиатуры
Для изменения ориентации экранной клавиатуры поверните устройство набок или возвратите его в вертикальное положение. Отключить или включить изменение ориентации экрана можно в меню Настройки > Экран > Автоповорот.
2 1 1 Клавиатура Android
Нажмите, чтобы переключиться между режимами «abc/Abc». Нажмите и удерживайте, чтобы переключиться между режимами «abc/ABC»
Нажмите, чтобы переключиться между символьной и цифровой клавиатурой.
Нажмите, чтобы выбрать смайл
 Нажмите и удерживайте для доступа к настройкам клавиатуры; при наличии подключения к сети Интернет нажмите для доступа к голосовому вводу
Нажмите и удерживайте для доступа к настройкам клавиатуры; при наличии подключения к сети Интернет нажмите для доступа к голосовому вводу
11

2 2 Редактирование текста
Вы можете редактировать текст, который вы ввели.
•Чтобы начать редактирование текста, нажмите и удерживайте его.
•Для изменения области выделения текста перемещайте маркеры, находящиеся с двух концов выделенной области.
•Для выделенного текста доступны следующие опции: Выбрать все  , Вырезать
, Вырезать  , Копировать
, Копировать  и Вставить
и Вставить  .
.
•Нажмите на иконку для выхода из режима редактирования.
3 Вызовы 
3 1 Осуществление вызова
Нажмите на иконку  на главном экране для перехода к приложению Телефон.
на главном экране для перехода к приложению Телефон.
Экран набора номера
Контакты
Нажмите и удерживайте для доступа к Голосовой почте
Вызовы
Нажмите, чтобы показать панель набора номера
12
 Loading...
Loading...