Page 1
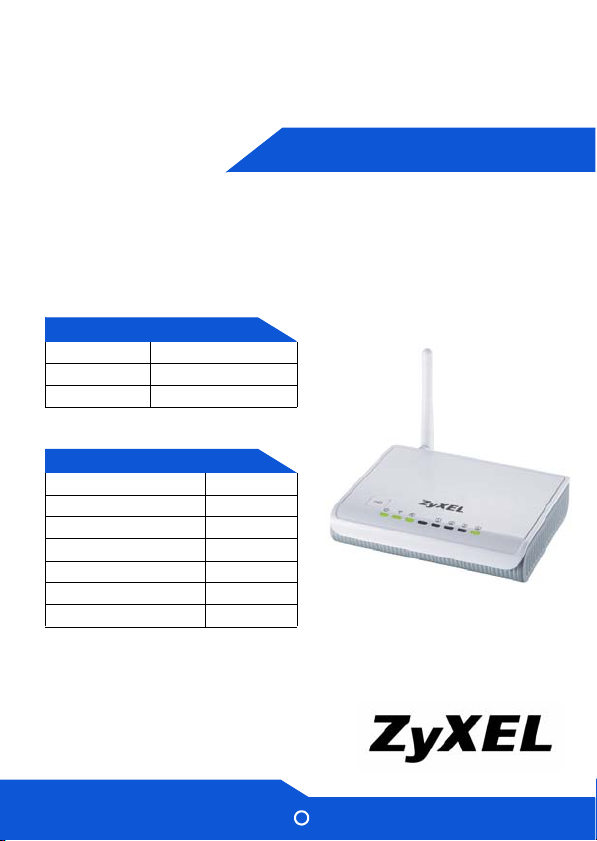
NBG-417N
Wireless N-lite Home Router
Version 1.00
Edition 1, 1/2009
DEFAULT LOGIN DETAILS
LAN Port LAN1 ~ LAN4
IP Address http://192.168.1.1
Password 1234
CONTENTS
ENGLISH 3
DEUTSCH 25
ESPAÑOL 49
FRANÇAIS 73
ITALIANO 97
SVENSKA 121
NEDERLANDS 143
QUICK START GUIDE
www.zyxel.com
C
2009 ZyXEL Communications Corporation
Page 2
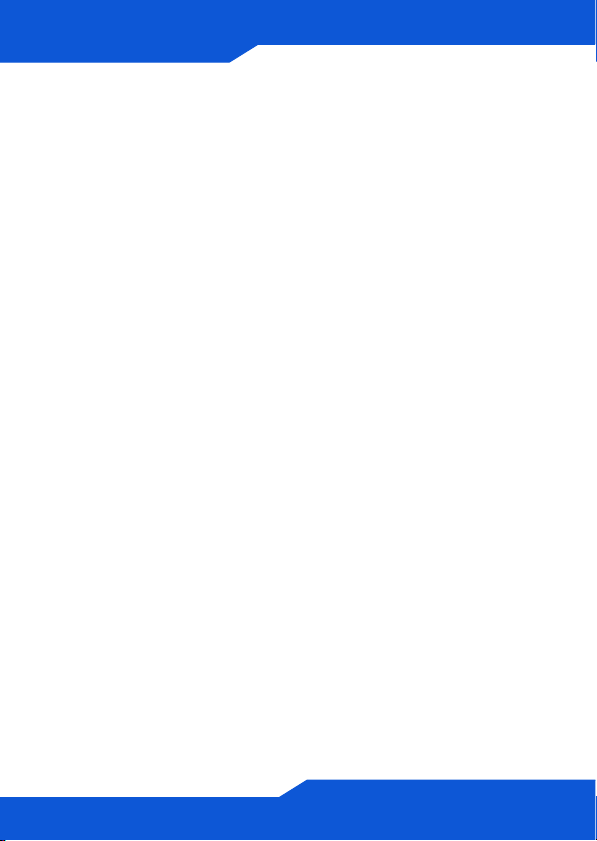
[Document Title]
2
Page 3
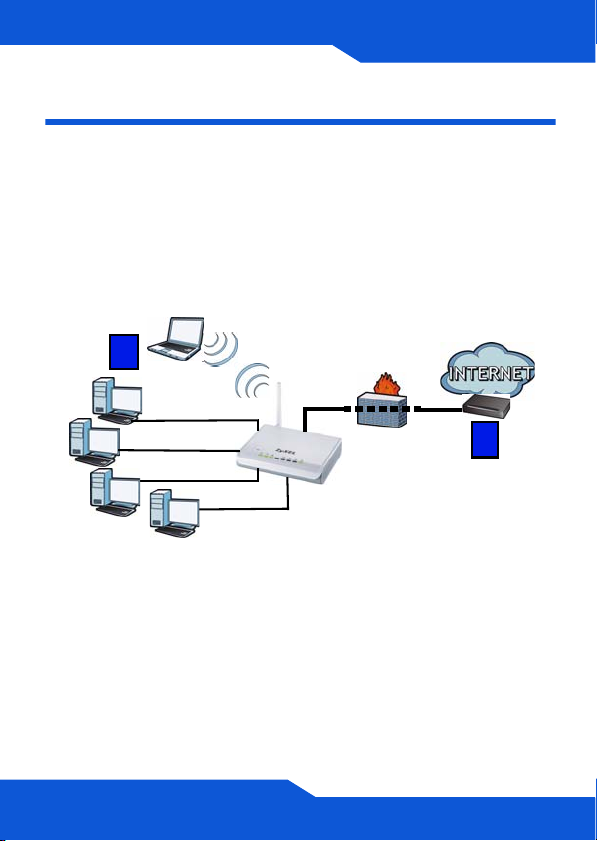
ENGLISH
Overview
The NBG-417N is a wireless router that lets you:
• Set up a wired network using the built-in switch.
• Set up a wireless network with secure WPS.
• Protect both networks with the firewall.
A
B
This Quick Start Guide shows you how to set up a wired
and wireless network (A) with your NBG-417N and to
connect to the Internet through a device such as a
cable or DSL modem, or a cable or DSL router (B).
3
Page 4
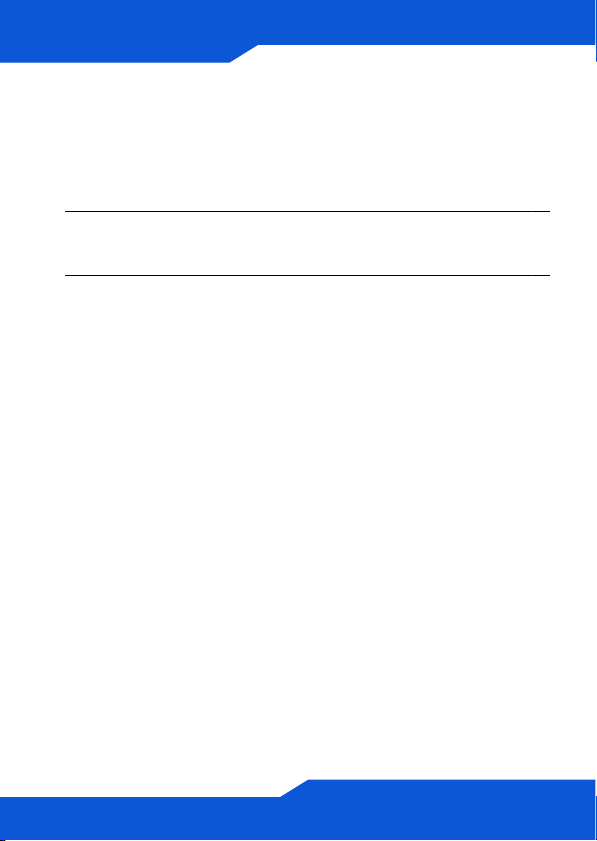
ENGLISH
Do the following to set up your NBG-417N for the first
time:
1. Connect Your Hardware, page 5
2. Run the Wizard, page 8
3. Set Up a Wireless Network Manually or with WPS,
page 18
See the User’s Guide on the included CD for details on
all of the NBG-417N’s features. Insert the CD into your
CD-ROM, if a screen does not pop-up, use Windows
Explorer (My Computer) to go to the CD-ROM
(commonly drive D) and browse for the User’s Guide.
4
Page 5
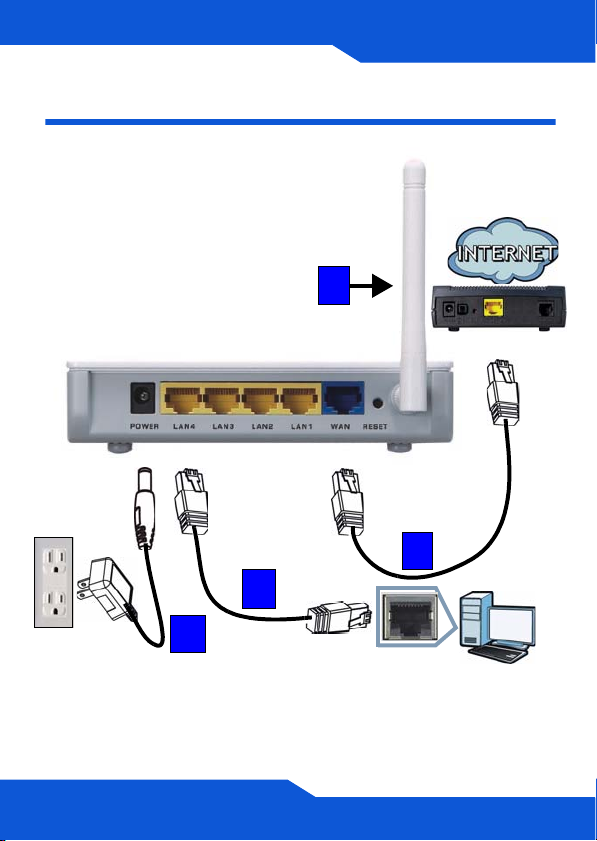
Connect Your Hardware
1
3
ENGLISH
2
4
5
Page 6
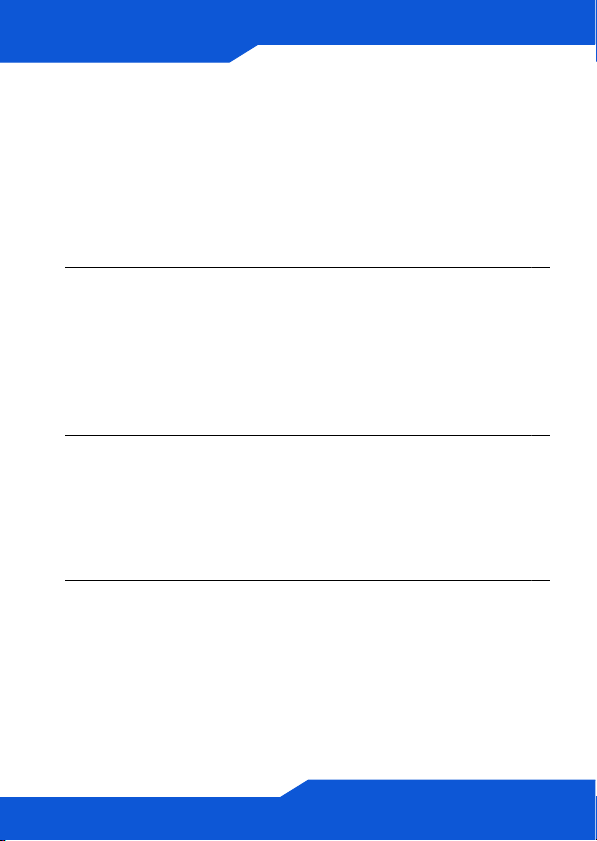
ENGLISH
Do the following to make hardware connections for
initial setup.
1. Antenna:
Connect the antenna to the antenna socket, ensuring it
is screwed in firmly and angled upwards.
2. WAN:
Connect the WAN port on your NBG-417N to the
Ethernet port on the device with which you are
accessing the Internet (for example, a modem) using
an Ethernet cable.
3. LAN (1~4):
Connect the Ethernet port on your computer to a LAN
port on the NBG-417N using the included Ethernet
cable.
4. POWER:
Use the power adapter from the package to connect
the POWER socket to an appropriate power source.
6
Page 7
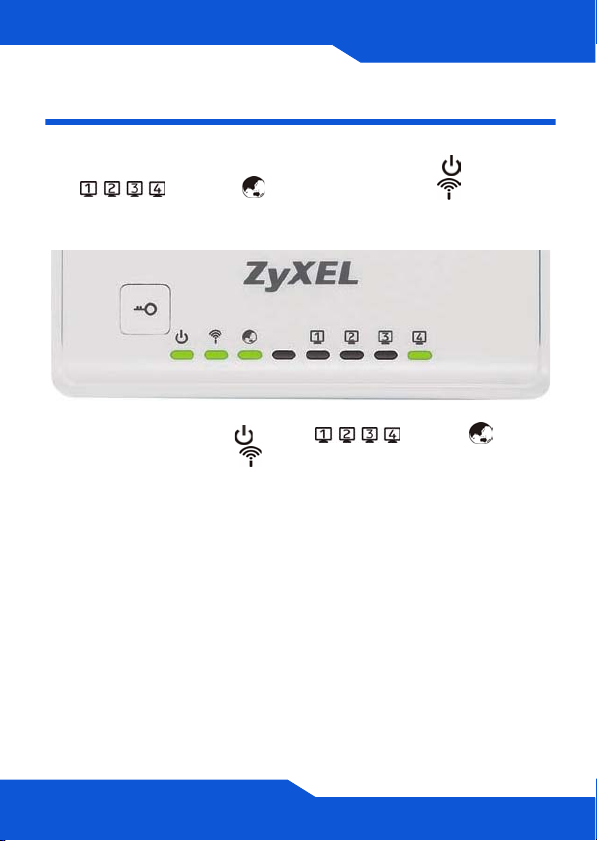
ENGLISH
Look at the LEDs (lights)
When you connect the power, the power (), LAN
( ), WAN ( ) and WLAN/WPS ( ) LEDs
turn on if the corresponding connections are properly
made.
If the power ( ), LAN ( ), WAN () or
WLAN/WPS ( ) LEDs do not turn on, check
your connections. If this doesn’t help, disconnect
the NBG-417N from its power source, wait for a
few seconds and turn it back on.
7
Page 8
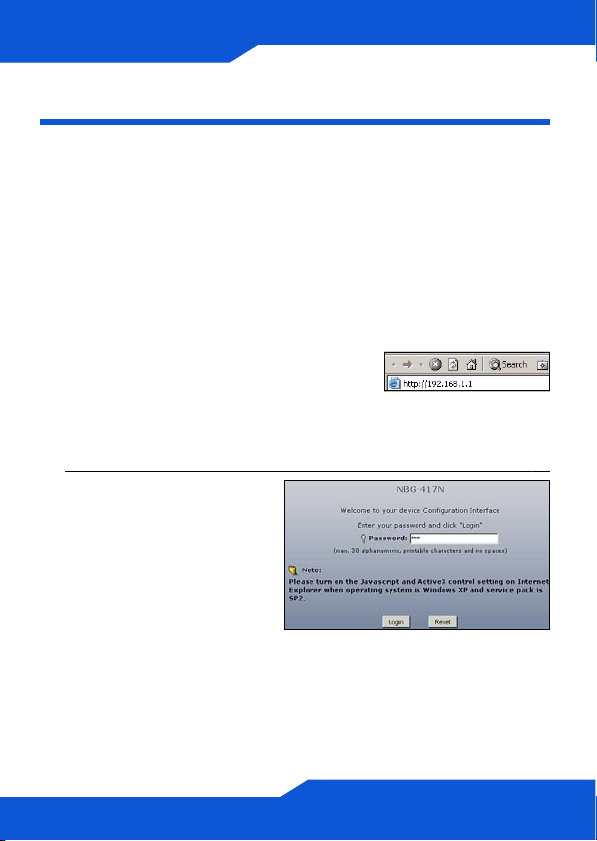
ENGLISH
Run the Wizard
This section shows you how to use the computer
connected to the NBG-417N to log in and configure
your wireless and Internet access settings.
Connect to the NBG-417N from Your
Computer
1. Launch a web browser (such as
Internet Explorer). Enter the
NBG-417N’s default IP address,
http://192.168.1.1, and press [ENTER].
2. The Password
window displays.
Enter the password
(1234 is the default)
and click Login.
If the login screen
does not display, make sure your computer is set
to receive an IP address dynamically. If that
doesn’t help, check your web browser’s security
settings. See the appendix in the User’s Guide for
information on both suggestions).
8
Page 9
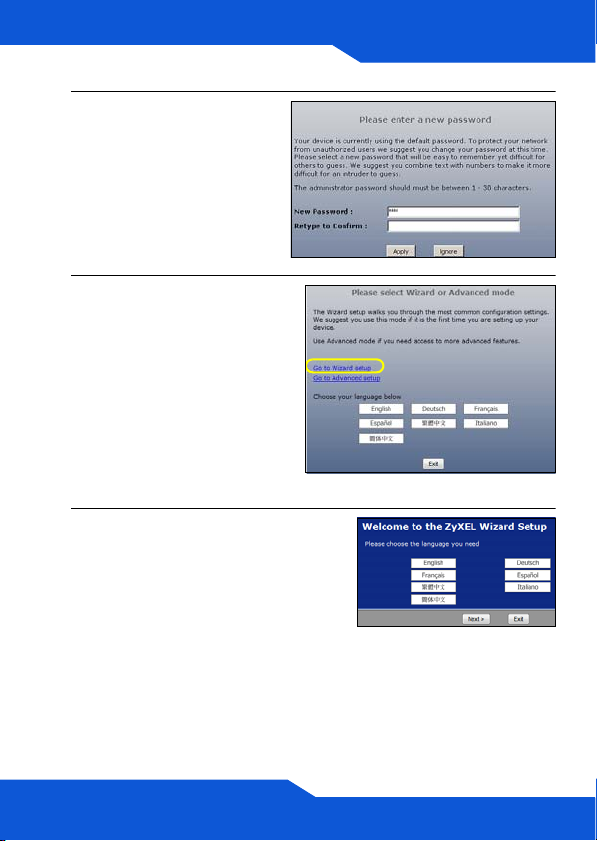
3. Change the password
and click Apply.
4. Click Go to Wizard
setup to set up your
NBG-417N for the first
time.
5. Choose your language and
click Next.
ENGLISH
9
Page 10
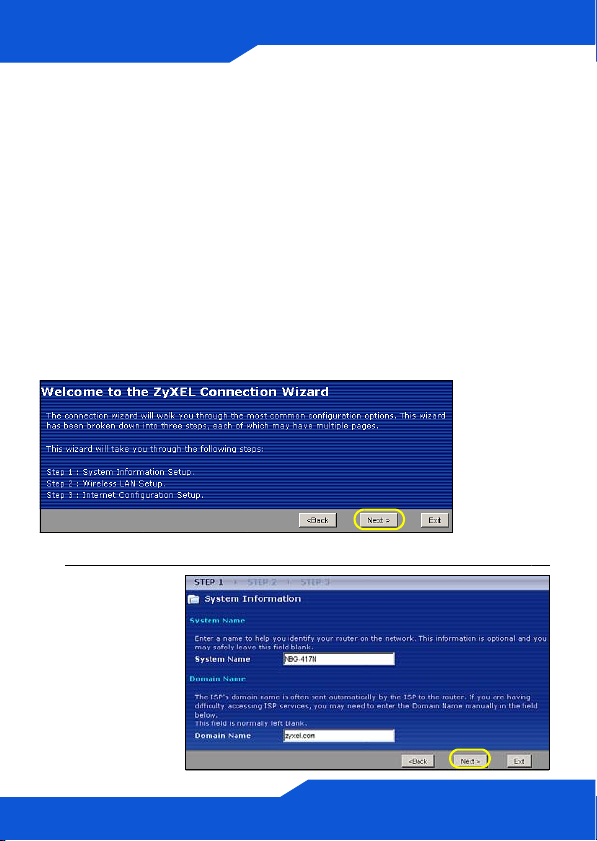
ENGLISH
Configure Wireless Settings
When using the Wizard enter the Internet access
information exactly as given to you by your ISP in
each wizard screen. Click Next to continue or click
Back to return to the previous screen. Current screen
information will be lost if you click Back.
Configure the wireless network settings on your NBG417N by following these steps.
1. Click Next to proceed with the Connection Wizard.
2. This
screen is
optional.
You can
just click
Next.
10
Page 11
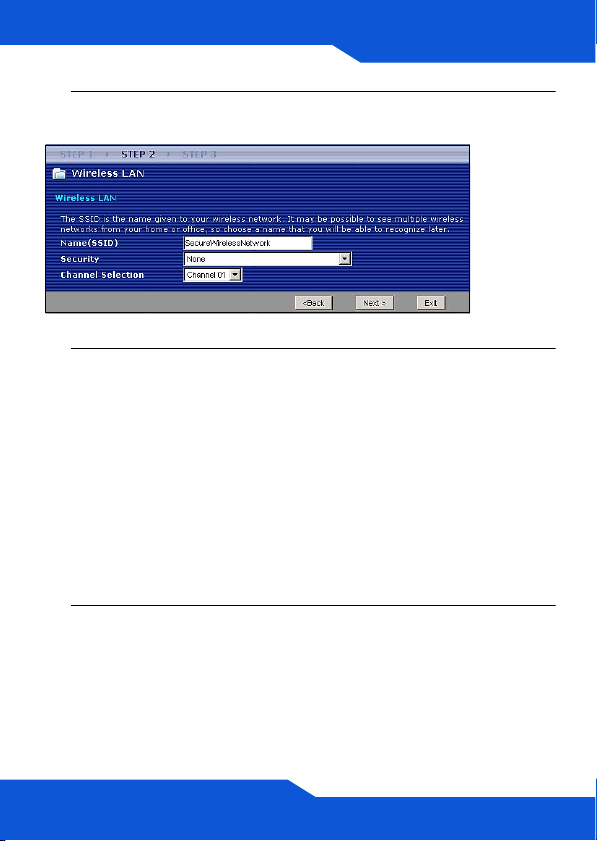
ENGLISH
3. Name(SSID): Enter a descriptive name for your
wireless network.
4. Security: Select the strongest security that all
devices on your wireless network support. Selecting
Extend(WPA2-PSK with customized key) provides
stronger security than Extend(WPA-PSK with
customized key). If you have other wireless devices
you want to add to your network and they are not
compatible with WPA-PSK, you may have to choose
another kind of security. See your User’s Guide for
information on other kinds of security.
5. Channel Selection: Select a wireless channel if you
are worried about interference from other APs. The
NBG-417N and wireless devices in your network must
use the same channel.
11
Page 12
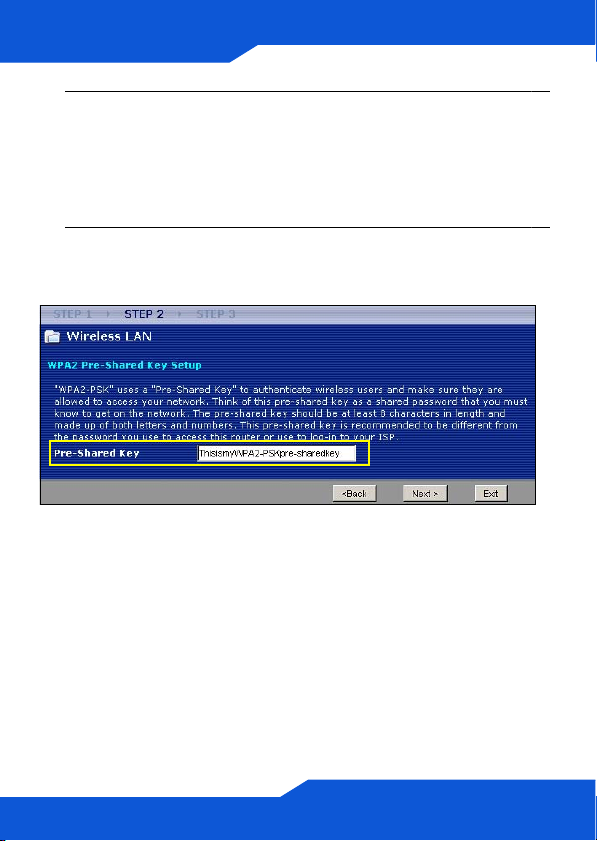
ENGLISH
6. Write down the Name(SSID), Security and Channel
Selection for later use as the NBG-417N and other
devices on your wireless network must use the
same settings. Click Next.
7. Go to section Configure Internet Access Setting if you
chose None in the previous screen. Otherwise write
down the Pre-Shared Key. Click Next.
12
Page 13
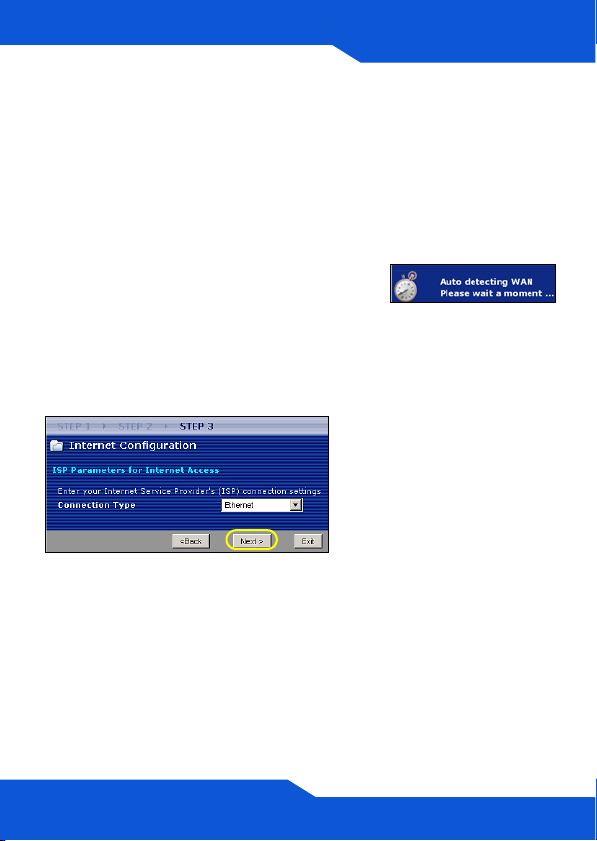
ENGLISH
Configure Internet Access Setting
Set up your NBG-417N for Internet access by following
these steps.
Choose a Connection Type.
1. You may need to wait several
minutes while the wizard attempts
to detect what kind of connection
you have with your Internet Service Provider (ISP).If
the wizard detects your connection type, click Next.
Otherwise, you can select your connection type from
the drop-down box in the following screen.
13
Page 14
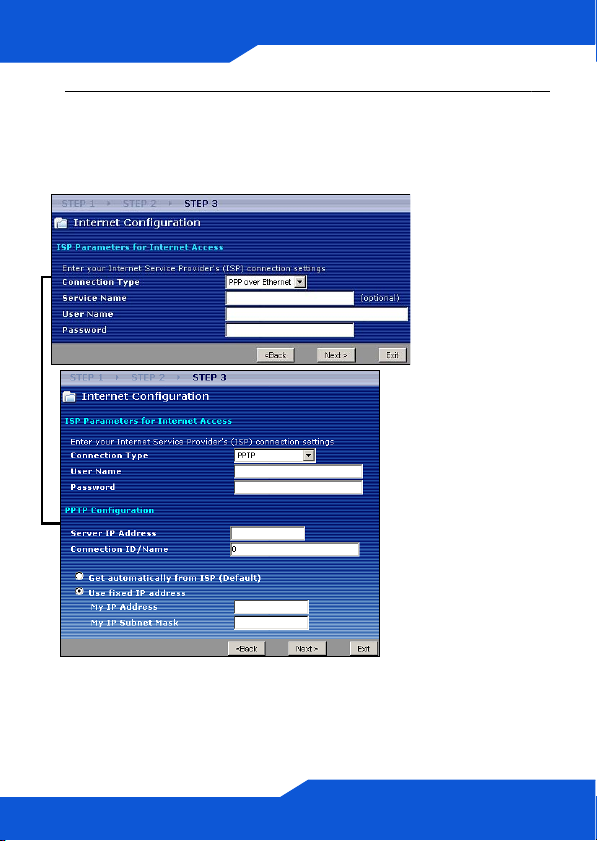
ENGLISH
2. If your ISP gave you Internet access settings, type
them in the screen that appears in your Wizard.
Otherwise leave the default settings and click Next
to go to the next section.
• Check with your ISP if you do not know what
connection type to use, or what settings to configure.
14
Page 15
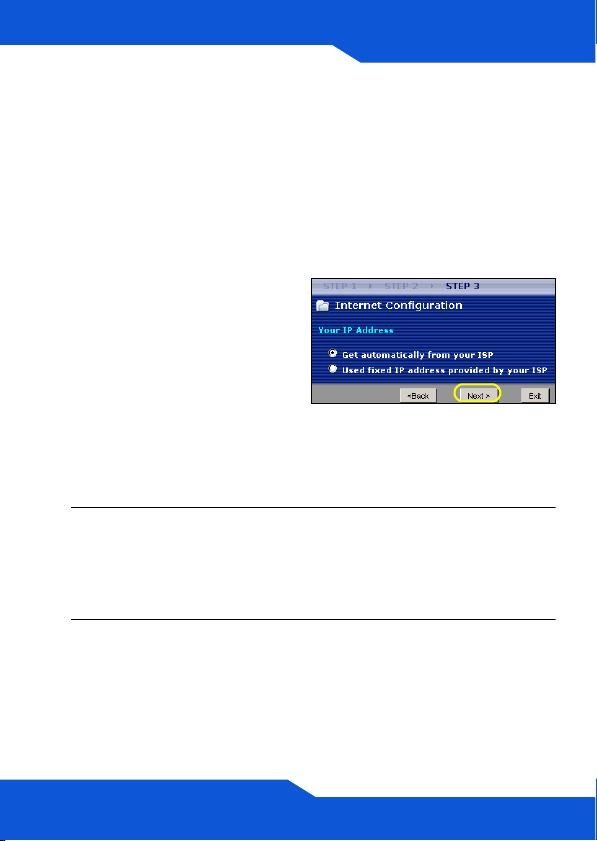
ENGLISH
Set Your WAN IP Address
Your IP address lets you send and receive network
traffic in a similar way to how a street address lets you
send and receive mail. Configure your IP address
settings here so you can communicate with other
devices on your WAN.
1. If your ISP did not
assign you a fixed IP
address, select Get
automatically from
your ISP and click Next
to go to section .
Otherwise, if your ISP
gave you a fixed IP address, select Use fixed IP
address provided by your ISP. Click Next.
2. In the screen that appears type the WAN IP address,
and, depending on the screen, the WAN IP subnet
mask and the gateway IP address given by your ISP.
3. If you are given DNS server settings, type them in
the screen that appears. Otherwise leave the default
settings and click Next.
15
Page 16
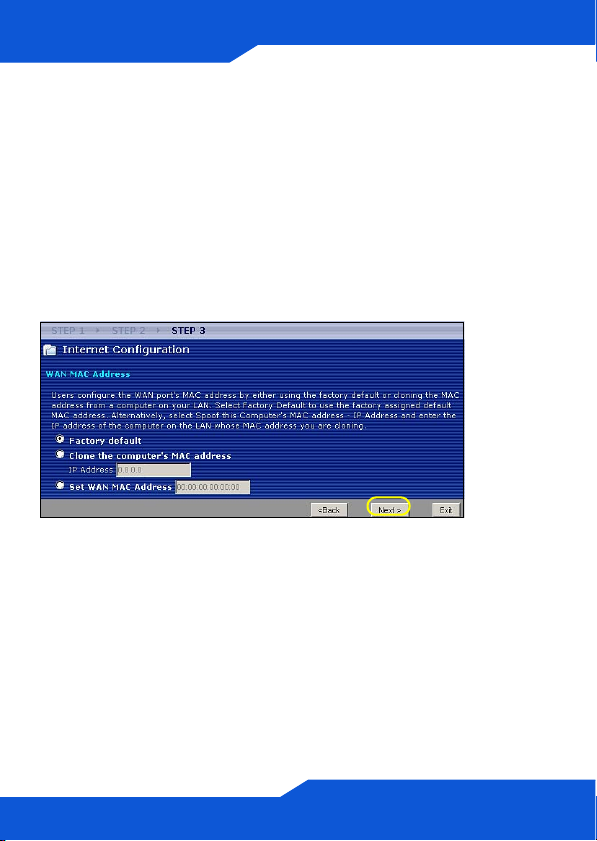
ENGLISH
Set the WAN MAC Address
Your MAC address is like an ID number which uniquely
identifies your NBG-417N. Some ISPs require MAC
address authentication. You can set how your MAC
address appears to your ISP by selecting one of the
following options in the screen.
•Select Factory Default to use the NBG-417N’s
factory-assigned, default MAC address.
•Select Clone the computer’s MAC Address to set
how your MAC address appears to your ISP. Type the
IP address of the selected computer on your LAN.
•Select Set WAN MAC Address to use another MAC
address.
Click Next.
16
Page 17
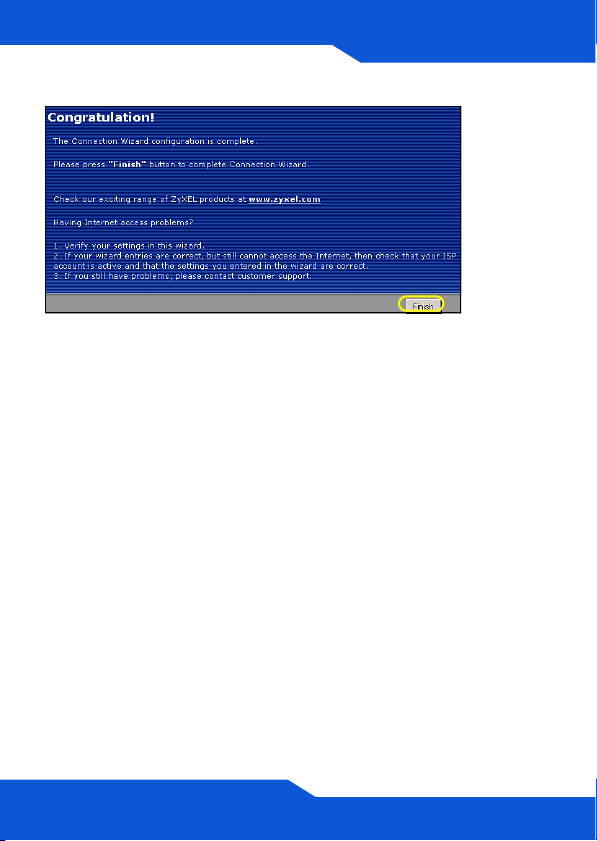
ENGLISH
Click Finish to complete the wizard setup.
• If you have any Internet access problems, follow the
on-screen instructions.
Congratulations! Open a web browser, such as Internet
Explorer, to visit your favorite website.
If you cannot access the Internet when your
computer is connected to one of the NBG-417N’s
LAN ports, check your connections. Then turn the
NBG-417N off, wait for a few seconds then turn it
back on. If that does not work, log in to the web
configurator again and check you have typed all
information correctly. See the User’s Guide for
more suggestions.
You are now ready to connect wirelessly to your NBG417N and access the Internet.
17
Page 18
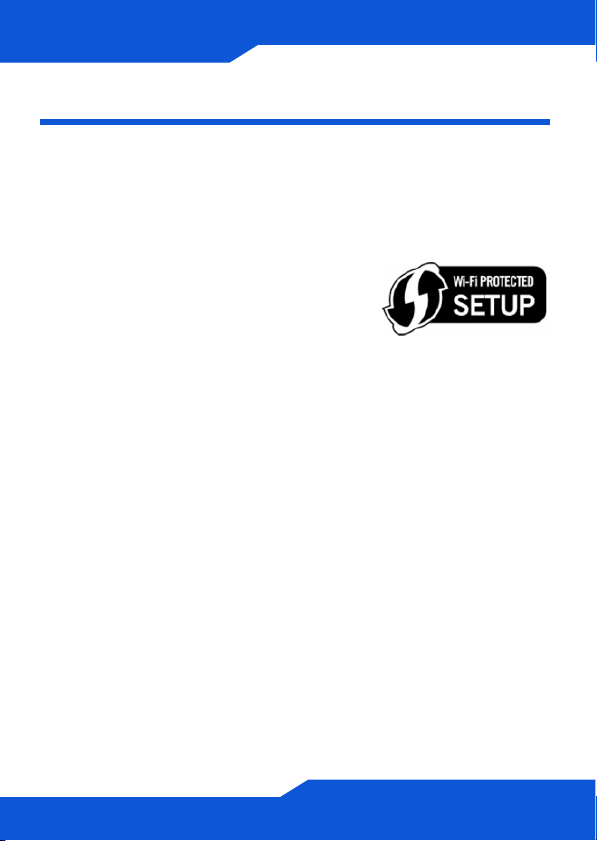
ENGLISH
Set Up a Wireless Network
You can use Wi-Fi Protected Setup (WPS) to add
wireless devices to your wireless network. The other
wireless devices must also support WPS.
If your wireless devices display the
WPS logo as shown, go to section
Set up Your Wireless Network with
WPS to use WPS to set up your
wireless network.
If your wireless devices do not display the WPS logo,
go to section Set up a Wireless Network Manually to
manually set up a wireless network.
Set up Your Wireless Network with
WPS
Follow these steps to set up your wireless network
using WPS.
1. Place a WPS-enabled device within range of the
NBG-417N.
18
Page 19
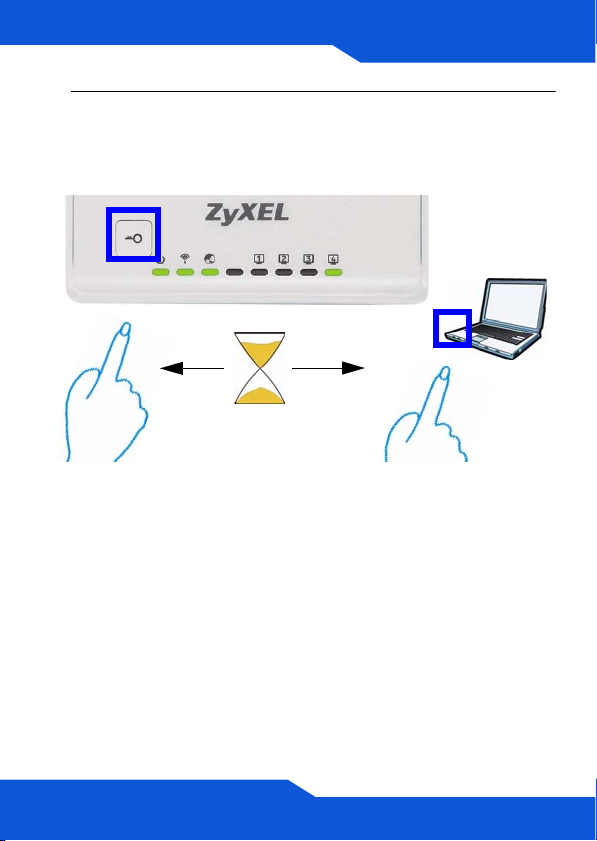
ENGLISH
2. Press the WPS button on both devices. It doesn’t
matter which button is pressed first. You must press
the second button within two minutes of pressing the
first one.
2 minutes
Your NBG-417N has a WPS button located on its
housing, as well as a WPS button available in the web
configurator used to manage the NBG-417N. Other
WPS-enabled devices should have at least one
similar WPS button.
19
Page 20
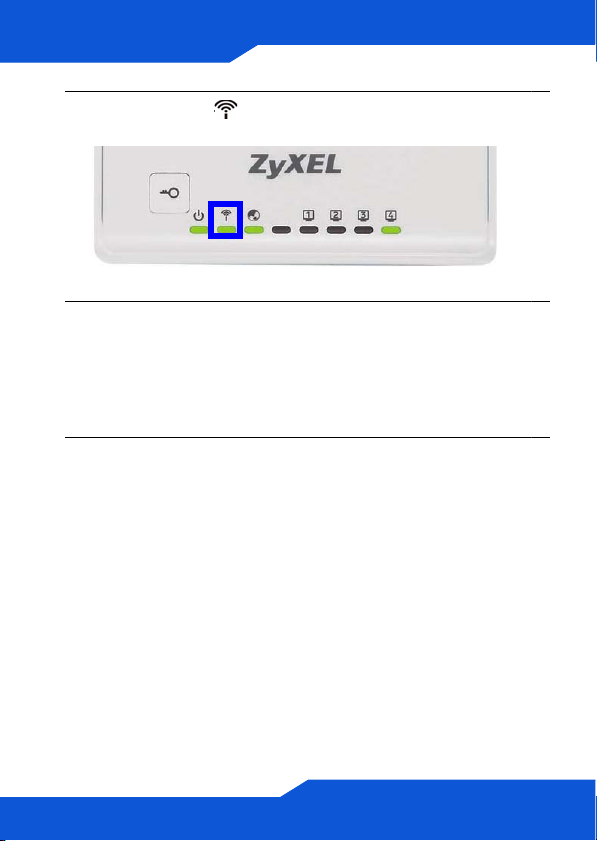
ENGLISH
3. The WPS LED ( ) on the NBG-417N blinks for a
few seconds, then shines steadily.
4. Check if your devices are connected by trying to
connect to the Internet using the device you
connected to the NBG-417N. If you can do this, then
your WPS connection is successful.
5. To add another WPS enabled device to your
wireless network, press the WPS buttons on your
NBG-417N and your next WPS-enabled device.
Congratulations! You are now ready to connect to the
Internet wirelessly through your NBG-417N.
20
Page 21
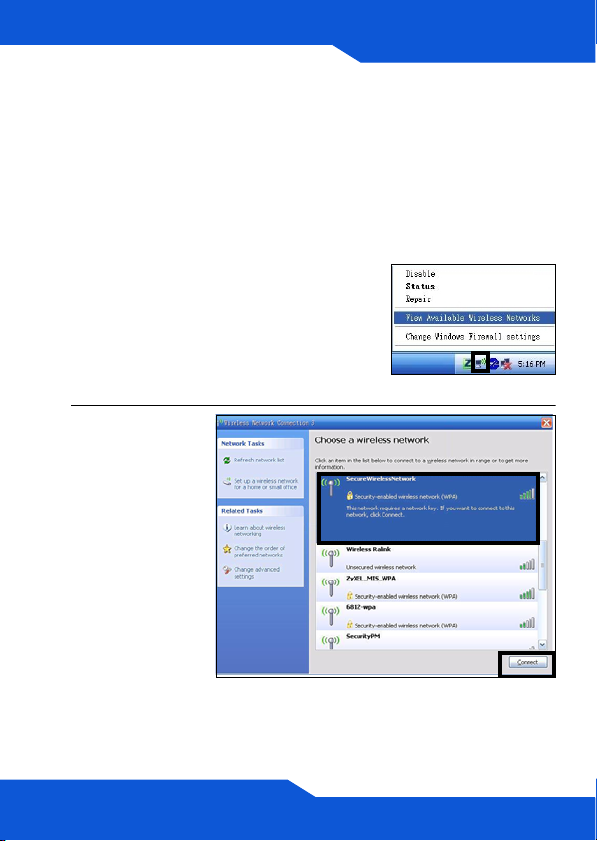
ENGLISH
Set up a Wireless Network Manually
You will need the Network Name (SSID) and also the
Pre-Shared Key if you set up security in the previous
section. The connection procedure is shown here using
Windows XP as an example.
1. Right-click the wireless adapter
icon which appears in the bottom
right of your computer monitor.
Click View Available Wireless
Networks.
2. Select the
SSID name
you gave the
NBG-417N
and click
Connect (A).
The SSID
“SecureWirel
essNetwork”
is given here
as an
example.
A
21
Page 22
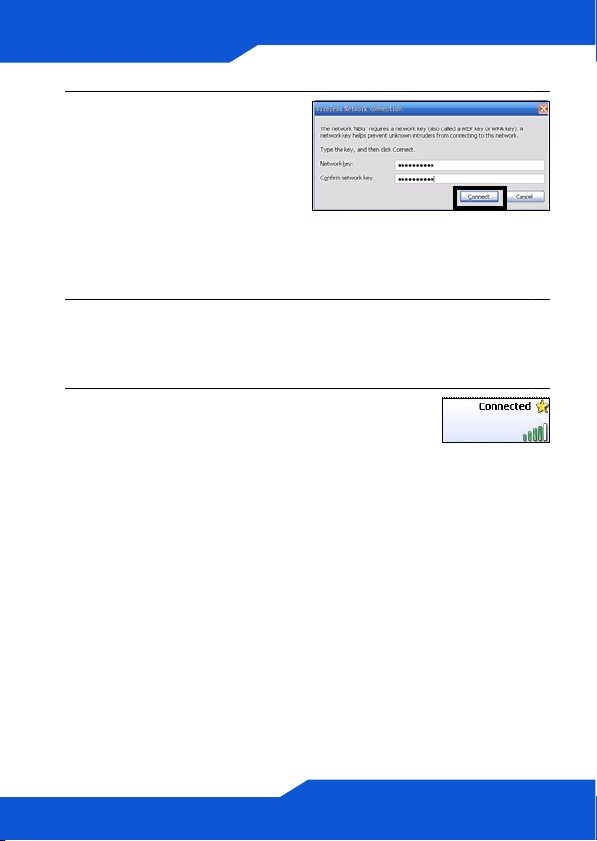
ENGLISH
3. If you have set up
wireless security, you are
prompted to enter a
password. Enter the Pre-
Shared Key you set up in
the previous section and
click Connect (B).
4. You may have to wait several minutes while your
computer connects to the wireless network.
5. You should now be securely connected
wirelessly to the NBG-417N.
Congratulations! You are now ready to connect to the
Internet wirelessly through your NBG-417N.
B
If you cannot connect wirelessly to the NBG-
417N, check you have selected the correct SSID
and entered the correct security key. If that does
not work, ensure your network adapter is enabled
by clicking on the wireless adapter icon and
clicking Enable. See the User’s Guide for more
suggestions.
22
Page 23
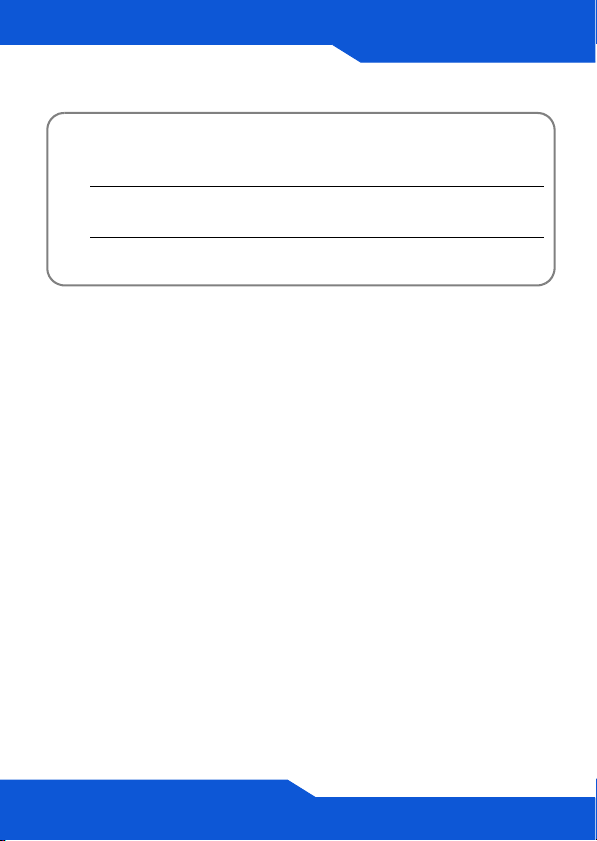
ENGLISH
Procedure to View a Product’s Certification(s)
1. Go to www.zyxel.com.
2. Select your product from the drop-down list box on the ZyXEL home
page to go to that product's page.
3. Select the certification you wish to view from this page.
23
Page 24
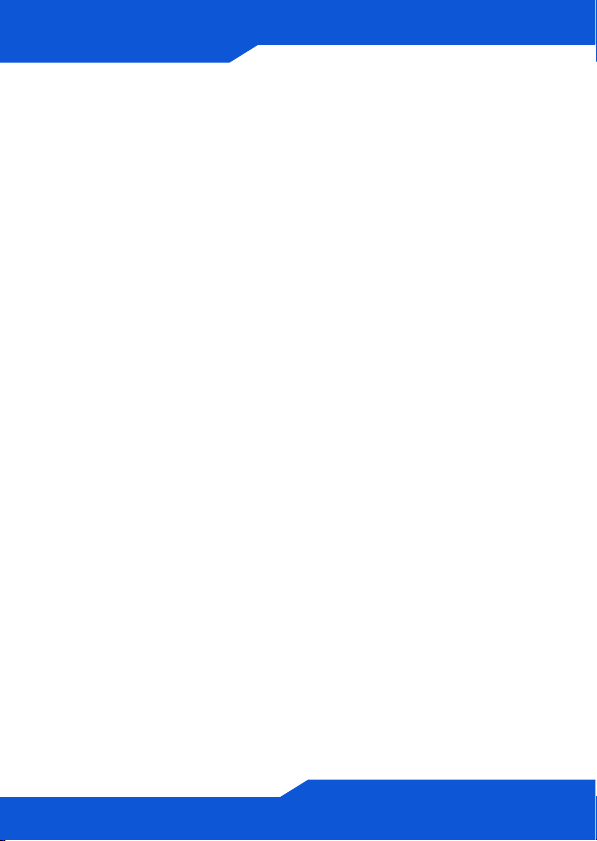
ENGLISH
24
Page 25
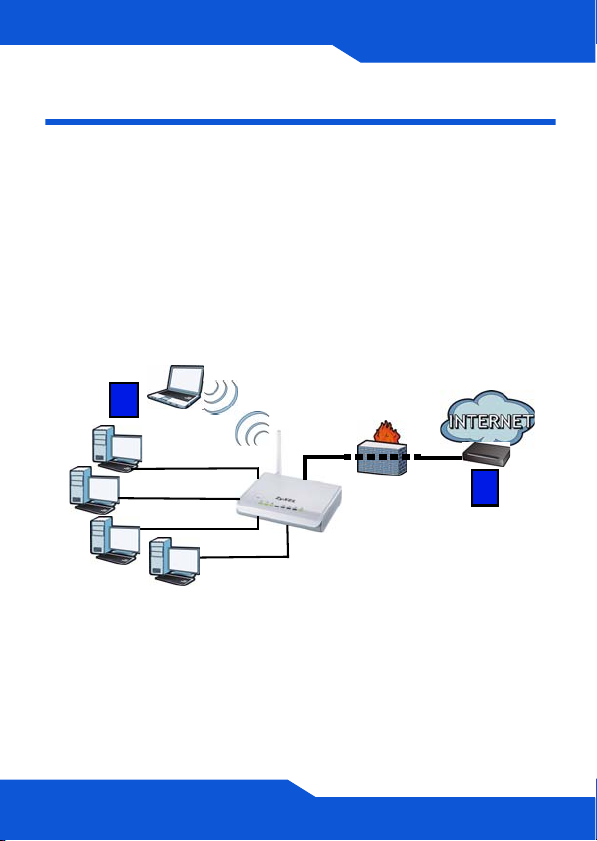
DEUTSCH
Übersicht
Der NBG-417N ist ein Drahtlos-Router, mit dem
Folgendes möglich ist:
• Richten Sie mit dem integrierten Schalter ein
kabelgebundenes Netzwerk ein.
• Sichern Sie das Drahtlosnetzwerk mit WPS.
• Schützen Sie beide Netzwerke mit der Firewall.
A
B
In dieser Kurzanleitung wird beschrieben, wie Sie mit
Ihrem NBG-417N ein kabelgebundenes und drahtloses
Netzwerk (A) einrichten und wie Sie mit einem Kabel
oder DSL-Modem bzw. Kabel oder DSL-Router (B) die
Verbindung zum Internet herstellen können.
25
Page 26
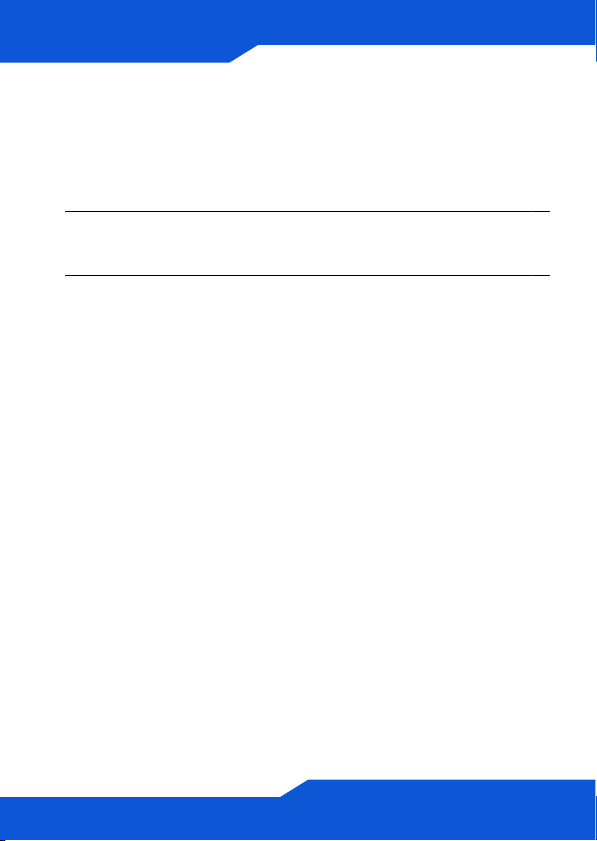
ENGLISH
Wenn Sie den NBG-417N das erste Mal einrichten,
müssen Sie folgendes tun:
1. Anschließen der Hardware, Seite 27
2. Starten Sie den Assistenten, Seite 30
3. Manuelles Einrichten eines Drahtlosnetzwerks oder
Einrichten mit WPS, Seite 43
Eine Beschreibung aller Funktionen des NBG-417N
finden Sie im Benutzerhandbuch, welches auf der CD
enthalten ist. Legen Sie die CD in das CD-ROMLaufwerk ein. Wenn die CD nach dem Einlegen nicht
automatisch gestartet wird, rufen Sie mittels Windows
Explorer (Arbeitsplatz) die CD-ROM auf
(normalerweise Laufwerk D), und öffnen Sie dort die
Datei des Benutzerhandbuchs.
26
Page 27
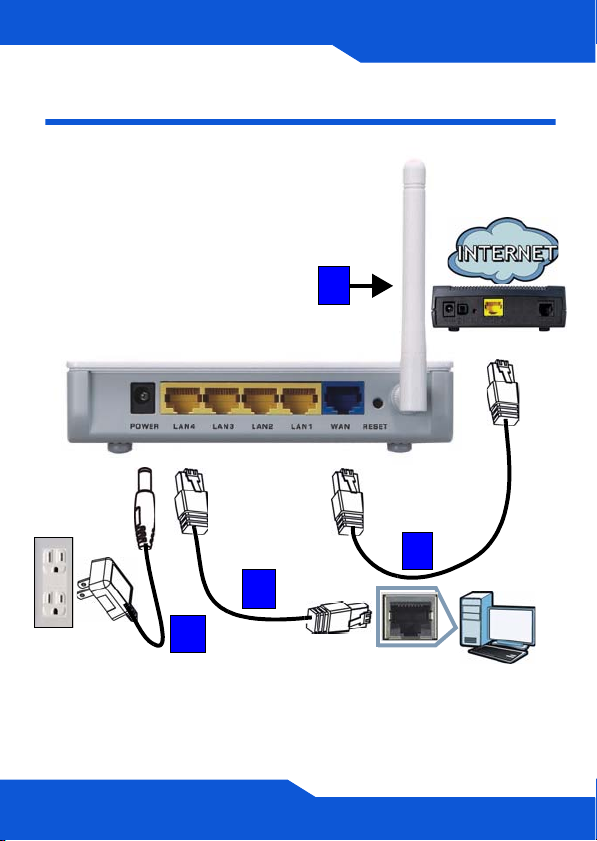
Anschließen der Hardware
1
2
3
DEUTSCH
4
27
Page 28
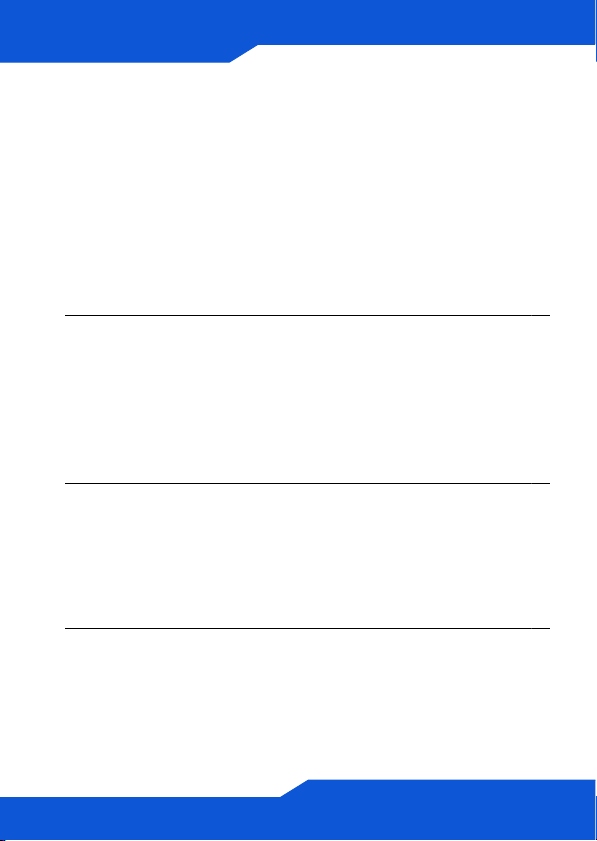
ENGLISH
Bei der Erstinstallation müssen die folgenden
Hardwareverbindungen hergestellt werden:
1. Antennen:
Schließen Sie alle Antennen an einen
Antennenanschluss an. Stellen Sie sicher, dass die
Antennen fest eingedreht sind und aufrecht
ausgerichtet sind.
2. WAN:
Schließen Sie ein Ethernet-Kabel an den WAN-Port
des NBG-417N und an den Ethernet-Port des Geräts
an, mit dem Sie auf das Internet zugreifen (z. B. ein
Router oder Modem).
3. LAN (1~4):
Schließen Sie ein Ethernet-Kabel an den EthernetPort des Computers und an einen LAN-Port des NBG417N an.
4. Strom:
Schließen Sie den Netzadapter des Geräts an die
Netzanschlussbuchse (POWER) am NBG-417N und
an eine geeignete Stromquelle an.
28
Page 29
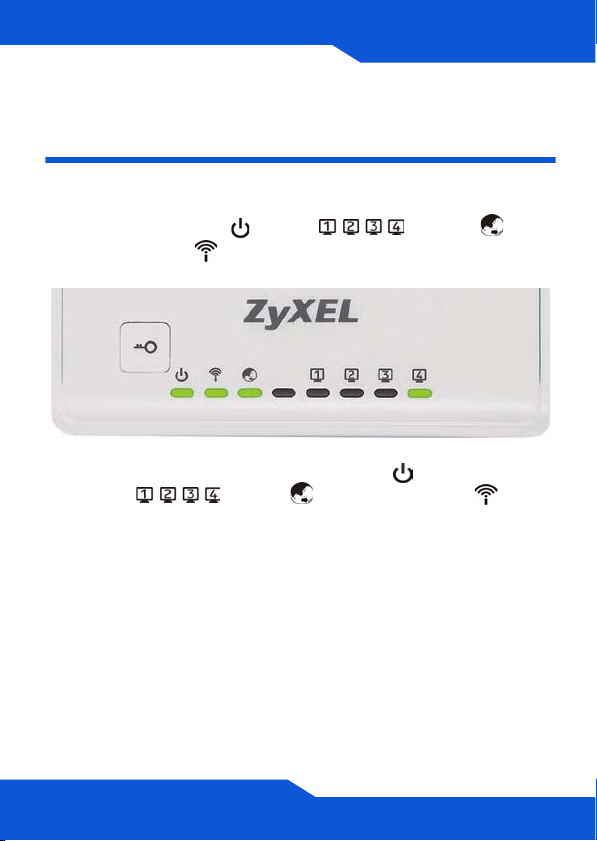
DEUTSCH
Das Gerät verfügt über eine
informative LED-Anzeigen
Beim Einschalten des Geräts beginnen die LEDAnzeigen Power (), LAN ( ), WAN ( ) und
WLAN/WPS ( ) zu leuchten, wenn die
entsprechenden Verbindungen bestehen.
Wenn die LED-Anzeigen Power ( ), LAN
(), WAN () oder WLAN/WPS ( )
nicht leuchten, prüfen Sie die Kabelanschlüsse.
Leuchten sie auch dann nicht, trennen Sie den
NBG-417N von seiner Stromquelle, und schalten
Sie ihn einige Sekunden später wieder ein.
29
Page 30
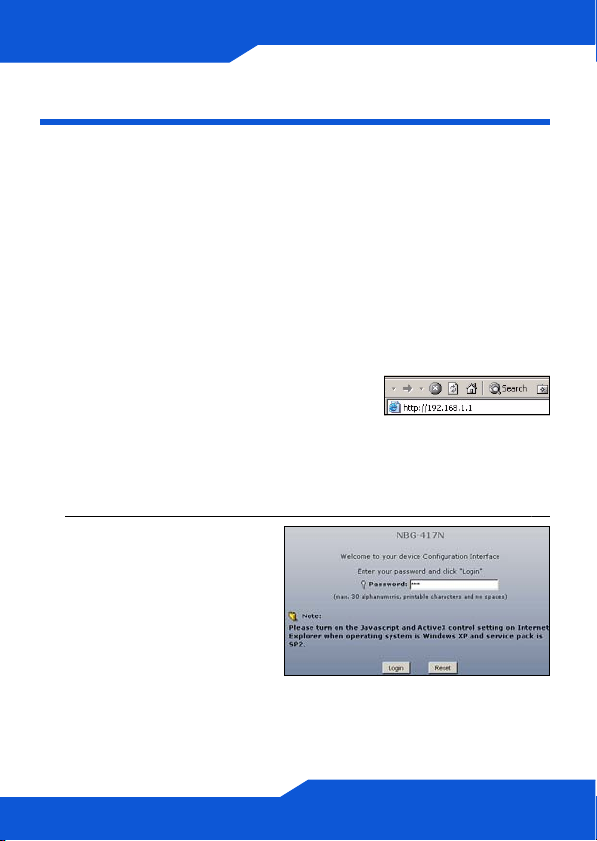
ENGLISH
Starten Sie den Assistenten
In diesem Abschnitt erfahren Sie, wie Sie sich mit dem
an den NBG-417N angeschlossenen Computer
anmelden und die Drahtloseinstellungen und die
Internetzugriffseinstellungen konfigurieren.
Herstellen der Verbindung über den
Computer
1. Starten Sie einen
Internetbrowser (z. B. Internet
Explorer). Geben Sie die IPStandardadresse des NBG-417N ein (http://
192.168.1.1),und drücken Sie auf [ENTER].
2. Das Kennwort-
Fenster erscheint.
Geben Sie das
Kennwort ein (1234 ist
das
Standardkennwort),
und klicken Sie auf
Login (Anmelden).
30
Page 31

DEUTSCH
Wenn das Anmeldefenster nicht angezeigt wird,
stellen Sie sicher, dass der Computer so
eingestellt ist, dass er eine dynamische IPAdresse bezieht. Wenn das Problem dadurch
nicht behoben ist, prüfen Sie die
Sicherheitseinstellungen Ihres Webbrowsers
(Informationen zu beiden Möglichkeiten finden
Sie im Anhang des Benutzerhandbuchs).
3. Ändern Sie das
Kennwort
entsprechend Ihrem
Wunsch an, und
klicken Sie auf Apply
(Übernehmen). Bitte
merken oder notieren
Sie sich Ihr Passwort
an einem sicheren Ort.
4. Wählen Sie aus dem
Listenfeld Ihre
Sprache aus. Klicken
Sie auf Apply
(Übernehmen).
31
Page 32

ENGLISH
5. Wenn Sie den NBG-
417N das erste Mal
benutzen, klicken Sie
auf Go Wizard setup
(Zum
Einrichtungsassistente
n).
6. Wählen Sie Ihre Sprache,
und klicken Sie auf Next
(Weiter).
Drahtlosnetzwerkeinstellungen
Geben Sie die Daten für den Internetzugriff so ein, wie
Sie sie von Ihrem Internetdienstanbieter erhalten
haben. Klicken Sie zum Fortfahren auf Next (Weiter)
oder auf Back (Zurück), um zum vorhergehenden
Fenster zurückzukehren. Wenn Sie auf Back (Zurück)
klicken, gehen alle aktuell auf dem Bildschirm
vorhandenen Daten verloren.
32
Page 33

DEUTSCH
Führen Sie die folgenden Schritte aus, um die
Drahtlosnetzwerkeinstellungen des NBG-417N zu
konfigurieren.
1. Klicken Sie auf Next (Weiter), und fahren Sie mit
dem Connection Wizard (Verbindungsassistent)
fort
2. Dieses
Fenster ist
optional.
Sie können
einfach auf
Next
(Weiter)
klicken.
33
Page 34

ENGLISH
1. Name (SSID) (Name (SSID): Geben Sie einen
beschreibenden Namen für das Drahtlosnetzwerk ein.
2. Security (Sicherheit): Wählen Sie die
höchstmögliche Sicherheit, die alle Geräte Ihres
Drahtlosnetzwerks unterstützen. Die Option
Extend(WPA2-PSK with customized key) (Erweitern
(WPA2-PSK mit benutzerdefiniertem Schlüssel) bietet
eine höhere Sicherheit als Extend(WPA-PSK with
customized key) (Erweitern (WPA-PSK mit
benutzerdefiniertem Schlüssel). Wenn Sie noch
andere Drahtlosgeräte zum Netzwerk hinzufügen
möchten, die nicht mit dem Standard WPA-PSK
kompatibel sind, müssen Sie den höchsten
gemeinsamen Standard wählen. Informationen zu
anderen Arten der Sicherheit finden Sie im
Benutzerhandbuch.
34
Page 35

DEUTSCH
3. Channel Selection (Kanalauswahl): Damit es nicht zu
Interferenzen mit anderen WLAN Access Points
kommt, können Sie einen anderen, unbelegten
Drahtloskanal wählen. Der NBG-417N und die von
Ihnen genutzten Drahtlosgeräte im gleichen Netz
müssen denselben Kanal verwenden um miteinander
kommunizieren zu können.
4. Notieren Sie sich den Namen (SSID), die Art der
Sicherheit und den Kanal, da der NBG-417N und
alle anderen Geräte im gleichen drahtlosen
Netzwerk dieselben Einstellungen verwenden
müssen. Klicken Sie auf Next (Weiter).
35
Page 36

ENGLISH
5. Wenn Sie im vorhergehenden Fenster die Option
None (Keine) wählen, gehen Sie weiter zu Abschnitt
Konfigurieren der Einstellungen für den Internetzugriff.
Geben Sie anderenfalls den Pre-Shared Key (PSKSchlüssel) ein. Klicken Sie auf Next (Weiter).t.
Konfigurieren der Einstellungen für
den Internetzugriff
Führen Sie die nachfolgenden Schritte aus, um für den
NBG-417N den Internetzugriff zu konfigurieren.
36
Page 37

DEUTSCH
Wählen Sie einen Verbindungstyp
1. Es kann einige Minuten dauern,
bis der Assistent erkennt, welche
Verbindungsart Sie bei Ihrem
Internetdienstanbieter (ISP) haben. Sobald der
Assistent Ihre Verbindungsart erkannt hat, klicken
sie bitte Next (Weiter) bzw. Anderenfalls können Sie
aus dem Drop-Down-Menue einen Verbindungstyp
auswählen im nächsten Fenster.
37
Page 38

ENGLISH
2. Geben Sie die Konfigurationen für den
Internetzugriff, die Sie von Ihrem Internet Service
Provider (ISP) erhalten haben, in das Fenster des
Assistenten ein. Sie können auch die
Standardeinstellungen belassen und auf Next
(Weiter) klicken, um zum nächsten Schritt zu
gelangen.
38
Page 39

DEUTSCH
• Informationen über die Verbindungsart und die
Konfigurationen erhalten Sie von Ihrem ISP.
Legen Sie Ihre WAN IP-Adresse fest
Die IP-Adresse funktioniert beim Versenden und
Empfangen von Daten ähnlich wie eine Wohnadresse.
Konfigurieren Sie hier die Einstellungen Ihrer IPAdresse, sodass Sie mit anderen Geräten Ihres WAN
kommunizieren können.
1. Wählen Sie Get
automatically from
your ISP (Automatisch
vom
Internetdienstanbieter
laden), wenn Ihnen Ihr
Internetdienstanbieter
keine feste IP-Adresse zugewiesen hat. Klicken Sie
auf Next (Weiter), um zum Abschnitt zu gelangen.
Wenn Sie von Ihrem ISP eine feste IP-Adresse
erhalten haben, wählen Sie die Option Use fixed IP
address provided by your ISP (Feste IP-Adresse
vom ISP verwenden). Klicken Sie auf Next (Weiter).
2. Geben Sie dort die WAN IP-Adresse und (je nach
Fenster) die WAN IP-Subnetzmaske und die
Gateway-IP-Adresse ein, die Sie von Ihrem ISP
erhalten haben.
39
Page 40

ENGLISH
3. Wurden Ihnen DNS-Servereinstellungen vorgegeben,
geben Sie diese in die entsprechenden Felder ein.
Anderenfalls werden die Standardeinstellungen
belassen. Klicken Sie auf Next (Weiter).
Festlegen der WAN MAC-Adresse
Die MAC-Adresse ist eine Nummer, die Ihren NBG417N eindeutig identifiziert. Einige ISP erfordern die
Authentifizierung der MAC-Adresse. Sie können
festlegen, wie die MAC-Adresse bei Ihrem ISP
angezeigt wird. Wählen Sie dazu eine der folgenden
Optionen.
• Wählen Sie Factory Default (Standardwerte), um die
werkseitig festgelegte Standard-MAC-Adresse zu
verwenden.
40
Page 41

DEUTSCH
• Wählen Sie Clone the computer's MAC Address
(MAC-Adresse des Computers klonen), um
festzulegen, wie Ihre MAC-Adresse Ihrem
Internetdienstanbieter angezeigt wird. Geben Sie die
IP-Adresse eines Computers in Ihrem LAN ein.
• Wählen Sie Set WAN MAC Address (WAN-MAC-
Adresse einrichten), um eine andere MAC-Adresse zu
verwenden.
Klicken Sie auf Next (Weiter).
Klicken Sie im folgenden Fenster auf Finish (Fertig
stellen), um den Setup-Assistenten zu beenden.
• Wenn Sie Probleme mit dem Internetzugriff haben,
führen Sie die Anweisungen auf dem Bildschirm aus.
41
Page 42

ENGLISH
Herzlichen Glückwunsch. Öffnen Sie einen
Internetbrowser (z. B. Internet Explorer), um die
gewünschte Website aufzurufen.
Wenn Sie keine Verbindung zum Internet
herstellen können, während der Computer an
einen der LAN-Anschlüsse des NBG-417N
angeschlossen ist, prüfen Sie die Anschlüsse.
Schalten Sie dann den NBG-417N aus und nach
einigen Sekunden wieder an. Wenn das nicht
hilft, melden Sie sich erneut beim WebKonfigurator an, und prüfen Sie die
eingegebenen Daten. Weitere Hinweise finden
Sie im Benutzerhandbuch.
Über den NBG-417N besteht nun die Möglichkeit, eine
drahtlose Verbindung zum Internet herzustellen.
42
Page 43

DEUTSCH
Einrichten eines
Drahtlosnetzwerks
Mit der WPS-Funktion (Wi-Fi Protected Setup) können
Sie Drahtlosgeräte zu Ihrem Drahtlosnetzwerk
hinzufügen. Die anderen Drahtlosgeräte müssen auch
WPS unterstützen.
Wenn auf Ihren Drahtlosgeräten
das WPS-Logo zu sehen ist (siehe
rechts), können Sie Ihr
Drahtlosnetzwerk mit WPS
einrichten. Eine Beschreibung dazu finden Sie in
Abschnitt Einrichten des Drahtlosnetzwerks mittels WPS.
Wenn auf Ihren Drahtlosgeräten das WPS-Logo nicht
angezeigt wird, gehen Sie zu Abschnitt Manuelles
Einrichten eines Drahtlosnetzwerks, um das
Drahtlosnetzwerk manuell einzustellen.
Einrichten des Drahtlosnetzwerks
mittels WPS
Führen Sie bitte die folgenden Schritte aus, um Ihr
Drahtlosnetzwerk mittels WPS einzurichten.
43
Page 44

ENGLISH
1. Setzen Sie ein WPS-aktiviertes Gerät in die
Reichweite des NBG-417N.
2. Drücken Sie an beiden Geräten auf die WPS-Taste.
Dabei ist es egal, welche Taste Sie zuerst drücken.
Jedoch muss die zweite Taste spätestens zwei
Minuten nach dem Drücken der ersten Taste
gedrückt werden.
2 minuten
Beim NBG-417N befindet sich die WPS-Taste auf dem
Gehäuse. Eine weitere WPS-Taste ist im WebKonfigurator zu finden, mit dem der NBG-417N
verwaltet wird. Andere WPS-aktivierte Geräte haben
mindestens eine WPS-Taste dieser Art.
44
Page 45

DEUTSCH
3. Die WPS-LED ( ) am NBG-417N blinkt einige
Sekunden lang und beginnt dann zu leuchten
4. Prüfen Sie, ob Ihre Geräte angeschlossen sind,
indem Sie versuchen, mit einem an den NBG-417N
angeschlossenen Gerät eine Verbindung zum
Internet herzustellen. Ist dieses möglich, war die
WPS-Verbindung erfolgreich.
5. Wenn Sie weitere WPS-aktivierte Geräte an das
Drahtlosnetzwerk anschließen möchten, drücken
Sie auf dem NBG-417N und auf dem nächsten
WPS-aktivierten Gerät auf die WPS-Taste.
Herzlichen Glückwunsch! Über Ihren NBG-417N
besteht nun eine gesicherte, drahtlose Verbindung zum
Internet.
45
Page 46

ENGLISH
Manuelles Einrichten eines
Drahtlosnetzwerks
Sie benötigen den Netzwerknamen (SSID) und den
PSK-Schlüssel, wenn Sie im vorherigen Abschnitt einen
entsprechenden Schlüssel festgelegt haben. Wie die
Verbindung hergestellt wird, wird hier am Beispiel
Windows XP beschrieben.
1. Klicken Sie mit der rechten
Maustaste auf das
Drahtlosadaptersymbol, das in
der rechten unteren Ecke des
Computerbildschirms angezeigt
wird. Klicken Sie auf View
Available Wireless Networks (Verfügbare drahtlose
Netzwerke anzeigen).
46
Page 47

DEUTSCH
2. Wählen Sie
die SSID aus,
die Sie dem
NBG-417N
gegeben
haben, und
klicken Sie
auf Connect
(Verbinden)
(A). Die SSID
"SecureWirel
essNetwork"
ist hier nur als Beispiel angegeben
3. Wenn Sie einen
Sicherheitsschlüssel
festgelegt haben,
müssen Sie zum Zugriff
auf dieses gesicherte
Netznun ein Kennwort
eingeben. Geben sie den Pre-Shared Key (PSKSchlüssel) ein, den Sie im vorhergehenden
Abschnitt eingerichtet haben, und klicken Sie auf
Connect (Verbinden) (B).
B
A
• Es kann einige Minuten dauern, bis der Computer die
Verbindung zum Drahtlosnetzwerk hergestellt hat.
47
Page 48

ENGLISH
4. Sobald die Verbindung besteht, wird
diese oder eine ähnliche Meldung
angezeigt.
Herzlichen Glückwunsch! Jetzt können Sie über Ihren
NBG-417N eine drahtlose Verbindung zum Internet
herstellen.
Wenn Sie drahtlos keine Verbindung zum NBG-
417N herstellen können, prüfen Sie, ob Sie die
richtige SSID und den richtigen Schlüssel
eingegeben haben. Wenn das nicht hilft, prüfen
Sie, ob der Netzwerkadapter aktiviert ist, indem
Sie auf das Netzwerkadaptersymbol und dann
auf Enable (Aktivieren) klicken. Weitere Hinweise
finden Sie im Benutzerhandbuch.
Vorgehensweise zum Aufrufen einer
Produktzertifizierung
1. Gehen Sie auf www.zyxel.com.
2. Wählen Sie Ihr Produkt aus der Auswahlliste auf der ZyXEL Homepage
aus, um die Seite des entsprechenden Produkts aufzurufen.
3. Wählen Sie die Zertifizierung, die Sie von dieser Seite aus aufrufen
möchten.
48
Page 49

ESPAÑOL
Descripción
El NBG-417N es un router inalámbrico que le permite:
• Establecer una red Ethernet a través del switch
integrado.
• Proteja la red inalámbrica con WPS.
• Proteja ambas redes con el cortafuegos.
A
B
Esta Guía de instalación rápida le muestra cómo
configurar una red con cables e inalámbrica (A) con su
NBG-417N y conectarse a Internet a través de un
dispositivo como un módem de cable o DSL, o router
de cable o DSL (B).
49
Page 50

ENGLISH
Realice lo siguiente para configurar su NBG-417N por
primera vez:
1. Conectar su equipo, página 51
2. Ejecute el Asistente, página 54
3. Configurar una red inalámbrica manualmente o con
WPS, página 66
Consulte la Guía de usuario incluida en el CD incluido
para ver más detalles sobre todas las características
del NBG-417N. Inserte el CD en su CD-ROM, si no se
abre una pantalla, utilice Windows Explorer (Mi PC)
para ir a CD-ROM (normalmente unidad D) y buscar la
Guía del usuario.
50
Page 51

Conectar su equipo
1
3
ESPAÑOL
2
4
51
Page 52

ENGLISH
Siga los siguientes pasos para establecer las
conexiones iniciales con su equipo.
1. Antenas:
Coloque las antenas en cada uno de los conectores
de antena, asegurándose de que las antenas estén
bien atornilladas y extendidas hacia arriba.
2. WAN:
Conecte el puerto WAN de su NBG-417N al puerto
Ethernet del dispositivo con el que está accediendo a
Internet (por ejemplo, un router o módem) utilizando
un cable Ethernet.
3. LAN (1~4):
Conecte el puerto Ethernet de su ordenador a un
puerto LAN del NBG-417N utilizando el cable Ethernet
incluido.
4. ALIMENTACIÓN:
Conecte el adaptador de alimentación incluido en el kit
al conector POWER de su router y a una toma de
corriente.
52
Page 53

ESPAÑOL
Observe los LEDs (luces)
Cuando conecte la alimentación, los LEDs
alimentación (), LAN ( ), WAN ( ) y
WLAN/WPS ( ) se encenderán si las conexiones
correspondientes se han realizado correctamente.
Si los LEDs de alimentación ( ), LAN
(), WAN () o WLAN/WPS ( ) no se
encienden, compruebe las conexiones. Si esto no
funciona, desconecte el NBG-417N de su fuente
de alimentación, espere unos segundos y vuelva
a encenderlo.
53
Page 54

ENGLISH
Ejecute el Asistente
Esta sección le muestra como utilizar su ordenador
conectado al NBG-417N para acceder al mismo y
configurar su red inalámbrica.
Conéctese al NBG-417N desde su
ordenador
1. Abra un explorador de Internet
(como Internet Explorer).
Escriba la dirección IP
predeterminada del NBG-417N, http://192.168.1.1, y
pulse [ENTER].
2. Aparecerá la ventana
Password
(Contraseña). Escriba
la contraseña (1234
es la predeterminada)
y haga clic en Login
(Iniciar sesión
54
Page 55

ESPAÑOL
Si la pantalla de acceso no aparece, compruebe
que su ordenador esté ajustado para obtener una
dirección IP dinámicamente. Si eso no funciona,
compruebe la configuración de seguridad del
explorador web (ver apéndice en la Guía del
usuario para información sobre ambas
sugerencias).
3. Cambie la contraseña
y haga clic en Apply
(Aplicar).
4. Haga clic en Go to
Wizard setup (Ir al
Asistente de
configuración) para
configurar su NBG417N por primera vez.
55
Page 56

ENGLISH
5. Elija su idioma y haga clic en
Next (Siguiente).
Configuración de red inalámbrica
Escriba la información de acceso a Internet
exactamente igual que la facilitada por su ISP en cada
pantalla del asistente. Haga clic en Next (Siguiente)
para continuar o haga clic en Back (Atrás) para
regresar a la pantalla anterior. La información de la
pantalla actual se perderá si hace clic en Back
(Atrás).
Ajuste la configuración de la red inalámbrica en su
NBG-417N siguiendo estos pasos.
56
Page 57

ESPAÑOL
1. Haga clic en Next (Siguiente) para proceder con el
Connection Wizard (Asistente para la conexión).
2. Esta
pantalla es
opcional.
Puede
hacer clic
en Next
(Siguiente).
1. Name
(SSID) (Nombre (SSID)): Escriba un nombre
descriptivo para su red inalámbrica.
57
Page 58

ENGLISH
2. Seguridad: Seleccione el nivel de seguridad más
elevado que todos los dispositivos de la red
inalámbrica soporten. Si selecciona Extend(WPA2PSK with customized key) tendrá una seguridad
mayor que con Extend(WPA-PSK with customized
key). Si tiene otros dispositivos inalámbricos que
desee agregar a su red y no son compatibles con
WPA-PSK, puede que necesite elegir otro tipo de
seguridad. Consulte la Guía del usuario para
información sobre otros tipos de seguridad.
Escriba el Name (SSID) (Nombre (SSID), Security
(Seguridad) y Channel Selection (Selección del
canal) para utilizarlos más tarde, ya que el NBG-417N
y los otros dispositivos de su red inalámbrica deberán
usar la misma configuración. Haga clic en Next
(Siguiente).
3. Channel Selection (Selección de canal): Seleccione
un canal inalámbrico si está preocupado por las
interferencias de otros PA. El NBG-417N y los
dispositivos inalámbricos de su red deben utilizar el
mismo canal.
58
Page 59

ESPAÑOL
4. Vaya a la sección Ajustar la configuración del acceso
a Internet si ha elegido None (Ninguna) en la
pantalla anterior. De no ser así, escriba la Pre-
Shared Key (Clave pre-compartida). Haga clic en
Next (Siguiente).
Ajustar la configuración del acceso a
Internet
Configure su NBG-417N para el acceso a Internet
siguiendo estos pasos.
59
Page 60

ENGLISH
Elegir un tipo de conexión
1. Puede que necesite esperar unos
minutos mientras el asistente
intenta detectar qué tipo de
conexión tiene con su proveedor de servicios de
Internet (ISP). Si el asistente detecta el tipo de su
conexión haga click en Next (Siguiente). De no ser
así, puede seleccionar su tipo de conexión en el
cuadro desplegable haga en la pantalla siguiente.
60
Page 61

ESPAÑOL
2. Si su ISP le ha facilitado la configuración de acceso
a Internet, escríbala en la pantalla que aparece en
su Asistente. De no ser así, deje la configuración
predeterminada y haga clic en Next (Siguiente) para
ir a la sección siguiente.
• Pregunte a su ISP si no sabe qué tipo de conexión
utilizar o qué configuración ajustar.
61
Page 62

ENGLISH
Ajustar su dirección IP WAN
Su dirección IP le permite enviar y recibir tráfico en la
red de modo similar a cómo las direcciones de las
calles le permiten enviar y recibir el correo. Ajuste la
configuración de su dirección IP aquí para poder
comunicarse con otros dispositivos en su WAN.
1. Si su ISP no le ha
asignado una dirección
IP fija, seleccione Get
automatically from
your ISP (Obtener
automáticamente de su
ISP) y haga clic en Next
(Siguiente) para ir a la sección . Por otro lado, si su
ISP le ha facilitado una dirección IP fija, seleccione
Use fixed IP address provided by your ISP
(Utilizar la dirección IP fija facilitada por su ISP).
Haga clic en Next (Siguiente).
2. En la pantalla que aparece escriba la WAN IP
address (Dirección IP WAN) y, dependiendo de la
pantalla, la WAN IP subnet mask (Máscara de
subred IP WAN) y la dirección IP de la puerta de
enlace facilitadas por su ISP.
62
Page 63

ESPAÑOL
3. Si se le ha facilitado una configuración de servidor
DNS, escríbala en los campos. De lo contrario, deje la
configuración predeterminada y haga clic en Next
(Siguiente).
Ajustar la dirección WAN MAC
Su dirección MAC es como un número de identificación
que identifica únicamente a su NBG-417N. Algunos
ISPs necesitan la autenticación de la dirección MAC.
Puede ajustar cómo aparece su dirección MAC para su
ISP seleccionando una de las opciones siguientes en la
pantalla.
• Seleccione Factory Default (Predeterminado de
fábrica) para utilizar la dirección MAC predeterminada
asignada de fábrica.
63
Page 64

ENGLISH
• Seleccione Clone the Computer's MAC Address
(Clonar la dirección MAC del ordenador) para ajustar
cómo la dirección MAC aparece para su ISP. Escriba
la dirección IP de un ordenador en su LAN.
• Seleccione Set WAN MAC Address (Ajustar dirección
WAN MAC) para usar otra dirección MAC.
Haga clic en Next (Siguiente).
Haga clic en Finish (Finalizar) en la pantalla siguiente
para completar el asistente para la configuración
• Si tiene algún problema de acceso a Internet, siga las
instrucciones en pantalla.
Enhorabuena. Abra un explorador de web, como Internet
Explorer, para visitar su sitio web favorito.
64
Page 65

ESPAÑOL
Si no puede acceder a Internet cuando su
ordenador está conectado a uno de los puertos
LAN del NBG-417N, compruebe sus conexiones.
Luego apague el NBG-417N, espere unos
segundos y vuelva a encenderlo. Si eso no
funciona, inicie sesión en el configurador web de
nuevo y compruebe si ha escrito toda la
información correctamente. Consulte la Guía del
usuario para más sugerencias.
Ahora ya está listo para conectarse sin cables a su
NBG-417N y acceder a Internet.
65
Page 66

ENGLISH
Configurar una red inalámbrica
Puede utilizar Wi-Fi Protected Setup (WPS) para
agregar dispositivos inalámbricos a su red inalámbrica.
Los otros dispositivos inalámbricos deben soportar
también WPS.
Si sus dispositivos inalámbricos
muestran un logotipo WPS como el
mostrado, vaya a la sección
Configurar su red inalámbrica con
WPS para usar WPS para configurar su red
inalámbrica.
Si sus dispositivos inalámbricos no muestran el
logotipo WPS, vaya a la sección Configurar una red
inalámbrica manualmente para configurar manualmente
una red inalámbrica.
Configurar su red inalámbrica con
WPS
Siga estos pasos para configurar su red inalámbrica
usando WPS.
66
Page 67

ESPAÑOL
1. Coloque un dispositivo con WPS dentro del alcance
del NBG-417N.
2. Presione el botón WPS en ambos dispositivos. No
importa el botón que presione antes. Deberá
presionar el botón del segundo equipo dentro de los
2 minutos siguientes tras haber presionado el botón
del primero de ellos.
2 minutos
3. Su NBG-417N tiene un botón WPS situado en su
carcasa y también un botón WPS disponible en el
configurador web que se utiliza para administrar el
NBG-417N. Los otros dispositivos con WPS
deberían tener al menos un botón WPS similar.
67
Page 68

ENGLISH
4. El LED WPS ( ) en NBG-417N parpadeará unos
segundos, luego se enciende fijo.
5. Compruebe si sus dispositivos están conectados
intentando conectarse a Internet usando el
dispositivo que conectó al NBG-417N. Si puede
hacerlo, su conexión WPS tendrá éxito.
6. Para agregar otros dispositivos compatibles con
WPS a su red inalámbrica, pulse los botones WPS
de su NBG-417N y del siguiente dispositivo
compatible con WPS.
Enhorabuena. Abra un explorador de web, como Internet
Explorer, para visitar su sitio web favorito.
68
Page 69

ESPAÑOL
Configurar una red inalámbrica
manualmente
Necesita el Network Name (Nombre de red) (SSID) y
también la Security Key (Clave de seguridad) si ha
establecido la seguridad en la sección anterior. El
procedimiento de conexión se muestra aquí (usando
Windows XP como ejemplo).
1. Haga clic con el botón derecho
en el icono del adaptador
inalámbrico que aparece en la
esquina inferior derecha de la
pantalla del ordenador. Haga clic
en View Available Wireless
Networks (Ver redes inalámbricas disponibles).
69
Page 70

ENGLISH
2. Seleccione el
nombre SSID
que dio al
NBG-417N y
haga clic en
Connect
(Conectar)
(A). "SSID
SecureWirele
ssNetwork"
es un ejemplo
aquí.
3. Si ha configurado
seguridad inalámbrica, se
le pedirá que escriba una
contraseña. Escriba la
Pre-Shared Key (Clave
pre-compartida)
configurada en la sección anterior y haga clic en
Connect (Conectar) (B).
A
B
4. Puede que tenga que esperar varios minutos
mientras el ordenador se conecta a la red
inalámbrica.
70
Page 71

ESPAÑOL
5. Si se ha conectado con éxito,
aparecerá un mensaje similar al
siguiente.
¡Enhorabuena! Ahora ya puede conectarse a Internet
sin cables a través de su NBG-417N.
Si no puede conectarse de forma inalámbrica al
NBG-417N, compruebe si ha seleccionado el
SSID correcto y escrito correctamente la Key
(Clave) de seguridad correcta. Si eso no
funciona, compruebe si su adaptador de red está
activado haciendo clic en el icono del adaptador
inalámbrico y haciendo clic en Enable (Activar).
Consulte la Guía del usuario para más
sugerencias.
Procedimiento para ver las certificaciones de un
producto
1. Vaya a www.zyxel.com.
2. Seleccione el producto que desea en el cuadro de lista desplegable
que se encuentra en la pagina principal de ZyXEL para obtener
acceso a la pagina de dicho producto.
3. Seleccione la certificacion que desea ver en esta pagina.
71
Page 72

ENGLISH
72
Page 73

FRANÇAIS
Présentation
Le NBG-417N est un routeur sans fil vous permettant :
• D’installer un réseau câblé à l'aide du commutateur
intégré.
• D’installer un réseau sans fil avec WPS sécurisé.
• De protéger les deux réseaux avec le pare feu.
A
B
Ce guide de mise en route rapide vous indique
comment installer un réseau (A) câblé et sans fil avec
votre NBG-417N et vous connecter à Internet à l'aide
d'un périphérique tel qu'un modem câble ou DSL, ou un
routeur câble ou DSL (B).
73
Page 74

ENGLISH
Procédez comme suit lors de la première installation de
votre NBG-417N :
1. Connectez votre matériel, page 75
2. Lancez l'assistant, page 78
3. Installer un réseau sans fil manuellement ou avec
WPS, page 90
Consultez le guide de l'utilisateur sur le CD inclus pour
les détails sur toutes les fonctionnalités du NBG-417N.
Insérez le CD dans votre lecteur de CD-ROM, si aucun
écran n'apparaît, utilisez Windows Explorer (Poste de
travail) pour accéder au CD-ROM (habituellement
lecteur D) et recherchez le guide de l'utilisateur.
74
Page 75

Connecter votre matériel
1
3
FRANÇAIS
2
4
75
Page 76

ENGLISH
Procédez comme suit pour effectuer les connexions
matérielles lors de l'installation initiale.
1. Antennes :
Connectez chaque antenne à une prise d'antenne, en
vous assurant que les antennes sont correctement
vissées et dirigées vers le haut.
2. WAN :
A l'aide du câble Ethernet, reliez le port WAN de votre
NBG-417N au port Ethernet de l'appareil vous donnant
accès à Internet (par exemple, un routeur ou un
modem).
3. LAN (1~4) :
A l'aide du câble Ethernet fourni, connectez un port
LAN de votre NBG-417N au port Ethernet de votre
ordinateur.
4. ALIMENTATION :
Utilisez l'adaptateur d'alimentation du package pour
connecter la prise POWER (Alimentation) à une
source d'alimentation appropriée.
76
Page 77

FRANÇAIS
Observez les LED (voyants)
Lorsque vous connectez l'alimentation, les LED
d'alimentation (), LAN (), WAN () et
WLAN/WPS ( ) s'allument si les connexions
correspondantes sont correctement effectuées.
Si les LED d'alimentation ( ), LAN ( ),
WAN () ou WLAN/WPS ( ) ne s'allument
pas, vérifiez vos connexions. Si le problème
persiste, débranchez le NBG-417N de sa source
d’alimentation, patientez quelques secondes et
rallumez-le.
77
Page 78

ENGLISH
Lancez L'Assistant
Cette section vous montre comment utiliser l'ordinateur
connecté au NBG-417N pour ouvrir une session et
configurer vos paramètres sans fil.
Connectez-vous au NBG-417N à partir
de votre ordinateur
1. Lancez un navigateur web
(comme Internet Explorer).
Entrez l'adresse IP par défaut du
NBG-417N, http://192.168.1.1, et appuyez sur
[ENTER] (ENTRÉE).
2. La fenêtre Password
(Mot de passe)
s'affiche. Entrez le
mot de passe (1234
est la valeur par
défaut) et cliquez sur
Login (Ouvrir une
session).
78
Page 79

FRANÇAIS
Si l’écran d’ouverture de session n’apparaît pas,
vérifiez que votre ordinateur est paramétré pour
recevoir dynamiquement une adresse IP. Si vous
n'avez toujours pas accès a l'Assistant, vérifiez
les paramètres de sécurité de votre navigateur
web. Pour plus d’informations, voir l’annexe
dans le guide de l’utilisateur.
3. Changez le mot de
passe et cliquez sur
Apply (Appliquer).
4. Cliquez sur Go to
Wizard setup (Aller à
installation de
l'assistant) pour la
première installation de
votre NBG-417N.
79
Page 80

ENGLISH
5. Choisissez votre langue et
cliquez sur Next (Suivant).
Paramètres de réseau sans fil
Saisissez les informations d'accès à Internet
exactement telles qu'elles ont été fournies par votre
fournisseur d'accès à Internet (ISP) dans chaque
écran de l'assistant. Cliquez sur Next (Suivant) pour
continuer ou cliquez sur Back (Retour) pour retourner
à l’écran précédent. Les informations d'écran
actuelles seront perdues si vous cliquez sur Back
(Retour).
Configurez les paramètres de réseau sans fil sur votre
NBG-417N en suivant ces étapes.
80
Page 81

FRANÇAIS
1. Cliquez sur Next (Suivant) pour continuer avec
l'assistant de connexion.
2. Cet écran
est
optionnel.
Cliquez
simplement
sur Next
(Suivant).
81
Page 82

ENGLISH
1. Nom (SSID) : Entrez un nom descriptif pour votre
réseau sans fil.
2. Sécurité : Sélectionnez la meilleure sécurité
supportée par tous les périphériques sur votre
réseau sans fil. Le fait de sélectionner Extend
(Etendre) (WPA2-PSK avec clé personnalisée) offre
une meilleure sécurité que Extend (Etendre) (WPA-
PSK avec clé personnalisée). Si vous désirez ajouter
d'autres périphériques sans fil à votre réseau et qu'ils
ne sont pas compatibles WPA-PSK, vous devrez
choisir une autre solution de sécurité. Consultez votre
guide de l’utilisateur pour les informations concernant
les autres types de sécurité.
3. Sélection du canal : Sélectionnez un canal sans fil si
vous redoutez des interférences provenant d'autres
AP. Le NBG-417N et les périphériques sans fil de votre
réseau doivent utiliser le même canal.
82
Page 83

FRANÇAIS
4. Notez le Name (Nom) (SSID), Security et Channel
Selection (Sécurité et sélection de canal). Ils vous
seront utile ultérieurement. En effet, le NBG-417N et
les périphériques du réseau doivent utiliser les mêmes
paramètres. Cliquez sur Next (Suivant).
5. Allez à la section Configurez les paramètres d'accès à
Internet si vous avez choisi None (Aucune) dans
l'écran précédent. Vous pouvez aussi noter la Pre-
Shared Key (clé prépartagée). Cliquez sur Next
(Suivant).
Configurez les paramètres d'accès à
Internet
Installer votre NBG-417N pour pouvoir accéder à Internet
en suivant ces étapes.
83
Page 84

ENGLISH
Choisir un type de connexion
1. Patientez quelques minutes
pendant que l’assistant tente de
détecter le type de connexion que
vous avez souscrit à votre fournisseur d’accès
Internet (ISP). Si l’assistant détecte votre
connexion, alors cliquez sur Next (Suivant). Vous
pouvez également sélectionner votre type de
connexion dans la liste déroulante selon l’écran
suivant.
84
Page 85

FRANÇAIS
2. Si votre ISP vous a fourni les paramètres d'accès à
Internet, tapez-les dans l'écran qui apparaît dans
votre Assistant. Autrement laissez les paramètres
par défaut et cliquez sur Next (Suivant) pour aller à
la section suivante.
• Contactez votre ISP si vous ne connaissez pas le type
de connexion à utiliser, ou quels paramètres
configurer.
85
Page 86

ENGLISH
Définissez votre adresse IP WAN
Votre adresse IP vous permet d'envoyer et de recevoir
du trafic sur le réseau de la même manière qu'une
adresse postale vous permet d'envoyer et de recevoir
du courrier. Configurez les paramètres de votre
adresse IP ici afin de pouvoir communiquer avec les
autres périphériques sur votre WAN.
1. Si votre ISP ne vous a
pas attribué d’adresse
IP fixe, sélectionnez Get
automatically from ISP
(Obtenir
automatiquement de
l'ISP) et cliquez sur
Next (Suivant) pour aller à la section . Autrement, si
votre ISP vous a donné une adresse IP fixe,
sélectionnez Use fixed IP address provided by
your ISP (Utiliser l'adresse IP fixe fournie par votre
ISP). Cliquez sur Next (Suivant).
2. Dans l'écran qui apparaît tapez l'adresse IP WAN, et,
selon l'écran, le masque de sous-réseau de l'IP du
WAN et l'adresse IP de la passerelle qui sont
données par votre ISP.
86
Page 87

FRANÇAIS
3. Si vous avez reçu des paramètres de serveur DNS,
tapez-les dans les champs. Sinon laissez les
paramètres par défaut et cliquez sur Next (Suivant).
Définissez l'adresse MAC WAN
Votre adresse MAC est comme un numéro d'ID qui
identifie de façon unique votre NBG-417N. Certains
ISP nécessitent l'authentification de l'adresse MAC.
Vous pouvez définir la manière dont l'adresse MAC
apparaît à votre ISP en sélectionnant l'une des options
suivantes dans l'écran.
• Sélectionnez Factory Default (Paramètres d'usine par
défaut) pour utiliser l'adresse MAC par défaut attribuée
en usine.
87
Page 88

ENGLISH
• Sélectionnez Clone the computer's MAC Address
(Cloner l'adresse MAC de l'ordinateur) pour définir la
manière dont votre adresse MAC apparaît à votre ISP.
Tapez l'adresse IP d'un ordinateur sur votre LAN.
• Sélectionnez Set WAN MAC Address (Définir
l'adresse MAC WAN) pour utiliser une autre adresse
MAC.
Cliquez sur Next (Suivant).
Cliquez sur Finish (Terminer) dans l’écran ci-dessous
pour terminer l'installation par l'assistant.
• Si vous rencontrez des problèmes pour accéder à
Internet, suivez les instructions à l'écran.
Félicitations. Ouvrez un navigateur web, Internet
Explorer par exemple, pour visiter votre site web favori.
88
Page 89

FRANÇAIS
Si vous n'arrivez pas à accéder à Internet quand
votre ordinateur est connecté à l’un des ports
LAN du NBG-417N, vérifiez vos connexions. Puis
éteignez le NBG-417N, patientez quelques
secondes et rallumez-le. Si cela ne fonctionne
pas, ouvrez à nouveau une session dans le
configurateur web et vérifiez si vous avez tapé
correctement toutes les informations. Voir le
guide de l'utilisateur pour plus de suggestions.
Vous êtes maintenant prêt à vous connecter à votre
NBG-417N et à accéder à Internet.
89
Page 90

ENGLISH
Installer un réseau sans fil
Vous pouvez utiliser WPS (Wi-Fi Protected Setup) pour
ajouter des périphériques sans fil à votre réseau sans
fil. Tout les périphériques du réseau doivent supporter
la norme WPS.
Si vos périphériques sans fil
affichent le logo WPS comme
indiqué ci-dessous, allez à la
section Installer votre réseau sans fil
avec WPS pour utiliser WPS pour installer votre réseau
sans fil.
Si vos périphériques sans fil n'affichent pas le logo
WPS, allez à la section Installer manuellement un réseau
sans fil pour installer manuellement un réseau sans fil.
Installer votre réseau sans fil avec
WPS
Suivez ces étapes pour installer votre réseau sans fil à
l'aide de WPS.
1. Placez un périphérique WPS à portée du NBG-
417N.
90
Page 91

FRANÇAIS
2. Appuyez sur le bouton WPS sur les deux
périphériques. L'ordre de pression des boutons n'a
pas d'importance. Vous devez appuyer sur le
second bouton dans les deux minutes qui suivent
l'appui sur le premier.
2 minutes
3. Votre NBG-417N a un bouton WPS situé sur son
boîtier, ainsi qu'un bouton WPS disponible dans le
configurateur web utilisé pour gérer le NBG-417N.
Les autres périphériques WPS doivent avoir au
moins un bouton WPS similaire.
91
Page 92

ENGLISH
4. La LED WPS ( ) sur le NBG-417N clignote pendant
quelques secondes, puis reste allumée de façon
stable.
5. Vérifiez la bonne connexion de vos périphériques en
vous connectant à Internet via le nouveau
périphérique installé. Si vous pouvez faire cela,
alors votre connexion WPS a réussi.
6. Pour ajouter un autre périphérique WPS à votre
réseau sans fil, appuyez sur les boutons WPS sur
votre NBG-417N et votre périphérique WPS suivant.
Félicitations ! Vous êtes maintenant prêt à vous
connecter à Internet sans fil à l'aide de votre NBG417N.
92
Page 93

FRANÇAIS
Installer manuellement un réseau
sans fil
Afin d’installer manuellement un réseau sans fil, vous
allez avoir besoin du nom de réseau (SSID) ainsi que de
la clé de sécurité que vous avez paramétré
précédemment. La procédure de connexion est indiquée
ici (en utilisant Windows XP comme exemple).
1. Cliquez avec le bouton droit sur
l'icône de l'adaptateur sans fil qui
apparaît en bas à droite de l'écran
de votre ordinateur. Cliquez sur
View Available Wireless
Networks (Afficher les réseaux
sans fils disponibles).
93
Page 94

ENGLISH
2. Sélectionnez
le nom SSID
que vous avez
donné au
NBG-417N et
cliquez sur
Connect
(Connecter)
(A). Le SSID
"SecureWirel
essNetwork"
est donné ici
à titre d'exemple.
3. Si vous avez paramétré
une solution de sécurité à
votre réseau sans fil, vous
êtes alors invité à entrer
un mot de passe. Entrez
la Clé prépartagée que
vous avez paramétrée dans la section précédente et
cliquez sur Connect (Connecter) (B).
Patientez quelques minutes pendant la connexion de
votre ordinateur au réseau sans fil.
B
A
94
Page 95

FRANÇAIS
4. Si vous avez réussi à vous connecter,
un message similaire à celui-ci-contre
s'affichera.
Félicitations ! Vous êtes maintenant prêt à vous
connecter à votre NBG-417N et à accéder à Internet.
Si vous ne pouvez pas vous connecter au NBG-
417N, vérifiez que vous avez sélectionné le bon
SSID et entré la clé de sécurité correcte. Si cela
ne fonctionne pas, assurez-vous que votre
adaptateur réseau est activé en cliquant sur
l'icône de l'adaptateur sans fil et en cliquant sur
Enable (Activer). Voir le guide de l'utilisateur pour
plus de suggestions.
Procedure permettant de consulter une(les)
Certification(s) du Produit
1. Connectez vous sur www.zyxel.com.
2. Sélectionnez votre produit dans la liste déroulante se trouvant sur la
page d'accueil ZyXEL pour accéder à la page du produit concerné.
3. Sélectionnez sur cette page la certification que vous voulez consulter.
95
Page 96

ENGLISH
96
Page 97

ITALIANO
Overview
L'NBG417N è un router wireless che consente di:
• Configura una rete cablata utilizzando lo switch
integrato.
• Proteggi la rete Wireless con WPS.
• Proteggi entrambe le reti con il firewall.
A
B
In questa guida introduttiva viene spiegato come
configurare una rete cablata e wireless (A) con
l'NBG417N e poi connettersi a Internet tramite un
dispositivo come un modem via cavo o DSL, oppure un
router via cavo o DSL (B).
97
Page 98

ENGLISH
Eseguire le operazioni seguenti per configurare
l'NBG417N per la prima volta:
1. Collegare l'hardware, pagina 99
2. Esegui la procedura guidata, pagina 102
3. Configurazione manuale di una rete wireless o con
WPS, pagina 114
Fare riferimento alla Guida utente memorizzata sul CD
fornito a corredo per i dettagli di tutte le funzioni
dell'NBG417N. Se all'inserimento del CD fornito a
corredo non viene visualizzata automaticamente una
schermata, aprire il contenuto del CD (generalmente il
disco D:) con Risorse del computer e individuare la
Guida utente.
98
Page 99

ITALIANO
Collegamento dell'hardware
1
2
3
4
99
Page 100

ENGLISH
Di seguito sono illustrati i collegamenti hardware per
l'installazione iniziale.
1. Antenne:
Collegare le antenne agli appositi connettori,
avvitandole saldamente e rivolgendole verso l'alto.
2. WAN:
Collegare la porta WAN dell'NBG417N alla porta
Ethernet del dispositivo con cui si accede a Internet
(ad esempio un router o modem) tramite un cavo
Ethernet.
3. LAN (1~4):
Collegare una porta Ethernet del computer a una porta
LAN sull'NBG417N utilizzando il cavo Ethernet fornito
a corredo.
4. POWER:
Utilizzare l'alimentatore fornito a corredo per collegare
l'ingresso POWER a una sorgente di alimentazione
appropriata.
100
 Loading...
Loading...