
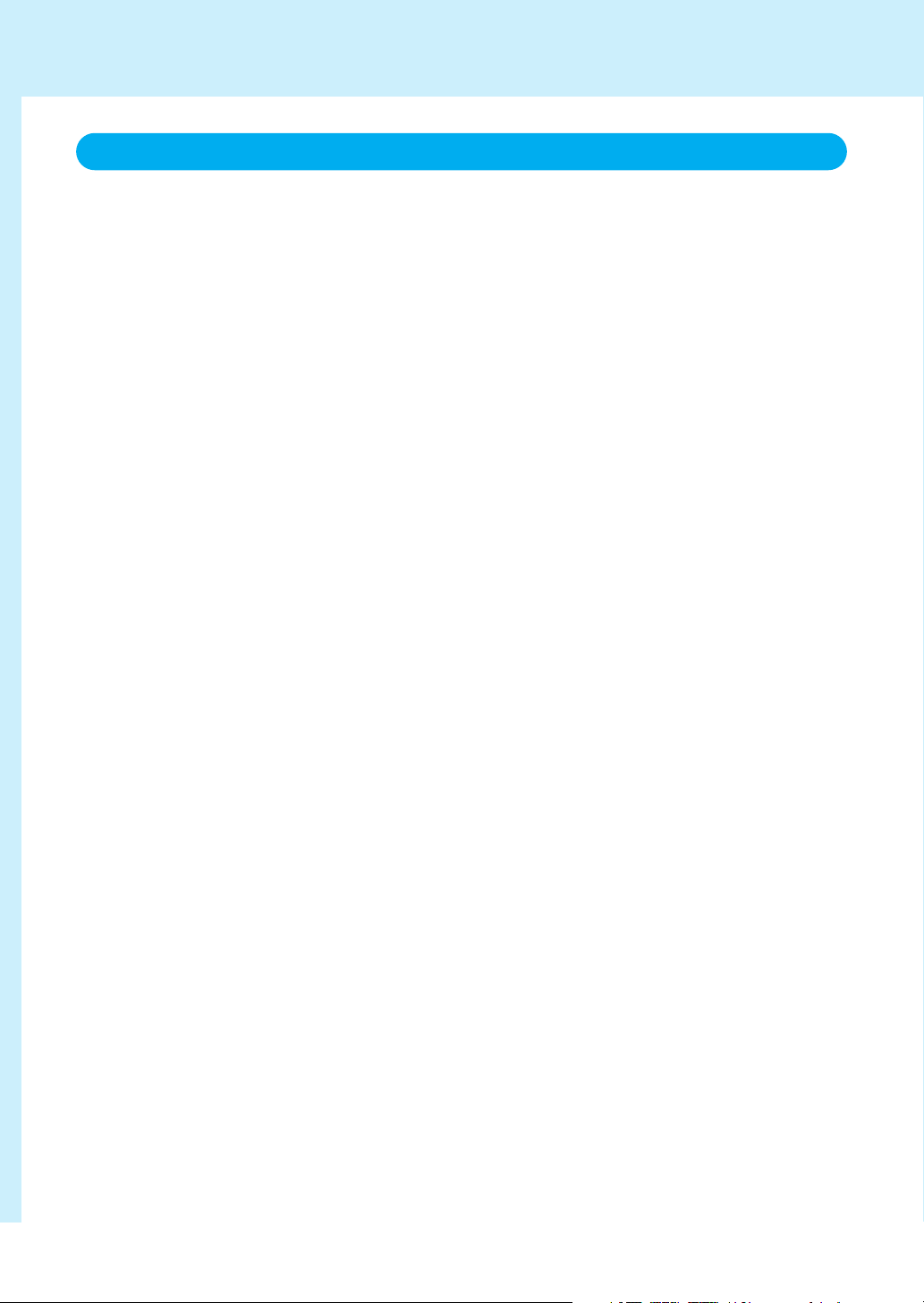
Table des matières
1. Introduction .................................................................................................................3
2. Important ! – sauvegarde avant l'installation ........................................................... 4
3. Installation du nouveau logiciel................................................................................. 8
Installation du programme principal et du sous-programme................................... 8
4. Les nouvelles fonctions .............................................................................................9
Nouveaux points de partage................................................................................... 9
Nouveaux doigtés ................................................................................................. 10
Stop Accompaniment (Arrêter l'accompagnement) .............................................. 14
Song Chain (Chaîne de morceaux) ...................................................................... 14
Next Song Reservation (Programmation du morceau suivant)............................. 15
Commande HD Sleep Time (Minuterie de mise en veille du DD)......................... 15
Commande Panel Sustain Rate (Prolongation du panneau)................................ 16
Sustain Mode (Mode de maintien) (nouveau sur le PSR-9000) ........................... 17
Ecran Music Database amélioré........................................................................... 17
Ecran Mixing Console Voice (Voix de console de mixage) amélioré .................... 18
Ecran Mixing Console Effect Type (Type d'effet de console de mixage)
amélioré ................................................................................................................ 18
Enregistrement de styles Disk Direct.................................................................... 19
Style Creator (Créateur de styles) et styles Disk Direct........................................ 20
Style Manager et styles préprogrammés .............................................................. 21
5. Quelques astuces judicieuses................................................................................. 22
Accords à deux notes ........................................................................................... 22
Prolongement des effets durant l'enregistrement multi-pistes .............................. 22
Activation d'une partie unique............................................................................... 23
SMF Song Name Converter (Convertisseur de nom de morceau SMF) .............. 23
Parameter Lock (Verrouillage des paramètres) – Reverb Type
(Type de réverbération).........................................................................................24
Reverb Effect Return Level (Niveau de retour de l'effet de réverbération) et
Parameter Lock..................................................................................................... 24
Sélection d'une voix XG........................................................................................ 25
Sélection de voix/styles/morceaux/mémoires de registration
via le clavier du PC ............................................................................................... 25
Program Change Display (Affichage du changement de programme) ................. 25
Détection des accords d'un morceau.................................................................... 26
Accès instantané à n'importe quel menu de fonctions.......................................... 26
Revoice (Réajustement de la voix) ....................................................................... 28
Tap Tempo Sound (Son de tapotement du tempo) ............................................... 28
Réduction du sifflement du micro ......................................................................... 28
Mic Compressor (Compresseur de micro)............................................................ 29
Mode Vocal Harmony............................................................................................ 29
Touche Talk ........................................................................................................... 30
Password (Mot de passe) .....................................................................................30
Modification simultanée de paramètres ................................................................ 31
Keyboard Transpose (Transposition de clavier) et Song Transpose
(Transposition de morceau) ..................................................................................31
Utilisation de multi-pads pour modifier l'accordage de gamme ............................32
Song File Directory (Répertoire de fichiers de morceaux).................................... 32
Sélection de morceaux via la mémoire de registration......................................... 32
Touch Limit (Limite de toucher) pour Harmony/Echo............................................ 33
Sortie de ligne secondaire .................................................................................... 33
Affichage des banques de registration.................................................................. 34
Auto Exit Time (Délai de fermeture automatique) ................................................. 34
Modèles MIDI........................................................................................................ 35
Utilisation du MFC10 avec le 9000 ....................................................................... 35
2

1. Introduction
Bien que le PSR-9000 et le 9000Pro soient deux des stations de travail musicales les
plus performantes, cette mise à jour du logiciel offre encore plus de fonctions et une
puissance accrue.
Avant de passer aux procédures d’installation, assurez-vous que les disquettes
suivantes ont bien été préparées. Si vous ne les avez pas encore, télécharger les fichiers
nécessaires sur le site web Yamaha PK Club (http://www.yamahaPKclub.com/).
PSR-9000 9000Pro
Nom de la disquette Nom du fichier Nom de la disquette Nom du fichier
MAIN PROGRAM 1 p9000m.001 MAIN PROGRAM 1 p9000pm.001
MAIN PROGRAM 2 p9000m.002 MAIN PROGRAM 2 p9000pm.002
MAIN PROGRAM 3 p9000m.003 MAIN PROGRAM 3 p9000pm.003
MAIN PROGRAM 4 p9000m.004 MAIN PROGRAM 4 p9000pm.004
SUB PROGRAM p9000s.bin MAIN PROGRAM 5 p9000pm.005
A propos des exemples d'écran présentés dans ce
mode d'emploi ......................................................
Bien que le PSR-9000 et le 9000Pro vous permettent de sélectionner des écrans dans différentes
langues, les exemples d'écran présentés dans ce manuel sont tous en anglais.
SUB PROGRAM p9000ps.bin
Les illustrations et les écrans figurant dans ce mode d'emploi sont uniquement
fournis à titre d'information et peuvent différer de ceux apparaissant sur votre
instrument.
Références de page ..............................................
Ce manuel propose de nombreux renvois à des pages spécifiques du mode d'emploi du PSR-9000
ou du 9000Pro. Ces références se présentent comme suit :
page xx
page xx
• Si la manipulation et l'utilisation des disquettes vous posent quelques problèmes, veuillez vous
reporter aux précautions présentées en page 5 du mode d'emploi du PSR-9000 ou du 9000Pro.
3
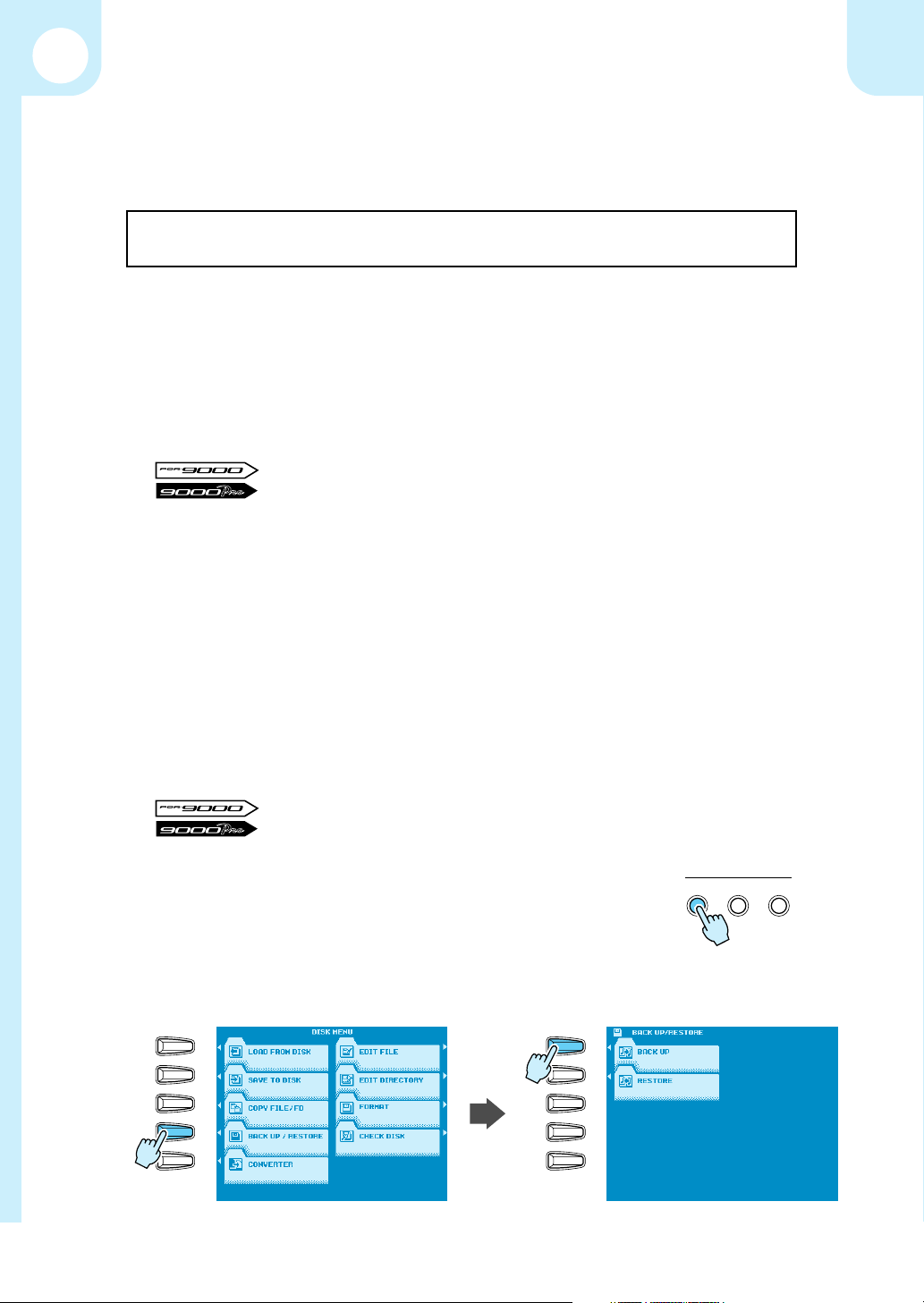
2. Important ! – sauvegarde avant l'installation
Si vous avez apporté des modifications aux données Flash Style, OTS ou Music
Database et que vous souhaitez les conserver, nous vous recommandons de
sauvegarder vos données sur une disquette avant d'installer le nouveau logiciel.
Pour cela, vous aurez besoin d'une ou
deux disquettes vierges !
Par ailleurs, le nouveau système d'exploitation alloue 30 kilooctets de mémoire Custom
Voice (Voix personnalisée) de plus que le précédent. Nous vous recommandons de
sauvegarder vos données Custom Voice en cas de mise à niveau d'un précédent système
d'exploitation, mais si vous voulez réinstaller un système d'exploitation antérieur après
avoir procédé à la mise à niveau, vous devez absolument utiliser la fonction Save To
Disk (Enregistrer sur disquette) pour sauvegarder les données Custom Voice que vous
voulez conserver sur disquette (la quantité de mémoire Custom Voice étant réduite, la
mémoire Custom Voice sera réinitialisée).
page 129
page 153
Si vous n'avez apporté aucune modification aux réglages répertoriés ci-dessus ou que
vous ne voulez pas les conserver, vous pouvez passer directement à l'étape
« Installation du nouveau logiciel » à la page 8.
Sauvegarde des données.......................................
Il existe plusieurs méthodes de sauvegarde des données, selon les types de modifications apportées
et les données que vous voulez conserver. Examinez les différentes options présentées ci-dessous et
choisissez celle qui correspond le mieux à vos besoins en matière de sauvegarde.
Toutes les données
Cette méthode vous permet de sauvegarder n'importe quelle combinaison de données Setup, Style,
OTS, Music Database, Registration et Multi Pad. Cette option de sauvegarde fait appel à la
fonction Disk/SCSI Backup (Sauvegarde sur disquette/SCSI).
page 130
page 154
1.
Appuyez sur la touche [DISK/SCSI].
Appuyez sur la touche [D] de l'afficheur (BACKUP/
2.
RESTORE) (Sauvegarder/restaurer).
3.
Appuyez sur la touche [A] de l'afficheur (BACKUP).
2. 3.
A
B
C
D
E
A
B
C
D
E
MENU
DISK
/
SCSI
MIDIFUNCTION
4
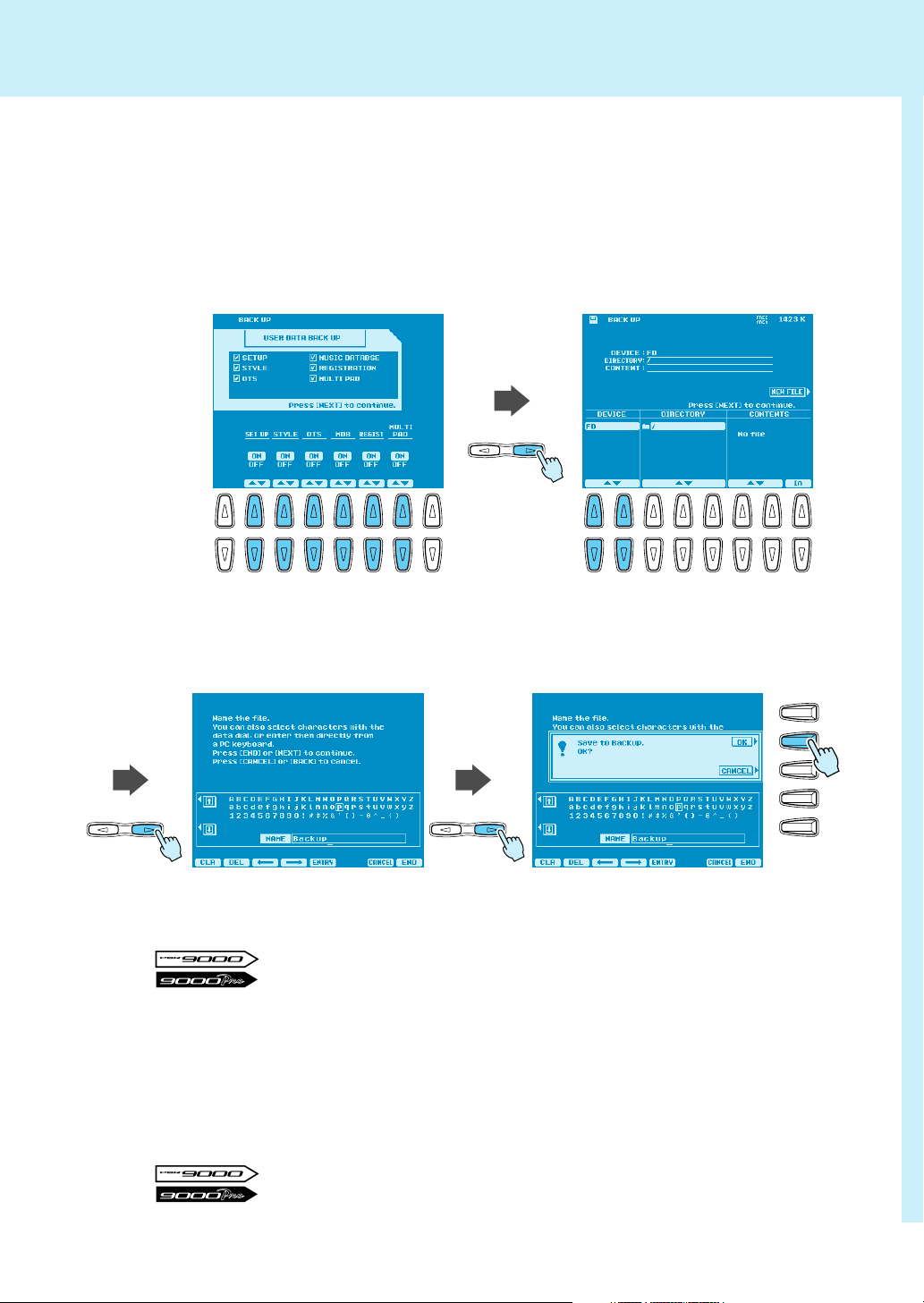
2. Important ! – sauvegarde avant l'installation
2. Important ! – sauvegarde avant l'installation
4.
Utilisez les touches [2] ~ [7] de l'afficheur pour sélectionner les types de données que
vous voulez sauvegarder.
5.
Appuyez sur la touche [NEXT] (Suivant) et, lorsque cela s'avère nécessaire, utilisez les
touches [1]/[2] de l'afficheur pour sélectionner la disquette sur laquelle vous voulez
effectuer la sauvegarde (si vous sauvegardez sur des disquettes, vous devez insérer
une disquette vierge non protégée en écriture dans le lecteur de disquette). Si vous
choisissez de sauvegarder sur le disque dur, vous devrez aussi sélectionner le
répertoire dans lequel les données seront enregistrées.
4. 5.
PAGE CONTROL
NEXTBACK
1234567812345678
Appuyez sur la touche [NEXT] et saisissez un nom approprié pour le fichier de
6.
sauvegarde.
Appuyez sur la touche [NEXT], puis sur la touche [G] de l'afficheur (OK) pour
7.
enregistrer les données sélectionnées sur la disquette spécifiée.
6. 7.
PAGE CONTROL
NEXTBACK
PAGE CONTROL
NEXTBACK
Après avoir installé le nouveau logiciel, vous pouvez utiliser la fonction Restore pour recharger les
données sauvegardées.
page 130
page 154
Styles Flash individuels
Si vous ne souhaitez sauvegarder que quelques styles Flash, la méthode décrite ci-dessus (« Toutes
les données ») peut s'avérer inappropriée. Voici une autre méthode pour sauvegarder des styles
Flash individuels ou un groupe de styles Flash comme requis.
Cette option de sauvegarde fait appel à la fonction Save Style From Flash ROM (Enregistrer style
depuis mémoire morte Flash ROM).
page 63
page 75
F
G
H
I
J
5

2. Important ! – sauvegarde avant l'installation
2. Important ! – sauvegarde avant l'installation
1.
Appuyez sur l'une des touches FLASH STYLE.
Appuyez sur la touche [7] ou [8] de l'afficheur pour accéder au STYLE MANAGER
2.
(Gestionnaire de styles).
3.
Appuyez sur la touche [B] de l'afficheur pour sélectionner la fonction SAVE STYLE
FROM FLASH ROM.
2. 3.
A
B
C
D
E
12345678
4.
Utilisez les touches [3]/[4] de l'afficheur pour sélectionner la catégorie Flash Style
contenant les styles que vous voulez sauvegarder.
A
B
5. 6.
5.
Utilisez la touche [C] de l'afficheur pour décider si vous voulez sauvegarder un style
C
D
E
12345678
4.
5.
F
G
H
I
J
unique (SINGLE), un groupe de styles adjacents dans la liste de styles (MULTI) ou
l'ensemble des styles de la catégorie sélectionnée (ALL) (Tous). Si vous sélectionnez
« SINGLE », utilisez les touches [5]/[6] de l'afficheur pour sélectionner le style que vous
voulez sauvegarder. Si vous sélectionnez « MULTI », utilisez les touches [5]/[6] de
l'afficheur pour élargir la zone en surbrillance dans la liste STYLE de manière à y
inclure tous les styles que vous souhaitez sauvegarder. Si vous sélectionnez « ALL »,
tous les styles de la liste sont automatiquement affichés en surbrillance.
Utilisez la touche [H] de l'afficheur pour déterminer si vous voulez enregistrer les styles
6.
sélectionnés avec ou sans les données OTS.
6
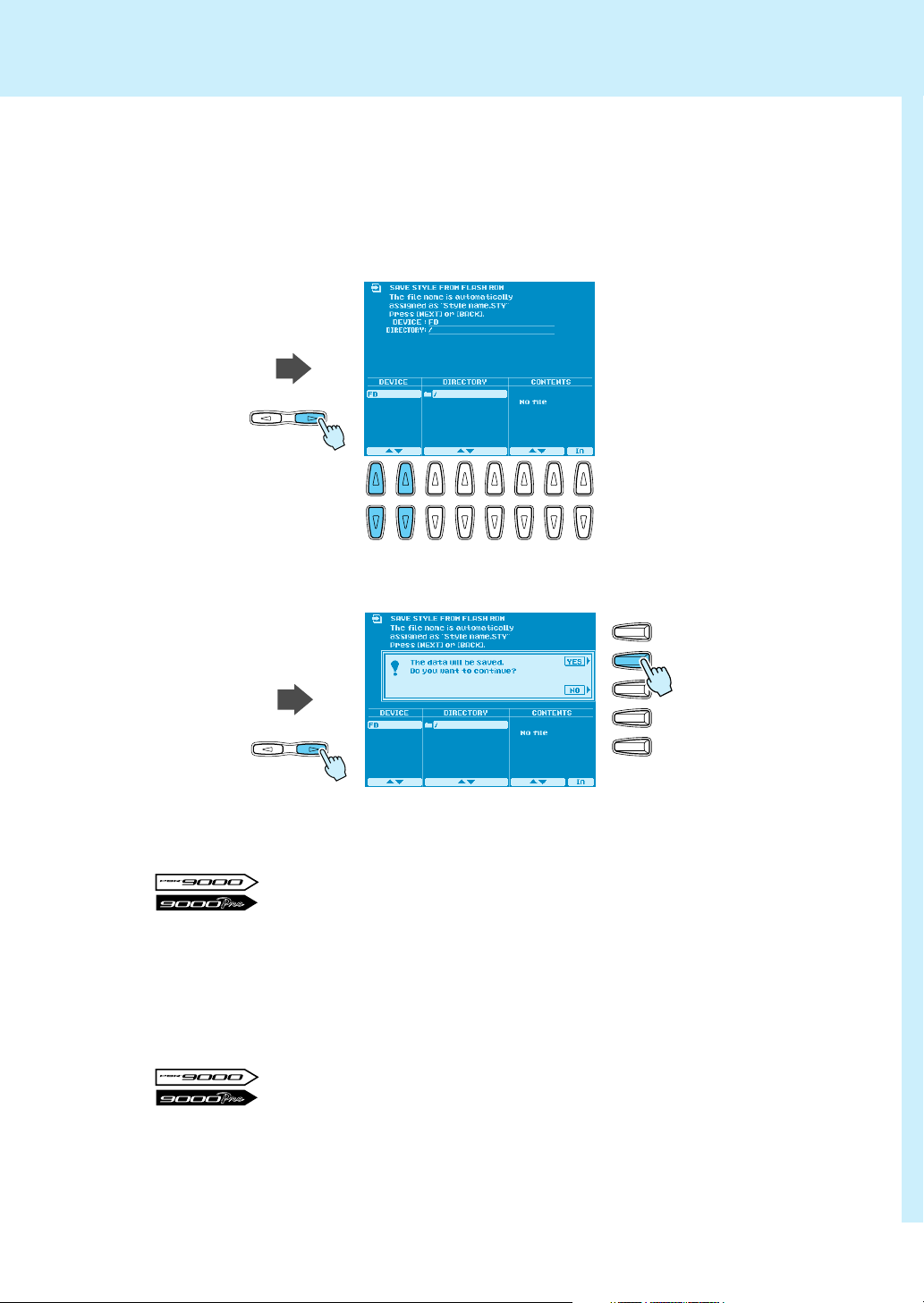
2. Important ! – sauvegarde avant l'installation
2. Important ! – sauvegarde avant l'installation
7.
Appuyez sur la touche [NEXT] (Suivant) et, lorsque cela s'avère nécessaire, utilisez les
touches [1]/[2] de l'afficheur pour sélectionner la disquette sur laquelle vous voulez
effectuer la sauvegarde (si vous sauvegardez sur des disquettes, vous devez insérer
une disquette vierge non protégée en écriture dans le lecteur de disquette). Si vous
choisissez de sauvegarder sur le disque dur, vous devrez aussi sélectionner le
répertoire dans lequel les données seront enregistrées.
PAGE CONTROL
NEXTBACK
12345678
Appuyez sur la touche [NEXT], puis sur la touche [G] de l'afficheur (YES) pour
8.
enregistrer les données sélectionnées sur la disquette spécifiée.
F
G
H
PAGE CONTROL
NEXTBACK
I
J
Après avoir installé le nouveau logiciel, vous pouvez utiliser la fonction Load Style Into Flash
ROM (Charger style dans la mémoire morte Flash ROM) pour recharger les données sauvegardées.
page 62
page 74
Utilisation de la mémoire de registration pour enregistrer des réglages Music Database
Bien que toutes les données Music Database puissent être sauvegardées à l'aide de la méthode
décrite ci-dessus (« Toutes les données »), il est impossible d'enregistrer des réglages Music
Database individuels sur disquette. Il est donc conseillé de les enregistrer dans la mémoire de
registration.
page 28
page 28
7

3. Installation du nouveau logiciel
Une fois que vous avez sauvegardé toutes les données personnelles que vous souhaitez
conserver, comme décrit dans la section précédente, vous pouvez passer à l'installation
du nouveau système d'exploitation.
Installation du programme principal et
du sous-programme
• Ne mettez pas l'instrument hors tension durant la procédure d'installation du logiciel ! En outre,
n'éjectez pas les disquettes de programme pendant leur chargement ! En effet, vous pourriez
avoir des données incomplètes et/ou corrompues, exigeant la réinstallation complète du système.
Mettez le 9000 sous tension tout en maintenant la
1.
touche [START/STOP] (Marche/arrêt) enfoncée. La page
PROGRAM INSTALLER (Installation du programme)
apparaît.
Appuyez sur la touche [B] de l'afficheur pour lancer la
2.
procédure de chargement de MAIN PROGRAM.
START/STOP
POWER
ON OFF
A
2.
5.
3.
Insérez la disquette MAIN PROGRAM 1 et appuyez sur la
B
C
D
E
touche [START/STOP]. Patientez jusqu'à la fin du
chargement de la première disquette, puis suivez les
instructions à l'écran et insérez/chargez les autres
disquettes MAIN PROGRAM de la même manière
(assurez-vous de toujours insérer la disquette spécifiée
dans les instructions à l'écran).
Lorsque le programme principal est totalement chargé, le message « Completed »
4.
(Terminé) apparaît à l'écran. Appuyez sur la touche [EXIT] (Quitter) pour revenir au
menu PROGRAM INSTALLER.
Appuyez sur la touche [C] de l'afficheur pour lancer la procédure de chargement de
5.
SUB PROGRAM.
6.
Insérez la disquette SUB PROGRAM et appuyez sur la touche [START/STOP], puis
patientez jusqu'à la fin du chargement de SUB PROGRAM.
7.
Lorsque le message « Completed » apparaît à l'écran, appuyez deux fois sur la touche
[EXIT]. Le 9000 redémarre avec le nouveau système d'exploitation.
• L'écran peut papilloter légèrement lors du redémarrage du 9000 avec le nouveau système d'exploitation,
mais c'est tout à fait normal.
8
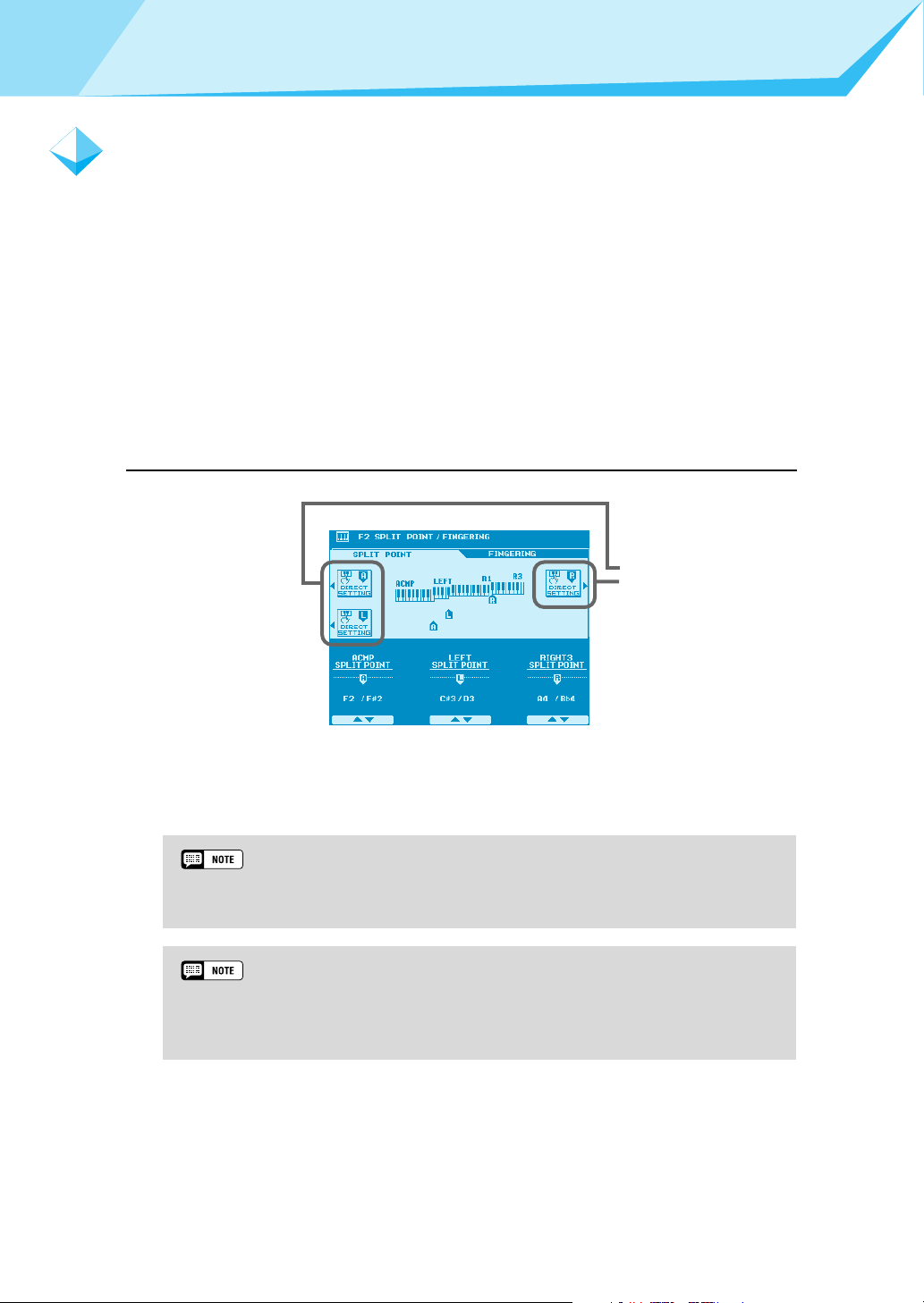
4. Les nouvelles fonctions
Nouveaux points de partage ..................................
Les précédentes versions du système d'exploitation permettaient de définir un point de partage
séparant la section d'accompagnement automatique/main gauche et la section main droite du
clavier. Le nouveau système d'exploitation vous permet de définir trois points de partage :
●
ACMP SPLIT POINT (Point de partage de l'accompagnement)
Sépare la section d'accompagnement automatique du clavier des sections main gauche et
main droite.
●
LEFT SPLIT POINT (Point de partage de la main gauche)
Sépare les sections main gauche et main droite du clavier.
●
RIGHT 3 SPLIT POINT (Point de partage de la main droite)
Permet de spécifier un point de partage distinct pour la voix R3. Cela signifie que vous
pouvez, par exemple, affecter uniquement l'octave supérieure du clavier à une voix de
percussion ou d'effets spéciaux.
Accès : [FUNCTION] (Fonction) ➔ SPLIT POINT/FINGERING (Point de partage/doigté)
Vous pouvez définir les points
de partage en appuyant sur la
touche souhaitée tout en
maintenant la touche
correspondante de l'afficheur
enfoncée.
Utilisez les touches de l'afficheur appropriées pour régler les points de partage comme requis ou
utilisez les fonctions DIRECT SETTING (Réglage direct) pour spécifier directement le point de
partage correspondant via le clavier.
• Le point de partage « A » (ACMP) ne peut être réglé au-delà du point de partage « L » (LEFT) ou « R »
(RIGHT 3), et vice versa. De la même manière, le point de partage « R » ne peut être réglé en-dessous
du point de partage « L » ou « A ».
• Lorsque les points de partage « L » et « A » sont réglés sur des touches différentes, la voix LEFT peut
être jouée entre ces points lorsque la fonction Auto Accompaniment (Accompagnement automatique) est
activée. Lorsque les points de partage « L » et « A » sont réglés sur la même touche, la voix LEFT peut
être jouée n'importe où à gauche de ces points.
9
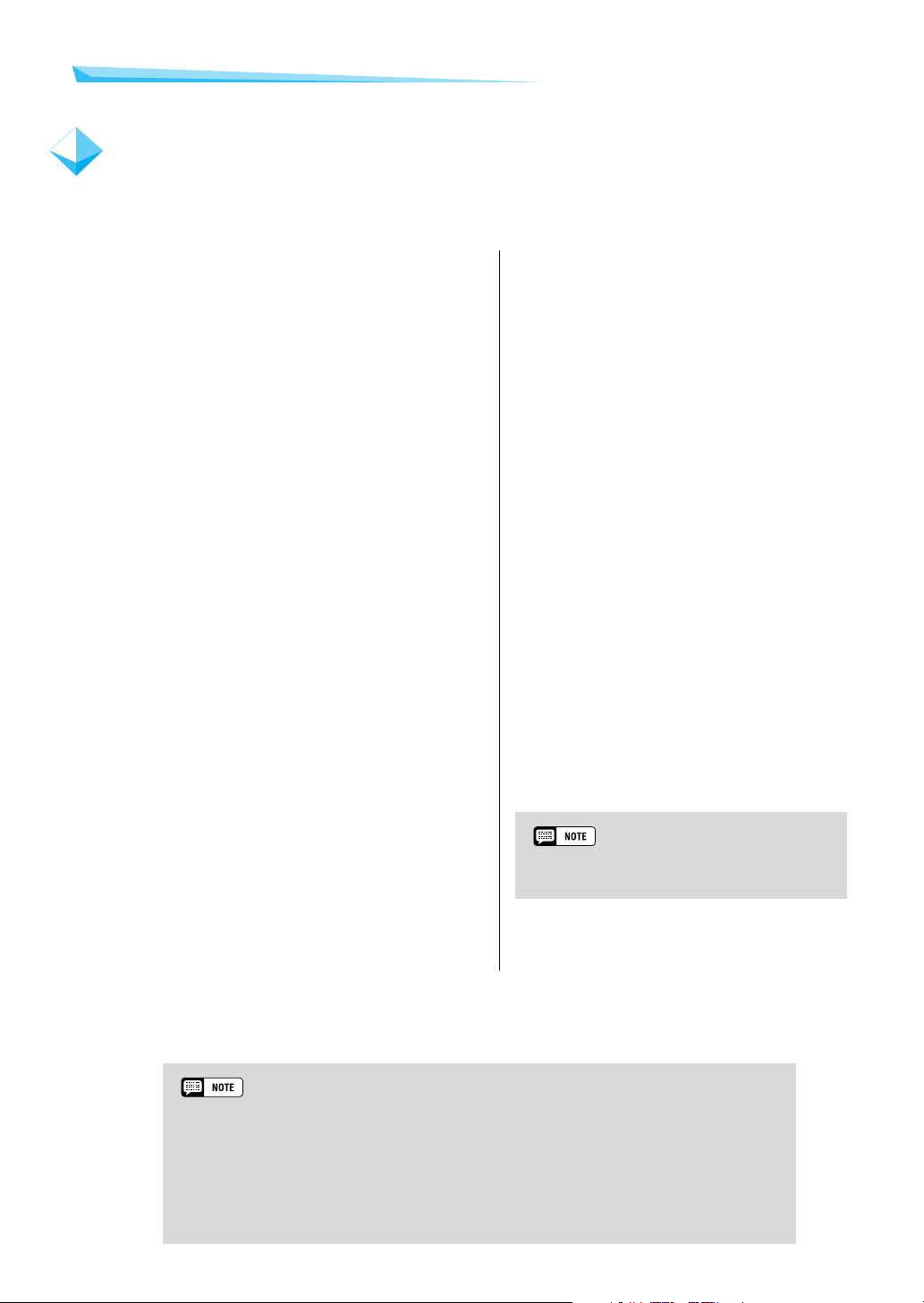
4. Les nouvelles fonctions
Nouveaux doigtés ................................................
De nouveaux doigtés ont été ajoutés pour une versatilité encore plus grande de l'accompagnement
automatique. Les modes de doigté disponibles sont répertoriés ci-dessous.
●
Single Finger (A un doigt)
Comme dans les versions précédentes.
●
Multi Finger (Doigté multiple)
Comme dans les versions précédentes.
●
Fingered (A plusieurs doigts)
Il s'agit du doigté le plus standard incluant des
doigtés à deux notes, comme illustré dans le
tableau des doigtés aux pages 11 et 12.
●
Fingered Advanced (A plusieurs doigts
perfectionné)
Ce mode convient idéalement pour les accords
de type jazz qui omettent la note fondamentale
et/ou la quinte. Le mode Fingered Advanced
autorise également les doigtés à deux notes.
Reportez-vous au tableau des doigtés aux pages
12 et 13 pour plus de détails.
●
Fingered Pro (A plusieurs doigts
professionnel)
Les accords ne sont détectés (modifiés) que
lorsqu'au moins trois notes sont jouées. De sorte
que vous pouvez jouer des lignes d'une ou deux
notes (e.g. obbligato ou mélodie riff) avec la
partie gauche sans provoquer de changement
d'accord.
●
Fingered Pro Advanced (A plusieurs doigts
professionnel perfectionné)
Il s'agit de la version « pro » du mode Fingered
Advanced — ce qui signifie que les accords ne
sont détectés que si vous jouez au moins trois
notes.
●
On Bass (De basse)
La note la plus petite jouée devient la note de
basse. Les autres doigtés sont identiques à ceux
du mode Fingered.
●
On Bass Advanced (De basse perfectionné)
La note la plus petite jouée devient la note de
basse. Les autres doigtés sont identiques à ceux
du mode Fingered Advanced.
●
On Bass Pro
La note la plus petite jouée devient la note de
basse. Les autres doigtés sont identiques à ceux
du mode Fingered Pro.
●
On Bass Pro Advanced (De basse
professionnel perfectionné)
La note la plus petite jouée devient la note de
basse. Les autres doigtés sont identiques à ceux
du mode Fingered Pro Advanced.
●
Full Keyboard (Clavier entier)
Les doigtés sont identiques à ceux du mode
Fingered Advanced, mais la détection des
accords se fait sur l'ensemble du clavier. Ce
mode ne prend pas en charge les arpèges.
●
AI Full Keyboard (9000Pro uniquement)
Ce mode Full Keyboard convient aux
performances au piano à deux mains (par
exemple, arpèges et mélodie). Les accords
peuvent être détectés même si vous ne jouez
qu'une ou deux notes. Il y a une limite aux types
d'accords qui peuvent être détectés. Reportezvous au tableau des doigtés du mode Fingered
Advanced à la page 13.
• Il est possible que ce mode de doigté ne puisse pas
être utilisé avec certaines performances.
10
• Les notes entre parenthèses peuvent être omises.
• Si vous jouez trois notes adjacentes (y compris des noires), le son de l'accord est annulé et seuls les
instruments d'accompagnement continuent de jouer (fonction Chord Cancel (Annulation d'accord)).
• Les doigtés d'accord répertoriés sont tous en position « fondamentale », mais il est possible d'utiliser
d'autres inversions – à l'exception des cas décrits dans la colonne Note.
• Il arrive que l'accompagnement automatique ne change pas lorsque des accords apparentés sont joués
en séquence (par exemple, pour certains accords mineurs suivis d'un accord mineur sur septième).
• Des doigtés à deux notes produisent un accord qui repose sur l'accord joué précédemment.

■
Types d'accord reconnus dans le mode Fingered
●
Exemple d'accords en « C » (Do)
(9)
C
C
C
6
(9)
C
6
CM or
4. Les nouvelles fonctions
(9)
CM
7
7
(#11)
CMCM or
7
Cm
Cdim
( )
(9)
( )
( )
(b5)
C
(9)
Cm
7
( )
C or
7
( )
b5
C
7
Nom de l'accord [Abréviation] Affichage pour la note
[M] majeur C 1 - 3 - 5
Neuvième ajoutée [(9)] C(9) 1 - 2 - 3 - 5
Sixte [6] C6 1 - (3) - 5 - 6 Position fondamentale uniquement
Neuvième sur sixte majeure [6(9)] C6(9) 1 - 2 - 3 - (5) - 6 Position fondamentale uniquement
Septième majeure (M7] CM7
Septième majeure neuvième [M7(9)] CM7(9) 1 - 2 - 3 - (5) - 7
Onzième dièse ajoutée sur majeure septième [M7(#11)] CM7#11
Quinte diminuée [(b5)] C(b5) 1 - 3 - b5
Quinte diminuée sur majeure septième [M7b5] CM7b5 1 - 3 - b5 -7
Quarte suspendue [sus4] Csus4 1 - 4 - 5 Position fondamentale uniquement
Augmentée [aug] Caug 1 - 3 - #5 Position fondamentale uniquement
Septième majeure augmentée (M7] CM7aug 1 - (3) - #5 - 7
Mineure [m] Cm 1 - b3 - 5
Neuvième ajoutée sur mineure [m(9)] Cm(9) 1 - 2 - b3 - 5
Sixte mineure [m6] Cm6 1 - b3 - 5 - 6 Position fondamentale uniquement
Septième mineure (m7] Cm7 1 - b3 - (5) - b7 A l'exception de la première inversion
Neuvième sur mineure septième [m7(9)] Cm7(9) 1 - 2 - b3 - (5) - b7
Onzième ajoutée sur mineure septième [m7(11)] Cm7_11 1 - (2) - b3 - 4 - 5 - (b7) A l'exception de la première inversion
Septième majeure sur mineur [mM7] CmM7 1 - b3 - (5) - 7
Neuvième majeure septième sur mineur [mM7(9)] CmM7_9 1 - 2 - b3 - (5) - 7
Quinte diminuée sur mineure septième [m7b5] Cm7b5 1 - b3 - b5 - b7 A l'exception de la première inversion
Quinte diminuée majeure septième sur mineur [mM7b5] CmM7b5 1 - b3 - b5 -7
Diminuée [dim] Cdim 1 - b3 - b5
Septième diminuée [dim7] Cdim7 1 - b3 - b5 - 6 Position fondamentale uniquement
Septième [7] C7
Neuvième diminuée sur septième [7(b9)] C7(b9) 1 - b2 - 3 - (5) - b7
Treizième diminuée ajoutée sur septième [7(b13)] C7b13 1 - 3 - 5 - b6 - b7
Neuvième ajoutée sur septième [7(9)] C7(9) 1 - 2 - 3 - (5) - b7
Onzième dièse ajoutée sur septième [7(#11)] C7#11
Treizième ajoutée sur septième [7(13)] C7(13) 1 - 3 - (5) - 6 - b7
Neuvième dièse sur septième [7(
Quinte diminuée sur septième [7b5] C7b5 1 - 3 - b5 - b7
Septième augmentée [7aug] C7aug 1 - 3 - #5 - b7
Septième quarte suspendue [7sus4] C7sus4
Un plus deux plus cinq [1+2+5] C1+2+5 1 - 2 - 5 Position fondamentale uniquement
CM
7
Cm
7
( )
C aug
7
b5
(
( )
Csus
4
11)
CmM
7
( )
( )
(b9)
C
7
( )
C sus or
4
7
#9)] C7(#9) 1 - #2 - 3 - (5) - b7
( )
Caug
(9)
CmM
7
( )
(b13)
C
7
fondamentale « C »
CM aug
7
( )
b5
Cm
7
(9)
C
7
C
1+2+5
( )
( )
( )
Cm
b5
CmM
7
(#11)
C or
7
( )
Sonorité normale Note
1 - 3 - (5) - 7
1 - (3) - 5 - 7
1 - (2) - 3 - #4 - 5 - 7
1 - 2 - 3 - #4 - (5) - 7
1 - 3 - (5) - b7
1 - (3) - 5 - b7
1 - (2) - 3 - #4 - 5 - b7
1 - 2 - 3 - #4 - (5) - b7
1 - 4 - 5 - b7
1 - 4 - b7 Position fondamentale uniquement
( )
Cm
6
Cdim
7
(13)
C
7
( )
La note la plus basse peut être la note
fondamentale ou la bseptième.
Cm
C
( )
7
( )
(#9)
7
( )
11
 Loading...
Loading...