WACOM CTL-470 User Manual [ru]

Содержание Указатель
1
Руководство пользователя
Bamboo (CTH-470, CTH-670) Bamboo Pen (CTL-470) Настройка Сенсорная навигация
Настройка сенсорных функций Использование клавиш ExpressKeys Использование пера Настройка функций пера Беспроводное подключение
Поиск и устранение неисправностей
Содержание Указатель
1

Содержание Указатель
2
BambooTM
Руководство пользователя
Версия 1.0, ред. G1511
© Wacom Co., Ltd., 2011 г.
Все права защищены. Воспроизведение этого руководства разрешается только в целях личного использования.
Компания Wacom оставляет за собой право изменять данную публикацию без уведомления о таком изменении. Компания Wacom предпринимает все необходимые меры по включению в данное руководство актуальной и точной информации. Тем не менее, компания Wacom оставляет за собой право изменять любые характеристики и конфигурации устройств по своему усмотрению без предварительного уведомления и без обязательства включать подобные изменения в данное руководство.
Вышеуказанный год соответствует времени подготовки данного руководства. Однако представление Руководства пользователям по времени совпадает с выпуском соответствующего продукта Wacom на рынок.
Bamboo является товарным знаком, Wacom является зарегистрированным товарным знаком компании Wacom Co., Ltd.
Adobe и Photoshop являются зарегистрированными товарными знаками или товарными знаками компании Adobe Systems Incorporated в США и/или других странах. Microsoft, Windows и Vista являются зарегистрированными товарными знаками или товарными знаками Microsoft Corporation в США и/или других странах. Apple, логотип Apple и Macintosh являются товарными знаками Apple Computer, Inc. в США и других странах.
Любые иные названия компаний и устройств, упомянутые в данной документации, могут быть товарными знаками и/или зарегистрированными товарными знаками. Упоминания изделий сторонних производителей приведены исключительно в информационных целях и не являются рекламой или рекомендациями. Компания Wacom не несет ответственности за функционирование таких изделий.
ExpressKeys является зарегистрированным товарным знаком компании Ginsan Industries, Inc. и используется по разрешению.
Содержание Указатель
2

Содержание Указатель
3
СОДЕРЖАНИЕ
О данном руководстве |
5 |
ПЛАНШЕТ BAMBOO |
6 |
Определение модели планшета |
6 |
Планшет Bamboo |
7 |
Планшет Bamboo Pen |
8 |
Перо |
9 |
Держатель пера |
9 |
РАЗМЕЩЕНИЕ И ПРЕДВАРИТЕЛЬНАЯ |
|
НАСТРОЙКА ПЛАНШЕТА BAMBOO |
10 |
Эргономика |
10 |
Настройка ориентации планшета |
12 |
О рабочей области планшета |
13 |
Работа с несколькими мониторами |
15 |
Основные сведения о панели управления |
15 |
РАБОТА С ПЛАНШЕТОМ BAMBOO |
16 |
Сенсорные функции планшета Bamboo |
16 |
Сенсорная навигация |
17 |
Настройка сенсорных функций |
25 |
Перо планшета Bamboo |
26 |
Как держать перо |
26 |
Работа с пером планшета |
27 |
Перемещение курсора |
27 |
Выполнение щелчков |
29 |
Перетаскивание |
29 |
Использование кнопок пера |
30 |
Чувствительность к нажатию |
|
при письме и черчении |
31 |
Стирание |
32 |
Упражнение на координацию руки и глаз |
33 |
Настройка перьевого ввода |
33 |
Элементы управления планшета |
33 |
Основные сведения о клавишах ExpressKeys |
34 |
Настройка клавиш ExpressKeys |
34 |
ПОЛЬЗОВАТЕЛЬСКАЯ НАСТРОЙКА |
|
ПЛАНШЕТА BAMBOO |
35 |
Как открыть панель управления |
35 |
Обзор панели управления |
36 |
Настройка сенсорных функций |
37 |
Выбор параметров сенсорных опций |
37 |
Выбор параметров сенсорных функций |
38 |
Отключение сенсорных функций |
39 |
Настройка функций пера |
40 |
Регулировка нажатия для пера |
|
и ластика и настройка функции |
|
двойного щелчка |
41 |
Настройка кнопок пера |
42 |
Настройка отображения планшета |
|
на дисплее |
43 |
Область экрана |
45 |
Область планшета |
45 |
Настройка скорости пера |
|
в режиме мыши |
46 |
Настройка планшета и клавиш ExpressKeys |
47 |
Настройка pop-up меню |
48 |
Работа с Display Toggle |
|
(Переключение экранов) |
49 |
Функции кнопок |
50 |
БЕСПРОВОДНОЕ ПОДКЛЮЧЕНИЕ |
|
ПЛАНШЕТА BAMBOO |
55 |
Дополнительные компоненты |
|
для беспроводного подключения |
55 |
Настройка устройства для беспроводного |
|
подключения |
56 |
Установка беспроводного подключения |
57 |
Оптимизация беспроводного подключения |
59 |
Работа с батареей и управление питанием |
60 |
Зарядка батареи |
60 |
Состояние батареи и беспроводного |
|
подключения |
61 |
Функции энергосбережения |
62 |
Содержание Указатель
3
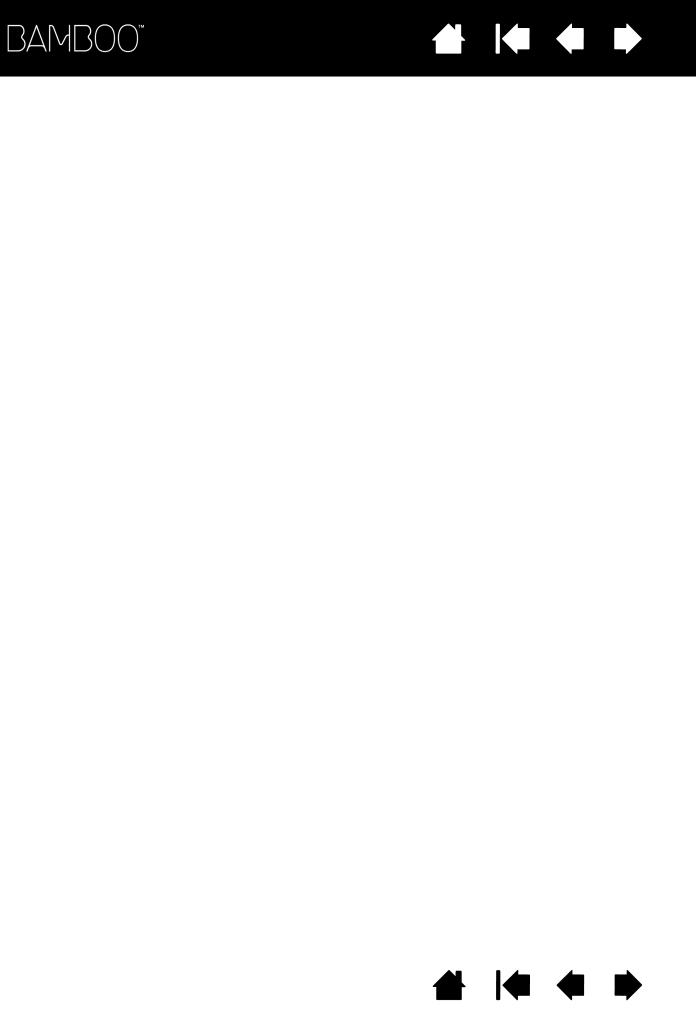
Содержание
Сведения о продолжительности службы батареи
Замена батареи Отключение беспроводного модуля
Хранение беспроводного приемника
ПРОБЛЕМЫ С ПЛАНШЕТОМ BAMBOO? Проверка планшета Проверка пера
Таблицы поиска неисправностей Общие проблемы Проблемы сенсорных функций Проблемы перьевого ввода
Проблемы беспроводного подключения Проблемы, характерные для Windows
Проблемы, характерные для компьютеров Mac
Возможности технической поддержки Загрузка драйверов
Содержание
Указатель
|
|
4 |
|
63 |
ПРИЛОЖЕНИЕ |
82 |
|
Уход за планшетом Bamboo |
82 |
||
64 |
|||
Замена наконечника пера |
83 |
||
65 |
|||
Bamboo Dock |
84 |
||
66 |
|||
Удаление ПО Bamboo |
84 |
||
|
|||
67 |
Управление настройками |
85 |
|
68 |
Возможности пера и цифрового рисования |
86 |
|
70 |
в Windows |
||
Информация об устройстве |
87 |
||
71 |
|||
Заказ запасных частей и аксессуаров |
88 |
||
71 |
|||
Доступные запасные части и аксессуары |
88 |
||
72 |
|||
|
|
||
73 |
ГЛОССАРИЙ |
89 |
|
75 |
УКАЗАТЕЛЬ |
92 |
|
77 |
|||
|
|
78
80
81
Указатель
4

Содержание Указатель
5
О ДАННОМ РУКОВОДСТВЕ
Данное руководство пользователя позволяет быстро найти нужную информацию о планшете Bamboo. Если не указано иное, предоставленная информация одинаково применима для ОС Windows и Mac; в иллюстративных целях используются снимки экрана, сделанные в ОС Windows.
•Для быстрого перехода к разделу содержание или указатель щелкните соответствующую ссылку.
•Ниже описываются элементы управления, которые помогут вам перемещаться по страницам данного руководства.
|
|
Переход на начальную страницу. |
Содержание |
Переход к содержанию. |
Переход к предыдущей или |
|
|
следующей странице. |
Указатель |
Переход к указателю. |
Переход к предыдущему виду. |
тема |
Переход к теме. |
Продолжение темы. |
•Для увеличения размера страницы руководства пользователя на экране можно использовать функцию лупы программы просмотра pdf-файлов. В большинстве программ просмотра .pdf доступны дополнительные инструменты для работы с руководством и его печати. Дополнительная информация приведена в справочном разделе приложения просмотра.
•МАЛЫЕ ЗАГЛАВНЫЕ БУКВЫ используются для обозначения клавиш на клавиатуре, диалоговых окон и пунктов панели управления.
•Обязательно также прочтите документ «Важная информация о продукте» для устройства Bamboo, находящийся на установочном CD Bamboo. В нем содержатся предупреждения по безопасности, технические характеристики, а также текст лицензионного соглашения.
•Следующая информация не предоставляется с данным устройством: информация об аппаратном обеспечении или операционной системе конкретного компьютера или информация об установленных приложениях. Наиболее полным источником информации такого рода являются комплекты руководств и диски, поставляемые с устройством, операционной системой и приложениями.
•Помимо встроенных функций цифрового рисования в ОС Microsoft Windows 7 и Vista, многие графические приложения также поддерживают функцию чувствительности к нажатию при письме и рисовании, а также функцию стирания. Со списком приложений, поддерживающих эти функции, можно ознакомиться на сайте компании Wacom (см. информация об устройстве).
•Для получения сведений о наиболее эффективном использовании планшета Bamboo при работе в конкретном приложении обратитесь к инструкциям по этому приложению в данном руководстве.
Примечание: в данном руководстве не описывается процесс установки ПО планшета Wacom.
Для получения данной информации обратитесь к Руководству по быстрому запуску и воспользуйтесь программой автоматической установки (на установочном CD Bamboo).
Основное положение компании Wacom заключается в том, что все ее продукты должны непрестанно совершенствоваться. Поэтому время от времени в продукцию вносятся инженерные изменения и усовершенствования. Как следствие, в данном руководстве могут быть не освещены некоторые изменения, модификации и усовершенствования.
Содержание Указатель
5

Содержание Указатель
6
ПЛАНШЕТ BAMBOO
Данный раздел знакомит пользователя с планшетом Bamboo. Наиболее эффективный способ познакомиться с планшетом — разобраться с его элементами управления и функциональными возможностями.
•В конкретном регионе может быть представлен не весь модельный ряд устройств.
•Данный планшет Bamboo можно использовать только с совместимыми перьями или устройствами ввода Wacom. Компания Wacom не гарантирует совместимости устройства со старыми моделями планшетов или перьев. С данным устройством нельзя использовать перья или устройства ввода от предыдущей версии планшета Bamboo. Аналогично этому, перо, поставляемое с данным планшетом Bamboo, нельзя использовать для работы с другими планшетами Wacom или планшетами Bamboo более ранних моделей.
Определение модели планшета Планшет Bamboo
Планшет Bamboo Pen Перо Держатель пера
ОПРЕДЕЛЕНИЕ МОДЕЛИ ПЛАНШЕТА
Каждой модели планшетов из семейства Bamboo соответствует определенный набор функций и характеристик. В конкретном регионе может быть представлен не весь модельный ряд устройств.
МОДЕЛЬ ПЛАНШЕТА |
СЕНСОРНЫЙ |
ПЕРЬЕВОЙ |
КЛАВИШИ |
|
ВВОД |
ВВОД |
EXPRESSKEYS |
||
|
||||
|
|
|
|
|
|
|
|
|
|
На рисунке изображен планшет Bamboo |
X |
X |
X |
|
(модели CTH-470, CTH-670) |
|
|
|
|
Bamboo Pen |
|
X |
|
|
(модель CTL-470) |
|
|
|
Некоторые заголовки разделов данного руководства сопровождаются значками. Они предназначены для удобства поиска информации относительно сенсорного или перьевого ввода.
•Сенсорный ввод обозначается символом
•Перьевой ввод обозначается символом
Эти символы не используются в общих разделах, информация которых касается всех моделей планшетов Bamboo.
По мере необходимости могут встречаться примечания по конкретным моделям.
Содержание Указатель
6
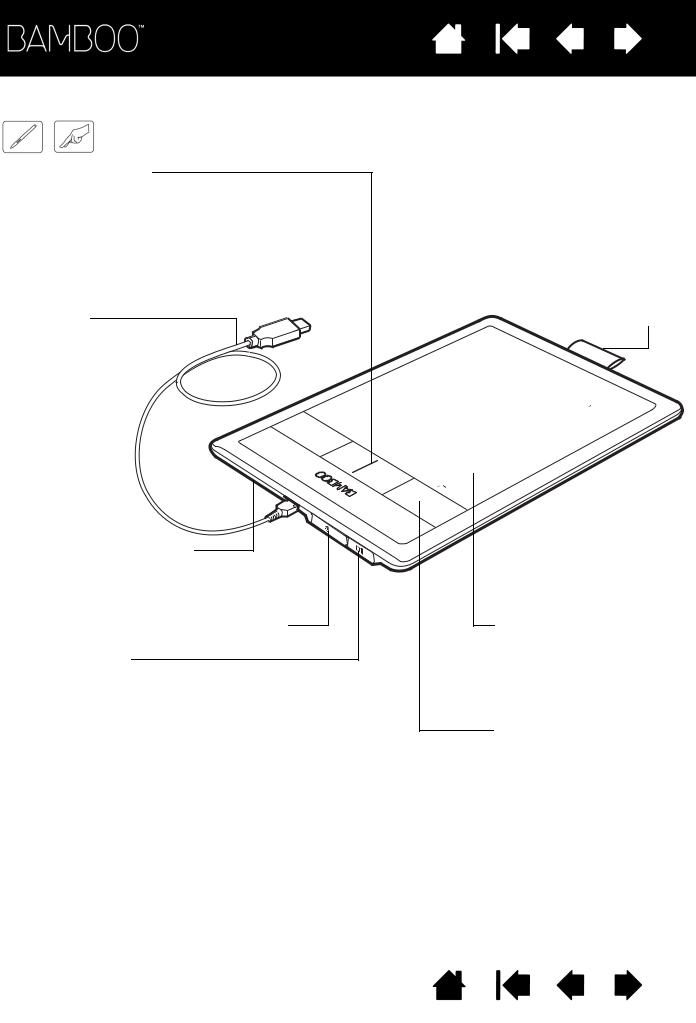
Содержание Указатель
ПЛАНШЕТ BAMBOO
Индикатор состояния
Светится синим при подключении Bamboo к активному USB-порту. Вспыхивает ярче при прикосновении к рабочей области и нажатии клавиши ExpressKeys.
Светится белым при использовании пера.
При беспроводном подключении см. раздел состояние батареи и беспроводного подключения.
Кабель USB, отсоединяемый
Перед хранением устройства Bamboo отключите USB-кабель. Не обматывайте кабель вокруг планшета.
Отсек батареи, расположен под планшетом
См. раздел настройка устройства для беспроводного подключения.
Разъем для беспроводного модуля Wacom
Отсек для хранения беспроводного приемника Wacom
См. раздел Беспроводное подключение планшета Bamboo.
Содержание Указатель
7
Держатель пера
Bamboo (модель CTH-470)
Рабочая область.
Это рабочая область для перьевого и сенсорного ввода. Подробнее о работе с пером и сенсорных функциях планшета Bamboo.
Настраиваемые клавиши ExpressKeys
7

Содержание Указатель
ПЛАНШЕТ BAMBOO PEN
Индикатор состояния
Светится синим при подключении Bamboo к активному USB-порту.
Становится ярче при использовании пера.
Кабель USB, отсоединяемый
Перед хранением устройства Bamboo отключите USB-кабель. Не обматывайте кабель вокруг планшета.
Содержание Указатель
8
Держатель пера
На рисунке изображен перьевой планшет Bamboo Pen
Рабочая область.
Это рабочая область для перьевого ввода. Подробнее о том, что такое перо и как работать с пером планшета Bamboo.
8

Содержание Указатель
9
ПЕРО
Ластик (если таковой имеется) 
Кнопки пера
Сменный наконечник  (наконечник пера)
(наконечник пера)
Перо
Без проводов и батареек с чувствительностью к нажиму. Используйте этот инструмент для редактирования изображений и создания карандашных штрихов. Использование пера также эффективно для комментирования документов и добавления примечаний в приложениях, которые поддерживают распознавание рукописного ввода.
Перо идеально подходит для удобной работы с использованием функций пера и цифрового рисования в ОС Microsoft Windows 7, Vista и Office 2007 или более поздней версии. Используйте преимущества цифровых пометок для коллективного редактирования, создавайте цифровые рукописные заметки в приложениях, которые поддерживают распознавание рукописного ввода.
Важно! Когда перо не используется, поместите его в держатель пера или положите на стол. Перо следует вставлять в держатель ластиком вперед. Чтобы сохранить чувствительность наконечника пера, не ставьте его в стакан для карандашей вертикально на наконечник или на ластик.
Перо, оставленное на планшете, может влиять на перемещение курсора с помощью других устройств или препятствовать переключению компьютера в спящий режим.
ДЕРЖАТЕЛЬ ПЕРА
Когда перо не используется, храните его в держателе пера.
•Вставьте ластик и наконечник пера в держатель.
•Следите, чтобы кнопки пера не попали в держатель.
Это может привести к зажатию кнопок и неисправной работе.
Важно! Перо можно также просто положить на стол. Перо, оставленное на планшете, может влиять на перемещение курсора с помощью других устройств или препятствовать переключению компьютера в спящий режим.
Не храните перо в держателе или подставке для пера, если они не включены в комплект поставки планшета Bamboo или не приобретены в компании Wacom. Перо может быть повреждено
при выпадении из подставки, несоответствующей размеру и форме пера. Перо, поставленное в стакан для карандашей наконечником или ластиком вниз, может утратить чувствительность.
Содержание Указатель
9

Содержание Указатель
10
РАЗМЕЩЕНИЕ И ПРЕДВАРИТЕЛЬНАЯ НАСТРОЙКА ПЛАНШЕТА BAMBOO
Чтобы снизить утомляемость, организуйте свое рабочее место комфортабельно. Расположите планшет, перо и клавиатуру в пределах досягаемости, исключив необходимость наклоняться вперед. Монитор следует расположить так, чтобы работа с ним была комфортной и не вызывала напряжения глаз. Рекомендуется расположить планшет так, чтобы курсор на экране двигался в том же направлении, что и рука.
Эргономика Настройка ориентации планшета
О рабочей области планшета Работа с несколькими мониторами
Основные сведения о панели управления
ЭРГОНОМИКА
• Все время поддерживайте правильную осанку.
• Не сжимайте перо при его использовании.
• Периодически отводите взгляд от компьютера и фокусируйтесь на других объектах в комнате. Это поможет расслабить глаза.
•Во время выполнения заданий делайте короткие перерывы,
чтобы снять напряжение мышц.
• Меняйте задачи и используйте разные инструменты в течение дня. Старайтесь избежать неудобных поз и повторяющихся движений, вызывающих утомление.
• Если рабочая поза вызывает неудобство, смените ее.
• Для работы правой рукой расположите планшет таким образом, чтобы область ввода (рабочая область) размещалась справа от клавиш ExpressKeys. Если планшет используется преимущественно в качестве альтернативы мыши для наведения курсора, разместите его справа от клавиатуры.
•Для работы левой рукой расположите планшет таким образом, чтобы область ввода размещалась слева от клавиш ExpressKeys. См. раздел настройка ориентации планшета. Если планшет используется преимущественно в качестве альтернативы мыши для наведения курсора, поместите его слева от клавиатуры.
•Если планшет используется преимущественно в качестве художественного инструмента, поместите его перед клавиатурой, по центру относительно монитора.
Примечание по поводу туннельного синдрома запястья. Компания Wacom не заявляет, не дает обещаний и гарантий, что изделия Wacom смогут полностью или частично исправить или предотвратить вызванные нагрузкой при работе с мышью симптомы, травмы или болезненные состояния. Такие проявления могут быть различными в каждом конкретном случае. Для назначения правильного лечения в каждом отдельном случае необходима квалифицированная медицинская консультация.
Содержание Указатель
10
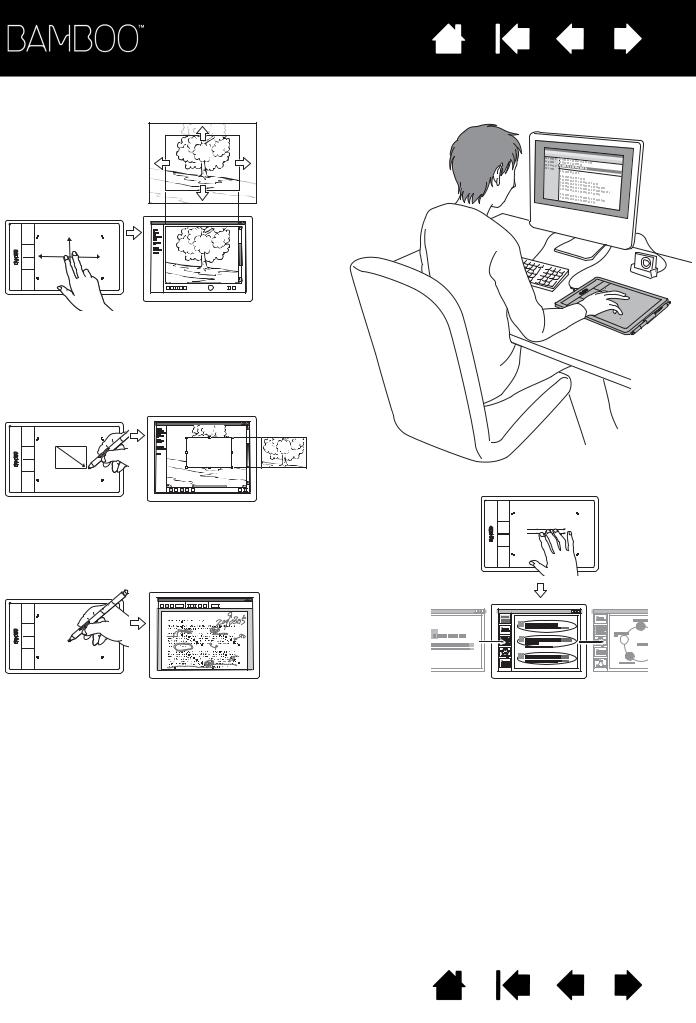
Содержание Указатель
11
В процессе работы вы откроете самые разные способы использования планшета Bamboo. Например:
Просмотр изображения
Прокрутка и переход между изображениями в приложении касанием поверхности планшета двумя пальцами.
Фоторедактирование
Редактирование изображений в фото- и графических редакторах с помощью пера, чувствительного к нажатию.
Внесение примечаний
Удобное редактирование электронных документов благодаря возможности вносить примечания и пометки с помощью пера.
Презентация
Быстрая прокрутка слайдов презентации, для чего следует коротко провести по поверхности планшета тремя пальцами.
Для получения информации по этим и другим способам работы с планшетом см. раздел Сенсорные функции планшета Bamboo или Перо планшета Bamboo.
Содержание Указатель
11
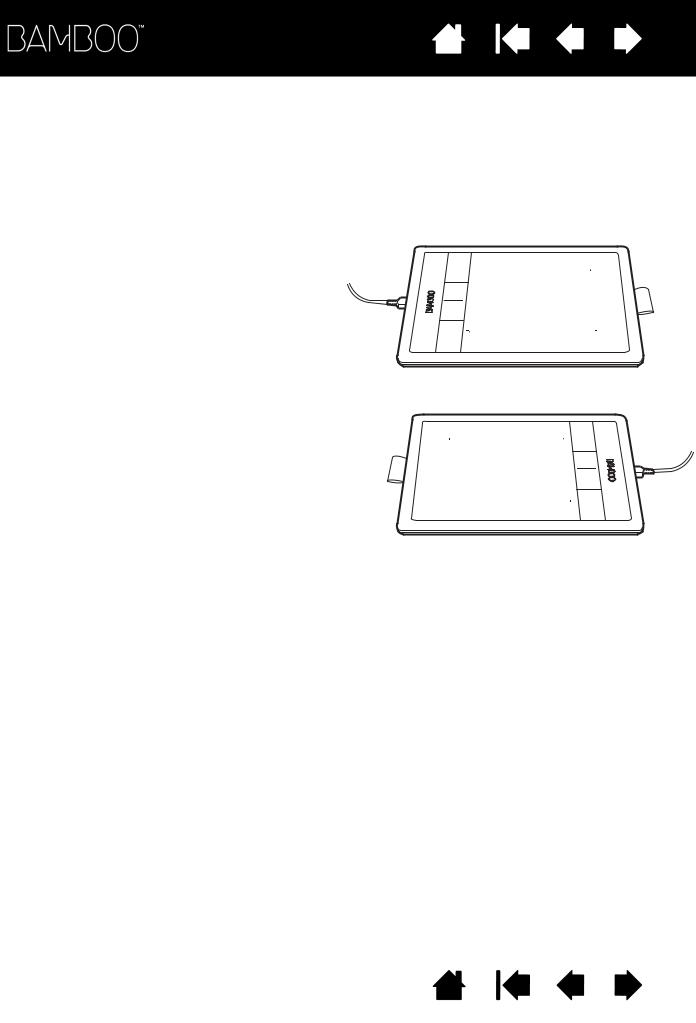
Содержание Указатель
12
НАСТРОЙКА ОРИЕНТАЦИИ ПЛАНШЕТА
После первой установки планшета Bamboo отобразился запрос на выбор ориентации планшета по умолчанию. Выбранная ориентация использовалась для определения параметров планшета по умолчанию.
Однако устройство Bamboo можно повторно настроить для левшей или правшей в любое время. Параметры клавиш ExpressKeys автоматически перенастраиваются при изменении параметра настройки рабочей руки.
Ориентация для правой руки:
•Откройте панель управления планшета
Bamboo и перейдите на вкладку ПЛАНШЕТ. Выберите ДЛЯ ПРАВОЙ РУКИ. Драйвер планшета автоматически настроит все параметры планшета для правильного функционирования при работе правой рукой.
•Затем разверните планшет таким образом, чтобы клавиши ExpressKeys оказались слева.
Настройка для левой руки
• Откройте панель управления и перейдите на вкладку ПЛАНШЕТ. Выберите ДЛЯ ЛЕВОЙ РУКИ. Драйвер планшета автоматически настроит все параметры планшета для правильного функционирования при работе левой рукой.
•Затем разверните планшет таким образом, чтобы клавиши ExpressKeys оказались справа.
Примечание: Данная процедура не повлияет на ориентацию по умолчанию. При отображении экрана входа в систему или переключения пользователей планшет будет использовать ориентацию по умолчанию, выбранную в процессе установки. Чтобы изменить ориентацию по умолчанию, необходимо переустановить драйвер планшета.
Содержание Указатель
12

Содержание Указатель
13
О РАБОЧЕЙ ОБЛАСТИ ПЛАНШЕТА
Разные модели планшетов Bamboo поддерживают только сенсорный ввод или сенсорный и перьевой ввод. Тем не менее, следует отметить, что перьевой и сенсорный ввод нельзя использовать одновременно.
Сенсорный ввод
На сенсорном планшете для перемещения курсора следует провести одним или несколькими пальцами по рабочей области.
•Имитация щелчка левой или правой кнопки мыши.
• Прокрутка или масштабирование.
•Навигация по страницам в большинстве браузеров, документов
или программ просмотра изображений.
•Переключение приложений и выполнение других функций на
рабочем столе.
Подробнее о сенсорных функциях планшета Bamboo.
Рабочая область планшета
Область планшета Bamboo, чувствительная к сенсорному или перьевому вводу.
На планшетах, поддерживающих сенсорно-перьевой ввод, функция сенсорного ввода отключается, как только наконечник пера или ластик оказывается в зоне чувствительности планшета. Отведите перо и руку от рабочей области планшета, чтобы функция сенсорного ввода восстановилась.
Содержание Указатель
13

Содержание Указатель
14
Перьевой ввод
Перо функционирует исключительно в рабочей области планшета.
В какую бы точку рабочей области планшета вы ни поместили перо, указатель переместится в соответствующую точку экрана. Указатель обозначает положение пера и перемещается в соответствии с движением пера по поверхности планшета.
Подробнее о пере планшета Bamboo.
Примечание: Рабочая область планшета соответствует экрану (экранам) компьютера. По умолчанию используется вся поверхность экрана или все экраны, если имеется несколько экранов. О настройке взаимосвязи между планшетом и его отображением на дисплее см. раздел настройка отображения планшета на дисплее.
Рабочая область планшета
Область планшета Bamboo, чувствительная к сенсорному или перьевому вводу.
На планшетах, поддерживающих сенсорно-перьевой ввод, функция сенсорного ввода отключается, как только наконечник пера или ластик оказывается в зоне чувствительности планшета. Отведите перо и руку от рабочей области планшета, чтобы функция сенсорного ввода восстановилась.
Содержание Указатель
14

Содержание Указатель
15
РАБОТА С НЕСКОЛЬКИМИ МОНИТОРАМИ
Если у компьютера несколько мониторов, то способ отображения планшета Bamboo будет зависеть от того, как они настроены в панели управления экраном.
•При использовании нескольких мониторов и работе в режиме расширенного монитора планшет будет отображаться на все мониторы, как если бы они были одним большим экраном.
|
|
|
|
|
|
|
|
|
|
Монитор 1 |
|
Монитор 2 |
||||||||||||||||||||
|
|
|
|
|
|
|
|
|
|
|
|
|
|
|
|
|
|
|
|
|
|
|
|
|
|
|
|
|
|
|
|
|
|
|
|
|
|
|
|
|
|
|
|
|
|
|
|
|
|
|
|
|
|
|
|
|
|
|
|
|
|
|
|
|
|
|
|
|
|
|
|
|
|
|
|
|
|
|
|
|
|
|
|
|
|
|
|
|
|
|
|
|
|
|
|
|
|
|
|
|
|
|
|
|
|
|
|
|
|
|
|
|
|
|
|
|
|
|
|
|
|
|
|
|
|
|
|
|
|
|
|
|
|
|
|
|
|
|
|
|
|
|
|
|
|
|
|
|
|
|
|
|
|
|
|
|
|
|
|
|
|
|
|
|
|
|
|
|
|
|
|
|
|
|
|
|
|
|
|
|
|
|
|
|
|
|
|
|
|
|
|
|
|
|
|
|
|
|
|
|
|
|
|
|
|
|
|
|
|
|
|
|
|
|
|
|
|
|
|
|
|
|
|
|
|
|
|
|
|
|
|
|
|
|
|
|
|
|
|
|
|
|
|
|
|
|
|
|
|
|
|
|
|
|
|
|
|
|
|
|
|
|
|
|
|
|
|
|
|
|
|
|
|
|
|
|
|
|
|
|
|
|
|
|
|
|
|
|
|
|
|
|
|
|
|
|
|
|
|
|
|
|
|
|
|
|
|
|
|
|
|
|
|
|
|
|
|
|
|
|
|
|
|
|
|
|
|
|
|
|
|
|
|
|
|
|
|
|
|
|
|
|
|
|
|
|
|
|
|
|
|
|
|
|
|
|
|
|
|
|
|
|
|
|
|
|
|
|
|
|
|
|
|
|
|
|
|
|
|
|
|
|
|
|
|
|
|
|
|
|
|
|
|
|
|
|
|
|
|
|
|
|
|
|
|
|
|
|
|
|
|
|
|
|
|
|
|
|
|
|
|
|
|
|
|
|
|
|
|
|
|
|
|
|
|
|
|
|
|
|
|
|
|
|
|
|
|
|
|
|
|
|
|
|
|
|
|
|
|
|
|
|
|
|
|
|
|
|
|
|
|
|
|
|
|
|
|
|
|
|
|
|
|
|
|
|
|
|
|
|
|
|
|
|
|
|
|
|
|
|
|
|
|
|
|
|
|
|
|
|
|
|
|
|
|
|
|
|
|
|
|
|
|
|
|
|
|
|
|
|
|
|
|
|
|
|
|
|
|
|
|
|
|
|
|
|
|
|
|
|
|
|
|
|
|
|
|
|
|
|
|
|
|
|
|
|
|
|
|
|
|
|
|
|
|
|
|
|
|
|
|
|
|
|
|
|
|
|
|
|
|
|
|
|
|
|
|
|
|
|
|
|
|
|
|
|
|
|
|
|
|
|
|
|
|
|
|
|
|
|
|
|
|
|
|
|
Пример сопоставления планшета с одним монитором.
Пример сопоставления планшета со всем рабочим столом системы, отображаемым на двух мониторах.
•Если мониторы находятся в режиме клонирования (отображение одного и того же содержимого), планшет отобразится на весь экран каждого монитора, и курсор будет отображен на всех мониторах одновременно.
Дополнительную информацию о конфигурации компьютера и операционной системы для использования нескольких мониторов см. в документации к оборудованию и операционной системе.
Советы
Планшет можно настроить для отображения на одном мониторе или отдельной части экрана монитора.
См. раздел настройка отображения планшета на дисплее.
Если система сконфигурирована для работы с несколькими мониторами, можно назначить функцию DISPLAY TOGGLE (Переключение экранов) клавише ExpressKeys. Это позволяет переключать текущую область отображения планшета и экранный курсор между рабочим столом основного дисплея и другими мониторами. См. Работа с Display Toggle (Переключение экранов).
ОСНОВНЫЕ СВЕДЕНИЯ О ПАНЕЛИ УПРАВЛЕНИЯ
После того, как вы освоитесь с основными приемами работы с планшетом Bamboo, может потребоваться настройка функций перьевого или сенсорного ввода. Для настройки параметров планшета Bamboo служит панель управления Bamboo.
Как открыть панель управления Обзор панели управления
Содержание Указатель
15

Содержание Указатель
16
РАБОТА С ПЛАНШЕТОМ BAMBOO
Если вы впервые пользуетесь планшетом Bamboo, ознакомьтесь со следующими разделами.
Сенсорные функции планшета Bamboo Перо планшета Bamboo
СЕНСОРНЫЕ ФУНКЦИИ ПЛАНШЕТА BAMBOO
Планшет Bamboo призван помочь вам в работе. Сенсорный ввод позволяет взаимодействовать с компьютером, просто касаясь планшета пальцами.
Сначала овладейте простейшими приемами навигации и выполнения обычных функций мыши. Затем освойте движения, позволяющие управлять другими функциями: прокрутка, изменение масштаба и поворот.
Функция сенсорного ввода включается при каждом касании рабочей области планшета.
•При работе несколькими пальцами расстояние между ними может быть любым — насколько вам удобно. Пальцы должны всегда находиться в рабочей области. Однако если пальцы находятся слишком близко, планшет может интерпретировать это, как касание одним пальцем, или неверно определить палец, выполнивший движение или жест.
•Чтобы освоиться с различными способами ввода, стоит поупражняться и поэкспериментировать. Старайтесь избегать ввода данных случайным касанием. Например, если вы коснетесь рабочей области планшета мизинцем или кистью руки во время навигации или сенсорного ввода, ваша работа может прерваться или может случайно сработать щелчок правой кнопкой.
Примечание: На планшетах, поддерживающих сенсорно-перьевой ввод, функция сенсорного ввода отключается, как только в зоне чувствительности планшета оказывается наконечник пера или ластик. Отведите перо и руку от рабочей области планшета, чтобы функция сенсорного ввода восстановилась.
Сенсорная навигация Настройка сенсорных функций
Основные сведения о клавишах ExpressKeys Настройка клавиш ExpressKeys
Настройка pop-up меню
Работа с Display Toggle (Переключение экранов)
Содержание Указатель
16

Содержание Указатель
17
СЕНСОРНАЯ НАВИГАЦИЯ
Функция сенсорного ввода позволяет управлять компьютером, просто касаясь поверхности планшета Bamboo пальцами. См. раздел о рабочей области планшета.
Прежде чем узнать об управлении компьютером с помощью функции сенсорного ввода, ознакомьтесь со следующими понятиями:
ПОНЯТИЕ |
ОПИСАНИЕ |
|
|
Провести |
Дотроньтесь до поверхности планшета одним пальцем и |
|
переместите его. |
|
|
Коснуться |
Дотроньтесь до планшета одним пальцем и оторвите палец. |
|
Касание двумя пальцами выполняет различные функции. |
|
|
Панорамировать |
Дотроньтесь до поверхности планшета двумя пальцами и |
|
переместите их в одном направлении. |
|
|
Провести сметающим |
Коснитесь поверхности планшета тремя или четырьмя пальцами и |
движением |
переместите их в горизонтальном или вертикальном направлении. |
|
Необходимо, чтобы пальцы были слегка расставленными. |
|
|
Свести пальцы |
Дотроньтесь до планшета двумя слегка расставленными |
|
пальцами. Не отрывая пальцев от поверхности планшета, |
|
сдвиньте или сведите их в направлении друг к другу. |
|
|
Развести пальцы |
Дотроньтесь до планшета двумя близко поставленными пальцами. |
|
Не отрывая пальцев от поверхности планшета, раздвиньте их в |
|
разные стороны. |
|
|
Описать дугу |
Дотроньтесь до планшета двумя слегка расставленными |
|
пальцами и передвиньте их (поверните) по кругу или раздвиньте |
|
их в противоположные стороны. Можно также зафиксировать |
|
один палец на месте, а другим пальцем провести вокруг первого. |
Для выполнения некоторых сенсорных функций можно настройка сенсорных функций или воспользоваться клавишами ExpressKeys.
Содержание Указатель
17
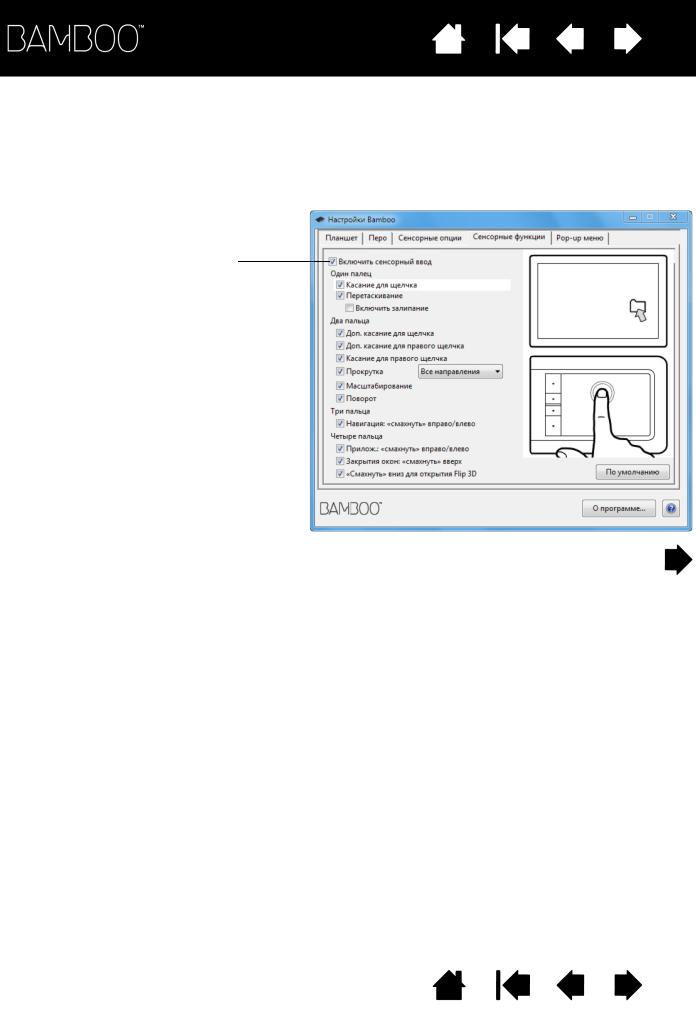
Содержание Указатель
18
Функции сенсорного ввода можно включить или отключить на панели управления Bamboo. Функции и жесты сенсорного ввода можно включить на вкладке СЕНСОРНЫЕ ФУНКЦИИ.
•Основные движения позволяют выполнять навигацию и обычные действия мыши.
•Жесты позволяют управлять функциями прокрутки, масштабирования, вращения и др. Некоторые жесты дают визуальный сигнал на экране дисплея, означающий, что жест был распознан планшетом Bamboo.
Снимите флажок, чтобы отключить сенсорный ввод.
Содержание Указатель
18

Содержание Указатель
19
ДВИЖЕНИЯ ОДНИМ ПАЛЬЦЕМ
|
Провести |
|
Одним пальцем переместите курсор на экране. |
|
Дотроньтесь до поверхности планшета одним пальцем |
|
и переместите его. |
КАСАНИЕ ДЛЯ ВЫПОЛНЕНИЯ ЩЕЛЧКА |
Щелчок (касание одним пальцем) |
|
Одним пальцем наведите курсор на объект. Поднимите |
|
палец и коснитесь планшета (стукните по нему), чтобы |
|
выделить этот объект. |
|
Также можно навести курсор на объект, а затем нажать |
|
клавишу ExpressKeys, которой назначена функция |
|
ЩЕЛЧОК. |
|
Двойной щелчок |
|
Одним пальцем наведите курсор на объект. Поднимите |
|
палец и коснитесь планшета (стукните по нему) |
|
дважды. |
ПЕРЕТАСКИВАНИЕ |
Выделение и перетаскивание (функция ЗАЛИПАНИЕ |
|
отключена) |
|
Одним пальцем коснитесь нужного объекта. |
|
Затем быстро коснитесь его и проведите пальцем по |
|
поверхности планшета, чтобы перетащить объект. |
|
Поднимите палец, чтобы отпустить объект. |
|
Кроме того, можно навести курсор на объект, нажать |
|
клавишу ExpressKeys, которой назначена функция |
|
ЩЕЛЧОК, и продолжить движение пальцем по |
|
поверхности планшета. Чтобы отпустить объект, |
|
отпустите клавишу ExpressKeys. |
|
Советы: |
|
Можно выбрать и перетащить одновременно |
|
несколько объектов на рабочем столе |
|
компьютера. |
|
Windows. Нажмите клавишу CTRL или SHIFT и |
|
касанием выделите несколько объектов. |
|
Mac. Нажмите клавишу SHIFT или COMMAND и |
|
касанием выделите несколько объектов. |
|
Можно также выбрать и перетащить объект |
|
двумя пальцами. |
Содержание Указатель
19

Содержание |
Указатель |
|
20 |
ЗАЛИПАНИЕ |
Залипание (функция ЗАЛИПАНИЕ включена) |
|
Одним пальцем коснитесь нужного объекта. |
|
Затем проведите пальцем по поверхности планшета, |
|
чтобы перетащить объект. Еще раз коснитесь, чтобы |
|
отпустить объект. |
ДВИЖЕНИЯ И ЖЕСТЫ ДВУМЯ ПАЛЬЦАМИ
ДОПОЛНИТЕЛЬНОЕ КАСАНИЕ ДЛЯ |
Выбор и перетаскивание |
ВЫПОЛНЕНИЯ ЩЕЛЧКА |
Одним пальцем наведите курсор на объект. Выделите |
|
|
|
объект, коснувшись большим или указательным |
|
пальцем поверхности планшета слева от первого |
|
пальца. Перетаскивать объекты или выбирать |
|
фрагменты текста удобнее любыми двумя пальцами, |
|
кроме большого. |
•Для перемещения выделенного объекта продолжайте перемещать оба пальца по поверхности планшета.
•Для выделения фрагмента текста продолжайте перемещать оба пальца по поверхности планшета, выделяя текст.
•Вы также можете увеличить охват переноса, не отпуская выбранный объект. Для этого поднимите первый палец и переместите второй палец на новую точку. Затем снова коснитесь планшета первым пальцем и продолжайте перетаскивание двумя пальцами.
|
Чтобы отпустить объект, поднимите второй палец. |
|
Примечание: Если планшет настроен для работы |
|
левой рукой, коснитесь вторым пальцем |
|
поверхности планшета справа от первого. |
ДОПОЛНИТЕЛЬНОЕ КАСАНИЕ ДЛЯ |
Щелчок правой кнопкой мыши |
ВЫПОЛНЕНИЯ ЩЕЛЧКА ПРАВОЙ КНОПКОЙ |
Одним пальцем наведите курсор на объект. Затем |
|
|
|
другим пальцем коротко коснитесь справа от первого |
|
пальца. При отрыве второго пальца выполняется |
|
щелчок правой кнопкой, и открывается контекстное |
|
меню для объекта, на который наведен курсор. |
|
Затем можно навести курсор на нужный пункт меню и |
|
выбрать его касанием пальца. |
|
Примечание: Если планшет настроен для работы |
|
левой рукой, коснитесь вторым пальцем |
|
поверхности планшета слева от первого. |
Содержание Указатель
20

Содержание |
Указатель |
|
21 |
КАСАНИЕ ДЛЯ ВЫПОЛНЕНИЯ ЩЕЛЧКА |
Щелчок правой кнопкой (касание двумя пальцами) |
ПРАВОЙ КНОПКОЙ |
Чтобы выполнить щелчок правой кнопкой и вызвать |
|
|
|
контекстное меню для объекта, на который наведен |
|
курсор, коснитесь поверхности планшета двумя слегка |
|
расставленными пальцами. Обоими пальцами |
|
одновременно выполните быстрое касательное |
|
(постукивающее) движение. |
|
Затем можно навести курсор на нужный пункт меню |
|
и выбрать его касанием пальца. |
|
Кроме того, контекстное меню можно открыть, если |
|
навести курсор на объект и нажать клавишу ExpressKeys, |
|
которой назначена функция ЩЕЛЧОК ПРАВОЙ КНОПКОЙ. |
ПРОКРУТКА |
Прокрутка |
|
Поставьте два пальца на поверхность планшета. |
|
Плавным движением передвиньте оба пальца |
|
параллельно вертикальной или горизонтальной кромке. |
|
• Для прокрутки вверх передвиньте пальцы от себя. |
|
• Для прокрутки вниз передвиньте пальцы к себе. |
|
• Для прокрутки влево передвиньте пальцы в левую |
|
сторону. |
|
• Для прокрутки вправо передвиньте пальцы в правую |
|
сторону. |
|
Советы: |
|
Завершите жест сметающим движением в |
|
том же направлении, и тогда прокрутка будет |
|
продолжаться еще некоторое время после |
|
отрыва пальцев от планшета. |
|
В окнах с вертикальной и горизонтальной |
|
полосами прокрутки для просмотра разных |
|
частей документа следует передвинуть пальцы |
|
в соответствующей параллели. |
|
Чтобы использовать только вертикальную |
|
прокрутку, на вкладке панели управления |
|
Bamboo — СЕНСОРНЫЕ ФУНКЦИИ выберите ПО |
|
ВЕРТИКАЛИ в раскрывающемся меню ПРОКРУТКА. |
|
Быстрая прокрутка |
|
Быстрым (сметающим) движением передвиньте |
|
одновременно два пальца и оторвите их от планшета |
|
в конце движения. |
|
• Для быстрой прокрутки вверх передвиньте пальцы |
|
от себя. |
|
• Для быстрой прокрутки вниз передвиньте пальцы |
|
к себе. |
|
Примечание: Быстрая прокрутка работает только |
|
в вертикальном направлении. |
Содержание Указатель
21

Содержание Указатель
22
МАСШТАБИРОВАНИЕ |
Масштабирование |
|
|
Сначала поставьте два пальца на поверхность |
|
|
планшета. |
|
|
• |
Увеличьте масштаб, разведя пальцы в стороны. |
|
• |
Уменьшите масштаб, сведя пальцы вместе. |
Примечание: Если эти функции не выполняются должным образом в Adobe® Photoshop®, убедитесь, что функция МАСШТАБИРОВАНИЕ
ПРИ ПОМОЩИ КОЛЕСИКА ПРОКРУТКИ не
включена в окне НАСТРОЙКИ этого приложения.
Содержание Указатель
22

Содержание Указатель
23
ПОВОРОТ |
Поворот (вращение двумя пальцами) |
Поставьте два пальца на поверхность планшета по диагонали, затем поворачивайте их по или против часовой стрелки.
Для оптимального распознавания этого жеста установите пальцы по диагонали на расстоянии минимум 25 мм друг от друга.
Примечание: Жест вращения определяется параметрами приложения, в котором вы работаете. Например, вращение может осуществляться постепенно, с шагом 90 градусов или вообще не выполняться.
Поворот (вращение вокруг пальца)
Поставьте на поверхность планшета два пальца по диагонали. Один палец зафиксируйте на месте, а другим обведите вокруг первого.
Для оптимального распознавания этого жеста установите пальцы по диагонали на расстоянии минимум 25 мм друг от друга.
Примечание: Жест вращения определяется параметрами приложения, в котором вы работаете. Например, вращение может осуществляться постепенно, с шагом 90 градусов или вообще не выполняться.
ЖЕСТЫ ТРЕМЯ ПАЛЬЦАМИ
ПРОВЕСТИ "СМЕТАЮЩИМ" ДВИЖЕНИЕМ ВПРАВО/ВЛЕВО ДЛЯ НАВИГАЦИИ
Вперед или назад (сметающее движение вправо или влево)
Проведите тремя слегка расставленными пальцами и оторвите их от планшета в конце движения.
•Смахивающее движение в правом направлении означает команду "Вперед" в большинстве браузеров и программ просмотра изображений.
•Смахивающее движение в левом направлении означает команду "Назад" в большинстве браузеров и программ просмотра изображений.
Советы:
Смахивающее движение аналогично действию клавиш со стрелками вправо и влево в программах просмотра документов.
С помощью этого жеста можно открыть предыдущую или последующую страницу в большинстве веб-браузеров.
Содержание Указатель
23

Содержание Указатель
24
ЖЕСТЫ ЧЕТЫРЬМЯ ПАЛЬЦАМИ
ПРОВЕСТИ "СМЕТАЮЩИМ" ДВИЖЕНИЕМ |
Переключение приложений |
|
ВПРАВО/ВЛЕВО ДЛЯ ПЕРЕКЛЮЧЕНИЯ |
Проведите четырьмя слегка расставленными пальцами |
|
ПРИЛОЖЕНИЙ |
||
влево или вправо, чтобы открыть переключатель |
||
|
||
|
приложений. Затем проведите одним пальцем влево |
|
|
или вправо, чтобы выделить приложение. Коснитесь |
|
|
приложения, чтобы выбрать его. |
|
|
Windows XP: Проведите четырьмя пальцами влево или |
|
|
вправо, чтобы открыть переключатель приложений. |
|
|
Проведите пальцами еще раз, чтобы открыть |
|
|
следующее приложение в списке. |
СМЕТАЮЩЕЕ ДВИЖЕНИЕ ВНИЗ ДЛЯ ОТКРЫТИЯ FLIP 3D/EXPOSЙ (ПОКАЗ)
Открытие Flip 3D (Windows) или Exposé (Показ) (Mac)
Проведите четырьмя слегка расставленными пальцами вниз.
•Windows: Когда проведете пальцами в первый раз, откроется Flip 3D. Снова проведите пальцами вниз, чтобы закрыть Flip 3D. Не поддерживается для Windows XP.
Или же проведите пальцами вниз на 1 см, чтобы открыть Flip 3D. Не отрывая пальцев от планшета, продолжайте движение вниз, чтобы выбрать приложения слева, или вверх — чтобы выбрать приложения справа. Оторвите любой палец от планшета, чтобы закрыть Flip 3D.
•Mac: Когда проведете пальцами в первый раз, откроется Exposé (Показ). Снова проведите пальцами вниз, чтобы закрыть Exposé (Показ).
Содержание Указатель
24

Содержание
СМЕТАЮЩЕЕ ДВИЖЕНИЕ ВВЕРХ ДЛЯ СВЕРТЫВАНИЯ ВСЕХ ОКОН
Указатель
25
Свернуть все окна
Проведите четырьмя слегка расставленными пальцами вверх, чтобы свернуть все окна. Снова проведите пальцами вверх, чтобы вернуть все окна на рабочий стол.
НАСТРОЙКА СЕНСОРНЫХ ФУНКЦИЙ
Настройка параметров сенсорного ввода в соответствии со своими предпочтениями выполняется на панели управления Bamboo.
Как открыть панель управления Обзор панели управления Настройка сенсорных функций
Содержание Указатель
25

Содержание Указатель
26
ПЕРО ПЛАНШЕТА BAMBOO
Планшет Bamboo призван помочь вам в работе. Модели планшетов Bamboo с функцией перьевого ввода позволяют взаимодействовать с компьютером путем прикосновения пером к рабочей области планшета.
Примечание: На планшетах Bamboo, поддерживающих сенсорно-перьевой ввод, функция сенсорного ввода отключается, как только наконечник пера или ластик (если имеется) оказывается в зоне чувствительности планшета. Отведите перо и руку от рабочей области планшета, чтобы функция сенсорного ввода восстановилась. При случайном касании рукой вы можете вручную отключить сенсорные функции, нажав клавишу ExpressKeys, которой назначена функция СЕНСОРНЫЕ ФУНКЦИИ - ВКЛ/ВЫКЛ.
По завершении работы с пером снова нажмите клавишу ExpressKeys, чтобы включить сенсорные функции. См. раздел Настройка планшета и клавиш ExpressKeys Также сенсорные функции ввода можно отключить на панели управления Bamboo.
Как держать перо Работа с пером планшета
Настройка перьевого ввода
Основные сведения о клавишах ExpressKeys Настройка клавиш ExpressKeys
Настройка pop-up меню
Работа с Display Toggle (Переключение экранов)
КАК ДЕРЖАТЬ ПЕРО
Держите перо так же, как вы держите ручку или карандаш. Убедитесь, что все кнопки пера расположены так, что их можно легко нажать большим пальцем, но невозможно случайно нажать во время черчения или навигации с помощью пера. Перо можно наклонять для большего удобства.
Когда перо не используется, убирайте его в держатель пера. Перо следует вставлять в держатель ластиком вперед.
Положение для черчения и листания |
Положение для стирания |
Важно! Когда перо не используется, поместите его в держатель пера или положите на стол. Чтобы сохранить чувствительность наконечника пера, не ставьте его в стакан для карандашей вертикально на наконечник или на ластик (если имеется). Перо, оставленное на планшете, может влиять на перемещение курсора с помощью других устройств или препятствовать переключению компьютера в спящий режим.
Содержание Указатель
26

Содержание Указатель
27
РАБОТА С ПЕРОМ ПЛАНШЕТА
Для работы с пером используются четыре основных приема: перемещение курсора (наведение), щелчок, двойной щелчок и перетаскивание. Если вы никогда ранее не использовали подобный инструмент, выполните описанные ниже упражнения.
Перемещение курсора Выполнение щелчков Перетаскивание Использование кнопок пера
Чувствительность к нажатию при письме и черчении Стирание Упражнение на координацию руки и глаз
ПЕРЕМЕЩЕНИЕ КУРСОРА
Перо служит для перемещения указателя (курсора) на экране.
Поднимите перо и поставьте его наконечник на рабочую область планшета. Курсор переместится в новое положение.
Для перемещения курсора слегка приподнимите перо над поверхностью планшета. При этом не касайтесь планшета, но держите наконечник пера в непосредственной близости к поверхности планшета.
Для выбора значка или папки используйте перо для позиционирования указателя на объекте. Нажмите, чтобы выбрать.
Советы:
Если вам неудобно использовать перо, выполните упражнение на координацию руки и глаз.
Перемещать указатель легче, расположив планшет параллельно нижнему краю экрана, таким образом, чтобы курсор на экране перемещался в том же направлении, что и рука.
Содержание Указатель
27

Содержание Указатель
28
Перо можно настроить для перемещения курсора двумя различными способами (см. настройка отображения планшета на дисплее).
•В режиме пера, в какую бы точку на планшете ни было поставлено перо, курсор будет расположен на соответствующем месте на экране. Указатель обозначает положение пера и перемещается в соответствии с движением пера по поверхности планшета. Этот режим работы пера задан по умолчанию.
При перемещении курсора и работе с кнопкой пера наконечник пера должен располагаться на высоте не более 7 мм от поверхности планшета. Для перемещения курсора или использования кнопки пера нет необходимости касаться поверхности планшета наконечником пера.
16 мм, зона чувствительности
7 мм, область непосредственной близости
•В режиме мыши курсор передвигается путем перемещения как при работе с обычной мышью.
Содержание Указатель
28
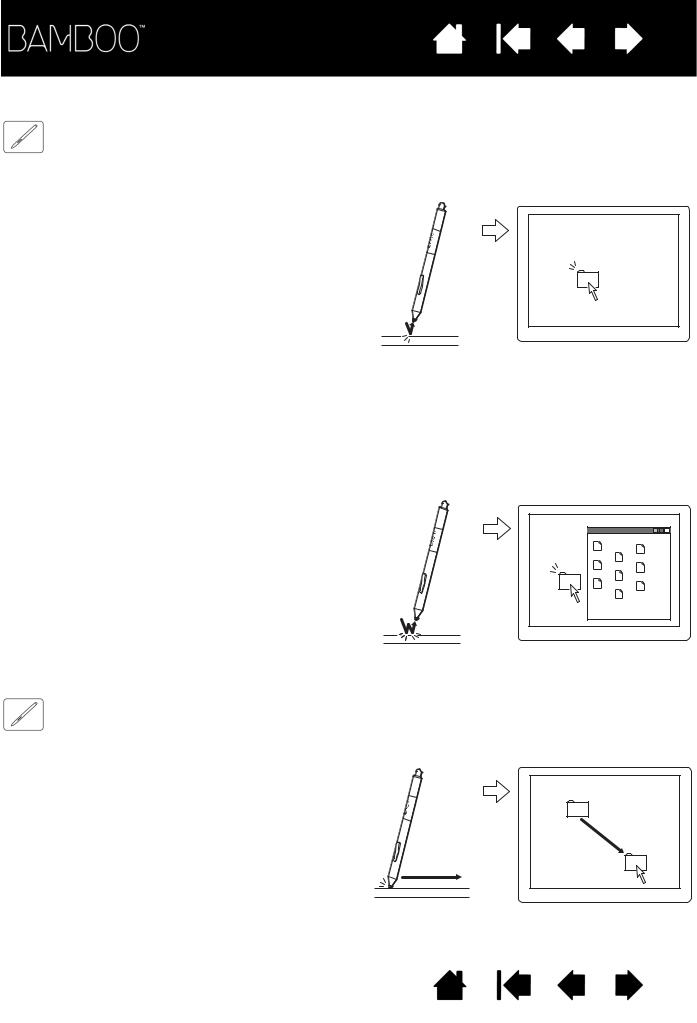
Содержание Указатель
29
ВЫПОЛНЕНИЕ ЩЕЛЧКОВ
Щелчок служит для выделения или выбора объектов на экране. Двойной щелчок позволяет открыть объект.
Выполнение щелчков. Слегка коснитесь планшета наконечником пера или нажмите на планшет наконечником пера достаточно сильно, чтобы щелчок был воспринят. Попробуйте щелкнуть значок папки, переместив курсор на значок и нажав на наконечник пера. При нажатии папка будет выделена.
Если на панели управления планшета Bamboo включен ЗВУК ЩЕЛЧКА и акустическая система компьютера включена, при достаточно сильном нажатии пером на планшет будет воспроизведен звук щелчка. Отрегулируйте громкость динамиков необходимым образом.
Совет: Можно настроить ОС Windows для выбора перемещением курсора на значок и на открытие значка одним щелчком. Чтобы активировать эту функцию, сначала откройте папку.
Windows 7 и Vista: В раскрывающемся меню УПОРЯДОЧИТЬ выберите пункт СВОЙСТВА ПАПОК И ПОИСКА.... На вкладке ОБЩИЕ выберите режим ОТКРЫВАТЬ ОДНИМ ЩЕЛЧКОМ, ВЫДЕЛЯТЬ УКАЗАТЕЛЕМ.
ОС Windows XP: в раскрывающемся меню СЕРВИС выберите пункт СВОЙСТВА ПАПКИ.... На вкладке ОБЩИЕ выберите режим ОТКРЫВАТЬ ОДНИМ ЩЕЛЧКОМ, ВЫДЕЛЯТЬ УКАЗАТЕЛЕМ.
Двойной щелчок. Быстро коснитесь планшета наконечником пера дважды в одном и том же месте. Это аналог двойного щелчка левой кнопкой мыши. Попробуйте дважды щелкнуть значок папки, чтобы открыть ее.
Подсказка: Выберите для кнопки пера значение ДВОЙНОЙ ЩЕЛЧОК.
Этот способ проще, чем двойное касание наконечником пера, и для выполнения двойного щелчка применяется чаще.
ПЕРЕТАСКИВАНИЕ
Перетаскивание используется для выбора и перемещения объектов на экране.
Сначала наведите курсор на объект Затем нажмите наконечником пера на планшет и переместите его по поверхности планшета. Выбранный объект будет перемещаться по экрану.
Чтобы выделить текст в документе, установите экранный курсор в начало текстовой строки. Затем перемещайте перо по планшету для выделения текста.
Содержание Указатель
29
 Loading...
Loading...