WACOM Intuos - 5 Instruction Manual [fr]

Table des matières |
Index |
|
1 |
Manuel de l'utilisateur
Intuos5 Touch
Intuos5 (PTK-450, PTK-650)
Installation
Utilisation d'un stylet
Personnalisation du stylet
Utilisation de la tablette
Personnalisation de la tablette
Navigation tactile
Personnalisation de la saisie tactile
Utilisation du menu radial
Paramètres spécifiques à une application
Utilisation d'une connexion sans fil
Dépannage
Table des matières |
Index |
1
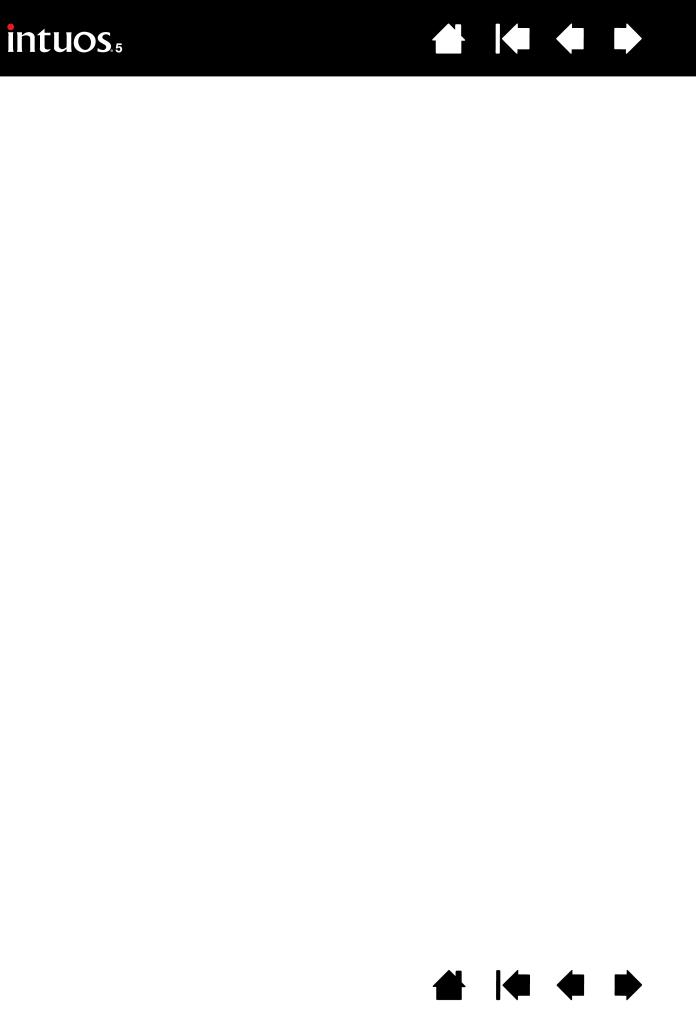
Table des matières |
Index |
|
2 |
Intuos5
Manuel de l'utilisateur
Version 1.0, Rév. J3111
Copyright © Wacom Co., Ltd, 2011
Tous droits réservés. La reproduction totale ou partielle du présent manuel est interdite, sauf pour votre usage personnel.
Wacom se réserve le droit de modifier la présente publication sans avertissement préalable.
Wacom tente, dans la mesure du possible, de fournir des informations à jour et précises dans le présent manuel. Toutefois, Wacom se réserve le droit de modifier toute caractéristique et configuration du produit, sans avertissement préalable et sans obligation d'intégrer ces modifications dans le présent manuel.
L'année indiquée ci-dessus est l'année au cours de laquelle ce manuel a été élaboré. Cependant, la diffusion du « manuel » auprès des utilisateurs interviendra à la même date que la mise sur le marché du produit Wacom correspondant.
Intuos et Wacom sont des marques déposées de Wacom Co., Ltd.
Adobe et Photoshop sont des marques commerciales, déposées ou non, d'Adobe Systems Incorporated aux États-Unis et/ou dans d'autres pays. Microsoft, Windows et Vista sont des marques commerciales, déposées ou non, de Microsoft Corporation aux États-Unis et/ou dans d'autres pays. Apple, le logo Apple et Mac sont des marques déposées d'Apple, Inc., déposées aux États-Unis et dans d'autres pays.
Tout autre nom de société et de produit mentionné dans la présente documentation peut être une marque commerciale, déposée ou non. Les produits de fabricants tiers ne sont mentionnés qu'à titre d'information et ne constituent en aucun cas un engagement ou une recommandation de notre part. Wacom décline toute responsabilité quant aux performances ou à l'utilisation de ces produits.
ExpressKey est une marque déposée de Ginsan Industries, Inc. et son utilisation doit faire l'objet d'une autorisation.
Table des matières |
Index |
2
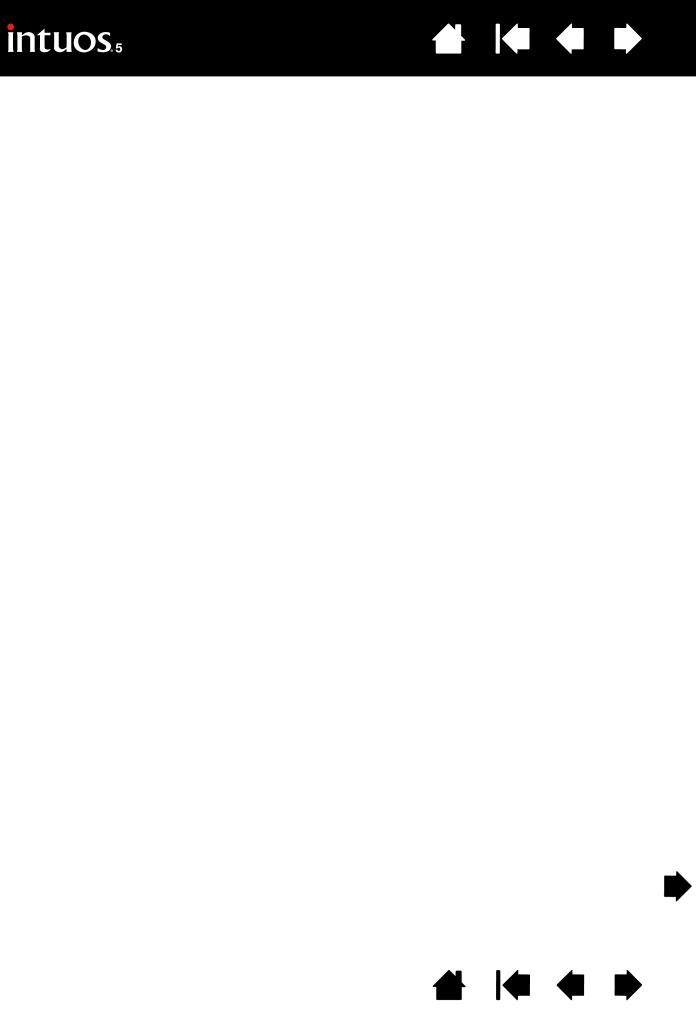
Table des matières |
Index |
|
3 |
TABLE DES MATIÈRES
À propos de ce manuel
VOTRE TABLETTE INTUOS5 Identification de votre modèle de tablette Tablette Intuos5 Touch
Tablette Intuos5
Stylet Intuos5
CONFIGURATION DE L'INTUOS5 Ergonomie
Configuration de l'orientation de la tablette Installation du câble USB
Identification de la surface active de la tablette Utilisation de plusieurs moniteurs
Panneau de configuration – fonctions de base
UTILISATION DE L'INTUOS5 Utilisation du Grip Pen
Tenue du stylet Positionnement Clic Déplacement
Utilisation du bouton latéral
Dessiner avec sensibilité à la pression Dessin avec inclinaison
Gommer
Exercice de coordination œil-main Commandes de la tablette
Utilisation des ExpressKeys Utilisation du Touch Ring
L'EXPÉRIENCE TACTILE DE L'INTUOS5 Navigation tactile
Personnalisation de la saisie tactile Réglage des options tactiles
Choix des fonctions tactiles standard Choix des fonctions tactiles personnalisées Désactivation de la saisie tactile
Test de la saisie tactile
5 |
PERSONNALISATION DE L'INTUOS5 |
46 |
|
6 |
Gérer vos paramètres du panneau de configuration |
47 |
|
Présentation du panneau de configuration |
48 |
||
6 |
|||
Personnalisation du stylet |
50 |
||
7 |
|||
Réglage du toucher de la pointe et |
|
||
9 |
|
||
du double-clic |
51 |
||
10 |
|||
Réglage du toucher de la gomme |
52 |
||
|
|||
11 |
Paramètres avancés de la pression de la |
|
|
11 |
pointe et de la gomme |
52 |
|
Personnalisation des boutons des outils |
53 |
||
13 |
|||
Personnalisation de la sensibilité à l'inclinaison |
54 |
||
14 |
|||
Personnalisation des fonctions de la tablette |
54 |
||
15 |
|||
Personnalisation des ExpressKeys |
55 |
||
17 |
|||
Personnalisation du Touch Ring |
56 |
||
17 |
|||
Correspondance tablette-écran |
57 |
||
18 |
|||
Portion de zone d'écran |
59 |
||
18 |
|||
Partie de la zone de tablette |
60 |
||
19 |
|||
Fonctions des boutons |
61 |
||
20 |
|||
Utilisation et personnalisation du menu radial |
68 |
||
21 |
|||
Utilisation de la fonction de basculement |
|
||
21 |
|
||
entre écrans |
69 |
||
22 |
Paramètres spécifiques à une application |
71 |
|
23 |
Création d'un paramètre spécifique |
|
|
23 |
à une application |
72 |
|
24 |
Modification de paramètres spécifiques |
73 |
|
24 |
à une application |
||
Suppression de paramètres spécifiques |
|
||
25 |
|
||
à une application |
73 |
||
26 |
|||
Utilisation de plusieurs outils |
74 |
||
28 |
|||
Changement du mode de la tablette |
75 |
||
|
|||
29 |
Options avancées |
76 |
|
30 |
CONNEXION SANS FIL SUR L'INTUOS5 |
77 |
|
40 |
|||
Composants des accessoires sans fil |
77 |
||
41 |
|||
Configuration de la connexion sans fil |
78 |
||
42 |
|||
Mise en place d'une connexion sans fil |
79 |
||
43 |
|||
Optimisation de la connexion sans fil |
80 |
||
44 |
|||
Batterie et gestion de l'alimentation |
81 |
||
45 |
|||
Charge de la batterie |
81 |
||
|
|||
|
État de la batterie et de la connexion sans fil |
82 |
|
|
Mode Économie d'énergie |
83 |
Table des matières
3
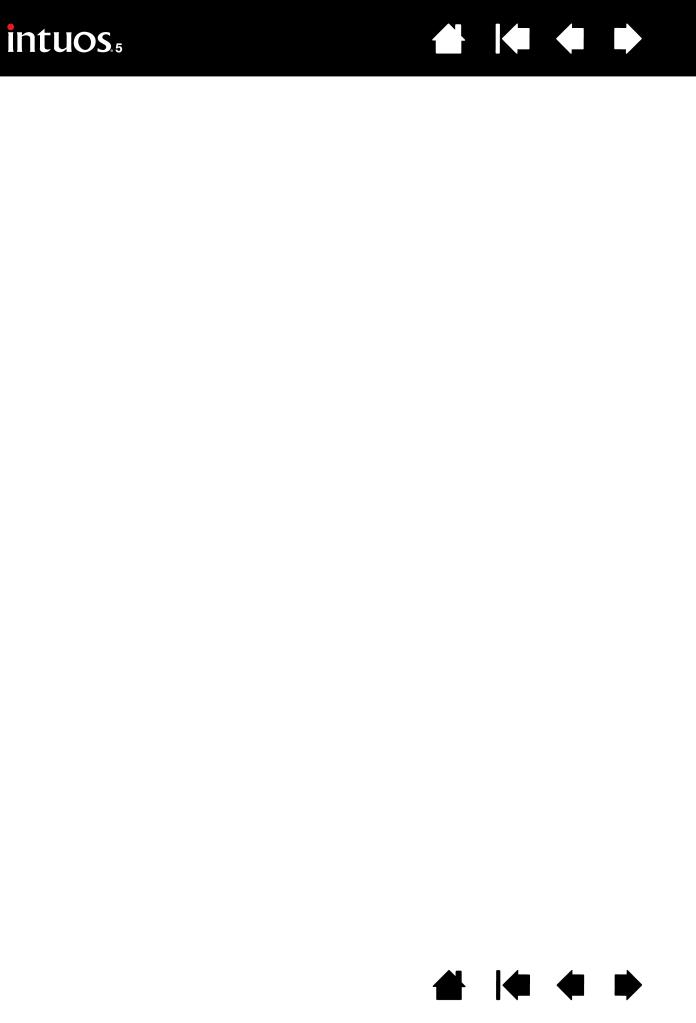
Table des matières
Informations sur la durée de vie de la batterie Remplacement de la batterie
Retrait du module sans fil Logement du récepteur sans fil Test de la connexion sans fil
DÉPANNAGE
Test de votre tablette
Test des commandes et des outils de la tablette Test des ExpressKeys
Test du Touch Ring Test d'un stylet
Tableaux de dépannage Problèmes généraux Problèmes de stylet Problèmes de saisie tactile
Problèmes de connexion sans fil Problèmes spécifiques à Windows Problèmes spécifiques à Mac
Options d'assistance technique Téléchargement de pilotes
Table des matières
Index |
|
4 |
|
|
|
||
84 |
ANNEXES |
107 |
|
85 |
Entretien de l'Intuos5 |
107 |
|
86 |
Remplacement de la pointe de stylet |
108 |
|
87 |
Désinstallation de l'Intuos5 |
109 |
|
88 |
Utilisation de l'affichage Express View |
110 |
|
89 |
Gestion des préférences |
111 |
|
Installation de plusieurs tablettes |
112 |
||
90 |
|||
Utilisation d'applications intégrées pour le |
|
||
92 |
|
||
contrôle de la tablette |
113 |
||
93 |
|||
Importation de paramètres avancés |
114 |
||
93 |
|||
Utilisation de l'aérographe et de l'Art Pen |
|
||
94 |
|
||
en option |
115 |
||
95 |
Utilisation de la souris en option |
116 |
|
95 |
Personnalisation de la souris |
117 |
|
96 |
Test de la souris |
118 |
|
99 |
Possibilités relatives au stylet et à l'encrage |
|
|
100 |
numérique dans Windows |
119 |
|
102 |
Informations sur le produit |
120 |
|
103 |
Commande de pièces et accessoires |
121 |
|
105 |
Autres pièces et accessoires |
121 |
|
106 |
GLOSSAIRE |
122 |
|
|
|||
|
INDEX |
125 |
4
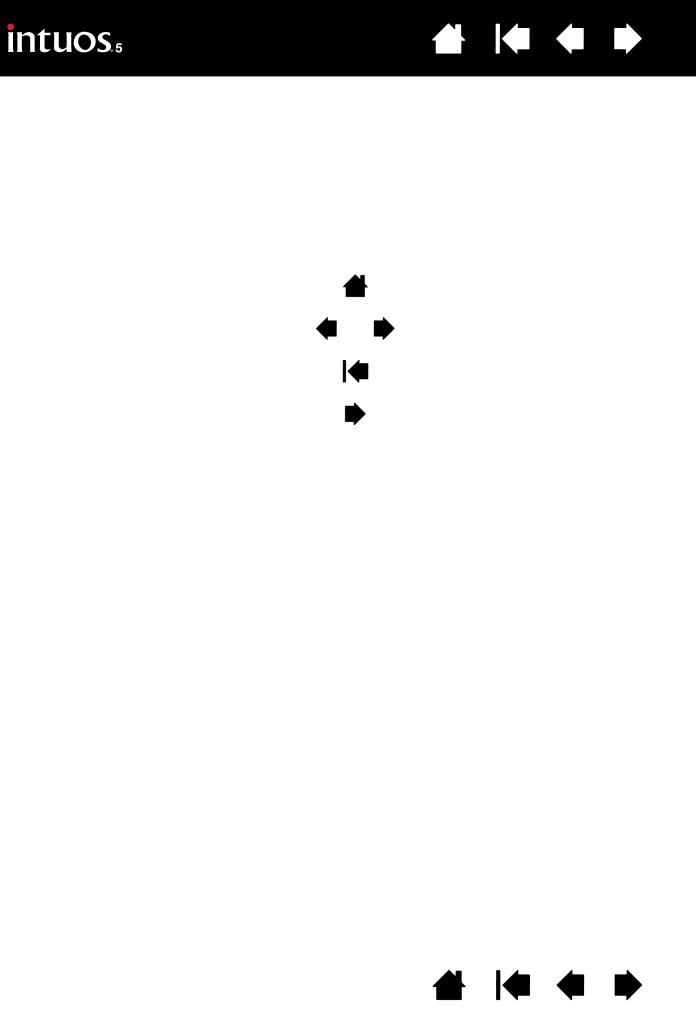
Table des matières |
Index |
|
5 |
À PROPOS DE CE MANUEL
Ce manuel vous permet d'accéder rapidement aux informations relatives à votre Intuos5. Les informations fournies sont communes aux plates-formes Windows et Mac. Des captures d'écran Windows sont présentées, sauf indication contraire.
•Cliquez sur les rubriques de la table des matières ou de l'index pour y accéder directement.
•Utilisez les commandes de navigation pour vous déplacer dans le manuel.
|
|
Accès à la première page |
Table des |
Accès à la table des matières |
Accès à la page précédente ou suivante |
matières |
||
Index |
Accès à l'index |
Retour à l'écran précédent |
rubrique |
Accès à la rubrique indiquée |
Suite de la rubrique |
•Utilisez la fonction de zoom du programme de lecture de PDF pour augmenter la taille du manuel affiché à l'écran. Pour plus d'informations sur d'autres outils facilitant l'utilisation et l'impression du manuel, consultez l'aide de l'application de lecture.
•Les PETITES MAJUSCULES servent à identifier le nom des touches du clavier, des boîtes de dialogue et des options du panneau de configuration.
•Reportez-vous également au guide « Informations importantes sur le produit » concernant l'Intuos5, proposé sur le CD d'installation de l'Intuos5. Ce guide présente les précautions et les caractéristiques relatives au produit, ainsi que votre contrat de licence.
•Les informations suivantes ne sont pas fournies avec ce produit : informations concernant votre configuration matérielle spécifique et votre système d'exploitation, ou informations concernant vos applications logicielles. Pour obtenir ces informations, consultez les manuels et les disques fournis avec votre matériel, votre système d'exploitation et vos applications.
•Outre les outils d'encrage intégrés à Microsoft Windows 7 et Vista, de nombreuses applications graphiques prennent également en charge la sensibilité à la pression et la gomme du stylet. Vous trouverez une liste des applications prenant en charge ces fonctionnalités sur le site Web de Wacom (reportez-vous aux informations sur le produit).
•Pour savoir comment utiliser au mieux les fonctionnalités de la tablette dans le cadre d'applications spécifiques, consultez les manuels de ces applications.
Remarque : ce manuel ne contient pas d'instructions sur l'installation de votre tablette Wacom. Pour plus d'informations, reportez-vous au Guide de mise en route et utilisez le programme d'installation automatique (figurant sur le CD d'installation de l'Intuos5).
Wacom a pour philosophie d'améliorer en permanence l'ensemble de ses produits. De ce fait, des modifications et des améliorations de la conception sont régulièrement apportées. Il est par conséquent possible que certaines modifications et améliorations ne soient pas abordées dans ce manuel.
Table des matières |
Index |
5
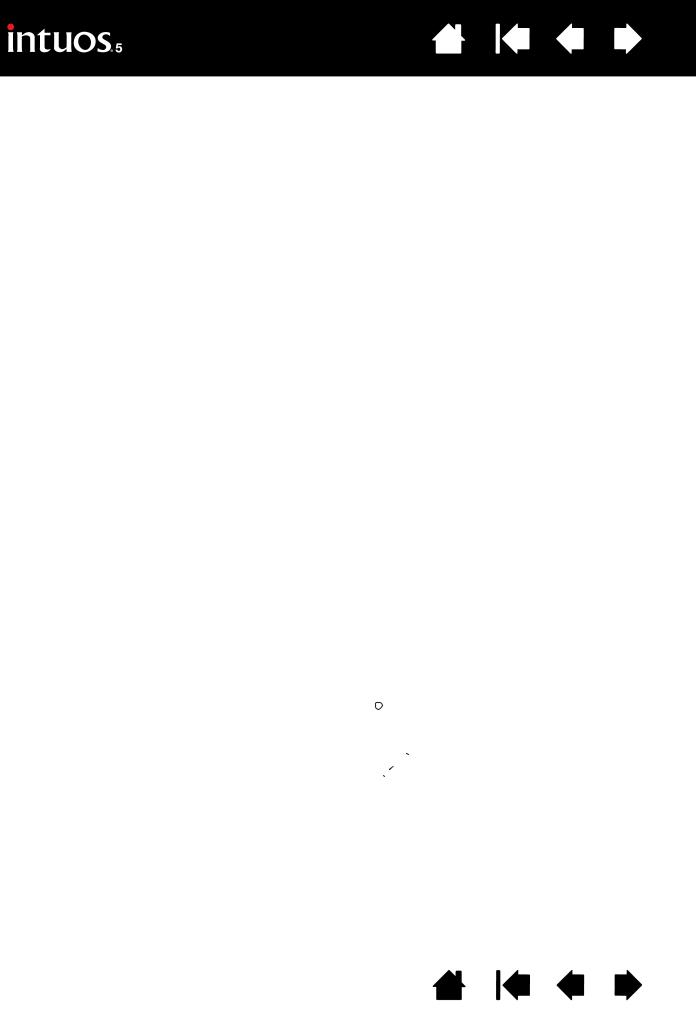
Table des matières |
Index |
|
6 |
VOTRE TABLETTE INTUOS5
La présente section vous présente un aperçu de l'Intuos5. La manière la plus rapide de vous familiariser avec votre tablette Intuos5 est d'étudier son aspect et ses caractéristiques.
•Certains modèles de produits ne sont pas disponibles dans toutes les régions.
•Vous ne pouvez utiliser votre tablette Intuos5 qu'avec un stylet Wacom compatible, comme celui fourni avec votre produit, ou un accessoire Wacom conçu pour être utilisé avec l'Intuos5. D'autres stylets risquent de ne pas fonctionner correctement. Reportez-vous à la section autres pièces et accessoires.
L'Intuos5 se compose de deux éléments de base :
•Une tablette à stylet professionnelle, servant de zone de travail,
•et les outils que vous utilisez avec votre tablette.
Identification de votre modèle de tablette
Tablette Intuos5 Touch
Tablette Intuos5
Stylet Intuos5
IDENTIFICATION DE VOTRE MODÈLE DE TABLETTE
Chaque modèle de tablette de la gamme Intuos5 possède des fonctionnalités qui lui sont propres.
Le kit d'accessoires sans fil Wacom est vendu séparément. Les modèles et accessoires ne sont pas tous disponibles dans tous les pays.
MODÈLE DE |
SAISIE |
SAISIE AU |
EXPRESSKEYS |
TOUCH RING |
FONCTIONNALITÉ |
|
TABLETTE |
TACTILE |
STYLET |
SANS FIL |
|||
|
|
|||||
|
|
|
|
|
|
|
|
|
|
|
|
|
|
Intuos5 Touch |
X |
X |
X |
X |
X |
|
Intuos5 |
|
X |
X |
X |
X |
Certains titres de rubriques sont repérés par des icônes. Utilisez-les pour identifier rapidement les sections contenant des informations relatives à la saisie tactile ou à la saisie au stylet. Les rubriques non repérées par des icônes s'appliquent à l'ensemble des modèles de tablette Intuos5. Des remarques spécifiques à chaque modèle peuvent être utilisées si besoin.
•La saisie tactile est identifiée par l'icône suivante : 
•La saisie au stylet est identifiée par l'icône suivante : 
Table des matières |
Index |
6
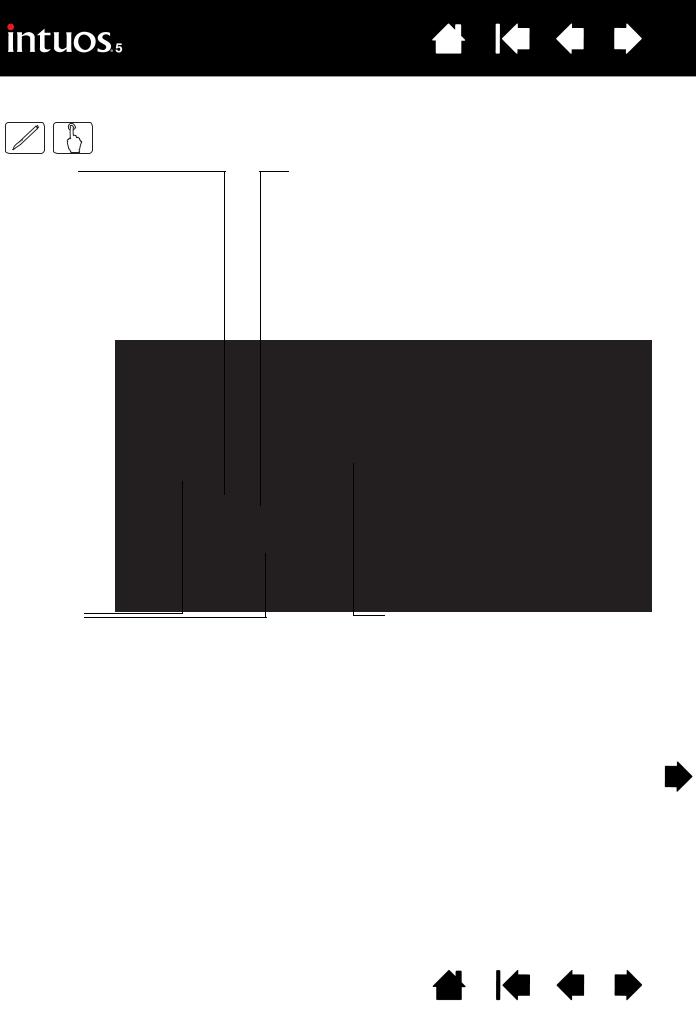
Table des matières |
Index |
|
7 |
TABLETTE INTUOS5 TOUCH
Touch Ring
Vous pouvez utiliser le bouton de basculement situé au centre du Touch Ring. Appuyez dessus pour :
•Basculer entre les modes du Touch Ring.
•Sortir la tablette du mode Veille lors d'une utilisation sans fil.
ExpressKeys personnalisables
Les tablettes de petite taille sont dotées de six ExpressKeys.
Reportez-vous également à l'utilisation de l'affichage Express View.
Table des matières
Voyant d'état
•Un voyant émet une faible lumière lorsque la tablette est connectée à un port USB actif.
•Un voyant émet une lumière normale lorsque vous touchez la surface active ou utilisez le stylet, le Touch Ring ou les ExpressKeys.
•Des voyants indiquent également lequel des quatre modes du Touch Ring est activé.
Pour une utilisation sans fil, reportez-vous à la section état de la batterie et de la connexion sans fil.
Intuos5 Touch
(modèle affiché : tablette de taille moyenne)
Surface active
Des marqueurs de surface active permettent d'identifier la surface active pour la saisie au stylet et la saisie tactile. En savoir plus sur votre Stylet Intuos5 et l'expérience tactile de l'Intuos5.
Pour régler la luminosité des marqueurs de surface active et des voyants d'état, reportez-vous aux options avancées.
Index
7
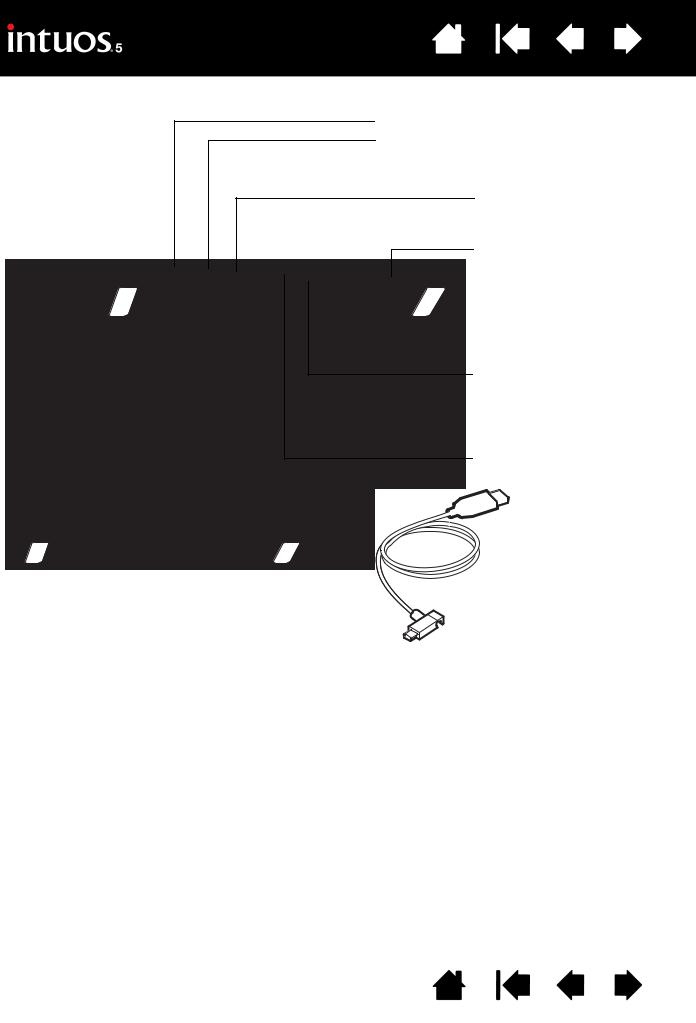
Table des matières |
Index |
|
8 |
Emplacement du module sans fil Wacom
Compartiment de stockage du récepteur sans fil Wacom
Reportez-vous à la connexion sans fil sur l'Intuos5.
Compartiment sans fil
Reportez-vous à la section configuration de la connexion sans fil.
Logement de la batterie
Sur les tablettes de petite taille, un couvercle unique permet
d'accéder au module sans fil Wacom et à la batterie rechargeable.
Point de fixation
L'amarre-stylet Intuos5 (vendu séparément) ou le câble de sécurité du marché secondaire peut être connecté à ce point de fixation.
Port USB
 câble USB, amovible
câble USB, amovible
Déconnectez le câble USB lorsque vous rangez l'Intuos5. N'enroulez pas le câble autour de la tablette.
Reportez-vous à la section
Installation du câble USB.
Table des matières |
Index |
8
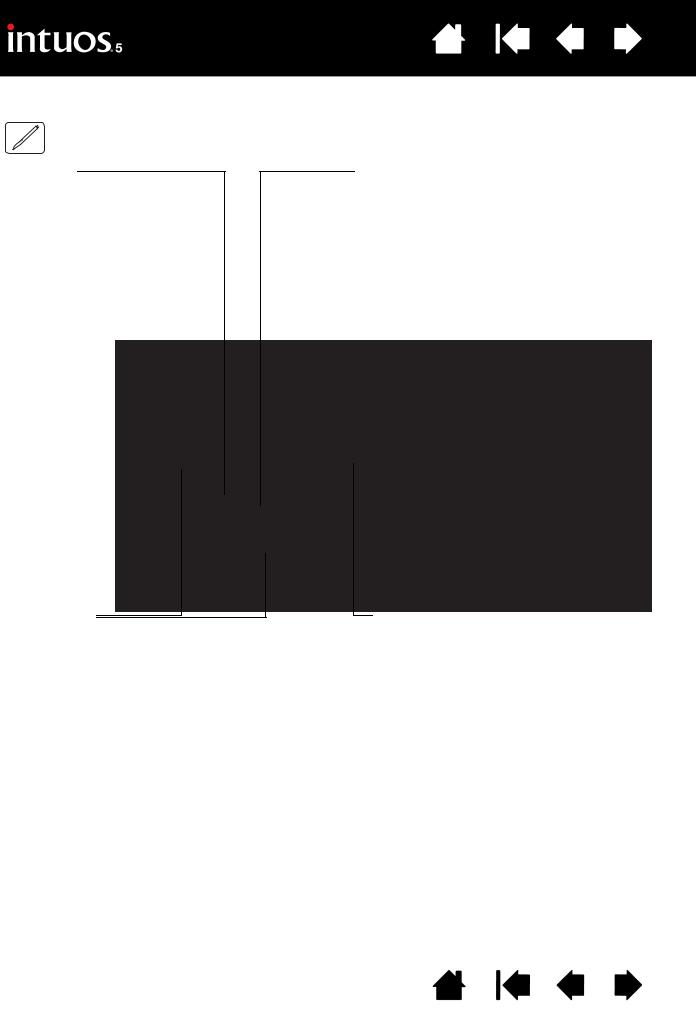
Table des matières |
Index |
|
9 |
TABLETTE INTUOS5
Touch Ring
Vous pouvez utiliser le bouton de basculement situé au centre du Touch Ring. Appuyez dessus pour :
•Basculer entre les modes du Touch Ring.
•Sortir la tablette du mode Veille lors d'une utilisation sans fil.
ExpressKeys personnalisables
Les tablettes de petite taille sont dotées de six ExpressKeys.
Reportez-vous également à l'utilisation de l'affichage Express View.
Voyant d'état
•Un voyant émet une faible lumière lorsque la tablette est connectée à un port USB actif.
•Un voyant s'allume lorsque vous utilisez le stylet, le Touch Ring ou les ExpressKeys.
•Des voyants indiquent également lequel des quatre modes du Touch Ring est activé.
Pour une utilisation sans fil, reportez-vous à la section état de la batterie et de la connexion sans fil.
Intuos5
(modèle affiché : tablette de taille moyenne)
Reportez-vous également à la vue du dessous.
Surface active
Des marqueurs de surface active permettent d'identifier la surface active pour la saisie au stylet. Découvrez votre Stylet Intuos5.
Pour régler la luminosité des marqueurs de surface active et des voyants d'état, reportez-vous aux options avancées.
Table des matières |
Index |
9
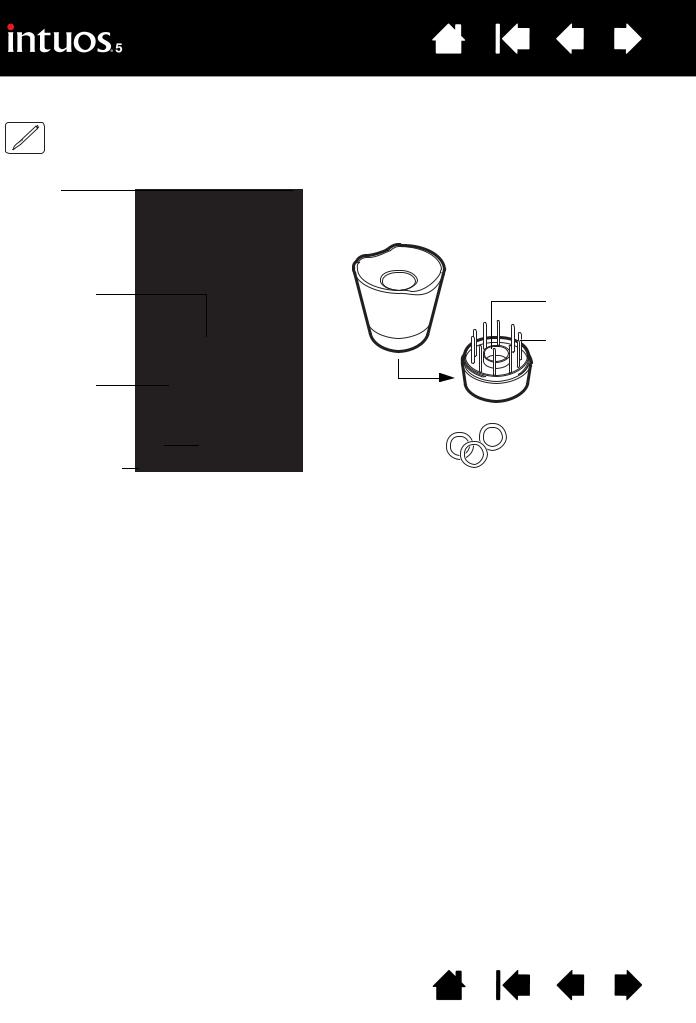
Table des matières |
Index |
|
10 |
STYLET INTUOS5
Tous les stylets Intuos5 fonctionnent sans fil et sans pile.
Gomme
Zone de saisie
Bouton latéral (type à bascule)
Pointe remplaçable (pointe du stylet)
Porte-stylet
Dévissez la base pour accéder à l'extracteur de pointe et à des pointes de rechange assorties.
|
Extracteur de pointe |
||
|
Pointes de rechange |
||
|
• |
5 pointes |
|
|
|
standard, noires |
|
|
• |
1 pointe souple, |
|
|
|
noire et blanche |
|
Grip Pen Intuos5 |
• |
1 pointe tactile, |
|
Si vous travaillez dans un |
|
blanche |
|
• |
3 pointes feutre |
||
environnement multi-utilisateur ou |
|||
souhaitez personnaliser votre stylet, |
|
dur, grises |
|
dévissez l'extrémité conique et insérez |
|
|
|
un anneau d'une autre couleur (fourni). |
|
|
|
Les anneaux de couleur peuvent ne pas être disponibles dans toutes les régions.
Reportez-vous aux informations sur le produit pour en savoir plus sur les applications prenant actuellement en charge les fonctionnalités spéciales de votre Grip Pen Intuos5. Pour plus d'informations sur les outils et accessoires supplémentaires, reportez-vous aux autres pièces et accessoires.
Table des matières |
Index |
10
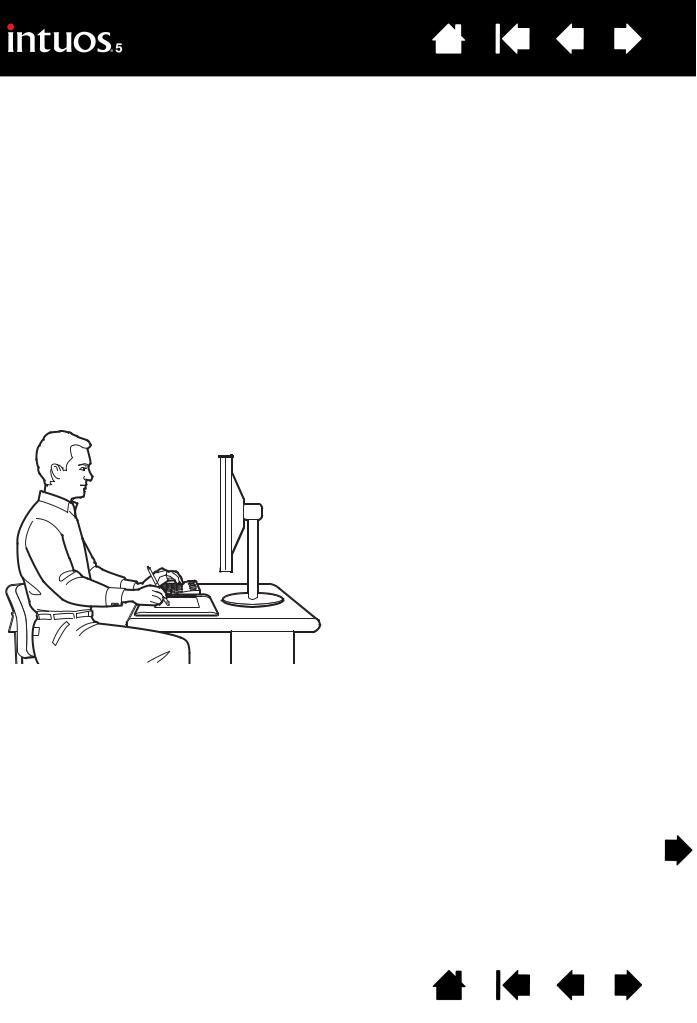
Table des matières |
Index |
|
11 |
CONFIGURATION DE L'INTUOS5
Pour réduire la fatigue, rendez votre espace de travail confortable. Placez votre tablette, votre stylet et votre clavier de façon à ce qu'ils soient aisément accessibles. Placez votre écran de manière à ressentir un minimum de fatigue oculaire. Pour un résultat optimal, positionnez la tablette de sorte que le curseur
à l'écran se déplace dans le même sens que votre main sur la tablette.
Ergonomie
Configuration de l'orientation de la tablette
Installation du câble USB
Identification de la surface active de la tablette
Utilisation de plusieurs moniteurs
Panneau de configuration – fonctions de base
ERGONOMIE
Remarque relative au syndrome du travail répétitif : Wacom ne peut en aucun cas garantir que les produits Wacom empêcheront ou soigneront, totalement ou partiellement, les symptômes et lésions causés par le travail répétitif avec une souris. Le développement de tels symptômes varie selon les individus. Il est conseillé de consulter un médecin afin de déterminer le traitement le plus approprié à votre situation.
•Conservez une posture correcte en permanence.
•Ne serrez pas votre Intuos5 trop fort.
•Détournez régulièrement le regard de votre ordinateur et fixez-le sur d'autres objets de la pièce. Vous éviterez ainsi de vous fatiguer les yeux.
•Faites de brèves pauses entre deux tâches afin de vous étirer et de détendre vos muscles.
•Changez de tâche et d'outil régulièrement au cours de la journée. Évitez les positions ou mouvements répétitifs inconfortables.
•Changez de position si votre posture de travail est inconfortable.
•Si vous utilisez la tablette comme un outil créatif, veillez à placer la tablette en-dessous du clavier, centrée par rapport à l'écran.
•Pour une utilisation pour droitier, positionnez la tablette de sorte que la zone de saisie (surface active) se situe à droite des touches ExpressKeys. Si vous êtes gaucher, positionnez la tablette de manière que la zone de saisie se situe à gauche des ExpressKeys. Reportez-vous à la section configuration de l'orientation de la tablette.
•Si vous utilisez la tablette comme une souris, placezla sur la droite ou sur la gauche de votre clavier.
Table des matières |
Index |
11
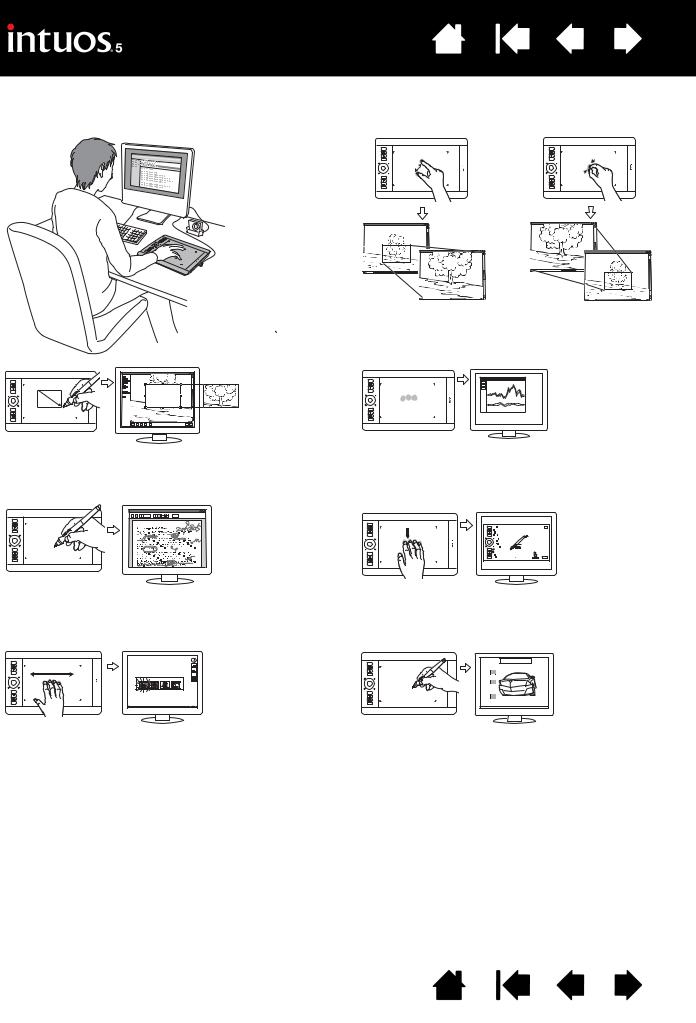
Table des matières |
Index |
|
12 |
Vous découvrirez de nombreuses manières d'utiliser votre tablette Intuos5. Par exemple, si votre tablette prend en charge les deux modes de saisie (stylet et tactile), la saisie tactile peut faciliter votre travail :
Retouche de photos
Utilisez le stylet sensible à la pression pour traiter des images à l'intérieur d'une application de traitement de photos ou d'images.
Annotation
Simplifiez les vérifications de documents en utilisant le stylet pour marquer et annoter numériquement les documents.
Changer d'application
Faites glisser quatre doigts sur la surface de la tablette pour ouvrir le sélecteur d'applications.
Zoom |
Rapprochez ou éloignez deux doigts pour obtenir un zoom avant ou arrière.
Ouvrir le menu radial
Appuyez de façon prolongée avec trois doigts sur la surface de la tablette pour ouvrir le menu radial.
Afficher les paramètres de la tablette
Faites glisser cinq doigts vers le bas de la surface de la tablette pour afficher et personnaliser facilement les paramètres de celle-ci.
Illustration
Dans votre application préférée, utilisez le stylet pour dessiner à main levée.
Pour plus d'informations sur ces fonctionnalités et sur les multiples façons d'utiliser votre tablette, reportez-vous à l'expérience tactile de l'Intuos5, à l'utilisation du Grip Pen ou aux commandes de la tablette.
Table des matières |
Index |
12
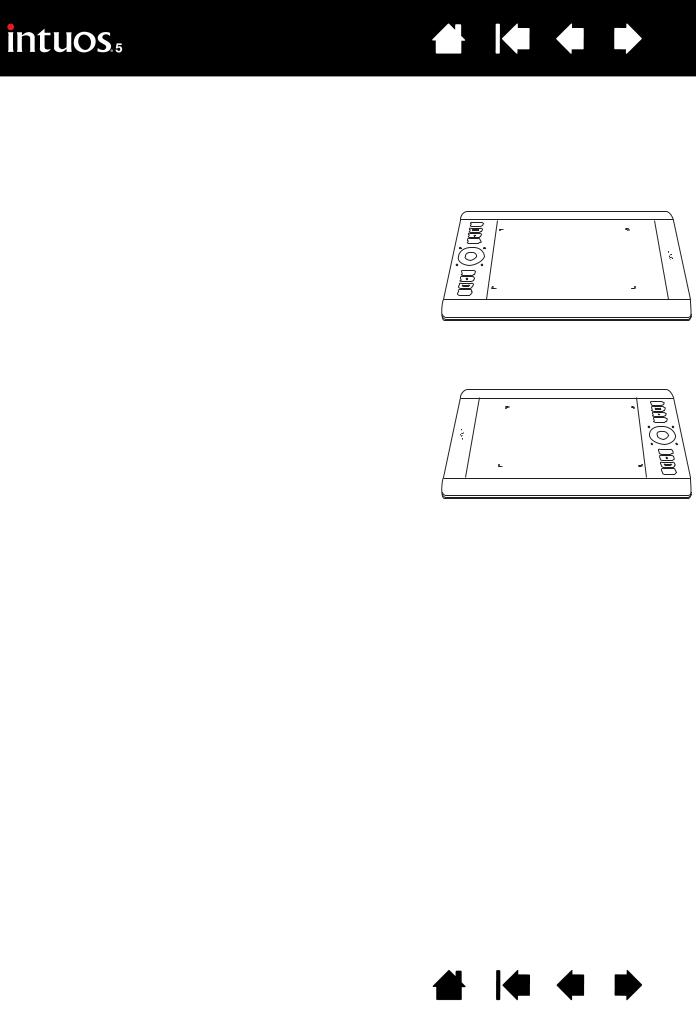
Table des matières |
Index |
|
13 |
CONFIGURATION DE L'ORIENTATION DE LA TABLETTE
Lors de l'installation initiale de l'Intuos5, vous avez été invité à choisir l'orientation par défaut de la tablette. L'orientation que vous avez choisie a été utilisée pour déterminer les paramètres par défaut de la tablette.
Toutefois, vous pouvez à tout moment reconfigurer facilement l'Intuos5 pour des utilisateurs gauchers ou droitiers. Les paramètres des ExpressKeys et du Touch Ring sont reconfigurés automatiquement lorsque vous modifiez le paramètre de latéralisation.
Utilisation par un droitier :
•Ouvrez le panneau de configuration de la tablette Wacom
et sélectionnez l'onglet CORRESPONDANCE. Choisissez l'option
d'orientation EXPRESSKEYS GAUCHE. Le pilote de tablette configure automatiquement tous les aspects de la tablette (notamment les options du panneau de configuration de la tablette Wacom) pour une utilisation pour droitier correcte.
•Faites ensuite pivoter physiquement votre tablette de façon à positionner les ExpressKeys sur la gauche. Reportez-vous également à la section Installation du câble USB.
Utilisation de la main gauche :
•Ouvrez le panneau de configuration et sélectionnez l'onglet CORRESPONDANCE. Choisissez l'option d'orientation EXPRESSKEYS
DROIT. Le pilote de tablette configure automatiquement tous les aspects de la tablette (notamment les options du panneau de configuration de la tablette Wacom) pour une utilisation pour gaucher correcte.
•Faites ensuite pivoter physiquement votre tablette de façon à positionner les ExpressKeys sur la droite. Reportez-vous également à la section Installation du câble USB.
Vérifiez l'orientation en déplaçant le stylet vers le haut, sur la tablette.
Utilisation d'un moniteur de grande taille :
•Choisissez EXPRESSKEYS HAUT pour utiliser la tablette tournée de 90 degrés dans le sens des aiguilles d'une montre. Le Touch Ring et les ExpressKeys sont orientés vers le haut.
•Choisissez EXPRESSKEYS BAS pour utiliser la tablette tournée de 90 degrés dans le sens inverse des aiguilles d'une montre. Le Touch Ring et les ExpressKeys sont orientés vers le bas.
Conseil : si vous disposez d'une souris Intuos5 (en option), cliquez sur le bouton OPTIONS... du panneau de configuration afin de configurer votre périphérique pour une utilisation par un droitier ou par un gaucher. Reportez-vous à la section options avancées.
Remarque : cette procédure n'influe pas sur l'orientation par défaut. Au niveau des écrans d'ouverture de session et de changement d'utilisateur, la tablette utilise l'orientation par défaut que vous avez choisie pendant l'installation. Pour modifier l'orientation par défaut, vous devez réinstaller le pilote de tablette.
Table des matières |
Index |
13
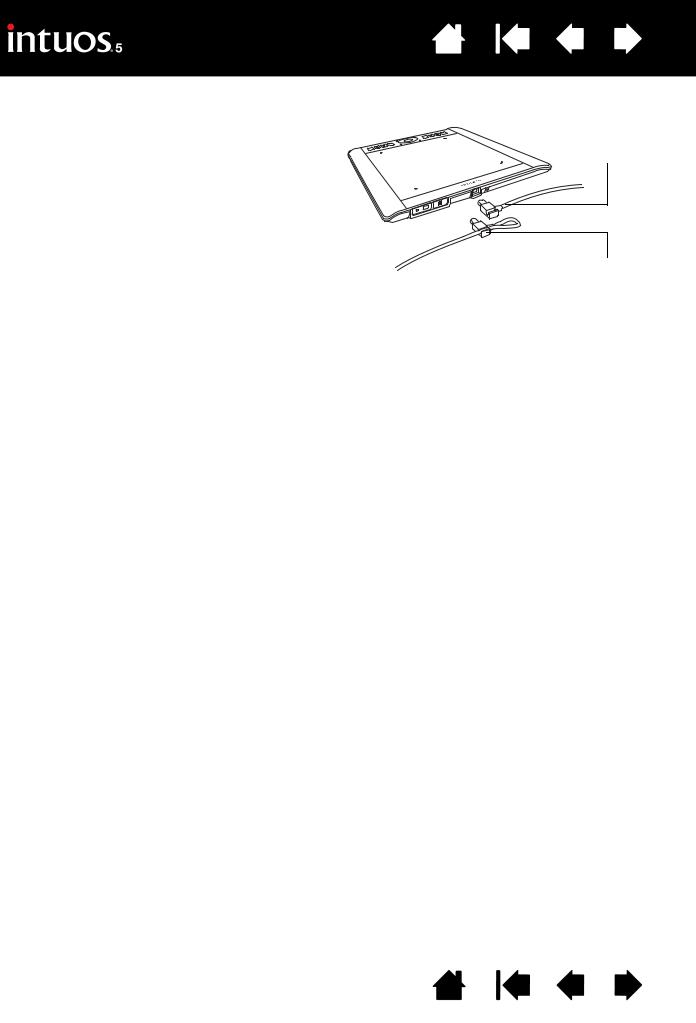
Table des matières |
Index |
INSTALLATION DU CÂBLE USB
1.La connexion du câble USB s'adapte à votre latéralisation.
•Si vous êtes droitier, connectez le câble USB sur la tablette de manière normale.
•Si vous êtes gaucher, faites une boucle lâche et insérez le câble dans l'encoche prévue à cet effet, près du port USB.
2.Connectez l'autre extrémité du câble à votre ordinateur.
Reportez-vous également à la section configuration de l'orientation de la tablette.
14
Utilisation pour droitier
Utilisation pour gaucher
Table des matières |
Index |
14
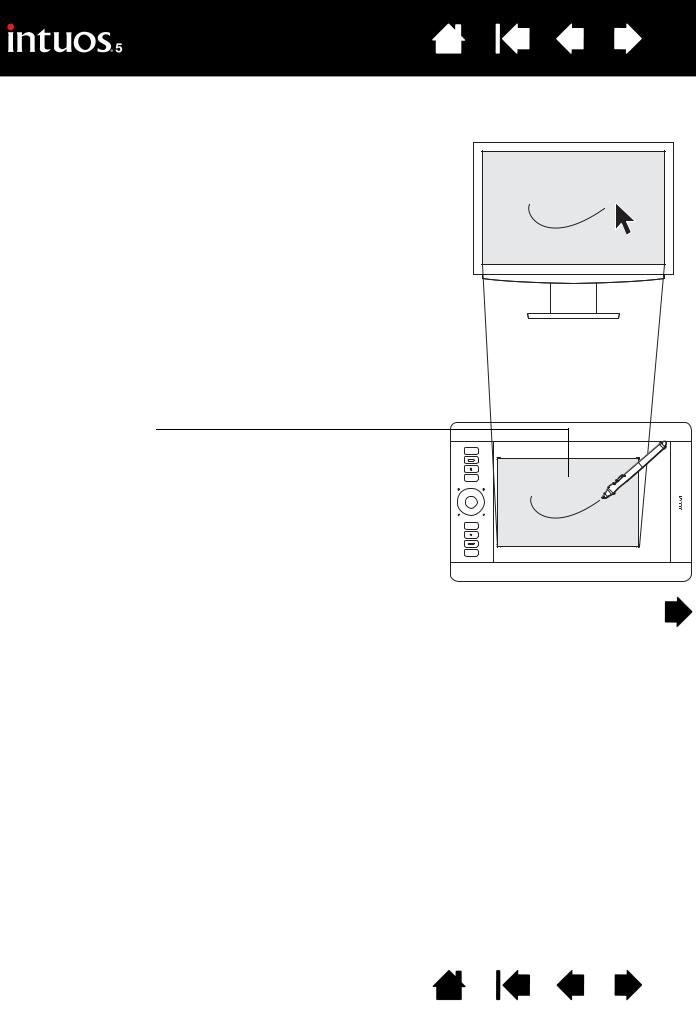
Table des matières |
Index |
|
15 |
IDENTIFICATION DE LA SURFACE ACTIVE DE LA TABLETTE
Selon le modèle de tablette, l'Intuos5 peut prendre en charge la saisie tactile et/ou la saisie au stylet.
Saisie au stylet
Votre stylet Intuos5 fonctionne uniquement sur la surface active de la tablette.
Lorsque vous placez le stylet sur la tablette, le curseur se place à l'endroit correspondant à l'écran. Le pointeur de l'écran indique la position du stylet et suit le mouvement de ce dernier dans la surface active de la tablette.
En savoir plus sur l'utilisation du Grip Pen.
Remarque : la surface active est une réplique de l'écran ou des écrans de votre ordinateur. La tablette utilise par défaut l'intégralité de l'écran ou tous les écrans si vous en possédez plusieurs. Vous pouvez personnaliser le rapport de correspondance pour la saisie au stylet
en configurant la correspondance tablette-écran.
La surface active est la zone de votre tablette Intuos5 qui détecte la saisie au stylet ou tactile.
Modèles de tablette prenant en charge la saisie au stylet et la saisie tactile :
La saisie tactile est désactivée à chaque fois que la pointe ou la gomme du stylet se trouve dans la plage de proximité de la tablette. Éloignez le stylet et votre main de la surface active de la tablette pour réactiver la saisie tactile.
Table des matières |
Index |
15
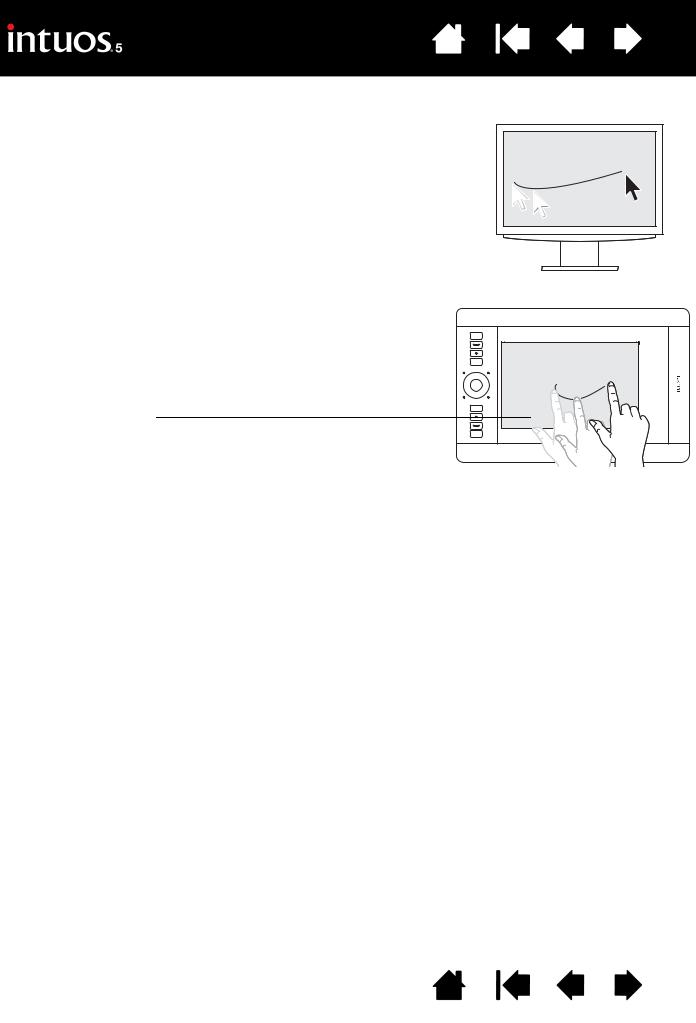
Table des matières |
Index |
|
16 |
Saisie tactile
Sur les tablettes tactiles, vous pouvez :
•Faire glisser un ou plusieurs doigts sur la surface active pour positionner le pointeur de l'écran.
• Cliquer ou effectuer un clic droit.
•Faire défiler et zoomer.
• Parcourir les pages de la plupart des navigateurs Web et des visionneuses de photos ou de documents.
• Afficher le menu radial.
•Changer d'application et exécuter d'autres fonctions sur votre bureau.
•Enregistrer votre travail.
•Accéder aux paramètres de votre tablette Wacom.
Certains mouvements peuvent être personnalisés.
En savoir plus sur l'expérience tactile de l'Intuos5.
La surface active est la zone de votre tablette Intuos5 qui détecte la saisie au stylet ou tactile.
Modèles de tablette prenant en charge la saisie au stylet et la saisie tactile :
La saisie tactile est désactivée à chaque fois que la pointe ou la gomme du stylet se trouve dans la plage de proximité de la tablette. Éloignez le stylet et votre main de la surface active de la tablette pour réactiver la saisie tactile.
Table des matières |
Index |
16
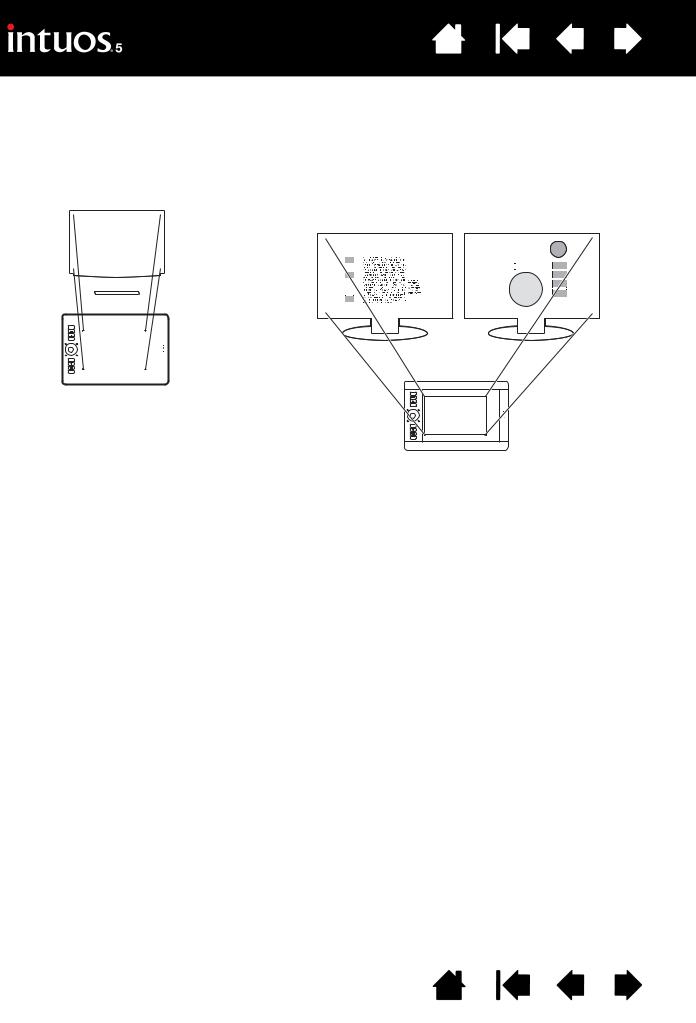
Table des matières |
Index |
|
17 |
UTILISATION DE PLUSIEURS MONITEURS
Si votre ordinateur est connecté à plusieurs moniteurs, la correspondance de l'Intuos5 avec les moniteurs s'effectue en fonction de la configuration de ces derniers dans les propriétés d'affichage du panneau de configuration.
•Si plusieurs moniteurs sont utilisés et que vous êtes en mode Moniteur complémentaire, la tablette considère que l'ensemble des moniteurs représente un grand écran unique.
|
|
|
|
|
|
|
|
|
|
Moniteur 1 |
|
Moniteur 2 |
||||||||||||||||||||||
|
|
|
|
|
|
|
|
|
|
|
||||||||||||||||||||||||
|
|
|
|
|
|
|
|
|
|
|
|
|
|
|
|
|
|
|
|
|
|
|
|
|
|
|
|
|
|
|
|
|
|
|
|
|
|
|
|
|
|
|
|
|
|
|
|
|
|
|
|
|
|
|
|
|
|
|
|
|
|
|
|
|
|
|
|
|
|
|
|
|
|
|
|
|
|
|
|
|
|
|
|
|
|
|
|
|
|
|
|
|
|
|
|
|
|
|
|
|
|
|
|
|
|
|
|
|
|
|
|
|
|
|
|
|
|
|
|
|
|
|
|
|
|
|
|
|
|
|
|
|
|
|
|
|
|
|
|
|
|
|
|
|
|
|
|
|
|
|
|
|
|
|
|
|
|
|
|
|
|
|
|
|
|
|
|
|
|
|
|
|
|
|
|
|
|
|
|
|
|
|
|
|
|
|
|
|
|
|
|
|
|
|
|
|
|
|
|
|
|
|
|
|
|
|
|
|
|
|
|
|
|
|
|
|
|
|
|
|
|
|
|
|
|
|
|
|
|
|
|
|
|
|
|
|
|
|
|
|
|
|
|
|
|
|
|
|
|
|
|
|
|
|
|
|
|
|
|
|
|
|
|
|
|
|
|
|
|
|
|
|
|
|
|
|
|
|
|
|
|
|
|
|
|
|
|
|
|
|
|
|
|
|
|
|
|
|
|
|
|
|
|
|
|
|
|
|
|
|
|
|
|
|
|
|
|
|
|
|
|
|
|
|
|
|
|
|
|
|
|
|
|
|
|
|
|
|
|
|
|
|
|
|
|
|
|
|
|
|
|
|
|
|
|
|
|
|
|
|
|
|
|
|
|
|
|
|
|
|
|
|
|
|
|
|
|
|
|
|
|
|
|
|
|
|
|
|
|
|
|
|
|
|
|
|
|
|
|
|
|
|
|
|
|
|
|
|
|
|
|
|
|
|
|
|
|
|
|
|
|
|
|
|
|
|
|
|
|
|
|
|
|
|
|
|
|
|
|
|
|
|
|
|
|
|
|
|
|
|
|
|
|
|
|
|
|
|
|
|
|
|
|
|
|
|
|
|
|
|
|
|
|
|
|
|
|
|
|
|
|
|
|
|
|
|
|
|
|
|
|
|
|
|
|
|
|
|
|
|
|
|
|
|
|
|
|
|
|
|
|
|
|
|
|
|
|
|
|
|
|
|
|
|
|
|
|
|
|
|
|
|
|
|
|
|
|
|
|
|
|
|
|
|
|
|
|
|
|
|
|
|
|
|
|
|
|
|
|
|
|
|
|
|
|
|
|
|
|
|
|
|
|
|
|
|
|
|
|
|
|
|
|
|
|
|
|
|
|
|
|
|
|
|
Exemple de correspondance de la tablette sur un moniteur unique.
Exemple de correspondance de la tablette avec le bureau du système, affiché sur deux moniteurs.
•Si vos moniteurs sont en mode Miroir, c'est-à-dire s'ils affichent le même contenu, la correspondance de la tablette s'effectue avec tout l'espace de chaque moniteur et le curseur apparaît simultanément sur chaque moniteur.
Pour plus d'informations concernant la configuration de votre ordinateur et de votre système d'exploitation en vue de l'utilisation de plusieurs moniteurs, consultez la documentation du matériel et du système d'exploitation.
Conseils :
•Vous pouvez personnaliser la tablette pour une correspondance avec un seul moniteur ou avec une partie de la surface du moniteur.
Reportez-vous à la section correspondance tablette-écran.
•Lorsque votre système est configuré avec plusieurs moniteurs, vous pouvez affecter la fonction BASCULEMENT ENTRE ÉCRANS à une ExpressKey. Cela vous permet de basculer la correspondance de la tablette et le curseur de l'écran entre l'écran principal et vos autres moniteurs. Reportez-vous à la section Utilisation de la fonction de basculement entre écrans.
PANNEAU DE CONFIGURATION – FONCTIONS DE BASE
Lorsque vous maîtriserez parfaitement les fonctions de base de votre tablette Intuos5, vous souhaiterez certainement personnaliser le mode de saisie tactile ou de saisie au stylet. La personnalisation des paramètres de votre tablette Intuos5 s'effectue dans le panneau de configuration de la tablette Wacom.
Gérer vos paramètres du panneau de configuration
Présentation du panneau de configuration
Table des matières |
Index |
17
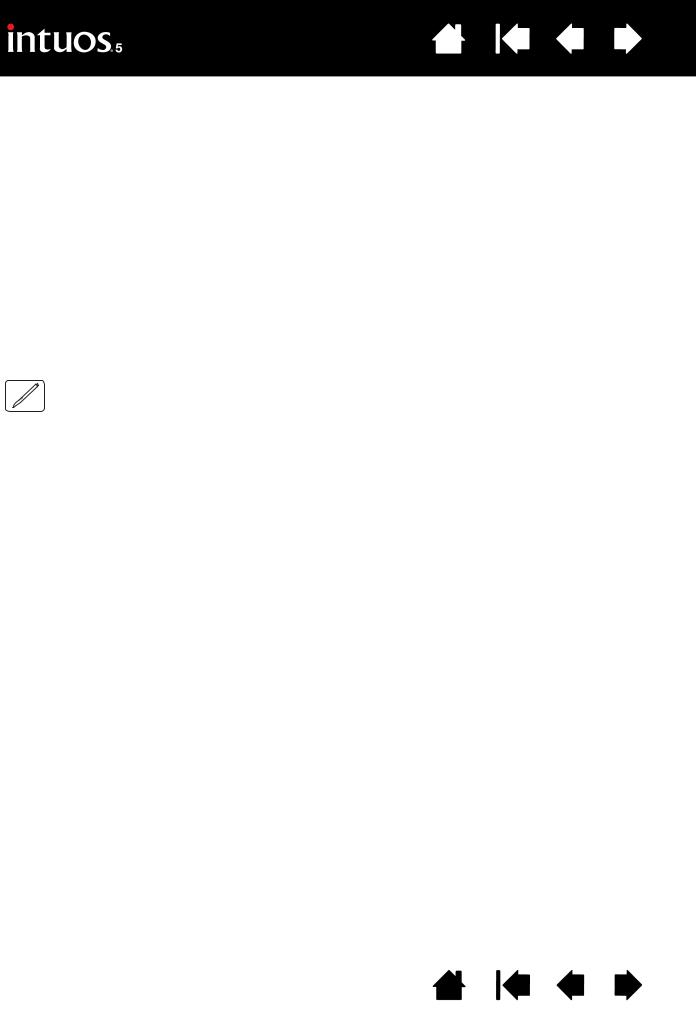
Table des matières |
Index |
|
18 |
UTILISATION DE L'INTUOS5
Si vous êtes un utilisateur novice, veuillez consulter les sections suivantes. Reportez-vous également à l'expérience tactile de l'Intuos5.
Important : n'utilisez qu'un stylet Wacom compatible, comme celui fourni avec votre produit, ou un accessoire Wacom conçu pour être utilisé avec l'Intuos5. D'autres stylets risquent de ne pas fonctionner correctement.
Reportez-vous à la section autres pièces et accessoires.
Utilisation du Grip Pen
Commandes de la tablette
UTILISATION DU GRIP PEN
Le Grip Pen sans fil et sans pile est sensible au niveau de pression et d'inclinaison exercé sur sa pointe.
Le stylet vous permet d'effectuer quatre opérations de base sur la surface active de la tablette :
le pointage, le clic, le double-clic et le déplacement. Si vous êtes peu familiarisé avec l'utilisation d'un stylet, effectuez les exercices décrits dans les pages suivantes.
Remarque : pour les tablettes Intuos5 qui prennent en charge la saisie au stylet et la saisie tactile, la saisie tactile est désactivée à chaque fois que la pointe ou la gomme du stylet se trouve dans la plage de proximité de la tablette. Éloignez le stylet et votre main de la surface active de la tablette pour réactiver la saisie tactile.
Si vous effectuez une saisie tactile accidentellement, désactivez-la manuellement en appuyant sur une ExpressKey configurée pour DÉS-/ACTIVER LA SAISIE TACTILE. Une fois que vous avez terminé d'utiliser le stylet, appuyez à nouveau sur l'ExpressKey pour réactiver la saisie tactile. Vous pouvez également utiliser le panneau de configuration de la tablette Wacom pour désactiver la saisie tactile. Reportez-vous à la section personnalisation des fonctions de la tablette.
Tenue du stylet
Positionnement
Clic
Déplacement
Utilisation du bouton latéral
Dessiner avec sensibilité à la pression
Dessin avec inclinaison
Gommer
Exercice de coordination œil-main
Table des matières |
Index |
18
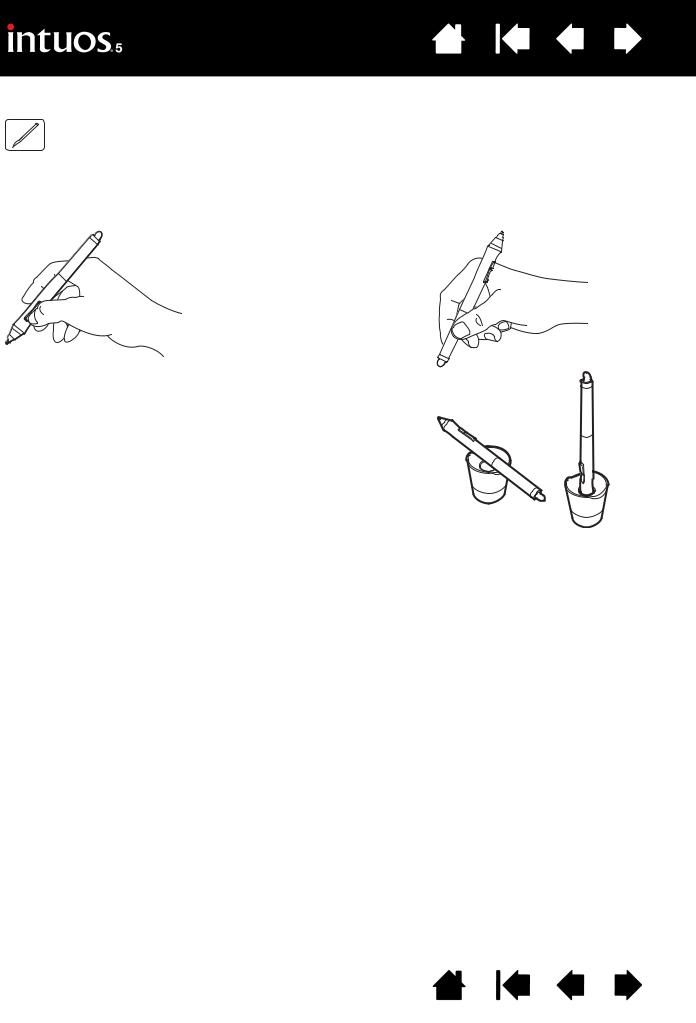
Table des matières |
Index |
|
19 |
TENUE DU STYLET
Tenez le Grip Pen comme un stylo ou un crayon classique. Tenez le stylet de manière que la position du bouton latéral vous permette de l'actionner facilement avec le pouce ou l'index. Veillez cependant à ne pas activer accidentellement le bouton latéral lorsque vous dessinez ou naviguez avec le stylet. Vous pouvez incliner le stylet à votre guise pour travailler plus confortablement.
Position pour le dessin et la navigation |
Position de gommage |
Placez le porte-stylet à proximité de la tablette. Ce support permet de positionner le stylet verticalement ou horizontalement.
Important :
•Lorsque vous n'utilisez pas votre stylet, placez-le dans le porte-stylet ou posez-le à plat sur le bureau. Pour préserver
la sensibilité de votre stylet, ne le rangez pas sur un support où il reposera sur sa pointe ou sa gomme.
•Un outil Intuos5 laissé sur la tablette peut interférer avec
le positionnement du curseur à l'écran lors de l'utilisation d'autres périphériques de pointage, ou peut empêcher l'ordinateur de se mettre en veille.
Table des matières |
Index |
19
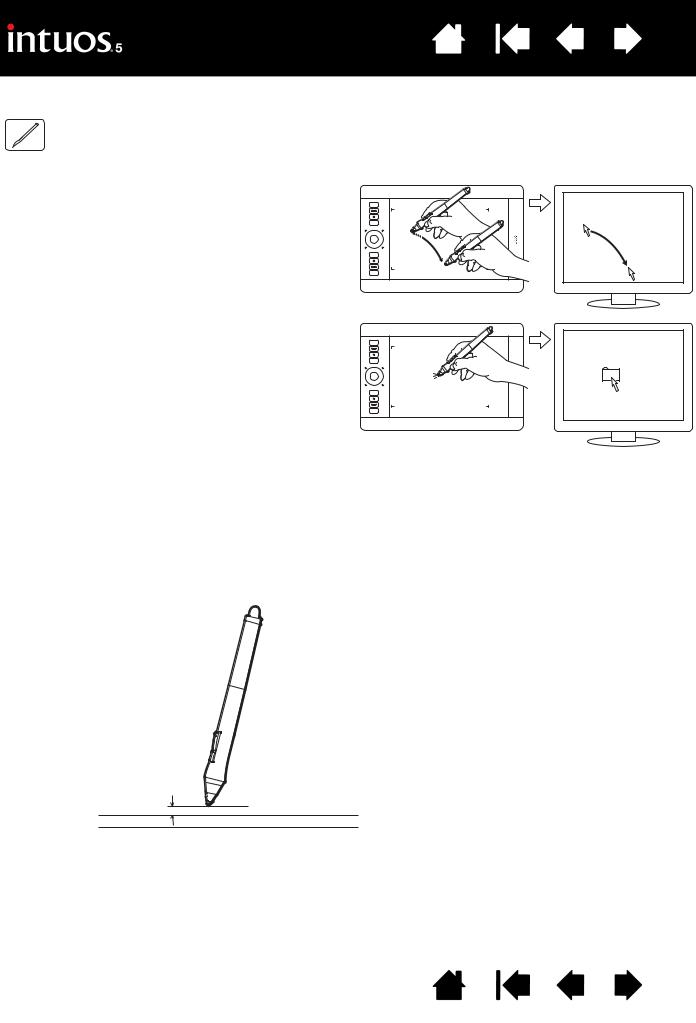
Table des matières |
Index |
|
20 |
POSITIONNEMENT
Le stylet permet de positionner le curseur (ou pointeur) à l'écran.
Lorsque vous soulevez le stylet et placez sa pointe sur la surface active de la tablette, le curseur à l'écran se place au nouvel endroit.
Déplacez le curseur à l'écran en immobilisant le stylet au-dessus de la surface de la tablette puis en déplaçant votre main. Sans toucher la surface mais en veillant à maintenir la pointe du stylet à proximité de la tablette.
Pour sélectionner une icône ou un dossier, utilisez votre stylet pour positionner le curseur sur l'objet. Appuyez ensuite sur l'icône ou le dossier pour sélectionner celui-ci.
Conseils :
•Si vous éprouvez quelques difficultés à utiliser un stylet, effectuez l'exercice suivant : exercice de
coordination œil-main.
•Le pointage est plus aisé lorsque vous alignez la tablette et le moniteur de manière à ce que le curseur à l'écran se déplace dans la même direction que votre main sur la tablette.
Le stylet peut être réglé pour placer le curseur à l'écran de deux manières différentes : en mode Stylet ou en mode Souris. Reportez-vous à la section correspondance tablette-écran.
En mode Stylet, lorsque vous placez le stylet sur la tablette, le curseur se place à l'endroit correspondant à l'écran. Le pointeur de l'écran indique la position du stylet et suit le mouvement de ce dernier sur la surface active de la tablette. Il s'agit du réglage par défaut du stylet.
Lorsque vous positionnez le curseur à l'écran et utilisez un bouton du stylet, la pointe du stylet doit être située à moins de 10 mm de la surface de la tablette. Il n'est pas nécessaire que la pointe soit en contact avec la tablette pour déplacer le curseur à l'écran ou utiliser le bouton latéral.
Tous les outils Intuos5 fonctionnent uniquement sur la surface active de la tablette.
Distance de 10 mm environ
Table des matières |
Index |
20
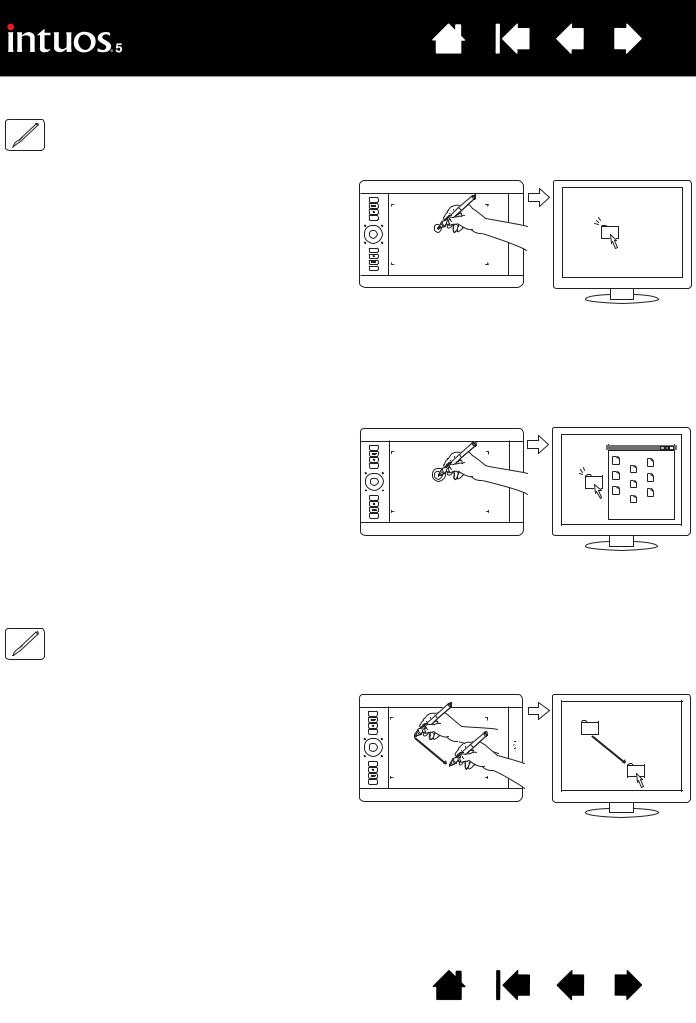
Table des matières |
Index |
|
21 |
CLIC
Cliquez pour mettre en surbrillance ou sélectionner un élément à l'écran. Double-cliquez pour l'ouvrir.
Clic. Appuyez brièvement la pointe de stylet sur la tablette ou exercez une pression suffisante avec la pointe pour simuler un clic. La pointe du stylet ne produit pas de son.
Essayez de cliquer sur l'icône d'un dossier en plaçant le curseur à l'écran au-dessus de l'icône et en appuyant la pointe du stylet sur la tablette. Le dossier doit s'afficher en surbrillance.
Conseil : configurez Windows de manière à sélectionner un élément en plaçant le stylet au-dessus de l'icône et à activer ce dernier d'un seul clic. Pour activer cette fonction, ouvrez un dossier.
Windows 7 et Vista : ouvrez le menu déroulant ORGANISER et choisissez OPTIONS DES DOSSIERS ET DE RECHERCHE. Dans l'onglet GÉNÉRAL, sélectionnez l'option OUVRIR LES ÉLÉMENTS PAR SIMPLE CLIC (SÉLECTION PAR POINTAGE).
Windows XP : ouvrez le menu déroulant OUTILS, puis sélectionnez OPTIONS DES DOSSIERS.... Dans l'onglet GÉNÉRAL, sélectionnez l'option OUVRIR LES ÉLÉMENTS PAR SIMPLE CLIC (SÉLECTION PAR POINTAGE).
Double clic. Appuyez brièvement sur la tablette avec la pointe de stylet, à deux reprises et au même endroit. Ce geste équivaut à double-cliquer avec un bouton de la souris. Essayez de double-cliquer sur l'icône d'un dossier pour l'ouvrir.
Conseil : appuyez sur le bouton latéral supérieur pour double-cliquer. Cette méthode est plus facile, et donc préférable à celle consistant à exercer deux pressions consécutives sur la tablette avec la pointe de stylet pour obtenir un double-clic.
DÉPLACEMENT
La fonction de déplacement permet de sélectionner et de déplacer des objets à l'écran.
Commencez par pointer le curseur sur un objet. Appuyez ensuite sur la tablette avec la pointe de stylet, puis faites glisser sur la tablette. L'objet sélectionné se déplace à l'écran dans la direction correspondante.
Pour sélectionner du texte dans un document, placez le curseur au début d'une ligne de texte, puis faites glisser le stylet afin de sélectionner le texte.
Table des matières |
Index |
21
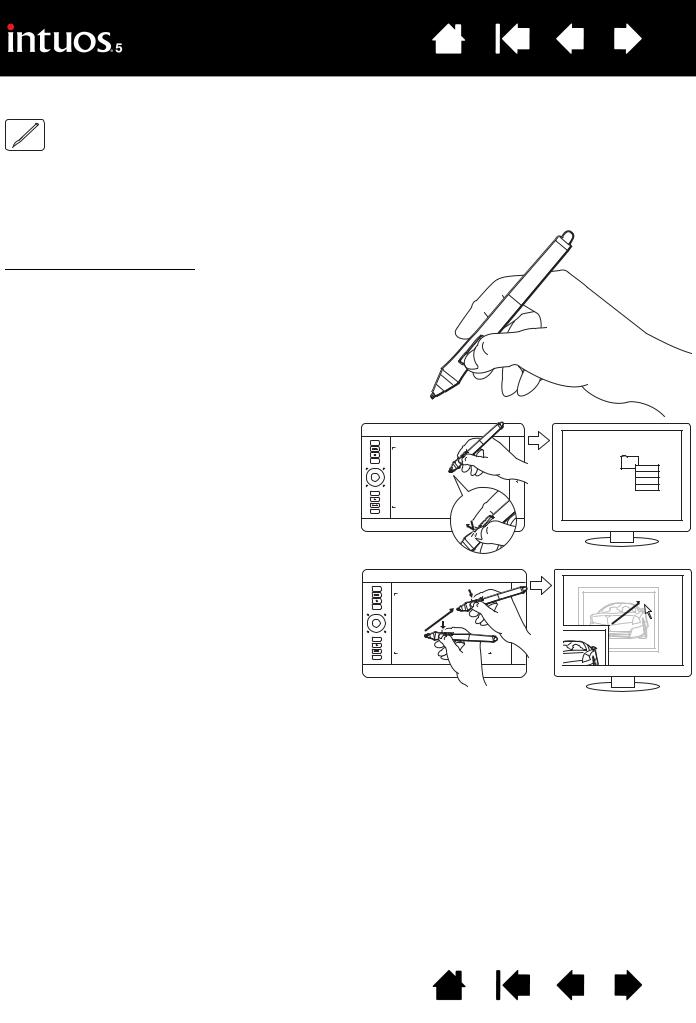
Table des matières |
Index |
|
22 |
UTILISATION DU BOUTON LATÉRAL
Ce bouton possède deux fonctions personnalisables que vous pouvez sélectionner en faisant basculer le bouton dans un sens ou dans l'autre. Vous pouvez utiliser ce bouton dès lors que la pointe du stylet est située à moins de 10 mm de la surface active de la tablette. Il n'est pas nécessaire que la pointe du stylet soit en contact avec la tablette pour pouvoir utiliser le bouton.
Les positions par défaut du bouton sont :
Supérieur : DOUBLE-CLIC
Inférieur : |
CLIC DROIT |
Appuyez sur le bouton supérieur pour double-cliquer. Cette opération est plus aisée que si vous tentez d'appuyer deux fois sur la tablette avec la pointe du stylet.
Appuyez sur le bouton inférieur du stylet pour effectuer un clic droit et accéder aux menus spécifiques à une application ou à une icône.
Conseil : pour positionner un document ou une image dans n'importe quelle direction dans la fenêtre active, attribuez la fonction PANORAMIQUE/ DÉFILEMENT à un bouton. Appuyez ensuite sur le bouton du stylet pour déplacer la pointe de ce dernier sur la tablette. Au fur et à mesure que vous déplacez la pointe de stylet, le document ou l'image se repositionne en suivant la direction du mouvement du stylet sur la tablette. Relâchez le bouton du stylet ou soulevez la pointe de stylet de la surface de la tablette lorsque vous avez terminé.
Dans certaines applications, le document suit précisément le curseur de l'écran lorsque vous déplacez la pointe de stylet. Dans d'autres applications, il se déplace simplement dans la même direction générale.
Pour affecter de nouvelles fonctions au bouton, reportez-vous à la section consacrée à la personnalisation des boutons des outils.
Table des matières |
Index |
22
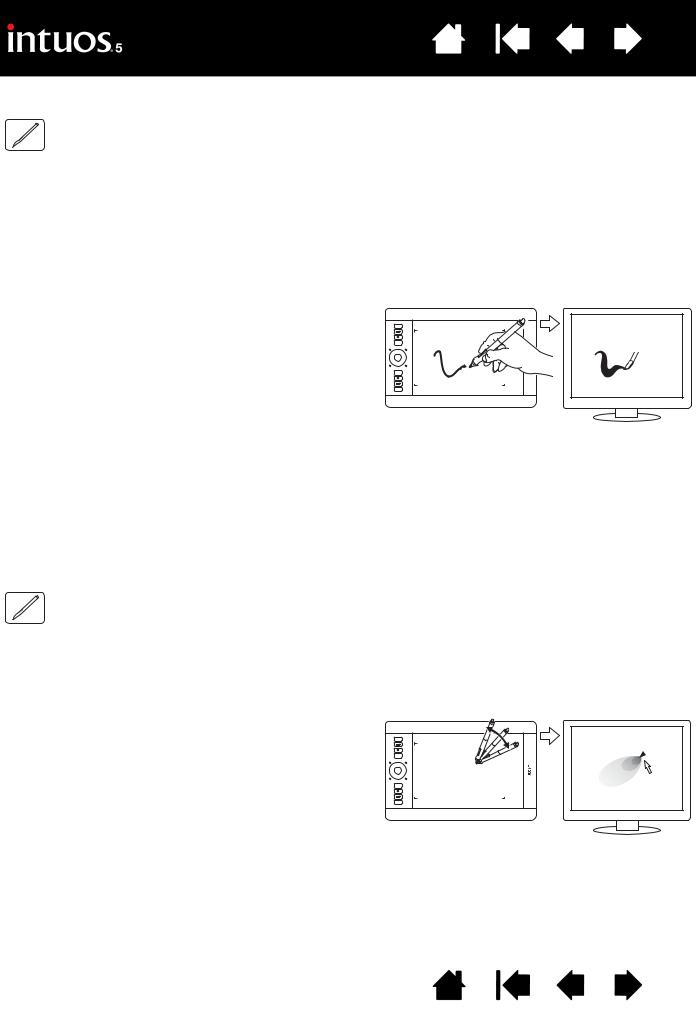
Table des matières |
Index |
|
23 |
DESSINER AVEC SENSIBILITÉ À LA PRESSION
Le stylet répond aux mouvements de votre main, vous permettant ainsi de tracer des traits au crayon et au pinceau à l'aspect naturel dans les applications qui prennent en charge ces fonctions. Un grand nombre d'applications graphiques possèdent des outils de dessin capables de reconnaître la pression appliquée au stylet. À titre d'exemple, certaines applications comportent des barres à glissière permettant de modifier les caractéristiques des traits, telles que la largeur, la couleur et l'opacité. Ces caractéristiques peuvent être contrôlées de manière nettement plus précise grâce à la sensibilité à la pression du stylet. Vous pouvez, par exemple, changer l'épaisseur du trait, mélanger les couleurs et modifier l'opacité grâce à la pression exercée sur le stylet. Les outils d'encrage numérique de Microsoft Windows 7, Vista et Office 2007
(ou ultérieur) réagissent également à la pression appliquée sur le stylet.
Pour écrire, encrer ou dessiner avec sensibilité à la pression, déplacez le stylet sur la surface de la tablette en faisant varier la pression exercée sur la pointe du stylet.
• Appuyez fort pour obtenir des traits épais ou des couleurs saturées.
•Appuyez légèrement pour obtenir des traits fins ou des couleurs plus claires.
Dans certaines applications, vous devez d'abord sélectionner un outil sensible à la pression à partir de la palette d'outils.
Pour plus d'informations sur le réglage du toucher de la pointe, reportez-vous à la section réglage du toucher de la pointe et du double-clic.
Pour plus d'informations sur les applications prenant en charge la pression, rendez-vous sur le site Web de Wacom. Reportez-vous à la section informations sur le produit.
DESSIN AVEC INCLINAISON
La tablette détecte l'inclinaison du stylet par rapport à la verticale. L'inclinaison permet de contrôler la forme et l'épaisseur de la ligne dans les applications qui la prennent en charge. Cette fonction se rapproche de l'emploi d'un aérographe, où l'outil trace une ligne fine lorsqu'il est vertical ou une ligne large lorsqu'il est incliné. Dans d'autres applications, vous pouvez régler l'inclinaison pour définir des propriétés du pinceau telles que la largeur, la couleur ou l'opacité.
Pour tester l'inclinaison, tracez une courbe dans une application graphique (comme Corel® PainterTM) qui prend en charge l'inclinaison. Vérifiez que la fonction d'inclinaison de votre application est active. Changez ensuite l'inclinaison du stylet pendant que vous dessinez afin de modifier la forme et l'épaisseur du trait du pinceau.
Vous pouvez modifier les caractéristiques du pinceau dans votre application pour créer différents effets.
Pour ajuster l'inclinaison nécessaire afin d'obtenir l'effet recherché, reportez-vous à la section consacrée à la personnalisation de la sensibilité à l'inclinaison.
Pour plus d'informations sur les applications prenant en charge l'inclinaison, rendez-vous sur le site Web de Wacom. Reportez-vous à la section informations sur le produit.
Table des matières |
Index |
23
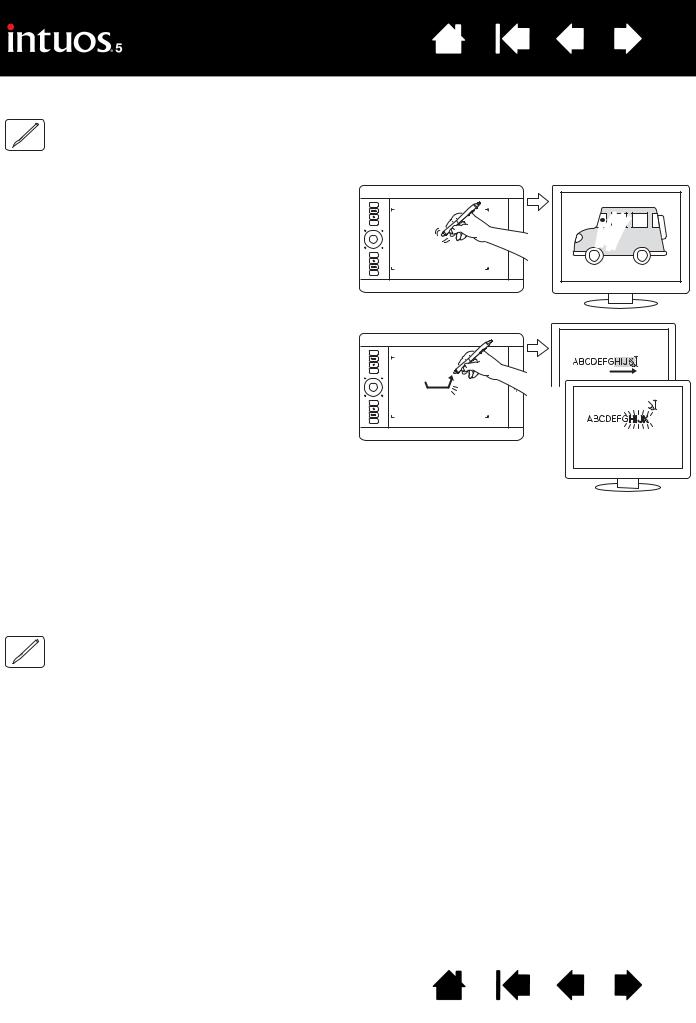
Table des matières |
Index |
|
24 |
GOMMER
Le fonctionnement de la gomme du stylet est semblable à celui d'une gomme ordinaire.
Vous pouvez effacer de façon intuitive et naturelle dans les applications graphiques qui prennent en charge la gomme du stylet. Lorsque vous utilisez la gomme du stylet, l'application sélectionne automatiquement l'outil Gomme.
Dans les applications prenant en charge la sensibilité à la pression, il est possible de sélectionner des outils sensibles à la pression dans la palette d'outils afin de varier la longueur et la largeur de la gomme selon la pression exercée sur le stylet.
Reportez-vous à la section réglage du toucher de la gomme pour plus d'informations.
Utilisez la gomme du stylet dans Microsoft Windows 7, Vista et Office 2007 (ou ultérieur) pour effacer des notes ou des croquis tracés à l'encre numérique et pour sélectionner et supprimer du texte ou des cellules de feuille de calcul dans une application.
Dans les applications de traitement de texte qui la prennent en charge, utilisez la gomme pour sélectionner du texte, puis soulevez-la de la tablette pour supprimer le texte en question.
Pour plus d'informations sur les applications prenant en charge la gomme, rendez-vous sur le site Web de Wacom. Reportez-vous à la section informations sur le produit. Si la gomme n'est pas prise en charge par une application, vous pouvez toujours l'utiliser pour les fonctions de positionnement, de dessin et d'annotation.
EXERCICE DE COORDINATION ŒIL-MAIN
L'exercice suivant a pour but d'entraîner votre coordination œil-main dans l'emploi du stylet :
1.Ouvrez une application graphique. Utilisez l'outil Ligne pour tracer une grille rectangulaire dont les lignes sont espacées d'environ 20 à 25 mm. Vous pouvez utiliser votre souris classique pour ce faire.
2.Choisissez un outil à main levée dans votre application et utilisez le stylet pour tracer un point sur chaque intersection de la grille.
3.Tracez une croix sur chaque intersection de la grille.
4.Effacez l'écran, puis tracez le dessin de votre choix. Plus vous utiliserez votre stylet, plus l'écriture, le dessin et la navigation seront faciles.
Table des matières |
Index |
24
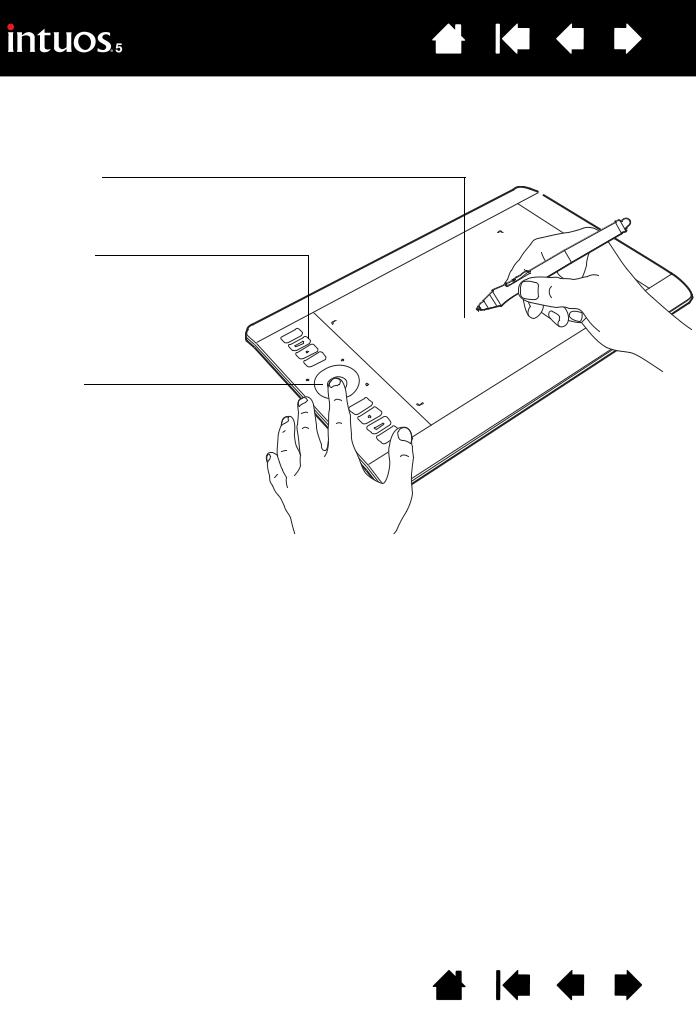
Table des matières |
Index |
|
25 |
COMMANDES DE LA TABLETTE
Pour améliorer votre productivité dans des applications graphiques ou autres, l'Intuos5 est dotée d'ExpressKeys et d'un Touch Ring. Tout en utilisant votre main dominante pour la saisie tactile ou au stylet, actionnez les ExpressKeys ou le Touch Ring de l'autre main.
Surface active
Zone de votre tablette qui détecte la saisie tactile ou la saisie au stylet.
ExpressKeys
Appuyez sur les ExpressKeys personnalisables pour exécuter des fonctions ou des frappes fréquemment utilisées ou pour simuler des clics ou des touches de modification.
Remarque : les tablettes de petite taille sont dotées de six ExpressKeys.
Touch Ring
Faites glisser votre doigt le long de l'anneau pour effectuer un zoom, pour faire défiler le contenu de l'écran ou pour effectuer d'autres opérations personnalisées.
Appuyez sur le bouton de basculement (centre) pour passer d'un des quatre modes personnalisables à un autre. Lorsque vous basculez d'une configuration à une autre, le voyant d'état correspondant s'allume.
Reportez-vous également à la personnalisation des ExpressKeys et à la personnalisation du Touch Ring.
Table des matières |
Index |
25
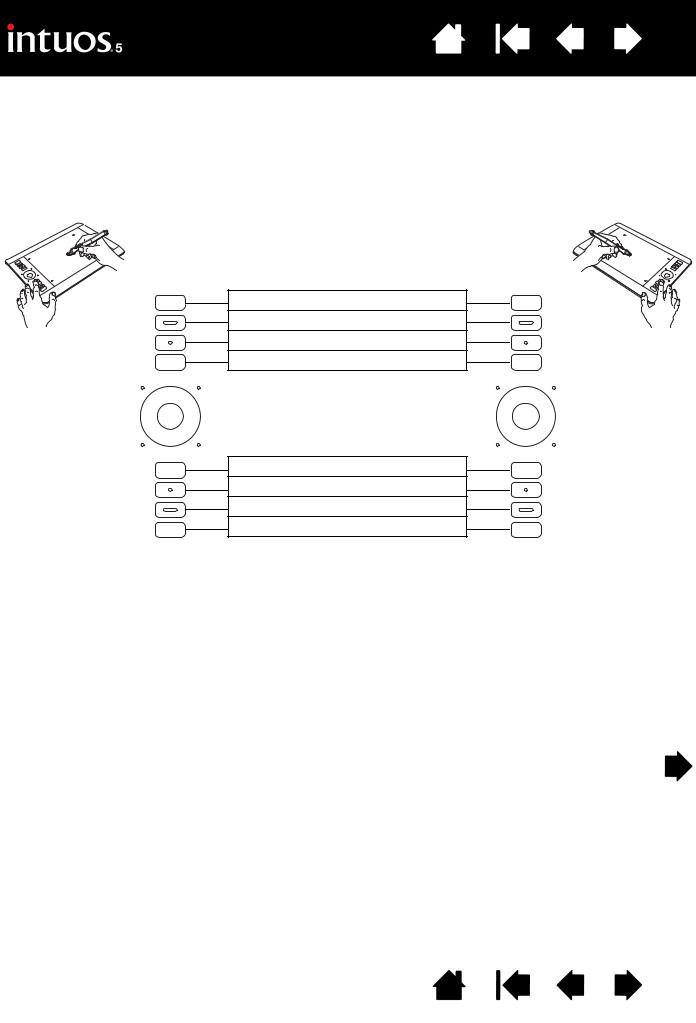
Table des matières |
Index |
|
26 |
UTILISATION DES EXPRESSKEYS
Appuyez sur les touches individuelles pour exécuter des fonctions ou des frappes fréquentes.
Les ExpressKeys peuvent également être utilisées pour modifier les propriétés de la saisie tactile, de votre stylet ou d'autres outils pendant que vous travaillez. Si votre tablette prend en charge la saisie tactile, vous pouvez également exécuter des mouvements pour réaliser de nombreuses fonctions.
Configuration des ExpressKeys lorsqu'elles sont positionnées sur le côté gauche de la tablette (EXPRESSKEYS GAUCHE).
Configuration des ExpressKeys lorsqu'elles sont positionnées sur le côté droit de la tablette (EXPRESSKEYS DROIT).
Paramètres par défaut de la tablette Pen et Touch :
DÉS-/ACTIVER LA SAISIE TACTILE
AFFICHER PARAMÈTRES
MODE DE PRÉCISION
CHANGER ÉCRAN
Touche de modification MAJ
Touche de modification CTRL/COMMAND
Touche de modification ALT/OPT
PANORAMIQUE/DÉFILEMENT
Remarques :
Tablettes ne prenant en charge que la saisie au stylet. Les paramètres par défaut sont, de haut en bas, AFFICHER PARAMÈTRES, MENU RADIAL, MODE DE PRÉCISION, CHANGER ÉCRAN, MAJ, CTRL/COMMANDE, ALT/OPT et PANORAMIQUE/DÉFILEMENT.
Les tablettes de petite taille sont dotées de six ExpressKeys.
Tablettes Pen et Touch de petite taille. Les paramètres par défaut sont, de haut en bas, DÉS-/ACTIVER
LA SAISIE TACTILE, AFFICHER PARAMÈTRES, MAJ, CTRL/COMMANDE, ALT/OPT et PANORAMIQUE/DÉFILEMENT. Tablettes de petite taille ne prenant en charge que la saisie au stylet. Les paramètres par défaut sont AFFICHER PARAMÈTRES, MODE DE PRÉCISION, MAJ, CTRL/COMMANDE, ALT/OPT et PANORAMIQUE/
DÉFILEMENT.
Les ExpressKeys peuvent également être utilisées de façon combinée. Programmez par exemple une première touche pour la fonction CTRL et une seconde pour ALT. Lorsque vous appuyez sur les deux touches à la fois, une fonction CTRL+ALT est lancée.
Table des matières |
Index |
26
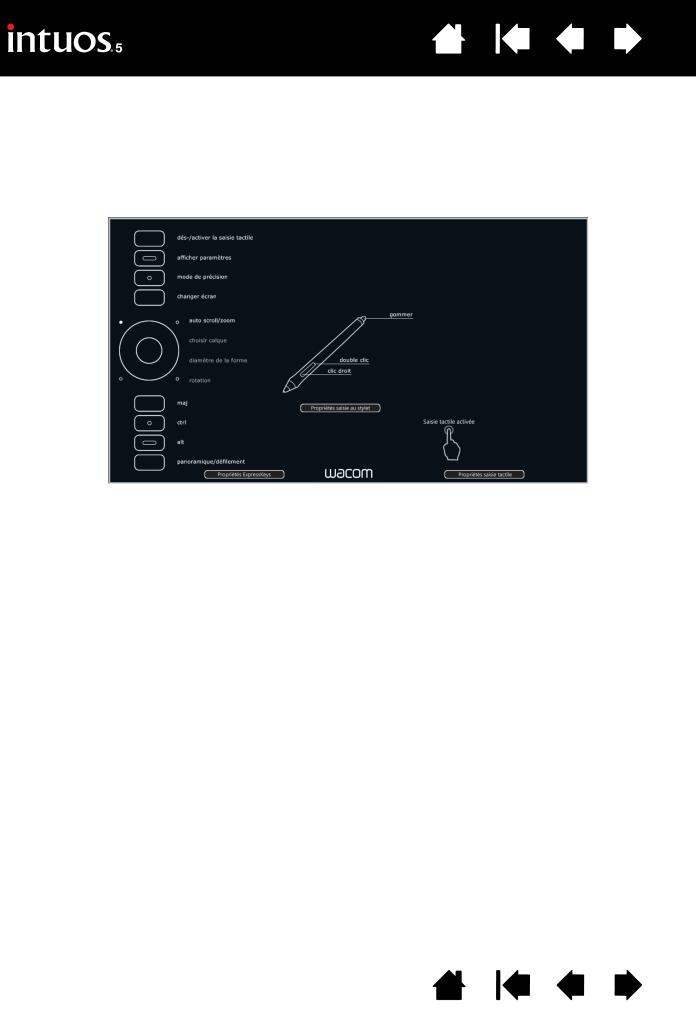
Table des matières |
Index |
|
27 |
Conseils :
•Utilisez le menu radial pour étendre les fonctionnalités de votre tablette.
•Posez le doigt sur une ExpressKey pour activer l'affichage Express View et ainsi afficher les paramètres de l'ExpressKey.
•Pour afficher un diagramme interactif des paramètres actuels de la tablette, appuyez sur une ExpressKey configurée sur AFFICHER PARAMÈTRES.
Les paramètres peuvent varier selon votre modèle de tablette.
À titre d'exemple, vous pouvez également utiliser les ExpressKeys pour :
•Faire correspondre une touche à un raccourci clavier fréquemment utilisé.
•Définir une touche pour lancer un fichier ou une application fréquemment utilisé(e).
•Si vous ne souhaitez pas (ou ne pouvez pas) utiliser les boutons latéraux de votre Grip Pen, paramétrez une des ExpressKeys pour qu'elle exécute un clic droit ou un double-clic.
•Choisir l'une des autres fonctions disponibles. Reportez-vous à la personnalisation des ExpressKeys.
Important : certaines applications peuvent supplanter et contrôler les fonctions ExpressKeys. Pour plus de détails, reportez-vous à la section utilisation d'applications intégrées pour le contrôle de la tablette.
Utilisez le panneau de configuration de la tablette Wacom pour personnaliser les options des ExpressKeys. Gérer vos paramètres du panneau de configuration
Présentation du panneau de configuration Personnalisation des ExpressKeys
Table des matières |
Index |
27
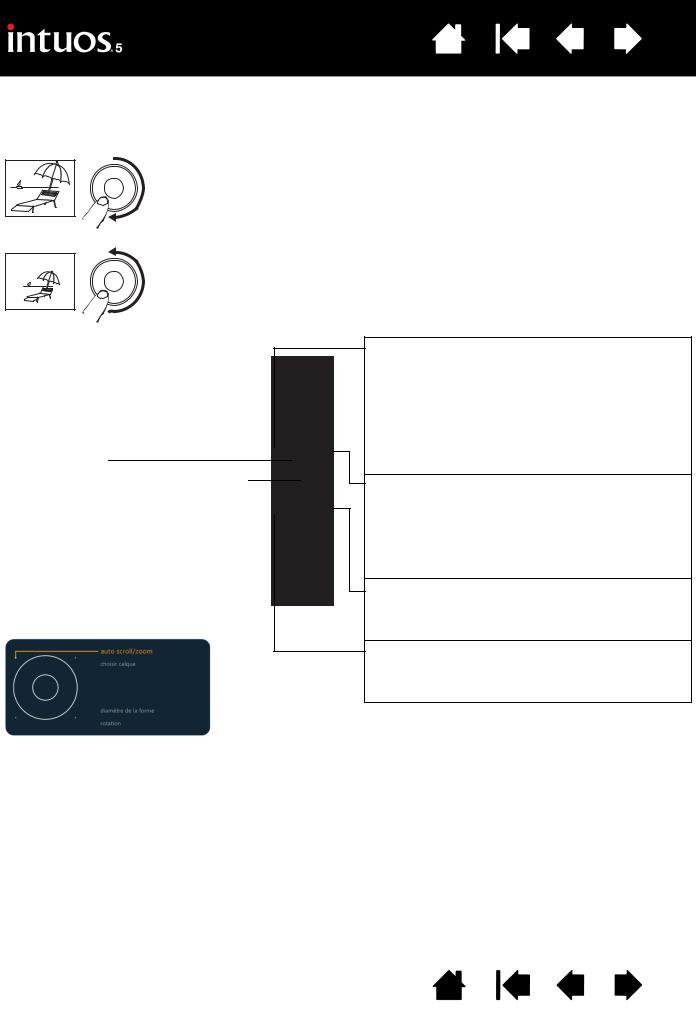
Table des matières |
Index |
|
28 |
UTILISATION DU TOUCH RING
Faites glisser votre doigt le long du Touch Ring pour effectuer un zoom avant ou arrière, faire défiler un contenu vers le haut ou le bas, ou pour exécuter les fonctions affectées à une combinaison de touches.
Exemple de zoom avant.
Faites glisser votre doigt dans le sens des aiguilles d'une montre pour effectuer un zoom avant ou faire défiler le contenu vers le bas dans la plupart des applications. Appuyez sur la partie supérieure du Touch Ring pour appliquer des modifications incrémentielles uniques à partir de la fonction définie.
Exemple de zoom arrière.
Faites glisser votre doigt dans le sens inverse des aiguilles d'une montre pour effectuer un zoom arrière ou faire défiler le contenu vers le haut. Appuyez sur la partie inférieure du Touch Ring pour appliquer des modifications incrémentielles uniques.
Configuration du Touch Ring lorsque ce dernier est positionné sur le côté gauche de la tablette. Les paramètres par défaut sont les suivants :
Tapotez la partie supérieure ou inférieure de l'anneau pour obtenir des modifications incrémentielles.
Appuyez sur le bouton de basculement pour passer d'un des quatre modes personnalisables à un autre. Lorsque vous basculez d'une configuration à une autre, le voyant d'état correspondant s'allume. Toute configuration désactivée est ignorée dans la séquence de basculements.
Un diagramme des paramètres actuels du Touch Ring s'affiche brièvement sur l'écran lorsque vous appuyez sur le bouton de basculement.
Paramètre 1 : AUTO SCROLL/ZOOM. Paramètre l'anneau afin qu'il effectue des opérations de zoom dans les applications graphiques et de défilement dans les autres applications.
Certaines applications peuvent confondre zoom et défilement, voire ignorer totalement le zoom. De la même manière, certaines opérations de défilement peuvent être interprétées comme des opérations de zoom, voire être complètement ignorées.
Paramètre 2 : CHOISIR CALQUE. Vous permet de passer d'un calque à un autre dans une pile de calques, vers le haut ou vers le bas, lorsque vous travaillez dans Adobe Photoshop. Déplacez votre doigt dans le sens des aiguilles d'une montre le long de l'anneau pour passer d'un calque à l'autre vers le haut.
Paramètre 3 : DIAMÈTRE DE LA FORME. Paramètre l'anneau afin qu'il augmente ou réduise la taille du pinceau lorsque vous travaillez dans Adobe Photoshop.
Paramètre 4 : ROTATION DE LA ZONE DE TRAVAIL. Vous permet de faire pivoter ou basculer une image entière lorsque vous travaillez dans Adobe Photoshop CS4 (ou ultérieur).
Pour modifier le mode de fonctionnement du Touch Ring, reportez-vous à la personnalisation du Touch Ring.
Important : certaines applications peuvent supplanter et contrôler les fonctions du Touch Ring. Pour plus de détails, reportez-vous à la section utilisation d'applications intégrées pour le contrôle de la tablette.
Le panneau de configuration de la tablette Wacom vous permet de personnaliser les options du Touch Ring.
Gérer vos paramètres du panneau de configuration
Présentation du panneau de configuration
Personnalisation du Touch Ring
Table des matières |
Index |
28
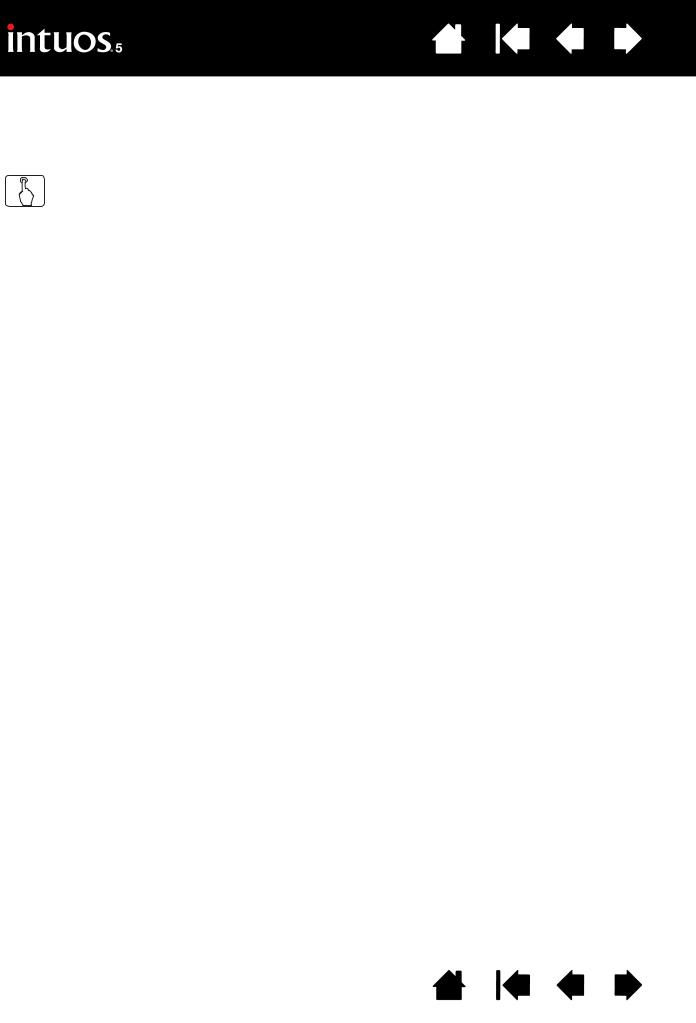
Table des matières |
Index |
|
29 |
L'EXPÉRIENCE TACTILE DE L'INTUOS5
L'Intuos5 est conçue pour améliorer votre façon de travailler. La saisie tactile vous permet d'utiliser la tablette Intuos5 du bout des doigts pour interagir avec votre ordinateur.
L'utilisation de la saisie tactile de l'Intuos5 est semblable à celle d'autres périphériques Mac ou Windows, tels que les téléphones, les pavés tactiles ou les ordinateurs portables. Découvrez d'abord les fonctions de base pour apprendre à naviguer et à utiliser votre tablette comme une souris. Vous apprendrez ensuite les fonctions de défilement, de zoom et de rotation.
La saisie tactile est activée chaque fois que vous touchez la surface active de la tablette.
•Lorsque vous utilisez la saisie tactile, vous pouvez maintenir l'écart entre vos doigts qui vous semblera le plus confortable.
Toutefois, si vous positionnez vos doigts de façon trop rapprochée, la tablette peut l'interpréter comme une entrée de données à un seul doigt ou être incapable d'identifier le doigt à l'origine d'une action ou d'un mouvement. Vos doigts doivent rester dans la surface active.
•Essayez plusieurs réglages de saisie tactile jusqu'à obtenir celui qui vous convient le mieux. Prenez toutes les dispositions nécessaires pour éviter une saisie tactile accidentelle sur la tablette lorsque vous effectuez des mouvements. Par exemple, si votre auriculaire ou la paume de votre main touche la surface active de la tablette lorsque vous zoomez ou faites défiler, vous pouvez déclencher accidentellement un clic droit.
Remarque : pour les modèles de tablette qui prennent en charge la saisie tactile et la saisie au stylet,
la saisie tactile est désactivée chaque fois que la pointe ou la gomme du stylet se trouve dans la plage de proximité de la tablette. Éloignez le stylet et votre main de la surface active de la tablette pour réactiver la saisie tactile.
Navigation tactile
Personnalisation de la saisie tactile
Test de la saisie tactile
Table des matières |
Index |
29
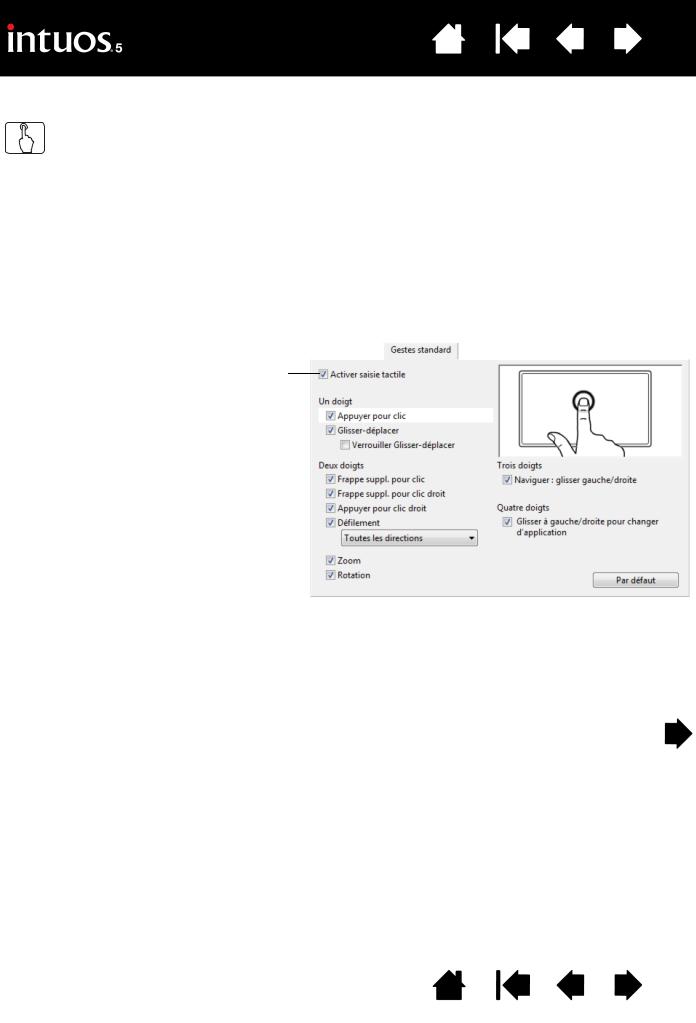
Table des matières |
Index |
|
30 |
NAVIGATION TACTILE
La fonction de saisie tactile de votre tablette Intuos5 Touch vous permet de contrôler un ordinateur en promenant simplement vos doigts sur la surface de la tablette. Reportez-vous à la section identification de la surface active de la tablette.
Les options de saisie tactile peuvent être activées ou désactivées séparément à partir du panneau de configuration de la tablette Wacom. Pour activer la saisie tactile, cette fonction doit être sélectionnée dans
l'onglet OPTIONS TACTILES, GESTES STANDARD ou MES GESTES.
•Utilisez les fonctions de base pour naviguer et reproduire les fonctions habituelles d'une souris.
•Utilisez des mouvements pour exécuter différentes fonctions, dont le défilement, le zoom et la rotation. Certains mouvements s'accompagnent d'un indice visuel qui s'affiche à l'écran pour indiquer que le mouvement a bien été reconnu par l'Intuos5.
Décochez cette case pour désactiver la saisie tactile.
La saisie tactile peut être entièrement désactivée (puis activée à nouveau) à partir de l'un des onglets de fonction tactile, dans le panneau de configuration de la tablette Wacom.
Onglet affiché : GESTES STANDARD.
Capture d'écran Windows. Les options disponibles peuvent varier selon votre système d'exploitation et votre version.
Vous pouvez personnaliser l'expérience tactile mais aussi les ExpressKeys afin d'effectuer certaines fonctions tactiles.
Table des matières |
Index |
30
 Loading...
Loading...