Wacom Bamboo Pen User Manual [es]
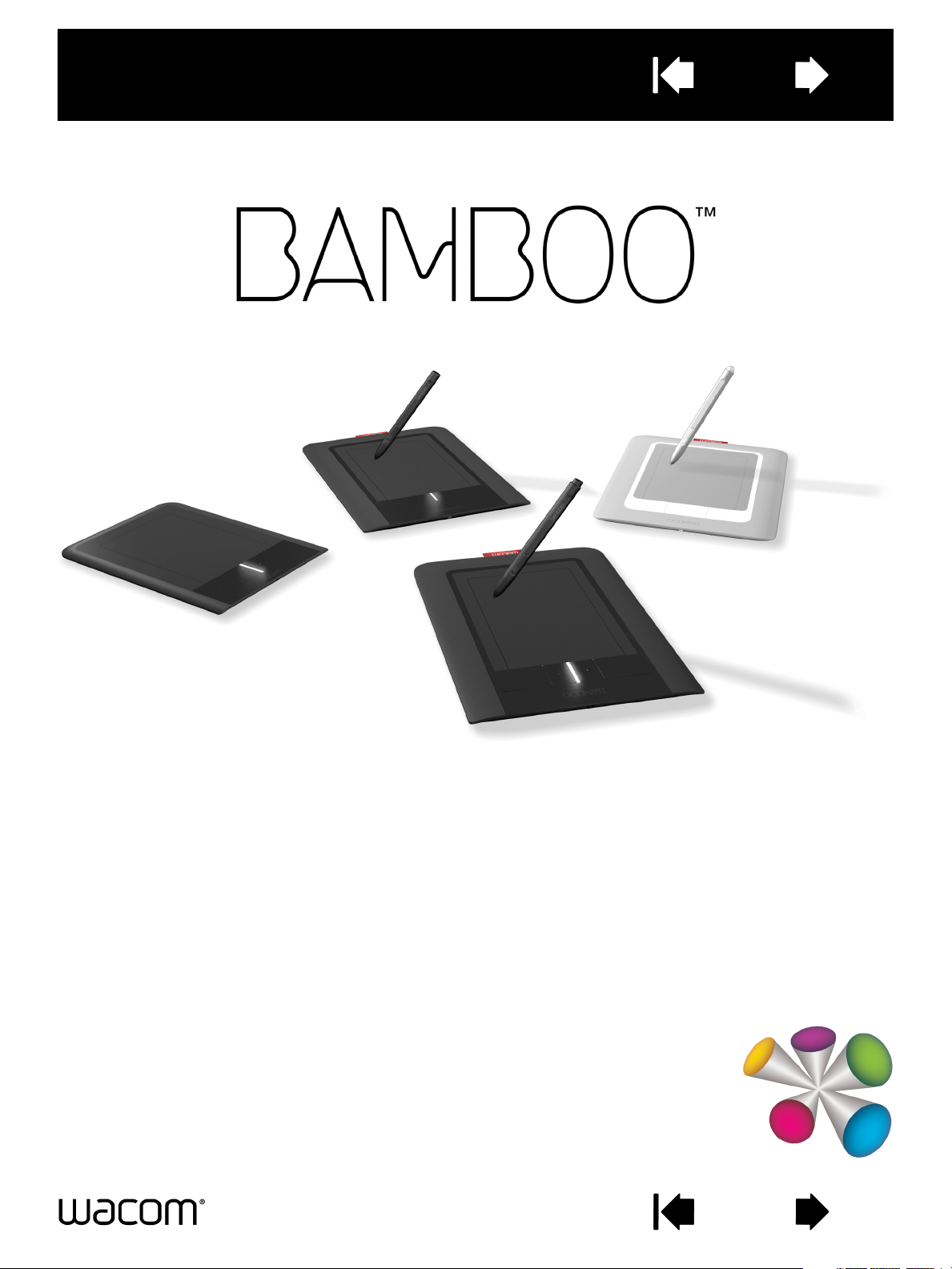
Contenido
Índice
1
Manual del usuario para
®
®
Windows y Macintosh
Bamboo Touch (CTT-460)
Bamboo Pen (CTL-460)
Bamboo y Bamboo Fun (CTH-460, CTH-461, CTH-661)
Configuración
Navegación táctil
Personalización de la función de toque
ExpressKeys
Uso del lápiz
Personalización del lápiz
Resolución de problemas
Contenido Índice
1
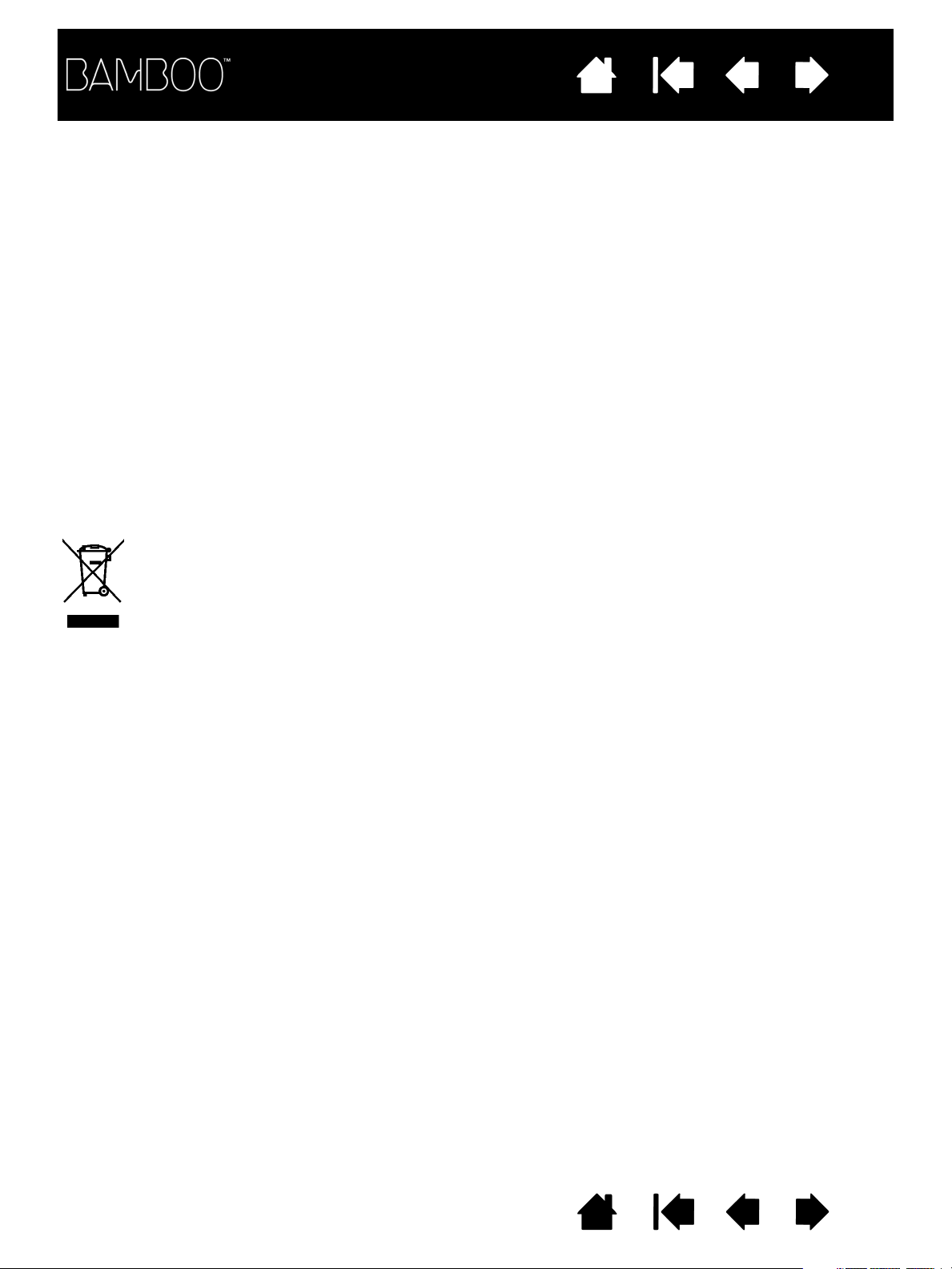
Contenido
Índice
2
Bamboo
Manual del usuario para Windows
Versión 1.0, Revisión E1209
Copyright © Wacom Co., Ltd., 2009
Todos los derechos reservados. Se prohíbe la reproducción de cualquier parte de este manual, excepto para uso
personal.
Wacom se reserva el derecho de revisar esta publicación sin obligación de notificar dichos cambios.
Wacom hace todo lo posible para ofrecer información actualizada y precisa en este manual. Sin embargo, Wacom
se reserva el derecho de cambiar cualquier especificación y configuración del producto según su criterio, sin previo
aviso y sin obligación de incluir dichos cambios en este manual.
El año que aparece arriba indica la fecha en la que Wacom preparó este manual. Sin embargo, la fecha de
publicación del "manual" coincide con la de salida al mercado del producto Wacom correspondiente.
®
y Macintosh®
Reutilización, reciclado y recuperación. Le recomendamos que recicle este producto cuando lo sustituya
por uno nuevo o cuando haya pasado su período de vida útil. Para ello, llévelo a un punto de recogida de materiales
para reciclaje de su localidad o comarca. Al hacerlo, ayudará a mejorar el medioambiente de su localidad, así como
a reducir los posibles efectos negativos que se produzcan por cualquier sustancia presente en los materiales de
desecho que entre en contacto con el medioambiente durante el proceso de eliminación.
En la Unión Europea, los usuarios no deben desechar equipos electrónicos y eléctricos (WEEE) como un vertido
municipal, según lo estipulado en la directiva 2002/96/CE del Parlamento Europeo y del Consejo de Europa del 27 de
enero de 2003, o en las leyes locales correspondientes de cada estado miembro. Los productos a los que se les
aplica esta instrucción están marcados con el símbolo WEEE que aparece al principio de esta nota, a menos que no
sea posible por el tamaño o la función del producto. Los productos Wacom están sujetos a la directiva 2002/96/CE y,
por tanto, deberá separarlos y llevarlos al punto de recogida adecuado de su localidad o provincia.
Los productos de la tableta Wacom cumplen la directiva 2002/95/CE sobre restricciones a la utilización de
determinadas sustancias peligrosas en aparatos eléctricos y electrónicos de la Unión Europea.
Bamboo es una marca comercial y Wacom es una marca registrada de Wacom Co., Ltd.
Adobe, Photoshop y Reader son marcas comerciales o marcas comerciales registradas de Adobe Systems
Incorporated en EE.UU. y/o en otros países. Microsoft, Windows y Vista son marcas comerciales registradas o
marcas comerciales de Microsoft Corporation en EE.UU. o en otros países. Apple, el logotipo de Apple y Macintosh
son marcas comerciales registradas de Apple Computer, Inc., registradas en EE.UU. y otros países. Cualquier otro
nombre de producto o empresa mencionado en este documento puede ser una marca comercial o estar registrado
como marca comercial.
La mención de productos de terceros es meramente informativa y no constituye ni una promoción ni una
recomendación. Wacom no asume ninguna responsabilidad respecto al rendimiento o uso de tales productos.
ExpressKey es una marca registrada de Ginsan Industries, Inc. y se utiliza con autorización.
Contenido Índice
2
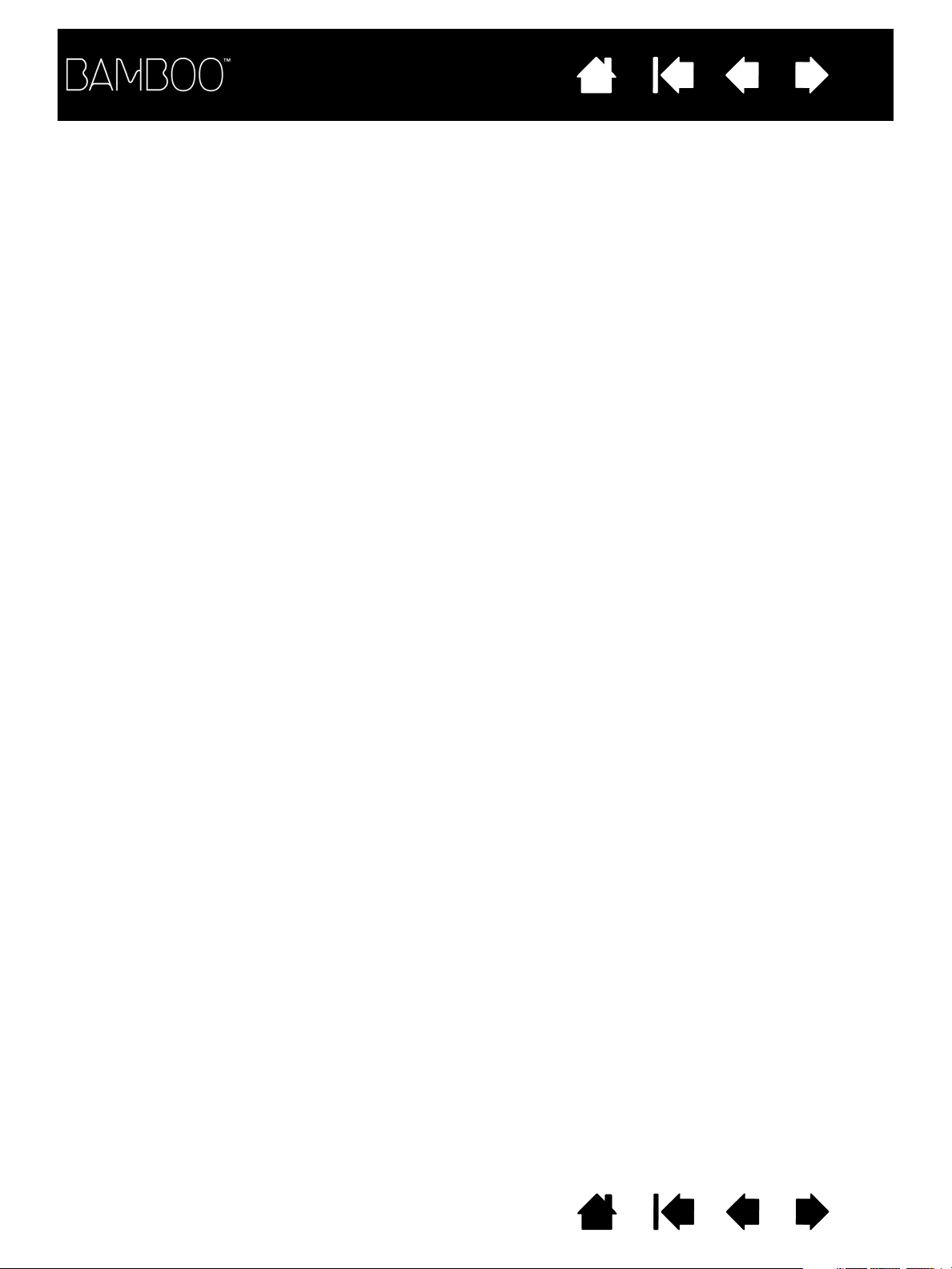
Contenido
Índice
TABLA DE CONTENIDOS
3
Acerca del manual 5
Navegación por el manual 6
SU BAMBOO 7
Identifique su modelo de tableta 7
Tableta Bamboo Touch 8
Tabletas Bamboo y Bamboo Fun 9
Tableta Bamboo Pen 10
Lápiz 11
Portalápices 11
CONFIGURACIÓN DE BAMBOO 12
Ergonomía 12
Cómo configurar la orientación de la tableta 14
Información sobre el área activa de la tableta 15
Trabajar con varios monitores 17
Funciones básicas del panel de control 17
USO DE BAMBOO 18
La experiencia táctil con Bamboo 18
Navegación táctil 19
Cómo personalizar la función de toque 25
Funciones básicas de las ExpressKeys 26
Personalización de las ExpressKeys 26
La experiencia del lápiz con Bamboo 27
Sujeción del lápiz 27
Uso del lápiz sobre la tableta 28
Posicionamiento 28
Cómo hacer clic 30
Arrastre 30
Uso de los botones del lápiz 31
Escritura y dibujo con sensibilidad
a la presión 32
Borrado 33
Ejercicio de coordinación entre ojos y mano 34
Personalización de la entrada con lápiz 34
PERSONALIZACIÓN DE BAMBOO 35
Apertura del panel de control 35
Descripción general del panel de control 36
Personalice su experiencia táctil 37
Ajuste de la velocidad táctil 37
Ajuste de las funciones táctiles 38
Ajuste de las funciones de las ExpressKey
y de la tableta 39
Desactivación de la función de toque 40
Personalice su experiencia con el lápiz 41
Ajuste de la sensibilidad de la punta
y el borrador, y distancia de doble clic 42
Ajuste de las funciones del botón del lápiz 43
Ajuste de la proyección de la tableta 44
Parte del área de la pantalla 46
Parte del área de la tableta 47
Ajuste de la velocidad del lápiz
en modo ratón 48
Personalización del menú emergente 49
Funciones de los botones 50
¿PROBLEMAS CON BAMBOO? 54
Comprobación de la tableta 55
Comprobación de un lápiz 56
Tablas de resolución de problemas 57
Problemas generales 57
Problemas con la entrada por toque 58
Problemas con la entrada con lápiz 59
Problemas específicos de Windows 60
Problemas específicos de Mac 61
Opciones de servicio técnico 63
Cómo obtener descargas de controladores 64
APÉNDICE 65
Cuidados de Bamboo 66
Sustitución de la mina 66
Desinstalación del software 67
Contenido Índice
3
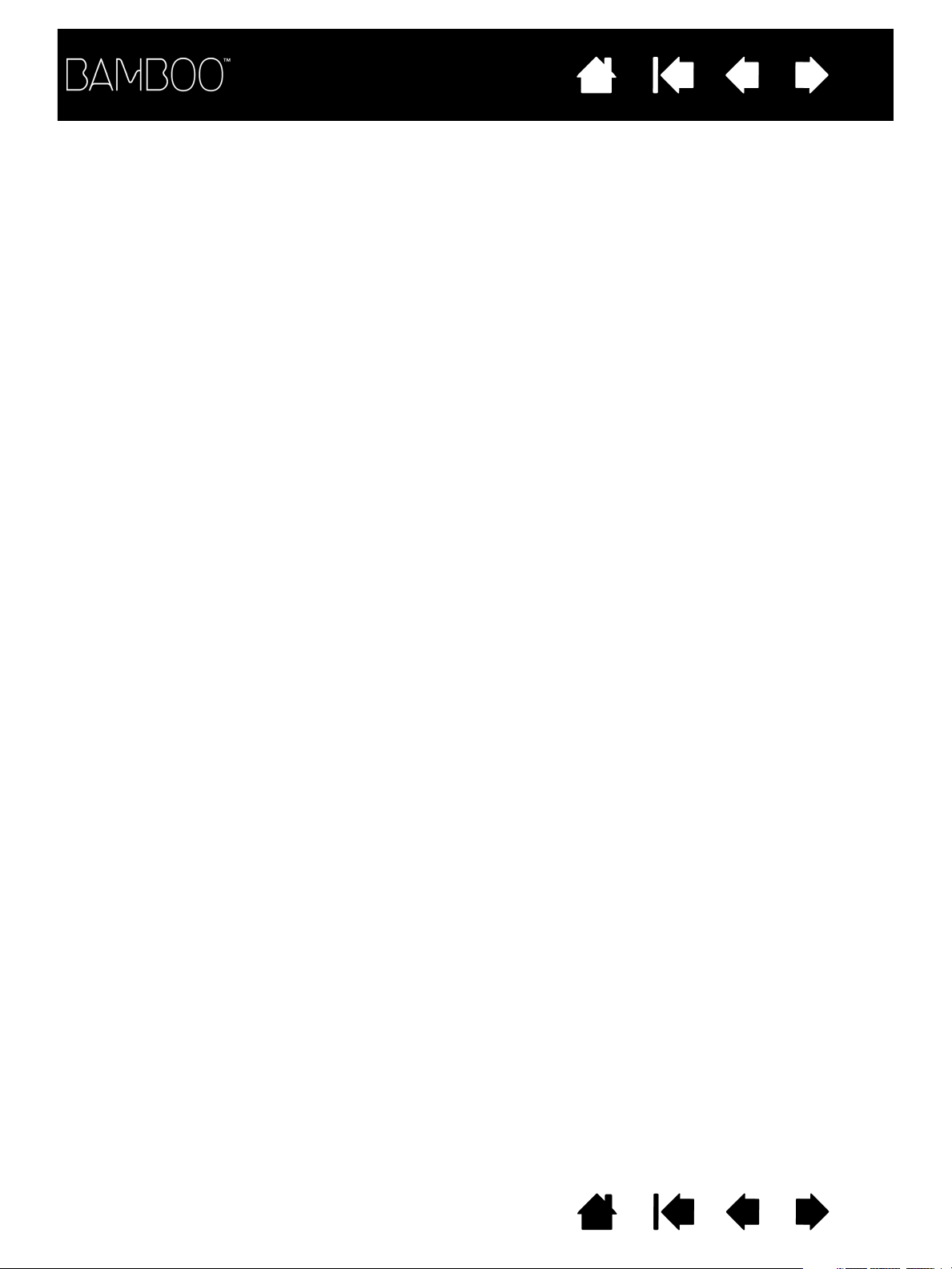
Contenido
Índice
4
Funciones del lápiz y de la tinta digital
en Windows Vista 68
Acerca del Panel de entrada de Tablet PC
de Windows Vista 69
Especificaciones del producto 70
Especificaciones generales 70
Tableta Bamboo Touch (modelo CTT-460) 70
Tableta Bamboo(modelo CTH-460) 70
Lápiz (modelo LP-160E), para Bamboo 71
Tableta pequeña Bamboo Fun
(modelo CTH-461) 71
Tableta mediana Bamboo Fun
(modelo CTH-661) 71
Lápiz (modelo LP-161E), para Bamboo Fun 71
Tableta Bamboo Pen (modelo CTL-460) 72
Lápiz (modelo LP-160), para Bamboo Pen 72
Información sobre el producto 73
Pedido de piezas y accesorios 73
Interferencias de radio y televisión 74
Nota de la FCC 74
Ministerio de Industria de Canadá
(sólo Canadá) 75
Declaración de la CE 75
Precauciones 76
Advertencias 76
Precauciones 77
Licencia y garantías
(En todo el mundo, excepto Europa,
África y Oriente Medio) 78
Licencia del software 78
Garantía limitada 78
Servicio de garantía en EE.UU. y Canadá 79
Garantía para ventas fuera de EE.UU. y Canadá 80
Condiciones de la garantía de licencia
(Europa, África y Oriente Medio) 81
Acuerdo de licencia del software 81
Garantía limitada 82
GLOSARIO 84
ÍNDICE 87
Contenido Índice
4
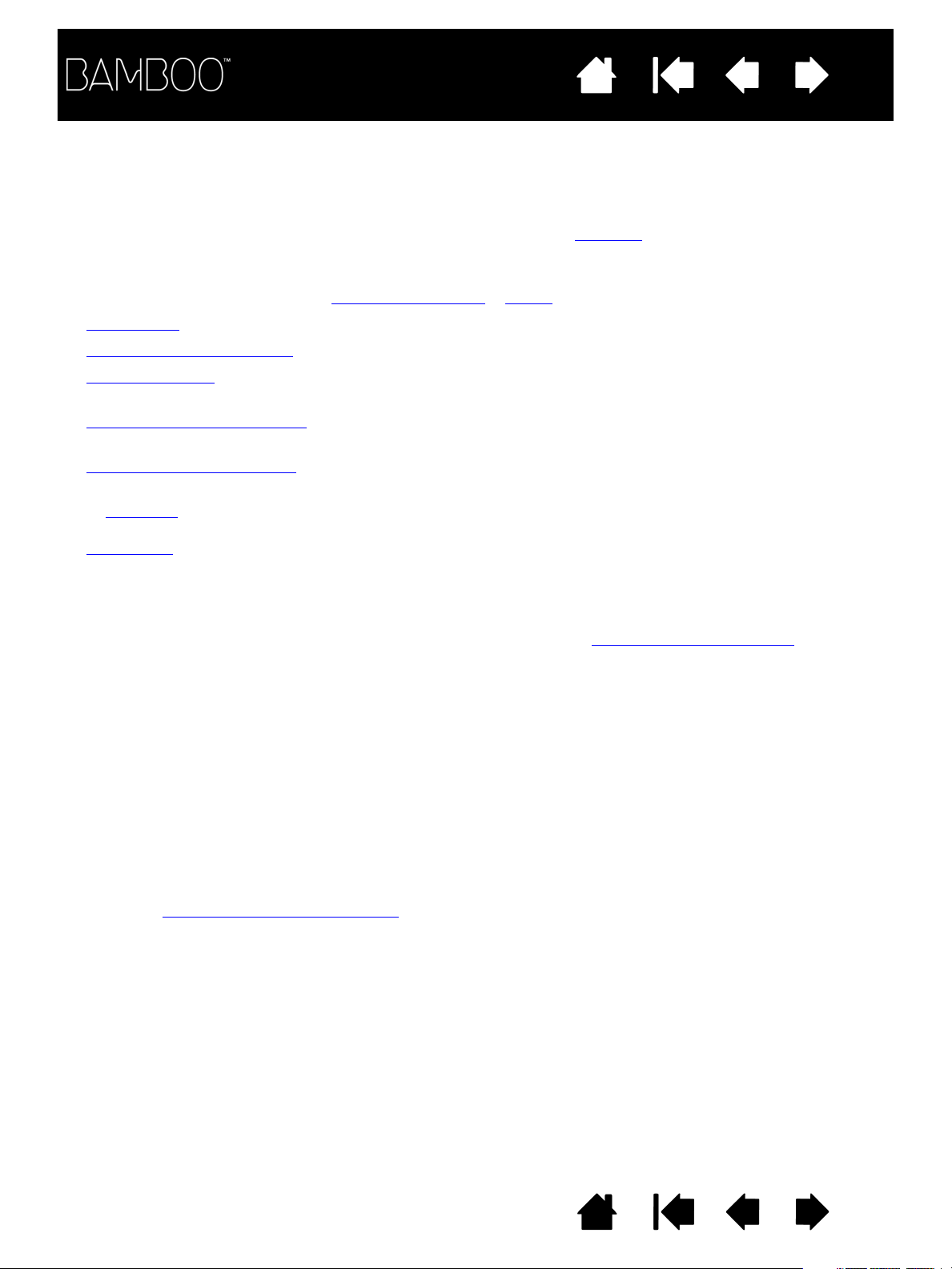
Contenido
Índice
ACERCA DEL MANUAL
Este manual permite acceder rápidamente a la información sobre Bamboo. A menos que se indique
lo contrario, la información es la misma para ordenadores Windows y Macintosh, aunque las capturas
de pantalla mostradas son de Windows.
• Vaya directamente a los temas tabla de contenidos
• Su Bamboo
• Configuración de Bamboo
• Uso de Bamboo
presenta las numerosas características de la tableta Bamboo.
es una guía rápida que le ayudará a entender cómo funciona la tableta.
le ofrece información básica sobre cómo trabajar con su tableta. Describe cómo
utilizar Bamboo, e incluye ejercicios para nuevos usuarios.
• Personalización de Bamboo
describe cómo optimizar Bamboo para adaptarlo al modo en que le gusta
trabajar.
• ¿Problemas con Bamboo?
A continuación busque instrucciones de prueba y resolución de problemas
en esta sección. Encontrará respuestas a las preguntas más frecuentes.
•El apéndice
incluye sugerencias sobre cuidados del producto, cómo desinstalar el software, su licencia
y garantía y mucho más. Incluye también una descripción general de las capacidades del lápiz y de la
tinta digital
en Microsoft Windows Vista.
o índice haciendo clic sobre ellos.
5
Nota: En este manual no se describe cómo instalar la tableta Wacom. Para obtener más información sobre
su producto, consulte la Guía de arranque rápido y el instalador del software automático (ubicado
en el CD de instalación de Bamboo).
Si no está familiarizado con la documentación electrónica, consulte navegación por el manual
•Las
MAYÚSCULAS PEQUEÑAS se utilizan para identificar los nombres de las teclas, los cuadros de diálogo
.
y las opciones del panel de control.
• Siempre podrá utilizar la herramienta de zoom del visualizador para aumentar el tamaño del manual
en la pantalla de visualización.
• La siguiente información no está incluida en este producto: información acerca del hardware o sistema
operativo específico de su ordenador o información acerca de su software de aplicaciones. La mejor
forma de informarse sobre ellos es utilizar el conjunto de manuales y discos que se incluyen con el
hardware, el sistema operativo o la aplicación.
• Además de la compatibilidad de tinta digital incorporada de Microsoft Windows Vista, muchas
aplicaciones gráficas son también compatibles con la sensibilidad a la presión y con el borrador del
lápiz (si se incluye en el producto).
Encontrará una lista de aplicaciones que admiten estas características en el sitio Web de Wacom
(consulte información sobre el producto
).
• Para obtener información sobre cómo aprovechar al máximo las características de Bamboo con una
aplicación determinada, consulte las instrucciones en los manuales de dicha aplicación.
La filosofía de Wacom es la de mejorar todos sus productos continuamente. Como resultado de esto, de
vez en cuando llevamos a cabo cambios y mejoras de ingeniería. Por lo tanto, puede que en este manual
no se incluyan algunos cambios, modificaciones y mejoras.
Contenido Índice
5
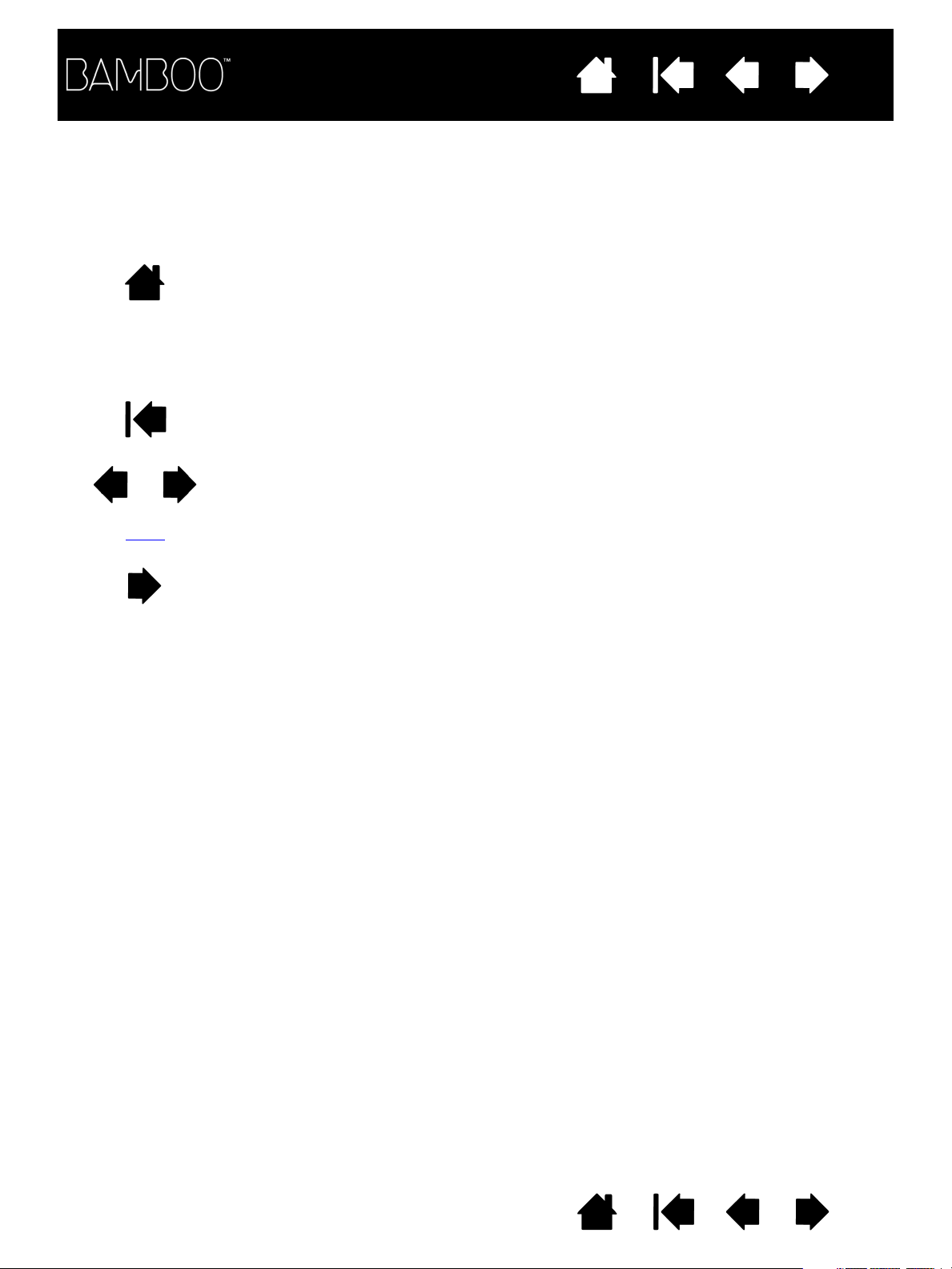
Contenido
Índice
NAVEGACIÓN POR EL MANUAL
Utilice los controles de navegación para desplazarse por el manual:
Ir a la primera página
6
Contenido
Índice
Ir a la lista de contenidos
Ir al índice
Volver a la vista anterior
Ir a la página anterior o a la página siguiente
tema
Ir a un tema
Continuación del tema
Adobe
®
Reader® proporciona herramientas adicionales para utilizar e imprimir el manual. Consulte la ayuda
de Adobe Reader para obtener más información.
Contenido Índice
6
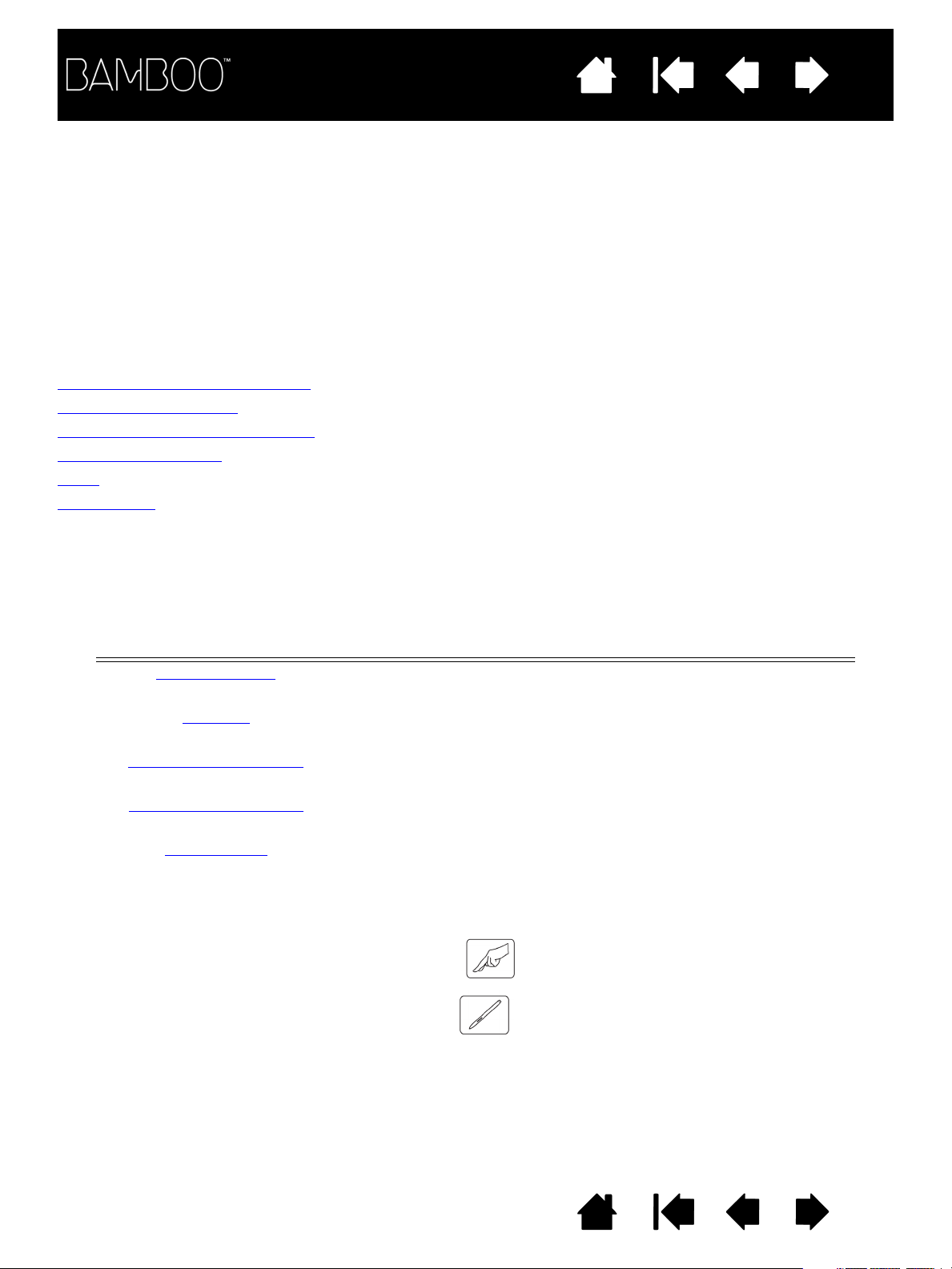
Contenido
Índice
7
SU BAMBOO
Esta sección le presenta la tableta Bamboo. La manera más rápida de conocer la tableta Bamboo es
familiarizándose con su aspecto y sus características.
• No todos los modelos del producto están disponibles en todas las regiones.
• La tableta Bamboo no puede utilizarse con otros lápices Wacom o dispositivos de entrada, ni siquiera
con los de una versión anterior de la tableta Bamboo. Tampoco un lápiz de tu nueva tableta Bamboo
se puede utilizar con otras tabletas Wacom ni con una tableta Bamboo de una versión anterior.
Identifique su modelo de tableta
Tableta Bamboo Touch
Tabletas Bamboo y Bamboo Fun
Tableta Bamboo Pen
Lápiz
Portalápices
IDENTIFIQUE SU MODELO DE TABLETA
Cada modelo de tableta de la familia Bamboo presenta una serie de características específicas.
MODELO DE TABLETA
Bamboo Touch
(modelo CTT-460)
Bamboo
(modelo CTH-460)
Bamboo Fun pequeña
(modelo CTH-461)
Bamboo Fun mediana
(modelo CTH-661)
Bamboo Pen
(modelo CTL-460)
Junto a algunos de los encabezados de los temas de este manual encontrará iconos que le ayudarán
a identificar secciones que contienen información específica sobre la entrada por toque o con lápiz.
• La entrada por toque se identifica con el icono:
• La entrada con lápiz se identifica con el icono:
ENTRADA
POR TOQUE
XX
XXX
XXX
XXX
ENTRADA
CON LÁPIZ
X
EXPRESSKEYS
Los iconos no aparecen en secciones comunes aplicables a todos los modelos de tabletas Bamboo.
Se utilizarán notas específicas para cada modelo según sea necesario.
Contenido Índice
7
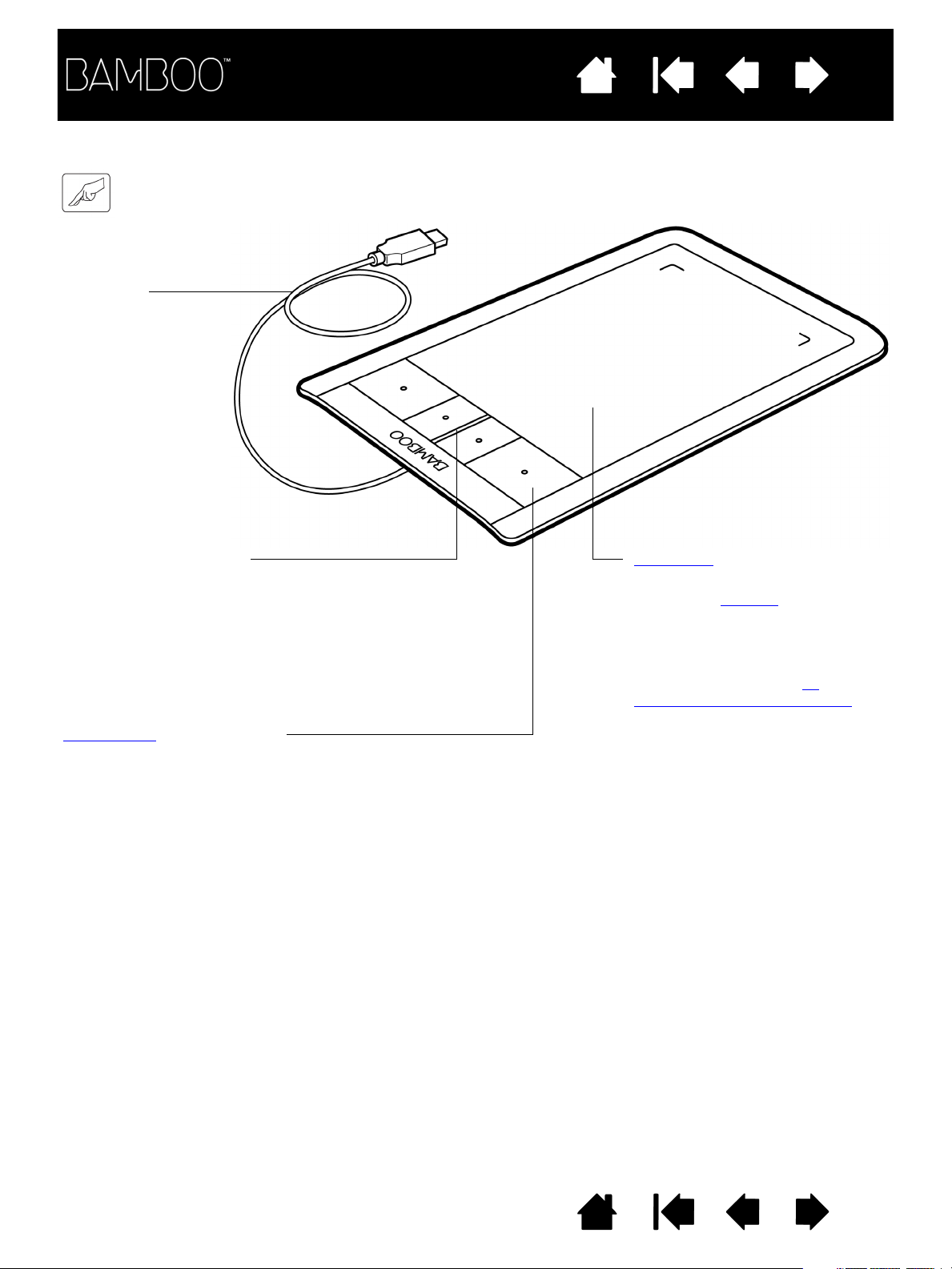
Contenido
TABLETA BAMBOO TOUCH
Cable USB
Índice
8
Se muestra la tableta
Bamboo Touch
(modelo CTT-460).
Indicador LED de estado
Cuando la tableta Bamboo está
conectada a un puerto USB activo
brilla una luz blanca.
Se enciende al tocar el área activa
de la tableta o al pulsar una
ExpressKey.
ExpressKeys
personalizables
Área activa
Utilice uno o dos dedos para
hacer clic o navegar
dos dedos para movimientos que
controlan otras funciones como,
por ejemplo, para desplazar
y ampliar.
Más información sobre la
experiencia táctil con Bamboo.
. Utilice los
Contenido Índice
8
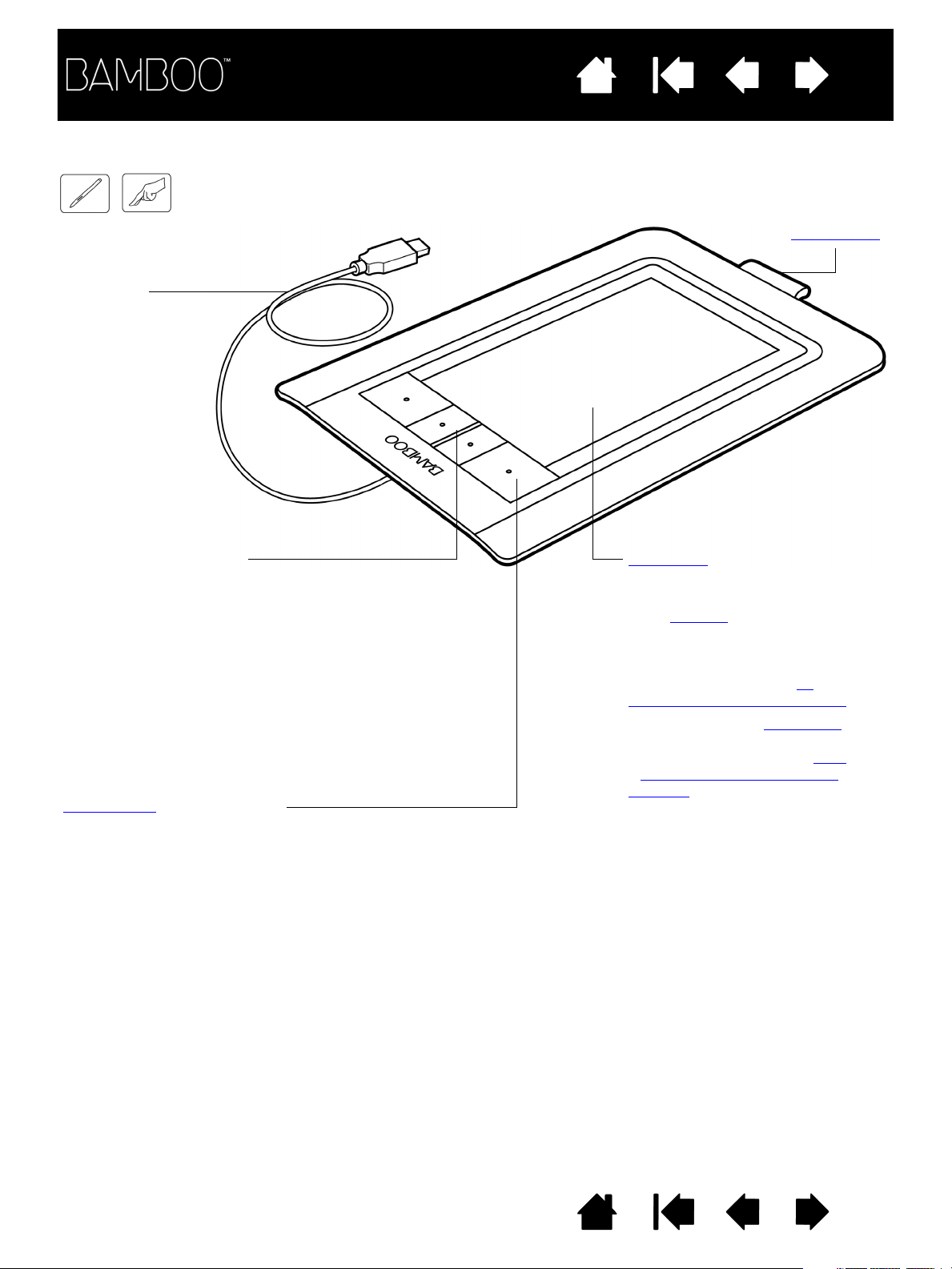
Contenido
Índice
TABLETAS BAMBOO Y BAMBOO FUN
Cable USB
9
Portalápices
Se muestra la tableta
Bamboo (modelo CTH-460).
Indicador LED de estado
Cuando la tableta Bamboo está
conectada a un puerto USB activo
brilla una luz blanca. Se enciende al
tocar el área activa o al pulsar una
ExpressKey.
Brilla una luz ámbar cuando el lápiz
está activo, y se enciende cuando
la punta del lápiz toca la superficie
de la tableta o al pulsar un botón
del lápiz.
ExpressKeys
personalizables
Área activa
Incluye el sensor de toque.
Utilice uno o dos dedos para hacer
clic o navegar
para movimientos que controlan
otras funciones como, por ejemplo,
para desplazar y ampliar.
Más información sobre la
experiencia táctil con Bamboo.
Esta también es el área activa
para la entrada con lápiz.
Más información sobre el lápiz
y la experiencia del lápiz con
Bamboo.
. Utilice los dos dedos
Contenido Índice
9
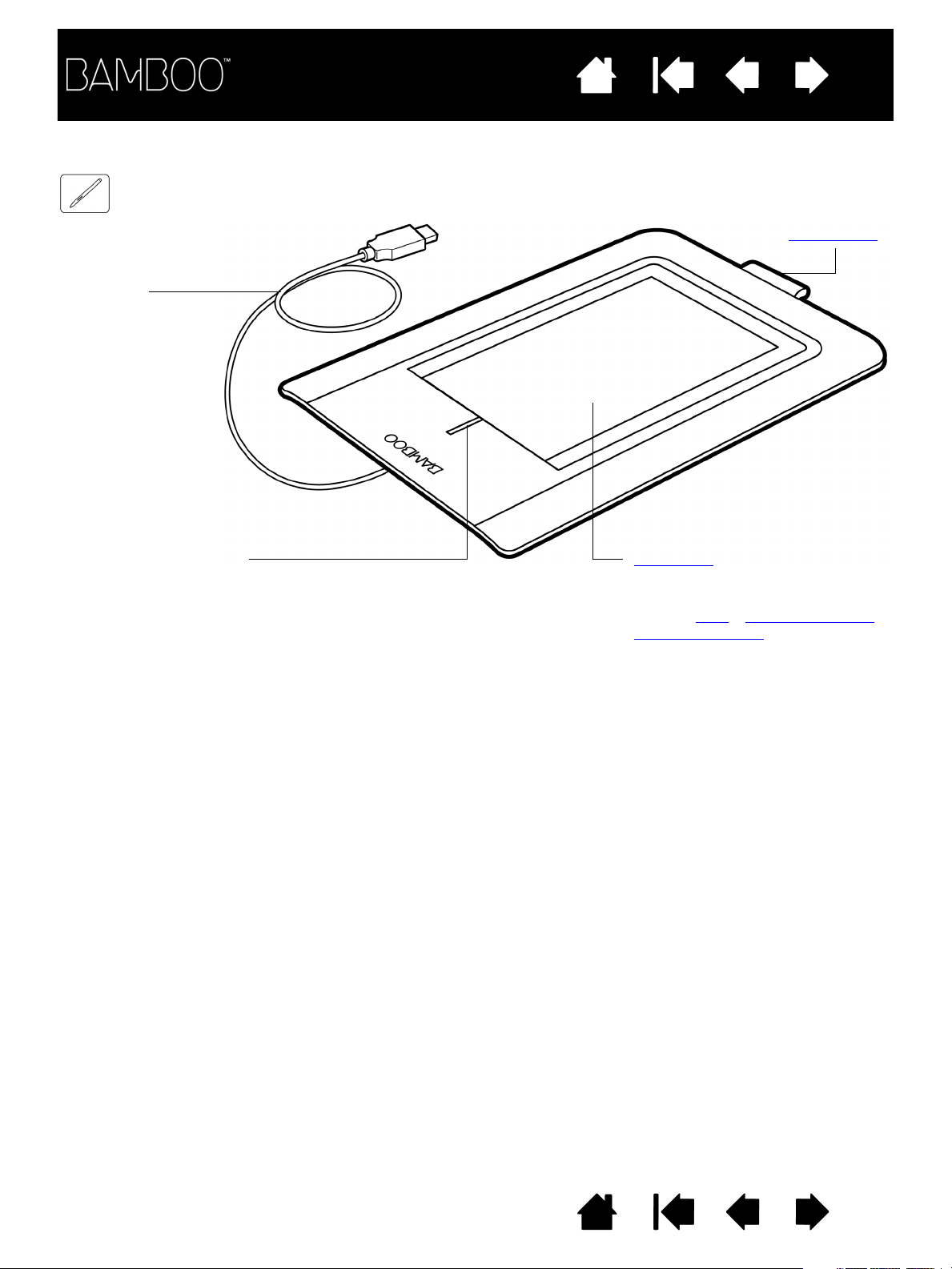
Contenido
TABLETA BAMBOO PEN
Cable USB
Índice
10
Portalápices
Se muestra el lápiz Bamboo
(modelo CTL-460).
Indicador LED de estado
Cuando la tableta Bamboo está
conectada a un puerto USB activo
brilla una luz blanca.
Se enciende cuando el lápiz
está activo.
Área activa
Ésta es el área activa para la
entrada con lápiz. Más información
sobre el lápiz
lápiz con Bamboo.
y la experiencia del
Contenido Índice
10
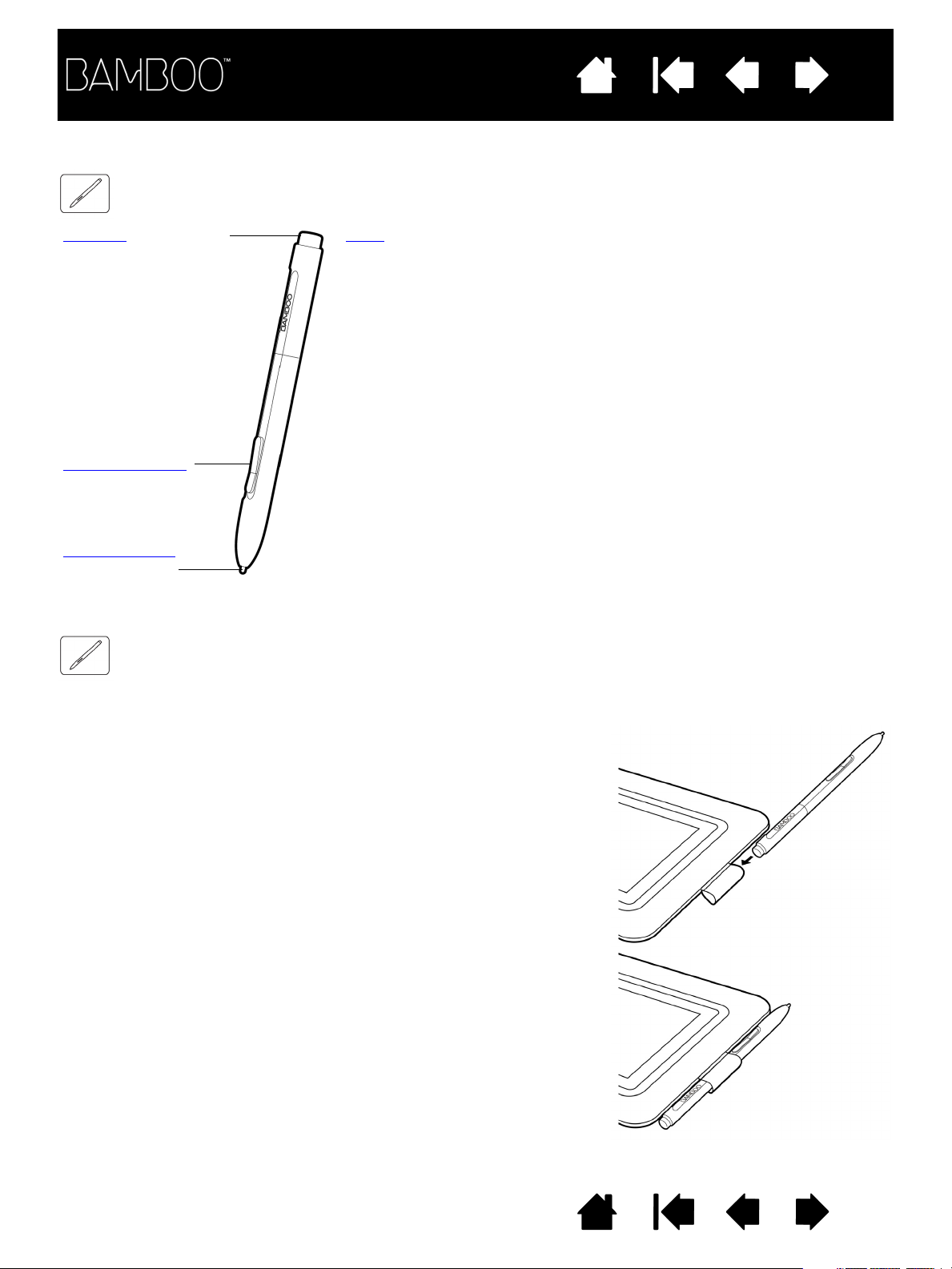
LÁPIZ
Contenido
Índice
11
Borrador (si se incluye
en el producto)
Botones del lápiz
Mina sustituible
(punta del lápiz)
Lápiz (si se incluye en el producto)
Una herramienta de mano alzada sensible a la presión para editar imágenes
y crear trazos naturales de lápiz. También es una herramienta eficaz para la
anotación de documentos y la toma de notas en aplicaciones compatibles
con el reconocimiento de escritura manual.
El lápiz es inalámbrico y no necesita batería. Está diseñado para mejorar su
flujo de trabajo gracias a las funciones de lápiz y tinta digital de Microsoft
Windows Vista y Office 2007. Aproveche las ventajas del marcado digital
para la edición entre varias personas y utilice la tinta digital para tomar
notas en aplicaciones que son compatibles con el reconocimiento de
escritura manual.
Importante: cuando no utilice el lápiz, colóquelo en el portalápices
o déjelo sobre la mesa. El extremo del borrador del lápiz debe ser el
primero en introducirse por el lazo. Para mantener la sensibilidad
del lápiz, no lo guarde de forma que éste descanse sobre la mina o
el borrador.
Si deja el lápiz sobre la tableta puede causar un mal funcionamiento
del cursor en la pantalla cuando utilice otros dispositivos
señaladores o impedir que el ordenador pase a estado inactivo.
PORTALÁPICES
Utilice el portalápices (si se incluye en el producto) para dejar el lápiz cuando no lo esté utilizando.
El portalápices no es aplicable a Bamboo Touch.
Inserte el lápiz en el portalápices como muestra la imagen.
• El extremo del borrador del lápiz debe ser el primero en introducirse
por el lazo.
• No apoye los botones del lápiz dentro del lazo, de lo contrario
quedarán presionados y es posible que presenten errores.
Importante: también puede dejar el lápiz sobre la mesa.
Si deja el lápiz sobre la tableta puede causar un mal funcionamiento
del cursor en la pantalla cuando utilice otros dispositivos
señaladores o impedir que el ordenador pase a estado inactivo.
Wacom recomienda no dejar el lápiz en un portalápices o soporte
que no sea el suministrado con la tableta Bamboo, puesto
que el lápiz podría dañarse si se cae de un soporte inadecuado.
La sensibilidad del lápiz puede verse afectada si se deja en un
lugar donde quede apoyado sobre la punta o sobre el borrador.
Contenido Índice
11
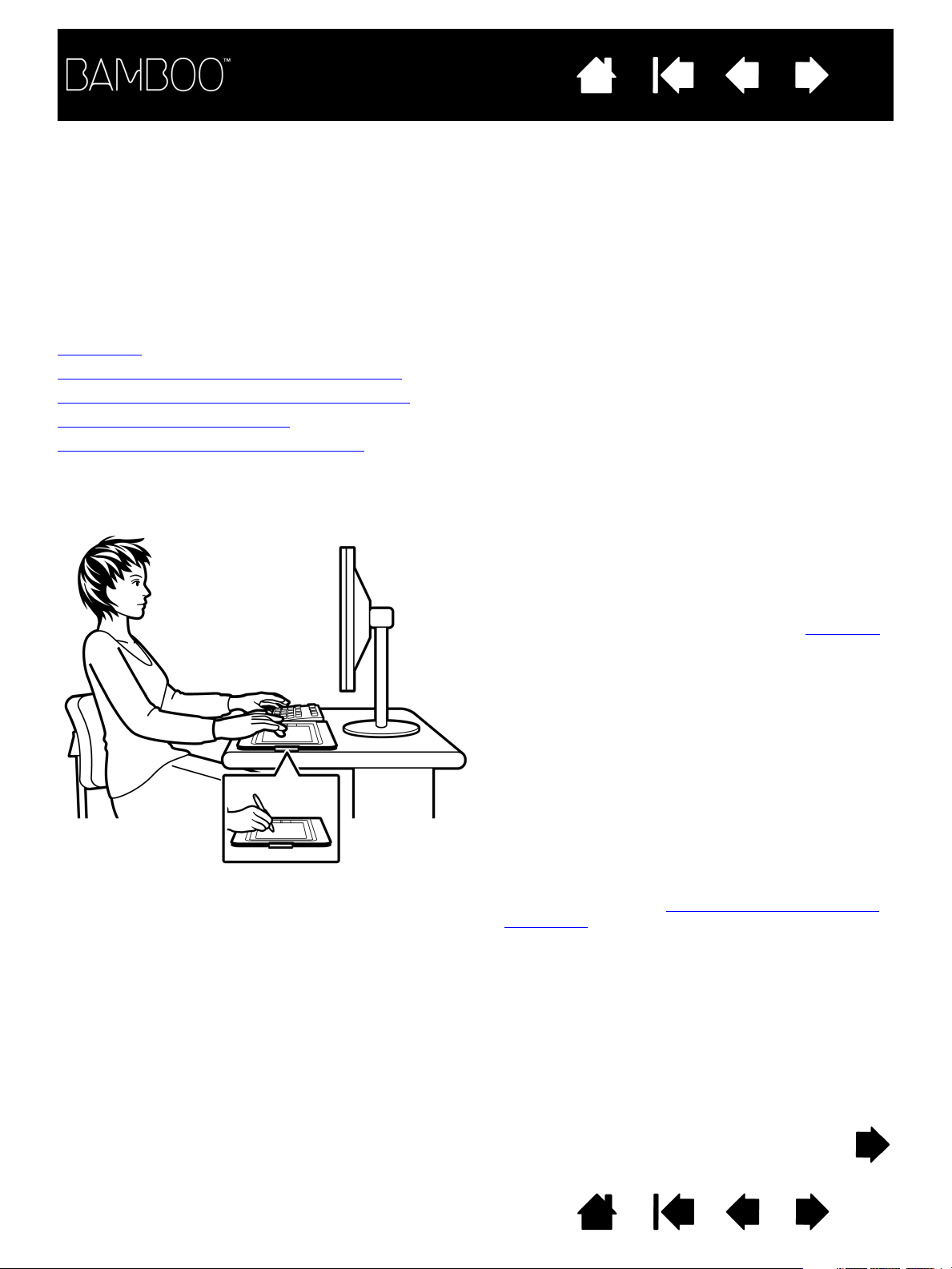
Contenido
Índice
12
CONFIGURACIÓN DE BAMBOO
Para reducir el cansancio, organice cómodamente el área de trabajo. Coloque la tableta, el lápiz (si se
incluye) y el teclado de modo que pueda acceder a todos los elementos con facilidad. Ajuste el monitor de
forma que se vea fácilmente con un mínimo esfuerzo visual. Para obtener los mejores resultados, coloque
la tableta de manera que el cursor de la pantalla siga la misma dirección que los movimientos de la mano
en la tableta.
Ergonomía
Cómo configurar la orientación de la tableta
Información sobre el área activa de la tableta
Trabajar con varios monitores
Funciones básicas del panel de control
ERGONOMÍA
• Haga pequeños descansos entre tarea y tarea para
estirar y relajar los músculos.
• Sujete el lápiz con suavidad.
• Cuando no esté utilizando funciones táctiles, puede
apoyar la mano en la tableta. Los datos de toque no se
envían cuando hay más de dos dedos en el área activa
de la tableta.
• Alterne las tareas y las herramientas a lo largo del día.
• Mantenga siempre una postura correcta. Evite adoptar
posturas incorrectas y movimientos repetitivos que
puedan causar incomodidad.
• Si la posición de trabajo le resulta incómoda, cambie
de posición.
• Si la va a utilizar con la mano derecha, coloque la
tableta de tal forma que el área de entrada (activa) se
encuentre a la derecha de las ExpressKeys. Si la utiliza
como dispositivo señalador primario y en sustitución
del ratón, puede colocarla a la derecha del teclado.
• Si la va a utilizar con la mano izquierda, coloque la
tableta con el área de entrada a la izquierda de las
ExpressKeys. Consulte cómo configurar la orientación
de la tableta para obtener más información. Si la utiliza
como dispositivo señalador primario y en sustitución
del ratón, puede colocarla a la izquierda del teclado.
• Si utiliza la tableta principalmente como herramienta
creativa, puede colocarla bajo el teclado, centrada
con respecto al monitor.
Nota relativa a los trastornos traumáticos acumulativos: Wacom no manifiesta, promete ni garantiza que los
productos Wacom remedien o eviten, en su totalidad o en parte, síntomas de estrés repetitivo, daños
personales o trastornos provocados por el uso de un ratón convencional.
Los resultados de su uso pueden variar de una persona a otra. Solicite el consejo de un médico
competente para determinar el tratamiento más adecuado a sus circunstancias particulares.
Contenido Índice
12
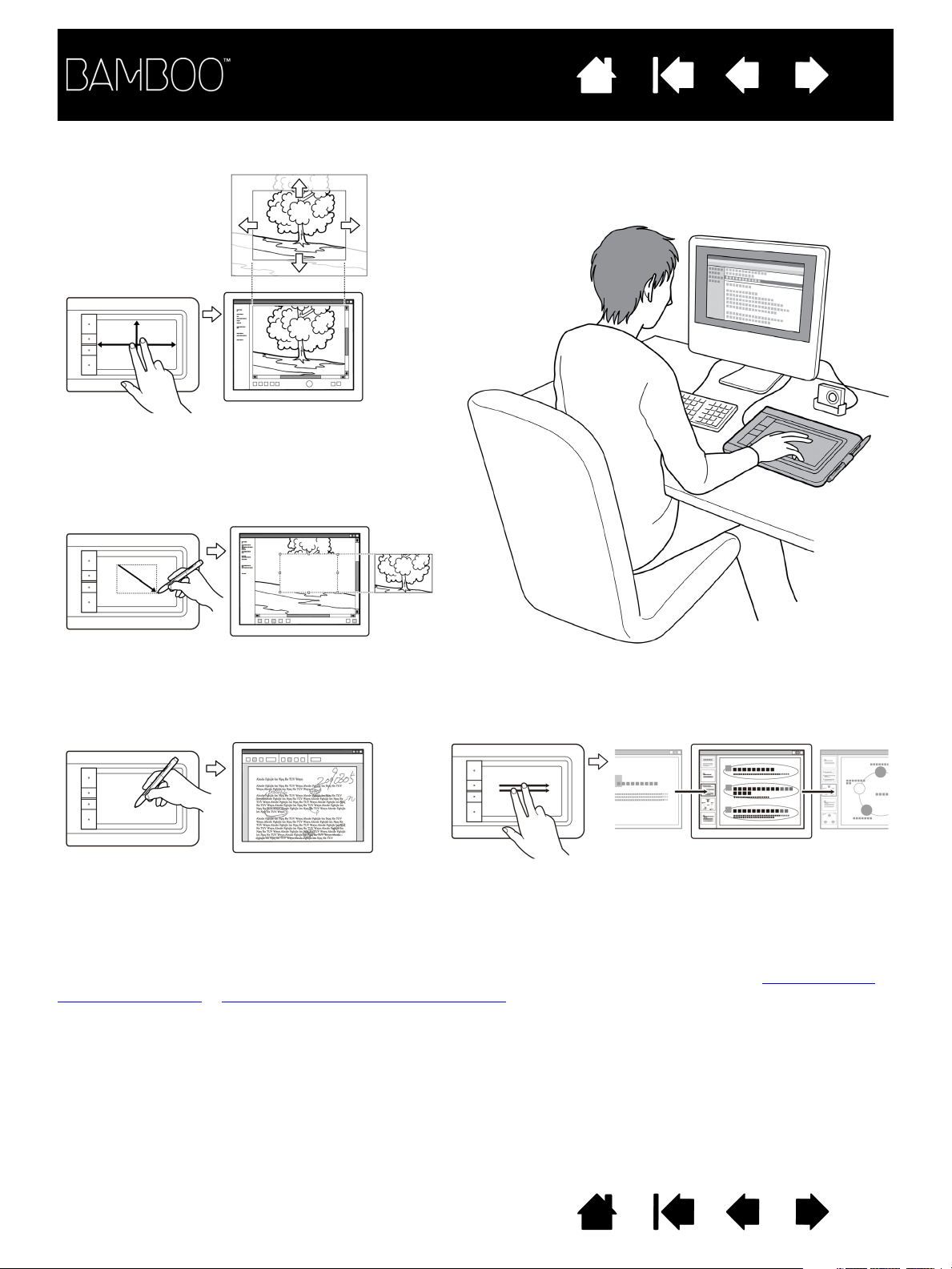
Contenido
Índice
13
A medida que trabaje, irá descubriendo muchos modos de interactuar con la tableta Bamboo. Por ejemplo:
Navegación visual
Deslícese y navegue en los medios visuales
de una aplicación con dos dedos sobre la
superficie de la tableta.
Edición fotográfica
Utilice el lápiz sensible a la presión (si se incluye
en el producto) para editar imágenes en un
aplicación de edición de fotos o imágenes.
Anotación
Simplifique las revisiones de los documentos
utilizando el lápiz (si se incluye en el producto)
para marcar e introducir anotaciones digitales
en ellos.
Presentación
Deslice rápidamente dos dedos sobre la superficie de la
tableta para moverse con rapidez entre las diapositivas
de una presentación.
Para obtener más detalles sobre estos y otros modos de trabajar con tu tableta, consulte la experiencia
táctil con Bamboo o la experiencia del lápiz con Bamboo.
Contenido Índice
13
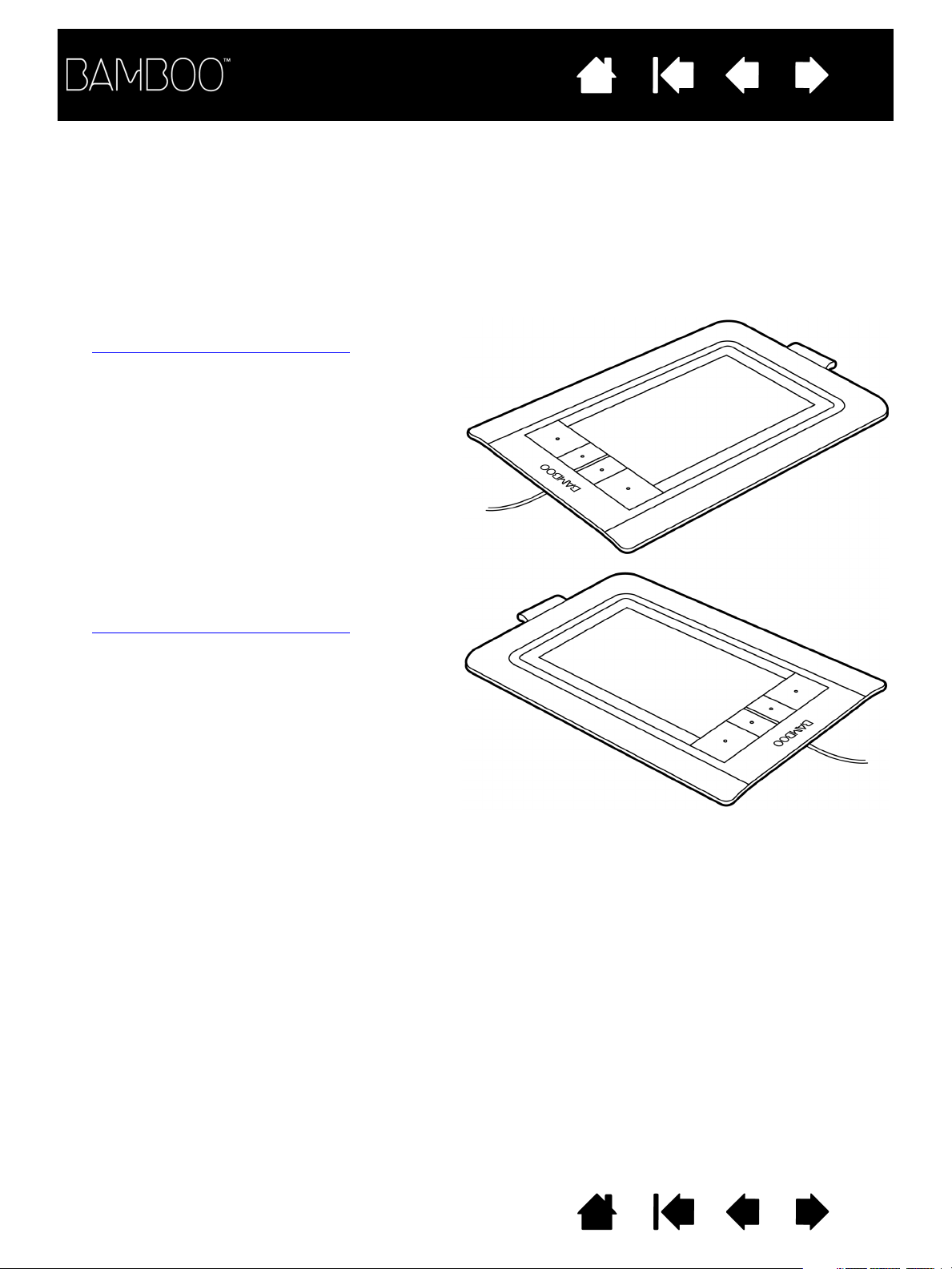
Contenido
Índice
14
CÓMO CONFIGURAR LA ORIENTACIÓN DE LA TABLETA
Durante el primer proceso de instalación inicial del CD de instalación de Bamboo, se le pide que elija una
orientación de la tableta predefinida. En las pantallas de inicio de sesión y de cambio, la orientación de la
tableta utilizará el ajuste seleccionado durante la instalación del controlador. Para cambiar la orientación
predefinida, vuelva a instalar el controlador con el CD de instalación de Bamboo, y cuando el dispositivo
lo pida, seleccione una nueva orientación predefinida.
En cualquier momento puede cambiar la orientación de la tableta mediante el procedimiento anterior.
Sin embargo, esto no afectará a la orientación predefinida en la pantalla de inicio de sesión.
Para configurar Bamboo para diestros:
• Abra el panel de control de Bamboo
la ficha T
D
ERECHA. El controlador de la tableta configura
automáticamente todas las opciones de la misma
para un uso correcto por parte de los usuarios
diestros.
• A continuación, rote físicamente la tableta para
que las ExpressKeys queden colocadas a la
izquierda.
ABLETA. Seleccione la opción MANO
y seleccione
Para configurar Bamboo para zurdos:
• Abra el panel de control de Bamboo
la ficha T
I
ZQUIERDA. El controlador de la tableta configura
automáticamente todas las opciones de la misma
para un uso correcto por parte de los usuarios
zurdos.
• A continuación, rote físicamente la tableta para
que las ExpressKeys queden colocadas a la
derecha.
ABLETA. Seleccione la opción MANO
y seleccione
Contenido Índice
14
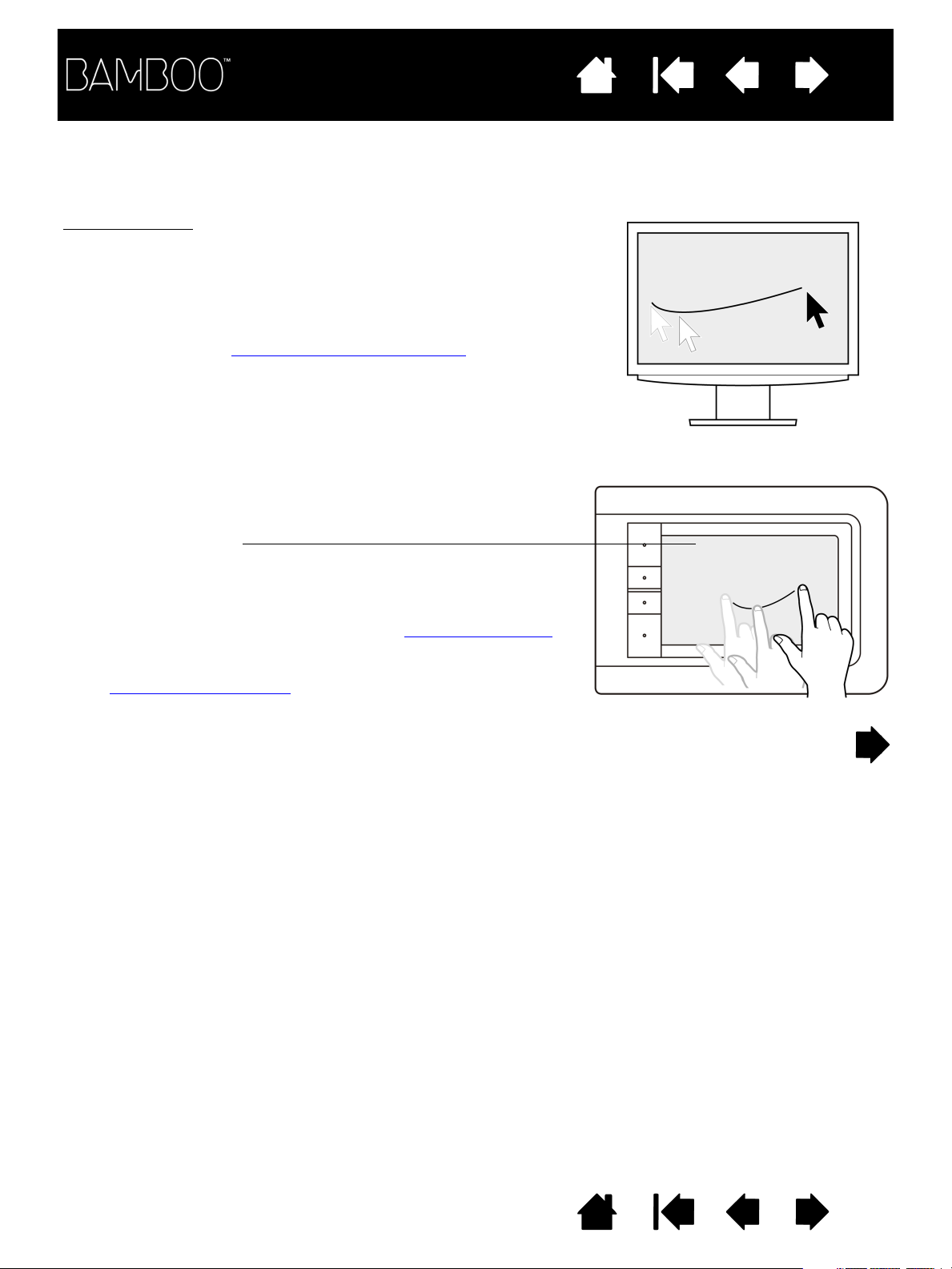
Contenido
Índice
15
INFORMACIÓN SOBRE EL ÁREA ACTIVA DE LA TABLETA
En función del modelo de tableta, Bamboo acepta la entrada por toque, con lápiz o ambas. No obstante,
tenga en cuenta que la entrada por toque y con lápiz no pueden utilizarse simultáneamente.
Entrada por toque
En modelos de tabletas sensibles al tacto, deslice el dedo por el área
activa para posicionar el puntero de la pantalla.
Haga clic y navegue con uno o dos dedos.
Utilice los dos dedos para movimientos que controlan otras funciones
como, por ejemplo, para desplazar y ampliar.
Más información sobre la experiencia táctil con Bamboo
.
Área activa de la tableta
El área de la tableta Bamboo sensible al tacto o al toque del lápiz.
En los modelos de tableta que admiten entrada por toque y con lápiz:
• La entrada por toque se desactiva siempre que la punta o el
borrador del lápiz se encuentren dentro del rango de proximidad
de la tableta. Retire el lápiz y la mano del área activa de la tableta
para reactivar la entrada por toque.
•El área de entrada con lápiz
táctil.
es algo mayor que el área del sensor
Contenido Índice
15
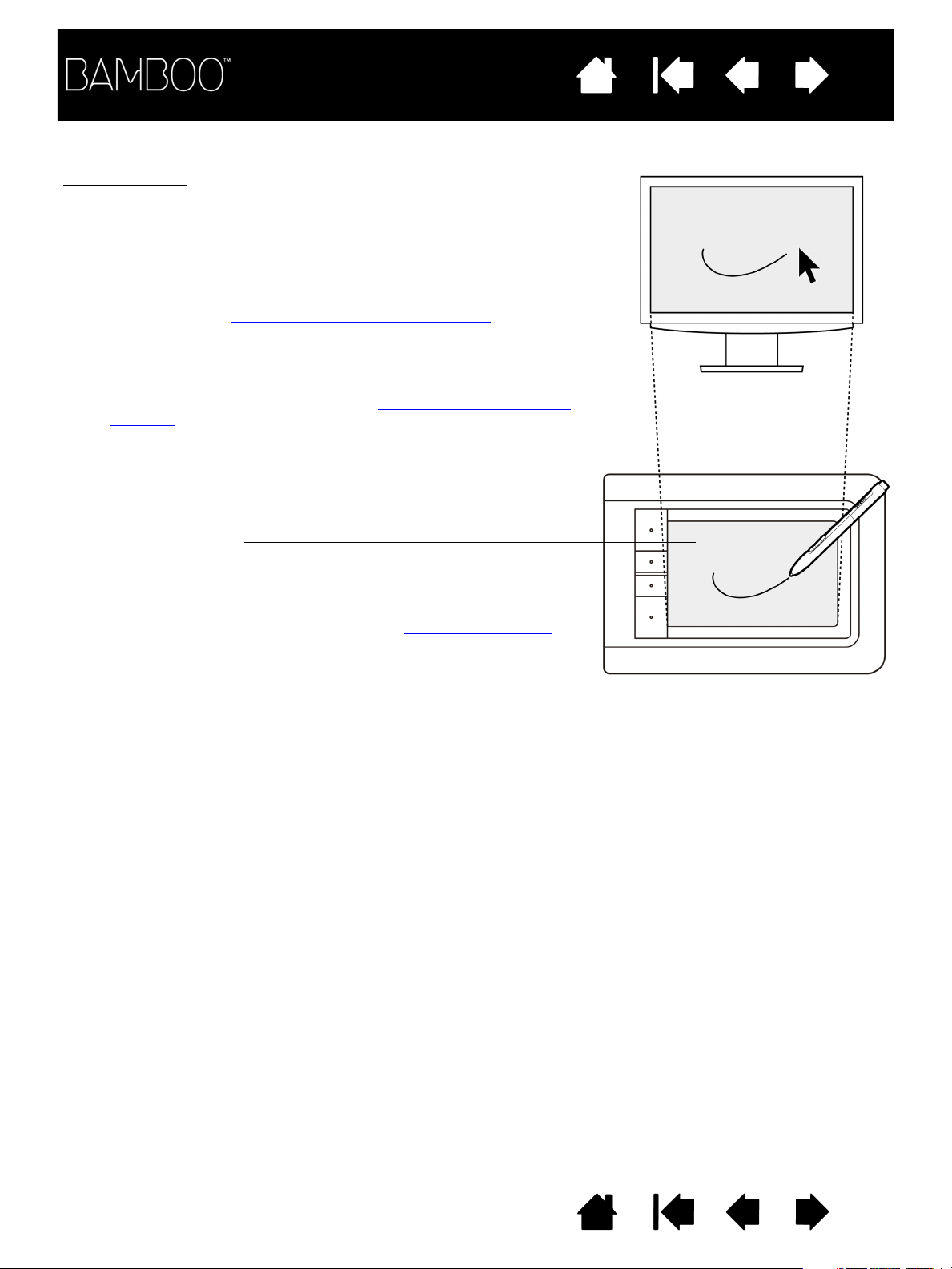
Contenido
Entrada con lápiz
El lápiz sólo funciona sobre el área activa de los modelos de tableta
que admiten entrada con lápiz.
Al situar el lápiz en cualquier punto de la tableta, el cursor saltará al
punto correspondiente de la pantalla. El puntero de la pantalla indica
la posición del lápiz y sigue el movimiento del lápiz a través de la
superficie de la tableta.
Más información sobre la experiencia del lápiz con Bamboo
Nota: En las tabletas que admiten entrada con lápiz, el área activa
es una representación proyectada de la pantalla del ordenador.
Por defecto, utiliza toda la pantalla o todas las pantallas (si tiene
varias). También puede personalizar la relación de proyección
para la entrada con lápiz mediante el ajuste de la proyección de
la tableta.
Índice
.
16
Área activa de la tableta
El área de la tableta Bamboo sensible al tacto o al toque del lápiz.
En los modelos de tableta que admiten entrada por toque y con lápiz:
• La entrada por toque se desactiva siempre que la punta o el
borrador del lápiz se encuentren dentro del rango de proximidad
de la tableta. Retire el lápiz y la mano del área activa de la tableta
para reactivar la entrada por toque.
• El área de entrada con lápiz es algo mayor que el área del sensor
táctil.
Contenido Índice
16
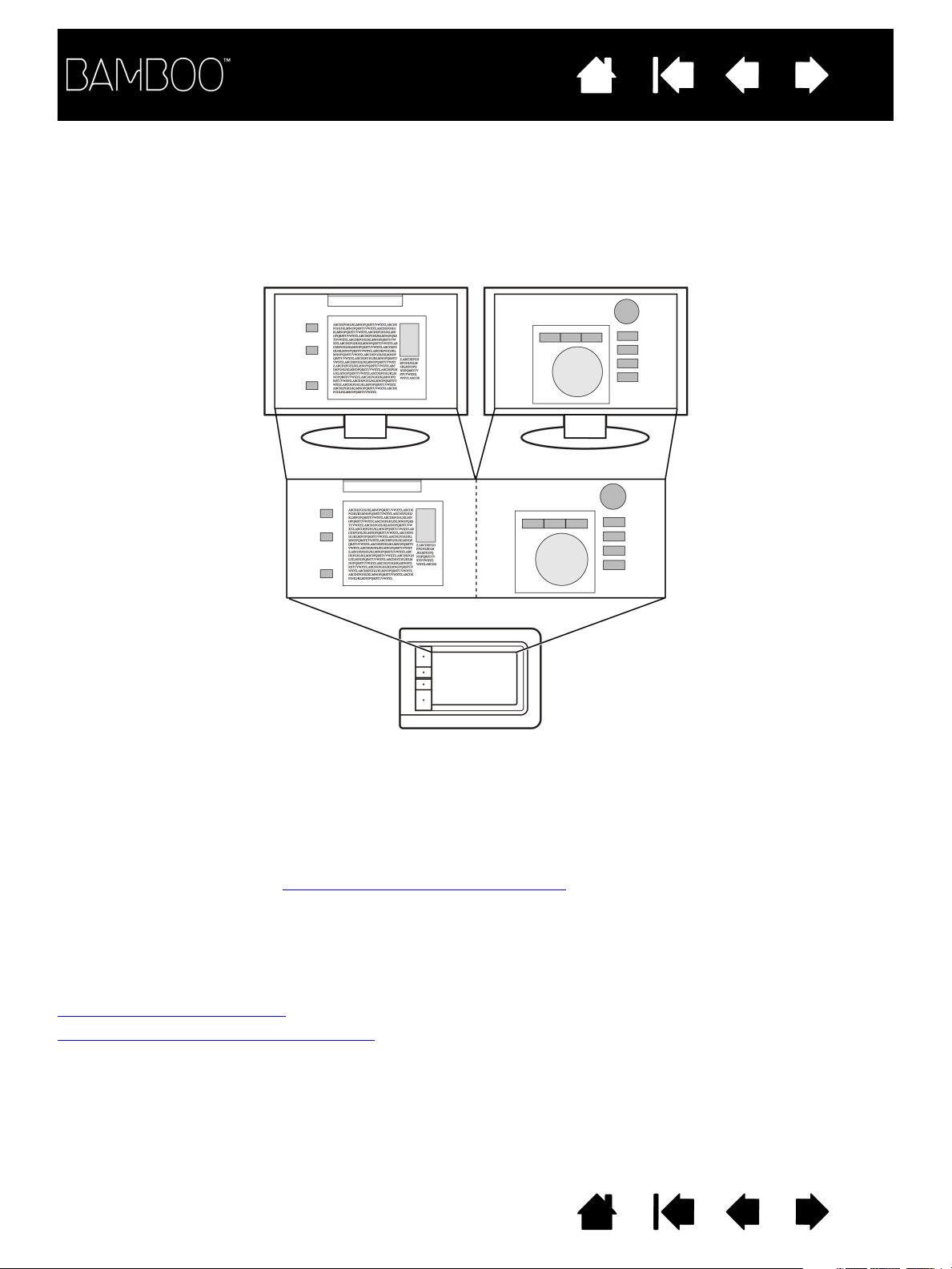
Contenido
Índice
17
TRABAJAR CON VARIOS MONITORES
Si el ordenador está equipado con más de un monitor, Bamboo proyectará los monitores basándose en
la configuración del panel de control de propiedades de pantalla.
• Si se utiliza más de un monitor y se encuentra en modo de monitor expandido, la tableta se proyecta
en todos los monitores como si se tratara de una gran pantalla. La imagen siguiente ilustra una tableta
proyectándose en todo el escritorio del sistema, que se muestra en los dos monitores.
Monitor 1 Monitor 2
• Si los monitores están en modo de reflejo (ambos monitores muestran el mismo contenido), la tableta
se proyecta en todo el espacio de cada monitor y el cursor de la pantalla aparecerá simultáneamente
en los dos monitores.
Consulte la documentación del hardware y del sistema operativo para obtener más información sobre
la configuración del ordenador y el sistema operativo para su uso con varios monitores.
Nota: El lápiz también puede personalizarse para proyectarse en un solo monitor o en una parte del área
del monitor. Consulte ajuste de la proyección de la tableta
.
FUNCIONES BÁSICAS DEL PANEL DE CONTROL
Una vez que haya adquirido experiencia en el uso de la tableta Bamboo, es posible que desee personalizar
el modo de funcionamiento de la entrada por toque o la entrada con lápiz. Los ajustes de la tableta
Bamboo se personalizan en el panel de control de Bamboo.
Apertura del panel de control
Descripción general del panel de control
Contenido Índice
17
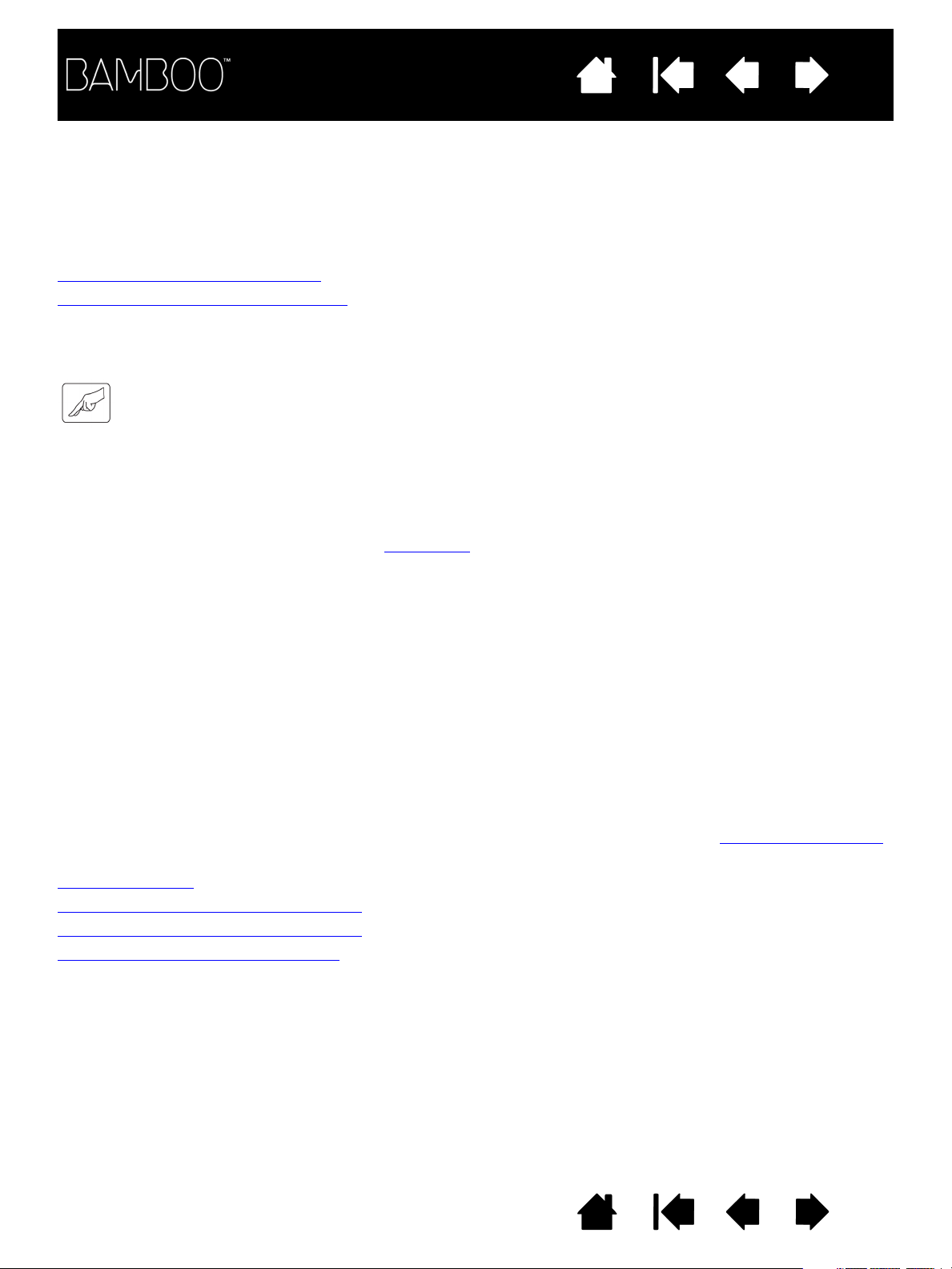
Contenido
Índice
18
USO DE BAMBOO
Si no está familiarizado con el uso de Bamboo, consulte las secciones siguientes.
La experiencia táctil con Bamboo
La experiencia del lápiz con Bamboo
LA EXPERIENCIA TÁCTIL CON BAMBOO
Bamboo está diseñado para mejorar la forma en que trabaja. La entrada por toque le permite interactuar
con el ordenador simplemente colocando la punta de los dedos sobre la tableta Bamboo.
Comience aprendiendo los pasos básicos para navegar y llevar a cabo las acciones más comunes
del ratón. A continuación, puede aprender movimientos para controlar otras funciones como el
desplazamiento, la ampliación o el giro.
La entrada por toque se activa al tocar el área activa
• La tableta reconoce el toque con uno o dos dedos. Cuando no esté utilizando funciones táctiles,
puede apoyar la mano en la tableta. Los datos de toque no se envían cuando hay más de dos dedos
en el área activa de la tableta.
• Al usar métodos de entrada con dos dedos, normalmente puede colocar los dedos a una distancia
entre ellos que le resulte cómoda. No obstante, tenga en cuenta que si toca la tableta con los dos
dedos demasiado juntos, ésta puede interpretar que el toque ha sido con un solo dedo, o confundir
qué dedo ha iniciado o realizado una acción o movimiento.
• A medida que aprende los distintos métodos de entrada, vaya experimentando con los que mejor
se adapten a usted. Tenga cuidado de no enviar órdenes involuntarias con la entrada por toque.
Por ejemplo, si el dedo meñique o la palma de la mano tocan el área activa de la tableta mientras está
navegando o realizando una acción táctil, la entrada será interrumpida o se ejecutará un clic derecho
precipitado.
de la tableta.
Nota: Para modelos de tableta que admiten entrada por toque y con lápiz, el lápiz desactiva la entrada
por toque en cuanto la punta o el borrador del lápiz se encuentran dentro del rango de proximidad
Retire el lápiz y la mano del área activa de la tableta para reactivar la entrada por toque.
Navegación táctil
Cómo personalizar la función de toque
Funciones básicas de las ExpressKeys
Personalización de las ExpressKeys
Contenido Índice
18
.
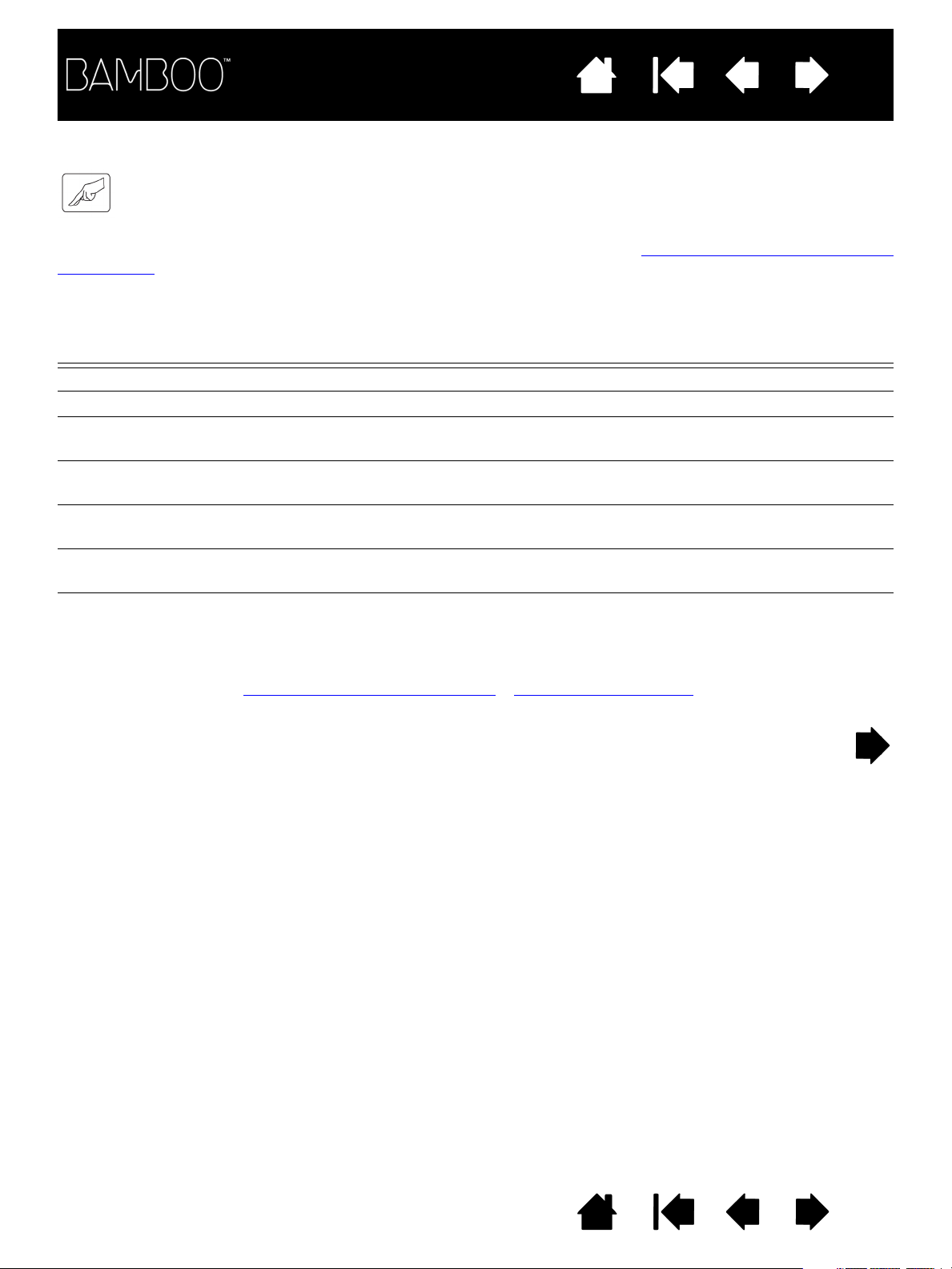
Contenido
Índice
19
NAVEGACIÓN TÁCTIL
La función de entrada por toque de la tableta Bamboo le permite controlar un ordenador simplemente
colocando la punta de los dedos sobre la superficie de la tableta. Consulte información sobre el área activa
de la tableta.
Antes de aprender a controlar el ordenador mediante la entrada por toque, familiarícese con los conceptos
siguientes:
CONCEPTO DESCRIPCIÓN
Ir Tocar y mover un solo dedo por la superficie de la tableta.
Puntear Tocar y levantar un solo dedo en la tableta.
Desplazar Tocar la superficie de la tableta con dos dedos y moverlos en la misma
dirección.
Deslizar Tocar la superficie de la tableta con dos dedos y moverlos en la misma
dirección a una velocidad relativamente rápida.
Reducir Tocar la tableta con dos dedos ligeramente separados. Sin dejar
de tocar la superficie de la tableta, acercarlos el uno al otro.
Ampliar Tocar la tableta con dos dedos bastante unidos. Sin dejar de tocar
la superficie de la tableta, separarlos el uno del otro.
Girar Tocar la tableta con dos dedos ligeramente separados y moverlos
(girarlos) en sentido circular o moverlos en direcciones opuestas.
También puede mantener un dedo fijo y mover el otro dedo alrededor
del dedo estático.
Consulte las secciones personalice su experiencia táctil
algunas funciones táctiles.
y utilice las ExpressKeys para llevar a cabo
Contenido Índice
19

Contenido
Índice
20
Las opciones de entrada por toque pueden activarse o desactivarse mediante el panel de control de
Bamboo, y dependen de su compatibilidad con cada aplicación. Las acciones y movimientos táctiles están
disponibles una vez seleccionados en la ficha F
1A, 1B
2
3
4
5
6
7A, 7B
8
9A, 9B
10
UNCIONES TÁCTILES.
LOS PASOS BÁSICOS
1A H
ACER PUNTEO CON UN DEDO Hacer clic (punteo con un solo dedo)
muestran cómo navegar y llevar a cabo las acciones más comunes del ratón.
Ir
Mueva el cursor de la pantalla con un solo dedo.
Toque y deslice el dedo por la superficie de la
tableta.
Con un dedo, vaya hacia un elemento. Levante
el dedo y puntee para seleccionar.
También puede ir hacia un elemento y pulsar
la ExpressKey con la función de C
LIC.
Contenido Índice
20
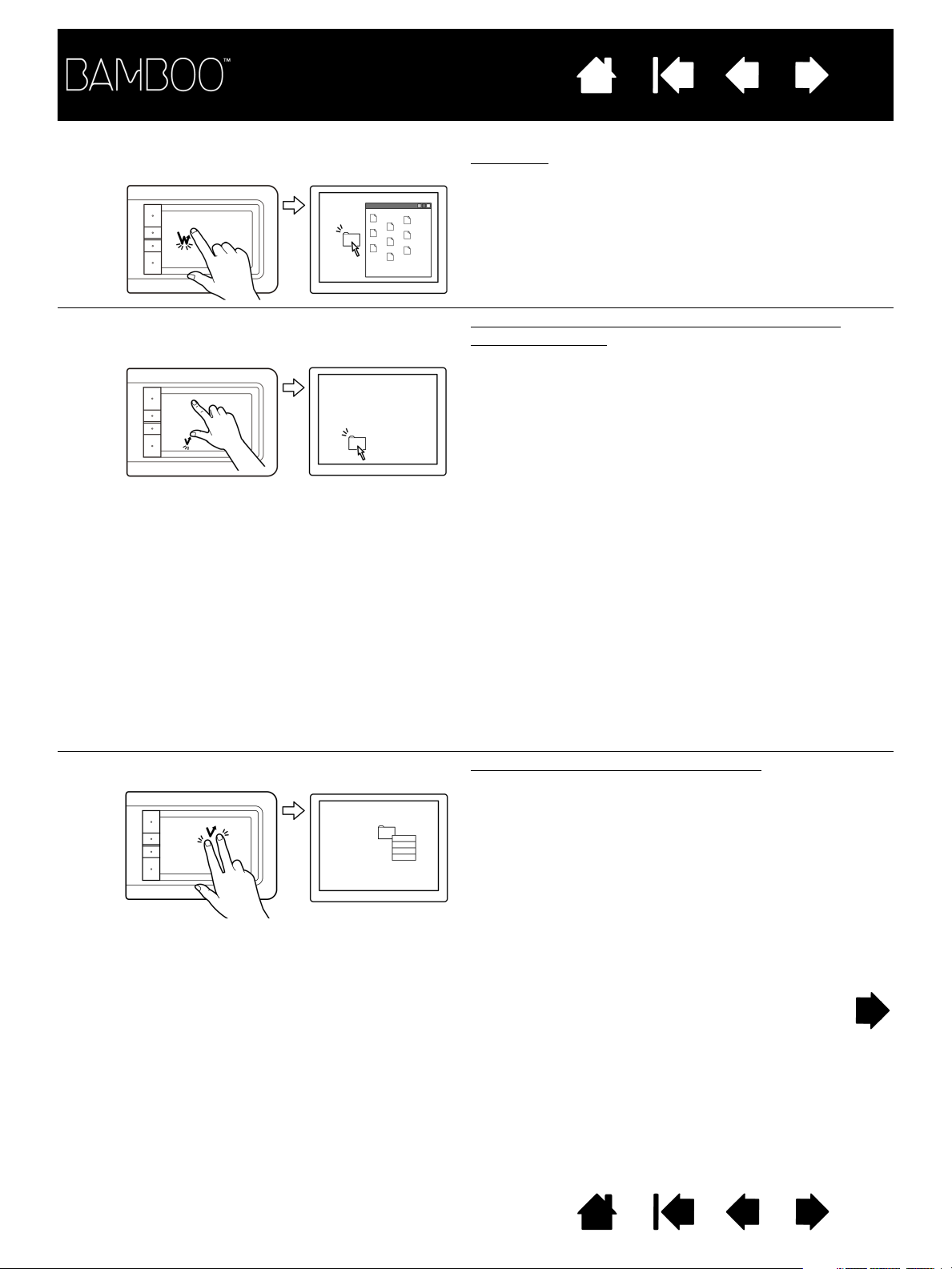
Contenido
Índice
21
1B H
2T
ACER PUNTEO CON UN DEDO Doble clic
OCAR A LA IZQUIERDA CON EL SEGUNDO
DEDO
Con un dedo, vaya hacia un elemento. Levante
el dedo y puntee dos veces.
Seleccionar y arrastrar (tocar a la izquierda con
el segundo dedo)
Con un dedo, vaya hacia un elemento. Seleccione
tocando con el pulgar o con un segundo dedo a la
izquierda del primer dedo. Si desea arrastrar un
elemento o seleccionar bloques de texto, le
aconsejamos que utilice dos dedos distintos del
pulgar.
• Para desplazar el elemento seleccionado, siga
moviendo los dos dedos por la tableta.
• Para resaltar un bloque de texto, mueva los
dedos por la tableta al mismo tiempo que
selecciona el texto.
• También puede ampliar el arrastre sin soltar la
selección. Para ello, levante el primer dedo y
coloque el segundo en la nueva posición. Toque
de nuevo la tableta con el primer dedo y siga
arrastrando con ambos dedos.
3H
ACER PUNTEO CON DOS DEDOS Clic derecho (punteo con dos dedos)
Levante el pulgar o el segundo dedo para liberar.
Nota: Si la tableta está configurada para zurdos,
toque a la derecha del primer dedo.
Para hacer clic derecho y que aparezca un menú
contextual en la posición del cursor en la pantalla,
puntee sobre la superficie de la tableta con dos
dedos ligeramente separados. El punteo deberá
ser rápido y con los dos dedos al mismo tiempo.
A continuación, puede moverse hacia una opción
del menú y seleccionarla punteando con un dedo.
También puede abrir un menú contextual yendo
hacia un elemento y pulsando una ExpressKey
con la función de C
LIC DERECHO.
Contenido Índice
21
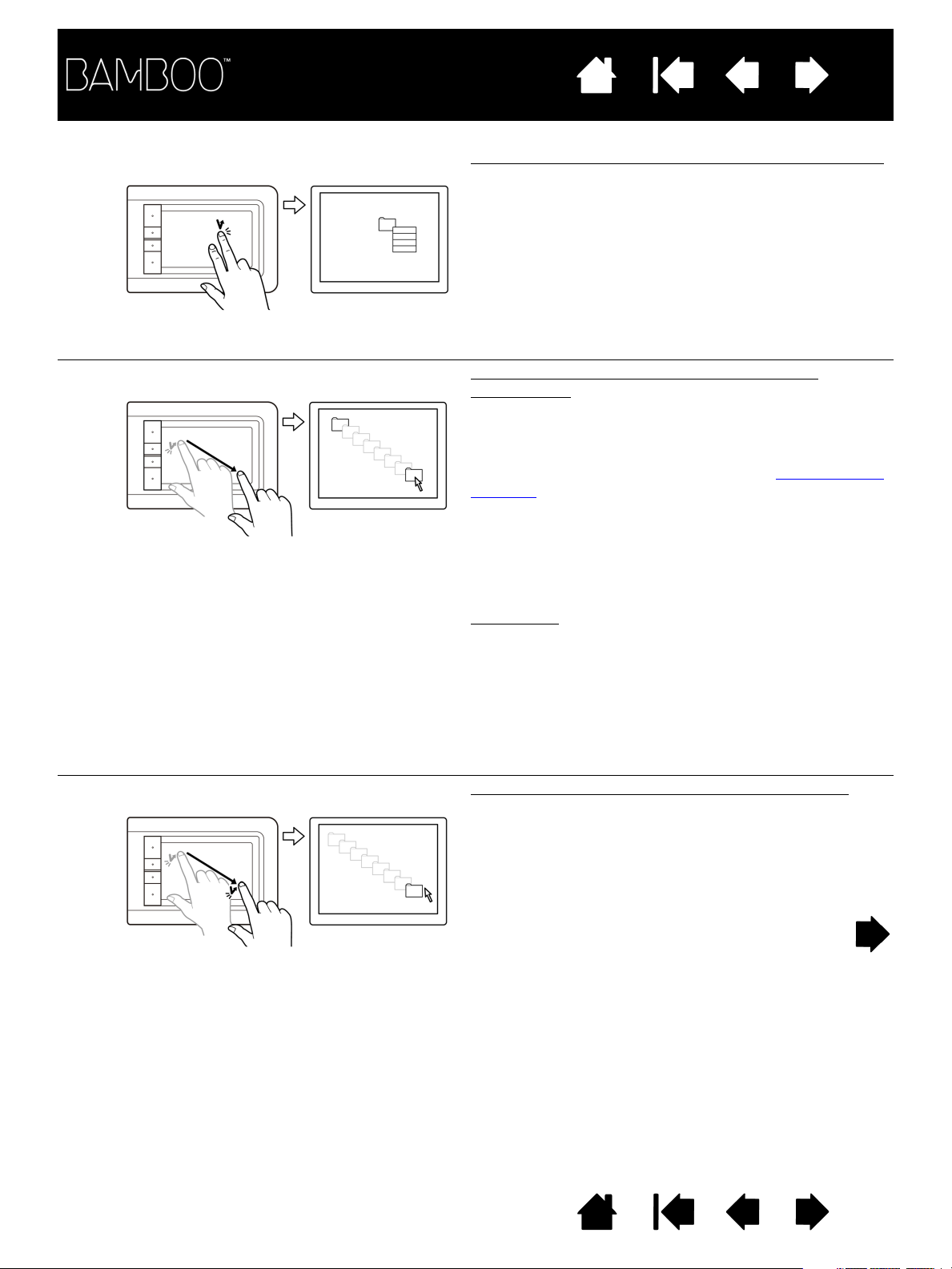
Contenido
Índice
22
4T
5A
6B
OCAR A LA DERECHA CON EL SEGUNDO DEDO Clic derecho (tocar a la derecha con el segundo dedo)
RRASTRAR Seleccionar y arrastrar (BLOQUEAR ARRASTRE
LOQUEAR ARRASTRE Bloquear arrastre (BLOQUEAR ARRASTRE activado)
Con un dedo, vaya hacia un elemento. A continuación,
con un segundo dedo toque y suelte a la derecha
del primer dedo. Al soltar el dedo habrá hecho clic
derecho, y aparecerá un menú contextual en la
posición del cursor en la pantalla.
A continuación, puede moverse hacia una opción
del menú y seleccionarla punteando con un dedo.
Nota: Si la tableta está configurada para zurdos,
toque a la izquierda del primer dedo.
desactivado)
Con un solo dedo, puntee en el elemento que desee
seleccionar. A continuación, mueva (deslice) el dedo
por la tableta para arrastrar. Levante el dedo para
liberar el elemento. Si lo desea, puede seleccionar y
arrastrar con dos dedos.
También puede arrastrar yendo hacia un elemento,
pulsando una ExpressKey con la función C
LIC,
y continuando con el movimiento de su dedo por
la superficie de la tableta. Libere la ExpressKey
para soltar el elemento.
Sugerencia
: Puede seleccionar y arrastrar varios
elementos en el escritorio del sistema.
• En Windows, pulse la tecla C
TRL o MAYÚS
a la vez que puntea para seleccionar varios
elementos.
• En Macintosh, pulse la tecla M
AYÚS o COMANDO
a la vez que puntea para seleccionar varios
elementos.
Con un solo dedo, puntee en el elemento que desee
seleccionar. A continuación, mueva (deslice) el dedo
por la tableta para arrastrar. Puntee de nuevo para
liberar el elemento.
Contenido Índice
22
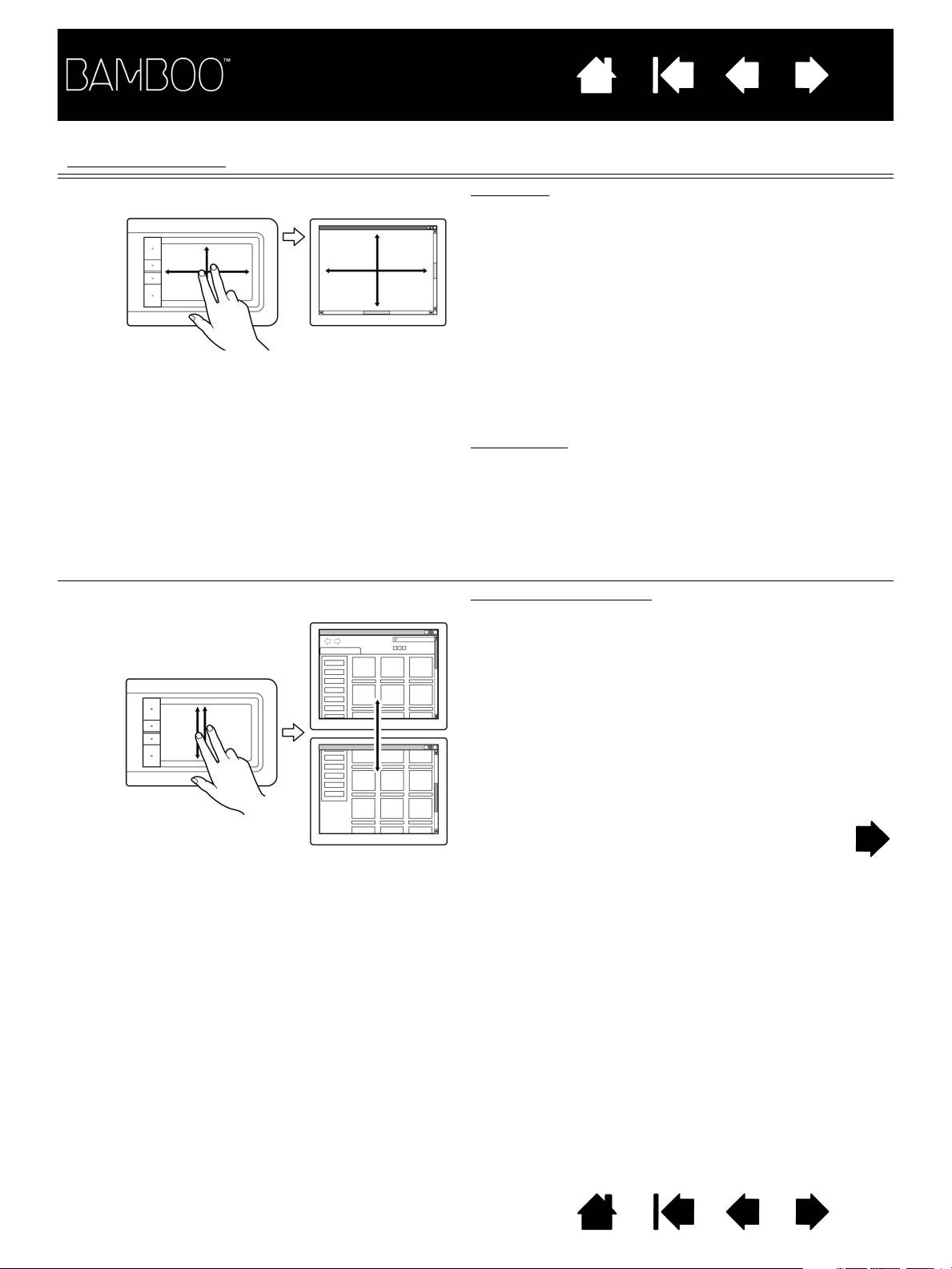
Contenido
Índice
23
LOS MOVIMIENTOS
7A D
7B D
ESPLAZAR CON MOVIMIENTOS Desplazar
ESPLAZAR CON MOVIMIENTOS Desplazamiento rápido
le permiten controlar funciones como el desplazamiento, la ampliación y la rotación.
Coloque dos dedos sobre la superficie de la tableta.
Mueva lentamente los dedos en paralelo.
• Para desplazarse hacia arriba, mueva los dedos
en sentido ascendente.
• Para desplazarse hacia abajo, mueva los dedos
en sentido descendente.
• Para desplazarse hacia la izquierda, mueva
los dedos hacia la izquierda.
• Para desplazarse hacia la derecha, mueva
los dedos hacia la derecha.
Sugerencias
:
Impulse los dedos al final del movimiento para que
el desplazamiento continúe un poco más cuando
ya haya retirado los dedos de la tableta.
En el caso de ventanas que se desplazan en vertical
y en horizontal, mueva los dedos en cualquier
dirección y la vista del documento le seguirá.
Mueva rápidamente (o impulse) dos dedos juntos,
levantándolos al final del movimiento.
• Para desplazarse rápido hacia arriba, impulse
los dedos en sentido ascendente.
• Para desplazarse rápido hacia abajo, impulse
los dedos en sentido descendente.
Contenido Índice
Nota: El desplazamiento rápido funciona
únicamente en vertical.
23
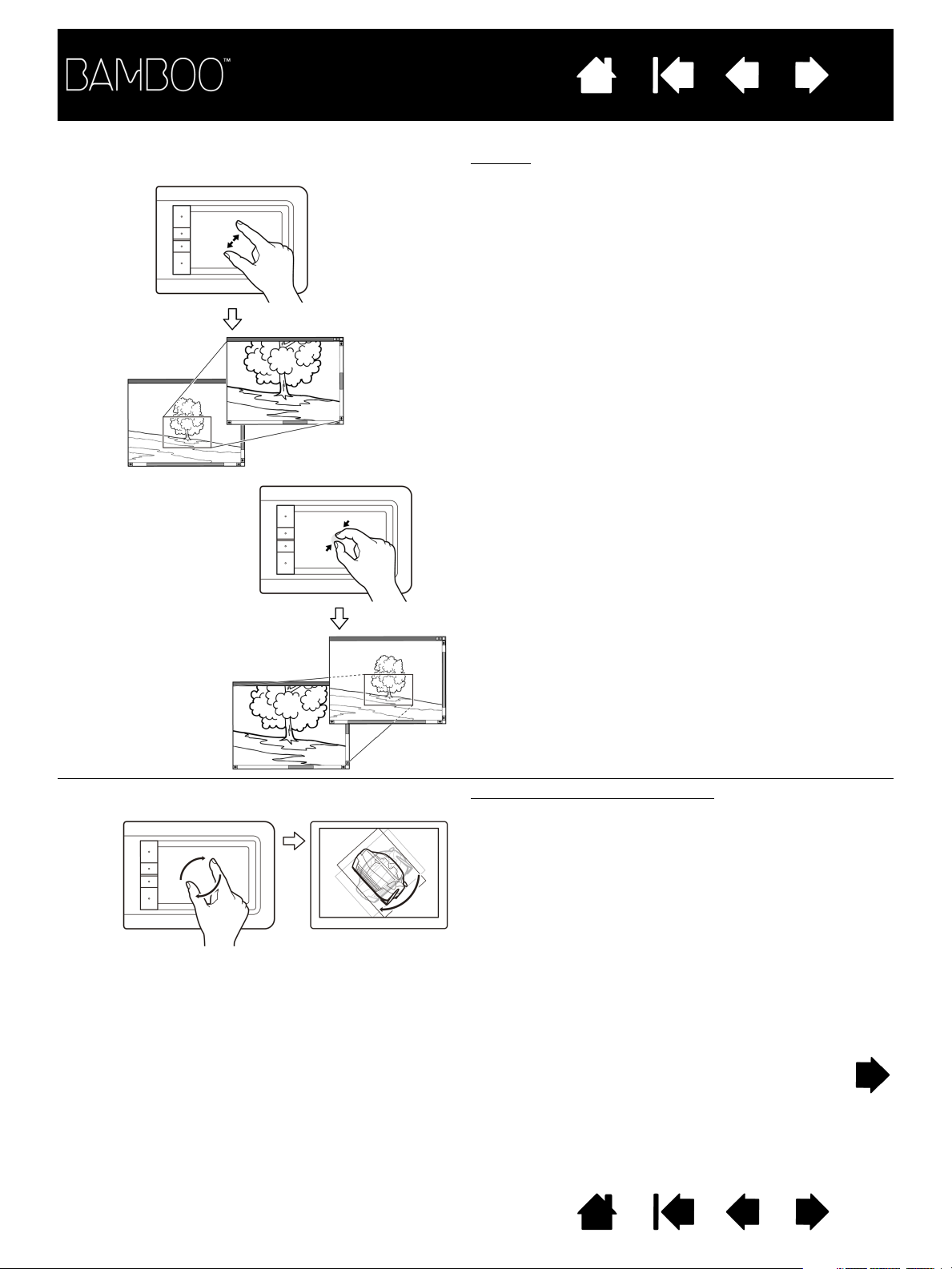
Contenido
Índice
24
8Z
OOM CON MOVIMIENTOS Ampliar
Coloque dos dedos sobre la superficie de la tableta.
• Amplíe separando los dedos el uno del otro.
• Reduzca uniendo los dedos el uno hacia el otro.
Nota: Si las funciones de zoom no funcionan
correctamente en Adobe Photoshop
asegúrese de que la función H
CON RUEDA DE DESPLAZAMIENTO se encuentra
seleccionada en las P
REFERENCIAS de
®
,
ACER ZOOM
Photoshop.
9A R
OTAR CON MOVIMIENTOS Rotar (rotación con dos dedos)
Coloque dos dedos en diagonal sobre la superficie
de la tableta y gírelos en el sentido de las agujas del
reloj o en el sentido contrario.
Para facilitar el reconocimiento del movimiento,
coloque los dedos en diagonal sobre la superficie de
la tableta con una separación de 25 mm (1 pulgada).
Nota: El movimiento de rotación puede funcionar de
distintos modos dependiendo de la aplicación
en la que trabaje. Por ejemplo, la rotación
puede producirse suavemente, en
incrementos de 90 grados o no funcionar
en absoluto.
Contenido Índice
24
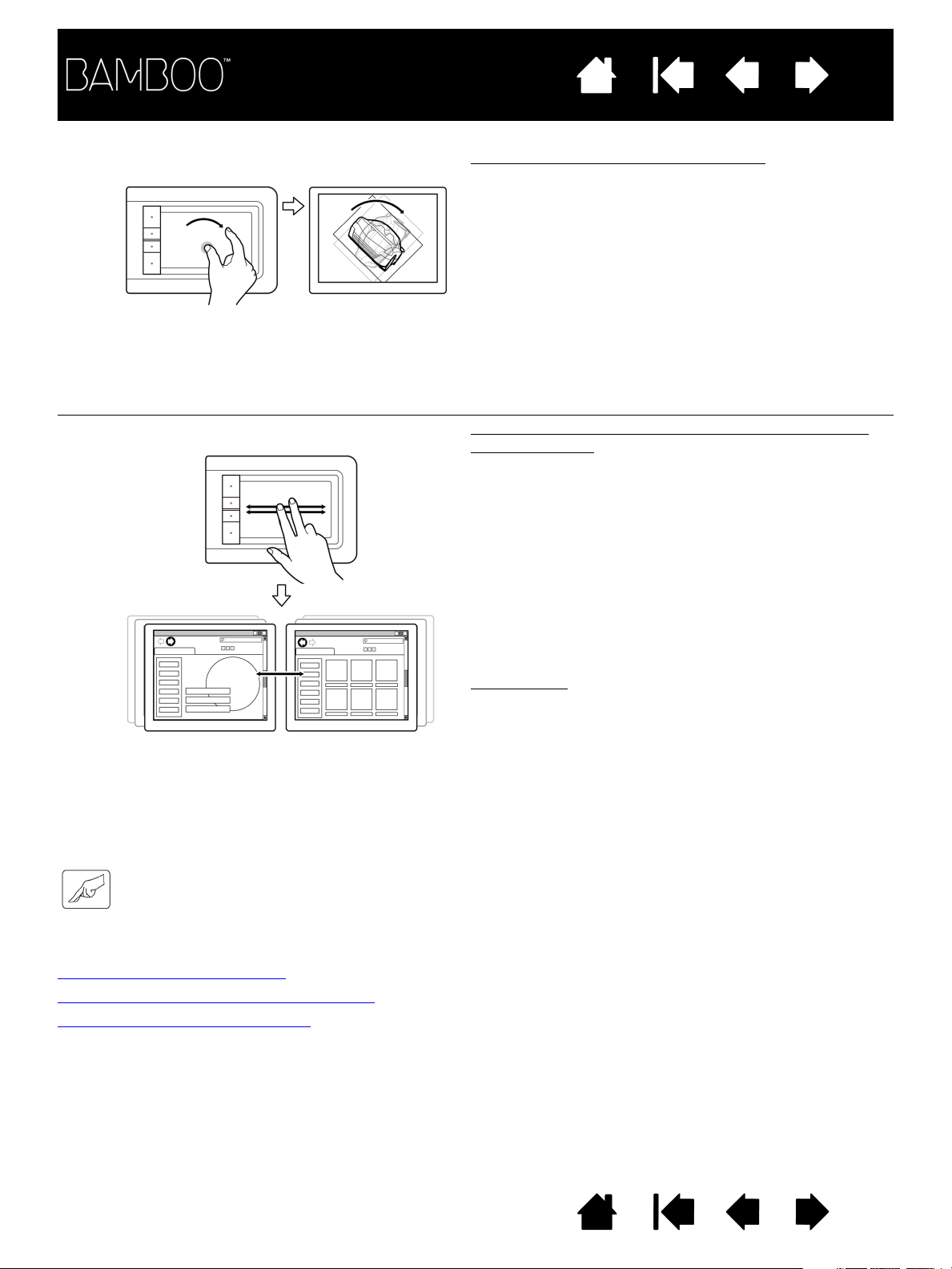
Contenido
Índice
9B ROTAR CON MOVIMIENTOS Rotar (rotación alrededor de un dedo)
Coloque dos dedos en diagonal sobre la superficie
de la tableta. Mantenga un dedo fijo y mueva el otro
alrededor de éste.
Para facilitar el reconocimiento del movimiento,
coloque los dedos en diagonal sobre la superficie de
la tableta con una separación de 25 mm (1 pulgada).
Nota: El movimiento de rotación puede funcionar de
distintos modos dependiendo de la aplicación
en la que trabaje. Por ejemplo, la rotación
puede producirse suavemente, en
incrementos de 90 grados o no funcionar
en absoluto.
10 A
VANZAR Y RETROCEDER CON MOVIMIENTOS Avanzar o retroceder (desplazamiento a la derecha
o a la izquierda)
Deslice rápidamente (o impulse) dos dedos juntos,
levantándolos al final del movimiento.
• En la mayoría de navegadores y visores de
imágenes puede enviar la orden de "avance"
impulsando los dedos con un movimiento
general hacia la derecha.
• En la mayoría de navegadores y visores de
imágenes puede enviar la orden de "retroceso"
impulsando los dedos con un movimiento
general hacia la izquierda.
25
Sugerencias
:
Deslizarse es algo similar a usar las teclas de
dirección izquierda y derecha en cualquier visor
de documentos.
Utilice los movimientos de deslizamiento para pasar
a la página siguiente o anterior en la mayoría de los
navegadores Web.
CÓMO PERSONALIZAR LA FUNCIÓN DE TOQUE
Utilice el panel de control de Bamboo para personalizar las opciones de entrada por toque y adaptarlas
al modo en que interactúa con su tableta y su ordenador.
Apertura del panel de control
Descripción general del panel de control
Personalice su experiencia táctil
Contenido Índice
25
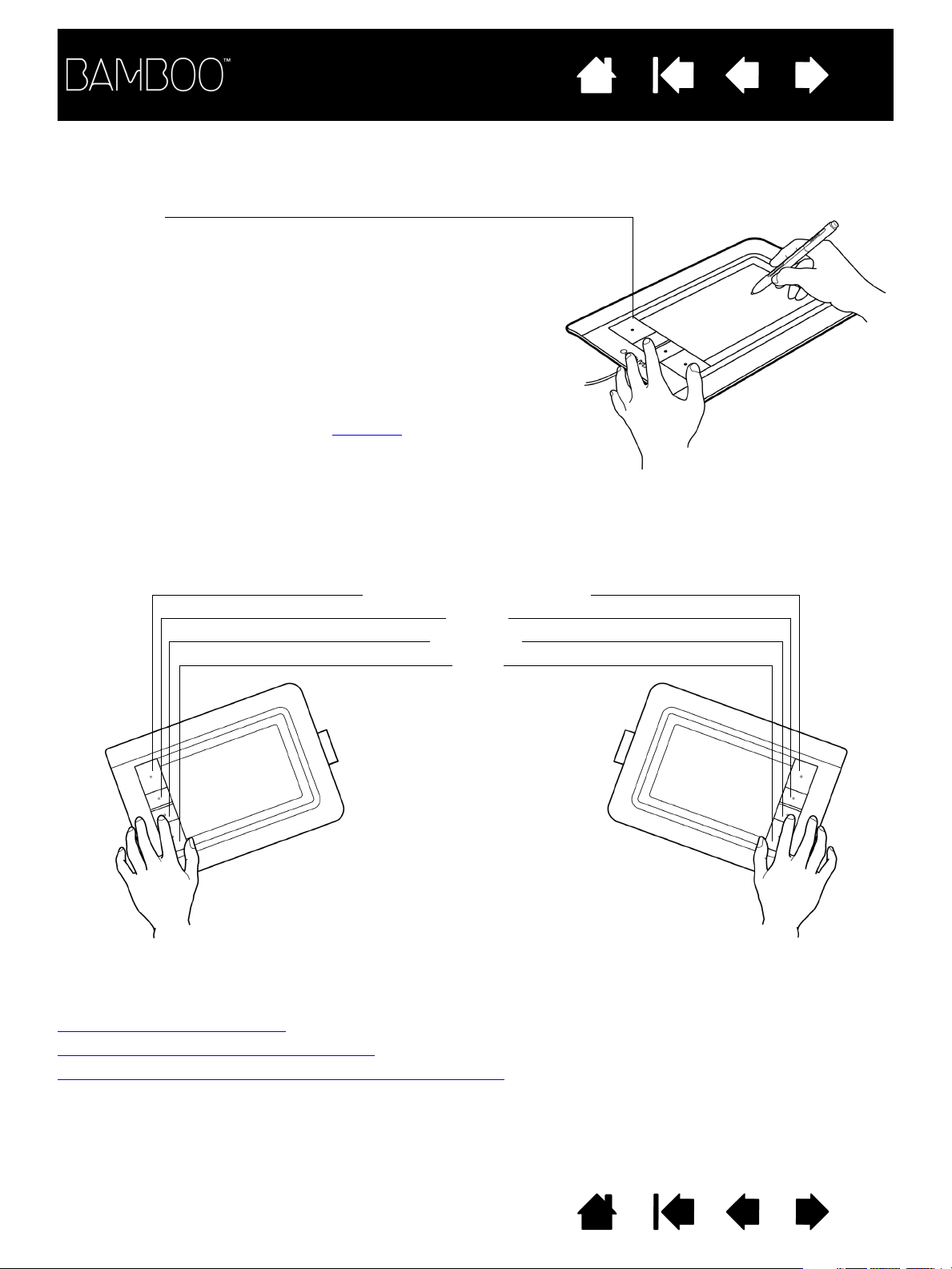
Contenido
Índice
26
FUNCIONES BÁSICAS DE LAS EXPRESSKEYS
La mayoría de modelos de tableta Bamboo cuenta con ExpressKeys personalizables. Tenga en cuenta que
las ExpressKeys no están disponibles en Bamboo Pen (modelo CTL-460).
ExpressKeys
Pulse cada una de las teclas para llevar a cabo las funciones o
pulsaciones de teclas más frecuentes. También puede utilizar las
ExpressKeys para modificar las propiedades de entrada por toque
o con lápiz a medida que trabaje.
Puede optar por algunas de las siguientes formas alternativas para
utilizar las teclas:
• Defina una tecla para realizar un acceso directo por combinación
de teclas utilizado con frecuencia.
• Defina una tecla para abrir un archivo o una aplicación de uso
frecuente, como el programa de correo electrónico.
• Elija entre cualquiera de las otras funciones
Nota: Las ExpressKeys pueden combinarse. Por ejemplo, si programa
una tecla para simular la tecla C
pulsación de tecla A
LT, al pulsar las dos teclas al mismo tiempo
se simulará la pulsación de C
TRL y otra para simular una
TRL+ALT.
disponibles.
Configuración de las ExpressKeys
colocadas en el lado izquierdo de la
tableta (orientación M
ANO DERECHA
para diestros).
Ajustes predefinidos de ExpressKey:
A
CTIVAR/DESACTIVAR ENTRADAS TÁCTILES
(S
IGUIENTE en Bamboo Touch)
V
OLVER
Configuración de las ExpressKeys
colocadas en el lado derecho de la
tableta (orientación M
para zurdos).
CLIC DCHO.
C
LIC
PERSONALIZACIÓN DE LAS EXPRESSKEYS
Utilice el panel de control de Bamboo para personalizar las opciones de las ExpressKeys.
Apertura del panel de control
Descripción general del panel de control
Ajuste de las funciones de las ExpressKey y de la tableta
ANO IZQUIERDA
Contenido Índice
26
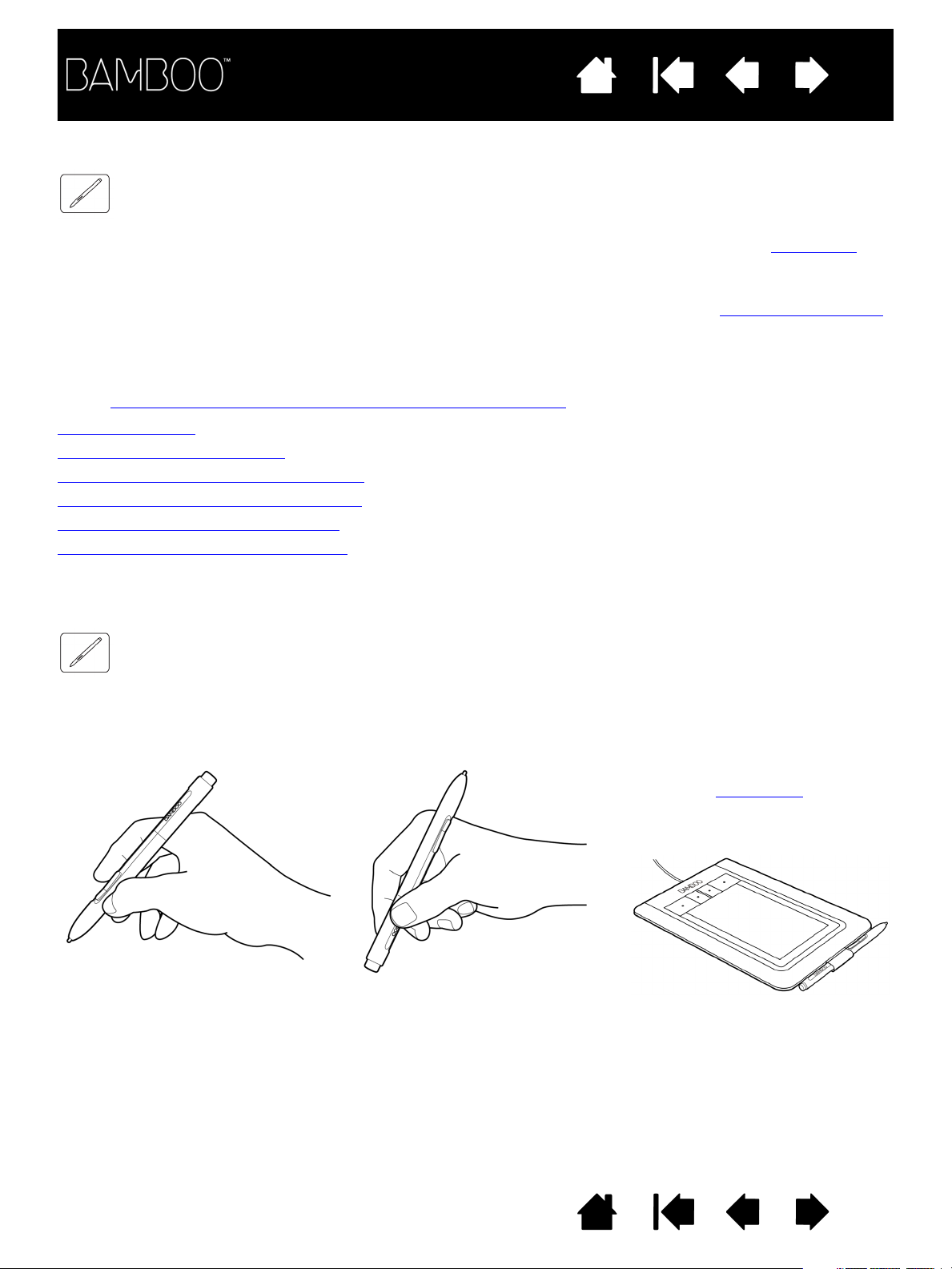
Contenido
Índice
27
LA EXPERIENCIA DEL LÁPIZ CON BAMBOO
Bamboo está diseñado para mejorar la forma en que trabaja. Los modelos de tableta Bamboo equipados
con entrada con lápiz le permiten interactuar con un ordenador utilizando un lápiz sobre el área activa
la tableta. El lápiz es inalámbrico, sensible a la presión y no necesita batería.
Nota: Para tabletas Bamboo que admiten entrada por toque y con lápiz, el lápiz desactiva la entrada
por toque en cuanto la punta o el borrador del lápiz se encuentran dentro del rango de proximidad
Retire el lápiz y la mano del área activa de la tableta para reactivar la entrada por toque. Si se
introduce una entrada por toque con la mano de forma accidental, desactive el toque manualmente
pulsando la Expresskey asignada a Activar/desactivar entradas táctiles. Cuando haya terminado
de utilizar el lápiz, pulse de nuevo la Expresskey para reactivar el toque. También puede consultar
Ajuste de las funciones de las ExpressKeys y de la tableta
.
Sujeción del lápiz
Uso del lápiz sobre la tableta
Personalización de la entrada con lápiz
Funciones básicas de las ExpressKeys
Personalización de las ExpressKeys
Personalización del menú emergente
de
.
SUJECIÓN DEL LÁPIZ
Sujete el lápiz como si fuera un bolígrafo o lápiz normal. Asegúrese de que los botones del lápiz se
encuentran en una ubicación que pueda alcanzar con el dedo pulgar o índice, pero que no pueda pulsarlos
accidentalmente mientras dibuja o se posiciona con el lápiz. Incline el lápiz de la forma que le resulte más
cómoda.
Cuando no esté utilizando el lápiz,
guárdelo en el portalápices
del borrador del lápiz debe ser el
primero en introducirse por el lazo.
Posición para dibujar y navegar Posición para borrar
Importante: cuando no utilice el lápiz, colóquelo en el portalápices o déjelo sobre la mesa.
Para mantener la sensibilidad del lápiz, no lo guarde de forma que éste descanse sobre la mina
o el borrador (si se incluye en el producto). Si deja el lápiz sobre la tableta puede causar un mal
funcionamiento del cursor en la pantalla cuando utilice otros dispositivos señaladores o impedir
que el ordenador pase a estado inactivo.
. El extremo
Contenido Índice
27
 Loading...
Loading...