Wacom PTH-851, PTH-651, PTH-451 User Manual

Contents |
Index |
1
User’s manual
Intuos Pro (PTH-451, PTH-651, PTH-851)
Setting up Intuos Pro
Using the Pen
Tablet controls
The Intuos pro multi-touch experience
Customizing Intuos pro
Application-specific settings
Working with multiple tools
Going wireless with Intuos pro
Troubleshooting
Contents |
Index |
1
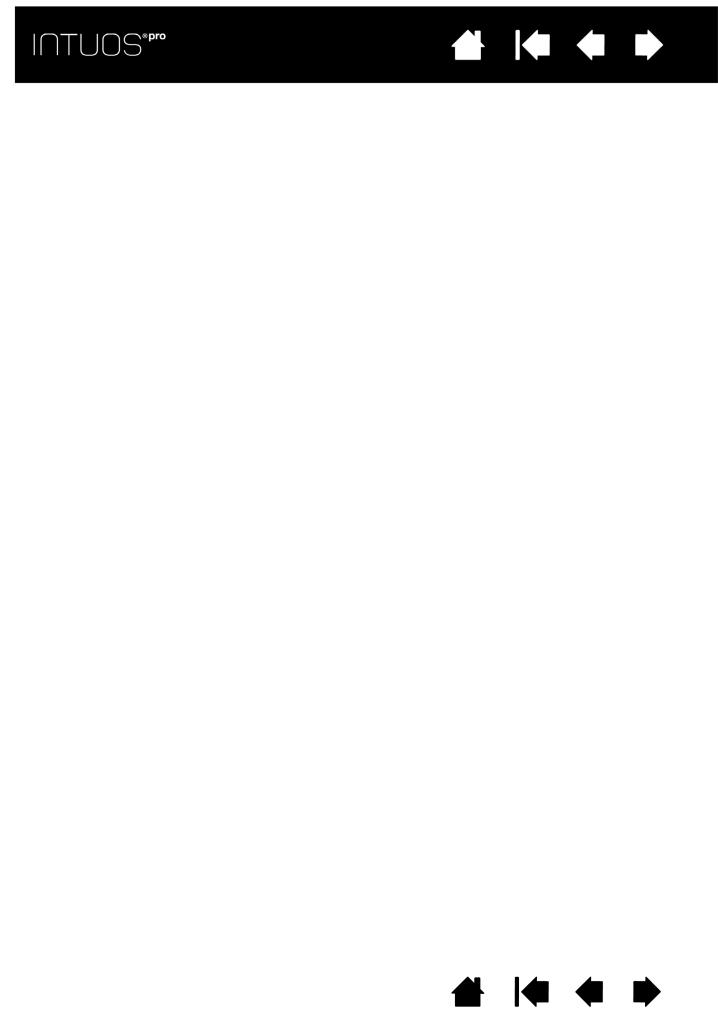
Contents |
Index |
2
Intuos pro
User’s Manual
Version 1.0, Rev J3113
Copyright © Wacom Co., Ltd., 2013
All rights reserved. No part of this manual may be reproduced except for your express personal use.
Wacom reserves the right to revise this publication without obligation to provide notification of such changes. Wacom does its best to provide current and accurate information in this manual. However, Wacom reserves the right to change any specifications and product configurations at its discretion, without prior notice and without obligation to include such changes in this manual.
The above year indicates when this manual was prepared. However, the date of release to the users of the “manual” is simultaneous with the introduction into the market of the applicable Wacom product.
Intuos and Wacom are registered trademarks of Wacom Co., Ltd.
Adobe and Photoshop are either registered trademarks or trademarks of Adobe Systems Incorporated in the United States and/or other countries. Microsoft, Windows, and Vista are either registered trademarks or trademarks of Microsoft Corporation in the United States and/or other countries. Apple, the Apple logo, and Mac are registered trademarks of Apple, Inc., registered in the U.S. and other countries.
Any additional company and product names mentioned in this documentation may be trademarked and/or registered as trademarks. Mention of third-party products is for information purposes only and constitutes neither an endorsement nor a recommendation. Wacom assumes no responsibility with regard to the performance or use of these products.
ExpressKey is a registered trademark of Ginsan Industries, Inc., and is used with permission.
Contents |
Index |
2
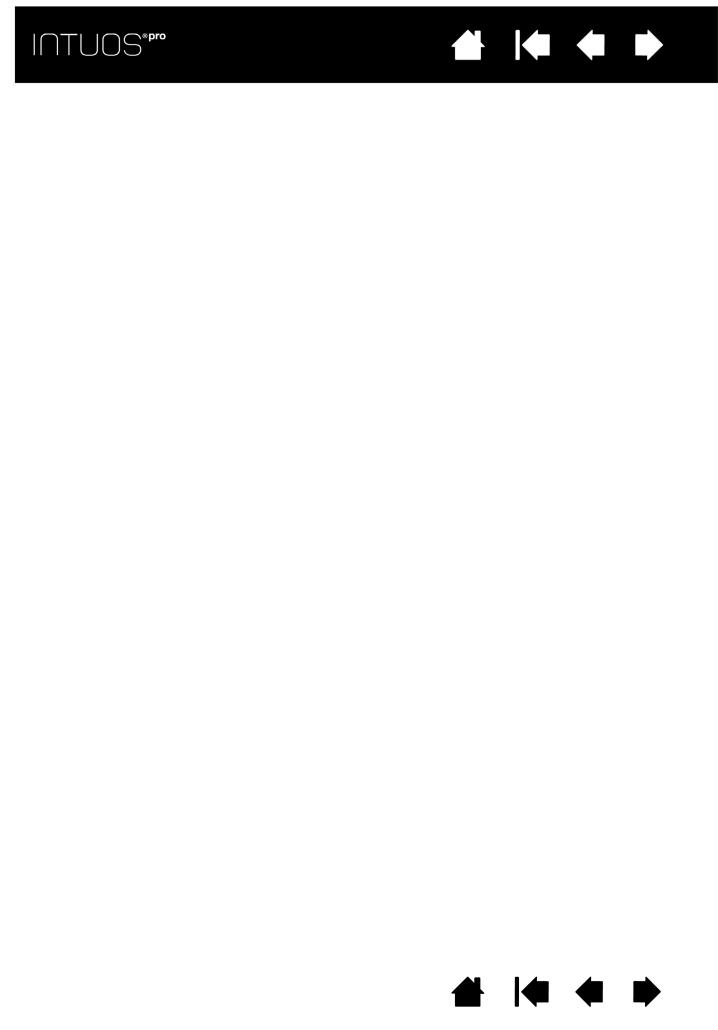
Contents |
Index |
3
TABLE OF CONTENTS
TABLE OF CONTENTS
ABOUT THE MANUAL
ABOUT YOUR INTUOS PRO TABLET System requirements
Intuos Pro tablet Intuos Pro Pen
SETTING UP INTUOS PRO
Connecting Intuos Pro to your computer USB cable installation
Installing the driver
Configuring the tablet orientation The tablet active area
Working with multiple monitors Control panel overview
USING INTUOS PRO Setting up your work area Using the Pen
Holding the pen Positioning Clicking Erasing Dragging Working with Tilt
Working with pressure sensitivity Using the side switch
Tablet controls
Application-specific Expresskey defaults Using the Expresskey display
Using the Touch Ring Control panel
THE INTUOS PRO MULTI-TOUCH EXPERIENCE Navigating with touch
Setting the touch options Choosing custom touch functions
CUSTOMIZING INTUOS PRO Customizing the pen
Adjusting tip feel and double-click Adjusting eraser feel
Advanced tip and eraser pressure settings Customizing tool buttons
Customizing the ExpressKeys
3 |
Customizing the Touch Ring |
34 |
|
5 |
Tablet to screen mapping |
35 |
|
Portion of screen area |
37 |
||
6 |
|||
Portion of tablet area |
38 |
||
6 |
|||
Button functions |
39 |
||
7 |
|||
Working with Display Toggle |
47 |
||
9 |
|||
Application-specific settings |
49 |
||
|
|||
10 |
Creating an application-specific setting |
50 |
|
10 |
Removing application-specific settings |
50 |
|
10 |
Working with multiple tools |
51 |
|
11 |
Changing the tablet mode |
51 |
|
12 |
Advanced options |
52 |
|
13 |
Managing preferences |
53 |
|
14 |
GOING WIRELESS WITH INTUOS PRO |
54 |
|
14 |
|||
Wireless accessory components |
54 |
||
|
|||
15 |
Wireless setup |
55 |
|
15 |
Establishing a wireless connection |
56 |
|
15 |
Optimizing the wireless connection |
57 |
|
16 |
Battery and power management |
58 |
|
17 |
Charging the battery |
58 |
|
17 |
Battery and wireless connection status |
59 |
|
17 |
Power saving features |
60 |
|
17 |
Battery life information |
61 |
|
17 |
Battery replacement |
62 |
|
17 |
Wireless module removal |
63 |
|
18 |
Wireless receiver storage |
63 |
|
18 |
Testing the wireless connection |
64 |
|
19 |
TROUBLESHOOTING |
65 |
|
20 |
|||
Testing your tablet |
66 |
||
21 |
|||
Testing the tablet controls and tools |
68 |
||
22 |
|||
Testing the ExpressKeys |
69 |
||
|
|||
24 |
Testing the Touch Ring |
69 |
|
25 |
Testing a pen |
70 |
|
26 |
Troubleshooting tables |
71 |
|
27 |
General problems |
71 |
|
28 |
Pen problems |
72 |
|
Touch problems |
74 |
||
29 |
|||
Wireless connection problems |
74 |
||
30 |
|||
Windows-specific problems |
77 |
||
31 |
|||
Mac-specific problems |
78 |
||
31 |
|||
Technical support options |
80 |
||
32 |
|||
Obtaining software updates |
80 |
||
33 |
|||
Care and maintenance |
80 |
||
|
Contents |
Index |
3
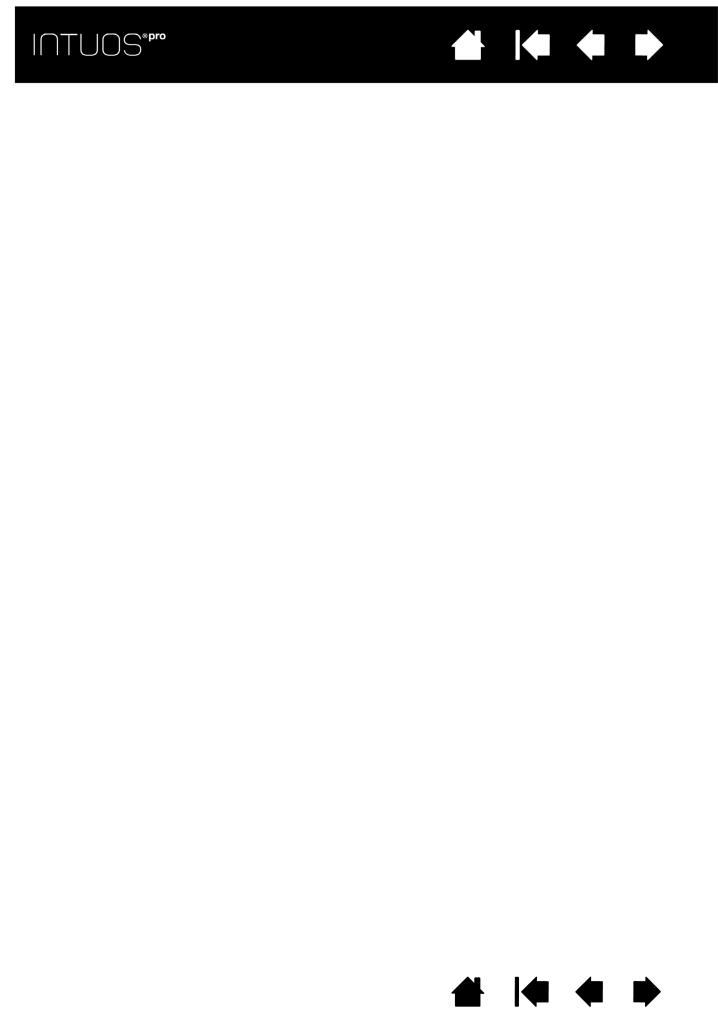
Contents |
Index |
4
APPENDIX |
81 |
Replacing the pen nib |
81 |
Uninstalling Intuos Pro |
82 |
Installing multiple tablets |
83 |
Using integrated applications |
83 |
Importing expert settings |
84 |
Using the optional Airbrush and Art Pen |
85 |
Using the optional mouse |
86 |
Customizing the mouse |
87 |
Testing the mouse |
89 |
Pen and digital ink capabilities in Windows |
90 |
Product information |
91 |
Ordering parts and accessories |
91 |
Warranty Service |
92 |
Warranty Service in the U.S. and Canada |
92 |
Warranty Service Outside of the U.S. and Canada 92 |
|
GLOSSARY |
93 |
INDEX |
96 |
Contents |
Index |
4

Contents |
Index |
5
ABOUT THE MANUAL
This manual provides quick access to information about your Intuos Pro. The information is common to Windows and Mac computers and Windows screen captures are shown, unless otherwise noted.
•Go directly to Table of Contents or Index topics by clicking on them.
•Use the navigation controls to move through the manual.
|
|
Go to front page. |
Contents |
Go to table of contents. |
Page back, or page forward. |
Index |
Go to index. |
Go back to previous view. |
•Use your .pdf viewer zoom-in tool to increase the size of the manual on your display screen. See the viewer application help for information on any additional tools that help you use and print the manual.
•SMALL CAPITAL LETTERS are used for names of keyboard keys, dialog boxes, and control panel options.
•Be sure to read the Important Product Information document for Intuos, located on the Intuos Pro installation CD. The document includes safety precautions, specifications, and license agreement.
•The following information is not included with this product: information about your specific computer hardware or operating system, or information about your application software. Your best source for this information is the set of manuals and discs that came with your hardware, operating system, or application.
•In addition to the built-in inking support found within Microsoft Windows 8, Windows 7 and Vista, many graphics applications also support pressure sensitivity and the pen eraser. You can find a listing of applications that support these features on the Wacom web site (see Product information).
Wacom’s philosophy is to continually improve all of its products. As a result, engineering changes and improvements are made from time to time. Therefore, some changes, modifications, and improvements may not be covered in this manual.
Contents |
Index |
5

Contents |
Index |
6
ABOUT YOUR INTUOS PRO TABLET
This section introduces you to Intuos Pro features and functionality. There are three models of the Intuos Pro. The model number is on the back of your tablet. All models support pen and touch input.
Your Intuos can only be used with a compatible Wacom pen, such as the pen that came with your product, or a Wacom accessory tool specified for use with Intuos. See Ordering parts and accessories.
When you have unpacked your Intuos, make sure that you have received the following items and accessories:
•Intuos Pro tablet
•Pen
•Pen holder with nib storage
•Intuos wireless kit, which includes battery, wireless receiver and module
•Installation CD
•Quick Start Guide (booklet)
•Extra pen nibs
•Nib removal tool
•Pen color rings
•Power cord
SYSTEM REQUIREMENTS
Make sure your computer meets the following minimum system requirements:
•PC. Windows 8, Windows 7 or Windows Vista, 32 or 64-bit configurations. One available USB port. A CD-ROM drive is required to install the driver from the Installation CD.
•Mac. OS X, v10.6 or later. Intel-based platforms only. One available USB port. A CD-ROM drive is required to install the driver from the Installation CD.
Note: You may also download and install the driver from the Wacom website, for both Windows and Mac operating systems (see Installing the driver).
Contents |
Index |
6
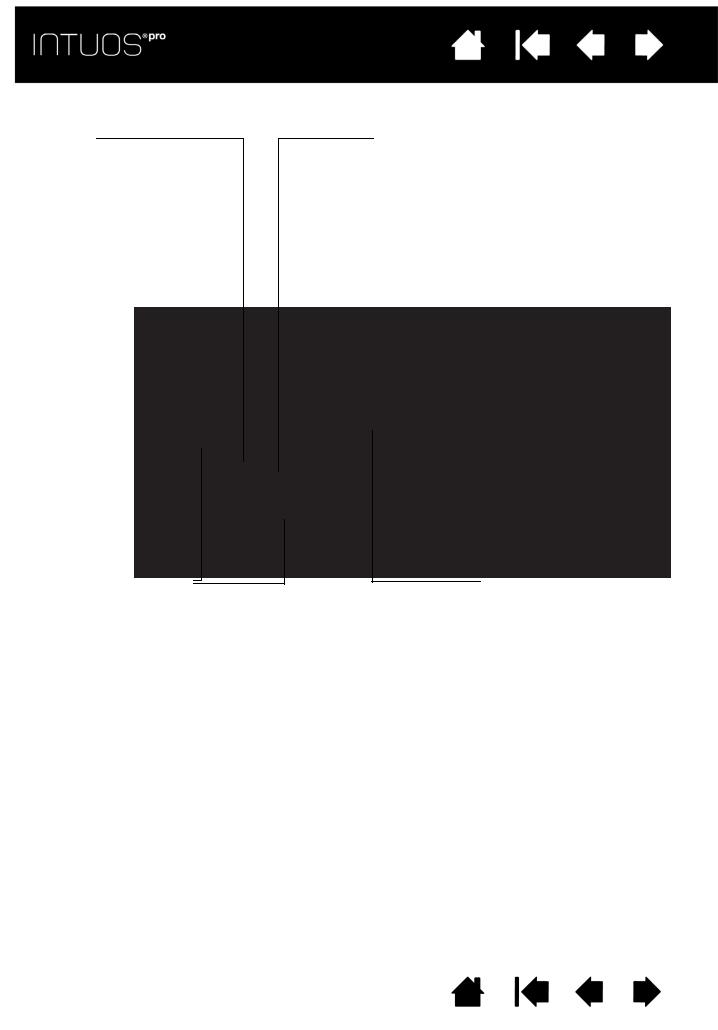
Contents |
Index |
INTUOS PRO TABLET
Touch Ring
Includes the Toggle Button at the center of the ring. Press to:
•Toggle between Touch Ring modes.
•Wake tablet from sleep mode when operating wirelessly.
Customizable ExpressKeys
Small Intuos Pro tablets (model PTH-451) have six ExpressKeys.
The ExpressKeys also provide automatic settings for a number of popular applications.
See Using the Expresskey display.
Contents |
Index |
7
Status LEDs
•An LED will glow dimly when Intuos Pro is connected to an active USB port.
•An LED will brighten when you touch the active area, or use the pen, Touch Ring or ExpressKeys.
•LEDs also indicate which of the four Touch Ring modes are active.
For wireless operation, see Battery and wireless connection status.
Intuos Pro
(medium-sized tablet shown)
Active area
Active area markers are used to identify the active area for pen input and touch. Learn about your Intuos Pro Pen and the touch experience with Intuos Pro.
To set the brightness level of the active area markers and status LEDs, see Advanced options.
7
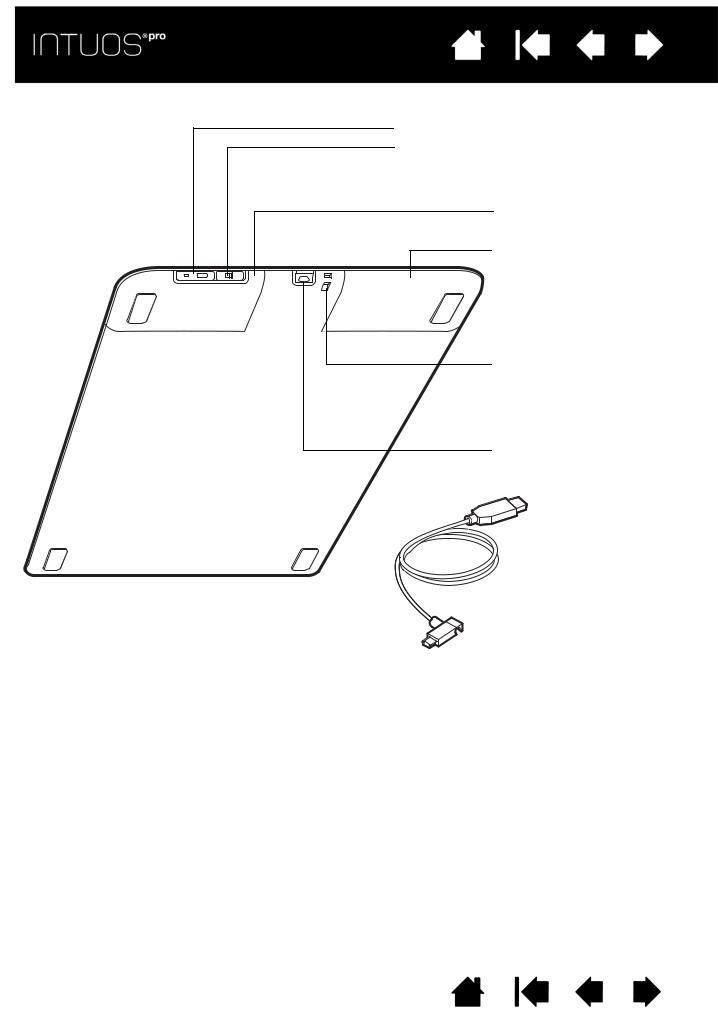
Contents |
Index |
8
Wacom wireless module slot
Storage compartment for Wacom wireless receiver
See going wireless with Intuos Pro.
Wireless compartment
See Wireless setup.
Battery compartment
Small-sized tablets are equipped with a single cover used to access the Wacom wireless module and rechargeable battery.
Security lock slot for pen tether or security cable.
USB port
USB cable
Disconnect the USB cable when storing Intuos Pro. Do not wrap the cable around the tablet.
See The tablet active area.
Contents |
Index |
8
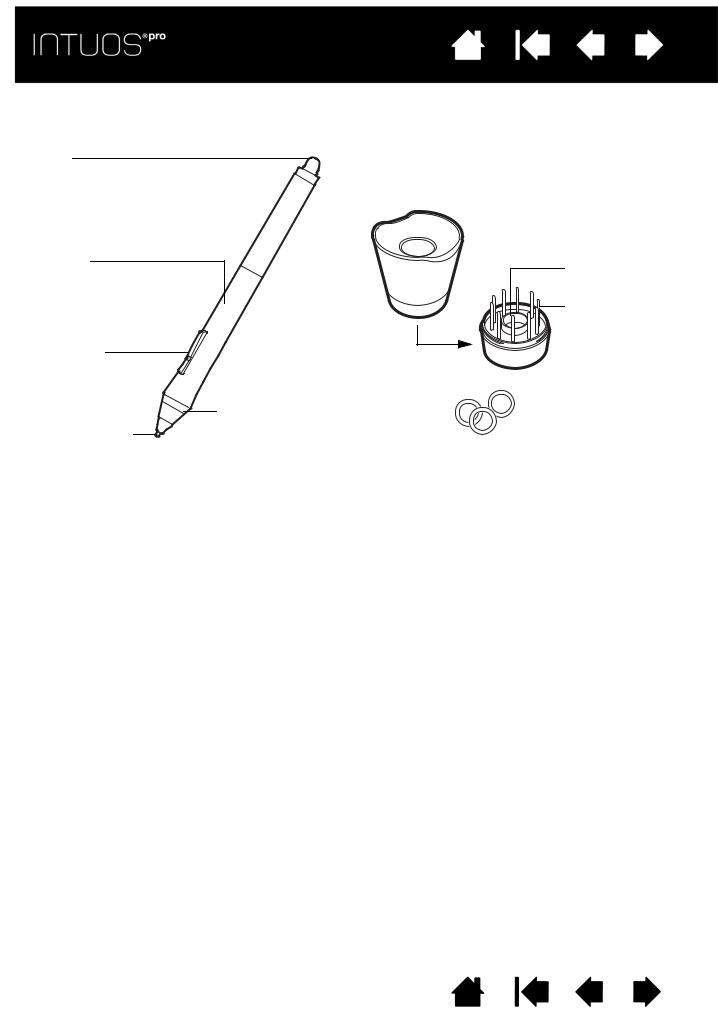
Contents |
Index |
9
INTUOS PRO PEN
All Intuos Pro Pens are cordless and battery free.
Eraser
Grip area
Side switch (rocker style)
Replaceable nib (pen tip)
Pen stand
Unscrew the base to access the nib removal tool and assorted replacement nibs.
Nib removal tool
Replacement nibs
Intuos Pro Pen
If you are working in a multi-user environment or just want to personalize your pen, unscrew the tip cone and replace the ring with a different color (included).
Colored rings may not be available in all regions.
See Product information to learn more about which applications currently support the special features of your Intuos Pro Pen.
Contents |
Index |
9
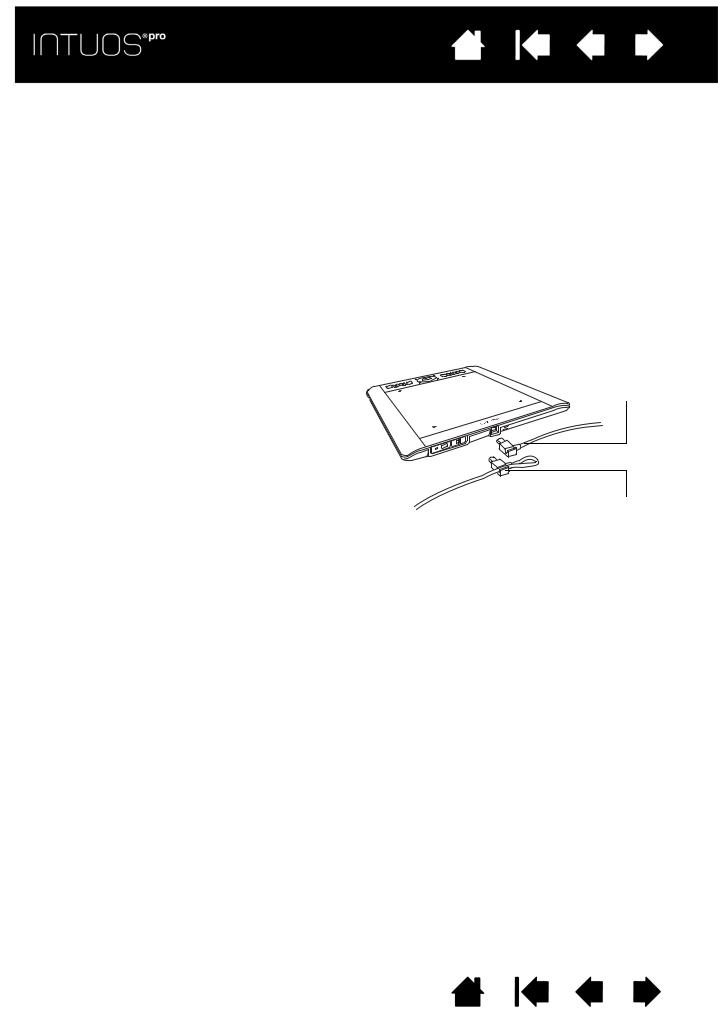
Contents |
Index |
10
SETTING UP INTUOS PRO
CONNECTING INTUOS PRO TO YOUR COMPUTER
A USB cable for connecting the Intuos pro to your computer is provided.
•Connect the USB cable to the Intuos pro as shown.
•Connect the other end of the cable to a USB port on your computer. When the connection is complete, the Status LEDs will light (white).
•Touch the active area of the Intuos pro with your pen or your finger. The Status LEDs will brighten.
USB CABLE INSTALLATION
1.The USB cable can be connected to suit your preferred handedness.
•For right-handed use, connect the USB cable to the tablet as is.
•For left-handed use, make a loose loop and press the cable into the looping clip located on the USB plug.
2.Connect the other end of the cable to your computer.
See also Installing the driver.
Right-handed use
Left-handed use
The tablet active area
Control panel overview
Contents |
Index |
10

Contents |
Index |
11
INSTALLING THE DRIVER
On Windows systems, the driver installs automatically when the Intuos pro is connected to your computer. The driver is also on the Installation CD, or as a download from the Support area of the Wacom website.
On the Mac, you can install the driver from the CD, or download and install it from the Wacom website.
Note: Your Intuos pro will not work without the driver. Make sure to install the driver to use your tablet.
To install the driver:
1.Save your work and close all open applications.
2.Temporarily disable any virus protection programs.
3.Install the driver:
•If you are using the Mac, insert the Installation CD into your computer’s CD-ROM drive. If the software installer menu does not display, double-click the INSTALL or STARTUP icon located on the CD. You may also download the driver from the Wacom website.
•On Windows systems, the installation should begin automatically after connection of the Intuos pro. However, you may also install from the CD, or download the driver from the Wacom website.
4.Click INSTALL TABLET and follow the prompts to install the driver software.
5.Reactivate your virus protection program.
6.After completing the software installation, make sure you can use your pen on the Intuos pro to move the screen cursor.
When you place the pen tip on or close to the active area, the cursor should immediately jump to a corresponding position approximately beneath the pen tip. Lift the pen tip and place it in a different location. The screen cursor should again jump to the new position.
7.Check the Notes linked to the driver download page for updated information. Review the Important Product Information document located on the Installation CD for cautions and warnings. If you have trouble installing the driver, see Troubleshooting.
Notes:
User-specific preferences are supported. After logging on, each user can customize their personal settings in the Wacom Tablet control panel. Switching to another user (either by logging on, or user switching methods) will load the settings for that user.
If you lose cursor control, the preferences may be corrupted. See Managing preferences to delete the current preference settings and return the Intuos pro to its factory default condition.
Driver installation automatically activates the pen input functions available in Microsoft Windows 8 and Windows 7 (except for Windows 7 Starter and Home Basic). See Pen and digital ink capabilities in Windows.
To download a new software driver (when available) from the Internet, see .
To uninstall the software driver, see Uninstalling Intuos Pro.
Contents |
Index |
11

Contents |
Index |
12
CONFIGURING THE TABLET ORIENTATION
When you first installed Intuos pro, you were prompted to choose a default tablet orientation. The orientation you chose was used to determine the tablet default settings.
However, you can reconfigure Intuos pro for leftor right-handed users at any time. ExpressKey and Touch Ring settings are automatically reconfigured when you change the handedness setting.
Right-handed operation:
• Open the Wacom Tablet control panel and select the MAPPING tab. (See Control panel.) Choose the EXPRESSKEYS LEFT orientation option. The tablet driver automatically configures all aspects of the tablet, including the Wacom Tablet control panel options, for correct right-handed use.
• Next, physically rotate your tablet so the tablet ExpressKeys are positioned to the left. See also The tablet active area.
Left-handed operation:
•Open the control panel and select the MAPPING tab. Choose
the EXPRESSKEYS RIGHT orientation option. The tablet driver automatically configures all aspects of the tablet (including the Wacom Tablet control panel options) for correct lefthanded use.
• Next, physically rotate your tablet so the tablet ExpressKeys are positioned to the right. See also The tablet active area.
Verify that you have correctly set the orientation by moving the pen upwards on the tablet.
To work with a tall monitor:
•Choose EXPRESSKEYS TOP to work with the tablet rotated 90 degrees clockwise. The Touch Ring and ExpressKeys are oriented toward the top.
•Choose EXPRESSKEYS BOTTOM to work with the tablet rotated 90 degrees counter-clockwise. The Touch Ring and ExpressKeys are oriented toward the bottom.
Note: This procedure does not affect the default orientation. At the system log on and user switching screens, the tablet uses the default orientation you chose during the install process. To change the default orientation, you must re-install the tablet driver.
Contents |
Index |
12
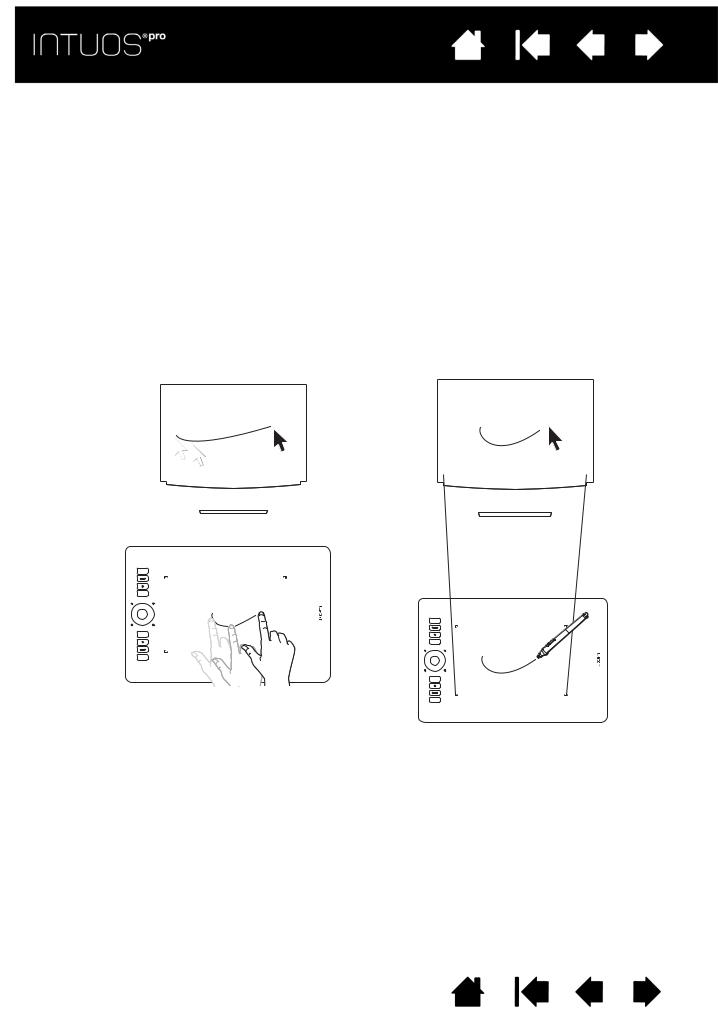
Contents |
Index |
13
THE TABLET ACTIVE AREA
Depending on your tablet model, Intuos pro can accept pen input or both pen and touch input. The tablet active area is the area of your Intuos pro tablet that senses pen input or touch.
Touch is ignored whenever the pen tip or eraser is within the tablet proximity range. Lift the pen and your hand away from the tablet active area to enable touch.
Wherever you place the pen on the tablet, the screen pointer will jump to the corresponding point on the screen. The screen pointer indicates pen position, and follows the movement of the pen across the tablet surface.
Note:The active area is a mapped representation of your computer screen(s). By default it uses the entire screen, or all screens if you have multiple displays. You can customize the mapping relationship for pen input by setting the Tablet to screen mapping.
Learn about the touch experience with Intuos pro. Also see the Wacom Gesture Guide for Windows and Mac at www.wacom.com/en/support/manuals.
|
|
|
|
|
|
|
|
|
|
|
|
|
|
|
|
|
|
|
|
|
|
|
|
|
|
|
|
|
|
|
|
|
|
|
|
|
|
|
|
|
|
|
|
|
|
|
|
|
|
|
|
|
|
|
|
|
|
|
|
|
|
|
|
|
|
|
|
|
|
|
|
|
|
|
|
|
|
|
|
|
|
|
|
|
|
|
|
|
|
|
|
|
|
|
|
|
|
|
|
|
|
|
|
|
|
|
|
|
|
|
|
|
|
|
|
|
|
|
|
|
|
|
|
|
|
|
|
|
|
|
|
|
|
|
|
|
|
|
|
|
|
|
|
|
|
|
|
|
|
|
|
|
|
|
|
|
|
|
|
|
|
|
|
|
|
|
|
|
|
|
|
|
|
|
|
|
|
|
|
|
|
|
|
|
|
|
|
|
|
|
|
|
|
|
|
|
|
|
|
|
|
|
|
|
|
|
|
|
|
|
|
|
|
|
|
|
|
|
|
|
|
|
|
|
|
|
|
|
|
|
|
|
|
|
|
|
|
|
|
|
|
|
|
|
|
|
|
|
|
|
|
|
|
|
|
|
|
|
|
|
|
Contents |
Index |
|
|
|
|
|
|
||||||||||
13
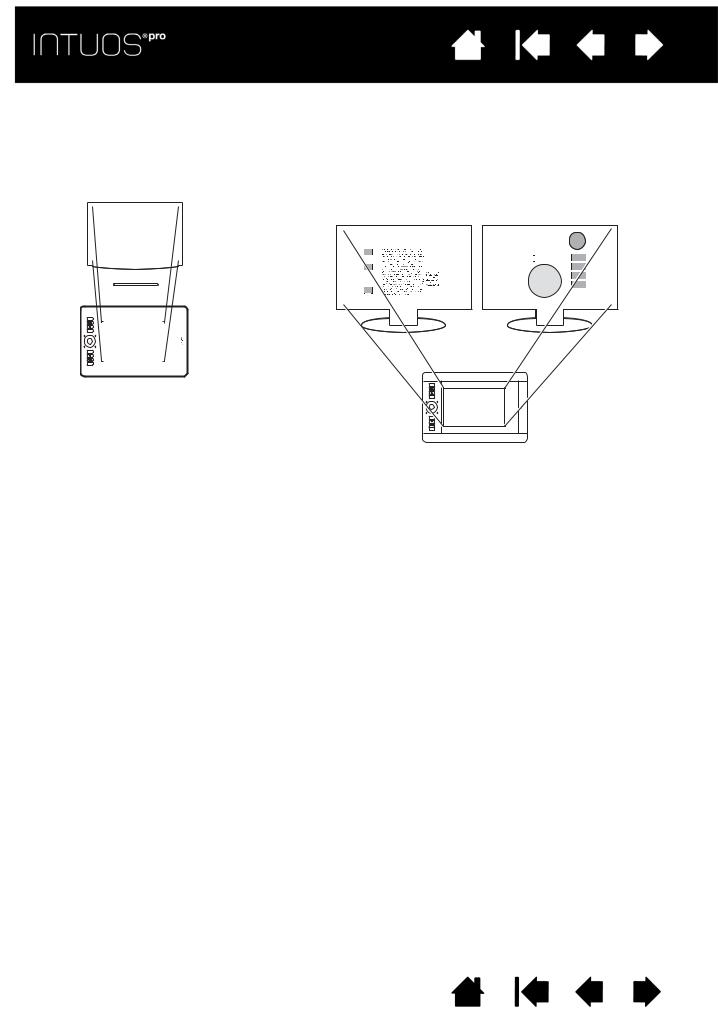
Contents |
Index |
14
WORKING WITH MULTIPLE MONITORS
If your computer is equipped with more than one monitor, Intuos pro will map to the monitors based on how they are configured in the display properties control panel.
•If more than one monitor is in use and you are in extended monitor mode, the tablet maps to all monitors as if they were one large display.
|
|
|
|
|
|
|
|
|
|
Monitor 1 |
|
Monitor 2 |
||||||||||||||||||||||
|
|
|
|
|
|
|
|
|
|
|
||||||||||||||||||||||||
|
|
|
|
|
|
|
|
|
|
|
|
|
|
|
|
|
|
|
|
|
|
|
|
|
|
|
|
|
|
|
|
|
|
|
|
|
|
|
|
|
|
|
|
|
|
|
|
|
|
|
|
|
|
|
|
|
|
|
|
|
|
|
|
|
|
|
|
|
|
|
|
|
|
|
|
|
|
|
|
|
|
|
|
|
|
|
|
|
|
|
|
|
|
|
|
|
|
|
|
|
|
|
|
|
|
|
|
|
|
|
|
|
|
|
|
|
|
|
|
|
|
|
|
|
|
|
|
|
|
|
|
|
|
|
|
|
|
|
|
|
|
|
|
|
|
|
|
|
|
|
|
|
|
|
|
|
|
|
|
|
|
|
|
|
|
|
|
|
|
|
|
|
|
|
|
|
|
|
|
|
|
|
|
|
|
|
|
|
|
|
|
|
|
|
|
|
|
|
|
|
|
|
|
|
|
|
|
|
|
|
|
|
|
|
|
|
|
|
|
|
|
|
|
|
|
|
|
|
|
|
|
|
|
|
|
|
|
|
|
|
|
|
|
|
|
|
|
|
|
|
|
|
|
|
|
|
|
|
|
|
|
|
|
|
|
|
|
|
|
|
|
|
|
|
|
|
|
|
|
|
|
|
|
|
|
|
|
|
|
|
|
|
|
|
|
|
|
|
|
|
|
|
|
|
|
|
|
|
|
|
|
|
|
|
|
|
|
|
|
|
|
|
|
|
|
|
|
|
|
|
|
|
|
|
|
|
|
|
|
|
|
|
|
|
|
|
|
|
|
|
|
|
|
|
|
|
|
|
|
|
|
|
|
|
|
|
|
|
|
|
|
|
|
|
|
|
|
|
|
|
|
|
|
|
|
|
|
|
|
|
|
|
|
|
|
|
|
|
|
|
|
|
|
|
|
|
|
|
|
|
|
|
|
|
|
|
|
|
|
|
|
|
|
|
|
|
|
|
|
|
|
|
|
|
|
|
|
|
|
|
|
|
|
|
|
|
|
|
|
|
|
|
|
|
|
|
|
|
|
|
|
|
|
|
|
|
|
|
|
|
|
|
|
|
|
|
|
|
|
|
|
|
|
|
|
|
|
|
|
|
|
|
|
|
|
|
|
|
|
|
|
|
|
|
|
|
|
|
|
|
|
|
|
|
|
|
|
|
|
|
|
|
|
|
|
|
|
|
|
|
|
|
|
|
|
|
|
|
|
|
|
|
|
|
|
|
|
|
|
|
|
|
|
|
|
|
|
|
|
|
|
|
|
|
|
|
|
|
|
|
|
|
|
|
|
|
|
|
|
|
|
|
|
|
|
|
|
|
|
|
|
|
|
|
Example of tablet mapping to a single monitor.
Example of tablet mapping to the entire system desktop, which is displayed on two monitors.
•If your monitors are in mirror mode (both monitors display the same content), the tablet maps to the entire space on each monitor and the screen cursor is displayed on each monitor simultaneously.
See your hardware and operating system documentation for details on configuring your computer and operating system for use with multiple monitors.
Tips:
•You can customize the tablet to map to a single monitor or to a portion of the monitor area. See Tablet to screen mapping.
•When your system is configured with multiple monitors, you can assign the DISPLAY TOGGLE function to an ExpressKey. This enables you to toggle the current tablet mapping and screen cursor between the primary display and your other monitors. See working with Display Toggle.
CONTROL PANEL OVERVIEW
Use the Wacom Tablet control panel to customize your Intuos pro tablet or tools. When you open the control panel, an icon for the Intuos Pro Pen or other tool is displayed in the TOOL list. A TOUCH icon and applicable tabs are displayed.
Tool Tips are available for most control panel items. Position the screen cursor over an item and let it rest there. The appropriate Tool Tip will pop up in a few moments.
Your keyboard tab and arrow keys can also be used to navigate the control panel. See Control panel.
Contents |
Index |
14

Contents |
Index |
15
USING INTUOS PRO
This section describes the functionality of the Intuos pro. See also The Intuos pro multi-touch experience
Important: Use only a compatible Wacom pen, such as the pen that shipped with your product, or a Wacom accessory tool specified for use with Intuos pro. Other pens may not function properly.
SETTING UP YOUR WORK AREA
To minimize fatigue, comfortably organize your work area. Position your tablet, pen, and keyboard for easy access without unnecessary reaching.
Adjust your monitor so you can view it comfortably with minimum eyestrain, and placed approximately an arm’s length in front of you. For best results, position the tablet so the screen cursor follows the same direction as your hand movements on the tablet.
Use a gentle grip when working with the Intuos Pro Pen or other tools.
If you are using the tablet primarily as a creative tool, consider placing the tablet below the keyboard and centered underneath your monitor.
Using the Pen
Tablet controls
USING THE PEN
The Intuos Pro Pen is cordless and battery-free. It senses the amount of pressure and tilt you apply to it.
Optional pens may also be used with the Intuos pro. See Using the optional Airbrush and Art Pen.
There are four basic techniques for using the pen on the active area of the tablet: pointing, clicking, doubleclicking, and dragging. If you are unfamiliar with using the pen, try the exercises on the following pages.
Note: The pen disengages touch whenever the pen tip or eraser is within the tablet proximity range (approximately 10 mm or .04 inch from the tablet surface). Lift the pen and your hand away from the tablet active area to enable touch.
If you experience unintended touch actions, manually disable touch by pressing an ExpressKey set to TOUCH ON/OFF. When done working with the pen, press the ExpressKey again to enable touch. You can also use the Wacom Tablet control panel to disable touch. See Tablet controls.
Holding the pen
Using the side switch
Clicking
Erasing
Dragging
Working with Tilt
Contents |
Index |
15
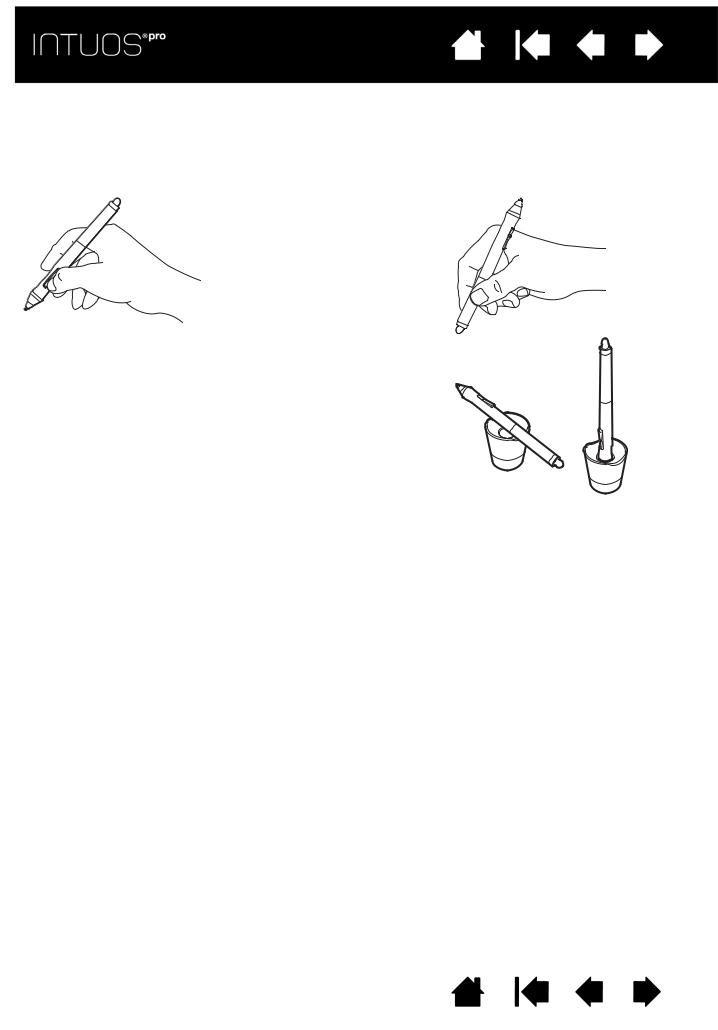
Contents |
Index |
16
HOLDING THE PEN
Hold the Grip Pen as you would a normal pen or pencil. Adjust your grip so that the side switch is in a convenient location where you can easily toggle it with your thumb or forefinger. Be careful not to accidentally press the switch while drawing or positioning with the pen. Tilt the pen in any way that feels most comfortable.
Position for drawing and navigating |
Position for erasing |
Place the pen stand within easy reach of your tablet. The stand allows for vertical or horizontal placement of the pen.
Important:
• When not in use, place the pen in the pen stand or lay it flat on your desk. To maintain the sensitivity of your pen, do not store the pen in a container where it will rest on its tip or eraser.
• Leaving an Intuos Pro Pen on the tablet may interfere with screen cursor positioning when using other pointing devices, or may prevent your computer from going to sleep.
Contents |
Index |
16
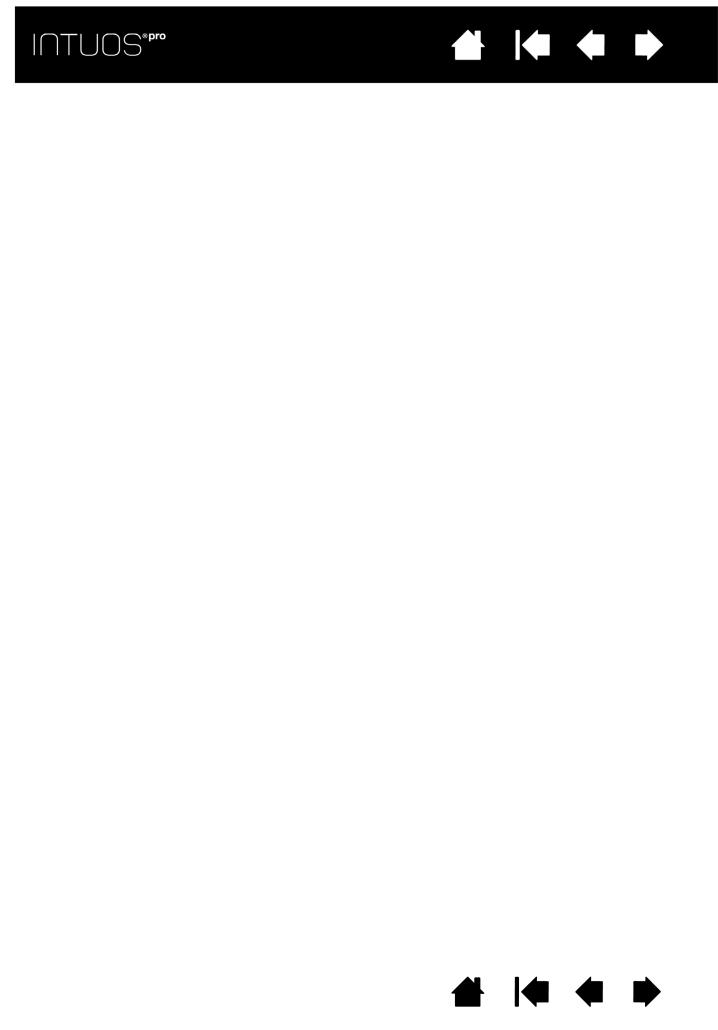
Contents |
Index |
17
POSITIONING
To position the screen cursor, move the pen slightly above the active area without touching the screen surface. Press the pen tip on the screen to make a selection.
CLICKING
Tap the screen once with the pen tip, or touch it to the screen with enough pressure to register a click.
To double click, press the upper side switch (when set to DOUBLE CLICK), or quickly tap the screen twice in the same place with the pen tip.
ERASING
In supported applications the pen eraser works like the eraser on a pencil.
Visit the Wacom website to learn about applications that support the eraser. See Product information. If the eraser is not supported in an application, you can still use it for positioning, drawing, or annotation.
DRAGGING
Select an object, then slide the pen tip across the screen to move the object.
WORKING WITH TILT
The tablet recognizes when you tilt the pen from vertical to incline positions. Tilt can be used to control line shape and thickness in supporting applications. This is like working with an airbrush where tilt can be used to make a line thin when the tool is vertical, or wide when the tool is tilted. In other applications, you can adjust tilt to define brush characteristics such as width, color, and opacity.
You can adjust the brush characteristics within your application to create different effects.
To adjust the amount of pen tilt required to produce a desired effect in your application, see Customizing the pen.
WORKING WITH PRESSURE SENSITIVITY
The pen responds to the nuance and inflection of your hand movements, enabling you to create naturallooking pen and brush strokes within applications that support this feature.
To draw, ink, or write with pressure sensitivity, move the pen inside the active area while applying various amounts of pressure downward on the tip of the pen. Press hard for thick lines or dense color. Press gently for thin lines or softer color. Some applications require that you first select a pressure-sensitive tool from the application tool palette. To adjust tip feel, see Adjusting tip feel and double-click.
Visit the Wacom website to learn about applications that support pressure. See Product information.
Contents |
Index |
17
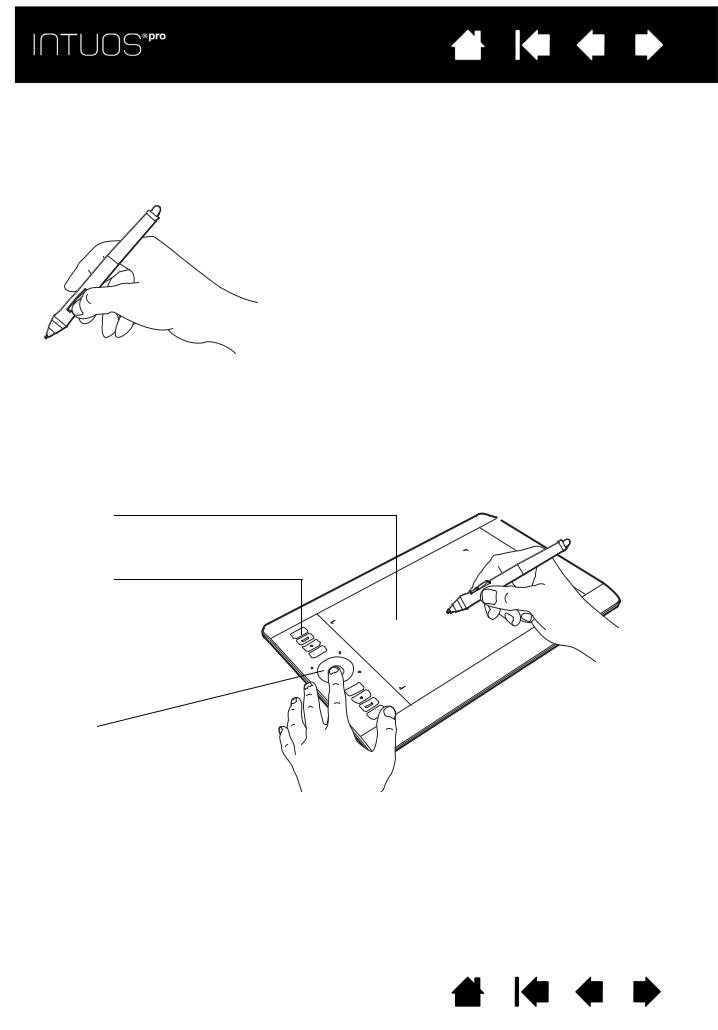
Contents |
Index |
18
USING THE SIDE SWITCH
The pen side switch has two customizable functions that can be selected by rocking the switch in either direction. You can use the switch whenever the pen tip is within 10 mm (0.4 inch) of the tablet active area. You do not have to touch the pen tip to the tablet in order to use the switch.
The default switch positions are:
•Upper switch: double-click. This is easier than tapping twice with
the pen tip.
•Lower switch: right-click. This brings up application-specific or
icon-specific menus.
Tip: To position a document or image in any direction within the
active window, set a switch function to PAN/SCROLL. Then
press the pen button and move the pen tip across the tablet to
reposition the image. Release the pen button or lift the pen tip from the tablet surface when done.
In some application windows the document will precisely follow the screen cursor as you move the pen tip. In others it will simply move in the same general direction as the screen cursor.
To assign new switch functions, see Customizing tool buttons.
TABLET CONTROLS
To improve your workflow, Intuos pro features ExpressKeys and a Touch Ring. Press individual keys to perform frequently used functions or keystrokes. The tablet controls can also be used to modify touch, pen, or other tool properties as you work.
Active area
The section of your tablet that senses touch or pen input.
ExpressKeys
Press the customizable ExpressKeys to perform frequently used functions or keystrokes, or to simulate button clicks or modifier keys.
Note: Representation is Medium table
Small with
Touch Ring
Slide your finger around the ring to zoom, scroll, or perform other custom actions.
Press the Center Button to toggle between four customizable modes.
When you first begin working with your Intuos pro, the ExpressKeys are set to tablet default functions, as shown below.
See also customizing the ExpressKeys and customizing the Touch Ring.
Contents |
Index |
18
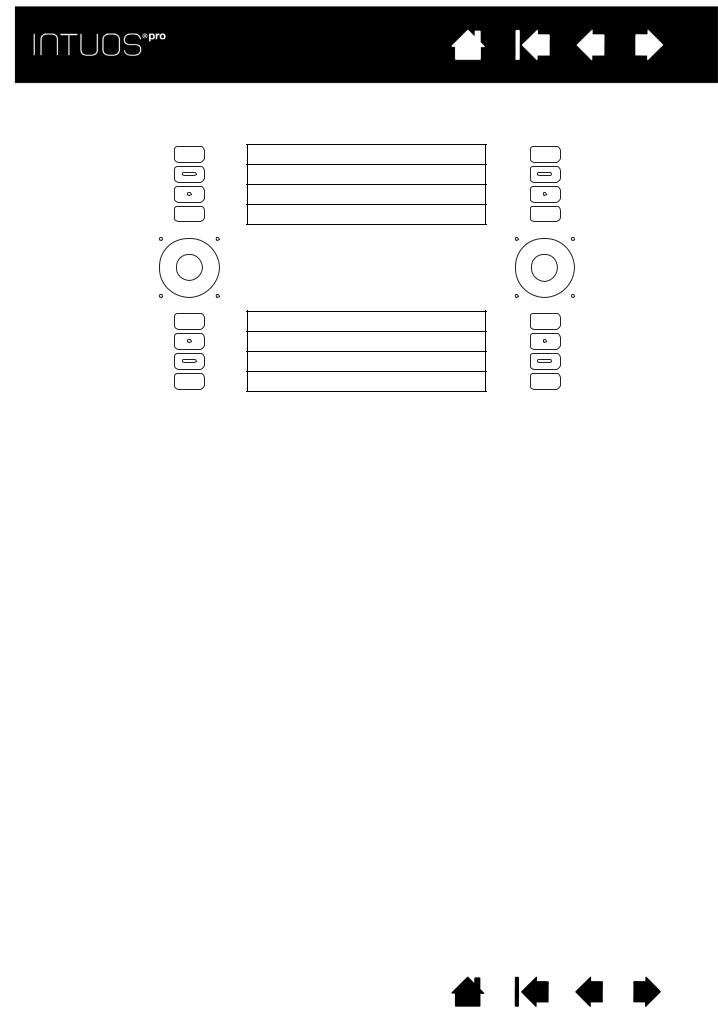
Contents |
Index |
19
Pen & touch default settings:
TOUCH ON/OFF
SETTINGS
PRECISION MODE
DISPLAY TOGGLE
SHIFT modifier key
CTRL/CMD modifier key
ALT/OPT modifier key
PAN/SCROLL
Notes:
On small tablets, the ExpressKey default settings from top to bottom are: TOUCH ON/OFF, SETTINGS, SHIFT, and CTRL/CMD, ALT/OPT, and PAN/SCROLL.
The ExpressKeys can be operated in combination with one another. For example, customize one key for the CTRL function and another for ALT. When you press both keys at the same time a CTRL+ALT function is initiated.
APPLICATION-SPECIFIC EXPRESSKEY DEFAULTS
If you are working with a commonly-used application such as Photoshop, Illustrator or Corel Painter, the Intuos driver will sense the application and automatically set the ExpressKeys to commonly used functions for that application.
Note: If you are using an application for which you have already customized your ExpressKeys, those settings will take precedence over any automatic ExpressKey default settings provided by the driver for that application. Settings will take effect automatically only if you have not entered your own ExpressKey settings for that application.
To view the current settings for the ExpressKeys, press an ExpressKey to activate the ExpressKey display on your primary monitor. The ExpressKey you touch appears highlighted in the display. See Using the Expresskey display.
Note: ExpressKeys can be operated in combination with one another. For example, customize one key for the CTRL function and another for ALT. When you press both keys at the same time a CTRL+ALT function is initiated.
Contents |
Index |
19
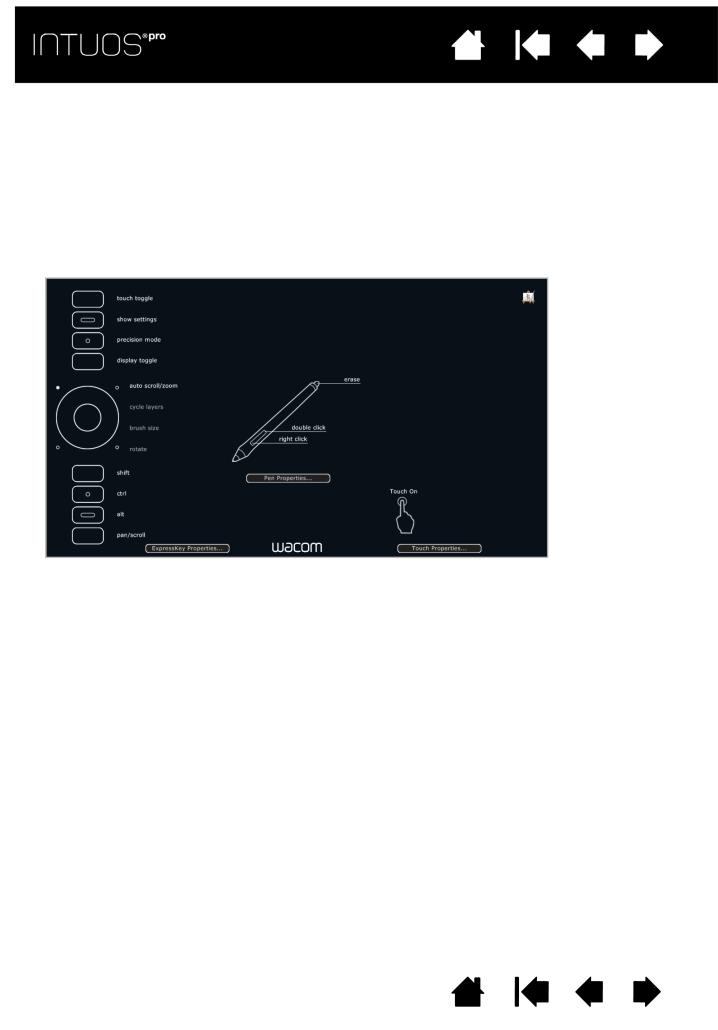
Contents |
Index |
20
USING THE EXPRESSKEY DISPLAY
You can view the current setting for any individual ExpressKey at any time.
•Press an ExpressKey to activate the ExpressKey display on your primary monitor. The ExpressKey you touch appears highlighted in the display.
•If an ExpressKey has been disabled it will be shown as disabled, or there may be no display for that key.
•The display will fade out after 2 seconds on the screen.
•To disable the display, choose the EXPRESSKEYS tab in the control panel and uncheck the box.
•You can view the display by pressing an ExpressKey set to SETTINGS.
Click TOUCH PROPERTIES... to access your touch settings.
Settings may vary depending on your tablet model.
You can also use the ExpressKeys to:
•Set a key to a commonly used keyboard shortcut.
•Set a key to launch a commonly used file or application.
•If you prefer not to (or cannot) use the side switches on your Grip Pen, then set a key to right-click or double-click.
•Choose from any of the other available functions. See customizing the ExpressKeys.
Important: Some applications can override and control the ExpressKey functions. For details, see Using integrated applications.
Use the Wacom Tablet control panel to customize the ExpressKey options.
Control panel overview
Customizing the ExpressKeys
Contents |
Index |
20
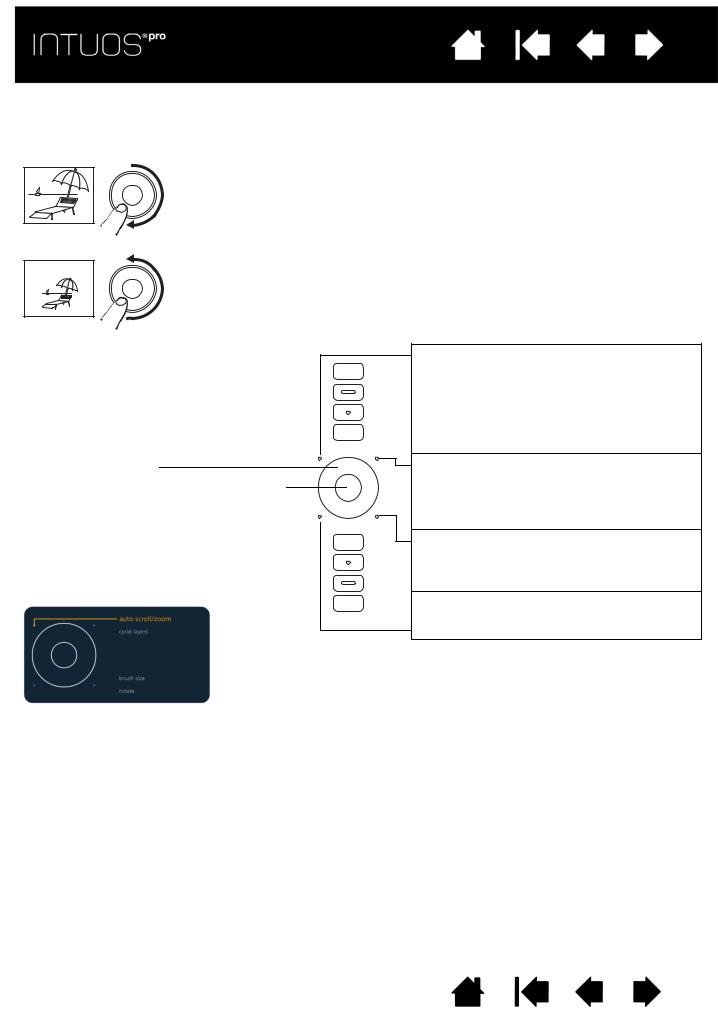
Contents |
Index |
21
USING THE TOUCH RING
Slide your finger around the ring to zoom in or out, scroll up or down, or to issue the assigned keystroke functions.
Zooming in
Move your finger clockwise along the ring to zoom in or scroll down in most applications. Tap the upper portion of the Touch Ring for single increment changes based on the assigned function.
Zooming out
Move your finger counter-clockwise to zoom out or scroll up. Tap the lower portion of the Touch Ring for single increment changes.
Touch Ring configuration when positioned on left side of tablet. Default settings:
Tap upper or lower portion of ring for incremental changes.
Press the Center Button to toggle between four customizable modes. As you toggle between settings, a corresponding status LED illuminates. Any disabled settings are skipped in the toggle sequence.
A diagram of the current Touch Ring settings appears briefly on your display screen as you press the toggle.
Setting 1: AUTO SCROLL/ZOOM. Sets the ring to zoom in graphics applications and scroll in other applications.
Some applications may interpret zooming as scrolling, or may completely ignore zooming. Likewise, scrolling may be interpreted as zooming, or ignored completely.
Setting 2: CYCLE LAYERS. Enables you to cycle up or down through a stack of layers when working in Adobe Photoshop.
Move your finger clockwise along the ring to cycle up through layers.
Setting 3: BRUSH SIZE. Sets the ring to increase or decrease the brush size of your drawing tool when working in Adobe Photoshop.
Setting 4: CANVAS ROTATION. Enables you to rotate or flip an entire image when working in Adobe Photoshop CS4 (or later).
See customizing the Touch Ring to modify how the Touch Ring works.
Important: Some applications can override and control the Touch Ring functions. For details, see Using integrated applications.
Use the Wacom Tablet control panel to customize the Touch Ring options.
Control panel overview
Customizing the Touch Ring
Contents |
Index |
21
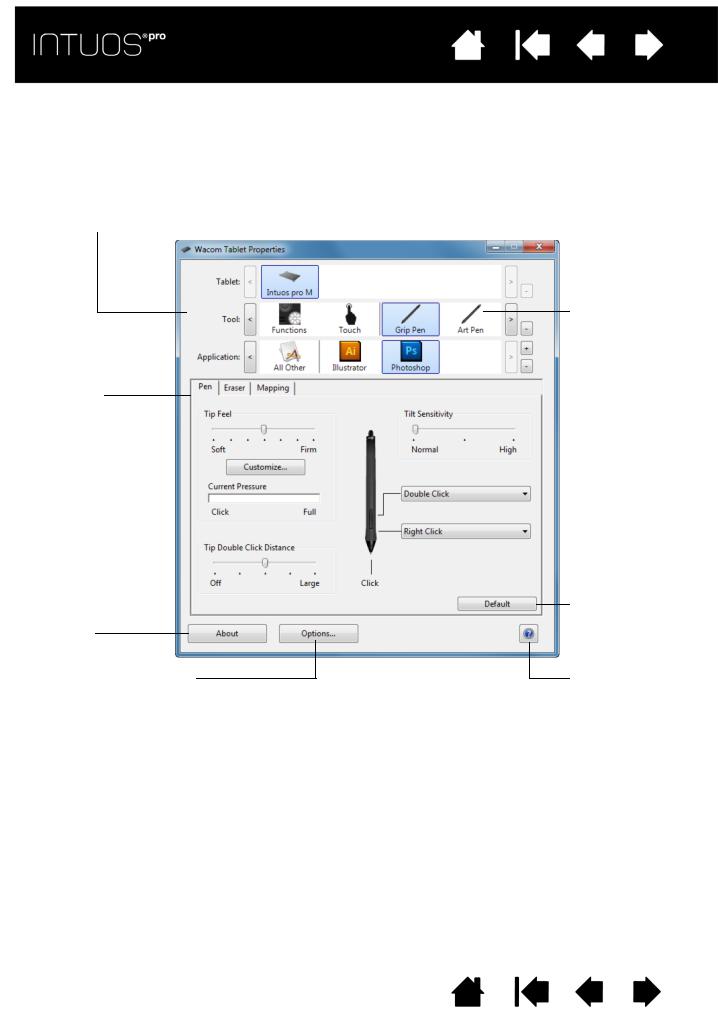
Contents |
Index |
22
CONTROL PANEL
Use the Wacom Tablet control panel to customize your Intuos pro tablet or tools. When you open the control panel, an icon for the Grip Pen or other tablet tool and a TOUCH icon are displayed in the TOOL list.
To customize, make changes to the tab controls. Experiment with different settings to find what works best for you. Any changes you make will take effect immediately. Click DEFAULT to return to the factory settings.
Icons represent your TABLET, TOOL, and APPLICATION settings.
Tabs display customizable settings for the selected TOOL.
Displays information dialog, and option to DIAGNOSE... your product.
Displays Advanced
Choose FUNCTIONS to customize the ExpressKey, Touch Ring, and Radial Menu settings. Display Toggle options are available on multiple monitor systems.
For touch-sensitive tablets, choose TOUCH to customize your touch settings.
See Setting the touch options.
Choose GRIP PEN to customize your pen settings. The icon is available after you have used a pen on the tablet. Different tools may be named differently.
Returns the selected tab to its default settings.
Downloads or displays this manual.
To open the Wacom Tablet control panel:
•Windows 8. From the Windows 8 Start screen, right-click in the screen’s bottom left corner and choose CONTROL PANEL from the pop-up menu. If you are using Windows 8 Classic Desktop, press the Windows key on your keyboard, or select the Windows icon in the Charms bar, to access the Start screen.
•Windows 7 and Vista. Click on the Windows START button and choose ALL PROGRAMS, then select
WACOM TABLET and choose the WACOM TABLET PROPERTIES option.
•Mac. Open SYSTEM PREFERENCES from the Apple menu, or from the APPLICATIONS folder. Then click on the WACOM TABLET icon.
Contents |
Index |
22
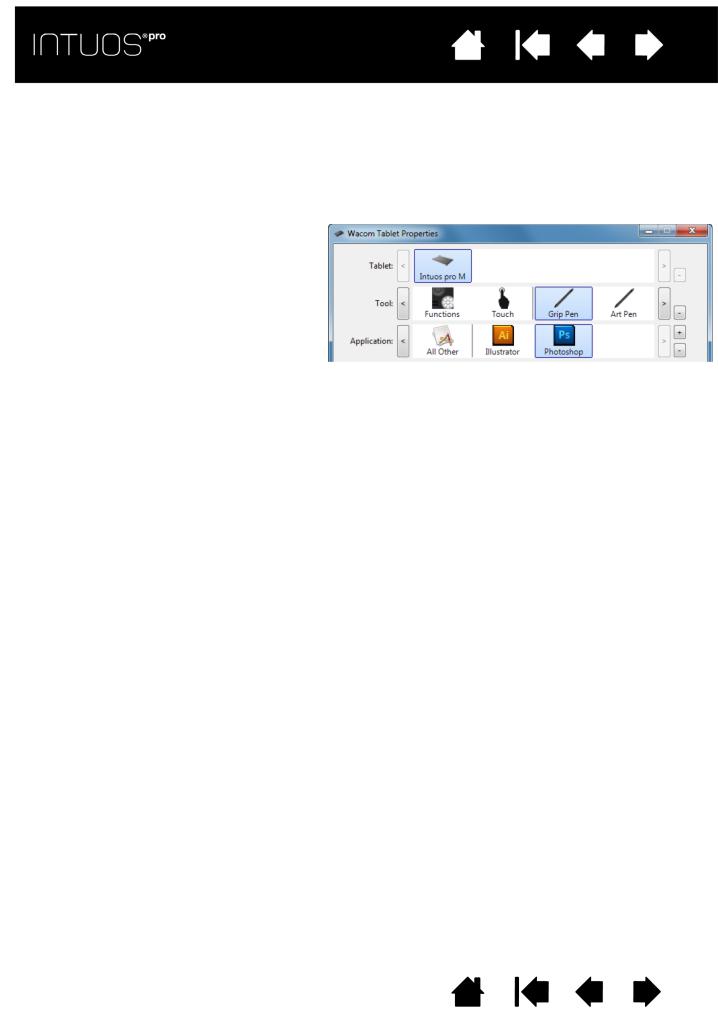
Contents |
Index |
23
Tool Tips are available for most control panel items. Position the screen cursor over an item and let it rest there. The appropriate Tool Tip will pop up in a few moments.
Your keyboard tab and arrow keys can also be used to navigate the control panel.
See Customizing Intuos pro.
Control panel lists and tabs: The control panel TABLET, TOOL, and APPLICATION lists allow you to select the tablet, tool, or application for which you want to change settings.
The TABLET list displays an icon for any supported tablet or pen display that has been installed on your system and is currently connected. All settings shown below the list apply to the selected tablet or pen display.
• The control panel will not launch unless a supported tablet or pen display is connected to the computer.
• Settings can only be viewed or changed for an attached tablet or pen display.
• A tablet or pen display cannot be deleted |
Current selections are highlighted. |
from the control panel list unless it is |
|
attached to the computer. |
|
See also Installing multiple tablets and |
|
Changing the tablet mode. |
|
The TOOL list displays icons for the tablet FUNCTIONS and for the different tools that have been used on the tablet.
To customize settings for a tool, click on its icon within the TOOL list. The appropriate tabs will be displayed.
Note: The pen will be automatically added to the TOOL list when first used on the tablet, and functions using the default settings.
See also Working with multiple tools.
Use the APPLICATION list to define TOOL settings that apply only to a specific application. See Application-specific settings.
Note: The APPLICATION list is optional. It is not necessary to select or add applications in order to customize your Intuos pro tool(s).
Contents |
Index |
23
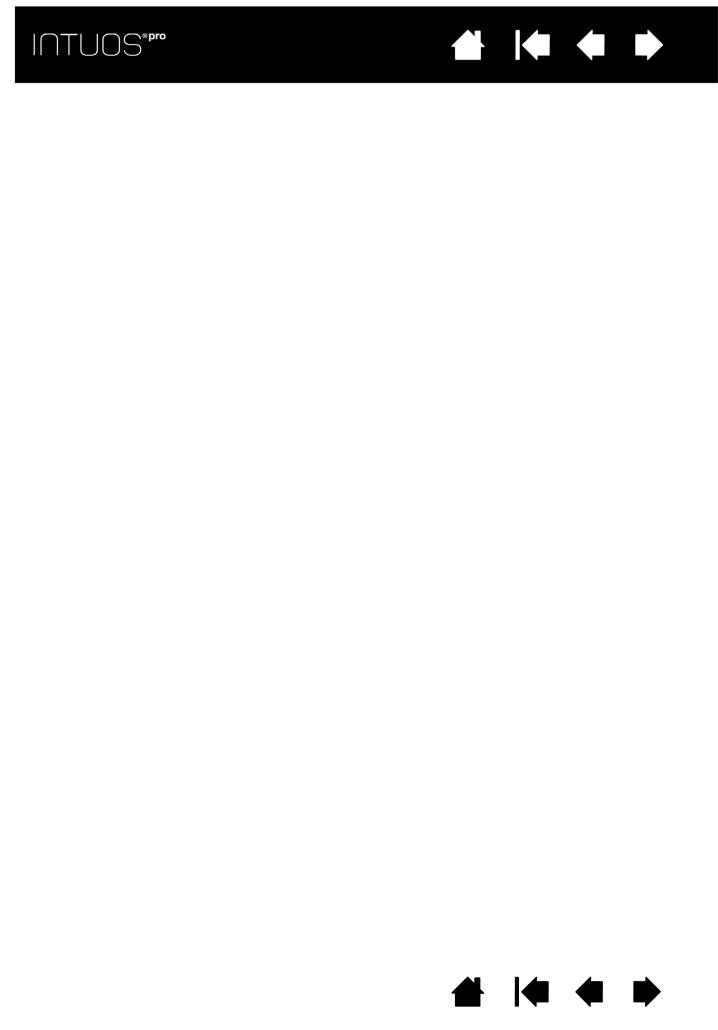
Contents |
Index |
24
THE INTUOS PRO MULTI-TOUCH EXPERIENCE
Intuos pro is designed to enhance the way you work. Touch enables you to interact with a computer using only your fingertips on the Intuos pro tablet.
You can use touch on Intuos pro as you would on any other Mac or Windows device, such as phones, trackpads, and notebooks. First learn the basic actions to navigate and perform typical mouse operations. Then learn how to scroll, zoom, and rotate.
Touch is activated whenever you touch the tablet. See The tablet active area.
•When using touch, you can generally position your fingers as far apart as is comfortable. However, placing your fingers too closely together may be interpreted by the tablet as input from a single finger, or the tablet may confuse which finger initiated or performed an action or gesture. Your fingers must remain within the active area.
•Experiment with touch to see what works best for you. Take care to prevent accidental touches on the tablet when making gestures. For example, if your small finger or the palm of your hand touches the active area of the tablet when zooming or scrolling, then you may trigger an unanticipated right-click.
Navigating with touch
Setting the touch options
Contents |
Index |
24
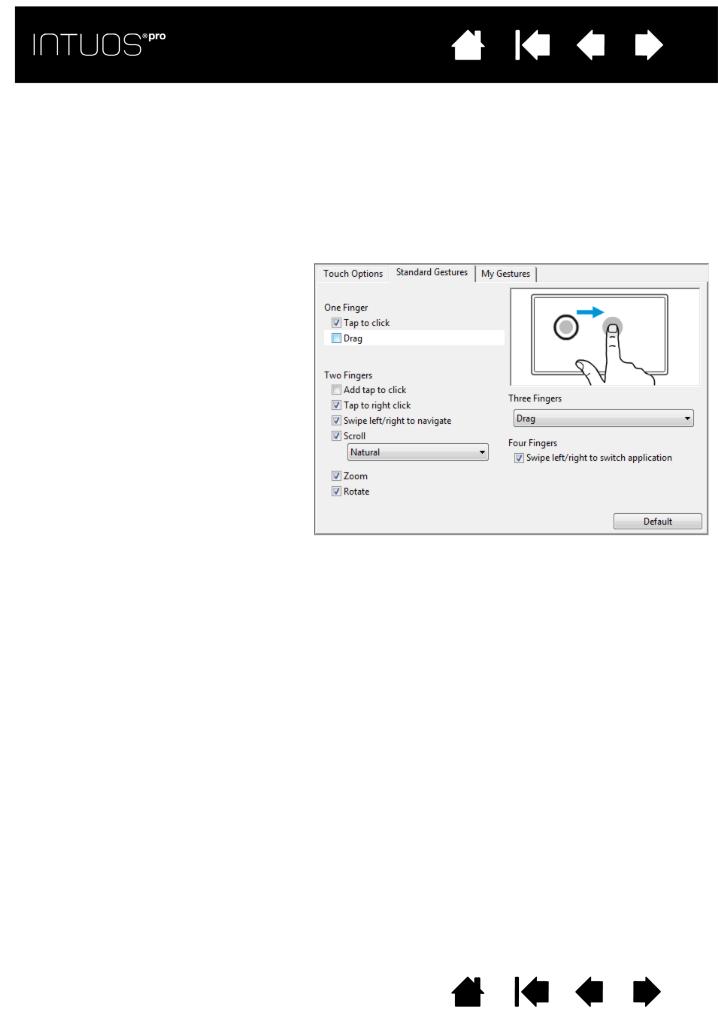
Contents |
Index |
25
NAVIGATING WITH TOUCH
The touch feature of your Intuos pro touch tablet enables you to control a computer using only your fingertips on the tablet surface. See The tablet active area.
Touch options can be individually enabled or disabled within the Wacom Tablet control panel. Touch is on when selected in the TOUCH OPTIONS tab (see Setting the touch options).
•Use basic actions to navigate and perform typical mouse operations.
•Use gestures to scroll, zoom, rotate, and perform other functions. Some gestures may provide a visual cue on your display screen to indicate when the gesture has been recognized by Intuos pro.
Some functions, such as a right-click, can be performed using different actions or gestures.
Position the screen cursor over a touch option to see a static image of that function.
If you do not choose a specific option to view, the control panel will display each option sequentially, from top to bottom.
This option can also be changed by assigning it to an ExpressKey.
See also Navigating with touch and
Choosing custom touch functions.
Windows screen capture shown. Available options may vary, depending on your operating system and version.
You can also:
•Customize your touch experience and also customize the ExpressKeys to perform some touch functions.
•Select the TOUCH icon in the TOOL list. Then select an appropriate tab to customize, and change settings using the available options. See also Navigating with touch.
Choosing custom touch functions
Choosing custom touch functions
Navigating with touch
Contents |
Index |
25
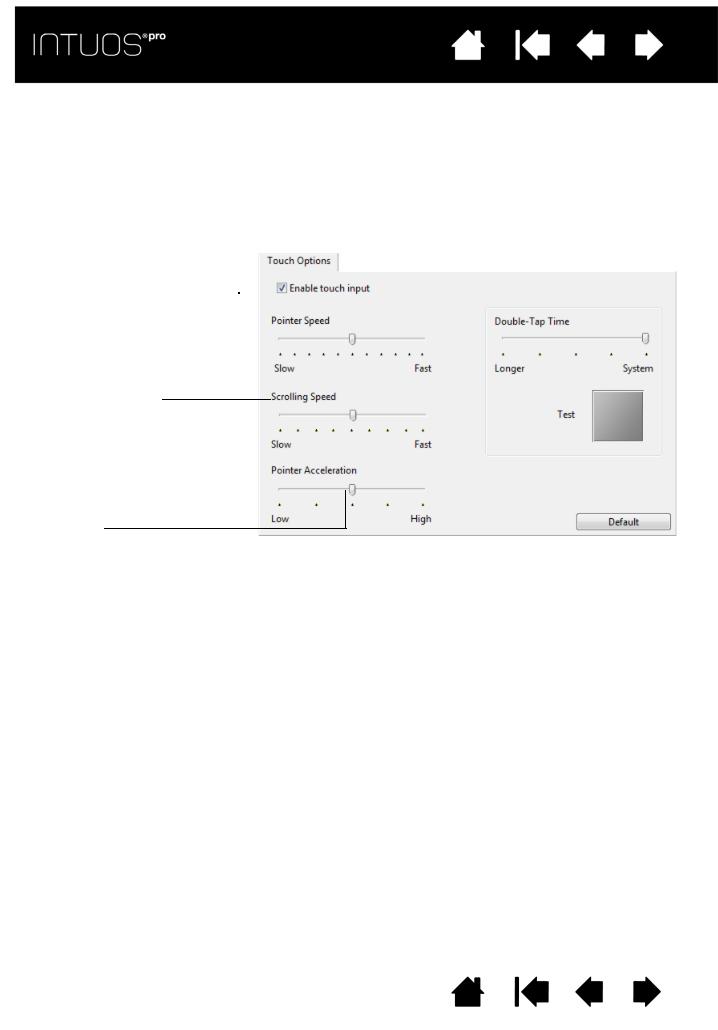
Contents |
Index |
26
SETTING THE TOUCH OPTIONS
Select the TOUCH OPTIONS tab. The touch options determine how fast you must move or tap your fingers in order for an action or gesture to be recognized.
Adjusts the screen pointer for speed of |
Check the box to |
DOUBLE-TAP TIME adjusts how fast you must tap |
|||||||
tracking and navigating. Choose a SLOW |
to register a double-click. To test your setting, |
||||||||
enable touch input. |
|||||||||
speed to move the screen cursor at a |
position the screen cursor over the TEST area and |
||||||||
|
|
||||||||
slower rate with more finger motion. |
|
|
tap twice. |
|
|||||
Choose a FAST speed to move the screen |
|
|
|
|
|
||||
cursor quickly with less motion. |
|
|
|
|
|
|
|
|
|
|
|
|
|
|
|
|
|
||
|
|
|
|
|
|
|
|
|
|
|
|
|
|
|
|
|
|
|
|
Sets the scrolling speed of the
SCROLL touch gesture.
Sets the acceleration level of the screen pointer. Choose a LOW setting for a slower response to your finger motion on the tablet. Choose a HIGH setting for a quicker response.
Note: Touch speed and acceleration settings are independent of system settings. Changes you make to these settings in the Wacom Tablet control panel do not affect similar system settings. However, changes made to similar system settings may affect your Intuos Pro tablet settings.
Contents |
Index |
26
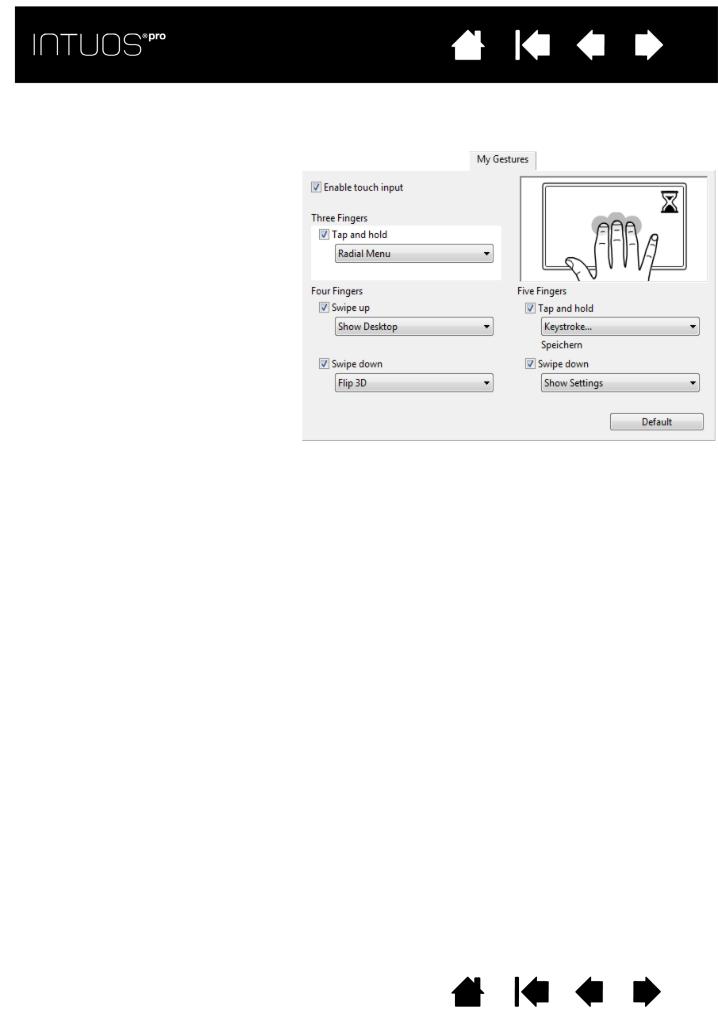
Contents |
Index |
27
CHOOSING CUSTOM TOUCH FUNCTIONS
To create custom touch gestures, select the MY GESTURES tab.
Touch gestures are available when selected, and are modified based on your selection from the drop-down menus.
Position the screen cursor over a touch option to see a static image of that function.
If you do not choose a specific option to view, then the control panel will display each option sequentially, from top to bottom.
See also Navigating with touch and
Choosing custom touch functions.
Windows screen capture shown. Available options may vary, depending on your operating system and version.
Contents |
Index |
27
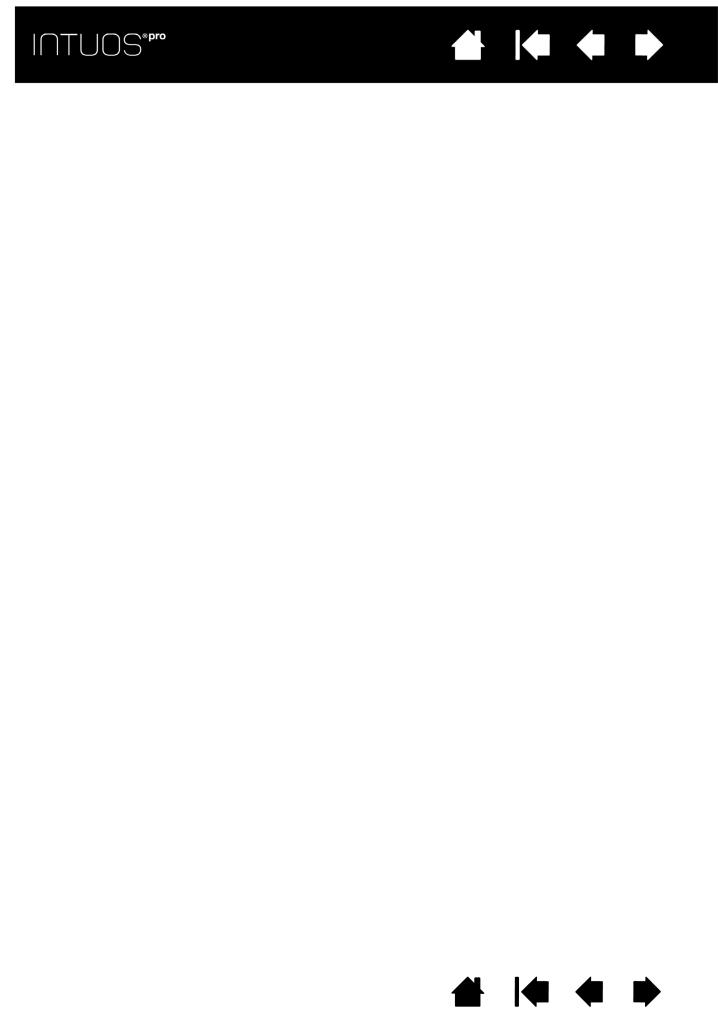
Contents |
Index |
28
CUSTOMIZING INTUOS PRO
Use the Wacom Tablet control panel to customize Intuos pro for the way you like to work.
Advanced users can learn how to further optimize Intuos pro by creating Application-specific settings. Control panel overview
Customizing the pen Setting the touch options Tablet to screen mapping Button functions
Working with Display Toggle Application-specific settings Working with multiple tools Changing the tablet mode Advanced options
To open the Wacom Tablet control panel:
•Windows 8. From the Windows 8 Start screen, right-click in the screen’s bottom left corner and choose CONTROL PANEL from the pop-up menu. If you are using Windows 8 Classic Desktop, press the Windows key on your keyboard, or select the Windows icon in the Charms bar, to access the Start screen.
•Windows 7 and Vista. Click on the Windows START button and choose ALL PROGRAMS, then select
WACOM TABLET and choose the WACOM TABLET PROPERTIES option.
•Mac. Open SYSTEM PREFERENCES from the Apple menu, or from the APPLICATIONS folder. Then click on the WACOM TABLET icon.
You can begin customizing Intuos pro after opening the control panel. The control panel displays only those tabs and options that apply to your current tablet model and configuration. See Control panel overview.
Note: User-specific preferences are supported. After logging on, each user can customize their personal settings in the Wacom Tablet control panel. Switching to another user will automatically load the settings for that user.
Contents |
Index |
28

Contents |
Index |
29
CUSTOMIZING THE PEN
You can easily customize the pen. Use the pen to open the Wacom Tablet control panel. The pen will be selected in the TOOL list and the appropriate tabs will be displayed. If not automatically selected, choose the pen from the TOOL list. Select a tab and choose from the available options.
Adjusting eraser feel
Customizing the pen
Customizing tool buttons
Adjusting tip feel and double-click
Advanced tip and eraser pressure settings
Application-specific settings
Wacom offers a number of optional pens, such as the Art Pen and Airbrush, that are compatible for use with Intuos pro.
•The Art Pen features a pressure-sensitive tip and eraser, as well as sensitivity to tilt and rotation. Rotating the barrel in supporting applications creates a unique effect.
•The Airbrush is a true digital airbrush. It features a pressure-sensitive tip and eraser, tilt sensitivity, and a fingerwheel to control the application of digital paint.
These tools are fully supported in the Wacom driver software. They will appear in the TOOL list of the Wacom Tablet control panel after you touch the tablet surface with the tip of the tool. The control panel will automatically update to show the new tool and the options available for customization.
In supporting applications you can adjust the functionality of the Art Pen rotation or the Airbrush fingerwheel within the application. See the documentation that came with your application for details.
To learn more about these and other optional tools that can be used with Intuos pro, visit http://wacom.com and choose the Wacom web site for your region. On the web site you can also learn about applications that currently support the advanced features of these tools.
Contents |
Index |
29

Contents |
Index |
30
ADJUSTING TIP FEEL AND DOUBLE-CLICK
To adjust the tip sensitivity of your pen, select the PEN tab.
The TIP FEEL slider customizes the amount of pressure needed to click, draw, or ink.
To create broad brush strokes or to click a light touch, use a SOFT tip setting. For maximum control while drawing thin lines, use a FIRM tip setting.
Click to further customize the tip sensitivity.
With your screen cursor positioned over an empty area of the control panel, press down on the tablet with the pen tip. Use the pressure bar to determine how hard you must press on the pen to reach maximum pressure.
Tips:
Adjusts the size of the double-click area. Drag slider to OFF if you do not want double-click assist.
•Use a soft TIP FEEL for a wider range of pressure values in most pressure-sensitive applications.
•In some applications a soft pressure setting can make the pen overreact so that slight pressure on the pen will be magnified on the screen. If you experience this, try a firmer TIP FEEL setting.
•To make double-clicking easier, expand the tap area that accepts a double-click (the double-click distance).
•A large double-click distance may cause a delay at the beginning of brush strokes in some drawing applications. This may also cause a delay at the beginning of a drag action or inking stroke. If you notice such effects, try setting a smaller double-click distance and using the side switch to double-click. You can also set an ExpressKey to double-click.
Contents |
Index |
30
 Loading...
Loading...