Wacom Bamboo User Manual [es]

Contenido Índice
1
Manual del usuario para
Windows® y Macintosh®
Uso del lápiz
Personalización del lápiz
Resolución de problemas
Uso de tabletas
Personalización de la tableta
Tinta digital
Contenido Índice
1
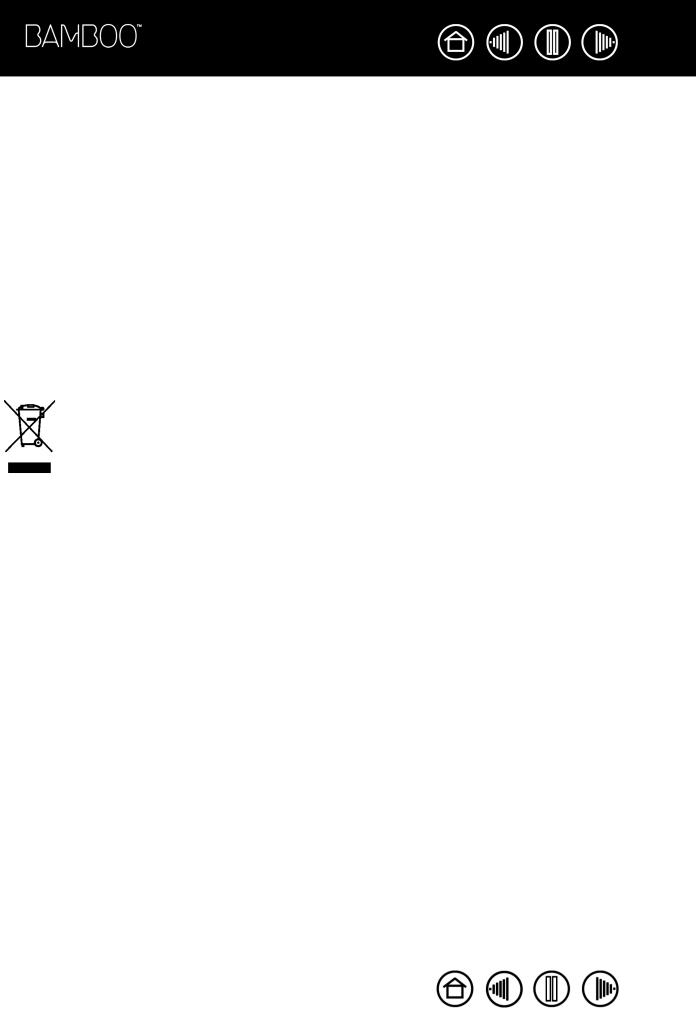
Contenido Índice
2
Bamboo™
Manual del usuario para Windows® y Macintosh®
Versión en español 1.1, 5 de abril de 2007
Copyright © Wacom Company, Limited, 2007
Todos los derechos reservados. Se prohíbe la reproducción de cualquier parte de este manual, excepto para uso personal. Wacom se reserva el derecho de revisar esta publicación sin obligación de notificar dichos cambios. Wacom hace todo lo posible para ofrecer información actualizada y precisa en este manual. Sin embargo, Wacom se reserva el derecho de cambiar cualquier especificación y configuración del producto según su criterio, sin previo aviso y sin obligación de incluir dichos cambios en este manual.
Reutilización, reciclado y recuperación. Le recomendamos que recicle este producto cuando lo sustituya por uno nuevo o cuando haya pasado su período de vida útil. Para ello, llévelo a un punto de recogida de materiales para reciclaje de su localidad o comarca. Al hacerlo, ayudará a mejorar el medioambiente de su localidad, así como a reducir los posibles efectos negativos que se produzcan por cualquier sustancia presente en los materiales de desecho que entre en contacto con el medioambiente durante el proceso de eliminación.
En la Unión Europea, los usuarios no deben desechar equipos electrónicos y eléctricos (WEEE) como un vertido municipal, según lo estipulado en la directiva 2002/96/CE del Parlamento Europeo y del Consejo de Europa del 27 de enero de 2003, o en las leyes locales correspondientes de cada estado miembro. Los productos a los que se les aplica esta instrucción están marcados con el símbolo WEEE que aparece al principio de esta nota, a menos que no sea posible por el tamaño o la función del producto. Los productos Wacom están sujetos a la directiva 2002/96/CE y, por tanto, deberá separarlos y llevarlos al punto de recogida adecuado de su localidad o provincia.
Los productos de tabletas de lápiz de Wacom cumplen la directiva 2002/95/CE sobre restricciones a la utilización de determinadas sustancias peligrosas en aparatos eléctricos y electrónicos de la Unión Europea.
Bamboo es una marca comercial y Wacom es una marca registrada de Wacom Company, Limited.
Adobe, Reader y Photoshop son marcas comerciales registradas o marcas comerciales de Adobe Systems Incorporated en EE.UU. o en otros países. Microsoft, Windows y Vista son marcas comerciales registradas o marcas comerciales de Microsoft Corporation en EE.UU. o en otros países. Apple, el logotipo de Apple y Macintosh son marcas comerciales registradas de Apple Computer, Inc., registradas en EE.UU. y otros países. Cualquier otro nombre de producto o empresa mencionado en este documento puede ser una marca comercial o estar registrado como marca comercial. La mención de productos de terceros es meramente informativa y no constituye ni una promoción ni una recomendación.
Wacom no asume ninguna responsabilidad respecto al rendimiento o uso de tales productos.
ExpressKey es una marca registrada de Ginsan Industries, Inc. y se utiliza con autorización.
Contenido Índice
2
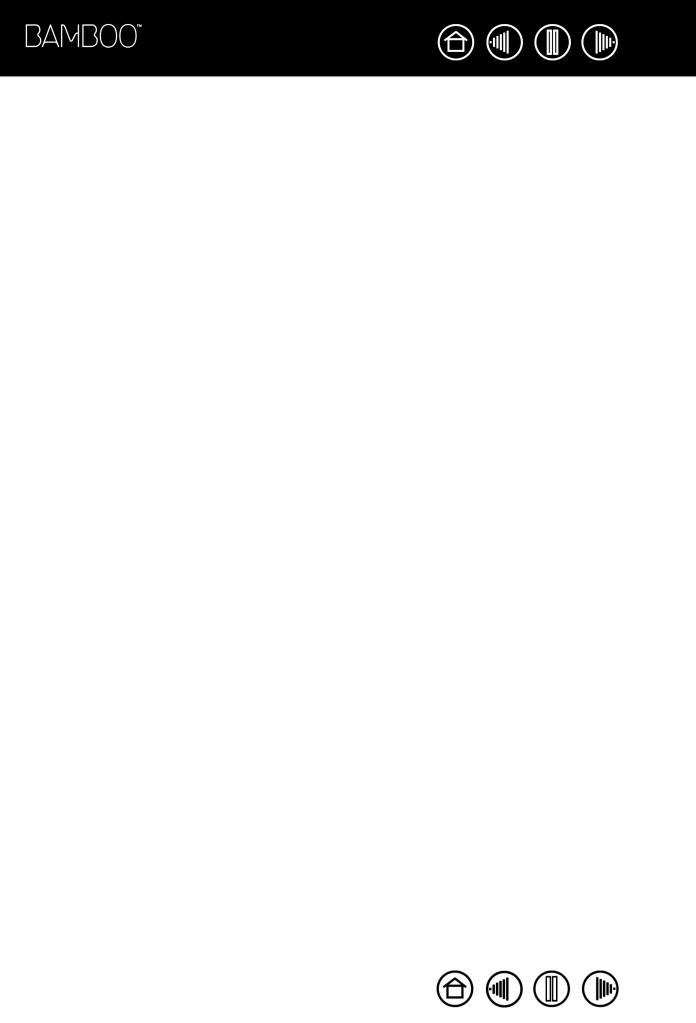
Contenido Índice
3
CONTENIDO
Acerca del manual |
4 |
Navegación por el manual |
5 |
TRABAJAR CON BAMBOO |
6 |
Características de la tableta |
6 |
Lápiz Bamboo |
7 |
Configuración del área de trabajo |
8 |
Uso del lápiz inalámbrico |
9 |
Sujeción del lápiz |
10 |
Acerca del área activa |
11 |
Señalización |
12 |
Cómo hacer clic |
13 |
Arrastre |
13 |
Uso de los botones del lápiz |
14 |
Escritura y tinta digital con sensibilidad |
|
a presión |
15 |
Borrado |
15 |
Ejercicio de coordinación entre ojos y mano |
16 |
Trabajar con la tableta |
17 |
Uso de las ExpressKeys |
18 |
Uso de Touch Ring |
19 |
PERSONALIZACIÓN |
20 |
Apertura del panel de control |
20 |
Descripción general del panel de control |
21 |
Ajustes del panel de control |
21 |
Personalización del lápiz |
22 |
Ajuste de la sensibilidad de la punta |
|
y doble clic |
23 |
Personalización de los botones del lápiz |
24 |
Funciones de los botones |
25 |
Modo de la tableta |
29 |
Parte del área de la pantalla |
31 |
Parte del área de la tableta |
32 |
Definición de la velocidad del ratón |
32 |
Personalización de las funciones de la tableta |
33 |
RESOLUCIÓN DE PROBLEMAS |
34 |
Comprobación de la tableta y del lápiz |
35 |
Tablas de resolución de problemas |
37 |
Problemas generales |
37 |
Problemas específicos de Windows |
40 |
Problemas específicos de Macintosh |
40 |
Opciones de servicio técnico |
41 |
Cómo obtener descargas de controladores |
42 |
APÉNDICE |
43 |
Funciones del lápiz y de la tinta digital en |
|
Windows Vista |
44 |
Acerca del Panel de entrada de Tablet PC |
|
de Windows Vista |
45 |
Cuidado de la tableta y de las herramientas |
46 |
Sustitución de la punta del lápiz |
46 |
Desinstalación del software de la tableta |
47 |
Especificaciones del producto |
48 |
Especificaciones generales |
48 |
Tableta Bamboo(modelo MTE-450) |
48 |
Lápiz Bamboo (modelo EP-150E) |
48 |
Información sobre el producto |
49 |
Pedido de piezas y accesorios |
49 |
Interferencias de radio y televisión |
50 |
Nota de la FCC |
50 |
Industry Canada (sólo Canadá) |
50 |
Declaración de la CE |
50 |
Licencia y garantías (En todo el mundo, |
|
excepto Europa, África y Oriente Medio) |
51 |
Licencia del software |
51 |
Garantía limitada |
51 |
Servicio de garantía en EE.UU. y Canadá |
52 |
Garantía para ventas fuera de EE.UU. |
|
y Canadá |
53 |
Licencia y garantía |
|
(Europa, África y Oriente Medio) |
54 |
Acuerdo de licencia del Software |
54 |
Derecho a utilizar el Software |
54 |
Garantía limitada |
54 |
GLOSARIO |
56 |
ÍNDICE |
58 |
Contenido Índice
3
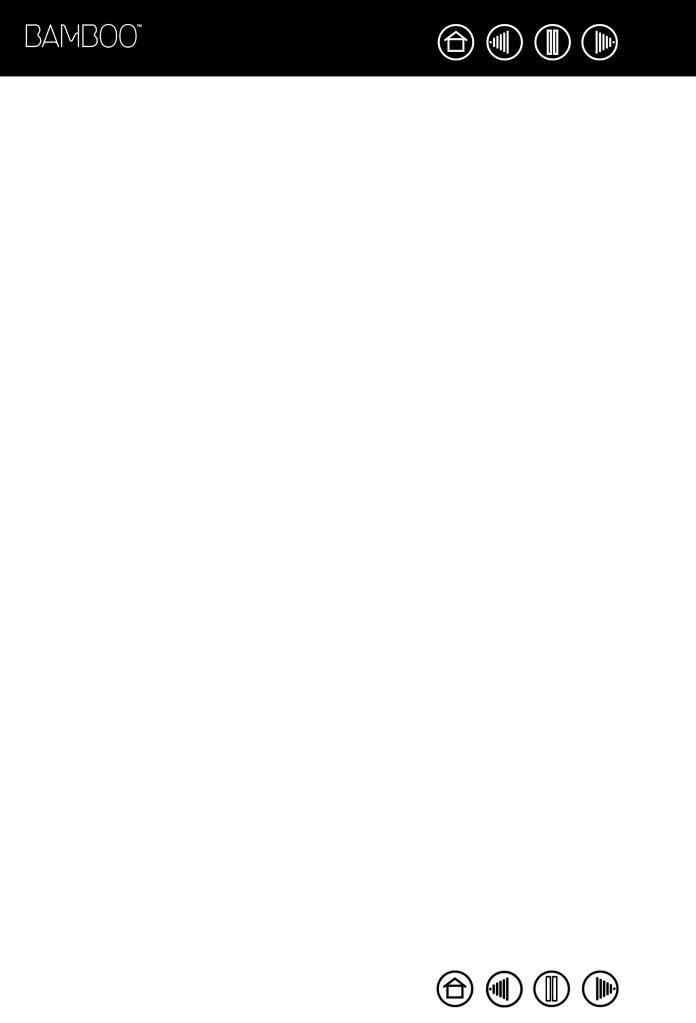
Contenido Índice
4
ACERCA DEL MANUAL
Este manual del usuario permite acceder de un modo rápido a la información sobre Bamboo. Para desplazarse por el documento, basta con hacer clic en un botón de navegación o en una palabra resaltada. A menos que se indique lo contrario, la información es la misma para ordenadores Windows y Macintosh, aunque las capturas de pantalla mostradas son de Windows.
•En la sección de Contenido, puede acceder directamente a un tema haciendo clic en él.
•Trabajar con Bamboo es el capítulo de aprendizaje y presenta las principales funciones de la pen tablet Bamboo. Se describe la pen tablet y las características y funciones del lápiz Bamboo; además, se incluyen ejercicios para nuevos usuarios. Si no está familiarizado con la pen tablet, en este capítulo se describen cuestiones básicas.
•Personalización describe cómo se pueden cambiar los ajustes del panel de control para optimizar el lápiz y la tableta Bamboo según la forma de trabajo.
•¿Desea comprobar la tableta y el lápiz? ¿Necesita instrucciones para resolver problemas? Resolución de problemas ofrece respuestas a las preguntas más comunes.
•El Apéndice incluye información variada: una descripción general del nuevo lápiz y de las funciones de tinta digital de Microsoft Windows Vista, consejos para cuidar la tableta y el lápiz, una guía sobre cómo desinstalar el software, la licencia y la garantía, etc.
Nota: este manual no contiene información acerca de cómo instalar la tableta. Consulte la Guía de arranque rápido y el instalador del software automático (ubicado en el CD del controlador de la pen tablet Bamboo) para ver los detalles sobre la instalación de la pen tablet.
Si no está familiarizado con la documentación electrónica, consulte Navegación por el manual.
A continuación se presentan otros aspectos que deber tener presentes:
•Las MAYÚSCULAS PEQUEÑAS se utilizan para identificar los nombres de las teclas, los cuadros de diálogo y las opciones del panel de control.
•Recuerde que siempre podrá utilizar la herramienta de zoom del visualizador para aumentar el tamaño del manual en la pantalla de visualización.
•La siguiente información no está incluida en este producto: información acerca del hardware o sistema específico de su ordenador o información acerca de su software de aplicaciones. La mejor forma de informarse sobre ellos, es utilizar el conjunto de manuales y discos que se incluyen con el hardware, el sistema operativo o la aplicación.
•Además de la compatibilidad de tinta digital incorporada de Microsoft Windows Vista, muchas aplicaciones gráficas son también compatibles con la sensibilidad a la presión y con el borrador del lápiz. Encontrará una lista de aplicaciones que admiten estas características en el sitio Web de Wacom (consulte Información sobre el producto). Para obtener información sobre cómo aprovechar al máximo las características de Bamboo cuando lo utilice con una aplicación determinada, consulte las instrucciones de los manuales de dicha aplicación.
Contenido Índice
4
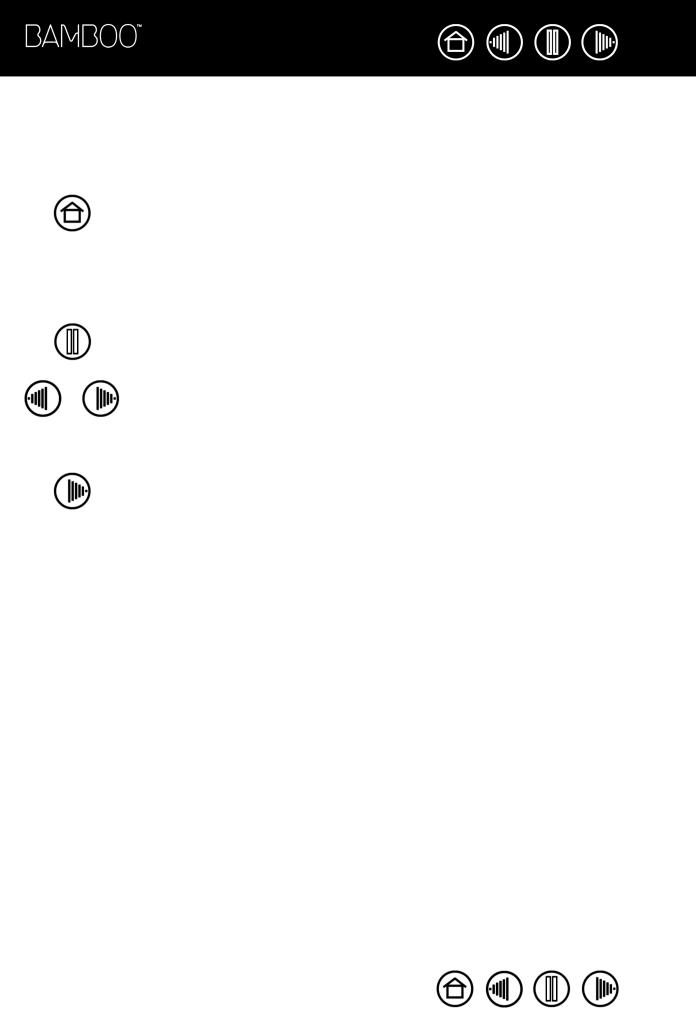
Contenido Índice
5
NAVEGACIÓN POR EL MANUAL
Utilice los controles de navegación para desplazarse por el manual:
Ir a la primera página
Contenido |
Ir a la lista de contenidos |
Índice |
Ir al índice |
|
Volver a la vista anterior |
|
Ir a la página anterior o a la página siguiente |
tema |
Ir a un tema |
|
Continuación del tema |
Adobe Reader proporciona herramientas adicionales para utilizar e imprimir el manual. Consulte la ayuda de Adobe Reader para obtener más información.
Contenido Índice
5
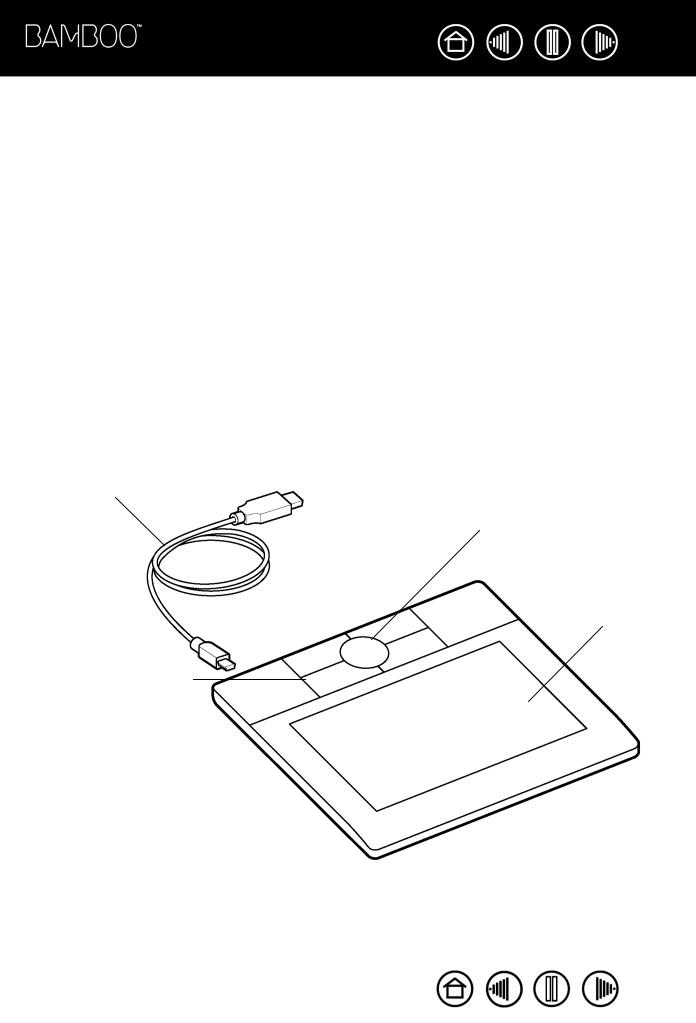
Contenido Índice
6
TRABAJAR CON BAMBOO
Esta sección incluye una introducción a la pen tablet Bamboo, que se compone de dos elementos básicos: una tableta que sirve como área de trabajo y el lápiz Bamboo que se utiliza con la tableta.
La manera más rápida de conocer la pen tablet es familiarizarse con su aspecto y sus características.
Si es la primera vez que utiliza una pen tablet y herramientas de introducción de datos de tabletas, lea las siguientes secciones para conocer la tableta y el lápiz Bamboo.
Características de la tableta
Lápiz Bamboo
Configuración del área de trabajo
Uso del lápiz inalámbrico
Trabajar con la tableta
CARACTERÍSTICAS DE LA TABLETA
Cable extraíble.
Touch Ring personalizable.
Área activa. Consulte Acerca del área activa.
ExpressKeys personalizables. Las ExpressKeys están retroiluminadas y se iluminan cuando la tableta está encendida.
Consulte Trabajar con la tableta y Personalización de las funciones de la tableta.
Contenido Índice
6

Contenido Índice
7
LÁPIZ BAMBOO
El lápiz Bamboo es inalámbrico y no necesita batería.
Borrador.
Botones del lápiz.
Lápiz Bamboo.
El lápiz está diseñado para mejorar su flujo de trabajo gracias a las funciones de lápiz y tinta digital de Microsoft Windows Vista y Office 2007. Aproveche las ventajas del marcado digital para la edición entre varias personas y utilice la tinta digital para tomar notas en aplicaciones que son compatibles con el reconocimiento de escritura manual. El lápiz es además una eficiente herramienta para realizar trabajos a mano alzada de edición de imágenes sensibles a la presión.
Tenga en cuenta que el borrador no es sensible a la presión.
Mina sustituible (punta del lápiz).
Portalápices.
Contenido Índice
7
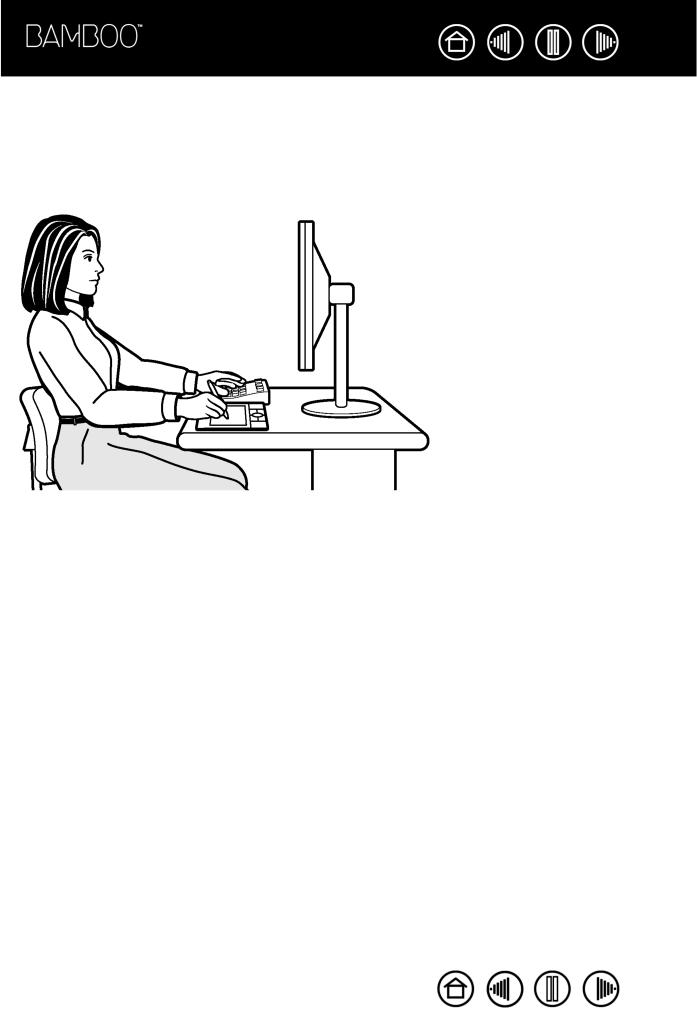
Contenido Índice
8
CONFIGURACIÓN DEL ÁREA DE TRABAJO
Para reducir el cansancio, organice el área de trabajo de forma que pueda trabajar cómodamente. Coloque la tableta, el lápiz y el teclado para poder acceder a todos los elementos fácilmente. El monitor debe estar colocado de forma que se vea fácilmente con un mínimo esfuerzo visual. Para obtener los mejores resultados, oriente la tableta de manera que el cursor de la pantalla siga la misma dirección que los movimientos de la mano en la tableta.
A continuación se presentan otros aspectos que deber tener presentes:
• Haga pequeños descansos entre tarea y tarea para estirar y relajar los músculos.
• Sujete con suavidad el lápiz.
• Alterne las tareas y las herramientas a lo largo del día.
• Mantenga siempre una postura correcta. Evite adoptar posturas incorrectas y movimientos repetitivos que puedan causar incomodidad.
• Si la posición de trabajo le resulta incómoda, cambie de posición.
Nota: Wacom no manifiesta, promete ni garantiza que los productos Wacom remedien o eviten, en su totalidad o en parte, síntomas de estrés repetitivo, daños personales o trastornos provocados por el uso de un ratón convencional. Los resultados de su uso pueden variar de una persona a otra. Solicite el consejo de un médico competente para determinar el tratamiento más adecuado a sus circunstancias particulares.
Si desea obtener más información, consulte Trabajar con la tableta.
Contenido Índice
8
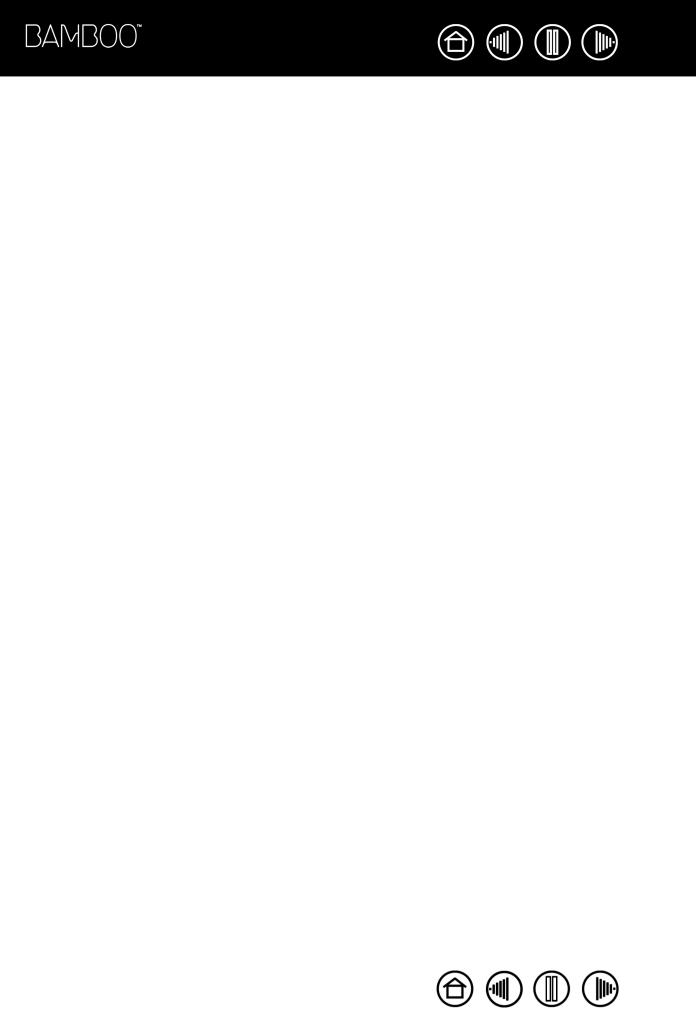
Contenido Índice
9
USO DEL LÁPIZ INALÁMBRICO
El lápiz Bamboo es inalámbrico, sin batería y sensible a la presión. Existen cuatro técnicas básicas para usar el lápiz: señalar, hacer clic, hacer doble clic y arrastrar. Con un poco de práctica, podrá utilizar el lápiz sin ningún problema y de forma natural. Si no está familiarizado con el uso del lápiz, haga los ejercicios que se indican en las páginas siguientes.
Nota importante para usuarios de Windows Vista: para aprovechar al máximo las ventajas del lápiz en Microsoft Windows Vista, asegúrese de leer la información del sistema, incluidas las herramientas de formación de Windows Vista y del tutorial de Tablet PC. Puede acceder a la formación sobre el lápiz de Tablet PC en el menú INICIO de Vista, seleccionando TODOS LOS PROGRAMAS, TABLET PC y la opción de
ENTRENAMIENTO PARA EL USO DEL LÁPIZ DE TABLET PC.
Sujeción del lápiz
Acerca del área activa
Señalización
Cómo hacer clic
Arrastre
Uso de los botones del lápiz
Escritura y tinta digital con sensibilidad a presión
Borrado
Ejercicio de coordinación entre ojos y mano
Contenido Índice
9
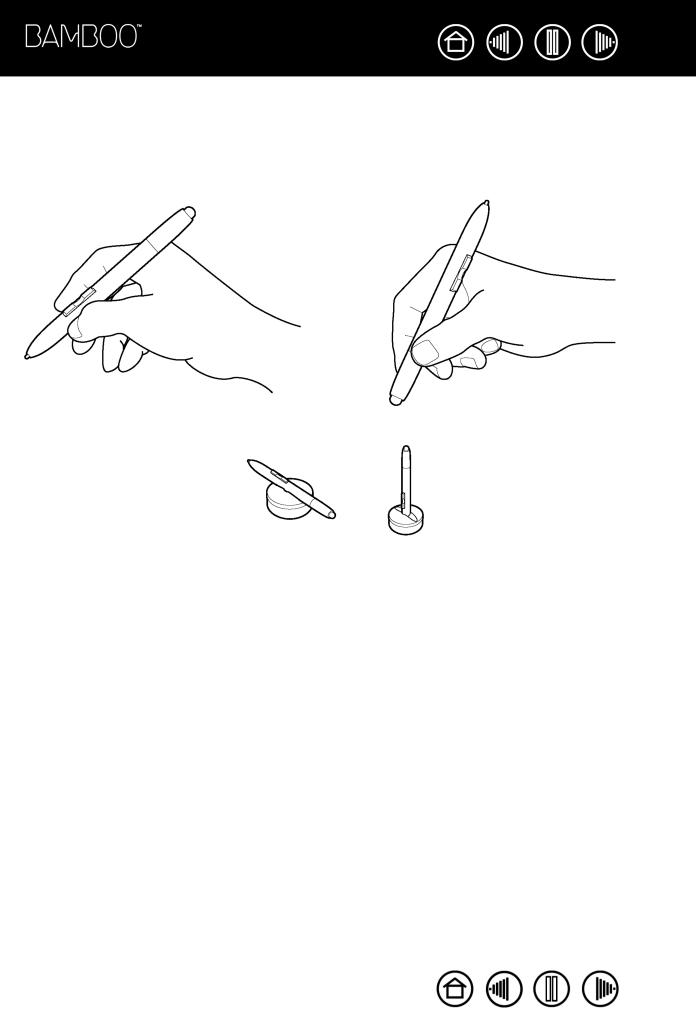
Contenido Índice
10
SUJECIÓN DEL LÁPIZ
Sujete el lápiz Bamboo como si fuera un bolígrafo o lápiz normal. Asegúrese de que los botones del lápiz se encuentran en una ubicación que pueda alcanzar con el dedo pulgar, pero que no permita pulsarlos accidentalmente mientras escribe o navega con el lápiz. Puede inclinar el lápiz de la forma que le resulte más cómoda.
Posición para escribir y aplicar tinta digital.
Posición para borrar.
Utilice el soporte de lápiz para guardar el lápiz entre tarea y tarea. De esta manera también podrá acceder rápida y fácilmente al lápiz cuando esté trabajando. Puede guardar el lápiz vertical u horizontalmente en el portalápices.
Importante: cuando no utilice el lápiz, colóquelo en el portalápices o déjelo sobre la mesa. Para conservar la sensibilidad de la punta, no guarde el lápiz de forma que éste descanse sobre ella. Si deja el lápiz Bamboo encima de la tableta, puede interferir con la situación del cursor de la pantalla al usar otros dispositivos de posicionamiento. Además, si lo deja encima de la tableta cuando no lo vaya a utilizar, puede impedir que el ordenador pase a estado inactivo.
Contenido Índice
10
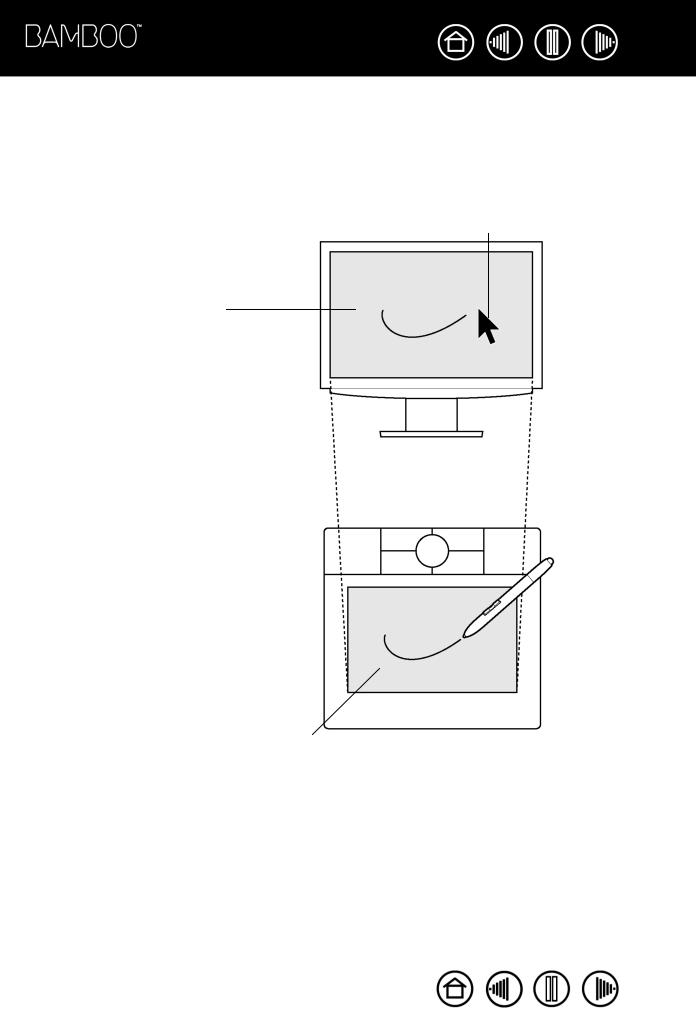
Contenido Índice
11
ACERCA DEL ÁREA ACTIVA
El área activa es aquella de la tableta que detecta el movimiento del lápiz. El área de la pantalla es la correspondiente en la pantalla.
El área activa de la tableta es una representación proyectada de la pantalla del ordenador (una relación de equivalencia) y utiliza toda la pantalla. Al situar el lápiz en cualquier punto de la tableta, el cursor saltará al punto correspondiente de la pantalla. Éste es el ajuste predefinido para el lápiz.
Puntero.
Área de la pantalla.
El puntero del área de la pantalla indica la posición del lápiz y el puntero sigue los movimientos del lápiz.
Área activa.
Contenido Índice
11
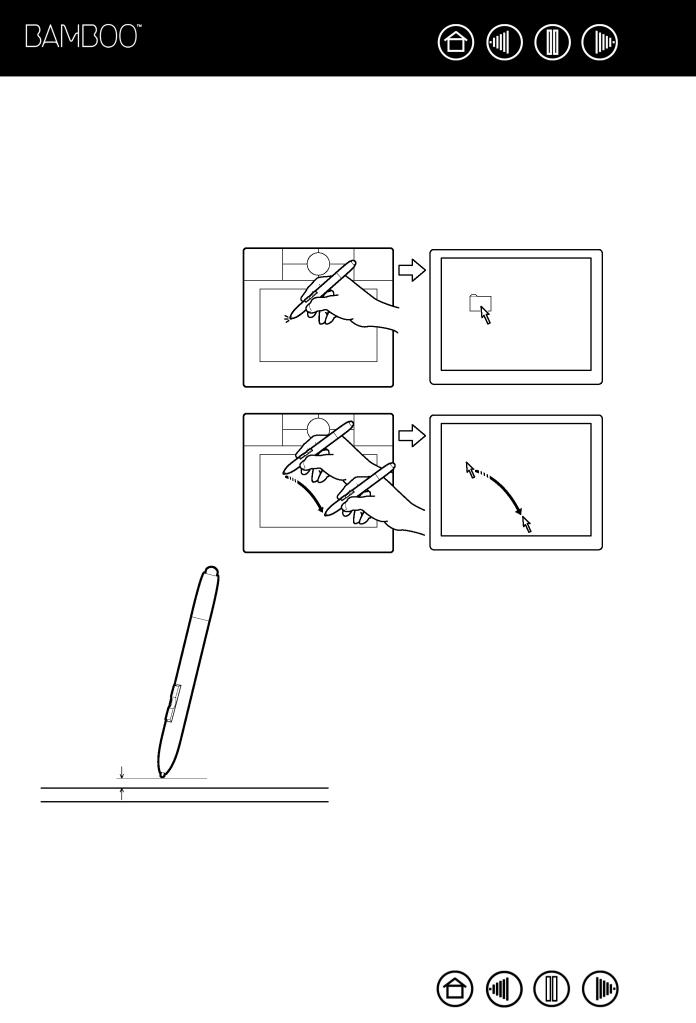
Contenido Índice
12
SEÑALIZACIÓN
El lápiz Bamboo sitúa el puntero (o cursor) en la pantalla. Puede situar el cursor de la pantalla de dos formas distintas, como un lápiz (MODO LÁPIZ) o como un ratón (MODO RATÓN).
•En el MODO LÁPIZ, el área activa de la tableta es una representación proyectada de la pantalla del ordenador; cada vez que coloque el lápiz en la tableta, el cursor de la pantalla saltará al punto correspondiente de la pantalla. Éste es el ajuste predefinido para el lápiz.
•En el MODO RATÓN, puede mover el cursor con un movimiento de "recoger y deslizar" similar al de un ratón normal.
Mueva el cursor de la pantalla levantando el lápiz y colocando la punta en una nueva ubicación de la tableta. El cursor salta instantáneamente a la nueva posición.
5 mm (0,20 pulg.)
Sugerencias:
Mientras sitúa el cursor de la pantalla y utiliza un botón del lápiz, la punta del lápiz debe estar aproximadamente a 5 mm (0,2 pulg.) o menos de la superficie de la tableta. No es necesario tocar la tableta con la punta del lápiz para desplazar el cursor de la pantalla o utilizar un botón del lápiz.
•Si está acostumbrado a trabajar con un ratón y le resulta difícil utilizar un lápiz, pruebe a hacer el Ejercicio de coordinación entre ojos y mano.
•Señalar es más fácil si se orienta la tableta de manera que el cursor de la pantalla siga la misma dirección que los movimientos de la mano en la tableta.
Contenido Índice
12
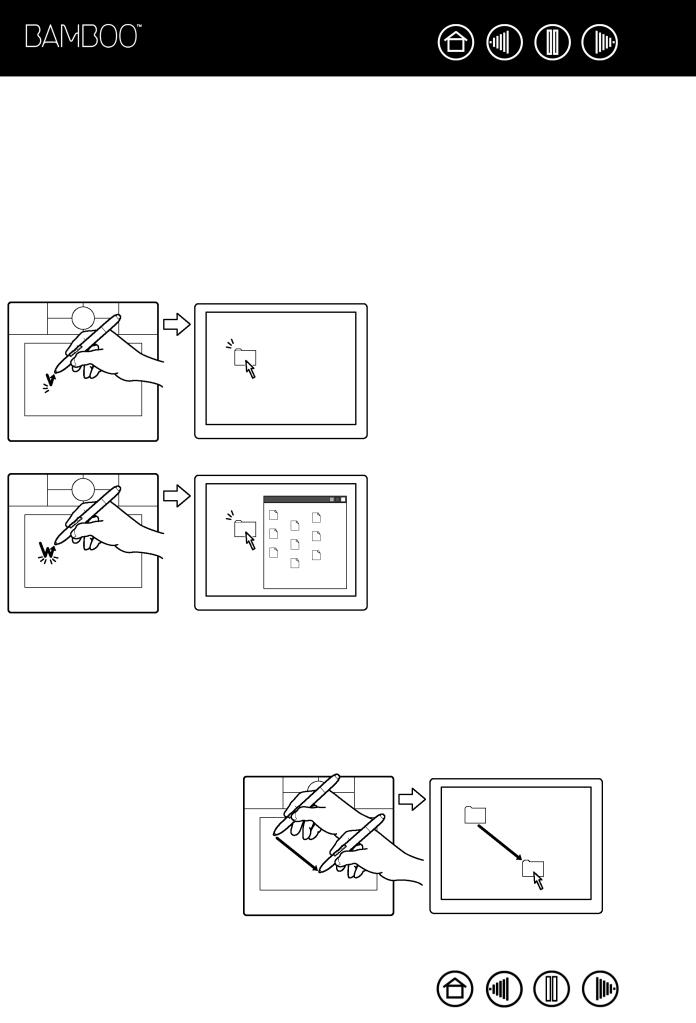
Contenido Índice
13
CÓMO HACER CLIC
Normalmente se hace clic para resaltar o seleccionar algo en la pantalla y doble clic para abrirlo.
Hacer clic. Para hacer clic, dé un ligero golpe en la tableta con la punta del lápiz o presione la punta del lápiz hasta que se produzca un clic. (Si selecciona SONIDO DEL CLIC en el panel de control de la pen tablet y tiene los altavoces del ordenador encendidos, oirá un "clic" cuando la punta del lápiz se presione con la suficiente fuerza para generarlo. Ajuste el volumen de los altavoces según sea necesario.) Intente hacer clic en el icono de una carpeta moviendo el cursor de la pantalla sobre el icono y presionando la punta del lápiz. La carpeta se resaltará al pulsarla.
Hacer doble clic. Para hacer doble clic, dé dos ligeros golpes rápidamente en el mismo punto de la tableta con la punta del lápiz. Es como hacer clic dos veces con el botón del ratón. Intente hacer doble clic en el icono de una carpeta para abrirla.
Sugerencias:
• Windows: puede facilitar la navegación configurando Windows para que los iconos se seleccionen cuando el lápiz se sitúe sobre ellos y se inicien con un solo clic. Para activar esta característica, abra primero una carpeta.
En Windows Vista, seleccione OPCIONES DE BÚSQUEDA Y CARPETA en el menú desplegable ORGANIZAR. En la ficha GENERAL, seleccione UN SOLO CLIC PARA ABRIR UN ELEMENTO (SELECCIONAR AL SEÑALARLO).
En otras versiones de Windows, seleccione OPCIONES DE CARPETA en el menú desplegable HERRAMIENTAS. En la ficha GENERAL, seleccione UN SOLO CLIC PARA ABRIR UN ELEMENTO (SELECCIONAR AL SEÑALARLO).
• Defina un botón del lápiz para hacer DOBLE CLIC. Es más fácil que dar dos ligeros golpes con la punta del lápiz y es el método preferido de hacer doble clic con un lápiz.
ARRASTRE
La acción de arrastrar se utiliza para seleccionar y mover objetos en la pantalla. En primer lugar, señale el objeto que desea arrastrar. A continuación, presione la punta del lápiz sobre la tableta y deslícelo a través de la superficie de la misma. El objeto seleccionado se moverá por la pantalla. Para seleccionar texto, mueva el cursor de la pantalla hasta el principio de una línea de texto y, a continuación, arrastre el lápiz por la tableta hasta que el texto quede resaltado.
Primero, mueva un icono en la pantalla. A continuación, dentro de un documento, presione y arrastre la punta del lápiz por el texto para seleccionarlo.
Contenido Índice
13
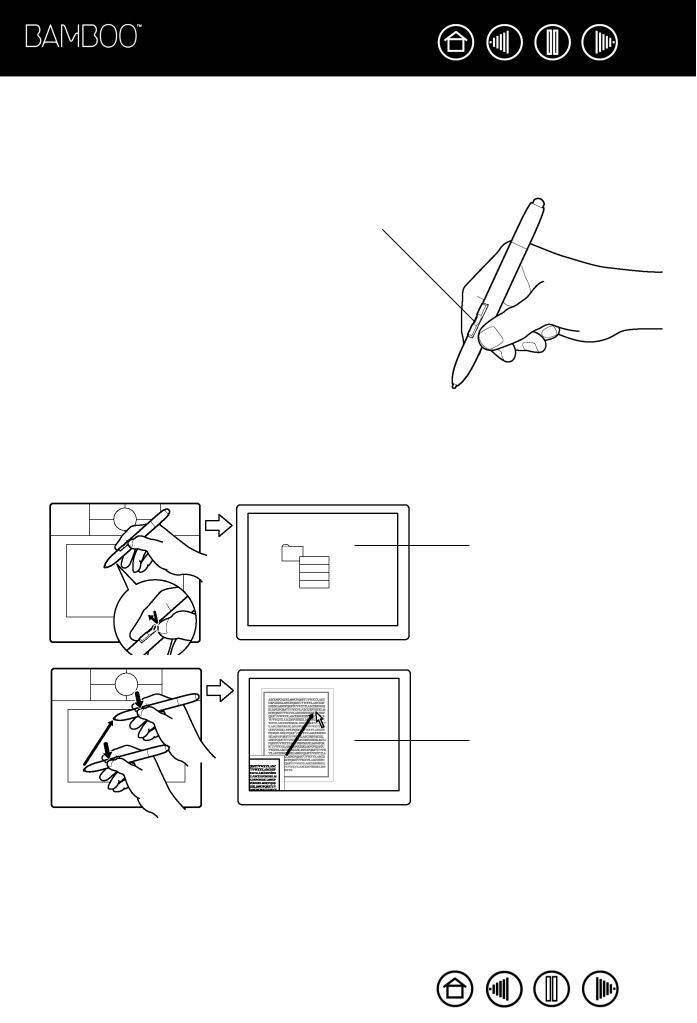
Contenido Índice
14
USO DE LOS BOTONES DEL LÁPIZ
El lápiz Bamboo incorpora dos botones. Cada botón tiene una función programable que se selecciona al pulsarlo. Puede utilizar cualquier botón siempre que la punta del lápiz se encuentre a no más de 5 mm (0,20 pulg.) del área activa de la tableta. Para usar los botones, no es necesario que la punta del lápiz toque la tableta.
El botón superior del lápiz está definido en CLIC DERECHO y el botón inferior está definido en DESPLAZAR de forma predefinida.
•Haga CLIC CON EL BOTÓN DERECHO para que aparezcan menús específicos de aplicaciones o iconos.
•La opción DESPLAZAR le permite desplazar un documento o una imagen en cualquier dirección dentro de la ventana activa. Para ello, sólo tiene que pulsar el botón del lápiz y desplazar la punta por el área activa de la tableta. A medida que mueva la punta del lápiz, el documento o la imagen se moverán para seguir la dirección del movimiento del lápiz en la tableta. Suelte el botón del lápiz o levante la punta del lápiz de la superficie de la tableta cuando haya finalizado.
En algunas aplicaciones de Windows, el documento seguirá con precisión al cursor de la pantalla mientras desplaza la punta del lápiz. Por el contrario, en otras aplicaciones sólo se desplazará de forma general en la misma dirección que el cursor de la pantalla.
Sugerencia: establezca un botón del lápiz para hacer DOBLE CLIC. Es más fácil que dar dos ligeros golpes con la punta del lápiz.
Ejemplo de clic derecho en la pantalla del ordenador.
Ejemplo de movimiento de desplazamiento en la pantalla del ordenador.
Para asignar nuevas funciones de botones, consulte Personalización de los botones del lápiz.
Contenido Índice
14
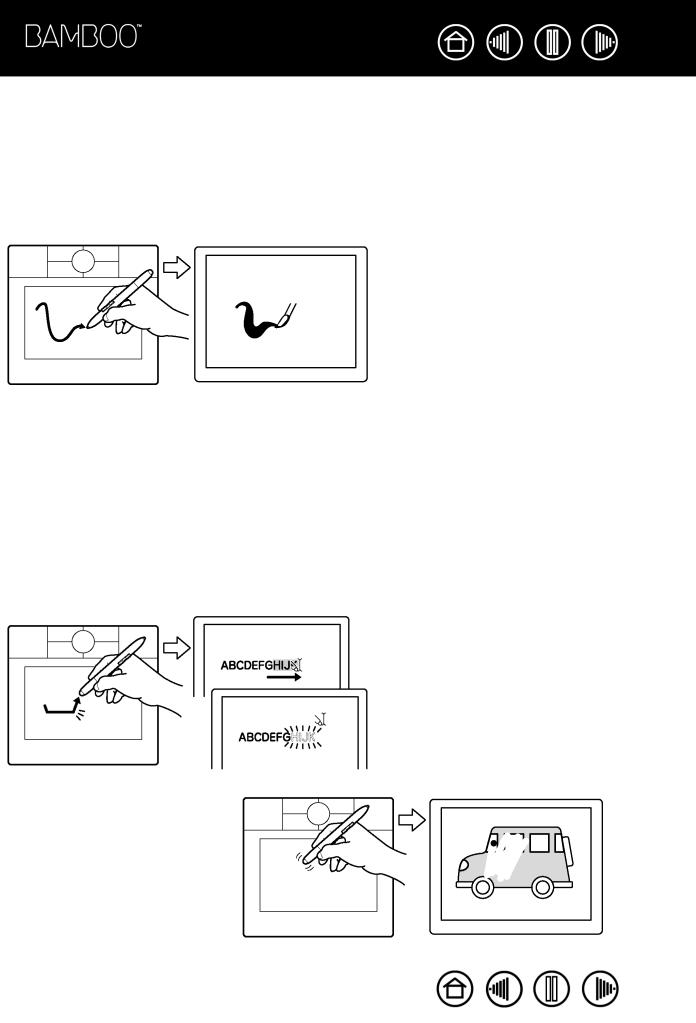
Contenido Índice
15
ESCRITURA Y TINTA DIGITAL CON SENSIBILIDAD A PRESIÓN
El lápiz Bamboo responde a los matices e inflexiones de los movimientos de la mano, permitiéndole crear trazos de tinta o escritura manual con un aspecto muy natural. Tanto las herramientas de tinta digital de Microsoft Windows Vista y Office 2007, como las herramientas de dibujo de muchas aplicaciones gráficas, responden a la presión que se aplica al lápiz. Por ejemplo, en algunas aplicaciones se utilizan deslizadores para cambiar las características de la línea (grosor, color y opacidad). Estas características se pueden controlar mucho mejor gracias a la sensibilidad a la presión del lápiz; puede cambiar el ancho de línea, mezclar colores y cambiar la opacidad mediante la presión que se ejerce sobre el lápiz.
Para escribir, aplicar tinta digital o hacer bocetos con sensibilidad a la presión, desplace el lápiz por la superficie de la tableta aplicando distintos niveles de presión sobre la punta del lápiz. Presione con fuerza para conseguir líneas gruesas o un color intenso. Presione con suavidad para obtener líneas finas o colores más suaves. Tenga en cuenta que algunas aplicaciones necesitan que seleccione en primer lugar una herramienta sensible a la presión en la paleta de herramientas de la aplicación.
Para ajustar la sensibilidad de la punta, consulte
Ajuste de la sensibilidad de la punta y doble clic.
Visite nuestro sitio Web si desea obtener una lista de las aplicaciones que admiten presión. Consulte Información sobre el producto.
BORRADO
El borrador del lápiz Bamboo funciona como el borrador de un lápiz normal. Utilice el borrador del lápiz en Microsoft Windows Vista y Office 2007 para borrar notas o bocetos realizados con tinta digital y para seleccionar y eliminar texto o celdas de una hoja de cálculo en una aplicación. En aquellas aplicaciones gráficas en las que se admita el borrador del lápiz, podrá borrar de forma natural e intuitiva. Al utilizar el borrador del lápiz, la aplicación cambia automáticamente a la herramienta borrador. Tenga en cuenta que el borrador no es sensible a la presión.
Si desea obtener una lista de las aplicaciones gráficas que admiten el borrador, visite nuestro sitio Web (consulte Información sobre el producto). Aunque no se admita el borrador en una aplicación, podrá utilizarlo para desplazarse, aplicar tinta digital o hacer anotaciones y bocetos.
Contenido Índice
15
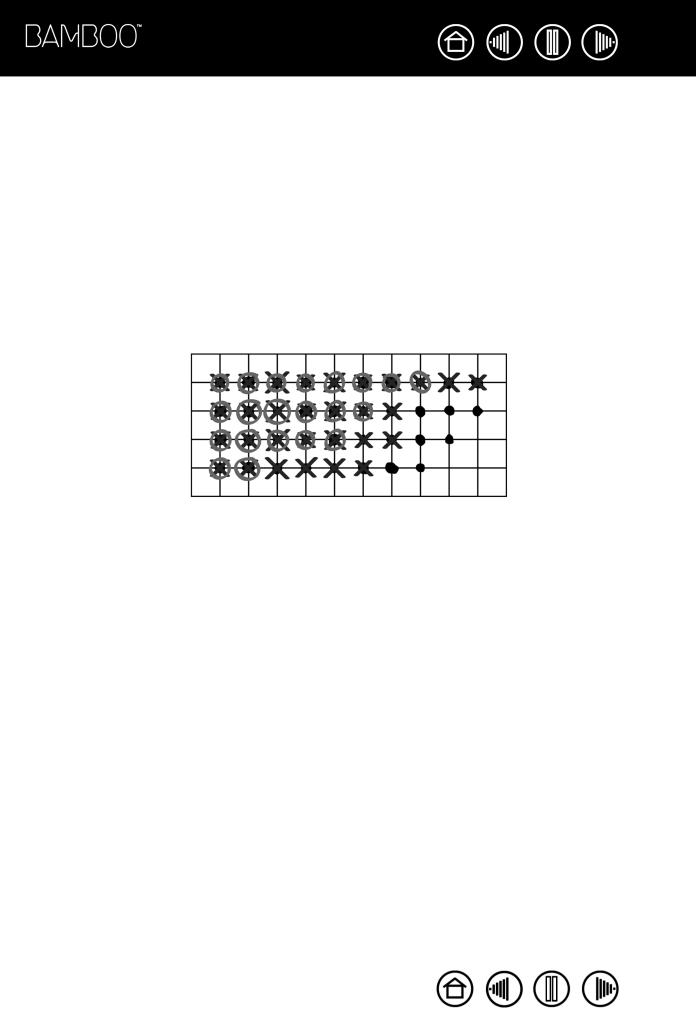
Contenido Índice
16
EJERCICIO DE COORDINACIÓN ENTRE OJOS Y MANO
Si utiliza el ratón, recordará cuánto tiempo tardó en acostumbrarse a colocar el cursor de la pantalla.
De la misma manera, con el lápiz Bamboo también se tarda cierto tiempo en llegar a controlar la técnica de situar el cursor de la pantalla en el MODO LÁPIZ. Puede parecer difícil al principio, pero es más natural y más rápido que en el MODO RATÓN.
Este ejercicio está diseñado con el fin de practicar la coordinación entre ojos y mano para usar el lápiz:
1.Abra cualquier aplicación gráfica. Use la herramienta de línea para dibujar una cuadrícula rectangular con un espacio entre líneas de 20 a 25 mm (de 3/4 a 1 pulg.). Puede utilizar el ratón tradicional para hacerlo.
2.Elija una herramienta de mano alzada de la aplicación y utilice el lápiz para añadir un punto en cada intersección de la cuadrícula.
3.Coloque una X en cada intersección de la cuadrícula.
4.Ahora, dibuje un círculo alrededor de cada intersección. La pantalla debe tener el siguiente aspecto:
5.Borre la pantalla y trace un dibujo sencillo. Cuanto más utilice el lápiz, más sencillo le resultará escribir, realizar trazos con tinta digital y desplazarse.
Contenido Índice
16
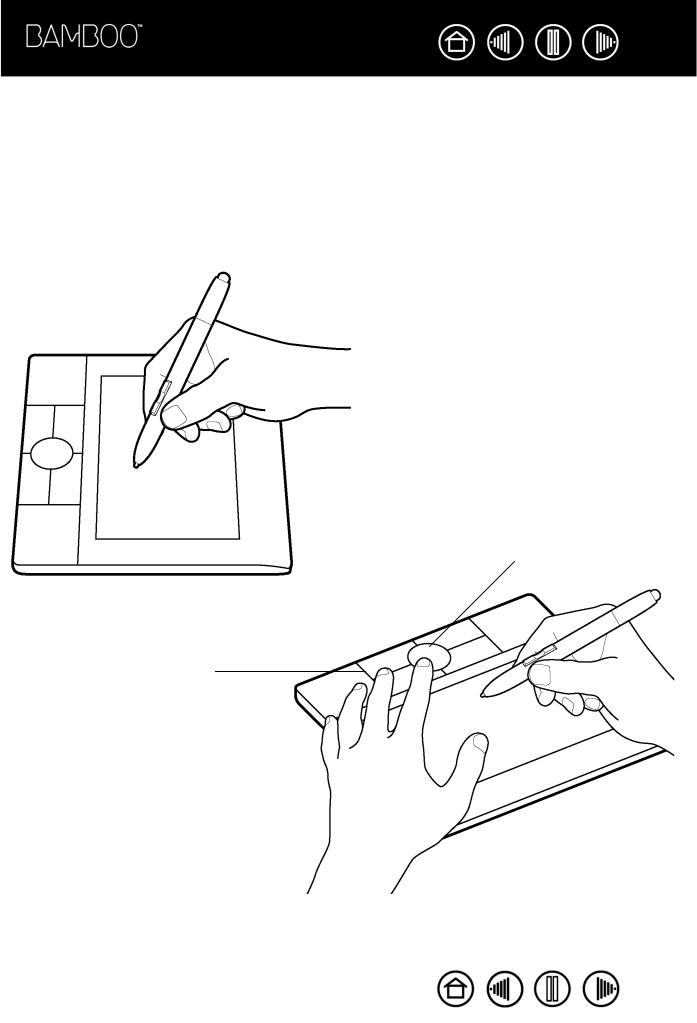
Contenido Índice
17
TRABAJAR CON LA TABLETA
La pen tablet Bamboo está diseñada para mejorar la forma de trabajar. El área intermedia de la tableta es el área de trabajo, o área activa, del lápiz. Apoye la mano en la tableta y, a continuación, utilice el lápiz sobre el área activa como si escribiera con un bolígrafo sobre un papel. Cada vez que sitúe el lápiz en el área activa de la tableta, el cursor de la pantalla saltará al punto correspondiente de la misma. Consulte Uso del lápiz inalámbrico para obtener más información sobre cómo utilizar el dispositivo de introducción de datos en la tableta.
La tableta incluye también en la parte superior del área activa Touch Ring y ExpressKeys personalizables para aquellas funciones utilizadas con frecuencia. Por ejemplo, puede ampliar o reducir un documento que esté editando sin levantar las manos de la tableta.
ExpressKeys. Pulse las ExpressKeys personalizables para realizar funciones o pulsaciones de teclas frecuentes.
Las teclas superiores están activadas de forma predefinida para desplazarse ADELANTE (tecla derecha) o ATRÁS (Volver; tecla izquierda) en el explorador de Internet.
En sistemas Windows Vista, el modo predefinido del botón izquierdo inferior es JOURNAL cuando la aplicación Journal está disponible. De lo contrario, el botón está definido en MOSTRAR ESCRITORIO.
Para el botón derecho inferior, el modo predefinido es CAMBIO DE APLICACIONES, en los sistemas Windows, y EXPOSÉ en los sistemas Macintosh.
Touch Ring. Deslice el dedo por la Touch Ring para activar las funciones de zoom y desplazamiento. Touch Ring está configurada de forma predefinida para realizar la función de zoom.
•Mueva el dedo en el sentido de las agujas del reloj para ampliar un documento o una imagen.
•Mueva el dedo en sentido contrario al de las agujas del reloj para reducirlo.
Consulte también Personalización de las funciones de la tableta.
Contenido Índice
17

Contenido Índice
18
USO DE LAS EXPRESSKEYS
Pulse las ExpressKeys para realizar las funciones más frecuentes. La configuración predefinida de las ExpressKeys variará en función del sistema operativo que esté utilizando.
VOLVER |
ADELANTE |
•Windows Vista (Aero): EJECUTAR
MICROSOFT JOURNAL (JOURNAL DE
MICROSOFT)
•Todos los demás: MOSTRAR
ESCRITORIO
•Windows Vista (Aero): CAMBIO DE APLICACIONES
(FLIP 3D)
•Windows Vista, XP o 2000: CAMBIO DE APLICACIONES
•Macintosh: EXPOSÉ
Las ExpressKeys son completamente personalizables, lo que permite aprovecharlas al máximo. Puede optar por algunas de las siguientes formas alternativas para utilizar las ExpressKeys:
•Defina una tecla para realizar un acceso directo por combinación de teclas utilizado con frecuencia.
•Defina una tecla para abrir un archivo o una aplicación de uso frecuente, como el programa de correo electrónico.
•Elija entre cualquiera de las otras funciones disponibles.
Tenga en cuenta además que las ExpressKeys de la tableta son combinables, por lo que puede utilizarlas al mismo tiempo. Por ejemplo, si programa una tecla para simular la tecla CTRL y otra para simular una pulsación de tecla ALT, al pulsar las dos teclas se simulará la pulsación de CTRL+ALT.
Consulte Personalización de las funciones de la tableta para obtener más detalles sobre los ajustes disponibles.
Contenido Índice
18
 Loading...
Loading...