Wacom Bamboo - Fun User Manual

Using a pen
Customizing your pen
Troubleshooting
Using a tablet
Customizing your tablet
Digital inking
Using a cordless mouse
Customizing your cordless mouse
User’s manual for
Windows & Macintosh
®®
Index
Contents
Index
Contents
1
1
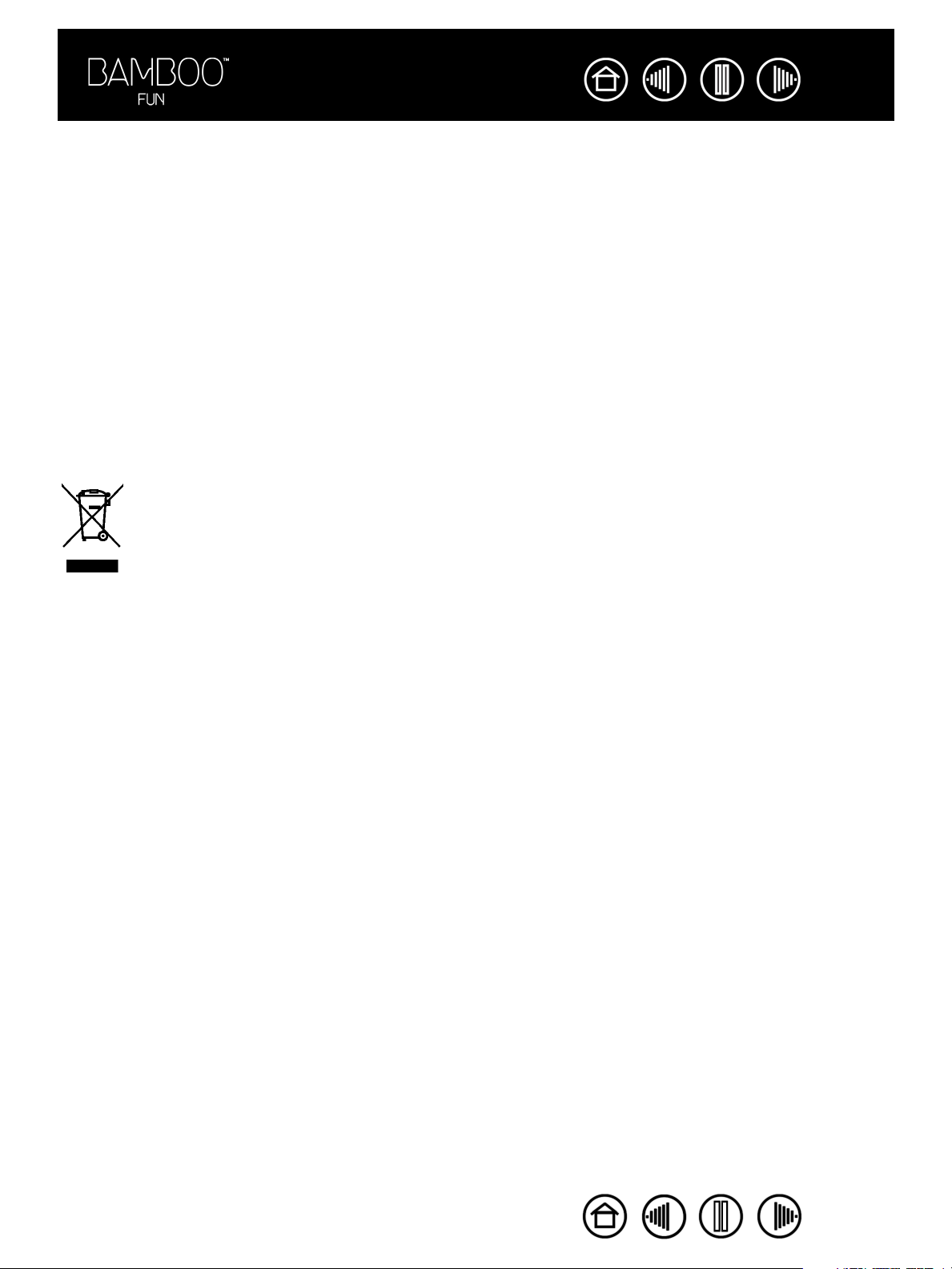
2
2
Index
Contents
Index
Contents
Bamboo
™
Fun
User’s Manual for Windows
®
& Macintosh
®
English version 1.0, March 21, 2007
Copyright © Wacom Company, Limited, 2007
All rights reserved. No part of this manual may be reproduced except for your express personal use. Wacom reserves
the right to revise this publication without obligation to provide notification of such changes. Wacom does its best to
provide current and accurate information in this manual. However, Wacom reserves the right to change any
specifications and product configurations at its discretion, without prior notice and without obligation to include such
changes in this manual.
Reuse, recycling, and recovery.
You are urged to recycle this product when replacing it with a newer
product or when it has outlived its useful life by bringing it to an appropriate collection point for recyclable materials in
your community or region. By doing this, you can help improve the environment of your community as well as minimize
the potential negative effects created should any hazardous substance that may possibly be present within waste
material reach the environment during the disposal process.
Within the European Union, users are required not to dispose of Waste Electrical and Electronic Equipment (WEEE)
as unsorted municipal waste, according to the Directive 2002/96/EC of the European Parliament and of the Council of
27 January 2003, or the corresponding local laws of the Member States. Products for which this is applicable will be
marked with the WEEE symbol shown at the beginning of this note unless this is not feasible because of the size or the
function of the product. Wacom products are subject to the Directive 2002/96/EC and therefore you should always
collect them separately and bring them to the appropriate collection point in your community or region.
Wacom pen tablet products comply with the European Union RoHS Directive 2002/95/EC (RoHS Directive).
Bamboo is a trademark and Wacom is a registered trademark of Wacom Company, Limited.
Adobe, Reader, and Photoshop are either registered trademarks or trademarks of Adobe Systems Incorporated in the
United States and/or other countries. Microsoft, Windows, and Vista are either registered trademarks or trademarks
of Microsoft Corporation in the United States and/or other countries. Apple, the Apple logo, and Macintosh are
registered trademarks of Apple Computer, Inc., registered in the U.S. and other countries. Any additional company and
product names mentioned in this documentation may be trademarked and/or registered as trademarks. Mention of
third-party products is for information purposes only and constitutes neither an endorsement nor a recommendation.
Wacom assumes no responsibility with regard to the performance or use of these products.
ExpressKey is a registered trademark of Ginsan Industries, Inc., and is used with permission.
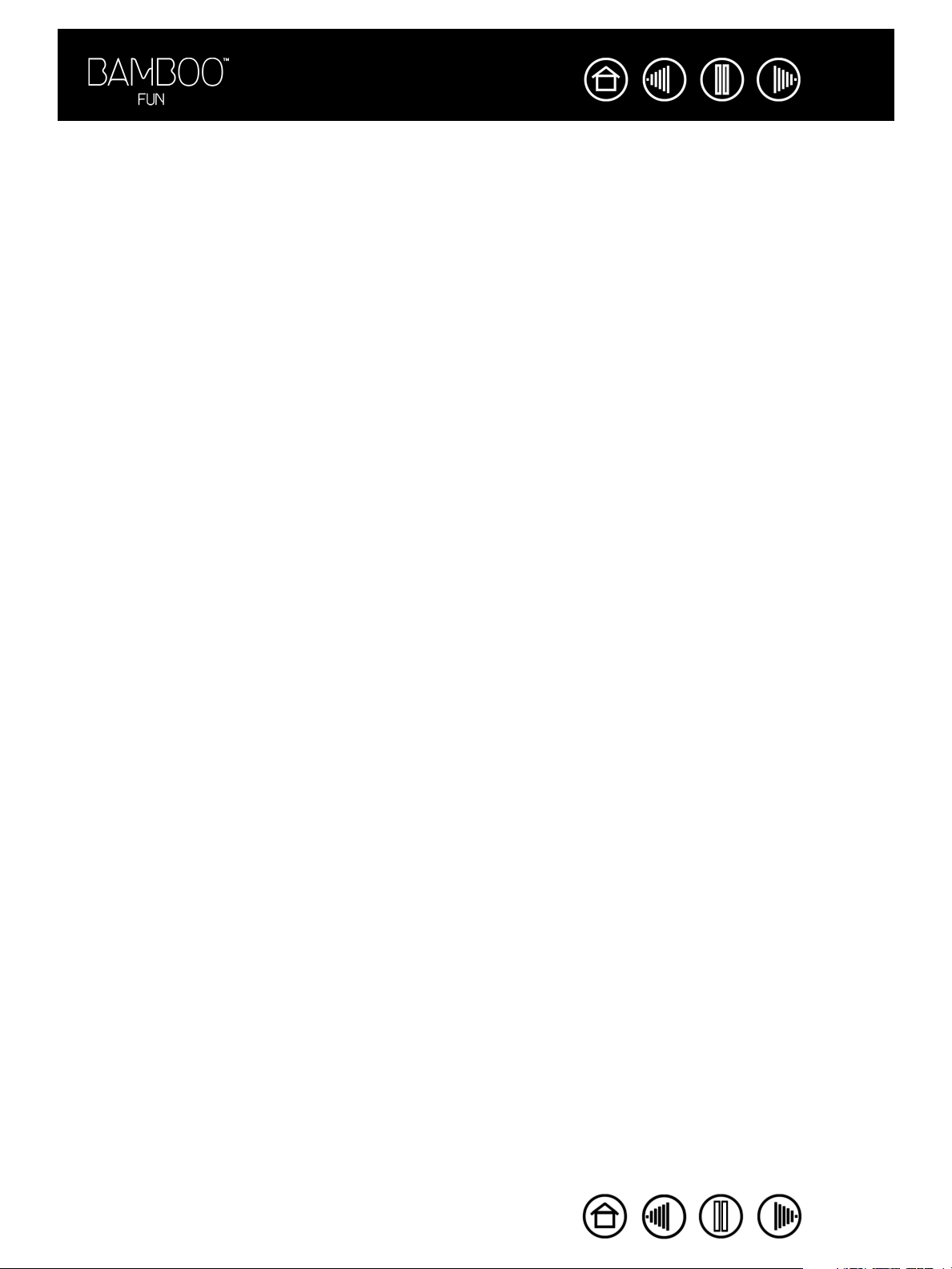
3
3
Index
Contents
Index
Contents
CONTENTS
About the manual 4
Navigating the manual 5
WORKING WITH BAMBOO FUN 6
Tablet features 6
Input tools 7
Setting up your work area 8
Using the cordless pen 9
Holding the pen 9
About the active area 10
Pointing 11
Clicking 12
Dragging 12
Using the pen buttons 13
Drawing with pressure sensitivity 14
Erasing 14
Eye-hand coordination exercise 15
Using the cordless mouse 16
Working with the tablet 17
Using the ExpressKeys 18
Using the Touch Ring 19
CUSTOMIZING 20
Opening the control panel 20
Control panel overview 21
Control panel settings 21
Customizing the pen 22
Adjusting tip feel, eraser feel,
and double-click 23
Customizing the pen buttons 24
Button functions 25
Customizing the cordless mouse 28
Customizing the mouse buttons 29
Tablet tracking 30
Mapping to multiple monitors 32
Portion of screen area 32
Portion of tablet area 33
Setting mouse speed 33
Customizing the tablet functions 34
Customizing the Pop-up Menu 35
TROUBLESHOOTING 36
Testing your tablet and tools 37
Troubleshooting tables 39
General problems 39
Windows-specific problems 42
Macintosh-specific problems 42
Technical support options 43
Obtaining driver downloads 44
APPENDIX 45
Pen and digital ink capabilities in Windows Vista 46
About the Windows Vista Tablet PC Input Panel 47
Caring for your tablet and tools 48
Replacing the pen tip 48
Uninstalling the tablet software 49
Product specifications 50
General specifications for
all Bamboo Fun pen tablets 50
Small Bamboo Fun tablet (model CTE-450) 50
Medium Bamboo Fun tablet (model CTE-650) 50
Bamboo Fun pen (model EP-155E) 51
Bamboo Fun cordless mouse (model EC-155) 51
Product information 52
Ordering parts and accessories 52
Radio and television interference 53
FCC notice 53
Industry Canada (Canada only) 53
CE declaration 53
License and Warranties
(Worldwide, Except for Europe,
Africa and Middle East) 54
Software License 54
Limited Warranty 54
Warranty Service in the U.S.A. and Canada 55
Warranty on Sales Outside of
the U.S.A. and Canada 56
License and Warranty
(Europe, Africa and Middle East) 57
Software License Agreement 57
Entitlement to Use the Software 57
Limited Warranty 57
GLOSSARY 59
INDEX 61
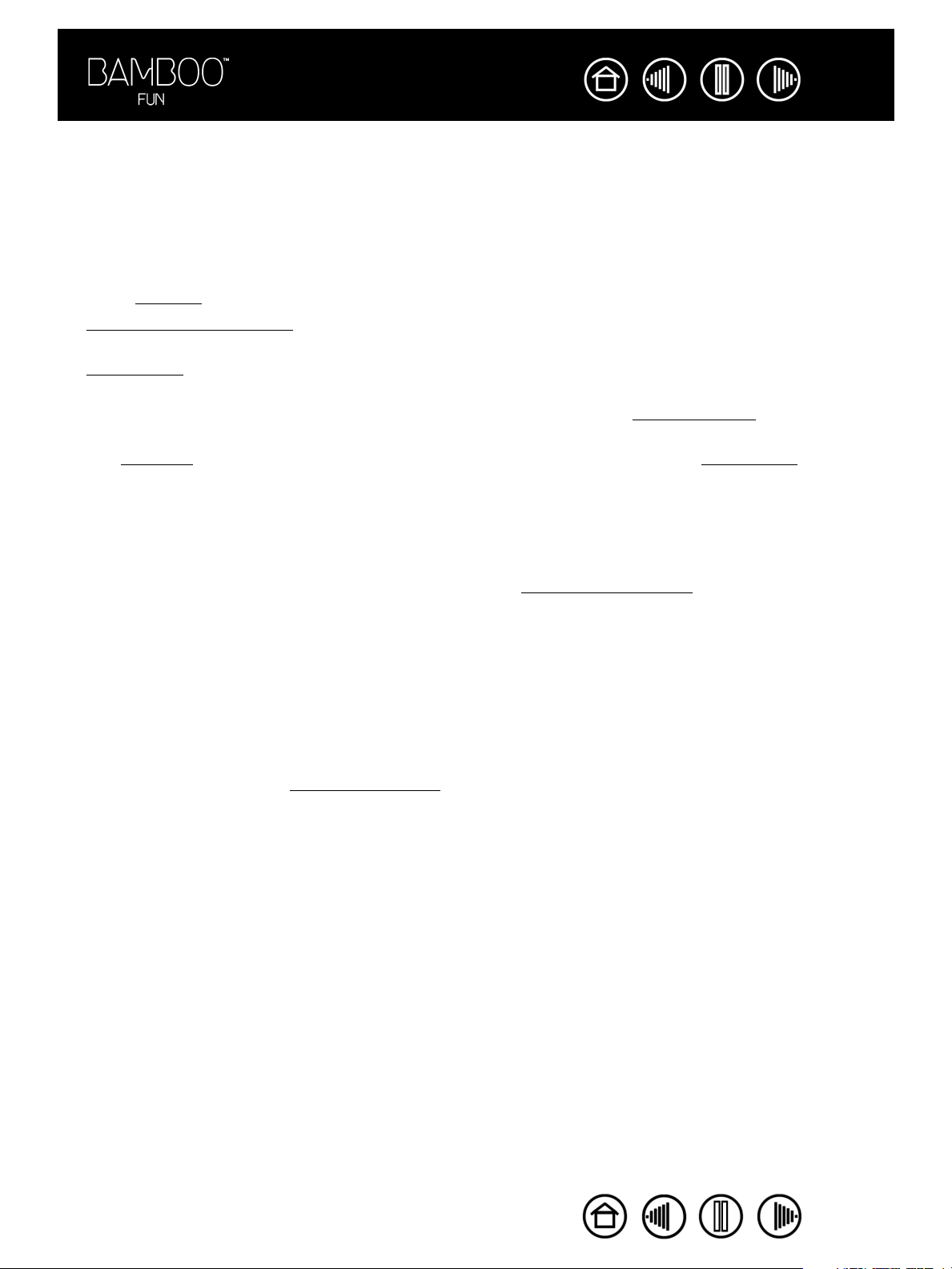
4
4
Index
Contents
Index
Contents
ABOUT THE MANUAL
This manual provides quick access to information about Bamboo Fun. Click on a navigation button or
highlighted word to move through the document. The information is common to Windows and Macintosh
computers and Windows screen captures are shown, unless otherwise noted.
• In the contents
you can go directly to a topic by clicking on it.
•Working with Bamboo Fun is the learning chapter. It describes the pen tablet, the features and function
of each Bamboo Fun tool, and includes exercises for new users.
• Customizing
describes how you can change the control panel settings to optimize your Bamboo Fun
pen, mouse, and tablet for the way you like to work.
• Want to test your tablet and tools? Need troubleshooting guidelines? T
roubleshooting is where you will
find the answers to most common questions.
• The appendix
includes a variety of information: an overview of the new pen and digital inking capabilities
found in Microsoft Windows Vista, tips on caring for your tablet and tools, a how-to on uninstalling the
software, your license and warranty, and more.
Note:
This manual does not contain information on installing your tablet. Please refer to your product Quick
Start Guide and to the automated software installer (located on the Bamboo Fun Pen Tablet Driver CD) for
complete details on installing your pen tablet.
If you are new to electronic documentation, be sure to read na
vigating the manual.
•S
MALL
CAPITAL
LETTERS
are used to identify the names of keyboard keys, dialog boxes, and control panel
options.
• You can use your viewer zoom-in tool to increase the size of the manual on your display screen.
• The following information is not included with this product: information about your specific computer
hardware or operating system, or information about your application software. Your best source for this
information is the set of manuals and disks that came with your hardware, operating system, or
application.
• Many applications have built-in support for Bamboo Fun features (such as pressure sensitivity
and the pen eraser). See product inf
ormation for a listing of applications that support these features.
For information on how best to use Bamboo Fun features within a specific application, see the
instructions in that application’s manuals.
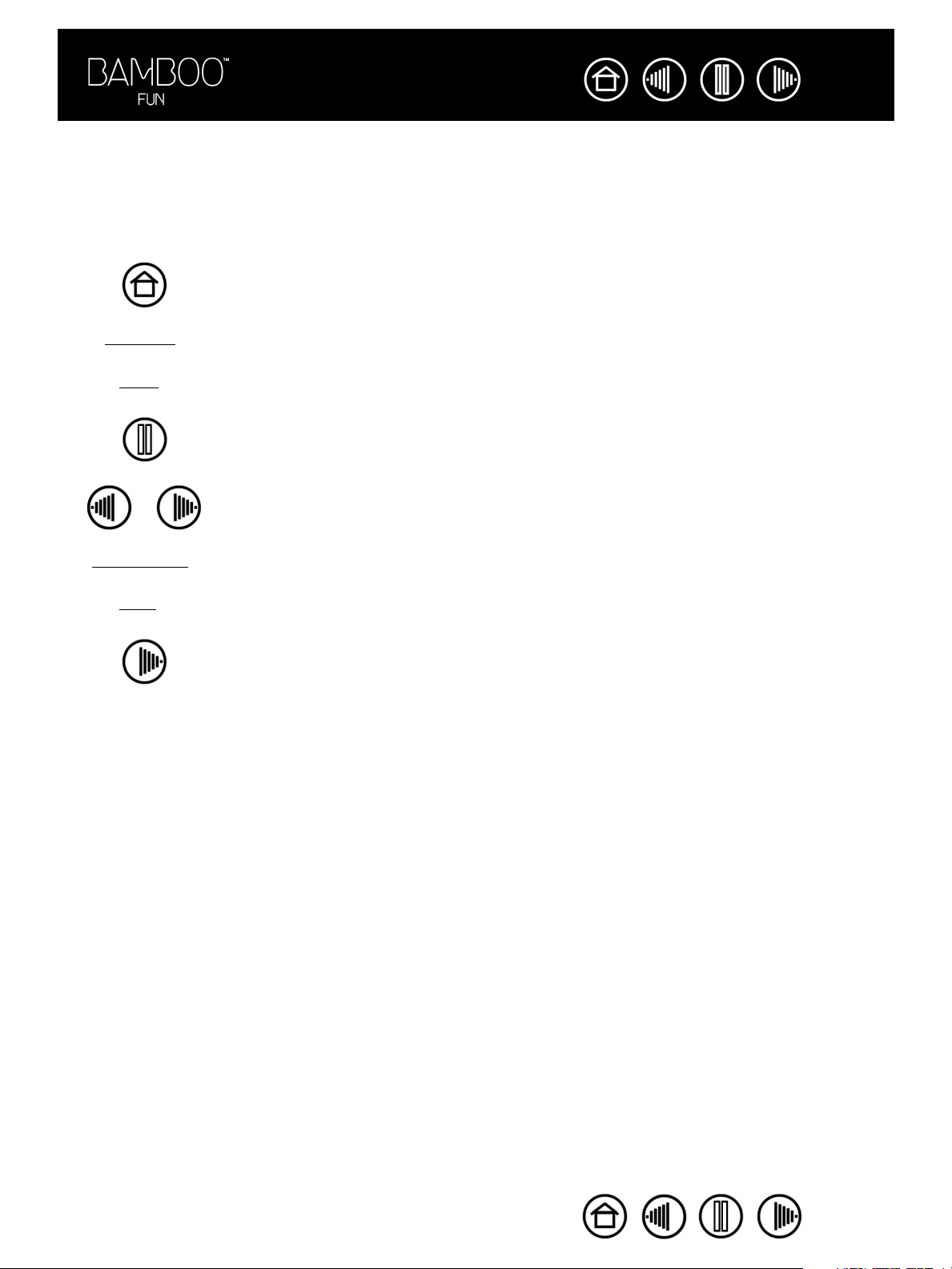
5
5
Index
Contents
Index
Contents
NAVIGATING THE MANUAL
Use the navigation controls to move through the manual:
Go to front page.
Go to table of contents.
Go to index.
Go back to previous view.
Page back, or page forward.
Go to beginning of section.
Go to topic.
Topic continued.
Adobe Reader provides you with additional tools for using and printing the manual. See the Adobe Reader
help for more information.
CONTENTS
INDEX
HEADING TEXT
topic
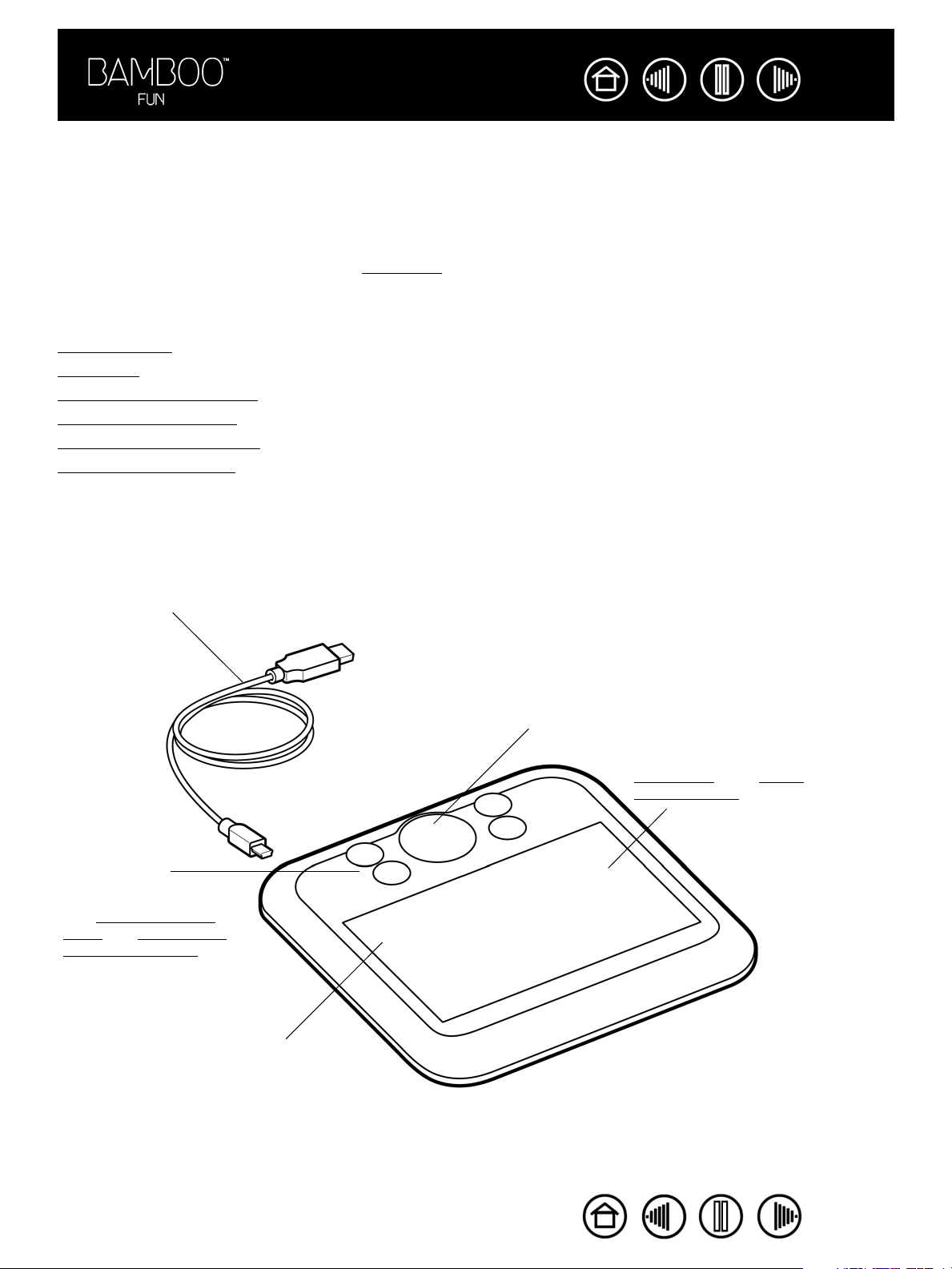
6
6
Index
Contents
Index
Contents
WORKING WITH BAMBOO FUN
This section introduces you to the Bamboo Fun pen tablet, which consists of two basic elements: a tablet
that serves as your work area, and the input tools
you use on the tablet.
If you are new to using a pen tablet and tablet input tools, read the following sections.
Tablet features
Input tools
Setting up your work area
Using the cordless pen
Using the cordless mouse
Working with the tablet
TABLET FEATURES
Active area. See about
the active area.
Clear plastic overlay.
ExpressKeys.
See w
orking with the
tablet and customizing
the tablet functions.
Detachable USB cable. Touch Ring. A backlit status ring surrounds the
customizable Touch Ring, and glows when the
tablet power is on.
• Standby mode. The ring slowly pulses at a
low light level.
• Active mode. The ring glows constantly at a
brighter light level.
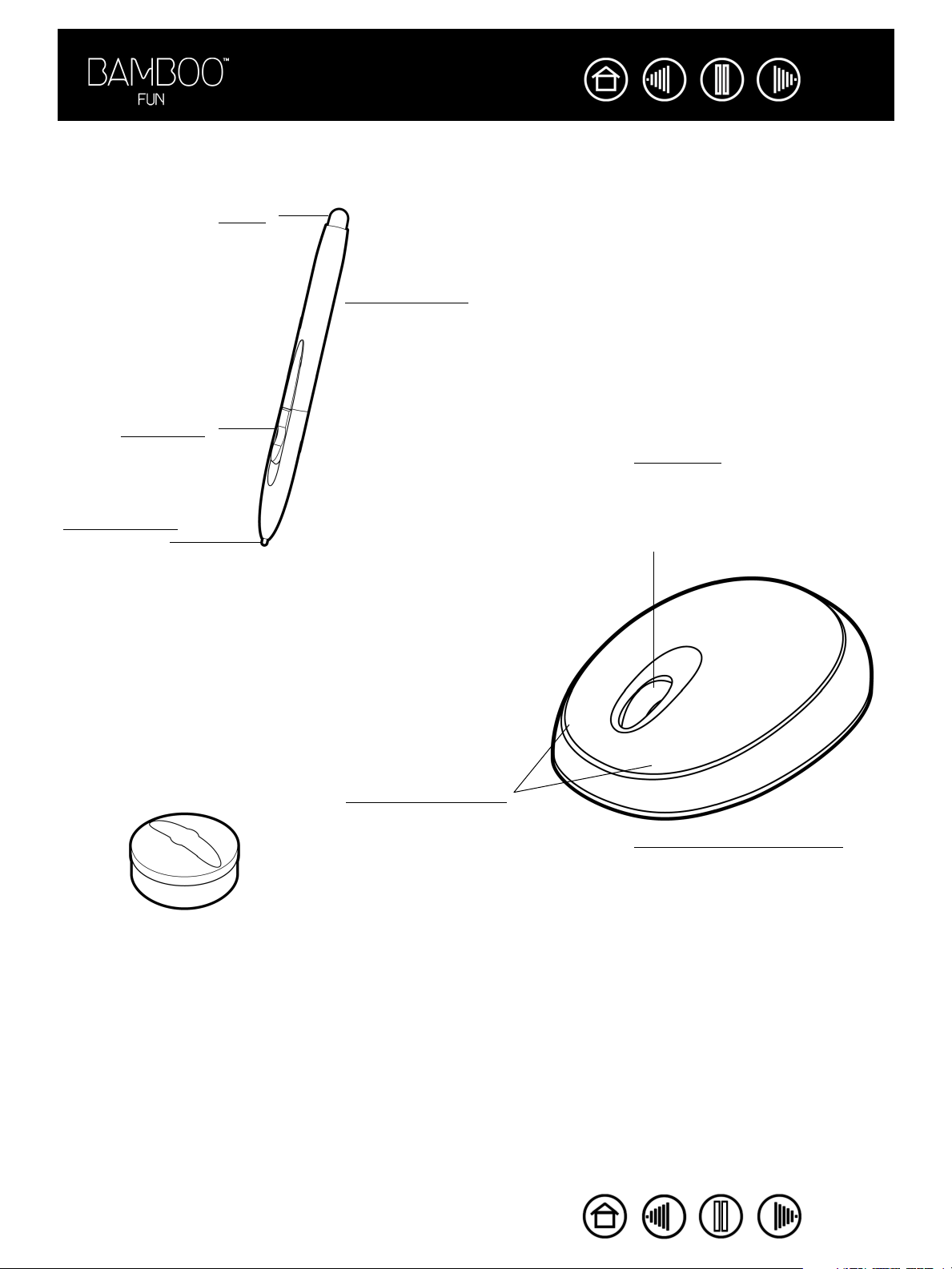
7
7
Index
Contents
Index
Contents
INPUT TOOLS
Your Bamboo Fun input tools are cordless and battery-free.
Programmable buttons
can be customized.
Eraser.
Pen buttons.
Replaceable nib
(pen tip).
Fingerwheel. The integrated
middle button and rolling wheel can
be used for up and down scrolling in
the active window. It can also be
customized for a variety of button
functions.
Bamboo Fun pen.
A pressure-sensitive freehand
tool for image editing and
creating natural-looking pen
strokes. It is also efficient for
document annotation and taking
notes in applications that support
handwriting recognition.
Bamboo Fun cordless mouse.
An ideal tool for navigation or
performing any other task you may
have done previously with a
standard mouse.
Note: Some product configurations
may not include the cordless
mouse.
Pen stand.
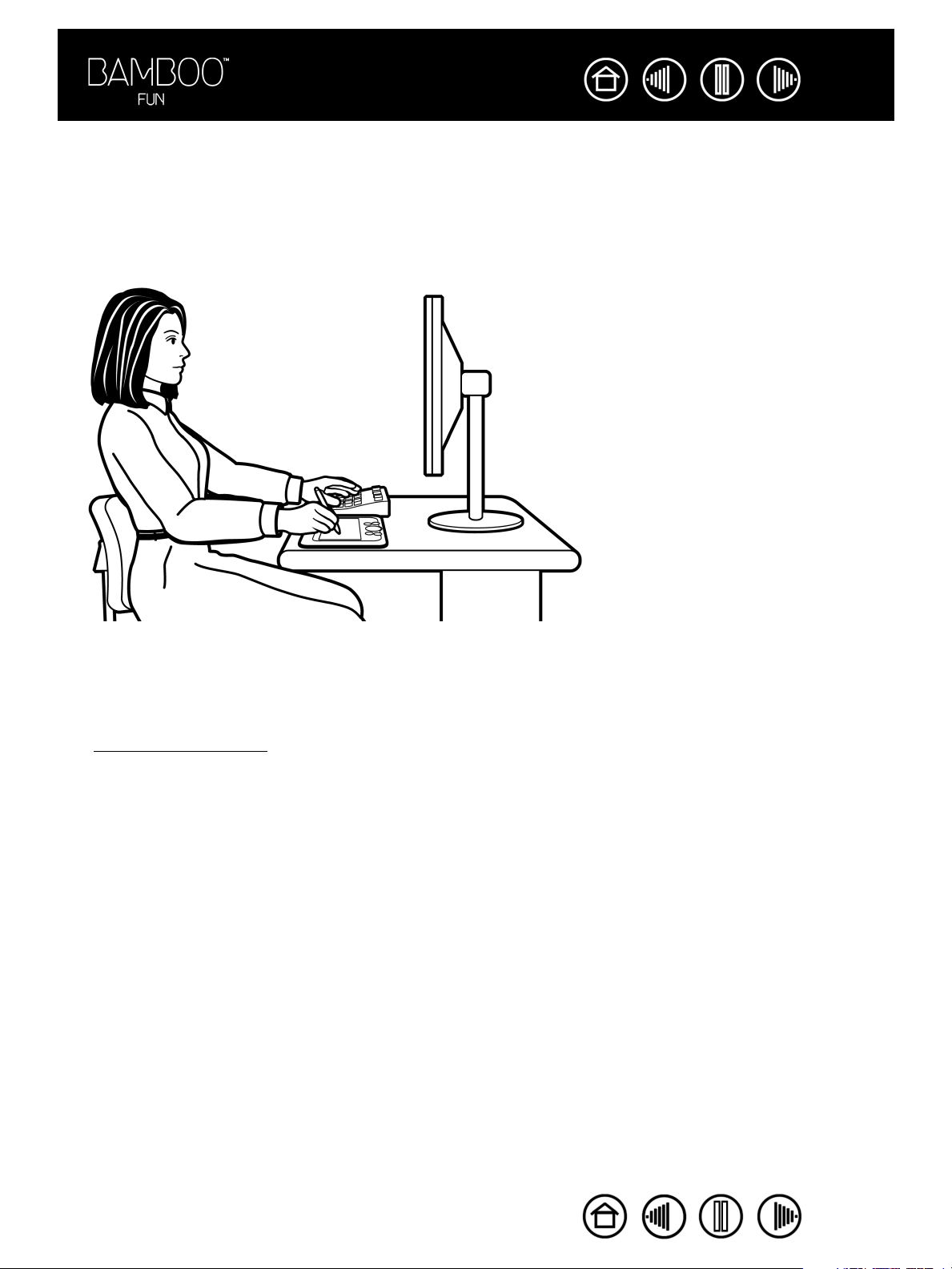
8
8
Index
Contents
Index
Contents
SETTING UP YOUR WORK AREA
To minimize fatigue, organize your work area so you can work comfortably. Position your tablet, input tools,
and keyboard for easy access without unnecessary reaching. Position your monitor so you can view it
comfortably with a minimum of eyestrain. For best results, orient the tablet so the screen cursor follows the
same direction as your hand movements on the tablet.
Note:
Wacom makes no representation, promise or guarantee that Wacom products will cure or prevent, in whole or in
part, mouse-induced repetitive stress symptoms, injuries or conditions. Individual results may vary. Always obtain
competent medical advice to determine the most appropriate treatment for your specific situation.
See working with the tablet for more information.
• Take short breaks between
tasks to stretch and relax your
muscles.
• Use a gentle grip when working
with your tools.
• Alternate tasks and tools
throughout the day.
• Maintain a good posture at all
times. Minimize awkward
postures and repetitive
movements that cause
discomfort.
• Change your position if you feel
any discomfort due to your
work position.
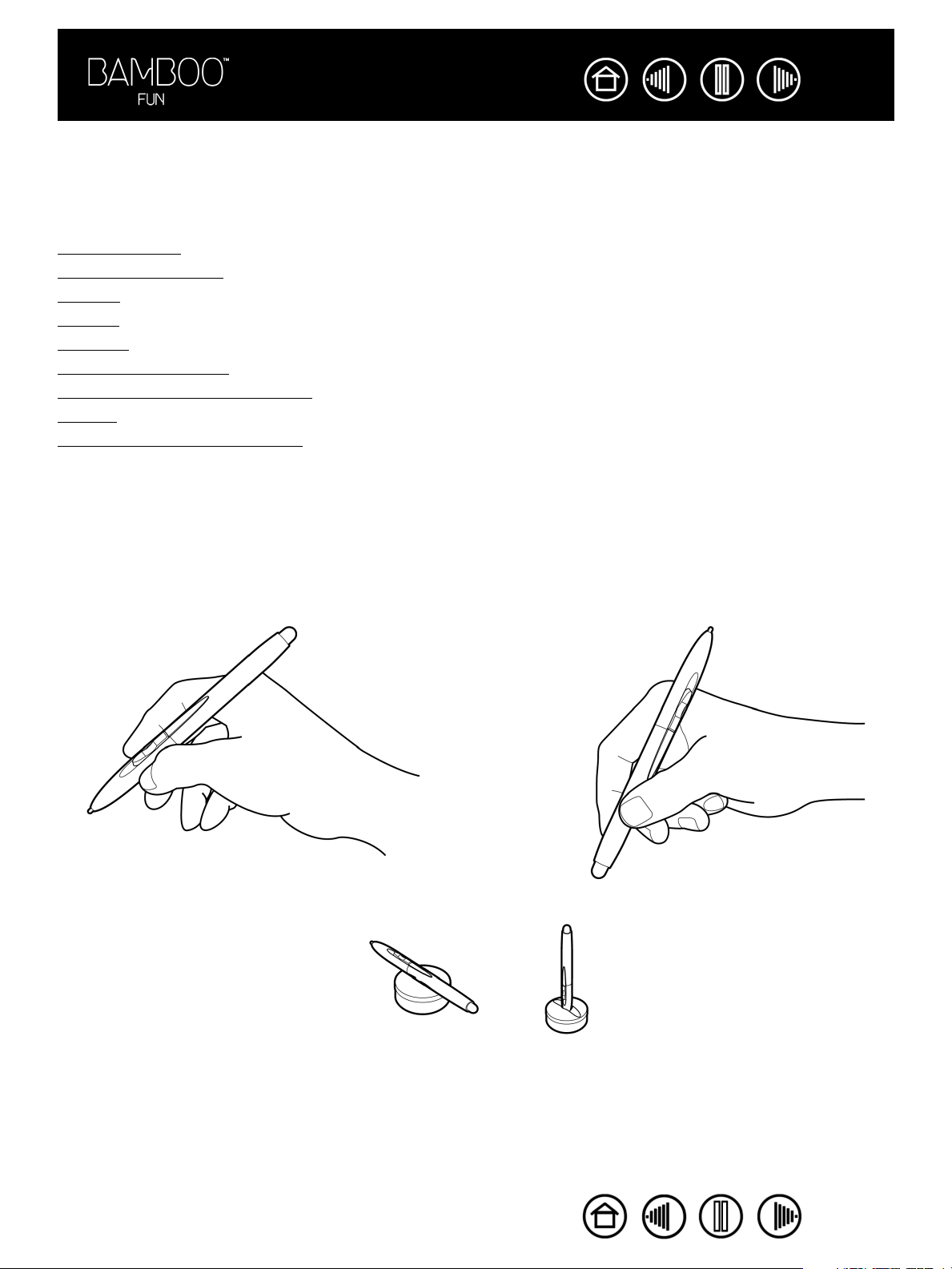
9
9
Index
Contents
Index
Contents
USING THE CORDLESS PEN
There are four basic techniques for using the pressure-sensitive pen: pointing, clicking, double-clicking, and
dragging. If you are unfamiliar with using the pen, try the exercises on the following pages.
Holding the pen
About the active area
Pointing
Clicking
Dragging
Using the pen buttons
Drawing with pressure sensitivity
Erasing
Eye-hand coordination exercise
HOLDING THE PEN
Hold the Bamboo Fun pen like you would a normal pen or pencil. Make sure the pen buttons are in a
convenient location where you can toggle them with your thumb or forefinger, but not accidently press them
while drawing or navigating with the pen. Tilt the pen in any way that feels most comfortable.
Position for drawing and navigating.
Position for erasing.
Important: When the pen is not in use, place it in the pen stand or lay it flat on your desk.
To maintain the sensitivity of your pen tip, do not store the pen in a container where it will
rest on its tip. Leaving a Bamboo Fun tool on the tablet may interfere with screen cursor
positioning when using other pointing devices. Also, leaving a Bamboo Fun tool on the
tablet when not in use can prevent your computer from going to sleep.
Use the pen stand to store the pen
between tasks. The stand allows
vertical or horizontal placement of
the pen.
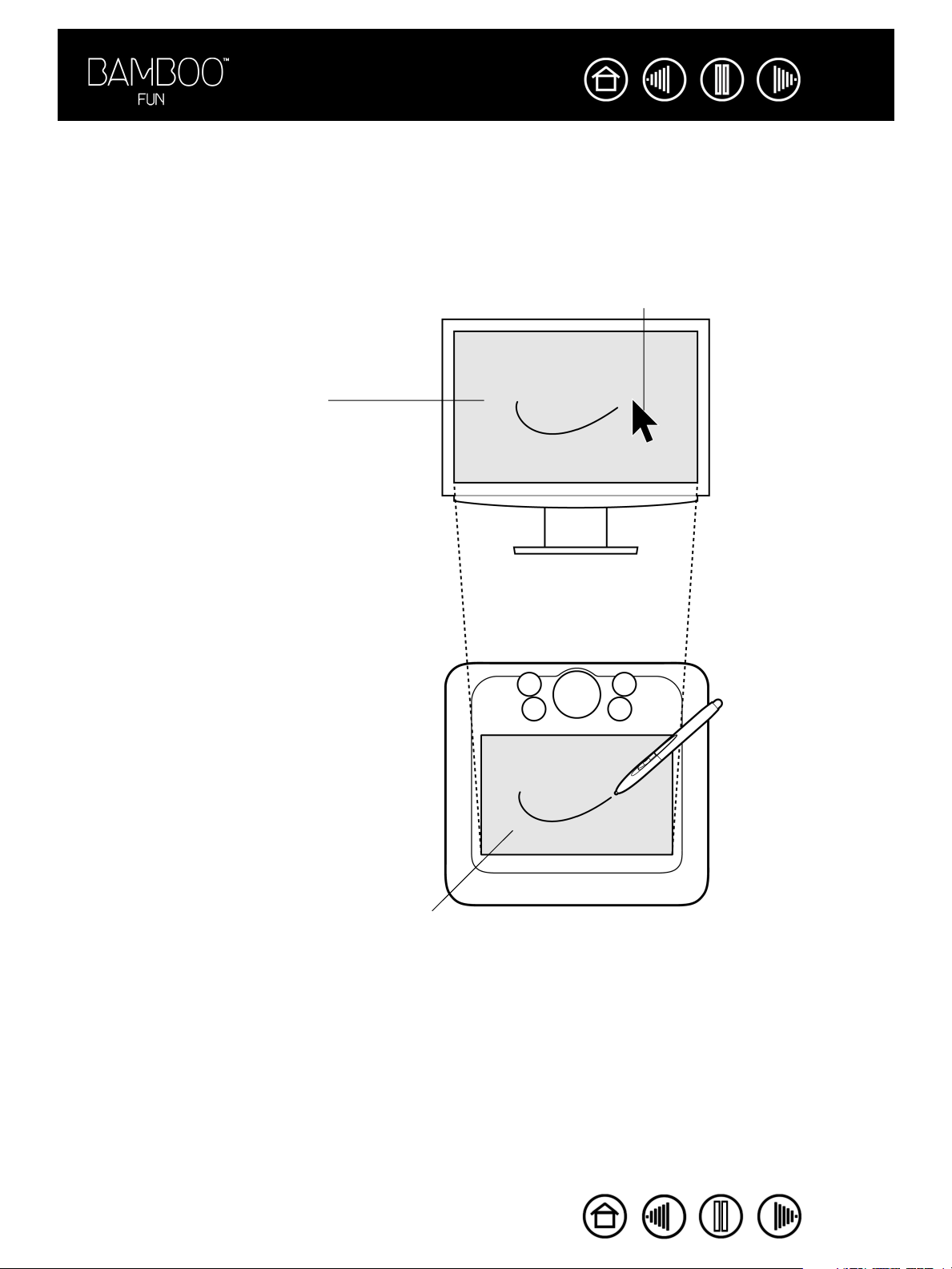
10
10
Index
Contents
Index
Contents
ABOUT THE ACTIVE AREA
The active area is the area of the tablet that senses pen movement. The screen area is the corresponding
area on the screen.
The tablet active area is a mapped representation of your computer screen (a one-to-one relationship), and
uses the entire screen. Wherever you place the pen on the tablet, the screen cursor will jump to the
corresponding point on the screen. This is the default setting for the pen.
The pointer in the screen area
indicates pen position, and the
pointer follows the movements of
the pen.
Screen area.
Pointer.
Active area.
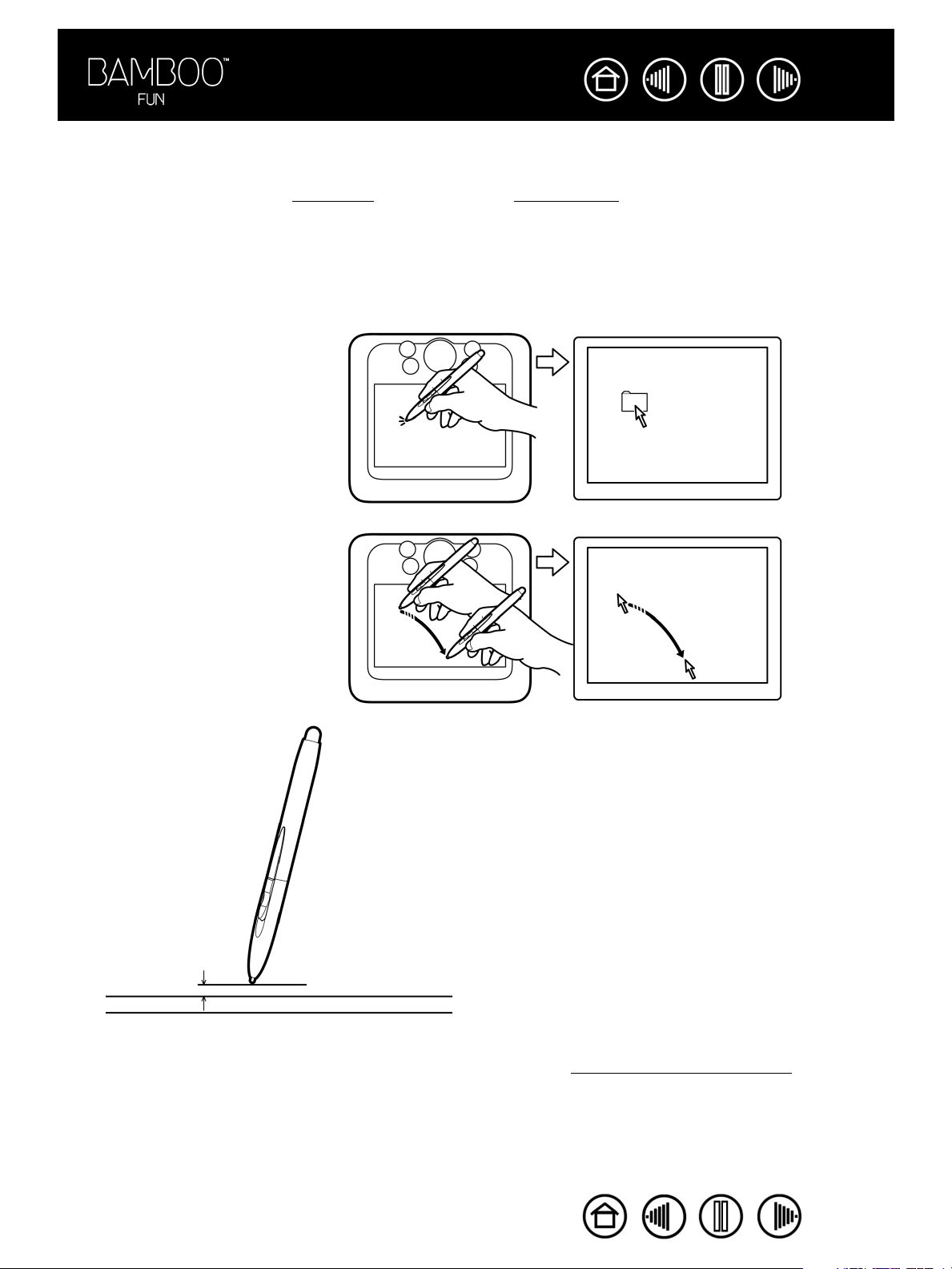
11
11
Index
Contents
Index
Contents
POINTING
The Bamboo Fun pen positions the pointer (or cursor) on your screen. You can position the screen cursor
two different ways, like a pen (P
EN
M
ODE
) or like a mouse (M
OUSE
M
ODE
).
• In P
EN
M
ODE
, the tablet active area is a mapped representation of your computer screen; wherever you
place the pen on the tablet, the screen cursor will jump to the corresponding point on the screen. This is
the default setting for the pen.
• In M
OUSE
M
ODE
, the default setting for the cordless mouse, you move the cursor with a “pick up and
slide” motion similar to using a traditional mouse.
Hints:
• If you find that using a pen is somewhat difficult, try the eye-hand coordination exercise.
• Pointing is easier when you orient the tablet so the screen cursor follows the same
direction as your hand movements on the tablet.
When positioning the screen cursor and operating a pen button, the pen tip
needs to be within 5 mm (0.20 inch) of the tablet surface. You do not need to
touch the tablet with the pen tip in order to move the screen cursor or use a
pen button.
The cordless mouse works similarly to the pen, and works only over the
active area of the tablet.
5 mm (0.20 inch)
Try moving the screen cursor by lifting
the pen and placing the pen tip in a
new location on the tablet. The cursor
instantly jumps to the new location.
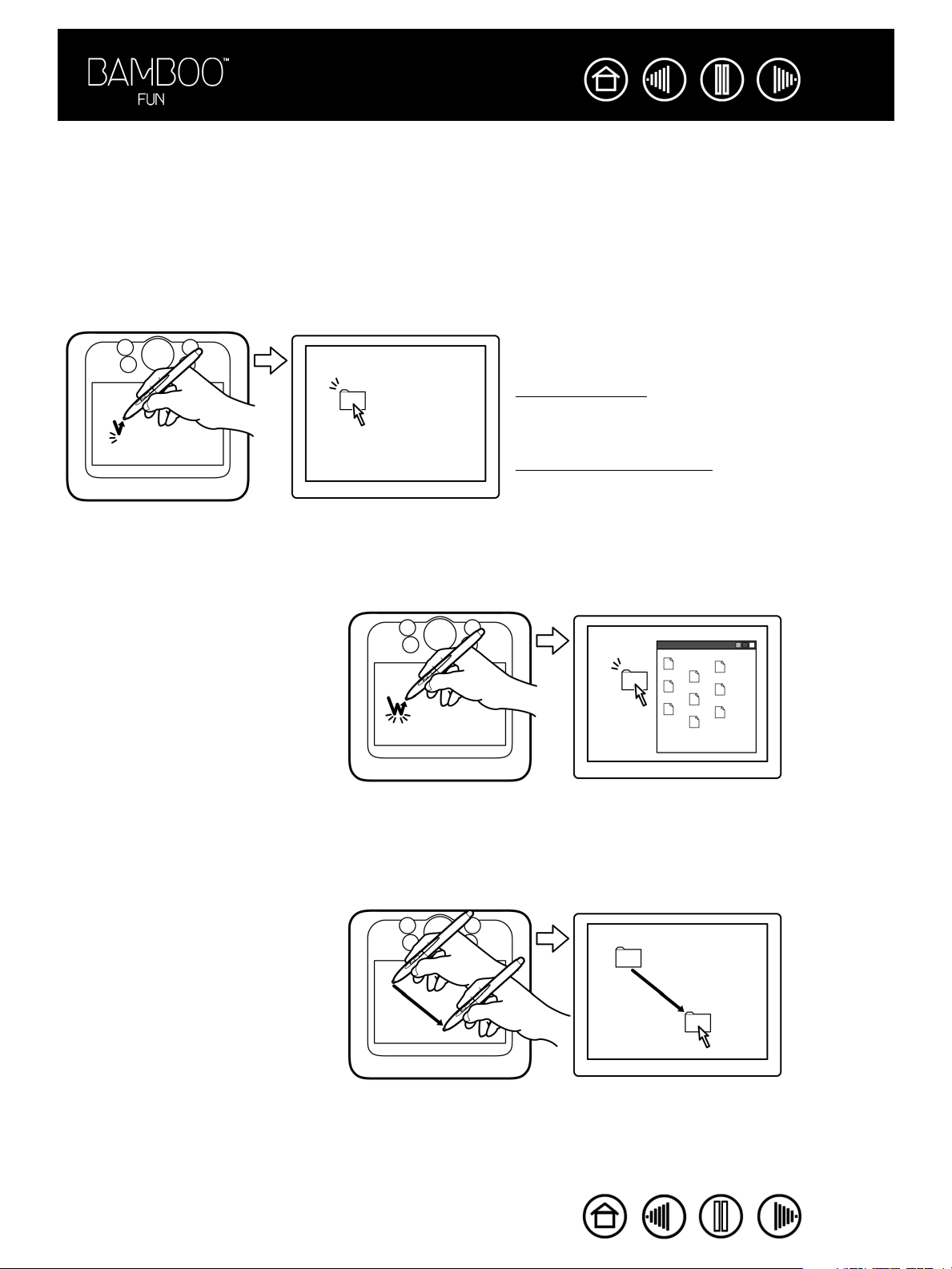
12
12
Index
Contents
Index
Contents
CLICKING
Click to highlight or select something on the screen. Double-click to open it.
Clicking.
Tap the pen tip once on the tablet, or press the pen tip on the tablet with enough force to
register a click. (If C
LICK
S
OUND
is selected in the Pen Tablet control panel and your computer speakers are
on, then you will hear a “click” sound when the pen tip is pressed hard enough to generate a button click.)
Try clicking on a folder icon by moving the screen cursor over the icon and pressing down on the pen tip.
The folder should highlight when you press.
Double-clicking.
Quickly tap the tablet twice in the same place with the pen tip. This is like clicking twice
with a mouse button. Try double-clicking on a folder icon to open it.
DRAGGING
To drag, first point to an object. Then press the pen tip to the tablet and slide it across the tablet surface.
The selected object will move across the screen. To select text, move the screen cursor to the beginning of
a text line, then drag the pen across the tablet until the text is highlighted.
Hint: You can configure Windows to select when
the pen is over an icon and to launch the icon with a
single click. To turn on this feature, first open a
folder.
For Windows Vista, from the ORGANIZE pull-down
menu choose FOLDER AND SEARCH OPTIONS....
From the GENERAL tab select SINGLE-CLICK TO OPEN
AN ITEM (POINT TO SELECT).
For other Windows versions, from the TOOLS pull-
down menu choose FOLDER OPTIONS.... From the
GENERAL tab select SINGLE-CLICK TO OPEN AN ITEM
(POINT TO SELECT).
Hint: Set a pen button to DOUBLE
CLICK. This is easier than tapping
twice with the pen tip.
First, try moving an icon on the
screen. Then, within a document,
select some text by pressing and
dragging the pen tip across the text.
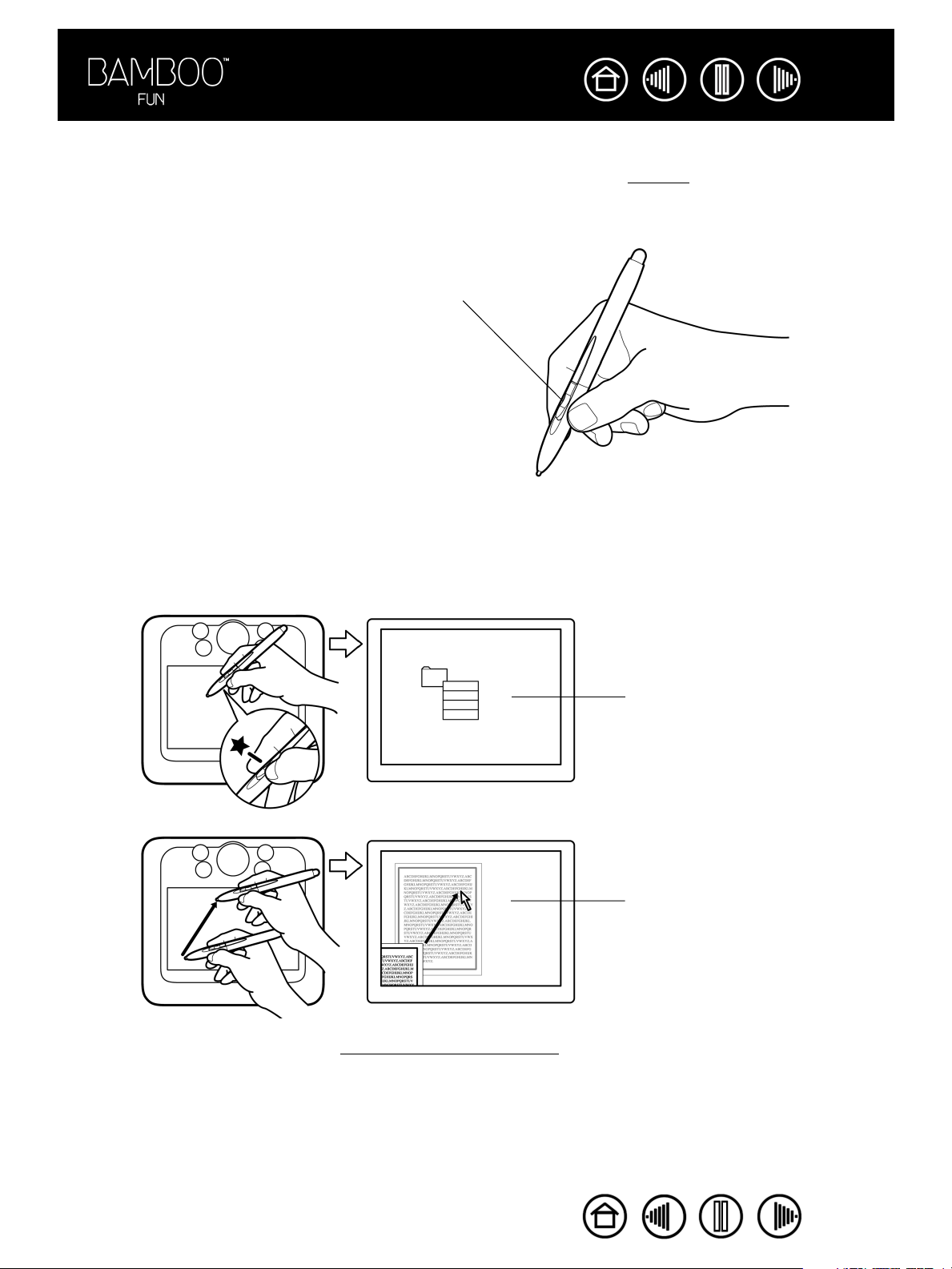
13
13
Index
Contents
Index
Contents
USING THE PEN BUTTONS
The Bamboo Fun pen has two buttons. Each button has a programmable function that is selected when you
press the button. You can use a pen button whenever the pen tip is within 5 mm (0.20 inch) of the tablet
active area. You do not have to touch the pen tip to the tablet to use a button.
To assign new switch functions, see customizing the pen b
uttons.
Hint: Set a pen button to DOUBLE
CLICK. This is easier than tapping
twice with the pen tip.
The upper pen button is set to RIGHT CLICK, and the lower
button is set to PAN/SCROLL by default.
• Use RIGHT CLICK to bring up application-specific or
icon-specific menus.
•PAN/SCROLL lets you position a document or image in
any direction within the active window by pressing the
pen button and moving the pen tip across the tablet’s
active area. As you move the pen tip, the document or
image is repositioned to follow the direction of pen
movement on the tablet. Release the pen button or lift
the pen tip from the tablet surface when you are done.
In some application windows the document will
precisely follow the screen cursor as you move the pen
tip, while in others it will simply move in the same
general direction as the screen cursor.
Example of pan/scroll movement
on computer display.
Example of right click on
computer display.
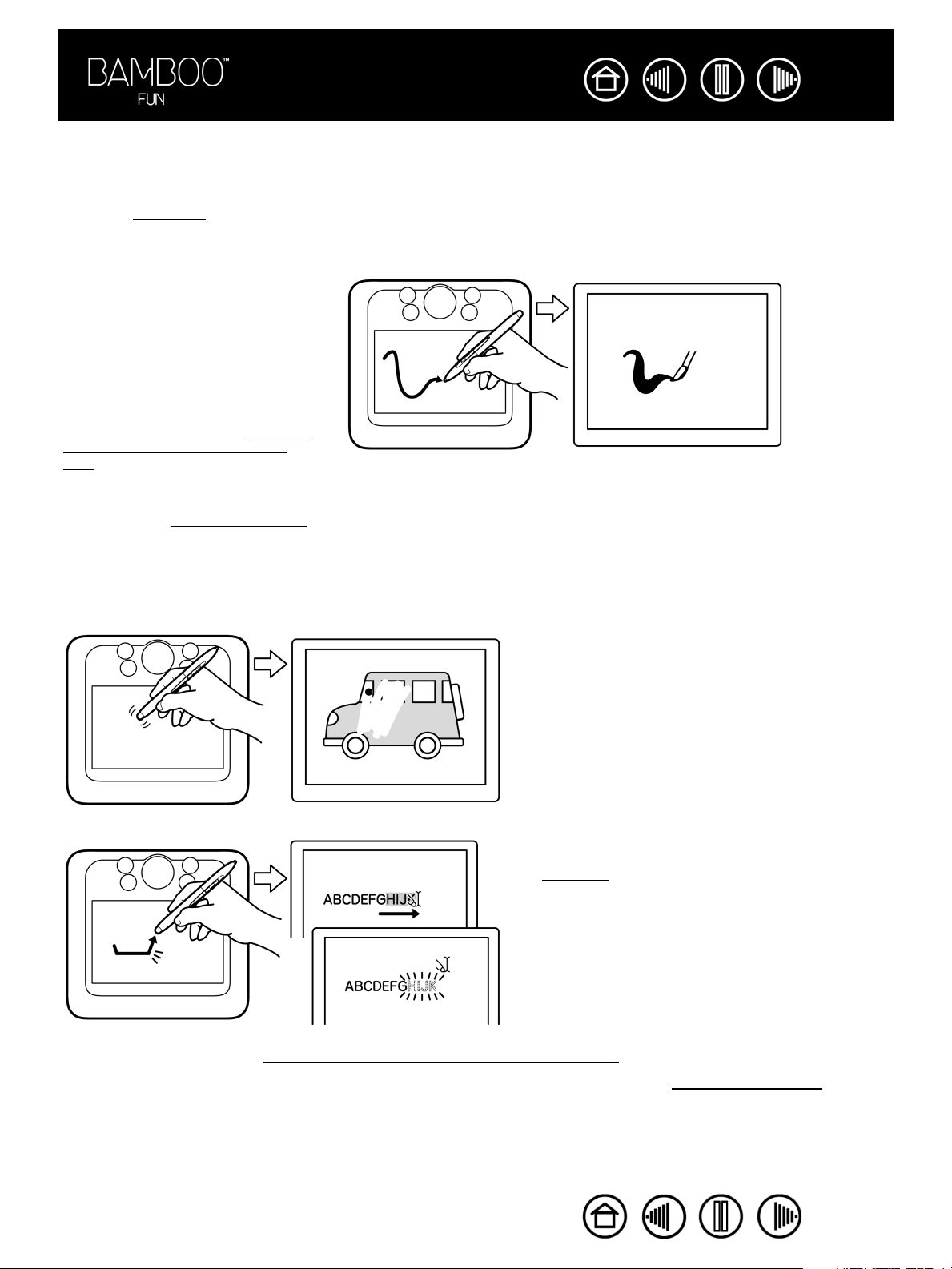
14
14
Index
Contents
Index
Contents
DRAWING WITH PRESSURE SENSITIVITY
The Bamboo Fun pen responds to your hand movements, enabling you to create natural-looking pen and
brush strokes. Many graphics applications have drawing tools that respond to the pressure you place on the
pen. The digital ink
tools in Microsoft Windows Vista and Office 2007 also respond to the pressure you place
on the pen.
ERASING
The Bamboo Fun pen eraser works like the eraser on a pencil.
For more information, see adjusting tip f
eel, eraser feel, and double-click.
Visit our web site for a list of graphics applications that support the eraser (see product information). If the
eraser is not supported in an application, you can still use the eraser for navigating, drawing, or annotation.
To draw with pressure sensitivity,
first select a pressure-sensitive tool
from your application’s tool palette.
Then draw along the surface of the
tablet while applying various
amounts of pressure downward on
the tip of the pen. Press hard for
thick lines or dense color. Press
gently for thin lines or softer color.
To adjust the tip feel, see adjusting
tip feel, eraser feel, and double-
click.
Visit our web site for a list of
graphics applications that support
pressure. See product information.
In graphics applications that support the pen eraser,
you can erase intuitively and naturally. When you
use the pen eraser, the application will automatically
switch to the eraser tool. In applications that support
pressure sensitivity, you can select pressure-
sensitive tools in an application’s tool palette to vary
the width and depth of your erasures as you change
the amount of pressure you exert upon the pen.
For Microsoft Windows Vista and Office 2007, you
can use the eraser to erase notes or sketches made
with digital ink
, and to select and delete text or
spreadsheet cells within an application.
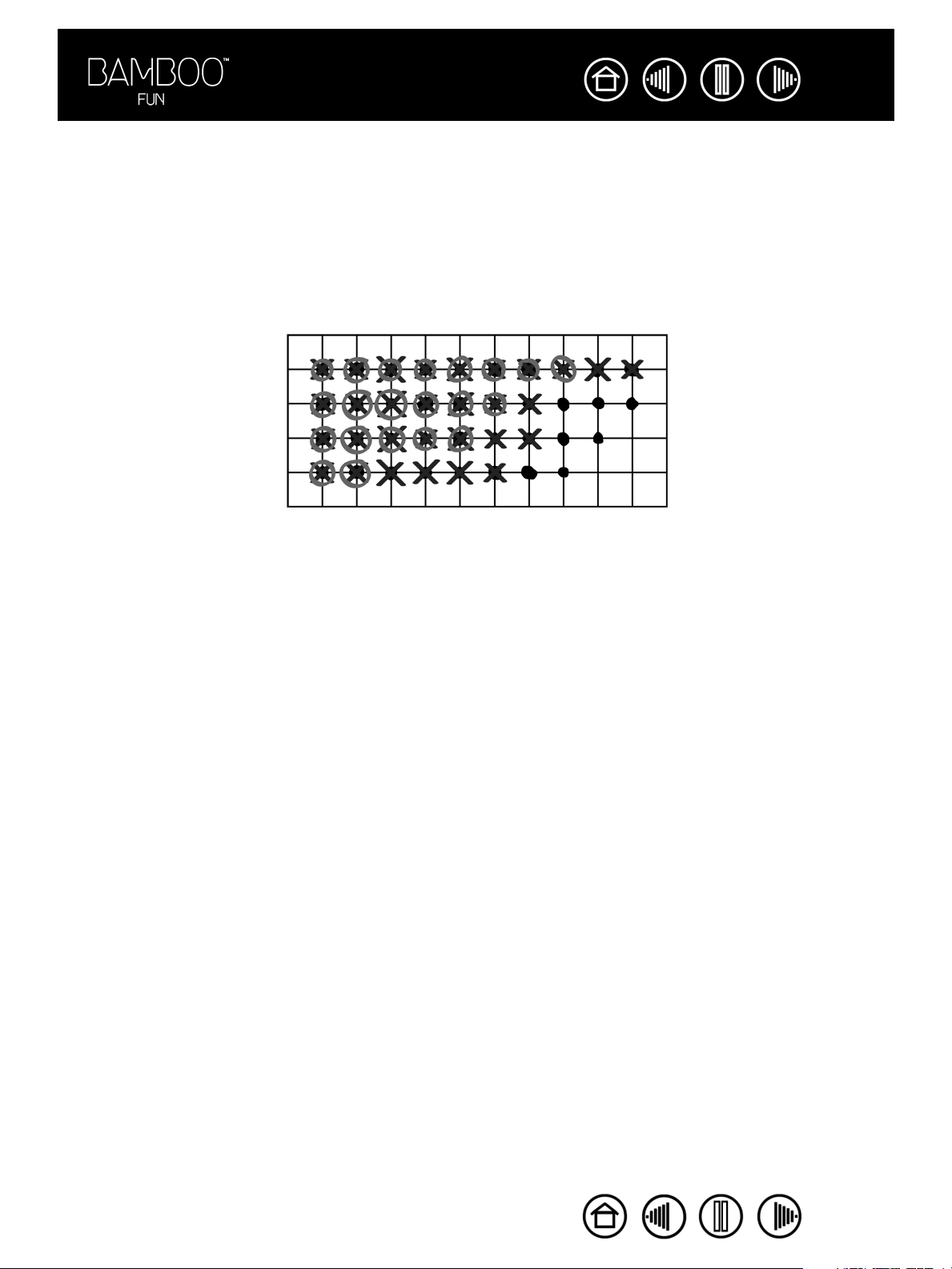
15
15
Index
Contents
Index
Contents
EYE-HAND COORDINATION EXERCISE
This exercise is designed to retrain your eye-hand coordination for using the pen:
1. Open any graphics application. Use the line tool to sketch a rectangular grid with line spacings of about
20-25 mm (3/4 to 1 inch). You can use your traditional mouse to do this.
2. Choose a free-hand tool in your application and use the pen to draw a dot at each grid intersection.
3. Draw an X at each grid intersection.
4. Now sketch a circle around each intersection. Your screen should look like this:
5. Clear your screen and make a simple drawing of your own. The more you use your pen, the easier
drawing and navigation will become.
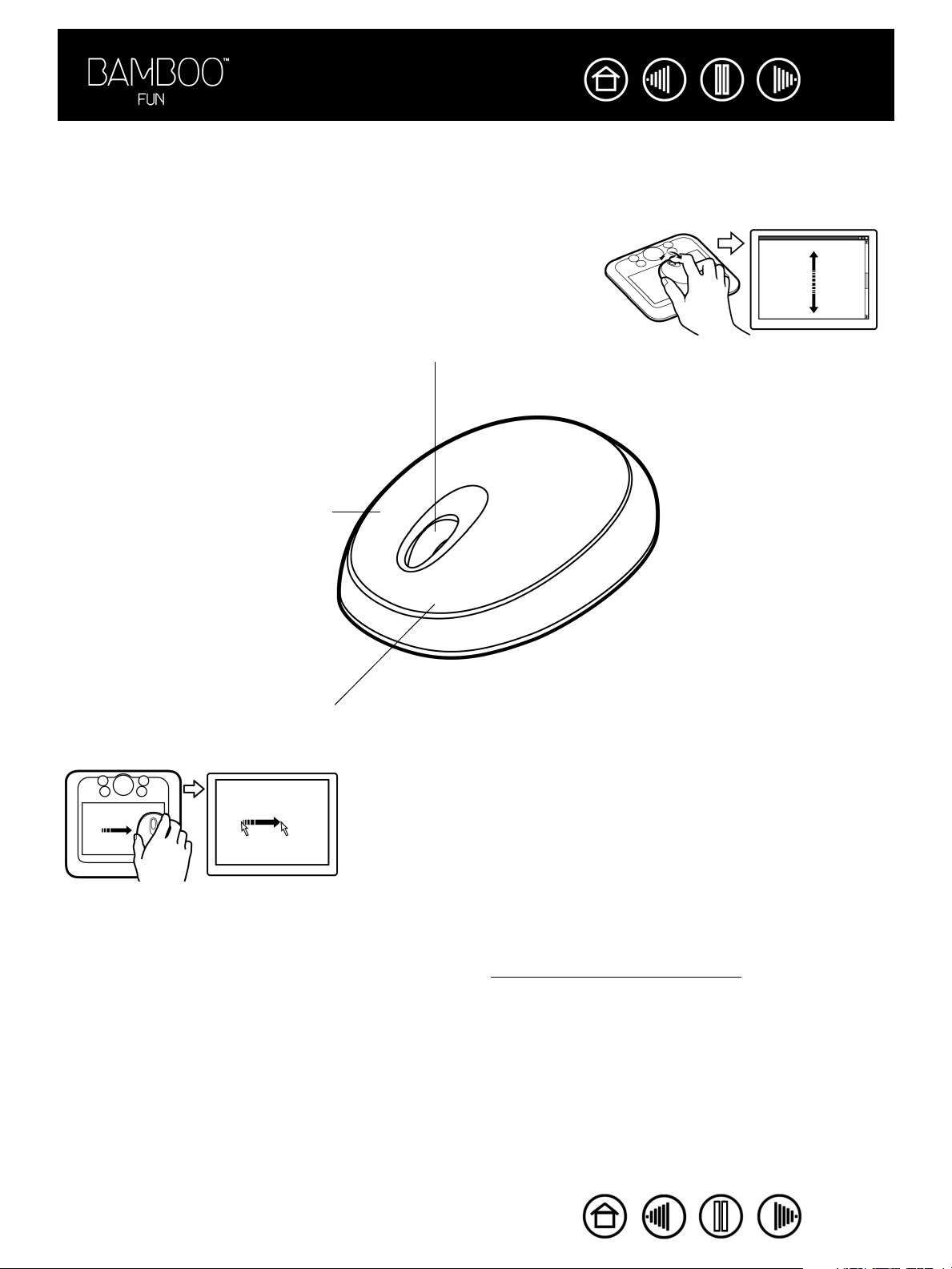
16
16
Index
Contents
Index
Contents
USING THE CORDLESS MOUSE
The Bamboo Fun cordless mouse is battery-free and works on your Bamboo Fun pen tablet. Note that
some product configurations may not include the cordless mouse.
Important: When the cordless mouse is not in use, place it on your desk. Leaving a Bamboo Fun
tool on the tablet may interfere with screen cursor positioning when using other pointing devices, or
may prevent your computer from going to sleep.
To adjust the mouse behavior for your preferences, see customizing the cordless mouse
.
The right button is set to RIGHT CLICK
by default, and displays a context
menu when pressed.
The left button is set to CLICK by
default, and is the primary button used
for selecting.
The fingerwheel can be rolled, or pressed for an additional button
function.
• Rolling. By default, the fingerwheel is set to SCROLL 3 lines per
wheel step in most windows and applications. Move the
fingerwheel forward to scroll up, and back to scroll down.
• Wheel button. Press down on the wheel to perform a button click.
The wheel button is set to MIDDLE CLICK by default.
Hint: For Microsoft Office
applications that support a wheel
mouse, press the CTRL key and
move the fingerwheel to zoom in
and out.
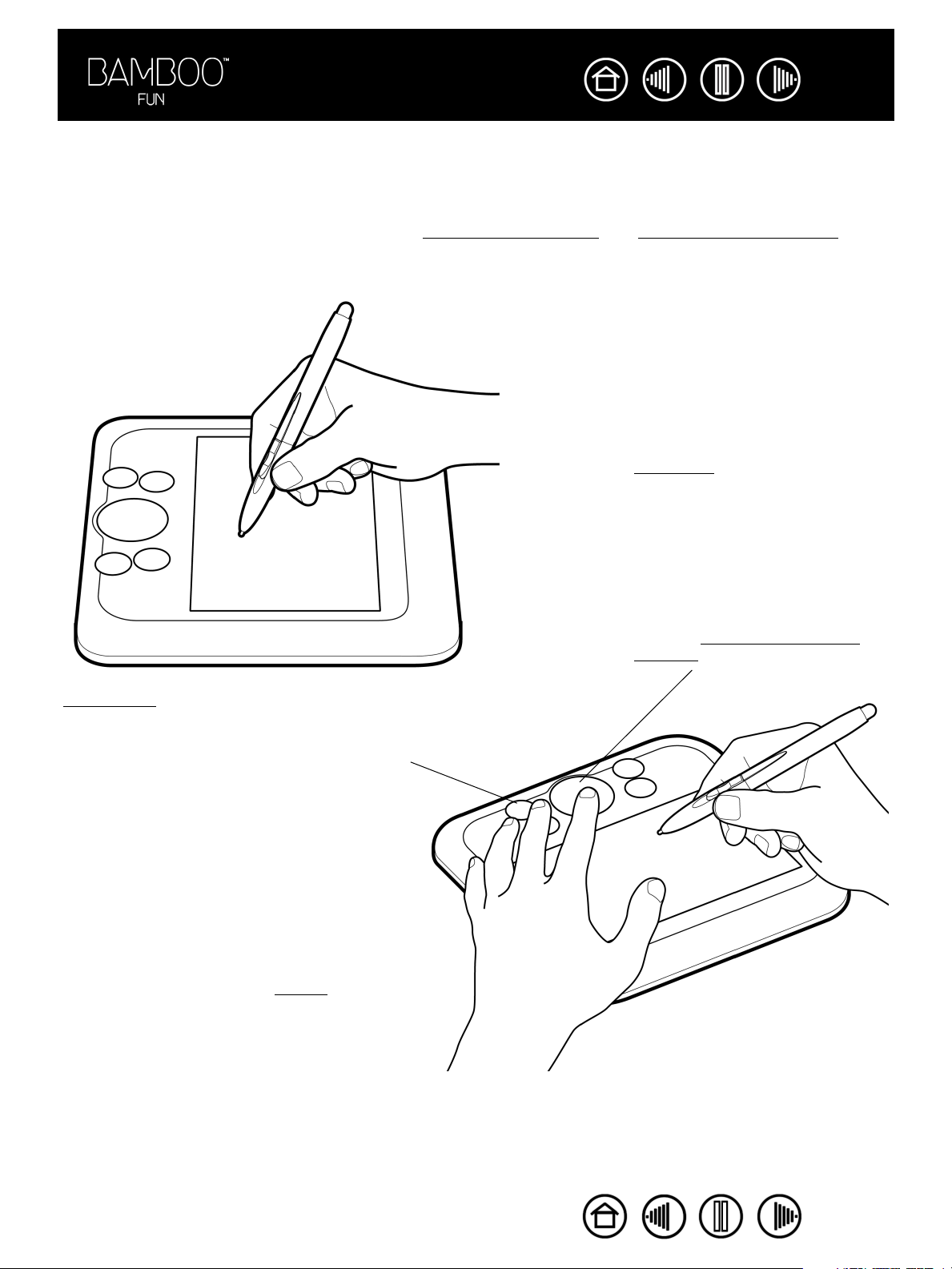
17
17
Index
Contents
Index
Contents
WORKING WITH THE TABLET
The middle area of the tablet is the working, or active, area for the pen and cordless mouse. Rest your hand
on the tablet and then work with the pen on the active area of the tablet just as if you were using a ball point
pen on a piece of paper. Wherever you place your pen on the tablet active area, the screen cursor will jump
to the corresponding point on the screen. See using the cordless pen
and using the cordless mouse for
more information.
Your tablet also features a customizable Touch Ring and ExpressKeys for frequently used functions.
Touch Ring. Slide your finger over
the Touch Ring to zoom or scroll.
By default the Touch Ring is set for
zoom functionality.
• Move your finger clockwise to
zoom in on a document or
image.
• Move your finger
counterclockwise to zoom out.
See also customizing the tablet
functions.
ExpressKeys. Press the customizable
ExpressKeys to perform frequently used functions
or keystrokes, or to emulate button clicks or modifier
keys.
ExpressKeys can be used separately or in
combination with your Bamboo Fun pen.
For example, you can set a pair of keys to
commonly used keystrokes, such as [ and ] to
decrease and increase your brush size in
Photoshop. In this manner you can change the
properties of your pen as you work without
removing your hands from the tablet.
By default, the upper keys are set to move
FORWARD (right key) or BACK (left key) within your
Internet browser.
On Windows Vista systems the lower left button
defaults to JOURNAL when the Journal application is
available. Otherwise, the button is set to SHOW
DESKTOP.
For the lower right button, the default condition is
SWITCH APPLICATION on Windows systems and
EXPOSÉ on Macintosh systems.
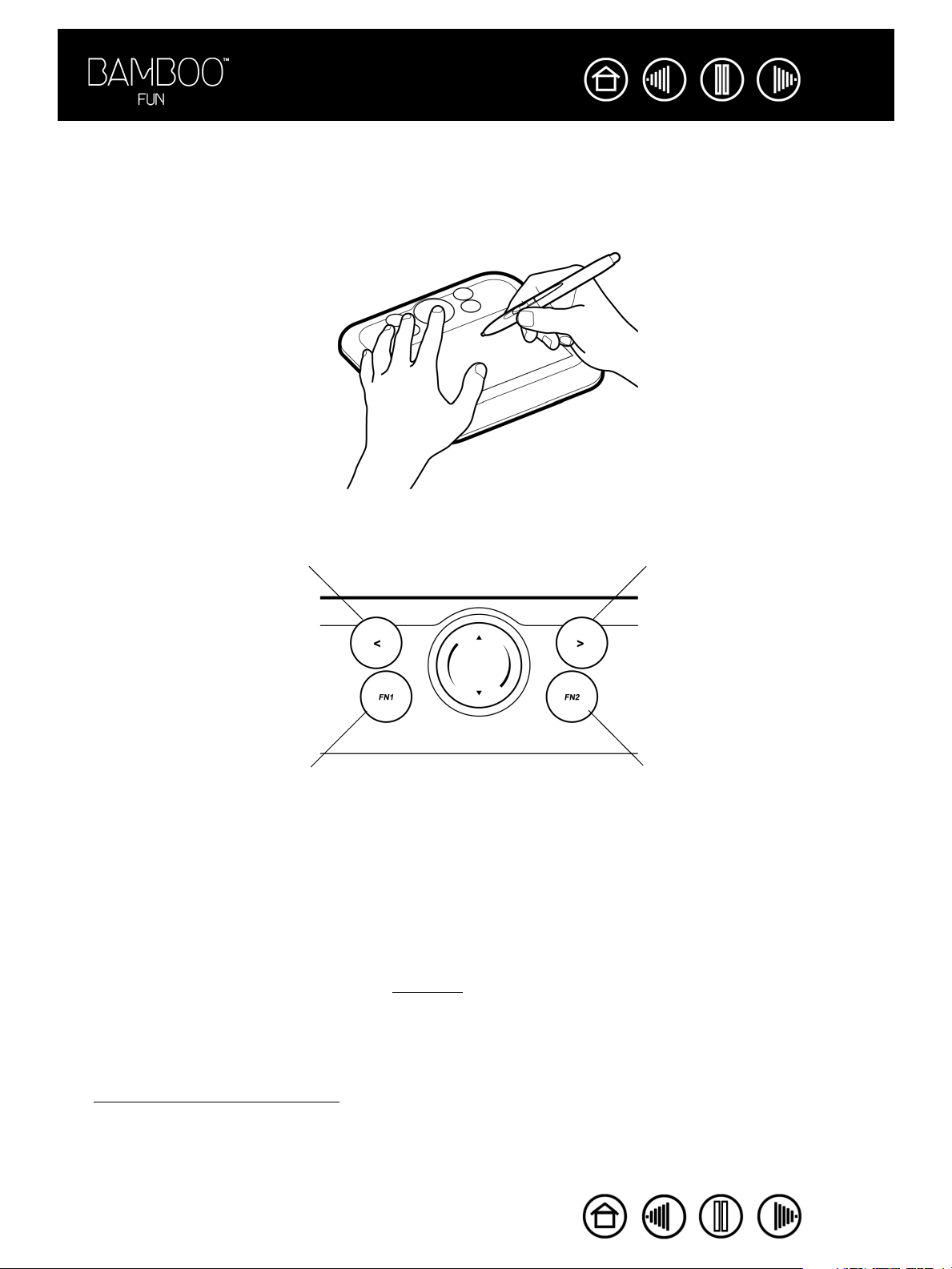
18
18
Index
Contents
Index
Contents
USING THE EXPRESSKEYS
Press the ExpressKeys to perform frequently used functions. You can do this with your secondary hand
while using your primary hand to work with your Bamboo Fun pen on the tablet. The ExpressKey default
settings will vary depending on which operating system you are using.
The ExpressKeys are fully customizable. Consider some of these alternate ways of using the ExpressKeys:
• Set a key to a commonly used keyboard shortcut.
• Set a key to launch a commonly used file or application, such as your email program.
• Choose from any of the other available functions
.
Note also that the tablet ExpressKeys are chordable, which means you can operate them simultaneously.
For example, if you program one key to simulate the C
TRL key and another to simulate an ALT keystroke,
when you press both keys a C
TRL+ALT is simulated. An ExpressKey which is set to a modifier or button click
function can be pressed simultaneously while using the pen to modify the pen function.
See customizing the tab
let functions for more details on the available settings.
BACK
SHOW DESKTOP
FORWARD
• Windows Vista (Aero):
APPLICATION SWITCH (FLIP 3D)
• Windows Vista, XP, or 2000:
A
PPLICATION SWITCH
• Macintosh: EXPOSÉ
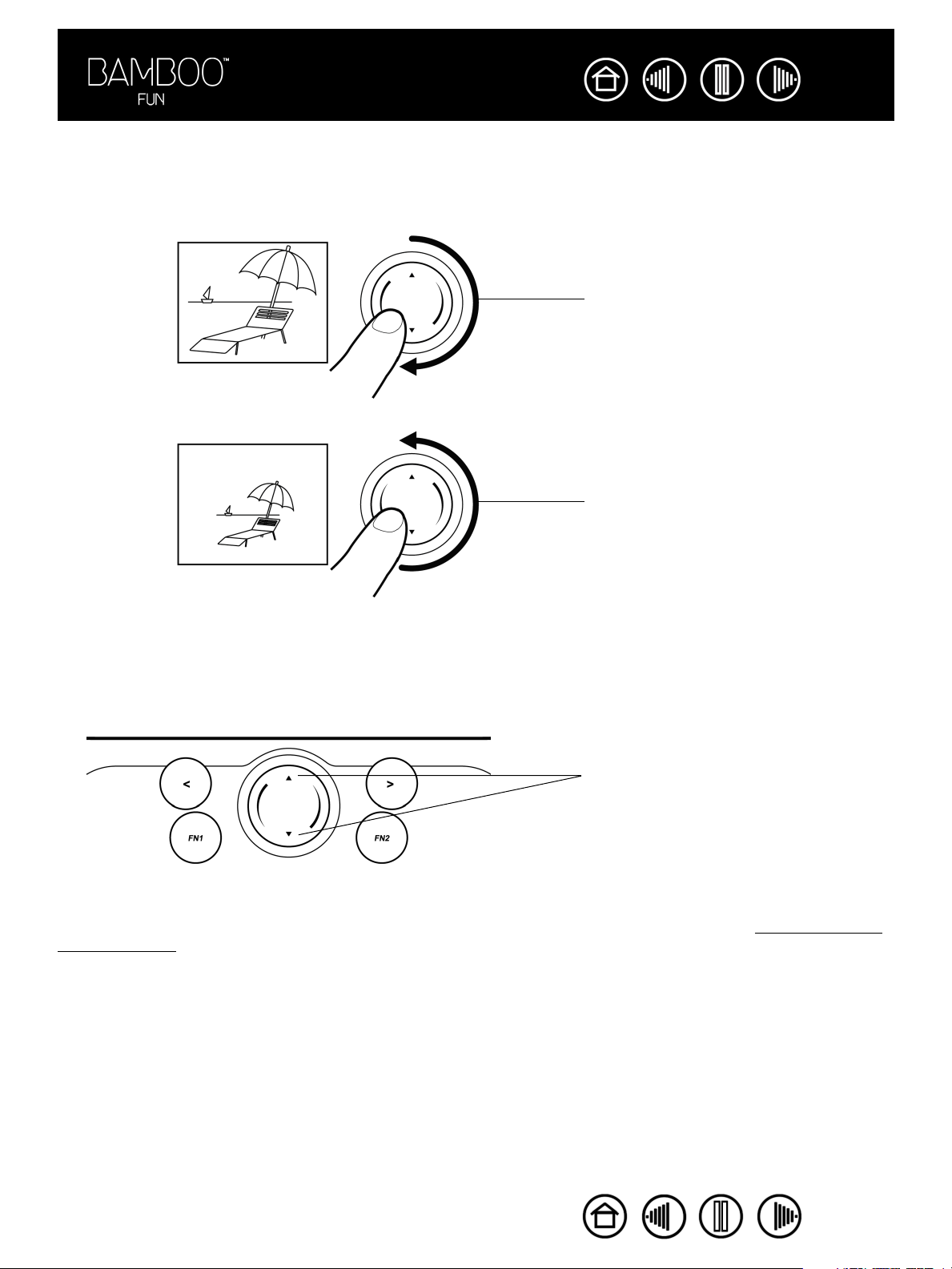
19
19
Index
Contents
Index
Contents
USING THE TOUCH RING
The Touch Ring lets you scroll and zoom in your current document.
• Zooming: Slide your finger clockwise to zoom in, and counterclockwise to zoom out.
• Continuous scrolling: Press and hold your finger on the up arrow to continuously scroll up. Press and
hold your finger on the down arrow to continuously scroll down.
• Single step scrolling: Tap your finger on the up arrow to scroll up one step at a time. Tap your finger on
the down arrow to scroll down one step at a time.
You can also set the Touch Ring to scroll when you slide your finger around the ring. See customizing the
tablet functions.
Example of zooming in.
Example of zooming out.
Press and hold here for continuous
operation, or press and release for
single step operation.
 Loading...
Loading...