Wacom CTL-480, CTH-460, CTH-480 User Manual [ru]
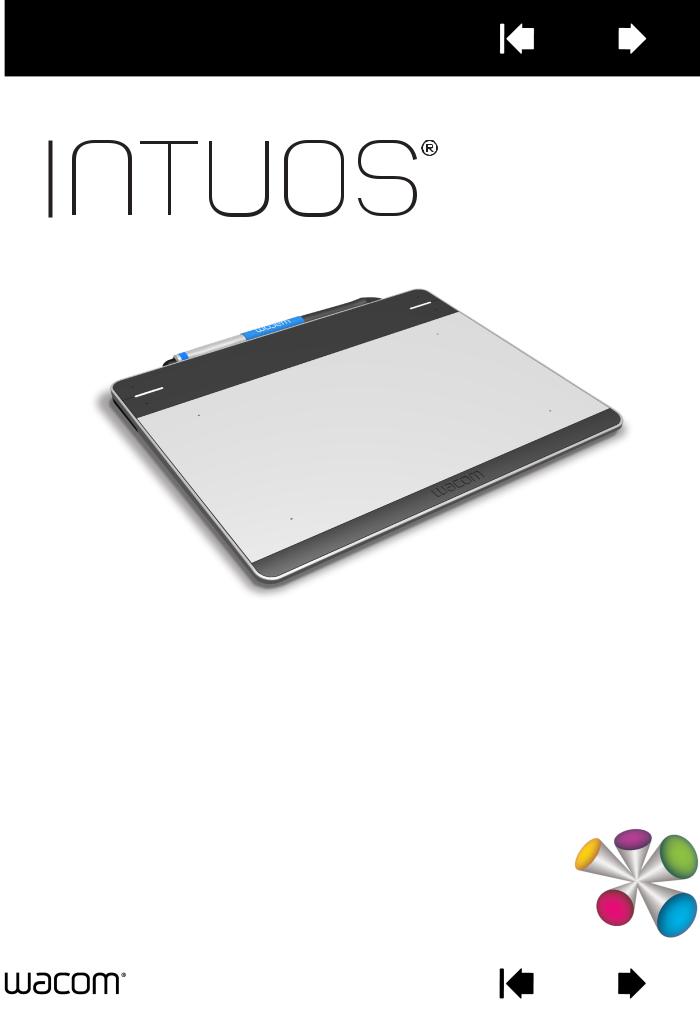
Содержание Указатель
1
Intuos (CTL-480, CTH-460, CTH-480)
Настройка Intuos
Работа с планшетом Intuos Использование пера Использование клавиш ExpressKeys Мультисенсорные функции Intuos Настройка Intuos
Беспроводное подключение планшета Intuos Поиск и устранение неисправностей Возможности технической поддержки
Содержание Указатель
1
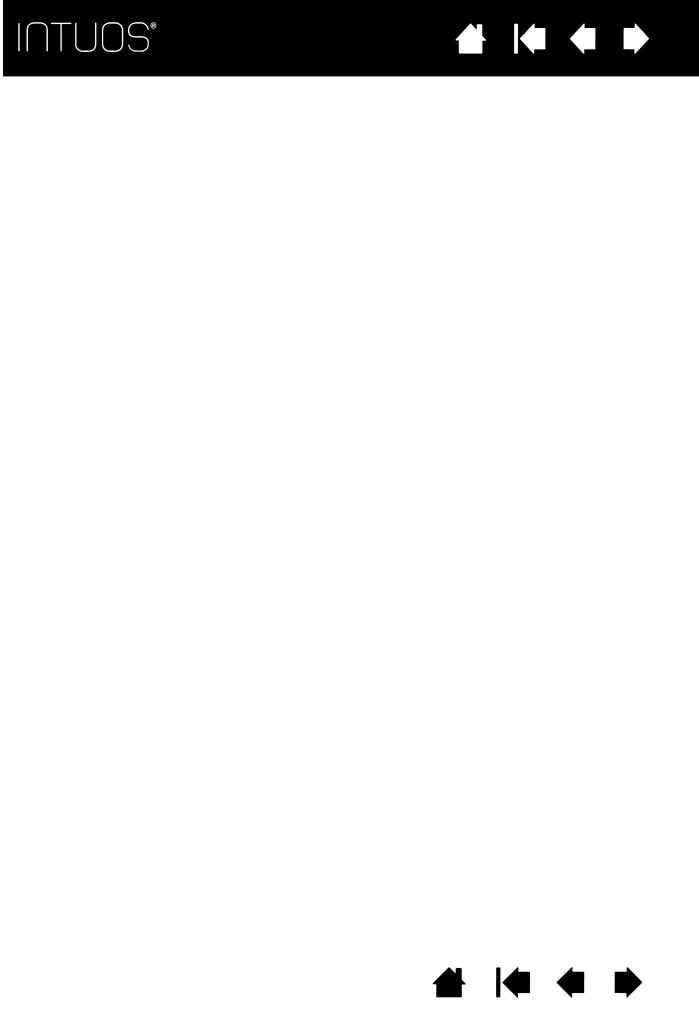
Содержание Указатель
2
Руководство пользователя Intuos
Версия 1.0, ред. J3113
© Wacom Co., Ltd., 2013 г.
Все права защищены. Воспроизведение этого руководства разрешается только в целях личного использования.
Компания Wacom оставляет за собой право изменять данную публикацию без уведомления о таком изменении.
Компания Wacom предпринимает все необходимые меры по включению в данное руководство актуальной и точной информации. Тем не менее, компания Wacom оставляет за собой право изменять любые характеристики и конфигурации устройств по своему усмотрению без предварительного уведомления и без обязательства включать подобные изменения в данное руководство.
Вышеуказанный год соответствует времени подготовки данного руководства. Однако представление Руководства пользователям по времени совпадает с выпуском соответствующего продукта Wacom на рынок.
Intuos и Wacom являются зарегистрированными товарными знаками Wacom Co., Ltd.
Adobe и Photoshop являются зарегистрированными товарными знаками или товарными знаками компании Adobe Systems Incorporated в США и/или других странах. Microsoft, Windows и Vista являются зарегистрированными товарными знаками или товарными знаками Microsoft Corporation в США и/или других странах. Apple, логотип Apple и Mac являются зарегистрированными товарными знаками компании Apple Computer, Inc. в США и других странах.
Любые иные названия компаний и устройств, упомянутые в данной документации, могут быть товарными знаками и/или зарегистрированными товарными знаками. Упоминания изделий сторонних производителей приведены исключительно в информационных целях и не являются рекламой или рекомендациями. Компания Wacom не несет ответственности за функционирование таких изделий.
ExpressKeys является зарегистрированным товарным знаком компании Ginsan Industries, Inc. и используется по разрешению.
Содержание Указатель
2
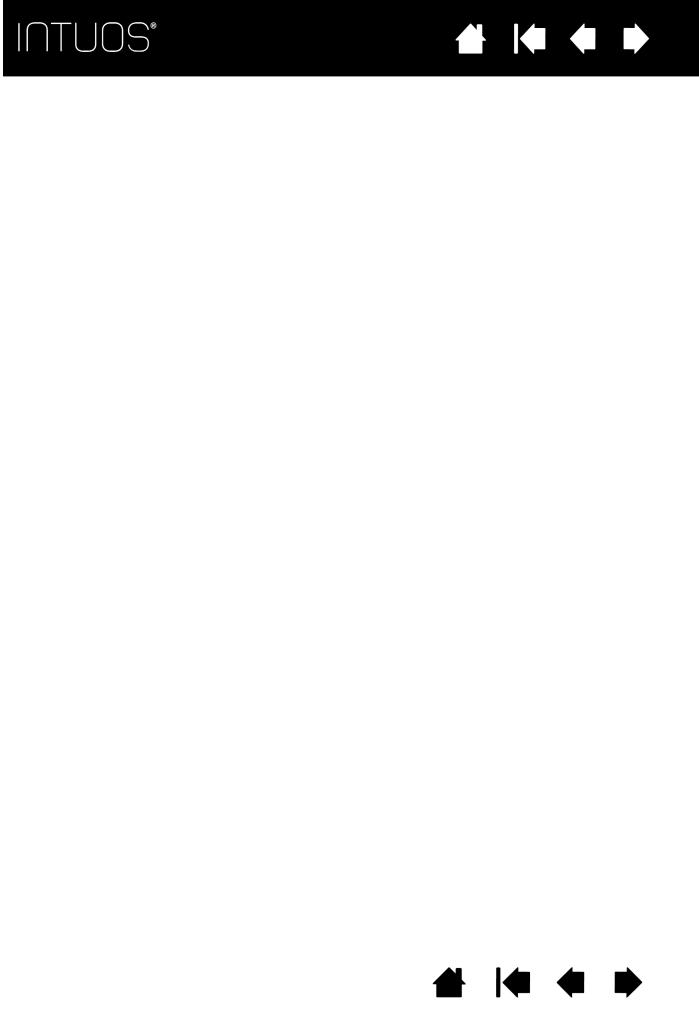
Содержание Указатель
3
СОДЕРЖАНИЕ
О ДАННОМ РУКОВОДСТВЕ
ПЛАНШЕТ INTUOS Системные требования Перо Intuos
Держатель пера
НАСТРОЙКА INTUOS
Подключение устройства Intuos к компьютеру Установка драйвера
Рабочая область планшета Работа с несколькими мониторами
Основные сведения о панели управления
РАБОТА С ПЛАНШЕТОМ INTUOS Использование пера
Как держать перо Перемещение курсора Выполнение щелчков Стирание Перетаскивание
Работа с чувствительностью к нажатию Использование боковой кнопки Использование клавиш ExpressKeys
Настройки по умолчанию для клавиши ExpressKey
Действия, назначенные по умолчанию клавишам ExpressKey, для отдельных приложений
МУЛЬТИСЕНСОРНЫЕ ФУНКЦИИ INTUOS Сенсорная навигация
Выбор параметров сенсорных опций Использование экрана Expresskey
НАСТРОЙКА INTUOS Обзор панели управления
Регулировка чувствительности к нажиму и двойного щелчка
Отображение планшета на экран Область экрана Область планшета
Функции кнопок Использование и настройка кругового меню
Работа с Display Toggle (Переключением экранов)
Настройка параметров пера для приложения
5Создание настроек для отдельного
приложения |
36 |
6Изменение настроек для отдельного
6 |
приложения |
37 |
8Удаление настроек для отдельного
8 |
приложения |
37 |
|
9 |
Опции |
37 |
|
Управление настройками |
38 |
||
9 |
|||
Установка нескольких планшетов |
38 |
||
10 |
|||
|
|
||
11 |
БЕСПРОВОДНОЕ ПОДКЛЮЧЕНИЕ ПЛАНШЕТА |
|
|
12 |
INTUOS |
39 |
|
Дополнительные компоненты для |
|
||
12 |
|
||
беспроводного подключения |
39 |
||
|
|||
13 |
Настройка устройства для беспроводного |
|
|
13 |
подключения |
40 |
|
14 |
Установка беспроводного подключения |
41 |
|
15 |
Оптимизация беспроводного подключения |
42 |
|
15 |
Отключение беспроводного модуля |
43 |
|
15 |
Работа с батареей и энергопотребление |
43 |
|
15 |
Зарядка батареи |
43 |
|
15 |
Состояние батареи и беспроводного |
44 |
|
16 |
подключения |
||
Функции энергосбережения |
45 |
||
16 |
|||
Продолжительность службы батареи |
46 |
||
|
|||
17 |
Замена батареи |
47 |
|
|
Хранение беспроводного приемника |
48 |
|
17 |
Проверка беспроводного подключения |
48 |
|
ПОИСК И УСТРАНЕНИЕ НЕИСПРАВНОСТЕЙ |
49 |
||
18 |
|||
Проверка планшета |
50 |
||
19 |
|||
Проверка элементов управления планшета и |
|
||
20 |
|
||
инструментов |
52 |
||
21 |
Проверка клавиш ExpressKeys |
53 |
|
22 |
Проверка пера |
53 |
|
|
|
||
23 |
ТАБЛИЦЫ ПОИСКА НЕИСПРАВНОСТЕЙ |
54 |
|
24 |
Общие проблемы |
54 |
|
Проблемы с пером |
55 |
||
25 |
|||
Проблемы сенсорных функций |
57 |
||
26 |
|||
Проблемы беспроводного подключения |
58 |
||
27 |
|||
Проблемы, характерные для Windows |
59 |
||
28 |
|||
Проблемы, характерные для |
|
||
33 |
|
||
компьютеров Mac |
60 |
||
34 |
Возможности технической поддержки |
62 |
|
Загрузка обновлений программного |
|
||
35 |
|
||
обеспечения |
63 |
||
|
Уход и обслуживание |
63 |
Содержание Указатель
3
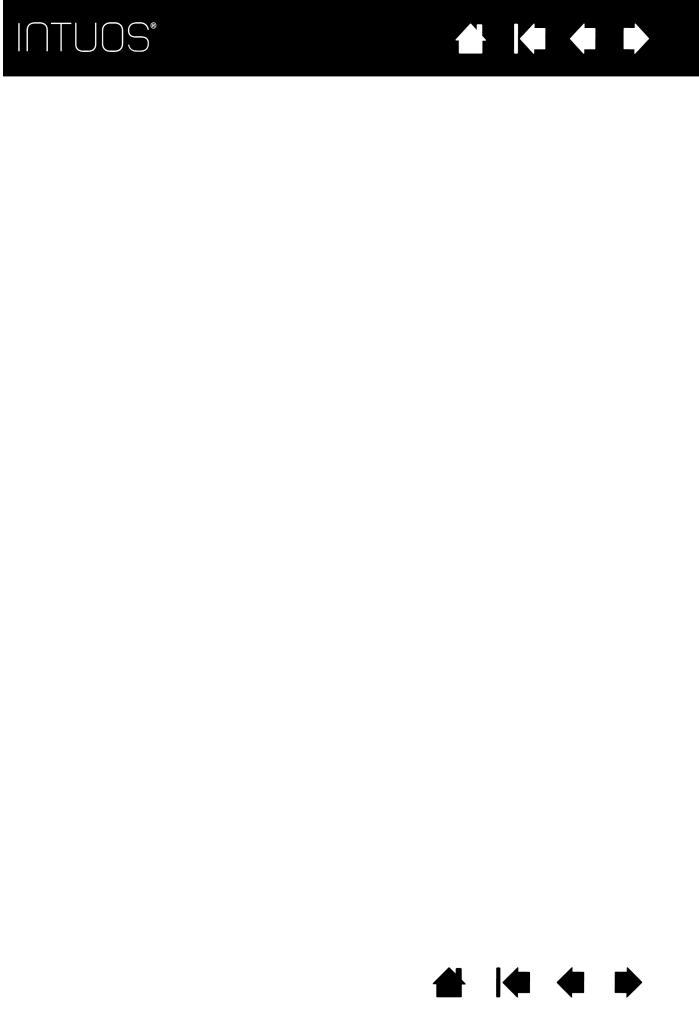
Содержание Указатель
4
ПРИЛОЖЕНИЕ |
64 |
Замена наконечника пера |
64 |
Удаление Intuos |
65 |
Использование интегрированных приложений |
|
для управления планшетом |
66 |
Возможности пера и цифрового рисования в |
|
Windows. |
67 |
Информация об устройстве |
68 |
Заказ запасных частей и принадлежностей |
68 |
Гарантийное обслуживание |
69 |
Гарантийное обслуживание в США и Канаде |
69 |
Гарантийное обслуживание за пределами |
|
США и Канады |
69 |
ГЛОССАРИЙ |
70 |
УКАЗАТЕЛЬ |
72 |
Содержание Указатель
4
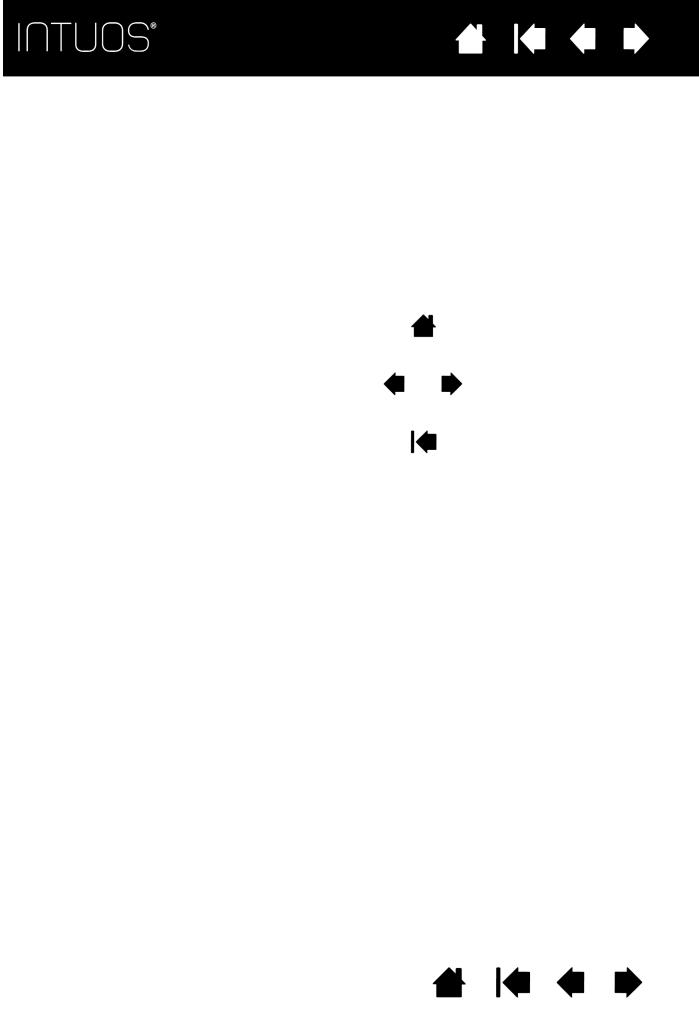
Содержание Указатель
5
О ДАННОМ РУКОВОДСТВЕ
Данное руководство пользователя позволяет быстро найти нужную информацию об устройстве Intuos. Предоставленная информация одинаково применима для ОС Windows и Mac. Если не указано иное, в иллюстративных целях используются снимки экрана, сделанные в ОС Windows.
•Для быстрого перехода к разделу Содержание или Указатель щелкните соответствующую ссылку.
•Ниже описываются элементы управления, которые помогут вам перемещаться по страницам данного руководства.
|
|
Переход на начальную |
|
|
страницу. |
Содержа |
Переход к содержанию. |
Переход к предыдущей |
|
|
или следующей странице. |
Указа |
Переход к указателю. |
Переход к предыдущему |
|
|
виду. |
•Для увеличения размера страницы руководства пользователя на экране используйте функцию лупы программы просмотра pdf-файлов. Обратитесь к разделу справки программы просмотра, чтобы ознакомиться с дополнительными инструментами, которые могут оказаться полезными при использовании и печати руководства.
•МАЛЫЕ ЗАГЛАВНЫЕ БУКВЫ используются для обозначения клавиш на клавиатуре, диалоговых окон и пунктов панели управления.
•Обязательно также прочтите документ "Важная информация о продукте" для устройства Intuos, находящийся на установочном компакт-диске. В нем содержатся предупреждения по безопасности, технические характеристики, а также текст лицензионного соглашения.
•Следующая информация не предоставляется с данным устройством: информация об аппаратном обеспечении или операционной системе конкретного компьютера или информация об установленных приложениях. Наиболее полным источником информации такого рода являются комплекты руководств и диски, поставляемые с устройством, операционной системой и приложениями.
•Помимо встроенных функций цифрового рисования в ОС Microsoft Windows 8, Windows 7 и Vista, многие графические приложения также поддерживают функцию чувствительности к нажатию при письме и рисовании, а также функцию стирания. Со списком приложений, поддерживающих эти функции, можно ознакомиться на сайте компании Wacom (см. Информация об устройстве).
Основное положение компании Wacom заключается в том, что все ее продукты должны непрестанно совершенствоваться. Поэтому время от времени в продукцию вносятся инженерные изменения и усовершенствования. Как следствие, в данном руководстве могут быть не освещены некоторые изменения, модификации и усовершенствования.
Содержание Указатель
5
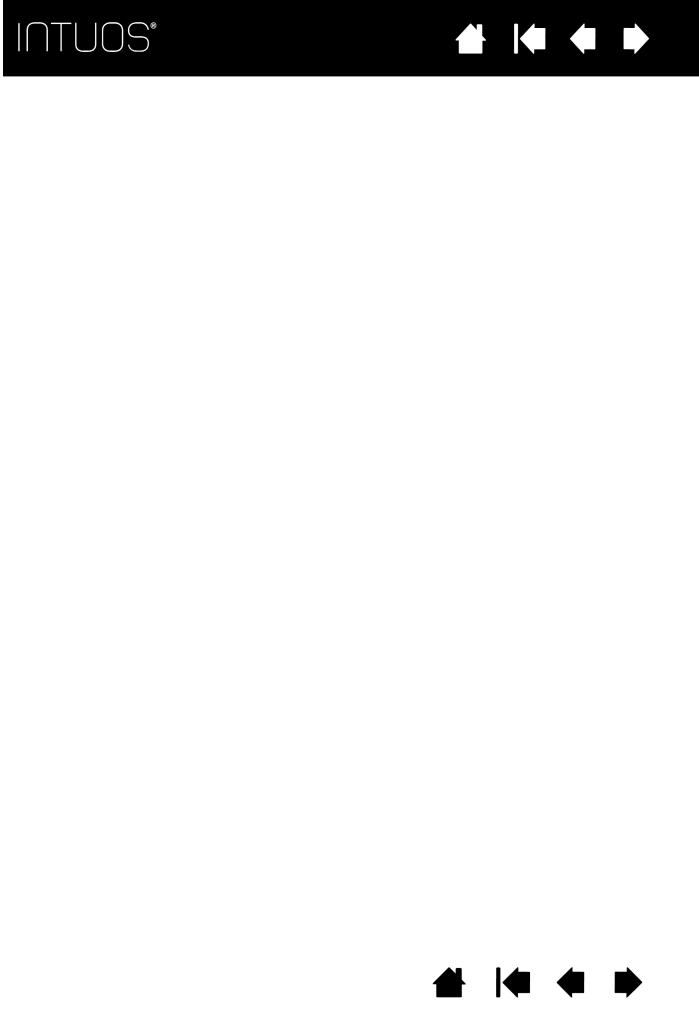
Содержание Указатель
6
ПЛАНШЕТ INTUOS
Все модели устройства Intuos поддерживают перьевой ввод. Модели CTH-480 и CTH-680 устройства Intuos комплектуются пером с ластиком. Номер модели устройства Intuos указан на задней панели планшета.
Устройство Intuos можно использовать только с совместимыми перьями Wacom, например, с пером, входящим в комплект или дополнительными принадлежностями Wacom, предназначенными для использования с Intuos. См. раздел Заказ запасных частей и принадлежностей.
Модели CTH-480 и CTH-680 поддерживают сенсорные функции. См. раздел Мультисенсорные функции Intuos.
Комплект беспроводных аксессуаров Wacom приобретается отдельно. Некоторые модели планшетов и аксессуары могут не продаваться в отдельных регионах.
После распаковки устройство Intuos проверьте наличие следующих комплектующих и аксессуаров. Один или несколько комплектующих находятся в центральном отсеке на задней панели планшета.
•Планшет Intuos
•Перо
•Установочный компакт-диск
•Руководство по быстрому запуску (брошюра)
•Три дополнительных наконечника пера
•Цветные кольца для пера
•Кабель питания
•Держатель пера для установки на задней панели планшета Данные комплектующие и элементы показаны и описаны ниже.
СИСТЕМНЫЕ ТРЕБОВАНИЯ
Убедитесь в том, что компьютер отвечает следующим минимальным системным требованиям:
•ПК. Windows 8 или Windows 7, 32-разрядные или 64-разрядные конфигурации или Windows Vista. Один свободный USB-порт. Привод CD-ROM для установки драйвера с установочного компактдиска.
•Mac. OS X, v10.6 или более поздней версии. Платформы только на базе Intel. Один свободный USB-порт. Привод CD-ROM для установки драйвера с установочного компакт-диска.
Примечание. Драйвер для ОС Windows и Mac можно также загрузить и установить с веб-сайта компании Wacom (см. Установка драйвера).
Содержание Указатель
6
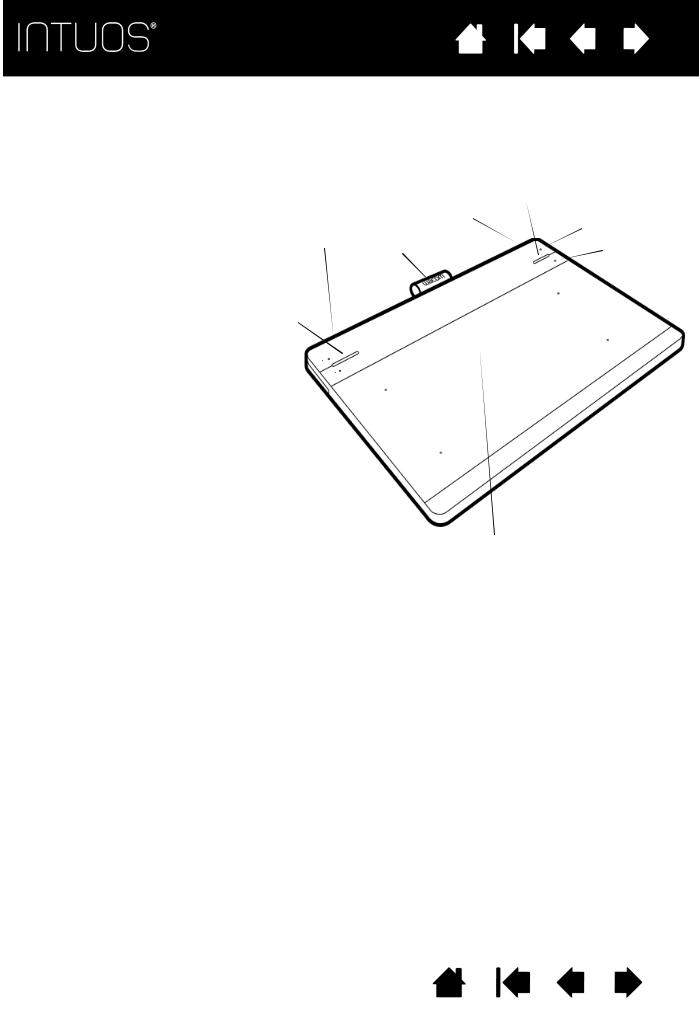
Содержание Указатель
7
Клавиши ExpressKeys |
|
|
|
Используйте четыре |
Переключатель |
|
|
настраиваемые клавиши |
для включения/ |
|
|
ExpressKeys для вызова часто |
выключения |
|
|
используемых функций или |
сенсорных |
Индикатор состояния |
|
комбинаций клавиш, а также |
функций |
||
|
|||
эмуляции щелчков по кнопкам или |
(задний угол)* |
|
клавиш-модификаторов. См. |
Разъем USB |
|
ExpressKey 3 |
раздел Использование клавиш |
(задний угол) |
Держатель |
ExpressKey 4 |
ExpressKeys. |
|
пера |
|
|
|
||
Для ряда популярных приложений |
|
|
|
настройка параметров клавиш |
Индикатор |
|
|
ExpressKeys выполняется |
|
|
|
автоматически. См. раздел |
питания |
|
|
Создание настроек для отдельного |
|
|
|
приложения. |
|
|
|
ExpressKey 1
ExpressKey 2 
Светодиодные индикаторы
•Индикатор питания горит, если устройство Intuos подключено к рабочему порту USB.
•Индикатор состояния загорается ярко при прикосновении к рабочей области, использовании пера или нажатии одной из клавиш ExpressKeys.
При беспроводном подключении см. раздел Состояние батареи и беспроводного подключения.
Рабочая область планшета, чувствительная к сенсорному или перьевому вводу или
инструментам Intuos. Границы рабочей области обозначены четырьмя небольшими точками, расположенными в углах на металлической поверхности планшета.
*Сенсорные функции доступны на моделях Intuos CTH-480 и CTH-680.
Содержание Указатель
7
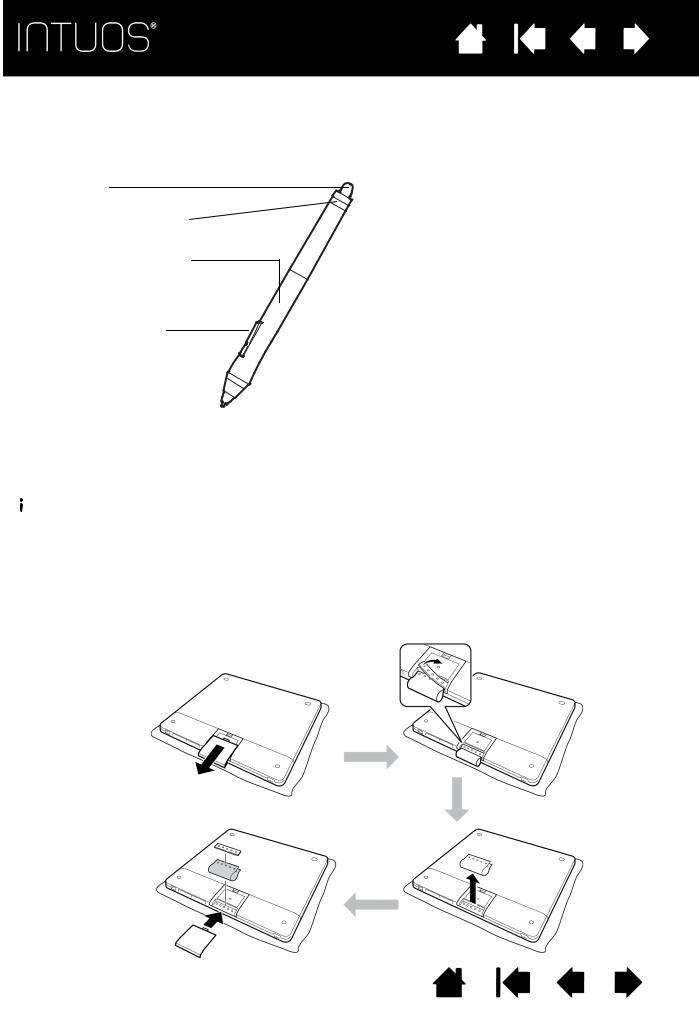
Содержание Указатель
8
ПЕРО INTUOS
Перья для планшета Intuos являются беспроводными и работают без элементов питания. Перо, входящее в комплект поставки моделей CTH-480 и
CTH-680, имеет ластик.
Стирание
Цветное кольцо
Область захвата
Боковой переключатель 
 "Качалка"
"Качалка"
Цветные кольца для пера Intuos
Используйте цветные кольца для персонализации вашего пера, в том числе при работе в многопользовательской среде. Чтобы сменить цветное кольцо, открутите обратную сторону насадки пера и замените установленное кольцо другим кольцом.
Цветные кольца могут продаваться не во всех регионах.
Сменный наконечник 

См. раздел Информация об устройстве для получения информации о том, какие приложения в настоящее время поддерживают специальные функции пера Intuos. Для получения информации по дополнительным инструментам и аксессуарам см. разделЗаказ запасных частей и принадлежностей.


 Внимание! Риск удушья. Не позволяйте детям разбирать перо на части или жевать его, так как это может привести к проглатыванию деталей пера. Если ребенок жует перо, наконечник пера или боковая кнопка могут случайно выпасть из пера и оказаться у ребенка во рту.
Внимание! Риск удушья. Не позволяйте детям разбирать перо на части или жевать его, так как это может привести к проглатыванию деталей пера. Если ребенок жует перо, наконечник пера или боковая кнопка могут случайно выпасть из пера и оказаться у ребенка во рту.
ДЕРЖАТЕЛЬ ПЕРА
Держатели пера входят в комплект поставки. Держатель пера можно использовать для персонализации устройства Intuos, закрепив его, как показано на рисунке.
Содержание Указатель
8
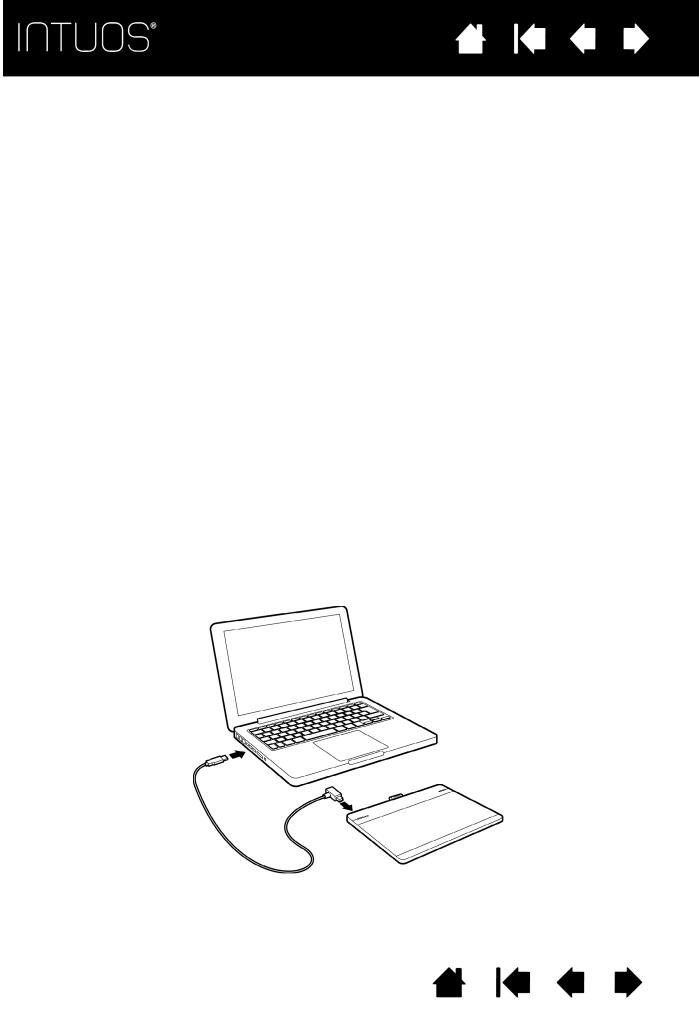
Содержание Указатель
9
НАСТРОЙКА INTUOS
Чтобы снизить утомляемость, организуйте свое рабочее место комфортабельно. Расположите планшет, перо и клавиатуру в пределах досягаемости, исключив необходимость наклоняться вперед.
Монитор следует расположить приблизительно на расстоянии вытянутой руки от вас так, чтобы работа с ним была комфортной и не вызывала напряжения глаз. Рекомендуется расположить планшет так, чтобы курсор на экране двигался в том же направлении, что и рука.
Не сжимайте перо и другие инструменты ввода при их использовании.
Если планшет используется преимущественно в качестве художественного инструмента, поместите его перед клавиатурой, по центру под монитором.
Установка драйвера
Рабочая область планшета Обзор панели управления
ПОДКЛЮЧЕНИЕ УСТРОЙСТВА INTUOS К КОМПЬЮТЕРУ
Кабель USB для подключения устройства Intuos к компьютеру входит в комплект поставки.
•Подключите кабель USB к компьютеру и устройству Intuos, как показано на рисунке. После установки соединения загорается индикатор состояния (белый), расположенный слева.
•Коснитесь пером рабочей области устройства Intuos. Загорится индикатор состояния справа.
•Коснитесь рабочей области пальцем. Загорится индикатор состояния. Если этого не происходит, передвиньте переключатель для включения/выключения сенсорных функций в правом верхнем углу планшета в противоположное положение и прикоснитесь к рабочей области еще раз.
Светодиодный индикатор состояния должен загореться.
Содержание Указатель
9
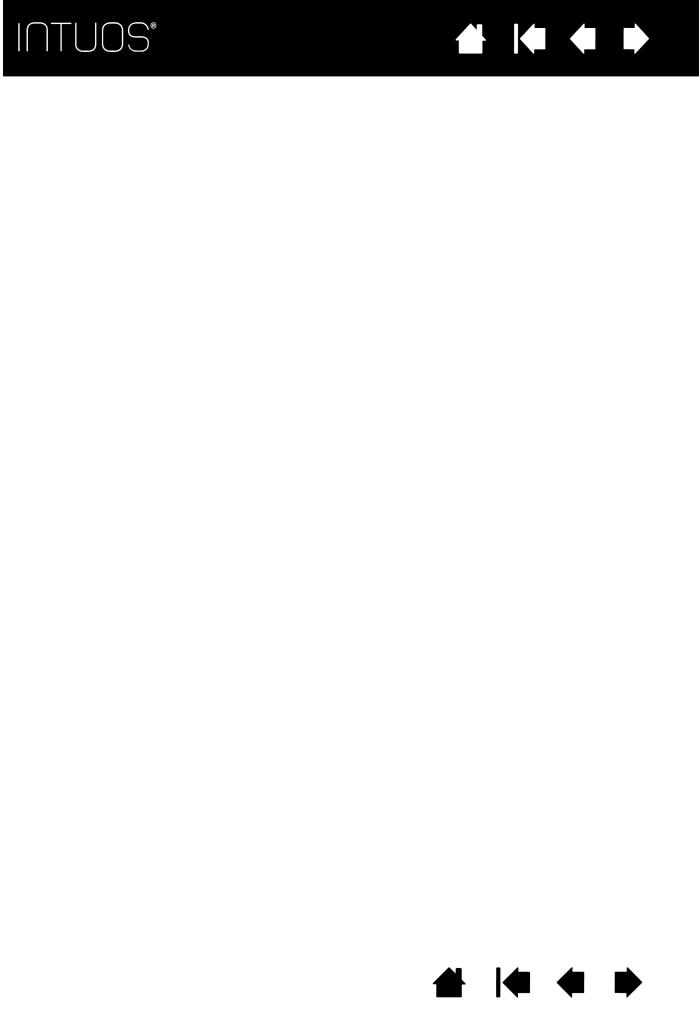
Содержание Указатель
10
УСТАНОВКА ДРАЙВЕРА
На компьютерах с ОС Windows 8, Windows 7 и Vista установка драйвера выполняется при первом подключении устройства Intuos к компьютеру. Если соединение установлено, горит индикатор питания.
Драйвер можно также установить с установочного компакт-диска или загрузить из раздела поддержки веб-сайта Wacom.
На компьютерах с ОС Mac драйвер необходимо установить с компакт-диска или загрузить и установить с веб-сайта Wacom.
Примечание. Устройство Intuos не будет работать без драйвера. Обязательно установите драйвер для обеспечения полноценной работы устройства.
Чтобы установить драйвер:
1.Сохраните работу и закройте все приложения.
2.Временно отключите все антивирусные программы.
3.Установка драйвера:
•На компьютерах с ОС Windows 8, Windows 7 или Vista выберите функцию установки драйвера при ее появлении после подключения устройства Intuos к компьютеру. Драйвер будет загружен и установлен с веб-сайта Wacom.
Драйвер также можно установить с компакт-диска или загрузить из раздела поддержки веб-сайта Wacom.
•Для установки драйвера на компьютеры с ОС Mac вставьте установочный компакт-диск в привод CD-ROM. Если меню установки программного обеспечения не появляется, дважды щелкните значок УСТАНОВКА или ЗАПУСК на компакт-диске. Также можно загрузить драйвер вручную из раздела поддержки веб-сайта Wacom.
4.Следуйте указаниям по установке драйвера.
5.Отключите антивирусную программу.
6.После установки программного обеспечения убедитесь, что экран Intuos позволяет использовать перо для управления экранным курсором.
После того, как наконечник пера будет помещен на экран или размещен вблизи рабочей области, экранный курсор должен мгновенно переместиться в соответствующее положение, которое находится ниже наконечника пера. Поднимите наконечник пера и переместите его в другое место. Экранный указатель должен снова переместиться в новое положение.
7.Проверьте "Примечания", имеющиеся на странице загрузки драйверов, чтобы получить обновленную информацию. Просмотрите раздел "Важная информация о продукте"
на установочном компакт-диске, чтобы ознакомиться с мерами предосторожности и предостерегающими предписаниями. Если при установке драйвера возникли проблемы, см. раздел Поиск и устранение неисправностей.
Примечания.
Поддерживается сохранение настроек для разных пользователей. После входа в систему каждый пользователь может выбрать собственные настройки на панели управления планшета Wacom. При переключении на другого пользователя (как при выполнении входа, так и при быстром переключении пользователей) будут загружены соответствующие параметры.
Если отсутствует управление курсором, возможно, устройство настроено неправильно. Чтобы удалить текущие параметры и восстановить параметры устройства Intuos по умолчанию, см. раздел Управление настройками.
Установка драйвера автоматически активирует функции перьевого ввода, доступные в ОС Microsoft Windows 8 и Windows 7 (кроме версий Windows 7 Начальная и Домашняя базовая). См. раздел Возможности пера и цифрового рисования в Windows.
Чтобы загрузить новый драйвер (при его наличии) через Интернет, см. раздел Загрузка обновлений программного обеспечения.
Чтобы удалить драйвер, см. Удаление Intuos.
Содержание Указатель
10
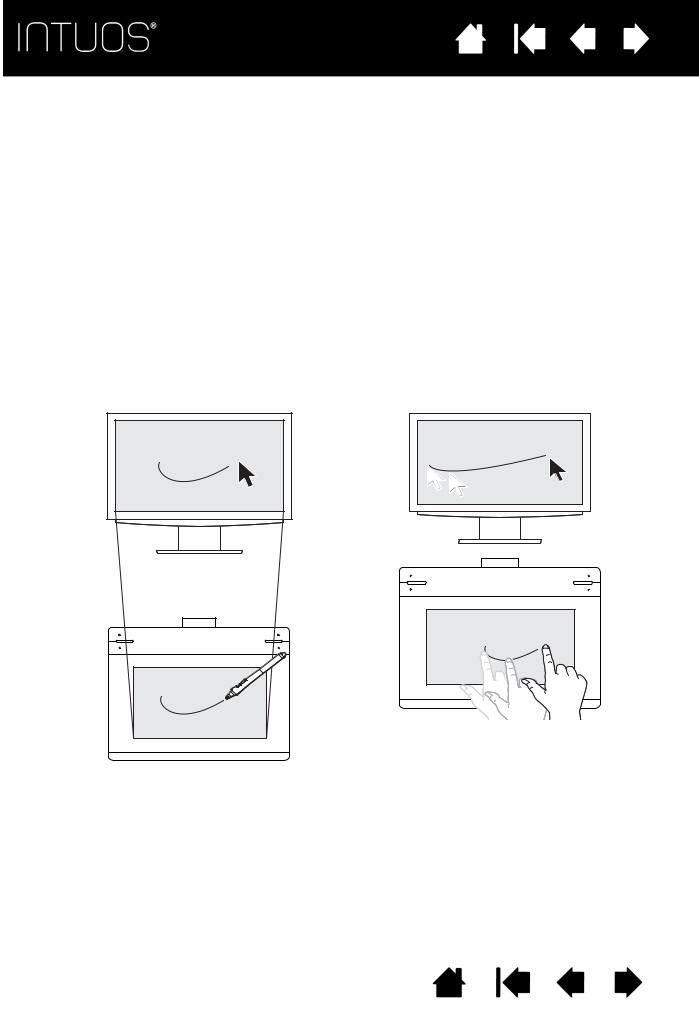
Содержание Указатель
11
РАБОЧАЯ ОБЛАСТЬ ПЛАНШЕТА
Рабочая область планшета — область планшета Intuos, чувствительная к сенсорному или перьевому вводу.
Функция сенсорного ввода отключается, как только наконечник пера или ластик оказывается в зоне чувствительности планшета. Отведите перо и руку от рабочей области планшета, чтобы функция сенсорного ввода восстановилась.
В какую бы точку рабочей области планшета вы ни поместили перо, указатель переместится в соответствующую точку экрана. Указатель обозначает положение пера и перемещается в соответствии с движением пера по поверхности планшета.
Дополнительные сведения об использовании пера Grip Pen.
Примечание. Рабочая область планшета соответствует экрану (экранам) компьютера. По умолчанию используется вся поверхность экрана или все экраны при наличии нескольких дисплеев. Можно настроить взаимосвязь между перьевым вводом и его отображением на дисплее с помощью параметра
Отображение планшета на экран.
Подробнее о сенсорных функциях планшета Intuos. Также см. руководство «Wacom Multi-Touch» для Windows и Mac на веб-сайте www.wacom.com/en/support/manuals.
Содержание Указатель
11
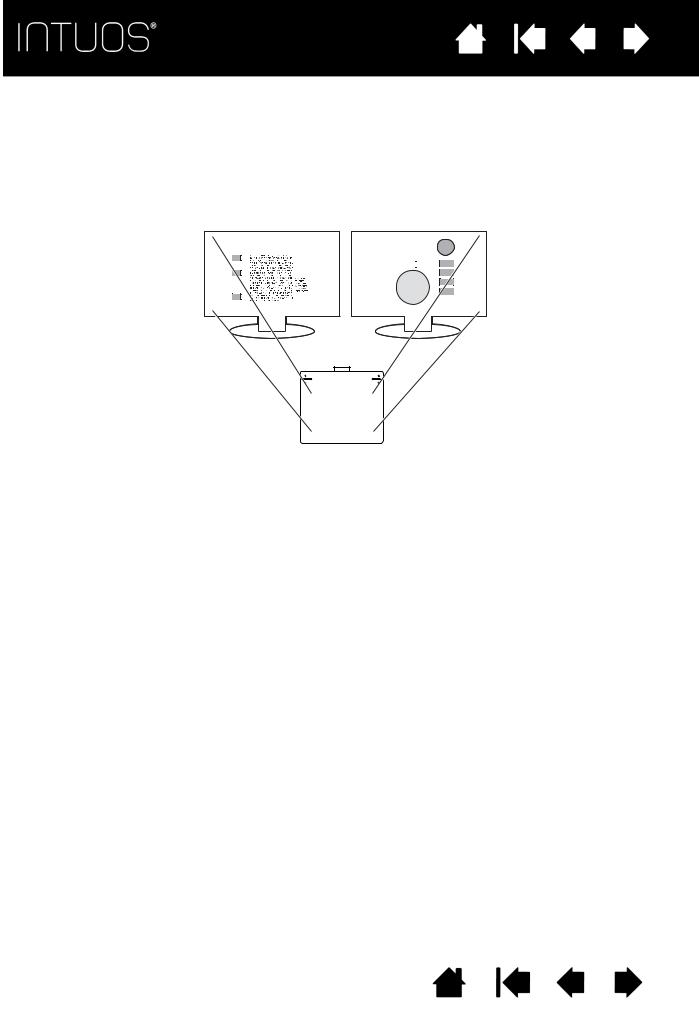
Содержание Указатель
12
РАБОТА С НЕСКОЛЬКИМИ МОНИТОРАМИ
При работе с несколькими мониторами отображение устройства Intuos на мониторы будет производиться в соответствии с настройками, заданными для них в панели управления "Свойства экрана".
•При использовании нескольких мониторов и работе в режиме расширенного монитора планшет будет отображаться на все мониторы, как если бы они были одним большим экраном.
Монитор 1 |
|
Монитор 2 |
|||||||||||||||||||||||
|
|
|
|
|
|
|
|
|
|
|
|
|
|
|
|
|
|
|
|
|
|
|
|
|
|
|
|
|
|
|
|
|
|
|
|
|
|
|
|
|
|
|
|
|
|
|
|
|
|
|
|
|
|
|
|
|
|
|
|
|
|
|
|
|
|
|
|
|
|
|
|
|
|
|
|
|
|
|
|
|
|
|
|
|
|
|
|
|
|
|
|
|
|
|
|
|
|
|
|
|
|
|
|
|
|
|
|
|
|
|
|
|
|
|
|
|
|
|
|
|
|
|
|
|
|
|
|
|
|
|
|
|
|
|
|
|
|
|
|
|
|
|
|
|
|
|
|
|
|
|
|
|
|
|
|
|
|
|
|
|
|
|
|
|
|
|
|
|
|
|
|
|
|
|
|
|
|
|
|
|
|
|
|
|
|
|
|
|
|
|
|
|
|
|
|
|
|
|
|
|
|
|
|
|
|
|
|
|
|
|
|
|
|
|
|
|
|
|
|
|
|
|
|
|
|
|
|
|
|
|
|
|
|
|
|
|
|
|
|
|
|
|
|
|
|
|
|
|
|
|
|
|
|
|
|
|
|
|
|
|
|
|
|
|
|
|
|
|
|
|
|
|
|
|
|
|
|
|
|
|
|
|
|
|
|
|
|
|
|
|
|
|
|
|
|
|
|
|
|
|
|
|
|
|
|
|
|
|
|
|
|
|
|
|
|
|
|
|
|
|
|
|
|
|
|
|
|
|
|
|
|
|
|
|
|
|
|
|
|
|
|
|
|
|
|
|
|
|
|
|
|
|
|
|
|
|
|
|
|
|
|
|
|
|
|
|
|
|
|
|
|
|
|
|
|
|
|
|
|
|
|
|
|
|
|
|
|
|
|
|
|
|
|
|
|
|
|
|
|
|
|
|
|
|
|
|
|
|
|
|
|
|
|
|
|
|
|
|
|
|
|
|
|
|
|
|
|
|
|
|
|
|
|
|
|
|
|
|
|
|
|
|
|
|
|
|
|
|
|
|
|
|
|
|
|
|
|
|
|
|
|
|
|
|
|
|
|
Пример сопоставления планшета со всем рабочим столом системы, отображаемым на двух мониторах.
•Если мониторы находятся в режиме клонирования (отображение одного и того же содержимого), планшет отобразится на весь экран каждого монитора, и курсор будет отображен на всех мониторах одновременно.
Дополнительную информацию о конфигурации компьютера и операционной системы для использования нескольких мониторов см. в документации к оборудованию и операционной системе.
Советы
•Планшет можно настроить для отображения на одном мониторе или отдельной части экрана монитора.
См. раздел Отображение планшета на экран.
•Если система сконфигурирована для работы с несколькими мониторами, можно назначить функцию DISPLAY TOGGLE (Переключение экранов) клавише ExpressKeys. Это позволяет переключать текущую область отображения планшета и экранный курсор между основным дисплеем и другими мониторами. См. Работа с Переключением экранов.
ОСНОВНЫЕ СВЕДЕНИЯ О ПАНЕЛИ УПРАВЛЕНИЯ
После овладения основными приемами работы с планшетом Intuos может потребоваться настройка функций перьевого или сенсорного ввода. В панели управления планшета Wacom выполняется настройка параметров планшета Intuos.
Обзор панели управления
Содержание Указатель
12
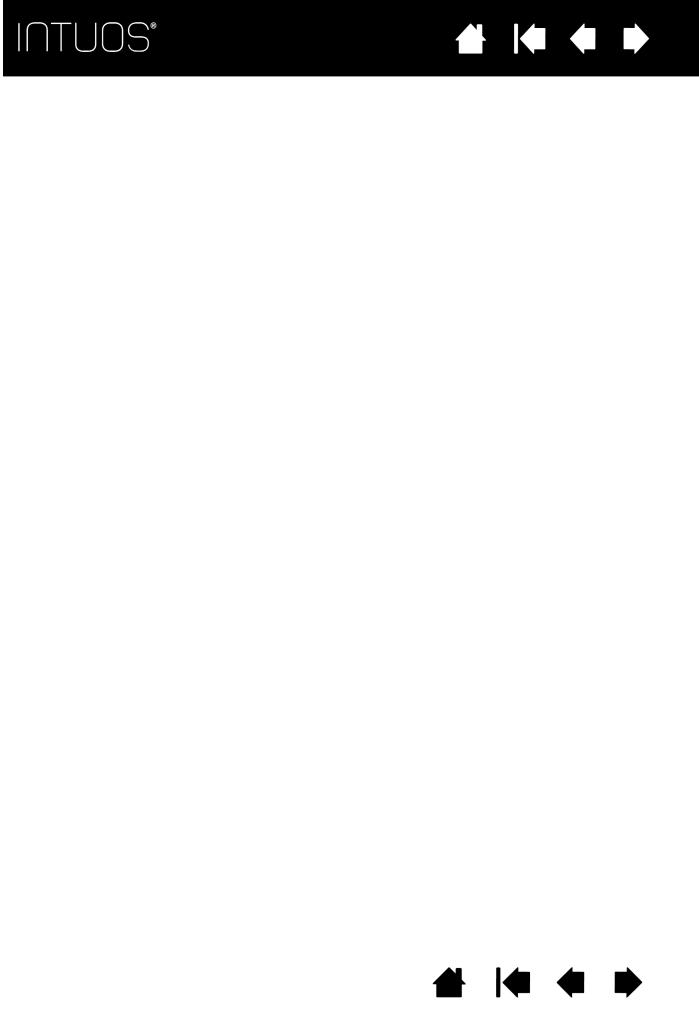
Содержание Указатель
13
РАБОТА С ПЛАНШЕТОМ INTUOS
При использовании планшета Intuos впервые ознакомьтесь со следующими разделами. См. также раздел Сенсорные функции Intuos.
Важно: используйте только совместимые перья Wacom, например перо, входящее в комплект, или аксессуары Wacom, предназначенные для использования с Intuos. Другие перья могут не функционировать должным образом.
См. раздел Заказ запасных частей и принадлежностей.
ИСПОЛЬЗОВАНИЕ ПЕРА
Перо Intuos воспринимает усилие при нажиме.
Для работы с пером в рабочей области планшета используются четыре основных приема: указание, щелчок, двойной щелчок и перетаскивание. Если вы никогда ранее не использовали подобный инструмент, выполните описанные ниже упражнения. См. раздел Рабочая область планшета.
Примечание. Функция сенсорного ввода отключается, как только в зоне чувствительности оказывается наконечник пера или ластик. Зона чувствительности находится
в пределах 14 мм (0,5 дюйма) над поверхностью планшета.
Отведите перо и руку от рабочей области планшета, чтобы функция сенсорного ввода восстановилась.
Сенсорные функции можно включать или выключать с помощью переключателя, расположенного на заднем углу устройства Intuos.
Как держать перо Использование боковой кнопки Выполнение щелчков Перетаскивание Использование боковой кнопки
Работа с чувствительностью к нажатию Стирание
Использование клавиш ExpressKeys
Содержание Указатель
13
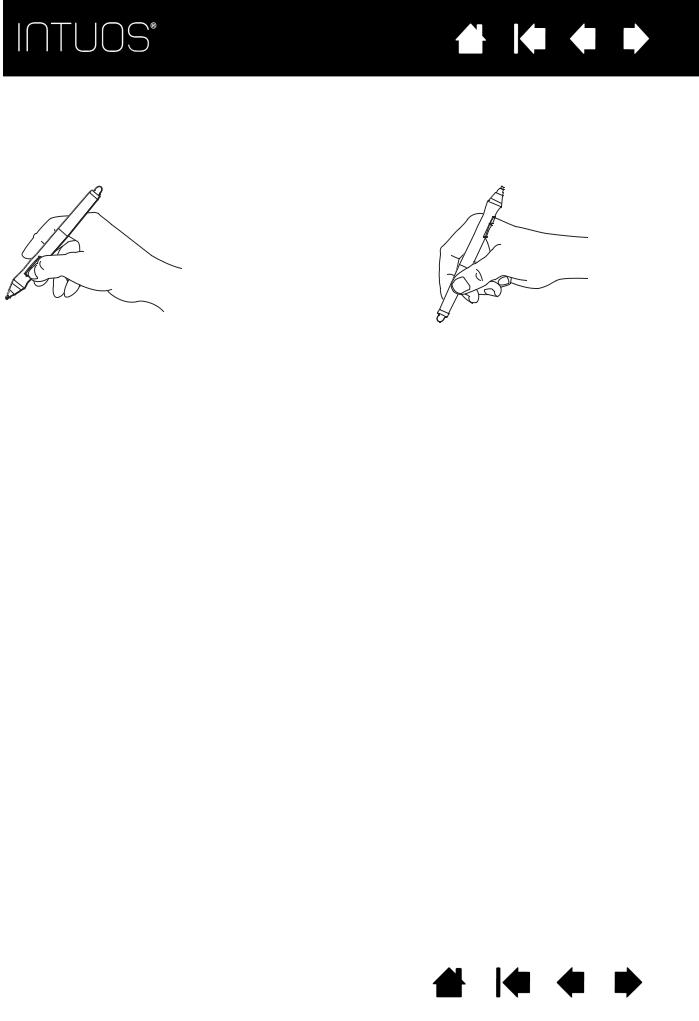
Содержание Указатель
14
КАК ДЕРЖАТЬ ПЕРО
Держите перо Intuos Pen точно так же, как и обычную ручку или карандаш. Возьмитесь за него таким образом, чтобы боковую кнопку было удобно нажимать большим или указательным пальцем. Следите за тем, чтобы случайно не нажать кнопку в процессе рисования или навигации при помощи пера. Перо можно наклонять для большего удобства.
Поза для рисования |
Положение для |
|
стирания |
Важно!
•Важно! Когда перо не используется, поместите его в держатель пера (петлю) или положите на стол. Чтобы сохранить чувствительность наконечника пера, не ставьте его вертикально на наконечник или на ластик.
•Инструмент Intuos, оставленный на планшете, может влиять на перемещение курсора другими манипуляторами или может препятствовать переключению компьютера в спящий режим.
Содержание Указатель
14
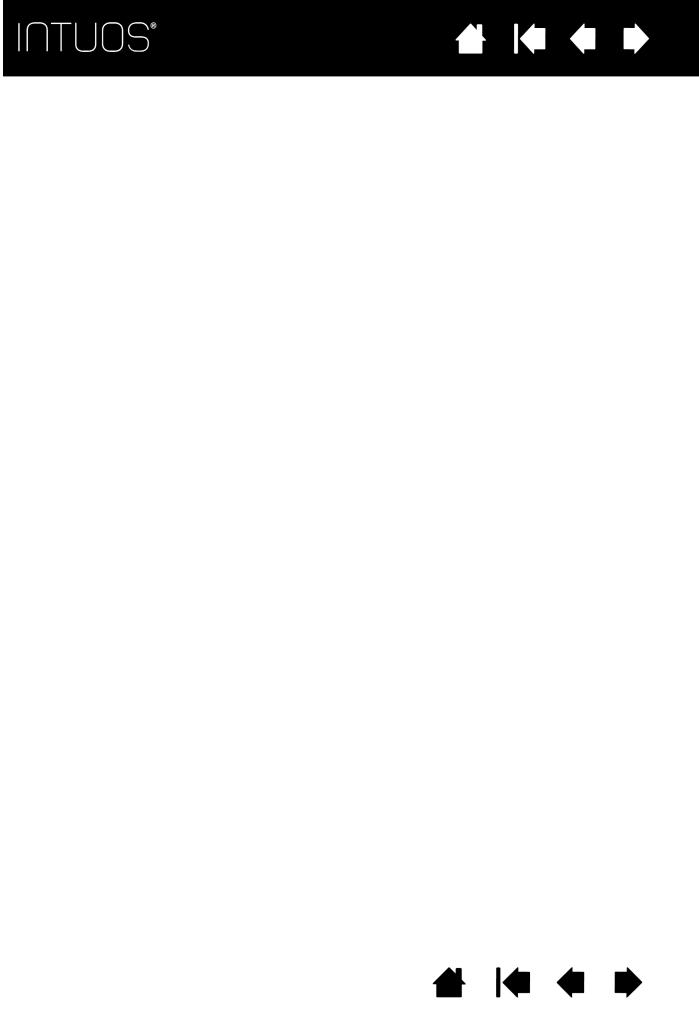
Содержание Указатель
15
ПЕРЕМЕЩЕНИЕ КУРСОРА
Для перемещения экранного курсора установите перо над рабочей областью, не прикасаясь к ней. Для выделения элемента экрана нажмите на него наконечником пера.
ВЫПОЛНЕНИЕ ЩЕЛЧКОВ
Слегка коснитесь экрана или нажмите на него кончиком пера достаточно сильно, чтобы щелчок был воспринят.
Чтобы выполнить двойной щелчок, нажмите на выключатель в верхней части пера (когда выбран режим ДВОЙНОЙ ЩЕЛЧОК) или слегка коснитесь экрана кончиком пера дважды в одном и том же месте.
СТИРАНИЕ
В приложениях, поддерживающих этот режим, ластик используется так же, как в обычном карандаше.
Чтобы узнать, какие приложения поддерживают ластик, посетите веб-сайт Wacom. См. раздел Информация об устройстве. Если ластик не поддерживается приложением, его все равно можно использовать при перемещении курсора, черчении и добавлении заметок.
ПЕРЕТАСКИВАНИЕ
Для перемещения объекта выделите его и проведите кончиком пера по поверхности экрана дисплея.
РАБОТА С ЧУВСТВИТЕЛЬНОСТЬЮ К НАЖАТИЮ
Перо реагирует на все повороты и нюансы при его перемещении, позволяя создавать реалистичные карандашные штрихи и мазки кистью в приложениях с поддержкой данной функции.
Для рисования или ввода текста с чувствительностью к нажатию перемещайте перо в пределах рабочей области, оказывая различные степени давления на наконечник пера. Для получения толстых линий или плотного цвета увеличьте нажим. Для получения тонких линий или менее плотного цвета ослабьте нажим. В некоторых приложениях сначала необходимо выбрать чувствительный к нажатию инструмент на панели инструментов приложения. Чтобы настроить чувствительность к давлению, см. раздел Регулировка чувствительности к нажиму и двойного щелчка.
Чтобы узнать, какие приложения поддерживают нажим, посетите веб-сайт Wacom. См. раздел Информация об устройстве.
Содержание Указатель
15
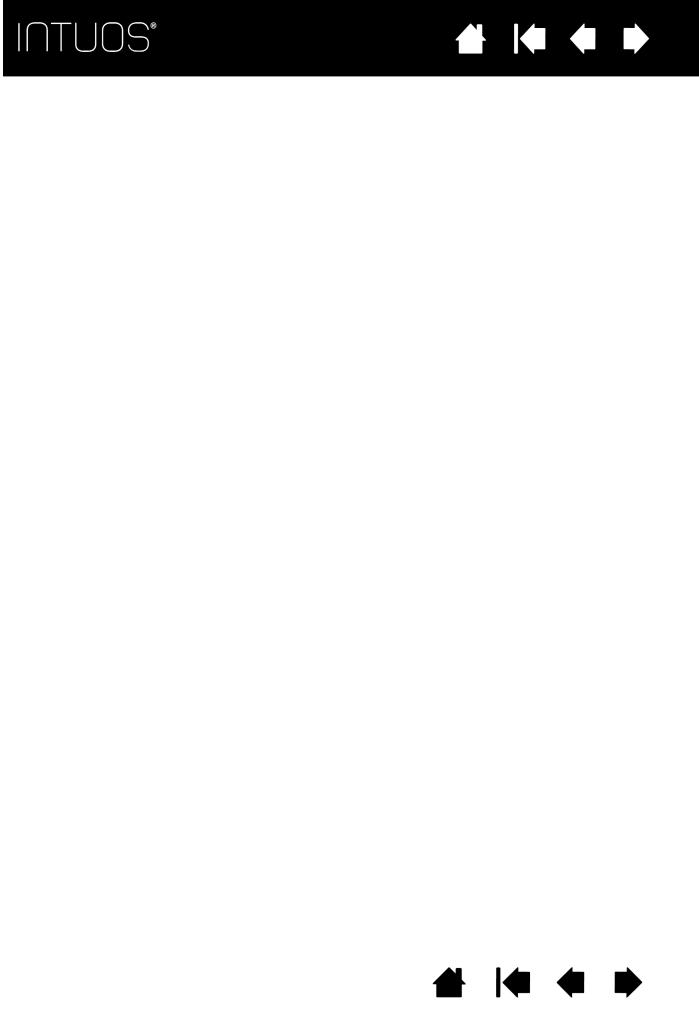
Содержание Указатель
16
ИСПОЛЬЗОВАНИЕ БОКОВОЙ КНОПКИ
Боковая кнопка пера может программироваться на выполнение двух функций, которые можно выбирать, нажимая кнопку с одной или другой стороны. Кнопка может использоваться, когда наконечник пера находится в пределах 14 мм (0,5 дюйма) от рабочей области планшета. Для использования кнопки пера не обязательно касаться поверхности планшета его кончиком.
По умолчанию положениями кнопки являются:
Верхняя: |
ДВОЙНОЙ ЩЕЛЧОК |
Нижняя: |
ЩЕЛЧОК ПРАВОЙ КНОПКОЙ МЫШИ |
|
(КОНТЕКСТНОЕ МЕНЮ) |
Для выполнения двойного щелчка нажмите верхнюю кнопку пера. Этот способ проще, чем двойное касание кончиком пера.
Нажмите нижнюю кнопку, чтобы выполнить щелчок правой кнопкой мыши для вывода контекстного меню для значка или приложения.
Совет. Чтобы переместить документ или изображение в любом направлении в пределах активного окна, установите значение для функции переключения ПАНОРАМИРОВАНИЕ/ПРОКРУТКА, затем нажмите кнопку пера и переместите наконечник пера по планшету. При перемещении наконечника пера документ или изображение перемещаются в направлении движения пера по планшету. После завершения действия отпустите кнопку пера или оторвите наконечник пера от поверхности планшета.
В некоторых окнах приложений документ точно следует за экранным курсором при перемещении наконечника пера. В других — перемещается примерно в том же направлении, что и экранный курсор.
ИСПОЛЬЗОВАНИЕ КЛАВИШ EXPRESSKEYS
Клавиши ExpressKeys можно использовать для выполнения следующих задач:
•Привязка к часто используемой «горячей» клавише компьютера.
•Запуск часто используемого файла или приложения.
•Если вы предпочитаете не использовать боковые кнопки пера Grip Pen, настройте клавиши на выполнение щелчков, соответствующих щелчку правой кнопки мыши или двойному щелчку.
•Выберите из множества других доступных функций.
Важно! В некоторых приложениях управление функциями клавиш ExpressKey может определяться настройками приложения, вне зависимости от настроек планшета. Для получения подробной информации см. Использование интегрированных приложений для управления планшетом.
Используйте панель управления планшета Wacom для настройки параметров каждой клавиши ExpressKey. См. раздел Обзор панели управления.
Содержание Указатель
16
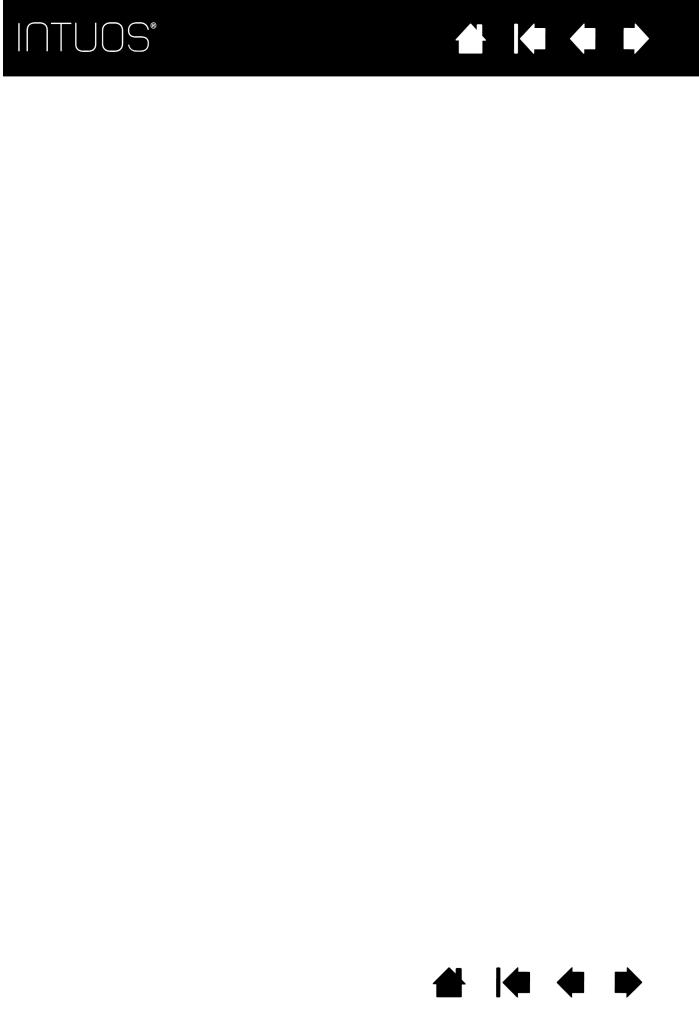
Содержание Указатель
17
НАСТРОЙКИ ПО УМОЛЧАНИЮ ДЛЯ КЛАВИШИ EXPRESSKEY
Используйте отдельные клавиши ExpressKeys для вызова часто используемых функций или комбинаций клавиш. С помощью клавиш ExpressKeys можно также изменять характеристики сенсорного ввода, пера или другого устройства в процессе работы.
При использовании планшета Intuos впервые клавиши ExpressKeys будут выполнять функции, назначенные им по умолчанию.
Действия, назначенные по умолчанию клавишам ExpressKeys в ОС Windows 8, Windows 7 и Vista:
•ExpressKey1: Shift
•ExpressKey2: Alt
•ExpressKey3: Control
•ExpressKey4: Windows
Действия, назначенные по умолчанию клавишам ExpressKey в ОС Mac:
•ExpressKey1: Shift
•ExpressKey2: Option
•ExpressKey3: Command
•ExpressKey4: Control
ДЕЙСТВИЯ, НАЗНАЧЕННЫЕ ПО УМОЛЧАНИЮ КЛАВИШАМ EXPRESSKEY, ДЛЯ ОТДЕЛЬНЫХ ПРИЛОЖЕНИЙ
При работе с часто используемыми приложениями, например, Photoshop, Illustrator или Corel Painter, драйвер Intuos распознает приложение и автоматически настраивает клавиши ExpressKeys для выполнения наиболее часто используемых в этих приложениях действий.
Чтобы просмотреть текущие настройки клавиш ExpressKeys, нажмите клавишу ExpressKey, чтобы активировать экран ExpressKey на основном мониторе. Задействованная клавиша ExpressKey будет выделена на дисплее. См. раздел Использование экрана Expresskey.
Примечание. Клавиши ExpressKeys могут работать в сочетании друг с другом. Например, запрограммируйте одну клавишу на функцию CTRL, а другую — на ALT. При одновременном нажатии этих клавиш будет выполнена функция CTRL+ALT.
Содержание Указатель
17
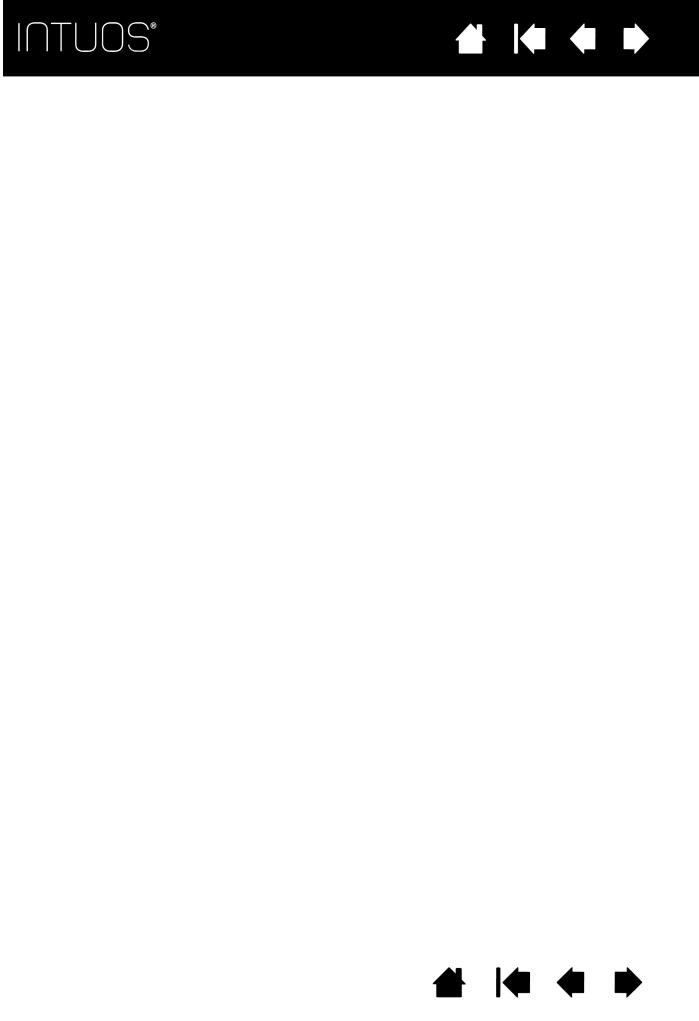
Содержание Указатель
18
МУЛЬТИСЕНСОРНЫЕ ФУНКЦИИ INTUOS
Планшет Intuos призван помочь вам в работе. Сенсорные функции позволяют взаимодействовать с компьютером, просто касаясь планшета Intuos пальцами.
Работа с сенсорными функциями Intuos аналогична работе на устройствах Mac или Windows, например телефонах, панелях сенсорного ввода и ноутбуках. Сенсорные жесты различаются в зависимости от используемой ОС Windows или Mac.
Чтобы включить или отключить сенсорные функции, переместите переключатель в верхнем правом углу устройства Intuos в противоположное положение (см. Планшет Intuos).
Жесты Windows и Mac описаны в руководстве «Wacom Multi-Touch», доступном для просмотра на веб-сайте www.wacom.com/en/support/manuals.
Сенсорные функции задействуются при каждом касании рабочей области планшета.
•При использовании сенсорных функций расстояние между пальцами может быть любым, обеспечивающим необходимый комфорт. Однако если пальцы находятся слишком близко, планшет может интерпретировать это, как касание одним пальцем, или неверно определить палец, выполнивший движение или жест. Пальцы должны всегда находиться в рабочей области.
•Поэкспериментируйте с сенсорными функциями, чтобы определить наиболее удобные для работы параметры. Старайтесь избегать случайных прикосновений к планшету при работе с жестами. Например, если коснуться рабочей области планшета мизинцем или ладонью в процессе масштабирования или прокрутки, то может выполниться щелчок правой кнопкой.
Примечание: На планшетах, поддерживающих сенсорно-перьевой ввод, функция сенсорного ввода отключается, как только в зоне чувствительности планшета оказывается наконечник пера или ластик. Отведите перо и руку от рабочей области планшета, чтобы функция сенсорного ввода восстановилась.
Сенсорная навигация
Содержание Указатель
18
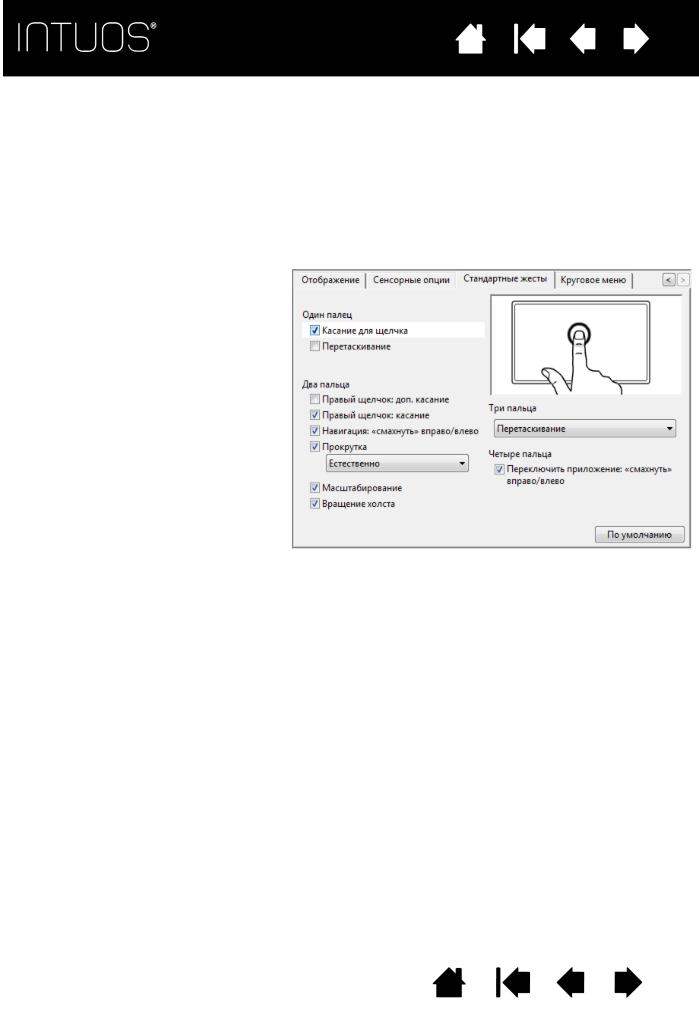
Содержание Указатель
19
СЕНСОРНАЯ НАВИГАЦИЯ
Сенсорные функции планшета Intuos позволяет управлять компьютером, просто касаясь поверхности планшета пальцами. См. раздел Рабочая область планшета.
Сенсорные функции можно включить или выключить с помощью переключателя, расположенного в верхнем правом углу планшета.
•Используйте основные движения для навигации и выполнения обычных действий мыши.
•Используйте жесты для выполнения прокрутки, масштабирования, вращения и прочих действий. Некоторые жесты выводят визуальную подсказку на экран дисплея, означающую, что жест был распознан планшетом Intuos.
Некоторые функции, например, щелчок правой кнопкой, можно выполнить с помощью разных жестов.
Наведите экранный курсор на параметр сенсорного ввода, чтобы увидеть статическое изображение для этой функции.
Если конкретная функция не выбрана, в панели управления будут последовательно показаны все функции — сверху вниз.
Эту функцию можно также изменить, назначив ее одной из клавиш ExpressKey.
См. также Сенсорная навигация и Использование экрана Expresskey.
Клавиши ExpressKeys также можно настроить для выполнения некоторых сенсорных функций.
Использование экрана Expresskey Сенсорная навигация
Содержание Указатель
19
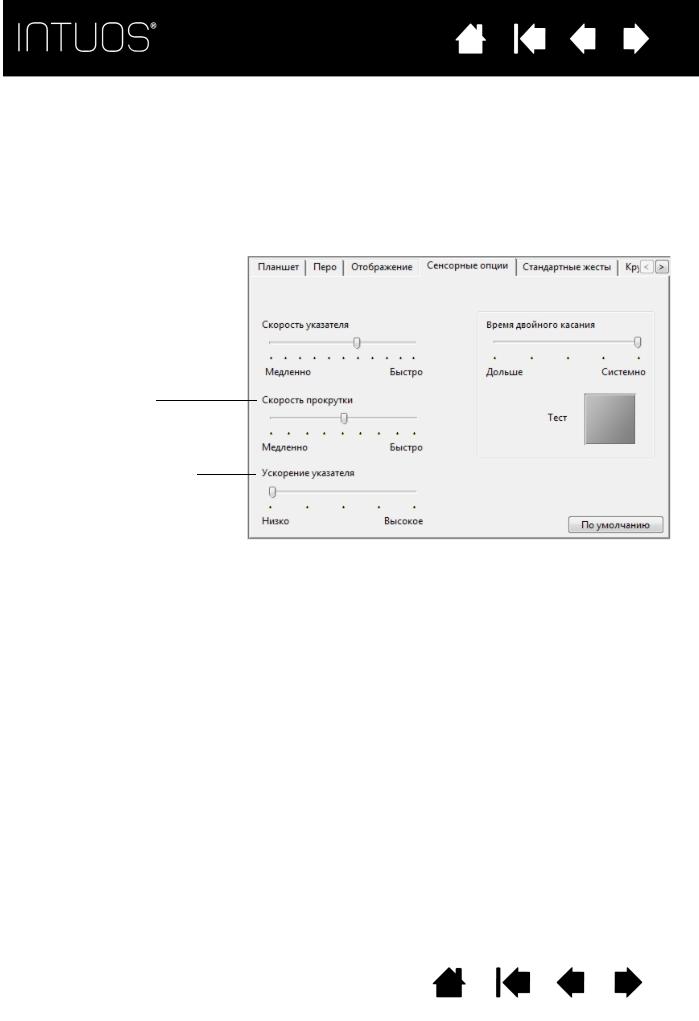
Содержание Указатель
20
ВЫБОР ПАРАМЕТРОВ СЕНСОРНЫХ ОПЦИЙ
Перейдите на вкладку СЕНСОРНЫЕ ОПЦИИ. Параметры сенсорных функций определяют быстроту, с которой следует передвигать или касаться планшета пальцем, чтобы добиться распознавания действия или жеста.
Регулировка скорости работы курсора и навигации. |
Регулировка скорости, с которой необходимо |
||||
Выберите вариант МЕДЛЕННО, если необходимо снизить |
выполнять касание для осуществления |
||||
скорость перемещения курсора и применять более |
двойного щелчка. Для проверки выполненных |
||||
продолжительное движение пальцем. Для быстрого |
настроек, наведите курсор на область ТЕСТ и |
||||
перемещения курсора более коротким движением |
дважды коснитесь поверхности. |
|
|||
выберите вариант БЫСТРО. |
|
|
|
||
|
|
|
|
|
|
|
|
|
|
|
|
|
|
|
|
|
|
Настройка скорости прокрутки при выполнении жеста ПРОКРУТКА.
Выбор уровня ускорения для курсора. Для медленного
отклика на движение пальца по планшету выберите значение НИЗКОЕ. Для быстрого отклика выберите значение ВЫСОКОЕ.
Примечание. Настройка времени и ускорения реагирования не зависят от параметров системы (ОС). Изменения этих настроек, внесенные на панели управления планшета Wacom, не повлияют на аналогичные функции системы. Однако изменение аналогичных функций системы может повлиять на настройки планшета Intuos.
Содержание Указатель
20
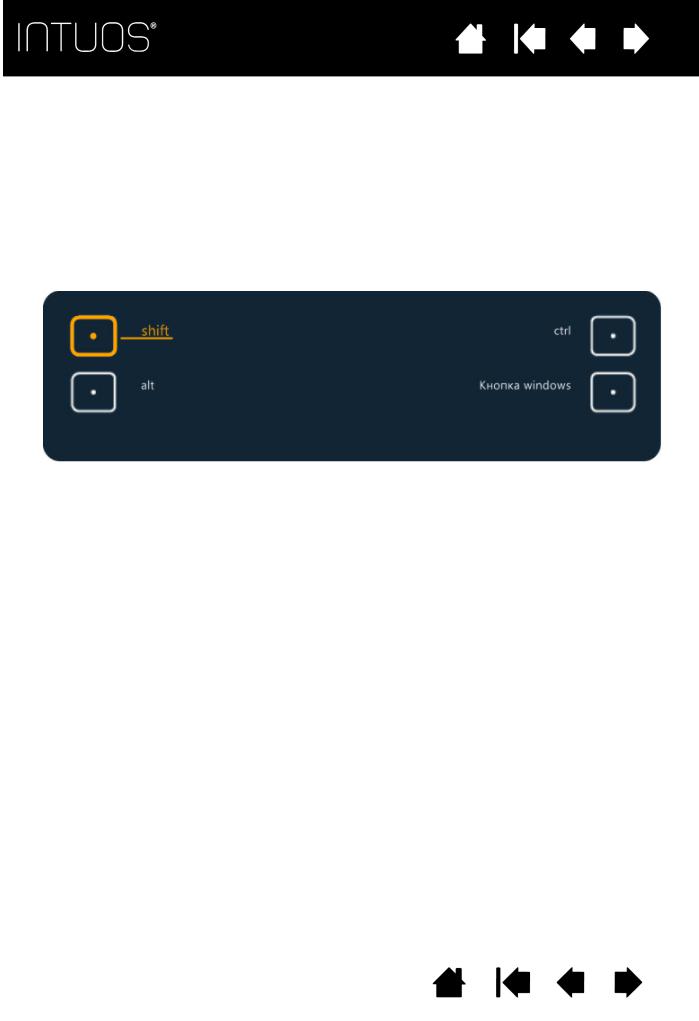
Содержание Указатель
21
ИСПОЛЬЗОВАНИЕ ЭКРАНА EXPRESSKEY
Текущие настройки для каждой отдельной клавиши ExpressKey можно просмотреть в любое время.
•Нажмите клавишу ExpressKey, чтобы активировать экран Express View на основном мониторе. Задействованная клавиша ExpressKey будет выделена на дисплее.
•Если клавиша ExpressKey отключена, то она будет отображена как отключенная или же не отображена вовсе.
•Экран исчезает через 2 секунды после появления.
•Чтобы отключить экран, перейдите на вкладку EXPRESSKEYS панели управления и снимите
флажок ПОКАЗАТЬ EXPRESS VIEW.
•Чтобы открыть экран, нажмите клавишу ExpressKey, которой назначена функция НАСТРОЙКИ.
Содержание Указатель
21
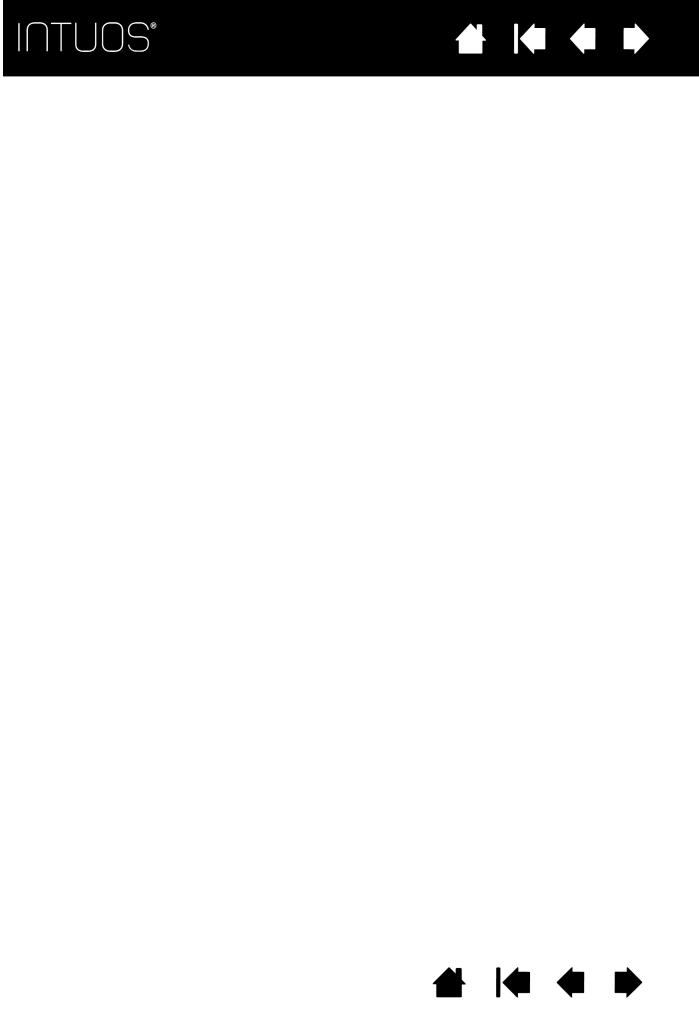
Содержание Указатель
22
НАСТРОЙКА INTUOS
Используйте панель управления Wacom для настройки Intuos в соответствии с собственными предпочтениями в работе.
Обзор панели управления Регулировка чувствительности к нажиму и двойного щелчка Отображение планшета на экран Функции кнопок
Использование и настройка кругового меню Работа с Display Toggle (Переключением экранов) Настройка параметров пера для приложения Опции
Чтобы открыть панель управления планшета Wacom:
•Windows 8. Щелкните правой кнопкой мыши в нижнем левом углу начального экрана Windows 8 и выберите ПАНЕЛЬ УПРАВЛЕНИЯ во всплывающем меню. При использовании классического рабочего стола в Windows 8 нажмите клавишу Windows на клавиатуре или щелкните значок Windows в панели "Чудо-кнопки", чтобы открыть начальный экран.
•Для ОС Windows 7 и Vista. Щелкните кнопку ПУСК Windows и выберите ВСЕ ПРОГРАММЫ, затем
выберите пункт ПЛАНШЕТ WACOM и опцию СВОЙСТВА ПЛАНШЕТА WACOM.
•Mac. Откройте СИСТЕМНЫЕ НАСТРОЙКИ из меню Apple или из папки ПРИЛОЖЕНИЯ. Затем щелкните на значке ПЛАНШЕТ WACOM.
Панель управления содержит только те вкладки и параметры, которые соответствуют модели и конфигурации конкретного планшета. См. раздел Обзор панели управления.
Примечание. Поддерживается сохранение настроек для различных пользователей. После входа в систему каждый пользователь может выбрать собственные настройки на панели управления планшета Wacom. При входе с учетной записи другого пользователя автоматически будут загружены соответствующие настройки.
Содержание Указатель
22
 Loading...
Loading...