TOSHIBA Surveillix User Manual
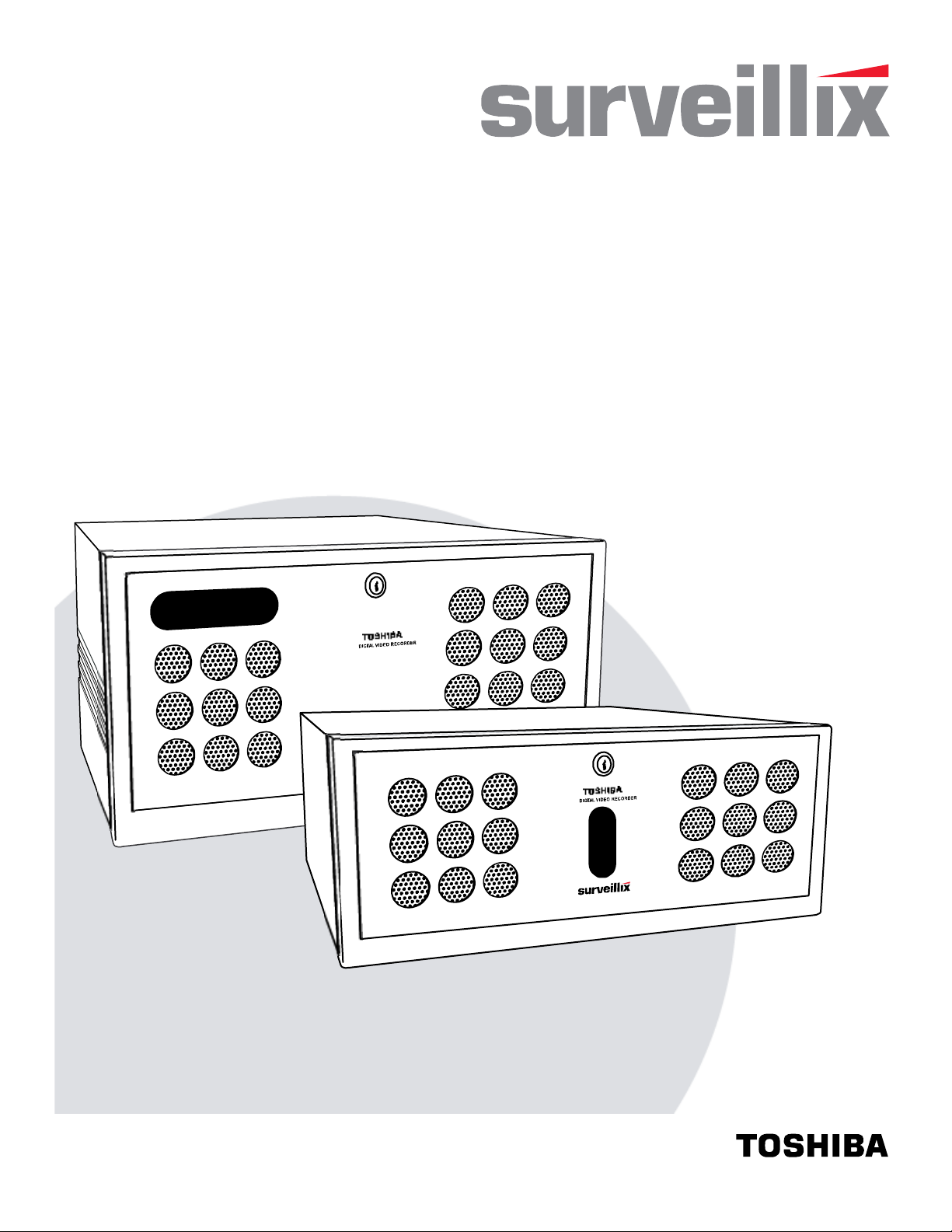
1
Digital Video Recorder
DVR
Software Manual
Please carefully read these instructions before using this product.
Save this manual for future use.
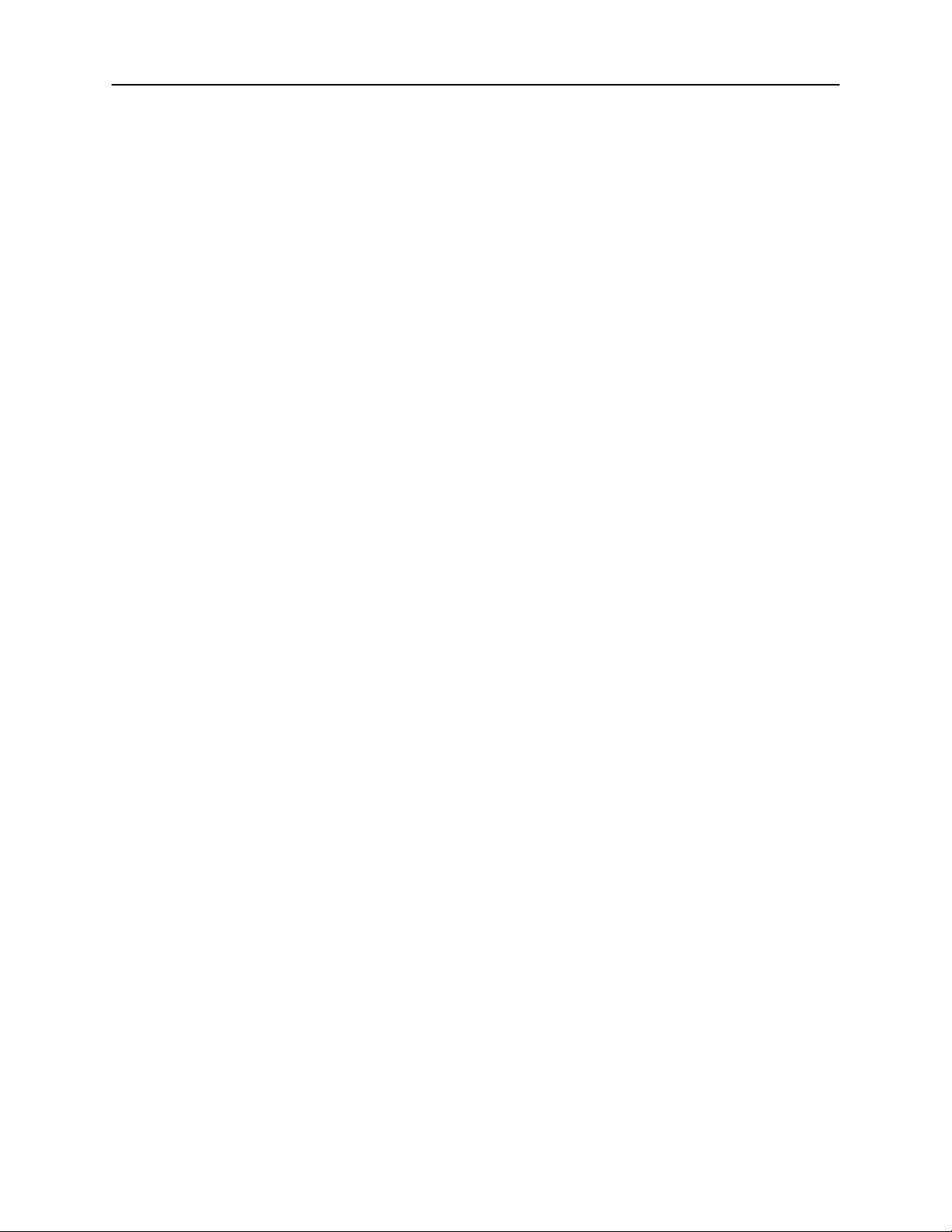
ii
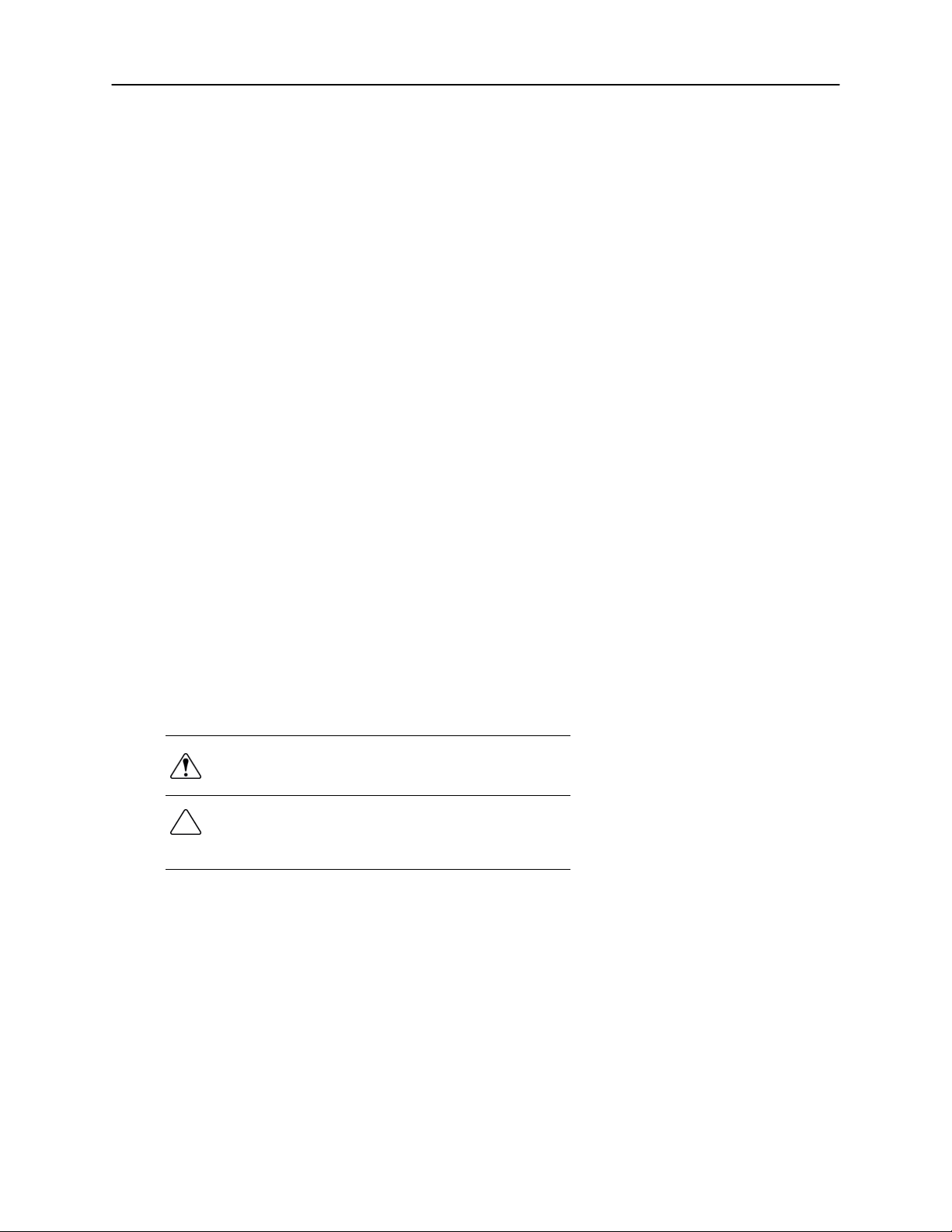
iii
Surveillix™ DVR
Software Manual
Manual Edition 27829AB – APRIL 2007
Printed in USA
No part of this documentation may be reproduced in any means, electronic or mechanical, for any purpose, except as expressed in
the Software License Agreement. Toshiba shall not be liable for technical or editorial errors or omissions contained herein. The
information in this document is subject to change without notice.
THE INFORMATION IN THIS PUBLICATION IS PROVIDED “AS IS” WITHOUT WARRANTY OF ANY KIND. THE ENTIRE RISK
ARISING OUT OF THE USE OF THIS INFORMATION REMAINS WITH RECIPIENT. IN NO EVENT SHALL TOSHIBA BE LIABLE
FOR ANY DIRECT, CONSEQUENTIAL, INCIDENTAL, SPECIAL, PUNITIVE, OR OTHER DAMAGES WHATSOEVER
(INCLUDING WITHOUT LIMITATION, DAMAGES FOR LOSS OF BUSINESS PROFITS, BUSINESS INTERRUPTION OR LOSS
OF BUSINESS INFORMATION), EVEN IF TOSHIBA HAS BEEN ADVISED OF THE POSSIBILITY OF SUCH DAMAGES AND
WHETHER IN AN ACTION OR CONTRACT OR TORT, INCLUDING NEGLIGENCE.
This software and documentation are copyrighted. All other rights, including ownership of the software, are reserved to DVR Support
Center. TOSHIBA, and Surveillix are registered trademarks of TOSHIBA CORPORATION in the United States and elsewhere;
Windows, and Windows XP are registered trademarks of Microsoft Corporation. All other brand and product names are trademarks
or registered trademarks of the respective owners.
The following words and symbols mark special messages throughout this guide:
WARNING: Text set off in this manner indicates that failure to
follow directions could result in bodily harm or loss of life.
CAUTION: Text set off in this manner indicates that failure to
follow directions could result in damage to equipment or loss of
information.
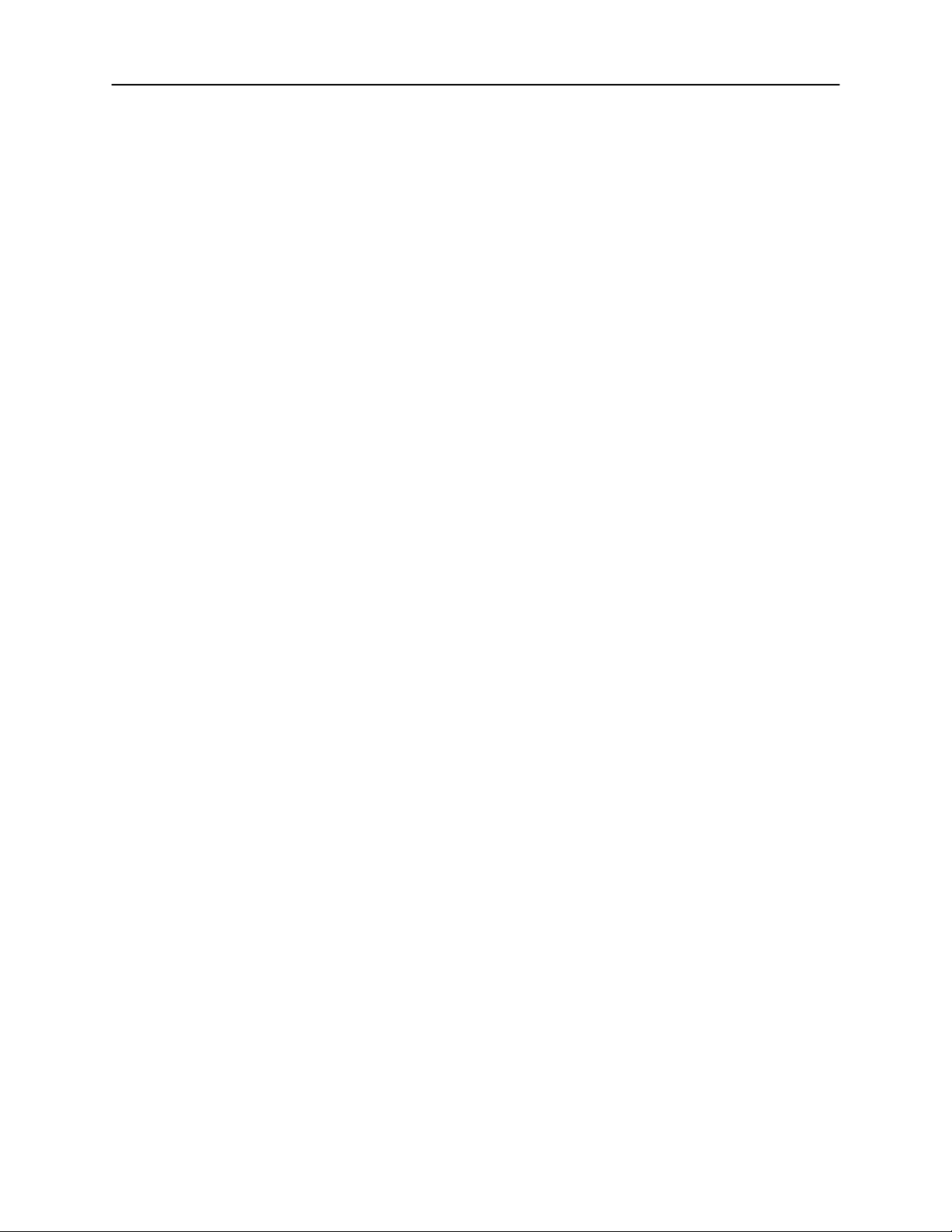
iv
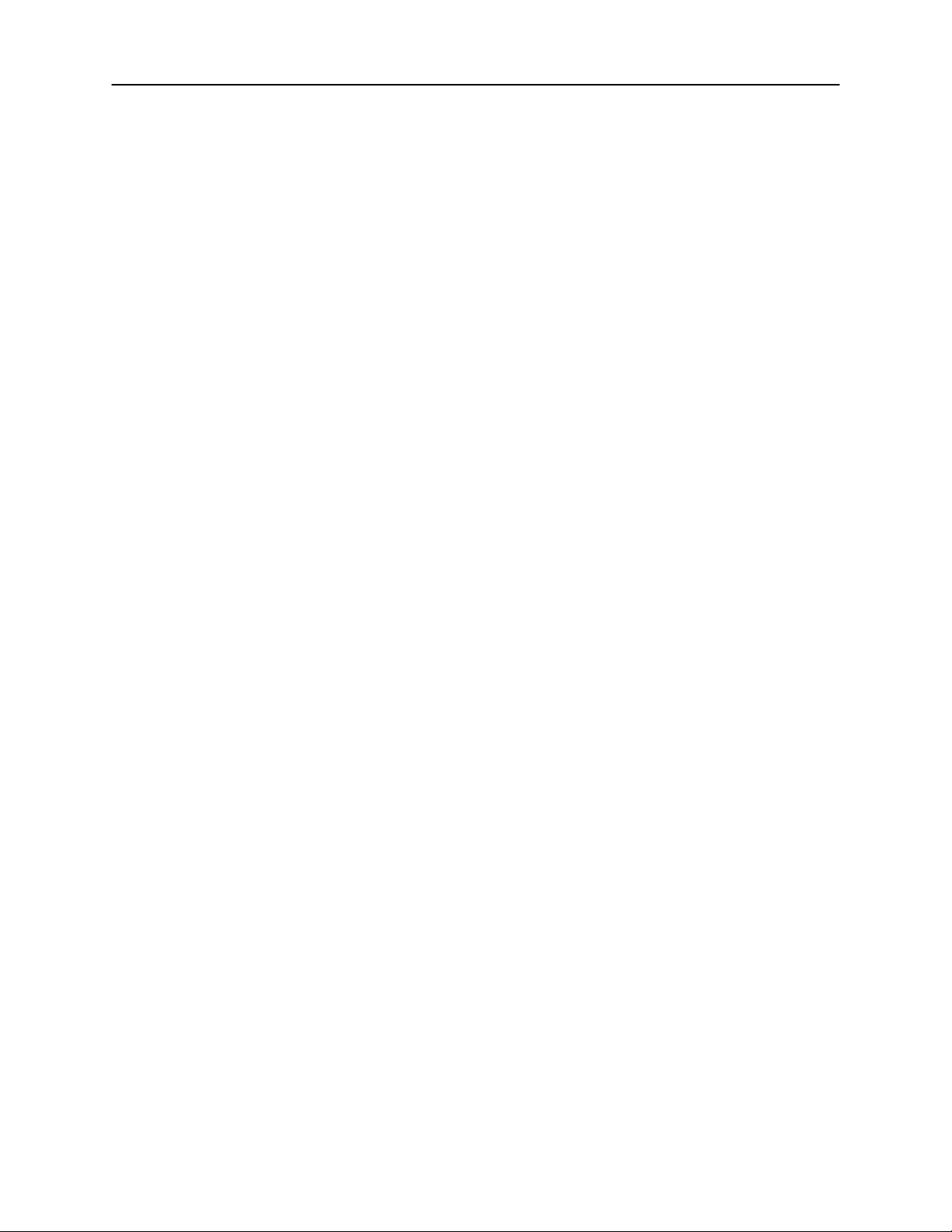
v
Table of Contents
DVR BASICS.................................................................................................................................................................1
Turning on the DVR...................................................................................................................................................2
Turning Off the DVR..................................................................................................................................................2
Using the DVR Utility.................................................................................................................................................3
Exporting DVR Settings........................................................................................................................................3
Importing DVR Settings........................................................................................................................................3
Changing Video Format........................................................................................................................................4
Display Screen..........................................................................................................................................................4
Camera View............................................................................................................................................................. 5
Recording Status Indicator ...................................................................................................................................5
Special Recording ................................................................................................................................................5
Screen Division Buttons ............................................................................................................................................6
SETUP OPTIONS..........................................................................................................................................................9
Setup Overview.......................................................................................................................................................10
Setup Screen Overview...........................................................................................................................................10
Camera Setup.........................................................................................................................................................11
Setup New Camera ............................................................................................................................................11
HVR Registration (DVR/EVR Upgrade Option) ..................................................................................................12
Obtaining the Unlock Code...................................................................................................................................................................12
Unlocking a New Network Camera.....................................................................................................................14
Connecting a Network Camera...........................................................................................................................14
Motion Setup...........................................................................................................................................................15
Create a Motion Region......................................................................................................................................15
Activating an Alarm on a Motion Event...............................................................................................................16
FRAME SETUP Overview.......................................................................................................................................17
Frame Setup (4 CH x120 model)........................................................................................................................17
Frame Setup (x120R, x240, x480 models).........................................................................................................18
Frame Setup (x60, x120 models) .......................................................................................................................19
Enable Video Out to Spot Monitor.........................................................................................................................................................19
Maximum PPS Table..........................................................................................................................................20
Schedule Setup.......................................................................................................................................................21
Recording Schedule ...........................................................................................................................................21
Sensor Schedule................................................................................................................................................22
Create a Recording Schedule.............................................................................................................................23
Create a Sensor Schedule..................................................................................................................................23
Scheduling Alarm Events......................................................................................................................................................................23
Emergency Agent Schedule..................................................................................................................................................................23
Special Day Schedule ........................................................................................................................................24
Creating/Editing a ‘Special Day’ Schedule............................................................................................................................................24
Deleting a ‘Special Day’ Schedule ........................................................................................................................................................24
System Restart Setup.........................................................................................................................................25
Create System Restart Schedule..........................................................................................................................................................25
Alarm Setup.............................................................................................................................................................26
Configure Sensor Response...............................................................................................................................26
Activate PTZ Preset on Sensor ..........................................................................................................................27
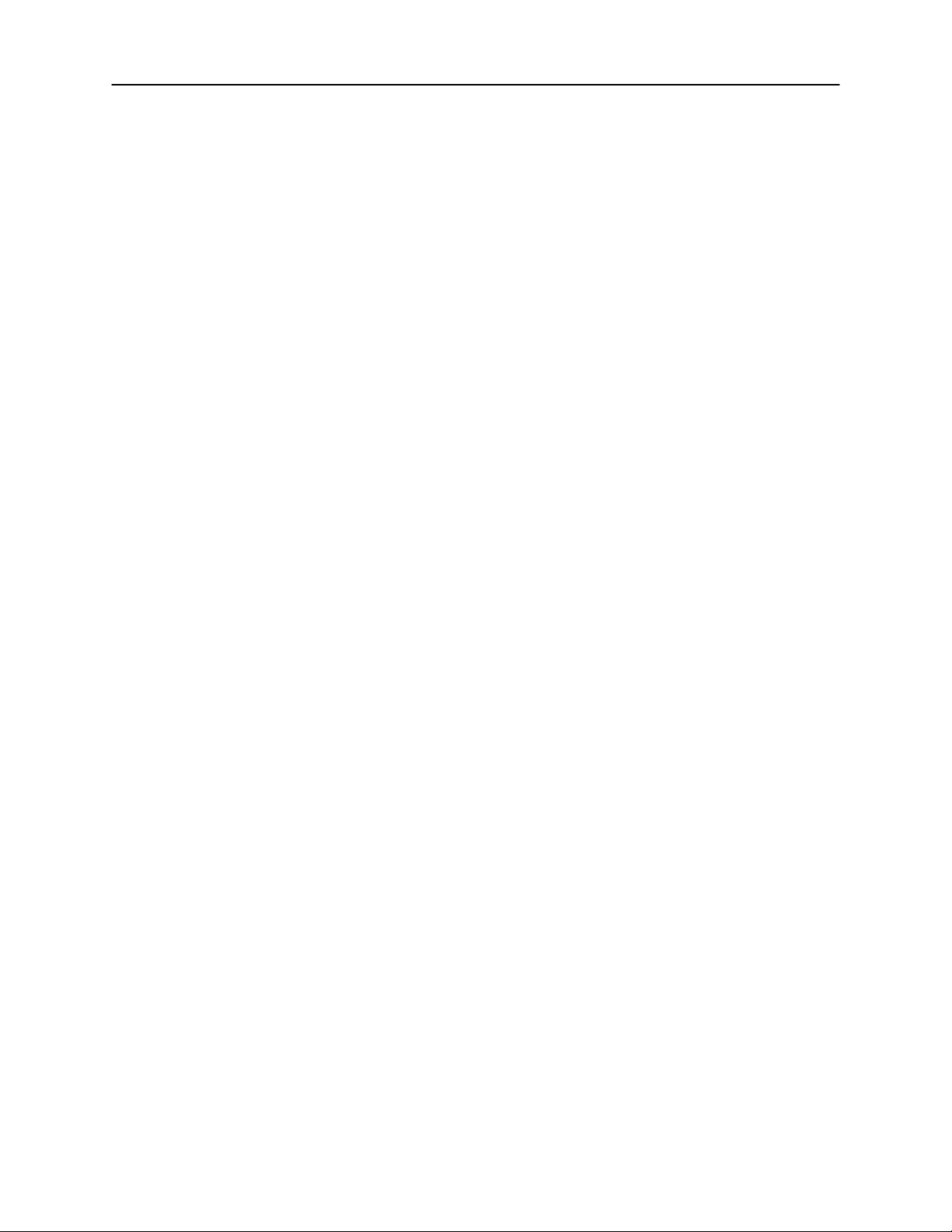
vi
General Setup.........................................................................................................................................................28
Voice Warning....................................................................................................................................................28
Intensive Recording Overview............................................................................................................................29
How to Use Intensive Recording...........................................................................................................................................................29
Audio .................................................................................................................................................................. 29
TV-Out Setup......................................................................................................................................................30
Volume ...............................................................................................................................................................30
Auto Sequencing Setting....................................................................................................................................31
Create Custom Auto Sequence ............................................................................................................................................................31
Network Setup.........................................................................................................................................................32
PTZ Setup...............................................................................................................................................................33
Information ..............................................................................................................................................................33
Administrative Setup ...............................................................................................................................................34
Storage Check....................................................................................................................................................35
Disk Management...............................................................................................................................................35
User Management..............................................................................................................................................36
Add a New User....................................................................................................................................................................................36
User Rank .............................................................................................................................................................................................37
Changing the Administrator Password ...............................................................................................................37
Default Administrator Password............................................................................................................................................................37
Log Management................................................................................................................................................ 37
Setup Log Management Options ..........................................................................................................................................................37
SEARCH......................................................................................................................................................................40
Search Overview.....................................................................................................................................................41
Play Controls......................................................................................................................................................41
Adjust the Brightness of an Image......................................................................................................................42
Zooming In On an Image....................................................................................................................................42
Zooming In On a Portion of an Image.................................................................................................................42
Open Video from Saved Location.......................................................................................................................42
Time Sync...........................................................................................................................................................42
Clean Image.......................................................................................................................................................42
Daylight Savings Time.............................................................................................................................................43
Save to JPG or AVI.................................................................................................................................................43
Single Clip Backup..................................................................................................................................................44
Printing an Image....................................................................................................................................................44
Performing a Basic Search......................................................................................................................................45
Index Search...........................................................................................................................................................45
Performing an Index Search...............................................................................................................................45
Index Search Results Display.............................................................................................................................45
Preview Search.......................................................................................................................................................46
Performing a Preview Search.............................................................................................................................47
Graphic Search .......................................................................................................................................................47
Performing a Graphic Search.............................................................................................................................47
Object Search..........................................................................................................................................................48
Performing an Object Search .............................................................................................................................48
Search in Live..........................................................................................................................................................49
Audio Playback........................................................................................................................................................49
PAN / TILT / ZOOM.....................................................................................................................................................52
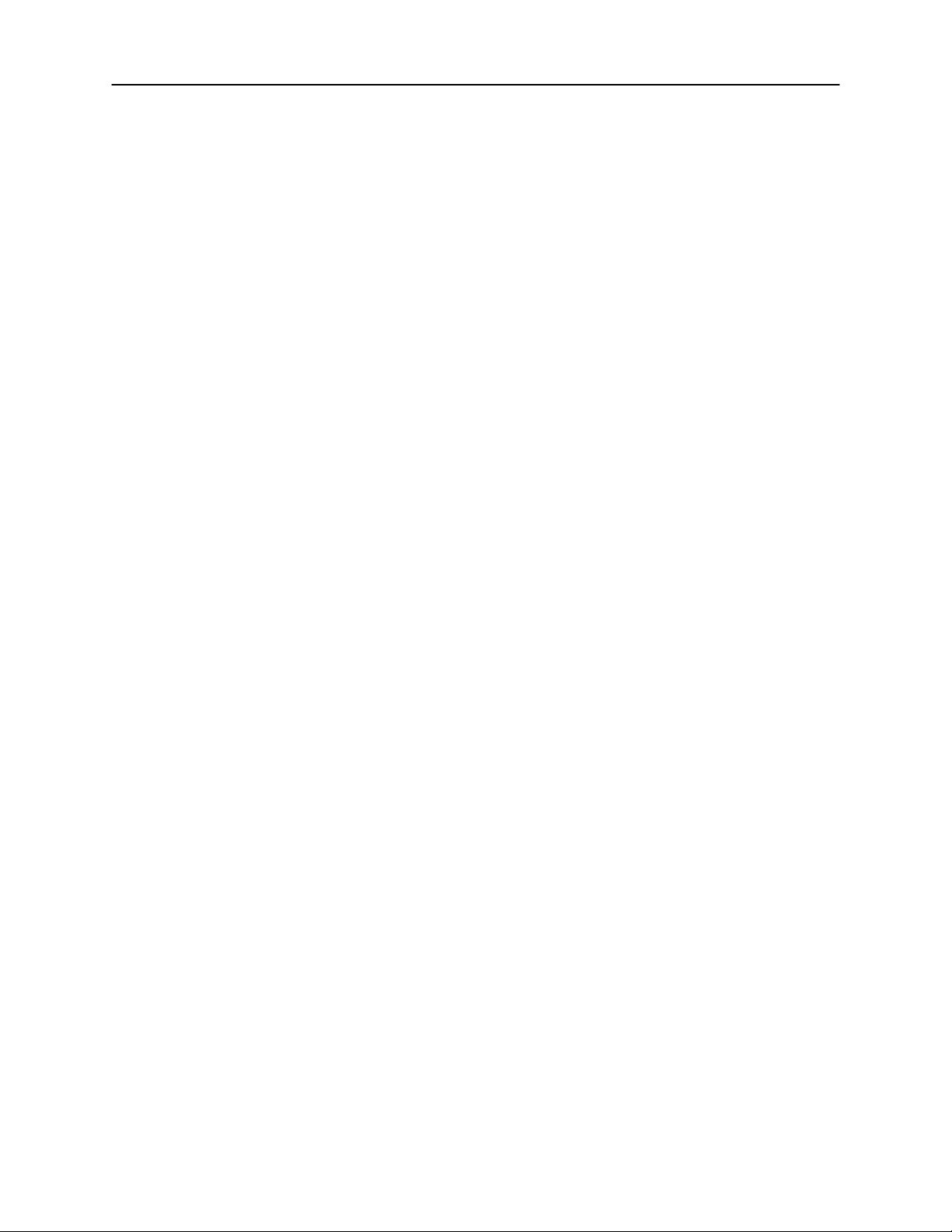
vii
Pan / Tilt / Zoom Overview......................................................................................................................................53
Setting Up a PTZ Camera.......................................................................................................................................53
Attaching the PTZ Adapter .................................................................................................................................53
Enable the PTZ Settings.....................................................................................................................................53
Advanced PTZ Setup..............................................................................................................................................54
Creating and Viewing Preset Positions...............................................................................................................54
Creating a Preset ..................................................................................................................................................................................54
Viewing a Preset ...................................................................................................................................................................................54
PTZ Address Settings.........................................................................................................................................55
accessing ptz menus...............................................................................................................................................55
Controlling a ptz camera .........................................................................................................................................56
Using the Graphical PTZ Controller....................................................................................................................56
Using the On-Screen Compass..........................................................................................................................56
understanding tours.................................................................................................................................................57
PTZ Tour Schedule ............................................................................................................................................58
Create PTZ Tour Schedule ...................................................................................................................................................................58
BACKING UP VIDEO DATA .......................................................................................................................................60
backup overview......................................................................................................................................................61
NERO® EXPREss...................................................................................................................................................61
Backup Center Overview.........................................................................................................................................61
General Backup Screen......................................................................................................................................62
Performing a General Backup...............................................................................................................................................................62
Clip Backup Screen............................................................................................................................................63
Performing a Clip Backup......................................................................................................................................................................63
Scheduled Backup Screen .................................................................................................................................64
Performing a Scheduled Backup...........................................................................................................................................................64
Specifying Scheduled Backup Drives ...................................................................................................................................................64
LAN / ISDN / PSTN CONNECTIONS..........................................................................................................................66
lan overview ............................................................................................................................................................67
connecting to a lan using tcp/ip...............................................................................................................................67
Configuring TCP/IP Settings...............................................................................................................................67
EVENT SENTRY..........................................................................................................................................................70
Overview .................................................................................................................................................................71
Setup Event Sentry .................................................................................................................................................71
Add Email Notification Filters..............................................................................................................................71
WEB VIEWER..............................................................................................................................................................74
web viewer overview...............................................................................................................................................75
Configuring the Server for Remote Connection..................................................................................................76
Connecting to a DVR Using Web Viewer............................................................................................................76
Closing the Web Viewer .....................................................................................................................................76
INCLUDED SOFTWARE SETUP................................................................................................................................78
Emergency Agent Overview....................................................................................................................................79
Configuring the DVR...........................................................................................................................................79
Configuring the Client PC...................................................................................................................................79
Setup Window.......................................................................................................................................................................................80
Emergency Agent Window.................................................................................................................................80
Filter Event List......................................................................................................................................................................................80
Search Alarm Window........................................................................................................................................81
View Recorded Video............................................................................................................................................................................81
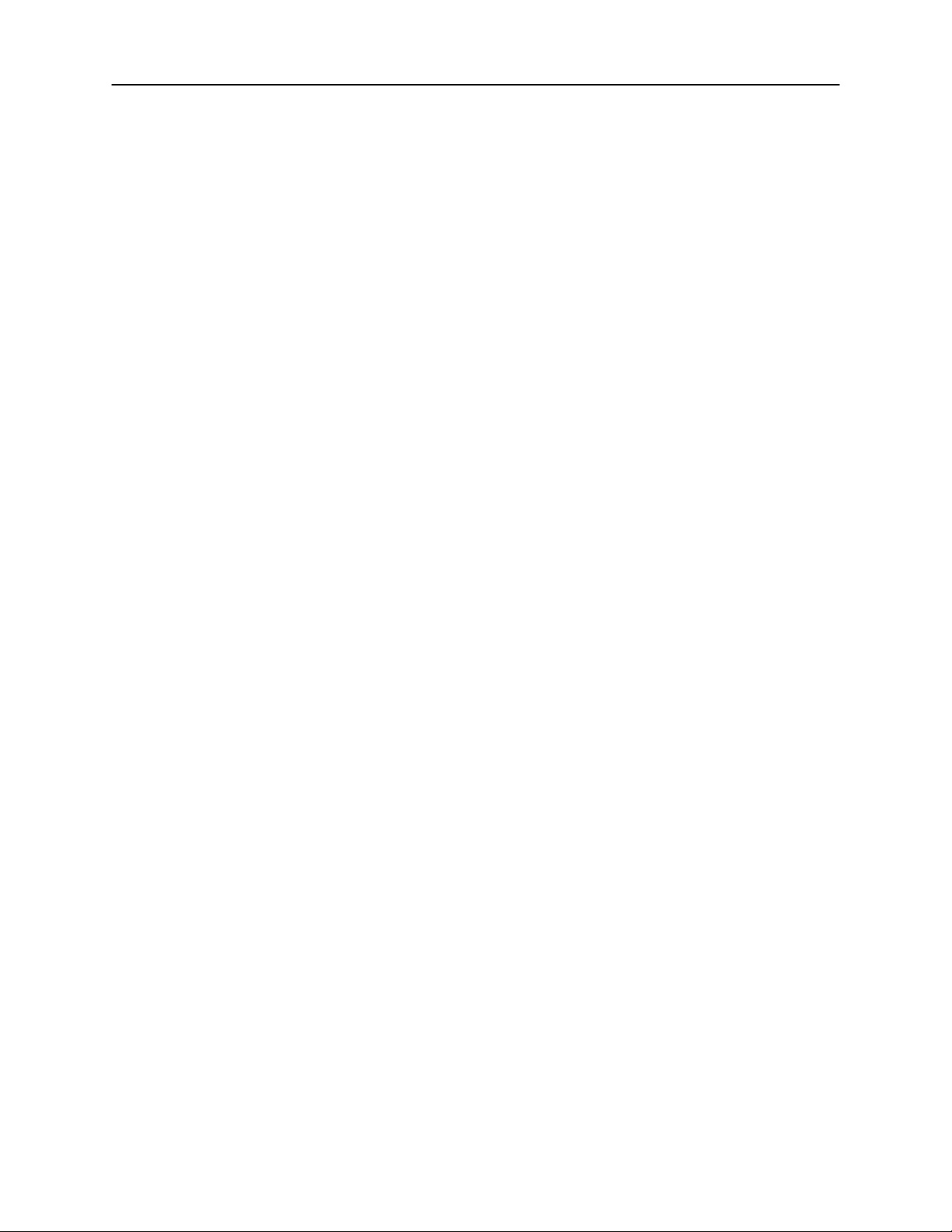
viii
Export Video..........................................................................................................................................................................................81
Remote Software Overview.....................................................................................................................................82
Remote Client Minimum Requirements..............................................................................................................83
Remote Client Recommended Requirements ....................................................................................................83
Remote Software Setup......................................................................................................................................83
Installing Remote Software ...................................................................................................................................................................83
Create a New Remote Connection .......................................................................................................................................................84
Configuring the DVR .............................................................................................................................................................................85
Configuring the Server for Remote Connection....................................................................................................................................85
Access Remote Connection..................................................................................................................................................................85
Digital Verifier Overview..........................................................................................................................................86
Installing the Digital Verifier................................................................................................................................86
Using the Digital Verifier.....................................................................................................................................86
Backup Viewer Overview ........................................................................................................................................87
Installing Backup Viewer.....................................................................................................................................87
Loading Video from DVD or Hard Drive..............................................................................................................88
SCS Overview.........................................................................................................................................................89
Configuring the Server for Remote Connection..................................................................................................89
Connecting to an DVR........................................................................................................................................89
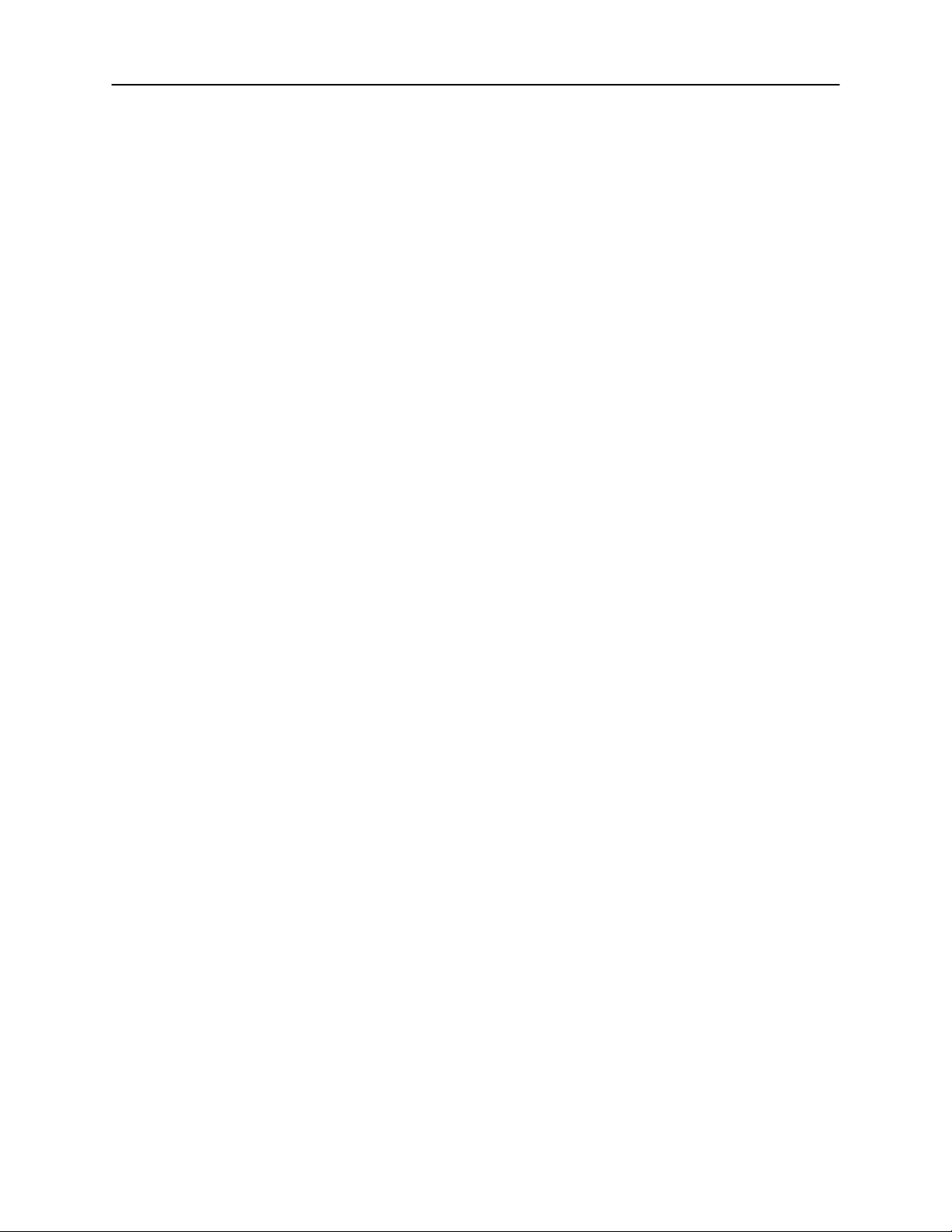
ix
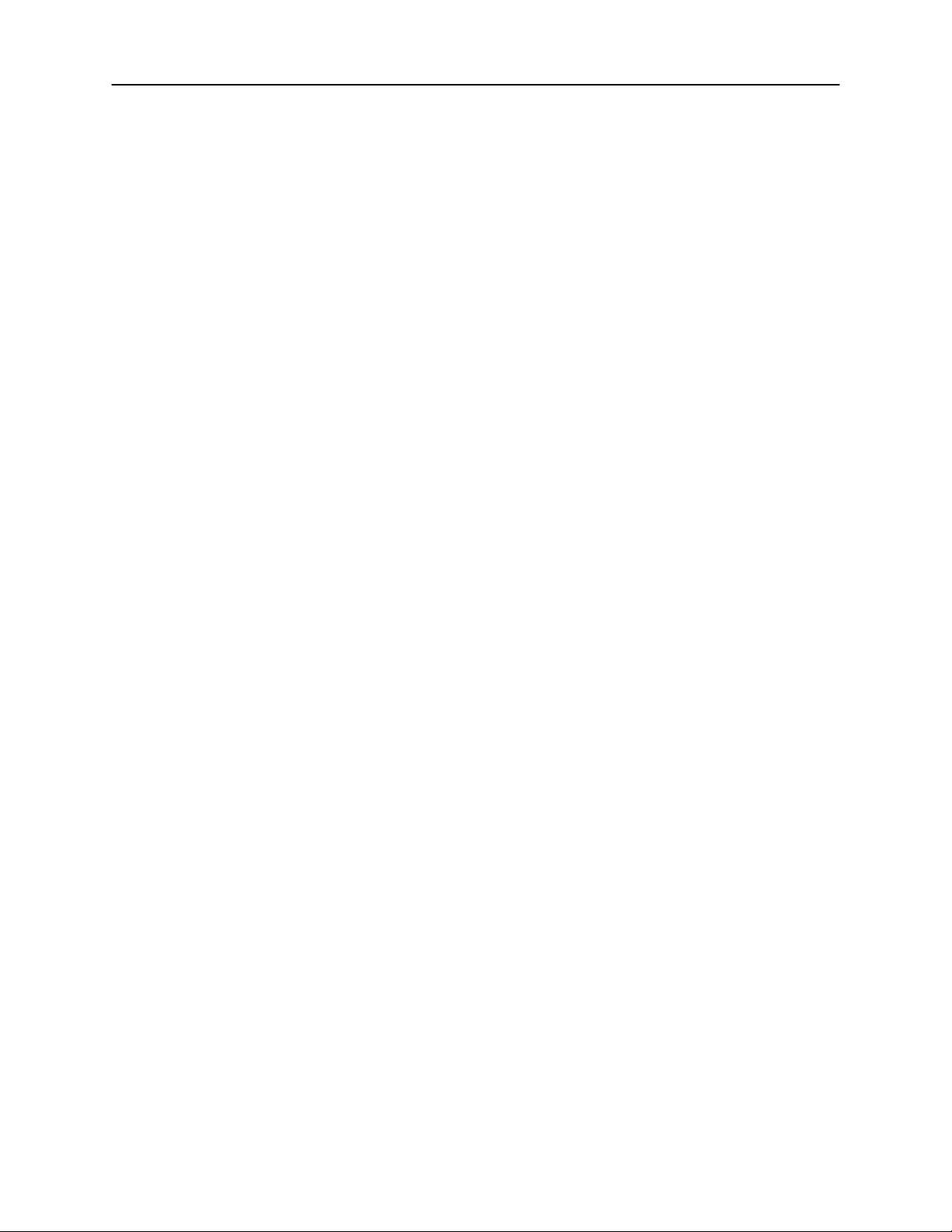
x
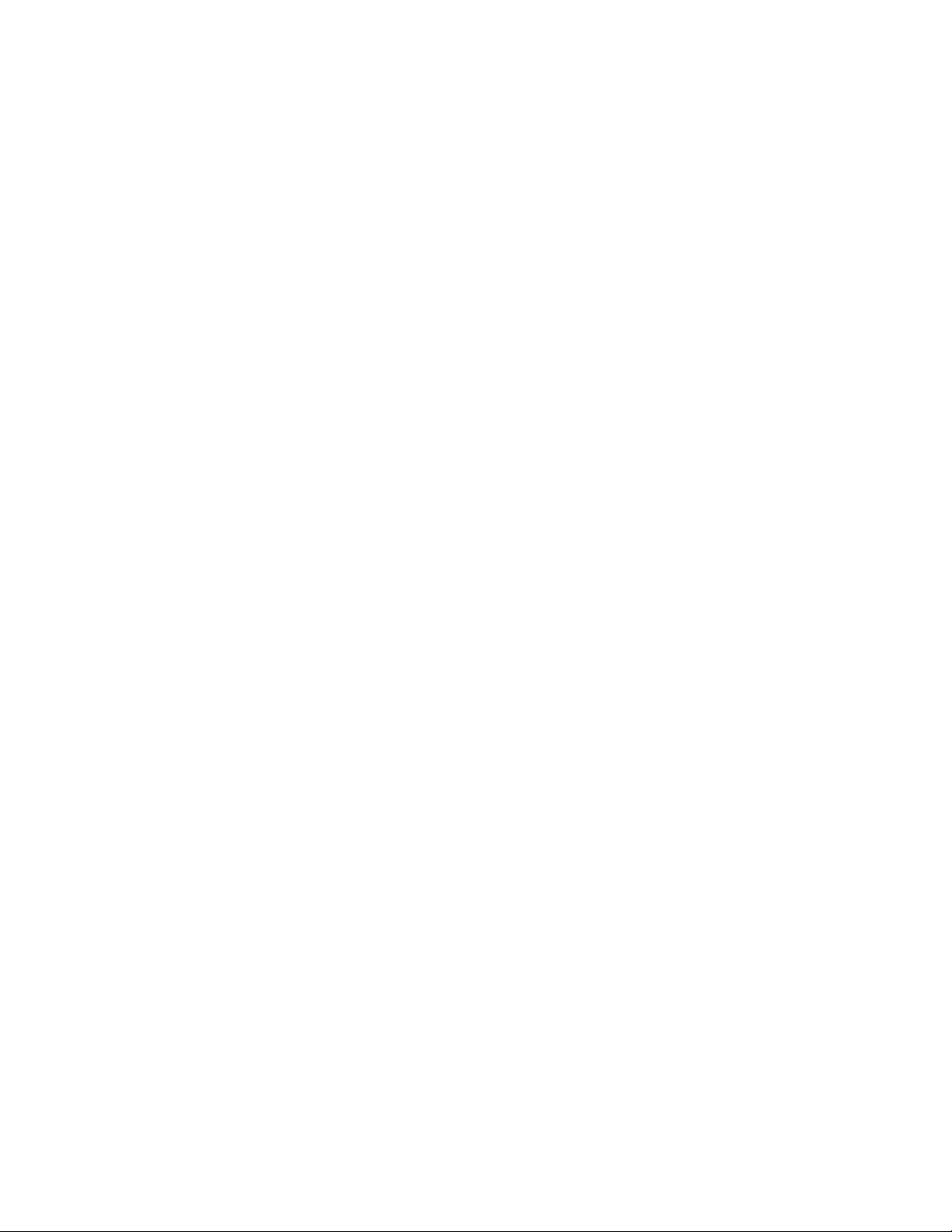
1
DVR BASICS
This chapter includes the following information:
• Turning the DVR on and off
• Becoming familiar with the Display screen
• Defining Screen Divisions
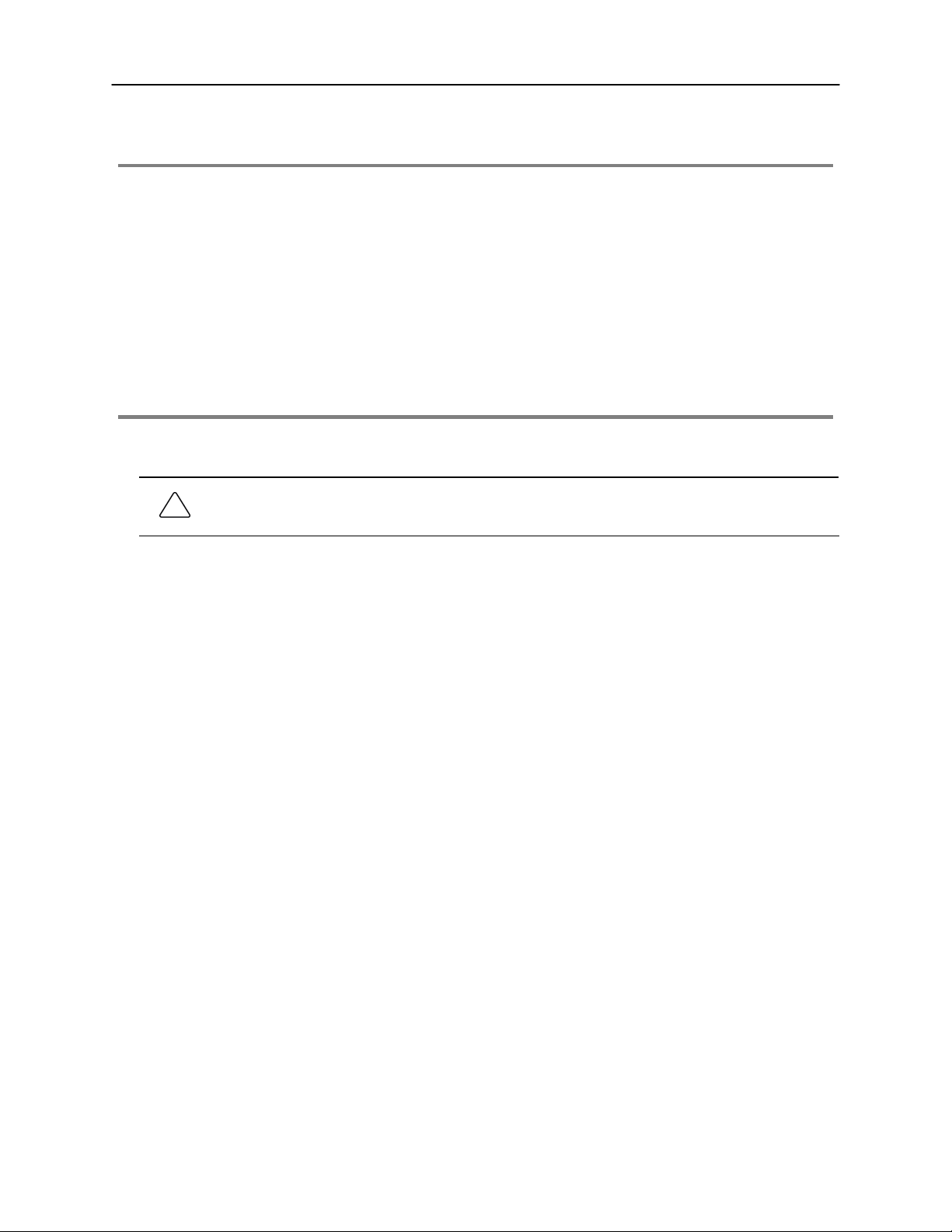
2
TURNING ON THE DVR
Once the cables and adapters have been properly connected it is time to turn on the power. To turn on the power follow these steps:
1. Turn on the monitor and any external peripherals (ex. Printers, External Storage Devices, etc.) connected to the DVR unit.
2. Turn on the Secondary Power Switch located in the rear of the DVR unit.
3. Turn on the main power switch located on the front of the DVR unit.
The DVR will run a series of self-tests. After two or three minutes a serie s of mes s ages ma y be dis pl ay ed as t he v ario us hardware and
software subsystems are activated. Under normal circumstances you should not be asked to respond to these messages. If you are
asked to respond to the messages (adding a Printer, Monitor, etc for the first time) follow the instructions carefully.
After this finishes, the Surveillix DVR software should load automatically and bring you to the main screen.
TURNING OFF THE DVR
4. To turn off the DVR unit, select the Exit button from the main screen. This will prompt you whether you wish to exit the program
or not. Select yes. The DVR unit will shut itself off aut omatically once this is done. The DVR unit may take several minutes to
shut down completely.
CAUTION: Always be sure to follow the proper procedures when turning off the power to the DVR unit. NEVER
disconnect the power to the DVR unit while it is still running or in the process of s hutting down. Doing so c an cause data
loss, file corruption, system instability and hardware failure
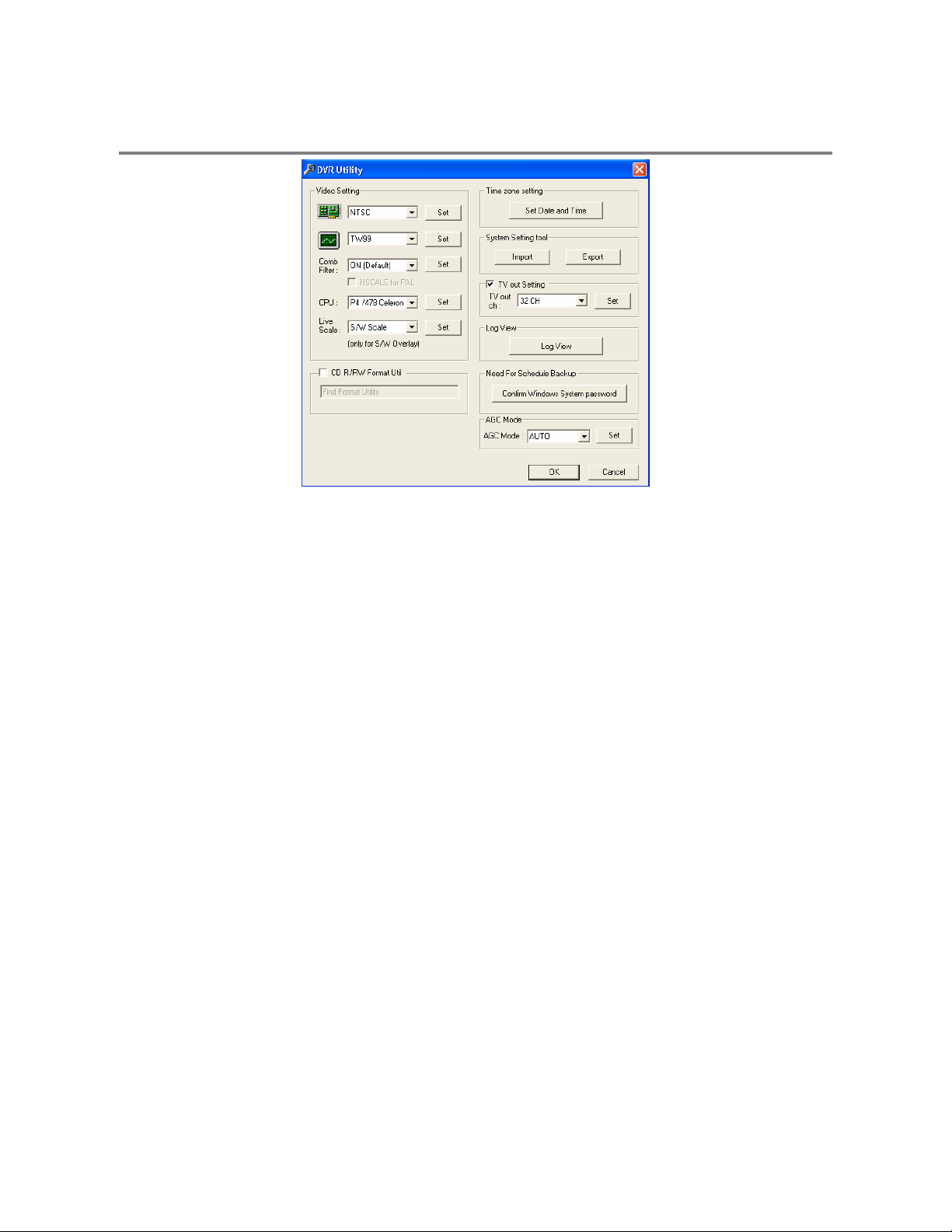
3
Importing DVR Settings
1. Exit to Windows by clicking the Exit Button on the Main Display Sc reen and s elec ting Res tart in Wind ows Mode. (Se e the Disp lay
Screen section later in this chapter)
2. Click Start > Programs > Surveillix > VFormat
3. Click the Import Button in the System Settings Tool section.
4. Select the location of the settings file to import and click Open.
5. Click Yes to import the data file.
6. Click the OK Button to close the VFormat Utility.
USING THE DVR UTILITY
Exporting DVR Settings
Exporting DVR settings can help configure multiple DVRs quick ly or reconfigure a unit that has failed. Some things must be k ept in
mind when using this feature.
You cannot use this function on:
• DVRs that are different models.
• When upgrading from certain software versions. You cannot use this feature when upgrading from
v1.x to v2.x
1. Exit to Windows by clicking the Exit Button on the Main Display Sc reen and s elec ting Res tart in Wind ows Mode. (Se e the Disp lay
Screen section later in this chapter)
2. Click Start > Programs > Surveillix > VFormat
3. Click the Export Button in the System Settings tool section.
4. Select a location to save the settings file and click Save. The DVR Utility will export the DVR settings and automatically close.
5. Click the OK Button to close the VFormat Utility.

4
Changing Video Format
1. Exit to Windows by clicking the Exit Button on the Main Display Sc reen and s elec ting Res tart in Wind ows Mode. (Se e the Disp lay
Screen section later in this chapter).
2. Click Start > Programs > Surveillix > VFormat.
3. Select the appropriate video setting from the list in the Video Setting Section – NTSC or PAL.
4. Click Set
5. Click the OK Button to close the VFormat Utility.
DISPLAY SCREEN
Each time the DVR is started, the program defaults to the Display s creen. The following diagram outlines the buttons and featu res
used on the Display screen. You should beco me familiar with these options as this is th e screen that will be displayed the maj ority of
the time.
Opens:
• Search Display
• Backup Center
• PTZ Controller
Current Date / Time
Sensor Status
Relay Outputs
Screen Division Buttons
Opens Setup Display
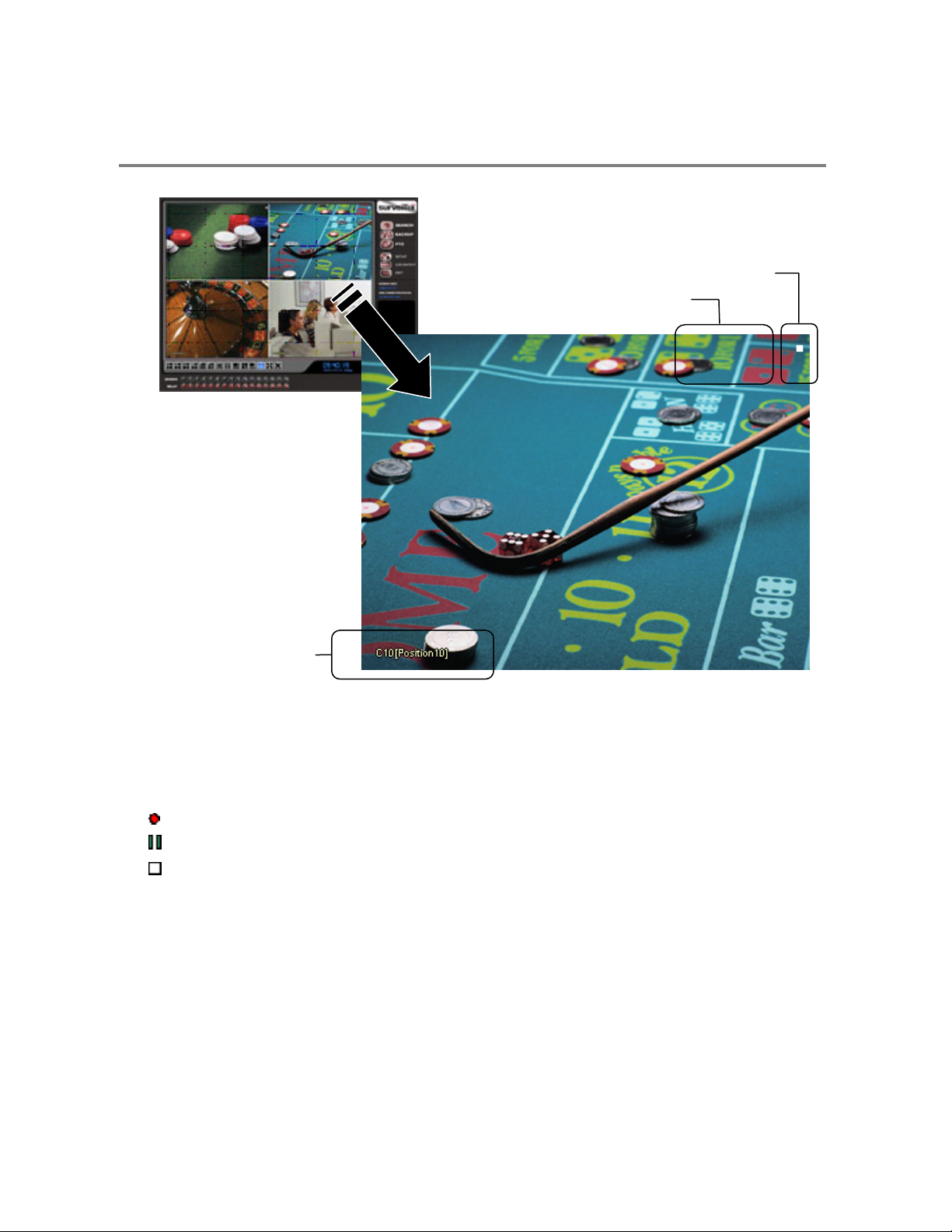
5
CAMERA VIEW
The Camera status for each camera is displayed next to the Camera number (or name) on the Video Display Area. The following are
Recording Status Indicator
The camera status for each c amera is displayed in the upper right corner on the Vid eo Display Area. The following are the di fferent
states for each camera:
Recording Displayed when the camera is currently being recorded to the DVR unit.
Motion Detection Displayed when a camera (set up for motion detection) detects motion.
Display Displayed when the camera is currently not being recorded to the DVR unit.
Special Recording
There are two types of DVR Special Recording. Text is displayed on the camera indicating what type of Special Recording is
activated.
SENSOR Sensor is displayed when a sensor, associated with a given camera, is activated.
INSTANT Instant Recording is a manua l activa tion of th e rec ording f or the selec ted camer a. Regar dles s of th e recor ding metho d,
Instant Recording will start the camera recording and also flag the video for future searches using the Index Search
feature. INSTANT is displayed when a user ac tivates th e instant recordin g optio n. Double R ight-Click the video display
to activate and deactivate the Instant Recording option.
INSTANT
Special Recording Type
Recording Status
Camera No. and Name
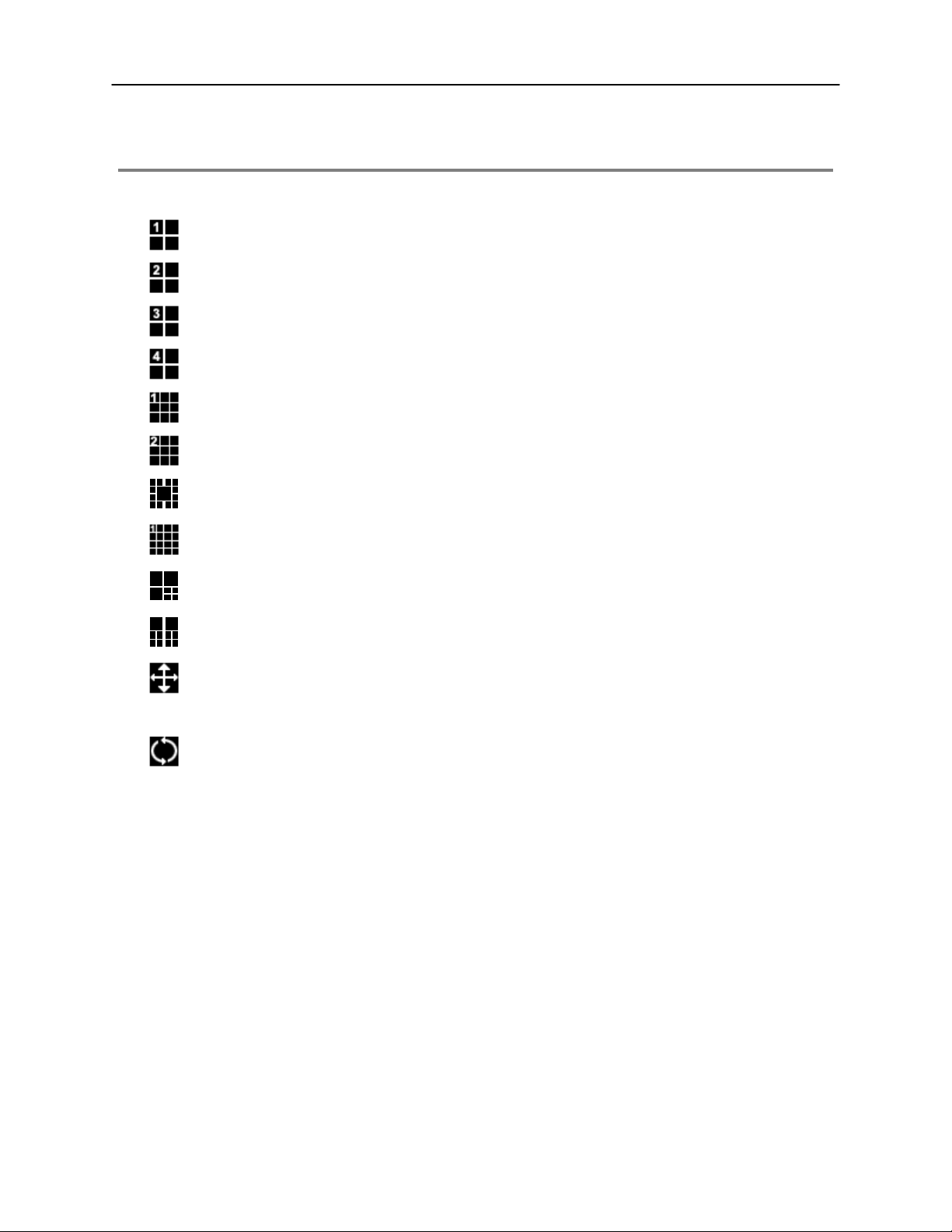
6
SCREEN DIVISION BUTTONS
The Screen Division Buttons allow you to view cameras in groups such as two by two, three by three and four by four. The button
options are shown below.
1st Four Cameras View – Displays cameras 1-4 i n the Video Display Area. To return to a differ ent Multi-Camera
View, select a different Screen Division option from the Screen Division Menu.
2nd Four Cameras View – Displays cameras 5-8 in the V ideo Display Area. To return to a different Multi -Camera
View, select a different Screen Division option from the Screen Division Menu.
3rd Four Cameras View – Displays cameras 9-12 in the Video Display Area. To r eturn to a different Multi-Camera
View, select a different Screen Division option from the Screen Division Menu.
4th Four Cameras View – Displays cameras 13- 16 in the Video Display Area. To return to a differ ent Multi-Camera
View, select a different Screen Division option from the Screen Division Menu.
1st Nine Cameras View – Displays cameras 1-9 in the Video Display Area. To return t o a different Multi-Camera
View, select a different Screen Division option from the Screen Division Menu.
2nd Nine Camera View – Displays cameras 8-16 in the Video Display Area. To return to a different Mult i-Camera
View, select a different Screen Division option from the Screen Division Menu.
Multi-Camera View – Displays a group of cameras within the Video Display Area.
All Camera View – Displays all 16 cameras within the Video Di splay Area.
Multi-Camera View – Displays a group of cameras within the Video Display Area.
Multi-Camera View – Displays a group of cameras within the Video Display Area.
Full Screen – The Full Screen Option allows y ou to view the Video Display Area using the entire viewable area on
the monitor. When this is selected, n o menu options are visible . You can activate the Full Sc reen Option by clicking
on the Full Screen Button within the Screen Division Menu. You c an deactivate Ful l Screen mode by right clic king on
the screen.
Auto Sequence – Sequences through the Screen Divisions sets . For example, selecting the 1A and then the L oop
Button will sequence through 1A, 2A, 3A, 4A and then repe at. This optio n is not available f or the 7, 10 and 13 screen
divisions.
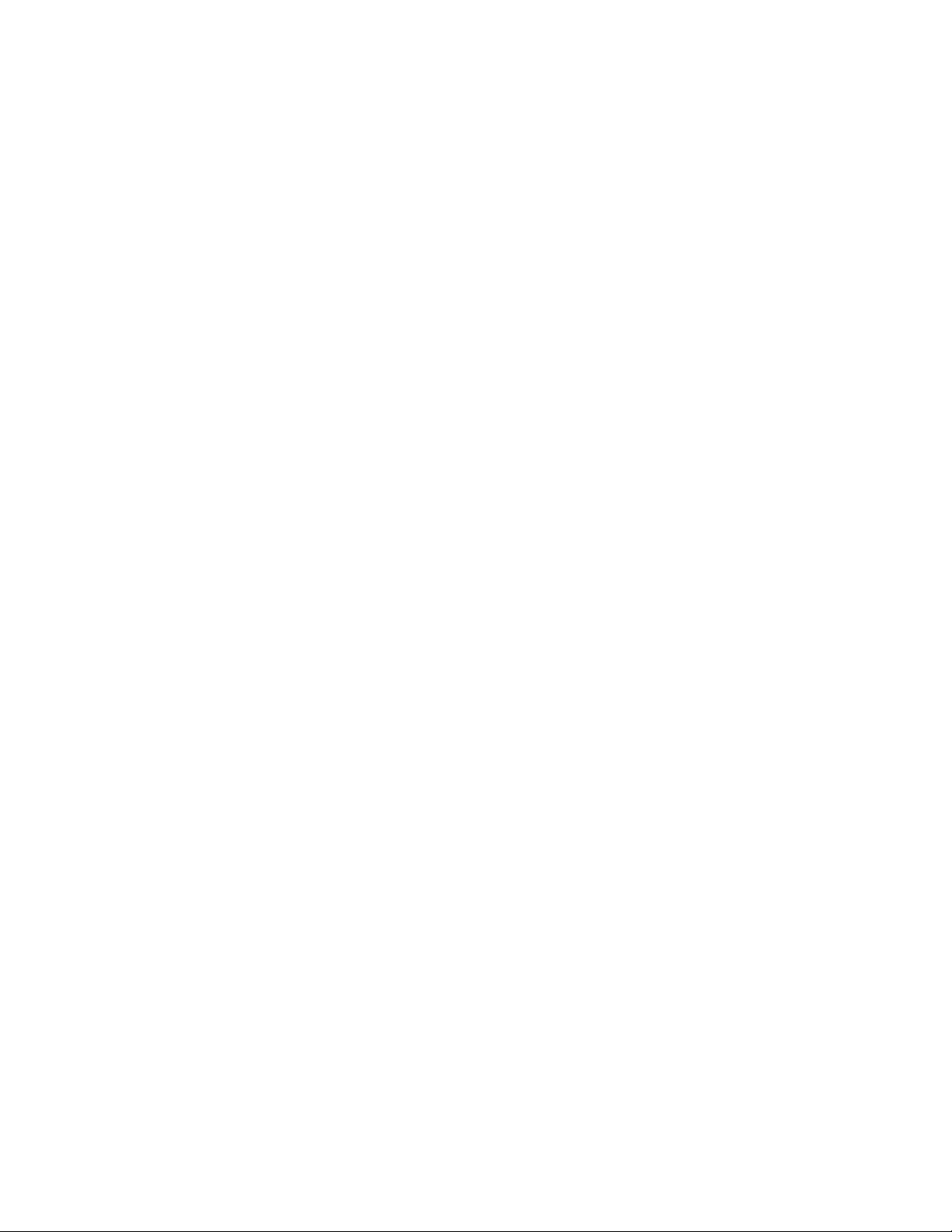
7
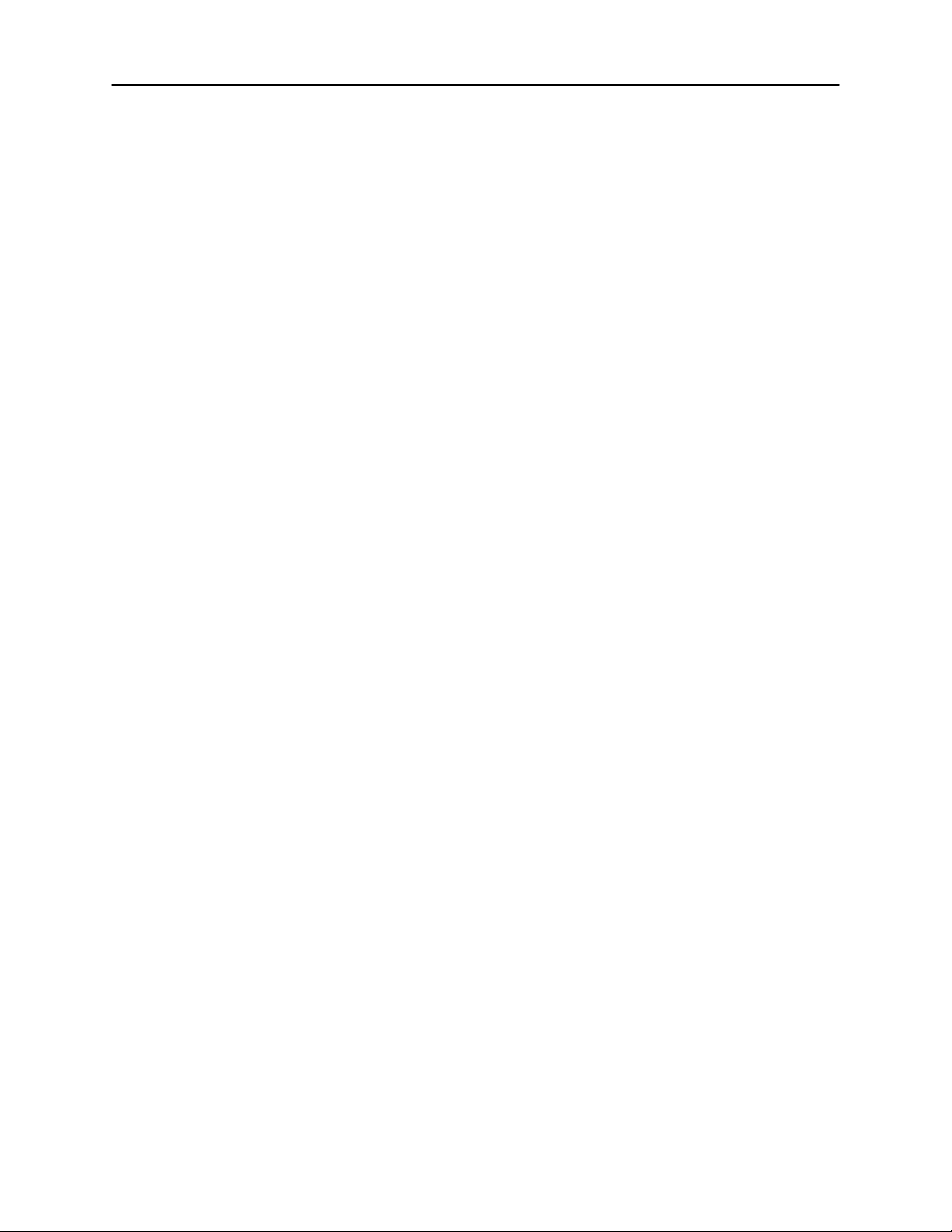
8
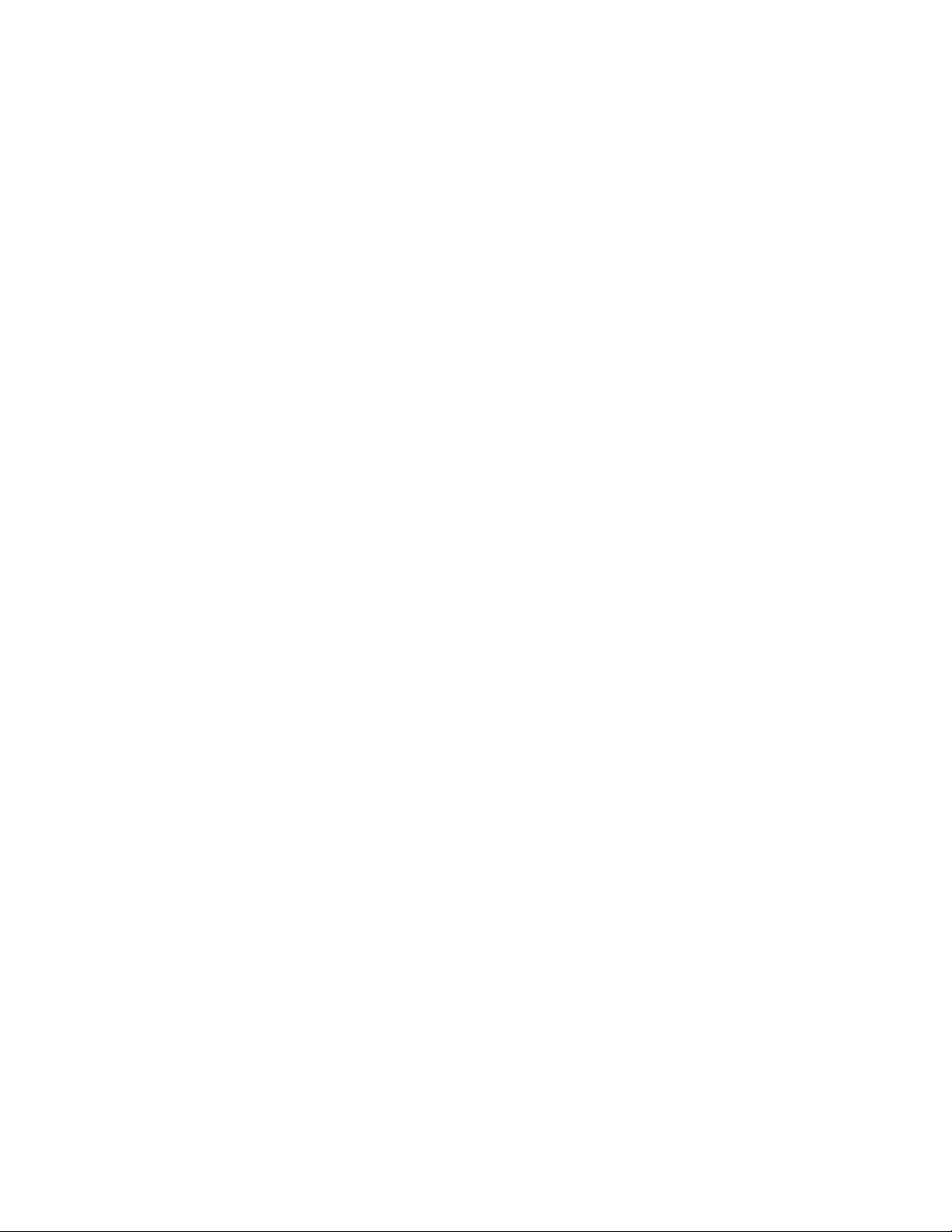
9
SETUP OPTIONS
This chapter includes the following information:
• Setup Overview
• Channels
• Color
• Schedule
• Speed
• Motion Detect
• Password
• Pan/Tilt
• Audio
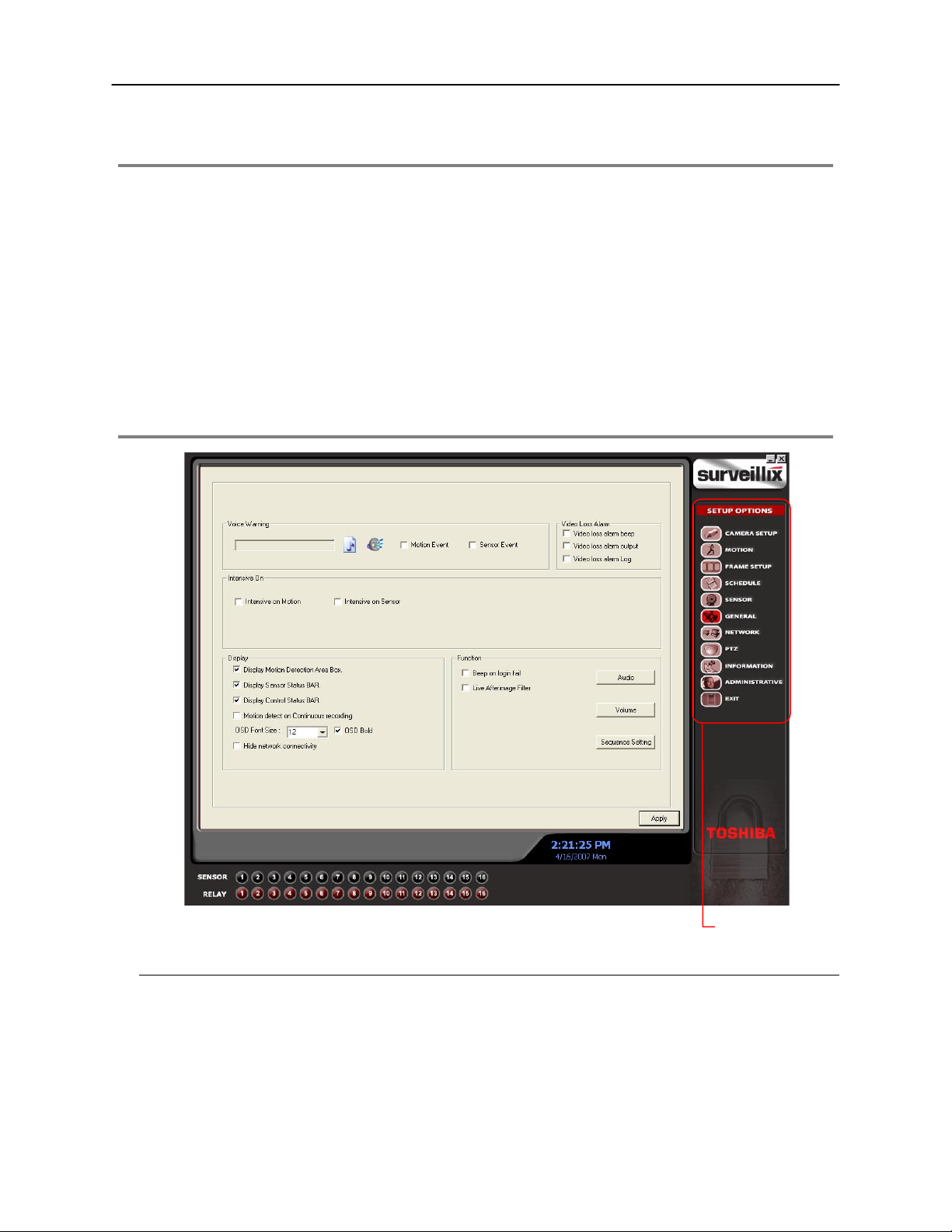
10
SETUP OVERVIEW
The Set up opt ions allow y ou to opti mize your DVR unit by adjustin g things lik e camera na mes, reboot s chedules, rec ording sc hedules
and more. It is extremely important that you setup your DVR correctly for several reasons.
• Recording Schedules – By optimizing the recording s chedule you can increase th e amount of pertinent recorded v ideo that is
saved on the DVR and keep it longer. You can optimiz e the type of recording done by adding motion detection to this as well,
again increasing the amount of useful video.
• DVR Access – By setting up the access passwords you can tigh tly control the types of access an individual may have. Thi s
ensures the security and integrity of the DVR unit.
• Camera Naming – By naming each camera you c an easily ident ify the locatio n and any other perti nent informati on that may be
helpful simply by viewing it on the Video Display Area.
• Adjusting Camera Color – By adjusting each camera’s color settings you can optimize the clarity and detail that is recorded.
SETUP SCREEN OVERVIEW
Setup Options
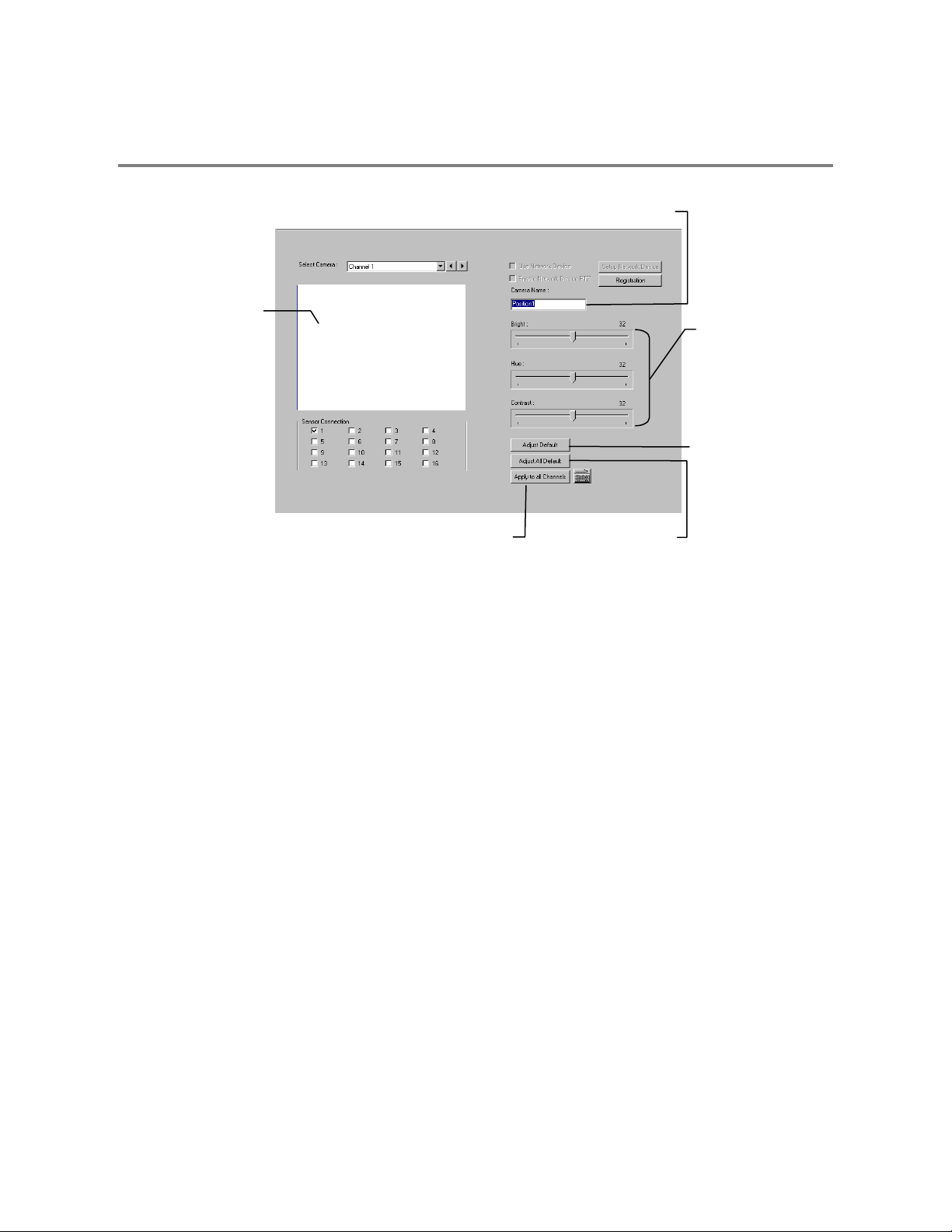
11
CAMERA SETUP
Setup New Camera
1. Attach camera to the rear of the DVR chassis.
2. Click the Setup Button on the Main Display Screen.
3. Click the Camera Setup Button to open the Camera Setup Display.
4. Select the channel that corresponds with the new camera from the Select Camera Drop Down Menu.
5. Enter a name for the camera in the Camera Name Field.
6. Adjust the Brightness, Hue and Contrast if necessary.
7. Select the appropriate sensors to associate with the camera.
8. Click the Apply Button when finished.
Define Camera Name
Adjust
• Brightness
• Hue
• Contrast
Apply System Defaults
to Selected Camera
A
pply Current Settings
to all Cameras
A
pply System Defaults
to All Cameras
Selected Camera
Dis
p
la
y
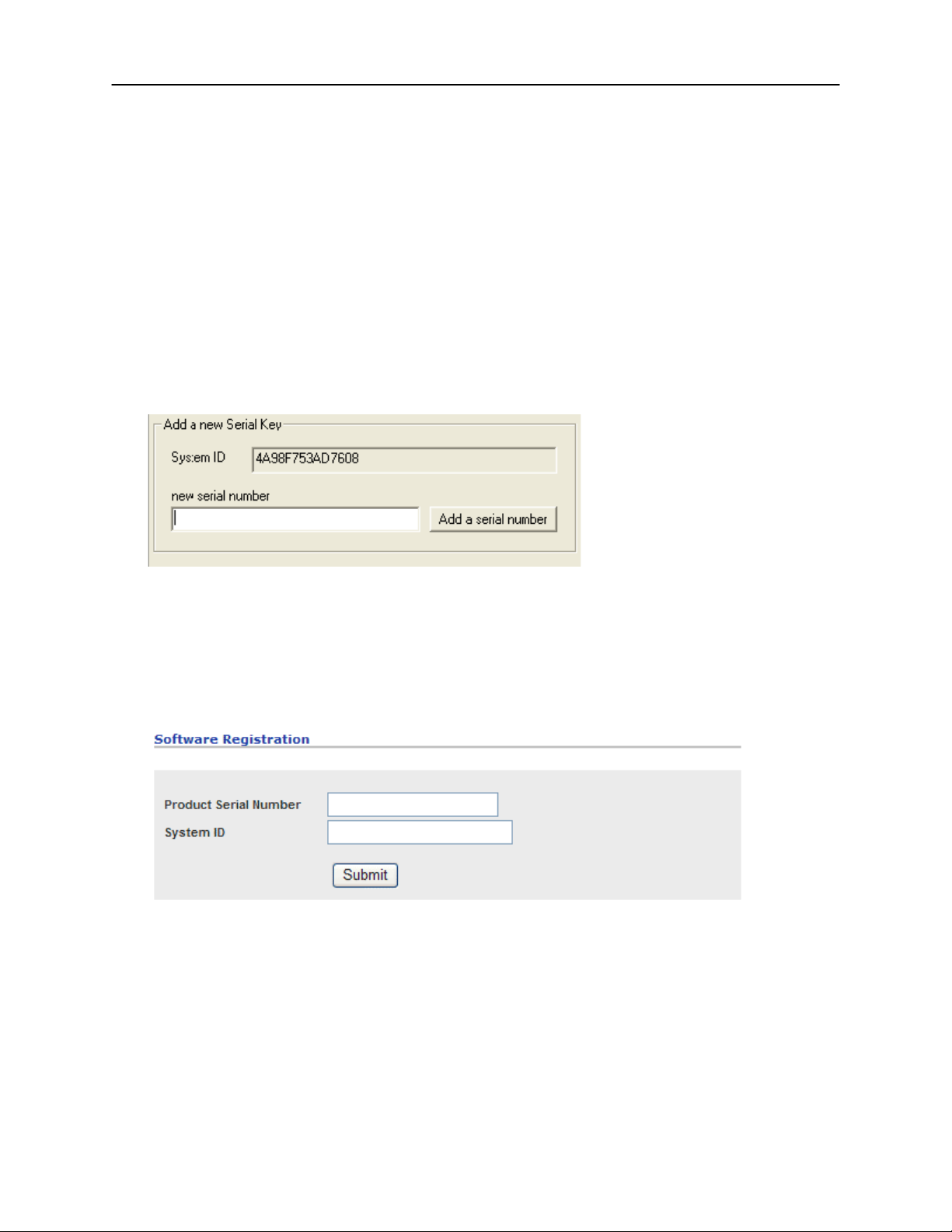
12
HVR Registration (DVR/EVR Upgrade Option)
Use the following instructions to register the netw ork recording functionality of an HVR or upgraded DVR/EVR. Contac t your sales
representative to purchase the HVR upgrade for a DVR or EVR.
Have the following information available before registering the HVR upgrade.
HVR Software Serial Number: The product Serial Number is the unique number that Toshiba provided with the software purchase.
System ID: The System ID is a number generated by the Surveillix unit. This is a unique code g enerated using the MAC address of
the computer running the software. The following steps illustrate how to locate the System ID.
1. Enter Setup
2. Click Camera Setup
3. Click the Registration Button
4. In the Network Device Authentication, the System ID can be located under the “Add a new Serial Key” section (shown below)
Obtaining the Unlock Code
1. Open an Internet browser and go to: http://register.surveillixdvrsupport.com
2. Enter the Product Serial Number that was provided by Toshiba
3. Enter the System ID that was generated by the unit
4. Click Submit
5. Verify the information
6. Click Next if the information provided is correct
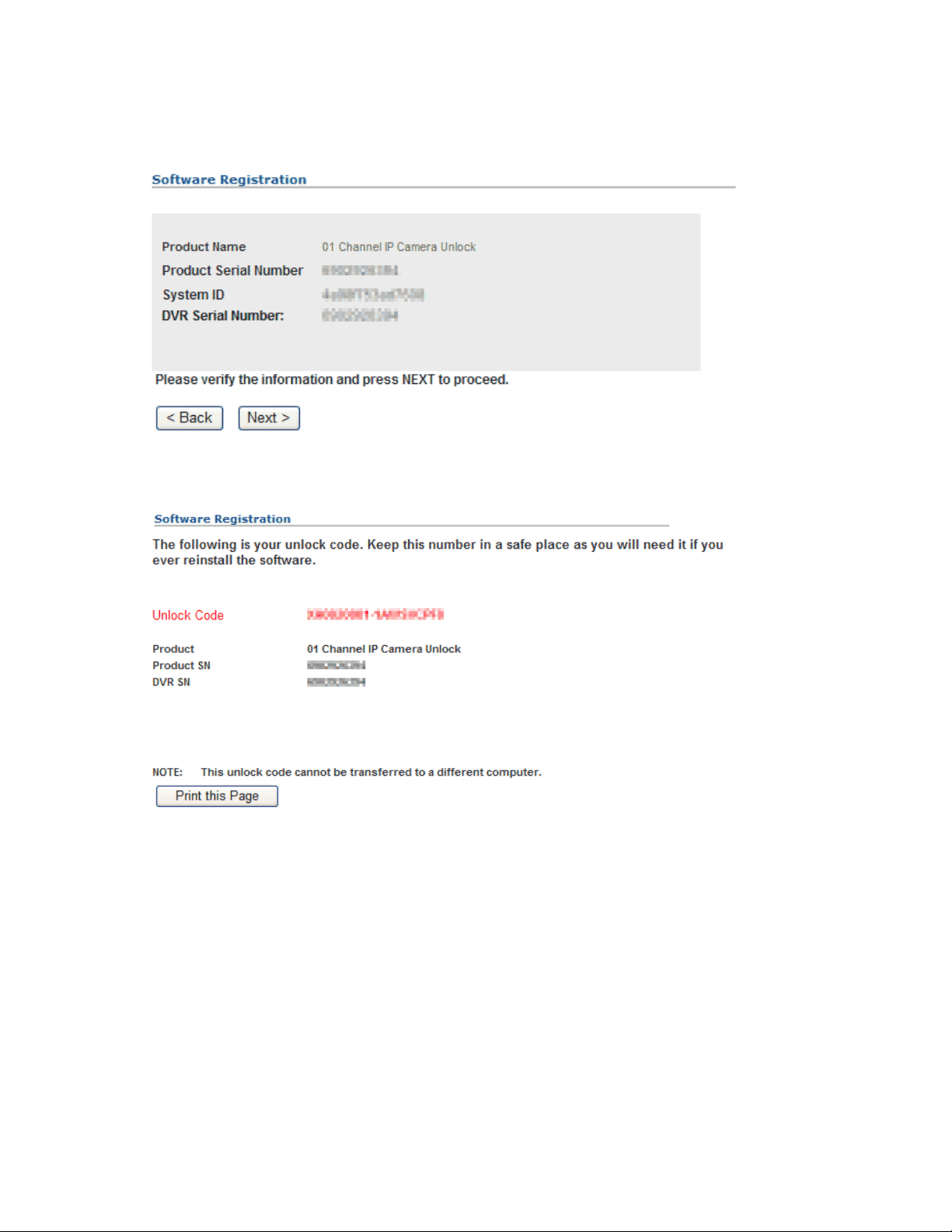
13
7. Once validated, the user will be provided with the Unlock Code
8. Print the page and save for later reference
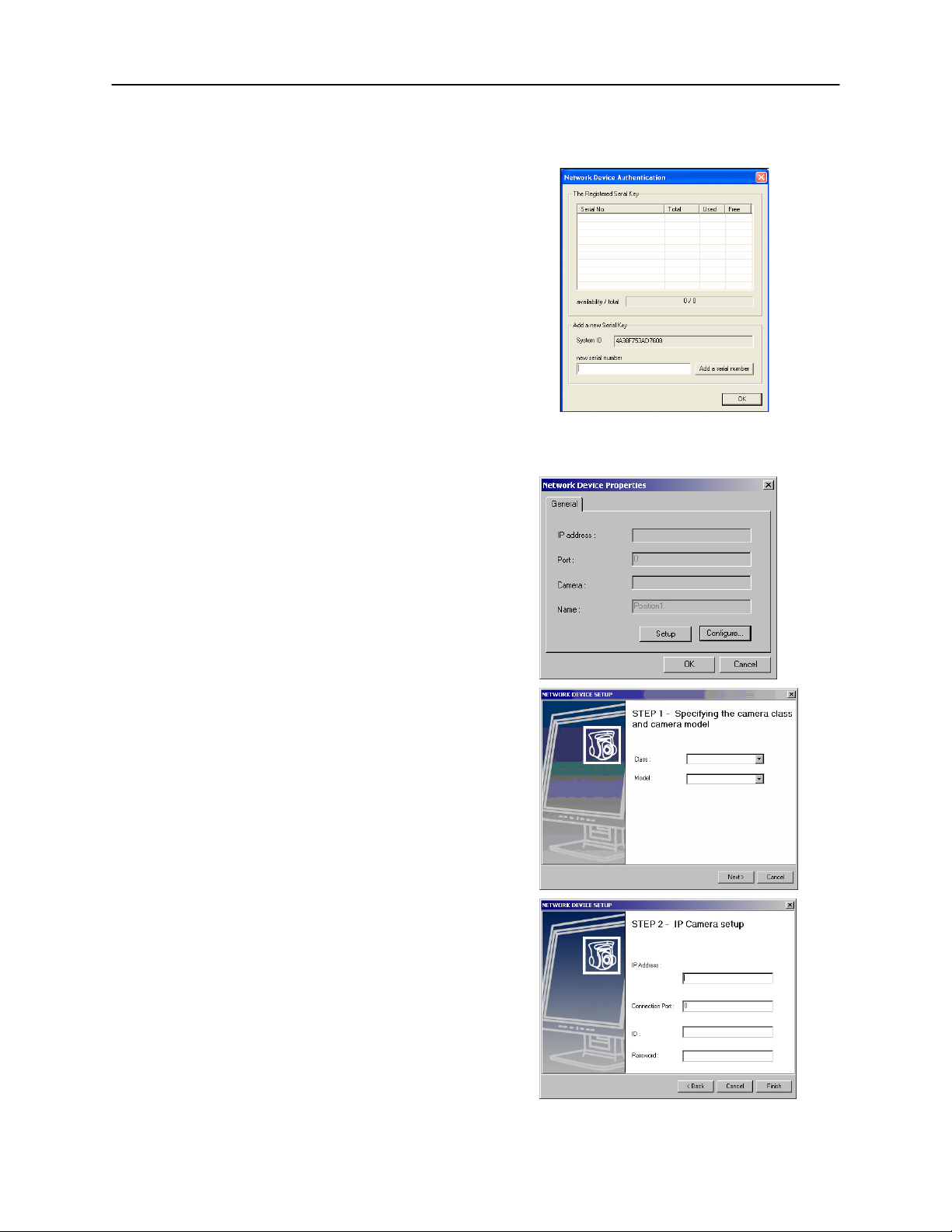
14
Unlocking a New Network Camera
1. Start the Surveillix DVR
2. Enter Setup
3. Enter Camera Setup
4. Click the Registration Button
5. Enter the Unlock Code generated by the Toshiba
Registration Site into the “new serial number” field
6. Click Add a serial number
7. Once the new serial number has been added to the list,
click OK
Connecting a Network Camera
1. Open Camera Setup. Setup > Camera Setup
2. Select the camera channel to add a Network Device to.
3. Check the Use Network Device Box.
4. If the Network Device supports PTZ check the Enable Network
Device PTZ Box.
5. Click Setup Network Device and the Network Device Properties
Window will appear.
6. Click Setup to add a Network Device.
7. Select the Manufacturer (Class) and Model of camera being added
then click Next.
8. Enter the IP Address, Port, ID, and Password of the Ne twork Dev ic e
and click Finish.
9. Click OK when returned to the main Network Device Propertied
Window and click OK to exit the main setup window.
10. The Network Device has been added.
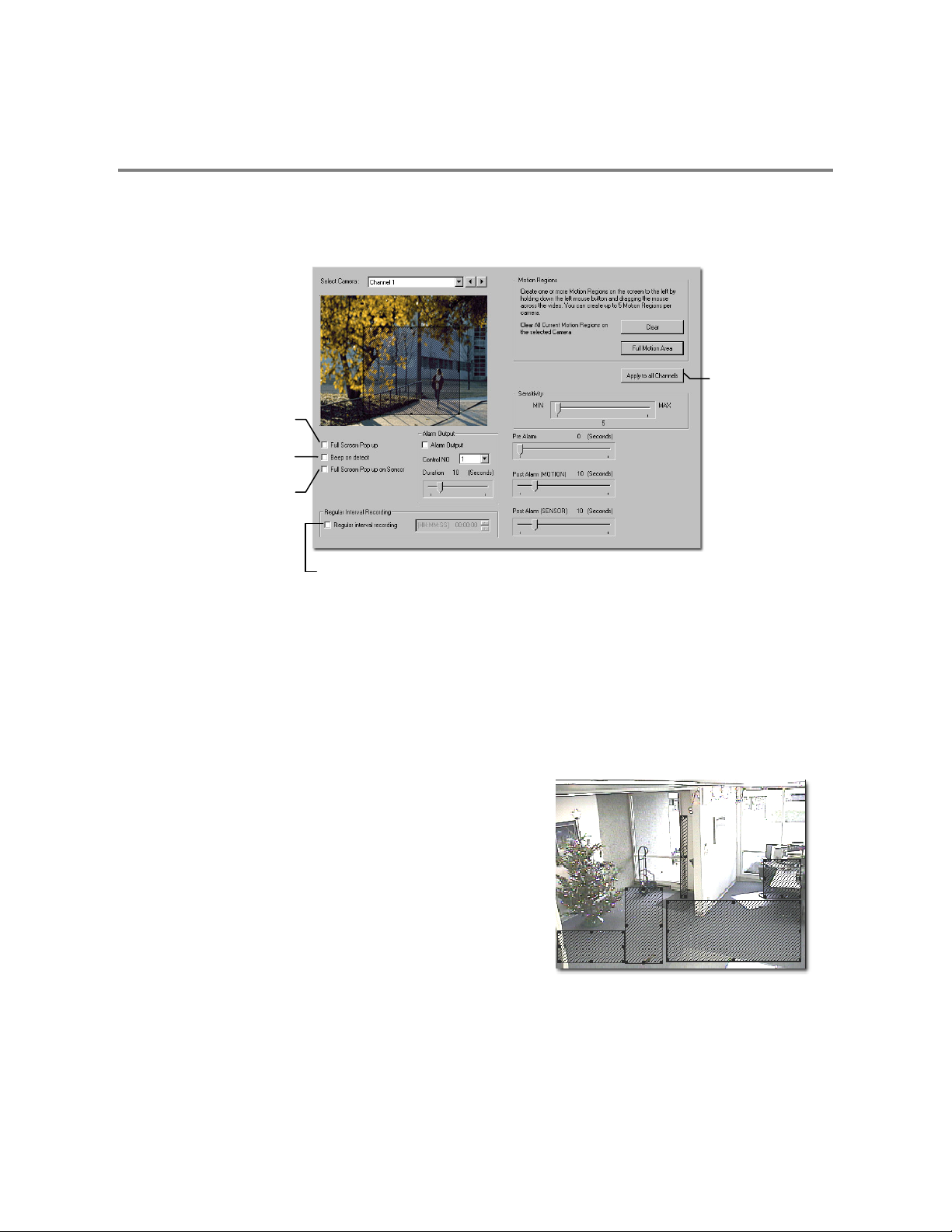
15
MOTION SETUP
The DVR unit allows the user to adjust several different Motion Settings and create motion detection regions.
Create a Motion Region
1. Select a camera channel
2. Place the mouse pointer at the upper l eft hand cor ner of th e area t o
designate, click and hold down the left mouse button, drag the
mouse. Let go of the button when the box is the size desired.
3. Create up to five Motion Regions per camera. Resize and move
them by dragging the sides and corners of the box.
4. Adjust the sensitivity of the motion area using the sensitivity slider.
5. Define the recording time for a motion event
Pre Alarm – 0 > 60 Seconds [The number of seconds the DVR
records before motion is detected]
Post Alarm (MOTION) – 0 > 60 Seconds [The number of seconds
the DVR records after motion is detected]
Schedule recording at a
regular specified interval
Display full screen video
pop up on motion event
Beep on motion event
Display full screen video
pop up on sensor event
Apply current settings
to all channels

16
Activating an Alarm on a Motion Event
1. In the Motion Setup window, select a camera to edit from the drop down menu
2. Create a motion area.
3. Select the Alarm Output box.
4. Select a Control Output to activate for the selected camera.
5. Select the duration to activate the Alarm when a motion event occurs.
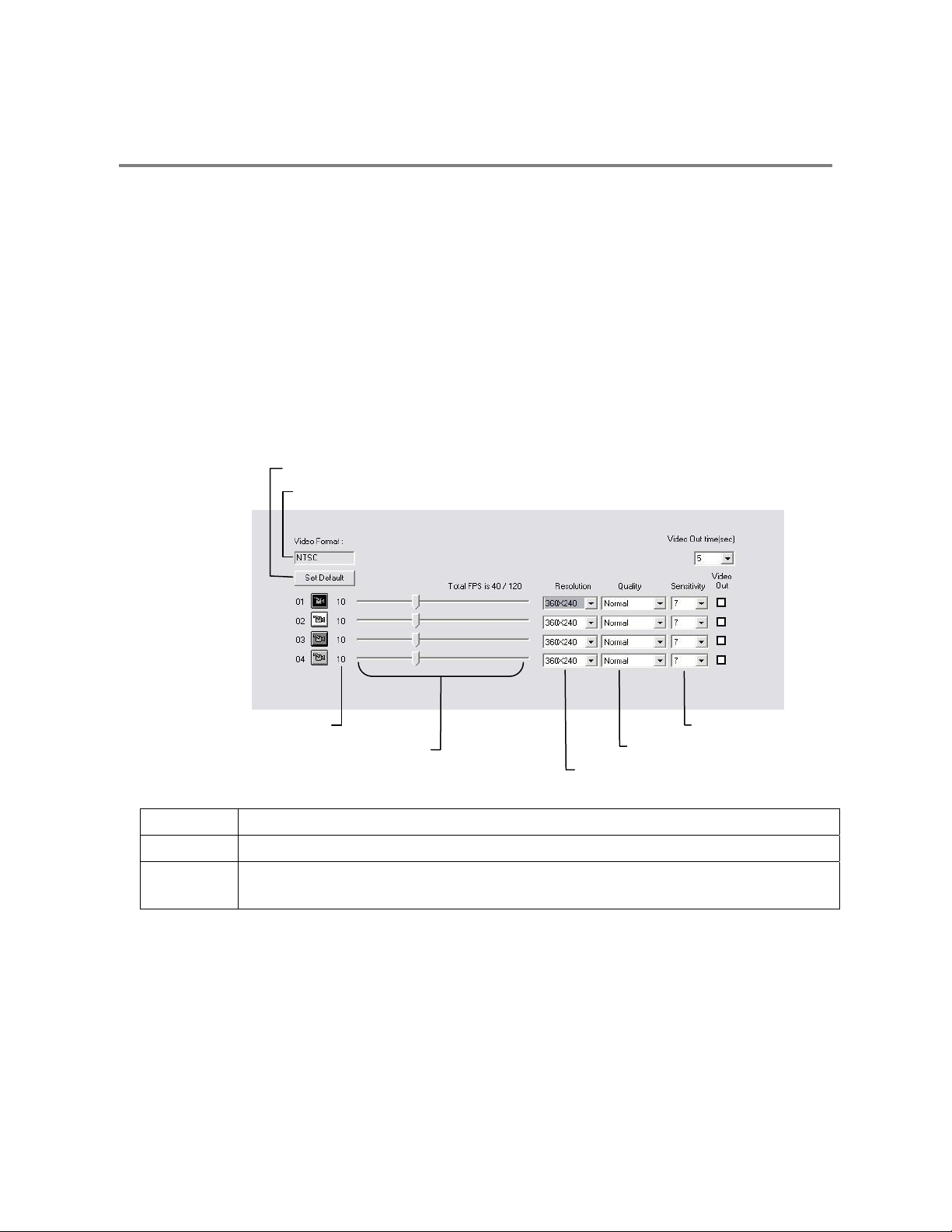
17
FRAME SETUP OVERVIEW
The Frame S etup Menu allows configuration o f the PPS, resoluti on, quality , and sensitiv ity of camera c hannels. When conf iguring the
PPS sliders the BLUE slider represents the PPS the DVR will record during intensive recording a nd have available for transmitting to
remotely connected systems. The RED slider represents the PPS that will be recorded by the DVR under normal recording conditions.
The total PPS of all blue sliders may not exceed the recording PPS of the DVR unit. The PPS of a red slider may not exceed that of
the blue slider for the same channel. The dual slid ers allow configur ation of th e DVR to record at a lower PPS while stil l being able to
transmit at a higher PPS to remote connections.
Ex. If a camera channel is set to 25 PPS (blue) and 7 PPS (red), the DVR will record at 7 PPS and users viewing live video remotely
can receive up to 25 PPS.
NOTE: The 4 Channel XVR only allows the user to select one frame rate for both recording and remote viewing.
Frame Setup (4 CH x120 model)
Frame Select Sets the PPS recorded by the XVR and available for viewing on a remote client PC
Video Quality Lower quality video has a smaller file size but appears more pixilated
Sensitivity Sets the Keyframe refresh rate. Adjusting this setting can have negative effects on video quality
NOTE: Do not change from default setting unless instructed by a system administrator.
Video Format – NTSC/PAL
No. of Recording Frames Selected
Recording Resolution
Video Quality
Sensitivity
Frame Select
Reset Default Settings
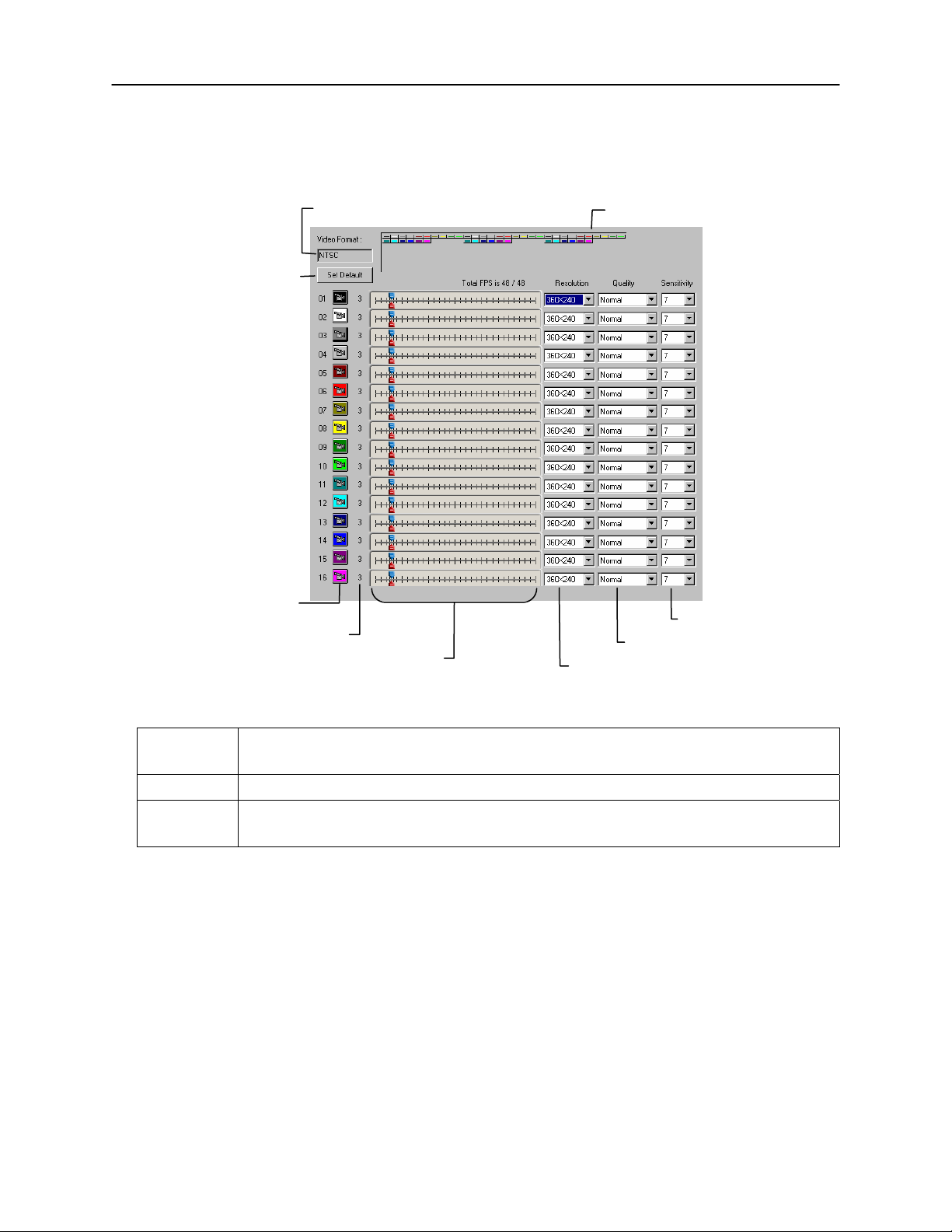
18
Frame Setup (x120R, x240, x480 models)
Frame Select Blue Slider: Sets the PPS recorded during intensive recording and available for viewing on a remote client PC.
Red Slider: Sets the PPS recorded by the DVR during normal recording.
Video Quality Lower quality video has a smaller file size but appears more pixilated.
Sensitivity Sets the Keyframe refresh rate. Adjusting this setting can have negative effects on video quality.
NOTE: Do not change from default setting unless instructed by a system administrator.
Video Format – NTSC/PAL
Reset Default Settings
Frame Status Box
Select Camera Colo
r
(used in Frame Status Box)
No. of Recording Frames Selected
Recording Resolution
Video Quality
Sensitivity
Frame Select
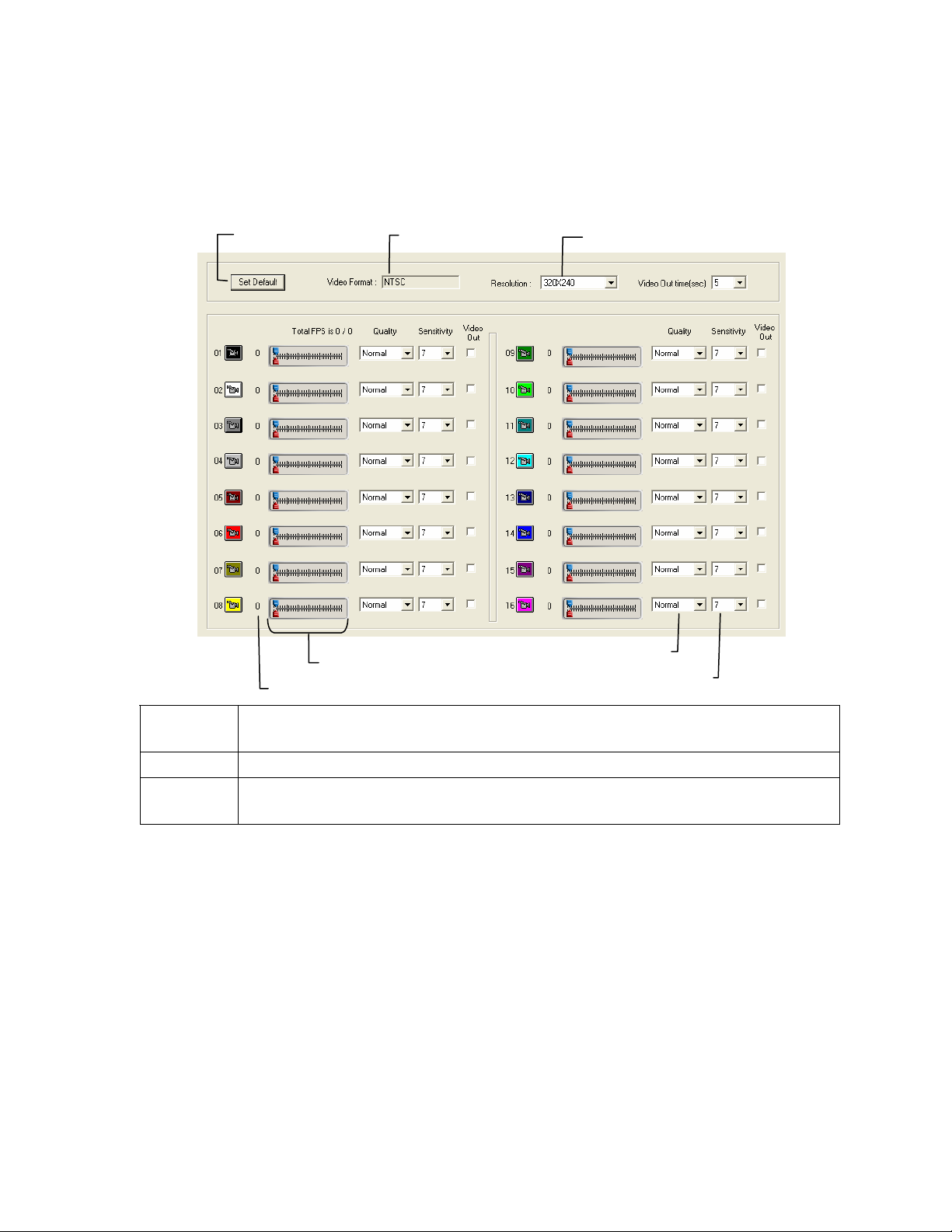
19
Frame Setup (x60, x120 models)
Frame Select Blue Slider: Sets the PPS recorded during intensive recording and available for viewing on a remote client PC.
Red Slider: Sets the PPS recorded by the DVR during normal recording.
Video Quality Lower quality video has a smaller file size but appears more pixilated.
Sensitivity Sets the Keyframe refresh rate. Adjusting this setting can have negative effects on video quality.
NOTE: Do not change from default setting unless instructed by a system administrator.
Enable Video Out to Spot Monitor
1. Click the Setup Button on the Main Display.
2. Click the Frame Setup Button.
3. Select the Video Out Box to enable the appropriate channels.
4. Define the Video Out Time (seconds to display each channel on spot monitor).
5. Click Apply.
Video Format – NTSC/PAL
Global Recording Resolution
Video Quality
Sensitivity
Frame Select
Reset Default Settings
No. of Recording Frames Selected
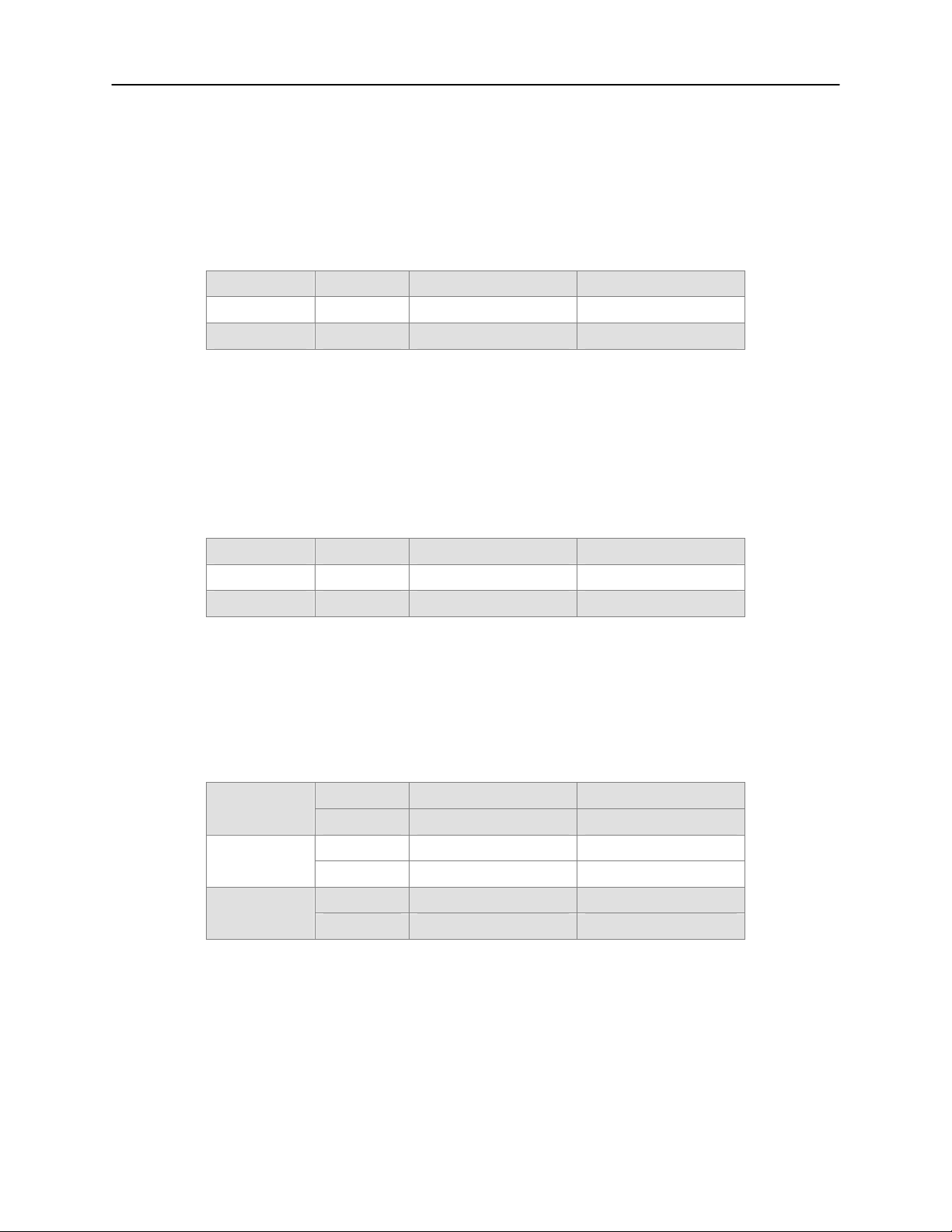
20
Maximum PPS Table
PPS Breakdown for Each Resolution
Resolution CCTV x480 model x240 model
360x240 1CIF 480 PPS 240 PPS
720x240 * 2CIF 240 PPS 120 PPS
720x480 ** 4CIF 120 PPS 60 PPS
* Frames recorded in 720x240 are twice the size of the standard 360x240. When recording at
720x240, each frame assigned to the channel will use 2 of the total frames available.
** Frames recorded in 720x480 are four times the size of the stand ard 360x240. When recording at
720x480, each frame assigned to the channel will use 4 of the total frames available.
Resolution CCTV x120 model x60 model
320x240 1CIF 120 PPS 60 PPS
640x240 2CIF 120 PPS 60 PPS
640x480 4CIF 60 PPS 30 PPS
32 Channel Frame Allocation
32 Channel models utilize two capture cards. When configuring c ameras and allocating frames, the
total frame rate for the DVR is split between each capture card. Please referenc e the chart below for
available frames for each grouping of channels.
Resolution Channels x240 model x480 model
1 to 16 120 frames 240 frames
360x240
17 to 32 120 frames 240 frames
1 to 16 60 frames 120 frames
720x240
17 to 32 60 frames 120 frames
1 to 16 30 frames 60 frames
720x480
17 to 32 30 frames 60 frames
 Loading...
Loading...