Topcon PC-CDU User Manual [ru]

PC-CDU
Руководство Пользователя
Версия 2.1.10 MS (Build: April 1, 2002) 10 июня, 2002
Topcon Positioning Systems, Inc 2002. Все права защищены.

Вниманию пользователя
Никакая часть этого программного обеспечения не может быть воспроизведена, передана, переписана, не может храниться в системах информационного доступа, переводиться на другие языки, независимо от форм и целей, без явно выраженного письменного разрешения компании Topcon Positioning Systems (здесь и далее TPS), за исключением копии, хранимой покупателем в резервных целях.
Компания TPS оставляет за собой право вносить изменения в данную документацию без предварительного уведомления.
TPS предоставляет это руководство "как есть", без обязательств любого характера, ни явно выраженных, ни подразумеваемых, включая, но не ограничиваясь, подразумеваемое обязательство или условие выгодности или пригодность для какой бы то ни было цели.
Topcon® и Topcon Positioning Systems™ являются торговыми марками компании Topcon Positioning Systems, Inc.
Windows, Windows 95, Windows 98, Windows 2000, Windows Me и Windows NT являются торговыми марками корпорации Microsoft.
Все прочие изделия и торговые марки, упоминаемые в данной документации, могут принадлежать их законным владельцам.
Последние версии руководств пользователя и самих программ, а также информацию о выпуске последних версий можно найти на сайте http://www.topconlaser.com/gps/. Кроме того, эту информацию можно получить по электронной почте по адресу: support@topconps.com.
Содержание
1. |
ПРОГРАММА PC-CDU ................................................................................................................ |
8 |
||
1.1. Назначение и возможности PC-CDU................................................................................... |
8 |
|||
1.2. |
Условные обозначения...................................................................................................... |
9 |
||
1.3. |
Пользовательский интерфейс. Терминология.................................................................. |
10 |
||
1.4. Какие сведения содержатся в документации ................................................................... |
10 |
|||
1.5. Требования к компьютеру и программному обеспечению ................................................ |
11 |
|||
1.6. |
Варианты комплектации PC-CDU ..................................................................................... |
11 |
||
1.7. |
Техническая поддержка.................................................................................................. |
12 |
||
2. |
УСТАНОВКА PC-CDU ............................................................................................................... |
13 |
||
2.1. |
Процедура установки PC-CDU.......................................................................................... |
13 |
||
2.2. |
Удаление PC-CDU ............................................................................................................ |
15 |
||
3. |
НАЧАЛО РАБОТЫ С PC-CDU ...................................................................................................... |
16 |
||
3.1. |
Запуск PC-CDU ................................................................................................................ |
16 |
||
3.1.1. |
Режим Direct............................................................................................................. |
17 |
||
3.1.2. |
Режим Internet Server ............................................................................................... |
18 |
||
3.1.3. |
Режим Internet Client ................................................................................................ |
20 |
||
3.2. Завершение работы с PC-CDU.......................................................................................... |
21 |
|||
4. |
ИЗУЧАЕМ ПРОГРАММУ PC-CDU .................................................................................................. |
23 |
||
4.1. Главное окно (Main window) ............................................................................................ |
23 |
|||
4.1.1. |
Закладка Geo............................................................................................................ |
24 |
||
4.1.2. |
Закладка XYZ............................................................................................................ |
25 |
||
4.1.3. |
Закладка Target........................................................................................................ |
26 |
||
4.2. |
Меню Главного окна ....................................................................................................... |
27 |
||
4.2.1. |
Окно File Manager ..................................................................................................... |
27 |
||
|
4.2.1.1. |
Download files..................................................................................................... |
27 |
|
|
4.2.1.2. |
Current log file .................................................................................................... |
31 |
|
|
4.2.1.3. |
Download path.................................................................................................... |
33 |
|
4.2.2. |
Окно Real-Time Logging............................................................................................. |
33 |
||
|
4.2.2.1. |
Single file............................................................................................................ |
34 |
|
|
4.2.2.2. |
Multiple files........................................................................................................ |
35 |
|
4.2.3. |
Окно Manual Mode .................................................................................................... |
39 |
||
4.2.4. |
Окно Receiver Configuration ....................................................................................... |
40 |
||
|
4.2.4.1. |
General .............................................................................................................. |
41 |
|
|
4.2.4.2. |
MINTER.............................................................................................................. |
44 |
|
|
4.2.4.3. |
Positioning .......................................................................................................... |
48 |
|
|
4.2.4.4. |
Base................................................................................................................... |
53 |
|
|
4.2.4.5. |
Rover ................................................................................................................. |
56 |
|
|
4.2.4.6. |
Ports .................................................................................................................. |
60 |
|
|
4.2.4.7. |
Events ................................................................................................................ |
63 |
|
|
4.2.4.8. |
Advanced............................................................................................................ |
64 |
|
4.2.5. |
Окно Site Configuration.............................................................................................. |
71 |
||
4.2.6. |
Окно Target Position.................................................................................................. |
71 |
||
4.2.7. |
Окно RFM96 Configuration ......................................................................................... |
71 |
||
4.2.8. |
Инициализация файловой системы........................................................................... |
74 |
||
4.2.9. |
Очистка NVRAM ........................................................................................................ |
75 |
||
4.2.10. |
|
Операция аппаратного сброса............................................................................... |
75 |
|
4.2.11. |
|
Окно Option Manager ............................................................................................. |
75 |
|
4.2.12. |
|
Окно Scatter .......................................................................................................... |
76 |
|
4.2.13. |
|
Окно Satellites ....................................................................................................... |
78 |
|
4.2.14. |
|
Окно Position ......................................................................................................... |
79 |
|
4.2.15. |
|
Окно Plots Configuration ......................................................................................... |
80 |
|
4.2.16. |
|
Окно About PC-CDU................................................................................................ |
81 |
|
ПРИЛОЖЕНИЯ |
.................................................................................................................................. |
|
83 |
|
Приложение А. Scripts............................................................................................................... |
83 |
|||
Введение в PC-CDU scripts...................................................................................................... |
83 |
|||
Переменные .......................................................................................................................... |
84 |
|||
|
|
|
3 |
|
Команды PC-CDU ................................................................................................................... |
84 |
Команды приемника .............................................................................................................. |
86 |
Запуск скриптов с использованием диспетчеров файлов........................................................ |
87 |
Приложение B. Работа с мастером Output Period Setup Wizard ................................................... |
88 |
Приложение C. Таблица значений навигационного статуса НИСЗ.............................................. |
92 |
4
Перечень рисунков
Рис. 1. Диалоговое окно Enter Network Password ................................................................... |
13 |
Рис. 2. Диалоговое окно File Download.......................................................................................... |
14 |
Рис. 3. Выбор диска и каталога для размещения архива pccdu_ms.zip ........................................................ |
14 |
Рис. 4. Копирование архива на жесткий диск................................................................................ |
15 |
Рис. 5. Окно Connection Parameters............................................................................................... |
17 |
Рис. 6. Окно Connection Parameters для режима Internet Server..................................................... |
19 |
Рис. 7. Окно Connection Parameters для режима Internet Client ..................................................... |
21 |
Рис. 8. Окно Chat ........................................................................................................................ |
21 |
Рис. 9. Главное окно (Main window) .............................................................................................. |
23 |
Рис. 10. Закладка Geo .................................................................................................................. |
24 |
Рис. 11. Закладка XYZ................................................................................................................... |
26 |
Рис. 12. Закладка Target............................................................................................................... |
26 |
Рис. 13. Меню Главного окна........................................................................................................ |
27 |
Рис. 14. Окно Download files ......................................................................................................... |
27 |
Рис. 15. Сообщение об обнаружении файла с таким же именем.................................................... |
28 |
Рис. 16. Сообщение о невозможности получения следующего блока данных................................. |
29 |
Рис. 17. Окно Current log file ......................................................................................................... |
31 |
Рис. 18. Окно Site Configuration..................................................................................................... |
32 |
Рис. 19. Окно Download path......................................................................................................... |
33 |
Рис. 20. Окно Real-Time Logging ................................................................................................... |
34 |
Рис. 21. Окно Multiple files ............................................................................................................ |
35 |
Рис. 22. Схема работы режима Multiple files .................................................................................. |
36 |
Рис. 23. Окно предупреждения..................................................................................................... |
36 |
Рис. 24. Окно Converter to RINEX Setup ......................................................................................... |
37 |
Рис. 25. Окно Manual Mode ........................................................................................................... |
39 |
Рис. 26. Закладка General ............................................................................................................. |
41 |
Рис. 27. Закладка MINTER ............................................................................................................ |
45 |
Рис. 28. Закладка Positioning......................................................................................................... |
48 |
Рис. 29. Окно <Datum ID> Datum Parameters..................................................................... |
49 |
Рис. 30. Закладка GPS .............................................................................................................. |
50 |
Рис. 31. Закладка GLONASS .......................................................................................................... |
51 |
Рис. 32. Закладка WAAS ............................................................................................................... |
52 |
Рис. 33. Закладка Base ................................................................................................................. |
53 |
Рис. 34. Закладка Rover................................................................................................................ |
56 |
Рис. 35. Окно Ports ....................................................................................................................... |
60 |
Рис. 36. Закладка Parallel.............................................................................................................. |
62 |
Рис. 37. Закладка Modem.............................................................................................................. |
62 |
Рис. 38. Окно Events..................................................................................................................... |
63 |
Рис. 39. Общий вид закладки Advanced......................................................................................... |
65 |
Рис. 40. Закладка Multipath Reduction ........................................................................................... |
65 |
Рис. 41. Закладка Loops Management ............................................................................................ |
66 |
Рис. 42. Закладка External Frequency............................................................................................. |
68 |
Рис. 43. Закладка Raw Data Management....................................................................................... |
70 |
Рис. 44. Закладка Options ............................................................................................................. |
71 |
Рис. 45. Окно Target Position......................................................................................................... |
71 |
Рис. 46. Путь к окну RFM96 Configuration ...................................................................................... |
72 |
Рис. 47. Закладка Connect ............................................................................................................ |
72 |
Рис. 48. Действия, выполняемые в режиме Power cycle................................................................. |
73 |
Рис. 49. Закладка Configuration. Выбор параметров....................................................................... |
73 |
Рис. 50. Закладка Configuration. Установка завершена .................................................................. |
74 |
Рис. 51. Сообщение, появляющееся при запуске процедуры инициализации................................. |
74 |
Рис. 52. Сообщение, появляющееся при запуске процедуры аппаратного сброса.......................... |
75 |
Рис. 53. Окно Option Manager ....................................................................................................... |
76 |
Рис. 54. Окно Scatter .................................................................................................................... |
77 |
Рис. 55. Окно Satellites.................................................................................................................. |
78 |
Рис. 56. Всплывающее окно, отражающее текущие характеристики выбранного спутника ............ |
79 |
5 |
|
Рис. 57. Окно Position ................................................................................................................... |
79 |
|
Рис. 58. Окно Plots Configuration ................................................................................................... |
80 |
|
Рис. 59. Окно About PC-CDU.............................................................................................................. |
81 |
|
Рис. 60. Первое окно Мастера ...................................................................................................... |
88 |
|
Рис. 61. |
Второе окно Мастера....................................................................................................... |
89 |
Рис. 62. |
Третье окно Мастера....................................................................................................... |
90 |
Рис. 63. |
Четвертое окно Мастера.................................................................................................. |
90 |
Рис. 64. |
Пятое окно Мастера ........................................................................................................ |
91 |
6
Перечень условных обозначений и сокращений
ARP – Подантенная точка
CMR - Формат поправок, передаваемых с опорной станции на ровер в дифференциальном режиме
C/A - Сигнал грубого дальномерного кода
DGPS - Кодовый дифференциальный режим местоопределения
DNS – Domain Name System (доменная система имен). Система, преобразующая имена доменов в IP-адреса
IP – Internet protocol (Интернет-протокол). IP – протокол межсетевого взаимодействия
MINTER – Minimum INTERface, панель минимального интерфейса приемника
P - Сигнал точного дальномерного кода
RTCM - Формат поправок, передаваемых с опорной станции на ровер в дифференциальном режиме
RTK - Фазовый дифференциальный режим местоопределения подвижных обьектов в реальном времени
НИСЗ – Навигационный Искусственный Спутник Земли ОГ – Опорный Генератор ПК – Персональный Компьютер
ПО – Программное Обеспечение
Приемник – Спутниковый Радионавигационный Приемник, выпускаемый компанией TPS
ПСП – Псевдослучайная Последовательность СКО – Средняя Квадратическая Ошибка СРНС – Спутниковая Радионавигационная Система ССЗ – Схема Слежения за Задержкой ССН – Схема Слежения за Несущей ФАПЧ – Фазовая АвтоПодстройка Частоты
7
1. Программа PC-CDU
1.1.Назначение и возможности PC-CDU
Программа PC-CDU предназначена для управления спутниковыми радионавигационными приемниками, выпускаемыми компанией TPS.
Настоящая версия PC-CDU позволяет:
•осуществлять соединение ПК с приемником TPS через последовательный и параллельный порты ПК, а также через Интернет (режимы Internet server и Internet client);
•отслеживать количество и состояние НИСЗ, находящихся в поле радиовидимости антенны приемника;
•отображать текущую позицию и время приемника в режиме реального времени;
•управлять записью данных во внутренний файл приемника;
•переписывать файлы данных из внутренней памяти TPS-приемника на жесткий диск ПК и на гибкий магнитный диск;
•производить запись данных, получаемых из приемника, на диск ПК в режиме реального времени в форматах JPS и RINEX (используя конвертор jps2rin.exe);
•графически отображать текущую позицию приемника, а также геометрическое расположение НИСЗ на небосводе в режиме реального времени;
•отображать и программировать основные установки приемника (интервал записи данных, режим вычисления позиции и др.);
•отображать и загружать опции премника;
8

1.2.Условные обозначения
В данной документации для выделения различных смысловых частей текста используются условные обозначения, приведенные в табл. 1.
Таблица 1. Условные обозначения
Обозначение |
|
|
Смысл |
|
|
|
|
|
|
|
|
|
|
|
|||||
Clock offset |
|
|
|
Термин в контексте определения или в таком |
|||||
|
|
|
|
контексте, что читатель может его перепутать |
|||||
|
|
|
|
со словом, имеющим иное значение. |
|
||||
|
|
|
|||||||
Выберите в меню File… |
|
Заголовки окон, названия пунктов меню и |
|||||||
|
|
|
|
других |
элементов |
|
пользовательского |
||
|
|
|
|
интерфейса. |
|
|
|
|
|
|
|
|
|||||||
Нажмите комбинацию клавиш CTRL+V |
Обозначения клавиш, комбинаций клавиш. |
|
|||||||
|
|
|
|
|
|
|
|
||
Введите |
с |
клавиатуры |
значение |
Строки, |
вводимые |
пользователем |
с |
||
194.85.135.59. |
|
|
|
клавиатуры, отображаемые на экране, а также |
|||||
|
|
|
|
команды, имена файлов и каталогов. |
|
||||
|
|
|
|
|
|
|
|
|
|
Для того чтобы очистить NVRAM: |
Описание |
|
действий, |
|
выполняемых |
||||
пользователем. |
|
|
|
|
|||||
|
|
|
|
|
|
|
|
||
1. Выберите в меню Tools пункт Clear |
|
|
|
|
|
|
|||
NVRAM … |
|
|
|
|
|
|
|
|
|
|
|
|
|
|
|
|
|||
|
|
|
|
Информация, |
которую |
пользователю |
|||
Заметьте… |
|
рекомендуется принять к сведению. |
|
||||||
|
|
|
|
|
|
||||
|
|
|
|
Совет по работе с программой. |
|
||||
Вот хороший совет… |
|
|
|
|
|
|
|
||
|
|
|
|
|
|
||||
|
|
|
|
Предостережение от возможных ошибок. |
|
||||
Осторожно! Никогда не… |
|
|
|
|
|
|
|||
|
|
|
|
|
|
|
|
|
|
9
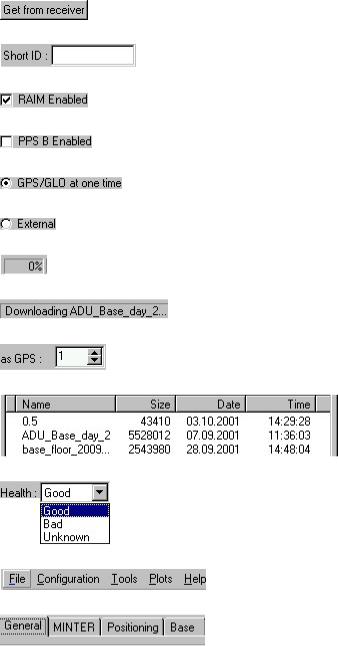
1.3.Пользовательский интерфейс. Терминология
В данной документации для обозначения стандартных элементов пользовательского интерфейса среды Windows используются термины, приведенные в табл. 2.
Таблица 2. Термины, обозначающие стандартные элементы пользовательского интерфейса
Элемент интерфейса |
Термин |
|
|
|
Кнопка |
|
|
|
Поле ввода (поле) |
|
|
|
Переключатель во включенном состоянии |
|
|
|
Переключатель в выключенном состоянии |
|
|
|
Кнопка выбора во включенном состоянии |
|
|
|
Кнопка выбора в выключенном состоянии |
|
|
|
Индикатор процесса |
|
|
|
Статусная строка |
|
|
|
Счетчик |
|
|
|
Список |
|
|
|
Раскрывающийся список |
|
|
|
Меню |
|
|
|
Закладки |
|
|
1.4.Какие сведения содержатся в документации
Вэтом руководстве содержатся все сведения, необходимые для установки, изучения и полноценного использования PC-CDU.
Вглаве 2 приведены инструкции по установке программы на компьютер.
10

Глава 3 содержит описание основных элементов пользовательского интерфейса и процедуры запуска программы.
Вглаве 4 точно и последовательно описаны все функциональные возможности программы. Эта глава представляет собой справочник для пользователя.
Вприложениях дается дополнительная информация о PC-CDU, а именно:
Приложение A. Scripts знакомит читателя с использованием скриптов.
Приложение B. Работа с мастером Output Period Setup Wizard объясняет как используя этот мастер настроить корректный интервал записи данных.
Приложение C. Таблица значений навигационного статуса НИСЗ описывает все возможные значения навигационного статуса НИСЗ.
1.5.Требования к компьютеру и программному обеспечению
Для полноценного использования программы PC-CDU необходимо следующее оборудование и программное обеспечение:
•PC-совместимый компьютер с процессором не ниже Intel® Pentium® 100 МГц и 5 Мб свободного дискового пространства.
•Рекомендуемый объем оперативной памяти 32 Мб, минимальный 16 Мб.
•Операционная система Windows 95/98/Me/NT/2000.
•Монитор с минимальным разрешением экрана 640x480 точек.
•Кроме того, для работы в режиме Internet Server/Client ваш ПК должен иметь доступ к сети Интернет.
Под операционными системами Windows NT/2000 соединения, осуществляемые через параллельный порт, работать не будут.
1.6.Варианты комплектации PC-CDU
Существует два варианта комплектации PC-CDU: полная (PC-CDU MS) и сокращенная (PCCDU Lite). Различия между PC-CDU MS и PC-CDU Lite показаны в табл. 3.
Таблица 3. Различия между |
PC-CDU Lite и PC-CDU MS |
|
|
|
|
|
|
Функция |
|
PC-CDU MS |
PC-CDU Lite |
|
|
|
|
Соединение через |
|
Да |
Нет |
Интернет |
|
|
|
|
|
|
|
Запись данных из |
|
Да |
Нет |
приемника |
|
|
|
непосредственно на |
|
|
|
жесткий диск ПК |
|
|
|
|
|
|
|
Графическое отображение |
|
Да |
Нет |
(мониторинг) позиции и |
|
|
|
расположения спутников |
|
|
|
|
|
|
|
11

Текущая версия PC-CDU MS имеет ограниченный срок действия, по истечении которого программа будет работать в варианте PC-CDU Lite.
1.7.Техническая поддержка
Если при установке или использовании программы PC-CDU у вас возникли какие-либо технические проблемы, вы можете обратиться за консультацией в службу технической поддержки (Customer Support) компании ТPS.
Пожалуйста, будьте готовы сообщить/прислать специалистам службы технической поддержки следующие сведения:
•информацию о том, пытались ли вы найти решение возникшей у вас проблемы в данной документации;
•технические характеристики компьютера, на который вы установили или пытаетесь установить PC-CDU;
•текстовый файл, содержащий полный список опций и параметров вашего приемника.
О том, как получить текстовый файл, содержащий полный список опций и параметров, читайте п. 4.2.16.
Координаты службы технической поддержки компании TPS:
E-mail: pccdu@topconps.com или support@topconps.com.
Техническая поддержка оказывается бесплатно, однако право на нее имеют только зарегистрированные пользователи легально приобретенных копий программы PC-CDU.
12
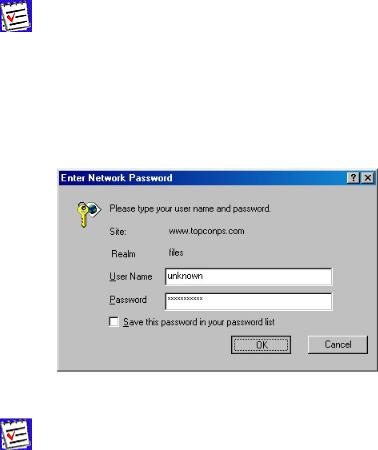
2. Установка PC-CDU
2.1.Процедура установки PC-CDU
Настоящая версия PC-CDU не имеет автоматически запускаемой программы установки, поэтому вам придется выполнить установку вручную.
Для того чтобы установить PC-CDU на компьютер, необходимо выполнить следующие действия:
1.Находясь на сайте компании Topcon Positioning Systems (http://www.topconlaser.com/gps/) щелкните мышью по ссылке Software,
расположенной в левом верхнем углу. В секции Software Center выберите ссылку Software Downloads. В завершение щелкните мышью по ссылке Click here to download pccdu_ms.zip.
Для получения версии PC-CDU Lite, находясь в секции Software Center, вам следует выбрать ссылку Utilities.
2.Перед вами появится диалоговое окно Enter Network Password. В этом окне вам предлагается ввести имя пользователя (User Name) и пароль (Password). После ввода этих параметров нажмите на кнопку OK (Рис. 1).
Рис. 1. Диалоговое окно Enter Network Password
При установке версии PC-CDU Lite окно Enter Network Password отсутствует, т.к. PC-CDU Lite распространяется свободно.
13
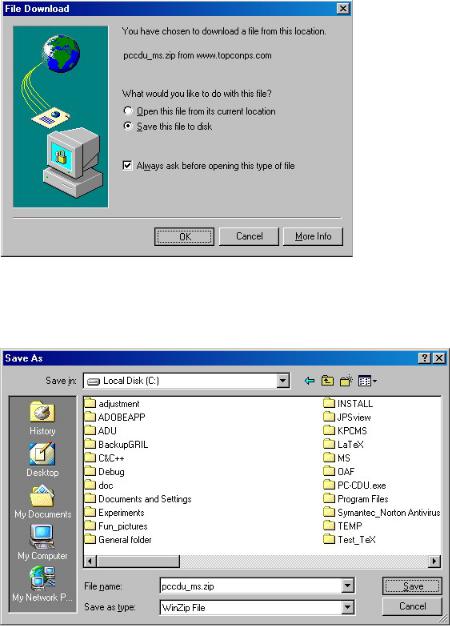
3.Вы увидите диалоговое окно File Download. Для продолжения установки нажмите на кнопку OK (Рис. 2).
Рис. 2. Диалоговое окно File Download
4.В диалоговом окне Save As вы можете задать диск и каталог, в который будет записан архив pccdu_ms.zip (Рис. 3).
Рис. 3. Выбор диска и каталога для размещения архива pccdu_ms.zip
14
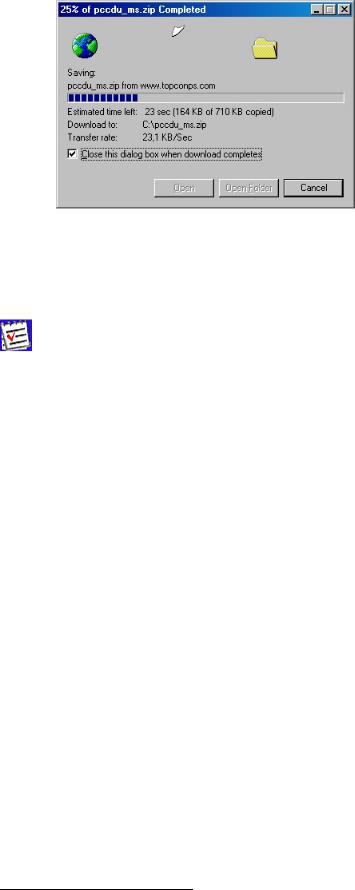
5.Теперь архив будет скопирован на жесткий диск. Процесс копирования займет определенное время (Рис. 4).
Рис. 4. Копирование архива на жесткий диск
6.Создайте каталог на жестком диске1.
7.Распакуйте архив в этот каталог, используя архиватор WinZip® или аналогичный.
В архиве находятся:
•исполняемый файл Pccdu.exe;
•файл lptaccess.vxd.
2.2.Удаление PC-CDU
Для того чтобы удалить PC-CDU, вам необходимо удалить все программные файлы, содержащиеся в каталоге, который был создан при установке PC-CDU.
1 ) Рекомендуем использовать C:\Program Files\TPS\PC-CDU
15

3. Начало работы с PC-CDU
3.1.Запуск PC-CDU
Запуск программы PC-CDU можно произвести одним из ниже приведенных способов, обычно применяемых для запуска любого приложения, работающего под ОС Windows.
Первый способ.
Дважды щелкнуть мышью по ярлыку программы, расположенному на рабочем столе вашего компьютера.
Второй способ.
Перейти в каталог, где расположен файл Pccdu.exe, и дважды щелкнуть мышью по имени файла.
Третий способ.
Выбрать пункт Run из меню Start (  ). В поле Open указать полный путь к файлу Pccdu.exe. Нажать на кнопку Ok.
). В поле Open указать полный путь к файлу Pccdu.exe. Нажать на кнопку Ok.
При первом запуске PC-CDU в каталоге, из которого осуществлялся запуск, будет создан файл pccdu.ini, в котором с этого момента PCCDU будет хранить все свои установки.
Если пользователю требуется запустить несколько копий PC-CDU, при условии, что каждая из них будет иметь свои собственные настройки, то ему следует запускать их из разных каталогов. В этом случае каждая копия PC-CDU будет иметь свой INI файл и, как уже отмечалось выше, свои собственные настройки. Если копии PC-CDU будут запускаться из одного и того же каталога, они будут использовать один и тот же INI файл, и, соответственно, их настройки будут одинаковыми.
После запуска PC-CDU на экране появится окно Connection Parameters (Рис. 5). В этом окне пользователь задает режим соединения PC-CDU с приемником. Существует три режима соединения:
•Direct
•Internet Client
•Internet Server
16
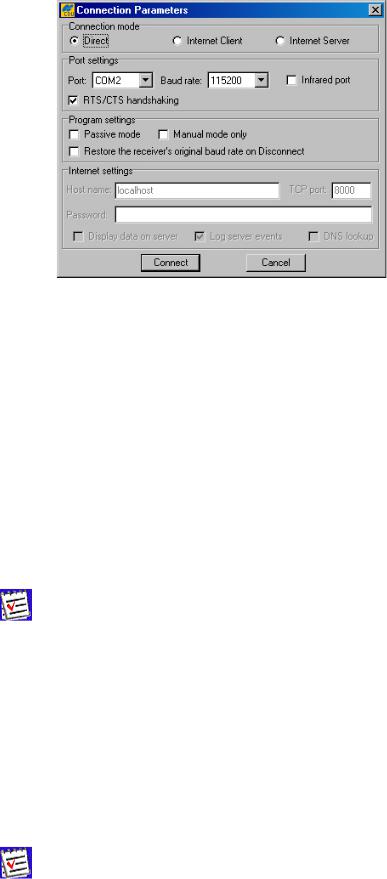
Рис. 5. Окно Connection Parameters
3.1.1. Режим Direct
Этот режим соединения (см. Рис. 5) используется в том случае, если компьютер пользователя и TPS-приемник соединены напрямую, т.е. через последовательный или параллельный порт, используя соответствующий кабель.
Для установки соединения с компьютером в режиме Direct:
1.Выберите в раскрывающемся списке Port последовательный (COM1, COM2, ...) или параллельный (LPT1, ...) порт компьютера, через который вы намерены связываться с приемником.
2.Используя раскрывающийся список Baud Rate, установите скорость передачи данных для последовательного порта (в бодах).
Переключатель Infrared port предназначен для использования специального внешнего устройства, преобразующего последовательный RS-232 порт в инфракрасный. Соединение по инфракрасному порту будет работать при условии соблюдения следующих требований:
•специальный внешний инфракрасный преобразователь подключен к последовательному порту ПК;
•приемник физически имеет инфракрасный порт;
•опция приемника Infrared Port включена.
3.Установите переключатель RTS/CTS handshaking (по выбору).
Настоятельно рекомендуем включать режим квитирования RTS/CTS, т.к. данный режим повышает надежность обмена данными между приемником и ПК. Перед тем как включить этот переключатель убедитесь, что:
17

•этот режим квитирования данных поддерживается портами приемника и ПК;
•используемый соединительный кабель поддерживает этот режим квитирования.
4.Нажмите на кнопку Connect.
Кроме перечисленных выше операций, пользователю может понадобиться изменить настройки в группе Program Settings. Эта группа включает три параметра:
•Passive mode
•Manual mode only
•Restore original Receiver’s baud rate on Disconnect
Врежиме Passive mode PC-CDU не будет самостоятельно изменять какие бы то ни было параметры приемника. В этом режиме PC-CDU отображает только те спутники, углы возвышения которых больше величины, заданной в Terminal Elevation Mask (см. п.п. 4.2.4.1). Если режим Passive mode выключен, PC-CDU изменит значение в Terminal Elevation Mask, установив его равным -90º. Поэтому в Главном окне (Main) (см. раздел. 4.1) будут показаны все отслеживаемые спутники. Это значение будет сохраняться до тех пор, пока Главное окно будет открыто. Обратите внимание, что истинное значение Terminal Elevation Mask не будет потеряно в этом случае. PC-CDU восстановит его при закрытии Главного окна.
Если переключатель Manual mode only, установлен во включенное состояние, PCCDU будет работать в режиме терминала ввода/вывода, что позволит пользователю посылать в приемник команды и получать ответы.
Если пользователь установил переключатель Restore the receiver’s original baud rate on Disconnect во включенное состояние, PC-CDU запомнит исходную скорость передачи данных порта приемника и восстановит ее при закрытии соединения с приемником (элемент меню Disconnect).
3.1.2. Режим Internet Server
Установив режим Internet Server, пользователь заставляет компьютер, напрямую соединенный с приемником, работать как PC-CDU-сервер. В результате удаленные пользователи (клиенты) PC-CDU могут получить доступ к этому приемнику через Интернет2.
Параметры Port, Baud rate, Infrared port, RTS/CTS handshaking, Passive mode и Manual mode аналогичны параметрам режима Direct (см. п. 3.1.1). Остальные параметры, доступные в этом режиме, позволяют непосредственно настроить PC-CDU для работы в режиме Internet Server. К ним относятся: TCP port,
Password, Log server events, Display data on server и DNS lookup.
2) В данной версии PC-CDU-сервер одновременно доступен только одному клиенту.
18
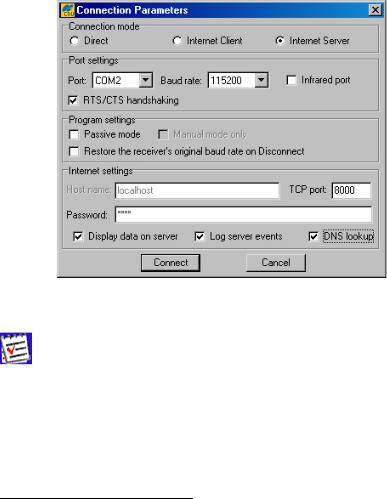
Особое внимание следует уделить установке TCP port для PC-CDU-сервера3. Убедитесь, что выбранный TCP порт не совпадает с уже зарезервированными номерами портов. Значение TCP порта, установленное по умолчанию, равно 8000.
Поле Password используется для того, чтобы защитить PC-CDU-сервер от несанкционированного доступа. В этом поле пользователь может ввести до 128 буквенноцифровых символов.
Если пользователь установил переключатель Log server events во включенное положение, в рабочем каталоге PC-CDU сформируется текстовый файл pccdu_server.log. В этот файл записывается вся информация из диалогового сеанса связи между PC-CDU- сервером и PC-CDU-клиентом. Новая информация будет добавляться в этот файл каждый раз, когда очередной клиент соединится с сервером.
Если пользователь желает, чтобы Главное окно показывало информацию о спутниках и координатах антенны приемника, ему следует установить переключатель Display data on server во включенное положение. В противном случае это окно будет пустым.
При установке переключателя DNS lookup во включенное состояние, файл pccdu_server.log. будет содержать IP и DNS адреса.
На Рис. 6 показано диалоговое окно Connection Parameters для режима Internet Server.
Рис. 6. Окно Connection Parameters для режима Internet Server
В этом примере использовался четырехзначный пароль и порт TCP со значением, заданным по умолчанию.
После нажатия на кнопку Connect на экране появятся два диалоговых окна: Chat и Main. Окно Chat позволяет двум операторам, один из которых работает в режиме Internet Server, а другой в режиме Internet Client, осуществлять между собой
3) В формате сообщения протокола TCP под номер порта отводится 64 К. Хотя формально пользователь может ввести значение порта N≥64 К, в действительности будет установлено значение, полученное как N mod 64 К.
19

обмен сообщениями. Кроме того, это окно отображает информацию, о состоянии сервера в процессе сеанса связи.
3.1.3. Режим Internet Client
Пользователь выбирает режим Internet Client, когда ему нужно получить доступ и управлять через Интернет удаленным приемником, соединенным напрямую с другим компьютером, который в свою очередь является PC-CDU-сервером (необходимо, чтобы оба компьютера имели доступ в Интернет). После того как соединение с удаленным приемником установлено, пользователь может управлять им, как при прямом соединении, т.е. можно посылать команды в удаленный приемник, переписывать log-файлы из памяти приемника, и т.д. Для того чтобы соединиться с удаленным приемником, пользователю следует сначала сконфигурировать свой компьютер как PC-CDU-клиент, предназначенный для работы с соответствующем PC-CDU-сервером.
Пользователю нужно располагать следующей информацией об этом PC-CDU-сервере:
•IP или DNS адреса;
•TCP порт;
•пароль (если требуется).
На Рис. 7 показано диалоговое окно Connection Parameters со следующими установками:
•IP адрес PC-CDU-сервера 194.85.135.59;
•TCP порт 8000;
•пароль отсутствует.
В поле Host name пользователь может ввести либо IP адрес сервера (в данном примере 194.85.135.59), либо его DNS адрес (который в данном примере является pab.topconps.com).
20
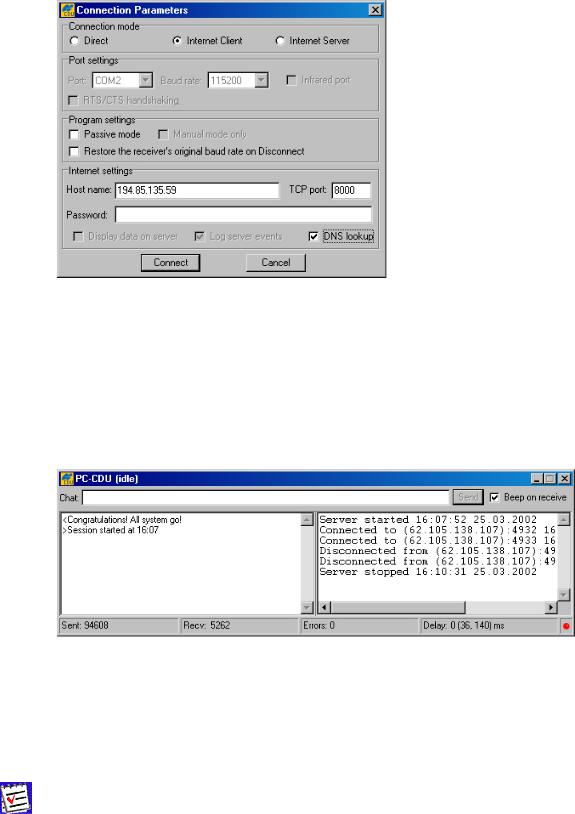
Рис. 7. Окно Connection Parameters для режима Internet Client
После того как все установки выполнены, следует нажать на кнопку Connect. PC-CDU откроет Главное окно и окно Chat.
Окно Chat позволяет двум операторам, работающим в режимах PC-CDU-сервер и PC- CDU-клиент, обмениваться сообщениями друг с другом (Рис. 8). Сообщение, посланное клиентом серверу, начинается с символа “>”. Ответы, поступающие от сервера, начинаются с символа “<”. Сообщение, поступающее последним, располагается выше всех остальных сообщений.
Рис. 8. Окно Chat
3.2.Завершение работы с PC-CDU
Для завершения сеанса работы с приемником выберите в меню File пункт Disconnect. Кроме того, вы можете нажать комбинацию клавиш CTRL+D.
Нажатие на кнопку Disconnect вызывает следующие эффекты:
•отключение RTS/CTS handshaking;
•установку скорости передачи данных 115200 бит в секунду (если использовалась скорость, превышающая это значение) или восстановление изначальной скорости передачи данных порта приемника, если установлен переключатель Restore the receiver’s original baud rate on Disconnect;
21

•установку изначального значения маски угла возвышения для текущего терминала (порта приемника), если переключатель Passive mode был выключен.
Для завершения работы с программой PC-CDU выберите в меню File пункт Exit. Кроме того, вы можете нажать комбинацию клавиш CTRL+X. Если к моменту завершения работы программы соединение с приемником не было закрыто, оно будет автоматически закрыто перед завершением работы программы PC-CDU.
Настоятельно рекомендуем завершать сеанс работы с приемником или с программой PC-CDU перед тем, как вы выключите приемник и отсоедините кабель.
22

4. Изучаем программу PC-CDU
4.1.Главное окно (Main window)
После соединения PC-CDU с приемником перед пользователем появится Главное окно (Рис. 9). Здесь показываются некоторые из параметров отслеживаемых спутников, а также текущие координаты (если они доступны). Описание параметров приведено в табл. 4. Главное окно представляет собой две таблицы (слева GPS Satellites, справа GLONASS Satellites), разделенные между собой закладкой Geo | XYZ | Target.
Рис. 9. Главное окно (Main window)
Таблица 4. Параметры, приведенные в таблицах GPS Satellites и GLONASS Satellites
Параметр |
Описание |
|
|
# |
Номер псевдослучайного кода НИСЗ GPS. Знак “*” рядом с номером означает, что альманах |
|
по данному спутнику недоступен |
|
|
Sn |
Системный номер НИСЗ ГЛОНАСС. Знак “*” рядом с номером означает, что альманах по |
|
данному спутнику недоступен |
|
|
Fn |
Номер частоты НИСЗ ГЛОНАСС |
|
|
EL |
Угол возвышения в градусах. Знак “+” или “-“, расположенный в этом же поле, показывает |
|
восходящий это спутник (“+”) или заходящий (“-”). Если спутник находится в наивысшей |
|
точке своей траектории, отображается символ “^” |
|
|
AZ |
Азимут в градусах |
|
|
CA |
Энергетический потенциал по коду C/A [дБГц] |
|
|
P1 |
Энергетический потенциал по коду P1 [дБГц] |
|
|
P2 |
Энергетический потенциал по коду P2 [дБГц] |
|
|
TC |
Время, на протяжении которого отслеживается данный спутник с момента последней |
|
потери сигнала в канале C/A. Измеряется в минутах или, если впереди стоит знак “:”, в |
|
секундах |
|
|
SS |
Навигационный статус НИСЗ. Полное описание возможных значений навигационного |
|
статуса НИСЗ приведено в приложениях (см. Приложение C. Таблица значений |
|
навигационного статуса НИСЗ). Если спутник не используется для вычисления позиции, то |
|
после навигационного статуса НИСЗ будет стоять знак “-“. В противном случае знак “+” |
|
|
|
23 |
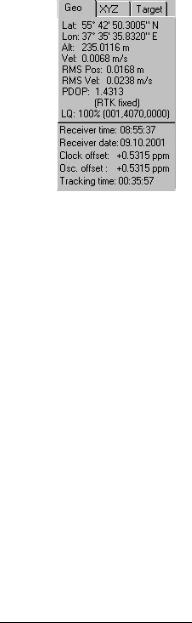
Значение “??” показывает, что соответствующий параметр недоступен.
Пользователь может изменить порядок расположения данных в каждом из столбцов (по возрастанию или по убыванию), нажав на заголовок соответствующего столбца.
4.1.1. Закладка Geo
Закладка Geo отображает текущие геодезические координаты фазового центра антенны данного приемника и информацию, связанную с различными временными показателями приемника (Рис. 10):
Рис. 10. Закладка Geo
•Геодезические координаты4
-Lat – широта;
-Lon – долгота;
-Alt – эллипсоидальная высота.
•Vel - скорость (м/с).
•RMS Pos - СКО позиции5 (м).
•RMS Vel - СКО скорости6 (м).
•PDOP - фактор ухудшения точности определения местоположения.
•Тип решения.
♦ Standalone означает, что координаты получены с использованием только одного приемника.
♦ Code differential означает, что для вычисления своего собственного положения приемник7 использовал не только свои кодовые измерения, но и дифференциальные поправки, полученные с опорной станции.
♦ RTK float означает, что для вычисления своего собственного положения приемник8 использовал свои измерения фазы несущей вместе с аналогичными
4) Геодезические координаты, представленные на этой закладке, выражены в системе координат WGS 84 независимо от того, какая система координат задана параметром /par/pos/datum/cur (см. документацию GRIL)
5) Более точно, это квадратный корень диагональных элементов ковариационной матрицы координат, где диагональные элементы - это средние квадратические ошибки координат пункта
6) Более точно, это квадратный корень диагональных элементов (т.е. средних квадратических ошибок составляющих скорости) ковариационной матрицы скоростей
7) При условии, что приемник сконфигурирован как DGPS-ровер
24
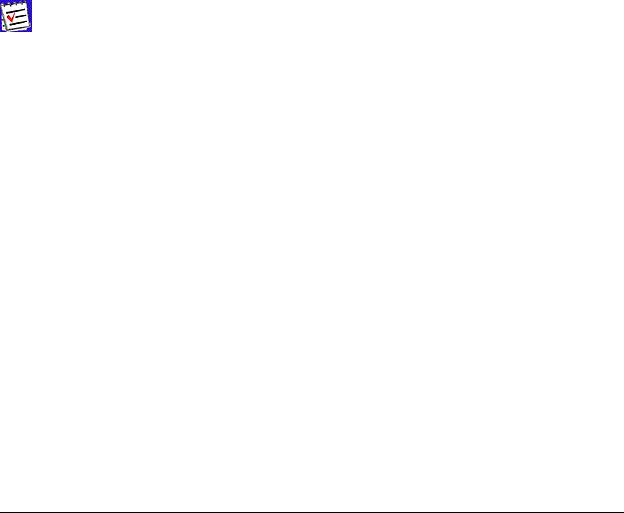
измерениями, выполненными на опорной станции. В этом режиме механизм RTK не фиксирует целые неоднозначности, а использует их
плавающие оценки.
♦RTK fixed – аналогичен предыдущему режиму. Основное отличие состоит в том, что в этом режиме механизм RTK фиксирует целые неоднозначности.
•Поле LQ описывает состояние полученных приемником дифференциальных сообщений. Оно содержит следующую информацию:
♦Качество канала передачи данных, выраженное в процентах.
♦Время, прошедшее с момента получения последнего сообщения, в секундах.
♦Количество полученных сообщений без ошибок.
♦Количество испорченных сообщений.
Если приемник не получает дифференциальных сообщений или ни один из портов приемника не сконфигурирован для приема этих сообщений, поле LQ будет либо пустым, либо примет вид 100%(999,0000,0000). В настоящее время информация для поля LQ берется из сообщения приемника [MS].
•В поле Receiver time находится значение текущего времени приемника. Это значение берется из сообщения [~~] (см. GRIL).
В настоящий момент сообщение [~~] содержит системное время GPS. Следовательно, текущее время приемника равно системному времени
GPS.
•В поле Receiver date показывается текущая дата приемника. Это значение берется из сообщения [RD].
•Поле Clock offset показывает оцененную приемником производную разности часов приемника и опорного времени GPS (ГЛОНАСС). Это значение извлекается из сообщения [DO].
•Поле Osc. offset отображает оцененную приемником разность между номинальной частотой кварцевого генератора приемника и собственной частотой этого же кварцевого генератора в данный момент времени. Это значение извлекается из сообщения [OO].
•Поле Tracking time показывает время, прошедшее с момента последней потери слежения за всеми спутниками.
4.1.2.Закладка XYZ
Закладка XYZ, представленная на Рис. 11, аналогична в своем описании закладке Geo, за исключением того, что текущие координаты фазового центра антенны представлены в декартовых координатах.
8 ) При условии, что приемник сконфигурирован как RTK-ровер
25

Рис. 11. Закладка XYZ
4.1.3. Закладка Target
Закладка Target (Рис. 12) предназначена для навигации (ориентирования), т.е. указания и отслеживания курса (направления) движения к какой-то ранее заданной точке (цели).
Рис. 12. Закладка Target
На этой закладке представлена следующая информация:
•Lat, Lon – широта и долгота цели;
•ETT, NTT – топоцентрические координаты цели в системе координат NEU приемника;
•DTT – расстояние от фазового центра антенны приемника до цели, в метрах;
•CTT – курс к цели.
Остальные поля имеют те же значения, что и у закладок Geo и XYZ.
Для того чтобы сделать координаты цели равными текущим координатам приемника, дважды щелкните мышью либо в поле Lat, либо в поле
Lon.
Чтобы установить счетчик времени, расположенный в правом нижнем углу Главного окна, в значение 00:00:00, дважды щелкните на нем левой кнопкой мыши.
26
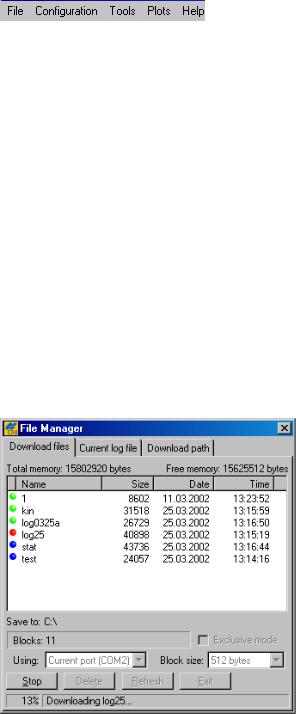
4.2.Меню Главного окна
Интерфейс PC-CDU устроен таким образом, чтобы пользователь мог попасть в то или иное окно, используя соответствующие пункты меню Главного окна (Рис. 13). Некоторые пункты меню продублированы комбинациями клавиш. Например, выбор в меню Configuration пункта Site эквивалентен нажатию комбинации клавиш CTRL+I.
Рис. 13. Меню Главного окна
В последующих подпунктах данного раздела последовательно описываются назначения пунктов меню и связанные с ними окна (если имеются).
4.2.1. Окно File Manager
Для того чтобы перейти к окну File Manager, выберите в меню File пункт File Manager или нажмите комбинацию клавиш CTRL+F.
После этого перед пользователем появится диалоговое окно File Manager. Это окно имеет три закладки:
•Download files;
•Current log files;
•Download path.
4.2.1.1.Download files
Спомощью этого окна (Рис. 14) пользователь может производить операции переписывания и удаления файлов в приемнике.
Рис. 14. Окно Download files
Перед тем как переписать выбранный файл или файлы на компьютер, выберите путь, где будут храниться переписанные файлы. Это можно сделать с помощью закладки
Download path.
27

Указав путь, перейдите на закладку Download files, выделите файлы, которые вы хотите переписать, и нажмите на кнопку Download.
В процессе переписывания файлов для указания текущего состояния файла используется следующая цветовая индикация (см. Рис. 14):
•Зеленый кружок ( ) – для файлов, процесс переписывания которых успешно завершен.
) – для файлов, процесс переписывания которых успешно завершен.
•Красный кружок ( ) – для файла, который находится в процессе переписывания.
) – для файла, который находится в процессе переписывания.
•Синий кружок ( ) – для файлов, находящихся в режиме ожидания.
) – для файлов, находящихся в режиме ожидания.
Вы можете прервать переписывание файла нажатием на кнопку Stop.
Файлы, которые были переписаны на компьютер, имеют те же имена и расширения, что и файлы-прототипы, находящиеся во внутренней памяти приемника. При переписывании нового файла в выбранную директорию, PC-CDU проверяет ее на наличие файла, имеющего такое же имя, что и переписываемый файл. Если такой файл обнаружен, PCCDU предупредит вас об этом и предложит либо переписать этот файл заново (кнопка Overwrite), либо добавить данные (кнопка Append), находящиеся в файле вашего приемника, в файл расположенный на ПК (Рис. 15).
Рис. 15. Сообщение об обнаружении файла с таким же именем
Используйте кнопку Append с большой осторожностью. Рекомендуется использовать эту кнопку только в том случае, если вы хотите возобновить незаконченный (прерванный) процесс переписывания.
В процессе переписывания файла, в статусной строке окна Download Files может появиться надпись Last warning: Waiting for the 1st block appears (Рис. 16). Это значит, что по каким-то причинам PC-CDU не может получить от приемника следующий блок данных. Поле Retries показывает число запросов этого блока.
28
 Loading...
Loading...