Page 1
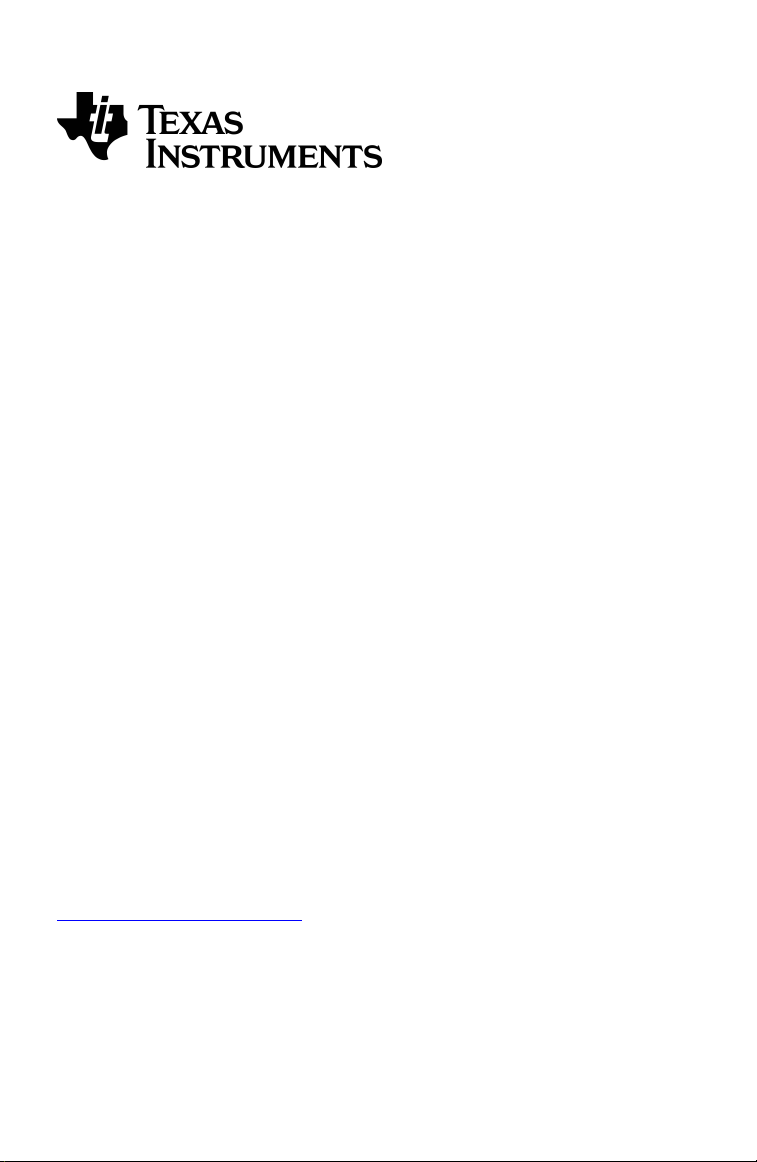
Premiers contacts avec la
calculatrice graphique
TI-82Advanced
Ce manuel décrit la version5.0 du logiciel. Pour obtenir la version la plus
récente de cette documentation, consultez le site
education.ti.com/go/download
.
Page 2
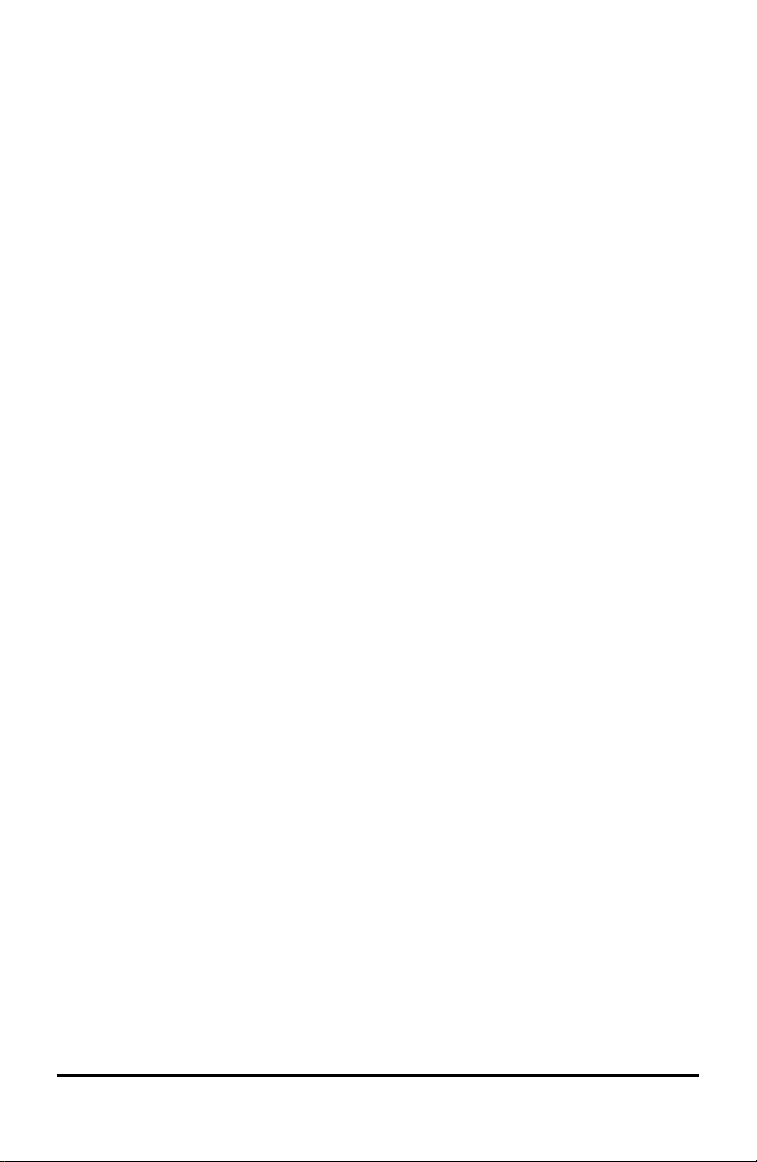
Informations importantes
Sauf disposition contraire stipulée dans la licence qui accompagne un
programme, Texas Instruments n'émet aucune garantie expresse ou implicite,
y compris sans s'y limiter, toute garantie implicite de valeur marchande et
d'adéquation à un usage particulier, concernant les programmes ou la
documentation, ceux-ci étant fournis "tels quels" sans autre recours. En aucun
cas, Texas Instruments ne peut être tenue responsable vis à vis de quiconque
pour quelque dommage de nature spéciale, collatérale, fortuite ou indirecte
occasionné à un tiers, en rapport avec ou découlant de l'achat ou de
l'utilisation desdits matériels, la seule et exclusive responsabilité de Texas
Instruments, pour quelque forme d'action que ce soit, ne pouvant excéder le
montant indiqué dans la licence du programme. Par ailleurs, la responsabilité
de Texas Instruments ne saurait être engagée pour quelque réclamation que
ce soit en rapport avec l'utilisation desdits matériels par toute autre tierce
partie.
EasyData est une marque de Vernier Software and Technology.
© 2015 Texas Instruments Incorporated
2
Page 3
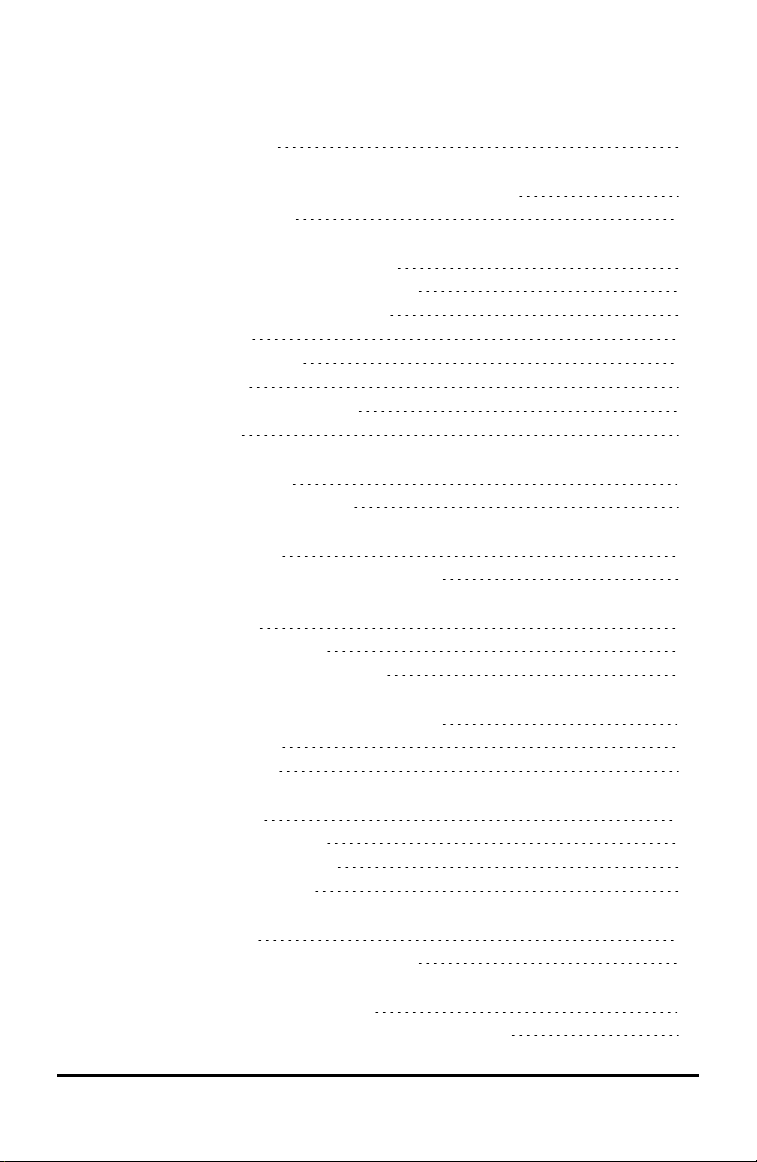
Sommaire
Informationsimportantes 2
Utilisation de la calculatrice graphique TI-82Advanced 5
Caractéristiques principales 5
Principes de base d'utilisation du clavier 7
Miseen marche et arrêt de la TI-82Advanced 7
Utilisation du clavier de la TI-82Advanced 8
Réglage du contraste 12
Utilisation de l'écran decalcul 13
Utilisation des menus 21
Réglage desmodes de la calculatrice 23
Réglage desmodes 23
Évaluation des expressions 32
Saisie d'expressionset d'instructions 34
Utilisation des graphiques 40
Utilisation de l'écran de représentation graphique 40
Utilisation des matrices 42
Pour utiliser l'éditeur de matrices 42
Pour effectuer un calculavec une matrice 43
Utilisation des probabilités et des statistiques 45
Utilisation des probabilités 45
Utilisation des statistiques 46
Utilisation des variables 50
Utilisation des noms de variables 50
Stockage des valeurs de variables 52
Rappel des valeurs de variable 54
Résolution d'équations 56
Procédure d'utilisationdu solveur numérique: 56
Gestion des fichiers de la calculatrice 58
Transfert du système d'exploitationentre deux calculatrices 58
3
Page 4
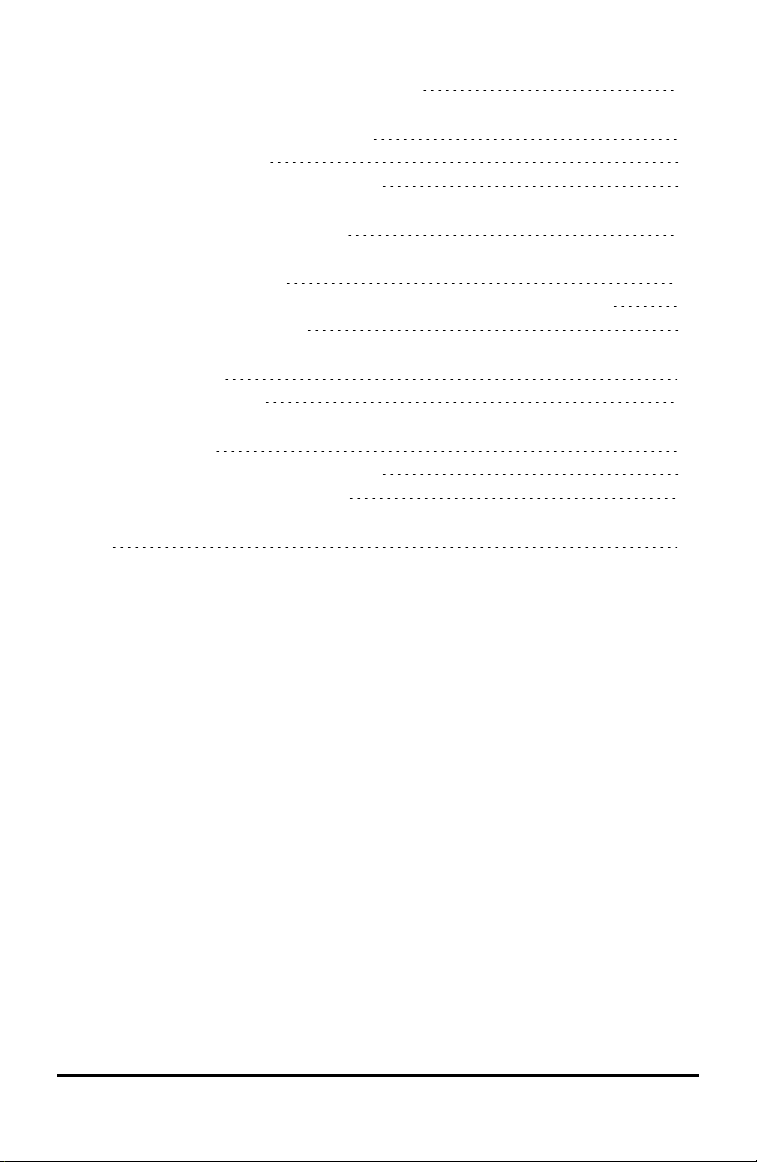
Compatibilité avec les calculatricesgraphiques 59
Mode Examen et voyant DEL associé 60
Accèsau mode Examen 60
Utilisation du mode Verrouillage examen 60
Utilisation des applications (Apps) 62
Utilisation des accessoires 63
Utilisation de l'émulateur interactif TI-SmartView™ CE pour la familleTI-83 63
Utilisation de TI Connect™CE 63
Conditions d'erreur 64
Diagnosticd'une erreur 64
Support et service 65
Support et servicede Texas Instruments 65
InformationsGarantie et Assistance 66
Index 67
4
Page 5
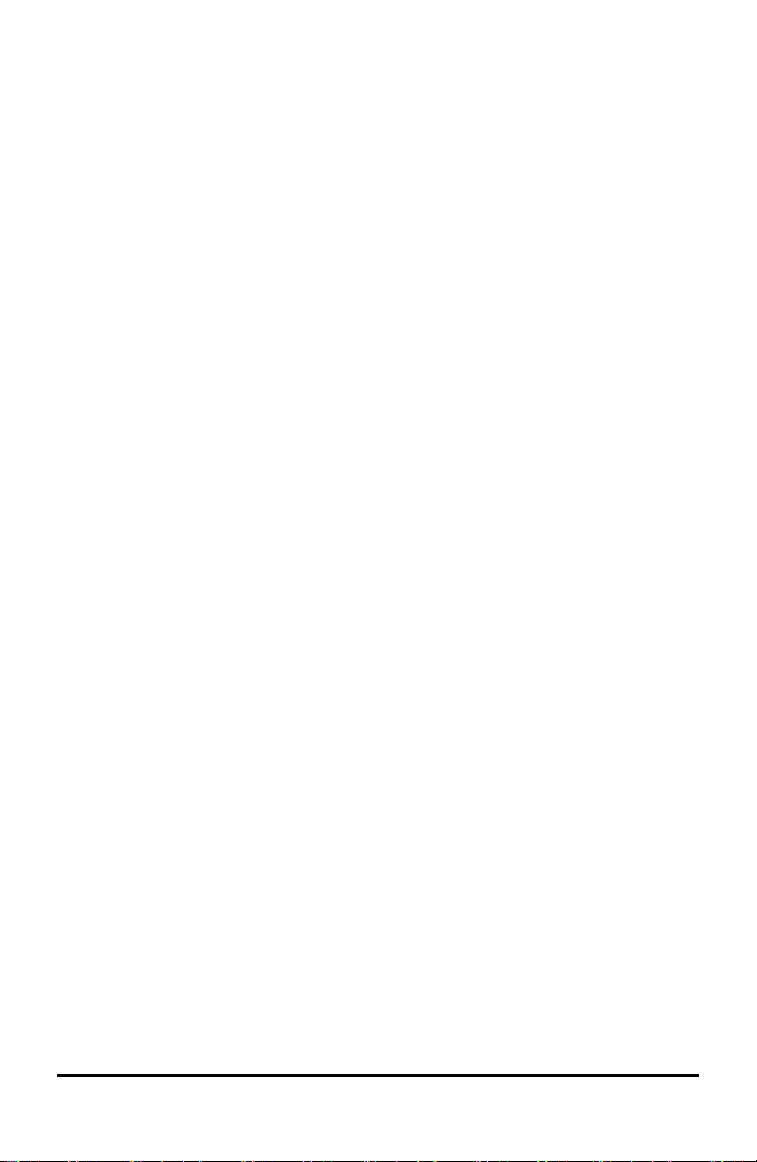
Utilisation de la calculatrice graphique
TI-82Advanced
La calculatrice graphique TI-82Advanced est fournie avec un câble USB, ainsi
qu'une importante capacité de stockage et de mémoire vive. Elle comprend
des applications logicielles (Apps) destinées à faciliter différents types de
calculs (algèbre élémentaire, analyse, biologie, chimie et physique).
Caractéristiques principales
• Fonctionnalités habituelles des calculatrices graphiques TI-8x
- Structure de menus et navigation identiques à celles des modèles TI83Plus.fr et TI-82Plus
- Fonctionnalité MathPrint™ intégrée pour saisir et afficher les symboles
mathématiques, les formules et un modèle de fraction
• Fonctions essentielles
- Modes graphiques cartésien et suite
- Modes graphiques paramétrique et polaire
- Table de valeurs numériques
- Statistiques et distributions
- Solveur numérique
- Programmation en TI-Basic
- Calculs matriciels
• Applications intégrées (Apps)
- Applications permettant d'étendre les fonctionnalités de votre
calculatrice:
- CellSheet
- Inequality Graphing (Étude graphique d'inéquations)
- Polynomial Root Solver et Simultaneous Equation Solver
- Probability Simulation (Simulation d'expériences aléatoires)
- Periodic Table (Tableau périodique)
• Mode Examen et voyant DEL associé
Utilisation de la calculatrice graphique TI-82Advanced 5
Page 6
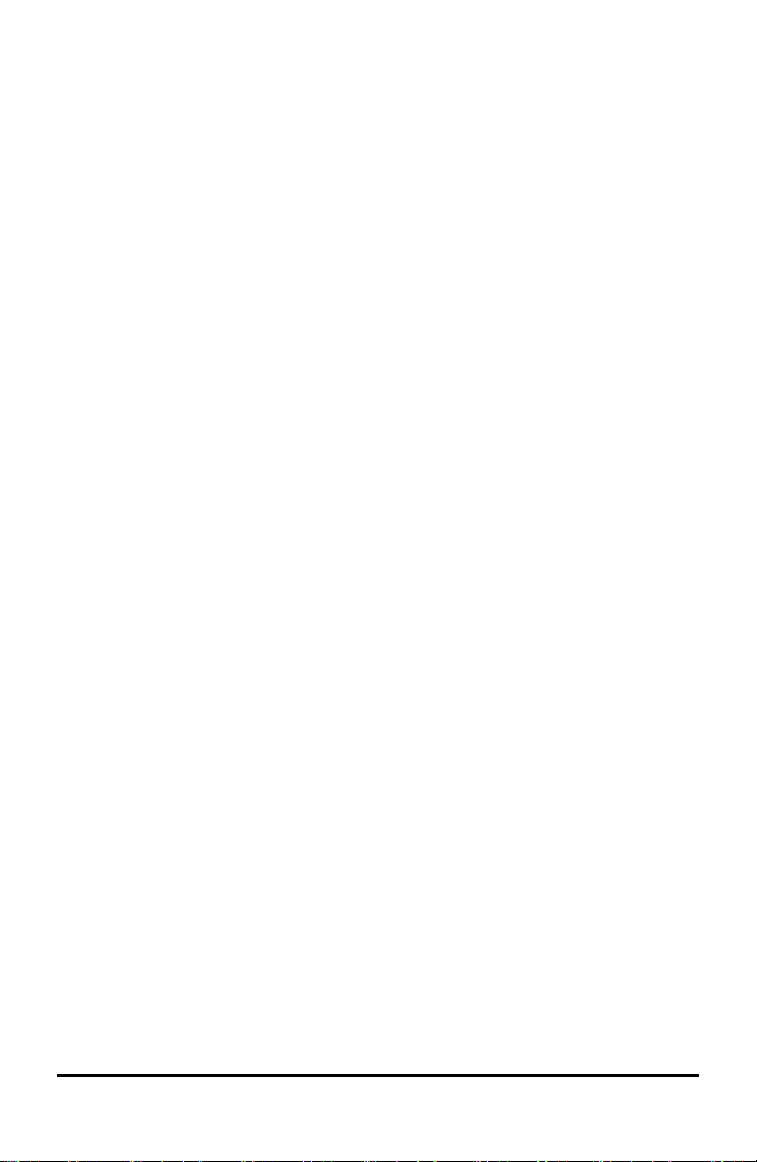
- La TI-82Advanced comporte un mode examen associé à un voyant
DEL.
Ce guide vous permettra de vous familiariser davantage avec ces fonctions et
d'autres outils essentiels de la calculatrice graphique TI-82Advanced.
6 Utilisation de la calculatrice graphique TI-82Advanced
Page 7
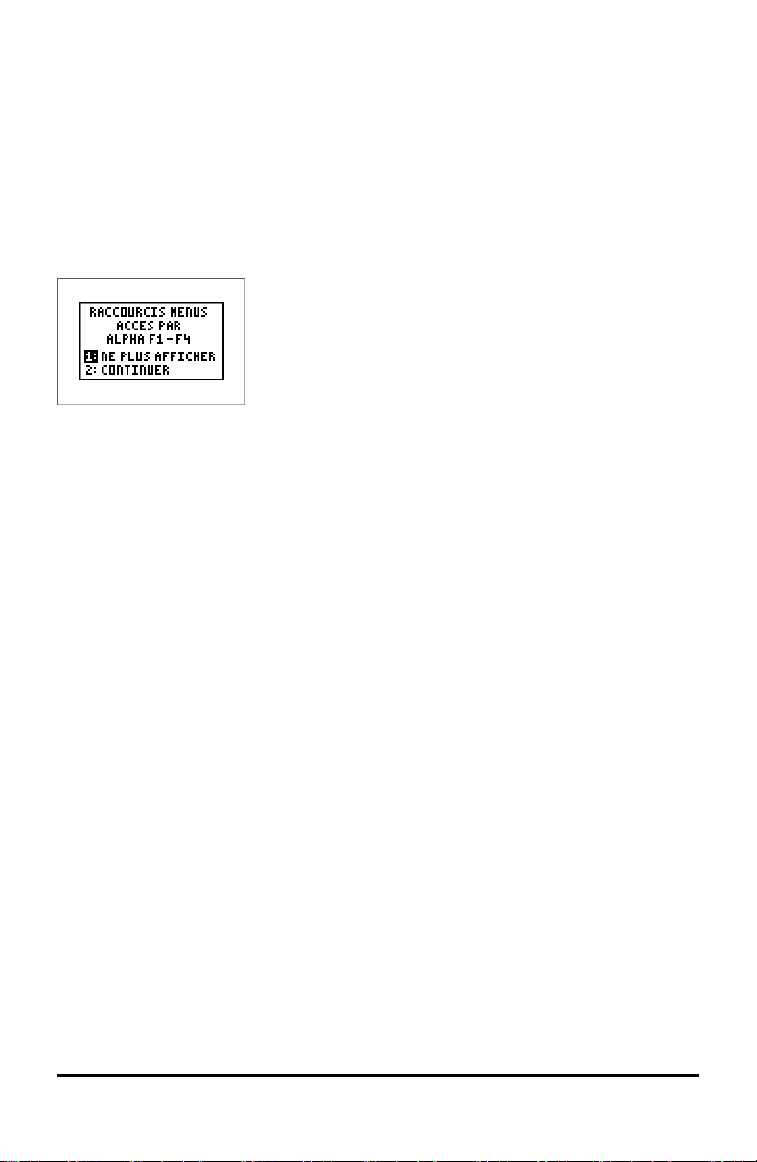
Principes de base d'utilisation du clavier
Mise en marche et arrêt de la TI-82Advanced
Mise en marche de la calculatrice graphique
Appuyez sur É.
Un écran d'information s'affiche:
• Appuyez sur À pour accéder à l'écran de calcul sans devoir afficher de
nouveau cet écran la prochaine fois que vous appuyerez sur É.
-ou-
• Appuyez sur Á pour poursuivre et afficher l'écran de calcul.
Remarque: toute saisie à partir de cet écran d'informations vous redirige
vers l'écran de calcul (écran vide).
L'écran d'informations affiche les données suivantes à titre d'information
uniquement. Vous devez accéder à l'écran de calcul pour pouvoir effectuer les
actions suivantes.
• Appuyez sur ƒ ^ - a pour localiser les menus de raccourcis.
Remarque: Ce message s'affiche également lorsque vous réinitialisez la
mémoire RAM.
Arrêt de la calculatrice graphique
Appuyez sur y M.
• La fonction de mémoire permanente (Constant Memory™) conserve les
réglages et valeurs et supprime les éventuels états d'erreur.
• Appuyez sur } (si l'écran de calcul est vide) pour parcourir l'historique de
la calculatrice.
Principes de base d'utilisation du clavier 7
Page 8
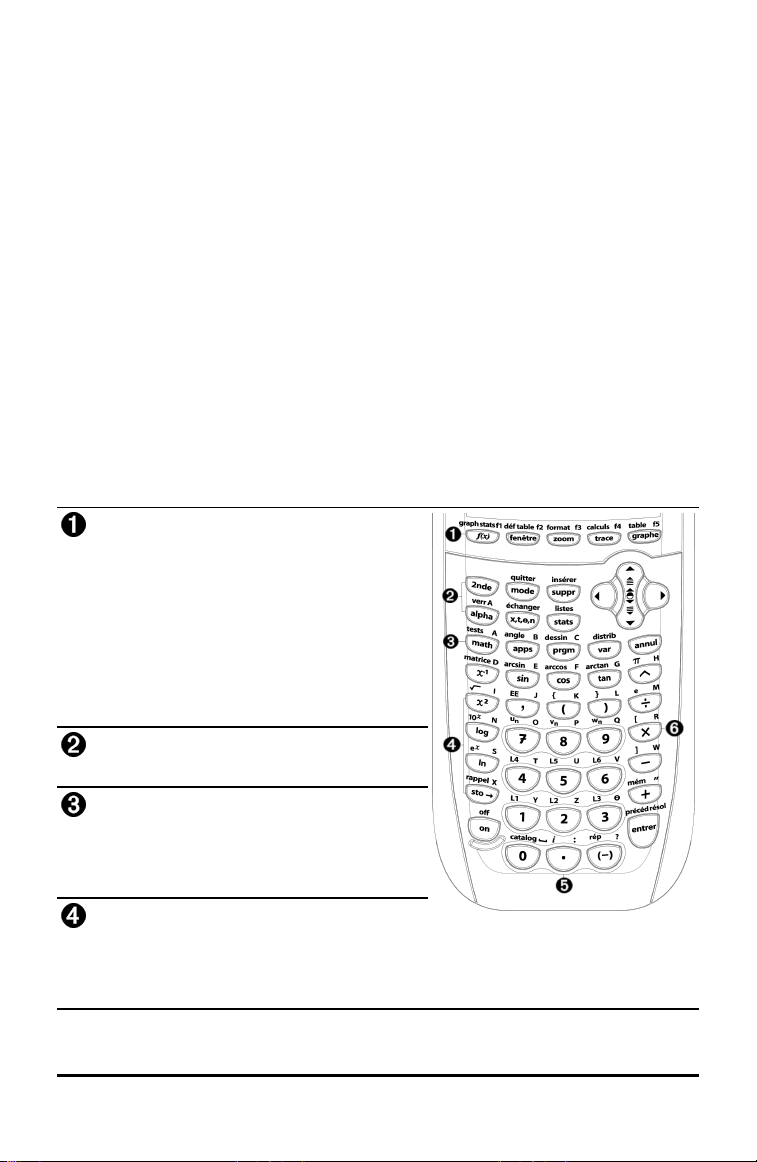
• Si la TI-82Advanced est éteinte et qu'elle est connectée à une autre
calculatrice graphique ou à un ordinateur, l'établissement d'une
communication la rallumera.
Automatic Power Down™ (APD™)
• Pour prolonger la durée de vie de la batterie, la fonction APD™ (veille
automatique) éteint automatiquement la TI-82Advanced après environ
trois minutes d'inactivité.
• Si la fonction APD™ éteint la calculatrice graphique, une fois rallumée,
l'affichage, le curseur et tout état d'erreur existant sont rétablis tels qu'ils
étaient avant la mise en veille.
Remarque: pour prolonger la durée de vie de la batterie, désactivez le mode
examen dès que l'examen est terminé et assurez-vous que le voyant DEL
Examen ne clignote pas. (Voir la section sur le mode Examen et voyant DEL
associé.)
Utilisation du clavier de la TI-82Advanced
Les touches de configuration de
graphe/tracé permettent d'accéder aux
fonctions graphiques interactives.
Les touches d'édition sont utilisées pour
saisir des expressions et des valeurs.
Les touches Maths et statistiques
affichent des menus qui offrent un accès
aux fonctions Maths, statistiques, ainsi
qu'aux autres fonctions de base.
Les touches scientifiques permettent
d'accéder aux fonctions d'une
calculatrice scientifique standard, y
compris les fonctions trigonométriques.
8 Principes de base d'utilisation du clavier
Page 9
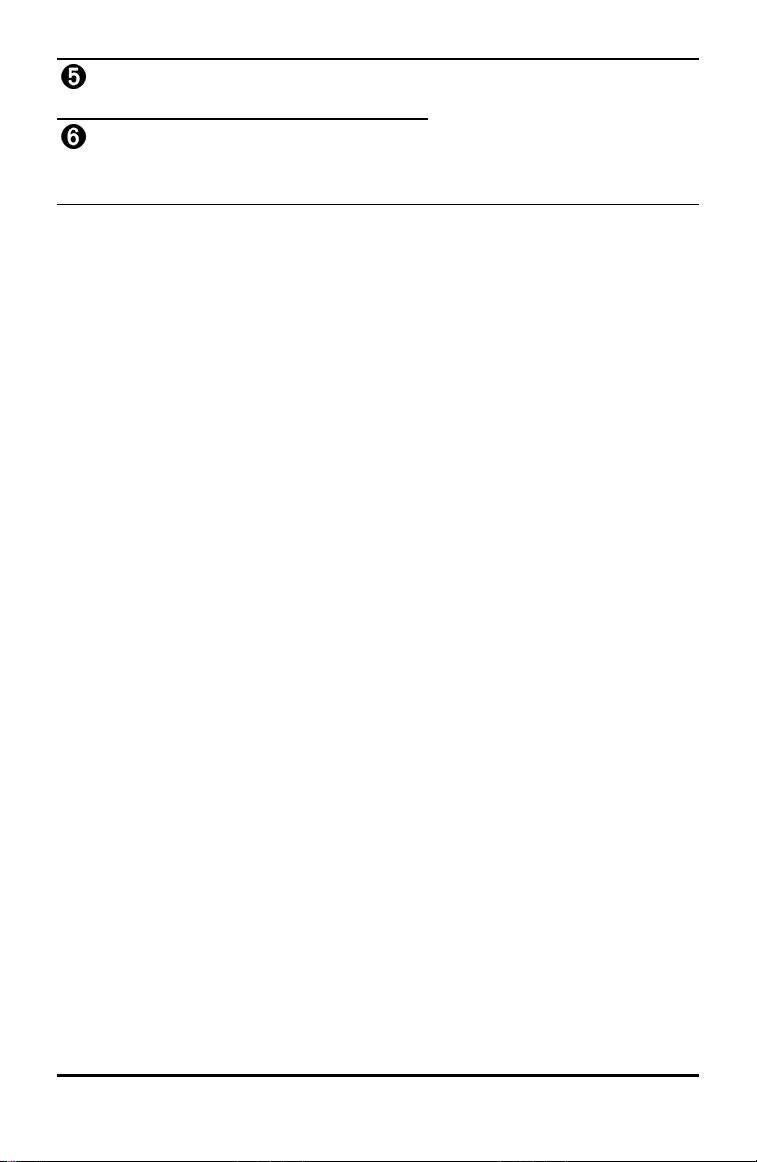
Les touches numériques vous
permettent de saisir des nombres.
Les fonctions mathématiques courantes
vous permettent de diviser, de multiplier,
de soustraire et d'additionner.
Principes de base d'utilisation du clavier 9
Page 10
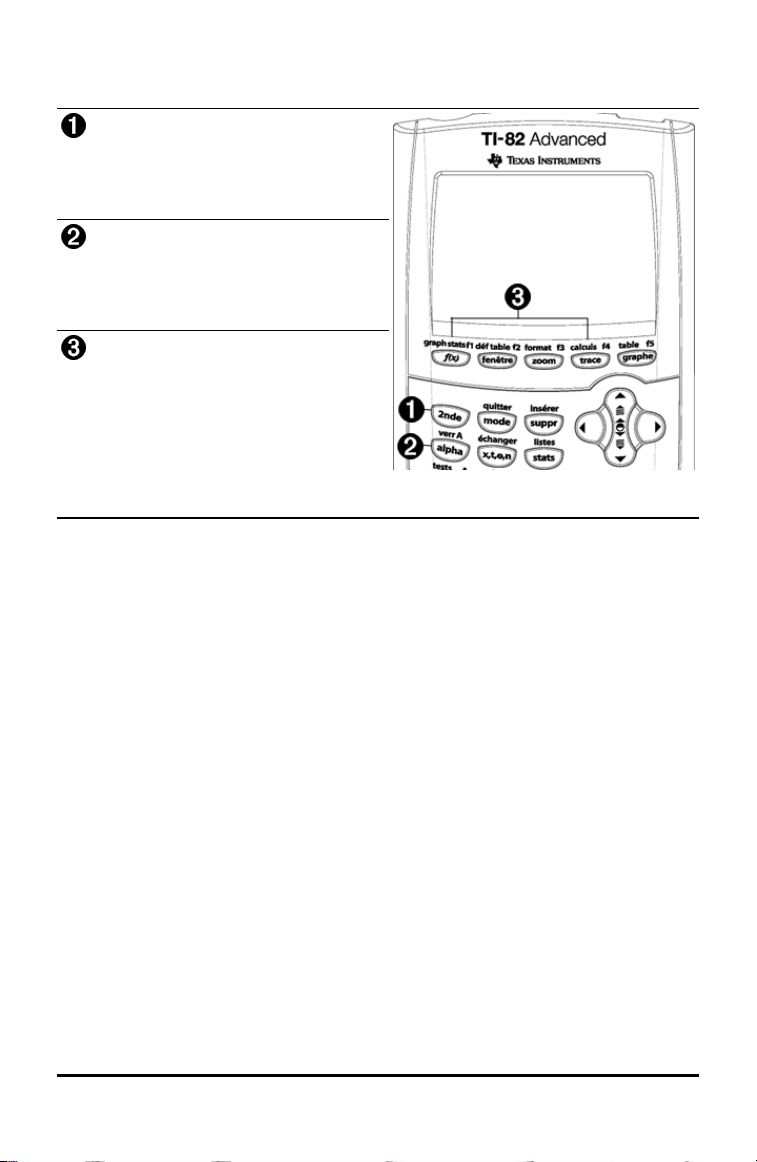
Touches de fonction
y
Permet d'accéder à la
seconde fonction indiquée à
gauche au-dessus de
chaque touche.
ƒ
Permet d'accéder à la
troisième fonction indiquée à
droite au-dessus de chaque
touche.
ƒ
Permet d'accéder aux menus
^ -
de raccourcis pour utiliser les
a
modèles de fraction, n/d,
l'entrée rapide de matrice et
pour sélectionner les menus
MATH et les fonctions du
menu VAR.
10 Principes de base d'utilisation du clavier
Page 11
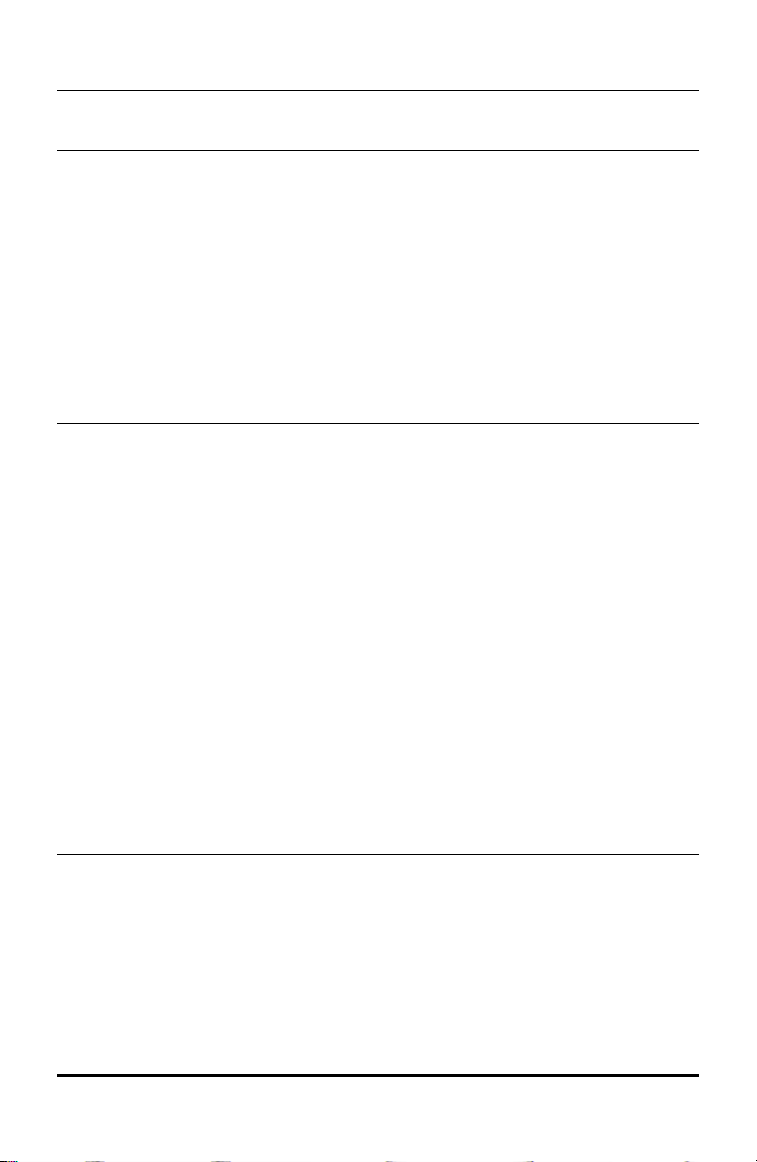
Utilisation des touches de fonction
Fonction
primaire
Fonction
secondaire
Troisième
fonction
• Fonction indiquée sur la touche.
Ex. : pour afficher le menu MATH, appuyez sur ».
• Sur le clavier, cette fonction est imprimée au-dessus de la
touche correspondante dans la même couleur que celle de
la touche y.
• Lorsque vous appuyez sur la touche y, le nom de la
touche indiqué au-dessus de l'autre touche est activé pour la
seconde touche.
Ex. : pour afficher le menu TEST, appuyez sur y, puis sur
».
• Le curseur clignotant devient Þ lorsque vous appuyez sur
y. Þ peut également s'afficher dans la barre d'état.
• Sur le clavier, cette fonction est imprimée au-dessus de la
touche correspondante dans la même couleur que celle de
la touche ƒ.
• La troisième fonction permet de saisir des caractères
alphabétiques ou des symboles spéciaux et d'accéder à
™ et aux menus de raccourcis.
Ex. : pour afficher la lettre A, appuyez sur ƒ, puis sur
».
• Pour saisir successivement plusieurs caractères
alphabétiques, appuyez sur y 7 afin de verrouiller la
touche alpha en position d'activation pour ne pas avoir à
appuyer plusieurs fois sur la touche ƒ. Appuyez à
nouveau sur ƒ pour déverrouiller la touche.
• Le curseur clignotant devient Ø lorsque vous appuyez sur
y. Ø peut également s'afficher dans le coin supérieur droit
de l'écran.
Principes de base d'utilisation du clavier 11
Page 12
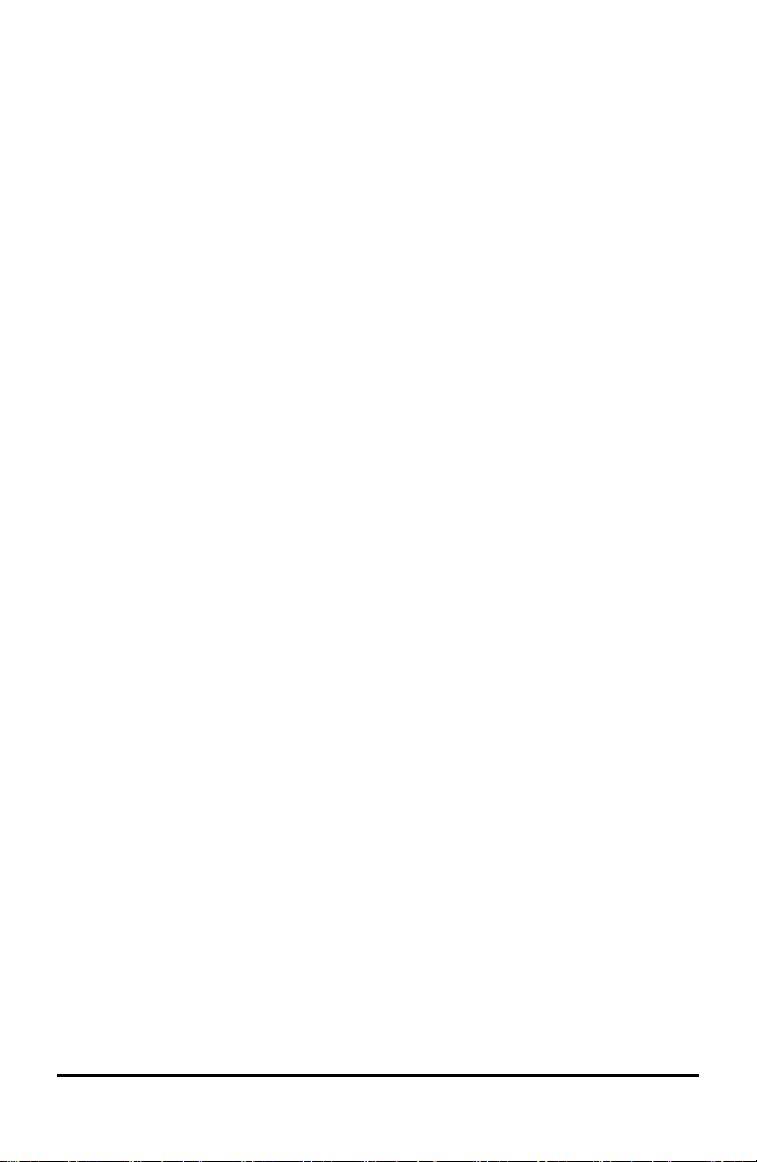
Réglage du contraste
Procédure de réglage du contraste
Vous pouvez régler le contraste d'affichage de façon à prendre en compte
l'angle de vision et les conditions d'éclairage.
Pour régler le contraste, procédez de la manière suivante.
▶ Appuyez sur y † pour assombrir l'écran en procédant par palier.
▶ Appuyez sur y } pour éclaircir l'écran en procédant par palier.
Lors de son extinction, la TI-82Advanced conserve en mémoire les réglages
de contraste.
12 Principes de base d'utilisation du clavier
Page 13
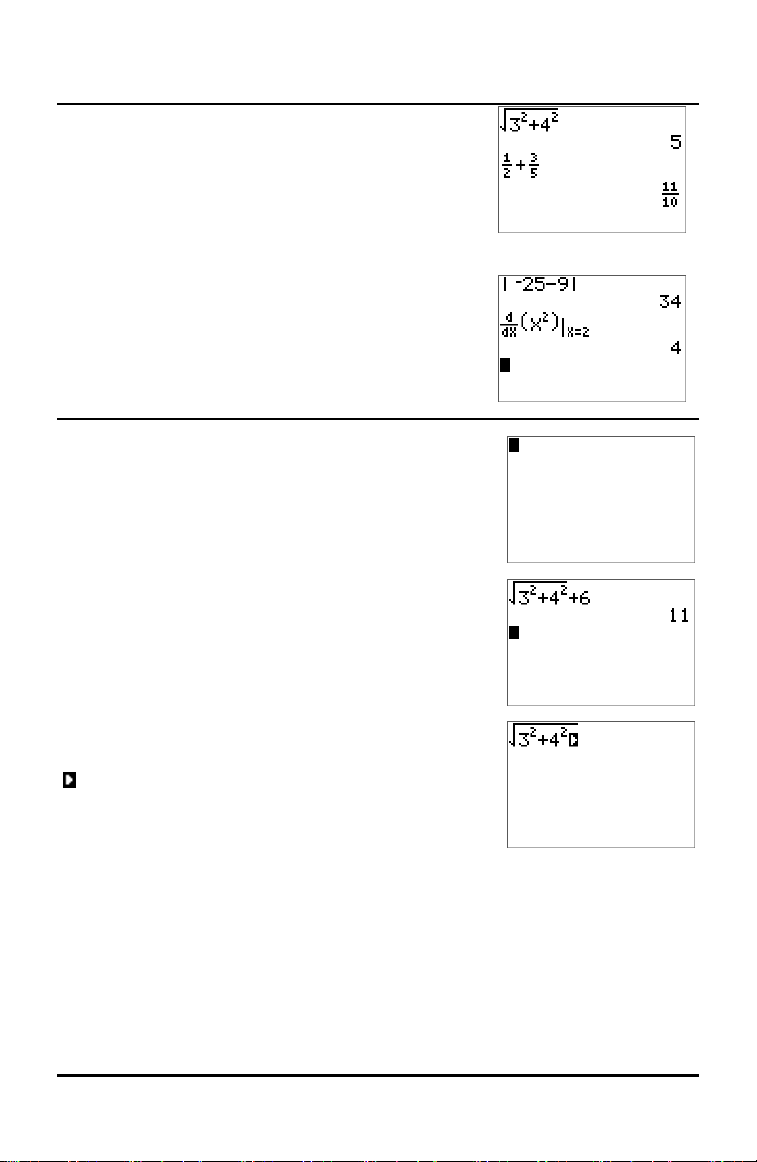
Utilisation de l'écran de calcul
Utilisez l'écran de calcul pour entrer des
instructions et évaluer des expressions. Les
résultats s'affichent sur le même écran. La plupart
des calculs sont stockés dans l'historique de
l'écran de calcul. Appuyez sur } et † pour
parcourir l'historique des entrées et insérer les
entrées ou les résultats dans la ligne de saisie
courante.
Saisissez un calcul.
Appuyez sur y 5 depuis n'importe quel écran
jusqu'à l'affichage de l'écran de calcul.
Appuyez sur y C 3 ¡ Ã 4 ¡ ~ Ã 6 Í.
Remarque : quand vous êtes dans un modèle
MathPrint™, le curseur se transforme en flèche droite
pour vous indiquer que vous devez appuyer sur ~
pour quitter le modèle avant de poursuivre la saisie
du calcul.
Principes de base d'utilisation du clavier 13
Page 14
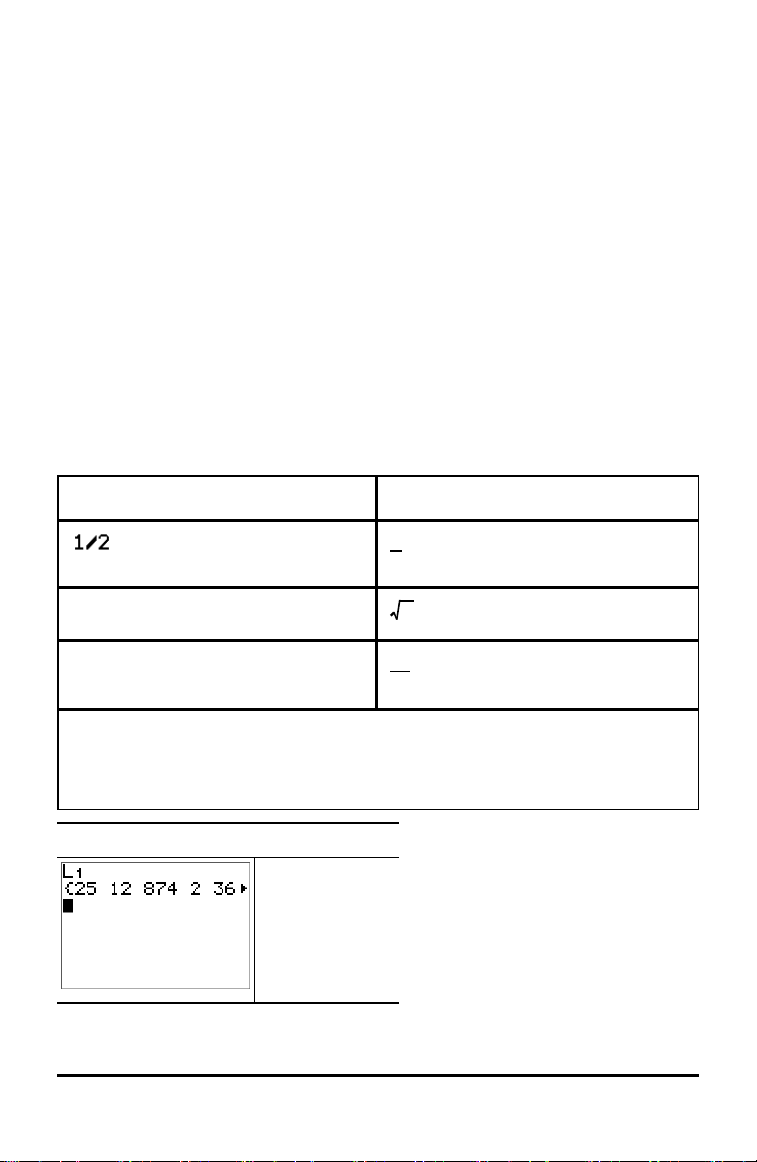
Affichage des entrées et des résultats
1
2
5
( )
nDerive x x
, , 1
2
( )
x
| x=1
d
dx
2
Les paramètres de mode commandent la manière dont la TI-82Advanced
interprète les expressions et affiche les résultats. Appuyez sur z pour
basculer entre les entrées Classic et le mode MathPrint™. Dans ce guide, le
mode MathPrint™ est privilégié, mais vous pouvez rencontrer des références à
certaines entrées Classic.
Mode MathPrint™
• Si la saisie d'une expression dépasse une ligne, elle peut se poursuivre
hors de l'écran (dans l'écran de calcul ou l'écran Y=). Appuyez sur ~ pour
afficher l'expression complète.
Astuce : appuyez sur le curseur sans appuyer sur y pour déplacer le
curseur le long de la ligne.
• Une flèche s'affiche à gauche d'un résultat s'il se poursuit hors de l'écran.
Appuyez sur ~ et | avant de saisir une autre expression pour afficher le
résultat dans son intégralité.
Entrées Classic MathPrint™
sqrt (5)
Certaines zones de saisie en mode MathPrint™ prennent uniquement en
charge les entrées Classic.
Ex. : y -
MathPrint™ (par défaut)
14 Principes de base d'utilisation du clavier
Entrée
Résultat (Défilement)
Page 15
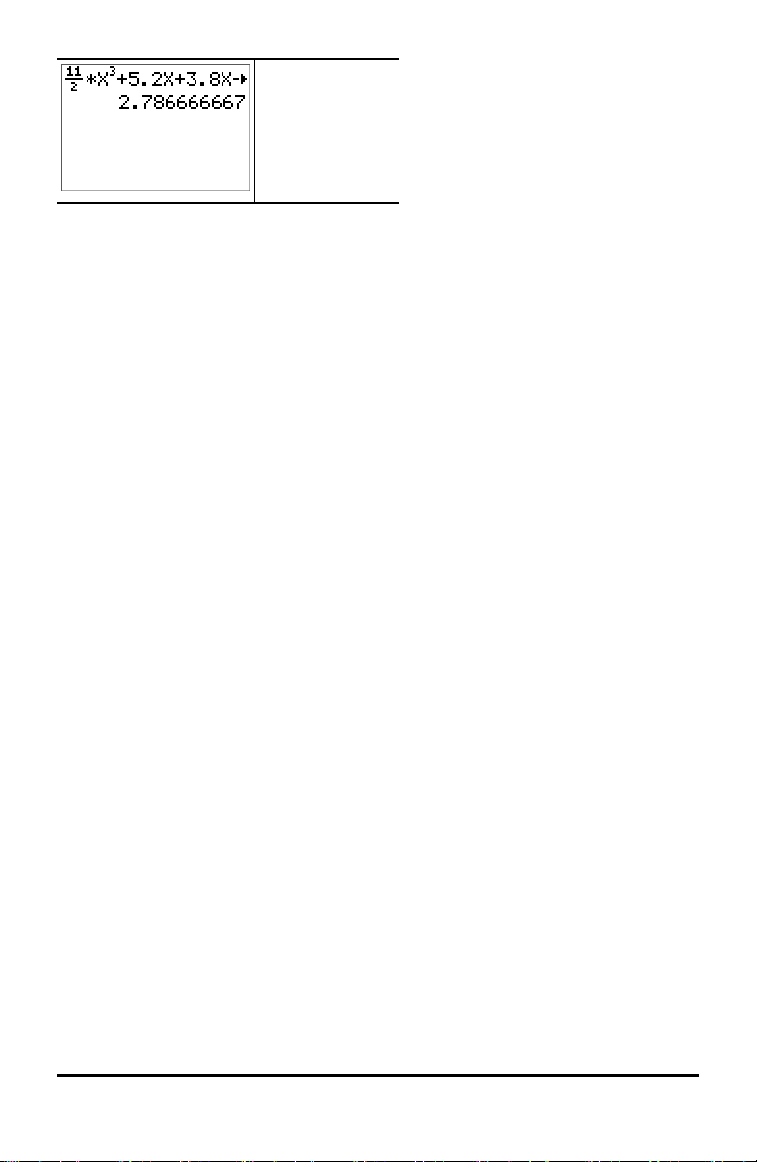
Entrée (Défilement)
Résultat
Principes de base d'utilisation du clavier 15
Page 16
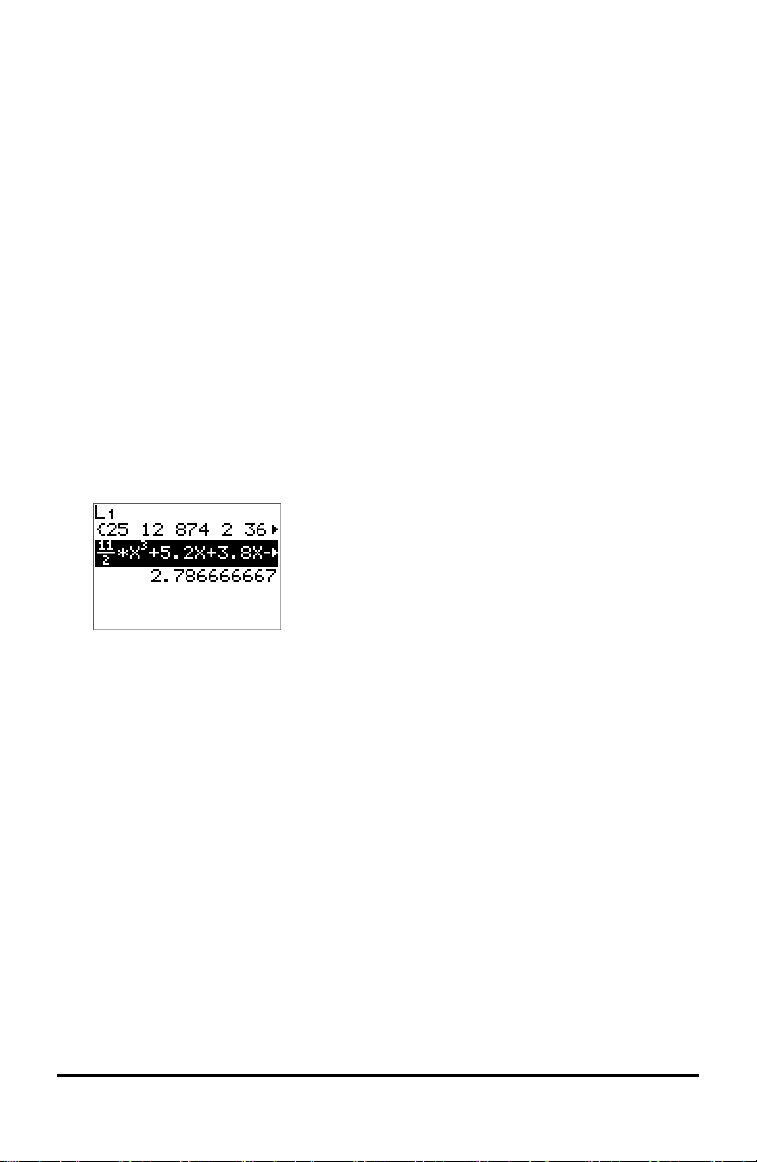
Défilement de l'historique de l'écran de calcul
Lorsque toutes les lignes disponibles sont utilisées, le texte défile vers le haut
de l'écran.
Vous avez la possibilité de consulter les entrées et résultats précédents à partir
de l'écran de calcul et ce, même si vous avez effacé le contenu de cet écran.
Pour utiliser des entrées ou des résultats précédents, vous avez la possibilité
de les sélectionner et de les insérer (en appuyant sur Í) dans la ligne de
saisie.
Remarque : les résultats de type liste et matrice ne peuvent pas être copiés et
insérés dans la ligne de saisie. Néanmoins, il est possible de copier la
commande de liste ou de matrice dans la ligne de saisie, puis d'exécuter celleci pour afficher le résultat.
▶ Appuyez sur }ou † pour placer le curseur sur l'entrée ou le résultat à
copier et appuyez sur Í.
La TI-82Advanced affiche en surbrillance l'entrée sur laquelle se trouve le
curseur pour vous aider à sélectionner l'élément voulu.
L'entrée ou le résultat copié est automatiquement inséré dans la ligne de
saisie courante, à l'emplacement du curseur.
Remarque : si le curseur se trouve dans une expression MathPrint™,
comme par exemple le dénominateur d'une fraction, appuyez sur ƒ }
pour l'en sortir, puis placez-le sur l'entrée ou le résultat à copier à cet
emplacement dans le modèle MathPrint™.
▶ Appuyez sur ‘ ou { pour supprimer une paire entrée/résultat. Après
avoir été supprimée, une paire entrée/résultat ne peut plus être affichée ni
réutilisée.
Retour à l'écran de calcul
Pour revenir à l'écran de calcul à partir de n'importe quel autre écran, appuyez
sur y 5 jusqu'à ce que l'écran de calcul s'affiche.
16 Principes de base d'utilisation du clavier
Page 17
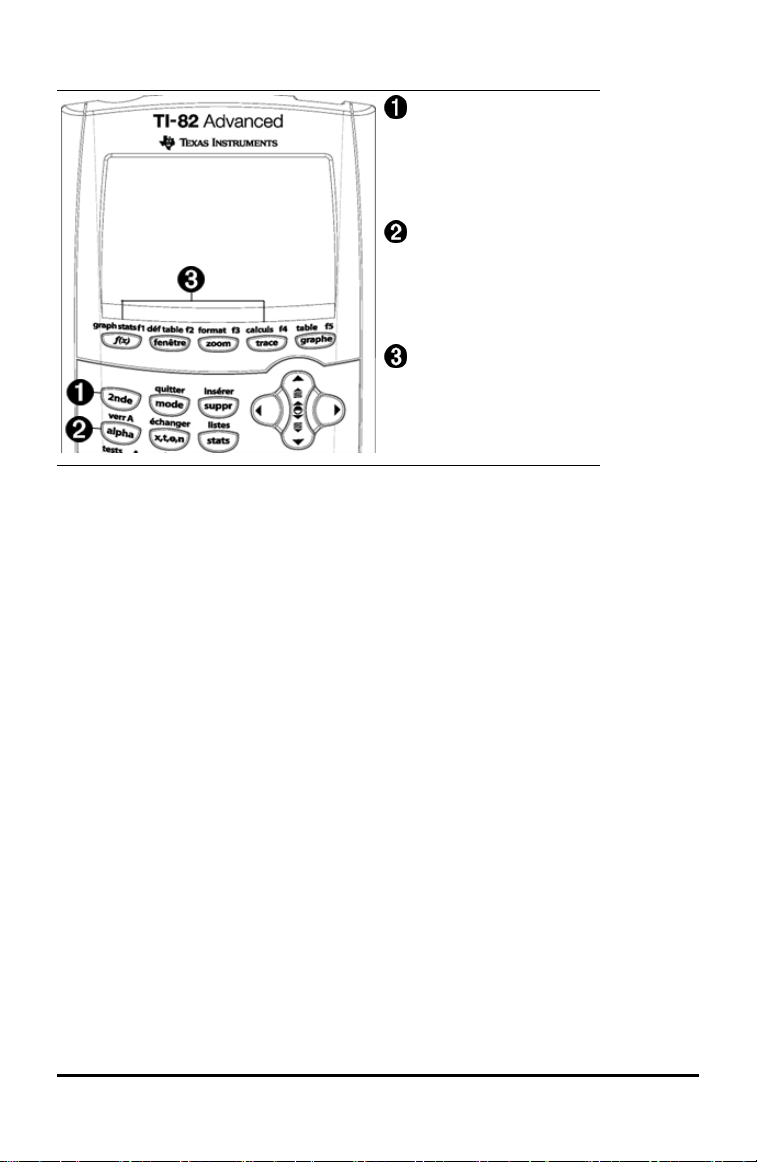
Utilisation des menus de raccourcis
ƒ ^
Ouvre le menu FRAC.
ƒ _
Ouvre le menu FONC.
ƒ `
Ouvre le menu MTRX.
Les menus de raccourcis permettent d'accéder rapidement aux éléments
suivants :
^ Modèles, pour saisir des fractions et passer des fractions simples
aux fractions mixtes et des fractions aux nombres décimaux.
_ Fonctions sélectionnées à partir des menus MATH MATH et NBRE
MATH en utilisant l'écriture naturelle, lorsque le mode MathPrint™
est activé. Les fonctions comprennent la valeur absolue, la
différenciation et l'intégration numérique, les sommes et le
logarithme de base n.
` Entrée de matrice Quick MathPrint™, lorsque c'est disponible.
a Noms des variables de type fonction comme Y1 à partir du menu
VAR VARY.
Pour ouvrir un menu de raccourcis, appuyez sur ƒ et sur la touche de
fonction correspondante: ^ pour FRAC, _ pour FONC, ` pour MTRX et a
pour VARY.
Pour sélectionner une option :
au choix
▶ Appuyez sur la touche numérique correspondant à l'option.
-ou-
Principes de base d'utilisation du clavier 17
Page 18
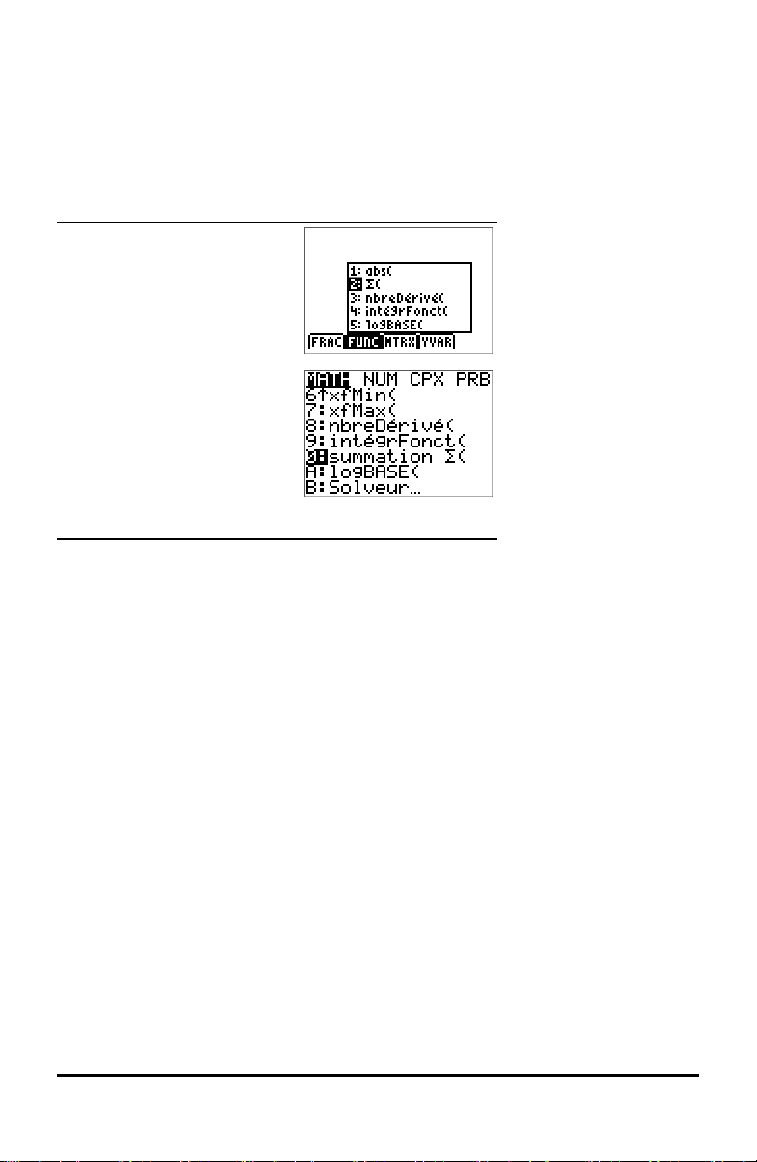
▶ Utilisez les flèches pour positionner le curseur sur la ligne appropriée, et
appuyez sur Í.
Vous pouvez sélectionner toutes les options du menu de raccourcis, à
l'exception des modèles de matrice, en utilisant les menus standard. Par
exemple, vous pouvez sélectionner le modèle de sommation à partir
d'emplacements différents :
Menu de raccourcis FONC
ƒ _
»menu MATH
Les menus de raccourcis sont toujours accessibles aux emplacements qui
autorisent la saisie de données. Lorsque le mode Classic de l'unité est activé
ou si l'écran affiché ne prend pas en charge l'affichage MathPrint™, les valeurs
saisies s'affichent en mode Classic. Le menu MTRX est uniquement disponible
en mode MathPrint™ dans l'écran de calcul et dans l'éditeur Y=.
Remarque : les menus de raccourcis peuvent ne pas être disponibles si les
combinaisons ƒ et touches de fonction sont utilisées alors qu'une
application est en cours d'exécution.
18 Principes de base d'utilisation du clavier
Page 19
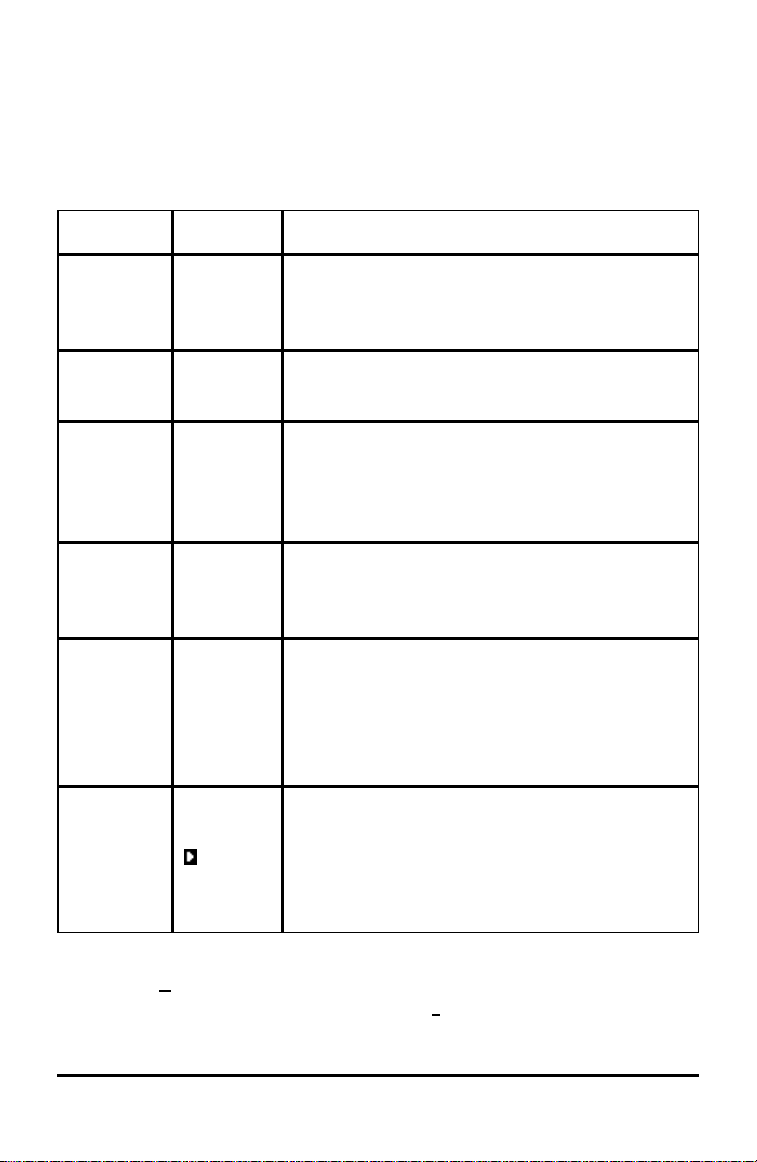
Affichage des curseurs
La forme du curseur indique l'effet obtenu en pressant la touche suivante ou en
sélectionnant la prochaine option de menu à insérer sous forme de caractère.
Remarque: le curseur second Þ et le curseur alpha Ø peuvent s'afficher dans la
barre d'état, suivant le contexte.
Curseur Forme Effet de la deuxième touche pressée
Entrée Rectangle
plein
$
Curseur
Tiret bas__Appuyez sur y 6 pour ce curseur. Entrez
d'insertion
Second Flèche en
vidéo
Il s'agit du curseur par défaut. Entrez des
caractères au niveau de ce curseur ; tout
caractère existant est remplacé.
les caractères à l'emplacement du curseur.
Ce curseur vous permet d'entrer un 2nd
caractère ou de calculer une 2nde opération.
inverse
Þ
Alpha Inverse AØUn caractère alphabétique est saisi, la
commande SOLVE est exécutée ou les menus
de raccourcis sont affichés.
Plein Motif à
damiers
#
Aucune saisie n'est possible ; le nombre
maximum de caractères admis est atteint ou la
mémoire est saturée. Indique également la
limite autorisée pour les niveaux du mode
MathPrint™.
MathPrint™ Flèche
droite
Le curseur est placé dans la zone suivante du
modèle ou hors du modèle. Appuyez sur la
flèche droite pour quitter tous les modèles
MathPrint™ avant de saisir les valeurs restantes
d'une expression.
Si vous appuyez sur ƒ pendant une insertion, le curseur se transforme en
A ( souligné.A). Si vous appuyez sur y pendant une opération d'insertion, le
curseur souligné se transforme en # souligné (#).
Principes de base d'utilisation du clavier 19
Page 20
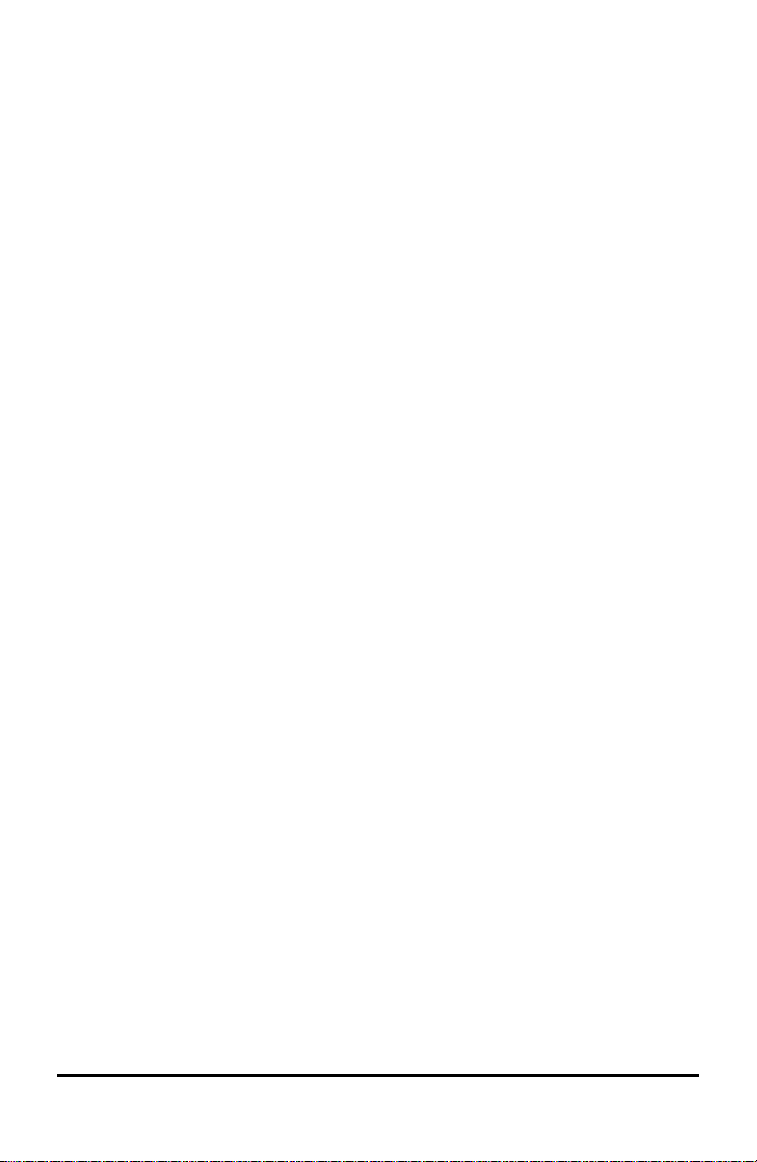
Remarque: si vous mettez en surbrillance un caractère de petite taille, comme
les deux-points ou une virgule, puis appuyez sur ƒ ou y, le curseur ne
change pas de forme car il n'est pas assez large.
Indicateur OCCUPÉ
Lorsque la TI-82Advanced effectue un calcul ou une représentation
graphique, une barre verticale mobile est affichée comme indicateur OCCUPÉ
dans le coin supérieur droit de l'écran. Lorsque vous marquez une pause
pendant l'exécution d'une représentation graphique ou d'un programme,
l'indicateur OCCUPÉ se transforme en barre verticale mobile en pointillé.
20 Principes de base d'utilisation du clavier
Page 21
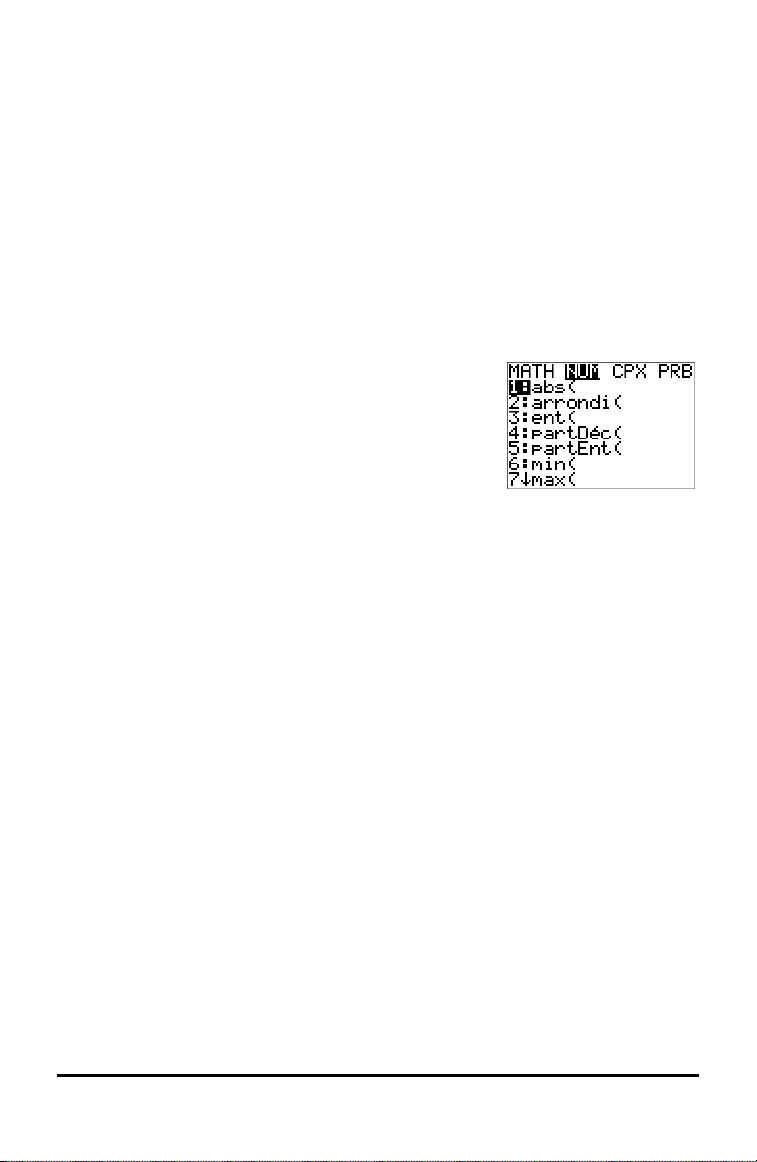
Utilisation des menus
Les commandes de la TI-82Advanced sont accessibles à partir de menus.
Affichage d'un menu
• Lorsque vous appuyez sur une touche pour afficher un menu, ce dernier
remplace temporairement l'écran dans lequel vous travaillez.
• Ex. : appuyez sur » pour afficher le menu MATH.
• Après avoir sélectionné une option dans un menu, l'écran dans lequel
vous travaillez habituellement apparaît de nouveau.
Passage d'un menu à un autre
Certaines touches permettent d'accéder à plusieurs
menus. Lorsque vous appuyez sur l'une de ces
touches, les noms de tous les menus accessibles
s'affichent sur la première ligne de l'écran. Si vous
mettez en surbrillance un nom de menu, les options
qu'il contient s'affichent. Appuyez sur les touches ~
et | pour mettre en surbrillance tour à tour tous les
noms de menus.
Remarque : les options du menu de raccourcis FRAC
sont également proposées dans le menu NBRE
MATH. Les options du menu de raccourcis FONC
sont également accessibles via le menu MATH
MATH.
Défilement au sein d'un menu
Pour faire défiler les options de menu vers le bas, appuyez sur †. Pour faire
défiler les options de menu vers le haut, appuyez sur }.
Pour descendre de six options de menu à la fois, appuyez sur ƒ †. Pour
remonter de six options de menu à la fois, appuyez sur ƒ }.
Pour accéder directement à la dernière option de menu lorsque le curseur est
sur la première option, appuyez sur }. Pour placer directement le curseur sur
la première option lorsqu'il se trouve sur la dernière option, appuyez sur †.
Sélection d'une option dans un menu
Il existe deux méthodes de sélection d'une option dans un menu.
Principes de base d'utilisation du clavier 21
Page 22

Appuyez sur le chiffre ou la lettre correspondant à
l'option à sélectionner. Le curseur peut se trouver à
n'importe quel endroit du menu et l'option à
sélectionner peut ne pas être affichée à l'écran.
-ou-
Appuyez sur † ou } pour placer le curseur sur
l'option choisie, puis appuyez sur Í.
Sortie d'un menu sans effectuer de sélection
Vous pouvez quitter un menu sans faire de sélection de l'une des deux façons
suivantes.
• Appuyez sur y 5 pour revenir à l'écran de calcul.
-ou-
• Appuyez sur ‘ pour revenir à l'écran précédent.
Utilisation des menus
Lorsque vous appuyez sur une touche ou une combinaison de touches pour
afficher un menu, un ou plusieurs noms de menu apparaissent sur la ligne
supérieure de l'écran.
• Le nom du menu, situé à gauche de la ligne, est mis en surbrillance.
Chaque menu peut afficher jusqu'à sept options à partir de l'élément 1 qui
est également mis en surbrillance.
• Un numéro ou une lettre identifie l'emplacement de chaque option dans le
menu. L'ordre des options va de 1 à 9, puis 0, et A, B, C. Une fois toutes
les options numérotées ou lettrées utilisées, la zone du numéro ou de la
lettre est vide. Sélectionnez ces options en utilisant les touches fléchées.
• Lorsque le menu continue au-delà des options affichées, une flèche vers
le bas ($) remplace les deux-points en regard de la dernière option
affichée.
• Lorsqu'une option de menu se termine par des points de suspension (...),
cette option affiche un sous-menu, un éditeur ou un assistant lorsque vous
la sélectionnez.
22 Principes de base d'utilisation du clavier
Page 23

• Lorsqu'un astérisque (*) est affiché à gauche d'une option de menu, celleci est stockée dans la mémoire Archive. Vous devez déplacer les autres
fichiers (affichés avec un astérisque) de la mémoire d'archive vers la
mémoire vive dans le menu MEM pour pouvoir les utiliser dans la
calculatrice.
Menus MATH
Les menus ci-dessous sont les menus MATH.
Lorsque le symbole ($) est affiché, faites défiler l'écran pour afficher le menu
complet.
Réglage des modes de la calculatrice
Réglage des modes
Pour régler les modes de la calculatrice, appuyez sur z.
Le menu suivant apparaît à l'écran:
Principes de base d'utilisation du clavier 23
Page 24

Les réglages de mode contrôlent la façon dont la calculatrice affiche et
+
123
4
∫
x dx
1
2
2
interprète les informations :
Résultats Réglage de la langue
Éléments de listes et de matrices Nombres
Graphiques
Remarque: la fonction de mémoire permanente (Constant Memory™)
conserve les réglages de mode lorsque l'unité est éteinte.
Changement des réglages de mode
Pour changer les paramètres de mode, procédez de la manière suivante :
1. Appuyez sur † ou } pour placer le curseur sur la ligne du paramètre à
modifier.
2. Appuyez sur ~ ou | pour déplacer le curseur sur la ligne jusqu'au
paramètre voulu.
3. Appuyez sur Í pour sélectionner un réglage.
MATHPRINT™ CLASSIC
Le mode MATHPRINT™ affiche la plupart des entrées et des résultats en
utilisant le format d'écriture naturelle, par exemple
et
Le mode CLASSIC affiche les expressions et les résultats comme s'ils avaient
été saisis sur une seule ligne, par exemple, 1/2 + 3/4. (Les barres de fraction
s'affichent sous la forme de traits épais. Une opération de division est indiquée
par une barre oblique fine.)
Remarque :
• certaines zones en mode MATHPRINT™ s'affichent en utilisant les formats
Classic (une ligne).
24 Principes de base d'utilisation du clavier
.
Page 25

• Lorsque vous passez d'un mode à l'autre, la plupart des entrées (à
l'exception des calculs de matrice) sont conservées.
NORMAL SCI ING
Les résultats sont affichés dans des formats standard lorsque le calcul ou le
réglage exige un résultat décimal sur l'unité.
Notation pour 12345,67 Résultat décimal affiché :
NORMAL
12345,67
12345,67
Conserve la notation décimale
jusqu'aux limites d'affichage et de
mémoire.
SCI (Scientifique 1,234567 x 10
4
)
1,234567â4
Un chiffre à gauche du séparateur
décimal avec la puissance de 10
appropriée à droite de *â.
ING (Ingénieur)
12,34567 x 10
3
12,34567â3
Jusqu'à trois chiffres avant le
séparateur décimal et la puissance de
10 (à droite de â) correspond à un
multiple de trois.
Remarque:
Le clavier comporte la touche y D, qui s'affiche sous la forme â sur la
calculatrice. *Ce â affiché à l'écran signifie «x10» et le nombre entré après â
devient la puissance de 10. La notation de la calculatrice, â, désigne la partie
«x10 » du nombre sans utiliser de parenthèses supplémentaires. La
calculatrice suit ensuite l'ordre normal des opérations de la notation SCI ou
ING. Cette notation, â, n'est généralement pas admise dans les devoirs et
examens, et les résultats écrits doivent utiliser la notation standard, par
exemple, 1,234567 x 104.
Si vous avez sélectionné la notation NORMAL, alors que le résultat ne peut
être affiché avec 10 chiffres (ou si la valeur absolue est inférieure à 0,001), la
TI-82Advanced affiche la réponse en notation scientifique.
Principes de base d'utilisation du clavier 25
Page 26

FLOTTANT 0 1 2 3 4 5 6 7 8 9
Le mode décimal FLOTTANT affiche au maximum 10 chiffres, plus le signe et
le séparateur décimal (.). Le réglage FLOTTANT s'affiche dans la barre d'état.
Le mode décimal 0123456789 spécifie le nombre de chiffres (0 à 9) à afficher
à droite du séparateur décimal dans les résultats décimaux. Le réglage FIXE#
s'affiche dans la barre d'état.
Le mode décimal s'applique au trois modes de notation : NORMAL, SCI et ING.
Le réglage des décimales s'applique à ces nombres, suivant le réglage du
mode RÉSULTATS :
• Les réponses affichées sur l'écran de calcul
• Les coordonnées sur un graphique
• Les coefficients, dans DESSIN, de l'équation donnée par Tangente(, les
valeurs de x et de dy/dx
• Le résultat des opérations de calcul
• Les éléments d'une équation de régression stockés après l'exécution d'un
modèle de régression
RADIANDEGRÉ
Les modes angulaires commandent l'interprétation des mesures d'angle par la
calculatrice dans les fonctions trigonométriques et dans les conversions de
coordonnées polaires/rectangulaires. Le réglage RADIAN ou DEGRÉ s'affiche
dans la barre d'état.
Le mode RADIAN interprète les mesures d'angles en radians. Les réponses
s'affichent en radians.
Le mode DEGRÉ interprète les mesures d'angles en degrés. Les réponses
s'affichent en degrés. Les arguments des nombres complexes sont toujours
interprétés en radians.
FONCTION PARAMÉTRIQUE POLAIRE SUITE
Les modes de représentation graphique définissent les paramètres
graphiques.
26 Principes de base d'utilisation du clavier
Page 27

Le mode graphique FONCTION permet la représentation graphique de
fonctions où Y est exprimé en fonction de X.
Le mode graphique PARAMÉTRIQUE permet la représentation graphique des
fonctions où X et Y sont exprimés en fonction de T.
Le mode graphique POLAIRE permet la représentation graphique de fonctions
où r est exprimé en fonction de q.
Le mode graphique SUITE permet la représentation graphique de suites. Trois
suites sont disponibles : u, v et w exprimés en fonctions de n.
POINT RELIÉ
Style du
trait :
RELIÉ
Graphiques :
Le mode de tracé Relié trace un segment reliant chaque point
calculé pour les fonctions sélectionnées.
POINT
Le mode de tracé Point trace uniquement les points calculés des
fonctions sélectionnées.
SÉQUENTIELSIMUL
Le mode graphique SÉQUENTIEL calcule et représente complètement une
fonction avant de calculer et représenter la suivante.
Le mode graphique SIMUL (Simultané) calcule et représente toutes les
fonctions choisies pour une seule valeur de X, puis calcule et trace le
graphique pour la valeur suivante de X.
Remarque: quel que soit le mode de représentation graphique choisi, la
calculatrice représente séquentiellement tous les tracés statistiques avant de
représenter une fonction.
RÉEL a+bi re^(qi)
Le mode RÉEL n'affiche des résultats complexes que lorsque des nombres
complexes ont été saisis en entrée.
Deux modes complexes affichent des résultats sous forme de nombres
complexes.
Principes de base d'utilisation du clavier 27
Page 28

• a+bi (mode complexe rectangulaire) affiche des nombres complexes sous
la forme a+bi.
• re^(qi) (mode exponentiel) affiche les nombres complexes sous la forme
re^(qi).
Remarque: la TI-82Advanced ne permet pas
d'utiliser un nombre complexe comme numérateur ou
dénominateur d'une fraction.
PLEINÉCR HORIZONTAL GRAPHE-TABLE
Le mode écran PLEINÉCR utilise la totalité de l'écran pour afficher une
représentation graphique ou un écran d'édition.
Chacun des modes écran partagé affiche deux écrans simultanément.
• Le mode HORIZONTAL affiche le graphe en cours dans la partie
supérieure de l'écran et l'écran de calcul ou un éditeur dans la partie
inférieure.
• Le mode GRAPHE-TABLE affiche le graphe en cours dans la partie
gauche de l'écran et l'écran table dans la partie droite.
Horizontal GRAPHE-TABLE
TYPE FRACTION : n/d Un/d
n/d affiche les résultats sous forme d'une fraction. Une fraction peut avoir un
numérateur constitué d'un maximum de 6 chiffres, la valeur du dénominateur
ne devant pas dépasser 9999.
28 Principes de base d'utilisation du clavier
Page 29

Un/d affiche les résultats sous forme de nombre mixte, le cas échéant. U, n et d
doivent être des valeurs entières. Si U n'est pas une valeur entière, le résultat
peut être converti en U n/d. Si la valeur de n ou d n'est pas un entier, un
message d'erreur de syntaxe apparaît. Le nombre entier, le numérateur et le
dénominateur peuvent comprendre chacun 3 chiffres au maximum.
RÉSULTATS: AUTODÉC
AUTO affiche les résultats sous la même forme que l'entrée. Par exemple, si
vous entrez une fraction dans une expression, le résultat est donné sous forme
de fraction, le cas échéant. Si un nombre décimal est utilisé dans l'expression,
le résultat est donné sous forme de nombre décimal.
DÉC affiche les résultats sous la forme de nombres entiers ou décimaux.
Remarque : le paramètre de mode RÉSULTATS affecte également l'affichage
des valeurs des suites, des listes et des tables de valeurs. Vous pouvez
également convertir des nombres décimaux en fractions ou des fractions en
nombres décimaux en utilisant les commandes }FRAC, }DÉC et }F| }D
accessibles via le menu de raccourcis FRAC.
STAT DIAGNOSTICS : NAFF AFF
NAFF affiche les calculs de régression statistique
corrélation (r) ni le coefficient de détermination (r2).
sans
le coefficient de
AFF affiche les calculs de régression statistique
avec
le coefficient de
corrélation (r) et le coefficient de détermination (r2), suivant le cas.
STAT ASSISTANTS : AFF NAFF
AFF: la sélection d'options de menu dans PROB MATH, CALC STAT, DISTR
DISTR, DESSIN DISTR et suite( via LISTE OP affiche un écran qui propose une
aide sur la syntaxe (assistant) pour la saisie des arguments requis et
optionnels dans la commande ou la fonction. La fonction ou la commande
collera les arguments saisis dans l'historique de l'écran de calcul ou dans la
plupart des autres emplacements où le curseur est activé pour permettre la
saisie. Certains calculs se feront directement à partir de l'assistant. Si vous
accédez à une commande ou à une fonction à partir de N, la commande
ou la fonction sera collée sans aide de l'assistant.
Principes de base d'utilisation du clavier 29
Page 30

NAFF: la fonction ou la commande sera collée à l'emplacement du curseur
sans aide de l'assistant sur la syntaxe.
RÉGLER HORLOGE
Utilisez l'horloge pour régler la date et l'heure, sélectionner le format de
l'horloge et activer ou désactiver celle-ci. Par défaut, l'horloge est activée et
accessible à partir de l'écran Mode.
Affichage des réglages de l'horloge
Appuyez sur z.
Appuyez sur } } pour placer le
curseur sur RÉGLER HORLOGE.
Appuyez sur Í pour modifier les
réglages de l'horloge.
Remarque: vous pouvez être amené à réinitialiser l'horloge lorsque les piles
sont entièrement déchargées.
Consultez le site education.ti.com pour les actualisations futures des
informations relatives aux piles et aux fonctions de préservation des piles.
Remarque: vous pouvez désactiver et activer l'horloge à l'aide de HorlDés et
HorlAct sous Catalogue.
Utilisation du jeu de caractères spéciaux
Le CATALOGUE de la TI-82Advanced comprend une option nommée
CARACTÈRES. Cette option figure sous plusieurs commandes en anglais dans
le CATALOGUE. Vous pouvez l'utiliser afin d'accéder aux caractères spéciaux
et aux accents pour l'affichage des messages et chaînes de caractères à
stocker dans une variable. Vous ne pouvez pas utiliser ces caractères et
accents dans les noms de variables.
Appuyez sur y N pour afficher
le CATALOGUE.
Remarque : L'option CARACTÈRES
s'affiche après toutes les commandes
qui restent en anglais.
30 Principes de base d'utilisation du clavier
Page 31

Appuyez sur Í pour afficher
l'écran CARACTÈRE.
Les accents s'affichent dans les
menus au bas de l'écran.
Vous pouvez effectuer les opérations suivantes :
Sélectionner un caractère spécial :
Appuyez sur |, ~, † ou } pour déplacer la case sur le caractère spécial
que vous souhaitez utiliser dans un message ou une chaîne de texte.
Appuyez sur Í pour insérer le caractère sur la ligne de saisie.
Appuyez sur |, ~, † ou } pour déplacer la case sur Terminé.
Appuyez sur Í pour insérer le contenu de la ligne de saisie dans l'écran
précédent.
-ouAjouter un accent sur un caractère:
Appuyez sur la touche de fonction (^, _, `, a ou b) qui se trouve juste
au-dessus de l'accent pour le sélectionner. Le mode majuscules ALPHA est
activé automatiquement. Pour écrire en minuscules, appuyez sur ƒ.
Appuyez sur la touche associée au caractère alpha que vous souhaitez
accentuer, par exemple, [A] (au-dessus de »). Le caractère accentué est
affiché sur la ligne de saisie.
Appuyez sur |, ~, † ou } pour déplacer la case sur Terminé.
Appuyez sur Í pour insérer le contenu de la ligne de saisie dans l'écran
précédent.
Principes de base d'utilisation du clavier 31
Page 32

Évaluation des expressions
5 32
x
Un expression désigne un groupe de
• nombres,
• variables,
• fonctions et arguments associés,
-ou-
• une combinaison de ces éléments.
Une expression aboutit à un résultat unique.
Sur une TI-82Advanced, vous entrez les expressions dans le même ordre que
sur papier. Par exemple : pR2est une expression.
Ordre des opérations
La TI-82Advanced utilise un système d'ordre des opérations appelé Equation
Operating System (EOS™), qui:
• définit l'ordre dans lequel les fonctions des expressions sont saisies et
évaluées,
-et-
• vous permet de saisir des nombres et des fonctions dans un ordre simple
et direct.
Le système EOS™ évalue les fonctions d'une expression dans l'ordre suivant:
Ordre Fonction
1 Fonctions précédant l'argument, telles que sin( ou log(
2 Fonctions introduites après l'argument, telles que 2, -1, !, ¡, r et
conversions
3
4 Arrangements (nPr) et combinaisons (nCr)
5 Multiplication, multiplication implicite, division
32 Évaluation des expressions
Puissances et racines, telles que 25ou
Page 33

Ordre Fonction
6 Addition et soustraction
7 Opérateurs relationnels, telles que > ou
8 Opérateur booléen and
9 Opérateurs booléens or et xor
Remarque: les fonctions d'un même groupe de priorité sont évaluées de
gauche à droite par le système EOS™. Les calculs inclus dans des
parenthèses sont effectués en priorité. Un nombre saisi en notation scientifique
ou ingénieur, 2.34â6, est interprété comme (2.3x106) avec des parenthèses,
afin que le nombre conserve la valeur correcte lors du calcul EOS™.
Multiplication implicite
La TI-82Advanced reconnaît la multiplication implicite, il est donc inutile
d'appuyer systématiquement sur ¯ pour exprimer la multiplication. Par
exemple, la TI-82Advanced interprète 2p, 4sin(46), 5(1+2) et (2 ä 5)7 comme
une multiplication implicite.
Remarque: les règles de multiplication implicite de la TI-82Advanced diffèrent
de celles d'autres calculatrices graphiques. Par exemple, la TI-82Advanced
interprète 1à2X comme (1à2)X, alors que d'autres calculatrices peuvent
interpréter 1à2X comme 1à(2X).
Parenthèses
La TI-82Advanced effectue d'abord tous les calculs compris à l'intérieur d'une
paire de parenthèses. Par exemple, dans l'expression 4(1+2), le système
EOS™ commence par interpréter la partie de l'expression entre parenthèses,
soit 1+2, puis il multiplie le résultat, 3, par4.
Évaluation des expressions 33
Page 34

Opposé
Pour saisir un nombre négatif, utilisez la touche «opposé». Appuyez sur k,
puis saisissez le nombre. Sur la TI-82Advanced, l'opposé se trouve au
troisième niveau dans la hiérarchie du système EOS™. Les fonctions du
premier niveau, comme la mise au carré, sont calculées avant l'opposé.
Par exemple : Le résultat de MX2est un nombre négatif (ou0). Utilisez les
parenthèses pour mettre un nombre négatif au carré.
Remarque: utilisez la touche j pour la soustraction et la touche k pour
l'opposé. Si vous appuyez sur j pour saisir un nombre négatif, comme dans
9 ¯ ¹ 7, ou si vous appuyez sur k pour indiquer que l'opération est une
soustraction, comme dans 9 k 7, une erreur se produit. Si vous appuyez sur
ƒ A k ƒ B, l'opération est interprétée comme une multiplication
implicite (A)(MB).
Saisie d'expressions et d'instructions
Les expressions peuvent s'utiliser comme des commandes sur l'écran de
calcul pour calculer un résultat. En général, lorsqu'une valeur est requise, il est
possible d'utiliser une expression.
Saisie d'une expression
Pour créer une expression, vous pouvez saisir des nombres, des variables et
des fonctions à l'aide du clavier et des menus. Une expression est évaluée
lorsque vous appuyez sur Í, quel que soit l'emplacement du curseur. Elle
est évaluée dans son intégralité conformément aux règles du système EOS™ et
le résultat s'affiche en fonction du mode paramétré pour le résultat.
34 Évaluation des expressions
Page 35

Remarque: la majorité des fonctions et des opérations de la TI-82Advanced
sont constituées de symboles de plusieurs caractères. Vous devez saisir le
symbole à l'aide du clavier ou du menu ; il ne faut pas l'entrer lettre par lettre.
Par exemple, pour calculer le logarithme de 45, vous devez appuyer sur «45.
Vous ne devez pas saisir les lettres L, O et G. Si vous entrez LOG, la
TI-83PremiumCE interprète cette saisie comme la multiplication implicite des
variables L, O et G.
Pour saisir un nom de matrice:
1. Appuyez sur y ¾.
Le menu Matrix Names (Noms de matrice) s'affiche.
2. Appuyez sur le nombre du clavier qui correspond au nom de matrice
souhaité.
Ex. : Appuyez sur 1 pour [A] comme illustré.
Remarque : en mode MathPrint™, appuyez sur ~pour quitter le modèle
MathPrint™ et poursuivre la saisie de l'expression.
Calculez 3.76 P (L7.9 +$ 5) + 2 log 45.
MathPrint™ Classic
3 Ë 76 ¥ £ k 7 Ë 9 Ã y C 5 ~ ¤ Í
Remarque: La touche ~ présente une différence
3 Ë 76 ¥ £ k 7 Ë 9 Ã
y C 5 ¤ ¤ Í
majeure par rapport à la version Classic.
Évaluation des expressions 35
Page 36

Saisie de plusieurs expressions sur une ligne
Pour saisir plusieurs expressions ou instructions sur une ligne, séparez-les par
des deux-points (ƒ m). Toutes les instructions sont mémorisées
simultanément dans la dernière entrée (ENTRY).
Saisie d'un nombre en notation scientifique
1. Entrez la partie du nombre précédant l'exposant. Cette valeur peut être
une expression.
2. Appuyez sur y D. â est inséré à l'emplacement du curseur.
3. Saisissez la valeur de l'exposant, à un ou deux chiffres.
Remarques :
• si l'exposant est négatif, appuyez sur k, puis saisissez la valeur de
l'exposant.
• â signifie «x10» et la calculatrice interprète le nombre entier comme
(1.23.45 x 10-2), comme s'il était saisi avec des parenthèses.
La saisie d'un nombre en notation scientifique n'entraîne pas automatiquement
l'affichage du résultat sur la TI-82Advanced en notation scientifique ou
ingénieur. Le format d'affichage est déterminé par les paramètres de mode et
la taille du nombre.
Fonctions
Une fonction retourne une valeur. Par exemple, log( et sin( sont des fonctions.
En général, les noms des fonctions commencent par une lettre minuscule. La
plupart des fonctions nécessitent au moins un paramètre, c'est ce qu'indique la
parenthèse ouvrante à la suite du nom. Par exemple, sin( nécessite un
argument, sin (valeur ).
36 Évaluation des expressions
Page 37

Instructions
Une instruction (commande) déclenche une action sur la calculatrice. Par
exemple, EffDess est une instruction transmise à la calculatrice pour qu'elle
efface les éléments dessinés d'un graphe. Les instructions ne peuvent pas être
utilisées dans les expressions. En général, le nom d'une instruction commence
par une majuscule. Certaines instructions nécessitent plusieurs arguments, ce
qu'indique une parenthèse ouvrante à la suite du nom. Par exemple, sur la TI82Advanced, Cercle( exige trois arguments: Cercle(X,Y,rayon).
Interruption d'un calcul
Pour interrompre un calcul ou le tracé d'un graphique, signalé par l'affichage
de l'indicateur «OCCUPÉ» dans la barre d'état, appuyez sur É.
En cas d'interruption d'un calcul, un menu s'affiche.
• Pour revenir dans l'écran de calcul, sélectionnez 1:Quitter.
• Pour revenir à l'emplacement de l'interruption, sélectionnez 2:Goto.
Lorsque vous interrompez le tracé d'un graphique, ce dernier est affiché
partiellement.
• Pour revenir à l'écran de calcul, appuyez sur ‘ ou sur une touche non
graphique.
• Pour reprendre le tracé d'un graphique, appuyez sur une touche
graphique ou sélectionnez une commande graphique.
Touches d'édition de la TI-82Advanced
Touches Résultat
~ ou | Déplace le curseur dans une expression. Action répétée tant que la
touche du clavier reste enfoncée.
~ ou † Déplace le curseur d'une ligne à l'autre au sein d'une expression
qui occupe plusieurs lignes. Action répétée tant que la touche du
clavier reste enfoncée.
Déplace le curseur d'un terme à l'autre au sein d'une expression en
mode MathPrint™. Action répétée tant que la touche du clavier reste
enfoncée.
Dans l'écran de calcul, permet de parcourir l'historique des entrées
et des résultats.
y | Déplace le curseur au début d'une expression.
Évaluation des expressions 37
Page 38

Touches Résultat
y ~ Déplace le curseur à la fin d'une expression.
ƒ } Déplace le curseur hors d'une expression MathPrint™ et vers le haut
dans l'historique de l'écran de calcul.
Déplace le curseur d'une expression MathPrint™ à l'élément VarY
précédent dans l'éditeurY=.
ƒ † Déplace le curseur d'une expression MathPrint™ à l'élément VarY
suivant dans l'éditeurY=.
Í Évalue une expression ou exécute une instruction.
‘ Efface la ligne active sur une ligne de texte de l'écran de calcul.
Efface la totalité de l'écran de calcul sur une ligne vide de l'écran de
calcul. Cette action n'efface pas pour autant l'historique de vos
saisies et résultats.
Appuyez sur } pour afficher l'historique.
Si vous souhaitez supprimer toutes les entrées de l'écran de calcul,
utilisez Effacer entrées* suivi de ‘.
*Effacer entrées est disponible via N.
Efface l'expression ou la valeur sur laquelle le curseur est placé
dans un éditeur; ne stocke pas un zéro.
{ Supprime le caractère situé au niveau du curseur. Action répétée
tant que la touche du clavier reste enfoncée.
y
{
Transforme le curseur en trait de soulignement (__); insère des
caractères devant le curseur. Pour terminer l'insertion, appuyez sur
y 6, sur |, }, ~ ou sur †.
y Transforme le curseur ou l'indicateur de barre d'état en Þ. La frappe
suivante sur une touche exécute une fonction secondaire (affichée
au-dessus et à gauche de la touche). Pour annuler l'effet de cette
fonction secondaire, appuyez de nouveau sur y.
ƒ Transforme le curseur ou l'indicateur de barre d'état en Ø. La frappe
suivante sur une touche exécute une troisième fonction (affichée
au-dessus et à droite de la touche) ou permet d'accéder à un menu
de raccourcis. Pour annuler l'effet de ƒ, appuyez sur ƒ, sur
|, }, ~ ou encore sur †.
38 Évaluation des expressions
Page 39

Touches Résultat
y
7
Transforme le curseur en Ø. Définit un verrouillage alpha. Les
frappes suivantes permettent d'accéder à la troisième fonction des
touches enfoncées. Pour annuler un verrouillage alpha, appuyez
sur ƒ. Si un message vous invite à spécifier un nom de groupe
ou de programme, le verrouillage alphabétique est
automatiquement activé.
Remarque : la TI-82Advanced ne définit pas automatiquement un
verrouillage alpha pour les entrées qui nécessitent des noms de
listes.
„ Insère un X en mode Fonction, un T en mode Paramétrique, un q en
mode Polaire ou un n en mode Suite après pression d'une seule
touche.
Évaluation des expressions 39
Page 40
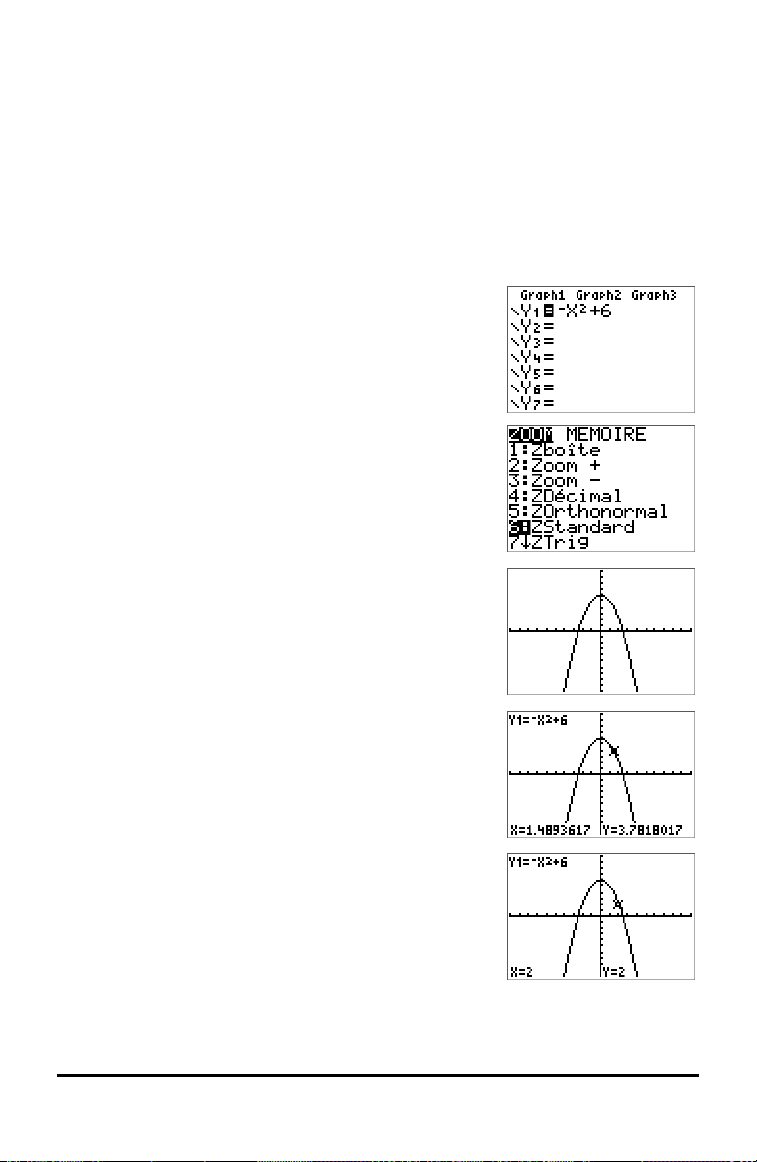
Utilisation des graphiques
Utilisation de l'écran de représentation graphique
Les exemples ci-dessous illustrent la configuration de la représentation
graphique d'une fonction. Dans ce cas de figure, le mode est défini sur
FONCTION et les paramètres par défaut sont utilisés.
Entrez une équation dans l'éditeur Y=.
Appuyez sur o.
Appuyez sur k „ ¡ Ã 6.
Appuyez sur q pour sélectionner des fenêtres de
représentation graphique prédéfinies. Appuyez sur
q 6:ZStandard.
Appuyez sur [graphe].
Appuyez sur [trace] et utilisez les touches fléchées
pour parcourir la représentation graphique.
Appuyez sur [2] pour aller à X=2.
40 Utilisation des graphiques
Page 41

Remarque: Utilisez le menu CALCULS (y [calculs])
pour identifier, entre autres, les valeurs minimales ou
maximales des fonctions.
Utilisation des graphiques 41
Page 42

Utilisation des matrices
Sur votre calculatrice graphique, vous pouvez saisir des matrices à partir de
l'éditeur de matrices. Par exemple, vous pouvez effectuer les opérations
suivantes sur les matrices:
• Addition
• Division
• Opérations élémentaires sur les lignes
• Inverse
• Multiplication
• Soustraction
Pour utiliser l'éditeur de matrices
1. Appuyez sur y ¾.
2. Appuyez sur ~ pour accéder au sous-menu EDIT (MODIFIER).
3. Sélectionnez l'un des 10 noms de variable de matrice admis [A] à[J].
4. Saisissez la dimension de la matrice, puis indiquez une valeur dans
chaque cellule de la matrice.
Remarque: lorsque la fenêtre de l'éditeur est activée, utilisez les touches
fléchées pour passer d'une cellule à une autre.
Exemple:
La matrice [C] définie comme une matrice 3x3 est à présent mémorisée.
42 Utilisation des matrices
Page 43

Pour effectuer un calcul avec une matrice
1. Appuyez sur y 5 pour revenir à l'écran de calcul.
2. Appuyez sur y ¾ et utilisez le sous-menu MATHS pour
sélectionner une commande de matrice.
3. Utilisez le sous-menu NOMS pour insérer le nom de la matrice.
Remarque: un nom de matrice, tel que [C], désigne un caractère spécial
qui peut UNIQUEMENT être inséré pour un calcul à partir du menu ¾
NOMS. Il ne peut pas être saisi sur le clavier de la calculatrice.
Exemple:
Pour calculer le déterminant de [C] définie précédemment:
▶ Utilisez le menu ¾ MATHS pour coller:
- la commande 1: dét(
-et-
- ¾ NOMS 3: [C]
comme variables de matrice pour l'écran de calcul.
Utilisation des matrices 43
Page 44

Remarque: n'oubliez pas qu'il est impossible de saisir un nom de matrice sur le
clavier de la calculatrice. Utilisez le menu ¾ NOMS pour insérer un nom
de matrice.
44 Utilisation des matrices
Page 45

Utilisation des probabilités et des statistiques
Utilisation des probabilités
Les commandes de probabilité sont disponibles dans le sous-menu »
PROB. Les commandes de probabilité gèrent les nombres aléatoires, qui sont
générés par des algorithmes sur la calculatrice.
Exemple:
Pour générer un ensemble de cinq entiers aléatoires compris entre 10 et25
(inclus):
1. Appuyez sur », puis sur ~ jusqu'à ce que PROB soit mis en
surbrillance.
2. Appuyez sur † jusqu'à ce que vous mettiez en surbrillance 5: nbrAléatEnt
(, puis Í.
3. Indiquez la syntaxe appropriée pour cette commande: nbrAléatEnt
(borninf, bornsup, nombre d'entiers). Appuyez sur Í.
4. Appuyez à nouveau sur Í pour afficher l'ensemble d'entiers aléatoires.
Remarque: à chaque exécution de nbrAléat, la TI-82Advanced génère la
même suite de nombres aléatoires pour une valeur de départ donnée. La
valeur de départ définie en usine pour la commande nbrAléat pour la TI82Advanced est 0. Pour générer une suite de nombre aléatoires différente,
affectez une valeur de départ différente de zéro pour nbrAléat. Pour restaurer
la valeur de départ définie en usine, affectez 0 dans nbrAléat ou réinitialisez
les valeurs par défaut via y L 7:Réinitialiser....
Utilisation des probabilités et des statistiques 45
Page 46

Remarque: la valeur de départ a également une incidence sur les instructions
nbrAléatEnt(, nbrAléatRéel( et nbrAléatBin(.
Utilisation des statistiques
Les commandes de statistiques sont disponibles dans le menu …. Vous
pouvez créer des listes de données, puis tracer ou analyser ces dernières à
l'aide des commandes de statistiques.
Les fonctions de statistiques suivantes sont disponibles:
Description Touches
Équations de régression
…Menu CALC
Définition et conservation de une à trois définitions de
représentation graphique statistique
Distributions y =
Analyses statistiques basées sur des listes
y 9Menu MATH
Analyses de régression sinusoïdale et logistique
…Menu CALC
Analyses à une ou deux variables
…Menu CALC
Tests statistiques
…Menu TESTS
… ~ } †
y ,
y
9 ~ ~
… ~ } †
… ~ À et
… ~ Á
… ~ ~
Statistiques inférentielles
Vous pouvez réaliser 16 tests d'hypothèse et intervalles de confiance et
travailler sur 15 fonctions de distribution. Le résultat des tests d'hypothèse peut
être affiché sous forme de représentation graphique ou numérique.
Pour saisir des listes de données:
1. Appuyez sur ….
46 Utilisation des probabilités et des statistiques
Page 47

2. Sélectionnez 1: Modifier dans le sous-menu ÉDIT, puis Í.
3. Saisissez vos données dans les colonnes de listes.
Remarque: dans l'éditeur de listes, saisissez les données dans les listes à
l'aide des touches fléchées. L1 à L6 correspondent aux noms de liste intégrés.
Pour tracer ces données:
4. Appuyez sur y ,.
5. Appuyez sur 1: Tracé1 (pour configurer un nuage de points pour L1 et L2),
puis sur Í.
6. Appuyez sur | pour mettre en surbrillance Aff. Appuyez sur Í.
7. Appuyez sur q pour configurer automatiquement une fenêtre de
représentation graphique pour vos données.
8. Appuyez sur 9: ZoomStat pour afficher le graphique.
Utilisation des probabilités et des statistiques 47
Page 48

9. Appuyez sur r et les touches fléchées pour parcourir la représentation
graphique.
Remarque: vous pouvez représenter vos données de statistiques avec les
méthodes suivantes :
• Nuage de points
• Polygone
• Histogramme
• Boîte à moustaches normale ou modifiée
• Tracé de probabilité de la loi normale
48 Utilisation des probabilités et des statistiques
Page 49

Pour identifier la statistique à deux variables correspondant à L1 et L2 :
1. Appuyez sur ….
2. Appuyez sur ~ pour mettre CALC en surbrillance.
3. Appuyez sur † jusqu'à ce que vous mettiez en surbrillance 2:Stats 2 var,
puis Í.
4. Appuyez sur † jusqu'à ce que vous mettiez en surbrillance Calculer, puis
Í.
▶ L'écran affiche les statistiques des variables.
Utilisation des probabilités et des statistiques 49
Page 50

Utilisation des variables
Utilisation des noms de variables
Variables et éléments définis
Vous pouvez saisir et utiliser plusieurs types de données, notamment des
nombres réels et complexes, des matrices, des listes, des fonctions, des
représentations statistiques, des bases de données graphiques, des images
de graphique et des chaînes de caractères.
La TI-82Advanced utilise des noms assignés pour les variables et autres
éléments enregistrés en mémoire. Pour les listes, vous pouvez également
créer des noms contenant cinq caractères.
Type de
variable
Nombres réels
(fractions
comprises)
Nombres
complexes
Matrices ãAä, ãBä, ãCä, ... , ãJä
Noms
A, B, ... , Z, q
A, B, ... , Z, q
Pour saisir un nom de matrice:
Appuyez sur y ¾.
Le menu Matrix Names (Noms de matrice) s'affiche.
Appuyez sur le nombre du clavier qui correspond au
nom de matrice souhaité.
Ex. : Appuyez sur 1 pour [A] comme illustré ci-dessous.
Listes* L1, L2, L3, L4, L5, L6 et noms définis par l'utilisateur
50 Utilisation des variables
Page 51

Type de
Noms
variable
Fonctions Y1, Y2, ... , Y9, Y0
Équations
X1T et Y1T, ... , X6T et Y6T
paramétriques
Fonctions en
r1, r2, r3, r4, r5, r6
polaire
Suites u, v, w
Représentations
Tracé1, Tracé2, Tracé3
statistiques
Bases de
données
graphiques
BDG1, BDG2, ... , BDG9, BDG0
Enregistrez les équations actuelles à partir des
paramètres Y= et Fenêtre à des fins de réutilisation.
Images Pic1, Pic2, ... , Pic9, Pic0
Chaînes Chn1, Chn2, ... , Chn9, Chn0
Applications Applications
Variables App Variables d'applications
Groupes Variables groupées
Enregistrez un groupe de fichiers de calculatrice à des
fins de partage ou de réutilisation lors de la
configuration d'une classe.
Variables
Xmin, Xmax, etc.
système
* Lorsqu'une liste comprend un nombre complexe, elle est désignée comme
liste complexe. Pour la changer en liste de nombres réels, supprimez la liste et
saisissez les valeurs des nombres réels.
Utilisation des variables 51
Page 52

Notes concernant les variables
• Vous pouvez créer autant de noms de liste que la mémoire l'autorise.
• Les programmes ont des noms définis par l'utilisateur et partage la
mémoire avec les variables.
• Dans l'écran de calcul où à partir d'un programme, vous pouvez stocker
dans des matrices, des listes, des chaînes de caractères, des variables
système telles que Xmax, DébTbl et toutes les fonctions Y=.
• Dans un éditeur, vous pouvez stoker les données dans des matrices, des
listes et dans les fonctions Y=.
• Dans l'écran de calcul, dans un programme ou dans un éditeur, vous
pouvez stocker une valeur dans un élément de matrice ou de liste.
• Vous pouvez utiliser les options du menu DESSIN MÉM pour stocker et
rappeler les variables Pic.
• Bien qu'il soit possible d'archiver la plupart des variables, les variables
système comprenant r, T, X, Y et q ne peuvent pas l'être.
• Les Apps sont des applications indépendantes, qui sont intégrées dans la
TI-82Advanced. Les applications ne peuvent pas être supprimées. Il est
impossible de charger des applications supplémentaires.
Stockage des valeurs de variables
Stockage de valeurs dans une variable
Les valeurs sont stockées en mémoire et rappelées à l'aide des noms des
variables. Lorsque vous évaluez une expression contenant un nom de
variable, la calculatrice graphique remplace la valeur mémorisée dans la
variable.
Pour stocker une valeur dans une variable à partir de l'écran de calcul ou d'un
programme en utilisant la touche ¿, commencez sur une ligne vide et
procédez comme suit.
1. Saisissez la valeur que vous désirez stocker et La valeur peut être une
expression.
2. Appuyez sur ¿.
Le symbole ! est copié à l'emplacement du curseur.
3. Appuyez sur ƒ, puis sur la lettre de la variable dans laquelle vous
désirez stocker la valeur.
52 Utilisation des variables
Page 53

4. Appuyez sur Í. La calculatrice graphique évalue l'expression et stocke
la valeur dans la variable.
Affichage de la valeur d'une variable
Pour afficher la valeur d'une variable, saisissez son nom sur une ligne vide de
l'écran de calcul, puis appuyez sur Í.
Archivage des variables (Archiver, Désarchiver)
Vous pouvez également stocker les variables dans la mémoire archive des
données utilisateur de la TI-82Advanced. Il s'agit d'une zone protégée de la
mémoire, distincte de la RAM (mémoire vive). La mémoire archive vous permet
d'effectuer les tâches suivantes:
• Stocker des données, programmes, applications ou toute autre variable à
un emplacement sûr où ils ne pourront pas être modifiés ou supprimés
accidentellement.
• Libérer de la mémoire RAM en archivant les variables.
En archivant les variables que vous n'avez pas besoin de modifier
fréquemment, vous pouvez libérer de la mémoire vive pour les applications
nécessitant éventuellement de la mémoire supplémentaire.
La calculatrice graphique signale les variables archivées par un astérisque (ä)
placé à gauche de leur nom. Vous ne pouvez ni modifier ni exécuter les
variables archivées. Vous pouvez seulement les afficher et les désarchiver.
Exemple:
Utilisation des variables 53
Page 54

Si vous archivez une liste intitulée L1, vous la verrez dans la mémoire.
Cependant, si vous sélectionnez et insérez le nom L1 dans l'écran de calcul, il
ne s'affichera pas sur ce dernier. Vous devez le désarchiver pour pouvoir
visualiser son contenu et le modifier.
Rappel des valeurs de variable
Utilisation de la fonction Rappel (Rpl)
Pour rappeler et copier le contenu de variables à l'emplacement du curseur,
procédez comme suit. Pour quitter la fonction Rpl, appuyez sur ‘.
1. Appuyez sur y K. Rpl et le curseur d'édition sont affichés sur la
dernière ligne de l'écran.
2. Saisissez le nom de la variable de l'une des manières suivantes:
• Appuyez sur ƒ, puis sur la lettre représentant la variable.
• Appuyez sur y 9, puis sélectionnez le nom de la liste ou
appuyez sur y d ou sur e, et ainsi de suite.
• Appuyez sur y ¾, puis sélectionnez le nom de la matrice.
• Appuyez sur ½ pour afficher le menu VAR ou sur ½ ~ pour
afficher le menu VAR VARY. Sélectionnez ensuite le nom de la
variable ou de la fonction.
• Appuyez sur ƒ a pour afficher le menu de raccourcis VAR Y, puis
sélectionnez le nom de la fonction.
Le nom de la variable que vous avez sélectionnée est affiché sur la
dernière ligne et le curseur disparaît.
3. Appuyez sur Í. Le contenu de la variable est inséré à l'endroit où se
trouvait le curseur avant de commencer cette procédure.
54 Utilisation des variables
Page 55

Remarques:
• vous pouvez modifier les caractères copiés dans l'expression sans
affecter la valeur en mémoire.
• Vous pouvez utiliser rpl dans l'éditeur Y= pour insérer une fonction
dans une nouvelle variable Y afin d'éviter de ressaisir de longues
expressions.
Utilisation des variables 55
Page 56

Résolution d'équations
Appuyez sur » B:Solveur... pour accéder au solveur numérique intégré
ainsi qu'à l'application de recherche de racines de polynômes et de résolution
de systèmes d'équations préchargée, PlySmlt2.
Solveur numérique
Procédure d'utilisation du solveur numérique:
1. Entrez l'équation sous la forme 0=expression, puis appuyez sur Í.
2. Placez le curseur sur la variable représentant l'inconnue.
- Dans cet exemple, il s'agit de la variable X avec la valeur stockée5.
3. Entrez pour la variable une valeur proche de votre estimation de la
solution.
- Si nécessaire, examinez la représentation graphique ou la table de
l'équation pour identifier l'emplacement approximatif de la solution (ou
des solutions).
- (Advanced) Borne – {-1E99, 1E99} représente la droite des nombres
réels pour la calculatrice: {-1x1099, 1x1099}. Vous pouvez modifier cet
intervalle de façon à le rendre plus proche de votre estimation de la
solution, en particulier si vous prévoyez plusieurs solutions, comme
dans le cas d'une équation du second degré.
- Vous n'aurez probablement pas à changer cet intervalle dans la
plupart des problèmes figurant dans les livres. ·
4. Appuyez sur les touches ƒ ™ (Í) pour trouver la solution
numérique de la calculatrice.
- La solution est signalée par un petit carré à côté de la variable.
- La ligne «diff=0» donne l'expression obtenue pour la solution
calculée. «diff=0» indique que la solution trouvée vérifie bien
l'équation «0=eqn». Si «diff» est différent de zéro, il est possible
56 Résolution d'équations
Page 57

d'interpréter la valeur pour savoir si la solution calculée est proche de
la solution.
Recherche de racines de polynômes
Solveur de système d'équations
Résolution d'équations 57
Page 58

Gestion des fichiers de la calculatrice
Transfert du système d'exploitation entre deux calculatrices
Vous pouvez transférer le système d'exploitation (OS) d'une calculatrice vers
une autre au moyen d'un câble de connexion USB. Vous devez disposer du
fichier de système d'exploitation TI-82Advanced correct, disponible sur le site
education.ti.com/downloads.
Branchez fermement les extrémités du câble USB dans les deux calculatrices
pour les connecter entre elles. Le port USB se trouve sur le dessus de la
calculatrice.
Remarque : avant d'envoyer un système d'exploitation, assurez-vous que les
quatre batteries AAA de votre calculatrice TI-82Advanced ne sont pas faibles.
Le cas échéant, un écran d'avertissement s'affiche pour vous informer que les
batteries sont trop faiblement chargées pour permettre les transferts.
Calculatrice réceptrice:
y 8 ~ Í
Lorsque vous appuyez sur Í, la calculatrice
affiche le message En attente...
Calculatrice émettrice:
y 8 } } Í
58 Gestion des fichiers de la calculatrice
Page 59

Compatibilité avec les calculatrices graphiques
• L'utilisation des variables d'application et des programmes TI-Basic doit
être vérifiée après le transfert entre calculatrices graphiques de la famille
TI-82Advanced. Certaines variables d'application peuvent configurer une
application d'une manière inattendue. Certains des programmes TI-Basic
peuvent nécessiter des modifications du fait de la différence de résolution
d'écran et de nouvelles commandes.
• Les programmes TI-Basic créés à l'aide de commandes disponibles
uniquement dans la version la plus récente du système d'exploitation ne
peuvent pas être transférés sur des calculatrices graphiques qui utilisent
une version antérieure du système d'exploitation.
Gestion des fichiers de la calculatrice 59
Page 60

Mode Examen et voyant DEL associé
Accès au mode Examen
Vous ne pouvez pas régler cette calculatrice en mode examen à moins d'y être
invité par l'examinateur.
1. Éteignez la calculatrice (ƒÉ).
2. Maintenez enfoncées les touches ‘, Í et É.
3. Appuyez sur OK dans chaque écran afin de mettre la calculatrice en mode
examen.
• Le voyant DEL correspondant se met à clignoter.
Pour éteindre le voyant DEL et réactiver les fichiers après l'examen,
connectez-vous (au moyen d'un câble USB d'unité à unité) à une autre
calculatrice et envoyez une liste.
Il est recommandé d'éteindre le voyant DEL d'examen une fois l'examen
terminé afin d'économiser la batterie de l'unité.
Utilisation du mode Verrouillage examen
• Le mode Verrouillage examen est une séquence de trois touches
permettant de mettre la TI-82Advanced dans l'état requis pour un examen.
• Vous pouvez uniquement régler la calculatrice en mode examen lorsque
vous y être invité par l'examinateur.
• Le voyant DEL d'examen clignote en jaune une fois que vous avez
configuré correctement la calculatrice pour l'examen.
• Vous avez la possibilité de créer des programmes TI-Basic au cours de
l'examen.
• Mode Verrouillage examen:
- Supprime la totalité des fichiers conservés dans la mémoire RAM et la
mémoire archive, à l'exception des applications autorisées
développées parTI, fournies avec la calculatrice.
- Définit les paramètres de mode sur leur configuration par défaut.
60 Mode Examen et voyant DEL associé
Page 61

Pour utiliser le mode Verrouillage examen:
1. Avec la calculatrice ÉTEINTE, maintenez enfoncées les touches ‘,
Í et É.
2. Relâchez les trois touches. (L'écran OPTIONS RÉINIT s'affiche.)
3. 3. Sélectionnez OK.
4. Appuyez sur n'importe quelle touche.
5. Appuyez sur ½ 4 pour vérifier que les variables (VAR) Pic et Image sont
désactivées.
Dans l'écran de gestion de la mémoire (y L Gest. Mémoire/Suppr.),
les fichiers désactivés sont identifiés par le symbole Différent de (≠).
Remarques:
La TI-82Advanced est en mode examen lorsque le voyant DEL clignote en
jaune.
Pour quitter le mode examen sur la calculatrice TI-82Advanced, utilisez l'une
des méthodes suivantes:
• Connectez la calculatrice à une autre (au moyen du câble d'unité à unité),
puis transférez des fichiers en appuyant sur y [Liaison]
ENVOYER/RECEVOIR.
-ou-
• Envoyez un fichier de calculatrice à partir d'un ordinateur à l'aide de
TIConnect™CE.
Remarque: pour économiser la durée de vie de la batterie, quittez le mode
Verrouillage examen dès que l'examen est terminé.
Mode Examen et voyant DEL associé 61
Page 62

Utilisation des applications (Apps)
Appuyez sur Œ pour afficher la liste complète des applications disponibles
sur la TI-82Advanced.
• CellSheet™
• Inequality Graphing (Étude graphique d'inéquations)
• Polynomial Root Solver et Simultaneous Equation Solver (Racines d'un
polynôme et Solveur de système d'équations)
• Probability Simulation (Simulation d'expériences aléatoires)
• Periodic Table (Tableau périodique)
Ces applications sont intégrées sur la TI-82Advanced. Les applications ne
peuvent pas être supprimées. Il est impossible de charger des applications
supplémentaires.
62 Utilisation des applications (Apps)
Page 63

Utilisation des accessoires
Utilisation de l'émulateur interactif TI-SmartView™ CE pour la famille TI-83
Le logiciel TI-SmartView™ CE vous permet d'afficher une calculatrice TI visible
par tous les élèves de la classe. Avec le logiciel TI-SmartView™ CE, vous
pouvez :
• Afficher l'historique des touches.
• Capturer et enregistrer des captures d'écran pour les utiliser dans d'autres
documents lors de l'étude d'un concept mathématique ou scientifique.
• Utiliser le volet View3™ pour afficher simultanément trois écrans
supplémentaires.
Le logiciel TI-SmartView™ CE comprend deux espaces de travail:
Calculator Emulator (Émulateur de calculatrice): permet d'effectuer des calculs
et d'afficher les résultats comme vous le feriez sur n'importe quelle calculatrice.
Emulator Explorer (Explorateur de l'émulateur): permet de gérer le contenu de
la calculatrice.
Utilisation de TI Connect™CE
Le logiciel TI Connect™CE permet d'échanger rapidement et facilement des
données entre votre calculatrice et un ordinateur.
Le logiciel TI Connect™CE comprend trois espaces de travail:
Calculator Explorer (Explorateur de calculatrices): permet de gérer le contenu
de la calculatrice.
Screen Capture (Capture d'écran): permet de gérer les captures d'écran.
Program Editor (Éditeur de programmes): permet de travailler sur les variables
de données.
Utilisation des accessoires 63
Page 64

Conditions d'erreur
La TI-82Advanced détecte les erreurs lors de l'exécution des tâches
suivantes:
• Évaluation d'une expression
• Exécution d'une instruction
• Tracé d'un graphique
• Stockage d'une valeur
Diagnostic d'une erreur
Lorsque la TI-82Advanced détecte une erreur, elle renvoie un message
d'erreur.
1:Quitter
2:Goto
(Aller à)
Remarque: si une erreur de syntaxe se produit au niveau du contenu d'une
fonction Y= pendant l'exécution d'un programme, l'option 2:Goto revient à
l'éditeur Y=, pas au programme.
Affiche l'écran de calcul.
Affiche l'écran précédent, avec le curseur à l'emplacement ou à
proximité de l'erreur.
Correction d'une erreur
Pour corriger une erreur, procédez comme suit.
1. Notez le type de l'erreur (ERREUR:type de l'erreur).
2. Sélectionnez l'option 2:Goto (si disponible). L'écran précédent s'affiche,
avec le curseur à l'emplacement ou à proximité de l'erreur.
3. Identifiez l'erreur.
4. Corrigez l'expression.
64 Conditions d'erreur
Page 65

Support et service
Support et service de Texas Instruments
Informations générales: Amérique du Nord et du Sud
Page d'accueil: education.ti.com
Base de connaissances et
questions par e-mail:
Téléphone: +1(800) TI-CARES/+1(800)8422737
Coordonnées internationales: education.ti.com/support/worldwide
Pour l'assistance produit (matériel)
Base de connaissances et assistance
technique par e-mail:
Téléphone (numéro payant): +1(972)9178324
Pour le service produit (matériel)
Clients des États-Unis, du Canada, du Mexique et des territoires des États-Unis:
contactez toujours le centre de support clientèle de Texas Instruments avant de
renvoyer un produit en réparation.
education.ti.com/support
Pour les territoires d'Amérique du Nord, du
Sud et des États-Unis
education.ti.com/support ou
ti-cares@ti.com
Pour tous les autres pays:
Informations générales
Pour plus d'informations concernant les produits et services TI, contactez TI par
e-mail ou visitez lesite Web de TI.
Questions par e-mail: ti-cares@ti.com
Page d'accueil: education.ti.com
Support et service 65
Page 66

Informations Garantie et Assistance
Pour plus de renseignements concernant la durée et les conditions de la
garantie ou de l'assistance, consultez le contrat de garantie fourni avec
l'appareil ou contactez votre revendeur/distributeur Texas Instruments.
66 Support et service
Page 67

Index
A
a+bi(mode algébrique) 27
affichage des curseurs 19
Affichage des réglages de l'horloge 30
APD™ (Automatic Power Down)™ 7
Applications 52
Archiver 53
Automatic Power Down™ (APD)™ 7
É
écran de calcul 13
défilement 13, 16
écran partagé en mode graphe-table (G-
T) 28
EOS™(EquationOperatingSystem)™ 32
EquationOperatingSystem™ (EOS)™ 32
erreurs
diagnostic et correction 64
F
C
complexe
modes (a+bi, re^qi) 27
nombres 27
contraste (affichage) 12
couleur
écran Format graphique 40
éditeur=Y 40
couleurs sur la TI-82 Advanced 62-63
curseur alpha 19
curseur de saisie 19
curseur second (2nd) 19
curseurs 19
D
Désarchiver 53
E
E (exposant) 25, 36
Fixe (mode décimal fixe) 26
Flottant (mode décimal flottant) 26
Fonc (mode graphique Fonction) 26
fonction, définition 36
fractions
n/d 28
Un/d 29
G
graphique de fonction
modes 26
graphique polaire
mode (Pol/Polaire) 26
GT (écran partagé en mode graphe-
table) 28
H
Horiz (écran partagé en mode Hori-
zontal) 28
I
Ing (mode de notation Ingénieur) 25
Index 67
Page 68

insérer un curseur 19
instruction, définition 37
M
menus 21
défilement 21
raccourci 17
mode
Classic 24
MathPrint™ 24
Résultats 29
mode Angle Degré 26
mode Angle Radian 26
Mode de notation Normal 25
Mode décimal (flottant ou fixe) 26
Mode décimal fixe (Fixe) 26
Mode décimal flottant (Flottant) 26
Mode Examen 60
mode plein écran (PLEINÉCR) 28
Mode Réel 27
modes
ordredes représentations graph-
iques 27
modes angulaires 26
modes écran 28
modes graphiques 26
multiplication implicite 33
N
n/d 28
notation scientifique 36
O
opposé (-) 34
ordred'évaluation des équations 32
P
Par/Param (mode graphique Para-
métrique) 26
parenthèses 33
PLEINÉCR (mode plein écran) 28
Pol/Polaire (mode graphiquePolaire) 26
R
re^(qi) (mode exponentiel) 27
réglage
contraste de l'affichage 12
réglage des modes
a+bi(format algébrique) 27
Degré (angle) 26
Fixe (décimal) 26
Flottant (décimal) 26
Fonc (graphique) 26
G-T (écran) 28
Horiz (écran) 28
Ing (notation) 25
Normal (notation) 25
Par/Paramétrique (graphique) 26
PLEINÉCR (écran) 28
Pol/Polaire (graphique) 26
Radian (angle) 26
re^qi(exponentiel) 27
Réel 27
Sci (notation) 25
Simul (ordre des représentations
graphiques) 27
Suite (graphique) 26
Rpl (rappel) 54
68 Index
Page 69

S
Sci (mode de notation scientifique) 25
Simul (mode de représentation graph-
ique simultané) 27
Solveurs 56
équations 56
stockage
valeurs de variables 52
Suite (mode graphiqueSuite) 26
T
tableau des touches d'édition 37
TI Connect™ 63
U
Un/d 29
V
variables
affichage et stockage de valeurs 53
bases de données graphiques 50
images de graphique 50
liste 50
matrice 50
nombres complexes 50
nombres réels 50
rappeldes valeurs 54
types 50
utilisateur et système 52
Variables App 52
Index 69
 Loading...
Loading...