Tascam US-16x08 User Manual
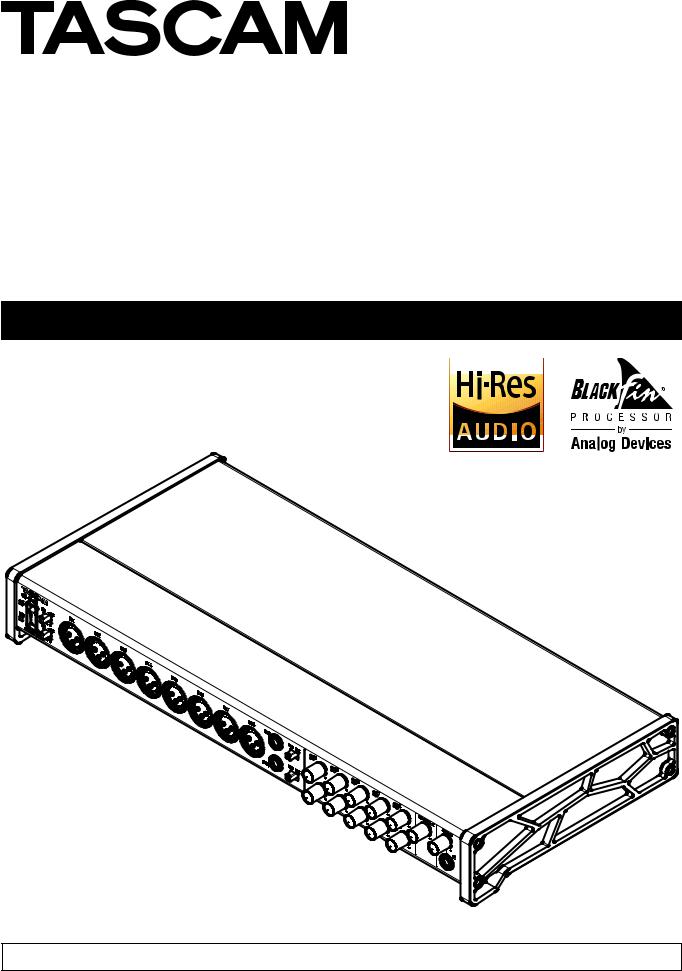
D01247020B
US-16x08
USB2.0 Audio Interface/Mic Preamp
Reference Manual
Before connecting this unit to a computer, you must download and install a dedicated driver.

Contents |
|
1 – Introduction............................................... |
3 |
Features................................................................................... |
3 |
Conventions used in this manual.................................. |
3 |
2 – Names and functions of parts................... |
4 |
Front panel............................................................................. |
4 |
Rear panel.............................................................................. |
5 |
3 – Installation................................................. |
6 |
System requirements......................................................... |
6 |
Windows.......................................................................... |
6 |
Mac OS X.......................................................................... |
6 |
iOS devices...................................................................... |
6 |
Supported audio drivers............................................ |
6 |
Installing the driver and Settings Panel...................... |
6 |
Installing the driver and Settings Panel for |
|
Windows.......................................................................... |
6 |
Installing the Mac OS X Settings Panel................. |
7 |
Uninstalling the driver and Settings Panel.......... |
9 |
Automatic launching of the Settings Panel........ |
9 |
4 – Preparation.............................................. |
10 |
Attaching the rackmount angles................................. |
10 |
Connecting the power..................................................... |
10 |
5 – Connections............................................. |
11 |
Examples of connections with other equipment.. 11 |
|
Computer connections.................................................... |
12 |
Audio connections............................................................ |
12 |
Microphones................................................................ |
12 |
Guitar............................................................................... |
12 |
Electronic and audio devices and other |
|
equipment..................................................................... |
12 |
Analog record players............................................... |
12 |
Monitor speakers........................................................ |
12 |
Headphones................................................................. |
12 |
MIDI connections............................................................... |
12 |
Connecting with iOS devices........................................ |
12 |
6 – Using the Settings Panel......................... |
13 |
Opening the Settings Panel........................................... |
13 |
Settings Panel screen....................................................... |
13 |
MIXER page.......................................................................... |
14 |
INTERFACE page................................................................. |
17 |
OUTPUT SETTING page................................................... |
18 |
Settings Panel pull-down menus................................ |
19 |
View menu.................................................................... |
19 |
SceneMemory menu................................................. |
20 |
7 – Mic Preamp Mode.................................... |
22 |
Using the unit as a standalone mic preamp............ |
22 |
8 – Application Guide.................................... |
23 |
Windows Media Player.................................................... |
23 |
Windows 8..................................................................... |
23 |
Windows 7..................................................................... |
23 |
Mac OS X and iTunes........................................................ |
24 |
iOS........................................................................................... |
24 |
9 – MIDI Implementation Chart.................... |
25 |
10 – Troubleshooting.................................... |
26 |
Troubleshooting................................................................ |
26 |
11 – Specifications......................................... |
28 |
Specifications...................................................................... |
28 |
Ratings............................................................................ |
28 |
Analog inputs............................................................... |
28 |
Analog outputs............................................................ |
28 |
Control input/output ratings.................................. |
28 |
Audio performance.................................................... |
29 |
Computer system requirements.................................. |
29 |
Windows........................................................................ |
29 |
Mac OS X........................................................................ |
29 |
iOS devices.................................................................... |
29 |
Supported audio drivers.......................................... |
29 |
General.................................................................................. |
29 |
Dimensional drawings..................................................... |
30 |
Block diagrams................................................................... |
31 |
Level diagrams.................................................................... |
32 |
2 TASCAM US-16x08
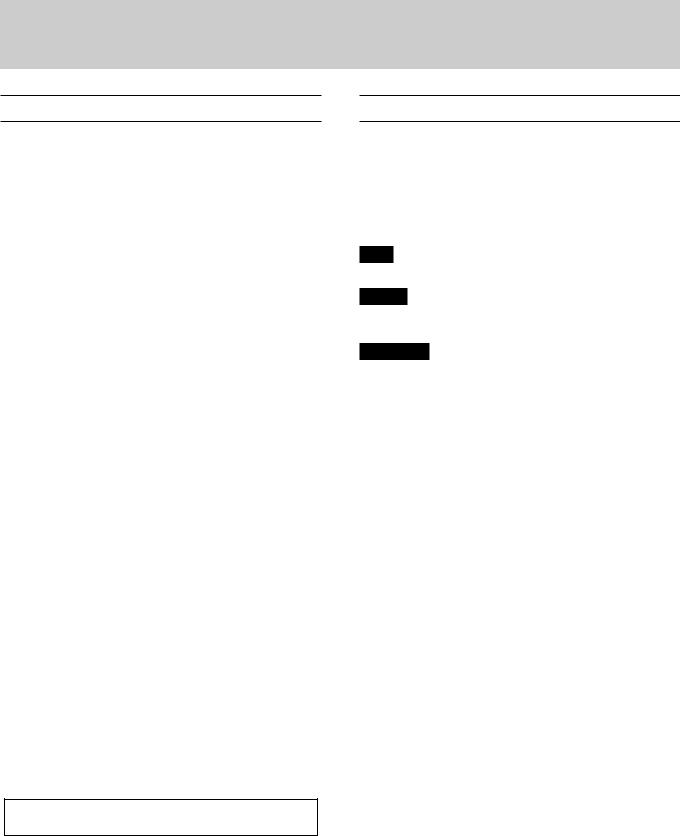
Features
•Built-in Ultra-HDDA mic preamps with discrete construction that achieves −125dBu EIN
•Support for direct guitar input
•Input specifications that can handle the sound pressures of drum recording easily
•8 XLR inputs that support +48V phantom power and 6 TRS inputs that can be switched between −10 dBV and +4 dBu
•Standalone mic preamp use also supported
•Support for high resolution recording formats up to 24-bit/96kHz
•USB 2.0 computer connection
•Advanced DSP mixer with four-band equalizer and compressor on each channel
•Driver software that can be installed without connecting the unit
•Angled design provides excellent usability on a desktop
•Tough metal casing can endure even hard use
•Separate controls for line and headphones output volumes
•Supports connection with an iPad or other iOS device
•Operation confirmed with major DAW software (Sonar, ProTools, Cubase, Live, Studio One, GarageBand)
•MIDI input and output enable connection with keyboards and other MIDI devices
•Rack mount adapters and hex key included
•Support for Windows and Mac
•High 56dB input level range supports dynamic mic input
•Balanced analog TRS output jacks suitable for connection to powered monitors
•Standard stereo TRS headphones jack with 70mW per channel output
•Low latency monitoring through the DSP mixer
•Patch bay allows outputs to be assigned freely
•Scene memories can store DSP mixer settings (up to 10 scenes can be stored and renamed)
•8 balanced analog TRS output jacks
•AC adapter included
Note about computer operation
If you are unsure about anything related to the basic operation of a computer when it is mentioned in an explanation in this manual, please refer to the computer operation manual.
This product incorporates a Blackfin® processor made by Analog Devices, Inc.
1 – Introduction
Conventions used in this manual
The following conventions are used in this manual.
•Switches, connectors and other physical parts of this unit are written using a bold font like this: PHONES knob.
•Information shown on the computer display is written like this “OK”.
•As necessary, additional information is provided under TIP, NOTE and CAUTION headings.
TIP
These are tips about how to use the unit.
NOTE
These provide additional explanations and describe special cases.
CAUTION
Failure to follow these instructions could result in injury, damage to equipment or lost recording data, for example.
TASCAM US-16x08 3
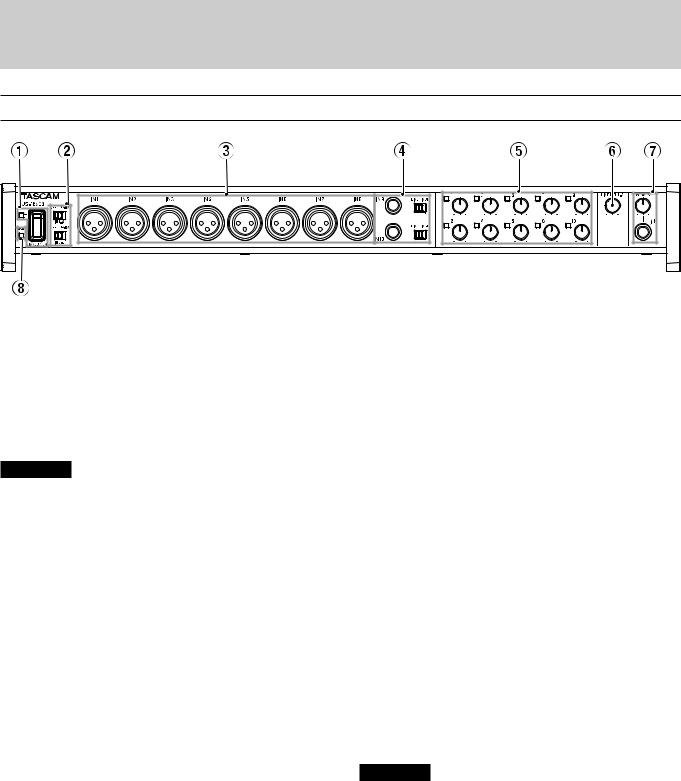
2 – Names and functions of parts
Front panel
1STANDBY/ON switch and indicator
Press to turn the unit on and to put it into standby. The STANDBY/ON indicator lights green when the unit is on.
2Phantom power switches
Use these switches to provide +48V phantom power to the IN 1–4 and IN 5–8 jacks.
These switches each turn phantom power on/off for 4 channels at a time. Phantom power is supplied when a switch is set to +48V.
CAUTION
•Before using these switches to turn phantom power on (+48V) or OFF, set the PHONES and LINE OUT 1-2 knobs to their minimum values. Failure to do so could cause a loud noise that might damage other equipment or harm people.
•Do not connect or disconnect mics when a switch is set to
+48V.
•Do not supply phantom power to an unbalanced dynamic mic.
•Supplying phantom power to some ribbon mics will break them. If you are unsure, do not supply phantom power to a ribbon mic.
3IN 1-8 (BALANCED) jacks
These are analog XLR input jacks. You can adjust their input gains with the gain knobs.
(1: GND, 2: HOT, 3: COLD)
4 IN 9-10 (balanced/unbalanced) jacks and LINE/INST switches
These are standard analog TRS input jacks.
The LINE/INST switches enable support for both line input, including audio equipment and keyboards, and high impedance input, including direct input of guitars.
You can adjust their input gains with the gain knobs. (Tip: HOT, Ring: COLD, Sleeve: GND)
5Gain knobs and overload indicators
Use the 1–10 gain knobs to adjust the gain of IN 1-10 independently.
These can set the gain for IN 1-8 between −12 dBu and −68 dBu and for IN 9-10 between +4 dBu and −42 dBu (between −12 dBV and −57 dBV during guitar input).
The overload indicators to the upper left of each of the 1–10 gain knobs light just before an input is about to distort (when the signal exceeds −1 dBFS).
6LINE OUT 1-2 knob
Use this knob to adjust the output level of the LINE OUT 1-2 jacks on the back of the unit.
7PHONES jack and knob
Use this standard stereo jack to connect stereo headphones. The sound output is the same as the signals output from the
LINE OUT 1-2 jacks.
Use the PHONES knob to adjust the headphone output level.
8USB indicator
This lights orange when the USB connection is working.
CAUTION
Before connecting headphones, minimize the volume with the PHONES knob. Failure to do so might cause sudden loud noises, which could harm your hearing or result in other trouble.
4 TASCAM US-16x08
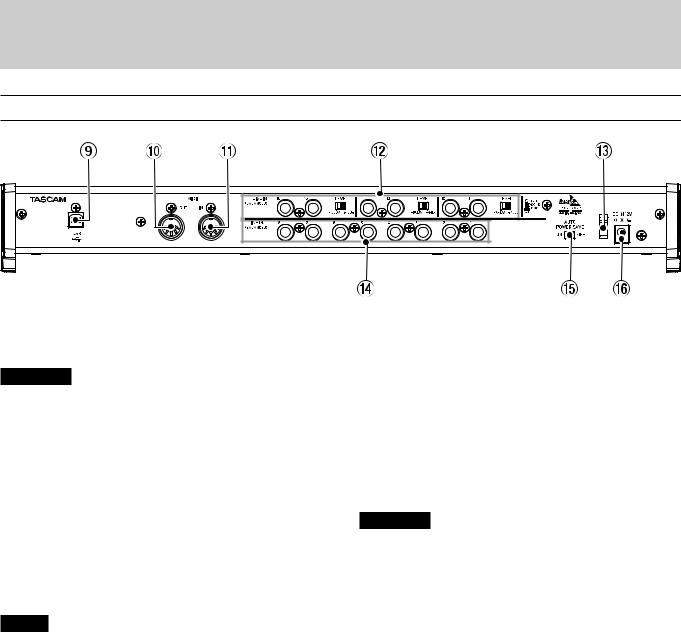
2 – Names and functions of parts
Rear panel
9USB port
Use the included USB cable to connect the unit to a computer or iOS device (supports USB 2.0).
CAUTION
•USB 1.1 is not supported.
•When connected to a USB 3.0 port, it will function in High Speed mode equivalent to USB 2.0 (480 Mbps maximum).
0MIDI OUT connector
This 5-pin DIN is a standard MIDI output connector. This outputs MIDI signals.
QMIDI IN connector
This 5-pin DIN is a standard MIDI input connector. Use this to input MIDI signals.
WLINE IN 11-16 (balanced) jacks and switches
These are standard TRS line input jacks. Use the LEVEL switches to set the nominal level to −10 dBV or +4 dBu. (Tip: HOT, Ring: COLD, Sleeve: GND)
NOTE
The input gain cannot be adjusted for these jacks.
ECord holder
Attach the cord of the included AC adapter here to prevent the plug from becoming disconnected.
RLINE OUT 1-8 (balanced) jacks
These are standard TRS analog line output jacks. Their nominal output levels are +4 dBu.
(Tip: HOT, Ring: COLD, Sleeve: GND)
TAUTO POWER SAVE switch
This can be set to have the unit turn itself off (start standby) automatically if no input signal (above −60 dBFS) has been detected for 30 minutes when operating in mic preamp mode.
CAUTION
If you want to turn the unit on again after it has turned itself off (entered standby) automatically using this function, set the STANDBY/ON switch to STANDBY once, wait at least 8 seconds and then set it to ON again.
YDC IN 12V connector
Connect the included AC adapter (GPE248-120200-Z) here.
TASCAM US-16x08 5
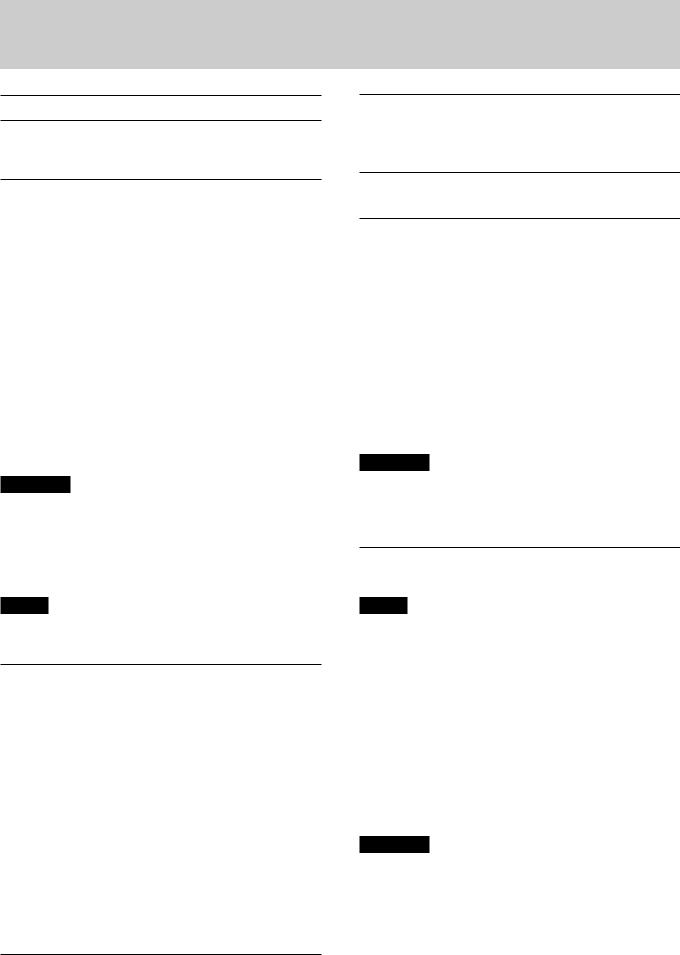
3 – Installation
System requirements
Check the TEAC Global Site (http://teac-global.com/) for the latest information about supported operating systems.
Windows
88 Supported operating systems
Windows 8 (including 8.1) 32-bit
Windows 8 (including 8.1) 64-bit Windows 7 32-bit SP1 or later Windows 7 64-bit SP1 or later
88 Computer hardware requirements
Windows computer with a USB 2.0 or USB 3.0 port
88 CPU/processor speed
2 GHz or faster dual core processor (x86)
88 Memory
2 GB or more
88 Display resolution
Display with 1280x800 resolution
CAUTION
Operation of this unit was confirmed using standard computers that meet the above requirements. This does not guarantee operation with all computers that meet the above requirements. Even computers that meet the same system requirements might have processing capabilities that differ according to their settings and other operating conditions
NOTE
If noise occurs, please set your computer’s power options to “High Performance”.
Mac OS X
88 Supported operating systems
OS X Yosemite (10.10 or later) OS X Mavericks (10.9.1 or later)
OS X Mountain Lion (10.8.4 or later)
88 Computer hardware requirements
Apple Mac computer with a USB 2.0 or USB 3.0 port
88 CPU/processor speed
2 GHz or faster dual core processor
88 Memory
2 GB or more
88 Display resolution
Display with at least 1280x800 resolution
iOS devices
Apple devices running iOS 7 or later
Supported audio drivers
Windows: ASIO2.0, WDM, MIDI
Mac: Core Audio, Core MIDI
Installing the driver and Settings Panel
To use this unit with a Windows computer, a driver and Settings Panel must be installed on it. To use this unit with a Mac, a driver does not need to be installed, but the Settings Panel must be installed in order to use the DSP mixer functions.
Download the latest driver and Settings Panel for the operating system you are using from the TEAC Global Site (http:// teac-global.com/).
iiWhen you install the driver on a Windows computer, the Settings Panel will be installed at the same time.
iiOnly the Settings Panel needs to be installed on a Mac. This unit can be operated with the standard Mac OS driver, so there is no need to install a driver.
iiWhen using this unit with an iOS device, the standard OS driver will be used, so there is no need to install a driver or Settings Panel.
CAUTION
Restarting the computer might be necessary after installation or uninstallation completes. Save your data and conduct other necessary steps in other applications before quitting them.
Installing the driver and Settings Panel for Windows
NOTE
iiComplete installation of the driver on the computer before connecting the unit to it with the USB cable. If you already connected the unit using the USB cable before installing the driver, and the Found New Hardware Wizard launched on the computer, close the Wizard and disconnect the USB cable.
88 Installation procedures
1.Download the latest driver for the operating system you are using from the TEAC Global Site (http://teac-global.com/) and save it on the computer to be used with the unit.
2.Open the saved driver (zip file) on, for example, the computer desktop.
3.Double-click the “US-16x08_Installer.exe” file in the folder that appears after uncompression to automatically launch the installation software.
CAUTION
If you open a zip file without decompressing it and doubleclick the “US-16x08_Installer.exe” file in the folder that opens, installation will not start. Right-click the zip file and select “Extract All”, for example, to decompress it and then try again.
4.When a “Security Warning” or “User Account Control” screens appear, click the “Yes” button.
6 TASCAM US-16x08
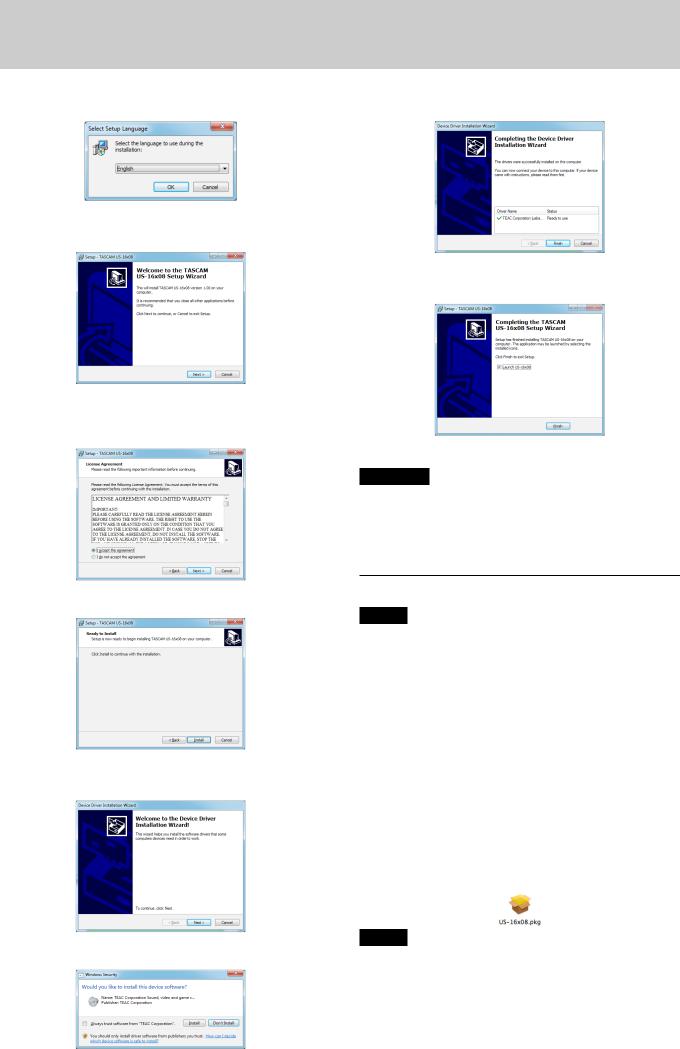
5.Next, select a language and click the “OK” button.
6.When the Setup Wizard screen appears, click the “Next” button.
7.Read the contents of the License Agreement, and select “Agree (A)” if you agree to the terms. Then, click the “Next” button.
8. Next, click the “Install (I)” button.
9.When the Install Wizard screen appears, click the “Next (N)” button.
10. Next, click the “Install (I)” button to start installation.
3 – Installation
11. Click the “Finish” button when the screen below appears.
12.The following screen appears when installation has completed. Click the “Finish (F)” button.
The installer will quit and the Settings Panel will launch.
CAUTION
•When installing the driver, a warning might appear with a message such as, “The software you are installing for the hardware has not passed Windows Logo testing to verify its compatibility with Windows.” If this message appears, click “Continue Anyway” to proceed with the installation.
Installing the Mac OS X Settings Panel
NOTE
•Install the Settings Panel on the computer before connecting the unit to it with the USB cable. If the unit is connected by the USB cable, cancel driver installation and disconnect it before starting driver installation again.
•During Settings Panel installation a warning message like this might appear: “US-16x08.pkg can't be opened because it was not downloaded from the Mac App Store.” If a message like this appears, follow the instructions in “Working with Gatekeeper” on page 8 in this manual and then proceed with the installation.
88 Installation procedures
1.Download the latest Settings Panel for the operating system you are using from the TEAC Global Site (http://teac-global. com/) and save it on the computer to be used with the unit.
2.Double-click “US-16x08_X.XX.dmg”, which is the saved disk image file for the Settings Panel, and double-click “US-16x08. pkg” inside the folder that opens.
NOTE
Depending on the computer’s settings, the downloaded zip file might not have opened automatically. In this case, open the zip file first and then double-click the disk image file.
TASCAM US-16x08 7
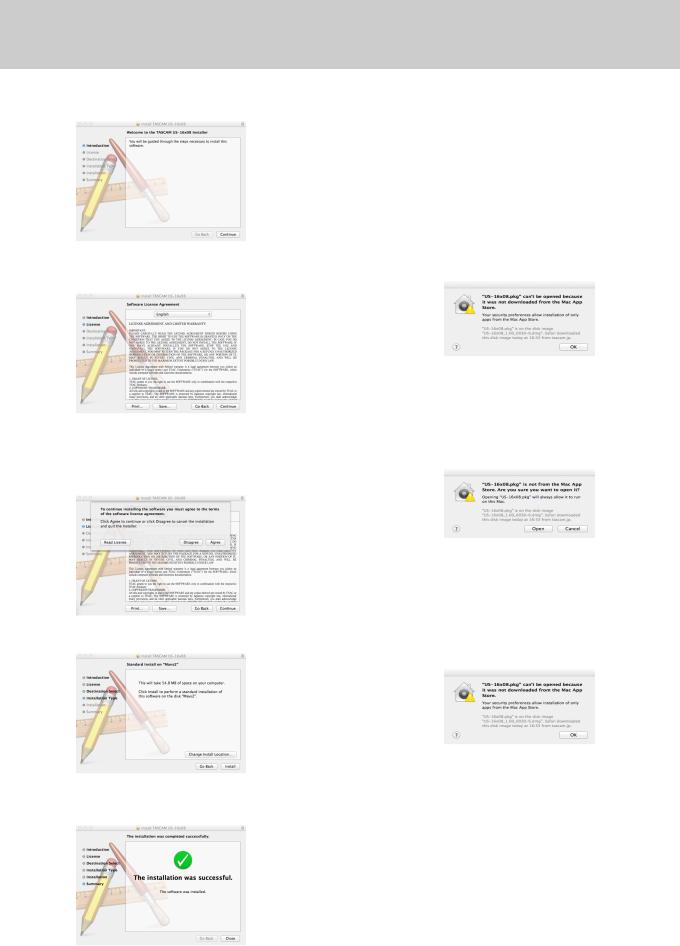
3 – Installation
3. When the installer starts, click the “Continue” button.
4.Next, select the desired language and click the “Continue” button.
5.Click the “Read License” button and check the contents of the Software License Agreement. If you agree to the contents of the license, click “Agree”.
Then, click the “Next” button.
6. Next, click the “Install” button to start installation.
7.The following screen appears when installation has completed. Click the “Close” button.
The Settings Panel will launch.
88 Working with Gatekeeper
When using Mac OS X, depending on the Gatekeeper security function setting, a warning message might appear during installation.
Resolution depends on the warning message shown. See the following explanations for details.
When the Gatekeeper setting is “Allow applications downloaded from: the Mac App Store"
The following security warning might be shown: “'US-16x08. pkg' can't be opened because it was not downloaded from the Mac App Store."
In this case, click the OK button to close the message. Then, control-click (or right-click) the file and click “Open”.
Click the “Open” button if the following security warning message appears: “'US-16x08.pkg' can't be opened because it was not downloaded from the Mac App Store. Are you sure you want to open it?"
This message might also appear when the Gatekeeper setting is something other than “Allow applications downloaded from: the Mac App Store"
The security warning message “'US-16x08.pkg' can't be opened because it was not downloaded from the Mac App Store.” could appear again, and you might not be able to open the file.
In this case, copy the file from the folder where it is to the desktop or another folder, and then open it. Alternatively, change the Gatekeeper settings to “Allow applications downloaded from: the Mac App Store and identified developers” and try opening it again.
8 TASCAM US-16x08
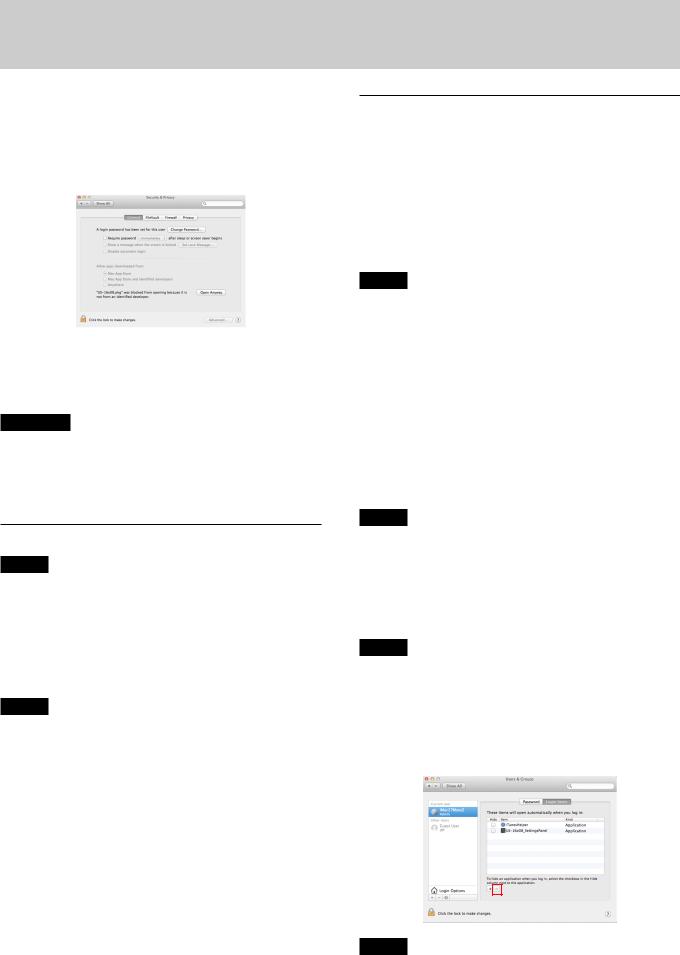
Changing the Gatekeeper setting
The Gatekeeper setting can be changed using the “Allow applications downloaded from:” item on the “General” page of the “Security & Privacy” pane of the System Preferences.
To change this, you must click the lock icon ( ) at the bottom left and enter a password to unlock the settings.
) at the bottom left and enter a password to unlock the settings.
This setting will lock again when you click the “Show All” button at the top left of the window to close the open pane or when you quit the System Preferences by, for example, clicking the round button at the top left corner of the window ( ) or typing command-Q.
) or typing command-Q.
CAUTION
Changing the Gatekeeper settings could result in security risks.
If you changed the Gatekeeper setting to decrease security (use one of the lower settings), set it back to the original setting after updating the driver and/or firmware.
Uninstalling the driver and Settings Panel
NOTE
Normally, there is no need to uninstall the driver or Settings Panel. Follow these procedures if a problem occurs or you no longer intend to use the unit with the computer.
88 Windows
Uninstall from the “Programs and Features” Control Panel.
1.From the Start menu, open the Control Panel, and then Programs and Features.
NOTE
In Windows 8, to open the Control Panel, right-click the Start screen and click the “All apps” button (or click the ¡â button that appears at the bottom left of the Start screen in Windows 8.1), then click “Control Panel” on the Apps screen.
2.If “View by:” is set to “Category”, click “Uninstall a program” under the “Program” item.
If “View by:” is set to “Large icons” or “Small icons”, click “Programs and Features”.
3.Double-click “TASCAM US-16x08 version X.XX” ("X.XX” is the driver version) in the list.
4.Then, follow the instructions that appear on the screen.
88 Mac OS X
Delete the “US-16x08” application from the Application folder to complete uninstallation.
3 – Installation
Automatic launching of the Settings Panel
The Settings Panel will automatically launch when the computer starts up.
This allows the Settings Panel to apply its parameter settings, for example, to the unit. If you use this unit without starting the Settings Panel, the unit will use the default Settings Panel values for parameters. (For information about the default values of the Settings Panel, see “Initializing the Settings Panel settings” on page 19.)
If you do not want the Settings Panel to launch automatically when the computer is started, follow these procedures.
NOTE
•The automatic launching setting for the Settings Panel applies only to the user account that was logged in when it was installed.
•The Settings Panel cannot be used on an iPad or other iOS device.
Windows OS
Windows 8
1.Right-click the Start screen to show the App Bar. In
Windows 8, right-click the Start screen and click the “All apps” button (or the ¡â button at the bottom left of the screen in Windows 8.1), and click “Task Manager” to open it.
2.Right-click “US-16x08” in the “Start-Up” tab and select “Disable” from the menu.
NOTE
If you want to enable automatic launching of the Settings Panel again, right-click “US-16x08” and select “Enable” from the menu.
Windows 7
Click the Start button, select All Programs and then Startup. Right-click “US-16x08” and select “Delete” from the menu.
NOTE
If you want to enable automatic launching of the Settings Panel again, add a shortcut for “US-16x08” to the Startup menu.
Mac OS X
Open the System Preferences app and open the Users & Groups pane. Click Login Items, select “US-16x08_Setting- sPanel” and click the − button.
NOTE
If you want to enable automatic launching of the Settings Panel again, click the + button and select “US-16x08_ SettingsPanel”.
TASCAM US-16x08 9

4 – Preparation
Attaching the rackmount angles
In order to mount this unit in a rack, you must remove the frames and install the included rackmount angles. Follow these procedures to change them.
(You will need a flat-bladed screwdriver.)
1.Use the hex key included with this product to remove the four screws on each side from the positions shown below.
2.Remove the frames from both sides of the unit
3.Attach the included rackmount angles using the rackmount angle attachment screws and the Phillips screwdriver that you prepared.
4.Reverse these procedures to reinstall the frame pieces originally attached to the unit.
Connecting the power
Use the included AC adapter to connect a power supply to the unit as shown below.
Power outlet |
|
GPE248-120200-Z (included) |
DC plug |
In order to prevent the cord from becoming disconnected during use, always wrap the cord around the cord holder when connecting it.
CAUTION
•Always use the AC adapter (GPE248-120200-Z) that was shipped with the unit. Using a different AC adapter could cause malfunction, overheating, fire or other problems.
•The AC adapter for this unit includes two types of outlet plugs. Attach the type of plug that matches the power outlet that you are using.
88 Changing the outlet plug
|
3 |
|
5 |
1 |
4 |
1.Move the latch on the AC adapter in the direction of the arrow.
2.Pull off the outlet plug.
3.Replace it with the other outlet plug (A or B).
4.Move the latch on the AC adapter in the direction of the arrow again.
5.Attach the outlet plug to the AC adapter.
This completes changing the outlet plug.
After changing the outlet plug, confirm that it is not loose or crooked and that everything is normal before plugging it into an outlet.
CAUTION
Do not use the adapter if there is anything abnormal about the plug after changing it. Use when the plug is abnormal could cause fire or electric shock. Contact the retailer where you purchased the unit or a TEAC service center (on the back cover) to request repair.
10 TASCAM US-16x08
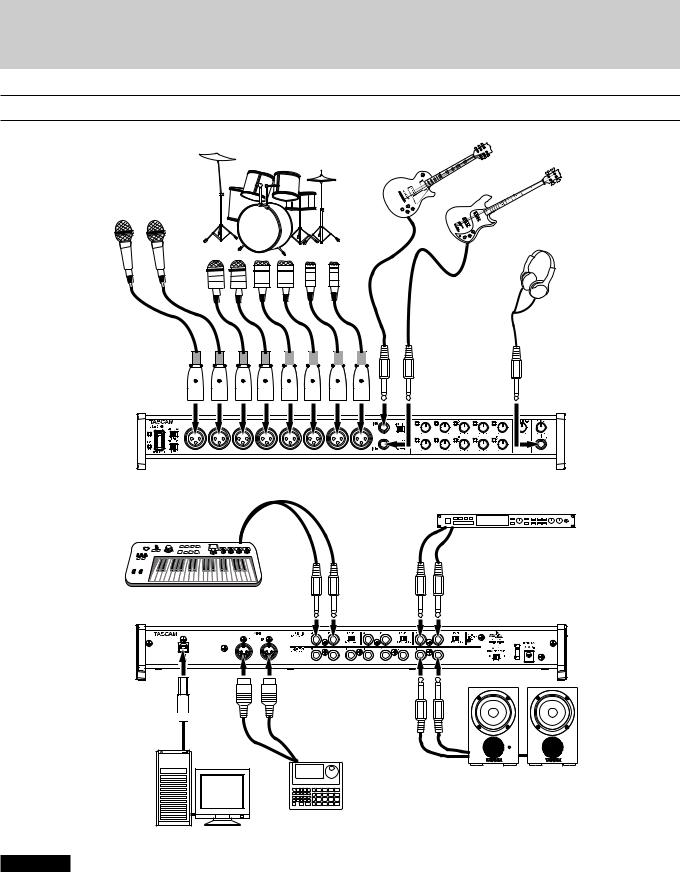
5 – Connections
Examples of connections with other equipment
Drums |
Guitar |
Bass Guitar
Vocal mics
Headphones
Sound module
Keyboard
USB 
Powered speakers or amplifier and speakers
Drum machine
Computer
CAUTION
•Before making connections, turn this unit and all equipment to be connected off (standby).
•The phantom power switches change the settings for groups of 4 channels. Do not set phantom power to +48V when an unbalanced dynamic mic is connected.
•Do not connect or disconnect mics while phantom power is set to +48V. Doing so could cause a loud noise and might damage this unit and connected equipment.
•Set the LINE OUT and PHONES knobs to their minimum values before switching the phantom power setting between +48V and OFF. Sudden loud noises from monitoring equipment could occur, and this could damage the equipment or harm hearing.
•Supplying phantom power to some ribbon mics will break them. If you are unsure, do not supply phantom power to a ribbon mic.
TASCAM US-16x08 11
 Loading...
Loading...