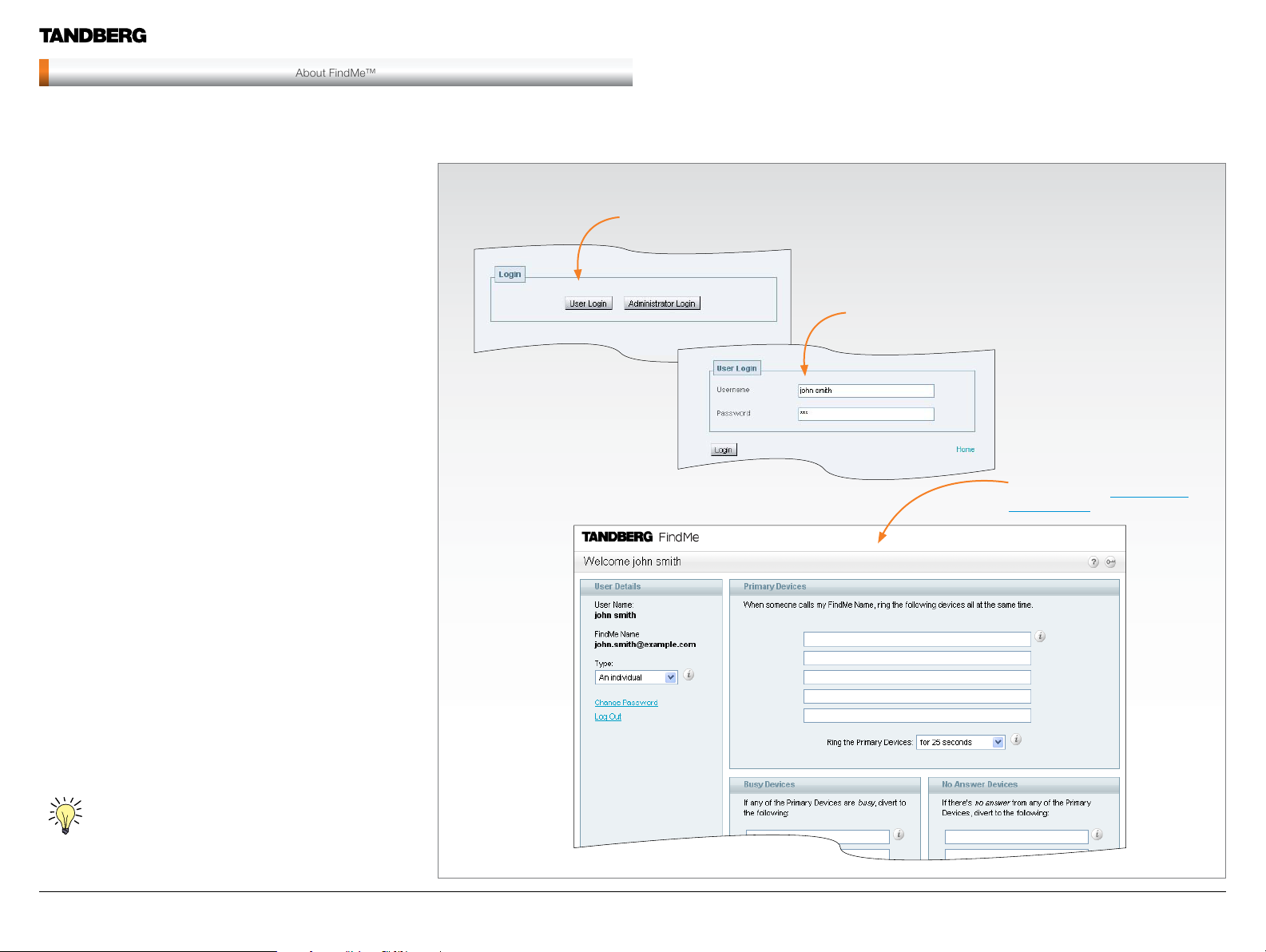
FindMe™
About FindMe™
Configuring your FindMe™ Account
User Guide
About FindMe™
The FindMe feature allows you as an individual or part of a group to
have a single name on which you can always be called, and to choose
where calls to that name will be routed. You can also determine what
happens if your first choices are either busy or unanswered after a
certain period of time.
For example, you could set up your individual FindMe name so that
it will call you on your desktop endpoint first. If there’s no answer
after 10 seconds it will divert the call to your mobile phone, or if your
desktop endpoint is busy it will divert the call to your colleague’s
desktop video unit.
Alternatively, you could have a single FindMe name for your team, and
set it up so that all the team members’ desk top video units will ring
when anyone calls the FindMe name.
FindMe User Accounts
Each FindMe name has an associated user account. Your FindMe
user account is set up by your system administrator. Once this has
been done, you can log in to your account via a web interface and
configure it with details of the device (s ) on which you want to be
contacted:
when a call is first placed to your FindMe name•
if any or all of your first choice of devices are busy•
if all of your first choice of devices are unanswered.•
You can update these details as often as you wish.
Individual versus Group FindMe
There are two types of FindMe names: individual and group.
The only difference between the two is what happens if one of the
devices in the initial list is busy.
For individuals, it is assumed that you will only be able to take calls on
one device at a time, therefore if any devices in your Primary list are
busy, the call will immediately divert to the device (s ) in your Busy list.
For groups, it is assumed that more than one person is available to
take calls, so the call will only divert to the device( s) in the Busy list if
all devices in the Primary list are engaged.
Accessing the FindMe Configuration Page
To configure your FindMe user account, log in via a web browser as described below:
Go to the FindMe link provided to you
by your system administrator.
This will take you to the
User Login.
Select
Login page.
You will be taken to the
Enter the
provided to you by your system
administrator and select Login.
User Login page.
Username and Password
You will be taken to the F indMe
Welcome page.
From here you can configure your
FindMe options as either an individual
or a group.
It is possible for your to have a telephone number which
people can dial from their mobile phone or from a ISDN line
that will route calls to your FindMe. This will depend on your
network configuration and must be set up by your system
administrator; contact them for more information.
D1408803—JULY 2008 1
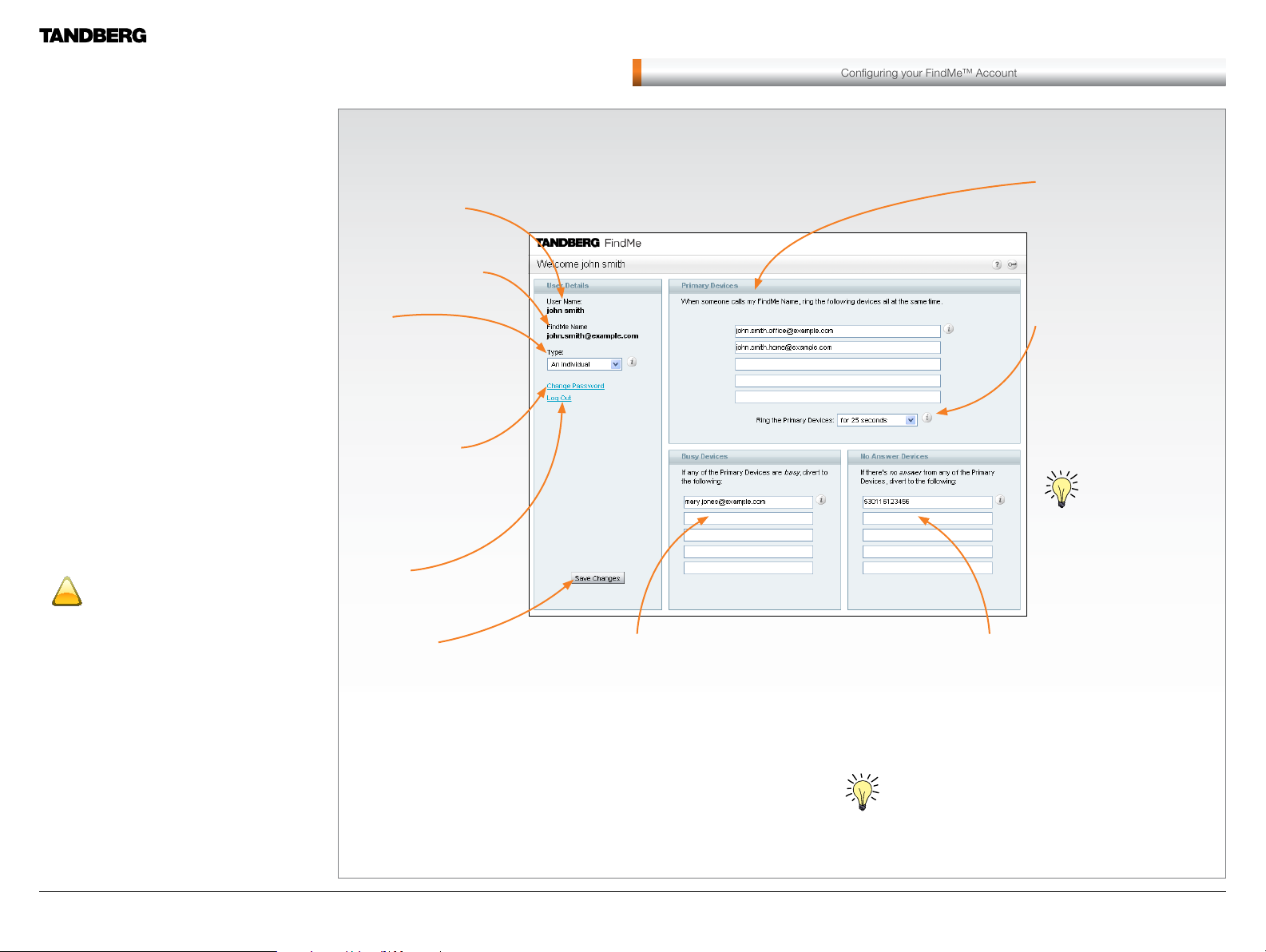
FindMe™
Configuring your FindMe™ Account
!
About FindMe™
Adding and Removing Devices
User Guide
Adding a Device to a List
You can have up to five devices in each list. To
add a device to any of the lists, enter one of the
following in any of the available fields:
for video endpoints: enter any alias, URI or •
ENUM with which the device is registered
for 3G mobile phones: to route video to your •
mobile phone, you must have a 3G gateway
- enter the gateway’s prefix followed by the
mobile phone number. To route voice only,
enter the mobile phone number along with any
prefixes required by your dial plan for external
calls
for telephones: enter the extension number (for •
internal calls) or telephone number, along with
any necessar y prefixes.
You can also use another person’s FindMe name
in any of these fields, for example if you want your
calls to be diverted to a colleague.
Removing a Device from a List
To remove a device from a list, delete it from the
relevant field and click
If no Primary Devices are configured for a
FindMe name, all calls to that name will be
rejected.
Save Changes.
User Name
This shows the username for
this FindMe account.
FindMe Name
This shows the FindMe name
being configured.
Typ e
Select whether this
FindMe name is to apply to
An individual or A group of
people. This will affect how
calls are diverted to the Busy
devices.
Change Password
Click here to change the
password used to access
your FindMe account. You
will be taken to a new page
where you can enter the new
password.
Log Out
Click here to exit the FindMe
page.
Save Changes
Click here to update your
FindMe account with any
changes. The changes will
take place immediately.
Busy Devices
For an individual, enter all the device (s) to which you
want the call to be diver ted immediately if any of the
devices in the Primar y list are busy.
group of people, enter the device(s) to which
For a
you want the call to be diverted immediately if all of
the devices in the Primary list are busy. (If some of
the devices in the Primary list are busy, the rest will
continue to ring for the specified time before the call
will be diverted to the devices listed here.)
If more than one device is listed here, they will all ring
at the same time.
If no devices are listed here, the caller will get a “busy”
response if any or all of the
Primary devices are busy.
Primar y Devices
Enter all the device (s ) that you
want to be called when your
FindMe name is first dialed.
If more than one device is
listed here, they will all ring at
the same time.
Ring the Primary Devices
Select the amount of time in
seconds that you want the
devices in the Primar y list to
ring before the call is diver ted.
Alternatively, you can specif y
that the devices will ring
until caller hangs up, in
which case the call won’t be
diver ted.
Ensure that none of
the Primary devices
are set to
Autoanswer. If they are, the
system will consider the call to
have been answered when
Autoanswer is initiated, and so
it will not divert the call to any
other devices.
No Answer Devices
Enter all the device (s ) to which you want the call to be
diverted if none of the devices in the Primary list are
answered within the specified time.
If more than one device is listed here, they will all ring
at the same time.
If no devices are listed here, the caller will receive a
“no answer” response if none of the
are answered.
If Ring the Primar y Devices is set to
Primary devices
until caller hangs up, you will not be able to
list any devices here.
D1408803—JULY 2008 2
 Loading...
Loading...