Sony xperia M 1905, C1905 User Manual [cz]

Uživatelská příručka
Xperia™ M
C1904/C1905
Obsah
Xperia™ M Uživatelská příručka |
....................................................6 |
Začínáme........................................................................................ |
7 |
Co je systém Android™?.................................................................... |
7 |
Přehled............................................................................................... |
7 |
Uvedení do provozu............................................................................ |
8 |
Zapnutí a vypnutí zařízení ................................................................. |
10 |
Zámek obrazovky.............................................................................. |
10 |
Průvodce nastavením........................................................................ |
11 |
Účty a služby.................................................................................... |
11 |
Seznámení se zařízením............................................................... |
12 |
Používání kláves................................................................................ |
12 |
Používání dotykového displeje........................................................... |
12 |
Baterie.............................................................................................. |
14 |
Použití zamykací obrazovky............................................................... |
16 |
Obrazovka Plocha............................................................................. |
17 |
Přístup k aplikacím a jejich použití..................................................... |
20 |
Stav a upozornění............................................................................. |
22 |
Nabídka nastavení............................................................................. |
24 |
Zadávání textu.................................................................................. |
24 |
Přizpůsobení zařízení......................................................................... |
29 |
Vylepšení kvality zvuku...................................................................... |
31 |
Paměť............................................................................................... |
31 |
Použití náhlavní soupravy ................................................................. |
32 |
Nastavení Internetu a zasílání zpráv................................................... |
32 |
Kontrola použití dat........................................................................... |
33 |
Nastavení mobilní sítě........................................................................ |
34 |
Google Play™.............................................................................. |
36 |
Začínáme s webem Google Play™.................................................... |
36 |
Stahování z webu Google Play™...................................................... |
36 |
Vymazání dat aplikací........................................................................ |
36 |
Oprávnění......................................................................................... |
37 |
Instalace aplikací nezískaných ze služby Google Play™ .................... |
37 |
Volání............................................................................................ |
38 |
Tísňová volání................................................................................... |
38 |
Telefonování...................................................................................... |
38 |
Přijímání hovorů................................................................................. |
39 |
Probíhající hovory.............................................................................. |
40 |
Používání seznamu volání.................................................................. |
40 |
Více hovorů....................................................................................... |
41 |
|
2 |
Toto je internetová verze této publikace. © Tisk je možný pouze pro soukromé použití.
Konferenční hovory........................................................................... |
41 |
Přesměrování hovorů........................................................................ |
42 |
Omezení hovorů................................................................................ |
42 |
Kontakty ...................................................................................... |
44 |
Přenos kontaktů pomocí počítače..................................................... |
44 |
Synchronizace kontaktů se zařízením................................................ |
44 |
Ostatní způsoby přenosu kontaktů.................................................... |
44 |
Zamezení vzniku duplicitních položek v aplikaci Kontakty.................. |
45 |
Přidání a úpravy kontaktů.................................................................. |
45 |
Hledání a zobrazení kontaktů............................................................ |
47 |
Oblíbené a skupiny............................................................................ |
47 |
Odesílání informací o kontaktu.......................................................... |
48 |
Zálohování kontaktů.......................................................................... |
48 |
Zprávy.......................................................................................... |
50 |
Použití textových a multimediálních zpráv.......................................... |
50 |
Možnosti zpráv SMS a MMS............................................................. |
51 |
Google Talk™ .................................................................................. |
52 |
E-mail........................................................................................... |
53 |
Začínáme s e-mailem........................................................................ |
53 |
Použití e-mailu................................................................................... |
54 |
Aplikace „WALKMAN“ ................................................................ |
57 |
Informace o hudbě............................................................................ |
57 |
Přenos mediálních souborů do zařízení ............................................ |
57 |
Použití aplikace „WALKMAN“ ........................................................... |
58 |
Získávání dalších informací o skladbě či interpretovi.......................... |
59 |
Použití funkce Moje hudba k uspořádání skladeb ............................. |
59 |
Správa seznamů skladeb.................................................................. |
61 |
Widget aplikace „WALKMAN“ .......................................................... |
61 |
Ochrana sluchu................................................................................. |
61 |
Technologie TrackID™...................................................................... |
62 |
rádio FM....................................................................................... |
64 |
Informace o rádiu FM........................................................................ |
64 |
Použití oblíbených kanálů rádia......................................................... |
65 |
Nastavení zvuku................................................................................ |
65 |
Identifikace skladeb v rádiu pomocí aplikace TrackID™..................... |
66 |
Fotoaparát.................................................................................... |
67 |
Informace o fotoaparátu.................................................................... |
67 |
Použití fotoaparátu............................................................................ |
67 |
Rozpoznávání obličeje....................................................................... |
68 |
Použití funkce Smile Shutter™ ke snímání smějících se obličejů........ |
68 |
Přidání zeměpisné polohy k fotografiím............................................. |
69 |
Použití nastavení fotoaparátu............................................................ |
69 |
3 |
|
Toto je internetová verze této publikace. © Tisk je možný pouze pro soukromé použití.
Použití videokamery.......................................................................... |
73 |
Album........................................................................................... |
78 |
O aplikaci Album............................................................................... |
78 |
Prohlížení fotografií a videoklipů na kartě Obrázky ............................ |
78 |
Zobrazení fotografií a videoklipů na kartě Moje alba .......................... |
79 |
Zobrazení fotografií na mapě............................................................. |
84 |
Zobrazení alb online.......................................................................... |
85 |
Filmy............................................................................................. |
87 |
Informace o aplikaci Filmy................................................................. |
87 |
Použití aplikace Filmy........................................................................ |
87 |
Video Unlimited............................................................................ |
89 |
Informace o aplikaci Video Unlimited................................................. |
89 |
Půjčení nebo nákup videa................................................................. |
89 |
Webový prohlížeč......................................................................... |
91 |
O aplikaci Webový prohlížeč.............................................................. |
91 |
Možnosti připojení........................................................................ |
92 |
Připojení k bezdrátovým sítím............................................................ |
92 |
Sdílení obsahu se zařízeními s technologií DLNA Certified™.............. |
95 |
NFC.................................................................................................. |
98 |
Bezdrátová technologie Bluetooth™............................................... |
100 |
Připojení zařízení k počítači.............................................................. |
103 |
Skenování čárových kódů s aplikací NeoReader™.......................... |
105 |
Aplikace Smart Connect.................................................................. |
105 |
Synchronizace dat v zařízení...................................................... |
107 |
Informace o synchronizaci dat v zařízení.......................................... |
107 |
Synchronizace s účtem Google™................................................... |
107 |
Synchronizace firemní pošty, kalendáře a kontaktů......................... |
107 |
Synchronizace se službou Facebook™........................................... |
108 |
Mapy a umístění......................................................................... |
109 |
Informace o službách určení polohy................................................ |
109 |
Použití GPS..................................................................................... |
109 |
Google Maps™............................................................................... |
109 |
Navigace pomocí služby Google Maps™........................................ |
110 |
Kalendář a budík........................................................................ |
111 |
Kalendář......................................................................................... |
111 |
Budík.............................................................................................. |
111 |
Podpora a údržba...................................................................... |
114 |
Aktualizace zařízení......................................................................... |
114 |
Zálohování a obnovení obsahu zařízení........................................... |
115 |
Obnovení zařízení............................................................................ |
115 |
Zamykání a ochrana zařízení........................................................... |
116 |
4 |
|
Toto je internetová verze této publikace. © Tisk je možný pouze pro soukromé použití.
Aplikace Podpora............................................................................ |
119 |
Recyklace zařízení........................................................................... |
119 |
Reference................................................................................... |
120 |
Přehled nastavení............................................................................ |
120 |
Přehled ikon stavu a upozornění...................................................... |
121 |
Přehled aplikací............................................................................... |
122 |
Důležité informace...................................................................... |
124 |
Leták s důležitými informacemi........................................................ |
124 |
Omezení služeb a funkcí.................................................................. |
124 |
Právní informace............................................................................. |
124 |
Rejstřík....................................................................................... |
125 |
5
Toto je internetová verze této publikace. © Tisk je možný pouze pro soukromé použití.

Xperia™ M Uživatelská příručka
6
Toto je internetová verze této publikace. © Tisk je možný pouze pro soukromé použití.
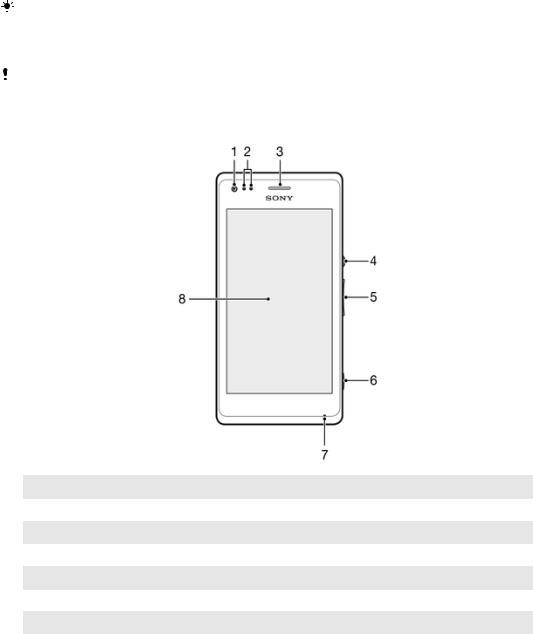
Začínáme
Co je systém Android™?
Zařízení Xperia™ od společnosti Sony využívá platformu Android. Zařízení se systémem Android jsou schopna provádět řadu funkcí stejným způsobem jako počítače a lze je přizpůsobit vlastním potřebám. Například můžete přidávat a odstraňovat aplikace nebo vylepšovat jejich funkčnost. Služba Google Play™ umožňuje stahovat různé aplikace
a hry z neustále se rozšiřující kolekce. Také můžete integrovat aplikace v zařízení Android™ s ostatními aplikacemi a službami online, které využíváte. Z jediného místa můžete například zálohovat kontakty, získat přístup k různým e-mailovým účtům
a kalendářům, spravovat schůzky a bavit se v sociálních sítích.
Zařízení se systémem Android™ se neustále vyvíjí. Pokud je k dispozici nová verze softwaru a zařízení nový software podporuje, aktualizací telefonu můžete získat nové funkce a nejnovější vylepšení.
V zařízení se systémem Android™ jsou předinstalovány služby Google™. Chcete-li poskytované služby Google™ maximálně využít, při prvním spuštěním zařízení si vytvořte účet Google™ a přihlaste se k němu. Mnohé funkce systému Android™ vyžadují přístup
k Internetu.
Nové verze softwaru nemusí být kompatibilní se všemi zařízeními.
Přehled
1Objektiv předního fotoaparátu
2Čidlo vzdálenosti / světelné čidlo
3Reproduktor sluchátka
4Tlačítko pro zapnutí/vypnutí
5Tlačítko ovládání hlasitosti / přiblížení nebo oddálení
6Tlačítko spouště fotoaparátu
7Mikrofon 1
8Dotykový displej
7
Toto je internetová verze této publikace. © Tisk je možný pouze pro soukromé použití.
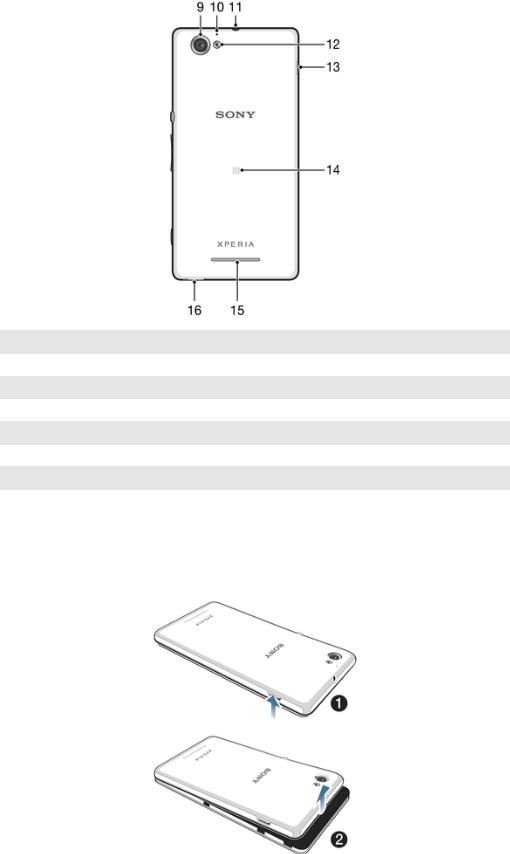
9Objektiv hlavního fotoaparátu
10Mikrofon 2
11Konektor náhlavní soupravy
12Světlo fotoaparátu
13Port pro připojení nabíječky / kabelu USB
14Detekční oblast technologie NFC™
15Reproduktor
16Očko pro upevnění řemínku
Uvedení do provozu
Vyjmutí zadního krytu
1Vložte nehet do otvoru podle nákresu a poté zdvihněte stranu krytu.
2Odstraňte celý kryt.
8
Toto je internetová verze této publikace. © Tisk je možný pouze pro soukromé použití.
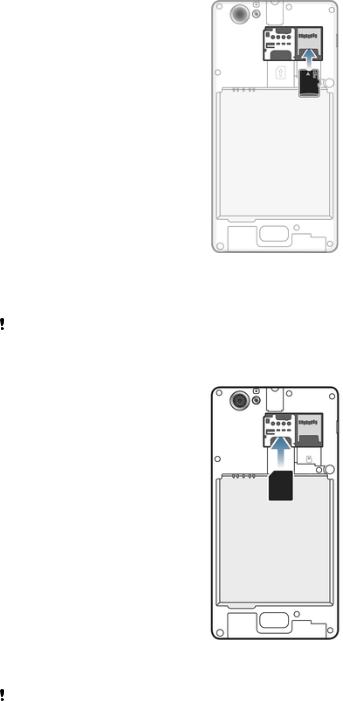
Vložení paměťové karty
1Sejměte zadní kryt.
2Vložte paměťovou kartu do čtečky paměťových karet v telefonu tak, aby kontakty zlaté barvy směřovaly dolů.
Paměťová karta nemusí být na všech trzích zahrnuta v balení.
Vložení karty micro SIM
•Odeberte kryt baterie a poté vložte kartu micro SIM do čtečky tak, aby byly kontakty zlaté barvy umístěny směrem dolů.
Aby zařízení pracovalo správně, je třeba použít kartu micro SIM. Některé karty SIM standardní velikosti umožňují extrakci integrované karty micro SIM. Jakmile bude karta micro SIM extrahována z karty SIM standardní velikosti, nelze ji znovu sloučit a používat jako kartu SIM standardní velikosti. Pokud nemáte k dispozici kartu micro SIM nebo pokud aktuální karta SIM neumožňuje extrakci karty micro SIM, obraťte se na operátora sítě s dotazem, jak získat nebo vyměnit svou kartu SIM.
9
Toto je internetová verze této publikace. © Tisk je možný pouze pro soukromé použití.
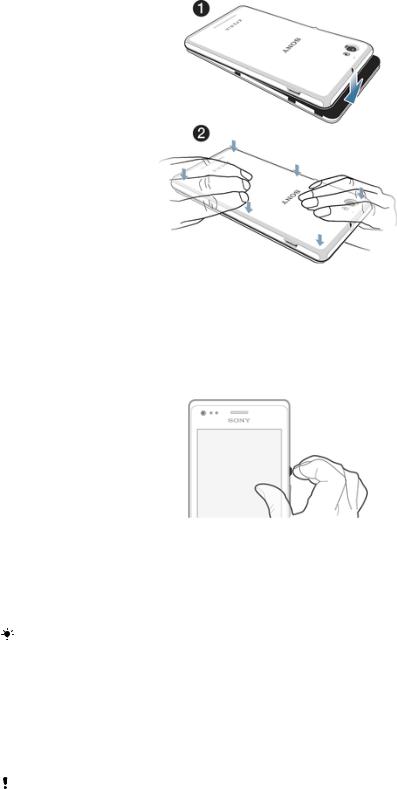
Nasazení zadního krytu
1Umístěte zadní kryt k zadní části zařízení.
2Zatlačte po stranách krytu.
Zapnutí a vypnutí zařízení
Zapnutí zařízení
1Stiskněte tlačítko pro zapnutí/vypnutí  a podržte je, dokud zařízení nezavibruje.
a podržte je, dokud zařízení nezavibruje.
2Pokud obrazovka ztmavne, stiskněte krátce tlačítko napájení  . Obrazovka bude aktivována.
. Obrazovka bude aktivována.
3Pokud chcete obrazovku odemknout, přejeďte po ní nahoru nebo dolů.
4Při zobrazení výzvy zadejte kód PIN karty SIM a vyberte možnost OK.
5Počkejte, než se zařízení spustí.
Kód PIN vaší karty SIM vám dodá operátor sítě, ale máte možnost ho později změnit
v nabídce Nastavení. Pokud chcete opravit chybu vzniklou při zadávání kódu PIN karty SIM, ťukněte na možnost  .
.
Vypnutí zařízení
1Stiskněte tlačítko pro zapnutí/vypnutí  a podržte ho, dokud se neotevře nabídka možností.
a podržte ho, dokud se neotevře nabídka možností.
2V nabídce možností ťukněte na volbu Vypnout.
3Ťukněte na volbu OK.
Vypnutí zařízení může nějakou dobu trvat.
Zámek obrazovky
Pokud je zařízení zapnuto a je po nastavenou dobu v nečinnosti, obrazovka ztmavne, aby se šetřila baterie, a automaticky se zamkne. Tento zámek obrazovky brání provedení nechtěných akcí na dotykovém displeji, když jej nepoužíváte. K některým funkcím máte
10
Toto je internetová verze této publikace. © Tisk je možný pouze pro soukromé použití.
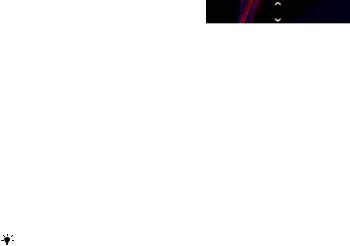
přístup i při zamknuté obrazovce. Například můžete pořizovat fotografie nebo přehrávat hudební skladby.
Aktivace obrazovky
•Krátce stiskněte tlačítko napájení  .
.
Odemčení obrazovky
•Přetáhněte  nahoru, nebo
nahoru, nebo  dolů.
dolů.
Ruční zamknutí obrazovky
•Pokud je obrazovka aktivní, krátce stiskněte tlačítko pro zapnutí/vypnutí  .
.
Průvodce nastavením
Při prvním spuštění zařízení se otevře průvodce nastavením, který vám pomůže provést konfiguraci základních nastavení, přihlásit se k některým účtům a zařízení si přizpůsobit. Pokud například máte účet služby Sony Entertainment Network, můžete se k němu přihlásit a v zařízení využívat hudbu, videa a hry ze služby Sony Entertainment Network. Také si můžete nový účet vytvořit přímo v zařízení.
Průvodce nastavením můžete vyvolat i později pomocí nabídky Nastavení.
Ruční přístup k průvodci nastavením
1Na obrazovce Úvodní obrazovka ťukněte na ikonu  .
.
2Ťukněte na možnost Nastavení > Instalační příručka.
Účty a služby
Přihlaste se v zařízení k účtům ve službách online a získejte k těmto službám mobilní přístup. Můžete například integrovat kontakty z účtu Google™ do svých kontaktů, abyste měli všechny informace na jednom místě. Pomocí zařízení nebo počítače se můžete zaregistrovat v dalších službách online.
Účet Google™
Účet Google™ je klíčem k řadě aplikací a služeb, které můžete prostřednictvím vašeho zařízení se systémem Android používat. Účet Google™ je požadován k používání aplikace Gmail™ v zařízení, ke konverzacím s přáteli pomocí služby Google Talk™
a k synchronizaci aplikace Kalendář v zařízení se službou Google Calendar™. Účet Google™ budete také potřebovat ke stahování aplikací, her, hudby, filmů a knih ze služby Google Play™.
Účet Microsoft® Exchange ActiveSync®
Zařízení lze synchronizovat s podnikovým účtem Microsoft® Exchange ActiveSync®. Díky tomu budete mí neustále k dispozici veškerou pracovní poštu, kontakty a události
v kalendáři.
Účet ve službě Facebook™
Facebook™ je sociální síť, která vás spojuje s přáteli, rodinou a kolegy po celém světě. Nastavte si v zařízení službu Facebook, abyste byli neustále v kontaktu.
11
Toto je internetová verze této publikace. © Tisk je možný pouze pro soukromé použití.
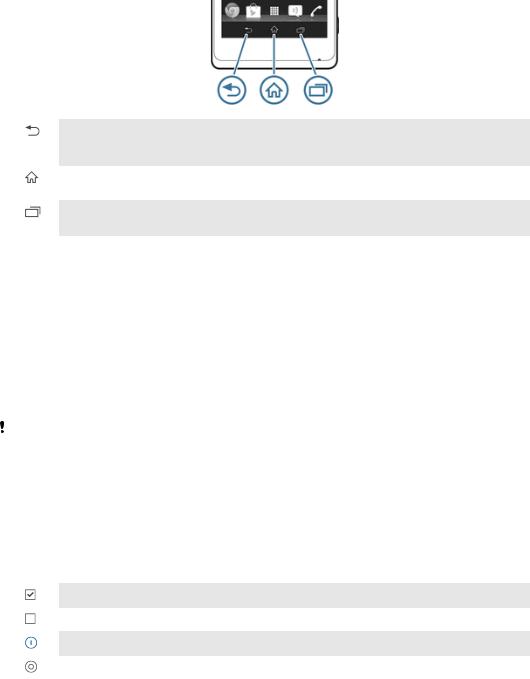
Seznámení se zařízením
Používání kláves
Zpět
•Slouží k přechodu zpět na předchozí obrazovku.
•Zavírá číselnou klávesnici na obrazovce, dialogové okno, nabídku položek nebo panel Oznámení.
Domů
•Přechod na Úvodní obrazovka
Úkol
•Ťuknutím otevřete okno zobrazující naposledy používané aplikace a lištu malých aplikací
Používání dotykového displeje
Když si pořídíte zařízení, je jeho displej pokrytý ochrannou plastovou fólií. Před použitím dotykového displeje byste měli tuto fólii odlepit. Pokud tak neučiníte, nemusí dotykový displej fungovat správně.
Pokud je zařízení zapnuto a je po nastavenou dobu v nečinnosti, obrazovka ztmavne, aby se šetřila baterie, a automaticky se zamkne. Tento zámek brání provedení nechtěných akcí na dotykovém displeji, když jej nepoužíváte. Máte také možnost nastavit osobní zámky, které ochrání vaše předplatné a zajistí, že k obsahu zařízení budete mít přístup jen vy.
Obrazovka zařízení je vyrobena ze skla. Nedotýkejte se obrazovky, je-li sklo prasknuté nebo rozbité. Nepokoušejte se poškozenou obrazovku opravovat sami. Skleněné obrazovky jsou citlivé na pády a mechanické otřesy. Na případy nedbalého používání se záruční servis společnosti Sony nevztahuje.
Otevření nebo zvýraznění položky
•Klepněte na položku.
Možnosti značení
Zaškrtnuté políčko
Nezaškrtnuté políčko
Zapnuto
Vypnuto
Výběr či zrušení výběru možností
•Ťukněte na odpovídající zaškrtávací políčko nebo přepínač u názvu možnosti.
Přiblížení a oddálení zobrazení
Možnosti způsobu přiblížení a oddálení závisí na používané aplikaci.
12
Toto je internetová verze této publikace. © Tisk je možný pouze pro soukromé použití.
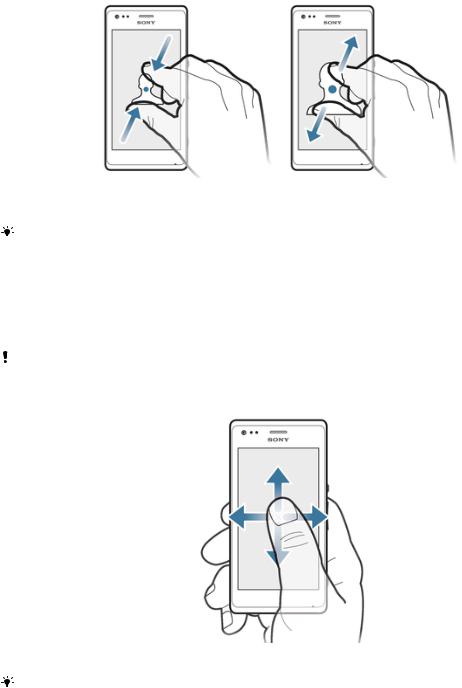
Použití lupy
•Položte dva prsty současně na obrazovku – jejich sevřením oddálíte zobrazení, naopak jejich roztáhnutím zobrazení přiblížíte.
Při používání dvou prstů ke změně přiblížení obrazovky je možné přiblížení změnit, pouze když jsou oba prsty v oblasti pro přiblížení. Pokud například chcete přiblížit fotografii, ujistěte se, že máte oba prsty v oblasti rámečku fotografie.
Procházení
Procházení probíhá pohybem prstu nahoru nebo dolů na obrazovce. Na některých webových stránkách můžete procházet také do stran.
Přetažením nebo listováním neaktivujete žádný ovládací prvek na obrazovce.
Posouvání zobrazení
•Posouvejte nebo listujte prstem v požadovaném směru procházení obrazovky.
Chcete-li procházet možnosti rychleji, můžete prstem na obrazovce listovat v požadovaném směru.
13
Toto je internetová verze této publikace. © Tisk je možný pouze pro soukromé použití.
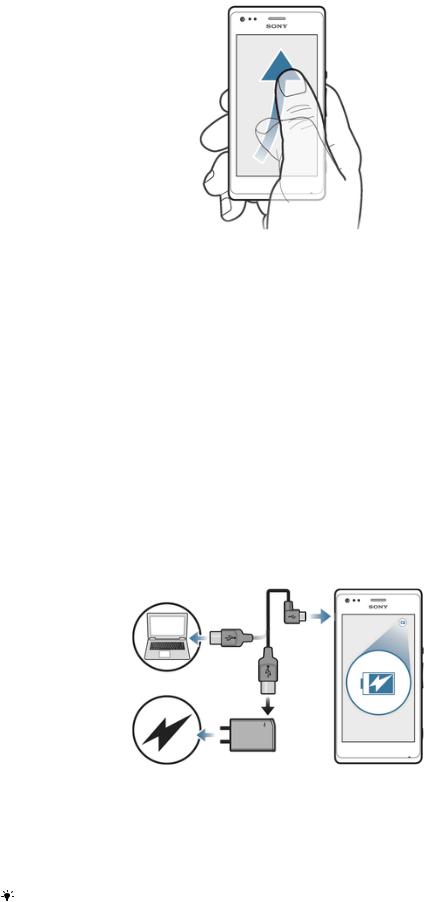
Listování
•Chcete-li procházet možnosti rychleji, můžete prstem na obrazovce listovat
v požadovaném směru. Můžete počkat, až se přesouvání zastaví, nebo ho můžete okamžitě zastavit ťuknutím na obrazovku.
Čidla
Zařízení je vybaveno čidly zjišťujícími světlo a vzdálenost. Světelné čidlo zjišťuje úroveň okolního osvětlení a příslušně přizpůsobuje jas obrazovky. Senzor vzdálenosti vypíná dotykovou obrazovku během hlasových hovorů, pokud máte obrazovku přiloženou
k uchu. Je tak zajištěno, abyste v průběhu hovoru nemohli nechtěně aktivovat jiné funkce zařízení.
Baterie
Nabíjení baterie
Baterie je při koupi zařízení částečně nabitá. Může trvat několik minut, než se zobrazí ikona baterie  po připojení kabelu nabíječky ke zdroji napájení, například portu USB nebo napájecímu adaptéru. Zařízení lze používat i během nabíjení. Dlouhé nabíjení zařízení (například přes noc) nezpůsobuje poškození baterie ani zařízení.
po připojení kabelu nabíječky ke zdroji napájení, například portu USB nebo napájecímu adaptéru. Zařízení lze používat i během nabíjení. Dlouhé nabíjení zařízení (například přes noc) nezpůsobuje poškození baterie ani zařízení.
Nabíjení zařízení
1Zapojte nabíječku do zásuvky.
2Jeden konec kabelu USB zapojte do nabíječky (nebo do portu USB počítače).
3Druhý konec kabelu zapojte do portu micro USB zařízení tak, aby byl obrácen symbolem USB nahoru. Při zahájení nabíjení se rozsvítí oznamovací kontrolka.
4Svítí-li oznamovací kontrolka zeleně, zařízení je plně nabito. Tahem ven odpojte kabel USB od zařízení. Při odpojování kabelu ze zařízení dávejte pozor, aby nedošlo k ohnutí konektoru.
Pokud je baterie zcela vybitá, může po zapojení nabíjecího kabelu zařízení do zdroje napájení trvat několik minut, než se oznamovací kontrolka rozsvítí.
14
Toto je internetová verze této publikace. © Tisk je možný pouze pro soukromé použití.
Stav oznamovací kontrolky baterie
Zelená |
Baterie je plně nabitá. |
|
|
Blikající červená |
Kapacita baterie je nízká |
|
|
Oranžová |
Baterie se nabíjí. Stav kapacity baterie se nachází mezi nízkou a plnou úrovní. |
|
|
Kontrola stavu nabití baterie
1Na obrazovce Úvodní obrazovka ťukněte na položku  .
.
2Ťukněte na položky Nastavení > Informace o telefonu > Stav > Stav baterie.
Zlepšení výkonu baterie
Následující tipy vám pomohou zlepšit výkonnost baterie:
•Zařízení často nabíjejte. Životnost baterie to neovlivní.
•Při stahování dat z Internetu se spotřebuje velké množství energie. Pokud Internet nepoužíváte, můžete šetřit energii vypnutím všech mobilních datových připojení pomocí panelu oznámení – přetažením stavového řádku směrem dolů. Toto nastavení nezabrání v přenášení dat přes jiné bezdrátové sítě.
•Pokud nepotřebujete funkce Bluetooth® a Wi-Fi®, vypněte je. K jejich jednoduššímu zapnutí nebo vypnutí můžete použít panel oznámení – přetáhněte stavový řádek směrem dolů.
•Ke snížení spotřeby energie použijte funkce Režim STAMINA a Režimu slabé baterie. Můžete vybrat režim úspory energie, který nejvíce odpovídá způsobu, jakým zařízení používáte. Nastavení jednotlivých režimů úspory energie je rovněž možné přizpůsobit.
•Nastavte synchronizační aplikace v zařízení (používané k synchronizaci e-mailů, kalendáře a kontaktů) na ruční synchronizaci. Můžete také využívat automatickou synchronizaci, ale nastavit delší synchronizační intervaly.
•V nabídce použití baterie v zařízení zjistěte, které aplikace spotřebovávají nejvíce energie. Baterie spotřebovává více energie, když používáte aplikace pro přehrávání datového toku hudby a videa, například službu YouTube™. Více energie mohou také spotřebovávat některé aplikace stažené z webu Google Play™.
•Zavřete a ukončete aplikace, které nepoužíváte.
•Snižte úroveň jasu obrazovky.
•Pokud se nacházíte v oblasti bez pokrytí sítě, zařízení vypněte, nebo aktivujte nastavení Režim V letadle. V opačném případě bude zařízení opakovaně vyhledávat dostupné sítě, což povede ke zvýšené spotřebě energie.
•K poslechu hudby použijte originální soupravu handsfree Sony™. Zařízení handsfree spotřebují méně energie než reproduktory v zařízení.
•Co nejdéle ponechávejte zařízení v pohotovostním režimu. Doba výdrže v pohotovostním režimu představuje dobu, během níž je zařízení připojeno k síti, ale nepoužíváte jej.
•Vypněte případnou živou tapetu.
Přístup k nabídce využití baterie
1Na obrazovce Úvodní obrazovka ťukněte na položku  .
.
2Najděte položku Nastavení > Správa napájení > Použití baterie a ťukněte na ni.
Používání režimu STAMINA
Funkci Režim STAMINA aktivujte, pokud chcete pozastavit připojení k síti Wi-Fi® , přenos dat a některé aplikace, které spotřebovávají energii při neaktivitě obrazovky. Pokud je aktivní režim STAMINA, můžete nadále přijímat hovory i zprávy SMS a zprávy MMS. Můžete také nastavit seznam aplikací, jejichž běh zůstane při neaktivitě obrazovky zachován. Jakmile bude obrazovka opět aktivní, všechny pozastavené funkce budou opět spuštěny.
Aktivace režimu STAMINA
1Na obrazovce Úvodní obrazovka ťukněte  .
.
2Najděte položku Nastavení > Správa napájení a ťukněte na ni.
3Ťukněte na položku  v nabídce Režim STAMINA a poté na položku Aktivovat.
v nabídce Režim STAMINA a poté na položku Aktivovat.
15
Toto je internetová verze této publikace. © Tisk je možný pouze pro soukromé použití.

Deaktivace režimu STAMINA
1Na obrazovce Úvodní obrazovka ťukněte  .
.
2Najděte položku Nastavení > Správa napájení a ťukněte na ni.
3Ťukněte na položku  vedle volby Režim STAMINA.
vedle volby Režim STAMINA.
Změna nastavení pro režim STAMINA
1Na obrazovce Úvodní obrazovka ťukněte na položku  .
.
2Najděte položku Nastavení > Správa napájení a ťukněte na ni.
3V nabídce nastavení ťukněte na položku Režim STAMINA.
4Přidejte nebo odstraňte aplikace podle požadavků.
5Po dokončení ťukněte na možnost Hotovo.
Odhad doby výdrže zařízení v pohotovostním režimu
Doba výdrže v pohotovostním režimu znamená dobu, po kterou vydrží baterie, když je zařízení připojeno k síti, avšak se aktivně nepoužívá, například pro přijetí nebo uskutečnění telefonního hovoru. Je-li aktivován režim STAMINA, dochází k průběžnému vyhodnocování doby výdrže v pohotovostním režimu, která se může lišit v závislosti na způsobu použití zařízení. Režim STAMINA je efektivnější při prodloužení doby výdrže v pohotovostním režimu, pokud bývá obrazovka zařízení zamčena. Pokud obrazovku zamykáte zřídka, patrně nezaznamenáte velké zvýšení výdrže baterie.
Pokud zařízení používáte poprvé, odhadovaná doba výdrže v pohotovostním režimu nemusí být přesná, protože není k dispozici žádná historie použití, ze které by odhad vycházel.
Zobrazení odhadované doby výdrže v pohotovostním režimu
1Na obrazovce Úvodní obrazovka ťukněte na položku  .
.
2Najděte položku Nastavení > Správa napájení a ťukněte na ni.
Používání režimu slabé baterie
Funkci Režimu slabé baterie můžete aktivovat za účelem úspory energie, když je úroveň nabití baterie nízká. Tato funkce vám pomůže upravit nastavení jasu obrazovky, datových přenosů a funkcí vibrací, aby byla snížena spotřeba energie z baterie.
Aktivace režimu Slabá baterie
1Přetáhněte stavový řádek směrem dolů a ťukněte na volbu  .
.
2Najděte položku Správa napájení a ťukněte na ni.
3Přetáhněte jezdec vedle položky Režimu slabé baterie směrem doprava.
Deaktivace režimu slabé baterie
1Na obrazovce Úvodní obrazovka ťukněte  .
.
2Najděte položku Nastavení > Správa napájení a ťukněte na ni.
3Ťukněte na položku  vedle volby Režimu slabé baterie.
vedle volby Režimu slabé baterie.
Změna nastavení pro režim slabé baterie
1Na obrazovce Úvodní obrazovka ťukněte na položku  .
.
2Najděte položku Nastavení > Správa napájení a ťukněte na ni.
3V nabídce nastavení ťukněte na položku Režimu slabé baterie.
4Přizpůsobte nastavení podle požadavků.
5Po dokončení ťukněte na možnost  .
.
Použití zamykací obrazovky
Přístup k některým funkcí, jako jsou pořízení fotografií nebo přehrávání, pozastavení
a změna skladby v hudebním přehrávači, můžete získat přímo ze zamykací obrazovky.
16
Toto je internetová verze této publikace. © Tisk je možný pouze pro soukromé použití.
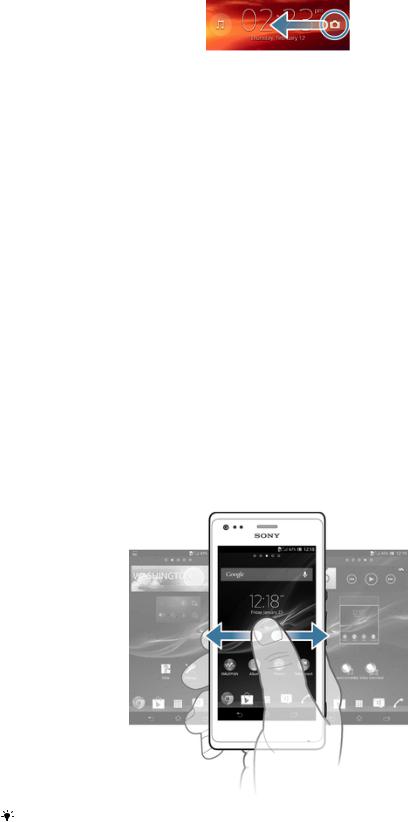
Pořízení fotografie ze zamykací obrazovky
1Chcete-li aktivovat obrazovku, krátce stiskněte tlačítko pro zapnutí/vypnutí  .
.
2Pokud chcete aktivovat fotoaparát, přetáhněte možnost  napříč obrazovkou.
napříč obrazovkou.
3Ťukněte na volbu  .
.
Přehrávání skladby ze zamykací obrazovky
1Chcete-li aktivovat obrazovku, krátce stiskněte tlačítko pro zapnutí/vypnutí  .
.
2Chcete-li aktivovat ovládání přehrávače hudby, ťukněte na položku  .
.
3Ťukněte na volbu  .
.
Pozastavení skladby ze zamykací obrazovky
1Chcete-li aktivovat obrazovku, krátce stiskněte tlačítko pro zapnutí/vypnutí  .
.
2Když se zobrazí ovládací prvky přehrávače hudby, ťukněte na položku  .
.
Změna aktuálně přehrávané skladby ze zamykací obrazovky
1Chcete-li aktivovat obrazovku, krátce stiskněte tlačítko pro zapnutí/vypnutí  .
.
2Když se zobrazí ovládací prvky přehrávače hudby, ťukněte na položku  nebo
nebo  .
.
Obrazovka Plocha
Obrazovka Plocha je vaší bránou k hlavním funkcím zařízení. Obrazovku Úvodní obrazovka lze přizpůsobit pomocí widgetů, zkratek, složek, schémat, tapet a dalších položek.
Obrazovka Úvodní obrazovka přesahuje obvyklou šířku displeje, takže k zobrazení obsahu všech čtyř panelů obrazovky Plocha je třeba listovat vlevo nebo vpravo. Symbol
 ukazuje, na které části obrazovky Úvodní obrazovka se nacházíte. Můžete některý panel nastavit jako hlavní panel obrazovky Plocha, přidávat panely a odstraňovat je.
ukazuje, na které části obrazovky Úvodní obrazovka se nacházíte. Můžete některý panel nastavit jako hlavní panel obrazovky Plocha, přidávat panely a odstraňovat je.
Položky na panelu v dolní části obrazovky jsou vždy k dispozici pro rychlý přístup.
Přechod na Domovskou obrazovku
•Stiskněte tlačítko  .
.
17
Toto je internetová verze této publikace. © Tisk je možný pouze pro soukromé použití.

Procházení Domovské obrazovky
•Posuňte se doprava nebo doleva.
Nastavení panelu jako hlavního panelu úvodní obrazovky
1Dotkněte se prázdné oblasti na obrazovce Úvodní obrazovka a podržte ji, dokud zařízení nezavibruje.
2Procházejte listováním vlevo nebo vpravo na panel, který chcete nastavit jako hlavní panel úvodní obrazovky a poté ťukněte na možnost  .
.
Přidání panelu na úvodní obrazovku
1Dotkněte se prázdné oblasti na obrazovce Úvodní obrazovka a podržte ji, dokud zařízení nezavibruje.
2Procházejte panely listováním vlevo nebo vpravo a poté ťukněte na možnost  .
.
Odstranění panelu z úvodní obrazovky
1Dotkněte se prázdné oblasti na obrazovce Úvodní obrazovka a podržte ji, dokud zařízení nezavibruje.
2Procházejte listováním vlevo nebo vpravo na panel, který chcete odstranit a poté ťukněte na možnost  .
.
Widgety
Widgety jsou malé aplikace, které lze používat přímo na obrazovce Úvodní obrazovka. Widget “WALKMAN” například umožňuje přímo zahájit poslech hudby.
U některých widgetů se dá změnit velikost, takže je můžete zvětšit a zobrazit více obsahu, nebo je naopak zmenšit a šetřit místo na obrazovce Úvodní obrazovka.
Přidání nástroje widget na Domovskou obrazovku
1Dotkněte se a podržte prázdnou oblast na obrazovce Úvodní obrazovka, dokud zařízení nezačne vibrovat, a poté ťukněte na možnost Widgety.
2Vyhledejte widget, který chcete přidat, a ťukněte na něj.
Změna velikosti widgetu
1Dotkněte se widgetu a podržte na něm prst, dokud se ikona nezvětší a zařízení nezačne vibrovat. Potom widget pusťte. Pokud lze změnit velikost vybraného widgetu, například widgetu Kalendář, zobrazí se zvýrazněný rámeček a tečky pro změnu velikosti.
2Zmenšete nebo zvětšete widget přetažením teček dovnitř nebo ven.
3Ťuknutím kamkoli na obrazovku Úvodní obrazovka potvrďte novou velikost.
Změna uspořádání úvodní obrazovky
Můžete změnit vzhled úvodní obrazovky a funkce, k nimž poskytuje přístup. Lze upravit pozadí obrazovky, přeskupit zobrazené položky, vytvořit složky a přidat zkratky a widgety.
Možnosti přizpůsobení
Když se dotknete prázdného prostoru na úvodní obrazovce a podržíte ho, zobrazí se následující možnosti přizpůsobení:
18
Toto je internetová verze této publikace. © Tisk je možný pouze pro soukromé použití.
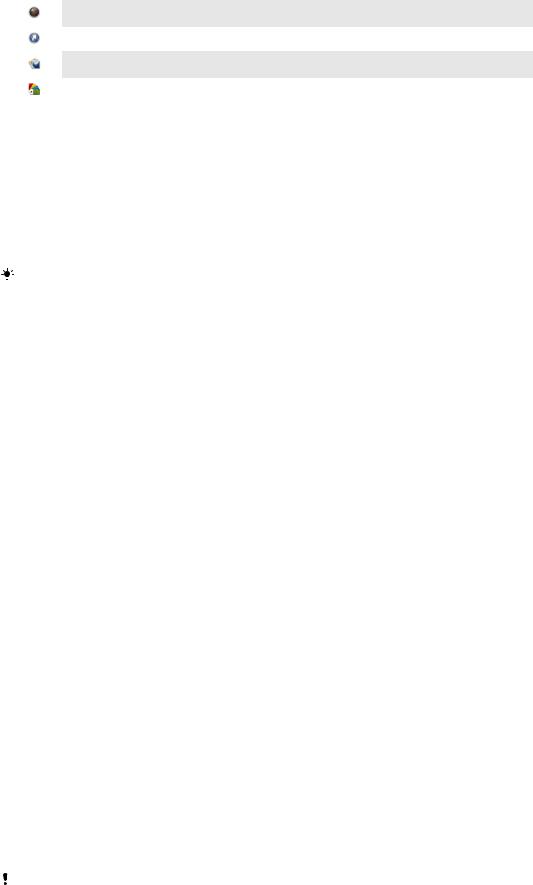
Přidat widgety na úvodní obrazovku.
Přidat aplikace a zkratky.
Nastavit tapetu úvodní obrazovky.
Nastavit schéma pozadí.
Zobrazení nabídky přizpůsobení z úvodní obrazovky
•Dotkněte se prázdné oblasti na obrazovce Úvodní obrazovka a podržte ji, dokud zařízení nezavibruje. Na obrazovce se zobrazí možnosti přizpůsobení.
Přidání zkratky na úvodní obrazovku
1Dotkněte se prázdné oblasti na obrazovce Úvodní obrazovka a podržte ji, dokud zařízení nezavibruje.
2Ťukněte na možnost Aplikace > Zkratky.
3Vyberte zkratku.
Zkratku aplikace můžete přidat přímo z obrazovky Aplikace stisknutím a podržením aplikace.
Přesun položky na obrazovce Plocha
•Dotkněte se a podržte položku, dokud se nezvětší a zařízení nezavibruje, poté položku posuňte do nového umístění.
Odstranění položky z úvodní obrazovky
•Stiskněte a podržte položku, dokud se nezvětší a zařízení nezačne vibrovat. Potom položku přetáhněte na položku  .
.
Vytvoření složky na úvodní obrazovce
1Dotkněte se ikony aplikace nebo zkratky a podržte ji, dokud se nezvětší a zařízení nezavibruje. Poté ji přetáhněte na jinou ikonu aplikace nebo zkratku.
2Zadejte název složky a ťukněte na položku Hotovo.
Přidávání položek a složek na úvodní obrazovku
•Stiskněte a podržte položku, dokud se nezvětší a zařízení nezačne vibrovat. Potom položku přetáhněte do složky.
Přejmenování složky na úvodní obrazovce
1Ťuknutím na složku ji otevřete.
2Ťukněte na záhlaví složky podržte je. Zobrazí se pole Název složky.
3Zadejte nový název složky a ťukněte na možnost Hotovo.
Změna pozadí obrazovky Plocha
Přizpůsobte obrazovku Úvodní obrazovka svému vkusu pomocí tapet a různých schémat.
Změna tapety na obrazovce Plocha
1Dotkněte se prázdného místa na obrazovce Úvodní obrazovka a podržte je, dokud zařízení nezavibruje.
2Ťukněte na možnost Tapety a vyberte požadovanou možnost.
Nastavení schématu úvodní obrazovky
1Dotkněte se prázdné oblasti na obrazovce Úvodní obrazovka a podržte ji, dokud zařízení nezavibruje.
2Ťukněte na položku Schémata a vyberte schéma.
Při změně schématu se také změní pozadí některých aplikací.
19
Toto je internetová verze této publikace. © Tisk je možný pouze pro soukromé použití.
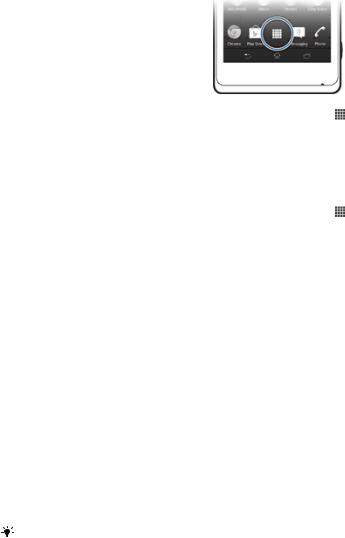
Přístup k aplikacím a jejich použití
Aplikace lze spustit pomocí zkratek na obrazovce Úvodní obrazovka nebo na obrazovce Aplikace.
Obrazovka Aplikace
Obrazovka Aplikace, která se otevírá na obrazovce Úvodní obrazovka, obsahuje aplikace dodané předinstalované na zařízení spolu s aplikacemi, které jste stáhli.
Obrazovka Aplikace přesahuje šířku standardní obrazovky. K zobrazení celého obsahu je třeba se posunout vlevo a vpravo.
Otevření obrazovky Aplikace
• |
Na obrazovce Úvodní obrazovka ťukněte na položku . |
|
Procházení obrazovky Aplikace |
• |
Na obrazovce Aplikace listujte směrem doprava či doleva. |
|
Vytvoření zkratky pro aplikaci na úvodní obrazovce |
1 |
Na obrazovce Úvodní obrazovka ťukněte na položku . |
2 |
Dotkněte se ikony aplikace a podržte ji, dokud nezavibruje. Poté ikonu táhněte do |
|
horní části obrazovky. Otevře se obrazovka Úvodní obrazovka. |
3 |
Přetáhněte ikonu na požadované umístění na obrazovce Úvodní obrazovka |
|
a poté prst uvolněte. |
Sdílení aplikace z obrazovky Aplikace
1Na obrazovce Úvodní obrazovka ťukněte na položku  .
.
2Ťukněte na  a poté ťukněte na možnost Sdílet. Všechny aplikace, které mohou být sdíleny, jsou označeny
a poté ťukněte na možnost Sdílet. Všechny aplikace, které mohou být sdíleny, jsou označeny  .
.
3Ťukněte na aplikaci, kterou chcete sdílet, vyberte jednu z možností a pokud je třeba, potvrďte výběr. Vybraným osobám bude odeslán odkaz ke stažení aplikace.
Spuštění a ukončení aplikací
Otevření aplikace
•Na obrazovce Úvodní obrazovka nebo obrazovce Aplikace ťukněte na aplikaci.
Ukončení aplikace
•Stiskněte tlačítko  .
.
Některé aplikace budou pozastaveny při stisknutí tlačítka  k ukončení, zatímco jiné aplikace mohou být i nadále spuštěny na pozadí. Pokud v prvním případě znovu otevřete danou aplikaci, můžete pokračovat od místa, kdy jste aplikaci přestali používat. Některé aplikace spuštěné na pozadí, například služby sociálních sítí, mohou používat zpoplatněné připojení
k ukončení, zatímco jiné aplikace mohou být i nadále spuštěny na pozadí. Pokud v prvním případě znovu otevřete danou aplikaci, můžete pokračovat od místa, kdy jste aplikaci přestali používat. Některé aplikace spuštěné na pozadí, například služby sociálních sítí, mohou používat zpoplatněné připojení
k Internetu.
Okno naposledy použitých aplikací
V tomto okně lze přepínat mezi naposledy použitými aplikacemi. Můžete také otevřít malé aplikace.
Otevření okna naposledy použitých aplikací
•Stiskněte  .
.
20
Toto je internetová verze této publikace. © Tisk je možný pouze pro soukromé použití.
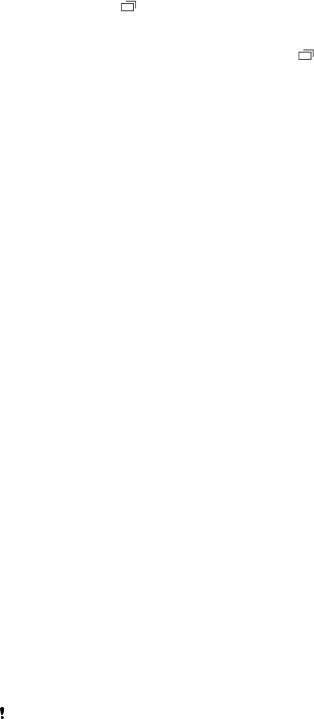
Používání malých aplikací
Z okna naposledy použitých aplikací můžete pomocí lišty malých aplikací kdykoli snadno přistupovat k několika malým aplikacím. Malá aplikace zabírá na obrazovce málo místa. Můžete tedy současně ovládat malou aplikaci i další aplikaci prostřednictvím stejné obrazovky.
|
Otevření lišty malých aplikací |
|
• |
Stiskněte tlačítko . |
|
|
Otevření malé aplikace |
|
1 |
Chcete-li zobrazit lištu malých aplikací, stiskněte |
. |
2 |
Ťukněte na malou aplikaci, kterou chcete otevřít. Zobrazí se okno malé aplikace. |
|
Zavření malé aplikace
•Ťukněte v okně malé aplikace na možnost  .
.
Přesunutí malé aplikace
•Pokud je otevřena malá aplikace, dotkněte se levého horního rohu aplikace a podržte ho, a poté ho přesuňte do požadovaného umístění.
Minimalizace malé aplikace
•Pokud je otevřena malá aplikace, dotkněte se levého horního rohu malé aplikace a podržte ho, poté ho táhněte do pravého nebo spodního rohu obrazovky.
Změna uspořádání malých aplikací
1Chcete-li zobrazit lištu malých aplikací, stiskněte tlačítko  .
.
2Dotkněte se malé aplikace, podržte ji a přetáhněte na požadované umístění v panelu malých aplikací.
Odebrání malé aplikace z lišty malých aplikací
1Chcete-li zobrazit lištu malých aplikací, stiskněte tlačítko  .
.
2Dotkněte se ikony malé aplikace, podržte ji a přetáhněte mimo lištu malých aplikací.
Obnovení odstraněné malé aplikace
1Chcete-li zobrazit lištu malých aplikací, stiskněte tlačítko  .
.
2Ťukněte na možnost  > Instalované miniaplikace.
> Instalované miniaplikace.
3Vyberte malou aplikaci, kterou chcete obnovit.
Stažení malé aplikace
1Chcete-li zobrazit lištu malých aplikací, stiskněte tlačítko  .
.
2Ťukněte na možnost  >
>  .
.
3Vyhledejte malou aplikaci, kterou chcete stáhnout, a dokončete instalaci podle pokynů.
Nabídka aplikací
Během používání aplikace můžete kdykoli otevřít nabídku. Vzhled nabídky se bude lišit v závislosti na použité aplikaci.
Otevření nabídky v aplikaci
•Během používání aplikace stiskněte tlačítko  .
.
Nabídky nejsou k dispozici ve všech aplikacích.
Uspořádání obrazovky Aplikace
Aplikace můžete na obrazovce Aplikace přesunovat podle vlastních požadavků.
21
Toto je internetová verze této publikace. © Tisk je možný pouze pro soukromé použití.
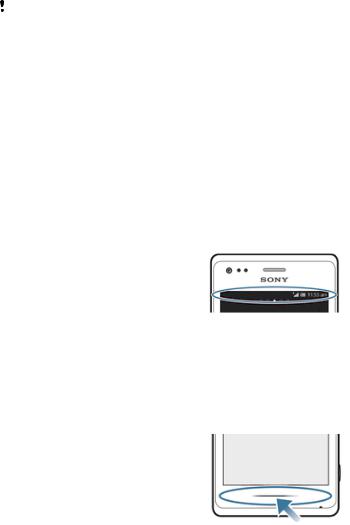
Uspořádání aplikací na obrazovce Aplikace
1Na obrazovce Úvodní obrazovka ťukněte  Zobrazí se obrazovka aplikace.
Zobrazí se obrazovka aplikace.
2Ťukněte na rozevírací seznam v levém horním rohu obrazovky a vyberte možnost.
Posunutí aplikace na obrazovce Aplikace
1Otevřete obrazovku Aplikace.
2Dotkněte se a podržte položku, dokud se nezvětší a zařízení nezavibruje, poté položku posuňte do nového umístění.
Aplikace lze posunovat, pouze když je vybrána ikona Vlastní řazení.
Odinstalace aplikace z obrazovky Aplikace
1Na obrazovce Úvodní obrazovka ťukněte  .
.
2Ťukněte na  a poté ťukněte na možnost Odinstalovat. Všechny aplikace, které lze odinstalovat, jsou označeny
a poté ťukněte na možnost Odinstalovat. Všechny aplikace, které lze odinstalovat, jsou označeny  .
.
3Ťukněte na aplikaci, kterou chcete odinstalovat, a poté ťukněte na položku
Odinstalovat.
Stav a upozornění
Stavový řádek v horní části obrazovky ukazuje činnost zařízení. Vlevo se zobrazují oznámení o aktivitě a nových událostech. Například se zde zobrazí oznámení o nové zprávě nebo události kalendáře. Na pravé straně se zobrazí údaje o síle signálu, stavu baterie a další informace.
Stavový řádek umožňuje přizpůsobit základní nastavení zařízení, například připojení pomocí technologie Wi-Fi® nebo Bluetooth™, přenosy dat a zvuk. Můžete také otevřít nabídku nastavení z panelu oznámení za účelem změny dalších nastavení.
Kontrolka upozornění také poskytuje informace o stavu baterie a některých upozorněních. Například blikající modré světlo označuje novou zprávu nebo zmeškaný hovor. Oznamovací kontrolka nemusí fungovat, pokud je baterie nedostatečně nabitá.
Kontrola upozornění a probíhajících aktivit
Stažením stavového řádku dolů můžete otevřít oznamovací panel a získat více informací. Pomocí oznamovacího panelu můžete například otevřít novou zprávu nebo zobrazit událost kalendáře. Také zde můžete otevřít aplikace, které jsou spuštěny na pozadí, například hudební přehrávač.
22
Toto je internetová verze této publikace. © Tisk je možný pouze pro soukromé použití.

Otevření panelu Upozornění
•Přetáhněte stavový řádek směrem dolů.
Zavření panelu Upozornění
•Přetáhněte kartu v dolní části panelu Upozornění směrem nahoru.
Otevření spuštěné aplikace z panelu Upozornění
•Ťuknutím na ikonu spuštěné aplikace aplikaci otevřete.
Skrytí upozornění na panelu Upozornění
•Položte prst na upozornění a listujte doleva nebo doprava.
Vymazání panelu Oznámení
•V zobrazení panelu oznámení klepněte na možnost Vymaz..
Nastavení zařízení z panelu oznámení
Můžete otevřít nabídku nastavení z panelu oznámení k přizpůsobení základních nastavení zařízení. Například můžete zapnout připojení k síti Wi-Fi®.
Otevření nabídky nastavení zařízení z panelu Upozornění
1Přetáhněte stavový řádek směrem dolů.
2Ťukněte na  .
.
Přizpůsobení nastavení zvuku z panelu oznámení
1Přetáhněte stavový řádek směrem dolů.
2Ťukněte na volbu  .
.
23
Toto je internetová verze této publikace. © Tisk je možný pouze pro soukromé použití.

Ovládání funkce Bluetooth™ z panelu oznámení
1Přetáhněte stavový řádek směrem dolů.
2Ťukněte na volbu  .
.
Ovládání funkce Wi-Fi® z panelu oznámení
1Přetáhněte stavový řádek směrem dolů.
2Ťukněte na volbu  .
.
Povolení nebo vypnutí přenosu dat z panelu oznámení
1Přetáhněte stavový řádek směrem dolů.
2Ťukněte na volbu  .
.
Nabídka nastavení
Nabídka Nastavení umožňuje zobrazit a změnit různá nastavení zařízení.
Přístup k nastavení zařízení
1Na obrazovce Úvodní obrazovka ťukněte na položku  .
.
2Ťukněte na volbu Nastavení.
Také můžete přetáhnout stavový řádek na úvodní obrazovce dolů a klepnutím na možnost  přejít do části s nastavením zařízení.
přejít do části s nastavením zařízení.
Zadávání textu
Klávesnice na obrazovce
Pomocí kláves na klávesnici QWERTY na obrazovce lze pohodlně zadávat text. Některé aplikace otevírají klávesnici na obrazovce automaticky. Tuto klávesnici lze také otevřít dotknutím se textového pole.
Použití klávesnice na obrazovce
1Změna velikosti znaků a zapnutí funkce Caps Lock. U některých jazyků se tato klávesa používá k vložení speciálních znaků daného jazyka.
2Zavření klávesnice na obrazovce. Tato ikona se nezobrazuje v režimu na výšku.
3Zobrazení čísel a symbolů.
4Přizpůsobte si klávesnici. Tato klávesa po přizpůsobení klávesnice zmizí.
5Vložení mezery.
6Ukončení řádku nebo potvrzení textového vstupu.
7Odstranění znaku před kurzorem.
Všechny obrázky jsou pouze informativní a nemusí přesně odpovídat skutečnému zařízení.
24
Toto je internetová verze této publikace. © Tisk je možný pouze pro soukromé použití.

Zobrazení klávesnice na obrazovce pro zadání textu
•Ťukněte na pole pro zadání textu.
Skrytí klávesnice na obrazovce
•Když je otevřena klávesnice na obrazovce, ťukněte na položku  .
.
Přizpůsobení klávesnice na obrazovce
1Otevřete klávesnici na obrazovce a ťukněte na  .
.
2Proveďte přizpůsobení klávesnice na obrazovce podle pokynů.
Pokud během přizpůsobování klávesnice na obrazovce neoznačíte políčko Klávesa smajlíka, nezobrazí se ikona smajlíků.
Použití klávesnice na obrazovce při orientaci na šířku
•Při zadávání textu otočte zařízení do strany.
Klávesnice tuto funkci podporuje pouze v případě, že používaná aplikace podporuje režim zobrazení na šířku a je vybráno automatické nastavení orientace obrazovky.
Zadávání textu pomocí klávesnice na obrazovce
•Chcete-li zadat znak viditelný na klávesnici, ťukněte na něj.
•Chcete-li zadat variantu znaku, dotkněte se standardního znaku na klávesnici a podržte jej. Zobrazí se seznam dostupných možností, ve kterém můžete vybrat požadovanou možnost. Chcete-li například zadat znak „é“, dotkněte se klávesy „e“ a podržte ji, dokud se nezobrazí další možnosti. Poté držte prst na klávesnici, posuňte jej a vyberte znak „é“.
Přepínání mezi velkými a malými písmeny
•Než zadáte písmeno, přepněte ťuknutím na volbu  na psaní velkým písmenem
na psaní velkým písmenem
 nebo naopak.
nebo naopak.
Zapnutí funkce Caps Lock
•Než začnete psát slovo, opakovaně ťukněte na položku  nebo
nebo  , dokud se nezobrazí
, dokud se nezobrazí  .
.
Zadávání čísel nebo symbolů
•Když zadáváte text, ťukněte na ikonu  . Zobrazí se klávesnice s čísly a symboly. Ťuknutím na ikonu
. Zobrazí se klávesnice s čísly a symboly. Ťuknutím na ikonu  zobrazíte další možnosti.
zobrazíte další možnosti.
Zadávání běžných interpunkčních znamének
1Po dokončení zadávání slova ťukněte na mezerník.
2Vyberte interpunkční znaménko v řádku návrhů. Vybrané znaménko se vloží před mezeru.
Chcete-li rychle zadat tečku, po dokončení zadávání slova dvakrát ťukněte na mezerník.
Mazání znaků
•Ťuknutím umístěte kurzor za znak, který chcete smazat, a ťukněte na položku  .
.
Vložení nového řádku
•Při zadávání textu vložíte nový řádek ťuknutím na tlačítko  .
.
Výběr textu
1Zadejte text a poté na něj ťukněte a podržte jej. Slovo, na které ťuknete, bude po obou stranách zvýrazněno úchyty.
2Přetažením úchytů doleva nebo doprava vyberete více textu.
25
Toto je internetová verze této publikace. © Tisk je možný pouze pro soukromé použití.

Úprava textu v orientaci na šířku
1Zadejte text a poté na něj dvakrát ťukněte.
2Vyberte text, s nímž chcete pracovat, ťukněte na položku Upravit... a vyberte požadovanou možnost.
Úprava textu v orientaci na výšku
1Zadejte text a poté na něj dvakrát ťukněte. Zobrazí se lišta aplikací.
2Vyberte text, který chcete upravit, a poté pomocí lišty aplikací proveďte požadované změny.
Lišta aplikací
1Zavření lišty aplikací
2Výběr veškerého textu
3Vyjmutí textu
4Kopírování textu
5Vložení textu
Položka  se zobrazí pouze tehdy, když máte text uložený ve schránce.
se zobrazí pouze tehdy, když máte text uložený ve schránce.
Použití funkce Psát pomocí tahů k psaní slov
Text lze zadávat přejetím prstem od písmene k písmenu na klávesnici na obrazovce.
Funkce Psát pomocí tahů je k dispozici pouze pro použití na klávesnici na obrazovce.
Zadávání textu pomocí funkce Psát pomocí tahů
1Při zadávání textu pomocí klávesnice na obrazovce pohybem prstu od písmene k písmenu zadejte požadované slovo.
2Jakmile slovo dokončíte, prst zvedněte. Na základě zadaných písmen zařízení navrhne slovo. V případě potřeby na řádku návrhů vyberte správné slovo.
3Chcete-li zobrazit více možností, přejděte na řádku nabídek vlevo nebo vpravo.
Pokud požadované slovo nemůžete najít, jedním ťuknutím na tlačítko  celé slovo smažte. Potom zkuste slovo znovu najít pomocí funkce zadávání gesty nebo slovo vyťukejte po písmenech.
celé slovo smažte. Potom zkuste slovo znovu najít pomocí funkce zadávání gesty nebo slovo vyťukejte po písmenech.
4Pokud je aktivováno nastavení Přidat mezeru mezi tahy, načrtněte další slovo, které chcete zadat. V opačném případě ťukněte na mezerník a poté načrtněte další slovo, které chcete zadat.
Pokud je aktivováno nastavení Přidat mezeru mezi tahy, může být při zadávání složených slov třeba nejprve přejetím prstu zadat první část slova a jeho zbytek poté zadat ťuknutím na zbývající písmena.
Změna nastavení funkce Psát pomocí tahů
1Při zadávání textu pomocí klávesnice na obrazovce ťukněte na možnost  .
.
2Ťukněte na položku  a potom na položku Nastavení klávesnice.
a potom na položku Nastavení klávesnice.
3Ťukněte na tlačítko Nastavení vstupu textu.
4Označte zaškrtávací políčko Psát pomocí tahů nebo jeho označení zrušte.
5Chcete-li po každém gestu přidat mezerník automaticky bez nutnosti na něj ťuknout, zaškrtněte políčko Přidat mezeru mezi tahy.
26
Toto je internetová verze této publikace. © Tisk je možný pouze pro soukromé použití.
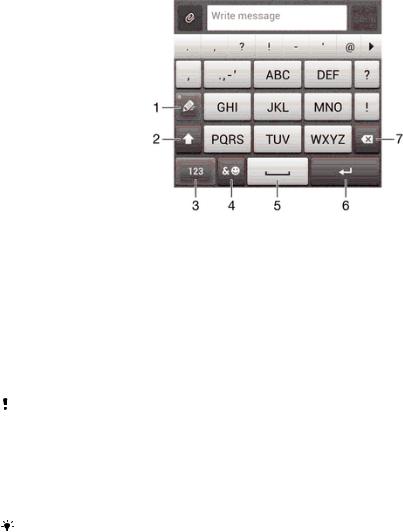
Telefonní klávesnice
Telefonní klávesnice se podobá klávesnici běžného telefonu s 12 klávesami. Poskytuje možnosti automatického dokončování slov a zadávání textu vícenásobným ťuknutím. Metodu zadávání textu na telefonní klávesnici lze aktivovat v nastavení klávesnice. Telefonní klávesnice je k dispozici pouze při orientaci telefonu na výšku.
Použití telefonní klávesnice
1Výběr způsobu zadávání textu
2Změna velikosti znaků a zapnutí funkce Caps Lock
3Zobrazení čísel
4Zobrazení symbolů a emotikon
5Zadání mezery
6Vložení nového řádku nebo potvrzení zadání textu
7Odstranění znaků před kurzorem
Všechny obrázky jsou pouze informativní a nemusí přesně odpovídat skutečnému zařízení.
První otevření telefonní klávesnice
1Ťukněte na pole pro zadání textu a poté ťukněte na možnost  .
.
2Ťukněte na položku  a potom na položku Nastavení klávesnice.
a potom na položku Nastavení klávesnice.
3Ťukněte na možnost Vzhled klávesnice > Rozvržení klávesnice.
4Vyberte telefonní klávesnici.
Telefonní klávesnici lze použít pouze v režimu na výšku.
Zadávání textu pomocí telefonní klávesnice
•Je-li na telefonní klávesnici zobrazena ikona  , ťukněte na každou klávesu pouze jednou, i když požadované písmeno není na klávese uvedeno jako první. Ťukněte
, ťukněte na každou klávesu pouze jednou, i když požadované písmeno není na klávese uvedeno jako první. Ťukněte
na zobrazené slovo nebo ťukněte na položku  a vyberte slovo ze seznamu navrhovaných slov.
a vyberte slovo ze seznamu navrhovaných slov.
•Je-li na telefonní klávesnici zobrazena ikona  , ťukněte na obrazovce na klávesu se znakem, který chcete zadat. Tuto klávesu stiskněte tolikrát, kolikrát je to nutné, aby se zobrazil požadovaný znak. Stejně postupujte i u dalšího znaku, který chcete zadat, a tak dále.
, ťukněte na obrazovce na klávesu se znakem, který chcete zadat. Tuto klávesu stiskněte tolikrát, kolikrát je to nutné, aby se zobrazil požadovaný znak. Stejně postupujte i u dalšího znaku, který chcete zadat, a tak dále.
Zadávání čísel pomocí telefonní klávesnice
•Když je zobrazena telefonní klávesnice, ťukněte na možnost  . Zobrazí se telefonní klávesnice s čísly.
. Zobrazí se telefonní klávesnice s čísly.
27
Toto je internetová verze této publikace. © Tisk je možný pouze pro soukromé použití.
Vkládání symbolů a emotikon pomocí telefonní klávesnice
1Když je zobrazena telefonní klávesnice, ťukněte na možnost  . Zobrazí se mřížka se symboly a emotikony.
. Zobrazí se mřížka se symboly a emotikony.
2Přechodem nahoru nebo dolů zobrazíte další možnosti. Symbol nebo emotikonu vyberete ťuknutím.
Nastavení klávesnice a telefonní klávesnice
Můžete zvolit nastavení klávesnice na obrazovce a telefonní klávesnice, například jazyk zadávání textu a automatické opravy.
Přístup k nastavením klávesnice na obrazovce a telefonní klávesnice
1Při zadávání textu pomocí klávesnice na obrazovce nebo telefonní klávesnice ťukněte na možnost  nebo
nebo  .
.
2Ťukněte na položku  a potom na položku Nastavení klávesnice.
a potom na položku Nastavení klávesnice.
Přidání jazyka psaní pro textový vstup
1Při zadávání textu pomocí klávesnice na obrazovce nebo telefonní klávesnice ťukněte na ikonu  nebo
nebo  .
.
2Ťukněte na  , a poté ťukněte na možnost Nastavení klávesnice.
, a poté ťukněte na možnost Nastavení klávesnice.
3Ťukněte na možnost Jazyky > Jazyky psaní a označte příslušná políčka. Výběr potvrďte ťuknutím na volbu OK.
Nastavení zadávání textu
Při zadávání textu pomocí klávesnice na obrazovce nebo telefonní klávesnice máte
k dispozici nabídku zadávání textu, která umožňuje nastavení možností pro automatické dokončování slov, automatických mezer a rychlých oprav. Můžete například určit způsob zobrazování nabízených slov a úprav textu při psaní. Také můžete aplikaci pro zadávání textu nastavit tak, aby si během psaní ukládala do paměti nová slova.
Změna nastavení zadávání textu
1Při zadávání textu pomocí klávesnice na obrazovce nebo telefonní klávesnice ťukněte na možnost  nebo
nebo  .
.
2Ťukněte na možnost  , poté ťukněte na možnost Nastavení klávesnice > Nastavení vstupu textu a vyberte příslušná nastavení.
, poté ťukněte na možnost Nastavení klávesnice > Nastavení vstupu textu a vyberte příslušná nastavení.
Zadávání textu pomocí hlasového vstupu
K zadávání textu můžete místo klávesnice použít funkci hlasového vstupu. Stačí vyslovit zadávaná slova. Hlasový vstup je experimentální technologie společnosti Google™. Je k dispozici v celé řadě jazyků a regionů.
Povolení hlasového vstupu
1Při zadávání textu pomocí klávesnice na obrazovce nebo telefonní klávesnice ťukněte na možnost  nebo
nebo  .
.
2Ťukněte na  , a poté ťukněte na možnost Nastavení klávesnice.
, a poté ťukněte na možnost Nastavení klávesnice.
3Označte políčko Klávesa hlas. zadávání Google.
4Stiskněte  a uložte tak svá nastavení. Ikona mikrofonu
a uložte tak svá nastavení. Ikona mikrofonu  se zobrazí na klávesnici na obrazovce nebo na telefonní klávesnici.
se zobrazí na klávesnici na obrazovce nebo na telefonní klávesnici.
Zadávání textu pomocí hlasového vstupu
1Otevřete klávesnici na obrazovce nebo telefonní klávesnici.
2Je-li k dispozici  , ťukněte na ni. V opačném se dotkněte klávesy jazyka zadávání textu a podržte ji, například
, ťukněte na ni. V opačném se dotkněte klávesy jazyka zadávání textu a podržte ji, například  .
.
3Pokud se zobrazí možnost  , vyslovte požadovaný text. Po dokončení ťukněte znovu na možnost
, vyslovte požadovaný text. Po dokončení ťukněte znovu na možnost  . Zobrazí se navrhovaný text.
. Zobrazí se navrhovaný text.
4Pokud je to třeba, upravte text ručně.
28
Toto je internetová verze této publikace. © Tisk je možný pouze pro soukromé použití.

Přizpůsobení zařízení
Můžete přizpůsobit některá nastavení zařízení, aby odpovídali vašim potřebám. Můžete například změnit jazyk, přidat osobní vyzvánění nebo změnit jas obrazovky.
Nastavení hlasitosti
Je možné upravovat hlasitost vyzvánění pro příchozí hovory a upozornění a zároveň pro přehrávání hudby a videa.
Nastavení hlasitosti vyzvánění pomocí tlačítka pro ovládání hlasitosti
•Stiskněte tlačítko ovládání hlasitosti pro zesílení nebo ztlumení.
Nastavení hlasitosti přehrávání médií tlačítkem hlasitosti
•Při přehrávání hudby nebo videa stiskněte tlačítko pro zvýšení nebo snížení hlasitosti.
Přizpůsobení nastavení zvuku
Můžete přizpůsobit některá nastavení zvuku. Zařízení můžete například přepnout do tichého režimu, aby nezvonil, když máte schůzku.
Nastavení režimu vibrací v zařízení
•Stiskněte opakovaně tlačítko ovládání hlasitosti dolů, dokud se ve stavovém řádku nezobrazí ikona  .
.
Pokud chcete přepnout zařízení do režimu vibrací, můžete také stisknout tlačítko pro zapnutí/ vypnutí  a podržet ho. Poté ťukněte na možnost
a podržet ho. Poté ťukněte na možnost  v nabídce, která se zobrazí.
v nabídce, která se zobrazí.
Nastavení tichého režimu
1Stiskněte tlačítko ovládání hlasitosti a podržte je, dokud zařízení nezavibruje a na stavovém řádku se nezobrazí symbol  .
.
2Znovu stiskněte tlačítko ovládání hlasitosti. Na stavovém řádku se zobrazí symbol
 .
.
Zařízení můžete přepnout do tichého režimu i tak, že stisknete a podržíte tlačítko zapnutí/ vypnutí  a v nabídce, která se otevře, ťuknete na volbu
a v nabídce, která se otevře, ťuknete na volbu  .
.
Nastavení vibračního režimu a režimu vyzvánění zařízení
1Na obrazovce Úvodní obrazovka ťukněte na položku  .
.
2Najděte položku Nastavení > Zvuk a ťukněte na ni.
3Zaškrtněte políčko Vibrace při vyzvánění.
Čas a datum
Můžete změnit čas a datum v zařízení.
Ruční nastavení data
1Na obrazovce Úvodní obrazovka ťukněte  .
.
2Najděte položku Nastavení > Datum a čas a ťukněte na ni.
3Pokud je zaškrtnuto políčko Automatické datum a čas, zrušte zaškrtnutí.
4Ťukněte na volbu Nastavení data.
5Posouváním nahoru a dolů upravte datum.
6Ťukněte na volbu Hotovo.
Ruční nastavení času
1Na obrazovce Úvodní obrazovka ťukněte  .
.
2Najděte položku Nastavení > Datum a čas a ťukněte na ni.
3Zrušte zaškrtnutí políčka Automatické datum a čas, pokud je zaškrtnuto.
4Ťukněte na volbu Nastavení času.
5Posunutím nahoru či dolů upravte hodiny a minuty.
6Pokud je to třeba, změňte posunutím nahoru položku dop. na odp. a naopak.
7Ťukněte na volbu Hotovo.
29
Toto je internetová verze této publikace. © Tisk je možný pouze pro soukromé použití.

Nastavení časového pásma
1Na obrazovce Úvodní obrazovka ťukněte na položku  .
.
2Vyhledejte položky Nastavení > Datum a čas a ťukněte na ně.
3Zrušte zaškrtnutí políčka Automatické čas. pásmo, pokud je zaškrtnuto.
4Ťukněte na možnost Volba časového pásma.
5Vyberte požadovanou možnost.
Nastavení vyzvánění
Nastavení vyzvánění
1Na obrazovce Úvodní obrazovka ťukněte na položku  .
.
2Najděte položku Nastavení > Zvuk > Vyzváněcí tón telefonu a ťukněte na ni.
3Vyberte vyzváněcí tón.
4Ťukněte na volbu Hotovo.
Povolení zvuku kláves
1Na obrazovce Úvodní obrazovka ťukněte na položku  .
.
2Vyhledejte položky Nastavení > Zvuk a ťukněte na ně.
3Zaškrtněte políčka Tóny při dotyku číselníku a Zvuky při dotyku.
Výběr zvuků oznámení
1Na obrazovce Úvodní obrazovka ťukněte na položku  .
.
2Najděte položku Nastavení > Zvuk > Výchozí oznámení a ťukněte na ni.
3Vyberte zvuk, který má být přehrán, když obdržíte oznámení.
4Ťukněte na volbu Hotovo.
Nastavení obrazovky
Nastavení jasu obrazovky
1Na obrazovce Úvodní obrazovka ťukněte na položku  .
.
2Najděte položku Nastavení > Displej > Jas a ťukněte na ni.
3Přetažením posuvníku upravte jas.
4Ťukněte na volbu OK.
Úroveň jasu má vliv na výdrž baterie. Informace o prodloužení výdrže baterie naleznete v části
Zlepšení výkonu baterie.
Nastavení obrazovky, aby vibrovala
1Na obrazovce Úvodní obrazovka ťukněte na položku  .
.
2Vyhledejte položky Nastavení > Zvuk a ťukněte na ně.
3Zaškrtněte políčko Při dotyku vibrovat. Obrazovka nyní při ťuknutí na funkční tlačítko a některé aplikace zavibruje.
Nastavení doby nečinnosti před vypnutím obrazovky
1Na obrazovce Úvodní obrazovka ťukněte na položku  .
.
2Ťukněte na položky Nastavení > Displej > Režim spánku.
3Vyberte požadovanou možnost.
Chcete-li obrazovku rychle vypnout, stiskněte krátce tlačítko napájení  .
.
Nastavení jazyka
Můžete pro své zařízení vybrat výchozí jazyk a poté ho později změnit.
30
Toto je internetová verze této publikace. © Tisk je možný pouze pro soukromé použití.
 Loading...
Loading...