Sony Xperia E4, E2105 User Manual [cz]

Uživatelská příručka
Xperia™ E4
E2104/E2105
Obsah
Začínáme........................................................................................ |
6 |
Informace o této uživatelské příručce.................................................. |
6 |
Přehled............................................................................................... |
6 |
Uvedení do provozu............................................................................ |
7 |
První zapnutí zařízení........................................................................... |
9 |
K čemu potřebuji účet Google™?..................................................... |
10 |
Nabíjení zařízení................................................................................ |
11 |
Základy práce............................................................................... |
12 |
Používání dotykového displeje........................................................... |
12 |
Zamknutí a odemknutí obrazovky...................................................... |
14 |
Úvodní obrazovka............................................................................. |
14 |
Obrazovka Aplikace.......................................................................... |
16 |
Navigace v aplikacích........................................................................ |
17 |
Miniaplikace...................................................................................... |
18 |
Widgety............................................................................................. |
18 |
Zkratky a složky................................................................................ |
19 |
Pozadí a schémata............................................................................ |
20 |
Pořízení snímku obrazovky................................................................ |
21 |
Zaznamenání obrazovky.................................................................... |
21 |
Stav a oznámení............................................................................... |
22 |
Ikony na stavovém řádku.................................................................. |
23 |
Přehled aplikací................................................................................. |
25 |
Stahování aplikací........................................................................ |
27 |
Stahování aplikací ze služby Google Play™....................................... |
27 |
Stahování aplikací z jiných zdrojů....................................................... |
27 |
Internet a sítě................................................................................ |
28 |
Prohlížení webu................................................................................. |
28 |
Nastavení Internetu a nastavení zpráv MMS ..................................... |
28 |
Wi-Fi®.............................................................................................. |
29 |
Sdílení mobilního datového připojení.................................................. |
30 |
Řízení využívání datových přenosů.................................................... |
31 |
Výběr mobilních sítí........................................................................... |
32 |
Sítě VPN........................................................................................... |
33 |
Synchronizace dat v zařízení........................................................ |
34 |
Synchronizace s online účty.............................................................. |
34 |
Synchronizace se službou Microsoft® Exchange ActiveSync®......... |
34 |
Synchronizace s aplikací Outlook® pomocí počítače........................ |
35 |
Základní nastavení....................................................................... |
36 |
Přístup k nastavení............................................................................ |
36 |
2 |
|
Toto je internetová verze této publikace. © Tisk je možný pouze pro soukromé použití.
Zvuk, vyzvánění a hlasitost................................................................ |
36 |
Ochrana karty SIM............................................................................ |
37 |
Nastavení obrazovky......................................................................... |
38 |
Spořič obrazovky Snít....................................................................... |
38 |
Zámek obrazovky.............................................................................. |
39 |
Nastavení jazyka............................................................................... |
40 |
Datum a čas..................................................................................... |
41 |
Vylepšení kvality zvuku...................................................................... |
41 |
Zadávání textu.............................................................................. |
43 |
Klávesnice na obrazovce................................................................... |
43 |
Telefonní klávesnice.......................................................................... |
44 |
Zadávání textu pomocí hlasového vstupu.......................................... |
45 |
Úprava textu..................................................................................... |
45 |
Přizpůsobení klávesnice Xperia.......................................................... |
46 |
Volání............................................................................................ |
47 |
Volání................................................................................................ |
47 |
Přijímání hovorů................................................................................. |
48 |
V průběhu hovoru............................................................................. |
50 |
Používání seznamu volání.................................................................. |
50 |
Přesměrování hovorů........................................................................ |
51 |
Omezení hovorů................................................................................ |
51 |
Více hovorů....................................................................................... |
52 |
Konferenční hovory........................................................................... |
52 |
Hlasová schránka.............................................................................. |
53 |
Tísňová volání................................................................................... |
53 |
Kontakty....................................................................................... |
54 |
Přenos kontaktů................................................................................ |
54 |
Hledání a zobrazení kontaktů............................................................ |
55 |
Přidávání a úpravy kontaktů.............................................................. |
56 |
Přidání informací o zdravotním stavu a kontaktních informací pro |
|
případ nouze..................................................................................... |
57 |
Oblíbené položky a skupiny............................................................... |
58 |
Odesílání informací o kontaktu.......................................................... |
59 |
Zamezení vzniku duplicitních položek v aplikaci Kontakty.................. |
59 |
Zálohování kontaktů.......................................................................... |
60 |
Zasílání zpráv a chat.................................................................... |
61 |
Čtení a odesílání zpráv...................................................................... |
61 |
Uspořádání zpráv.............................................................................. |
62 |
Zahájení hovoru ze zprávy................................................................. |
63 |
Nastavení zpráv................................................................................. |
63 |
Rychlé zasílání zpráv a videochat...................................................... |
63 |
3
Toto je internetová verze této publikace. © Tisk je možný pouze pro soukromé použití.
E-mail........................................................................................... |
64 |
Nastavení e-mailu.............................................................................. |
64 |
Odesílání a příjem e-mailových zpráv................................................. |
64 |
Panel náhledu e-mailu....................................................................... |
65 |
Uspořádání e-mailových zpráv.......................................................... |
66 |
Nastavení e-mailového účtu.............................................................. |
67 |
Gmail™............................................................................................. |
67 |
Hudba........................................................................................... |
69 |
Přenos hudby do zařízení.................................................................. |
69 |
Poslech hudby.................................................................................. |
69 |
Obrazovka nabídky aplikace Walkman®........................................... |
70 |
Seznamy skladeb.............................................................................. |
71 |
Sdílení hudby.................................................................................... |
72 |
Vylepšení zvuku................................................................................. |
72 |
Vizualizér .......................................................................................... |
72 |
Rozpoznávání hudby pomocí služby TrackID™................................. |
73 |
rádio FM....................................................................................... |
75 |
Poslech rádia.................................................................................... |
75 |
Oblíbené kanály rádia........................................................................ |
76 |
Nastavení zvuku................................................................................ |
76 |
Fotoaparát.................................................................................... |
77 |
Fotografování a nahrávání videí......................................................... |
77 |
Rozpoznávání tváří............................................................................ |
78 |
Použití funkce Smile Shutter™ ke snímání smějících se tváří.............. |
78 |
Přidání zeměpisné polohy k fotografiím............................................. |
79 |
Obecné nastavení fotoaparátu.......................................................... |
79 |
Nastavení fotoaparátu....................................................................... |
82 |
Nastavení videokamery..................................................................... |
86 |
Fotografie a videa v aplikaci Album............................................. |
89 |
Zobrazení fotografií a videí................................................................. |
89 |
Sdílení a správa fotografií a videí........................................................ |
90 |
Úprava fotografií pomocí aplikace Editor fotografií............................. |
91 |
Úprava videa pomocí aplikace Movie Creator.................................... |
92 |
Skrývání fotografií a videí................................................................... |
92 |
Obrazovka nabídky aplikace Album................................................... |
93 |
Zobrazení fotografií na mapě............................................................. |
94 |
Videoklipy..................................................................................... |
96 |
Sledování videí v aplikaci Filmy.......................................................... |
96 |
Přenos videí do zařízení..................................................................... |
97 |
Správa videoklipů.............................................................................. |
97 |
Možnosti připojení........................................................................ |
99 |
Zrcadlení obrazovky zařízení na bezdrátově připojeném televizoru..... |
99 |
4 |
|
Toto je internetová verze této publikace. © Tisk je možný pouze pro soukromé použití.
Sdílení obsahu se zařízeními s technologií DLNA Certified™ |
..............99 |
Bezdrátová technologie Bluetooth®................................................ |
102 |
Inteligentní aplikace a funkce, které šetří čas............................ |
105 |
Ovládání příslušenství a nastavení pomocí aplikace Smart Connect.105 |
|
Cestování a mapy...................................................................... |
107 |
Použití služeb určování polohy......................................................... |
107 |
Aplikace Mapy Google™ a navigace............................................... |
107 |
Datové přenosy na cestách............................................................. |
109 |
Režim Letadlo................................................................................. |
109 |
Kalendář a budík........................................................................ |
110 |
Kalendář......................................................................................... |
110 |
Budík a hodiny................................................................................ |
111 |
Podpora a údržba...................................................................... |
114 |
Podpora pro zařízení....................................................................... |
114 |
Počítačové nástroje......................................................................... |
114 |
Aktualizace zařízení......................................................................... |
115 |
Vyhledání ztraceného zařízení ......................................................... |
117 |
Zjištění identifikačního čísla zařízení................................................. |
117 |
Baterie a správa napájení................................................................ |
118 |
Paměť a úložiště............................................................................. |
119 |
Správa souborů pomocí počítače.................................................... |
120 |
Zálohování a obnovování obsahu.................................................... |
121 |
Spouštění diagnostických testů na vašem zařízení.......................... |
123 |
Restart a reset................................................................................ |
124 |
Recyklace zařízení........................................................................... |
125 |
Omezení služeb a funkcí.................................................................. |
125 |
Právní informace............................................................................. |
125 |
5
Toto je internetová verze této publikace. © Tisk je možný pouze pro soukromé použití.
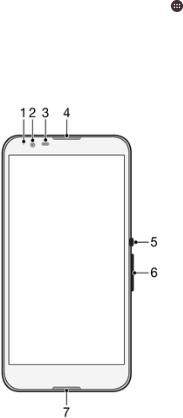
Začínáme
Informace o této uživatelské příručce
Toto je uživatelská příručka k telefonu Xperia™ E4 pro verzi softwaru Android™ 4.4.4. Pokud si nejste jisti, jaká verze softwaru je v zařízení spuštěna, můžete ji zjistit pomocí nabídky Nastavení. Další informace o aktualizacích softwaru najdete v části Aktualizace zařízení na straně 115.
Kontrola aktuální verze softwaru zařízení
1Na Plocha ťukněte na položku .
2Najděte následující položky a ťukněte na ně: Nastavení > Informace o telefonu >
Verze systému Android.
Přehled
6
Toto je internetová verze této publikace. © Tisk je možný pouze pro soukromé použití.
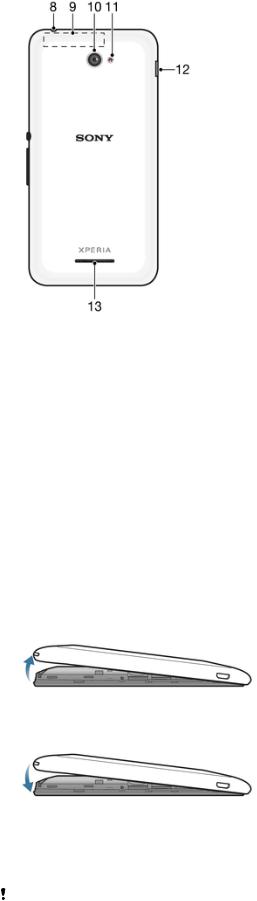
1. |
Kontrolka nabíjení a oznámení |
8. |
Konektor náhlavní soupravy |
|
2. |
Objektiv předního fotoaparátu |
9. |
Antény Wi-Fi/GPS/Bluetooth |
|
3. |
Čidlo vzdálenosti/osvětlení |
10. |
Objektiv hlavního fotoaparátu |
|
4. |
Sluchátko |
11. |
Světlo fotoaparátu |
|
5. |
Tlačítko zapnutí/vypnutí |
12. |
Port pro nabíječku / kabel USB |
|
6. |
Tlačítko ovládání hlasitosti a přiblížení |
13. |
Reproduktor |
|
7. |
Mikrofon |
|
|
|
Uvedení do provozu
K obrazovce je připevněna ochranná plastová fólie. Před použitím dotykového displeje byste měli tuto fólii odlepit. Pokud tak neučiníte, nemusí dotykový displej fungovat správně.
Sejmutí zadního krytu
•Zasuňte nehet do mezery (viz obrázek) a poté kryt zvedněte.
Nasazení zadního krytu
1Přiložte zadní kryt k zadní straně zařízení a zatlačte na jeho spodní rohy, aby kryt zaklapl na místo.
2Pohybem zdola nahoru zatlačte na okraje krytu, aby kryt zaklapl na místo.
Vložení karty mikro SIM
Pokud vložíte kartu mikro SIM do zapnutého zařízení, provede se automaticky restart.
7
Toto je internetová verze této publikace. © Tisk je možný pouze pro soukromé použití.
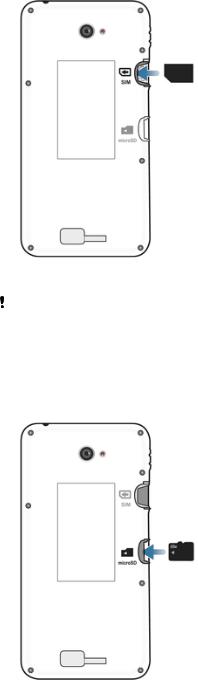
•Vyjměte zadní kryt a poté vložte kartu mikro SIM do čtečky tak, aby zlaté kontakty směřovaly dolů.
Aby zařízení pracovalo správně, je třeba použít kartu mikro SIM. Některé karty SIM standardní velikosti umožňují extrakci karty velikosti mikro SIM. Jakmile bude karta mikro SIM vylomena z karty SIM standardní velikosti, nelze ji už znovu použít jako kartu SIM standardní velikosti.
Pokud nemáte k dispozici kartu mikro SIM nebo pokud aktuální karta SIM neumožňuje extrakci karty mikro SIM, obraťte se na operátora sítě s dotazem, jak získat nebo vyměnit svou kartu SIM.
Vložení paměťové karty
1Sejměte zadní kryt.
2Vložte paměťovou kartu do jejího slotu tak, aby zlaté kontakty směřovaly dolů.
8
Toto je internetová verze této publikace. © Tisk je možný pouze pro soukromé použití.

Vyjmutí karty mikro SIM
1Sejměte zadní kryt.
2Vytáhněte kartu mikro SIM z jejího slotu ven.
Vyjmutí paměťové karty
1Vypněte telefon nebo odpojte paměťovou kartu v nabídce Nastavení > Úložiště >
Odpojit kartu SD.
2Odstraňte zadní kryt a poté vytáhněte paměťovou kartu.
První zapnutí zařízení
Při prvním zapnutí zařízení se spustí průvodce nastavením a pomůže vám provést základní nastavení, přihlásit se do online účtů a přizpůsobit si zařízení. Máte-li například účet Sony Entertainment Network, můžete se k němu nyní přihlásit a rovnou si jej nastavit.
Přístup k průvodci nastavením můžete také získat později prostřednictvím nabídky Nastavení.
Zapnutí zařízení
Zajistěte, aby se baterie před prvním zapnutím zařízení nabíjela alespoň po dobu 30 minut.
9
Toto je internetová verze této publikace. © Tisk je možný pouze pro soukromé použití.
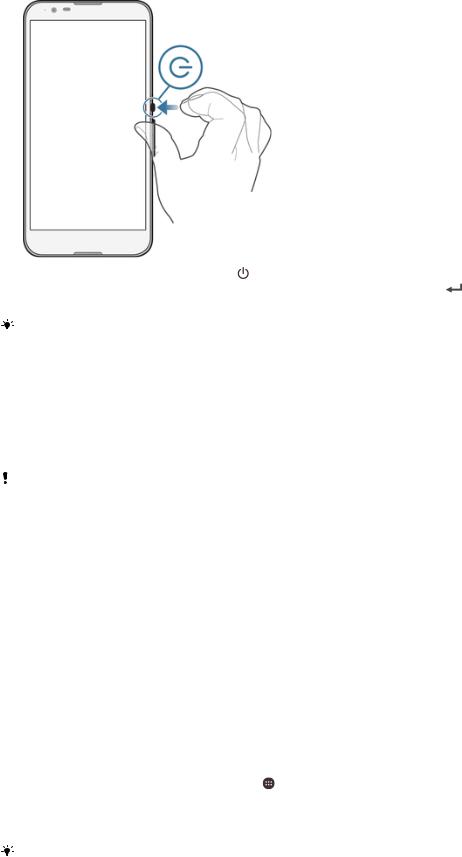
1 |
Stiskněte tlačítko pro zapnutí/vypnutí a podržte ho, dokud zařízení nezavibruje. |
2 |
Při zobrazení výzvy zadejte kód PIN karty SIM a poté ťukněte na možnost . |
3Počkejte, než se zařízení spustí.
Kód PIN vaší karty SIM vám dodá operátor sítě, ale máte možnost ho později změnit
v nabídce Nastavení. Chcete-li opravit chybu při zadávání kódu PIN karty SIM, ťukněte na tlačítko  .
.
Vypnutí zařízení
1Stiskněte tlačítko pro zapnutí/vypnutí  a podržte ho, dokud se neotevře nabídka možností.
a podržte ho, dokud se neotevře nabídka možností.
2 V nabídce možností ťukněte na volbu Vypnout.
3Ťukněte na volbu OK.
Vypnutí zařízení může nějakou dobu trvat.
K čemu potřebuji účet Google™?
Vaše zařízení Xperia™ od společnosti Sony využívá platformu Android™, vyvinutou společností Google™. V zařízení je již od jeho zakoupení k dispozici řada aplikací a služeb Google™, například Gmail™, Mapy Google™, YouTube™ a Google Play™, což je online obchod umožňující stahování aplikací pro systém Android™. Účet Google™ potřebujete k tomu, abyste mohli tyto služby využívat na maximum. Účet Google™ je například povinný, pokud chcete provádět následující činnosti:
•Stahovat a instalovat aplikace z webu Google Play™
•Synchronizovat e-maily, kontakty a kalendář
•Chatovat s přáteli pomocí aplikace Hangouts™
•Synchronizovat historii procházení a záložky
Další informace o systému Android™ a službách Google™ naleznete na stránce www.sonymobile.com/support.
Nastavení účtu služby Google™ v zařízení
1Na obrazovce Plocha ťukněte na položku .
2Najděte položku Nastavení > Přidat účet > Google a ťukněte na ni.
3Podle pokynů v průvodci registrací si vytvořte účet Google™ nebo se přihlaste k existujícímu účtu.
Účet Google™ můžete také vytvořit nebo se k němu přihlásit v průvodci nastavením při prvním spuštění zařízení. Nebo můžete přejít do režimu online a vytvořit účet na adrese www.google.com/accounts.
10
Toto je internetová verze této publikace. © Tisk je možný pouze pro soukromé použití.
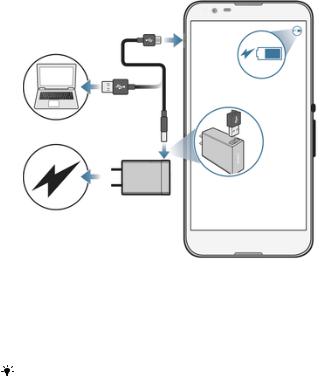
Nabíjení zařízení
Zařízení má vestavěnou nabíjecí baterii, jejíž nahrazení by mělo být prováděno pouze společností Sony nebo autorizovaným servisním střediskem společnosti Sony. Toto zařízení se nikdy sami nepokoušejte otevírat nebo rozebírat. Otevření zařízení může způsobit ztrátu záruky.
Baterie v zařízení je při jeho koupi částečně nabitá. Zařízení lze používat i během nabíjení. Další informace o baterii a jak dosáhnout lepšího výkonu naleznete v tématu Baterie
a správa napájení na straně 118.
Nabíjení zařízení
1Zapojte nabíječku do elektrické zásuvky.
2Jeden konec kabelu USB zapojte do nabíječky (nebo do portu USB počítače).
3Druhý konec kabelu zapojte do portu micro USB zařízení tak, aby byl obrácen symbolem USB nahoru. Jakmile se zahájí napájení, rozsvítí se kontrolka oznámení.
4Když je zařízení zcela nabito, tahem ven odpojte kabel USB od zařízení. Dávejte pozor, abyste neohnuli konektor.
Je-li baterie zcela vybitá, kontrolka oznámení se může rozsvítit a ikona nabíjení  se může zobrazit až za několik minut.
se může zobrazit až za několik minut.
Indikátor stavu baterie
Zelená |
Baterie je nabitá na více než 90 %. |
|
|
Blikající červená |
Baterie se nabíjí a je nabitá na méně než 15 %. |
|
|
Oranžová |
Baterie se nabíjí a je nabitá na méně než 90 %. |
|
|
11
Toto je internetová verze této publikace. © Tisk je možný pouze pro soukromé použití.
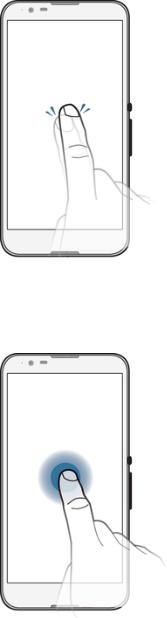
Základy práce
Používání dotykového displeje
Ťuknutí
•Otevření nebo výběr položky
•Zaškrtnutí či zrušení zaškrtnutí políčka nebo volby
•Zadávání textu pomocí klávesnice na obrazovce
Dotek a podržení
•Přesunutí položky
•Aktivace nabídky pro určitou položku
•Aktivace režimu výběru, například za účelem výběru více položek v seznamu
12
Toto je internetová verze této publikace. © Tisk je možný pouze pro soukromé použití.

Sevření a roztažení prstů
•Tato gesta umožňují přiblížit či oddálit webovou stránku, fotografii nebo mapu.
Přejetí prstem
•Posun nahoru nebo dolů v seznamu
•Posun doleva nebo doprava, například mezi panely obrazovky Plocha
13
Toto je internetová verze této publikace. © Tisk je možný pouze pro soukromé použití.
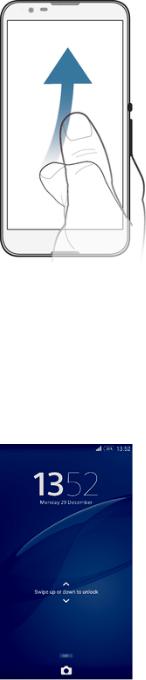
Listování
•Tato funkce umožňuje rychle posouvat zobrazení, například v seznamu nebo na webové stránce. Posouvání zastavíte ťuknutím na obrazovku.
Zamknutí a odemknutí obrazovky
Když je vaše zařízení zapnuté a je po nějakou dobu v nečinnosti, obrazovka ztmavne, aby se šetřila baterie, a automaticky se zamkne. Tento zámek brání provedení nechtěných akcí na dotykovém displeji, když jej nepoužíváte. U nového zařízení je přednastavené základní odemknutí posunutím. Pokud tedy chcete obrazovku odemknout, přejeďte po ní nahoru nebo dolů. Později můžete v nastavení zabezpečení přidat další druhy zamykání. Viz Zámek obrazovky na stránce 39.
Aktivace obrazovky
•Krátce stiskněte tlačítko napájení  .
.
Zamknutí obrazovky
•Pokud je obrazovka aktivní, krátce stiskněte tlačítko pro zapnutí/vypnutí  .
.
Úvodní obrazovka
Obrazovka Plocha představuje výchozí bod pro použití zařízení. V tom se podobá ploše počítače. Úvodní obrazovka může obsahovat až sedm panelů, které zvětšují šířku běžného zobrazení obrazovky. Počet panelů úvodní obrazovky je znázorněn řadou teček v dolní části úvodní obrazovky. Zvýrazněná tečka znázorňuje panel, na kterém se právě nacházíte.
14
Toto je internetová verze této publikace. © Tisk je možný pouze pro soukromé použití.

Přechod na Domovskou obrazovku
•Stiskněte tlačítko  .
.
Procházení obrazovky Plocha
Panely obrazovky Plocha
Na obrazovku Plocha můžete přidávat nové panely (maximálně sedm panelů) nebo z ní panely odstraňovat. Můžete také nastavit panel, který chcete nastavit jako hlavní panel obrazovky Plocha.
Nastavení panelu jako hlavního panelu obrazovky Plocha
1Dotkněte se prázdné oblasti na obrazovce Plocha a podržte ji, dokud zařízení
nezavibruje.
2Listováním doleva nebo doprava přejděte na panel, který chcete nastavit jako hlavní panel úvodní obrazovky, a ťukněte na položku  .
.
Přidání panelu na úvodní obrazovku
1Dotkněte se prázdné oblasti na obrazovce Plocha a podržte ji, dokud zařízení nezavibruje.
2Procházejte panely listováním vlevo nebo vpravo a poté ťukněte na možnost  .
.
15
Toto je internetová verze této publikace. © Tisk je možný pouze pro soukromé použití.
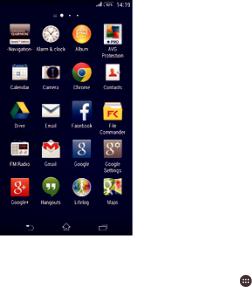
Odstranění panelu z úvodní obrazovky
1Dotkněte se prázdné oblasti na obrazovce Plocha a podržte ji, dokud zařízení nezavibruje.
2Procházejte listováním vlevo nebo vpravo na panel, který chcete odstranit a poté ťukněte na možnost  .
.
Obrazovka Aplikace
Obrazovka Aplikace, která se otevírá z Plochy, obsahuje aplikace předinstalované v telefonu a také aplikace, které jste stáhli.
Zobrazení všech aplikací na obrazovce Aplikace
1Na obrazovce Plocha ťukněte na položku .
2 Na obrazovce Aplikace listujte doleva nebo doprava.
Spuštění aplikace z obrazovky Aplikace
• Listováním doleva nebo doprava vyhledejte požadovanou aplikaci a pak na ni ťukněte.
Otevření nabídky obrazovky Aplikace
• Na otevřené obrazovce Aplikace přetáhněte levý okraj obrazovky doprava.
Přesunutí aplikace na obrazovce Aplikace
1 Chcete-li otevřít nabídku obrazovky Aplikace, přetáhněte levý okraj obrazovky
Aplikace doprava.
2 Zkontrolujte, zda je možnost ZOBRAZIT APLIKACE nastavena na Vlastní řazení. 3 Stiskněte a podržte aplikaci, dokud se nezvětší a telefon nezavibruje. Potom
aplikaci přetáhněte na jiné místo.
Přidání zkratky aplikace na obrazovku Plocha
1 Na obrazovce Aplikace se dotkněte ikony požadované aplikace, podržte ji, dokud zařízení nezavibruje, a poté přetáhněte ikonu do horní části obrazovky. Otevře se obrazovka Plocha.
2 Přetáhněte ikonu na požadované místo na obrazovce Plocha a pak zvedněte prst.
Uspořádání aplikací na obrazovce Aplikace
1Chcete-li otevřít nabídku obrazovky Aplikace, přetáhněte levý okraj obrazovky Aplikace doprava.
2V části ZOBRAZIT APLIKACE vyberte požadovanou možnost.
16
Toto je internetová verze této publikace. © Tisk je možný pouze pro soukromé použití.
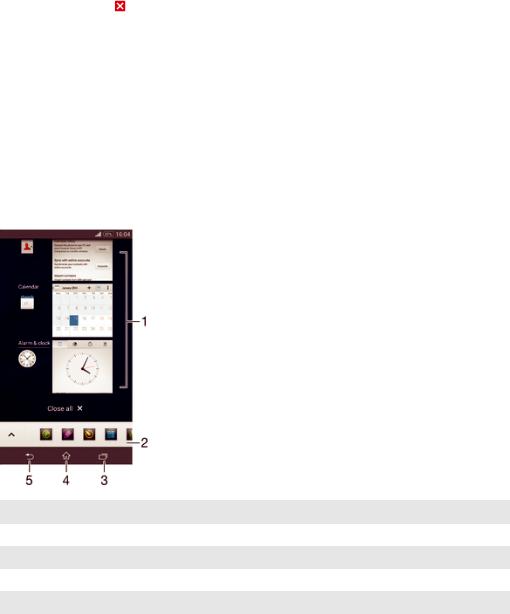
Hledání aplikace na obrazovce Aplikace
1Chcete-li otevřít nabídku obrazovky Aplikace, přetáhněte levý okraj obrazovky Aplikace doprava.
2Ťukněte na položku Prohledat aplikace.
3 Zadejte název aplikace, kterou chcete vyhledat.
Odinstalace aplikace z obrazovky Aplikace
1 Chcete-li otevřít nabídku obrazovky Aplikace, přetáhněte levý okraj obrazovky
Aplikace doprava.
2 Ťukněte na tlačítko Odinstalovat. Všechny aplikace, které lze odinstalovat, jsou označeny položkou .
3Ťukněte na aplikaci, kterou chcete odinstalovat, a potom ťukněte na položku
Odinstalovat.
Navigace v aplikacích
Pomocí navigačních tlačítek můžete přecházet mezi aplikacemi, lištou oblíbených aplikací a oknem naposledy použitých aplikací, takže můžete snadno přepínat mezi všemi naposledy použitými aplikacemi. Některé aplikace budou při stisknutí tlačítka 
ukončeny, zatímco jiné aplikace mohou i nadále běžet na pozadí nebo být pozastaveny. Pokud určitou aplikaci pozastavíte nebo necháte spuštěnou na pozadí, při příštím otevření aplikace můžete pokračovat v práci na stejném místě.
Přehled navigace v aplikacích
1Okno naposledy použitých aplikací – otevření nedávno použité aplikace
2Lišta oblíbených – zkratky k aplikacím nebo widgetům
3Navigační tlačítko Úlohy – otevření okna naposledy použitých aplikací a lišty oblíbených
4Navigační tlačítko Plocha – opuštění aplikace a návrat na obrazovku Plocha
5Navigační tlačítko Zpět – návrat na předchozí obrazovku v rámci aplikace nebo ukončení aplikace
Otevření okna naposledy použitých aplikací
•Stiskněte  .
.
Zavření všech naposledy použitých aplikací
•Ťukněte na tlačítko  a pak na položku Zavřít vše.
a pak na položku Zavřít vše.
17
Toto je internetová verze této publikace. © Tisk je možný pouze pro soukromé použití.
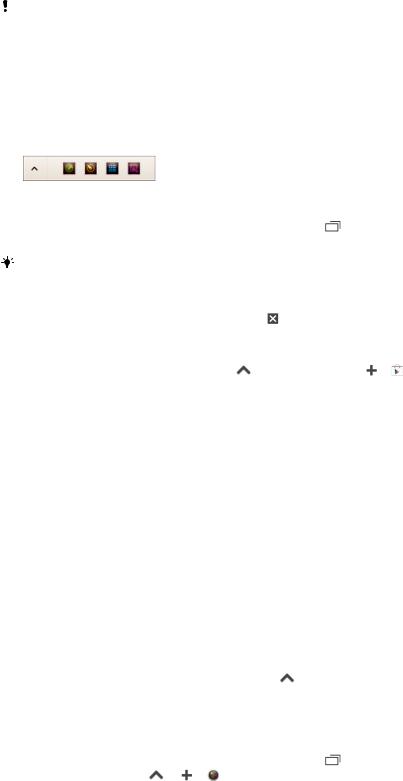
Otevření nabídky v aplikaci
•Během používání aplikace stiskněte tlačítko  .
.
Nabídky nejsou k dispozici ve všech aplikacích.
|
Miniaplikace |
|
|
Miniaplikace jsou malé aplikace, které mohou běžet v popředí před jinými aplikacemi na |
|
|
stejné obrazovce, což umožňuje používání více aplikací současně. Můžete mít například |
|
|
otevřenou webovou stránku se směnnými kurzy a přes ni otevřít miniaplikaci Kalkulačka a |
|
|
spočítat v ní výslednou cenu. Miniaplikace jsou přístupné z lišty oblíbených. Další |
|
|
miniaplikace si můžete stáhnout z Google Play™. |
|
|
Otevření miniaplikace |
|
1 |
Chcete-li zobrazit lištu oblíbených, stiskněte položku . |
|
2 |
Ťukněte na miniaplikaci, kterou chcete otevřít. |
|
|
Můžete otevřít více miniaplikací současně. |
|
|
Zavření malé aplikace |
|
• |
Ťukněte v okně malé aplikace na možnost . |
|
|
Stažení miniaplikace |
|
1 |
Na liště oblíbených ťukněte na ikonu |
a pak na možnosti a . |
2 |
Najděte miniaplikaci, kterou chcete stáhnout, a podle pokynů ji stáhněte a |
|
dokončete instalaci.
Přesunutí malé aplikace
•Pokud je otevřena malá aplikace, dotkněte se levého horního rohu aplikace a podržte ho, a poté ho přesuňte do požadovaného umístění.
Minimalizace malé aplikace
•Pokud je otevřena malá aplikace, dotkněte se levého horního rohu malé aplikace a podržte ho, poté ho táhněte do pravého nebo spodního rohu obrazovky.
Změna uspořádání miniaplikací na liště oblíbených
•Dotkněte se miniaplikace, podržte ji a přetáhněte ji na požadované místo.
Odebrání miniaplikace z lišty oblíbených aplikací
•Dlouze stiskněte ikonu miniaplikace a přetáhněte ji na  .
.
|
Obnovení dříve odebrané miniaplikace |
|
|
1 |
Otevřete lištu oblíbených a ťukněte na ikonu |
. |
|
2 |
Dlouze stiskněte miniaplikaci, kterou chcete obnovit a přetáhněte ji na lištu |
||
|
oblíbených. |
|
|
|
Přidání widgetu jako miniaplikace |
|
|
1 |
Chcete-li zobrazit lištu oblíbených, stiskněte položku . |
||
2 |
Ťukněte na možnosti |
> > . |
|
3 |
Vyberte widget. |
|
|
4 |
Pokud chcete, zadejte název widgetu a ťukněte na tlačítko OK. |
||
Widgety
Widgety jsou malé aplikace, které lze používat přímo na obrazovce Plocha. Také fungují jako zkratky. Například widget Počasí umožňuje zobrazit přímo na obrazovce Plocha
18
Toto je internetová verze této publikace. © Tisk je možný pouze pro soukromé použití.
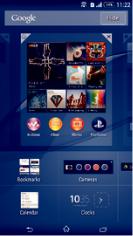
základní informace o počasí. Když ale na tento widget ťuknete, otevře se kompletní aplikace Počasí. Další widgety si můžete stáhnout z webu Google Play™.
Přidání nástroje widget na Domovskou obrazovku
1Dotkněte se a podržte prázdnou oblast na obrazovce Plocha, dokud zařízení nezačne vibrovat, a poté ťukněte na možnost Widgety.
2 Vyhledejte widget, který chcete přidat, a ťukněte na něj.
Změna velikosti widgetu
1 Dotkněte se widgetu a podržte na něm prst, dokud se ikona nezvětší a zařízení nezačne vibrovat. Potom widget pusťte. Pokud lze změnit velikost vybraného widgetu, například widgetu Kalendář, zobrazí se zvýrazněný rámeček a tečky pro změnu velikosti.
2 Zmenšete nebo zvětšete widget přetažením teček dovnitř nebo ven. 3 Ťuknutím kamkoli na obrazovku Plocha potvrďte novou velikost.
Přesunutí widgetu
•Stiskněte a podržte widget, dokud se nezvětší a telefon nezačne vibrovat. Potom widget přetáhněte na jiné místo.
Odstranění widgetu
•Stiskněte a podržte widget, dokud se nezvětší a zařízení nezavibruje. Potom ho přetáhněte na ikonu  v horní části obrazovky.
v horní části obrazovky.
Zkratky a složky
Pomocí zkratek a složek můžete spravovat své aplikace a udržovat si pořádek na obrazovce Plocha.
19
Toto je internetová verze této publikace. © Tisk je možný pouze pro soukromé použití.
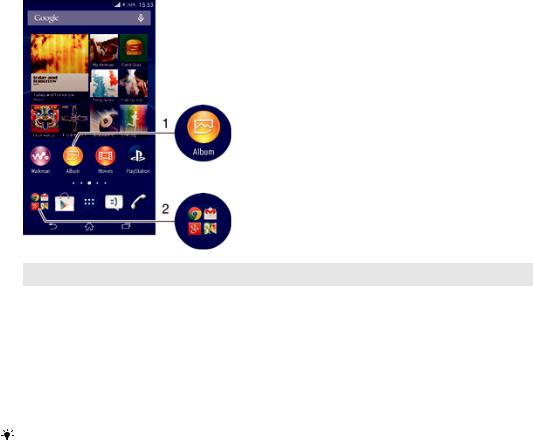
Přehled zkratek a složek
1Přístup k aplikaci prostřednictvím zkratky
2Přístup ke složce obsahující aplikace
Přidání zkratky aplikace na obrazovku Plocha
1Dotkněte se prázdného místa na obrazovce Plocha a podržte je, dokud zařízení nezavibruje a nezobrazí se nabídka přizpůsobení.
2V nabídce přizpůsobení ťukněte na možnost Aplikace.
3Posouvejte se v seznamu aplikací a vyberte požadovanou aplikaci. Vybraná aplikace bude přidána na obrazovku Plocha.
Případně můžete v kroku 3 ťuknout na položku Zkratky a poté vybrat aplikaci z dostupného seznamu. Přidáte-li zkratky pomocí této metody, některé z dostupných aplikací umožňují nastavit u zkratky určité funkce.
Přesun položky na obrazovce Plocha
•Dotkněte se a podržte položku, dokud se nezvětší a zařízení nezavibruje, poté položku posuňte do nového umístění.
Odstranění položky z plochy
•Stiskněte a podržte položku, dokud se nezvětší a zařízení nezavibruje. Potom položku přetáhněte na ikonu  v horní části obrazovky.
v horní části obrazovky.
Vytvoření složky na úvodní obrazovce
•Dotkněte se ikony aplikace nebo zkratky a podržte ji, dokud se nezvětší a zařízení nezavibruje. Poté ji přetáhněte na jinou ikonu aplikace nebo zkratku.
Přidávání položek a složek na úvodní obrazovku
•Stiskněte a podržte položku, dokud se nezvětší a zařízení nezačne vibrovat. Potom položku přetáhněte do složky.
Přejmenování složky na úvodní obrazovce
1Ťuknutím na složku ji otevřete.
2 Ťukněte na záhlaví složky podržte je. Zobrazí se pole Název složky.
3Zadejte nový název složky a ťukněte na možnost Hotovo.
Pozadí a schémata
Obrazovku Plocha můžete přizpůsobit svému vkusu pomocí tapet a různých schémat. Můžete také změnit tapetu na uzamčené obrazovce.
20
Toto je internetová verze této publikace. © Tisk je možný pouze pro soukromé použití.
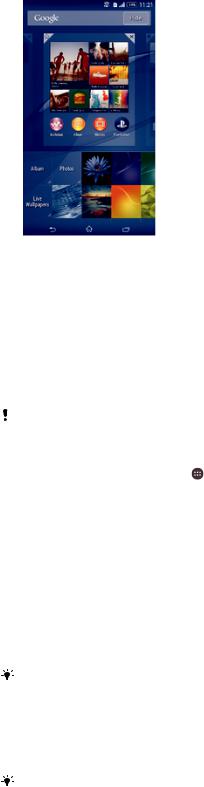
Změna tapety na obrazovce Plocha
1Dotkněte se prázdného místa na obrazovce Plocha a podržte je, dokud zařízení
2 |
nezavibruje. |
Ťukněte na možnost Tapety a vyberte požadovanou možnost. |
|
|
Nastavení schématu |
1 |
Dotkněte se prázdného místa na obrazovce Plocha a podržte je, dokud zařízení |
2 |
nezavibruje. |
Ťukněte na položku Schémata a vyberte schéma. |
|
|
Při změně schématu se také změní pozadí některých aplikací. |
|
Změna tapety na uzamčené obrazovce |
1 |
Na Ploše ťukněte na položku . |
2Ťukněte na položky Nastavení > Personalizace > Zamykací obrazovka.
3Vyberte požadovanou možnost a pak podle pokynů změňte tapetu.
Pořízení snímku obrazovky
Můžete pořídit snímek jakékoli obrazovky zařízení a uložit jej jako snímek obrazovky. Pořízené snímky obrazovky jsou automaticky ukládány do složky Album.
Pořízení snímku obrazovky
1 Stiskněte a podržte tlačítko zapnutí/vypnutí, dokud se nezobrazí okno výzvy.
2Ťukněte na 
Snímek obrazovky můžete pořídit také stisknutím tlačítka vypnutí/zapnutí a tlačítka snížení hlasitosti zároveň tak, aby byl slyšet zvuk cvaknutí.
Prohlížení snímku obrazovky
•Přetáhněte stavový řádek zcela dolů a poté ťukněte na snímek obrazovky, který chcete zobrazit.
Snímky obrazovky lze zobrazit také v aplikaci Album.
Zaznamenání obrazovky
Funkci záznamu obrazovky můžete použít k zachycování videí toho, co se děje na obrazovce zařízení. Tato funkce je užitečná např. v případě, kdy chcete vytvářet výukové programy nebo nahrávat videa toho, jak hrajete v zařízení hru. Zaznamenané videoklipy se automaticky ukládají do složky Album.
21
Toto je internetová verze této publikace. © Tisk je možný pouze pro soukromé použití.
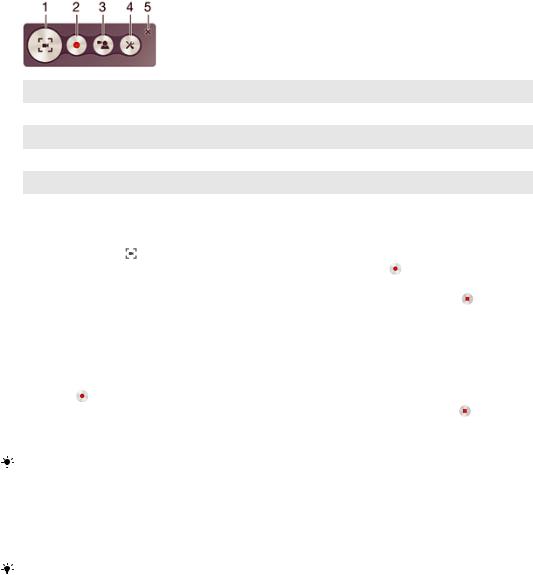
Přehled zkratek a složek
1Minimalizace/obnovení okna záznamu obrazovky
2Zaznamenání obrazovky
3Zaznamenání obrazovky při aktivovaném předním fotoaparátu
4Přístup k nastavení záznamu obrazovky
5Zavření okna záznamu obrazovky
|
Záznam obrazovky |
1 |
Stiskněte a podržte tlačítko zapnutí/vypnutí, dokud se nezobrazí okno výzvy. |
2 |
Ťukněte na volbu . |
3 |
Když je otevřeno okno záznamu obrazovky, ťukněte na položku . Zobrazí se |
4 |
časovač záznamu. |
Chcete-li zastavit záznam obrazovky, ťukněte na časovač a poté na položku . |
Zaznamenání obrazovky při aktivovaném předním fotoaparátu
1Když je okno záznamu obrazovky aktivní, ťuknutím na položku  zobrazíte okno záznamu obrazovky předního fotoaparátu.
zobrazíte okno záznamu obrazovky předního fotoaparátu.
2Záznam obrazovky a videa pomocí předního fotoaparátu zahájíte ťuknutím na možnost .
3Nahrávání zastavíte opětovným ťuknutím na časovač a ťuknutím na položku .
4Chcete-li deaktivovat okno záznamu obrazovky předního fotoaparátu, ťukněte na položku  .
.
Když se okno záznamu obrazovky předního fotoaparátu otevře, přetáhnutím položky  změníte velikost okna a ťuknutím na položku
změníte velikost okna a ťuknutím na položku  zaznamenáte statický obrázek.
zaznamenáte statický obrázek.
Zobrazení nejnovějších záznamů obrazovky
•Po dokončení záznamu obrazovky přetáhněte stavový řádek dolů a poté ťuknutím zobrazte nejnovější záznamy obrazovky.
Záznamy obrazovky lze zobrazit také v aplikaci Album.
Stav a oznámení
Ikony na stavovém řádku vás informují o událostech, jako jsou nové zprávy a oznámení v kalendáři, o probíhajících činnostech, jako je stahování souborů, a o stavu, například o stavu baterie a síle signálu. Stažením stavového řádku dolů můžete otevřít panel oznámení a spravovat dostupná oznámení. Ikony a oznámení můžete přizpůsobit – lze zvolit, které systémové ikony chcete na stavovém řádku zobrazovat, a určit aplikace, které mohou zobrazovat oznámení.
22
Toto je internetová verze této publikace. © Tisk je možný pouze pro soukromé použití.
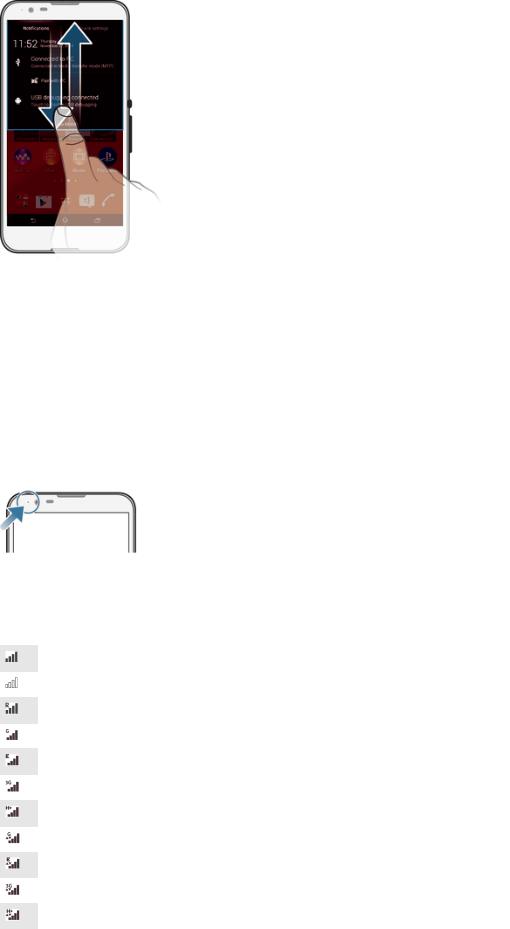
Otevření nebo zavření panelu oznámení
Provedení akce s oznámením
•Ťukněte na oznámení.
Skrytí upozornění na panelu Upozornění
•Položte prst na upozornění a listujte doleva nebo doprava.
Vymazání všech oznámení z panelu oznámení
•Ťukněte na tlačítko Vymaz..
Oznamovací kontrolka
Oznamovací kontrolka upozorňuje na stav baterie a některé další události. Například blikající bílé světlo označuje novou zprávu nebo zmeškaný hovor.
Ikony na stavovém řádku
Stavové ikony
Síla signálu
Žádný signál
Roaming
Síť GPRS je k dispozici.
Síť EDGE je k dispozici.
Síť 3G je k dispozici.
Je k dispozici mobilní datová síť.
Probíhá odesílání a stahování dat prostřednictvím sítě GPRS.
Probíhá odesílání a stahování dat prostřednictvím sítě EDGE.
Probíhá odesílání a stahování dat prostřednictvím sítě 3G.
Odesílání a stahování dat přes mobilní síť
23
Toto je internetová verze této publikace. © Tisk je možný pouze pro soukromé použití.
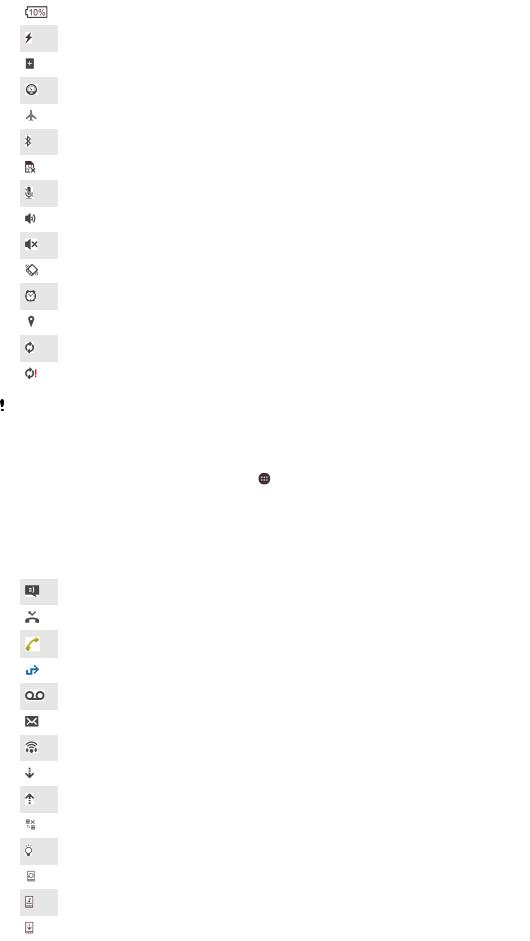
Stav baterie
Baterie se nabíjí
Režim STAMINA je aktivní
Je aktivován režim slabé baterie.
Režim V letadle je aktivní
Funkce Bluetooth® je aktivována
Není vložena karta SIM.
Mikrofon je ztlumen
Hlasitý odposlech je zapnutý
Tichý režim
Režim vibrací
Je nastaven budík
Systém GPS je aktivní
Probíhá synchronizace
Problém s přihlášením nebo synchronizací
V závislosti na mobilním operátorovi, síti a oblasti nemusí být funkce a služby znázorněné některými ikonami v tomto seznamu k dispozici.
Správa ikon stavového řádku
1 Na úvodní obrazovce ťukněte na položku .
2Ťukněte na položky Nastavení > Personalizace > Ikony na stavovém řádku.
3Zaškrtněte políčka u systémových ikon, které se mají zobrazovat na stavovém řádku.
Ikony oznámení
Nová zpráva SMS nebo zpráva MMS
Zmeškaný hovor
Probíhá hovor
Je zapnuto přesměrování hovorů
Nová hlasová zpráva
Nová e-mailová zpráva
Připojení Wi-Fi® je aktivní a jsou přenášena data
Stahování dat
Odesílání dat
Mobilní data jsou vypnuta
Je k dispozici nová aktualizace softwaru
Jsou k dispozici aktualizace systému
Stahování aktualizací systému
Ťuknutím nainstalujete stažené aktualizace systému
24
Toto je internetová verze této publikace. © Tisk je možný pouze pro soukromé použití.
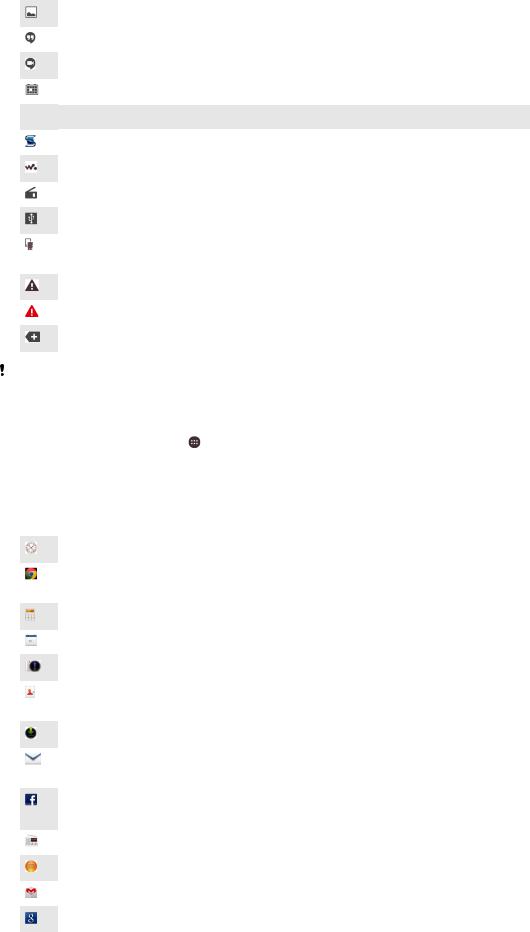
Byl zachycen snímek obrazovky
Přišla nová zpráva aplikace Hangouts™
Videohovor s přáteli pomocí aplikace Hangouts™
Nadcházející událost v kalendáři
 Běží miniaplikace
Běží miniaplikace
Funkce Smart Connect je aktivní
Přehrávání skladby
Hraje rádio
Zařízení je připojeno k počítači prostřednictvím kabelu USB
Vnitřní úložiště je ze 75 % plné. Ťuknutím na oznámení můžete přesunout některá data na paměťovou kartu.
Varování
Chybová zpráva
Další (nezobrazená) oznámení
Poznámka: Nejsou zde uvedeny všechny ikony, které se mohou v zařízení zobrazit. Tyto ikony jsou pouze pro referenční účely a může dojít ke změnám bez předchozího upozornění.
Správa oznámení
1 Na Ploše ťukněte na položku .
2Ťukněte na položky Nastavení > Personalizace > Správa oznámení.
3Zaškrtněte políčka u aplikací, u nichž je povoleno zasílání oznámení.
Přehled aplikací
K nastavení různých druhů budíků použijte aplikaci Budík a hodiny.
K zobrazení webových stránek, správě záložek a práci s textem a obrázky použijte webový prohlížeč.
K provádění základních výpočtů použijte aplikaci Kalkulačka.
K zaznamenávání události a správě schůzek použijte aplikaci Kalendář. K pořízení fotografií a záznamu videa použijte Fotoaparát.
Ke správě telefonních čísel, e-mailových adres a dalších informací spojených s kontakty použijte aplikaci Kontakty.
Zobrazení seznamu stažených aplikací, dokumentů a obrázků.
K odesílání a přijímání e-mailů prostřednictvím soukromého nebo firemního účtu použijte aplikaci E-mail.
Pokud se chcete setkávat prostřednictvím sociálních sítí s přáteli, kolegy a členy rodiny po celém světě, použijte aplikaci Facebook™.
Procházejte a poslouchejte stanice rádia FM.
K zobrazení a práci s fotografiemi a videem použijte aplikaci Album.
Ke čtení, psaní a třídění e-mailových zpráv použijte aplikaci Gmail™.
Vyhledávejte informace v zařízení a na webu.
25
Toto je internetová verze této publikace. © Tisk je možný pouze pro soukromé použití.
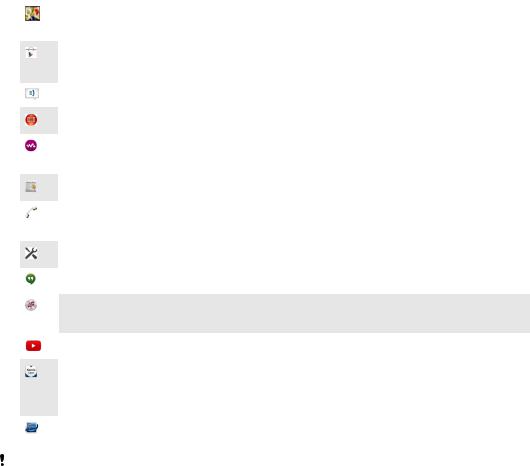
Zobrazte svou aktuální polohu, vyhledávejte místa a počítejte trasy pomocí služby Google Maps™.
Chcete-li do zařízení stahovat bezplatné i placené aplikace, použijte službu Google Play™.
K odesílání a příjmu textových zpráv nebo zpráv MMS použijte aplikaci Zprávy.
K přehrávání videí v zařízení a sdílení videí s přáteli použijte aplikaci Filmy.
K třídění a přehrávání hudby, zvukových knih a podcastů použijte aplikaci Walkman®.
Přečtěte si zprávy a předpovědi počasí.
Telefonní hovory provedete ručním zadáním čísla nebo pomocí funkce chytrého vytáčení.
Optimalizujte nastavení tak, aby odpovídalo vašim požadavkům.
K rozhovorům s přáteli online použijte aplikaci Hangouts™.
Můžete využít aplikaci pro rozpoznání skladeb, které slyšíte hrát v okolí, a získat podrobnosti o interpretovi a albu.
Ke sdílení a prohlížení videoklipů z celého světa použijte aplikaci YouTube™.
K přístupu k uživatelské podpoře v zařízení použijte aplikaci Podpora. Můžete například získat přístup k uživatelské příručce, podrobné informace o odstraňování potíží a navíc také tipy a rady.
Stáhněte a nainstalujte si nové aplikace a aktualizace.
Některé aplikace nejsou podporovány nebo zobrazeny všemi sítěmi nebo mobilními operátory ve všech oblastech.
26
Toto je internetová verze této publikace. © Tisk je možný pouze pro soukromé použití.
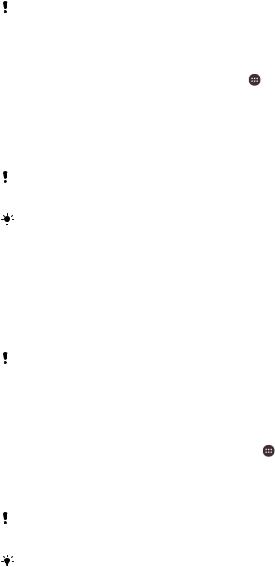
|
Stahování aplikací |
|
Stahování aplikací ze služby Google Play™ |
|
Google Play™ je oficiální obchod online společnosti Google, ze kterého lze stahovat |
|
aplikace, hry, hudbu, filmy a knihy. Obsahuje bezplatné i placené aplikace. Než začnete |
|
stahovat ze služby Google Play™, ujistěte se, že máte funkční připojení k Internetu, |
|
ideálně prostřednictvím sítě Wi-Fi®, abyste se vyhnuli vysokým poplatkům za přenos dat. |
|
Chcete-li používat službu Google Play™, musíte mít účet Google™. Služba Google Play™ |
|
nemusí být k dispozici ve všech zemích nebo oblastech. |
|
Stažení aplikace z webu Google Play™ |
1 |
Na obrazovce Plocha ťukněte na ikonu . |
2 |
Vyhledejte položku Obchod Play a ťukněte na ni. |
3 |
Procházením kategorií nebo pomocí funkce hledání najděte položku, kterou |
chcete stáhnout.
4Ťuknutím na položku zobrazte podrobnosti a postupujte podle pokynů k dokončení instalace.
Některé aplikace vyžadují ke správnému fungování přístup k datům, nastavení a různým funkcím vašeho zařízení. Instalujte a povolujte pouze aplikace, kterým důvěřujete.
Oprávnění udělená stažené aplikaci můžete zobrazit ťuknutím na danou aplikaci v nabídce
Nastavení > Aplikace.
|
Stahování aplikací z jiných zdrojů |
|
Je-li vaše zařízení nastaveno tak, aby umožňovalo stahování z jiných zdrojů než ze služby |
|
Google Play™, můžete podle příslušných pokynů ke stažení stahovat aplikace přímo z |
|
jiných webů. |
|
Instalace aplikací neznámého či nespolehlivého původu může způsobit poškození zařízení. |
|
Aplikace stahujte pouze ze spolehlivých zdrojů. S případnými dotazy nebo připomínkami |
|
kontaktujte poskytovatele aplikace. |
|
Povolení stahování aplikací z jiných zdrojů |
1 |
Na obrazovce Plocha ťukněte na položku . |
2 |
Vyhledejte položky Nastavení > Zabezpečení a ťukněte na ně. |
3 |
Zaškrtněte políčko Neznámé zdroje. |
4Ťukněte na tlačítko OK.
Některé aplikace vyžadují ke správnému fungování přístup k datům, nastavení a různým funkcím vašeho zařízení. Instalujte a povolujte pouze aplikace, kterým důvěřujete.
Oprávnění udělená stažené aplikaci můžete zobrazit ťuknutím na danou aplikaci v nabídce
Nastavení > Aplikace.
27
Toto je internetová verze této publikace. © Tisk je možný pouze pro soukromé použití.
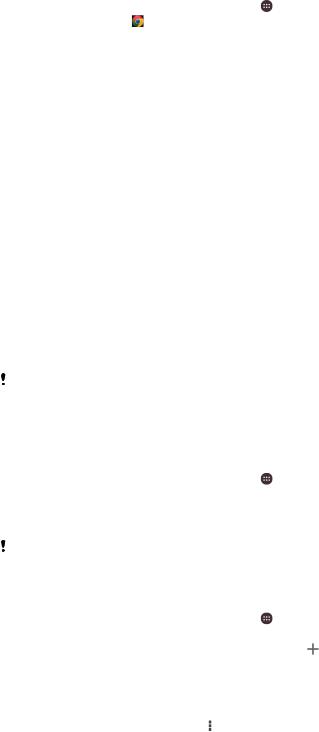
|
Internet a sítě |
|
Prohlížení webu |
|
Na většině trhů je v zařízení předinstalován webový prohlížeč Google Chrome™ pro |
|
zařízení Android™. Podrobnější informace o použití tohoto webového prohlížeče získáte |
|
na stránce http://support.google.com/chrome po kliknutí na odkaz „Chrome pro mobily“. |
|
Použití prohlížeče Google Chrome™ |
1 |
Na obrazovce Plocha ťukněte na položku . |
2 |
Vyhledejte položku a ťukněte na ni. |
3Pokud prohlížeč Google Chrome™ používáte poprvé, vyberte, zda se přihlásíte k účtu Google™ nebo zda jej budete používat anonymně.
4Do pole hledání a adresy zadejte hledaný výraz nebo webovou adresu a na klávesnici ťukněte na tlačítko Přejít.
Nastavení Internetu a nastavení zpráv MMS
Chcete-li odesílat zprávy MMS a mít přístup k Internetu a není-li k dispozici síť Wi-Fi®, je nutné mít fungující mobilní datové připojení se správným nastavením pro Internet a zprávy MMS (Multimedia Messaging Service). Dále je uvedeno několik tipů:
•Nastavení Internetu a zpráv MMS pro většinu mobilních sítí a operátorů jsou předinstalována v zařízení. Používat Internet a odesílat zprávy MMS můžete začít ihned.
•V některých případech budete mít možnost stáhnout nastavení Internetu a zpráv MMS při prvním zapnutí zařízení, je-li vložena karta SIM. Tato nastavení lze rovněž stáhnout později prostřednictvím nabídky Nastavení.
•Nastavení Internetu a zasílání zpráv MMS v zařízení můžete kdykoli ručně přidat, změnit nebo odstranit. Pokud omylem změníte nebo odstraníte nastavení Internetu nebo MMS, stáhněte si nastavení Internetu a MMS znovu.
•Pokud jste si do vašeho zařízení úspěšně stáhli nastavení Internetu a zpráv MMS
a přesto v mobilní síti nelze používat Internet a zprávy MMS, přečtěte si tipy pro vaše zařízení při řešení potíží s pokrytím sítě, mobilními daty a zprávami MMS na stránkách www.sonymobile.com/support/.
Pokud je aktivován režim STAMINA pro úsporu energie, veškerý mobilní přenos dat je při vypnutém displeji pozastaven. Pokud to způsobuje potíže s připojením, zkuste udělit některým aplikacím a službám výjimku při pozastavování nebo dočasně režim STAMINA deaktivujte. Další informace naleznete v části Přehled funkcí režimu STAMINA na straně 119.
Stažení nastavení Internetu a zpráv MMS 1 Na obrazovce Plocha ťukněte na položku .
2Najděte položku Nastavení > Další... > Nastavení pro Internet a ťukněte na ni.
3Ťukněte na volbu Přijmout. Jakmile úspěšně stáhnete nastavení, zobrazí se ve stavovém řádku ikona  a mobilní data budou automaticky zapnuta.
a mobilní data budou automaticky zapnuta.
Pokud nastavení nelze do vašeho zařízení stáhnout, ověřte sílu signálu mobilní sítě. Přesuňte se na volné prostranství bez překážek nebo blíže k oknu a zkuste akci zopakovat.
|
Ruční přidání nastavení Internetu a zpráv MMS |
1 |
Na obrazovce Plocha ťukněte na položku . |
2 |
Ťukněte na položky Nastavení > Další... > Mobilní sítě. |
3Ťukněte na možnost Názvy přístupových bodů > .
4Klepněte na možnost Jméno a zadejte požadovaný název.
5Ťukněte na položku Název AP a zadejte název přístupového bodu.
6Zadejte všechny ostatní požadované údaje. Pokud si nejste jisti, jaké údaje je třeba
zadat, vyžádejte si podrobnější informace od svého mobilního operátora.
7Po dokončení klepněte na ikonu a poté na možnost Uložit.
8Chcete-li vybrat přístupový bod, který jste právě přidali, ťukněte na přepínač vedle jeho názvu. Po vybrání se přístupový bod stane výchozím pro internet a služby MMS.
28
Toto je internetová verze této publikace. © Tisk je možný pouze pro soukromé použití.
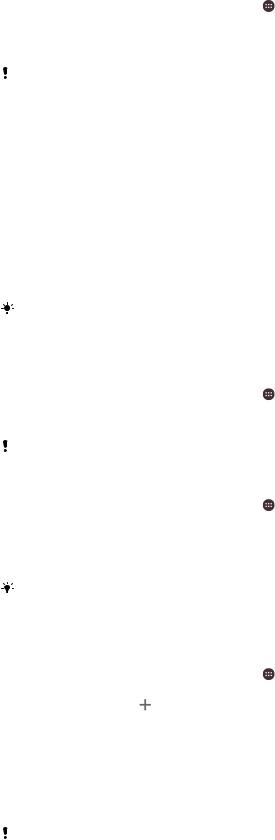
|
Zobrazení stažených nastavení Internetu a zpráv MMS |
1 |
Na obrazovce Plocha ťukněte na položku . |
2 |
Najděte položku Nastavení > Další... > Mobilní sítě a ťukněte na ni. |
3Ťukněte na volbu Názvy přístupových bodů.
4Chcete-li zobrazit další podrobnosti, klepněte na některou z dostupných položek.
Pokud existujte více dostupných připojení, je aktivní síťové připojení označeno zvýrazněným tlačítkem  .
.
Wi-Fi®
Připojení Wi-Fi® umožňuje procházení internetových stránek, stahování aplikací nebo odesílání a příjem e-mailů. Jakmile se připojíte k určité síti Wi-Fi®, vaše zařízení si tuto síť zapamatuje, a až se příště ocitnete v jejím dosahu, automaticky se k ní připojí.
Některé sítě Wi-Fi® vyžadují, abyste se před získáním přístupu přihlásili na webové stránce. Další informace vám poskytne správce příslušné sítě Wi-Fi®.
Dostupné sítě Wi-Fi® mohou být otevřené, nebo zabezpečené:
•Otevřené sítě jsou označeny symbolem  vedle názvu sítě Wi-Fi®.
vedle názvu sítě Wi-Fi®.
•Zabezpečené sítě jsou označeny symbolem  vedle názvu sítě Wi-Fi®.
vedle názvu sítě Wi-Fi®.
Některé sítě Wi-Fi® se v seznamu dostupných sítí nezobrazují, protože nevysílají svůj síťový název (SSID). Pokud název takové sítě znáte, můžete jej do seznamu dostupných sítí Wi-Fi® přidat ručně.
Zapnutí připojení Wi-Fi®
1 Na obrazovce Plocha ťukněte na položku .
2Najděte položku Nastavení a ťukněte na ni.
3Přetáhněte jezdec u položky Wi-Fi doprava a zapněte tak funkci Wi-Fi®.
Připojování k síti Wi-Fi® může trvat několik sekund.
Automatické připojení k síti Wi-Fi®
1 Na obrazovce Plocha ťukněte na položku .
2Najděte položku Nastavení a ťukněte na ni.
3Ťukněte na volbu Wi-Fi. Všechny dostupné sítě Wi-Fi® jsou zobrazeny.
4Ťukněte na síť Wi-Fi® a připojte se k ní. V případě zabezpečených sítí zadejte příslušné heslo. Po připojení se ve stavovém řádku zobrazí ikona  .
.
Chcete-li hledat nové dostupné sítě, ťukněte na možnost  a poté na možnost Vyhledávání. Pokud se nemůžete úspěšně připojit k síti Wi-Fi, vyhledejte příslušné tipy pro odstraňování potíží pro své zařízení na adresewww.sonymobile.com/support/.
a poté na možnost Vyhledávání. Pokud se nemůžete úspěšně připojit k síti Wi-Fi, vyhledejte příslušné tipy pro odstraňování potíží pro své zařízení na adresewww.sonymobile.com/support/.
Ruční přidání sítě Wi-Fi®
1 Na obrazovce Plocha ťukněte na položku .
2Vyhledejte položku Nastavení > Wi-Fi a ťukněte na ni.
3 Ťukněte na položku .
4Zadejte údaj Název sítě (SSID).
5 Chcete-li vybrat typ zabezpečení, ťukněte na pole Zabezpečení.
6Zobrazí-li se výzva, zadejte heslo.
7Chcete-li upravit pokročilá nastavení, například nastavení proxy a IP adresy, zaškrtněte políčko Zobrazit pokročilé možnosti a pak proveďte požadované
úpravy.
8Ťukněte na položku Uložit.
Kontaktujte správce sítě Wi-Fi®, který vám poskytne síťový identifikátor SSID a heslo.
Zlepšení síly signálu Wi-Fi®
Existuje několik postupů, jimiž můžete zvýšit sílu signálu Wi-Fi®.
•Přesuňte zařízení blíže k přístupovému bodu Wi-Fi®.
29
Toto je internetová verze této publikace. © Tisk je možný pouze pro soukromé použití.

•Přesuňte přístupový bod Wi-Fi® dále od případných překážek či zdrojů rušení.
•Nazakrývejte oblast antény Wi-Fi® na zařízení (oblast zvýrazněná na obrázku).
Nastavení sítě Wi-Fi®
Pokud jste připojeni k síti Wi-Fi® jsou sítě Wi-Fi® k dispozici ve vašem okolí, můžete zobrazit stav těchto sítí. Zařízení také můžete nastavit tak, aby vás při zjištění otevřené sítě Wi-Fi® upozornilo.
Nejste-li připojeni k síti Wi-Fi®, zařízení používá pro připojení k Internetu mobilní datové připojení (je-li v zařízení nastaveno a povoleno mobilní datové připojení). Nastavením zásad spánku připojení k síti Wi-Fi® můžete určit, kdy má dojít k přepnutí z připojení k síti Wi-Fi® na mobilní datové připojení.
Povolení upozornění sítě Wi-Fi®
1Zapněte síť Wi-Fi®, pokud ještě není zapnutá.
2 |
Na obrazovce Plocha ťukněte na položku . |
3 |
Vyhledejte položky Nastavení > Wi-Fi a ťukněte na ně. |
4Stiskněte tlačítko .
5Ťukněte na možnost Pokročilé.
6Zaškrtněte políčko Oznamování sítě.
Zobrazení podrobných údajů o připojené síti Wi-Fi®
1 Na obrazovce Plocha ťukněte na ikonu .
2Vyhledejte položky Nastavení > Wi-Fi a ťukněte na ně.
3Ťukněte na síť Wi-Fi®, ke které jste právě připojeni. Zobrazí se podrobné informace o síti.
Přidání zásady režimu spánku Wi-Fi®
1 Na obrazovce Plocha ťukněte na ikonu .
2Vyhledejte položku Nastavení > Wi-Fi a ťukněte na ni.
3Ťukněte na ikonu  a pak na možnosti Pokročilé > Ponechat Wi-Fi během spánku.
a pak na možnosti Pokročilé > Ponechat Wi-Fi během spánku.
4Vyberte požadovanou možnost.
Sdílení mobilního datového připojení
Mobilní datové připojení je možné sdílet s ostatními zařízeními pomocí několika různých způsobů:
•Sdílení připojení USB – Mobilní datové připojení můžete sdílet s počítačem pomocí kabelu USB.
•Sdílení připojení Bluetooth® – Mobilní datové připojení můžete sdílet až s pěti dalšími zařízeními pomocí technologie Bluetooth®.
30
Toto je internetová verze této publikace. © Tisk je možný pouze pro soukromé použití.
 Loading...
Loading...