Sony VPCZ11X9E, VPCS11F7E, VPCZ11Z9R, VPCEB1M0E, VPCF11J1E Troubleshooting Guide [sk]
...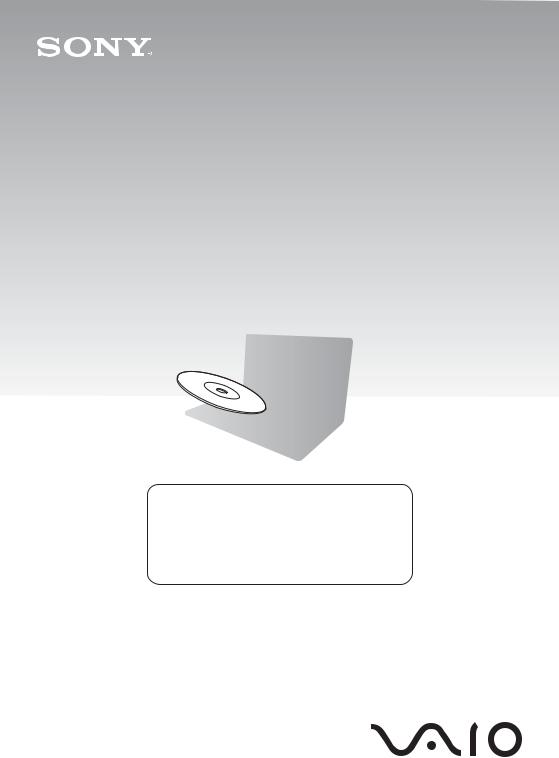
Příručka k zotavení a řešení potíží
Sprievodca obnovou a odstraňovaním porúch
Ihned po instalaci počítače vytvořte disky pro obnovení.
Disky obnovenia vytvorte hneď po inštalácii.
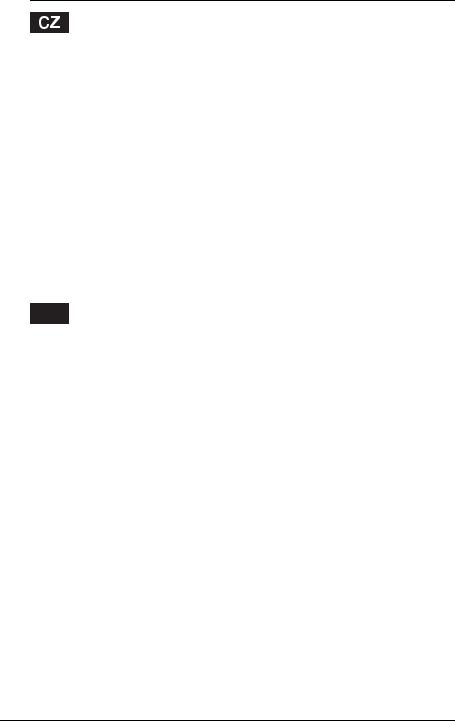
Obsah |
|
Hledání řešení.............................................................................. |
3 |
Obnovení a zálohování ................................................................ |
4 |
Co je obnovení a zálohování? ............................................................................. |
4 |
Vytváření disků pro obnovení.............................................................................. |
6 |
Obnovení počítače .............................................................................................. |
8 |
Vytváření oddílů na pevném disku .................................................................... |
11 |
Zálohování a obnovování dat ............................................................................ |
14 |
Vymazání všech dat z integrovaného paměťového zařízení ............................. |
24 |
Řešení potíží .............................................................................. |
25 |
Řešení potíží s obnovením ................................................................................ |
25 |
Řešení běžných potíží ....................................................................................... |
27 |
Stručné odkazy.......................................................................... |
30 |
Co dělat, když počítač nepracuje ..................................................................... |
30 |
SK |
|
Obsah |
|
Čo robiť ..................................................................................... |
33 |
Obnovenie a zálohovanie .......................................................... |
34 |
Čo je obnovenie a zálohovanie? ....................................................................... |
34 |
Vytvorenie diskov obnovenia ............................................................................ |
36 |
Obnovenie počítača .......................................................................................... |
38 |
Vytvorenie oblasti pevného disku ..................................................................... |
41 |
Zálohovanie a obnovenie údajov ...................................................................... |
44 |
Vymazanie všetkých údajov zo vstavaného úložného zariadenia..................... |
54 |
Odstraňovanie porúch............................................................... |
55 |
Odstraňovanie problémov s obnovením ........................................................... |
55 |
Odstraňovanie bežných problémov .................................................................. |
57 |
Stručné informácie .................................................................... |
60 |
Čo robiť v prípade, ak počítač nefunguje ......................................................... |
60 |
2
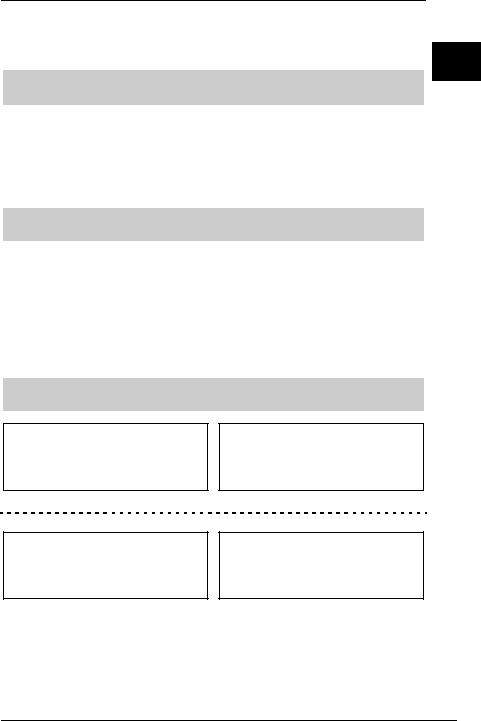
Hledání řešení
CZ
Než nastanou potíže
Vytvořte disky pro |
|
Zálohujte data |
|
Aktualizujte |
obnovení |
|
|
|
počítač |
1 str. 6 |
|
1 str. 14 |
|
1 Stručná příručka |
|
|
|
|
|
Pokud nastanou potíže
Přečtěte si část |
|
Obnovte počítač |
|
Přeinstalujte |
Řešení potíží |
|
do bodu obnovení |
|
programy nebo |
nebo navštivte |
|
|
|
ovladače |
web VAIO |
|
|
|
|
1 str. 25 |
|
1 str. 21 |
|
1 str. 23 |
|
|
|
|
|
Pokud potíže stále trvají
Obnovte počítač
1 str. 9 nebo str. 10
Vytvoření oddílu na pevném disku
1 str. 11
Obnovte data ze záložní kopie
1 str. 17
Vymazání všech dat
1 str. 24
3
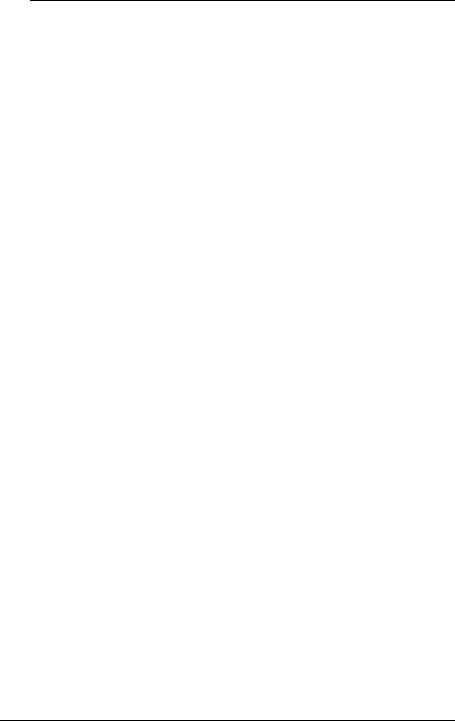
Obnovení a zálohování
Co je obnovení a zálohování?
Obnovení
Co je obnovení?
Obnovení je akce sloužící k obnovení systému počítače do stavu z výroby. Systém počítače můžete obnovit dvěma způsoby: obnovení z disků pro obnovení a obnovení z oddílu pro obnovení.
Kdy je obnovení nutné?
Systém počítače obnovujte v těchto případech:
Počítač je nestabilní.
Počítač byl napaden počítačovým virem.
Systém počítače má potíže, které nelze vyřešit postupy pro řešení potíží.
Omylem jste zformátovali jednotku C počítače.
Proč mám vytvářet disky pro obnovení?
Disky pro obnovení slouží k obnovení systému počítače do stavu z výroby.
Pokud nelze spustit operační systém Windows nebo když jste odstranili oddíl pro obnovení, je jediným možným způsobem obnovení použití disků pro obnovení. Disky pro obnovení vytvořte bezprostředně poté, co je počítač připraven k použití.
Přečtěte si část „Vytváření disků pro obnovení“ na str. 6.
K čemu slouží nástroj VAIO Recovery Center (Středisko pro obnovení VAIO)?
Nástroj VAIO Recovery Center (Středisko pro obnovení VAIO) nabízí různé funkce pro obnovení a zálohování popsané v této příručce.
Vytváření disků pro obnovení
Zálohování dat
Obnovení dat ze záložní kopie
Obnovení systému počítače
Kontrola hardwaru počítače
Vymazání všech dat z integrovaného paměťového zařízení
4
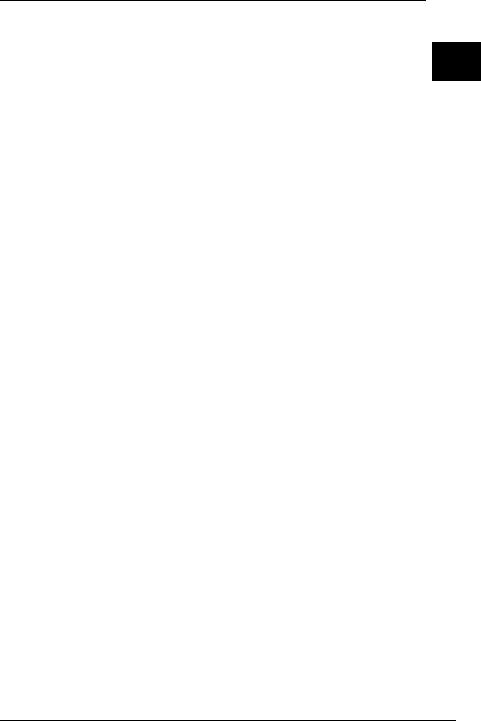
Zálohování
Co je zálohování? |
CZ |
|
Zálohování je vytvoření záložní kopie dat uložených na integrovaném paměťovém zařízení (pevný disk nebo disk SSD) a její uložení na jiné místo.
Podle požadovaného účelu můžete data zálohovat různými způsoby. Přečtěte si část „Zálohování a obnovování dat“ na str. 14.
Proč mám zálohovat data?
Při neočekávaných událostech nebo infekci počítačovými viry můžete ztratit data uložená na integrovaném paměťovém zařízení, například dokumenty a obrázky. K obnovení dat je třeba záložní kopie.
Pravidelné zálohování dat je důrazně doporučováno.
5

Vytváření disků pro obnovení
Poznámky k vytváření disků pro obnovení
Disky pro obnovení jsou kompatibilní pouze s počítačem, ve kterém jsou vytvořeny. Disky pro obnovení svého počítače nemůžete používat v jiných počítačích.
V následujících případech nemusí být možné obnovit systém počítače z oddílu pro obnovení (pokud byl oddíl pro obnovení změněn). Možná bude nutné zakoupit si disky pro obnovení.
Nástrojem pro úpravy dat jste změnili oddíl pro obnovení.
Nainstalovali jste jiný operační systém než byl předinstalován v počítači.
Naformátovali jste integrované paměťové zařízení bez použití nástroje VAIO Recovery Center (Středisko pro obnovení VAIO).
Nedotýkejte se povrchu disku ani ho neznečistěte. Otisky prstů a prach mohou způsobit chyby čtení a zápisu.
Disky pro obnovení si můžete zakoupit. Kontaktní údaje pro svou zemi nebo region najdete na webovém serveru VAIO-Link.
6

Vytvoření disků pro obnovení
Počet potřebných disků a typy médií použitelné k vytvoření disků pro obnovení zjistíte v kroku 6. |
CZ |
|
|
Jako disky pro obnovení nelze používat disky Blu-ray Disc™, DVD-RAM, CD-R ani CD-RW.
1 Pomocí nástroje VAIO Update stáhněte a nainstalujte nejnovější aktualizace počítače.
Pro stahování a instalaci aktualizací nástrojem VAIO Update musí být počítač připojen k Internetu. Informace o připojení počítače k Internetu najdete v elektronické uživatelské příručce.
2 Pokud v počítači není integrovaná optická jednotka, připojte externí optickou jednotku (není součástí dodávky).
3 Klepněte na možnost Start  , Všechny programy a VAIO Recovery Center
, Všechny programy a VAIO Recovery Center
(Středisko pro obnovení VAIO).
4 Klepněte na možnost Create Recovery Discs (Vytvoření disků pro obnovení) a Start.
Pokud počítač zobrazí okno Řízení uživatelských účtů, klepněte na tlačítko Ano. Pokud jste k počítači přihlášeni jako standardní uživatel, může vás počítač požádat o zadání uživatelského jména a hesla správce.
5 Pozorně si přečtěte pokyny na obrazovce a poté klepněte na možnost Další.
6 Vyberte disky, které chcete používat.
7 Postupujte podle pokynů na obrazovce.
8Po vytvoření disků pro obnovení napište podle pokynů na obrazovce na štítky disků perem s měkkým hrotem příslušné názvy.
Zobrazení aktuálního stavu postupu může určitou dobu trvat.
Během vytváření disku pro obnovení nepoužívejte tlačítko pro vysunutí jednotky. Mohlo by dojít k selhání procesu.
Disky pro obnovení uchovávejte na bezpečném místě.
7
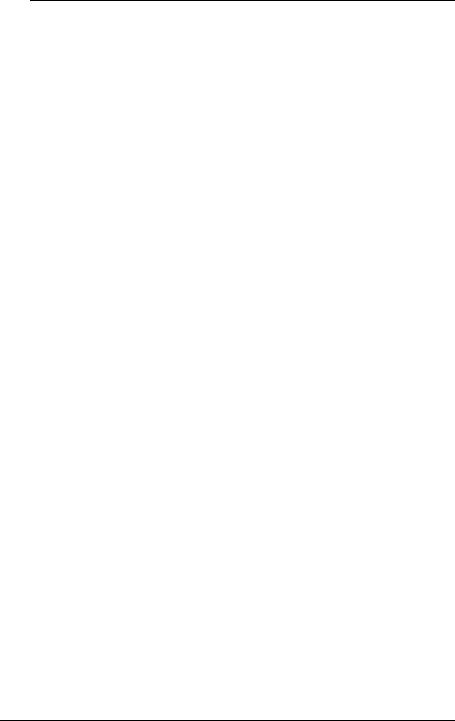
Obnovení počítače
Před zahájením procesu obnovování
Co je oddíl pro obnovení?
Oddíl pro obnovení na integrovaném paměťovém zařízení obsahuje data pro obnovení systému a aplikací. Data z tohoto oddílu zpravidla nelze měnit. Tato data však můžete měnit nebo odstraňovat komerčně dostupnými aplikacemi určenými ke změnám informací o oddílech.
Důležité poznámky k obnovení
Obnovení systému počítače odstraní z integrovaného paměťového zařízení všechna data, i když je integrované paměťové zařízení šifrováno nástrojem
Windows BitLocker Drive Encryption (BitLocker). Proces obnovování může trvat několik hodin.
U modelů s čidlem otisků prstů odstraní obnovení systému počítače všechny šablony otisků prstů uložené na integrovaném paměťovém zařízení.
Před obnovováním systému počítače odpojte od počítače všechna periferní zařízení kromě napájecího kabelu nebo adaptéru střídavého napětí.
Obnovení systému počítače odstraní všechna data uložená na vybrané jednotce a obnoví veškerá nastavení jednotky na nastavení z výroby. Ujistěte se, že máte záložní kopie cenných dat.
Musíte provést obnovení systému i obnovení aplikací. Bez obnovení aplikací může počítač ztratit stabilitu.
Pokud jste nastavili heslo pro ochranu dat, nemusí být možné proces obnovování zahájit bez zadání hesla. Heslo si zapište a nezapomeňte ho.
Pokud jste heslo zapomněli a proces obnovení nelze zahájit, požádejte o jeho zrušení službu VAIO-Link. Za nové nastavení hesla je účtován poplatek.
Poznámky k softwaru
Obnovení systému počítače obnoví pouze předinstalované aplikace (s výjimkou některých aplikací). Nedokáže obnovit aplikace, které jste nainstalovali sami, a data, která jste vytvořili po zakoupení.
Obnovení systému počítače neobnovuje pouze operační systém Windows.
Některé předinstalované aplikace umožňují odinstalování nebo nainstalování. Aplikace nainstalované nebo odinstalované pomocí těchto možností nemusejí v počítači pracovat správně.
Instalace aplikace měnící velikosti oddílů může znemožnit obnovení systému nebo vytvoření disků pro obnovení.
8
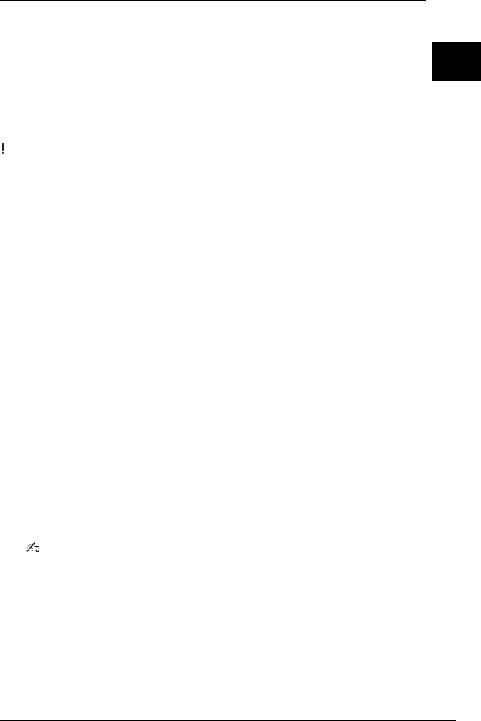
Obnovení systému počítače, pokud nelze spustit systém Windows
Pokud nelze spustit systém Windows, můžete systém počítače obnovit z disků pro |
CZ |
obnovení nebo z oddílu pro obnovení. |
|
Oddíl pro obnovení na integrovaném paměťovém zařízení obsahuje data pro obnovení. |
|
Systém počítače můžete z oddílu pro obnovení obnovit rychleji než z disků pro |
|
obnovení. |
|
Zobrazení aktuálního stavu obnovování může určitou dobu trvat. |
|
Obnovení systému počítače pomocí disků pro obnovení |
|
1Do jednotky zapnutého počítače vložte disk pro obnovení, vypněte počítač a znovu ho zapněte.
Pokud používáte externí optickou jednotku (není součástí dodávky), restartujte počítač a po zobrazení loga VAIO několikrát stiskněte klávesu F11.
Počítač zobrazí okno Správce spouštění systému Windows.
2Klávesou M nebo m zvolte možnost Start VAIO Recovery Center (Spustit Středisko pro obnovení VAIO) a stiskněte klávesu Enter.
3Zvolte možnost Restore C: Drive (Obnovení jednotky C:) nebo Restore Complete System (Obnovení celého systému) a klepněte na možnost Start.
4Přečtěte si informace o softwaru a funkcích pro řešení potíží. Pokud jste je již všechny vyzkoušeli, zvolte možnost Skip (Vynechat) a klepněte na možnost Další.
5Podrobně si přečtěte případně zobrazená upozornění, zaškrtněte políčko I understand (Rozumím) a klepněte na možnost Start.
6 Postupujte podle pokynů na obrazovce.
Obnovení systému počítače z oddílu pro obnovení
1 Zapněte počítač.
2 Jakmile počítač zobrazí logo VAIO, stiskněte klávesu F10.
Po zobrazení dialogového okna Edit Boot Options (Upravit možnosti spuštění) stiskněte klávesu Enter.
U modelů s tlačítkem ASSIST můžete nástroj VAIO Recovery Center (Středisko pro obnovení VAIO) místo uvedených kroků 1 a 2 spustit stisknutím tohoto tlačítka v době, kdy je počítač vypnut nebo v režimu spánku.
3Zvolte možnost Restore C: Drive (Obnovení jednotky C:) nebo Restore Complete System (Obnovení celého systému) a klepněte na možnost Start.
4Přečtěte si informace o softwaru a funkcích pro řešení potíží. Pokud jste je již všechny vyzkoušeli, zvolte možnost Skip (Vynechat) a klepněte na možnost Další.
5Podrobně si přečtěte případně zobrazená upozornění, zaškrtněte políčko I understand (Rozumím) a klepněte na možnost Start.
6 Postupujte podle pokynů na obrazovce.
9

Obnovení systému počítače, když lze spustit systém Windows
Pokud lze spustit systém Windows, můžete systém počítače obnovit pomocí nástroje VAIO Recovery Center (Středisko pro obnovení VAIO).
Než budete pokračovat dalším krokem, vyjměte disk z optické jednotky.
Zobrazení aktuálního stavu obnovování může určitou dobu trvat.
Obnovení jednotky C
1 Klepněte na možnost Start, Všechny programy a VAIO Recovery Center
(Středisko pro obnovení VAIO).
2 Zvolte možnost Restore C: Drive (Obnovení jednotky C:) a klepněte na možnost
Start.
3 Přečtěte si informace o softwaru a funkcích pro řešení potíží. Pokud jste je již všechny vyzkoušeli, zvolte možnost Skip (Vynechat) a klepněte na možnost Další. Pokud počítač zobrazí okno Řízení uživatelských účtů, klepněte na tlačítko Ano.
4Podrobně si přečtěte upozornění, zaškrtněte políčko I understand (Rozumím), a klepněte na možnost Start.
5 Postupujte podle pokynů na obrazovce.
Pokud jste změnili velikost oddílů a vytvořili na integrovaném paměťovém zařízení jiný oddíl než C, zůstanou data na tomto oddílu nezměněna i po obnovení systému počítače.
Pokyny k vytváření oddílů na pevném disku najdete v části „Vytváření oddílů na pevném disku“ na str. 11.
Obnovení celého systému počítače
1 Klepněte na možnost Start, Všechny programy a VAIO Recovery Center
(Středisko pro obnovení VAIO).
2Zvolte možnost Restore Complete System (Obnovení celého systému) a klepněte na možnost Start.
3Přečtěte si informace o softwaru a funkcích pro řešení potíží. Pokud jste je již všechny vyzkoušeli, zvolte možnost Skip (Vynechat) a klepněte na možnost Další.
4Pokud jste disky pro obnovení již vytvořili, zvolte možnost Skip (Vynechat) a klepněte na možnost Další.
Pokud jste zatím nevytvořili disky pro obnovení, přečtěte si část „Vytváření disků pro obnovení“ na str. 6.
Pokud počítač zobrazí okno Řízení uživatelských účtů, klepněte na tlačítko Ano.
5Postupujte podle pokynů na obrazovce.
10

Vytváření oddílů na pevném disku
Oddíly na pevném disku |
CZ |
|
Co je oddíl na pevném disku?
Prostor na integrovaném paměťovém zařízení lze rozdělit na více oddílů.
Při výchozím nastavení má počítač pouze jediný oddíl (jednotku C).*
Úložný prostor můžete rozdělit například na dvě jednotky, C a D.
*Podle modelu může být již při zakoupení nakonfigurován další oddíl.
Jaké výhody má dělení disků?
Když je třeba obnovit systém počítače, můžete na nově vytvořenou jednotku uložit zálohu, protože data na nové jednotce nebudou při obnovování odstraněna. Vytvoření oddílu také umožňuje efektivněji organizovat data nebo software na jednotlivých oddílech.
Vytvoření oddílu na pevném disku
Oddíl můžete vytvořit dvěma způsoby:
Vytvoření oddílu funkcí systému Windows.
Vytvoření oddílu pomocí procesu obnovení.
Pokud zmenšíte velikost jednotky C, nemusí být možné úspěšně vytvářet disky pro obnovení nebo dokončit proces obnovení, protože na integrovaném paměťovém zařízení nebude dostatek volného místa.
11

Vytvoření oddílu funkcí systému Windows
Funkce systému Windows umožňuje vytvořit oddíl bez obnovení systému počítače.
Velikost jednotky C nemůžete zmenšit pod uvedenou hodnotu, kterou určuje systém.
1 Klepněte na možnost Start, Ovládací panely, Systém a zabezpečení a v části Nástroje pro správu klepněte na možnost Vytvořit a formátovat oddíly na pevném disku.
2Pokud počítač zobrazí okno Řízení uživatelských účtů, klepněte na tlačítko Ano. Pokud jste k počítači přihlášeni jako standardní uživatel, může vás počítač požádat o zadání uživatelského jména a hesla správce.
3Klepněte pravým tlačítkem myši na jednotku C a zvolte možnost Zmenšit svazek.
4 Do pole Zadejte velikost zmenšení (MB) zadejte velikost vytvářeného oddílu a klepněte na možnost Zmenšit.
5 Klepněte pravým tlačítkem myši na možnost Nepřiřazeno a zvolte možnost
Nový jednoduchý svazek.
6 Postupujte podle pokynů na obrazovce.
12
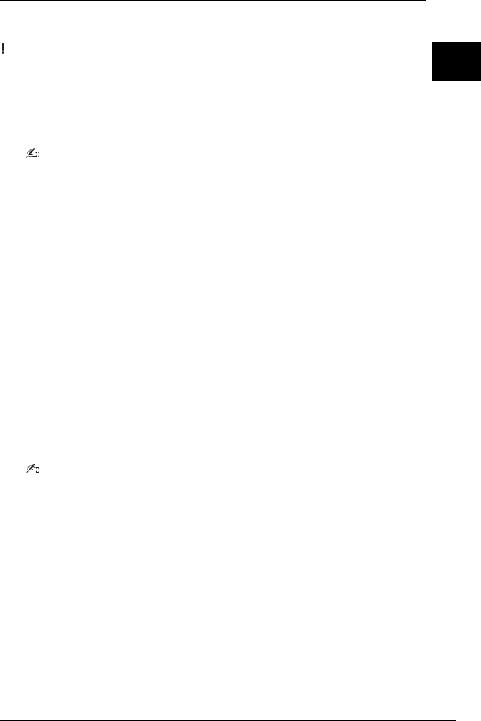
Vytvoření oddílu pomocí procesu obnovení
Při vytváření oddílu procesem obnovování odstraníte všechna data dosud uložená na integrovaném paměťovém zařízení.
CZ
1Do jednotky zapnutého počítače vložte disk pro obnovení, vypněte počítač a znovu ho zapněte.
Počítač zobrazí okno Správce spouštění systému Windows.
Pokud používáte externí optickou jednotku (není součástí dodávky), restartujte počítač a několikrát stiskněte klávesu F11.
Pokud jste zatím nevytvořili disky pro obnovení, postupujte takto:
1 Zapněte počítač.
2Jakmile počítač zobrazí logo VAIO, stiskněte klávesu F10.
Po zobrazení dialogového okna Edit Boot Options (Upravit možnosti spuštění) stiskněte klávesu
Enter.
U modelů s tlačítkem ASSIST můžete nástroj VAIO Recovery Center (Středisko pro obnovení VAIO) místo uvedených kroků 1 a 2 spustit stisknutím tohoto tlačítka v době, kdy je počítač vypnut nebo v režimu spánku.
3 Vynechejte následující krok 2 a přejděte ke kroku 3.
2 Klávesou M nebo m zvolte možnost Start VAIO Recovery Center (Spustit Středisko pro obnovení VAIO) a stiskněte klávesu Enter.
3Zvolte možnost Restore Complete System (Obnovení celého systému) a možnost
Start.
4Zvolte možnost Skip (Vynechat) a klepněte na tlačítko Další.
Pokračujte podle pokynů na obrazovce, dokud systém nezobrazí okno pro rozdělení integrovaného paměťového zařízení.
Pokud systém zobrazí zprávu Do you want to keep the factory default C: drive size?
(Chcete zachovat výchozí velikost jednotky C: z výroby?), klepněte na možnost Ne.
5V rozevíracím seznamu Divide your hard disk’s storage space into C and D drives
(Rozdělit prostor pevného disku na jednotky C a D) zvolte možnost Customized drive size (Vlastní velikost jednotky).
6Zadejte požadovanou velikost jednotky C a klepněte na tlačítko Další.
7Postupujte podle pokynů na obrazovce.
13

Zálohování a obnovování dat
Zálohování dat je velmi důležité. Pokud nebudete data zálohovat, můžete při neočekávaných událostech nebo při útoku počítačových virů ztratit různá data uložená na integrovaném paměťovém zařízení, například dokumenty a obrázky. Každodenní zálohování dat je důrazně doporučováno.
Možnosti zálohování a obnovování dat
A Zálohování a obnovení dat pomocí funkce systému Windows
Pomocí funkce systému Windows můžete data zálohovat na disk CD nebo DVD nebo na vyjímatelná média jako je externí pevný disk, a poté je obnovovat.
B Zálohování a obnovení dat, když nelze spustit systém Windows
Když nelze spustit systém Windows, můžete data zálohovat nástrojem Rescue Data (Záchrana dat). Data můžete obnovit nástrojem VAIO Data Restore Tool (Nástroj pro obnovení dat VAIO).
C Zálohování a obnovení dat pomocí bodu obnovení
Bod obnovení může uložit snímek systémových souborů v počítači v daný okamžik.
Pokud například nainstalujete nový software a systém ztratí stabilitu, můžete počítač vrátit do bodu obnovení bez ztráty dat.
Systém Windows vytváří body obnovení automaticky.
Je však doporučeno, abyste bod obnovení vytvořili ručně před každou instalací softwaru nebo ovladače.
D Obnovení předinstalovaného softwaru nebo ovladačů
Když předinstalovaný software nebo ovladače nepracují správně, můžete je obnovit do stavu z výroby nástrojem Reinstall Programs or Drivers (Přeinstalování programů nebo ovladačů).
14

Tabulka možností zálohování a obnovování
|
|
|
|
|
|
|
CZ |
Možnost |
Použijte tuto |
Potřebný |
Požadovaný |
Činnost |
Pokyny |
|
|
|
možnost |
materiál |
stav |
|
|
|
|
|
|
|
|
|
|||
|
|
|
systému |
|
|
|
|
|
|
|
Windows |
|
|
|
|
|
|
|
|
|
|
|
|
A |
Funkce systému |
Záznamová |
V provozu |
Zálohování |
1 str. 16 |
|
|
Windows |
média |
V provozu |
Obnovení |
|
|
||
|
|
|
|
||||
|
|
|
|
|
|
||
|
|
|
|
|
|
|
|
|
Rescue Data |
|
- |
Zálohování |
|
|
|
|
(Záchrana |
|
|
|
|
|
|
|
|
|
|
|
|
|
|
B |
dat) a VAIO |
Záznamová |
|
|
|
|
|
Data Restore |
|
|
1 str. 19 |
|
|
||
média |
|
|
|
|
|||
|
Tool (Nástroj |
V provozu |
Obnovení |
|
|
|
|
|
|
|
|
|
|||
|
pro obnovení |
|
|
|
|
|
|
|
dat VAIO) |
|
|
|
|
|
|
|
|
|
|
|
|
|
|
|
|
|
|
Vytvoření |
|
|
|
C |
|
|
V provozu |
bodu |
|
|
|
Bod obnovení |
- |
|
obnovení |
1 str. 21 |
|
|
|
|
|
|
|
|
|
|
|
|
|
|
- |
Obnovení |
|
|
|
|
|
|
|
|
|
|
|
|
Reinstall |
|
|
|
|
|
|
|
Programs or |
|
|
|
|
|
|
D |
Drivers |
- |
V provozu |
Přeinstalování |
1 str. 23 |
|
|
|
(Přeinstalování |
|
|
|
|
|
|
|
programů nebo |
|
|
|
|
|
|
|
ovladačů) |
|
|
|
|
|
|
|
|
|
|
|
|
|
|
15

Možnost A: Zálohování a obnovení dat pomocí funkce systému Windows
Pokud v počítači není integrovaná optická jednotka, potřebujete pro vytvoření záložní kopie dat externí pevný disk nebo optickou jednotku nebo musíte změnou velikosti jednotky C vytvořit nový oddíl. Další informace najdete v části „Vytváření oddílů na pevném disku“ na str. 11.
U systémů Windows 7 Ultimate nebo Windows 7 Professional můžete obraz systému zálohovat na disky DVD. Klepněte na možnost Vytvořit bitovou kopii systému v levé části okna Zálohovat počítač a postupujte podle pokynů na obrazovce.
Chcete-li obraz systému zálohovat, musíte mít externí pevný disk (není součástí dodávky) předem naformátovaný systémem NTFS (systém souborů Windows NT).
Zálohování dat
1 Klepněte na možnost Start, Všechny programy a VAIO Recovery Center
(Středisko pro obnovení VAIO).
2 Klepněte na možnost Zálohování a obnovení Windows a klepněte na možnost
Start.
3 Klepněte na možnost Nastavení zálohování v části Záloha.
4 V okně Nastavení zálohování vyberte v seznamu cíl zálohy a klepněte na tlačítko
Další.
Pokud počítač zobrazí okno Řízení uživatelských účtů, klepněte na tlačítko Ano.
5 Zvolte možnost Nechat rozhodnout mě a klepněte na tlačítko Další.
6 Zaškrtněte políčka u položek, které chcete zálohovat, a klepněte na tlačítko Další.
Chcete-li zálohovat obraz systému, nezapomeňte zaškrtnout políčko pro zálohování obrazu systému.
7V okně Kontrola nastavení zálohování klepněte na možnost Uložit nastavení a zálohovat.
8 Postupujte podle pokynů na obrazovce.
16

Obnovení dat ze záložní kopie
1 Klepněte na možnost Start, Všechny programy a VAIO Recovery Center |
|
|
CZ |
||
(Středisko pro obnovení VAIO). |
||
2 Klepněte na možnost Zálohování a obnovení Windows a klepněte na možnost |
|
|
Start. |
|
|
3 V části Obnovení klepněte na možnost Vybrat jinou zálohu pro obnovení. |
|
|
Pokud počítač zobrazí okno Řízení uživatelských účtů, klepněte na tlačítko Ano. |
|
4Vyberte jednotku se zálohou, ze které chcete obnovovat data, a klepněte na tlačítko
Další.
5Klepněte na tlačítko Prohledat.
6Vyberte v seznamu požadované soubory nebo složky a klepněte na tlačítko Další.
7Vyberte místo, na které chcete uložit obnovená data, a klepněte na možnost
Obnovit.
8Postupujte podle pokynů na obrazovce.
Soubory změněné nebo vytvořené po provedení zálohování nelze obnovit.
17

Obnovení obrazu systému
Co je obraz systému?
Obraz systému je záložní kopie veškerého obsahu počítače včetně programů, nastavení systému a souborů uložených v počítači. Obraz systému můžete použít při obnovování systému počítače. Pokud počítač obnovujete z obrazu systému, budou všechny aktuální programy, nastavení systému a soubory nahrazeny obsahem obrazu systému.
Obnovení obrazu systému
1Do jednotky zapnutého počítače vložte disk pro obnovení, vypněte počítač a znovu ho zapněte.
Počítač zobrazí okno Správce spouštění systému Windows.
2Klávesou M nebo m zvolte možnost Prostředí Windows RE a stiskněte klávesu
Enter.
3Vyberte rozložení klávesnice a klepněte na možnost Další.
Pokud u modelů s operačním systémem Windows 7 Ultimate používáte nástroj BitLocker Drive Encryption, může systém zobrazit okno Obnovení nástroje BitLocker Drive Encryption. Podle pokynů na obrazovce nástroj BitLocker Drive Encryption dočasně vypněte.
4 Pokud jste záložní kopii dat uložili na externí pevný disk nebo na disky v externí optické jednotce, připojte k počítači externí zařízení.
5Zvolte možnost Obnovte počítač pomocí dříve vytvořené bitové kopie systému a klepněte na tlačítko Další.
6Zvolte možnost Vybrat bitovou kopii systému a klepněte na tlačítko Další.
7Vyberte místo, kde je uložena záložní kopie, a klepněte na tlačítko Další.
8Vyberte obraz, který chcete obnovit, a klepněte na tlačítko Další.
9Zvolte možnost Formátovat a znovu rozdělit disky na oddíly a klepněte na tlačítko Další.
10 Postupujte podle pokynů na obrazovce.
18

Možnost B: Zálohování a obnovení dat, když nelze spustit systém Windows
Pokud nemůžete spustit systém Windows, zálohujte data pomocí nástroje Rescue |
CZ |
Data (Záchrana dat). Data zálohovaná nástrojem Rescue Data (Záchrana dat) můžete |
|
obnovit nástrojem VAIO Data Restore Tool (Nástroj pro obnovení dat VAIO). |
|
Poznámky k práci s nástrojem Rescue Data (Záchrana dat)
Se zachráněnými soubory pracujte opatrně, abyste je nevystavili neoprávněnému přístupu.
Disky pro obnovení uchovávejte na bezpečném místě a chraňte je před neoprávněným kopírováním dat na integrované paměťové zařízení, protože tento software lze spustit z disků pro obnovení.
K zachráněným souborům, které nejsou na integrovaném paměťovém zařízení šifrovány, může na discích pro obnovení snadno získat přístup kterýkoli neoprávněný uživatel.
Pro ochranu zachráněných souborů před neoprávněným přístupem nastavte heslo pro zapnutí či heslo k pevnému disku nebo funkci šifrování pevného disku v systému Windows.
Použití tohoto softwaru nezaručuje zálohování všech dat uložených na integrovaném paměťovém zařízení. Společnost Sony nepřebírá žádnou zodpovědnost za jakoukoli ztrátu dat způsobenou procesem zálohování.
Před použitím tohoto softwaru vypněte funkci šifrování pevného disku systému Windows.
Při práci s tímto softwarem napájejte počítač napájecím kabelem nebo z adaptéru střídavého napětí.
Záchrana dat
1Do jednotky zapnutého počítače vložte disk pro obnovení, vypněte počítač a znovu ho zapněte.
Počítač zobrazí okno Správce spouštění systému Windows.
Pokud jste zatím nevytvořili disky pro obnovení, postupujte takto:
1 Zapněte počítač.
2Jakmile počítač zobrazí logo VAIO, stiskněte klávesu F10.
Po zobrazení dialogového okna Edit Boot Options (Upravit možnosti spuštění) stiskněte klávesu
Enter.
U modelů s tlačítkem ASSIST můžete nástroj VAIO Recovery Center (Středisko pro obnovení VAIO) místo uvedených kroků 1 a 2 spustit stisknutím tohoto tlačítka v době, kdy je počítač vypnut nebo v režimu spánku.
3 Vynechejte následující krok 2 a přejděte ke kroku 3.
2 Klávesou M nebo m zvolte možnost Start VAIO Recovery Center (Spustit Středisko pro obnovení VAIO) a stiskněte klávesu Enter.
3 Klepněte na možnost Rescue Data (Záchrana dat) a klepněte na možnost Start.
19
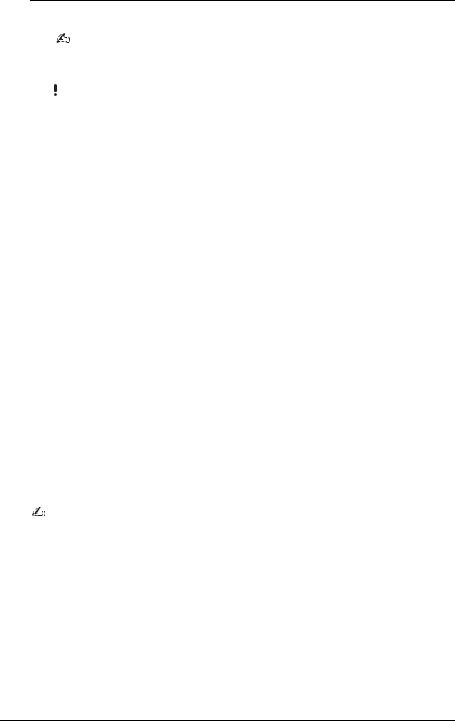
4 Postupujte podle pokynů na obrazovce.
Pokud jste vybrali možnost Custom data rescue (Vlastní záchrana dat), doporučujeme pro ukládání zachráněných souborů zvolit externí pevný disk.
Pokud není proces zálohování dokončen do 64 hodin, automaticky se ukončí a restartuje počítač. Chcete-li v procesu pokračovat, postupujte podle kroků 1 až 3, klepnutím zaškrtněte tlačítko Resume canceled process (Pokračovat ve zrušeném procesu) a klepněte na tlačítko Další.
Během procesu záchrany neodpojujte externí pevný nebo optický disk.
Zachráněné soubory mohou být rozděleny do dvou nebo více souborů a podle vybraného místa pro ukládání uloženy nebo přejmenovány. Zachráněné soubory můžete obnovit pomocí softwaru VAIO Data Restore Tool (Nástroj pro obnovení dat VAIO).
Jako místo pro ukládání zachráněných souborů nelze použít disk DVD-R DL. Typy médií, které optická jednotka podporuje, zjistíte v elektronické uživatelské příručce.
K ukládání zachráněných souborů použijte externí pevný nebo optický disk podporující spojení i.LINK nebo USB.
Pokud používáte externí pevný nebo optický disk nepodporující spojení i.LINK nebo USB, musíte nainstalovat softwarový ovladač.
Obnovení dat nástrojem VAIO Data Restore Tool (Nástroj pro obnovení dat VAIO)
1 Klepněte na možnost Start, Všechny programy a VAIO Data Restore Tool
(Nástroj pro obnovení dat VAIO).
Počítač zobrazí okno VAIO Data Restore Tool (Nástroj pro obnovení dat VAIO).
2Klepněte na tlačítko Další.
Pokud počítač zobrazí okno Řízení uživatelských účtů, klepněte na tlačítko Ano. Pokud jste k počítači přihlášeni jako standardní uživatel, může vás počítač požádat o zadání uživatelského jména a hesla správce.
Pokyny k práci se softwarem najdete v souboru nápovědy k softwaru.
Je-li to nutné, přesuňte obnovené soubory na původní místo.
20
 Loading...
Loading...