Sony VPCZ11E7E, VPCZ11Z9R, VPCW21Z1E, VPCW21M2E, VPCF11S1R Troubleshooting Guide [hu]
...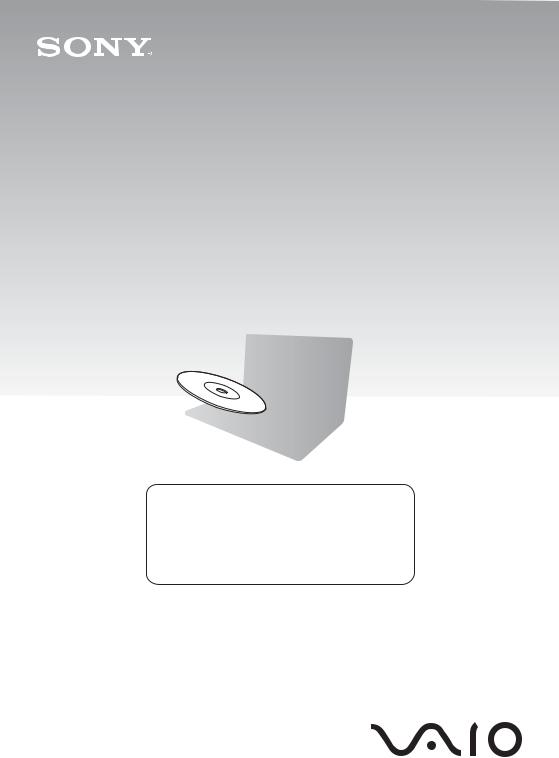
Ръководство за възстановяване и отстраняване на неизправности
Visszaállítási és hibaelhárítási útmutató
Създайте дискове за възстановяване непосредствено след инсталиране.
Az üzembe helyezést követően azonnal hozza létre a helyreállítási lemezeket.
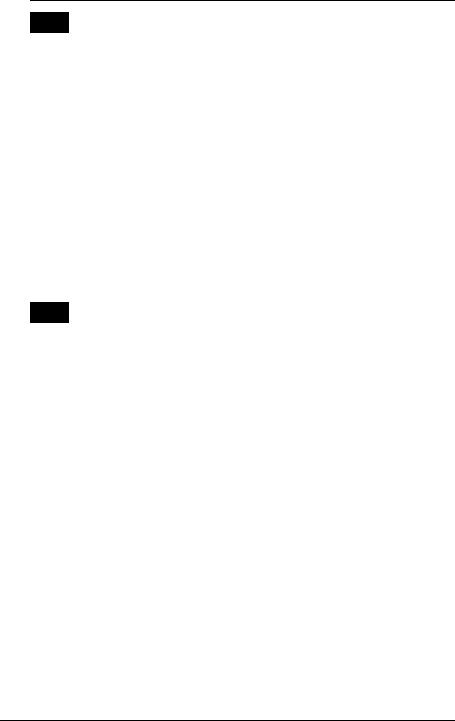
BG |
|
Съдържание |
|
Какво трябва да направите ..................................................... |
3 |
Възстановяване и архивиране................................................. |
4 |
Какво представлява възстановяването и архивирането? ........................... |
4 |
Създаване на дискове за възстановяване .................................................... |
6 |
Възстановяване на компютъра ....................................................................... |
8 |
Създаване на дял на твърдия диск .............................................................. |
14 |
Архивиране и възстановяване на данни ...................................................... |
17 |
Изтриване на всички данни от твърдия диск .............................................. |
29 |
Отстраняване на неизправности ........................................... |
30 |
Отстраняване на проблеми при възстановяване ........................................ |
30 |
Отстраняване на обичайни проблеми........................................................... |
33 |
Бърза справка ......................................................................... |
36 |
Какво да правите, в случай че компютърът не работи .............................. |
36 |
HU |
|
Tartalomjegyzék |
|
Teendők..................................................................................... |
39 |
Helyreállítás és biztonsági másolat ........................................... |
40 |
Mi az a helyreállítás és a biztonsági másolat? .................................................. |
40 |
Helyreállítási lemezek létrehozása .................................................................... |
42 |
A számítógép helyreállítása............................................................................... |
44 |
Merevlemezes partíció létrehozása................................................................... |
49 |
Az adatok biztonsági másolatának elkészítése és helyreállítása ...................... |
52 |
A beépített tárolóeszközön található összes adat törlése................................. |
64 |
Hibaelhárítás.............................................................................. |
65 |
A helyreállítással kapcsolatos problémák elhárítása......................................... |
65 |
A gyakoribb problémák elhárítása .................................................................... |
67 |
Áttekintés................................................................................... |
70 |
Teendők, ha a számítógép nem működik ......................................................... |
70 |
2
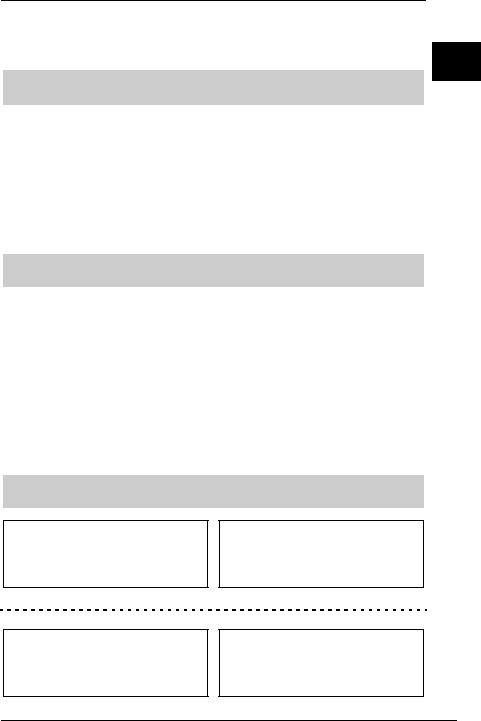
Какво трябва да направите
BG
Преди да се натъкнете на проблем
Създаване |
|
Архивиране |
|
Актуализиране |
на дискове за |
|
на данни |
|
на компютъра |
възстановяване |
|
|
|
|
1 страница 6 |
|
1 страница 17 |
|
1 Кратко |
|
|
|
|
ръководство |
|
|
|
|
за потребителя |
|
|
|
|
|
Ако имате проблем
Вж. |
|
Възстановете |
|
Преинсталиране |
ръководството |
|
компютъра чрез |
|
на програми |
за отстраняване |
|
използване |
|
и драйвери |
на |
|
на точка за |
|
|
неизправности |
|
възстановяване |
|
|
или уеб сайта |
|
|
|
|
на VAIO |
|
|
|
|
1 страница 30 |
|
1 страница 25 |
|
1 страница 28 |
|
|
|
|
|
Ако все още имате проблем
Възстановяване на компютъра
1 страница 10 или страница 12
Създаване на дял на твърдия диск
1 страница 14
Възстановяване на данни от архивно копие
1 страница 20
Изтриване на всички данни
1 страница 29
3
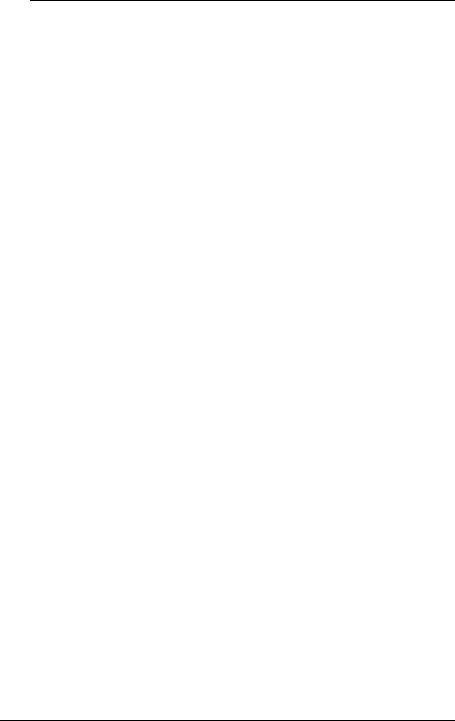
Възстановяване и архивиране
Какво представлява възстановяването и архивирането?
Възстановяване
Какво е възстановяване?
Възстановяването представлява възвръщане на компютъра до фабричното му състояние.
Има два варианта за възстановяване на компютъра: възстановяване от дискове за възстановяване или от дял за възстановяване.
Кога трябва да направя възстановяване?
Възстановете компютърната система в следните случаи:
Компютърът е нестабилен.
Компютърът е заразен с вирус.
Компютърната система има проблеми, които не могат да бъдат решени чрез стъпките за отстраняване на неизправности.
Форматирали сте C устройството на компютъра по погрешка.
Кога трябва да създам дискове за възстановяване?
Дисковете за възстановяване се използват за възвръщане на компютъра до фабричното му състояние.
Ако Windows не се стартира или ако сте изтрили дела за възстановяване, може да осъществите възстановяване чрез дискове за възстановяване. Създайте дискове за възстановяване, непосредствено след като компютърът е готов за използване.
Вж. “Създаване на дискове за възстановяване” на стр. 6.
Какво мога да направя с помощта на VAIO Recovery Center (Център за възстановяване на VAIO)?
VAIO Recovery Center (Център за възстановяване на VAIO) предлага различни функции за възстановяване и архивиране, обяснени в това ръководство.
Създаване на дискове за възстановяване
Архивиране на данни
Възстановяване на данни от архивно копие
Възстановяване на компютърната система
Проверка на хардуера на компютъра
Изтриване на всички данни от вграденото устройство за съхранение
4
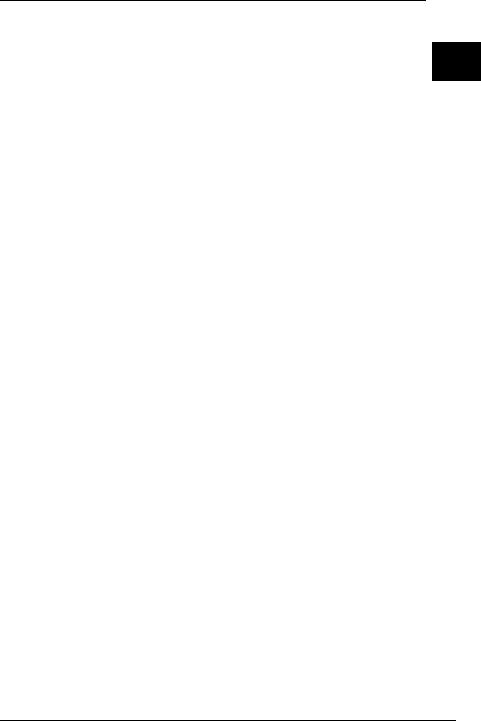
Архивиране
Какво представлява архивирането? |
BG |
|
Архивирането представлява създаване на резервно копие на вашите данни от устройството за съхранение (твърд диск или SSD диск) и съхраняването му на друго място.
В зависимост от целта има няколко начина за архивиране на данните. Вж. “Архивиране и възстановяване на данни” на стр. 17.
Защо трябва да архивирам данните си?
Поради непредвидени обстоятелства или компютърни вируси може да изгубите различни данни от устройството за съхранение, като например документи или снимки. За да възстановите изгубените данни, се нуждаете от резервното копие.
Силно се препоръчва да архивирате данните си редовно.
5
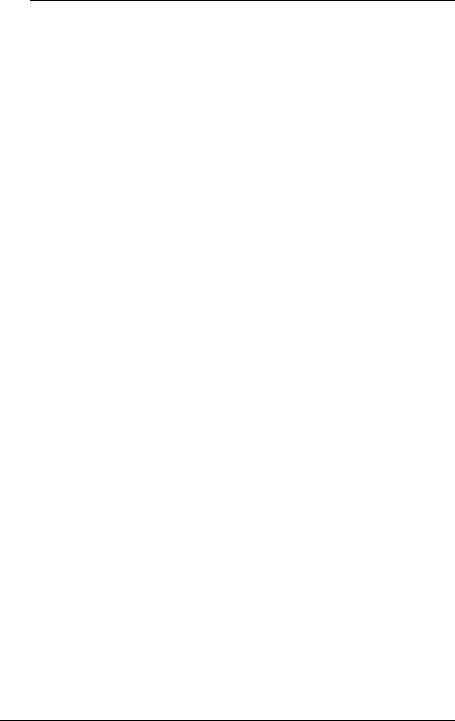
Създаване на дискове за възстановяване
Бележки за създаването на дискове за възстановяване
Дисковете за възстановяване са съвместими само с компютъра, на който са създадени.
Не може да използвате дисковете за възстановяване на вашия компютър с друг компютър.
Може да не успеете да възстановите компютърната система от дела за възстановяване в следните случаи поради модификации на дела за възстановяване и може да се наложи да закупите дискове за възстановяване за ваша сметка.
Модифицирали сте дела за възстановяване с помощта на софтуер за промяна на данни.
Инсталирали сте операционна система, различна от предварително инсталираната операционна система на компютъра.
Форматирали сте твърдия диск, без да използвате VAIO Recovery Center (Център за възстановяване на VAIO).
Не докосвайте или зацапвайте повърхността на диска. Отпечатъците от пръсти и прах върху повърхността може да предизвикат грешки при четене/записване.
Може да закупите дискове за възстановяване. Посетете уебсайта VAIO-Link за данни за контакт във вашата държава/област.
6
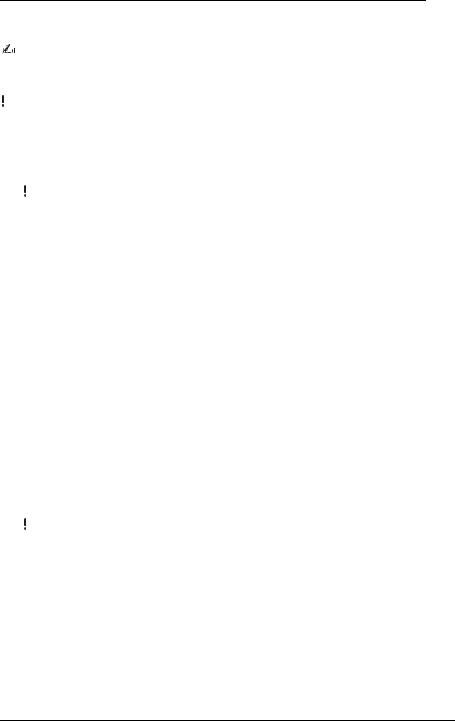
Създаване на дискове за възстановяване
Може да потвърдите необходимия брой дискове и видове носители, които ще използвате за |
BG |
създаването на дискове за възстановяване, в следната стъпка 6. |
|
|
Не може да използвате Blu-ray Disc™, DVD-RAM, CD-R и CD-RW носители като дискове за възстановяване.
1 Изтеглете и инсталирайте последните актуализации за вашия компютър с помощта на софтуера VAIO Update.
За да изтеглите и инсталирате актуализации за компютъра с помощта на софтуера VAIO Update, трябва да разполагате с връзка с интернет. За информация за това как да свържете компютъра към интернет вж. екранното Ръководство за потребителя.
2 Ако компютърът не разполага с вградено оптично дисково устройство, свържете външно оптично дисково устройство (не е предоставено).
3 Щракнете върху Старт  , Всички програми и VAIO Recovery Center
, Всички програми и VAIO Recovery Center
(Център за възстановяване на VAIO).
4 Щракнете върху Create Recovery Discs (Създаване на дискове за възстановяване) и Старт.
Ако се появи прозорецът Управление на потребителските акаунти, щракнете върху Да.
Ако в момента сте влезли в компютъра като стандартен потребител, може да се наложи да въведете администраторско име и парола.
5 Прочетете инструкциите на екрана и щракнете върху Напред.
6 Изберете диска, който искате да използвате.
7 Следвайте инструкциите на екрана.
8След като създадете дисковете за възстановяване, следвайте инструкциите на екрана за записване на имената на дисковете върху техните етикети
спомощта на химикал с мек писец.
Може да отнеме известно време, за да видите текущото състояние на процедурата.
Не натискайте бутона за изваждане на дисковото устройство, докато създавате диск за възстановяване, тъй като това може да доведе до неуспешно завършване на процеса.
Съхранявайте дисковете за възстановяване на сигурно място.
7
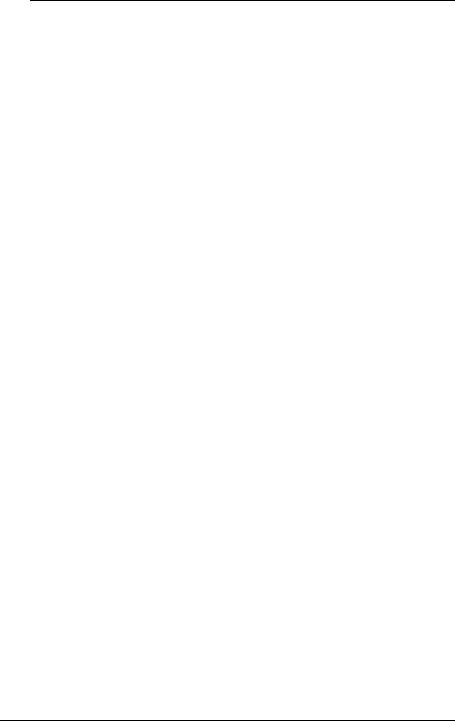
Възстановяване на компютъра
Преди започване на процеса на възстановяване
Какво е дял за възстановяване?
Делът за възстановяване съдържа данни за възстановяване на системата и приложенията на твърдия диск. Обикновено не може да променяте или изтривате данните на този дял. Можете обаче да променяте и изтривате
данните с наличните на пазара софтуерни приложения, проектирани за промяна на информация на дялове.
Важни бележки за възстановяването
Възстановяването на компютърната система ще изтрие всички данни на твърдия диск – дори той да е шифрован с функцията на Windows за
Windows шифроване на устройство с BitLocker (BitLocker). Може да отнеме няколко часа за завършване на процеса на възстановяване.
При моделите със сензор за пръстови отпечатъци възстановяването на компютърната система ще изтрие всички шаблони за пръстови отпечатъци на твърдия диск.
Разкачете всички периферни устройства от компютъра, с изключение на захранващия кабел или променливотоковия адаптер, преди възстановяване на компютърната система.
Възстановяването на компютърната система ще изтрие всички данни на избраното устройство и ще възстанови всички настройки до фабричното им състояние. Не забравяйте да направите архивно копие на важната информация.
Уверете се, че извършвате възстановяване на система и възстановяване на приложенията. Компютърът може да стане нестабилен, ако не извършите възстановяване на приложенията.
Ако сте задали парола, за да защитите данните си, не можете да започнете процеса на възстановяване, без да сте въвели паролата. Уверете се, че сте записали паролата, за да не я забравите.
Ако сте забравили паролата си за включване и не може да започнете процеса на възстановяване, се свържете с VAIO-Link, за да бъде тя нулирана. Ще трябва да заплатите такса за нулиране на паролата.
8
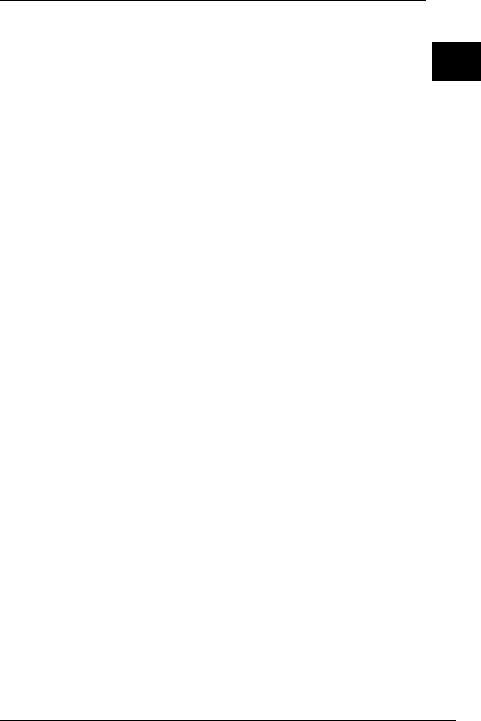
Бележки за софтуера
Възстановяването на компютърната система може да възстанови само предварително инсталираните софтуерни приложения (освен някои BG определени софтуерни приложения). Не може да се възстановят софтуерни приложения, които сте инсталирали вие, или данни, които сте създали след закупуване на компютъра.
Възстановяването на компютърната система не може да възстанови само операционната система Windows.
Определени предварително инсталирани софтуерни приложения включват опции за тяхното деинсталиране и инсталиране.
Софтуерните приложения, инсталирани или деинсталирани чрез тези опции, може да не работят нормално на компютъра.
Инсталирането на софтуерно приложение модифицира размерите на дела и може да деактивира възстановяването на системата или създаването на диск за възстановяване.
9
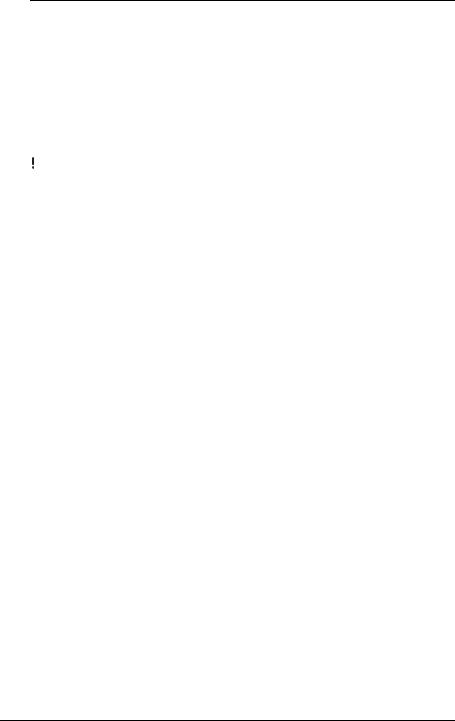
Възстановяване на компютъра, когато не може да стартирате Windows
Ако Windows не се стартира, може да възстановите компютърната система с помощта на дискове за възстановяване или дял за възстановяване.
Делът за възстановяване на вграденото устройство за съхранение съдържа данни за възстановяване.
Може да възстановите компютърната система от дела за възстановяване по-бързо, отколкото от дисковете за възстановяване.
Може да отнеме известно време, за да видите текущото състояние на процедурата по възстановяване.
Възстановете компютърната система, като използвате дискове за възстановяване
1 Поставете диска за възстановяване в устройството, докато компютърът е включен. Изключете компютъра, след което отново го включете.
Ако използвате външно оптично дисково устройство (не е предоставено), рестартирайте компютъра и когато се появи емблемата на VAIO, натиснете клавиша F11 няколко пъти.
Ще се покаже Диспечер за зареждане на Windows.
2 Натиснете клавиша M или m, за да изберете Start VAIO Recovery Center (Стартиране на центъра за възстановяване на VAIO), след което натиснете клавиша Enter.
3 Изберете Restore C: Drive (Възстановяване на C: устройство) или Restore Complete System (Възстановяване на цялата система) и щракнете върху
Старт.
4Прочетете информацията относно софтуера или функциите за разрешаване на проблеми, изберете Skip (Прескочи), ако вече сте опитали всички, след което щракнете върху Напред.
5Когато се покажат предупрежденията, ги прочетете внимателно и изберете отметката I understand (Разбирам), след което щракнете върху Старт.
6Следвайте инструкциите на екрана.
10
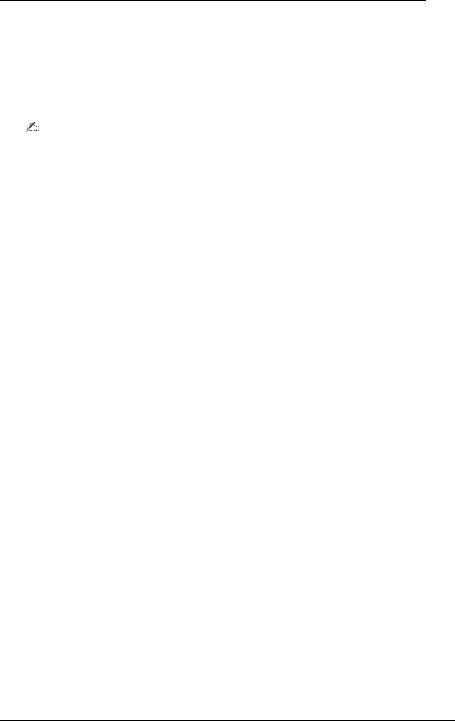
Възстановяване на компютърната система от дял за възстановяване
1 |
Включете компютъра. |
BG |
2 |
Натиснете клавиша F10, когато се появи емблемата на VAIO. |
|
|
||
|
Ако се покаже прозорецът Edit Boot Options (Редактиране на опциите за |
|
|
стартиране) натиснете клавиша Enter. |
|
|
При модели с бутона ASSIST вместо изпълняването на гореописаните стъпки 1 и 2 можете да |
|
|
натиснете бутона, докато компютърът е изключен или в режим на хибернация, за да |
|
|
стартирате VAIO Recovery Center (Център за възстановяване на VAIO). |
|
3 |
Изберете Restore C: Drive (Възстановяване на C: устройство) или Restore |
|
|
Complete System (Възстановяване на цялата система) и щракнете върху |
|
|
Старт. |
|
4Прочетете информацията относно софтуера или функциите за разрешаване на проблеми, изберете Skip (Прескочи), ако вече сте опитали всички, след което щракнете върху Напред.
5Когато се покажат предупрежденията, ги прочетете внимателно и изберете отметката I understand (Разбирам), след което щракнете върху Старт.
6Следвайте инструкциите на екрана.
11
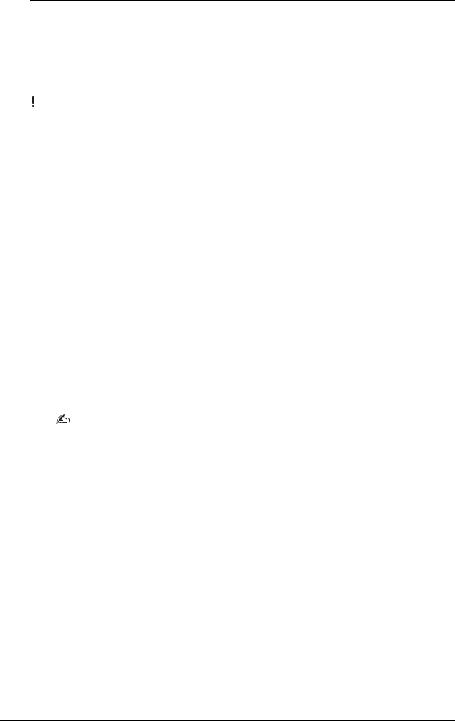
Възстановяване на компютъра, когато може да стартирате Windows
Ако може да стартирате Windows, може да възстановите компютърната система използвайки VAIO Recovery Center (Център за възстановяване на VAIO).
Уверете се, че сте отстранили оптичните дискове от оптичното дисково устройство, преди да последвате стъпките по-долу.
Може да отнеме известно време, за да видите текущото състояние на процедурата по възстановяване.
За да възстановите C устройство
1Щракнете върху Старт, Всички програми, и VAIO Recovery Center (Център за възстановяване на VAIO).
2Изберете Restore C: Drive (Възстановяване на C: устройство) и щракнете върху Старт.
3Прочетете информацията относно софтуера или функциите за разрешаване на проблеми, изберете Skip (Прескочи), ако вече сте опитали всички, след което щракнете върху Напред.
Ако се появи прозорецът Управление на потребителските акаунти, щракнете върху Да.
4Прочете предупрежденията подробно и изберете отметката I understand (Разбирам), а след това щракнете върху Старт.
5Следвайте инструкциите на екрана.
Ако сте променили размерите на дела и сте създали друг дял на твърдия диск, различен от C устройство на твърдия диск, данните на дела ще останат непроменени, дори след като възстановите компютърната система.
За инструкции как да създадете дял на твърдия диск вж. “Създаване на дял на твърдия диск” на стр. 14.
12
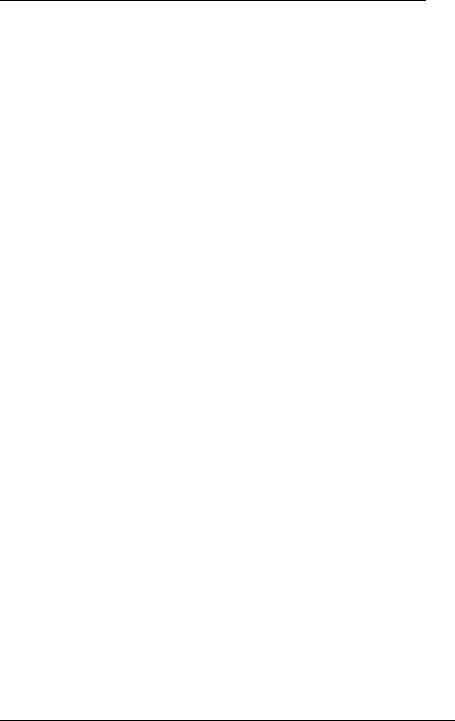
Възстановяване на цялата компютърна система
1 |
Щракнете върху Старт, Всички програми, и VAIO Recovery Center (Център |
|
|
BG |
|||
2 |
за възстановяване на VAIO). |
||
Изберете Restore Complete System (Възстановяване на цялата система) |
|
и щракнете върху Старт.
3Прочетете информацията относно софтуера или функциите за разрешаване на проблеми, изберете Skip (Прескочи), ако вече сте опитали всички, след което щракнете върху Напред.
4Изберете Skip (Прескочи) и щракнете върху Напред, ако сте създали дискове за възстановяване.
Ако все още не сте създали дискове за възстановяване, вж. “Създаване на дискове за възстановяване” на стр. 6.
Ако се появи прозорецът Управление на потребителските акаунти, щракнете върху Да.
5Следвайте инструкциите на екрана.
13
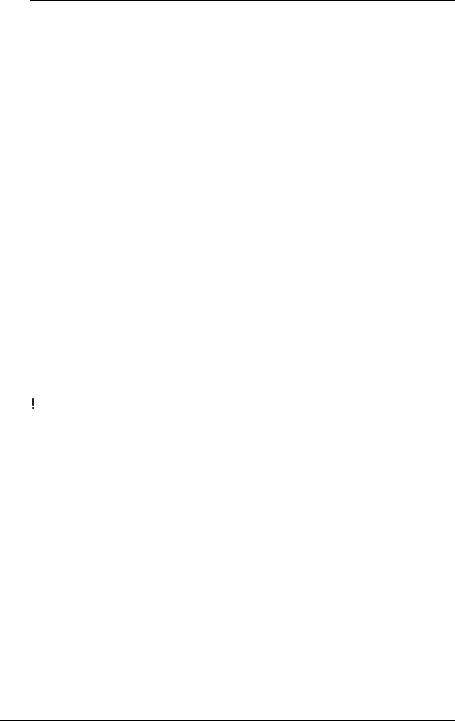
Създаване на дял на твърдия диск
Дял на твърдия диск
Какво представлява делът на твърдия диск?
Разделянето на твърдия диск се използва за разделяне на пространството за съхранение на няколко дяла.
Компютърът има само един дял (C устройството) с настройки по подразбиране.*
Може да разделите пространството за съхранение на два дяла, например C и D.
*Допълнителен дял вече може да е конфигуриран към момента на покупка според модела, който използвате.
Какви са предимствата на разделянето на дялове?
Когато се налага да възстановите компютърната система, може да използвате новосъздадения дял за съхранение на архивното копие, тъй като данните върху него няма да бъдат изтрити при възстановяването. Създаването на допълнителен дял на твърдия диск ви позволява също да организирате данните или софтуера на всеки дял по-ефективно.
Как да създам дял на твърдия диск
Има два варианта за създаване на дял на твърдия диск:
Създаване на дял с помощта на функцията на Windows.
Създаване на дял по време на процеса на възстановяване.
Ако намалите обема на дела на C устройството, не може да създавате дискове за възстановяване или да завършите успешно процеса на възстановяване, тъй като свободното пространство на твърдия диск няма да е достатъчно.
14
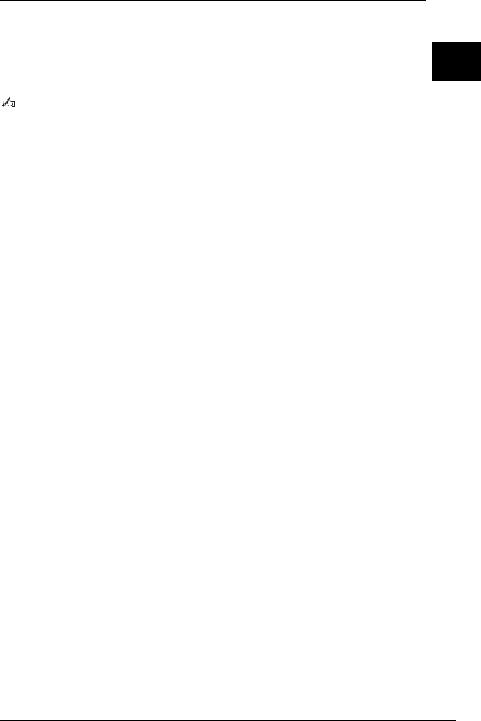
Създаване на дял с помощта на функцията на Windows
Функцията на Windows ви позволява да създадете дял, без да възстановявате |
BG |
|
|
||
компютърната система. |
|
|
Не може да намалите размера на C устройство повече от указаното, защото максимумът му се |
|
|
определя от системата. |
|
|
1 |
Щракнете върху Старт, Контролен панел, Система и защита и изберете |
|
|
Създаване и форматиране на дялове върху твърд диск от меню |
|
|
Административни инструменти. |
|
2 |
Ако се появи прозорецът Управление на потребителските акаунти, |
|
|
щракнете върху Да. |
|
|
Ако в момента сте влезли в компютъра като стандартен потребител, може |
|
|
да се наложи да въведете администраторско име и парола. |
|
3 |
Щракнете с десен бутон върху C устройство и изберете Свиване на том. |
|
4 |
Въведете размера на дела, който искате да създадете във Въведете |
|
|
размера на пространството, което трябва да бъде свито, в МБ и щракнете |
|
|
върху Свиване. |
|
5 |
Щракнете с десен бутон върху Незаделени и изберете Нов обикновен том. |
|
6 |
Следвайте инструкциите на екрана. |
|
15
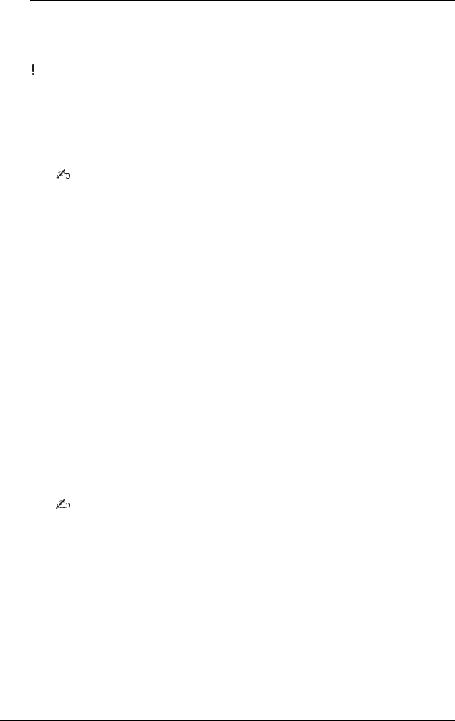
Създаване на дял по време на процеса на възстановяване
Ако създадете дял по време на процеса на възстановяване, всичките данни, съхранявани преди това на твърдия диск, ще бъдат изтрити.
1 Поставете диска за възстановяване в устройството, докато компютърът е включен. Изключете компютъра, след което отново го включете.
Ще се покаже Диспечер за зареждане на Windows.
Ако използвате външно оптично дисково устройство (не е предоставено), рестартирайте компютъра и натиснете клавиша F11 няколко пъти.
Ако все още не сте създали дисковете за възстановяване, следвайте тези стъпки:
1 Включете компютъра.
2Натиснете клавиша F10, когато се появи емблемата на VAIO.
Ако се покаже прозорецът Edit Boot Options (Редактиране на опциите за стартиране) натиснете клавиша Enter.
При модели с бутона ASSIST вместо изпълняването на гореописаните стъпки 1 и 2 можете да натиснете бутона, докато компютърът е изключен или в режим на хибернация, за да стартирате VAIO Recovery Center (Център за възстановяване на VAIO).
3 Прескочете следващата стъпка 2 и отидете на стъпка 3.
2 Натиснете клавиша M или m, за да изберете Start VAIO Recovery Center (Стартиране на центъра за възстановяване на VAIO), след което натиснете клавиша Enter.
3 Изберете Restore Complete System (Възстановяване на цялата система) и щракнете върху Старт.
4 Изберете Skip (Прескочи) и щракнете върху Напред.
Следвайте екранните инструкции, докато не се покаже прозорецът за разделяне на твърдия диск.
Ако се покаже съобщението Do you want to keep the factory default C: drive size? (Искате ли да запазите размера по подразбиране на устройство C:?), щракнете върху Не.
5 Изберете Customized drive size (Персонализиран размер на устройство) от падащия списък Divide your hard disk’s storage space into C and D drives
(Разделяне на пространството за съхранение на твърдия диск на C: и D: устройства).
6 Въведете желания размер на C устройството и щракнете върху Напред.
7 Следвайте инструкциите на екрана.
16
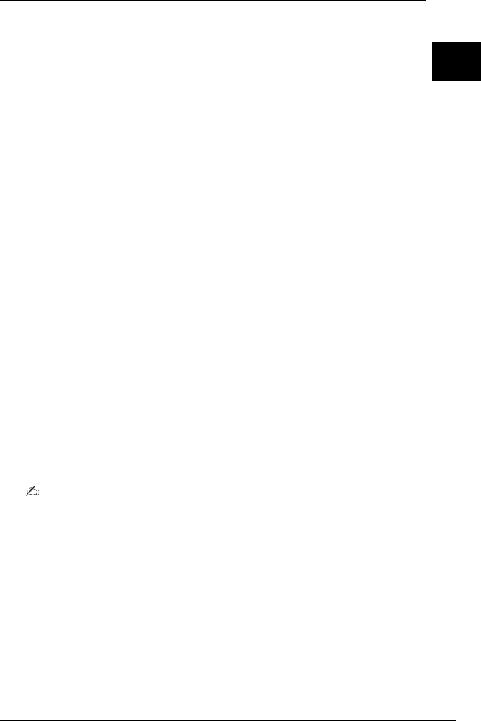
Архивиране и възстановяване на данни
Архивирането на данни е изключително важно. Ако не направите архивно копие,
ще загубите различни данни, съхранявани на твърдия диск (като документи BG или картини), поради непредвидени обстоятелства или компютърни вируси.
Силно се препоръчва да архивирате данните си ежедневно.
Опции за архивиране и възстановяване на данни
AАрхивиране и възстановяване на данни с помощта на функцията на Windows
Може да архивирате данните си на CD, DVD или сменяем носител, като външен твърд диск, и да ги възстановите с помощта на функцията на Windows.
BАрхивиране и възстановяване на данни, когато не може да стартирате Windows
Когато не може да стартирате Windows, архивирайте данните със софтуера Rescue Data (Възстановяване на данни) и възстановете архивираните данни с помощта на софтуера VAIO Data Restore Tool (Инструмент за възстановяване на данни на VAIO).
CАрхивиране и възстановяване на данни с помощта на точка за възстановяване
Точката за възстановяване прави моментна снимка на системните файлове в компютъра, в определено време.
Ако инсталирате нов софтуер и системата стане нестабилна, може да върнете състоянието на компютъра до дадена точка за възстановяване, без да загубите данни.
Операционната система Windows автоматично създава точки за възстановяване.
Все пак, препоръчва се ръчно да създадете точка за възстановяване, преди да инсталирате софтуер или софтуерен драйвер на компютъра.
DВъзстановяване на предварително инсталираните софтуер/драйвери
Когато предварително инсталираният софтуер или софтуерни драйвери не работят нормално, може да ги възстановите до фабричните им настройки с помощта на програмата Reinstall Programs or Drivers (Преинсталиране на програми и драйвери).
17
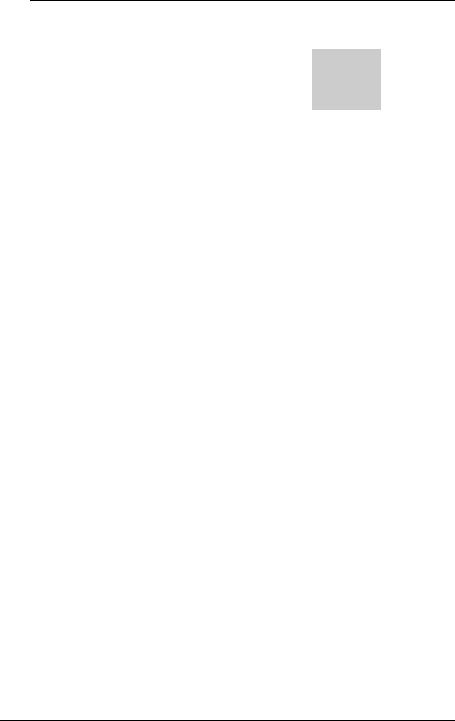
Таблица на опциите за архивиране и възстановяване
Опция |
Използвайте |
Имате |
Windows |
Трябва да |
Вж. |
|
следната опция |
нужда от |
трябва |
|
|
|
|
|
да е |
|
|
|
|
|
|
|
|
|
|
|
В действие |
Архиви- |
|
A |
функция на |
Записваем |
|
ране |
1 |
|
|
||||
Windows |
носител |
|
Възстано- |
страница 19 |
|
|
|
||||
|
|
|
В действие |
|
|
|
|
|
|
вяване |
|
|
|
|
|
|
|
|
Rescue Data |
|
- |
Архиви- |
|
|
(Възстановяване |
|
ране |
|
|
|
|
|
|
||
B |
на данни) и VAIO |
Записваем |
|
|
1 |
|
|
||||
Data Restore Tool |
|
|
|||
носител |
|
|
страница 22 |
||
|
(Инструмент за |
|
Възстано- |
||
|
|
В действие |
|
||
|
възстановяване |
|
вяване |
|
|
|
на данни на VAIO) |
|
|
|
|
|
|
|
|
|
|
|
|
|
|
Създаване |
|
|
|
|
В действие |
на точка за |
|
C |
Точка за |
|
|
възстано- |
1 |
- |
|
вяване |
|||
възстановяване |
|
страница 25 |
|||
|
|
||||
|
|
|
|
|
|
|
|
|
- |
Възстано- |
|
|
|
|
вяване |
|
|
|
|
|
|
|
|
|
|
|
|
|
|
|
Reinstall Programs |
|
|
|
|
D |
or Drivers |
|
|
Преинста- |
1 |
(Преинсталиране |
- |
В действие |
|||
|
на програми |
|
|
лиране |
страница 28 |
|
|
|
|
|
|
|
и драйвери) |
|
|
|
|
|
|
|
|
|
|
18
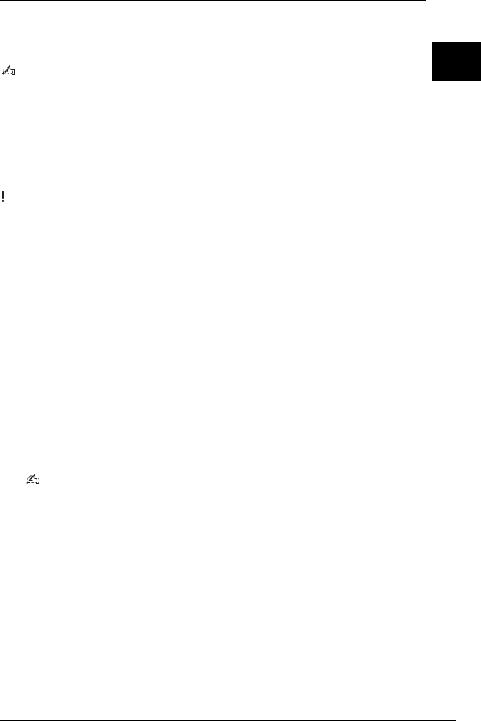
Опция A: Архивиране и възстановяване на данни с помощта на функцията на Windows
BG
Ако нямате инсталирано оптично дисково устройство на компютъра, трябва да разполагате с външен твърд диск или оптично дисково устройство, за да направите архивно копие на данните или трябва да създадете нов дял, като промените размера на C устройство. За допълнителна информация вж. “Създаване на дял на твърдия диск” на стр. 14.
При моделите с Windows 7 Ultimate или Windows 7 Professional може да запишете архивното копие на DVD дискове. За да направите това, щракнете върху Създаване на системен образ в левия панел на прозореца Архивиране на вашия компютър и следвайте екранните инструкции.
За да архивирате системата, се уверете че разполагате с външен твърд диск (не е предоставено), предварително форматиран в режим на файлова система Windows NT (NTFS).
Архивиране на данни
1Щракнете върху Старт, Всички програми, и VAIO Recovery Center (Център за възстановяване на VAIO).
2Щракнете върху Архивиране и възстановяване на Windows и след това върху Старт.
3Щракнете върху Настройка на архивиране под Архивиране.
4В прозореца Настройка на архивиране изберете място за архивиране от списъка и щракнете върху Напред.
Ако се появи прозорецът Управление на потребителските акаунти, щракнете върху Да.
5Изберете Нека да избера и щракнете върху Напред.
6Изберете отметките за обектите, които искате да включите в архивирането, и щракнете върху Напред.
Ако искате да архивирате системни файлове, се уверете че е избрана отметката, която ви позволява действието архивиране.
7 В прозореца Преглед на настройките за архивиране щракнете върху Запиши настройките и изпълни архивиране.
8 Следвайте инструкциите на екрана.
19
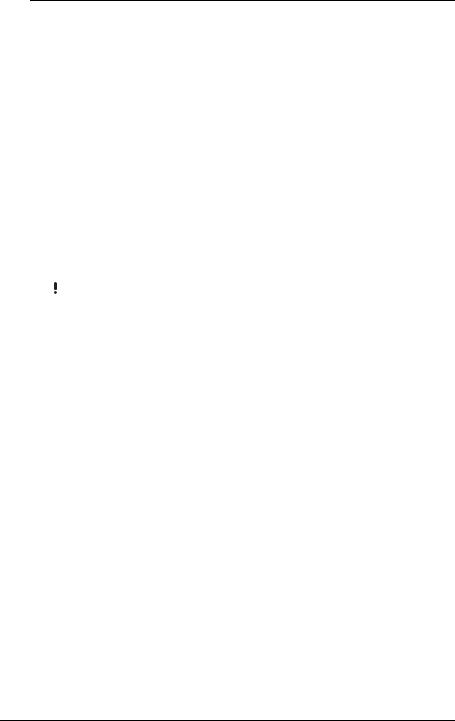
Възстановяване на данните от архивното копие
1Щракнете върху Старт, Всички програми, и VAIO Recovery Center (Център за възстановяване на VAIO).
2Щракнете върху Архивиране и възстановяване на Windows и след това върху Старт.
3Щракнете върху Избор на друг архив за възстановяване под Възстановяване.
Ако се появи прозорецът Управление на потребителските акаунти, щракнете върху Да.
4Изберете устройството, където е запазено архивното копие с данните, които искате да възстановите, и щракнете върху Напред.
5Щракнете върху Търсене.
6Изберете желаните файлове или папки от списъка и щракнете върху Напред.
7Изберете място за записване на възстановените данни и щракнете върху
Възстановяване.
8Следвайте инструкциите на екрана.
Файловете, които сте променили или създали след архивирането, не могат да бъдат възстановени.
20
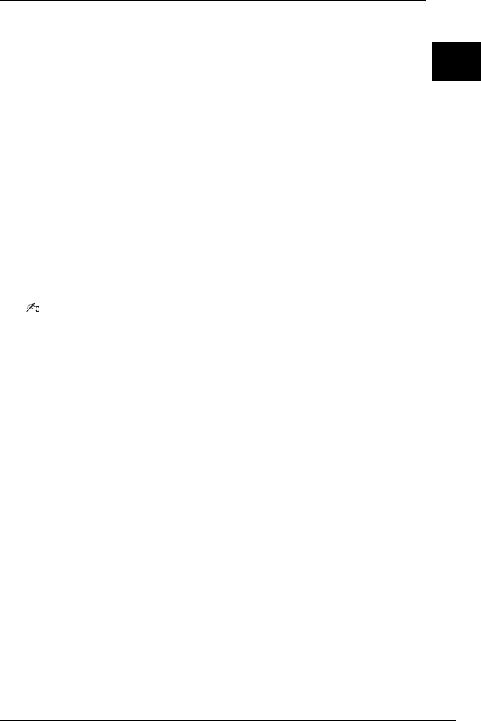
Възстановяване на архивираните системни файлове
Какво представлява архивирането на системни файлове? |
BG |
|
Архивираните системни файлове представляват резервно копие на всичко в компютъра, включително програми, системни настройки и файлове. Може да
използвате архивираните системни файлове за възстановяване на компютъра. Ако възстановите компютъра с помощта на архивирани системни файлове, всички текущи програми, системни настройки и файлове, ще бъдат заменени с тези от архивното копие.
Възстановяване на архивираните системни файлове
1 Поставете диска за възстановяване в устройството, докато компютърът е включен. Изключете компютъра, след което отново го включете.
Ще се покаже Диспечер за зареждане на Windows.
2 Натиснете клавиша M или m, за да изберете Windows RE и след това натиснете клавиша Enter.
3 Изберете клавиатурната подредба и щракнете върху бутона Напред.
Ако използвате Шифроване на устройство с BitLocker на модели с Windows 7 Ultimate, може да се покаже прозорецът Възстановяване от шифроване на устройство с BitLocker. Следвайте инструкциите на екрана, за да забраните временно функцията Шифроване на устройство с BitLocker.
4 Ако сте записали архивно копие на данните на външен твърд диск или на дискове с помощта на външно оптично устройство, свържете външното устройство към компютъра.
5 Изберете Възстановете компютъра с помощта на архивирани системни файлове, създадени по-рано и щракнете върху Напред.
6 Изберете Избор на системен образ и щракнете върху Напред.
7 Изберете мястото, където сте запазили архивното копие, и щракнете върху
Напред.
8 Изберете архивираните системни файлове, които искате да възстановите, и щракнете върху Напред.
9Изберете Форматиране и разделяне на дискове и щракнете върху Напред.
10Следвайте инструкциите на екрана.
21
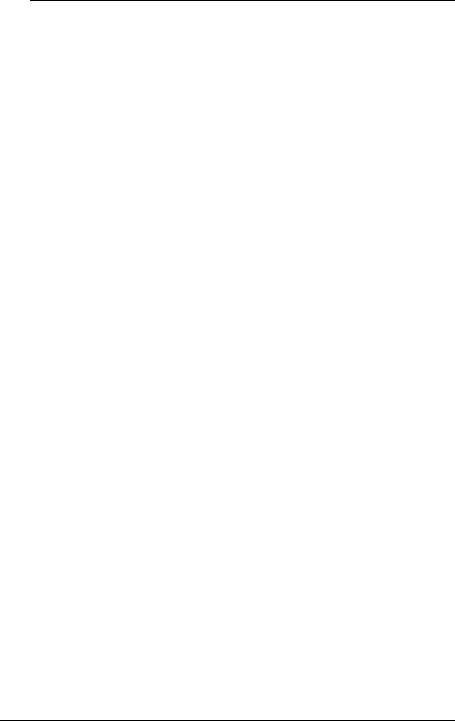
Опция B: Архивиране и възстановяване на данни, когато не може да стартирате Windows
Използвайте програмата Rescue Data (Възстановяване на данни), за да архивирате данните си, когато не може да стартирате Windows и програмата VAIO Data Restore Tool (Инструмент за възстановяване на данни на VAIO), за да възстановите файлове, архивирани с Rescue Data (Възстановяване на данни).
Забележки за използване на софтуера Rescue Data (Възстановяване на данни)
Използвайте архивираните файлове внимателно, за да ги предпазите от неупълномощен достъп.
Съхранявайте дисковете за възстановяване на сигурно място, за да защитите данните на твърдия си диск от неупълномощено копиране, тъй като този софтуер може да бъде стартиран от дисковете за възстановяване.
Архивираните файлове, които не са шифровани на твърдия диск, могат да бъдат лесно достъпни за неупълномощени потребители, които използват дискове за възстановяване.
За да предпазите архивираните файлове от неупълномощен достъп, задайте използване на паролата при стартиране или парола на твърдия диск, или използвайте функцията на Windows за шифроване на твърдия диск.
Използването на този софтуер не гарантира архивирането на всички данни на твърдия диск. Sony не поема отговорност за загуба на данни, възникнала при процеса на архивиране.
Деактивирайте функцията на Windows за шифроване на твърдия диск, преди да използвате софтуера.
Използвайте захранващия кабел или променливотоковия адаптер за захранване на компютъра, когато използвате този софтуер.
22
 Loading...
Loading...