Sony VPCSB4N9E, VPCSE2X9E, VPCSE2V9R, VPCSE2E1E, VPCSB4C5E Manual [sv]
...
N
Bruksanvisning
Persondator
VPCSA-serien / VPCSB-serien / VPCSE-serien

n 2 N
Innehåll |
|
Innan du börjar använda datorn.......................................... |
4 |
Ta reda på mer om din VAIO-dator............................... |
5 |
Ergonomisk information ................................................ |
8 |
Komma igång.................................................................... |
10 |
Hitta kontroller och portar ............................................ |
11 |
Om indikatorlamporna ................................................. |
18 |
Ansluta datorn till en strömkälla .................................. |
19 |
Använda batteriet ........................................................ |
21 |
Stänga av datorn på ett säkert sätt ............................. |
31 |
Använda energisparlägen ........................................... |
32 |
Hålla datorn i god kondition......................................... |
35 |
Använda din VAIO-dator................................................... |
38 |
Använda tangentbordet............................................... |
39 |
Använda pekplattan .................................................... |
42 |
Använda specialknapparna ......................................... |
43 |
Använda funktionen Quick Web Access ..................... |
44 |
Använda den inbyggda kameran ................................ |
46 |
Använda den optiska skivenheten .............................. |
47 |
Använda ”Memory Stick” ............................................. |
55 |
Använda andra moduler/minneskort ........................... |
62 |
Använda Internet ......................................................... |
66 |
Använda nätverket (LAN) ............................................ |
67 |
Använda trådlöst LAN.................................................. |
68 |
Använda trådlöst WAN ................................................ |
73 |
Använda BLUETOOTH-funktionen.............................. |
78 |
Använda fingeravtrycksautentisering........................... |
84 |
Använda TPM .............................................................. |
89 |
Använda kringutrustning ................................................... |
99 |
Ansluta en portreplikator............................................ |
100 |
Ansluta externa högtalare eller hörlurar .................... |
107 |
Ansluta en extern bildskärm ...................................... |
108 |
Välja visningslägen .................................................... |
116 |
Använda funktionen för flera bildskärmar .................. |
117 |
Ansluta en USB-enhet ............................................... |
119 |
Anpassa din VAIO-dator ................................................. |
121 |
Välja prestandaläge ................................................... |
122 |
Ställa in lösenordet .................................................... |
124 |
Använda VAIO Control Center .................................. |
130 |
Använda VAIO Power Management.......................... |
131 |
Ändra visningsspråk .................................................. |
132 |
Skydda data från obehörig användning ..................... |
133 |
Skydda hårddisken .................................................... |
135 |
Uppgradera din VAIO-dator ............................................ |
136 |
Sätta i och ta bort minne............................................ |
137 |

n 3 N
Försiktighetsåtgärder ...................................................... |
143 |
Säkerhetsinformation ................................................ |
144 |
Information om hantering och underhåll.................... |
146 |
Hantera datorn .......................................................... |
147 |
Hantera LCD-skärmen .............................................. |
149 |
Nätdrift....................................................................... |
150 |
Hantering av den inbyggda kameran ........................ |
151 |
Hantera skivor ........................................................... |
152 |
Använda batteriet ...................................................... |
153 |
Hantera ”Memory Stick” ............................................ |
154 |
Hantering av den inbyggda lagringsenheten............. |
155 |
Använda fingeravtrycksautentisering ........................ |
156 |
Använda TPM ........................................................... |
157 |
Felsökning ...................................................................... |
158 |
Användning av dator ................................................. |
160 |
Systemuppdatering/säkerhet .................................... |
166 |
Återställning/återställningsmedia .............................. |
167 |
Partition ..................................................................... |
170 |
Batteri ........................................................................ |
171 |
Inbyggd kamera ........................................................ |
173 |
Nätverk (LAN/trådlöst LAN)....................................... |
175 |
Trådlöst WAN ............................................................ |
179 |
BLUETOOTH-teknik.................................................. |
180 |
Optiska skivor............................................................ |
183 |
Bildskärm ................................................................... |
188 |
Utskrift ....................................................................... |
193 |
Mikrofon ..................................................................... |
194 |
Högtalare ................................................................... |
195 |
Pekplatta.................................................................... |
197 |
Tangentbord .............................................................. |
198 |
Disketter .................................................................... |
199 |
Ljud/video .................................................................. |
200 |
”Memory Stick” .......................................................... |
202 |
Kringutrustning .......................................................... |
203 |
Varumärken..................................................................... |
204 |
För kännedom ................................................................. |
206 |

Innan du börjar använda datorn >
n 4 N
Innan du börjar använda datorn
Gratulerar till ditt köp av denna VAIO®-dator och välkommen till denna digitala Bruksanvisning. Sony har kombinerat spjutspetsteknologi inom ljud, video, datorkraft och kommunikation för att kunna erbjuda dig en datorupplevelse utöver det vanliga.
!
Illustrationerna i denna handbok kan avbilda datorer som skiljer sig något från din dator.
 Så hittar du teknisk information
Så hittar du teknisk information
Vissa funktioner, alternativ och medföljande föremål är kanske inte tillgängliga på din dator.
På webbplatsen VAIO-support, http://support.vaio.sony.eu/, kan du se din dators konfiguration.

Innan du börjar använda datorn > |
|
Ta reda på mer om din VAIO-dator |
n 5 N |
Ta reda på mer om din VAIO-dator
I detta avsnitt finns supportinformation om din VAIO-dator.
1. Tryckt dokumentation
Snabbstartguide – Översikt över anslutning av komponenter, installationsinformation etc.
Återställnings-, säkerhetskopieringsoch felsökningsguide
Säkerhetsföreskrifter och supportinformation
Innan du aktiverar de trådlösa funktionerna så som trådlöst LAN och BLUETOOTH-teknik bör du noggrant läsa Säkerhetsföreskrifter och supportinformation.

Innan du börjar använda datorn > |
|
Ta reda på mer om din VAIO-dator |
n 6 N |
2. Elektronisk dokumentation
VAIO-bruksanvisning – Allmän information om din VAIO-dator inklusive information om support och felsökning. För att komma åt en VAIO-bruksanvisning, klicka på Start  , Alla program och VAIO Manual.
, Alla program och VAIO Manual.
Windows Hjälp och support – En omfattande resurs med praktiska råd, självstudiekurser och demonstrationer som du utnyttjar när du vill lära dig använda din dator.
Du kommer åt Windows Hjälp och support genom att klicka på Start och Hjälp och support eller trycka ner Microsoft Windows-knappen och trycka på F1-tangenten.

Innan du börjar använda datorn > |
|
Ta reda på mer om din VAIO-dator |
n 7 N |
3. Supportwebbplatser
Om du har problem med din VAIO-dator kan du köra VAIO Care som erbjuder olika alternativ för att lösa de flesta problem. Mer information finns i Använda VAIO Care (sidan 37).
Om du behöver mer hjälp besöker du webbplatsen VAIO-support på http://support.vaio.sony.eu/. När du kontaktar VAIO-support måste du uppge datorns serienummer.
Serienumret är ett 15-siffrigt nummer som du hittar längst ned i fönstret VAIO Care, på datorns undersida, på bakpanelen eller inuti batterifacket.
Andra källor för information om VAIO-datorer är:
VAIO-forumet, http://www.sony.eu/discussions/community/en/support/vaio_and_computing/, där du kan kommunicera med andra VAIO-användare i VAIO:s sociala gemenskap.
VAIO-webbplatsen, http://www.vaio.eu/, som erbjuder produktinformation
Sony-butiken, online på http://www.sony.eu/store
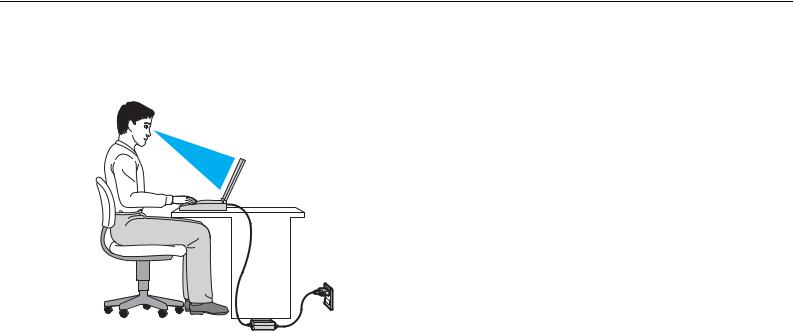
Innan du börjar använda datorn > |
|
Ergonomisk information |
n 8 N |
Ergonomisk information
Du kommer förmodligen att använda din bärbara dator i flera olika miljöer. Tänk på följande ergonomiska faktorer vid både fasta och bärbara arbetsstationer:
Datorns position – Placera datorn direkt framför dig. Håll underarmarna vågrätt med handlederna i ett neutralt, bekvämt läge när du använder tangentbordet eller pekdonet. Låt överarmarna hänga ned längs med sidorna på ett naturligt sätt. Ta regelbundet en paus från datoranvändningen. Alltför mycket datoranvändning kan orsaka spänningar i ögon, muskler och senor.
Möbler och hållning – Använd en stol med gott stöd för ryggen. Justera stolen så att dina fötter vilar plant mot golvet. Ett fotstöd kan göra det bekvämare i vissa fall. Sitt avslappnat och upprätt och undvik att kuta med ryggen eller att luta dig för långt bakåt.

Innan du börjar använda datorn > |
|
Ergonomisk information |
n 9 N |
Datorskärmens betraktningsvinkel – Använd skärmens vinklingsfunktion för att hitta bästa läge. Genom att vinkla skärmen rätt kan du minimera risken för ansträngda ögon och muskler. Justera även skärmens ljusstyrka.
Belysning – Välj en plats där ljuset från fönster och lampor inte ger upphov till irriterande reflexer i skärmen. Använd indirekt ljussättning för att undvika ljusa fläckar på skärmen. Korrekt ljussättning skapar en bekvämare och mer effektiv arbetsmiljö.
Placering av separat bildskärm – Placera eventuell separat bildskärm på bekvämt avstånd för ögonen. Kontrollera att skärmen är i jämnhöjd med, eller strax under ögonhöjd, när du sitter framför skärmen.

Komma igång >
n 10 N
Komma igång
I det här avsnittet beskrivs hur du börjar använda din VAIO-dator.
!
Anslut ingen annan maskinvara förutom den som levererades med datorn innan du startar upp datorn för första gången. När du startat upp datorn en gång ansluter du en enhet (t.ex. en skrivare, extern hårddisk, skanner) åt gången och följer tillverkarens anvisningar.
Hitta kontroller och portar (sidan 11)
Om indikatorlamporna (sidan 18)
Ansluta datorn till en strömkälla (sidan 19)
Använda batteriet (sidan 21)
Stänga av datorn på ett säkert sätt (sidan 31)
Använda energisparlägen (sidan 32)
Hålla datorn i god kondition (sidan 35)
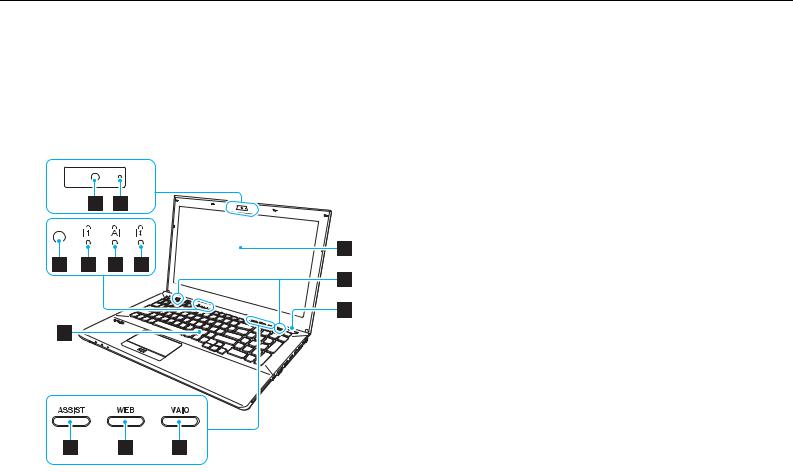
Komma igång > |
|
Hitta kontroller och portar |
n 11 N |
Hitta kontroller och portar
Ägna en stund åt att identifiera kontrollerna och portarna som visas på följande sidor.
!
Din dator kan se annorlunda ut än de som visas i handbokens illustrationer, vilket beror på att den finns i flera varianter.
Framsidan
A Inbyggd kamera (sidan 46)
B Inbyggd kameraindikator (sidan 18)
C Omgivningsljussensor (sidan 41), (sidan 191), (sidan 192)
Mäter ljusstyrkan i omgivningen för automatisk justering av
LCD-skärmens ljusstyrka till en optimal nivå.
D Num lock-indikator (sidan 18)
E Caps lock-indikator (sidan 18)
F Scroll lock-indikator (sidan 18)
G Tangentbord (sidan 39)
H ASSIST-knappen (sidan 43)
I WEB-knappen (sidan 43)
J VAIO-knappen (sidan 43)
K LCD-skärm (sidan 149)
L Inbyggd högtalare (stereo)
M Strömbrytare
Lyser beroende på datorns driftläge (sidan 32).
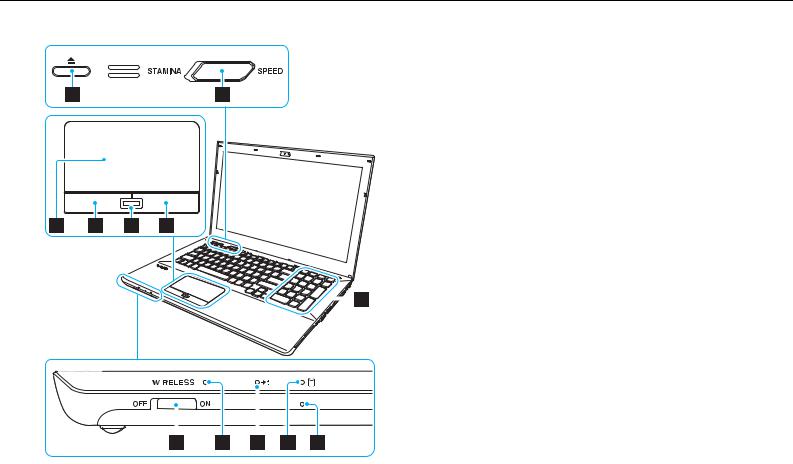
Komma igång > |
|
Hitta kontroller och portar |
n 12 N |
A Utmatningsknapp (sidan 43), (sidan 47)
B Prestandaomkopplare (sidan 122)
C Pekplatta (sidan 42)
D Vänsterknappen (sidan 42)
E Fingeravtryckssensor*1 (sidan 84)
F Högerknappen (sidan 42)
G WIRELESS-omkopplare (sidan 68), (sidan 73), (sidan 78)
H WIRELESS-indikator (sidan 18)
I Laddningsindikator (sidan 18)
J Skivenhet-indikator (sidan 18)
K Inbyggd mikrofon (mono)
L Numeriskt tangentbord*2
|
|
|
|
|
|
|
|
Använd den numeriska tangentbordet för att skriva in siffror |
|
|
|
|
|
|
|
|
eller utföra enkla matematiska beräkningar. |
|
*1 |
Finns bara på vissa modeller. |
||||||
|
|
|
|
|
|
|
*2 |
Endast på VPCSE-serien. |
|
|
|
|
|
|
|
||
|
|
|
||||||
|
|
|
|
|
|
|
|
|
|
|
|
|
|
|
|
|
|
|
|
|
|
|
|
|
|
|
|
|
|
|
|
|
|
|
|
|
|
|
|
|
|
|
|
|

Komma igång > |
|
Hitta kontroller och portar |
n 13 N |
Baksidan
A Luftventil
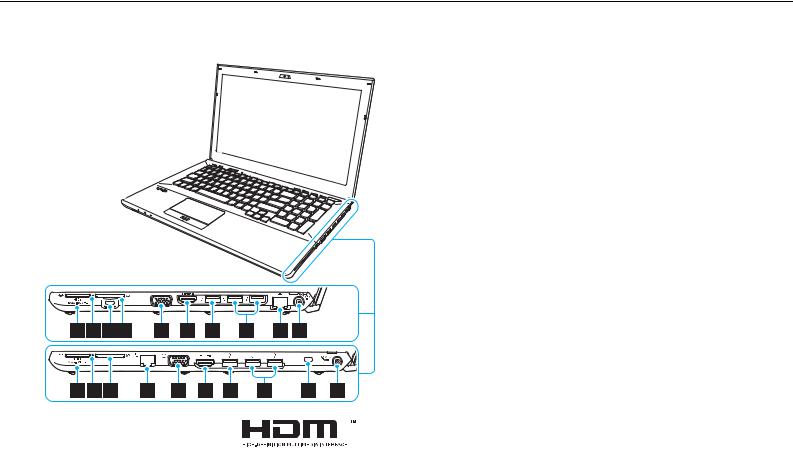
Komma igång > |
|
Hitta kontroller och portar |
n 14 N |
Höger
Placeringen av portar och fack på datorns högersida skiljer sig åt beroende på vilken modell du har köpt. VPCSAoch VPCSB-serien visas längst upp och VPCSE-serien längst ned i den förstorade bilden.
A ”Memory Stick Duo”-fack*1 (sidan 55)
B Mediaåtkomstindikator (sidan 18)
C Säkerhetsfack
D SD-minneskortfack (sidan 62)
E Bildkärmsport*2 (sidan 109)
F HDMI-utgång*2 (sidan 111)
G USB-port*3 (sidan 119)
H USB-portar*4 (sidan 119)
I LAN-port*2 (sidan 67)
J DC IN-port*2 (sidan 19)
*1 |
Din dator stöder endast ”Memory Stick” i Duo-format. |
|
*2 |
Inaktiverad när datorn är kopplad till portreplikatorn. |
|
*3 |
Kompatibel med USB 2.0/3.0-standarden. USB-portar som är kompatibla |
|
|
|
med USB 3.0-standarden kan identifieras genom deras blåa färg. |
*4 |
Kompatibel med USB 2.0-standarden. |
|
|
|
|
|
|
|

Komma igång > |
|
Hitta kontroller och portar |
n 15 N |
Vänster
A Hörlursuttag (sidan 107)
B Optisk skivenhet (sidan 47)
C Hål för manuell utmatning (sidan 183)
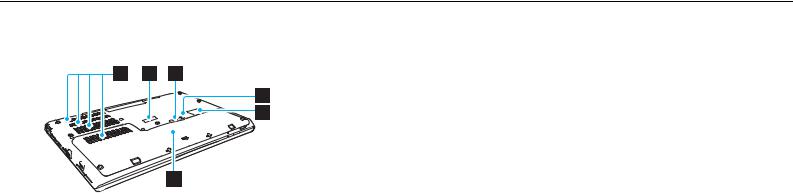
Komma igång > |
|
Hitta kontroller och portar |
n 16 N |
Undersida (med undersidans lock)
A Luftventiler
B Portreplikatorkontaktens skydd (sidan 101)
C Extrabatterikontaktens skydd*1
D Batteri av-knapp (sidan 26), (sidan 163), (sidan 172)
E SIM-kortets skydd*2 (sidan 73)
F Undersidans lock
*1 |
Detaljerade anvisningar för hur du ansluter ett extrabatteri finns i manualen |
|
som levererades med extrabatteriet. |
|
Håll reda på det borttagna kontaktskyddet för framtida användning när |
|
extrabatteriet är anslutet till datorn. |
*2 |
Finns bara på vissa modeller. |
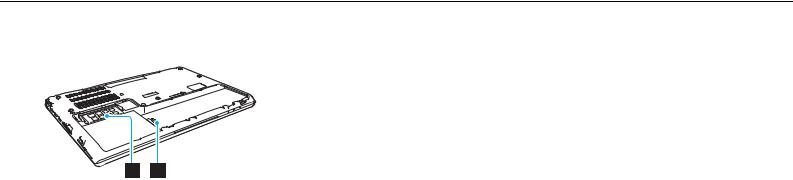
Komma igång > |
|
Hitta kontroller och portar |
n 17 N |
Undersida (utan att undersidans lock)
A Minnesmodul (sidan 137)
B Batterianslutning (sidan 21)
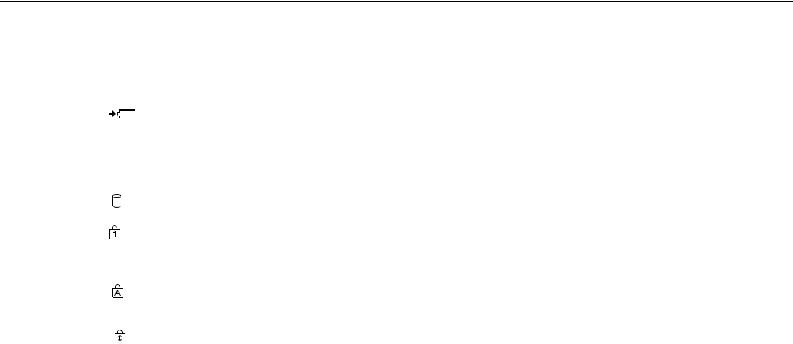
Komma igång > |
|
Om indikatorlamporna |
n 18 N |
Om indikatorlamporna
Datorn är utrustad med följande indikatorlampor:
Indikator |
Funktioner |
|
|
|
|
Laddning |
Lyser när batteripaketet laddas. Mer information finns i Ladda batteriet (sidan 27). |
|
|
|
|
Inbyggd kamera |
Lyser när den inbyggda kameran används. |
|
|
|
|
Mediaåtkomst |
Lyser medan dataåtkomst till ett minneskort som t.ex. ”Memory Stick” och ett SD-minneskort pågår. (Aktivera |
|
|
inte Vilaläge och stäng inte av datorn medan denna indikatorlampa lyser.) När indikatorlampan är släckt |
|
|
används inget minneskort. |
|
|
|
|
Skivenhet |
Lyser medan dataåtkomst till den inbyggda lagringsenheten eller den optiska skivenheten pågår. Aktivera inte |
|
Vilaläge och stäng inte av datorn medan denna indikatorlampa lyser. |
||
|
||
|
|
|
Num lock |
Tänds i Num lock-läge. I det här läget kan du använda de numeriska tangenterna för att skriva in siffror eller |
|
utföra enkla matematiska beräkningar. Aktivera Num lock-läget genom att trycka på tangenterna Fn+Num Lk |
||
|
||
|
på modeller utan numeriskt tangentbord eller Num Lk-tangenten på modeller med numeriskt tangentbord. |
|
|
Avaktivera Num lock-läget genom att trycka på tangenterna igen. Indikatorlampan släcks. |
|
|
|
|
Caps lock |
Tryck på tangenten Caps Lock om du vill skriva med versaler. De bokstäver du skriver blir gemener om du håller |
|
ned Shift under tiden som indikatorlampan lyser. Tryck på tangenten igen om du vill släcka indikatorlampan. |
||
|
||
|
När indikatorlampan för Caps lock har släckts kan du skriva gemener som vanligt. |
|
|
|
|
Scroll lock |
Tryck på tangenten Fn+Scr Lk om du vill ändra hur rullning sker på skärmen. När indikatorlampan för Scroll |
|
lock har släckts kan du använda rullning som vanligt. Hur tangenten Scr Lk fungerar beror på vilket program du |
||
|
||
|
använder. I vissa program fungerar inte Scroll lock. |
|
|
|
|
WIRELESS |
Lyser när ett eller flera trådlösa alternativ är aktiverade. |
|
|
|
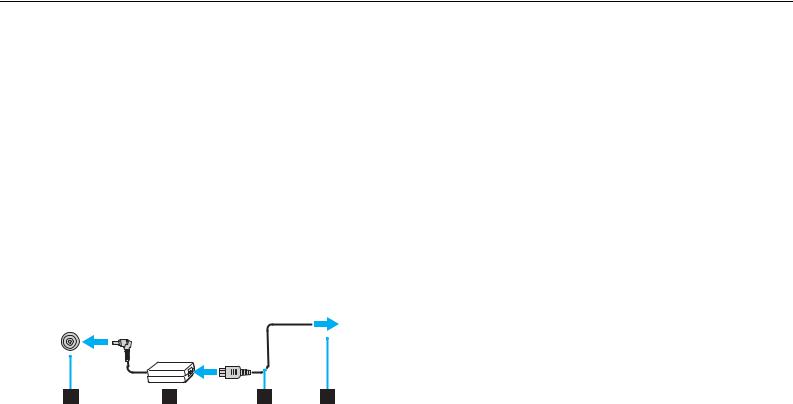
Komma igång > |
|
Ansluta datorn till en strömkälla |
n 19 N |
Ansluta datorn till en strömkälla
Såväl nätadapter som uppladdningsbart batteri kan användas som strömkällor för datorn. Innan du använder datorn för första gången måste du ansluta en nätadapter till datorn.
!
Använd inte datorn utan att installera batteriet eftersom datorn då kan sluta fungera.
Använda nätadaptern
När datorn är ansluten direkt till ett eluttag och batteriet är installerat används ström från eluttaget.
Använd endast den nätadapter som medföljer datorn.
Så här använder du nätadaptern
1Anslut ena änden av nätsladden (1) till nätadaptern (3).
2Anslut den andra änden av nätsladden till ett nätuttag (2).
3Anslut kabeln från nätadaptern (3) i DC IN-porten (4) på datorn.
!
Hur likströmskontakten ser ut varierar beroende på nätadaptern.

Komma igång > |
|
Ansluta datorn till en strömkälla |
n 20 N |
Om du vill koppla bort datorn helt från strömförsörjningen kopplar du ur nätadaptern från eluttaget. Kontrollera att det är lätt att komma åt nätuttaget.
Om du inte tänker använda din dator under en längre tid, sätter du datorn i Viloläge. Se Använda Viloläge (sidan 34).
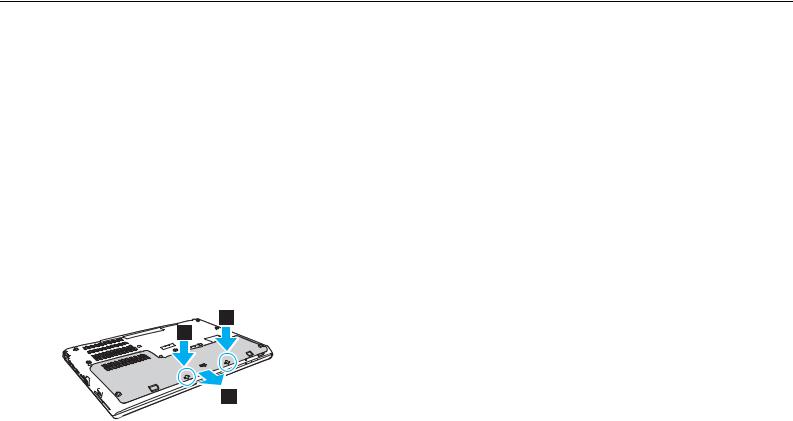
Komma igång > |
|
Använda batteriet |
n 21 N |
Använda batteriet
Batteriet är redan installerat på datorn vid leverans, men det är inte fulladdat.
!
Använd inte datorn utan att installera batteriet eftersom datorn då kan sluta fungera.
Installera/avlägsna batteriet
För att särskilja batteriet som är installerat på datorn vid leverans från ett extrabatteri (levereras endast med vissa modeller) kallas det ibland i denna handbok för primärt batteri.
Detaljerade anvisningar för hur du ansluter och laddar ett extrabatteri finns i manualen som levererades med extrabatteriet.
Så här sätter du i batteriet
1Stäng av datorn, stäng LCD-skärmlocket och koppla bort nätadaptern.
2Skruva ut de två skruvarna (1), skjut undersidans lock i pilens (2) riktning och ta bort locket.
!
Tappa inte bort de borttagna skruvarna.
Var noga med att inte röra vid kablarna och de utskjutande delarna inuti undersidans lock.
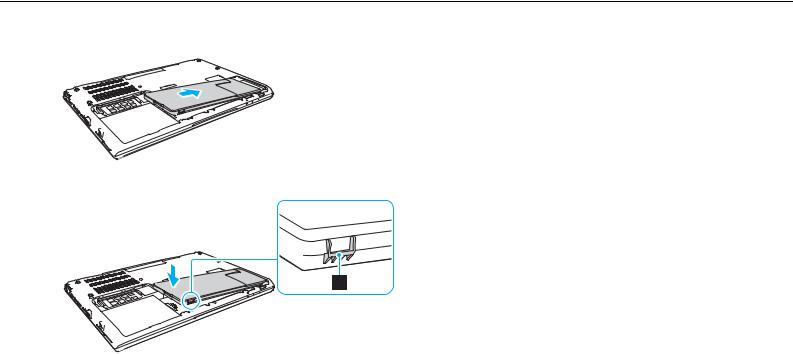
Komma igång > |
|
Använda batteriet |
n 22 N |
3Skjut in batteriet i batterifacket i pilens riktning.
4Tryck ned batteriet i batterifacket tills det klickar på plats med den utskjutande delen (3).
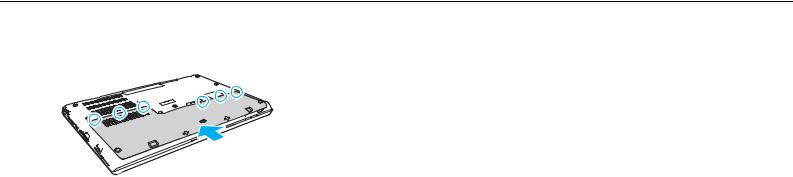
Komma igång > |
|
Använda batteriet |
n 23 N |
5Sätt tillbaka locket. Var noga med att alla flikar på locket har skjutits på plats och tryck locket i pilens riktning. Det finns fem flikar på VPCSAoch VPCSB-serien och sex flikar på VPCSE-serien.
6Sätt tillbaka och dra åt de borttagna skruvarna.
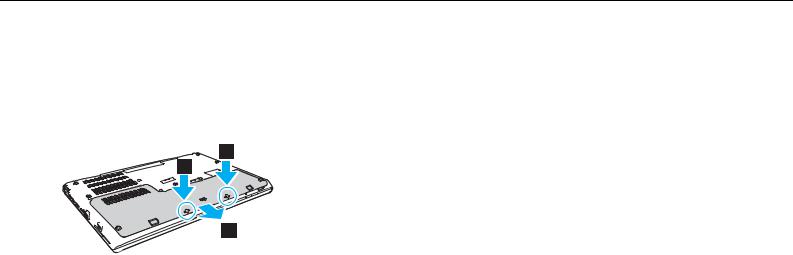
Komma igång > |
|
Använda batteriet |
n 24 N |
Avlägsna batteriet
!
Du kommer att förlora all data som inte har sparats om du avlägsnar batteriet när datorn är påslagen och inte är ansluten till nätadaptern.
1Stäng av datorn, stäng LCD-skärmlocket och koppla bort nätadaptern om den är inkopplad.
2Skruva ut de två skruvarna (1), skjut undersidans lock i pilens (2) riktning och ta bort locket.
!
Tappa inte bort de borttagna skruvarna.
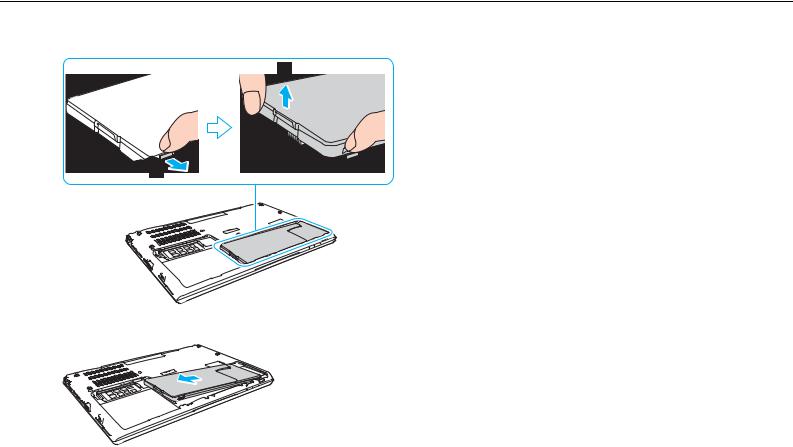
Komma igång > |
|
Använda batteriet |
n 25 N |
3Dra och håll fliken i pilens (3) riktning och dra batteriet i pilens (4) riktning.
4Skjut batteriet i pilens riktning bort från datorn.

Komma igång > |
|
Använda batteriet |
n 26 N |
Om datorn inte känner igen batteriet stänger du av datorn och håller batteri av-knappen intryckt i ungefär tre sekunder med ett tunt, rakt objekt (som ett gem). Om problemet kvarstår avlägsnar du batteriet och sätter i batteriet igen.
Om ett extrabatteri är anslutet till datorn stänger du av datorn och avlägsnar extrabatteriet. Om problemet kvarstår håller du batteri av-knappen intryckt i ungefär tre sekunder. Om problemet kvarstår tar du bort båda batterierna och sätter i dem igen.
!
För din egen säkerhet rekommenderar vi att du använder genuina uppladdningsbara batterier och nätadaptrar från Sony som uppfyller kvalitetssäkringsstandarden, dessa produkter levereras av Sony för din VAIO-dator. Vissa VAIO-datorer fungerar endast med ett genuint Sony-batteri.

Komma igång > |
|
Använda batteriet |
n 27 N |
Ladda batteriet
Batteriet som medföljer datorn är inte fulladdat vid leveranstillfället.
Så här laddar du batteriet
1Sätt i batteriet.
2Anslut datorn till en strömkälla med hjälp av nätadaptern.
Laddningsindikatorlampan lyser när batteriet laddas. När batteriet är uppladdat till en nivå nära den maximala laddningsnivå du valde slocknar laddningsindikatorn.
Laddningsindikatorns status |
Betyder att |
|
|
Lyser orange |
Batteriet laddas. |
|
|
Blinkar tillsammans med den gröna |
Batteriet har bara lite ström kvar. |
strömindikatorn |
(Normalläge) |
|
|
Blinkar tillsammans med den |
Batteriet har bara lite ström kvar. |
orangefärgade strömindikatorn |
(Vilaläge) |
|
|
Blinkar snabbt orange |
Ett batterifel har inträffat på grund av att batteriet har |
|
gått sönder eller inte sitter fast ordentligt. |
|
|
!
Ladda batteriet enligt beskrivningen i denna bruksanvisning redan från början.

Komma igång > |
|
Använda batteriet |
n 28 N |
Låt batteriet vara i datorn medan datorn är ansluten direkt till strömförsörjning. Batteriet fortsätter att laddas upp medan du använder datorn.
Om batteriet håller på att ta slut och både batteriindikatorn och strömindikatorns lampor blinkar bör du antingen koppla in nätadaptern för att ladda batteriet igen, eller stänga du av datorn och sätta i ett fullt laddat batteri.
Batteriet som levereras med datorn är ett litiumjonbatteri och kan laddas upp när som helst. Batteriets livslängd påverkas inte om du laddar det när det bara är delvis urladdat.
Vissa program och viss kringutrustning medger inte att datorn går in i Viloläge ens när den återstående batteritiden börjar bli kort. Spara ditt arbete ofta, och aktivera energisparlägen som Vila eller Viloläge manuellt om du vill undvika att data går förlorade när datorn körs på batteri.
Om batteriet tar slut medan datorn är i Vilaläge går alla osparade data förlorade. Det går inte att återgå till det föregående arbetsläget. Om du vill undvika att data går förlorade bör du spara data ofta.
Om användning av extrabatteriet
Om ett extrabatteri är anslutet till datorn laddas det primära batteriet först upp till ungefär 80 % av batteriets kapacitet. Därefter börjar extrabatteriet att laddas upp till ungefär 80 %. När båda batterierna är laddade till ungefär 80 % börjar det primära batteriet att laddas upp till 100 %. Därefter börjar extrabatteriet att laddas upp till 100 %.
Om ett extrabatteri är anslutet till datorn används batteriströmmen i extrabatteriet först. Batteriströmmen i det primära batteriet används när extrabatteriet är urladdat.

Komma igång > |
|
Använda batteriet |
n 29 N |
Kontrollera batteriets laddningskapacitet
Batteriets laddningskapacitet sjunker gradvis ju mer det laddas eller utnyttjas. Du kan utnyttja batteriet maximalt genom att kontrollera batteriets laddningskapacitet och ändra batteriets inställningar.
Kontrollera batteriets laddningskapacitet
1Klicka på Start, Alla program och VAIO Control Center.
2Klicka på Power Management och Battery.
Dessutom kan du aktivera batterivårdsfunktionen och förlänga batteriets livstid.

Komma igång > |
|
Använda batteriet |
n 30 N |
Förlänga batteritiden
När dator körs på batteri kan du förlänga batteritiden med hjälp av följande metoder.
Minska ljusstyrkan på LCD-bildskärmen.
Använda Energisparläge. Mer information finns i Använda energisparlägen (sidan 32).
Ändra inställningar för Energisparläge i Energialternativ. Mer information finns i Använda VAIO Power Management (sidan 131).
För mer information om hur du förlänger batteriets livslängd, läs i hjälpfilen efter det att du följt stegen i Kontrollera batteriets laddningskapacitet (sidan 29).
 Loading...
Loading...