Sharp VL-Z950E W, VL-Z950E T, VL-Z950E S, VL-Z950E A Operation Manual

LIQUID CRYSTAL DISPLAY CAMCORDER
VL-Z950E-T/S/A/W
ENGLISH
 OPERATION MANUAL
OPERATION MANUAL 
PixLab Install Key |
||
H2732778 |
— |
6848310 |
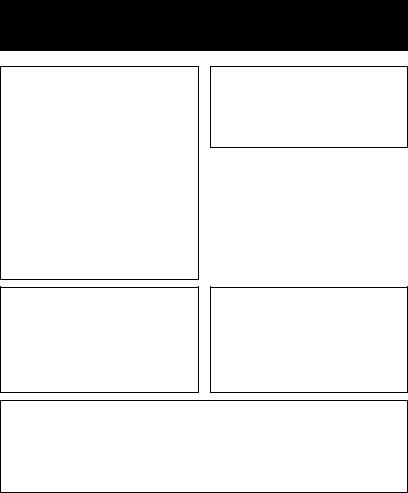
Before using the camcorder, please read this operation manual
carefully, especially page vi.
OPERATION MANUAL ENGLISH
WARNING
To prevent fire or shock hazard, do not expose this apparatus to dripping or splashing. No objects filled with liquids, such as vases, should be placed on the apparatus.
This equipment should be used with the recommended AC adapter or battery pack.
CAUTION
To prevent electric shocks and fire hazards, do NOT use any other power source.
Important:
Audio-visual material may consist of copyrighted works which must not be recorded without the authority of the owner of the copyright. Please refer to relevant laws in your country.
CAUTION
To prevent shock, do not open the cabinet. No user serviceable parts inside. Refer servicing to qualified dealer or service centre.
Power supply:
This unit can be operated by connecting it to either the AC adapter or battery pack. The AC adapter incorporates the AUTO VOLTAGE (AC 110–240 V, 50/60 Hz) function.
NOTE
The LCD panel of this camcorder is a very high technology product with more than 215,000 thin-film transistors*, giving you fine picture detail. Occasionally, a pixel may appear on the screen as a fixed point of blue, green, red, or black. Please note that this does not affect the performance of your camcorder.
*Specifications are subject to change without notice.
Trademarks
•DPOF is a trademark of CANON INC., Eastman Kodak Company, Fuji Photo Film Co., Ltd. and Matsushita Electric Industrial Co., Ltd.
•SD Logo is a trademark.
•All other brand or product names are registered trademarks or trademarks of their respective holders.
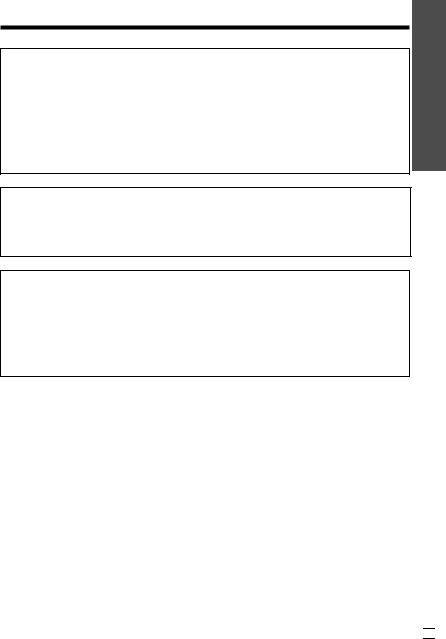
Information for Australia/New Zealand Only
WARNING:
This Camcorder must be supplied only with DC 7.4 volts from a BTL227 battery or the AC adapter (UADP-A053WJZZ).
CAUTION:
As there are no user-serviceable parts inside the Camcorder or AC adapter, do NOT remove their cabinets as touching parts inside could result in electric shock. Please refer servicing to a qualified dealer or a Camcorder service centre approved by Sharp.
NOTE
This Camcorder is a high technology product.
The LCD Panel comprises 215,280 TFT Transistors. Due to the high density of transistors, it is possible that some pixels may fail.
Important:
Copyright may exist in material you wish to record.
Copying such material without permission of the relevant licensees or owners of the copyright is prohibited by law.
Sharp is not in a position to authorize the recording of copyright works and nothing in this operation manual should be read or implied as giving that authority.
ENGLISH
i
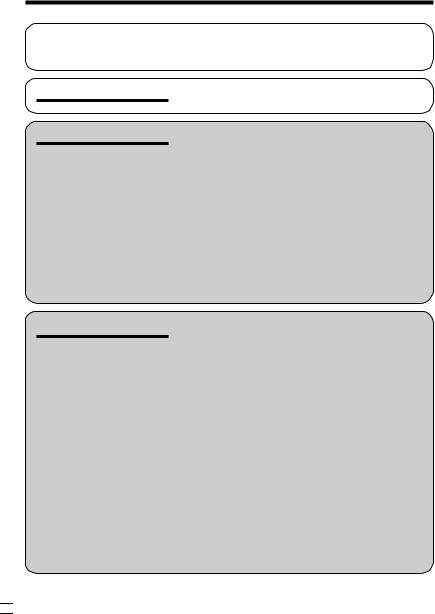
Contents |
|
|
Supplied Accessories ......................................................................................... |
|
v |
Optional Accessories .......................................................................................... |
|
v |
Precautions ........................................................................................................ |
|
vi |
Operation References |
Part Names ............................................................. |
1 |
|
Warning Indicators .................................................. |
4 |
Preparation |
Attaching and Removing the Battery Pack ............. |
6 |
|
Charging the Battery Pack ...................................... |
8 |
|
Powering the Camcorder from an AC Outlet .......... |
9 |
|
Inserting and Removing a Cassette ..................... |
10 |
|
Inserting and Removing a Card ............................ |
11 |
|
Installing the Lithium Batteries .............................. |
12 |
|
Setting the Date and Time .................................... |
14 |
|
Using the Lens Cap .............................................. |
16 |
|
Adjusting the Hand Strap ..................................... |
17 |
|
Using the Grip ....................................................... |
17 |
|
Detaching the Lens Hood ..................................... |
18 |
|
Using the Viewfinder ............................................. |
18 |
|
Using the LCD Monitor ......................................... |
20 |
|
Tips on Recording Positions ................................. |
21 |
|
Camera Recording |
|
Basic Operations |
|
|
|
Selecting the Camcorder Mode ............................ |
22 |
|
Easy Camera Recording on Tape in |
|
|
Full Auto Mode ................................................... |
23 |
|
Zooming ................................................................ |
24 |
|
Power Standby Mode ........................................... |
25 |
|
Turning on/off the Backlight .................................. |
25 |
|
Auto Focus ............................................................ |
26 |
|
Macro Shots .......................................................... |
26 |
|
Remaining Recording Time Display ..................... |
26 |
|
Remaining Battery Power Display ........................ |
27 |
|
Information Display for Battery Usage .................. |
27 |
|
Using Earphones (Commercially Available) ......... |
28 |
|
Adjusting the Phones Volume ............................... |
28 |
|
Playback |
|
|
Tape Playback ...................................................... |
29 |
|
Volume Control ...................................................... |
30 |
|
Still ........................................................................ |
30 |
|
Video Search ......................................................... |
30 |
|
Watching Playback on a TV .................................. |
31 |
 ii
ii
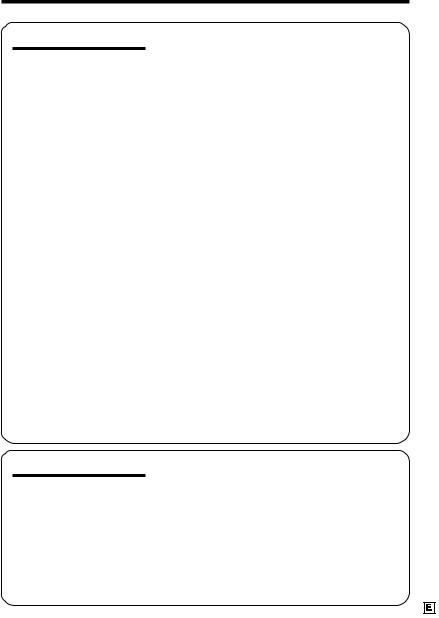
Useful Features
Advanced Features
Control Buttons ..................................................... |
32 |
Using the Mode Screens ...................................... |
32 |
Using the Menu Screens ....................................... |
33 |
Camera Recording |
|
Setting the Digital Zoom ....................................... |
34 |
Backlight Compensation (BLC) ............................ |
35 |
Gain-up ................................................................. |
36 |
Fine Picture ........................................................... |
37 |
Using the LED Video Light .................................... |
38 |
Fade In and Fade Out ........................................... |
40 |
Quick Return ......................................................... |
41 |
Edit Search ............................................................ |
42 |
Still Recording on Tape ......................................... |
42 |
Digital Image Stabilization (DIS) ........................... |
43 |
Wide Mode ............................................................ |
44 |
Power Save Mode ................................................. |
44 |
Self Recording ...................................................... |
45 |
Recording in LP (Long Play Recording) Mode ..... |
47 |
Selecting the 16-bit Audio Recording Mode ......... |
48 |
Using the Zoom Microphone ................................ |
49 |
Windbreak ............................................................. |
50 |
Playback |
|
Using the Remote Control ..................................... |
51 |
Tape Playback Functions with the Remote |
|
Control ................................................................ |
52 |
Selecting the Date and Time of Recording |
|
Display ................................................................ |
53 |
Picture Effect Playback ......................................... |
54 |
Rotate Playback .................................................... |
55 |
Fine Picture Playback ........................................... |
55 |
Copying an Image from Tape to Card .................. |
56 |
Stretch Playback ................................................... |
57 |
Camera Recording |
|
Manual Focus ....................................................... |
58 |
Returning to Auto Focus ....................................... |
59 |
Displaying the Manual Setting Screen .................. |
59 |
Adjusting White Balance ....................................... |
60 |
Manual Iris ............................................................ |
62 |
Manual Gain .......................................................... |
63 |
Setting the Shutter Speed ..................................... |
64 |
Tips on Manual Settings ....................................... |
65 |
Setting the Camcorder to Full Auto Mode ............. |
65 |
Scene Menu (Program AE) ................................... |
66 |
Digital Picture Effects ............................................ |
67 |
|
iii |

Contents |
|
|
|
Playback |
|
Advanced Features |
|
|
|
Using the Time Code ............................................ |
68 |
|
Audio Dubbing Feature ......................................... |
69 |
|
Selecting the Audio Playback Mode ..................... |
71 |
|
Editing ................................................................... |
72 |
|
Recording from an External Source ...................... |
73 |
|
Editing with the DV Terminal (IEEE1394) .............. |
75 |
|
Using the Camcorder as a Converter ................... |
77 |
Digital Still Camera
Features
Appendix
Note:
Camera Recording |
|
Selecting the Picture Quality and Image Size ....... |
78 |
Card Recording .................................................... |
80 |
Selecting the Flash Mode ..................................... |
81 |
Red-eye Reduction ............................................... |
82 |
Recording with the Self-timer ................................ |
83 |
Formatting a Card ................................................. |
85 |
Setting the File Numbering Method ...................... |
86 |
Playback |
|
Card Playback ...................................................... |
87 |
Delete Protection ................................................... |
88 |
Deleting Stored Images ........................................ |
89 |
Print Order ............................................................. |
91 |
Direct Print ............................................................ |
93 |
Calendar Print ....................................................... |
94 |
Transferring Data on Card to Computer ............... |
95 |
Installing the USB Driver ................................... |
96 |
Squeeze Playback .............................................. |
100 |
Slide Show Playback .......................................... |
101 |
Picture/Backlight Adjustments ............................ |
102 |
Turning off the Confirmation Sound .................... |
103 |
Setting the Camcorder to Factory Presettings .... |
103 |
Demonstration Mode .......................................... |
104 |
Useful Information ............................................... |
105 |
Troubleshooting .................................................. |
111 |
Specifications ..................................................... |
115 |
On-screen Display Index .................................... |
116 |
Index ................................................................... |
120 |
•Before requesting service, please read “Troubleshooting” carefully. (See pages 111–114.)
 iv
iv
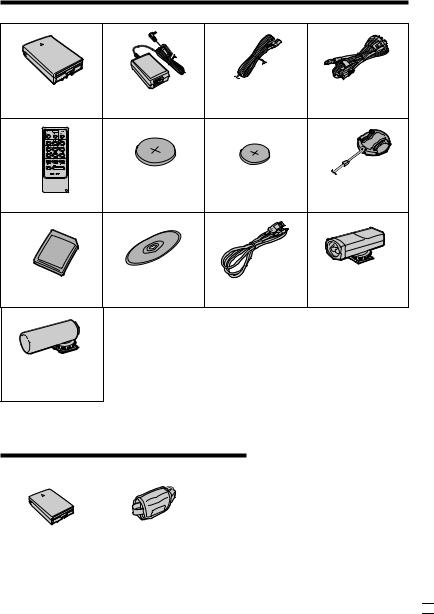
Supplied Accessories
Battery pack |
|
Power cord |
Audio/video/S-video |
BT-L227 |
AC adapter |
cable |
|
CR2032 type |
CR1216 type |
|
|
lithium battery |
lithium battery |
|
Remote control |
for remote control |
for camcorder |
Lens cap |
8 MB SD Memory Card |
CD-ROM |
USB cable |
LED video light |
Zoom microphone
VR-8MC
Optional Accessories
Standard-life |
External battery with |
battery pack |
hand strap |
BT-L227 |
BT-LCA1 |
|
|
Note:
• Some of these accessories may not be available in selected areas.
v

Precautions
•Before recording an important scene, please perform the recording test, then playback to check if the scene was recorded properly. If noise occurs, use a commercially available cleaning tape to clean the video heads (see page viii).
•When the camcorder is not in use, remember to remove the cassette tape, turn off the power, and disconnect the camcorder from the power source.
•Do not aim the lens at the sun.
Do not allow direct sunlight to strike the camcorder lens, whether or not recording is in progress, as it may damage the CCD sensor. Be particularly careful when recording outside.
•Avoid magnetic sources.
Using the camcorder near
strong fluorescent lights, motors, televisions, or other magnetic sources may adversely affect recorded images.
•Using the camcorder near a broadcasting station or other powerful transmission source may cause buzzing or picture deterioration.
•Avoid shocks and dropping.
Do not drop or otherwise sub-
ject the camcorder to hard shocks or strong vibrations. Bumping or striking the unit during recording will generate noise in the recorded image.
• Avoid placing the camcorder in close proximity to lighting equipment.
The heat from incandescent lights may deform the camcorder, or
cause it to malfunction.
•Always respect prohibitions or restrictions on the use of electronic equipment on commercial flights or in other sensitive areas.
•Be aware of the temperature and humidity.
You can use your camcorder at 0°C to L40°C, and at 30% to 80% relative humidity. Do not store the unit in an unventilated car in the summer, in direct
sunlight, or near strong heat sources; this can result in severe damage to the unit casing and circuitry.
•Avoid situations where water, sand, dust or other foreign matter could get on or inside the camcorder, and do not use or leave your camcorder in areas with excessive smoke, steam or moisture.
Such environments can cause malfunctions or cause mil-
dew to form on the lenses. Be sure to
keep the unit in a well-ventilated location.
• Some small, portable tripods may be difficult to attach and may not be sturdy enough to support your camcorder. Be sure to use only a strong, stable tripod.
•When using your camcorder in a cold environment, the LCD monitor screen often appears less bright immediately after the power is turned on. This is not a malfunction. To prevent the camcorder from becoming too cold, wrap it in a thick cloth (a blanket, etc.).
 vi
vi

Dew Formation
•What is “dew formation”?
When cold water is poured into a glass, dew drops form on the glass. This clinging of water drops is called dew formation.
•When dew forms in your camcorder.
Dew will gradually form on the head drum of your camcorder and make the video tape stick to the head. This causes damage both to the head and the tape. When dew forms, recording and playback may not function properly.
Dew is likely to form in the following circumstances:
—When moving the camcorder from a cold place to a warm place.
—When placing the camcorder in a cold room which is then heated rapidly.
—When moving the camcorder outdoors from an air conditioned room or car.
—When placing the camcorder in the
direct path of air blowing from an air conditioner.
— When placing the camcorder in a humid room.
•How to prevent trouble.
When using the camcorder in a place where dew is likely to form, allow the camcorder and the video tape to acclimatise to the surroundings for about one hour.
For example, when bringing the camcorder indoors after skiing, place it in a plastic bag.
Plastic bag
1Be sure to tightly seal the plastic bag containing the camcorder.
2Remove the bag when the air temperature inside it reaches the temperature of the room.
•“Dew” warning feature
If dew forms, the word “DEW” flashes on the screen, and the power will automatically turn off in approximately 10 seconds.
1If “DEW” flashes, remove the cassette, leave the cassette compartment open, and wait for a few hours to allow the camcorder to acclimatise to the surrounding temperature.
2To use the camcorder again, turn on the
power after waiting for a few hours. Be |
|
sure that “DEW” has disappeared. |
|
3Do not insert a cassette while “DEW” is |
|
flashing; this may result in damage to |
|
the tape. |
|
4Since dew forms gradually, it may take |
|
10 to 15 minutes before the dew |
|
warning feature engages. |
vii |
|

Precautions
Dirty Video Heads
When the video heads have become clogged with dirt (dust and tape coating particles),
Striped noise |
|
|
|
|
Mosaic noise |
|
|
|
|
|||||||||||||
|
|
|
|
|
|
|
|
|
|
|
|
|
|
|
|
|
|
|
|
|
|
|
•mosaic-like noise appears on the playback picture. (See illustrations above.)
•playback pictures do not move.
•during playback, the whole screen becomes blue.
Causes of video head clogging
•High-temperature and high-humidity environment
•A lot of dust in the air
•Damaged tape
•Worn tape
•Long-time use
•Dew formation
Using a Cleaning Tape (Commercially Available)
Available mode:
Tape Playback
You can clean the video head with a commercially available cleaning tape.
Notes:
•Excessive use of the cleaning tape may cause damage to the video heads. Please read the instructions accompanying the cleaning tape carefully before using it.
•The fast forward and rewind functions cannot be used when the cleaning tape is in the camcorder.
•If the video heads again become clogged with dirt soon after cleaning, this might be caused by a damaged tape. In this case, stop using that cassette immediately.
1 Insert a cleaning tape into the camcorder.
2 Set the camcorder to Tape Playback mode.
•The video head cleaning screen appears.
3 Press m on the Operation button to begin video head cleaning.
•“NOW CLEANING” flashes during cleaning.
CL E A N I NG
NOW C L E AN I NG
 S T A R T
S T A R T  S T O P
S T O P
If the video heads become clogged, the
v indicator appears on the screen. Contact the nearest SHARP service centre or your dealer for further advice.
•After about 20 seconds, video head cleaning automatically finishes, and “EJECT THE CASSETTE.” displays.
4 Remove the cleaning tape.
To cancel cleaning, press l.
 viii
viii

Operation References
Part Names
For details on the use of each part, refer to the page number indicated in parentheses.
Front view
LED video light/
Zoom microphone shoe (pp. 38, 49)
Operation button (p. 32)
Zoom lens
References Operation
Flash (p. 81) |
DISPLAY/MODE SET button (p. 32)/ |
|
|
Stereo microphone |
LCD LAMP button (p. 25) |
|
MENU button (p. 33)
Flash sensor (p. 81)
1 

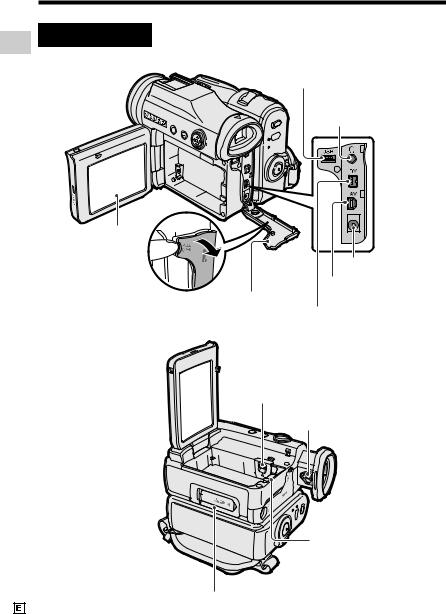
Operation References
Left view
LCD monitor (p. 20)
Terminal cover (pp. 28, 31, 72, 73, 75, 77, 97)
USB terminal (p. 97)
Earphones jack (p. 28)
DC IN jack (pp. 8, 9)
AV terminal
(pp. 31, 72, 73, 77) DV terminal (pp. 75, 77)
Tripod socket* 

*When attaching a tripod with a guide pin, do not attach the pin to the bottom of the camcorder.
Lithium battery cover (p. 12)
Dioptre adjustment dial (p. 19)
Battery release (pp. 7, 12) |
Card slot cover (p. 11)
2
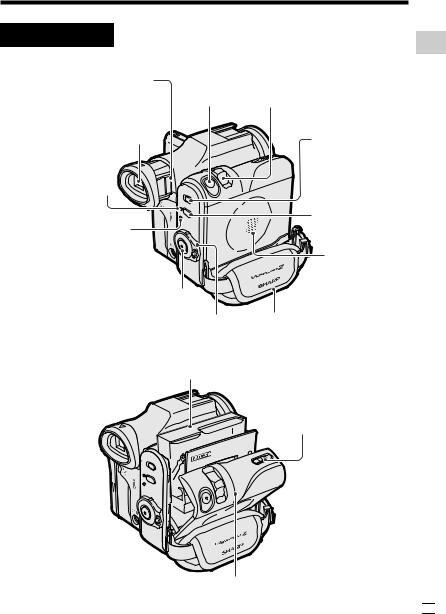
Right view
Window cleaning cover |
|
Power Zoom Wide angle/ |
|
PHOTO button |
Telephoto control (p. 24)/ |
||
(p. 109) |
|||
(pp. 42, 56, 80) |
VOLume control (p. 30) |
||
|
|||
Viewfinder (pp. 18, 19) |
|
Media Selection |
|
|
|
||
|
|
switch (V Tape |
|
STANDBY indicator |
|
mode/u Card |
|
|
mode selection |
||
(p. 25) |
|
switch) (p. 22) |
POWER/CHARGE |
(RED) indicator |
(pp. 8, 9, 23) |
STANDBY button (p. 25)
Speaker
Record Start/Stop button (p. 23) |
|
Power switch (v Camera |
Hand strap (p. 17) |
Recording mode/w Playback |
|
mode select switch) (p. 22) |
|
Cassette holder (p. 10)
Cassette compartment door release (p. 10)
Cassette compartment door (p. 10)
References Operation
3 


Warning Indicators
If a warning indicator appears on the screen, follow the specified instructions.
Operation References
Displayed for the |
|
Displayed after |
|
Description of warning |
|||||||||||
|
|
||||||||||||||
first 3 seconds |
|
3 seconds |
|
||||||||||||
|
|
|
|||||||||||||
|
|
|
|
|
|
|
|
|
|
|
|
|
|
|
|
I NS E R T |
|
|
|
|
|
|
|
|
|
|
|
|
There is no video cassette in the camcorder. |
||
A C AS S E T T E . |
|
|
|
|
|
|
|
|
Insert a cassette (see page 10). |
||||||
|
|
|
|
|
|
|
|
|
|
|
|
|
|
|
|
E J E C T |
T HE |
|
E J E C T |
T HE |
|
The video cassette is defective and should be |
|||||||||
CAS SE T T E . |
|
CAS SE T T E . |
|
removed (see page 10). |
|||||||||||
CAS S E T T E |
NOT |
|
P RO T E C T . T A B |
|
The erasure protect tab on the video cassette |
||||||||||
|
|
has been slid to the record-protect position, |
|||||||||||||
R E CORDA B L E. |
|
|
|||||||||||||
|
|
|
|
|
|
|
|
preventing recording (see page 106). |
|||||||
|
|
|
|
|
|
|
|
|
|
|
|
|
|
|
|
|
|
|
|
|
|
|
|
|
|
|
|
|
|
|
|
T HE T A P E |
|
|
T A PE |
E ND |
|
The tape is about to end. Prepare a new |
|||||||||
E NDS |
SOON. |
|
|
cassette (see page 10). |
|||||||||||
|
|
|
|
|
|
|
|
||||||||
|
|
|
|
|
|
|
|
|
|
|
|
|
|
|
|
CHANGE |
T HE |
|
T A PE |
E ND |
|
The tape has reached the end. Replace it with a |
|||||||||
CAS S E T T E . |
|
|
new cassette (see page 10). |
||||||||||||
|
|
|
|
|
|
|
|
||||||||
BAT T ERY |
I S |
|
|
|
|
|
|
|
|
The battery is almost depleted. Replace it with |
|||||
|
|
|
|
|
|
|
|
a fully charged battery pack (see pages 6 and |
|||||||
TOO LOW. |
|
|
|
|
|
|
|
|
|||||||
|
|
|
|
|
|
|
|
7). |
|||||||
|
|
|
|
|
|
|
|
|
|
|
|
|
|
|
|
|
|
|
|
|
|
|
|
|
|
|
|
|
|
|
|
|
|
|
|
|
|
|
|
|
|
|
|
|
|
|
Dew has formed inside the camcorder. Wait a |
DEW |
|
|
|
|
DEW |
|
few hours for the dew to dry away (see page |
||||||||
|
|
|
|
|
vii). |
||||||||||
|
|
|
|
|
|
|
|
|
|
|
|
|
|
|
About 10 seconds after this warning appears, |
|
|
|
|
|
|
|
|
|
|
|
|
|
|
|
the camcorder automatically turns off. |
|
|
|
|
|
|
|
|
|
|
|
|
|
|
|
|
|
|
|
|
|
|
|
|
|
|
|
|
|
|
|
The video heads are clogged and should be |
|
|
|
|
|
|
|
|
|
|
|
|
|
|
|
cleaned (see page viii). |
|
|
|
|
|
|
|
|
|
|
|
|
|
|
|
|
L AMP |
|
|
|
|
|
|
|
|
|
The fluorescent lamp behind the LCD monitor is |
|||||
|
|
L AMP |
|
close to the end of its service life. Call your local |
|||||||||||
|
|
|
|
|
|
|
|
|
|
|
|
|
|
|
authorized Sharp dealer to have it replaced. |
|
|
|
|
|
|
|
|
|
|
|
|
|
|
|
The battery is almost depleted when the |
|
|
|
|
|
|
|
|
|
|
|
|
|
|
|
camcorder transfers data through the USB |
U S B |
|
|
|
|
|
|
|
U S B |
|
|
|
|
|
|
cable. Use the AC adapter or fully charged |
|
|
|
|
|
|
|
|
|
|
|
|
|
|
|
battery pack as the power source (see pages |
|
|
|
|
|
|
|
|
|
|
|
|
|
|
|
6–9, 99). |
|
|
|
|
|
|
|
|
|
|
|
|
|
|
|
|

 4
4

Displayed for |
Description of warning |
|
5 seconds |
|
|
|
|
NO |
The card is not inserted or is inserted improperly. Check that it is |
Operation |
properly inserted (see page 11). |
|
|
MEMORY CARD |
|
MEMORY |
C ARD |
The capacity of the card is full and cannot store any more images. |
References |
|
|
||||
Delete unnecessary images (see page 89) or replace the card with |
|
|||
F UL L |
|
|
a new one (see page 11). |
|
|
|
|
|
|
|
|
|
||
NO DA T A ON |
The card has no images recorded in the format the camcorder can |
|
||
MEMORY |
CARD |
recognize. |
|
|
|
|
|
|
|
MEMORY |
CARD |
The images in the card are corrupted or recorded in a format |
|
|
which is not compatible with this camcorder. Format the card to |
|
|||
ERROR |
|
|
use it with this camcorder (see page 85)*. |
|
|
|
|
|
|
|
|
|
|
|
F ORMA T |
|
The card has not been formatted with this camcorder. Format the |
|
|
CARD |
card (see page 85)*. |
|
||
MEMORY |
|
|||
|
|
|
|
|
MEMORY |
CARD |
The card is write-protected (see page 11). |
|
|
PROT E C T ED |
|
|
||
|
|
|
|
|
DA T A |
|
|
You are trying to delete a protected image. Cancel the protection |
|
|
|
setting (see page 88). |
|
|
PROT E C T E D |
|
|||
|
|
|
|
|
MEMORY |
CARD |
The selected image cannot be read by this camcorder. Format the |
|
|
RE AD ERROR |
card to use it with this camcorder (see page 85)*. |
|
||
|
|
|
|
|
CANNOT |
|
|
The card cannot record any data due to a problem with the card or |
|
|
|
data on the card. Replace the card (see page 11) or format the |
|
|
S TORE |
DA T A |
|
||
card (see page 85)*. |
|
|||
|
|
|
|
|
|
|
|
|
|
PL E AS E |
|
USE |
The camcorder cannot record with the Record Start/Stop button in |
|
PHOTO |
BUT TON |
Card Recording mode. Press the PHOTO button (see page 80). |
|
|
|
|
|
||
MAX I MUM |
The print order cannot be set to more than 999 images. |
|
||
9 9 9 IMAGE S |
|
|||
|
|
|||
|
|
|
|
|
MAX I MUM |
You cannot record any image with a file number bigger than 999– |
|
||
9999. Set FILE NO. menu item to “RESET” (see page 86), then |
|
|||
F I L E NUMBER |
format the card (see page 85)* or replace the card with a new one |
|
||
|
|
|
(see page 11). |
|
*Formatting a card erases all stored images, including delete-protected images. Be sure to backup important data on your computer or other media before formatting the card.
Note: |
5 |
• N indicates a flashing display. |
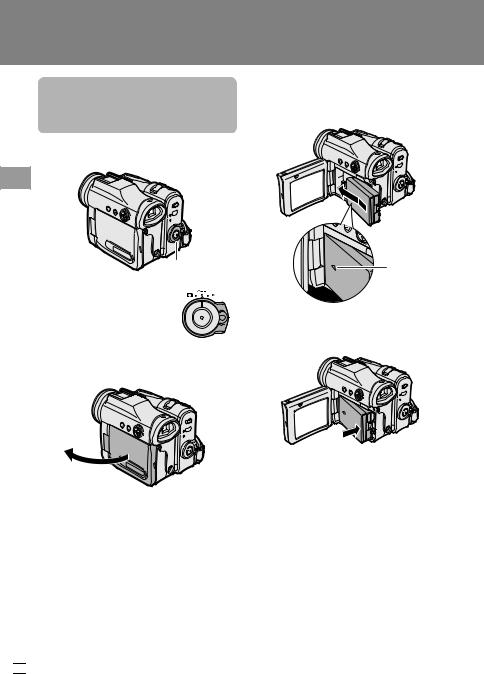
Preparation
Preparation
Attaching and
Removing the Battery
Pack
Attaching
Preparation
Power switch
1 Make sure that the Power switch is set to OFF.
2 Open the LCD monitor to a 90° angle to the camcorder body.
3 Slide the battery pack in the direction of the arrow with the “m” mark facing out.
“m” mark
4 Push the battery pack in the direction
of the arrow until it clicks.
90°

 6
6
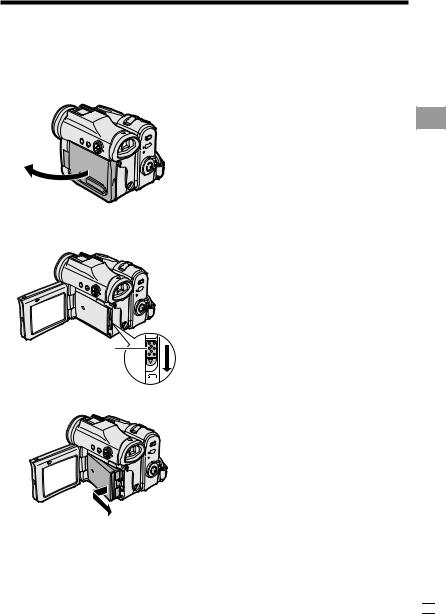
Removing
1 Make sure that the Power switch is set to OFF, then open the LCD monitor to a 90° angle to the camcorder body.
90°
2 Slide the battery release in the direction of the arrow.
Battery release
3 Take the battery pack out.
Notes:
•BEFORE REMOVING THE BATTERY PACK, ALWAYS STOP RECORDING OR PLAYBACK AND TURN THE POWER OFF.
Removing the battery pack while shooting or during playback may damage the tape by causing it to wrap around the video head drum or destroy the card, rendering it unreadable and unwritable.
•Remove the battery pack from the camcorder if you will not use the camcorder for a long period of time.
•Make sure that the battery pack is firmly attached during operation. If it is not, the battery pack may come off or camcorder operation may fail because of the poor contact pressure.
•To prevent damage to the battery pack when removing, be sure to firmly hold the battery pack while pressing the release.
•Use only SHARP model BT-L227 battery packs with this camcorder. Use of other batteries may create a risk of fire or explosion.
•Before closing the LCD monitor, make sure the battery pack is properly attached to the camcorder, otherwise the monitor may be damaged.
Preparation
7 

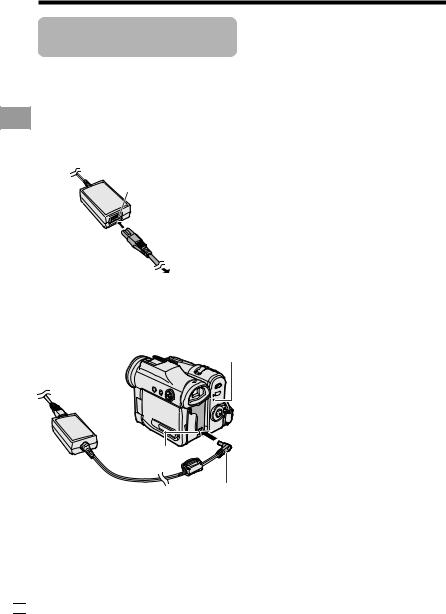
Preparation
Preparation
Charging the Battery
Pack
1 Attach the battery pack to the camcorder, and make sure that the Power switch is set to OFF.
2 Connect the supplied power cord to the AC power socket on the AC adapter, and insert the AC plug into a power outlet.
AC power socket
To power outlet
3 Insert the DC plug into the DC IN jack of the camcorder.
•The POWER/CHARGE (RED) indicator lights up red.
POWER/CHARGE (RED) indicator
DC IN jack
DC plug
•The POWER/CHARGE (RED) indicator turns off when the battery is charged.
4 Remove the DC plug from the DC IN jack, then remove the AC adapter from the power outlet.
Charging time and maximum continuous recording and playback times in Tape modes
|
|
Max. |
Max. |
|
|
|
continuous |
||
Battery |
Charging |
recording time |
continuous |
|
pack |
time |
LCD |
LCD |
playback time |
|
|
on LCD |
||
|
|
closed |
open |
|
BT-L227 |
120 |
135 |
120 |
120 |
|
|
|
|
|
•The chart specifies the approximate times in minutes.
Notes:
•Charge the battery pack between 10°C and 30°C. The battery pack may not charge properly at temperatures too low or too high.
•The battery pack and AC adapter become warm during charging. This is not a malfunction.
•Using the zoom (see page 24) and other functions or turning the power on and off frequently will increase power consumption. This may result in a decrease in the actual recording time compared to the maximum continuous recording time listed above.
•The charging time and recording time may vary depending on the ambient temperature and the condition of the battery pack.
•See pages 108 and 109 for more information on using the battery pack.
•Charge only SHARP model BT-L227 battery packs. Other types of battery packs may burst, causing personal injury and damage.
•When attaching the supplied audio/video/S- video cable or USB cable, remove the DC plug, open the terminal cover and connect it.

 8
8
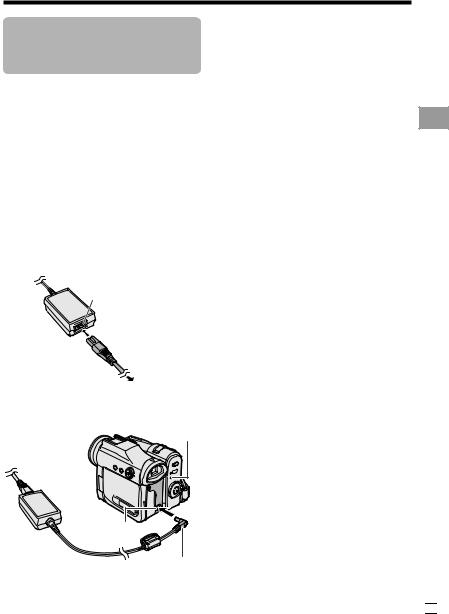
Powering the Camcorder from an AC Outlet
You can also power the camcorder from a power outlet by using the supplied AC adapter.
Note:
•The supplied AC adapter is specially designed for use with this camcorder, and should not be used as a power supply for other camcorders.
1 Make sure that the Power switch is set to OFF.
2 Connect the supplied power cord to the AC power socket on the AC adapter, and insert the AC plug into a power outlet.
4 Hold down the Lock button and set the Power switch to v or w.
•The POWER/CHARGE (RED) indicator lights up green.
Notes:
•BEFORE REMOVING THE DC PLUG, ALWAYS STOP RECORDING OR PLAYBACK AND TURN THE POWER OFF.
Removing the DC plug while shooting or during playback may damage the tape by causing it to wrap around the video head drum or destroy the card, rendering it unreadable and unwritable.
•Disconnect the AC adapter from the camcorder if you will not use the camcorder for a long period of time.
AC power socket
To power outlet
3 Insert the DC plug into the DC IN jack of the camcorder.
POWER/CHARGE (RED) indicator
DC IN jack
DC plug
Preparation
9 

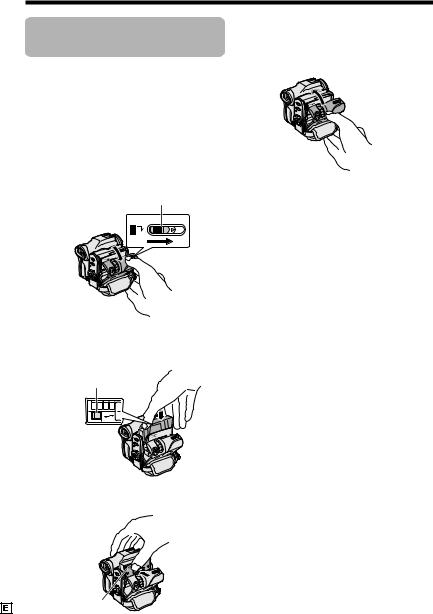
Preparation
Inserting and
Removing a Cassette
|
Inserting |
|
1 Attach the power source to the |
|
camcorder, then slide and hold the |
|
cassette compartment door release |
Preparation |
as you open the cassette compart- |
automatically. |
|
|
ment door. |
|
• After confirmation sound, the |
|
cassette holder extends and opens |
|
Cassette compartment door release |
2 Insert a commercially available Mini DV cassette fully with the window facing outwards, and with the erasure protect tab facing upwards.
Erasure protect tab
SAVE
REC
3 Press the “PUSH” mark gently until the cassette holder clicks into place.
• The cassette holder retracts automatically.
4 Wait for the cassette holder to fully retract. Close the compartment door by pressing its centre until it clicks into place.
Removing
Perform step 1 above, then take out the cassette.
Notes:
•Do not try to close the cassette compartment door while the cassette holder is extending or retracting.
•Be careful not to get your fingers caught in the cassette holder.
•Do not apply force to the cassette holder except when pressing the “PUSH” mark to close it.
•Do not tilt the camcorder or hold it upside down when you are inserting or removing a cassette. It may damage the tape.
•Remove the cassette if you will not use the camcorder for a long period of time.
•If you do not correctly close the cassette holder in step 3, the cassette protection mechanism of the camcorder might eject the cassette. If this happens, repeat the insertion procedure.
•Do not attempt to pick up the camcorder by the cassette compartment door.
•If the battery power is too low, you may not be able to eject the cassette. Replace the battery pack with a fully charged one.
•You can only use Mini DV cassettes. Large DV cassettes cannot be used. Be sure to use Mini DV cassettes with the imark.
•See pages 105 and 106 for more information on the video cassette tapes intended for use with this camcorder.
10 |
“PUSH” mark |
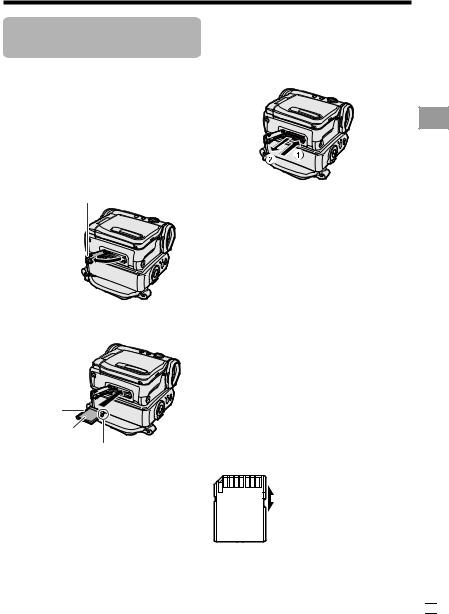
Inserting and
Removing a Card
You can use an SD Memory Card (supplied) or a MultiMediaCard (commercially available) for storing still images.
Inserting
1 Make sure that the Power switch is set to OFF.
2 Open the card slot cover.
Card slot cover
3 Insert a card into the slot as shown below, and push it in fully.
Removing
Perform steps 1 and 2 above, push the card and release slowly (1). Then pull the card straight out (2) as shown below.
Notes:
•You can use only the SD Memory Card or the MultiMediaCard (see page 107).
•The supplied card is preformatted for immediate use.
•See page 107 for more information on the cards intended for use with this camcorder.
•Do not remove the card from the camcorder while recording data on the card (Sindicator flashes during recording). This may delete the recorded image or damage the card.
•You cannot insert or remove the card when using a tripod.
Write-protect
switch
Label
Clipped corner
4 Close the card slot cover securely.
About the write-protect switch
SD Memory Card has a write-protect switch. When the switch is set to the locked position, you cannot record/delete data or format the card. Set it to the unlocked position to record/delete data or format the card.
Back view
Unlocked position
Locked position
Preparation
11 

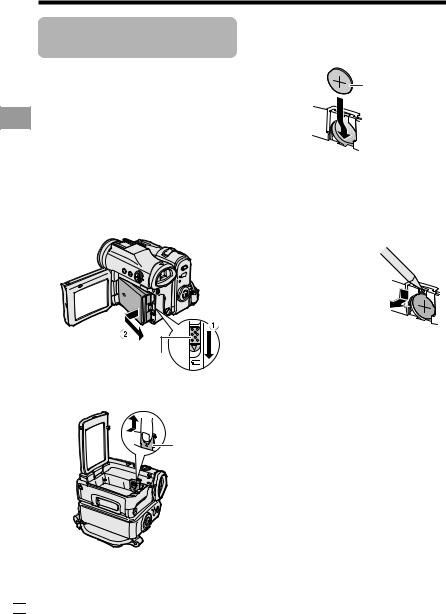
Preparation
Preparation
Installing the Lithium
Batteries
Installing the Memory Battery
The supplied CR1216 type lithium battery is used to store the memory of the date and time settings.
1 Make sure that the Power switch is set to OFF.
2 Open the LCD monitor to a 90° angle to the camcorder body.
3 Slide the battery release in the direction of the arrow, then take the battery pack out.
Battery release
4 Pull out the lithium battery cover in the direction of the arrow.
5 Insert the smaller lithium battery into the compartment with the Hside of the battery facing out.
CR1216 type lithium battery
6 Close the lithium battery cover firmly until it clicks into place.
Removing the Memory
Battery
Perform steps 1 to 4 above, then lift out the battery by using a pointed object such as the tip of a ballpoint pen.
Lithium battery cover

 12
12
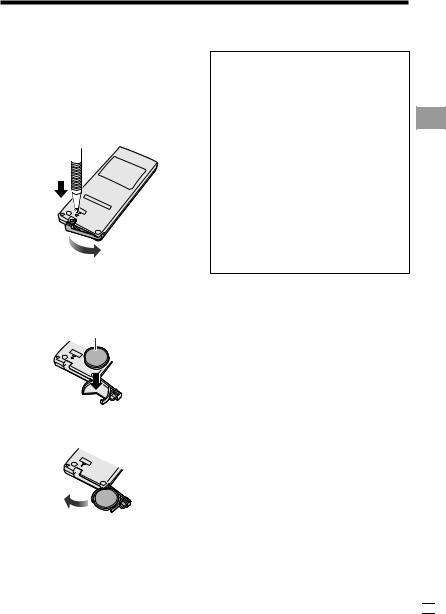
Installing the Battery to Remote Control
The supplied CR2032 type lithium battery is used to power the remote control unit.
1 Insert a pointed object such as the tip of a ballpoint pen to open the battery holder.
2 Place the larger lithium battery on the battery holder with the Hside facing down.
CR2032 type lithium battery
3 Close the battery holder until it clicks.
Notes on the Use of the Lithium Battery
CAUTION: Danger of explosion if battery is incorrectly replaced. For camcorder, replace only with same or equivalent type CR1216, for remote control unit, replace only with same or equivalent type CR2032, both recommended by the equipment manufacturer.
XKEEP THIS BATTERY AWAY FROM CHILDREN. IF SWALLOWED, CONSULT A PHYSICIAN IMMEDIATELY FOR EMERGENCY TREATMENT.
ZBATTERY MAY EXPLODE IF MISUSED OR INSTALLED WITH POLARITY REVERSED. DO NOT RECHARGE, DISASSEMBLE OR DISPOSE OF IN FIRE.
•Do not short-circuit, recharge, disassemble, or heat the lithium battery.
•Should the lithium battery leak, wipe the battery compartment clean, and then insert a new battery.
•The lithium batteries will last about one year under normal usage.
Preparation
13 

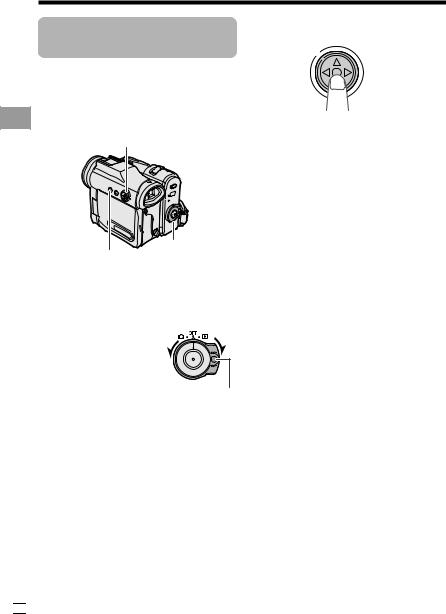
Preparation
Preparation
Setting the Date and
Time
Available modes:
All modes
Example: Setting the date to 2 June 2005 (2. 6. 2005) and the time to 10:30 am (10:30).
Operation button
3 Press the centre of the Operation button.
4 Press m or l to select “2” (day), then press the centre of the Operation button.
Power switch
MENU button
Note:
•Before performing the steps below, make sure that the CR1216 type lithium battery has been installed (see page 12).
•The example screens shown are for Tape Camera mode.
1 Hold down the Lock button and set the Power switch to v or w.
Lock button
2 Press the MENU button to display the menu screen.
O T H E R S |
2 |
|
|
||
|
|
P OWE R |
S A V E |
|
O F F |
|
|
T I ME C O D E |
|
O F F |
|
|
|
T C O U T |
|
O F F |
|
|
|
1 2 H / 2 4 H |
|
2 4 H |
|
|
|
D A T E D I S P . |
|
D A T E + T I ME |
|
|
|
S E T T I NG |
|
1. 1. 2 0 0 4 |
|
|
|
R E T U R N |
|
0 : 0 0 |
|
SE T T I NG |
2. |
1 |
. 2 0 0 4 |
|
0 : |
0 0 |
|
5 Press m or l to select “6” (month), then press the centre of the Operation button.
SE T T I NG |
2. 6. |
2 0 0 4 |
|
0 : 0 0 |
|
6 Press m or l to select “2005” (year), then press the centre of the Operation button.
SE T T I NG |
2. 6. 2 0 0 5 |
|
|
0 |
: 0 0 |
7 Press m or l to select “10” (hour), then press the centre of the Operation button.
SE T T I NG |
2. 6. 2 0 0 5 |
||
|
10 : |
0 0 |
|

 14
14
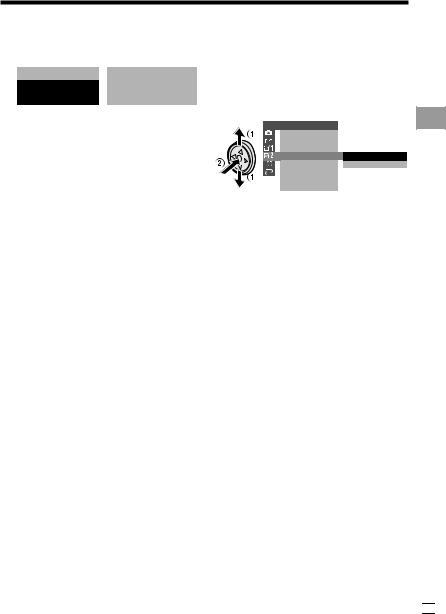
8 Press m or l to select “30” (minute), then press the centre of the Operation button.
SE T T I NG |
2. 6. 2 0 0 5 |
RETURN |
10 : 30 :0 0 |
•The internal clock now starts operating with the seconds display.
9 Press the MENU button to turn off the menu screen.
Note:
•If the date and time have been set, the SETTING 1 screen (T) appears in step 2. Select “SETTING” in the OTHERS 2 screen (~) using the Operation button.
Changing to the 12-hour Time Mode
1 After performing step 8 above, press l or m to select “12H/24H”, then press the centre of the Operation button.
O T H E RS |
2 |
|
POW E R |
S A V E |
|
T I ME |
C OD E |
|
T C O U T |
2 4 H |
|
1 2 H / 2 4 H |
||
D A T E D I S P . 1 2 H
S E T T I NG
R E T U R N
2 Press l or m to select “12H”, then press the centre of the Operation button.
1 2 H 2 4 H |
1 2 H |
3 Press the MENU button to turn off the menu screen.
Notes:
•The date and time, once set, are internally recorded even when not displayed on the screen.
•The menu screen automatically turns off if no settings are made within 5 minutes.
Preparation
15 

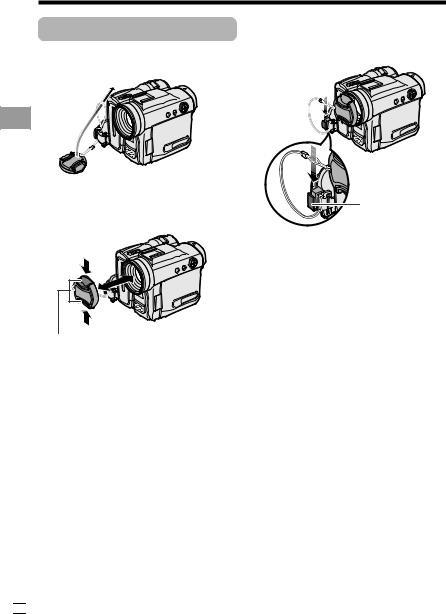
Preparation
Using the Lens Cap
Attach the strap of the lens cap to the hand strap as shown below.
When recording, remove the lens cap and attach the lens cap cord to the fastener so that the cap will not get in the way.
Preparation
When attaching or removing the lens cap, grasp the indents on both sides of the cap.
Fastener
Note:
•Always attach the lens cap over the lens when not using the camcorder.
Indents

 16
16
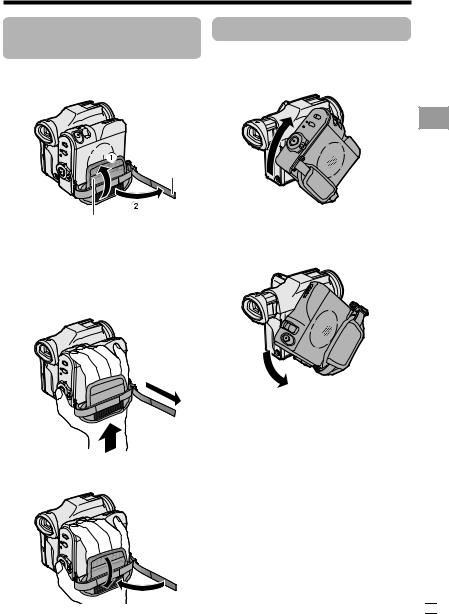
Adjusting the Hand
Strap
1 Open the hand strap flap (1) and grip strap (2).
Grip strap
Hand strap flap
Using the Grip
Rotate the grip 135° forward or 105° downward so that you can record images easily from high or low angle (see page 21).
135°
2 Loosen the grip strap, pass your right hand through the hand strap, and put your thumb close to the Record Start/ Stop button and your index finger on the Power Zoom control. Then, pull the grip strap tight until it fits snugly.
105°
Note:
• The grip cannot rotate when a tripod is attached.
3 Seal the Velcro® fasteners of the grip strap and the hand strap flap.
Preparation
17 


Preparation
Detaching the Lens
Hood
Before using a commercially available conversion lens, detach the lens hood as shown below.
Using the Viewfinder
You can record the subject using the electronic viewfinder. You can also watch playback through the viewfinder.
Viewfinder
Preparation
1
Note:
•You cannot attach the supplied lens hood or lens cap to a conversion lens.
2
Power switch
Pull out the viewfinder completely.
Hold down the Lock button and set the Power switch to v or w.
Lock button

 18
18
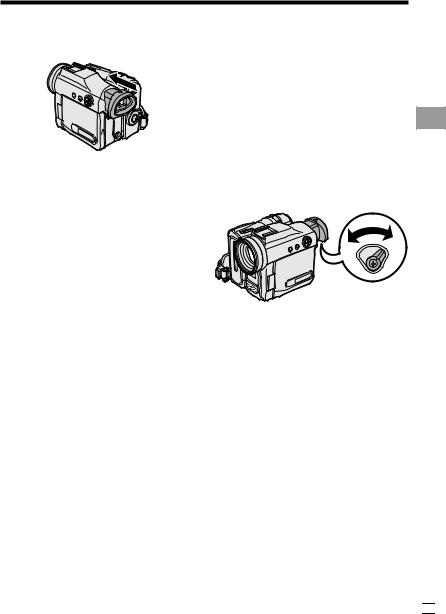
Closing the viewfinder
Push in the viewfinder completely.
Notes:
•Do not use excessive force when moving the viewfinder.
•Do not pick up the camcorder by the viewfinder.
•The viewfinder automatically turns off when the LCD monitor is opened. If the vertical rotation of the monitor is 180° when in Tape Camera or Card Camera mode, however, the viewfinder is on and the subject is displayed both in the viewfinder and on the monitor (see page 45).
•You can adjust the settings on the MENU screen through the viewfinder by using the Operation button (see page 32 for use of the Operation button).
•Be sure to close the viewfinder after use.
Adjusting the dioptre
Adjust the dioptre according to your eyesight when the picture in the viewfinder or the characters on the on-screen display is not clear.
1 Pull out the viewfinder completely.
2 Hold down the Lock button and set the Power switch to v.
3 While looking through the viewfinder, turn the dioptre adjustment dial until the indicators in the viewfinder are clearly visible.
Dioptre adjustment dial
Note:
• For cleaning the viewfinder, see page 109.
Preparation
19 

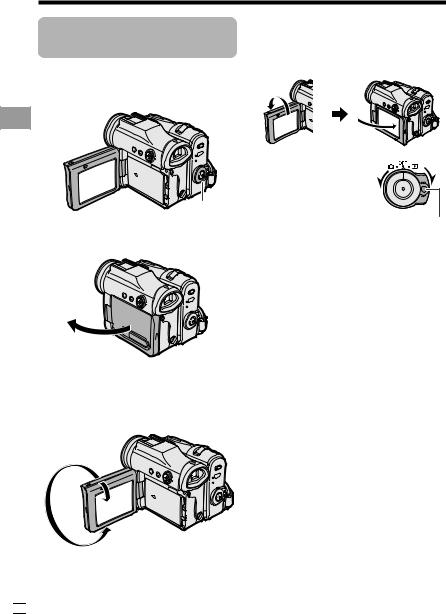
Preparation
Preparation
Using the LCD
Monitor
You can use the LCD monitor to play back recordings that you have made or to watch the subject during recording.
•You can also fold the LCD monitor into the camcorder with the screen facing out for watching playback on the monitor.
 Power switch LCD monitor
Power switch LCD monitor
1 Open the LCD monitor to a 90° angle to the camcorder body.
3 Hold down the Lock
button and set the |
|
Power switch to v or |
|
w. |
|
• A picture displays on |
Lock button |
the LCD monitor. |
Note:
•Battery consumption is larger when the LCD monitor is opened. Use the viewfinder instead of the LCD monitor when you want to save the battery power.
90°
2 Adjust the LCD monitor to an angle that allow easy viewing of the onscreen picture.
•The LCD monitor rotates 270° vertically.
180°
90°
Note: Do not try to rotate the LCD monitor vertically until the monitor is completely opened.
Closing the LCD monitor
Return the LCD monitor to the vertical 90° position with the screen facing in, and fold it into the camcorder into place.
Notes:
•Do not use excessive force when moving the LCD monitor.
•When closing the LCD monitor, do not tilt it; otherwise the monitor may not close properly and may become damaged.
•Do not pick up the camcorder by the LCD monitor.
•Do not place the camcorder with the LCD monitor screen facing down.
•Close the LCD monitor completely with the screen facing in when not in use.
•Before closing the LCD monitor, make sure the battery pack is properly attached to the camcorder, otherwise the monitor may be damaged.
•When carrying the camcorder in a bag, for exmaple, close the LCD monitor with the screen facing in.

 20
20
 Loading...
Loading...