Sharp 6020, AR-6020 Manual
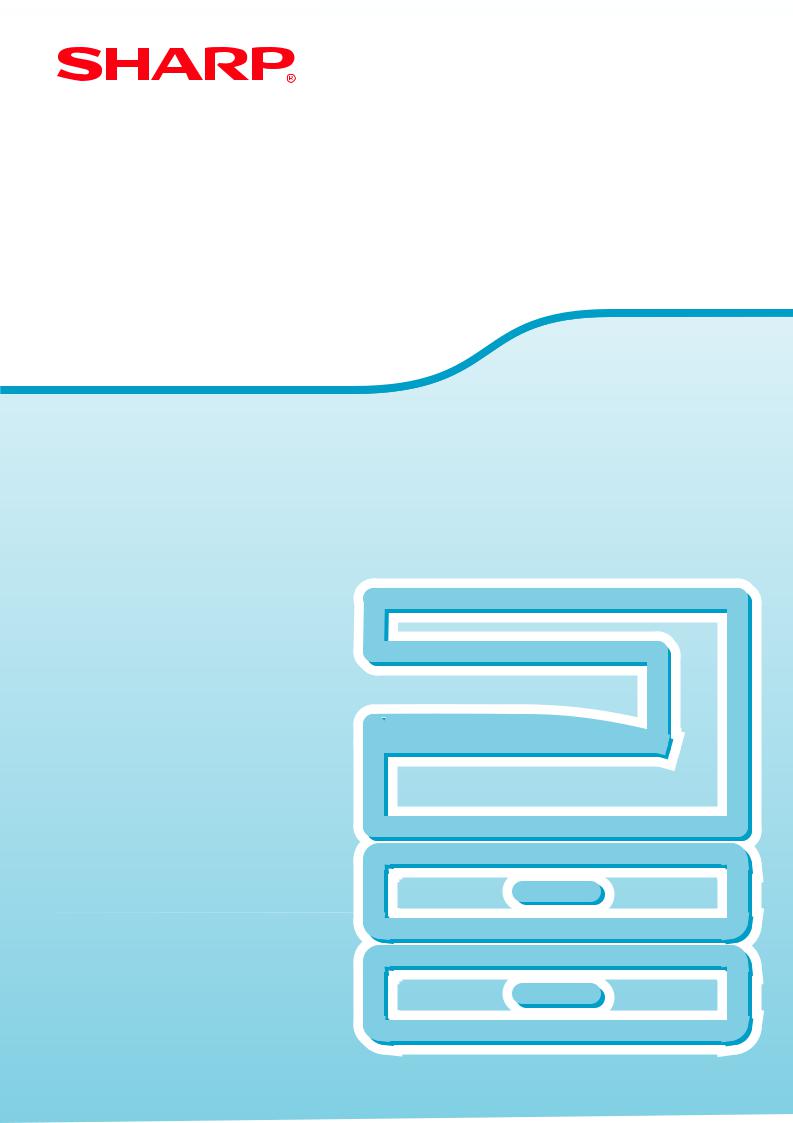
SYSTÈME MULTIFONCTIONS NUMÉRIQUE
MODE D'EMPLOI
MODELE: AR-6020 AR-6023 AR-6020D AR-6023D AR-6020N AR-6023N AR-6026N AR-6031N

TABLE DES MATIERES
INTRODUCTION ................................................ |
6 |
UTILISATION DU MANUEL .............................. |
6 |
DIFFERENCES ENTRE LES MODELES .......... |
7 |
1 |
INSTALLATION |
|
AVANT D'INSTALLER LE LOGICIEL ............... |
8 |
|
• LOGICIEL ......................................................... |
8 |
|
• BESOINS MATERIELS ET LOGICIELS ........... |
9 |
|
INSTALLATION DU LOGICIEL ....................... |
10 |
|
• AR-6020/AR-6023/AR-6020D/AR-6023D ....... |
10 |
|
• POUR UN MODELE POSSEDANT LA |
|
|
|
FONCTION RESEAU COMME FONCTION |
|
|
STANDARD OU LORSQUE LE KIT |
|
|
D'EXTENSION RESEAU EST INSTALLE ...... |
14 |
• INSTALLATION DES POLICES D'AFFICHAGE |
||
|
PS ................................................................... |
22 |
CONFIGURATION DU PILOTE D'IMPRIMANTE ..... |
23 |
|
CONFIGURATION DE BUTTON MANAGER ........... |
24 |
|
DEPANNAGE................................................... |
25 |
|
INSTALLATION ET CONFIGURATION SOUS |
|
|
MACINTOSH.................................................... |
27 |
|
• MAC OS X ...................................................... |
27 |
|
2 AVANT D'UTILISER L'APPAREIL
NOM DES DIVERS ELEMENTS ET |
|
FONCTIONS .................................................... |
31 |
• TABLEAU DE BORD ...................................... |
33 |
• AFFICHAGE ................................................... |
35 |
• TÉMOIN DE NOTIFICATION.......................... |
36 |
MISE SOUS TENSION ET HORS TENSION... |
37 |
• MISE SOUS TENSION ................................... |
37 |
• MISE HORS TENSION................................... |
37 |
CHARGEMENT DU PAPIER ........................... |
38 |
• PAPIER........................................................... |
38 |
• CHARGEMENT DU PAPIER .......................... |
39 |
• MODIFICATION DU PARAMETRE DE |
|
FORMAT PAPIER D'UN MAGASIN................ |
41 |
• MODIFICATION DU TYPE DE PAPIER DANS |
|
UN MAGASIN ................................................. |
42 |
FONCTIONNEMENT EN MODE COPIE, |
|
IMPRIMANTE ET SCANNER .......................... |
43 |
3 |
FONCTIONS DE COPIE |
|
COPIE NORMALE ........................................... |
44 |
|
• REALISATION D'UNE COPIE PLUS SOMBRE |
||
|
OU PLUS CLAIRE ......................................... |
47 |
• SELECTION DU MAGASIN........................... |
47 |
|
• REGLAGE DU NOMBRE DE COPIES .......... |
48 |
|
REDUCTION/AGRANDISSEMENT/ZOOM ..... |
48 |
|
• SELECTION AUTOMATIQUE DU TAUX....... |
48 |
|
• SELECTION MANUELLE DU TAUX.............. |
49 |
|
• SELECTION SEPAREE DES TAUX DE |
|
|
|
REPRODUCTION VERTICAL ET |
|
|
HORIZONTAL (Copie ZOOM XY).................. |
50 |
COPIE RECTO VERSO AUTOMATIQUE |
|
|
(Modèle ayant la fonction d'impression de |
|
|
copie recto verso comme fonction standard |
|
|
uniquement).................................................... |
52 |
|
• ROTATION DE L'IMAGE EN COPIE RECTO |
|
|
|
VERSO .......................................................... |
54 |
COPIE RECTO VERSO A L'AIDE DU PLATEAU |
||
D'ALIMENTATION AUXILIAIRE ..................... |
55 |
|
COPIE SUR DEUX PAGES ............................. |
56 |
|
INTERRUPTION DE COPIE (Copie |
|
|
interrompue) ................................................... |
57 |
|
FONCTIONS SPECIALES DE COPIE............. |
58 |
|
• ROTATION DE L'IMAGE DE 90 DEGRES |
|
|
|
(Rotation de copie)......................................... |
58 |
• COPIE EN TRI SERIE/COPIE EN TRI |
|
|
|
GROUPE/TRI ROTATION ............................. |
59 |
•COPIE D'ORIGINAUX MULTIPLES SUR UNE SEULE FEUILLE DE PAPIER (Copie 2 en 1 / 4
en 1)............................................................... |
61 |
• CREATION DE MARGES LORS DE LA COPIE |
|
(Décalage de la marge) ................................. |
63 |
• EFFACEMENT DES BORDS ET DU CENTRE |
|
(Copie effacement des bords)........................ |
64 |
• COPIE CARTE ID .......................................... |
65 |
3

4 |
FONCTIONS IMPRIMANTE |
|
IMPRESSION DE BASE .................................. |
66 |
|
● OUVERTURE DU PILOTE DE L'IMPRIMANTE |
||
|
A PARTIR DU BOUTON "Démarrer" .............. |
68 |
ECRAN DE CONFIGURATION DU PILOTE DE |
||
L'IMPRIMANTE................................................ |
69 |
|
CONFIGURATION DES FONCTIONS |
|
|
D'IMPRESSION AVANCEES........................... |
70 |
|
● IMPRESSION DE PLUSIEURS PAGES SUR |
|
|
|
UNE SEULE FEUILLE (Impression N-Up)...... |
70 |
● AJUSTEMENT DE L'IMAGE IMPRIMEE AU |
|
|
|
PAPIER (Ajuster à la taille du papier) ............. |
71 |
● ROTATION DE 180 DEGRES DE L'IMAGE |
|
|
|
IMPRIMEE (Rotation de 180 degrés) ............. |
71 |
● AGRANDISSEMENT/REDUCTION DE |
|
|
|
L'IMAGE D'IMPRESSION (Zoom) .................. |
72 |
● IMPRESSION DU TEXTE ET DES LIGNES PALES EN |
||
|
NOIR (Texte en noir/lignes en noir).................. |
72 |
● REGLAGE DE LA LUMINOSITE ET DU CONTRASTE |
||
|
DE L'IMAGE (Réglage de l'image) ......................... |
73 |
●IMPRESSION D'UN FILIGRANE (Filigrane)...73
●IMPRESSION RECTO VERSO (Modèle ayant la fonction copie/impression recto verso comme
fonction standard uniquement) ....................... |
74 |
SAUVEGARDE DES PARAMETRES D'IMPRESSION |
|
UTILISES FREQUEMMENT ................................... |
75 |
●SAUVEGARDE DES PARAMETRES AU MOMENT DE L'IMPRESSION (Réglages
utilisateur) ....................................................... |
75 |
PRESENTATION DE LA FENETRE D'ETAT |
|
D'IMPRESSION................................................ |
76 |
IMPRESSION DE BASE (MACINTOSH)......... |
77 |
5 FONCTIONS DU SCANNER |
|
PRESENTATION DE LA NUMERISATION..... |
78 |
NUMERISATION A L'AIDE DES TOUCHES DE |
|
L'APPAREIL .................................................... |
79 |
● UTILISATION DE BUTTON MANAGER......... |
79 |
● PRESENTATION DE BUTTON MANAGER .......... |
80 |
● PARAMETRES DE BUTTON MANAGER ...... |
81 |
ENVOI D'UNE IMAGE EN MODE CLE USB....... |
82 |
● ENVOI D'UNE IMAGE EN MODE CLE USB ......... |
82 |
● RÉGLAGES DU MODE CLÉ USB.................. |
82 |
NUMERISATION A PARTIR DE L'ORDINATEUR...... |
83 |
● NUMERISATION A PARTIR D'UNE |
|
APPLICATION COMPATIBLE TWAIN ........... |
83 |
●NUMERISATION A PARTIR D'UNE APPLICATION COMPATIBLE WIA (Windows
Vista/7/8)......................................................... |
87 |
6 |
PARAMETRES UTILISATEUR |
|
REGLAGE DU NIVEAU D'EXPOSITION |
|
|
AUTOMATIQUE............................................... |
89 |
|
ACTIVATION DU MODE D'ECONOMIE DU |
|
|
TONER............................................................. |
90 |
|
PERSONNALISATION DES PARAMETRES |
|
|
(Réglages système)........................................ |
91 |
|
● REGLAGES SYSTEME ................................. |
91 |
|
● SELECTION D'UN REGLAGE POUR |
|
|
|
CONFIGURER UN REGLAGE SYSTEME ....... |
94 |
PARAMETRAGE DE L'ADRESSE IP DE L'APPAREIL |
||
VIA LES REGLAGES SYSTEME ......................... |
95 |
|
● ACTIVATION/DESACTIVATION DHCP ........ |
95 |
|
● PARAMETRAGE AUTOMATIQUE DE |
|
|
|
L'ADRESSE IP............................................... |
95 |
● PARAMETRAGE DE L'ADRESSE IP ............ |
96 |
|
PARAMETRES DU MODE D'UTILISATION |
|
|
CONTROLEE ..................................................... |
97 |
|
● MODE D'UTILISATION CONTROLEE .......... |
97 |
|
● PARAMETRES DU MODE D'UTILISATION |
|
|
|
CONTROLEE................................................. |
97 |
● SELECTION DE PARAMETRES DU MODE |
||
|
D'UTILISATION CONTROLEE ...................... |
98 |
7 |
GUIDE DE DEPANNAGE |
|
GUIDE DE DEPANNAGE .................................. |
101 |
|
● PROBLEMES D'APPAREIL/DE COPIE....... |
102 |
|
● PROBLEMES D'IMPRESSION ET DE |
|
|
|
NUMERISATION ......................................... |
105 |
● PROBLEMES DE MISE EN RESEAU ......... |
109 |
|
TEMOINS ET MESSAGES D'AFFICHAGE.......... |
111 |
|
RETRAIT DU PAPIER BLOQUE ........................ |
112 |
|
● BOURRAGE PAPIER DANS LE RSPF ....... |
112 |
|
● BOURRAGE PAPIER DANS LE PLATEAU |
|
|
|
D'ALIMENTATION AUXILIAIRE .................. |
113 |
● BOURRAGE PAPIER DANS L'APPAREIL ..... |
114 |
|
● BOURRAGE PAPIER DANS LE MAGASIN |
|
|
|
PAPIER SUPERIEUR.................................. |
117 |
● BOURRAGE PAPIER DANS LE MAGASIN |
|
|
|
PAPIER INFERIEUR ................................... |
118 |
REMPLACEMENT DE LA CARTOUCHE DE |
|
|
TONER........................................................... |
119 |
|
4

8 |
ENTRETIEN PERIODIQUE |
|
VERIFICATION DU COMPTEUR TOTAL DE |
|
|
SORTIES ET DU NIVEAU DE TONER.......... |
120 |
|
• VERIFICATION DU COMPTEUR TOTAL DE |
||
|
SORTIES ...................................................... |
120 |
• VERIFICATION DU NIVEAU DE TONER..... |
121 |
|
ENTRETIEN PERIODIQUE............................ |
122 |
|
• NETTOYAGE DE LA VITRE D'EXPOSITION |
||
|
ET DU COUVERCLE/RSPF ......................... |
122 |
• NETTOYAGE DE LA VITRE DE |
|
|
|
NUMERISATION (SEULEMENT SI UN RSPF |
|
|
EST INSTALLE)............................................ |
122 |
•NETTOYAGE DU ROULEAU D'ALIMENTATION PAPIER DU PLATEAU
|
D'ALIMENTATION AUXILIAIRE ................... |
123 |
• NETTOYAGE DES ROULEAUX DE PRISE PAPIER |
||
|
DU CHARGEUR DE DOCUMENTS................... |
123 |
9 |
ANNEXE |
|
PERIPHERIQUES .......................................... |
124 |
|
• CASSETTE PAPIER DE 500 FEUILLES...... |
125 |
|
CONSERVATION DES FOURNITURES ....... |
126 |
|
• CONSERVATION APPROPRIEE................. |
126 |
|
10 FONCTIONS WEB DE LA MACHINE |
|
A PROPOS DES PAGES WEB ..................... |
127 |
• ACCES A LA PAGE WEB ET VISUALISATION |
|
DE L'AIDE .................................................... |
127 |
MODIFICATION/VERIFICATION DE |
|
L'ADRESSE IP DANS LA PAGE WEB ......... |
128 |
A PROPOS DES PAGES WEB (POUR LES |
|
UTILISATEURS) ............................................ |
129 |
CONFIGURATION DES REGLAGES DES |
|
CONDITIONS DE L'IMPRIMANTE ................ |
130 |
• COMMENT CONFIGURER LES REGLAGES .... |
130 |
• MENU DE REGLAGE DES CONDITIONS DE |
|
L'IMPRIMANTE............................................ |
131 |
• REGLAGE DES CONDITIONS DE |
|
L'IMPRIMANTE............................................ |
131 |
A PROPOS DES PAGES WEB (POUR |
|
L'ADMINISTRATEUR)................................... |
133 |
PROTECTION DES INFORMATIONS |
|
PROGRAMMEES DANS LA PAGE WEB ([Mots |
|
de passe])...................................................... |
134 |
REGLAGES ADMINISTRATEUR.................. |
135 |
• CONFIGURATION D'UN REGLAGE DANS LES |
|
RÉGLAGES ADMINISTRATEUR ................ |
135 |
• REGLAGES ADMINISTRATEUR ................ |
135 |
REGLAGES DE COURRIER ELECTRONIQUE |
|
POUR LES ETATS ET LES ALERTES......... |
137 |
• CONFIGURATION DES INFORMATIONS ..... |
137 |
• SMTP INSTALLATION ................................ |
137 |
• CONFIGURATION DES MESSAGES D'ETAT ... |
138 |
• CONFIGURATION DES MESSAGES |
|
D'ALERTE.................................................... |
138 |
5

INTRODUCTION
Ce mode d'emploi décrit les fonctions de copie, d'impression et de numérisation des systèmes multifonctions numériques AR-6020/AR-6023, AR-6020D/AR-6023D, AR-6020N/AR-6023N et AR-6026N/AR-6031N. Il explique également comment configurer les paramètres réseau pour utiliser l'appareil en tant qu'imprimante et scanner réseau.
|
• Lorsque la mention "AR-XXXX" apparaît dans ce mode d'emploi, remplacez "XXXX" par le nom de votre modèle. Pour |
Remarque |
savoir quel modèle vous utilisez, reportez-vous à la rubrique "DIFFERENCES ENTRE LES MODELES" (p.7). |
•Les captures d'écrans et les procédures de ce manuel concernent principalement Windows Vista. Dans d'autres versions de Windows, les captures peuvent être différentes de celles qui se trouvent dans ce document.
•Pour plus d'informations sur l'utilisation de votre système d'exploitation, reportez-vous au manuel de référence du système d'exploitation ou à l'aide en ligne.
Les écrans et messages de l'affichage ainsi que les noms principaux de ce manuel peuvent être différents de ceux de la machine réelle pour des raisons d'amélioration et de modification du produit.
UTILISATION DU MANUEL
Cet appareil a été conçu pour proposer des fonctions spéciales de copie dans un espace physique minimal et avec une facilité d'utilisation maximale. Pour utiliser pleinement toutes les fonctions de l'appareil, familiarisez-vous avec ce manuel et l'appareil. SHARP vous recommande d'imprimer ce document et de le conserver à portée de main de façon à pouvoir le consulter à tout moment lors de l'utilisation de la machine.
A PROPOS DES MANUELS
Les manuels relatifs à l'appareil sont les suivants :
Guide de démarrage
Ce manuel décrit :
•Les spécifications
•Les précautions à suivre pour utiliser l'appareil en toute sécurité
MODE D'EMPLOI (ce guide)
Ce manuel décrit :
•L'installation du logiciel permettant d'utiliser les fonctions imprimante et scanner de l'appareil avec votre ordinateur
•La nomenclature des pièces de l'appareil
•Le type de papier disponible pour cet appareil
•La procédure de copie de base et les fonctions de copie avancées
(Par exemple : rotation de l'image à 90 degrés, copie de plusieurs originaux sur une seule feuille de papier)
•La procédure d'impression de base et les autres fonctions d'impression fréquemment utilisées
(Par exemple : ajustement de l'image imprimée au papier, agrandissement/réduction de l'image imprimée)
•La numérisation sur l'appareil et à partir d'un ordinateur
•Le remplacement de la cartouche de toner et les périphériques
•Le dépannage lors de l'utilisation de l'appareil
SIGNIFICATION DU "R" DANS LES INDICATIONS DE FORMAT D'ORIGINAL ET DE FORMAT DE PAPIER
La lettre "R" à la fin d'un format de papier ou d'un format d'original (A4R, etc.) indique que l'original ou le papier est orienté horizontalement, comme le montre l'illustration ci-contre.
Les formats (B4, A3) qui peuvent être uniquement en orientation
horizontale (Paysage), ne comportent pas de "R" dans leur indication de format.
<Orientation horizontale (Paysage)>
6
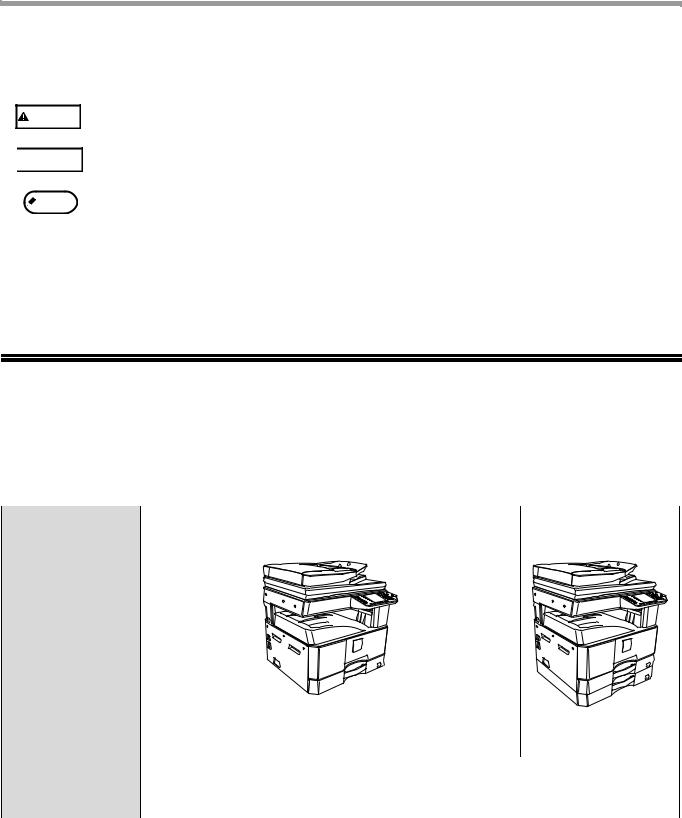
CONVENTIONS UTILISEES DANS CE MANUEL
Avertissement

 Attention
Attention
 Remarque
Remarque
Informe l'utilisateur que le non-respect de l'avertissement peut entraîner des blessures.
Avertit l'utilisateur de l'endommagement éventuel de l'appareil ou de l'un de ses éléments si les précautions d'utilisation ne sont pas respectées.
Les remarques fournissent des informations relatives à l'appareil en ce qui concerne les spécifications, les fonctions, les performances, le fonctionnement et autres, qui peuvent être utiles à l'utilisateur.
RSPF
Ce manuel utilise le sigle "RSPF" pour le chargeur automatique recto-verso de documents.
DIFFERENCES ENTRE LES MODELES
Ce manuel concerne des modèles suivants.
Modèle |
AR-6020 |
AR-6020D |
AR-6020N |
AR-6026N |
|
AR-6023 |
AR-6023D |
AR-6023N |
AR-6031N |
||
|
|||||
|
|
|
|
|
Apparence
Vitesse de |
AR-6020 |
|
20CPM |
AR-6020D |
20CPM |
AR-6020N |
20CPM |
AR-6026N |
26CPM |
reproduction |
AR-6023 |
|
23CPM |
AR-6023D |
23CPM |
AR-6020N |
23CPM |
AR-6031N |
31CPM |
|
|
|
|
|
|
|
|
|
|
Recto verso |
|
- |
|
|
|
Standard |
|
|
|
|
|
|
|
|
|
|
|
|
|
Fonction réseau |
|
|
En option |
|
|
Standard |
|
||
|
|
|
|
|
|
|
|
|
|
Magasins papier |
|
|
|
Un (250 x 1) |
|
|
Deux (250 x 2) |
||
|
|
|
|
|
|
|
|
|
|
7

3 |
Chapitre 3 |
INSTALLATION |
AVANT D'INSTALLER LE LOGICIEL
Ce chapitre explique comment installer et configurer le logiciel nécessaire pour les fonctions d'impression et de numérisation de la machine.
 Remarque Dans le présent manuel, le terme "CD-ROM" désigne le CD-ROM fourni avec l'appareil.
Remarque Dans le présent manuel, le terme "CD-ROM" désigne le CD-ROM fourni avec l'appareil.
LOGICIEL
Le CD-ROM fourni avec l'appareil contient le logiciel suivant :
AR-6020/AR-6023/AR-6020D/AR-6023D
Pilote MFP
Pilote d'imprimante
Le pilote d'imprimante vous permet d'utiliser la fonction d'impression de l'appareil.
Le pilote d'imprimante comprend la fenêtre de statut d'impression. Il s'agit d'un utilitaire qui contrôle la machine et vous informe du statut d'impression, du nom du document en cours d'impression et des messages d'erreur.
Pilote de scanner
Le pilote de scanner vous permet d'utiliser la fonction de numérisation de l'appareil avec des applications compatibles TWAIN ou WIA.
Button Manager
Button Manager vous permet d'utiliser les menus du scanner sur l'appareil pour numériser un document.
AR-6020N/AR-6023N/AR-6026N/AR-6031N
Pilote d'imprimante
Le pilote d'imprimante vous permet d'utiliser la fonction d'impression de l'appareil.
Pilote de scanner
Le pilote de scanner vous permet d'utiliser la fonction de numérisation de l'appareil avec des application compatibles TWAIN.
• Pour utiliser l'appareil avec une connexion USB, le kit d'extension d'imprimante est requis.
Remarque |
• Le scanner ne pas être installé avec une connexion USB. |
|
8
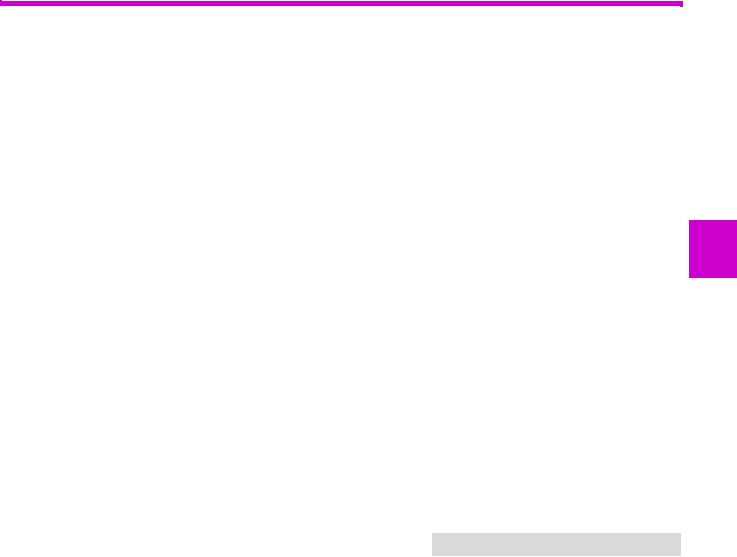
INSTALLATION
Lorsque le kit d'extension réseau ou le kit d'extension d'imprimante est installé
Logiciels pour Windows
Pilotes d'imprimante
Les pilotes ci-dessous permettent d'utiliser la machine comme imprimante.
-Pilotes d'imprimante PCL6
La machine prend en charge les langages de description de page PCL6 de Hewlett-Packard.
-Pilote d'imprimante PS*
Le pilote d'imprimante PS prend en charge le langage de description de page PostScript 3 développé par Adobe Systems Incorporated.
- Pilote PPD* |
3 |
|
|
Le pilote PPD permet à la machine d'utiliser le pilote d'imprimante Windows PS standard. |
|
Printer Status Monitor
Ce programme permet de contrôler l'état de la machine depuis un ordinateur.
Pilote de scanner (pilote TWAIN)
Ce pilote permet d'utiliser la fonction numérisation de la machine depuis une application compatible TWAIN.
Logiciel pour Macintosh
Fichier PPD*
Le fichier de description d'imprimante prend en charge le langage de description de page PostScript3 développé par Adobe Systems Incorporated.
* Le kit d'extension PS3 est nécessaire.
BESOINS MATERIELS ET LOGICIELS
Vérifiez les besoins matériels et logiciels suivants avant d'installer le logiciel.
|
|
AR-6020/AR-6023/AR-6020D/AR-6023D*1 |
AR-6020N/AR-6023N/AR-6026N/AR-6031N*2 |
|
Type d'ordinateur |
Ordinateur IBM PC/AT ou compatible équipé |
Ordinateur IBM PC/AT ou compatible équipé |
||
d'un port USB 2.0*3/1.1*4 |
d'un port LAN 10BASE-T/100BASE-TX |
|||
|
|
|||
|
|
Windows Vista, Windows 7, Windows 8 |
Windows Vista, Windows 7, Windows 8, |
|
|
|
Windows serveur 2003, |
||
|
Pilote |
Windows server 2003*6, Windows server |
||
|
Windows serveur 2008, |
|||
|
d'imprimante |
2008*6, Windows server 2012*6 |
||
|
Windows serveur 2012 |
|||
Système |
|
Mac OS X 10.4 to 10.9*6,*7 |
||
|
Mac OS X 10.4 to 10.9*7 |
|||
d'exploitation*5 |
|
|
||
|
Windows Vista, Windows 7, Windows 8 |
Windows Vista, Windows 7, Windows 8, |
||
|
|
|||
|
Pilote de |
Windows serveur 2003, |
||
|
Windows server 2003*6, Windows server |
|||
|
scanner |
Windows serveur 2008, |
||
|
2008*6, Windows server 2012*6 |
|||
|
|
Windows serveur 2012 |
||
|
|
|
||
|
|
|
|
|
Autres besoins matériels |
Un environnement au sein duquel les systèmes d'exploitation de la liste ci-dessus puissent |
|||
fonctionner correctement |
|
|||
|
|
|
||
|
|
|
|
|
*1 Lorsque le kit d'extension réseau est installé, les fonctions 10BASE-T/100BASE-TX LAN peuvent être utilisées.
*2 Lorsque l'appareil est connecté à l'aide d'un câble USB, il ne peut pas être utilisé comme imprimante. Pour l'utiliser comme imprimante avec une connexion USB, le kit d'extension d'imprimante est requis.
*3 Le port USB 2.0 de la machine transfère les données à la vitesse spécifiée par la norme USB 2.0 (grande vitesse) uniquement si le pilote USB 2.0 de Microsoft est préinstallé sur l'ordinateur, ou si le pilote USB 2.0 pour Vista/7/8 fourni par Microsoft via sa "Windows Update" est installé.
*4 Compatible avec les modèles disposant du système d'exploitation Windows Vista, Windows 7 Windows 8, Windows serveur 2003, Windows serveur 2008 ou Windows serveur 2012 et dotés d'une interface USB.
*5 • L'appareil ne prend pas en charge l'impression dans un environnement Macintosh.
• Les droits d'administrateur sont nécessaires pour installer le logiciel à l'aide de l'assistant d'installation. *6 Le kit d'extension réseau est nécessaire.
*7 Le kit d'extension PS3 est nécessaire.
9

INSTALLATION DU LOGICIEL
•AR-6020/AR-6023/AR-6020D/AR-6023D: Cette page
•AR-6020N/AR-6023N/AR-6026N/AR-6031N: (p.14)
•Lorsque le kit d'extension réseau ou le kit d'extension d'imprimante est installé: (p.14)
• Les captures d'écrans de ce manuel sont fondamentalement valables pour Windows 7. Avec d'autres versions
Remarque |
de Windows, certaines images peuvent être différentes de celles qui apparaissent ici. |
•Si un message d'erreur apparaît, suivez les instructions à l'écran pour résoudre le problème. Une fois le problème solutionné, la procédure d'installation continuera. En fonction du problème, vous pouvez avoir à cliquer sur "Annuler" pour sortir de l'assistant d'installation. Dans ce cas, reprenez l'installation depuis le début après avoir résolu le problème.
AR-6020/AR-6023/AR-6020D/AR-6023D
1 Le câble USB ne doit pas être connecté à la machine. Assurez-vous que le câble n'est pas connecté avant de commencer.
Si le câble est connecté, une fenêtre "Plug and Play" apparaîtra. Dans ce cas, cliquez sur "Annuler" pour fermer la fenêtre et déconnectez le câble.
 Remarque Le câble sera connecté lors de l'étape 12.
Remarque Le câble sera connecté lors de l'étape 12.
5 La fenêtre "ACCORD DE LICENCE" apparaît. Assurez-vous d'avoir compris le contenu de l'accord de licence avant de cliquer sur le bouton "Oui".
Vous pouvez afficher l'ACCORD DE  Remarque LICENCE dans une autre langue en
Remarque LICENCE dans une autre langue en
sélectionnant la langue souhaitée dans le menu des langues. Pour installer le logiciel dans la langue sélectionnée, poursuivez l'installation avec cette langue sélectionnée.
2 Insérez le CD-ROM dans son lecteur.
3 Cliquez sur "Démarrer", puis sur "Ordinateur", et double-cliquez sur l'icône du CD-ROM (  ).
).
Sous Windows 8, double-cliquez sur l'icône "CD-ROM".
*Si l'icône n'est pas affichée, cliquez avec le bouton droit de la souris sur l'écran Démarrer (ou balayez vers le haut depuis le bord inférieur), puis cliquez sur l'App Bar Þ "Toutes les applications" Þ "Ordinateur", puis double-cliquez sur "CD-ROM".
4 Double-cliquez sur l'icône "setup.exe" ( ).
).
• |
Sous Windows 7/8, si un écran de message |
|
Attention |
vous invitant à donner votre confirmation |
|
s'affiche, cliquez sur "Oui". |
||
|
•Sous Windows Vista, si un message apparaît à l'écran pour vous demander confirmation, cliquez sur "Autoriser".
6 Lisez le message de la fenêtre "Bienvenue" et cliquez sur le bouton "Suivant".
7 Pour raccorder l'appareil et un ordinateur directement via un câble USB, cliquez normalement sur le bouton "Standard" et allez à l'étape 11. Lorsque vous cliquez sur le bouton "Personnalisé", allez à l'étape suivante.
Pour installer automatiquement le pilote MFP (pilote imprimante/scanner) et Button Manager, sélectionnez "Standard".
8 Cliquez sur le bouton "Contrôleur MFP".
Cliquez sur le bouton "Affichage LISEZMOI" pour afficher des informations sur les éléments sélectionnés.
10

INSTALLATION
9 Sélectionnez "Connectée à cet ordinateur" et cliquez sur le bouton "Suivant".
Suivez les instructions à l'écran.
Lorsque le message "L'installation du logiciel SHARP est terminée." s'affiche, cliquez sur le bouton "OK" et passez à l'étape suivante
Si vous utilisez Windows Vista/7/8
 Attention Si une fenêtre d'avertissement de sécurité apparaît, assurez-vous de
Attention Si une fenêtre d'avertissement de sécurité apparaît, assurez-vous de
cliquer sur "Installer ce pilote quand même".
10 Vous reviendrez alors à la fenêtre de l'étape 8.
Si vous souhaitez installer Button Manager, cliquez sur le bouton Button Manager"
Si vous ne souhaitez pas installer Button Manager, passez à l'étape 11.
|
|
|
|
|
|
|
11 |
Une fois l'installation terminée, |
|
|
|
||
|
|
cliquez sur le bouton "Fermer" |
|
|
|
|
|
|
Un message vous demandant de raccorder |
|
|
|
|
|
|
l'appareil à votre ordinateur apparaîtra. Cliquez |
|
|
|
|
|
|
sur le bouton "OK". |
|
|
|
|
|
|
|
|
|
|
|
|
|
|
Après l'installation, un message vous |
|
|
|
|
Remarque |
|
|
|
||
|
demandant de redémarrer votre ordinateur |
|
|
|
||
|
|
|
peut apparaître. Dans ce cas, cliquez sur le |
|
|
|
|
|
|
bouton "Oui" pour redémarrer votre |
|
|
|
|
|
|
ordinateur. |
|
3 |
|
|
|
|
|
|
||
12 Raccordez l'appareil â votre |
|
|||||
ordinateur â l'aide d'un câble USB.
(1)Assurez-vous que l'appareil est allumé. (p.37)
(2)Branchez le câble dans le connecteur USB (type B) de l'appareil.
L'interface USB de l'appareil est conforme à la norme USB 2.0 (Hi-Speed).
Veuillez vous procurer un câble USB blindé.
(3)Raccordez l'autre extrémité du câble au connecteur USB (type A) de votre ordinateur.
Suivez les instructions à l'écran.
Après l'installation, un message vous  Remarque demandant de redémarrer votre ordinateur
Remarque demandant de redémarrer votre ordinateur
peut apparaître. Dans ce cas, cliquez sur le bouton "Oui" pour redémarrer votre ordinateur.
11
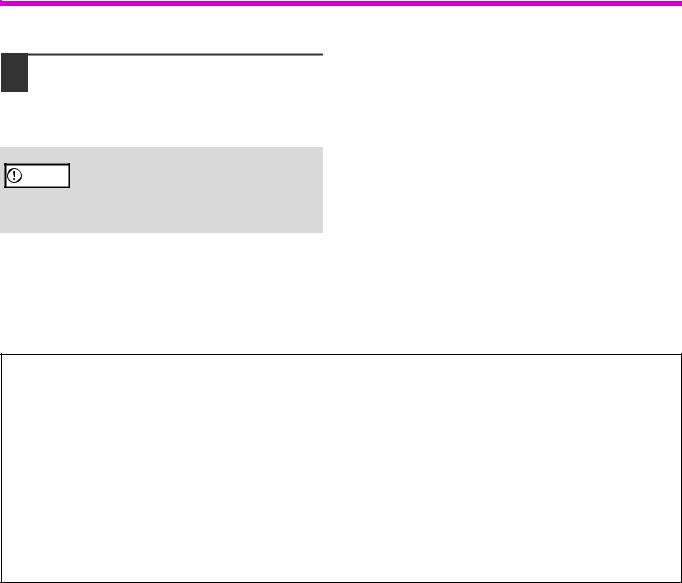
INSTALLATION
13 Suivez les instructions de la fenêtre "Plug and Play" pour installer le pilote.
Suivez les instructions à l'écran.
Attention |
Si vous utilisez Windows Vista/7/8
Si une fenêtre d'avertissement de sécurité apparaît, assurez-vous de cliquer sur "Installer ce pilote quand même".
Cela termine l'installation du logiciel.
Configuration nécessaire pour le mode USB 2.0 (Mode à grande vitesse)
•Le connecteur USB 2.0 de la machine transfère les données à la vitesse spécifiée par la norme USB 2.0 (grande vitesse) uniquement si le pilote USB 2.0 de Microsoft est préinstallé sur l'ordinateur, ou si le pilote USB 2.0 pour Windows 2000 Professionnel/Vista/7 fourni par Microsoft via sa page Web "Windows Update" est installé.
•Même lorsque le pilote Microsoft USB 2.0 est utilisé, il peut être impossible d'obtenir la pleine vitesse d'USB 2.0 si une carte PC supportant USB 2.0 est utilisée. Pour obtenir le dernier pilote (qui peut permettre une plus grande vitesse), contactez le fabricant de votre carte PC.
•La connexion est également possible en utilisant un port USB 1.1 sur votre ordinateur. Toutefois, les spécifications seront des spécifications USB 1.1 (pleine vitesse).
•Si votre ordinateur n'est pas compatible USB 2.0 (Haut débit), l'"interrupteur de mode USB 2.0" du réglage du système de la machine doit être positionné sur "Pleine vitesse". Pour plus d'informations, reportez-vous à la rubrique "REGLAGES SYSTEME" (p.91).
12
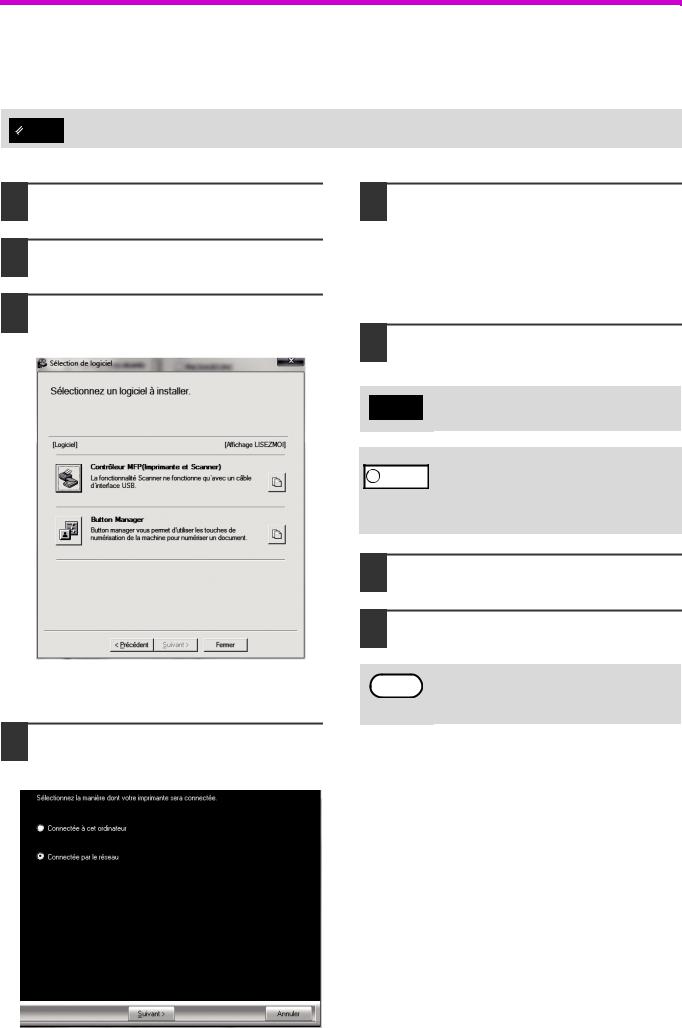
INSTALLATION
UTILISATION DE L'APPAREIL EN TANT QU'IMPRIMANTE PARTAGEE
Si l'appareil est destiné à être utilisé comme imprimante partagée sur un réseau Windows, suivez ces étapes pour installer le pilote de l'imprimante sur l'ordinateur client.
Pour configurer les paramètres appropriés sur le serveur d'impression, reportez-vous au manuel d'utilisation ou au
Remarque |
fichier d'aide de votre système d'exploitation. |
|
1 Exécutez les étapes 2 à 6 de la section "INSTALLATION DU LOGICIEL" (p.10)
2 Cliquez sur le bouton "Personnalisée".
3 Cliquez sur le bouton "Contrôleur MFP".
Cliquez sur le bouton "Affichage LISEZMOI" pour afficher des informations sur les éléments sélectionnés.
4 Sélectionnez "Connecté par le réseau" et cliquez sur le bouton "Suivant".
5 Cliquez sur la partie que vous
souhaitez utiliser avec cette |
|
|
imprimante. |
3 |
|
(1) |
Sélectionnez le port MFP. |
|
(2) |
Cliquez sur le bouton "Suivant". |
|
6 Cliquez sur le bouton "Suivant".
Suivez les instructions à l'écran.
Si l'imprimante partagée n'apparaît pas dans  Remarque la liste, vérifiez les paramètres du serveur
Remarque la liste, vérifiez les paramètres du serveur
d'impression.
Si vous utilisez Windows Vista/7/8
 Attention Si une fenêtre d'avertissement de sécurité apparaît, assurez-vous de
Attention Si une fenêtre d'avertissement de sécurité apparaît, assurez-vous de
cliquer sur "Installer ce pilote quand même".
7 Lorsque l'écran d'installation terminé apparaît, cliquez sur le bouton "OK".
8 Cliquez sur le bouton "Fermer" dans la fenêtre de l'étape 3.
Après l'installation, un message vous  Remarque demandant de redémarrer votre ordinateur
Remarque demandant de redémarrer votre ordinateur
peut apparaître. Dans ce cas, cliquez sur "Oui" pour redémarrer votre ordinateur.
Cela termine l'installation du logiciel.
13

INSTALLATION
POUR UN MODELE POSSEDANT LA FONCTION RESEAU COMME FONCTION STANDARD OU LORSQUE LE KIT D'EXTENSION RESEAU EST INSTALLE
Installation du pilote d'imprimante.
Lorsque la machine est connectée à un réseau.
1 Insérez le câble LAN dans le port LAN de votre appareil.
Utilisez un câble réseau blindé.
2 Insérez le CD-ROM dans son lecteur.
3 Cliquez sur "démarrer", puis sur "Ordinateur", et double-cliquez sur l'icône du CD-ROM (  ).
).
Sous Windows 8, double-cliquez sur l'icône "CD-ROM".
*Si l'icône n'est pas affichée, cliquez avec le bouton droit de la souris sur l'écran Démarrer (ou balayez vers le haut depuis le bord inférieur), puis cliquez sur l'App Bar Þ "Toutes les applications" Þ "Ordinateur", puis double-cliquez sur "CD-ROM".
4 Double-cliquez sur l'icône "setup" ( ).
).
• |
Sous Windows 7/8/Server 2012, si un |
Remarque |
écran de message vous invitant à donner |
|
votre confirmation s'affiche, cliquez sur |
|
"Oui". |
• |
Sous Windows Vista/Server 2008, si un |
|
message apparaît à l'écran pour vous |
|
demander confirmation, cliquez sur |
|
"Autoriser". |
|
|
5 La fenêtre "ACCORD DE LICENCE" apparaît. Assurez-vous d'avoir compris le contenu de l'accord de licence avant de cliquer sur le bouton "Oui".
Vous pouvez afficher l'ACCORD DE  Remarque LICENCE dans une autre langue en
Remarque LICENCE dans une autre langue en
sélectionnant la langue souhaitée dans le menu des langues. Pour installer le logiciel dans la langue sélectionnée, poursuivez l'installation avec cette langue sélectionnée.
6 Cliquez sur le bouton "Suivant".
Suivez les instructions à l'écran.
14
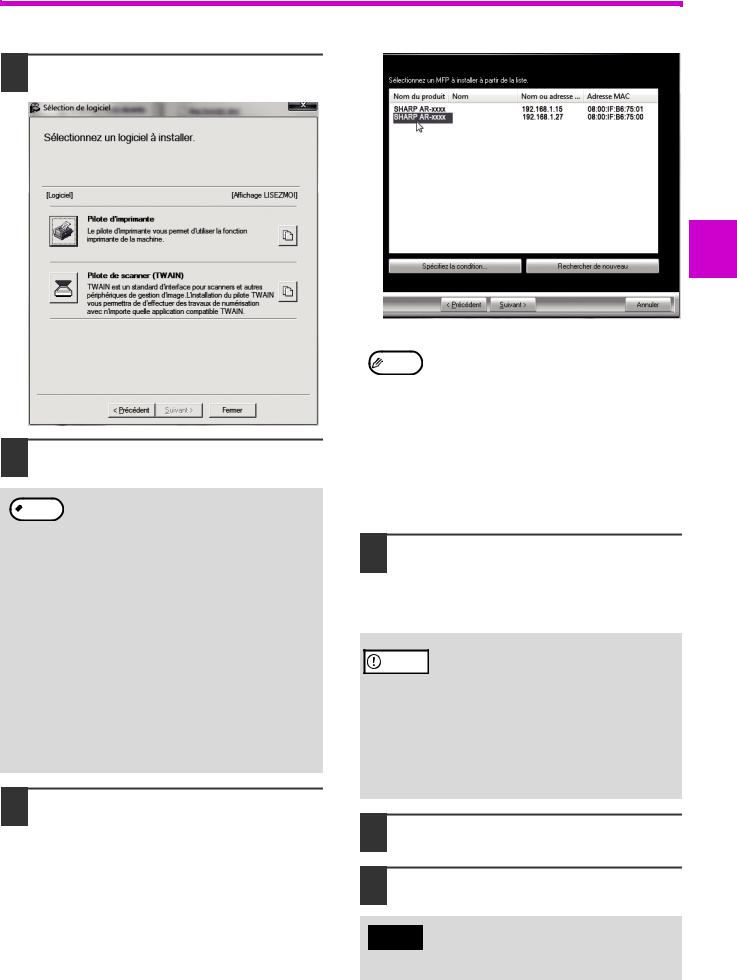
INSTALLATION
7 Cliquez sur le bouton "Pilote d'imprimante".
3
8 Cliquez sur le bouton "Installation standard".
Lorsque "Installation personnalisée" est  Remarque sélectionné, vous pouvez modifier les
Remarque sélectionné, vous pouvez modifier les
éléments ci-dessous. Lorsque "Installation standard" est sélectionné, l'installation a lieu comme indiqué ci-dessous.
•Méthode de connexion de la machine : Impression directe LPR (Recherche auto)
•Définir comme imprimante par défaut : oui
•Nom du pilote d'imprimante : non modifiable.
•Polices d'affichage de l'imprimante PCL (Uniquement lors de l'installation du pilote d'imprimante PCL, PS ou du pilote PPD):
Installées
Si vous avez sélectionné "Installation personnalisée", sélectionnez "Impression directe LPR (Recherche auto)" et cliquez sur le bouton "Suivant".
9 Les imprimantes en réseau sont détectées. Sélectionnez la machine et cliquez sur le bouton "Suivant".
• |
Cet écran n'est pas affiché lorsque |
Remarque |
seulement 1 périphérique est trouvé dans |
|
les résultats de la recherche. |
• |
Si la machine est introuvable, vérifiez |
|
qu'elle est sous tension et qu'elle est |
|
connectée au réseau, puis cliquez sur le |
|
bouton "Rechercher de nouveau". |
• |
Vous pouvez également cliquer sur le |
|
bouton "Spécifiez la condition" et |
|
rechercher la machine en indiquant son |
|
nom (nom d'hôte) ou son adresse IP. |
|
|
10 Suivez les instructions à l'écran.
Lisez le message dans la fenêtre qui apparaît et cliquez sur le bouton "Suivant".
L'installation commence.
Attention |
•Si vous utilisez Windows Vista/ Server 2008/7/8/Server 2012
Si une fenêtre d'avertissement sur la sécurité s'affiche, cliquez sur "Installer ce pilote quand même".
•Si vous utilisez Windows Server 2003
Si un message d'avertissement concernant le test permettant d'obtenir le logo Windows ou concernant la signature numérique apparaît, cliquez sur le bouton "Continuer" ou "Oui".
11 Lorsque l'écran de fin de l'installation apparaît, cliquez sur le bouton "OK".
12 Cliquez sur le bouton "Fermer" dans la fenêtre de l'étape 7.
Après l'installation, un message vous invitant  Remarque à redémarrer votre ordinateur peut apparaître.
Remarque à redémarrer votre ordinateur peut apparaître.
Si tel est le cas, cliquez sur le bouton "Oui" pour redémarrer votre ordinateur.
15
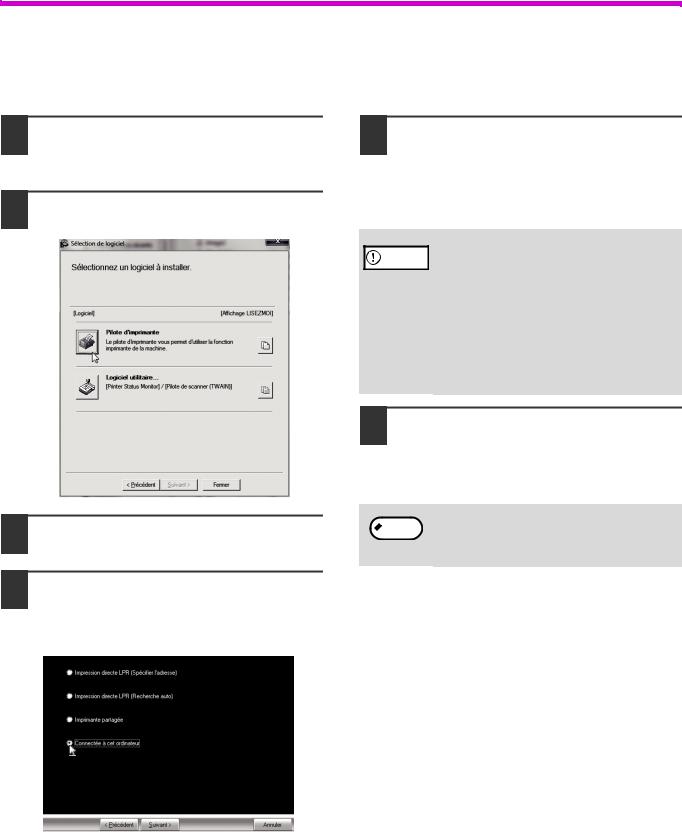
INSTALLATION
ILorsque l'appareil sera connecté à l'aide d'un câble USB
(lorsque le kit d'extension réseau ou le kit d'extension d'imprimante est installé)
1 Exécutez les étapes 2 à 6 de la section "Lorsque la machine est connectée à un réseau." (p.14).
2 Cliquez sur le bouton "Pilotes d'imprimate".
3 Cliquez sur le bouton "Installation personnalisée".
4 Au moment d'indiquer la méthode de connexion de l'imprimante, sélectionnez "Connectée à cet ordinateur" et cliquez sur le bouton "Suivant".
5 Suivez les instructions à l'écran.
Lisez le message dans la fenêtre qui apparaît et cliquez sur le bouton "Suivant".
Lorsque l'écran indiquant que l'installation est terminée apparaît, cliquez sur le bouton "OK".
Attention |
•Si vous utilisez Windows Vista/ Server 2008/7/8/Server 2012
Si une fenêtre d'avertissement sur la sécurité s'affiche, cliquez sur "Installer ce pilote quand même".
•Si vous utilisez Windows Server 2003
Si un message d'avertissement concernant le test permettant d'obtenir le logo Windows ou concernant la signature numérique apparaît, cliquez sur le bouton "Continuer" ou "Oui".
6 Cliquez sur le bouton "Fermer" dans la fenêtre de l'étape 2.
Lorsqu'un message vous demandant de raccorder l'appareil à votre ordinateur apparaît, cliquez sur le bouton "OK".
Après l'installation, un message vous  Remarque demandant de redémarrer votre ordinateur
Remarque demandant de redémarrer votre ordinateur
peut apparaître. Dans ce cas, cliquez sur "Oui" pour redémarrer votre ordinateur.
16
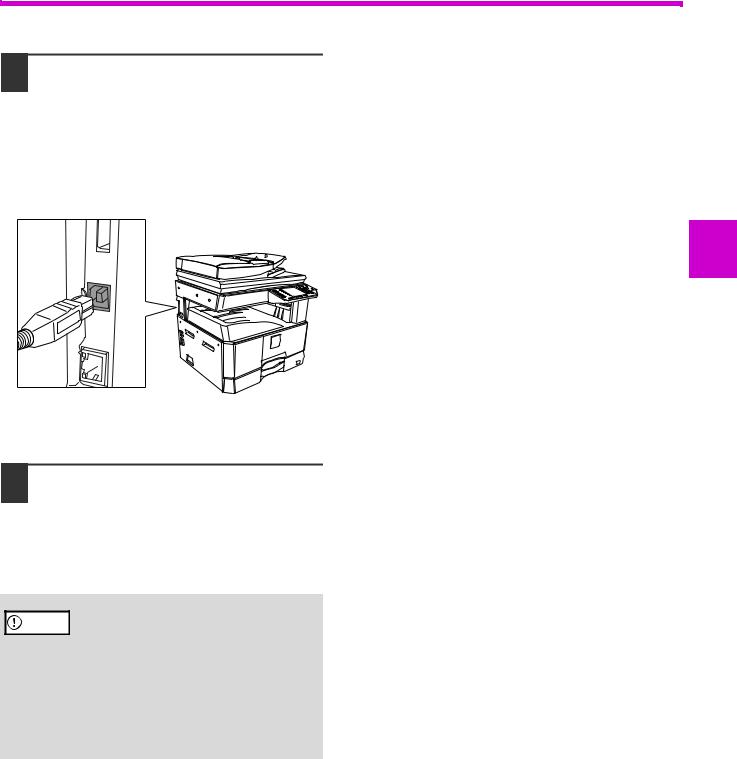
INSTALLATION
7 Raccordez l'appareil à votre ordinateur à l'aide d'un câble USB.
(1)Assurez-vous que l'appareil est allumé. (p.37)
(2)Branchez le câble dans le connecteur USB (type B) de l'appareil.
L'interface USB de l'appareil est conforme à la norme USB 2.0 (Hi-Speed).
Veuillez vous procurer un câble USB blindé.
3
(3)Raccordez l'autre extrémité du câble au connecteur USB (type A) de votre ordinateur.
8 L'installation du pilote d'imprimante PCL6 commence.
Lorsque la boîte de dialogue "Assistant Ajout de nouveau matériel détecté" apparaît, sélectionnez "Installer le logiciel automatiquement (recommandé)", cliquez sur le bouton "Suivant" et suivez les instructions à l'écran.
Attention |
•Si vous utilisez Windows Vista/ Server 2008/7/8/Server 2012
Si une fenêtre d'avertissement sur la sécurité s'affiche, cliquez sur "Installer ce pilote quand même".
•Si vous utilisez Windows Server 2003
Si un message d'avertissement concernant le test permettant d'obtenir le logo Windows ou concernant la signature numérique apparaît, cliquez sur le bouton "Continuer" ou "Oui".
Cela permet de terminer l'installation.
17
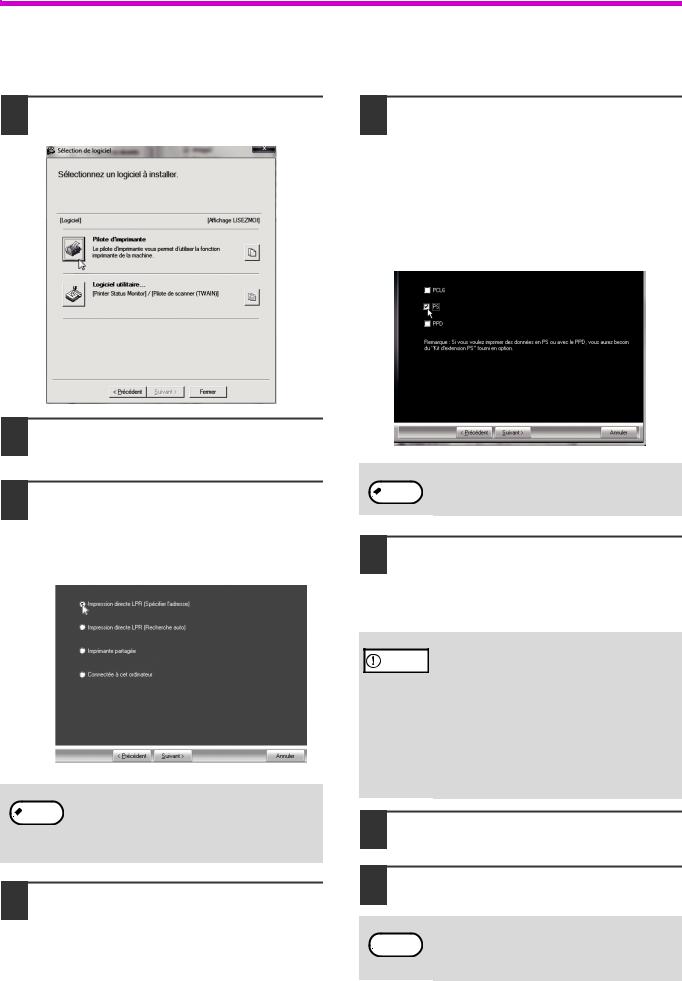
INSTALLATION
Lors de l'installation du pilote d'imprimante PS ou du pilote PPD
L'installation est possible même après avoir connecté le câble USB.
1 Cliquez sur le bouton "Pilote d'imprimante".
2 Cliquez sur le bouton "Installation personnalisée".
3 Au moment d'indiquer la méthode de connexion de l'imprimante, sélectionnez "Impression directe LPR (Spécifier l'adresse)" et cliquez sur le bouton "Suivant".
Lorsque vous sélectionnez "Connectée à cet
 Remarque ordinateur", le pilote d'imprimante PS ou le pilote PPD ne peuvent pas être installés. Seul
Remarque ordinateur", le pilote d'imprimante PS ou le pilote PPD ne peuvent pas être installés. Seul
les sélections à l'exception de "Connectée à cet ordinateur" peuvent passer à l'étape 5
4 Lorsque la fenêtre de sélection du modèle apparaît, sélectionnez le modèle que vous souhaitez utiliser et cliquez sur le bouton "Suivant".
5 Lorsque la fenêtre de sélection du pilote d'imprimante apparaît, décochez la case "PCL6", sélectionnez le pilote d'imprimante que vous souhaitez installer, puis cliquez sur le bouton "Suivant".
Sélectionnez la case du pilote d'imprimante à installer de façon à ce qu'une coche (  ) apparaisse.
) apparaisse.
Le kit d'extension PS3 est nécessaire pour
 Remarque utiliser le pilote d'imprimante PS ou le pilote PPD.
Remarque utiliser le pilote d'imprimante PS ou le pilote PPD.
6 Suivez les instructions à l'écran.
Lisez le message dans la fenêtre qui apparaît et cliquez sur le bouton "Suivant".
L'installation commence.
Attention |
•Si vous utilisez Windows Vista/ Server 2008/7/8/Server 2012
Si une fenêtre d'avertissement sur la sécurité s'affiche, cliquez sur "Installer ce pilote quand même".
•Si vous utilisez Windows Server 2003
Si un message d'avertissement concernant le test permettant d'obtenir le logo Windows ou concernant la signature numérique apparaît, cliquez sur le bouton "Continuer" ou "Oui".
7 Lorsque l'écran de fin de l'installation apparaît, cliquez sur le bouton "OK".
8 Cliquez sur le bouton "Fermer" dans la fenêtre de l'étape 1.
Après l'installation, un message vous invitant
 Remarque à redémarrer votre ordinateur peut apparaître. Si c'est le cas, cliquez sur le bouton "Oui"
Remarque à redémarrer votre ordinateur peut apparaître. Si c'est le cas, cliquez sur le bouton "Oui"
pour redémarrer votre ordinateur.
Cela permet de terminer l'installation.
18
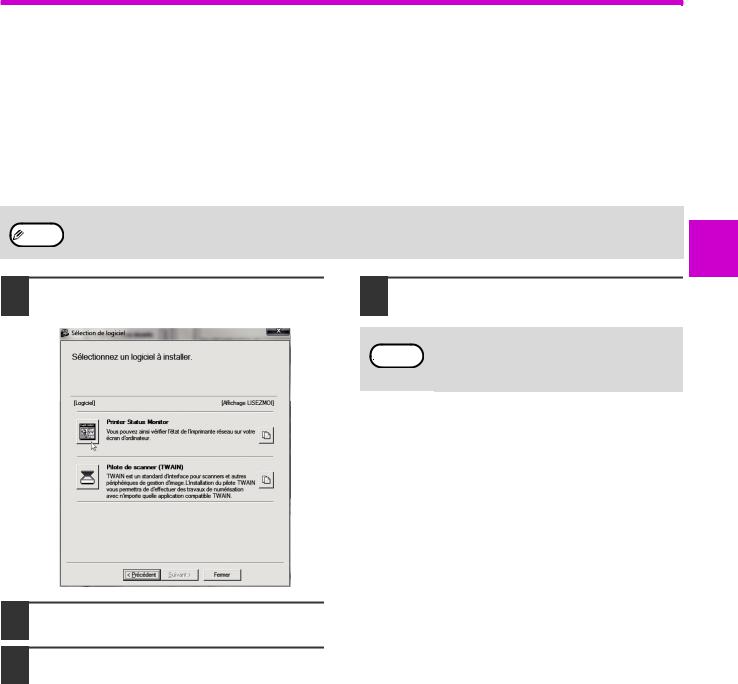
INSTALLATION
Installation de printer status monitor
(lorsque le kit d'extension réseau ou le kit d'extension d'imprimante est installé)
Printer Status Monitor est un utilitaire d'imprimante qui permet aux utilisateurs de vérifier l'état de la machine à l'écran, par exemple pour savoir si la machine est prête à imprimer. Printer Status Monitor affiche des informations sur les erreurs comme des bourrages papier, des informations de configuration de l'imprimante sous forme d'image, les formats papier utilisables et la quantité de papier restante.
Des droits administrateur sont requis pour installer le logiciel.
Vous ne pouvez pas utiliser Printer Status Monitor dans les situations suivantes :
Remarque |
• Lorsque la machine est connectée via un câble USB. |
3 |
|
||
|
|
1 Cliquez sur le bouton "Logiciel utilitaire..." - "Printer Status Monitor".
4 Cliquez sur le bouton "Fermer" dans la fenêtre de l'étape 1.
2 Suivez les instructions à l'écran.
3 Lorsque l'écran de fin de l'installation apparaÎt, cliquez sur le bouton "Terminer".
Pour que Printer Status Monitor démarre automatiquement au démarrage de l'ordinateur, cochez la case "Exécuter Printer Status Monitor au démarrage"  et cliquez sur le bouton "Terminer".
et cliquez sur le bouton "Terminer".
Après l'installation, un message vous invitant
 Remarque à redémarrer votre ordinateur peut apparaître. Si c'est le cas, cliquez sur le bouton "Oui"
Remarque à redémarrer votre ordinateur peut apparaître. Si c'est le cas, cliquez sur le bouton "Oui"
pour redémarrer votre ordinateur.
Cela termine l'installation.
Pour connaÎtre les procédures d'utilisation de Printer Status Monitor, reportez-vous au fichier d'aide. Suivez ces étapes pour afficher le fichier d'aide :
Sous Windows, cliquez sur le bouton "Démarrer", sélectionnez "Tous les programmes", "SHARP Printer Status Monitor" et "Aide".
Dans Windows 8/Server 2012, cliquez avec le bouton droit dans l'écran Accueil (ou faites glisser vers le haut â partir du bord inférieur), puis sélectionnez "Barre des tâches" → "Toutes les applications" → "Aide" dans le menu SHARP Printer Status Monitor.
19
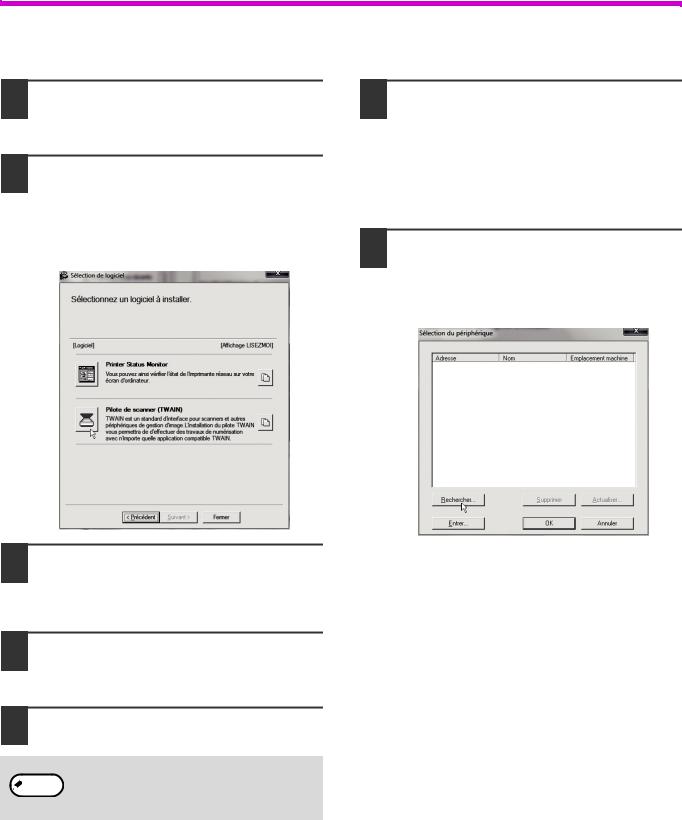
INSTALLATION
Installation du pilote de scanner
1 Exécutez les étapes 2 à 6 de la section "Lorsque la machine est connectée à un réseau." (p.14).
2 Cliquez sur le bouton "Pilote de Scanner (TWAIN)".
Lorsque le kit d'extension réseau ou le kit d'extension d'imprimante est installé, cliquez sur le bouton "Logiciel Utilitaire" et sur "Scanner Driver (TWAIN)".
6 Cliquez sur le bouton "Démarrer", sélectionnez "Tous les programmes", sélectionnez "SHARP MFP TWAIN AC"("SHARP MFP TWAIN K" sur une connexion réseau) Dans une connexion réseau et "Sélection du périphérique".
7 Cliquez sur le bouton "Rechercher".
Si vous connaissez l'adresse IP, vous pouvez cliquer sur la touche "Entrer" et saisir l'adresse IP sans chercher.
3 Suivez les instructions à l'écran.
Lisez le message dans la fenêtre qui apparaît et cliquez sur le bouton "OUI".
4 Lorsque la fenêtre de fin de l'installation apparaît, cliquez sur le bouton "OK".
5 Cliquez sur le bouton "Fermer" dans la fenêtre de l'étape 2.
Après l'installation, un message vous invitant
 Remarque à redémarrer votre ordinateur peut apparaître. Si c'est le cas, cliquez sur le bouton "Oui"
Remarque à redémarrer votre ordinateur peut apparaître. Si c'est le cas, cliquez sur le bouton "Oui"
pour redémarrer votre ordinateur.
Cela permet de terminer l'installation. Configurez ensuite l'adresse IP de la machine dans le pilote de scanner.
Lorsque le pilote de scanner est installé, l'utilitaire "Sélection du périphérique" est également installé. L'adresse IP de la machine est configurée dans le pilote de scanner via "Sélection du périphérique".
20
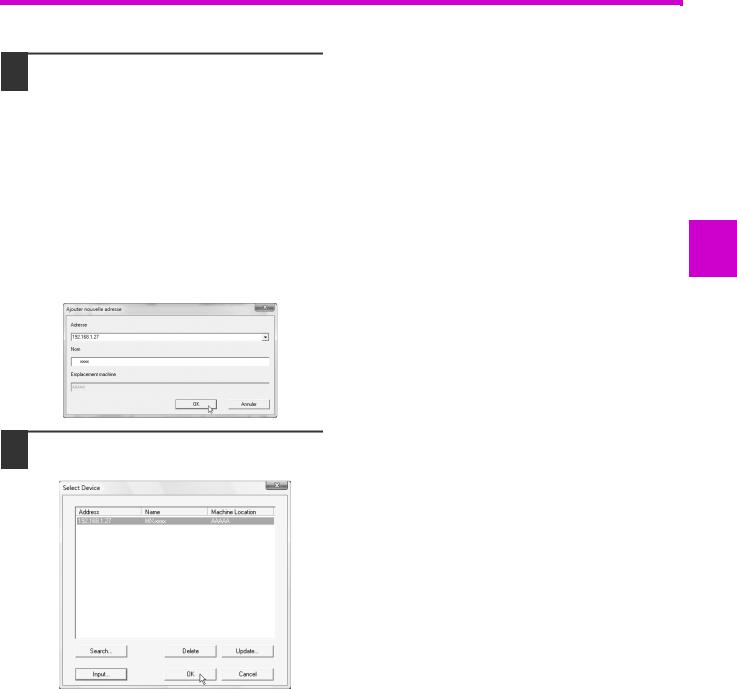
8 Sélectionnez l'adresse IP de la machine depuis le menu "Adresse" et cliquez sur le bouton "OK".
•N'oubliez de demander l'adresse IP de la machine à votre administrateur système (administrateur réseau).
•Vous pouvez entrer directement le nom de d'hôte ou l'adresse IP de la machine dans "Adresse".
•Si le numéro de port utilisé par la fonction scanner de la machine a été modifié, ajoutez deux points ":" aprés l'adresse IP puis entrez le numéro de port. (Normalement vous n'avez pas besoin d'entrer le numéro de port.)
AR
9 Cliquez sur le bouton "OK".
Cela termine la configuration du pilote de scanner.
INSTALLATION
3
21
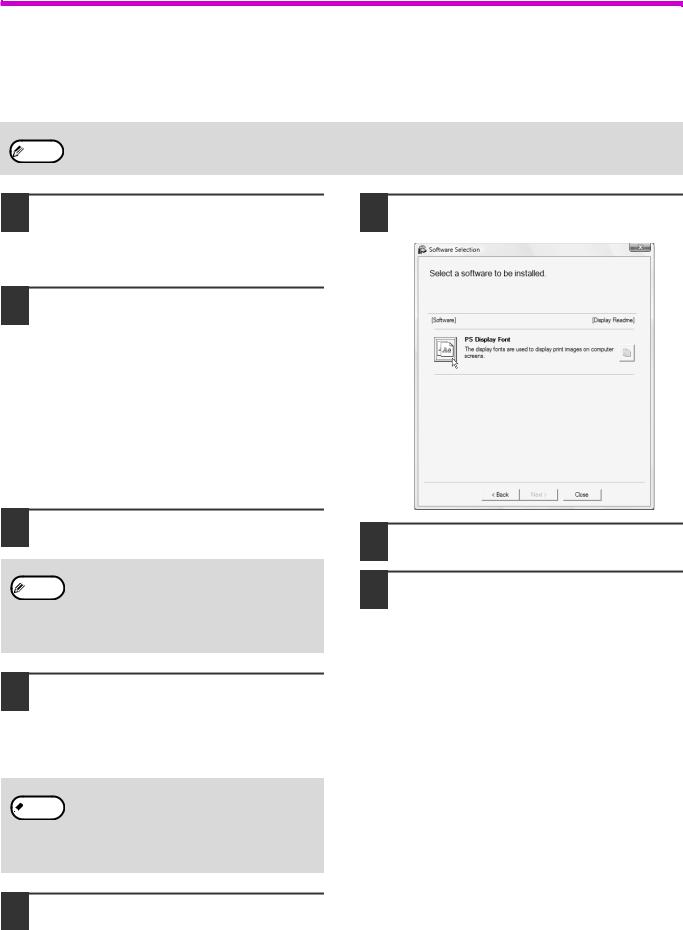
INSTALLATION
INSTALLATION DES POLICES D'AFFICHAGE PS
Les polices utilisables par le pilote d'imprimante PS sont contenues dans le CD-ROM "PRINTER UTILITIES" qui accompagne le kit d'extension PS3. Installez ces polices nécessaires au pilote d'imprimante PS.
Pour installer sur OS X, consultez le fichier "LISEZMOI" sur le CD-ROM "PRINTER UTILITIES" qui est inclus dans
Remarque |
le kit d'extension PS3. |
|
1 Insérez le CD-ROM "PRINTER UTILITIES" qui accompagne le kit d'extension PS3 dans le lecteur CD de votre ordinateur.
2 Cliquez sur le bouton "Démarrer" ( ), puis sur "Ordinateur" et double-cliquez sur l'icône "CD-ROM" (
), puis sur "Ordinateur" et double-cliquez sur l'icône "CD-ROM" ( ).
).
Sous Windows 8, double-cliquez sur l'icône "CD-ROM".
*Si l'icône n'est pas affichée, cliquez avec le bouton droit de la souris sur l'écran Démarrer (ou balayez vers le haut depuis le bord inférieur), puis cliquez sur l'App Bar Þ "Toutes les applications" Þ "Ordinateur", puis double-cliquez sur "CD-ROM".
6 Cliquez sur le bouton "Polices d'affichage PS".
3 Double-cliquez sur l'icône "Setup" ( ).
).
• Sous Windows 7/8/Server 2012, si un
Remarque |
message de confirmation s'affiche, cliquez |
|
sur "Oui". |
||
|
•Sous Windows Vista/Server 2008, si un message de confirmation s'affiche, cliquez sur "Autoriser".
7 Suivez les instructions à l'écran.
8 Cliquez sur le bouton "Fermer" dans la fenêtre de l'étape 6.
4 La fenêtre "ACCORD DE LICENCE" apparaît. Assurez-vous d'avoir compris le contenu de l'accord de licence avant de cliquer sur le bouton "Oui".
Vous pouvez afficher l'"ACCORD DE
 Remarque LICENCE" dans une autre langue en sélectionnant celle de votre choix dans le
Remarque LICENCE" dans une autre langue en sélectionnant celle de votre choix dans le
menu correspondant. Pour installer le logiciel dans la langue sélectionnée, poursuivez l'installation dans la langue sélectionnée.
5 Lisez le message dans la fenêtre "Bienvenue" et cliquez sur le bouton "Suivant".
22

CONFIGURATION DU PILOTE D'IMPRIMANTE
Après l'installation du pilote d'imprimante, vous devez configurer les réglages du pilote d'imprimante de façon adaptée au nombre de magasins papier de la machine et au format du papier chargé dans chacun d'entre eux.
1 Cliquez sur le bouton "Démarrer", puis cliquez sur "Périphériques et imprimantes".
•Sous Windows Server 2003, cliquez sur "démarrer", puis sur "Imprimantes et télécopieurs".
•Sous Windows 8, cliquez avec le bouton droit de la souris sur l'écran Démarrer (ou balayez vers le haut depuis le bord inférieur), puis cliquez sur l’App Bar Þ "Toutes les applications" Þ "Panneau de configuration" Þ "Matériel et audio" Þ "Périphériques et imprimantes" Þ "Imprimantes".
2 Cliquez avec le bouton droit de la souris sur l'icône du pilote d'impression "SHARP AR-xxxx", puis cliquez sur "Propriétés de l'imprimante".
Sous Windows Vista, cliquez sur l'icône "SHARP AR-xxxx" et sélectionnez "Propriétés" depuis le menu "Organiser".
3 Cliquez sur l'onglet "Configuration" et réglez la configuration de l'imprimante en fonction des options installées.
Réglez la configuration de l'imprimante correctement. Sinon, l'impression pourrait être défaillante.
4 Cliquez sur "Définir l'état des magasins" et sélectionnez le format de papier chargé dans chaque magasin.
Sélectionnez un magasin du menu "Source papier", et le format de papier contenu dans
celui-ci depuis le menu "Réglage du format 3 papier". Répétez l'opération pour chaque
magasin.
5 Cliquez sur le bouton "OK" de la fenêtre "Définir l'état des magasins".
6 Cliquez sur "OK" dans la fenêtre de propriétés de l'imprimante.
Pour le pilote PCL, configurez
 Remarque automatiquement les paramètres en fonction de l'état détecté de l'appareil, cliquez sur le bouton "Configuration automatique".
Remarque automatiquement les paramètres en fonction de l'état détecté de l'appareil, cliquez sur le bouton "Configuration automatique".
23
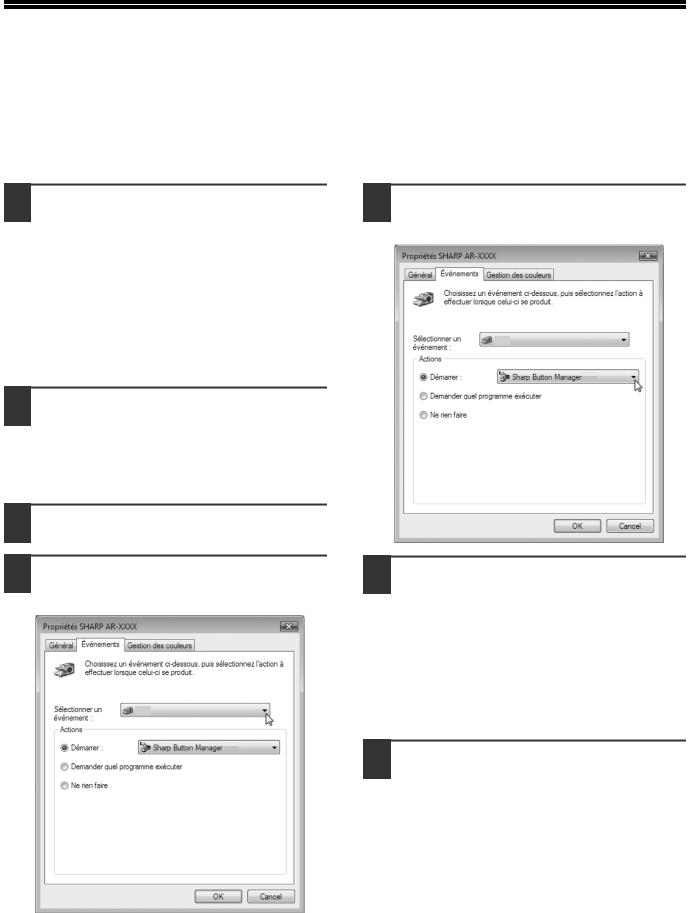
CONFIGURATION DE BUTTON MANAGER
(AR-6020/AR-6023/AR-6020D/AR-6023D)
Button Manager est un programme informatique qui fonctionne avec le pilote de scanner pour permettre la numérisation depuis l'appareil.
Pour pouvoir numériser via l'appareil, Button Manager doit être connecté au menu de numérisation de l'appareil. Suivez les instructions ci-dessous pour effectuer la liaison entre Button Manager et les événements du scanner.
1 Cliquez sur le bouton "Démarrer", puis cliquez sur "Périphériques et imprimantes".
•Sous Windows Vista, cliquez sur "Démarrer", puis sur "Panneau de configuration", "Matériel et audio" et enfin sur "Scanneurs et appareils photo".
•Sous Windows 8, cliquez avec le bouton droit de la souris sur l'écran Démarrer (ou balayez vers le
haut depuis le bord inférieur), puis cliquez sur l’App Bar Þ "Toutes les applications" Þ "Panneau de configuration" Þ "Matériel et audio" Þ "Périphériques et imprimantes" Þ "Imprimantes".
2 Cliquez avec le bouton droit de la souris sur l'icône "SHARP AR-xxxx", puis choisissez "Propriétés de la numérisation".
Sous Windows Vista, cliquez sur l'icône "SHARP AR-xxxx" et sélectionnez "Propriétés".
3 Dans l'écran "Propriétés", cliquez sur l'onglet "Evènements".
5 Sélectionnez "Démarrer ce programme", puis "Sharp Button Manager AC" dans le menu déroulant.
Menu de numérisation SC1
AC
4 Sélectionnez "Menu de numérisation SC1:" dans le menu déroulant "Sélectionner un évènement".
Menu de numérisation SC1
AC
6 Répétez les étapes 4 et 5 pour connecter Button Manager à "Menu de numérisation SC2:" via "Menu de numérisation SC6:".
Sélectionnez "Menu de numérisation SC2:" dans le menu déroulant "Sélectionner un évènement". Sélectionnez "Démarrer ce programme", "Sharp Button Manager AA" dans le menu déroulant.
Faites de même pour chaque menu de numérisation jusqu'à "Menu de numérisation SC6:".
7 Cliquez sur le bouton "OK".
Button Manager est maintenant connecté au menu de numérisation (1 à 6).
Les paramètres de numérisation de chaque menu de numérisation (1 à 6) peuvent être modifiés via la fenêtre de paramétrage de Button Manager.
Pour connaître les paramètres par défaut du menu de numérisation et les procédures de configuration de Button Manager, reportez-vous à la rubrique "PARAMETRES DE BUTTON MANAGER" (p.81).
24

DEPANNAGE
Si le logiciel n'est pas correctement installé, vérifiez les points suivants sur votre ordinateur.
La fenêtre "Plug and Play" n'apparaît pas
Si la fenêtre "Plug and Play" n'apparaît pas après avoir connecté la machine à votre ordinateur avec un câble USB et après avoir allumé la machine, suivez les étapes ci-dessous pour vérifier que le port USB est disponible.
1 Cliquez sur "Démarrer", sélectionnez "Panneau de configuration", puis cliquez sur "Système".
Sous Windows 8, cliquez avec le bouton droit de la souris sur l'écran Démarrer (ou balayez vers le haut depuis le bord inférieur), puis cliquez sur l’App Bar→"Toutes les applications"→"Panneau de configuration"→"Matériel et audio"→"Périphériques et imprimantes"→"Gestionnaire de Périphériques".
2 Cliquez sur "Gestionnaire de périphériques", si un message apparaît à l'écran pour vous demander confirmation, cliquez sur "Continuer".
"Contrôleurs de bus USB" apparaîtra dans la liste de périphériques.
3 Cliquez sur l'icône  à coté de "Contrôleurs de bus USB".
à coté de "Contrôleurs de bus USB".
Deux éléments doivent apparaître : votre type de contrôleur de bus et votre racine hub (Root Hub). Si c'est le cas, vous pouvez utiliser le port USB.
Si le "Contrôleurs de bus USB" affiche un point d'exclamation jaune ou n'apparaît pas, reportez-vous au manuel de votre ordinateur pour les problèmes d'USB ou contactez le fabricant de votre ordinateur.
4 Une fois que vous avez vérifié que le port USB est disponible, installez le logiciel comme expliqué à la section "INSTALLATION DU LOGICIEL" (p.10).
Le pilote ne peut pas être correctement installé par "Plug and Play"
Si le pilote ne peut pas être correctement installé par "Plug and Play" (par exemple, "Plug and Play" ne copie pas les fichiers nécessaires à l'installation du pilote), suivez ces étapes pour éliminer les éléments
inutiles puis installez le pilote comme expliqué à la 3 section "INSTALLATION DU LOGICIEL" (p.10).
1 Cliquez sur "Démarrer", sélectionnez "Panneau de configuration", puis cliquez sur "Système et maintenance".
Sous Windows 8, cliquez avec le bouton droit de la souris sur l'écran Démarrer (ou balayez vers le haut depuis le bord inférieur), puis cliquez sur l’App Bar → "Toutes les applications"→"Panneau de configuration" →"Matériel et audio"→"Périphériques et imprimantes"→"Gestionnaire de Périphériques".
2 Cliquez sur "Gestionnaire de périphériques", si un message apparaît à l'écran pour vous demander confirmation, cliquez sur "Continuer".
3 Cliquez sur l'icône  à coté de "Autres périphériques".
à coté de "Autres périphériques".
Si "SHARP AR-xxxx" apparaît, sélectionnez et effacez l'élément.
Si "Autres périphériques" n'apparaît pas,
Remarque |
fermez la fenêtre du "Gestionnaire de |
|
|
|
périphériques". |
4 Installez le logiciel comme expliqué à la section "INSTALLATION DU LOGICIEL" (p.10).
25
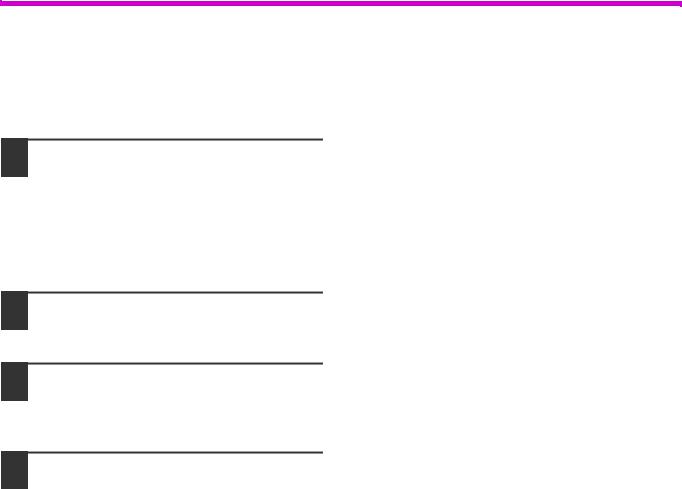
INSTALLATION
Désinstallation du logiciel
Si vous devez désinstaller le logiciel, suivez les étapes ci-dessous.
1 Cliquez sur le bouton "Démarrer", puis sur "Panneau de configuration".
Sous Windows 8/Server 2012, cliquez avec le bouton droit de la souris dans la fenêtre de démarrage (ou balayez vers le haut depuis le bord inférieur), puis sélectionnez "Barre des tâches"→"Toutes les applications"→"Panneau de configuration".
2 Cliquez sur "Programme et Fonction".
Sous Windows Server 2003, cliquez sur "Ajout/Suppression de programmes".
3 Sélectionnez le programme ou pilote que vous souhaitez supprimer.
Pour plus d'informations, reportez-vous au manuel du système d'exploitation ou à l'aide.
4 Redémarrez votre ordinateur.
26

INSTALLATION ET
CONFIGURATION SOUS
MACINTOSH
Cette section explique comment installer le fichier PPD pour activer l'impression depuis un ordinateur Macintosh et comment configurer les réglages du pilote d'imprimante.
• Dans un environnement Macintosh, le kit d'extension imprimante et le kit d'extension PS3 doivent être installés pour utiliser la machine comme imprimante. En outre, la machine doit être connectée à un réseau. Il n'est pas possible d'utiliser une
connexion USB. 3
• Le pilote de scanner et le pilote PC-Fax ne peuvent pas être installés sur un ordinateur Macintosh.
MAC OS X
Les explications des écrans et des procédures sont valables pour la version Mac OS X v10.8. Les écrans peuvent
 Remarque
Remarque
varier d'un système d'exploitation à l'autre.
1 Insérez le "Software CD-ROM" dans le lecteur CD de votre ordinateur.
2 Double-cliquez sur l'icône "CD-ROM" ( ) sur le bureau..
) sur le bureau..
3 Double-cliquez sur le dossier "MacOSX".
Avant d'installer le logiciel, lisez bien "ReadMe First". "ReadMe First" se trouve dans le dossier "French" qui se trouve dans le dossier "Readme".
4 Double-cliquez sur le dossier correspondant à la version de votre système d'exploitation.
5 Double-cliquez sur l'icône "SH-L01" ( ).
).
6 Cliquez sur le bouton "Continuer".
27
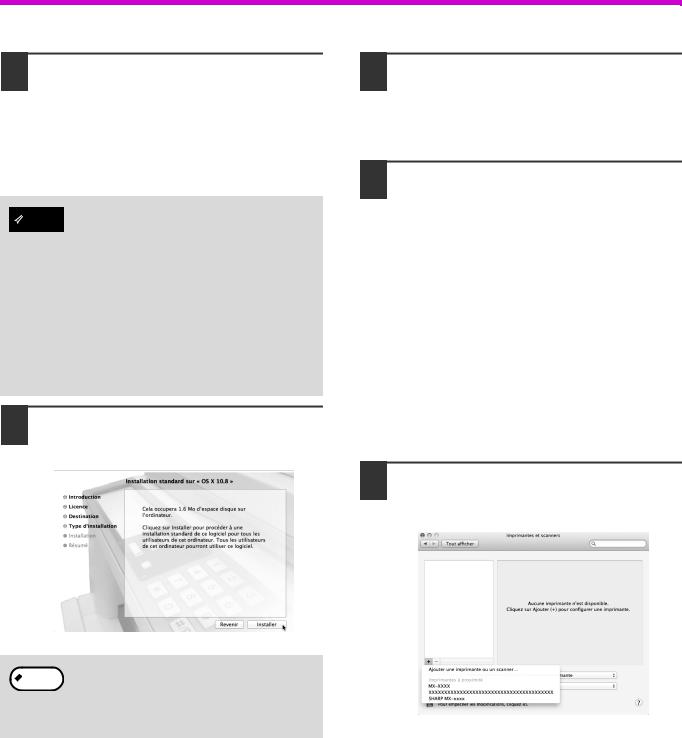
INSTALLATION
7 La fenêtre de la licence d'utilisation du logiciel s'ouvre. Assurez-vous d'en comprendre les termes puis cliquez sur le bouton "Continuer".
Un message vous demandant si vous acceptez les termes de la licence s'affiche. Cliquez sur le bouton "Accepter".
|
• Si la licence apparaît dans une autre |
Remarque |
langue, changez la langue dans le menu |
|
langue. |
•Dans Mac OS X v10.4 à 10.7, sélectionnez le disque dur et cliquez sur le bouton "Installer". Veillez à sélectionner le disque dur sur lequel votre système d'exploitation est installé.
Dans Mac OS X 10.5 à 10.7, cliquez sur le bouton "Changer l'emplacement de l'installation" si vous changez le disque dur sur lequel le pilote d'imprimante est installé.
8 lick the "Install" button
L'installation commence.
Si la fenêtre "Authentification" s'affiche, entrez  Remarque le mot de passe et cliquez sur "Installer le
Remarque le mot de passe et cliquez sur "Installer le
logiciel".
Sous Mac OS X v10.4 à 10.6, entrez le mot de passe et cliquez sur le bouton "OK"".
9 Lorsque l'écran de fin d'installation s'affiche, cliquez sur le bouton "Fermer".
L'installation du logiciel est terminée. Configurez ensuite les réglages du pilote d'imprimante.
10 Cliquez sur "Préférences Système" dans le menu Pomme ( ) et sélectionnez "Imprimantes et scanners" (
) et sélectionnez "Imprimantes et scanners" ( ).
).
•Si vous utilisez Mac OS X v10.5 à 10.6, cliquez sur
"Préférences Système" dans le menu Pomme ( ) et sélectionnez "Imprimantes et fax" (
) et sélectionnez "Imprimantes et fax" ( ).
).
•Sous Mac OS X v10.4, sélectionnez "Utilitaires" dans le menu "Aller" et double-cliquez sur "Configuration d'imprimante" ( )*.
)*.
Lorsque l'écran d'ajout d'une imprimante s'affiche, cliquez sur "Ajouter", puis passez à l'étape12.
*Si vous installez un pilote d'imprimante sur votre ordinateur pour la première fois, un message de confirmation s'affiche. Cliquez sur le bouton "Ajouter".
11 Cliquez sur le bouton  et sélectionnez "XXXX".
et sélectionnez "XXXX".
Sous Mac OS X 10.5 à 10.7, lorsque l'écran d'ajout d'une imprimante s'affiche, cliquez sur le bouton  .
.
28
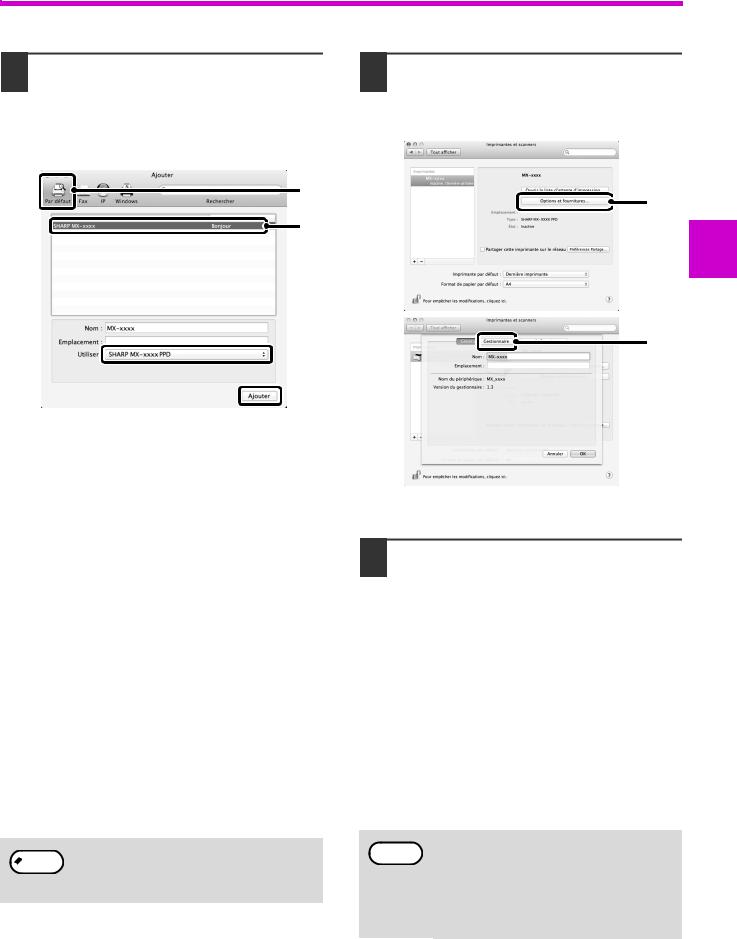
INSTALLATION
12 Configurez le pilote d'imprimante.
Si vous souhaitez utiliser la fonction IPP, reportez-vous à la section ""Impression à l'aide de la fonction IPP" (p.30)" pour configurer les réglages du pilote d'imprimante.
(1)
(2)
 (3)
(3)
 (4)
(4)
1 Cliquez sur l'icône "Par défaut".
Si vous utilisez Mac OS X v10.4, cliquez sur l'icône "Navigateur par défaut".
2Cliquez sur le nom de modèle de la machine.
•Utilisation avec AppleTalk :
Le nom du modèle de la machine se présente généralement sous la forme "SCxxxxxx"*.
•Utilisation avec Bonjour :
Le nom du modèle de la machine se présente
généralement sous la forme "xxxxxx"*.
*"xxxxxx" est une suite de caractères qui varie en fonction du modèle.
3Assurez-vous que le fichier PPD de votre modèle a été sélectionné.
Le fichier PPD de la machine est sélectionné automatiquement.
13 Cliquez sur le bouton "Options et fournitures" puis sur l'onglet "Gestionnaire".
(1)
3
(2)
Sous Mac OS X v10.4, cliquez sur le nom de l'appareil puis sur l'icône "Afficher les infos".
14 Sélectionnez la configuration de l'appareil.
Si vous avez sélectionné "Sélection automatique" en (3) à l'étape 12, la configuration de l'appareil est détectée puis configurée automatiquement. Vérifiez les réglages pour vous assurer qu'ils ont été correctement configurés.
4Cliquez sur le bouton "Ajouter".
•Utilisation avec AppleTalk :
le fichier PPD de la machine est automatiquement sélectionné et les périphériques installés sur la machine sont détectés et configurés automatiquement.
•Utilisation avec Bonjour :
L'écran "Options installables" s'affiche. Sélectionnez la configuration de la machine et cliquez sur le bouton "Continuer".
Le fichier PPD est installé dans les dossiers  Remarque suivants sur le disque de démarrage.
Remarque suivants sur le disque de démarrage.
"Library" - "Printers" - "PPDs" - "Contents" - "Resources" - "fr.lproj"
1Sélectionnez les options installées sur l'appareil.
Sous Mac OS X v10.4, avant de sélectionner l'option, sélectionnez "Options installables".
2 Cliquez sur le bouton "OK".
Si vous utilisez Mac OS X v10.4, cliquez sur le bouton "Appliquer les changements".
3 Cliquez pour fermer la fenêtre.
Vous pouvez vérifier les options installées sur  Remarque l'appareil en imprimant la "Liste des réglages
Remarque l'appareil en imprimant la "Liste des réglages
personnalisés". (Notez toutefois que le nombre de magasins de l'appareil doit être défini dans "Options magasin papier".) Pour imprimer la "Liste des réglages personnalisés", voir le Guide d'utilisation.
La configuration du pilote d'imprimante est terminée.
29

INSTALLATION
Impression à l'aide de la fonction IPP
La machine peut imprimer à l'aide de la fonction IPP. Lorsque la machine est située à distance, cette fonction peut être utilisée à la place de la fonction fax pour imprimer une image de meilleure qualité qu'une télécopie. Si vous souhaitez utiliser la fonction IPP, suivez les étapes ci-dessous pour sélectionner le fichier PPD lors de la configuration du pilote d'imprimante (étape 12 en page 29).
This function can be used on network function standard models and on models with the network expansion kit  Remarque installed.
Remarque installed.
Cette fonction peut être utilisés sur les modèles où la fonction de réseau est en standard et sur les modèles où le kit d'extension de réseau est installé.
(1)
(2)
(3)
 (4)
(4)
1Cliquez sur l'icône "IP".
Si vous utilisez Mac OS X v10.4, cliquez sur l'icône "Imprimante IP".
2Sélectionnez "Protocole d'impression IPP" dans le champ "Protocole". Entrez l'adresse de la machine (adresse IP ou nom de domaine) et le nom de la "File d'attente".
Entrez "ipp" dans le champ "File d'attente"..
3Sélectionnez "Sélectionner un gestionnaire à utiliser" (ou "Sélectionnez le logiciel de l'imprimante") dans "Imprimer via", puis cliquez sur le fichier PPD de votre modèle.
Si vous utilisez Mac OS X v 10.5 à 10.7, sélectionnez "Sharp" dans "Imprimer via" et cliquez sur le fichier PPD de votre modèle.
4Cliquez sur le bouton "Ajouter".
L'écran de configuration de l'appareil s'affiche. Vérifiez que les réglages sont corrects et cliquez sur le bouton "OK".
Si vous utilisez Mac OS X v10.5 à 10.6, cliquez sur le bouton "Continuer".
30
 Loading...
Loading...