Samsung SYNCMASTER 2033SW, SYNCMASTER 2233BW, SYNCMASTER 2333TN, SYNCMASTER 2433LW, SYNCMASTER 2233NW Manual [de]
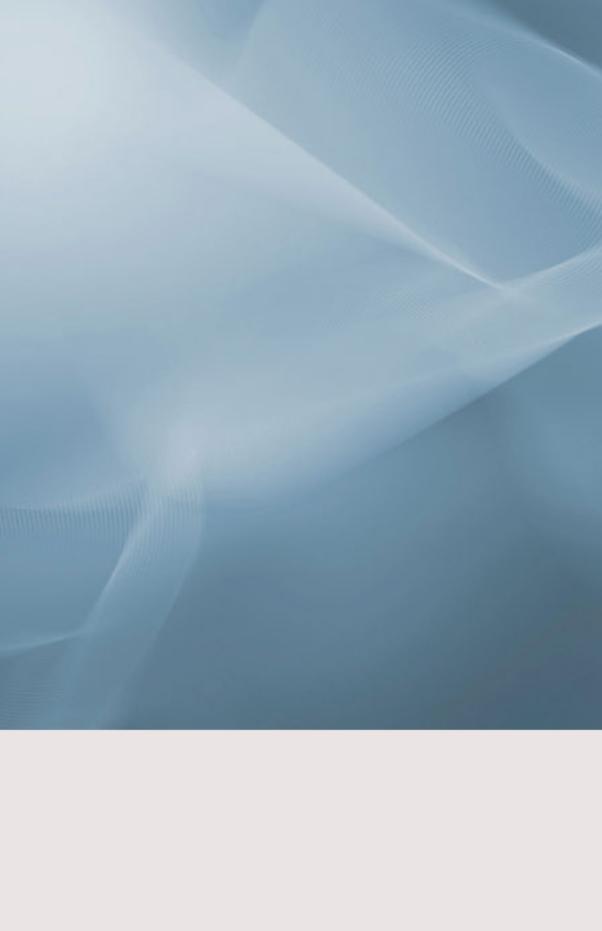
LCD Monitor
Benutzerhandbuch
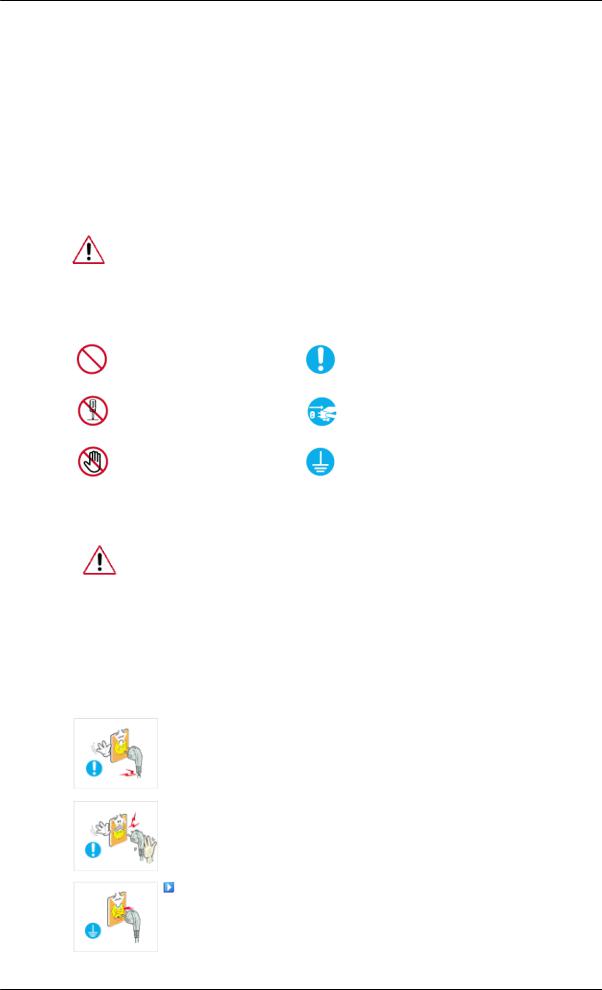
Sicherheitshinweise
Zeichenerklärung
 Hinweis
Hinweis
Beachten Sie die folgenden Sicherheitshinweise, um Ihre Sicherheit zu gewährleisten und Sachschäden zu vermeiden.
Lesen Sie die Anweisungen sorgfältig durch und verwenden Sie das Gerät in ordnungsgemäßer Weise.
 Warnung/Vorsicht
Warnung/Vorsicht
Andernfalls können Tod oder Verletzungen die Folge sein.
Andernfalls können Verletzungen oder Sachschäden die Folge sein.
 Zeichenerklärung
Zeichenerklärung
Verboten |
Wichtige Informationen |
|
Nicht zerlegen |
Netzstecker ziehen |
|
Nicht berühren |
Erden, um einen elektrischen |
|
Schlag zu vermeiden |
||
|
Stromversorgung
Wenn Sie das Gerät über einen längeren Zeitraum nicht verwenden, schalten Sie ihren Computer in den Modus DPM.
Wenn Sie einen Bildschirmschoner verwenden, schalten Sie diesen in den aktiven Bildschirmmodus.
Die gezeigten Bilder dienen nur als Referenz, und sie sind nicht in allen Fällen (oder Ländern) relevant.
Verknüpfung zu den Anweisung zum Entfernen von Nachbildern
 Verwenden Sie weder beschädigte Steckdosen oder defekte Netzkabel noch beschädigte oder lockere Steckdosen.
Verwenden Sie weder beschädigte Steckdosen oder defekte Netzkabel noch beschädigte oder lockere Steckdosen.
•Anderenfalls kann ein elektrischer Schlag oder Brand verursacht werden.
 Berühren Sie das Netzkabel niemals mit feuchten Händen, wenn Sie den Stecker und die Steckdose miteinander verbinden.
Berühren Sie das Netzkabel niemals mit feuchten Händen, wenn Sie den Stecker und die Steckdose miteinander verbinden.
•Anderenfalls kann ein Stromschlag verursacht werden.
Schließen Sie das Netzkabel Ihres Fernsehgeräts nur an geerdete
Steckdosen an.
•Anderenfalls kann ein elektrischer Schlag oder eine Verletzung verursacht werden.
1
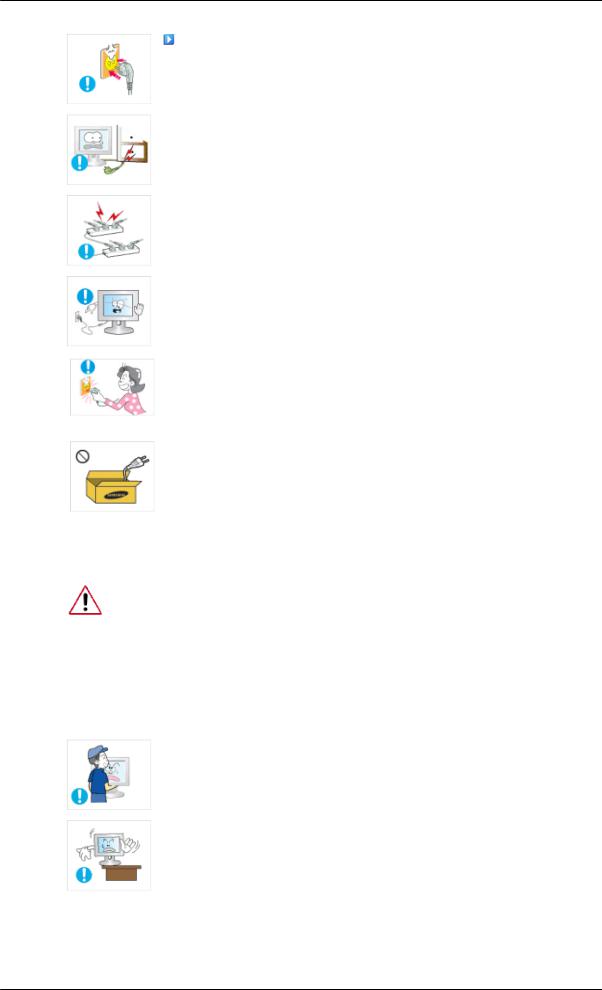
Sicherheitshinweise
Stellen Sie sicher, dass das Netzkabel sicher und korrekt an eine
Steckdose angeschlossen ist.
•Anderenfalls kann ein Brand verursacht werden.
 Vermeiden Sie übermäßiges Verbiegen oder starke Zugbelastung des
Vermeiden Sie übermäßiges Verbiegen oder starke Zugbelastung des
Kabels. Stellen Sie keine schweren Gegenstände auf dem Kabel ab.
•Anderenfalls kann ein Brand verursacht werden.
 Schließen Sie niemals mehrere Geräte an die gleiche Steckdose an.
Schließen Sie niemals mehrere Geräte an die gleiche Steckdose an.
•Anderenfalls kann durch Überhitzung ein Brand verursacht werden.
 Ziehen Sie das Netzkabel niemals bei eingeschaltetem Monitor aus der Steckdose.
Ziehen Sie das Netzkabel niemals bei eingeschaltetem Monitor aus der Steckdose.
•Der dabei entstehende elektrische Schlag kann anderenfalls den LCD-Bildschirm beschädigen.
 Wenn Sie das Gerät vom Stromnetz trennen möchten, müssen Sie den Netzstecker aus der Dose ziehen. Deshalb muss der Netzstecker jederzeit leicht erreichbar sein.
Wenn Sie das Gerät vom Stromnetz trennen möchten, müssen Sie den Netzstecker aus der Dose ziehen. Deshalb muss der Netzstecker jederzeit leicht erreichbar sein.
•Dies kann einen elektrischen Schlag oder Brand verursachen.
 Verwenden Sie nur das von uns zur Verfügung gestellte Netzkabel.
Verwenden Sie nur das von uns zur Verfügung gestellte Netzkabel.
Verwenden Sie niemals das Netzkabel eines anderen Geräts.
•Anderenfalls kann ein elektrischer Schlag oder Brand verursacht werden.
Installation
Wenden Sie sich an ein Kundendienstzentrum, wenn der Monitor an einem Ort mit hoher Konzentration von Staubpartikeln, hoher oder geringer Raumtemperatur, hoher Luftfeuchtigkeit, in unmittelbarer Nähe zu chemischen Stoffen oder im Dauerbetrieb, wie z. B. auf Bahnhöfen oder Flughäfen, verwendet werden soll.
Eine nicht fachgerechte Aufstellung kann zu schweren Schäden am Monitor führen.
 Lassen Sie den Monitor beim Transport nicht fallen.
Lassen Sie den Monitor beim Transport nicht fallen.
•Dies kann zu Schäden am Gerät oder zu Verletzungen führen.
 Achten Sie beim Aufstellen des Geräts in einem Schrank oder auf einem Regal darauf, dass die Vorderoder Unterseite des Geräts nicht über die Vorderkante herausragen.
Achten Sie beim Aufstellen des Geräts in einem Schrank oder auf einem Regal darauf, dass die Vorderoder Unterseite des Geräts nicht über die Vorderkante herausragen.
•Anderenfalls könnte das Gerät herunterfallen und Verletzungen verursachen.
•Verwenden Sie Schränke oder Regale mit einer für das Gerät geeigneten Größe.
2
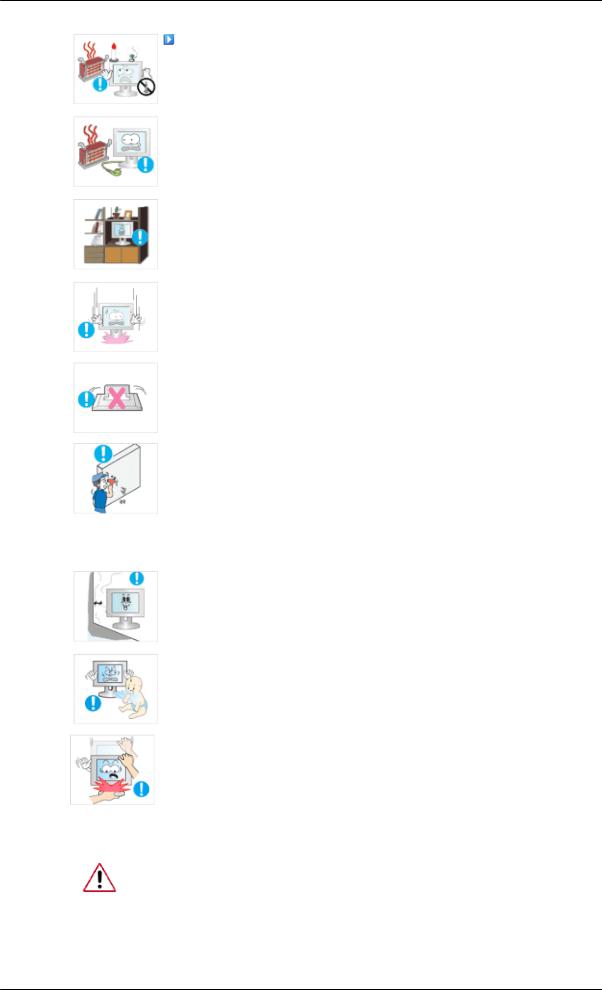
Sicherheitshinweise
STELLEN SIE KEINE KERZEN, INSEKTENSCHUTZMITTEL,
ZIGARETTEN UND HEIZGERÄTE IN DER NÄHE DES GERÄTS
AUF.
•Andernfalls kann ein Brand verursacht werden.
 Halten Sie Heizvorrichtungen so weit wie möglich vom Netzkabel und dem Gerät entfernt.
Halten Sie Heizvorrichtungen so weit wie möglich vom Netzkabel und dem Gerät entfernt.
•Anderenfalls kann ein elektrischer Schlag oder Brand verursacht werden.
 Stellen Sie das Gerät nicht an Orten mit schlechter Belüftung wie in einem Bücherregal oder einem Wandschrank auf.
Stellen Sie das Gerät nicht an Orten mit schlechter Belüftung wie in einem Bücherregal oder einem Wandschrank auf.
•Anderenfalls kann ein Brand verursacht werden, weil die Innentemperatur ansteigt.
 Stellen Sie den Monitor vorsichtig ab.
Stellen Sie den Monitor vorsichtig ab.
•Anderenfalls kann es zu Schäden am Gerät kommen.
 Legen Sie das Gerät nicht mit der Front auf den Fußboden.
Legen Sie das Gerät nicht mit der Front auf den Fußboden.
•Anderenfalls kann der LCD-Bildschirm beschädigt werden.
 Stellen Sie sicher, dass nur ein dazu berechtigtes Unternehmen die
Stellen Sie sicher, dass nur ein dazu berechtigtes Unternehmen die
Wandhalterung installiert.
•Anderenfalls könnte das Gerät herunterfallen und Verletzungen verursachen.
•Vergewissern Sie sich, dass Sie nur die spezifizierte Wandhalterung installieren.
 Installieren Sie das Gerät nur an gut belüfteten Orten. Achten Sie darauf, dass ein Abstand von mindestens 10 cm zur Wand eingehalten wird.
Installieren Sie das Gerät nur an gut belüfteten Orten. Achten Sie darauf, dass ein Abstand von mindestens 10 cm zur Wand eingehalten wird.
•Anderenfalls kann ein Brand verursacht werden, weil die Innentemperatur ansteigt.
 Achten Sie darauf, die Verpackungsfolien von Kindern fernzuhalten.
Achten Sie darauf, die Verpackungsfolien von Kindern fernzuhalten.
•Wenn Kinder damit spielen, besteht ernsthafte Erstickungsgefahr.
 Wenn Sie einen Monitor mit verstellbarer Höhe absenken, dürfen Sie keine Gegenstände oder Körperteile auf dem Standfuß platzieren.
Wenn Sie einen Monitor mit verstellbarer Höhe absenken, dürfen Sie keine Gegenstände oder Körperteile auf dem Standfuß platzieren.
•Dies kann zu Schäden am Gerät oder zu Verletzungen führen.
Reinigen
Wenn Sie das Monitorgehäuse des TFT-LCD-Bildschirms reinigen, wischen Sie mit einem leicht befeuchteten, weichen Stoff darüber.
3
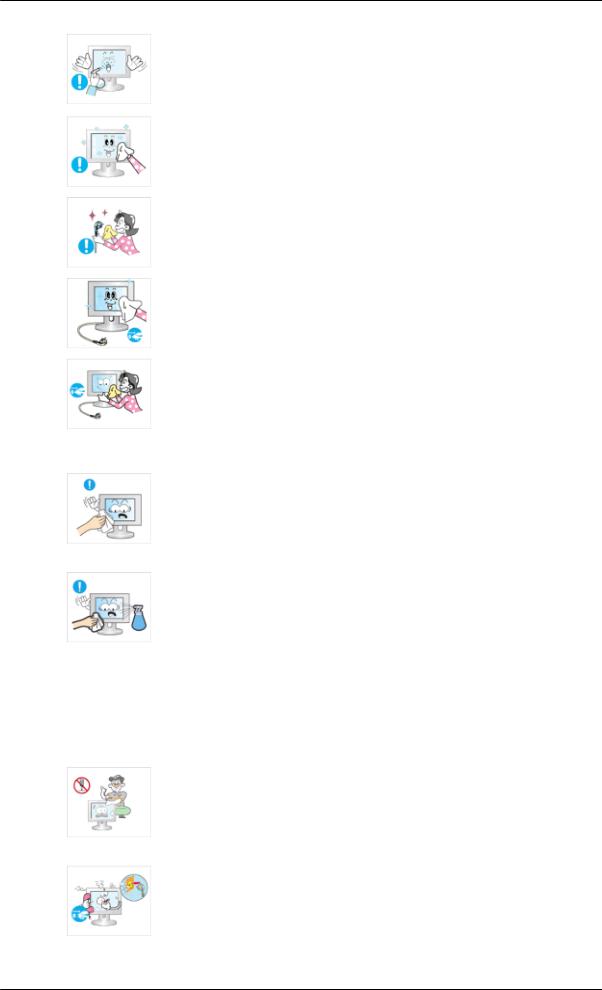
Sicherheitshinweise
 Sprühen Sie keine Reinigungsmittel direkt auf die Geräteoberfläche.
Sprühen Sie keine Reinigungsmittel direkt auf die Geräteoberfläche.
•Anderenfalls kann es zu Verfärbungen und Änderungen der Oberflächenstruktur kommen, oder die Bildschirmbeschichtung löst sich ab.
 Reinigen Sie den Monitor mit einem weichen Tuch und einem Bildschirmreiniger. Wenn Sie keinen Bildschirmreiniger verwenden, verdünnen Sie das Mittel im Verhältnis 1:10 mit Wasser.
Reinigen Sie den Monitor mit einem weichen Tuch und einem Bildschirmreiniger. Wenn Sie keinen Bildschirmreiniger verwenden, verdünnen Sie das Mittel im Verhältnis 1:10 mit Wasser.
 Wenn Sie die Stifte des Steckers reinigen oder die Steckdose abstauben, müssen Sie dafür ein trockenes Tuch verwenden
Wenn Sie die Stifte des Steckers reinigen oder die Steckdose abstauben, müssen Sie dafür ein trockenes Tuch verwenden
•Anderenfalls kann ein Brand verursacht werden.
 Ziehen Sie vor dem Reinigen des Geräts den Netzstecker.
Ziehen Sie vor dem Reinigen des Geräts den Netzstecker.
•Anderenfalls kann ein elektrischer Schlag oder Brand verursacht werden.
 Trennen Sie vor dem Reinigen des Geräts das Netzkabel, und reinigen
Trennen Sie vor dem Reinigen des Geräts das Netzkabel, und reinigen
Sie es dann vorsichtig mit einem trockenen Tuch.
•Verwenden Sie keine Chemikalien wie Wachs, Benzol, Alkohol, Verdünner, Insektenschutzmittel, Schmiermittel oder Reinigungsmittel. Solche Mittel können das Aussehen des Geräts verändern und die Beschriftungen am Gerät ablösen.
 Da das Gehäuse des Geräts leicht zerkratzt, verwenden Sie nur das vorgeschriebene Tuch.
Da das Gehäuse des Geräts leicht zerkratzt, verwenden Sie nur das vorgeschriebene Tuch.
•Geben Sie nur wenig Wasser auf dieses Tuch. Schütteln Sie das Tuch vor dem Verwenden gründlich aus, da das Gerät Kratzer bekommen kann, wenn Fremdstoffe am Tuch anhaften.
 Spritzen Sie beim Reinigen des Geräts kein Wasser direkt auf das
Spritzen Sie beim Reinigen des Geräts kein Wasser direkt auf das
Gehäuse.
•Achten Sie darauf, dass kein Wasser in das Gerät eindringt und dass es nicht nass wird.
•Anderenfalls kann ein elektrischer Schlag, ein Brand oder eine Störung verursacht werden.
Andere
 Dieses Gerät führt Hochspannung. Stellen Sie sicher, dass Benutzer es nicht selbst öffnen, reparieren oder verändern.
Dieses Gerät führt Hochspannung. Stellen Sie sicher, dass Benutzer es nicht selbst öffnen, reparieren oder verändern.
•Anderenfalls kann ein elektrischer Schlag oder Brand verursacht werden. Wenn das Gerät repariert werden muss, wenden Sie sich an ein Kundendienstzentrum.
 Sollte ein ungewöhnliches Geräusch zu hören, Brandgeruch festzustellen oder Rauch zu sehen sein, ziehen Sie das Netzkabel aus der Steckdose, und wenden Sie sich an das Kundendienstzentrum.
Sollte ein ungewöhnliches Geräusch zu hören, Brandgeruch festzustellen oder Rauch zu sehen sein, ziehen Sie das Netzkabel aus der Steckdose, und wenden Sie sich an das Kundendienstzentrum.
•Anderenfalls kann ein elektrischer Schlag oder Brand verursacht werden.
4
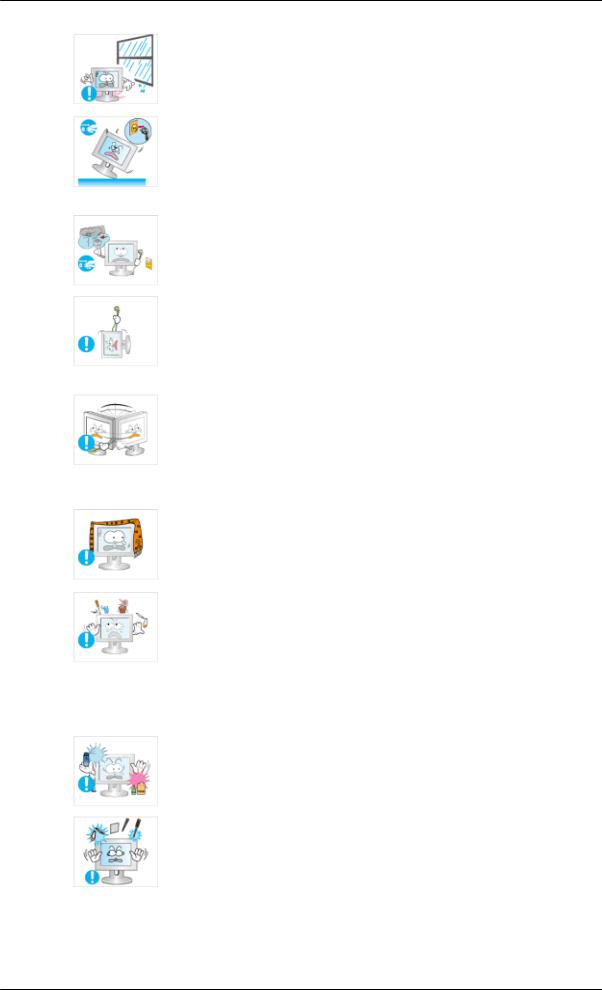
Sicherheitshinweise
 Stellen Sie das Gerät nicht in einem Fahrzeug oder an Orten auf, an denen es Feuchtigkeit, Staub, Rauch oder Wasser ausgesetzt ist.
Stellen Sie das Gerät nicht in einem Fahrzeug oder an Orten auf, an denen es Feuchtigkeit, Staub, Rauch oder Wasser ausgesetzt ist.
•Anderenfalls kann ein elektrischer Schlag oder Brand verursacht werden.
 Wenn Ihnen das Gerät hinfällt oder wenn das Gehäuse gerissen ist, schalten Sie es aus und ziehen Sie den Netzstecker. Wenden Sie sich an ein Kundendienstzentrum.
Wenn Ihnen das Gerät hinfällt oder wenn das Gehäuse gerissen ist, schalten Sie es aus und ziehen Sie den Netzstecker. Wenden Sie sich an ein Kundendienstzentrum.
•Anderenfalls kann ein elektrischer Schlag oder Brand verursacht werden.
 Berühren Sie bei Gewitter niemals das Netzoder das Antennenkabel.
Berühren Sie bei Gewitter niemals das Netzoder das Antennenkabel.
•Anderenfalls kann ein elektrischer Schlag oder Brand verursacht werden.
 Bewegen Sie den Monitor nicht durch Ziehen am Netzoder Signalkabel.
Bewegen Sie den Monitor nicht durch Ziehen am Netzoder Signalkabel.
•Es könnte anderenfalls hinunterfallen und aufgrund von Schäden am Kabel einen elektrischen Schlag, Schäden am Gerät oder einen Brand verursachen.
 Heben Sie das Gerät nicht an und bewegen Sie es nicht nach vorn/ hinten/links/rechts, wenn Sie es nur am Netzkabel oder den Signalkabeln halten.
Heben Sie das Gerät nicht an und bewegen Sie es nicht nach vorn/ hinten/links/rechts, wenn Sie es nur am Netzkabel oder den Signalkabeln halten.
•Es könnte anderenfalls hinunterfallen und aufgrund von Schäden am Kabel einen elektrischen Schlag, Schäden am Gerät oder einen Brand verursachen.
 Achten Sie darauf, dass die Lüftungsöffnung nicht durch einen Tisch oder einen Vorhang blockiert ist.
Achten Sie darauf, dass die Lüftungsöffnung nicht durch einen Tisch oder einen Vorhang blockiert ist.
•Anderenfalls kann ein Brand verursacht werden, weil die Innentemperatur ansteigt.
 Stellen Sie keine Behälter mit Wasser, Vasen, Blumentöpfe, Medikamente oder Metallteile auf das Gerät.
Stellen Sie keine Behälter mit Wasser, Vasen, Blumentöpfe, Medikamente oder Metallteile auf das Gerät.
•Wenn Wasser oder Fremdkörper ins Innere des Geräts gelangt sind, ziehen Sie das Netzkabel und wenden Sie sich an das Kundendienstzentrum.
•Dadurch könnte ein Defekt, ein elektrischer Schlag oder ein Brand ausgelöst werden.
 Brennbare Sprays oder entflammbare Stoffe dürfen in der Nähe des Geräts weder aufbewahrt noch verwendet werden.
Brennbare Sprays oder entflammbare Stoffe dürfen in der Nähe des Geräts weder aufbewahrt noch verwendet werden.
•Anderenfalls kann eine Explosion oder ein Brand verursacht werden.
 Führen Sie weder Metallgegenstände wie Besteck, Münzen, Stifte oder Stähle, noch leicht entflammbare Gegenstände wie Papier oder Streichhölzer (durch die Belüftungsschlitze und Ein-/Ausgangsanschlüsse usw.) ins Innere des Geräts.
Führen Sie weder Metallgegenstände wie Besteck, Münzen, Stifte oder Stähle, noch leicht entflammbare Gegenstände wie Papier oder Streichhölzer (durch die Belüftungsschlitze und Ein-/Ausgangsanschlüsse usw.) ins Innere des Geräts.
•Wenn Wasser oder Fremdkörper ins Innere des Geräts gelangt sind, ziehen Sie das Netzkabel und wenden Sie sich an das Kundendienstzentrum.
5
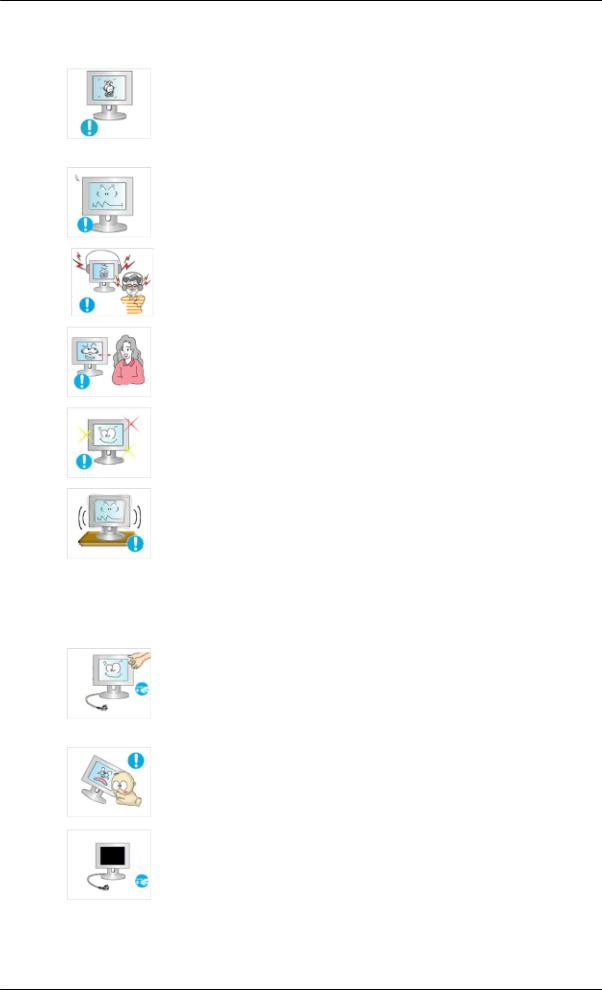
Sicherheitshinweise
•Anderenfalls kann ein elektrischer Schlag oder Brand verursacht werden.
 Wenn über einen längeren Zeitraum dasselbe Bild angezeigt wird, kann ein Nachbild oder Fleck entstehen.
Wenn über einen längeren Zeitraum dasselbe Bild angezeigt wird, kann ein Nachbild oder Fleck entstehen.
•Wenn Sie das Gerät für einen längeren Zeitraum nicht verwenden, schalten Sie es in den Ruhezustand oder verwenden Sie einen bewegten Bildschirmschoner.
 Stellen Sie die Auflösung und die Frequenz auf einen für das Gerät geeigneten Wert ein.
Stellen Sie die Auflösung und die Frequenz auf einen für das Gerät geeigneten Wert ein.
•Anderenfalls könnten Ihre Augen Schaden nehmen.
 Stellen Sie bei Verwendung von Kopfhörern eine angenehme Lautstärke ein.
Stellen Sie bei Verwendung von Kopfhörern eine angenehme Lautstärke ein.
•Bei übermäßiger Lautstärke kann Ihr Gehör geschädigt werden.
 Wenn Sie immer näher an den Bildschirm des Geräts herangehen, kann Ihr Augenlicht beeinträchtigt werden.
Wenn Sie immer näher an den Bildschirm des Geräts herangehen, kann Ihr Augenlicht beeinträchtigt werden.
 Senken Sie die Belastung Ihrer Augen. Machen Sie stündlich fünf Minuten Fernsehpause.
Senken Sie die Belastung Ihrer Augen. Machen Sie stündlich fünf Minuten Fernsehpause.
 Installieren Sie das Gerät nicht an einem instabilen Platz wie z. B. einem wackligen Regal, einer unebenen Oberfläche oder einem Ort, der Vibrationen ausgesetzt ist.
Installieren Sie das Gerät nicht an einem instabilen Platz wie z. B. einem wackligen Regal, einer unebenen Oberfläche oder einem Ort, der Vibrationen ausgesetzt ist.
•Anderenfalls könnte es hinfallen und so Verletzungen oder Beschädigungen des Geräts verursachen.
•Bei Verwendung des Geräts an einem Ort, der Vibrationen ausgesetzt ist, besteht Brandgefahr und die Gefahr von Beschädigungen des Geräts.
 Wenn Sie das Gerät transportieren müssen, schalten Sie es ab, ziehen Sie den Netzstecker sowie das Antennenkabel und alle anderen daran angeschlossenen Kabel.
Wenn Sie das Gerät transportieren müssen, schalten Sie es ab, ziehen Sie den Netzstecker sowie das Antennenkabel und alle anderen daran angeschlossenen Kabel.
•Anderenfalls kann ein elektrischer Schlag oder Brand verursacht werden.
 Achten Sie darauf, dass sich keine Kinder an das Gerät hängen oder darauf klettern.
Achten Sie darauf, dass sich keine Kinder an das Gerät hängen oder darauf klettern.
•Das Gerät könnte herunterfallen und Verletzungen oder Tod verursachen.
 Wenn Sie das Gerät über einen längeren Zeitraum nicht verwenden, ziehen Sie das Netzkabel aus der Steckdose.
Wenn Sie das Gerät über einen längeren Zeitraum nicht verwenden, ziehen Sie das Netzkabel aus der Steckdose.
•Anderenfalls könnte es zu einer Überhitzung oder aufgrund von Staub zu einem Brand kommen, und es könnte ein Brand durch elektrischen Schlag oder Kriechströme entstehen.
6
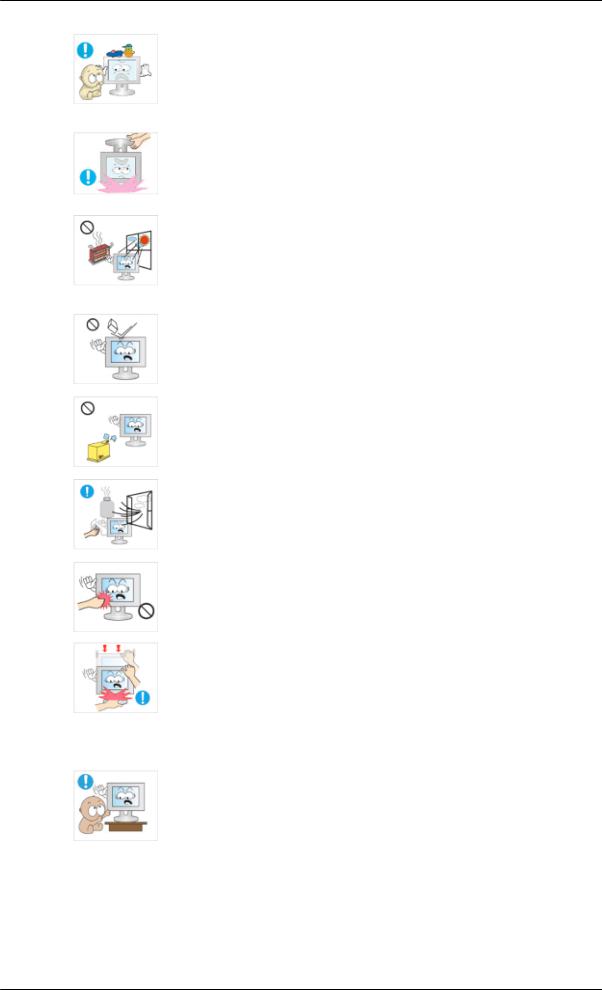
Sicherheitshinweise
 Stellen Sie keine schweren Gegenstände oder Süßigkeiten auf das Gerät. Sie lenken dadurch die Aufmerksamkeit von Kindern auf das Gerät.
Stellen Sie keine schweren Gegenstände oder Süßigkeiten auf das Gerät. Sie lenken dadurch die Aufmerksamkeit von Kindern auf das Gerät.
•Möglicherweise hängen sich Ihre Kinder dann an das Gerät, sodass es herunterfällt. Dies kann zu Verletzungen oder Tod führen.
 Drehen Sie das Gerät nicht auf den Kopf, und halten Sie es beim Tragen nicht ausschließlich am Standfuß fest.
Drehen Sie das Gerät nicht auf den Kopf, und halten Sie es beim Tragen nicht ausschließlich am Standfuß fest.
•Anderenfalls könnte es hinfallen und so Verletzungen oder Beschädigungen des Geräts verursachen.
 Stellen Sie das Gerät nicht in der Nähe von Feuerstellen oder Heizkörpern oder an Orten auf, wo es direkter Sonneneinstrahlung ausgesetzt ist.
Stellen Sie das Gerät nicht in der Nähe von Feuerstellen oder Heizkörpern oder an Orten auf, wo es direkter Sonneneinstrahlung ausgesetzt ist.
•Dadurch kann die Lebensdauer des Geräts verkürzt oder ein Brand verursacht werden.
 Lassen Sie keine Gegenstände auf das Gerät fallen, und lassen Sie keine Schläge darauf einwirken.
Lassen Sie keine Gegenstände auf das Gerät fallen, und lassen Sie keine Schläge darauf einwirken.
•Anderenfalls kann ein elektrischer Schlag oder Brand verursacht werden.
 Verwenden Sie in der Nähe des Geräts keinen Luftbefeuchter oder Küchentisch.
Verwenden Sie in der Nähe des Geräts keinen Luftbefeuchter oder Küchentisch.
•Anderenfalls kann ein elektrischer Schlag oder Brand verursacht werden.
 Bei Austritt von Gas berühren Sie weder das Gerät noch den Netzstecker, sondern lüften Sie die Räumlichkeiten sofort.
Bei Austritt von Gas berühren Sie weder das Gerät noch den Netzstecker, sondern lüften Sie die Räumlichkeiten sofort.
•Wenn ein Funke entsteht, kann es zu einer Explosion oder einem Brand kommen.
 Wenn das Gerät längere Zeit angeschaltet ist, wird die Anzeige heiß. Nicht berühren!
Wenn das Gerät längere Zeit angeschaltet ist, wird die Anzeige heiß. Nicht berühren!
•Halten Sie kleine Zubehörteile von Kindern fern.
 Vorsicht beim Einstellen des Neigungswinkels des Geräts oder der Höhe des Standfußes.
Vorsicht beim Einstellen des Neigungswinkels des Geräts oder der Höhe des Standfußes.
•Sie können sich hierbei die Hand oder die Finger einklemmen und dadurch verletzen.
•Wenn Sie das Gerät zu stark kippen, könnte es herunterfallen und Verletzungen verursachen.
 Stellen Sie das Gerät nicht an einem Ort auf, der so niedrig ist, dass Kinder es erreichen können.
Stellen Sie das Gerät nicht an einem Ort auf, der so niedrig ist, dass Kinder es erreichen können.
•Anderenfalls könnte das Gerät herunterfallen und Verletzungen verursachen.
•Da der vordere Teil des Geräts schwer ist, muss es auf einer ebenen, stabilen Fläche aufgestellt werden.
7
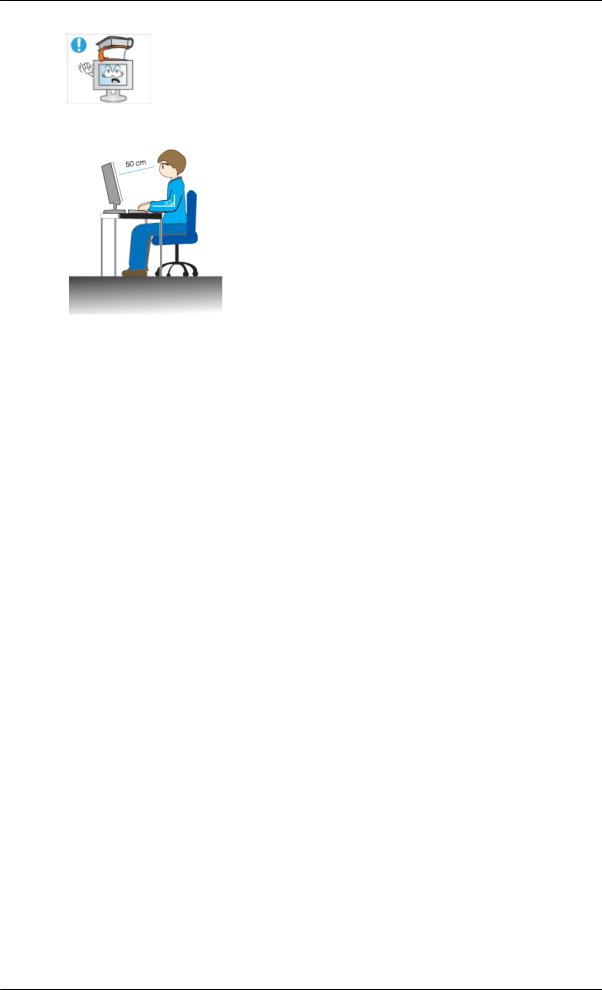
Sicherheitshinweise
 Stellen Sie keine schweren Gegenstände auf das Gerät.
Stellen Sie keine schweren Gegenstände auf das Gerät.
•Diese könnten Verletzungen oder Beschädigungen des Geräts verursachen.
 Optimale Sitzhaltung bei Verwendung des LCD-Bildschirms
Optimale Sitzhaltung bei Verwendung des LCD-Bildschirms
 Achten Sie beim Verwenden des Geräts auf korrekte Körperhaltung.
Achten Sie beim Verwenden des Geräts auf korrekte Körperhaltung.
•Halten Sie den Rücken gerade, wenn Sie auf das Gerät schauen.
•Der Abstand zwischen Ihren Augen und dem Bildschirm sollte 45 bis 50 cm betragen. Schauen aus einer etwas erhöhten Position auf den Bildschirm herab.
•Achten Sie beim Verwenden des Geräts auf korrekte Körperhaltung.
•Stellen Sie den Winkel so ein, dass kein Licht auf dem Bildschirm reflektiert wird.
•Halten Sie Ihre Arme senkrecht zu Ihren Körperseiten und halten Sie Ihre Arme auf einer Höhe mit Ihrem Handrücken.
•Halten Sie Ihren Ellenbogen in einem Winkel von 90 Grad.
•Halten Sie Ihre Knie in einem Winkel von mehr als 90 Grad, und lassen Sie Ihre Hacken fest auf dem Boden. Halten Sie Ihre Arme unterhalb des Herzens.
8

Einführung
Lieferumfang
 Hinweis
Hinweis
Vergewissern Sie sich, dass im Lieferumfang des Monitors folgende Komponenten enthalten sind: Falls Komponenten fehlen sollten, setzen Sie sich bitte mit dem Händler in Verbindung. Optionale Komponenten erhalten Sie bei einem Händler.
Auspacken
Monitor
Bedienungsanleitungen
Kurzanleitung zur Konfigu- |
Garantiekarte |
Benutzerhandbuch |
ration |
(Nicht überall verfügbar) |
|
|
|
|
Kabel |
|
|
D-Sub-Kabel |
Netzkabel |
DVI-Kabel (optional) |
Andere
Reinigungstuch(Optional) Kabelhaltering
9
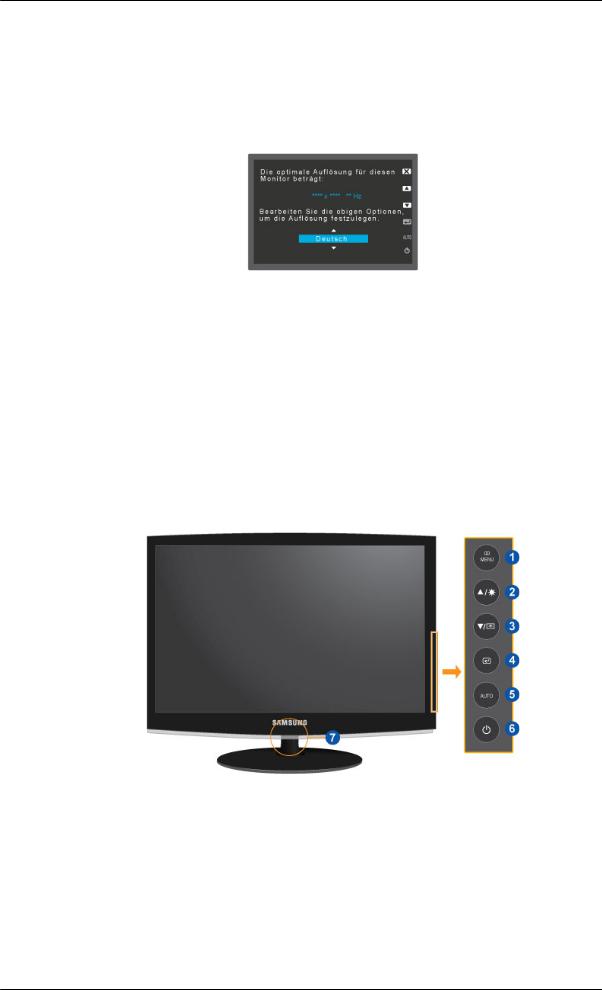
Einführung
 Hinweis
Hinweis
Das Reinigungstuch gibt es als Produktmerkmal nur bei hochglanzpolierten Geräten.
Der Monitor
Anfängliche Einstellungen
Wählen Sie mit den Pfeiltasten nach oben und unten die gewünschte Sprache aus.
Die angezeigten Inhalte werden nach 40 Sekunden ausgeblendet.
Schalten Sie das Gerät mit der Netztaste aus und wieder ein. Dann wird es wieder angezeigt.
Es kann höchstens dreimal angezeigt werden. Stellen Sie die Auflösung des PCs ein, ehe diese Höchstzahl erreicht ist.
 Hinweis
Hinweis
Die auf dem Bildschirm angezeigte Auflösung ist die für dieses Gerät optimale.
Stellen Sie die Auflösung Ihres PCs auf die für dieses Gerät optimale ein.
Vorderseite
 Taste MENU [MENU/
Taste MENU [MENU/ ]
]
Hiermit können Sie das Bildschirmmenü öffnen und schließen. Hiermit können Sie auch das Bildschirmmenü schließen oder zum vorherigen Menü zurückkehren.
 Taste Helligkeit [
Taste Helligkeit [ ]
]
Wenn das On-Screen-Display (OSD) nicht angezeigt wird, können Sie über diese Taste die Helligkeit regulieren.
 Benutzed. Taste[
Benutzed. Taste[ ]
]
10
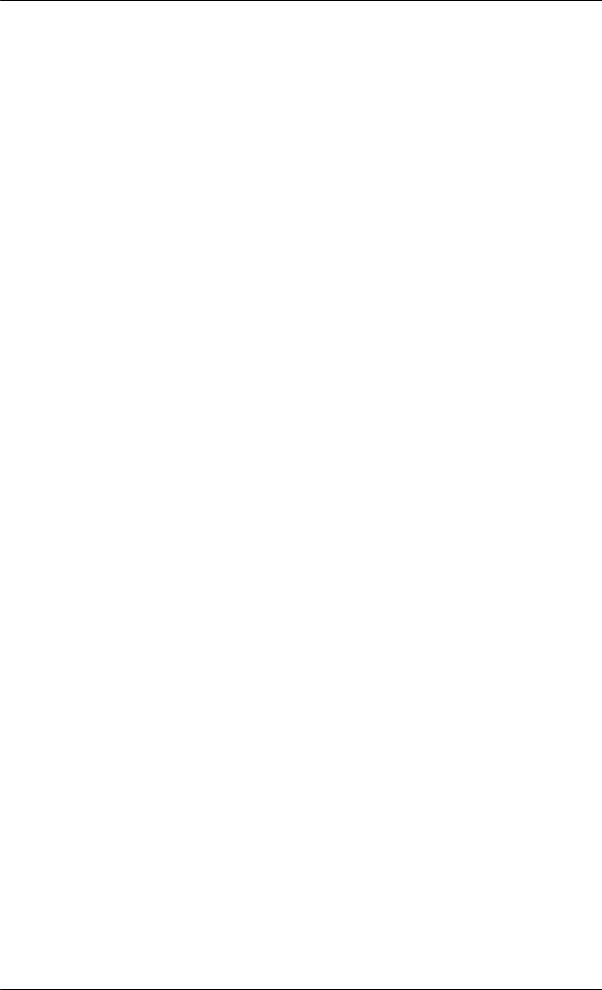
Einführung
Sie können die Funktionszuweisung der Taste Benutzerdef. entsprechend Ihren Wünschen anpassen.
 Hinweis
Hinweis
Sie können die benutzerdefinierte Taste mit einer bestimmten Funktion belegen. Verwenden Sie hierfür Einstellungen > Benutzed. Taste.
 Tasten Einst. [
Tasten Einst. [ ]
]
Mit diesen Tasten können Sie Menüeinträge einstellen.  Taste Eingabe [
Taste Eingabe [ ]
]
Aktiviert einen hervorgehobenen Menüeintrag.
Drücken Sie die Taste ' '. Anschließend wird bei deaktiviertem Bildschirmmenü das Videosignal ausgewählt. (Wenn die Taste '
'. Anschließend wird bei deaktiviertem Bildschirmmenü das Videosignal ausgewählt. (Wenn die Taste ' ' gedrückt wird, um den Modus des Eingangssignals zu ändern, wird oben links auf dem Bildschirm eine Meldung mit einer Angabe des aktuellen Modus (analoges oder digitales Eingangssignal) angezeigt.)
' gedrückt wird, um den Modus des Eingangssignals zu ändern, wird oben links auf dem Bildschirm eine Meldung mit einer Angabe des aktuellen Modus (analoges oder digitales Eingangssignal) angezeigt.)
 Hinweis
Hinweis
•Wenn Sie den digitalen Modus wählen, müssen Sie Ihren Monitor mit dem DVI-Kabel an den DVI-Anschluss der Grafikkarte anschließen.
•Diese Funktion ist für Geräte nur mit einer Analogschnittstelle nicht verfügbar.
 Taste AUTO
Taste AUTO
Verwenden Sie diese Taste, um die automatische Einstellung durchzuführen.
(Nur im Analog-Modus verfügbar)
 Netztaste [
Netztaste [ ]
]
Verwenden Sie diese Taste, um das Gerät einoder auszuschalten.
 Stromversorgungsanzeige
Stromversorgungsanzeige
Dieses Licht leuchtet bei Normalbetrieb und blinkt einmal, wenn Ihre Einstellungen gespeichert werden.
 Hinweis
Hinweis
Informationen zu Stromsparfunktionen finden Sie in der Bedienungsanleitung unter PowerSaver. Wenn Sie den Monitor nicht verwenden oder ihn lange Zeit unbeaufsichtigt lassen, schalten Sie ihn aus.
Rückseite
 Hinweis
Hinweis
Die Konfiguration an der Rückseite des Monitors kann je nach Modell unterschiedlich sein.
POWER-Anschluss
11
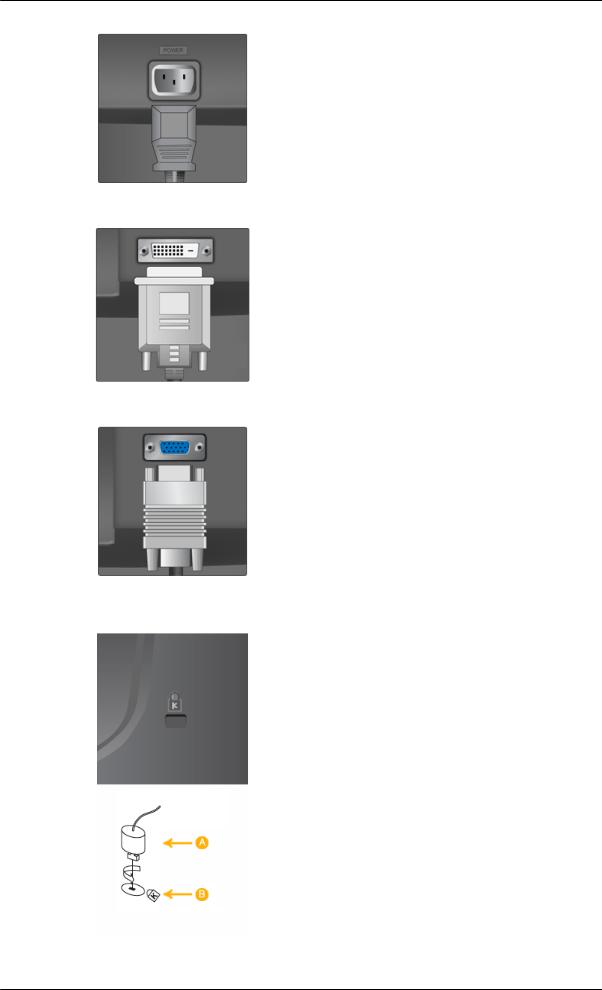
Einführung
POWER-Anschluss
Schließen Sie das Netzkabel des Monitors an den POWER-Anschluss auf der Rückseite des Monitors an.
DVI IN
DVI IN
Schließen Sie das DVI-Kabel an den DVI IN-
Anschluss auf der Rückseite des Monitors an.
 Hinweis
Hinweis
Gilt nur bei reinen Digitalmodellen (DVI).
RGB IN
RGB IN
Schließen Sie das D-Sub-Kabel an den 15-poli- gen RGB IN-Anschluss auf der Rückseite des Monitors an.
 Kensington-Schloss
Kensington-Schloss
Kensington-Schloss
Ein Kensington-Schloss dient zur physischen Sicherung des Systems bei Verwendung in öffentlichen Bereichen. (Das Schloss muss separat erworben werden.) Informationen zur Verwendungsweise des Schlosses erhalten Sie über den Händler, bei dem Sie das Schloss erworben haben.
 Hinweis
Hinweis
Die Position des Kensington-Schlosses ist modellabhängig.
12
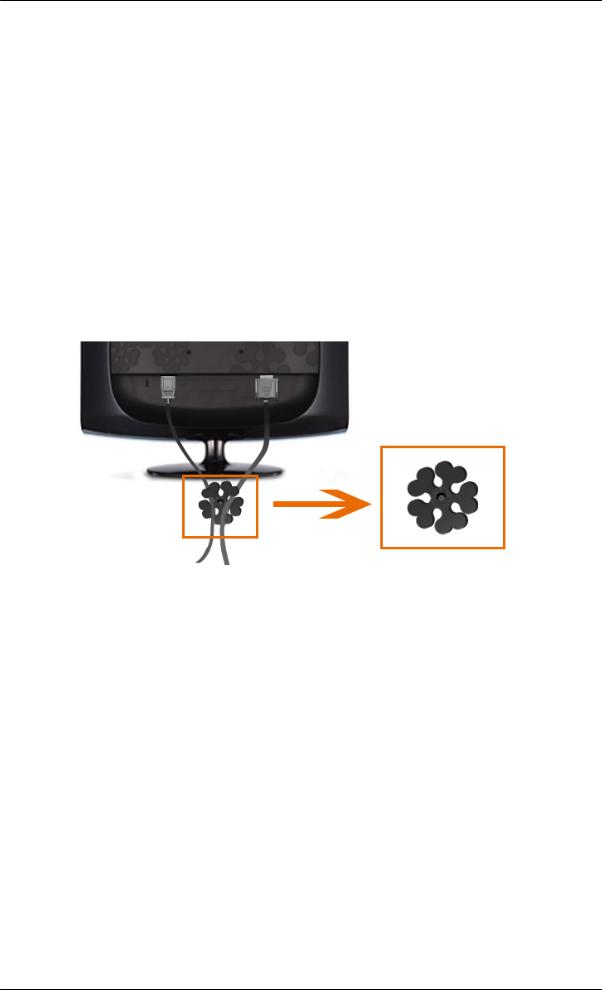
Einführung
Kensington-Schloss als
Diebstahlsicherung
1.Führen Sie das Schloss in den KensingtonEinschub am Monitor  ein, und drehen Sie es in Verriegelungsrichtung
ein, und drehen Sie es in Verriegelungsrichtung  .
.
2.Schließen Sie das Kabel für das KensingtonSchloss an.
3.Befestigen Sie das Kensington-Schloss an einem Tisch oder einem schweren stationären Objekt.
 Hinweis
Hinweis
Weitere Informationen zu Kabelanschlüssen finden Sie unter Verbindungskabel.
Kabelhaltering
•Fixieren Sie die Kabel mit dem Haltering (siehe Abbildung).
13
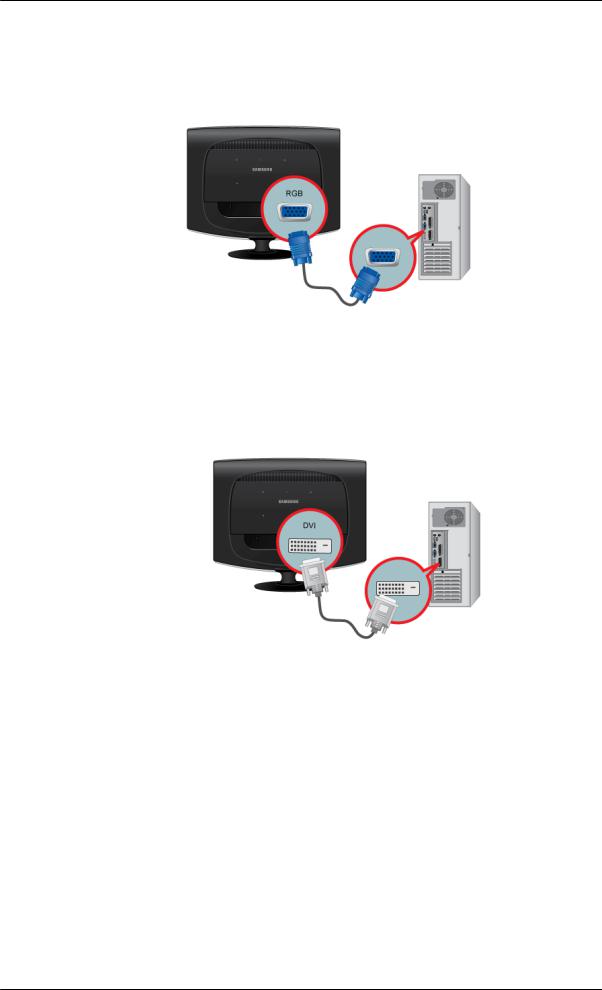
Anschlüsse
Verbindungskabel
Verwenden Sie einen für Ihren Computer geeigneten Anschluss.
 Verwenden des D-Sub-Anschlusses (Analog) der Grafikkarte.
Verwenden des D-Sub-Anschlusses (Analog) der Grafikkarte.
•.
Schließen Sie das Signalkabel an den 15-poligen D-Sub-Anschluss auf der Rückseite des Monitors an.
 Verwenden des DVI-Anschlusses (Digital) der Grafikkarte.
Verwenden des DVI-Anschlusses (Digital) der Grafikkarte.
•Schließen Sie das DVI-Kabel des Monitors an den DVI IN-Anschluss auf der Rückseite Ihres Monitors an.
14
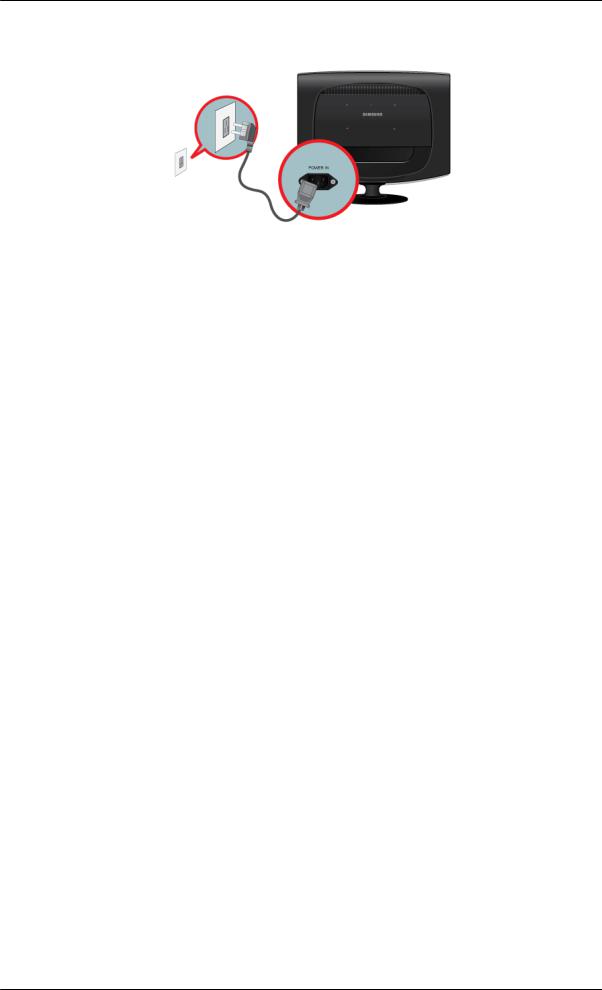
Anschlüsse
 Schließen Sie das Netzkabel des Monitors an den power -Anschluss auf der Rückseite des Monitors an.
Schließen Sie das Netzkabel des Monitors an den power -Anschluss auf der Rückseite des Monitors an.
Schließen Sie das Netzkabel des Monitors an die nächste Steckdose an.
 Hinweis
Hinweis
Sobald Sie den Monitor mit dem Computer verbunden haben, können Sie damit arbeiten.
15
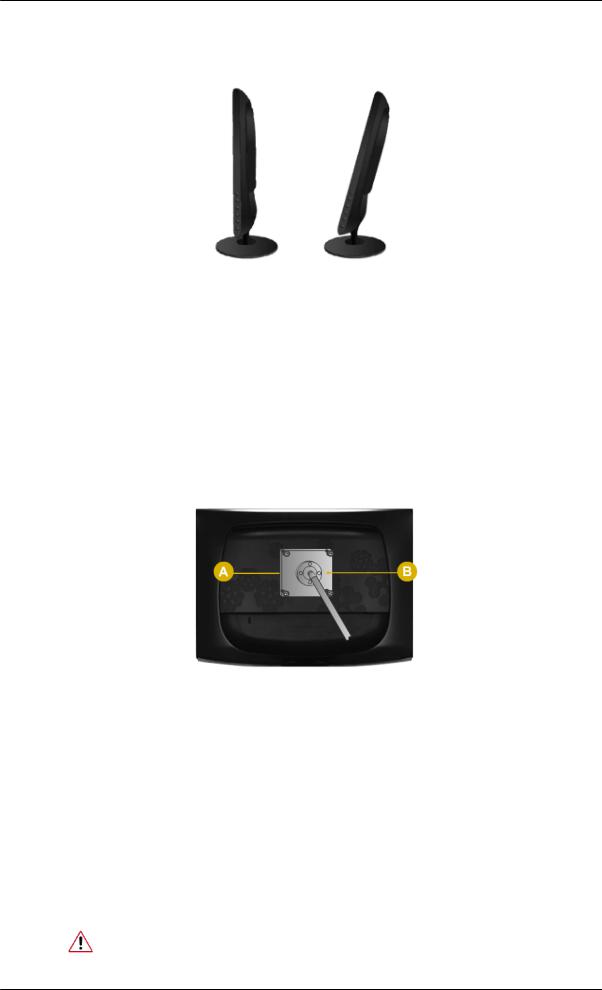
Anschlüsse
Verwenden des Fußes
Einklappen des Sockels
 Hinweis
Hinweis
Sie können den Monitor in einem Winkel von -1˚ bis 16˚ nach oben kippen. ( ±1.0˚)
Montieren eines Standfußes
Dieser Monitor ermöglicht die Verwendung einer VESA-konformen Montagevorrichtung (100 mm x 100 mm).
 Hinweis
Hinweis
Die oben genannten VESA-Abmessungen dienen nur als Beispiel. Die VESA-Abmessungen können je nach Modell unterschiedlich sein.
A.Monitor
B.Montagevorrichtung (separat erhältlich)
1.Schalten Sie den Monitor aus, und ziehen Sie das Netzkabel.
2.Legen Sie den LCD-Monitor mit der Vorderseite nach unten auf eine ebene Arbeitsfläche, die zum Schutz der Bildschirmoberfläche mit einer weichen Unterlage versehen sein sollte.
3.Lösen Sie den Standfuß vom LCD-Monitor.
4.Richten Sie die Halterung des Befestigungssystems mit den Befestigungselementen an der hinteren Geräteabdeckung aus und montieren Sie das Befestigungssystem mit den vier beiliegenden Schrauben.
•Verwenden Sie keine Schrauben, die länger sind als das Standardmaß, da sie das Innere des Monitors beschädigen könnten.
16
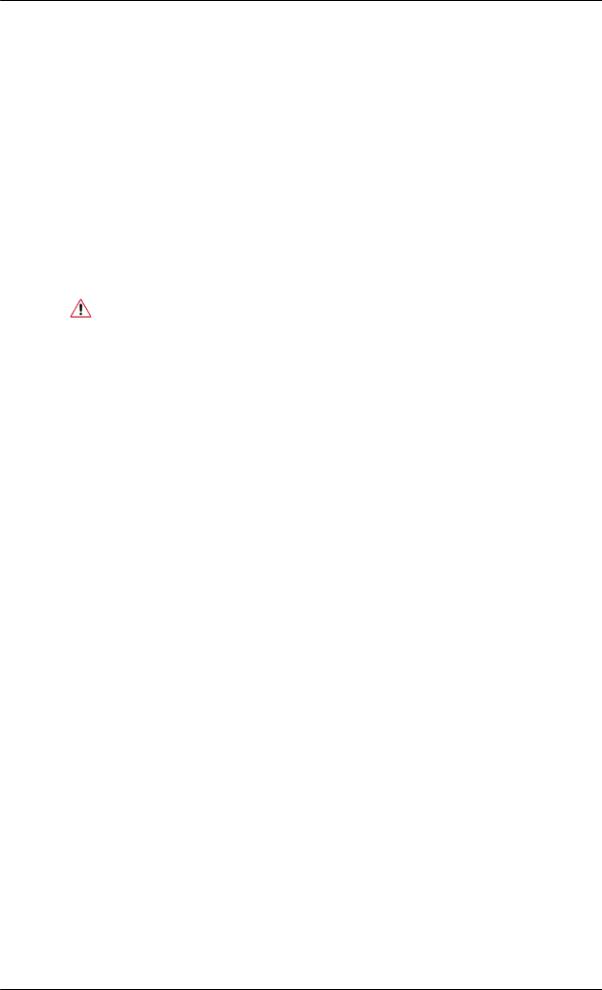
Anschlüsse
•Bei Wandhalterungen, die nicht der VESA-Standardspezifikation für Schrauben entsprechen, kann die Länge der Schrauben je nach Spezifikation unterschiedlich sein.
•Verwenden Sie keine Schrauben, die nicht der VESA-Standardspezifikation für Schrauben entsprechen.
Ziehen Sie die Schrauben nicht zu fest an, weil Sie auf diese Weise das Gerät beschädigen könnten oder weil das Gerät dadurch herunterfallen und damit Verletzungen verursachen könnte.
Samsung haftet nicht bei derartigen Unfällen.
•Samsung haftet nicht für Geräteschäden oder Verletzungen, wenn eine Wandhalterung verwendet wird, die nicht dem VESA-Standard entspricht oder nicht spezifiziert ist, oder wenn der Verbraucher die Installationsanleitung für das Produkt nicht befolgt.
•Um den Monitor an einer Wand zu montieren, müssen Sie eine Wandhalterung kaufen, mit der Sie den Monitor in einem Abstand von mindestens 10 cm von der Wandfläche montieren können.
•Kontaktieren Sie das nächstgelegene Samsung-Kundendienstzentrum, um weitere Informationen zu erhalten. Samsung Electronics haftet nicht für Schäden aufgrund der Verwendung eines nicht spezifizierten Standfußes.
•Verwenden Sie nur Wandhalterungen, die den internationalen Standards entsprechen.
17
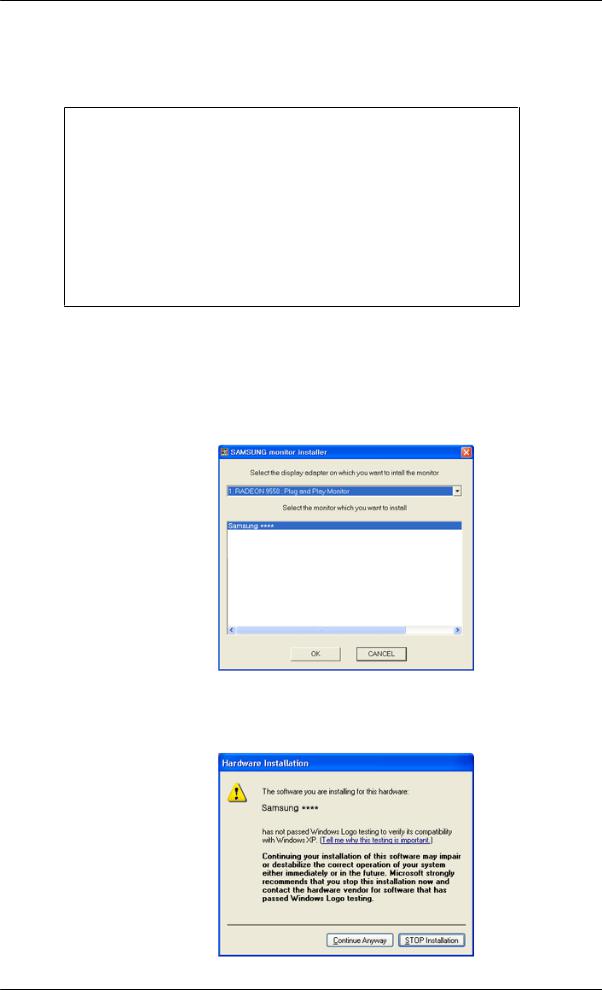
Verwenden der Software
Monitortreiber
 Hinweis
Hinweis
Wenn Sie vom Betriebssystem aufgefordert werden, den Monitortreiber zu installieren, legen Sie die mit dem Monitor gelieferte CD-ROM ein. Bei der Treiberinstallation bestehen zwischen den einzelnen Betriebssystemen geringfügige Unterschiede. Führen Sie die Anweisungen gemäß dem installierten Betriebssystem durch.
Halten Sie einen leeren Datenträger bereit und laden Sie den Treiber von der folgenden
Internet-Website herunter.
Internet-Website:
http://www.samsung.com/ (weltweit)
Installieren des Monitortreibers (automatisch)
1.Legen Sie die CD in das CD-ROM-Laufwerk ein.
2.Klicken Sie auf "Windows".
3.Wählen Sie das Monitormodell aus der Modellliste aus, und klicken Sie dann auf OK.
4.Wenn die folgende Meldung angezeigt wird, klicken Sie auf die Schaltfläche "Continue Anyway" (Trotzdem fortfahren). Klicken Sie dann auf OK (Betriebssystem Microsoft® Windows® XP/2000).
18
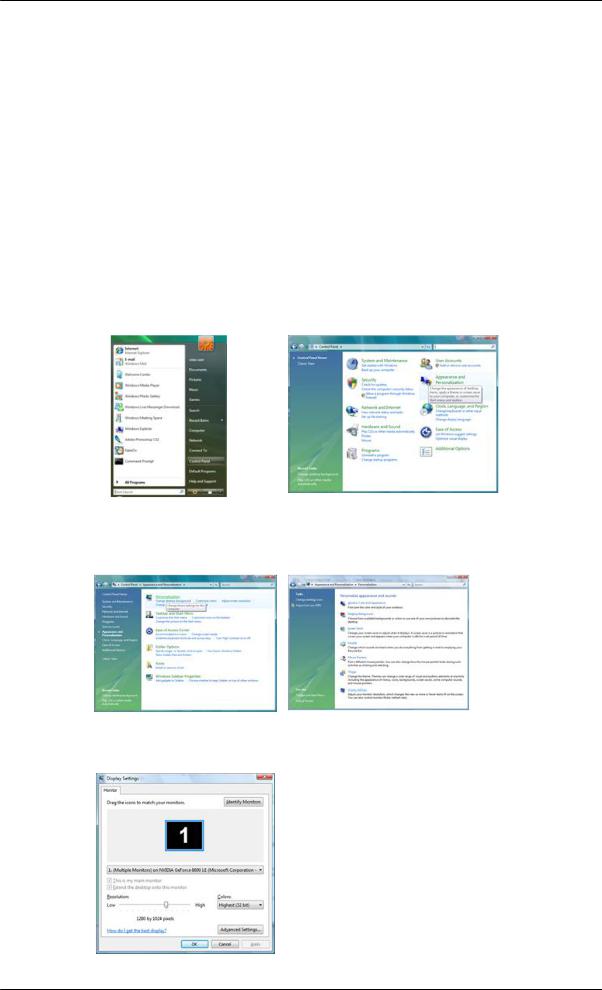
Verwenden der Software
 Hinweis
Hinweis
Dieser Monitortreiber ist mit dem MS-Logo-Test zertifiziert. Die Installation dieses Treibers hat keine negativen Auswirkungen auf Ihren Computer.
Den zertifizierten Treiber finden Sie auf der Samsung Monitor-Homepage.
http://www.samsung.com/
Installieren des Monitortreibers (manuell)
Betriebssystem Microsoft® Windows Vista™
1.Legen Sie die Handbuch-CD in das CD-ROM-Laufwerk ein.
2.Klicken Sie auf  (Start) und dann "Systemsteuerung". Dann doppelklicken Sie auf "Appearance and Personalization" (Darstellung und Anpassung).
(Start) und dann "Systemsteuerung". Dann doppelklicken Sie auf "Appearance and Personalization" (Darstellung und Anpassung).
3.Klicken Sie auf "Personalization" (Anpassung) und dann auf "Display Settings" (Anzeigeeinstellungen).
4.Klicken Sie auf "Advanced Settings..." (Erweiterte Einstellungen...).
19
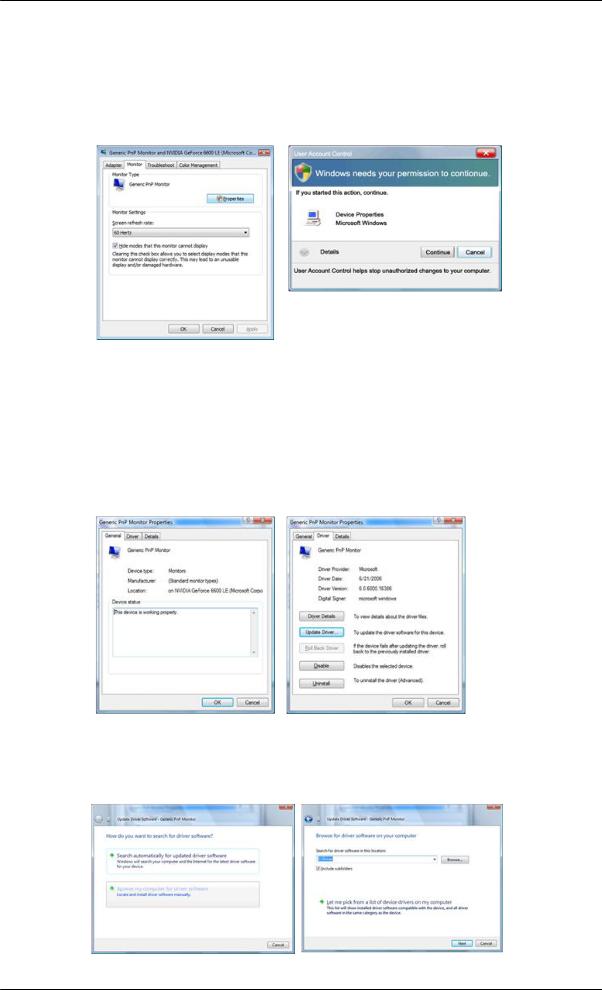
Verwenden der Software
5.Klicken Sie auf der Registerkarte "Monitor" auf "Properties" (Eigenschaften). Wenn die Schaltfläche "Properties" (Eigenschaften) deaktiviert ist, ist das Konfigurieren Ihres Monitors abgeschlossen. Der Monitor kann im Lieferzustand verwendet werden.
Wenn, wie in der nachfolgenden Abbildung gezeigt, die Meldung "Windows needs..." (Windows muss zur Fortsetzung…) angezeigt wird, klicken Sie auf "Continue" (Fortsetzen).
 Hinweis
Hinweis
Dieser Monitortreiber ist mit dem MS-Logo-Test zertifiziert. Die Installation dieses Treibers hat keine negativen Auswirkungen auf Ihren Computer.
Den zertifizierten Treiber finden Sie auf der Samsung Monitor-Homepage.
6.Klicken Sie auf der Registerkarte "Driver" (Treiber) auf "Update Driver" (Treiber aktualisieren).
7.Aktivieren Sie das Kontrollkästchen "Browse my computer for driver software" (Auf dem Computer nach Treibersoftware suchen)", und klicken Sie auf "Let me pick from a list of device drivers on my computer" (Aus einer Liste von Gerätetreibern auf dem Computer auswählen).
20
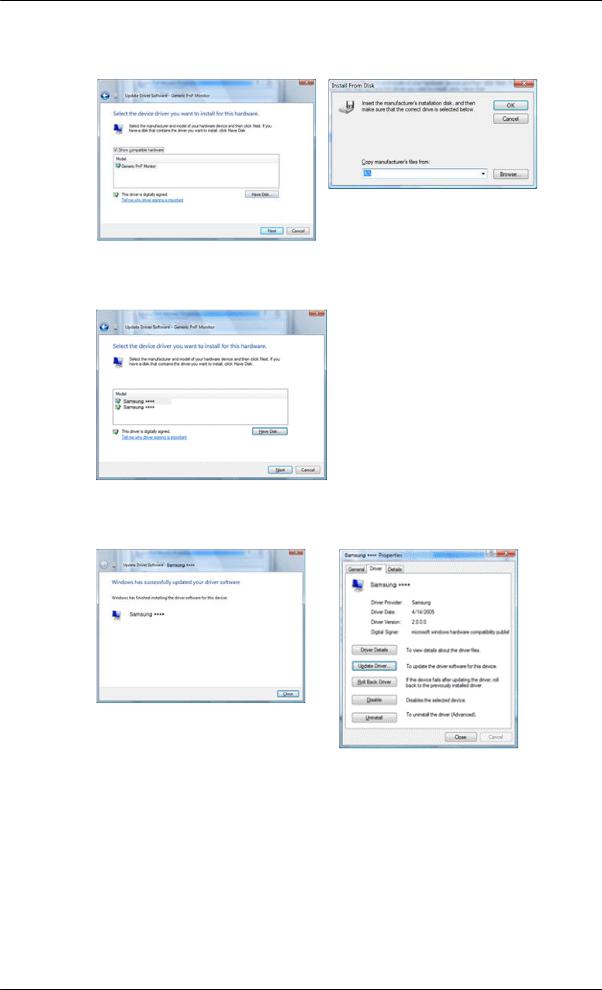
Verwenden der Software
8.Klicken Sie auf "Have Disk" (Datenträger), und wählen Sie den Ordner (z. B. D:\laufwerk), in dem die Setupdatei des Treibers gespeichert ist. Klicken Sie abschließend auf OK.
9.Wählen Sie in der Liste der Bildschirme das Modell, das Ihrem Monitor entspricht, und klicken Sie auf "Next" (Weiter).
10.Klicken Sie in den anschießend nacheinander angezeigten Fenstern auf "Close" (Schließen) Æ "Close" (Schließen)" Æ "OK" Æ "OK.
21
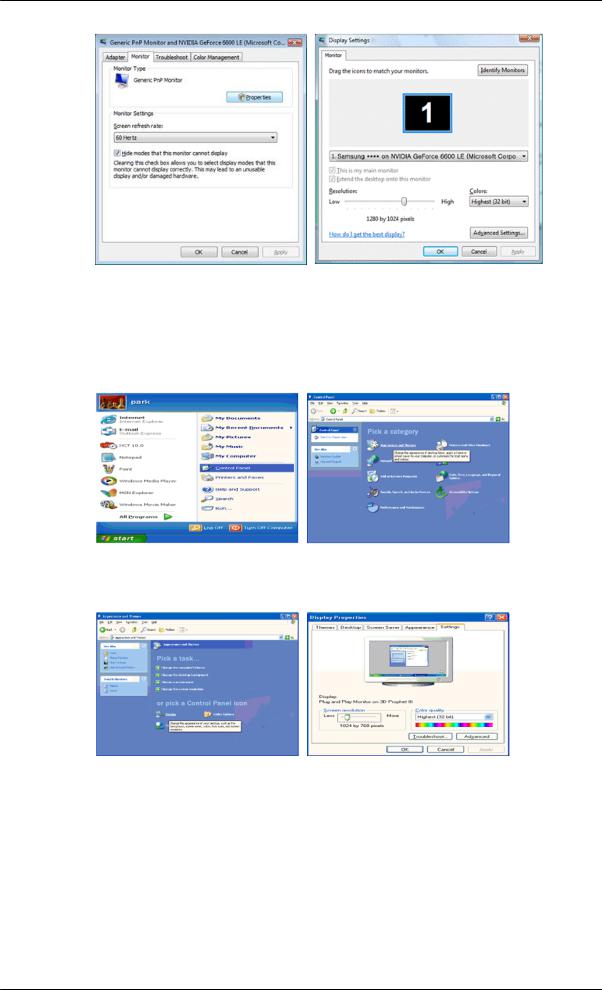
Verwenden der Software
Betriebssystem Microsoft® Windows® XP
1.Legen Sie die CD in das CD-ROM-Laufwerk ein.
2.Klicken Sie auf "Start" Æ "Control Panel" (Systemsteuerung) und das Symbol "Appearance and Themes" (Darstellung und Designs).
3.Klicken Sie auf das Symbol "Display" (Anzeige), wählen Sie die Registerkarte "Settings" (Einstellungen), und klicken Sie dann auf "Advanced..." (Erweitert...).
4.Klicken Sie auf der Registerkarte "Monitor" auf "Properties" (Eigenschaften) und wählen Sie die Registerkarte "Driver" (Treiber).
22
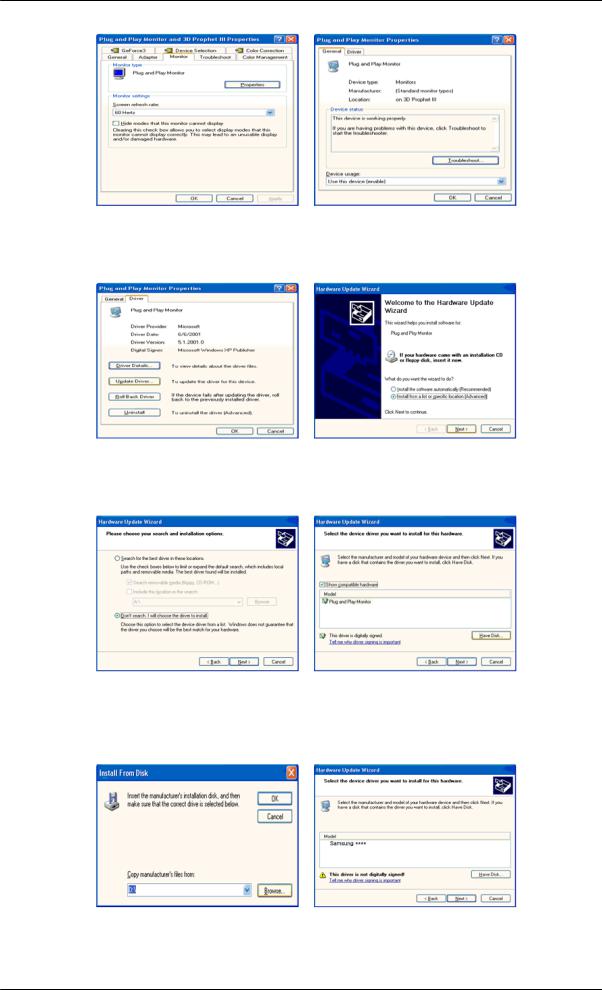
Verwenden der Software
5.Klicken Sie auf "Update Driver..." (Treiber aktualisieren...), und wählen Sie "Install from a list or..." (Installation von Liste oder...) und klicken Sie dann auf die Schaltfläche "Next" (Weiter).
6.Wählen Sie "Don't search, I will..." (Nicht suchen, ich werde...), und klicken Sie dann auf "Next" (Weiter), und klicken Sie dann auf "Have disk" (Datenträger...).
7.Klicken Sie auf die Schaltfläche "Browse" (Durchsuchen), und wählen Sie dann A:(D:\Driver). Wählen Sie anschließend Ihren Monitor in der Modellliste aus, und klicken Sie auf die Schaltfläche "Next" (Weiter).
8.Wenn die folgende Meldung angezeigt wird, klicken Sie auf die Schaltfläche "Continue Anyway" (Trotzdem fortfahren). Klicken Sie anschließend auf OK.
23
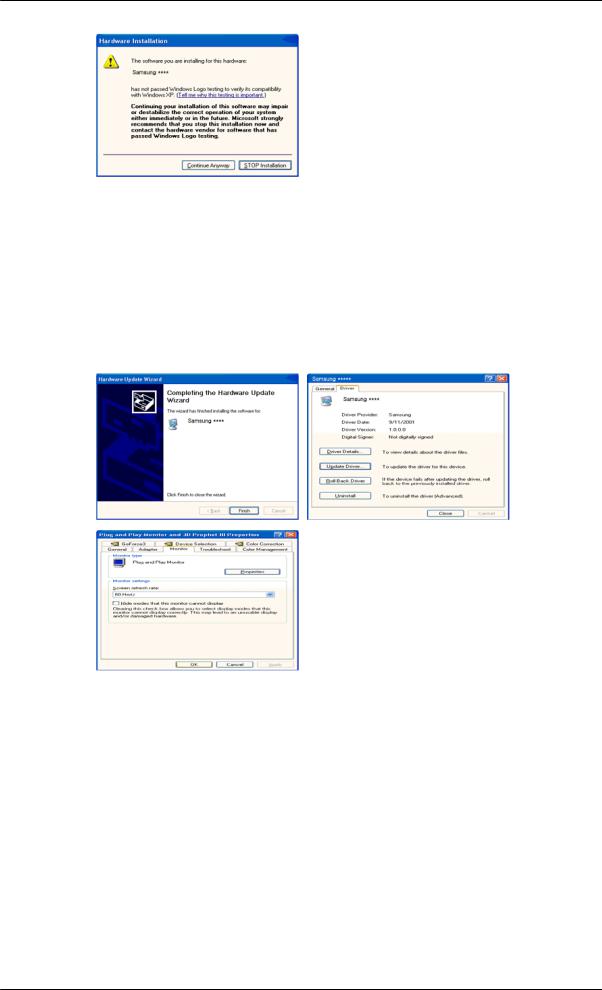
Verwenden der Software
 Hinweis
Hinweis
Dieser Monitortreiber ist mit dem MS-Logo-Test zertifiziert. Die Installation dieses Treibers hat keine negativen Auswirkungen auf Ihren Computer.
Den zertifizierten Treiber finden Sie auf der Samsung Monitor-Homepage.
http://www.samsung.com/
9.Klicken Sie auf die Schaltfläche "Close" (Schließen) und dann mehrmals auf OK.
10. Die Installation des Monitortreibers ist abgeschlossen.
Betriebssystem Microsoft® Windows® 2000
Wenn die Meldung "Digital Signature Not Found" (Digitale Signatur nicht gefunden) auf dem Monitor angezeigt wird, gehen Sie folgendermaßen vor:
1.Klicken Sie auf OK im Fenster "Insert disk" (Datenträger einlegen).
2.Klicken Sie auf die Schaltfläche "Browse" (Durchsuchen)im Fenster "File Needed" (Erforderliche Datei).
3.Wählen Sie A:(D:\Treiber) und klicken Sie dann auf die Schaltfläche "Close" (Schließen) und dann mehrmals auf OK.
Vorgehensweise beim Installieren
1.Klicken Sie auf "Start", "Setting" (Einstellungen), "Control Panel" (Systemsteuerung).
24
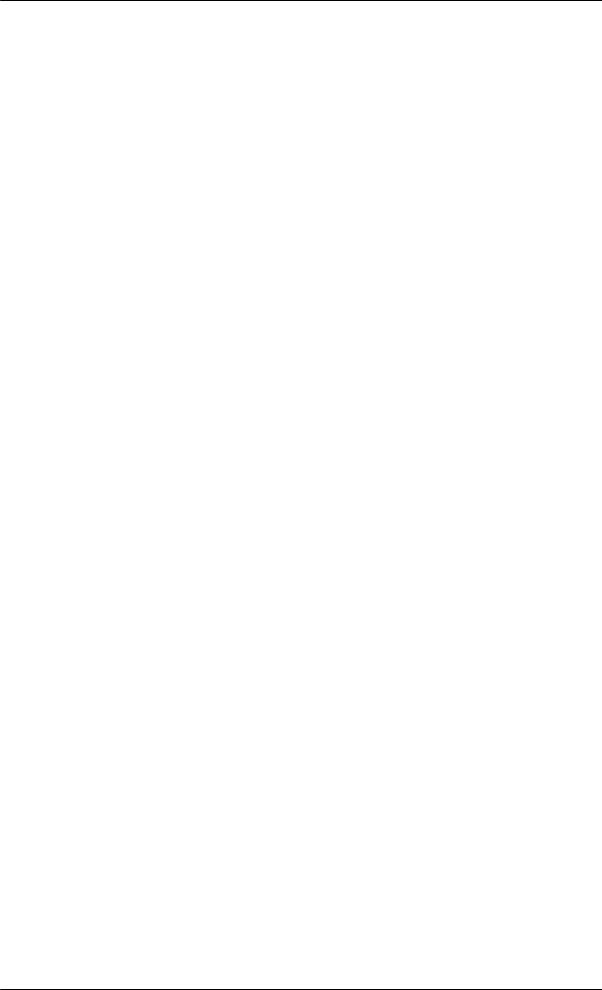
Verwenden der Software
2.Doppelklicken Sie auf das Symbol "Display" (Anzeige).
3.Wählen Sie die Registerkarte "Settings" (Einstellungen) aus, und klicken Sie auf die Schaltfläche "Advanced Properties" (Erweiterte Eigenschaften).
4.Wählen Sie "Monitor".
1.Fall: Wenn die Schaltfläche "Properties" (Eigenschaften) deaktiviert ist, ist Ihr Monitor ordnungsgemäß konfiguriert. Beenden Sie die Installation.
2.Fall: Wenn die Schaltfläche "Properties" (Eigenschaften) deaktiviert ist, Klicken Sie auf die Schaltfläche "Properties" (Eigenschaften), und befolgen Sie die nächsten Schritte.
5.Klicken Sie auf der Registerkarte "Driver" (Treiber) auf "Update Driver" (Treiber aktualisieren) und klicken Sie dann auf "Next" (Weiter).
6.Wählen Sie "Display a list of the known drivers for this device so that I can choose a specific driver" (Anzeige einer Liste bekannter Gerätetreiber für dieses Gerät, damit ich einen bestimmten auswählen kann), klicken Sie dann zuerst auf "Next" (Weiter), und dann auf "Have disk" (Datenträger).
7.Klicken Sie auf die Schaltfläche "Browse" (Durchsuchen) und wählen Sie dann A:(D:\Driver).
8.Klicken Sie auf "Open" (Öffnen) und dann auf OK.
9.Wählen Sie das Monitormodell aus, klicken Sie dann zuerst auf "Next" (Weiter) "OK".
10.Klicken Sie zuerst auf "Finish" (Fertig stellen) und dann auf "Close" (Schließen).
Wenn die Meldung "Digital Signature Not Found" (Digitale Signatur nicht gefunden) angezeigt wird, klicken Sie auf "Yes" (Ja). Klicken Sie zuerst auf "Finish" (Fertig stellen) und dann auf "Close" (Schließen).
Betriebssystem Microsoft® Windows® Millennium Edition
1.Klicken Sie auf "Start", "Setting" (Einstellungen), "Control Panel" (Systemsteuerung).
2.Doppelklicken Sie auf das Symbol "Display" (Anzeige).
3.Wählen Sie die Registerkarte "Settings" (Einstellungen) aus, und klicken Sie auf die Schaltfläche "Advanced Properties" (Erweiterte Eigenschaften).
4.Wählen Sie die Registerkarte "Monitor".
5.Klicken Sie im Bereich "Monitor Type" (Monitortyp) auf die Schaltfläche "Change" (Ändern).
6.Wählen Sie die Option "Specify the location of the driver." (Treiberverzeichnis angeben) aus.
7.Wählen Sie die Option "Display a list of all the driver in a specific location" (Liste aller Treiber in einem Verzeichnis anzeigen) aus, und klicken Sie dann auf "Next" (Weiter).
8.Klicken Sie auf die Schaltfläche "Have Disk" (Datenträger).
9.Geben Sie A:\(D:\Treiber) an und klicken Sie dann auf OK.
10.Aktivieren Sie "Show all devices" (Alle Geräte anzeigen) und wählen Sie dann den Monitor aus, der dem an den Computer angeschlossenen Gerät entspricht. Klicken Sie anschließend auf OK.
11.Klicken Sie so oft auf "Close" (Schließen) und OK, bis das Dialogfeld "Display Properties" (Eigenschaften von Anzeige) geschlossen ist.
Betriebssystem Microsoft® Windows® NT
25
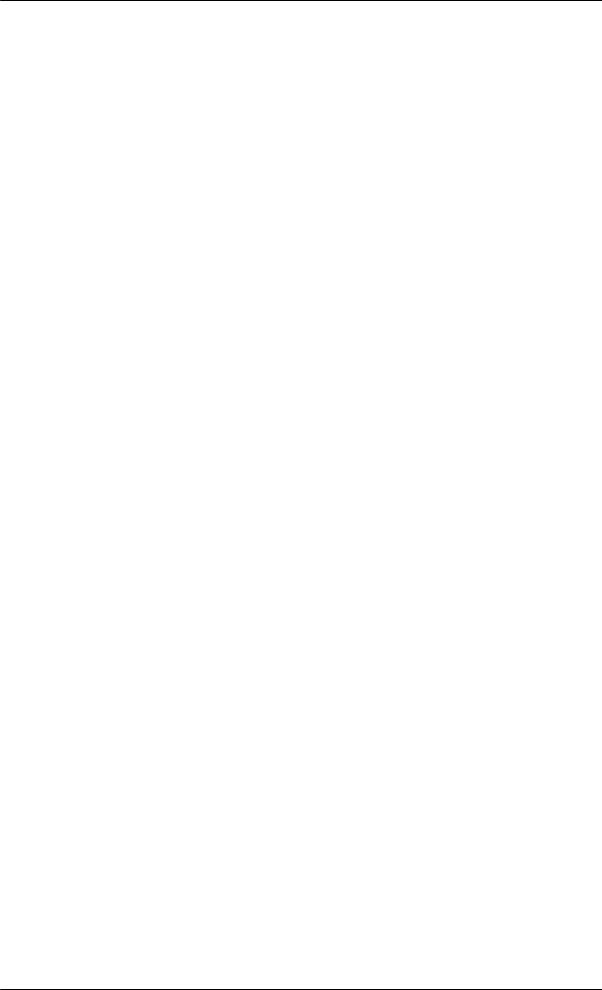
Verwenden der Software
1.Klicken Sie auf "Start", "Settings" (Einstellungen), "Control Panel" (Systemsteuerung) und doppelklicken Sie dann auf das Symbol "Display" (Anzeige).
2.Klicken Sie im Fenster "Display Registration Information" (Registrierungsinformationen anzeigen) auf die Registerkarte "Settings" (Einstellungen), und klicken Sie dann auf "All Display Modes" (Alle Anzeigemodi).
3.Wählen Sie den gewünschten Modus (Auflösung, Anzahl der Farben und Vertikalfrequenz) und klicken Sie dann auf OK.
4.Wenn der Bildschirm normal funktioniert, nachdem Sie auf "Test" geklickt haben, klicken Sie auf die Schaltfläche "Apply" (Übernehmen). Wenn der Bildschirm nicht ordnungsgemäß angezeigt wird, wechseln Sie in einen anderen Modus (niedrigere Auflösung, Anzahl der Farben oder Frequenz).
 Hinweis
Hinweis
Wenn bei "All Display Modes" (Alle Anzeigemodi) kein Modus angezeigt wird, stellen Sie die Auflösung und die Vertikalfrequenz ein. Schlagen Sie hierzu im Benutzerhandbuch unter Voreingestellter Timing-Modus nach.
Linux Betriebssystem
Um X-Window auszuführen, müssen Sie die Datei X86Config anlegen. Dies ist eine der Dateien mit Systemeinstellungen.
1.Drücken Sie im ersten und zweiten Fenster nach dem Starten von X86Config die "Enter" (Eingabetaste).
2.Das dritte Fenster dient zum Einstellen der Maus.
3.Stellen Sie eine Maus für Ihren Computer ein.
4.Das nächste Fenster dient zum Einstellen der Tastatur.
5.Stellen Sie eine Tastatur für Ihren Computer ein.
6.Das nächste Fenster dient zum Einstellen des Monitors.
7.Stellen Sie als erstes eine Horizontalfrequenz für Ihren Monitor ein. (Sie können die Frequenz direkt eingeben.)
8.Stellen Sie eine Vertikalfrequenz für Ihren Monitor ein. (Sie können die Frequenz direkt eingeben.)
9.Geben Sie die Modellbezeichnung Ihres Monitors ein. Diese Informationen haben keinen Einfluss auf die Ausführung von X-Window.
10.Nun haben Sie Ihren Monitor konfiguriert. Starten Sie X-Window, nachdem Sie andere angeforderte Hardware eingestellt haben.
Natural Color
Natural Color Software-Programm
Eines der Probleme bei der Bildverarbeitung am Computer bestand bislang darin, dass gedruckte, gescannte oder mit einer Digitalkamera aufgenommene Bilder auf dem Monitor nicht farbgetreu wiedergegeben wurden. Mit dem Programm Natural Color lässt sich dieses Problem nun lösen. Dies ist ein von Samsung Electronics in Zusammenarbeit mit dem Koreanischen Institut für Elektronik und Telekommunikation entwickeltes Farbverarbeitungssystem. Dieses System, das exklusiv für Monitore von Samsung verwendet wird, bewirkt, dass die Farben gedruckter und gescannter Bilder mit den auf
26

Verwenden der Software
dem Bildschirm angezeigten Farben übereinstimmen. Weitere Informationen finden Sie in der Hilfe (F1) des Programms.
Natural Color wird online angeboten. Sie können diese Funktion von der nachfolgenden Website herunterladen und installieren;
http://www.samsung.com/us/consumer/learningresources/monitor/naturalcolorexpert/pop_download.html
MagicTune™
Installation
1.Legen Sie die Installations-CD in das CD-ROM-Laufwerk ein.
2.Klicken Sie auf die MagicTune™-Installationsdatei.
 Hinweis
Hinweis
Wenn das Fenster für die Installation der Software aus dem Hauptbildschirm heraus nicht angezeigt wird, fahren Sie mit der Installation mithilfe der EXEDatei für MagicTune fort. Diese Datei befindet sich auf der CD.
3.Wählen Sie die Sprache der Installation aus, und klicken Sie auf "Next" (Weiter).
4.Wenn das Fenster des InstallShield-Assistenten angezeigt wird, klicken Sie auf "Next" (Weiter).
5.Aktivieren Sie "I agree to the terms of the license agreement" (Ich akzeptiere die Bedingungen des Lizenzvertrags), um die Nutzungsbedingungen zu akzeptieren.
6.Wählen Sie einen Installationsordner für MagicTune™ aus.
7.Klicken Sie auf "Install" (Installieren).
8.Das Fenster mit dem "Installation Status" (Installationsstatus) wird angezeigt.
9.Klicken Sie auf "Finish" (Fertig stellen).
10.Nach Abschluss der Installation wird auf dem Desktop das Symbol für MagicTune™ angezeigt. Doppelklicken Sie auf das Symbol, um das Programm zu starten.
27
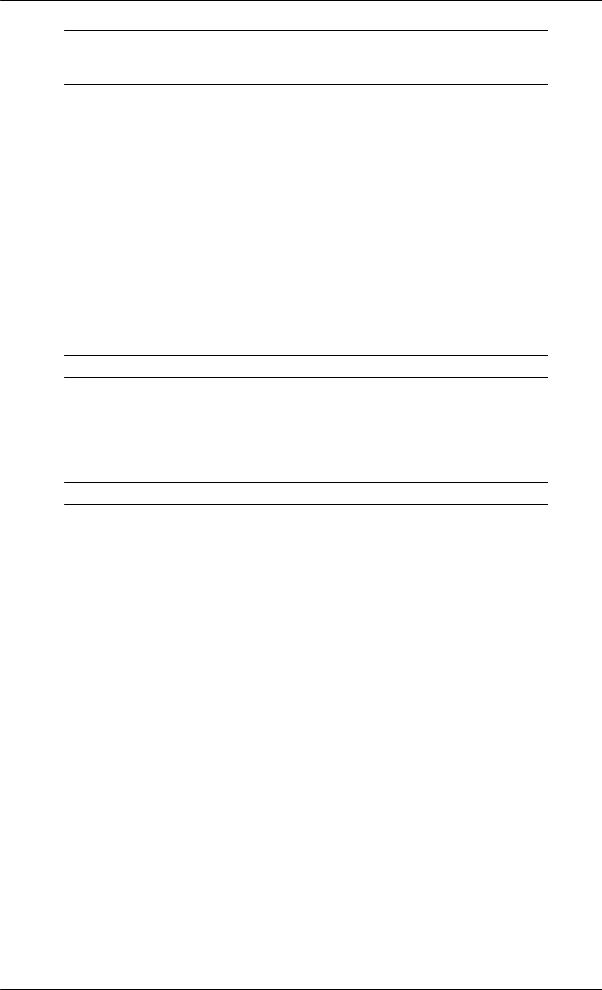
Verwenden der Software
Das Symbol für die Ausführung von MagicTune™ wird möglicherweise nicht angezeigt. Dies hängt von der Spezifikation des Computersystems oder des Monitors ab. Wenn dies der Fall ist, drücken Sie die F5-Taste.
Probleme bei der Installation
Die Installation von MagicTune™ ist von Faktoren wie Grafikkarte, Hauptplatine und Netzwerkumgebung abhängig.
Systemanforderungen
OS
•Windows 2000
•Windows XP Home Edition
•Windows XP Professional
•Windows Vista™
Zur Verwendung von MagicTune™ wird Windows® 2000 oder höher empfohlen.
Hardware
•Mindestens 32 MB Arbeitsspeicher
•Mindestens 60 MB freier Festplattenspeicher
Weitere Informationen finden Sie auf der MagicTune™ -Website.
Deinstallieren
MagicTune™ kann nur über die Option "Add or Remove Programs" (Software) in der Windows®- Systemsteuerung entfernt werden.
Gehen Sie folgendermaßen vor, um MagicTune™ zu entfernen.
1.Klicken Sie auf "Task Tray" (Taskleiste) Æ ["Start"] Æ ["Settings" (Einstellungen), und wählen Sie im Menü den Befehl "Control Panel" (Systemsteuerung). Unter Windows® XP wählen Sie im Menü "Start" den Befehl "Systemsteuerung".
2.Klicken Sie in der "Control Panel" (Systemsteuerung) auf das Symbol "Add or Remove Programs" (Software).
3.Blättern Sie im Fenster "Add or Remove Programs" (Software) bis zum Eintrag für "MagicTune™". Markieren Sie den Eintrag mit der Maus.
4.Klicken Sie auf die Schaltfläche "Change/Remove" (Ändern/Entfernen), um das Programm zu entfernen.
5.Klicken Sie auf "Yes" (Ja), um das Deinstallieren zu starten.
6.Warten Sie, bis das Dialogfeld "Uninstall Complete" (Deinstallation wurde abgeschlossen) angezeigt wird.
 Hinweis
Hinweis
Besuchen Sie die MagicTune™-Website, um technische Unterstützung zu MagicTune™, Antworten auf häufig gestellte Fragen (FAQs) sowie Softwareaktualisierungen zu erhalten.
28
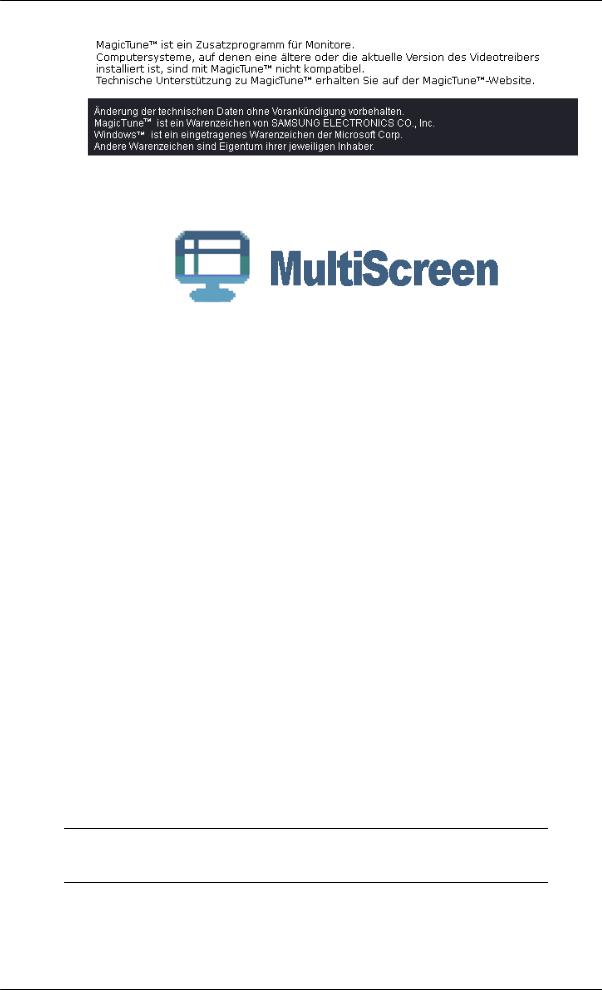
Verwenden der Software
MultiScreen
 Hinweis
Hinweis
Die Software wird, je nach Modell, möglicherweise nicht unterstützt.
Installation
1.Legen Sie die Installations-CD in das CD-ROM-Laufwerk ein.
2.Klicken Sie auf die MultiScreen-Installationsdatei.
 Hinweis
Hinweis
Wenn das Fenster für die Installation der Software aus dem Hauptbildschirm heraus nicht angezeigt wird, fahren Sie mit der Installation mithilfe der EXEDatei für MultiScreen fort. Diese Datei befindet sich auf der CD.
3.Wenn das Fenster des InstallShield-Assistenten angezeigt wird, klicken Sie auf "Next" (Weiter).
4.Aktivieren Sie "I agree to the terms of the license agreement" (Ich akzeptiere die Bedingungen des Lizenzvertrags), um die Nutzungsbedingungen zu akzeptieren.
5.Wählen Sie einen Installationsordner für MultiScreen aus.
6.Klicken Sie auf "Install" (Installieren).
7.Das Fenster mit dem "Installation Status" (Installationsstatus) wird angezeigt.
8.Klicken Sie auf "Finish" (Fertig stellen).
9.Nach Abschluss der Installation wird auf dem Desktop das Symbol für Multiscreen angezeigt. Doppelklicken Sie auf das Symbol, um das Programm zu starten.
Das Symbol für die Ausführung von Multiscreen wird möglicherweise nicht angezeigt. Dies hängt von der Spezifikation des Computersystems oder des Monitors ab. Wenn dies der Fall ist, drücken Sie die F5-Taste.
Probleme bei der Installation
Die Installation von MultiScreen ist von Faktoren wie Grafikkarte, Hauptplatine und Netzwerkumgebung abhängig.
29
 Loading...
Loading...