Samsung LN32D450 Manual [pt]
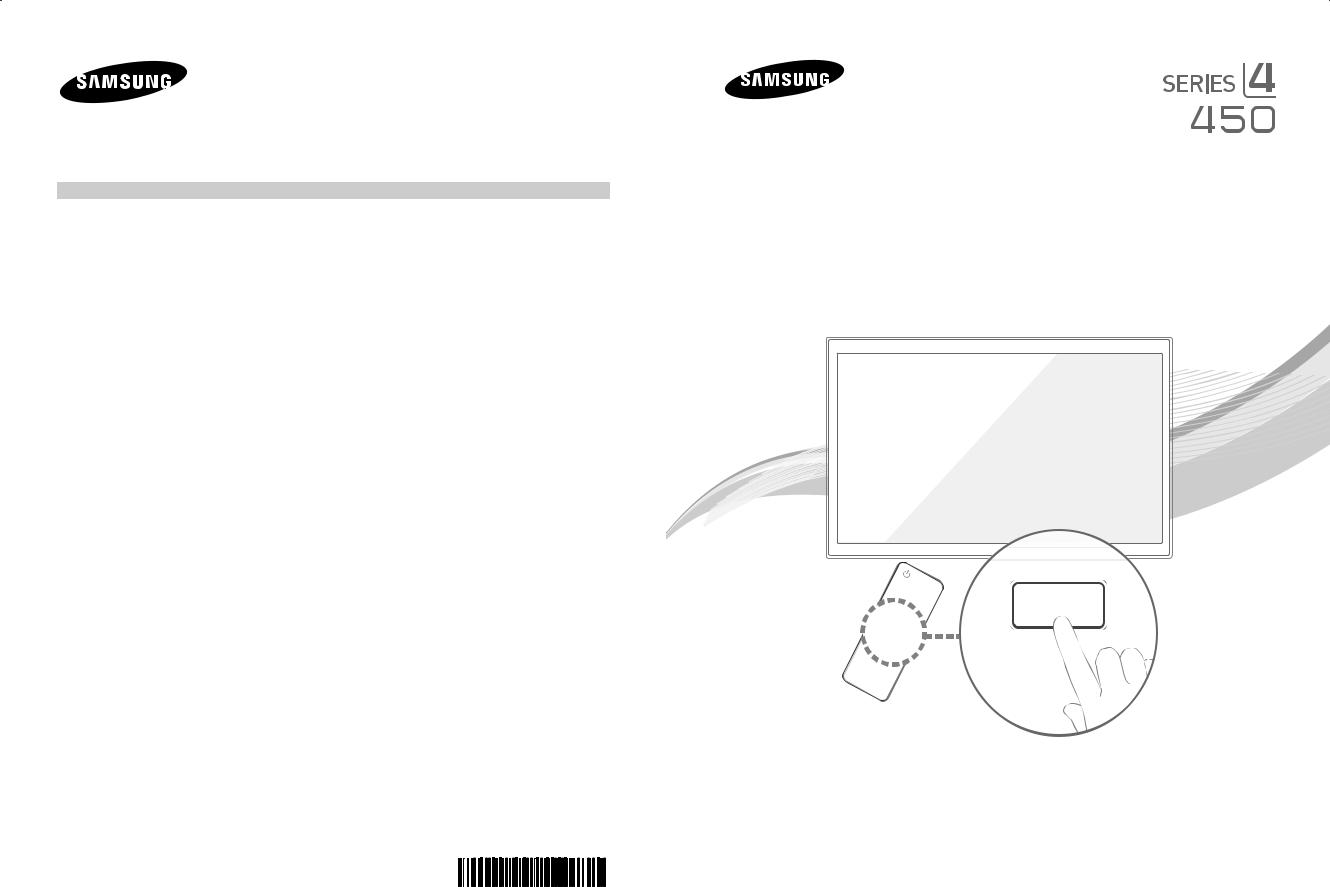
Contact SAMSUNG WORLDWIDE
If you have any questions or comments relating to Samsung products, please contact the SAMSUNG customer care center.
Contate a SAMSUNG EM TODO O MUNDO
Caso tenha dúvidas ou comentários sobre os produtos da Samsung, entre em contato com o centro de atendimento ao cliente da SAMSUNG.
Country |
Customer Care Center |
Web Site |
|
ARGENTINA |
0800-333-3733 |
www.samsung.com |
|
BRAZIL |
0800-124-421 |
www.samsung.com |
|
4004-0000 |
|||
|
|
||
CHILE |
800-SAMSUNG(726-7864) |
www.samsung.com |
|
COLOMBIA |
01-8000112112 |
www.samsung.com |
|
COSTA RICA |
0-800-507-7267 |
www.samsung.com |
|
DOMINICA |
1-800-751-2676 |
www.samsung.com |
|
ECUADOR |
1-800-10-7267 |
www.samsung.com |
|
EL SALVADOR |
800-6225 |
www.samsung.com |
|
GUATEMALA |
1-800-299-0013 |
www.samsung.com |
|
HONDURAS |
800-27919267 |
www.samsung.com |
|
JAMAICA |
1-800-234-7267 |
www.samsung.com |
|
NICARAGUA |
00-1800-5077267 |
www.samsung.com |
|
PANAMA |
800-7267 |
www.samsung.com |
|
PERU |
0-800-777-08 |
www.samsung.com |
|
PUERTO RICO |
1-800-682-3180 |
www.samsung.com |
|
TRINIDAD & TOBAGO |
1-800-SAMSUNG(726-7864) |
www.samsung.com |
|
VENEZUELA |
0-800-100-5303 |
www.samsung.com |
LCD TV
User Manual
imagine the possibilities
Thank you for purchasing this Samsung product. To receive more complete service, please register your product at
www.samsung.com/register
Model______________ Serial No.______________
© 2011 Samsung Electronics Co., Ltd. All rights reserved. |
BN68-03375A-00 |
|
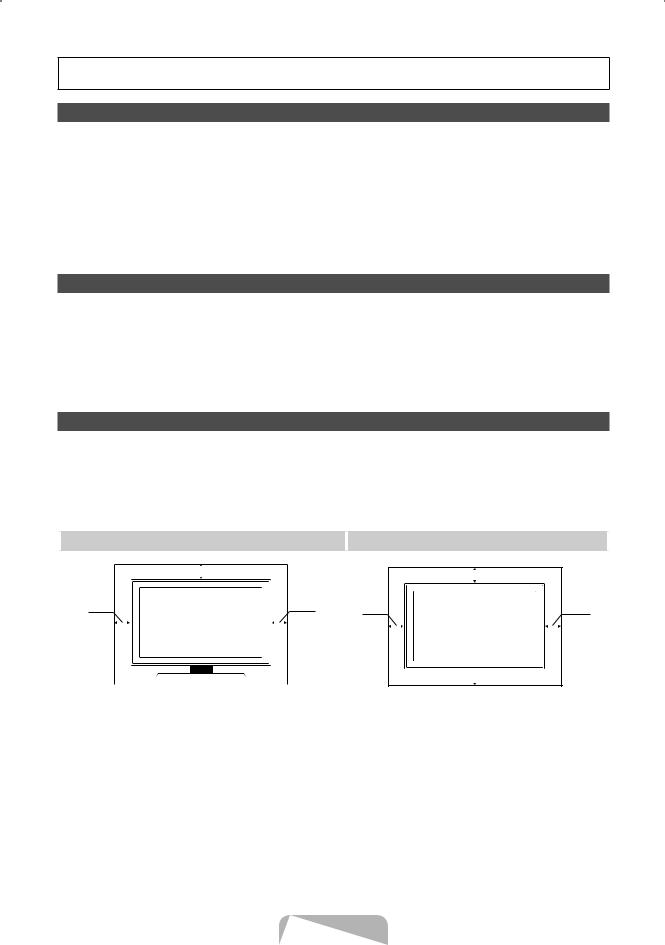
For more information on how to use e-Manual (P. 10)
Figures and illustrations in this User Manual are provided for reference only and may differ from actual product appearance. Product design and specifications may be changed without notice.
Important Warranty Information Regarding Television Format Viewing
See the warranty card for more information on warranty terms.
Wide screen format LCD Displays (16:9, the aspect ratio of the screen width to height) are primarily designed to view wide screen format fullmotion video. The images displayed on them should primarily be in the wide screen 16:9 ratio format, or expanded to fill the screen if your model offers this feature and the images are constantly moving. Displaying stationary graphics and images on screen, such as the dark sidebars on nonexpanded standard format television video and programming, should be limited to no more than 5% of the total television viewing per week. Additionally, viewing other stationary images and text such as stock market reports, video game displays, station logos, web sites or computer graphics and patterns, should be limited as described above for all televisions. Displaying stationary images that exceed the above guidelines can cause uneven aging of LCD Displays that leave subtle, but permanent burned-in ghost images in the LCD picture. To avoid this, vary the programming and images, and primarily display full screen moving images, not stationary patterns or dark bars. On LCD models that offer picture sizing features, use these controls to view different formats as a full screen picture.
Be careful in the selection and duration of television formats used for viewing. Uneven LCD aging as a result of format selection and use, as well as burned-in images, are not covered by your Samsung limited warranty.
Still image warning
Avoid displaying still images (such as jpeg picture files) or still image elements (such as TV channel logos, panorama or 4:3 image format, stock or news bars at screen bottom etc.) on the screen. Constant displaying of still pictures can cause ghosting of LCD screen, which will affect image quality. To reduce risk of this effect, please follow below recommendations:
•Avoid displaying the same TV channel for long periods.
•Always try to display any image on full screen, use TV set picture format menu for best possible match.
•Reduce brightness and contrast values to minimum required to achieve desired picture quality, exceeded values may speed up the burnout process.
•Use all TV features designed to reduce image retention and screen burn, refer to e-Manual for details.
Securing the Installation Space
Keep the required distances between the product and other objects (e.g. walls) to ensure proper ventilation.
Failing to do so may result in fire or a problem with the product due to an increase in the internal temperature of the product.
When using a stand or wall-mount, use parts provided by Samsung Electronics only.
xx If you use parts provided by another manufacturer, it may result in a problem with the product or an injury due to the product falling.
The appearance may differ depending on the product.
Be careful when you contact the TV because some parts can be somewhat hot.
Installation with a stand.
Installation with a wall-mount.
|
|
|
4inches |
|
|
|
4inches |
||||
|
|
|
|
|
|
||||||
4inches |
|
|
4inches |
|
|
|
|||||
|
|
4inches |
|
|
4inches |
||||||
|
|
|
|
|
|
|
|
||||
|
|
|
|
|
|
|
|
|
|
|
|
|
|
|
|
|
|
|
|
|
|
|
|
 4inches
4inches
English - 2
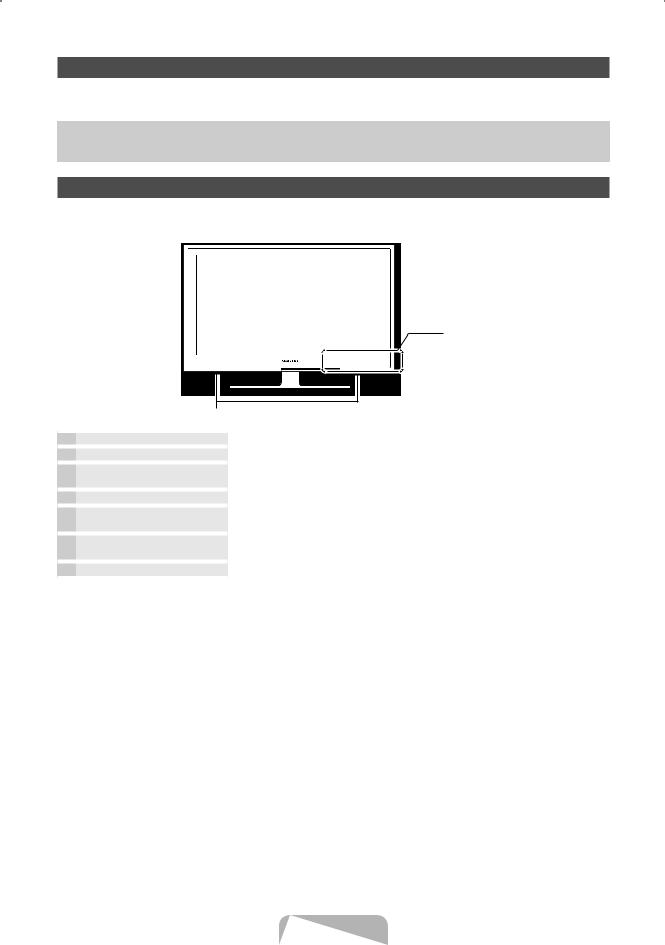
Accessories
Please make sure the following items are included with your TV. If any items are missing, contact your dealer.The items’ colors and shapes may vary depending on the models.
yy Remote Control & Batteries (AAA x 2) (Not available in some locations) |
yy |
Power Cord |
|
yy |
Owner’s Instructions |
yy |
Cleaning Cloth |
yy |
Warranty Card / Safety Guide (Not available in some locations) |
|
|
Viewing the Control Panel
The product color and shape may vary depending on the model.
Control Panel
|
Speakers |
P(Power) |
Turns the TV on or off. |
Remote control sensor |
Aim the remote control towards this spot on the TV. |
SOURCEE |
Toggles between all the available input sources. In the on-screen menu, use this |
|
button as you would use the ENTEREbutton on the remote control. |
MENU |
Displays an on-screen menu, the OSD (on screen display), of your TV’s features. |
y |
Adjusts the volume. In the OSD, use the ybuttons as you would use the ◄ |
|
and ► buttons on the remote control. |
z |
Changes the channels. In the OSD, use the zbuttons as you would use the |
|
▼ and ▲ buttons on the remote control. |
Power Indicator |
Blinks and turns off when the power is on and lights up in standby mode. |
Standby mode
Do not leave your TV in standby mode for long periods of time (when you are away on a holiday, for example). A small amount of electric power is still consumed even when the power button is turned off. It is best to unplug the power cord.
English - 3
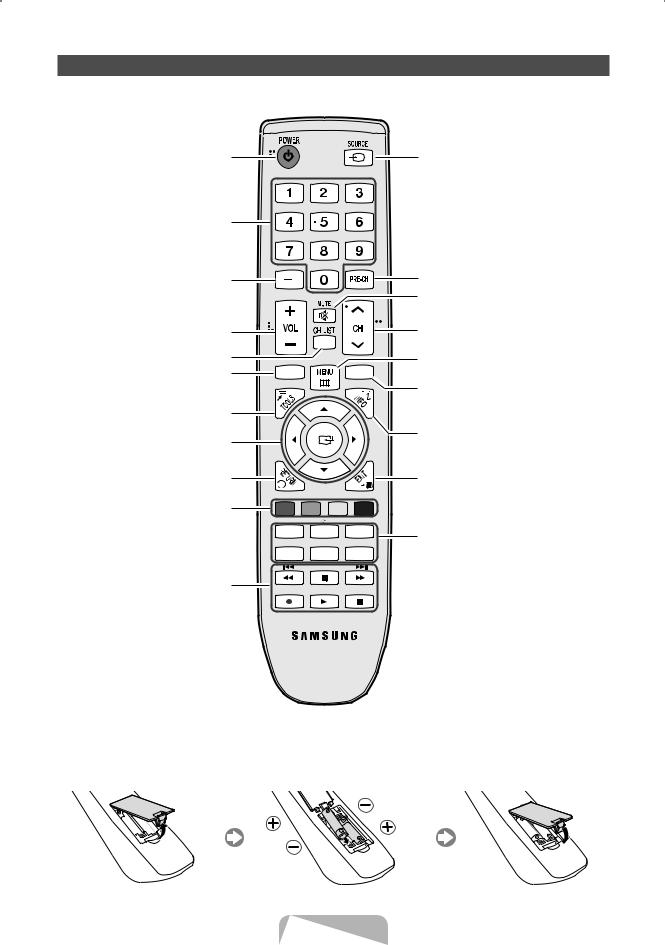
Viewing the Remote Control
This is a special remote control for the visually impaired persons and has Braille points on the Power, Channel, Volume buttons.
Turns the TV on and off.
Press to directly access to channels.
Press to select additional channels (digital) being broadcast by the same station. For example, to select channel ‘54.3’, press ‘54’, then press ‘-’ and ‘3’.
Adjusts the volume.
Displays the channel list on the screen.
Displays the My Contents, Watch TV and Source.
Quickly select frequently used functions.
Selects the on-screen menu items and changes the values seen on the menu.
Returns to the previous menu.
Buttons used in the Channel List, Channel Manager, My Contents menu, etc.
Use these buttons in My Contents and
Anynet+ modes.
CONTENT GUIDE
A B C D
E-MANUAL SRS P.MODE
CC
Displays and selects the available video sources.
Returns to the previous channel.
Cut off the sound temporarily.
Changes channels.
Displays the main on-screen menu.
Display the EPG (Electronic Program Guide).
Press to display information on the TV screen.
Exit the menu.
E-MANUAL: Displays the e-Manual guide.
SRS: Selects the SRS TruSurround HD mode.
P.MODE: Selects picture mode. P.SIZE: Choose the picture size. CC: Controls the caption decoder.
MTS: Press to choose stereo, mono or Separate Audio Program (SAP broadcast).
Installing batteries (Battery size: AAA)
English - 4

Connecting to an Antenna
When the TV is initially powered on, basic settings proceed automatically.Connecting the power cord and antenna.
VHF/UHF Antenna
or
Cable
ANT OUT
Power Input
Plug & Play (Initial Setup)
When the TV is initially powered on, a sequence of on-screen prompts will assist in configuring basic settings. Press the POWERPbutton. Plug & Play is available only when the Source is set to TV.
To return to the previous step, press the red button.
1 |
Selecting Language of |
the OSD |
|
2 |
modeSelecting the usage |
3 |
ModeSetting the Clock |
4 |
Selecting search |
options for auto tuning |
|
5 |
Selecting a channel |
6 |
Enjoy your TV. |
Press the ▲ or ▼ button, then press the ENTEREbutton. Select the |
POWER |
desired OSD (On Screen Display) language. |
P |
Press the ◄ or ► button, then press the ENTEREbutton. |
|
yy Select the Home Use mode. Store Demo Mode is for retail environments. |
|
yy To return the unit’s settings from Store Demo to Home Use (standard): |
|
Press the volume button on the TV. When you see the volume in the OSD, |
|
press and hold MENU for 5 sec. |
|
Set the Clock Mode automatically or manually. |
|
If you select the Auto, select the time zone where you live. |
|
Press the ▲ or ▼ button, then press the ENTEREbutton. Select Air or Cable.
The channel search will start automatically.
For more information, refer to Channel → Auto Program.
Press the ENTEREbutton at any time to interrupt the memorization process.
Press the ENTEREbutton.
If You Want to Reset This Feature...
OO MENUm→ System → Plug & Play → ENTERE
English - 5
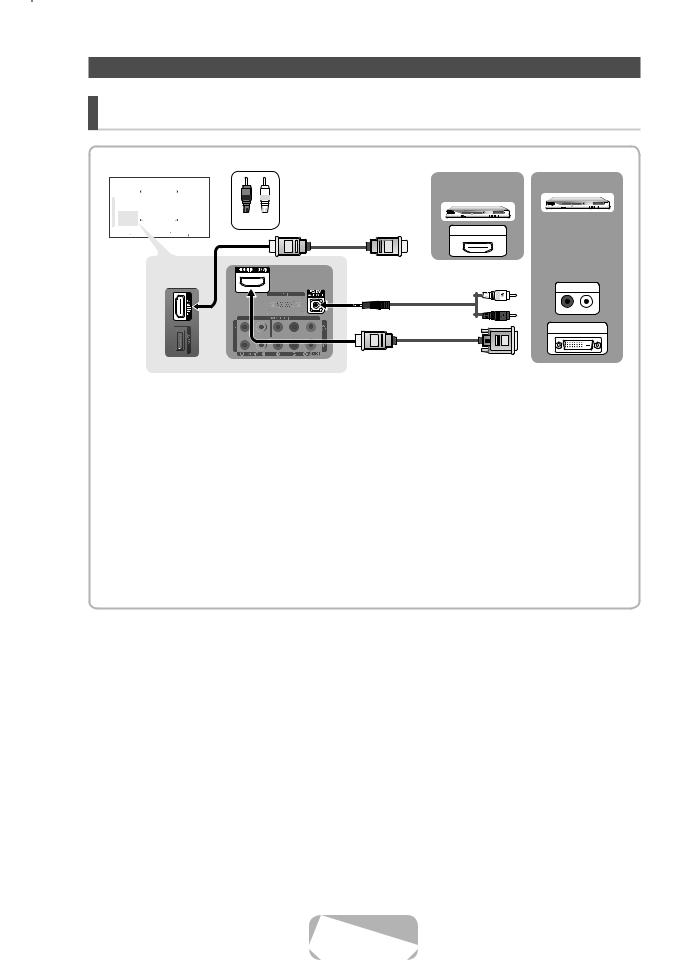
Connecting to an AV devices
¦¦ Available devices: DVD, Blu-ray player, HD cable box, HD STB (Set-Top-Box) satellite receiver, VCR, Digital Audio System, Amplifier, Home Theater, PC
WR W
BD/DVD player/ |
|
Device |
||
HD cable/Sat. box |
|
|
||
|
|
|
|
|
|
|
|
|
|
HDMI OUT
AUDIO OUT
R-AUDIO-L
DVI OUT
Using an HDMI cable or HDMI to DVI Cable (up to 1080p)
HDMI IN 1(DVI), 2 / PC/DVI AUDIO IN
xx For better picture and audio quality, connect to a digital device using an HDMI cable.
xx An HDMI cable supports digital video and audio signals, and does not require an audio cable.
–– To connect the TV to a digital device that does not support HDMI output, use an HDMI/DVI and audio cables.
xx The picture may not display normally (if at all) or the audio may not work if an external device that uses an older version of HDMI mode is connected to the TV. If such a problem occurs, ask the manufacturer of the external device about the HDMI version and, if out of date, request an upgrade.
xx Be sure to purchase a certified HDMI cable. Otherwise, the picture may not display or a connection error may occur.
xx A basic high-speed HDMI cable or one with ethernet is recommended. This product does not support the ethernet function via HDMI.
English - 6
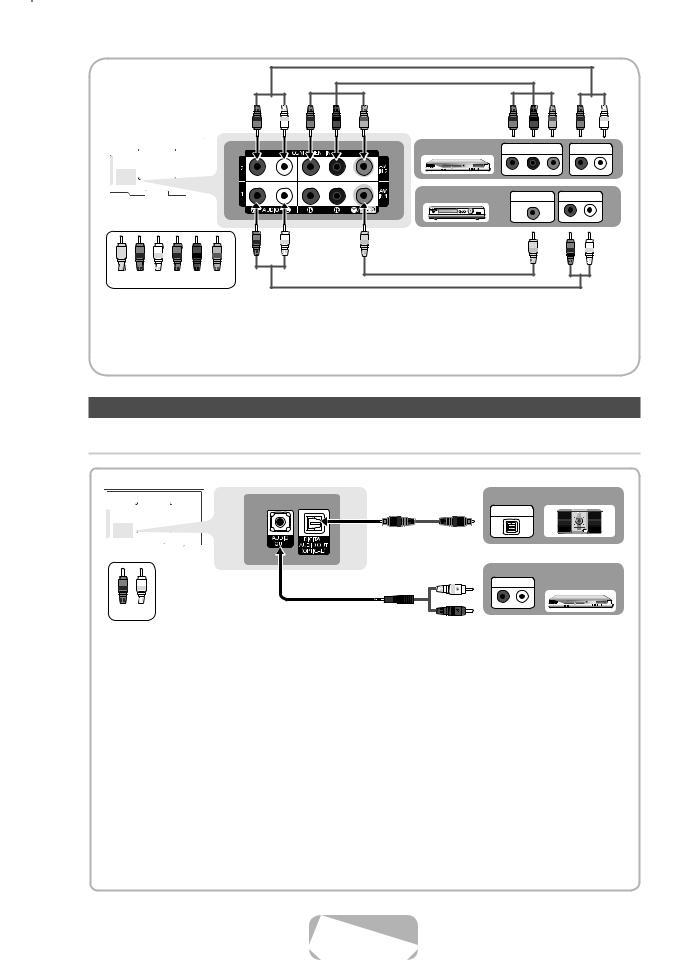
R
R
WY |
WR |
W |
R |
B |
G |
W |
R |
B |
G |
R |
B |
G |
R |
W |
|
|
|
Blu-ray player |
COMPONENT OUT |
AUDIO OUT |
|||
|
|
|
|
PR |
PB |
Y |
R-AUDIO-L |
|
|
|
|
VCR |
VIDEO OUT |
AUDIO OUT |
|||
|
|
|
|
|
|
|
R-AUDIO-L |
|
W |
|
|
Y |
|
|
|
|
|
|
|
|
|
|
Y |
|
R |
W |
Yellow Red White Red Blue Green
Using a Component (up to 1080p), Using an Audio/Video Cable (480i only)
When connecting to AV IN 1, 2, the color of the AV IN 1, 2 [Y/VIDEO] jack (Green) does not match the color of the video cable (Yellow).
For better picture quality, the Component connection is recommended over the A/V connection.
Connecting to a PC and Audio device
¦¦ Available devices: Digital Audio System, Amplifier, Home Theater
|
|
|
Digital audio system |
|
|
OPTICAL |
|
|
|
|
DVD |
WR |
W |
AUDIO IN |
Home Theater |
Red |
White |
R-AUDIO-L |
|
|
|
Using an Optical (Digital) or Audio (Analog) Cable Connection
DIGITAL AUDIO OUT (OPTICAL)
xx When a digital audio system is connected to the DIGITAL AUDIO OUT (OPTICAL) jack, decrease the volume of both the TV and the system.
xx 5.1 CH (channel) audio is available when the TV is connected to an external device supporting 5.1 CH.
xx When the receiver (home theater) is set to on, you can hear sound output from the TV’s optical jack. When the TV is receiving a DTV signal, the TV will send 5.1 CH sound to the home theater receiver. When the source is a digital component such as a DVD / Blu-ray player / cable box / STB (Set-Top-Box) satellite receiver and is connected to the TV via HDMI, only 2 CH audio will be heard from the home theater receiver. If you want to hear 5.1 CH audio, connect the digital audio out jack from your DVD / Blu-ray player / cable box / STB satellite receiver directly to an amplifier or home theater.
AUDIO OUT: Connects to the audio input jacks on your amplifier/home theater. xx When connecting, use the appropriate connector (sold separately).
xx When an audio amplifier is connected to the AUDIO OUT jacks: Decrease the volume of the TV and adjust the volume level with the amplifier’s volume control.
English - 7
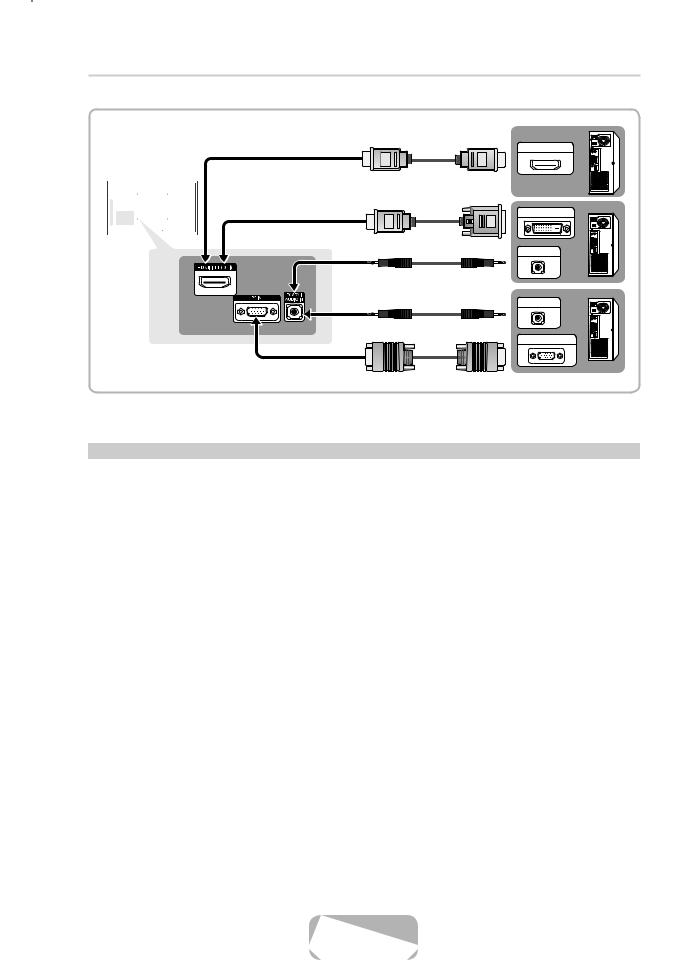
¦¦ Using an HDMI cable or HDMI to DVI Cable / a D-sub Cable
Connecting through the HDMI cable may not be supported depending on the PC.
HDMI OUT
DVI OUT
AUDIO OUT
AUDIO OUT
PC OUT
Display Modes (D-Sub and HDMI/DVI Input)
Optimal resolution is 1360 x 768 @ 60 Hz.
Mode |
Resolution |
Horizontal Frequency (KHz) |
Vertical Frequency (Hz) |
Pixel Clock Frequency (MHz) |
Sync Polarity (H / V) |
|
|
|
|
|
|
|
|
IBM |
640 x 350 |
31.469 |
70.086 |
25.175 |
+ / - |
|
|
|
|
|
|
||
720 x 400 |
31.469 |
70.087 |
28.322 |
- / + |
||
|
||||||
|
|
|
|
|
|
|
MAC |
640 x 480 |
35.000 |
66.667 |
30.240 |
- / - |
|
|
|
|
|
|
||
832 x 624 |
49.726 |
74.551 |
57.284 |
- / - |
||
|
||||||
|
|
|
|
|
|
|
|
|
31.469 |
59.940 |
25.175 |
- / - |
|
|
|
|
|
|
|
|
|
640 x 480 |
37.861 |
72.809 |
31.500 |
- / - |
|
|
|
|
|
|
|
|
|
|
37.500 |
75.000 |
31.500 |
- / - |
|
|
|
|
|
|
|
|
|
|
37.879 |
60.317 |
40.000 |
+ / + |
|
|
|
|
|
|
|
|
VESA DMT |
800 x 600 |
48.077 |
72.188 |
50.000 |
+ / + |
|
|
46.875 |
75.000 |
49.500 |
+ / + |
||
|
|
|||||
|
|
|
|
|
|
|
|
|
48.363 |
60.004 |
65.000 |
- / - |
|
|
|
|
|
|
|
|
|
1024 x 768 |
56.476 |
70.069 |
75.000 |
- / - |
|
|
|
|
|
|
|
|
|
|
60.023 |
75.029 |
78.750 |
+ / + |
|
|
|
|
|
|
|
|
|
1360 x 768 |
47.712 |
60.015 |
85.500 |
+ / + |
|
|
|
|
|
|
|
NOTE
xx For HDMI/DVI cable connection, you must use the HDMI IN 1(DVI) jack. xx The interlace mode is not supported.
xx The set might operate abnormally if a non-standard video format is selected.
xx Separate and Composite modes are supported. SOG(Sync On Green) is not supported.
English - 8
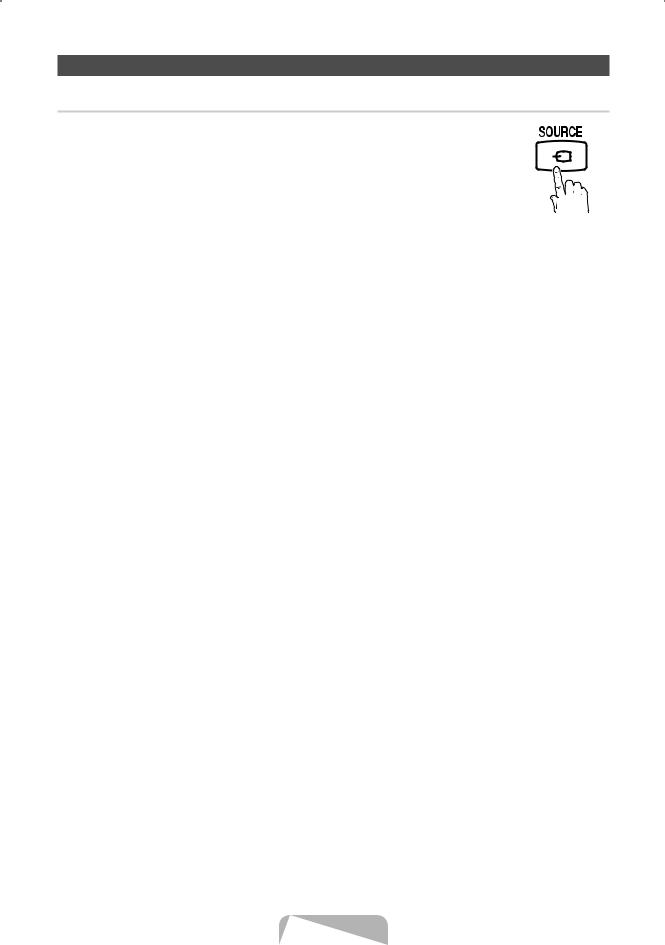
Changing the Input Source
¦¦ Source List
Use to select TV or other external input sources such as DVD / Blu-ray players / cable box / STB satellite receiver connected to the TV.
■■ TV / PC / AV1 / AV2 / Component1 / Component2 / HDMI1/DVI / HDMI2 / USB
In the Source List, connected inputs will be highlighted.
If you want to see connected devices only, move to Connected using ◄ or ► button.PC always stay activated.
If the connected external devices are not highlighted, press the red button. The TV will search for connected devices.
How to use Edit Name
In the Source, press the TOOLS button, and then you can set an external input sources name you want.
■■ VCR / DVD / Cable STB / Satellite STB / PVR STB / AV Receiver / Game / Camcorder / PC / DVI PC / DVI Devices / TV / IPTV / Blu-ray / HD DVD / DMA: Name the device connected to the input jacks to make your input source selection easier.
When connecting a PC to the HDMI IN 1(DVI) port with HDMI cable, you should set the TV to PC mode under Edit Name.
When connecting a PC to the HDMI IN 1(DVI) port with HDMI to DVI cable, you should set the TV to DVI PC mode under Edit Name.
When connecting an AV devices to the HDMI IN 1(DVI) port with HDMI to DVI cable, you should set the TV to DVI Devices mode under Edit Name.
Information
You can see detailed information about the selected external device.
English - 9
 Loading...
Loading...